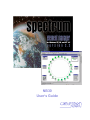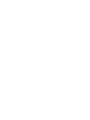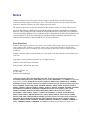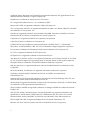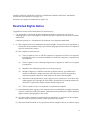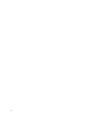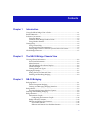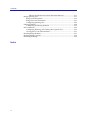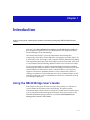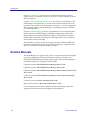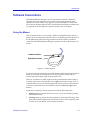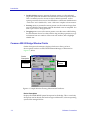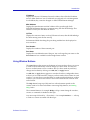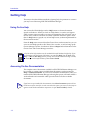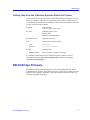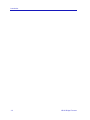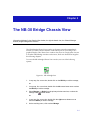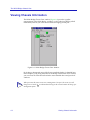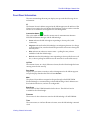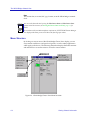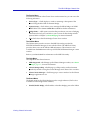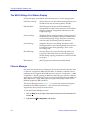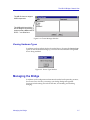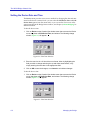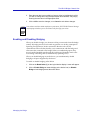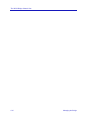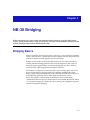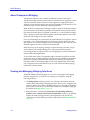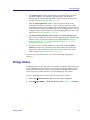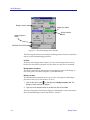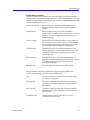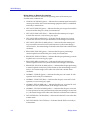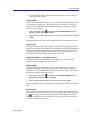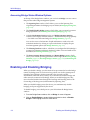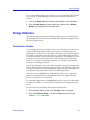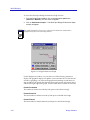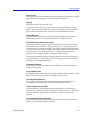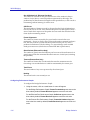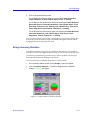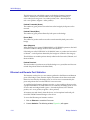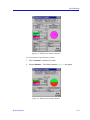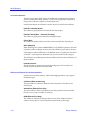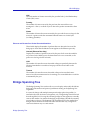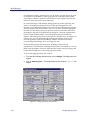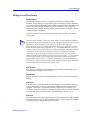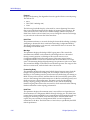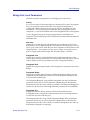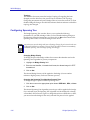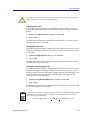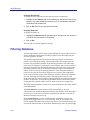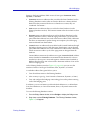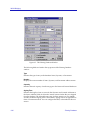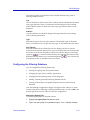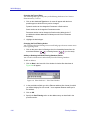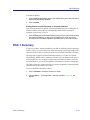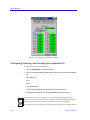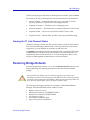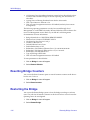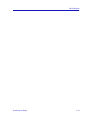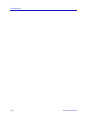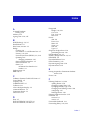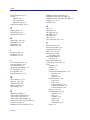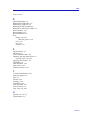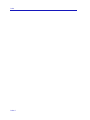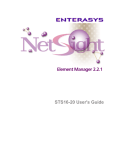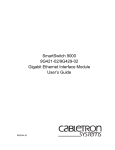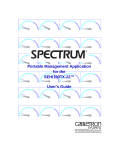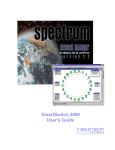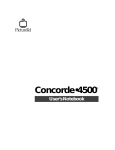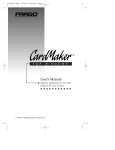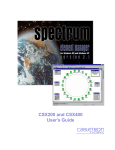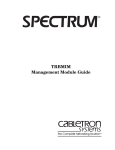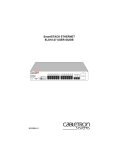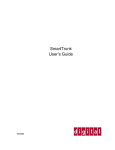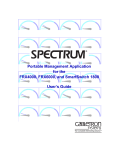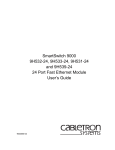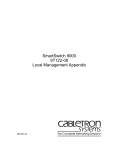Download Cabletron Systems Spectrum EMM-E6 User`s guide
Transcript
Title Page NB30 User’s Guide Notice Cabletron Systems reserves the right to make changes in speciÞcations and other information contained in this document without prior notice. The reader should in all cases consult Cabletron Systems to determine whether any such changes have been made. The hardware, Þrmware, or software described in this manual is subject to change without notice. IN NO EVENT SHALL CABLETRON SYSTEMS BE LIABLE FOR ANY INCIDENTAL, INDIRECT, SPECIAL, OR CONSEQUENTIAL DAMAGES WHATSOEVER (INCLUDING BUT NOT LIMITED TO LOST PROFITS) ARISING OUT OF OR RELATED TO THIS MANUAL OR THE INFORMATION CONTAINED IN IT, EVEN IF CABLETRON SYSTEMS HAS BEEN ADVISED OF, KNOWN, OR SHOULD HAVE KNOWN, THE POSSIBILITY OF SUCH DAMAGES. Virus Disclaimer Cabletron has tested its software with current virus checking technologies. However, because no antivirus system is 100% reliable, we strongly caution you to write protect and then verify that the Licensed Software, prior to installing it, is virus-free with an anti-virus system in which you have conÞdence. Cabletron Systems makes no representations or warranties to the effect that the Licensed Software is virus-free. Copyright 1999 by Cabletron Systems, Inc. All rights reserved. Printed in the United States of America. Order Number: 9031607-03 April 1999 Cabletron Systems, Inc. P.O. Box 5005 Rochester, NH 03866-5005 Cabletron Systems, SPECTRUM, BRIM, DNI, FNB, INA, Integrated Network Architecture, LANVIEW, LANVIEW Secure, Multi Media Access Center, MiniMMAC, and TRMM are registered trademarks, and ATX, Bridge/Router Interface Modules, BRIM-A100, CRBRIM-W/E, CRXMIM, CXRMIM, Desktop Network Interface, Distributed LAN Monitoring, Distributed Network Server, DLM, DNSMIM, E1000, E2000, E3000, EFDMIM, EMM-E6, EMME, EPIM, EPIM-3PS, EPIM-A, EPIM-C, EPIM-F1, EPIM-F2, EPIM-F3, EPIM-T, EPIM-T1, EPIM-X, ESXMIM, ETSMIM, ETWMIM, FDCMIM-04, FDCMIM-08, FDMMIM, FDMMIM-04, Flexible Network Bus, FN10, FN100, FOMIM, FORMIM, HubSTACK, IRBM, IRM, IRM-2, IRM-3, Media Interface Module, MicroMMAC, MIM, MMAC, MMAC-3, MMAC-3FNB, MMAC-5, MMAC-5FNB, MMAC-8, MMAC-8FNB, MMAC-M8FNB, MMAC-Plus, MRX, MRXI, MRXI-24, MultiChannel, NB20E, NB25E, NB30, NB35, NBR-220/420/620, RMIM, SecureFast Switch, SecureFast Packet Switching, SFS, SFPS, SPECTRUM Element Manager, SPECTRUM for Open Systems, SPIM-A, SPIM-C, SPIM-F1, SPIM-F2, SPIM-T, SPIM-T1, TPMIM, TPMIM-22, TPMIM-T1, TPRMIM, TPRMIM-36, TPT-T, TRBMIM, TRMM-2, TRMMIM, and TRXI are trademarks of Cabletron Systems, Inc. i AppleTalk, Apple, Macintosh, and TokenTalk are registered trademarks; and Apple Remote Access and EtherTalk are trademarks of Apple Computer, Inc. SmartBoost is a trademark of American Power Conversion ST is a registered trademark and C++ is a trademark of AT&T Banyan and VINES are registered trademarks of Banyan Systems, Inc. cisco, ciscoSystems, and AGS+ are registered trademarks; and cBus, cisco Router, CRM, IGS, and MGS are trademarks of cisco Systems, Inc. GatorBox is a registered trademark; and GatorMail, GatorMIM, GatorPrint, GatorShare, GatorStar, GatorStar GX-M, and XGator are trademarks of Cayman Systems, Inc. CompuServe is a registered trademark of CompuServe Incorporated X Window System is a trademark of Consortium, Inc. CTERM, DECnet, and ULTRIX are registered trademarks; and DEC, DEC C++, DECnet-DOS, DECstation, VAX DOCUMENT, VMA, and VT are trademarks of Digital Equipment Corporation Fore Systems, ForeRunner, and ForeRunner ASX-100 are trademarks of Fore Systems, Inc. PC/TCP is a registered trademark of FTP Software, Inc. HP OpenView is a registered trademark of Hewlett-Packard, Inc. AIX, IBM, OS/2, NetView, and PS/2 are registered trademarks; and AT, Micro Channel, PC, PC-DOS, PC/XT, Personal Computer AT, Operating System/2, Personal System/2, RISC System/6000, and Workplace Shell are trademarks of International Business Machines Corporation i960 microprocessor is a registered trademark; and Intel and Multichannel are trademarks of Intel Corporation Microsoft, MS-DOS, and Windows are registered trademarks of Microsoft Corporation Chameleon, ChameleonNFS, Chameleon 32, IPX/link, and NEWT are trademarks of NETMANAGE, Inc. NetWare and Novell are registered trademarks; and Internetwork Packet Exchange (IPX), IPX, and Network File System (NFS) are trademarks of Novell, Inc. Motif and MS are registered trademarks; and Open Software Foundation, OSF, OSF/1, and OSF/Motif are trademarks of The Open Software Foundation, Inc. Silicon Graphics and IRIS are registered trademarks; and Indigo and IRIX are trademarks of Silicon Graphics, Inc. NFS, PC-NFS, SPARC, Sun Microsystems, and Sun Workstation are registered trademarks; and OpenWindows, SPARCstation, SPARCstation IPC, SPARCstation IPX, Sun, Sun-2, Sun-3, Sun-4, Sun386i, SunNet, SunOS, SunSPARC, and SunView are trademarks of Sun Microsystems, Inc. OPEN LOOK and UNIX are registered trademarks of Unix System Laboratories, Inc. Ethernet, NS, Xerox Network Systems and XNS are trademarks of Xerox Corporation ii ANNEX, ANNEX-II, ANNEX-IIe, ANNEX-3, ANNEX-802.5, MICRO-ANNEX-XL, and MICROANNEX-ELS are trademarks of Xylogics, Inc. MAXserver and Xyplex are trademarks of Xyplex, Inc. Restricted Rights Notice (Applicable to licenses to the United States Government only.) 1. Use, duplication, or disclosure by the Government is subject to restrictions as set forth in subparagraph (c) (1) (ii) of the Rights in Technical Data and Computer Software clause at DFARS 252.227-7013. Cabletron Systems, Inc., 35 Industrial Way, Rochester, New Hampshire 03867-0505. 2. (a) This computer software is submitted with restricted rights. It may not be used, reproduced, or disclosed by the Government except as provided in paragraph (b) of this Notice or as otherwise expressly stated in the contract. (b) This computer software may be: (1) Used or copied for use in or with the computer or computers for which it was acquired, including use at any Government installation to which such computer or computers may be transferred; (2) Used or copied for use in a backup computer if any computer for which it was acquired is inoperative; (3) Reproduced for safekeeping (archives) or backup purposes; (4) Modified, adapted, or combined with other computer software, provided that the modified, combined, or adapted portions of the derivative software incorporating restricted computer software are made subject to the same restricted rights; (5) Disclosed to and reproduced for use by support service contractors in accordance with subparagraphs (b) (1) through (4) of this clause, provided the Government makes such disclosure or reproduction subject to these restricted rights; and (6) Used or copied for use in or transferred to a replacement computer. (c) Notwithstanding the foregoing, if this computer software is published copyrighted computer software, it is licensed to the Government, without disclosure prohibitions, with the minimum rights set forth in paragraph (b) of this clause. (d) Any other rights or limitations regarding the use, duplication, or disclosure of this computer software are to be expressly stated in, or incorporated in, the contract. (e) This Notice shall be marked on any reproduction of this computer software, in whole or in part. iii iv Contents Chapter 1 Introduction Using the NB-30 Bridge UserÕs Guide ....................................................................... 1-1 Related Manuals............................................................................................................ 1-2 Software Conventions .................................................................................................. 1-3 Using the Mouse .................................................................................................... 1-3 Common NB-30 Bridge Window Fields ............................................................. 1-4 Using Window Buttons......................................................................................... 1-5 Getting Help .................................................................................................................. 1-6 Using On-line Help................................................................................................ 1-6 Accessing On-line Documentation...................................................................... 1-6 Getting Help from the Cabletron Systems Global Call Center ....................... 1-7 NB-30 Bridge Firmware ............................................................................................... 1-7 Chapter 2 The NB-30 Bridge Chassis View Viewing Chassis Information ...................................................................................... 2-2 Front Panel Information........................................................................................ 2-3 Menu Structure....................................................................................................... 2-4 The NB-30 Bridge Port Status Display................................................................ 2-6 Chassis Manager .................................................................................................... 2-6 Viewing Hardware Types ..................................................................................... 2-7 Managing the Bridge .................................................................................................... 2-7 Setting the Device Date and Time ....................................................................... 2-8 Enabling and Disabling Bridging ........................................................................ 2-9 Chapter 3 NB-30 Bridging Bridging Basics .............................................................................................................. 3-1 About Transparent Bridging ................................................................................ 3-2 Viewing and Managing Bridging Interfaces ...................................................... 3-2 Bridge Status .................................................................................................................. 3-3 Accessing Bridge Status Window Options......................................................... 3-8 Enabling and Disabling Bridging ............................................................................... 3-8 Bridge Statistics ............................................................................................................. 3-9 Performance Graphs.............................................................................................. 3-9 ConÞguring Performance Graphs.............................................................. 3-12 Bridge Summary Statistics.................................................................................. 3-13 Ethernet and Remote Port Statistics .................................................................. 3-14 Port Packet Statistics .................................................................................... 3-16 Ethernet and Remote Port Problem Statistics........................................... 3-16 v Contents Ethernet and Remote Port Packet Discarded Statistics ........................... 3-17 Bridge Spanning Tree.................................................................................................. 3-17 Bridge Level Parameters ..................................................................................... 3-19 Bridge Port Level Parameters............................................................................. 3-21 ConÞguring Spanning Tree................................................................................. 3-22 Filtering Database ....................................................................................................... 3-24 ConÞguring the Filtering Database ................................................................... 3-27 DSX-1 Summary .......................................................................................................... 3-29 ConÞguring, Running, and Checking the Loopback Test.............................. 3-30 Viewing the T1 Link Channel Status................................................................. 3-31 Restoring Bridge Defaults .......................................................................................... 3-31 Resetting Bridge Counters ......................................................................................... 3-32 Restarting the Bridge .................................................................................................. 3-32 Index vi Chapter 1 Introduction How to use this guide; related guides; software conventions; getting help; NB-30 Bridge firmware version Welcome to the SPECTRUM Element Manager for the NB-30 UserÕs Guide. We have designed this guide to serve as a simple reference for using SPECTRUM Element Manager for the NB-30 Bridge. The NB-30 series bridge is a protocol-independent remote bridge that transparently connects two remote Ethernet LAN segments via a DDS, full T1/E1, or fractional T1 link. The bridge is fully compliant with the IEEE 802.1d Spanning Tree Algorithm speciÞcation used when bridges are placed in parallel, and it uses a source address table and Þltering database to Þlter or forward network trafÞc. It is also equipped with two media-conÞgurable Single Port Interface Module (SPIM) slots. One SPIM is required to connect the bridge to the network; the other optional SPIM slot can be used to create a redundant link to a local network segment. Performance capabilities include a source address table capable of storing 8,191 addresses, a packet Þltering rate of up to 10,000 frames per second, and a forwarding rate of up to 2,900 frames per second (or 3,800 frames if set up for full duplex operation). Using the NB-30 Bridge User’s Guide Each chapter in this guide describes one major functionality or a collection of several smaller functionalities of the NB-30 Bridge. This guide contains information about software functions which are accessed directly from the device icon; for information about management functions which are accessed via the SPECTRUM Element Manager platform, consult the SPECTRUM Element Manager UserÕs Guide or Tools Guide. 1-1 Introduction Chapter 1, Introduction, provides a list of related documentation, describes certain software conventions, and shows you how to contact Cabletron Systems Technical Support. Chapter 2, The NB-30 Bridge Chassis View, describes the visual display of the NB-30 Bridge and explains how to use the mouse within the Chassis View; the operation of several device-level management functions Ñ such as changing the device display, enabling and disabling ports, and setting device date and time Ñ is also described here. Chapter 3, NB-30 Bridging, provides a comprehensive look at all management options associated with the bridge, including the Bridge Status window, the Bridge Performance Graphs, Bridge Port Statistics, DSX-1 Remote Port Setup, Bridge Summary Statistics, Spanning Tree, Filtering Database, restore defaults, reset counters, and restart bridge. We assume that you have a general working knowledge of Ethernet IEEE 802.3 type data communications networks and their physical layer components, and that you are familiar with general bridging concepts. Related Manuals The NB-30 Bridge userÕs guide is only part of a complete document set designed to provide comprehensive information about the features available to you through SPECTRUM Element Manager. Other guides which include important information related to managing the NB-30 include: Cabletron SystemsÕ SPECTRUM Element Manager UserÕs Guide Cabletron SystemsÕ SPECTRUM Element Manager Tools Guide Cabletron SystemsÕ SPECTRUM Element Manager Remote Administration Tools UserÕs Guide Cabletron SystemsÕ SPECTRUM Element Manager Alarm and Event Handling UserÕs Guide Cabletron SystemsÕ Network Troubleshooting Guide Microsoft CorporationÕs Microsoft Windows UserÕs Guide For more information about the capabilities of the NB-30 Bridge, consult the appropriate hardware and local management documentation. 1-2 Related Manuals Introduction Software Conventions SPECTRUM Element ManagerÕs device user interface contains a number of elements which are common to most windows and which operate the same regardless of which window they appear in. A brief description of some of the most common elements appears below; note that the information provided here is not repeated in the descriptions of speciÞc windows and/or functions. Using the Mouse This document assumes you are using a Windows-compatible mouse with two buttons; if you are using a three button mouse, you should ignore the operation of the middle button when following procedures in this document. Procedures within the SPECTRUM Element Manager document set refer to these buttons as follows: Left Mouse Button Right Mouse Button Figure 1-1. Mouse Buttons For many mouse operations, this document assumes that the left (primary) mouse button is to be used, and references to activating a menu or button will not include instructions about which mouse button to use. However, in instances in which right (secondary) mouse button functionality is available, instructions will explicitly refer to right mouse button usage. Also, in situations where you may be switching between mouse buttons in the same area or window, instructions may also explicitly refer to both left and right mouse buttons. Instructions to perform a mouse operation include the following terms: ¥ Pointing means to position the mouse cursor over an area without pressing either mouse button. ¥ Clicking means to position the mouse pointer over the indicated target, then press and release the appropriate mouse button. This is most commonly used to select or activate objects, such as menus or buttons. Software Conventions 1-3 Introduction ¥ Double-clicking means to position the mouse pointer over the indicated target, then press and release the mouse button two times in rapid succession. This is commonly used to activate an objectÕs default operation, such as opening a window from an icon. Note that there is a distinction made between Òclick twiceÓ and Òdouble-click,Ó since Òclick twiceÓ implies a slower motion. ¥ Pressing means to position the mouse pointer over the indicated target, then press and hold the mouse button until the described action is completed. It is often a pre-cursor to Drag operations. ¥ Dragging means to move the mouse pointer across the screen while holding the mouse button down. It is often used for drag-and-drop operations to copy information from one window of the screen into another, and to highlight editable text. Common NB-30 Bridge Window Fields Similar descriptive information is displayed in boxes at the top of most device-speciÞc windows in SPECTRUM Element Manager, as illustrated in Figure 1-2, below. Device Description IP Address MAC Address Figure 1-2. Sample Window Showing Informational Text Boxes Device Description Displays the SNMP MIB-II System Description for the bridge. This is a read-only description used to identify the hardware type and Þrmware/software operating system of the managed device. 1-4 Software Conventions Introduction IP Address Displays the deviceÕs IP (Internet Protocol) Address; this will be the IP address used to deÞne the device icon. IP addresses are assigned via Local Management for the NB-30; they cannot be changed via SPECTRUM Element Manager. MAC Address Displays the manufacturer-set MAC address of the port through which SPECTRUM Element Manager is communicating with the NB-30 Bridge. This address is factory-set and cannot be altered. Up Time Displays the amount of time, in a day(s) hh:mm:ss format, that the NB-30 Bridge has been running since the last start-up. Informational Þelds describing the ports being modeled are also displayed in most windows: Port Number Displays the number of the monitored port. Port Name Displays the user-deÞned name of the port. You can change the port name via the Port Name text box available from the Bridge Status window. Using Window Buttons The Cancel button that appears at the bottom of most windows allows you to exit a window and terminate any unsaved changes you have made. You may also have to use this button to close a window after you have made any necessary changes and set them by clicking on an OK, Set, or Apply button. An OK, Set, or Apply button appears in windows that have conÞgurable values; it allows you to conÞrm and SET changes you have made to those values. In some windows, you may have to use this button to conÞrm each individual set; in other windows, you can set several values at once and conÞrm the sets with one click on the button. The Help button brings up a Help text box with information speciÞc to the current window. For more information concerning Help buttons, see Getting Help, below. The command buttons, for example Bridge, call up a menu listing the windows, screens, or commands available for that topic. Any menu topic followed by ... (three dots) Ñ for example Statistics... Ñ calls up a window or screen associated with that topic. Software Conventions 1-5 Introduction Getting Help This section describes different methods of getting help for questions or concerns you may have while using SPECTRUM Element Manager. Using On-line Help You can use the NB-30 Bridge window Help buttons to obtain information speciÞc to the device. When you click on a Help button, a window will appear which contains context-sensitive on-screen documentation that will assist you in the use of the windows and their associated command and menu options. Note that if a Help button is grayed out, on-line help has not yet been implemented for the associated window. From the Help menu accessed from the Chassis View window menu bar, you can access on-line Help speciÞc to the Chassis View window, as well as bring up the Chassis Manager window for reference. Refer to Chapter 2 for information on the Chassis View and Chassis Manager windows. NOTE All of the online help windows use the standard Microsoft Windows help facility. If you are unfamiliar with this feature of Windows, you can select Help from the Start menu, Help Ñ>How to Use Help from the primary SPECTRUM Element Manager window, or consult your Microsoft Windows product UserÕs Guide. Accessing On-line Documentation The complete suite of documents available for SPECTRUM Element Manager can be accessed via a menu option available from the primary window menu bar: HelpÑ>Online Documents. If you chose to install the documentation when you installed SPECTRUM Element Manager, selecting this option will launch AdobeÕs Acrobat Reader and a menu Þle which provides links to all other available documents. TIP 1-6 If you have not yet installed the documentation, the Online Documents option will not be able to access the menu Þle; in order to activate this option, you must run the setup.exe again to install the documentation component. See your UserÕs Guide for details. Getting Help Introduction Getting Help from the Cabletron Systems Global Call Center If you need technical support related to SPECTRUM Element Manager, or if you have any questions, comments, or suggestions related to this manual or any of our products, please feel free to contact the Cabletron Systems Global Call Center via one of the following methods: By phone: (603) 332-9400 24 hours a day, 365 days a year By mail: Cabletron Systems, Inc. PO Box 5005 Rochester, NH 03866-5005 By Internet mail: [email protected] FTP: ftp.ctron.com (134.141.197.25) Login Password By BBS: Modem Setting anonymous your email address (603) 335-3358 8N1: 8 data bits, 1 stop bit, No parity For additional information about Cabletron Systems products, visit our World Wide Web site: http://www.cabletron.com/. For technical support, select Service and Support. NB-30 Bridge Firmware SPECTRUM Element Manager support for the NB-30 Bridge has been tested against Þrmware versions up to 1.04.03 and later; if you have an earlier version of Þrmware and experience problems, contact the Cabletron Systems Global Call Center for upgrade information. NB-30 Bridge Firmware 1-7 Introduction 1-8 NB-30 Bridge Firmware Chapter 2 The NB-30 Bridge Chassis View Information displayed in the Chassis View window; the logical chassis view; the Chassis Manager window; bridge management functions The NB-30 Bridge Chassis View window is the main screen that immediately informs you of the current condition of individual ports on your bridge via a graphical display. The Chassis View window also serves as a single point of access to all other NB-30 Bridge windows and screens, which are discussed at length in the following chapters. To access the NB-30 Bridge Chassis View window, use one of the following options; Figure 2-1. NB-30 Bridge Icon 1. In any map, list, or tree view, double click on the NB-30 you wish to manage; or 1. In any map, list, or tree view, double click the left mouse button once to select the NB-30 you wish to manage. 2. Select Manage —> Node from the primary window menu bar, or select the manage node toolbar button. or 1. In any map, list, or tree view, double click the right mouse button once to select the NB-30 you wish to manage. 2. On the resulting menu, click to select Manage. 2-1 The NB-30 Bridge Chassis View Viewing Chassis Information The NB-30 Bridge Chassis View window (Figure 2-2) provides a graphic representation of the NB-30 Bridge, including a color-coded port display which immediately informs you of the current status of bridging at each port. Figure 2-2. NB-30 Bridge Chassis View Window By clicking in designated areas of the chassis graphical display (as detailed later in this chapter), or by using the menu bar at the top of the Chassis View window, you can access all of the menus that lead to more detailed device and port-level windows. TIP 2-2 When you move the mouse cursor over a management Òhot spotÓ the cursor icon will change into a ÒhandÓ ( ) to indicate that clicking in the current location will bring up a management option. Viewing Chassis Information The NB-30 Bridge Chassis View Front Panel Information The areas surrounding the main port display area provide the following device information: IP The Internet Protocol address assigned to the NB-30 appears in the title bar of the Chassis View window; this will display the IP address you have used to create the NB-30 icon. IP addresses are assigned via Local Management. Connection Status This color-coded area indicates the current state of communication between SPECTRUM Element Manager and the NB-30 bridge. ¥ Green indicates the NB-30 bridge is responding to device polls (valid connection). ¥ Magenta indicates that the NB-30 bridge is reconÞguring because of a change in the Spanning Tree; note that board and port menus are inactive during this stand-by state. ¥ Blue indicates an unknown contact status Ñ polling has not yet been established with the NB-30 bridge. ¥ Red indicates the NB-30 bridge is not responding to device polls (device is off line, or device polling has failed across the network for some other reason). Up Time The amount of time, in a day(s) hh:mm:ss format, that the NB-30 bridge has been running since the last start-up. Port Status Displays the port status currently in effect. Management for the NB-30 supports one port display, therefore this Þeld will state Default. MAC The physical layer address assigned to the port through which SPECTRUM Element Manager is communicating with the NB-30 bridge. MAC addresses are hard-coded in the device, and are not conÞgurable. Boot Prom The revision of BOOT PROM installed in the device. This Þeld will not be available for the NB-30 bridge. Firmware The revision of device Þrmware stored in the NB-30 bridgeÕs FLASH PROMs. Time The current time, in a 24-hour hh:mm:ss format, set in the NB-30 bridgeÕs internal clock. Viewing Chassis Information 2-3 The NB-30 Bridge Chassis View Date The current date, in an mm/dd/yyyy format, set in the NB-30 BridgeÕs internal clock. NOTES You can set the date and time by using the Edit Device Date and Edit Device Time options on the Device menu; see Setting the Device Date and Time, page 2-8, for details. In accordance with Year 2000 compliance requirements, SPECTRUM Element Manager now displays and allows you to set all dates with four-digit year values. Menu Structure By clicking on various areas of the NB-30 Bridge Chassis View display, you can access menus with device- and port-level options, as well as utility applications which apply to the device. The following illustration displays the menu structure and indicates how to use the mouse to access the various menus: Figure 2-3. NB-30 Bridge Chassis View Menu Structure 2-4 Viewing Chassis Information The NB-30 Bridge Chassis View The Device Menu From the Device Menu at the Chassis View window menu bar, you can access the following selections: ¥ Device Type..., which displays a window containing a description of the device being modeled: NB-30 - Remote Bridge. ¥ System Group..., which allows you to manage the NB-30 Bridge via SNMP MIB II. Refer to the Generic SNMP UserÕs Guide for further information. ¥ Bridge Status..., which opens a window that provides an overview of bridging information for each port, and allows you to access all other bridge-related options. Refer to Chapter 3, NB-30 Bridging, for more information. ¥ Exit, which closes the NB-30 Bridge Chassis View window. The Utilities Menu The Utilities menu provides access to the MIB Tools utility provided by SPECTRUM Element Manager for use with the NB-30. The MIB Tools utility provides direct access to the NB-30Õs MIB information. This selection is also available from the Tools menu at the top of SPECTRUM Element ManagerÕs main window. Refer to your Tools Guide for information on the MIB Tools utility. The Help Menu The Help Menu has three selections: ¥ MIBs Supported, which brings up the Chassis Manager window; see Chassis Manager, page 2-6, for more information. ¥ Chassis Manager Help, which brings up a help window with information speciÞcally related to using the Chassis Manager and Chassis View windows. ¥ About Chassis Manager... which brings up a version window for the Chassis Manager application in use. The Board Menu The Board menu for the NB-30 Bridge provides a single selection (which is also available from the Bridge Status window): ¥ Disable/Enable Bridge, which enables or disables bridging across the NB-30. Viewing Chassis Information 2-5 The NB-30 Bridge Chassis View The NB-30 Bridge Port Status Display Each port display on the NB-30 will indicate that portÕs current bridging state: FWD (Forwarding) (Green) The port is on line and forwarding packets across the NB-30 from one network segment to another. DIS (Disabled) (Blue) Bridging at the port has been disabled by management; no trafÞc can be received or forwarded on this port, including conÞguration information for the bridged topology. LRN (Learning) (Magenta) The Forwarding database is being created, or the Spanning Tree Algorithm is being executed because of a network topology change. The port is monitoring network trafÞc, and learning network addresses. LIS (Listening) (Magenta) The port is not adding information to the Þltering database. It is monitoring Bridge Protocol Data Unit (BPDU) trafÞc while preparing to move to the forwarding state. BLK (Blocking) (Orange) The port is on line, but Þltering trafÞc from going across the NB-30 from one network segment to another. Bridge topology information will be forwarded by the port. BRK (Broken) (Red) The physical interface has malfunctioned. Chassis Manager Like most networking devices, CabletronÕs devices draw their functionality from a collection of proprietary MIBs and IETF RFCs. In addition, CabletronÕs newer intelligent devices organize their MIB data into a series of Òcomponents.Ó A MIB component is a logical grouping of MIB data, and each group controls a deÞned set of objects. Note that there is no one-to-one correspondence between MIBs and MIB components; a single MIB component might contain objects from several different proprietary MIBs and RFCs. The Chassis Manager window, Figure 2-4, is a read-only window that displays the MIBs and the MIB components Ñ and, therefore, the functionality Ñ supported by the currently monitored device. To view the Chassis Manager window: 1. Click on Help on the far right of the menu bar at the top of the Chassis View window. 2. Drag down to MIBs Supported, and release. 2-6 Viewing Chassis Information The NB-30 Bridge Chassis View The NB-30 does not support MIB Components. The MIBs which provide the NB-30 Bridge’s functionality — both proprietary MIBs and IETF RFCs — are listed here Figure 2-4. Chassis Manager Window Viewing Hardware Types In addition to the graphical displays described above, choosing the Device Type option on the Device menu brings up a window that describes the management device being modeled: Figure 2-5. Device Type Window Managing the Bridge In addition to the conÞguration information described in the preceding sections, the Chassis View also lets you manage your bridge. Bridge management functions include setting device date and time, and enabling and disabling bridging. Managing the Bridge 2-7 The NB-30 Bridge Chassis View Setting the Device Date and Time The Device menu provides access to two methods for changing the date and time stored in the deviceÕs internal clock: you can select the Edit Device Time and Edit Device Date options from the menu itself, or you can use the I-bar cursor at the appropriate Þeld in the Bridge Status window; see Chapter 3, NB-30 Bridging, for more information. To edit the device time: 1. Click on Device on the Chassis View window menu bar to access the Device menu; drag down to Edit Device Time, and release. The following change window, Figure 2-6, will appear. Figure 2-6. Edit Time Window 2. Enter the new time in a 24-hour hh:mm:ss format, either by highlighting the field you wish to change and using the up and down arrow buttons, or by simply entering the new value in the appropriate field. 3. Click on OK to save the changes, or on Cancel to exit without changes. To edit the device date: 1. Click on Device on the Chassis View window menu bar to access the Device menu; drag down to Edit Device Date, and release. The following change window, Figure 2-7, will appear. Figure 2-7. Edit Date Window 2-8 Managing the Bridge The NB-30 Bridge Chassis View 2. Enter the new date in an mm/dd/yyyy format, either by highlighting the field you wish to change and using the up and down arrow buttons, or by simply entering the new value in the appropriate field. 3. Click on OK to save the changes, or on Cancel to exit without changes. NOTE In accordance with Year 2000 compliance requirements, SPECTRUM Element Manager now displays and allows you to set all dates with four-digit year values. Enabling and Disabling Bridging When you disable a bridge, you disconnect all its port networks from the bridge entirely. Its bridge ports do not forward any packets, nor do they participate in Spanning Tree operations. Nodes connected to the networks can still communicate with each other, but they canÕt communicate with the bridge and other networks connected to the bridge. When you enable bridge ports, they move from the Disabled state through the Learning and Listening states to the Forwarding or Blocking state (as determined by Spanning Tree). When you disable bridging across the device, you simultaneously disable bridging at all ports supported by the device. To enable or disable bridging at the NB-30: 1. Click on the Board Index (1) on the logical device display. A menu will appear. 2. Click on Enable Bridge to restart bridging at the device level, or Disable Bridge to halt bridging across the entire device. Managing the Bridge 2-9 The NB-30 Bridge Chassis View 2-10 Managing the Bridge Chapter 3 NB-30 Bridging Bridge management overview; viewing and managing bridging interfaces; using the Bridge Status window; viewing bridge statistics; using Spanning Tree; using the Filtering Database; Restoring bridge defaults; Resetting bridge defaults; Restarting the bridge. Bridging Basics Bridges are used in local area networks to connect two or more network segments and to control the ßow of packets between the segments. Ideally, bridges forward packets to another network segment only when necessary. Bridges are also used to increase the fault tolerance in a local area network by creating redundant bridge paths between network segments. In the event of a bridge or bridge segment failure, an alternate bridge path will be available to network trafÞc, without signiÞcant interruption to its ßow. The method a bridge uses to forward packets, choose a bridge path, and ensure that a sending stationÕs messages take only one bridge path depends on the bridgeÕs type: Transparent (generally used in Ethernet or FDDI environments) or Source Routing (generally used in Token Ring environments), Source Route-Transparent, or Source Route-TranslationalÑthe two latter being combinations that are found in a mixed network environment. Because the NB-30 is a transparent bridge, this chapter describes viewing and conÞguration options related to Transparent bridging. 3-1 NB-30 Bridging About Transparent Bridging Transparent bridges are most common in Ethernet networks. Individual Transparent bridges monitor packet trafÞc on attached network segments to learn where end stations reside in relation to each segment by mapping the Source Address of each received frame to the port (and segment) it was detected on. This information gets stored in the bridgeÕs Filtering Database. When in the Forwarding state, the bridge compares a packetÕs destination address to the information in the Filtering Database to determine if the packet should be forwarded to another network segment or Þltered (i.e., not forwarded). A bridge Þlters a packet if it determines that the packetÕs destination address exists on the same side of the bridge as the source address. If two or more bridges are connected to the same Ethernet LAN segmentÑplaced in parallelÑonly a single bridge must be allowed to forward data frames onto that segment. If two or more bridges were forwarding data frames onto the same Ethernet segment, the network would soon be ßooded. With a data loop in the topology, bridges would erroneously associate a single source address with multiple bridge ports, and keep proliferating data by forwarding packets in response to the ever-changing (but incorrect) information stored in their Filtering Database. To avoid such data storms, Transparent bridges communicate with one another on the network by exchanging Bridge Protocol Data Units (BPDUs) to determine the network topology and collectively implement a Spanning Tree Algorithm (STA) that selects a controlling bridge for each LAN segment; this ensures that only a single data route exists between any two end stations and that topology information remains current. Viewing and Managing Bridging Interfaces With SPECTRUM Element Manager, you can view and manage each bridging interface supported by your NB-30. You manage your bridge by using the following windows: 3-2 ¥ The Bridge Status window provides you with basic information about the current status of the NB-30Õs bridging interfaces, allows you to conÞgure each interface, and lets you enable or disable bridging across the bridge. The Bridge Status window also lets you access further windows to conÞgure bridging at the NB-30 (see Bridge Status, page 3-3). ¥ Bridge StatisticsÑincluding the Performance Graph, Bridge Summary Statistics and the Ethernet and Remote Port Statustics windowsÑgraphically display the trafÞc passing between your bridged networks, and let you compare and contrast trafÞc processed by each interface (see Bridge Statistics, page 3-9). Bridging Basics NB-30 Bridging ¥ The Spanning Tree window shows bridge port information and protocol parameters relating to the Spanning Tree AlgorithmÑthe method of determining the controlling bridge when a series of bridges are placed in parallel (see Bridge Spanning Tree, page 3-17). ¥ With the Filtering Database window, you can see the contents of the Permanent and Acquired databases Ñ the two address databases which construct the bridgeÕs Source Address Table. The bridge uses the contents of these databases to make its packet Þltering and forwarding decisions. You can conÞgure entries in these databases to increase bridging efÞciency across your network (see Filtering Database, page 3-24). ¥ The Restore Bridge Defaults, Reset Counters, and Restart Bridge options allow you to reset default values for various bridge parameters, refresh bridge statistics to zero, or perform a software reset of the bridge (see Restoring Bridge Defaults, page 3-31; Resetting Bridge Counters, page 3-32; or Restarting the Bridge, page 3-32). ¥ If you have a DSX-1 module installed in your NB-30, the Bridge DSX-1 Summary window lets you test the status of the remote portÕs link to the bridge at the other end of the T1 link, and to see the status of each of the DSX-1 channels (see DSX-1 Summary, page 3-29) . The following sections detail how to use each of the bridge management windows. Bridge Status The Bridge Status window provides you with basic information about the current status of bridging across your device. Color-coding of each port display allows you to quickly ascertain the status of each interface. The Bridge Status window also lets you access further windows to control bridging at your NB-30. To access the Bridge Status window from the Chassis View window: 1. Click on the Device selection in the menu bar. A menu will appear. 2. Click on Bridge Status.... The Bridge Status window, Figure 3-1, will appear. Bridge Status 3-3 NB-30 Bridging Bridge Location Bridge Port Status Bridge Interface Name Bridge Segment Name Edit Date/Time fields Figure 3-1. The NB-30 Bridge Status Window The following information is provided by the Bridge Status window for the NB-30 and for each individual bridging interface. Up Time At the top of the Bridge Status window, you can see the time period (in a days, hh:mm:ss format) that has elapsed since the NB-30 was last reset or initialized. Bridge Status Condition This color-coded text box indicates the current operating status of the bridge; i.e., ON LINE (green), STANDBY (magenta), or DISABLED (red). Bridge Location This settable information Þeld allows you to enter a description of the bridgeÕs physical location (up to 14 characters). To do so: 1. Click on the I-bar cursor ( ) to the right of the Bridge Location field. The Bridge Location text box will appear. 2. Type in the new bridge location in the text box, then click on OK. The newly assigned location name will appear in the Bridge Location information Þeld. The default bridge name for the NB-30 is ÒLOCAL.Ó 3-4 Bridge Status NB-30 Bridging Bridge State on Interface This color-coded text box indicates the state of bridging over the port interface. Note that this state (and its corresponding color code) will also be reßected on the NB-20E/25E Port display in the Chassis View window. Possible bridge states and their corresponding colors are: FWD (Forwarding) (Green) The port is on-line and forwarding packets across the NB-20E/25E from one network segment to another. DIS (Disabled) (Blue) Bridging at the port has been disabled by management; no trafÞc can be received or forwarded on this port, including conÞguration information for the bridged topology. LRN (Learning) (Magenta) The Forwarding database is being created, or the Spanning Tree Algorithm is being executed because of a network topology change. The port is monitoring network trafÞc, and learning network addresses. LIS (Listening) (Magenta) The port is not adding information to the Þltering database. It is monitoring Bridge Protocol Data Unit (BPDU) trafÞc while preparing to move to the forwarding state. BLK (Blocking) (Orange) The port is on-line, but Þltering trafÞc from going across the NB-20E/25E from one network segment to another. Bridge topology information will be forwarded by the port. BRK (Broken) (Red) The physical interface has malfunctioned. The port Status is taken from CabletronÕs proprietary Bridge MIB, as the NB-30 is an older bridge. Potential status conditions are: Bridge Status OFF The port is off, due to a failed network interface chip associated with that port. OK/SQE ON The port is communicating with the network and the transceiver making the connection to the network has SQE enabled. OK/SQE OFF The port is communicating with the network and the transceiver making the connection to the network has SQE disabled. CARRIER LOST Communication with the network has not been established or has been lost 3-5 NB-30 Bridging Bridge Status on Remote Port Interface This color-coded text box indicates the operating status of the remote port. Possible status conditions are: 3-6 ¥ LINK OK/DCE READY (green) Ñ Indicates that communication between the remote port and the data circuit-terminating equipment (DCE) is established and ready to transfer data. ¥ NET LOOP/LINK OK (green) Ñ Indicates that the port is looped towards the network and that the port is ready for transmission. ¥ NET LOOP/LINK LOST (blue) Ñ Indicates that the remote port, looped towards the network, is not receiving any signal. ¥ NET LOOP/RED ALARM (red) Ñ Indicates that the remote port, looped towards the network, has lost synchronization on the bridgeÕs receive link. ¥ NET LOOP/YELLOW ALARM (yellow) Ñ Indicates that the remote portÕs loop towards the network has lost synchronization on the remote bridgeÕs receive link (i.e., the remote bridge on the other side of the link is in Red Alarm condition). ¥ REM LOOP/LINK OK (green) Ñ Indicates that the port is performing a remote loopback test and that the port is ready for transmission. ¥ REM LOOP/LINK LOST (blue) Ñ Indicates that the port performing a remote loopback test is not receiving any signal. ¥ REM LOOP/RED ALARM (red) Ñ Indicates that the port performing a remote loopback test has lost synchronization on the bridgeÕs receive link. ¥ REM LOOP/YELLOW ALARM (yellow) Ñ Indicates that the port performing a remote loopback test has lost synchronization on the remote bridgeÕs receive link (i.e., the remote bridge on the other side of the link is in Red Alarm condition). ¥ NORMAL /LINK OK (green) Ñ Indicates that the port is in normal T1 Link operation and is ready for transmission. ¥ NORMAL /LINK LOST (blue) Ñ Indicates that the port, in normal T1 Link operation, is not receiving any signal. ¥ NORMAL /RED ALARM (red) Ñ Indicates that the port, in normal T1 Link operation, has lost synchronization on the bridgeÕs receive link. ¥ NORMAL /YELLOW ALARM (yellow) Ñ Indicates that the port, in normal T1 Link operation, has lost synchronization on the remote bridgeÕs receive link (i.e., the remote bridge on the other side of the link is in Red Alarm condition). ¥ DCE NOT READY/NO DM (blue) Ñ Indicates that the DCE is not in the data transfer mode. ¥ DCE NOT READY/NO CTS (blue) Ñ Indicates that the DCE is not ready to transmit data. Bridge Status NB-30 Bridging ¥ NO EXT CLOCK (blue) Ñ Indicates that the remote port is not receiving a clock signal from the DCE. Interface Name This settable information Þeld allows you to enter a name for the bridgeÕs active local port and its remote port. The default name for the bridgeÕs two network interfaces are ETHERNET PORT and REMOTE PORT, respectively. To assign a new name to an interface: 1. Click on the I-bar cursor ( ) to the right of the Interface Name field. The Bridge Port Name text box will appear. 2. Type in the new interface name in the text box (up to 14 characters), then click on OK. The assigned name will appear in the Bridge Interface Name information Þeld. Interface Type Indicates the interface type which applies to each NB-30 bridging port interface. Possible types are 802.3 SPI (SPIM) for the local Ethernet port and RS449 (Remote Interface Card supporting RS449/422 communications),V.35 (Remote Interface Card supporting V.35 communications), DSX1/D4 (superframe format for T1 link), DSX1/ESF (extended superframe format for T1 link). Bridge Port Address — Local Ethernet Port Indicates the physical address of the local Ethernet port on the NB-30. No physical address is available for the remote port. Segment Name This settable information Þeld allows you to enter a name for each segment attached to the bridgeÕs ports. The default name for the bridgeÕs two network segments are LAN_1 and REMOTE LINK, respectively. To assign a new name to the network segment connected to a port: 1. Click on the I-bar cursor ( ) to the right of the Segment Name field. The Bridge Network Name text box will appear. 2. Type in the new segment name in the text box, then click on OK. The newly assigned name will appear in the Bridge Segment Name information Þeld. Date and Time At the bottom of the Bridge Status window, Þelds display the current date and time set at the NB-30Õs internal clock. You can change the date and time by using the and symbols respectively. Clicking on these symbols will invoke Date and Time pop-up windows which you can use to set the internal clock (as described in the previous chapter). Bridge Status 3-7 NB-30 Bridging Accessing Bridge Status Window Options At the top of the Bridge Status window, you can click on Bridge to access a menu that provides other bridge management options: ¥ The Spanning Tree window, which allows you to set the Spanning Tree Algorithm parameters for bridging on your NB-30 (see Bridge Spanning Tree, page 3-17). ¥ The Disable/Enable Bridge options, which allow you to suspend or resume bridge operations (see Enabling and Disabling Bridging, page 3-8). ¥ A Bridge Performance Graph window and Bridge Summary Statistics window, which display network statistics Ñ both numerically and graphically Ñ for trafÞc across the entire bridge (see Bridge Statistics, page 3-9). You can also access a Performance Graph and Statistics window for each individual interface by clicking on a port index button to display the port level management options (see Bridge Statistics, page 3-9). ¥ The Filtering Database window, which lets you conÞgure the NB-30 bridgeÕs Acquired and Permanent Þltering databases to Þlter or forward trafÞc across the NB-30 (see Filtering Database, page 3-24). ¥ The Reset Counters, Restore Defaults, and Restart Bridge options, which allow you to refresh operating parameters at the bridge (see Restoring Bridge Defaults, page 3-31; Resetting Bridge Counters, page 3-32; or Restarting the Bridge, page 3-32). Enabling and Disabling Bridging When you disable a bridge, you disconnect all its port networks from the bridge entirely. Its bridge ports do not forward any packets, nor do they participate in Spanning Tree operations. Nodes connected to the networks can still communicate with each other, but they canÕt communicate with the bridge and other networks connected to the bridge. When you enable bridge ports, they move from the Disabled state through the Learning and Listening states to the Forwarding or Blocking state (as determined by Spanning Tree). When you disable bridging across the device, you simultaneously disable bridging at all ports supported by the device. To disable bridging across both ports on your NB-30 from the Bridge Status window: 1. From the Bridge Status window, click on Bridge. A menu will appear. 2. Click on Enable Bridge to restart bridging at the device level, or Disable Bridge to halt bridging across the entire device. 3-8 Enabling and Disabling Bridging NB-30 Bridging You can also disable bridging across all ports or on your NB-30 from the Chassis View window. To disable bridging at the device level from the Chassis View window: 1. Click on the Board Index (1) in the front panel display. A menu will appear. 2. Click on Enable Bridge to restart bridging at the device level, or Disable Bridge to halt bridging across the entire device. Bridge Statistics The following sections describe the Statistics windows that are available for the NB-30 bridge that is being monitored via SPECTRUM Element Manager, both at the device and port levels. Performance Graphs You use Bridge Performance Graphs to view a color-coded strip chart that shows you the trafÞc being bridged through all networks or an individual network supported by your device. You can conÞgure the display to show frames Þltered, forwarded, or transmitted across the device or its individual bridging interfaces, as well as the number of errors experienced at both levels. The graph has an X axis that indicates the 60-second interval over which charting occurs continuously, while its Y axis measures the number of packets or errors that are processed by the device or its bridging interfaces. You can select the type of errors you wish to monitor by using the available menu buttons. When you click on the error type you wish to view, the name of that error will appear in the button, and the Performance Graph will refresh. The graph will now generate a strip chart based on the newly deÞned parameters. At the device level, a Detail button on the window allows you to compare the packets forwarded, Þltered, or transmitted on all networks supported by the device, as well as errors on all networks. For a selected bridged network, the Detail button allows you to view the number of packets forwarded to, or received from, each other network supported by the device. To access the device-level Bridge Performance Graph window: 1. From the Bridge Status window, click on Bridge. A menu will appear. 2. Click on Performance Graph.... The NB-30 Bridge Performance Graph window, Figure 3-2, will appear. Bridge Statistics 3-9 NB-30 Bridging To access the NB-30 port Bridge Performance Graph window: 1. From the Bridge Status window, click on the appropriate port button (Ethernet or Remote). The Port menu will appear. 2. Click on Performance Graph.... The NB-30 port Bridge Performance Graph window will appear. NOTE The graphic displayed in Figure 3-2 is a device-level window; the window that is displayed at the port level is virtually identical. Figure 3-2. Bridge Performance Graph For the Bridge level window, you can select two of the following statistics to display. The graphical display will update at 2 second intervals. For the Þrst 120 seconds of graphing, you will note the graph lines extending as each intervalÕs data is added to the graph. After the Þrst 120 seconds expires, the newest data is added at the right edge of the graph, and the oldest data is scrolled off to the left. Frames Forwarded The number of frames forwarded by both ports on the NB-30Õs bridge. Frames Received The total number of frames received by both ports on the NB-30Õs bridge. Frames Filtered The total number of frames Þltered by both ports on the NB-30Õs bridge. 3-10 Bridge Statistics NB-30 Bridging Device Errors The total number of frames (either inbound or outbound) containing errors which prevented them from being processed by the bridgeÕs interfaces. Nothing The selected scale is not currently in use. For the port level window, you can choose from among the following display options. Note that some of these options are available only for the local Ethernet port or only for the remote port, as indicated in the Þeld deÞnitions below. Frames Received The total number of frames received by the selected bridge interface from the other bridge interface, as read from the device after each poll interval. Discarded Inbound (Ethernet Port Only) Displays the number of packets which were discarded at the port on reception. One possible reason would be to free up buffer space Ñ even though no errors were detected in the packet on reception. Discarding good packets often indicates a very busy network. If a device routinely discards packets, it usually means that network trafÞc is overwhelming the device Ñ perhaps because the deviceÕs performance is inadequate for the rate of trafÞc on the network. Another reason might be that the incoming packet was not formed correctly for use on an Ethernet Ñ for example, it may be too large or formatted according to an unknown or unsupported protocol. Forwarded Outbound The number of frames forwarded by the selected bridge interface to the other interface on the bridge. Lack of Buffer Space The number of frames that were discarded speciÞcally because the NB-30Õs frame buffer could not keep up with the rate of trafÞc on the network. Trans Exceeded (Ethernet) The number of frames that were discarded because the maximum time for forwarding was exceeded before it could be transmitted by the port. Collisions (Ethernet Port Only) The total number of collisions detected in the transmission of frames by the selected port. A collision is a natural by-product of a busy network Ñ although an extremely high rate might indicate a data loop or a node with a hardware problem. Trans. Aborted (Ethernet Port Only) The total number of frame transmissions from this port that had to be aborted because of an excessive number of collisions. Bridge Statistics 3-11 NB-30 Bridging Out of Window Coll. (Ethernet Port Only) The number of collisions at this port that were out of the standard collision window (51.2µs) due to a network problem experienced by the bridge. The problem may be that the network length exceeds speciÞcations, or that a node is transmitting without listening for carrier sense. CRC Errors The total number of frames received by the port that had Cyclical Redundancy Check (CRC) errors. A CRC error indicates the packet was damaged in transit Ñ since a frame check sequence of the packet does not match that recorded in the frame by the transmitting station. Frame Alignments The number of frames received by the port from the network that were misaligned Ñ that is, in which a byte of data in the packet contained less than 8 bits. This may indicate a packet formation problem on the part of a node, a problem of interference with the cabling, or a network design with cascaded multi-port transceivers (which does not meet IEEE 802.3 speciÞcations). Giant Packets (Ethernet Port Only) The number of giant frames the Ethernet port has received from the network. A giant frame exceeds the maximum Ethernet frame size of 1518 bytes (excluding the preamble). Timeout (Remote Port Only) The number of frames that were discarded because the maximum time for forwarding was exceeded before it could be transmitted by the remote port. Total Errors The total number of any errors processed by the selected port. Nothing The selected scale is not currently in use. Configuring Performance Graphs To conÞgure the Bridge Performance Graph: 1. Using the mouse, click on a scale button. A menu will appear. For the Bridge Performance Graph, Frames Forwarded appears next to the blue scale by default; Frames Received appears next to the red scale. For the Ethernet Port Performance Graph, Collisions appears next to the blue scale by default; Frames Received appears next to the red scale. For the Remote Port Performance Graph, Forwarded Outbound appears next to the blue scale by default; Frames Received appears next to the red scale. 3-12 Bridge Statistics NB-30 Bridging 2. Click on the desired frames mode: For the Bridge Performance Graph, the options are Frames Forwarded, Frames Received, Frames Filtered, Device Errors, or Nothing. For the Ethernet Port Performance Graph, the options are Frames Received, Discarded Inbound, Forwarded Outbound, Lack of Buffer Space, Trans. Exceeded, Collisions, Trans. Aborted, Out of Window Coll., CRC Errors, Frame Alignments, Giant Packets, Total Errors, or Nothing. For the Remote Port Performance Graph, the options are Frames Received, Forwarded Outbound, Lack of Buffer Space, CRC Errors, Frame Alignments, Timeout, Total Errors, or Nothing. Once you have selected a new mode, it will appear in its respective button. After the next poll, the Performance Graph will refresh and begin to measure NB-30 bridging performance using the new mode. Bridge Summary Statistics A Summary Statistics window lets you see the packets received, forwarded, or Þltered on all networks supported by the NB-30, as well as errors on all networks. All statistics are read directly from the device, and are updated with each poll from SPECTRUM Element Manager to the device. To access the device-level Bridge Performance Graph window: 1. From the Bridge Status window, click on Bridge. A menu will appear. 2. Click on Summary Statistics.... The NB-30 Bridge Summary Statistics window, Figure 3-3, will appear. Figure 3-3. Bridge Summary Statistics Window Bridge Statistics 3-13 NB-30 Bridging The following color-coded Þelds appear in the Bridge Summary Statistics window. The Þrst four statistics Þelds are also represented visually by a color-coded pie chart (green = forwarded packets, blue = Þltered packets, red = error packets, magenta = other packets). Packets Forwarded (Green) The number of good packets forwarded across the bridge by both ports on the network. Packets Filtered (Blue) The number of good packets Þltered by both ports on the bridge. Errors (Red) The number of packets with an error that were detected by both ports on the bridge. Other (Magenta) When the bridge is in normal FORWARDING or FILTERING operation, this Þeld counts the number of Bridge Protocol Data Units (BPDUs). If the bridge is in the LISTENING or LEARNING state, no packets are forwarded or Þltered Ñ and all packets detected by the bridge are counted in this category. This Þeld does not include packets already tallied in the Forwarded, Filtered, and Received Þelds. Packets Received The total number of packets received by the bridgeÕs two ports (this total does not include the packets tallied in the Other Þeld). Ethernet and Remote Port Statistics The Statistics window lets you see statistics gathered at the Ethernet and Remote ports of the bridge. These statistics display information about the normal trafÞc Þltered or forwarded by the bridge ports, as well as errors encountered by the ports and packets that were discarded for various reasons. As with the Bridge Summary Statistics window, a color-coded pie chart provides a graphical breakdown of trafÞc Þltered or forwarded by the bridge ports, as well as errors and non-bridged trafÞc (green = forwarded packets, blue = Þltered packets, red = error packets, magenta = other packets). All statistics are read directly from the device, and are updated with each poll from SPECTRUM Element Manager to the device. To access the Ethernet port Statistics window: 1. Click on Ethernet to reveal the Port menu. 2. Choose Statistics. The following window, Figure 3-4, will appear. 3-14 Bridge Statistics NB-30 Bridging Figure 3-4. Ethernet Port Statistics Window To access the remote port Statistics window: 1. Click on Remote to reveal the Port menu. 2. Choose Statistics.... The following window, Figure 3-5, will appear. Figure 3-5. Remote Port Statistics Window Bridge Statistics 3-15 NB-30 Bridging Port Packet Statistics The following statistics Þelds appear in the Ethernet and Remote Port Statistics windows under the heading ÒPackets.Ó These are also graphically displayed in the pie chart (with the exception of Packets Received). Note that the Remote Port Statistics window does not record Packets Filtered. Packets Forwarded (Green) The number of good packets forwarded by the selected port. Packets Filtered (Blue — Ethernet Port Only) The number of good packets Þltered by the Ethernet port. Errors (Red) The number of packets with an error that were detected by the selected port. Other (Magenta) When the bridge is in normal FORWARDING or FILTERING operation, this Þeld counts the number of Bridge Protocol Data Units (BPDUs) processed by the port. If the bridge is in the LISTENING or LEARNING state, no packets are forwarded or Þltered Ñ and all packets detected by the port are counted in this category. This Þeld does not include packets already tallied in the Forwarded, Filtered, and Received Þelds. Packets Received The total number of packets received by the bridge port. This total does not include the packets tallied in the Other Þeld. Ethernet and Remote Port Problem Statistics Note that some of these statistics, which tally bridging problems, only apply to the Ethernet port. Collisions (Ethernet Port Only) The total number of collisions detected in the transmission of frames by the selected port. Xmit Aborts (Ethernet Port Only) The total number of frame transmissions from this port that had to be aborted because of an excessive number of collisions. OOW (Ethernet Port Only) The number of collisions at this port that were out of the standard collision window (51.2µs) due to a network problem experienced by the bridge. 3-16 Bridge Statistics NB-30 Bridging CRC The total number of frames received by the port that had Cyclical Redundancy Check (CRC) errors. Framing The number of frames received by the port from the network that were misaligned Ñ that is, in which a byte of data in the packet contained less than 8 bits. Giants The number of frames that were received by the port which were too large for the network. A giant exceeds the maximum Ethernet frame size of 1518 bytes (excluding preamble). Ethernet and Remote Port Packet Discarded Statistics These Þelds display the number of packets that were discarded at one of the bridge ports. Note that the Inbound count applies to the Ethernet port only. Inbound (Ethernet Port Only) Displays the number of packets received by the port which were discarded for any reason (lack of buffer space, the frame time-to-live was exceeded, or the packet was too large for the network). LOB The number of frames that were discarded at the port speciÞcally because the NB-30Õs frame buffer was unable to keep up with the rate of trafÞc on the network. Timeout The number of frames that were discarded at the port because the frameÕs time-to-live (the maximum time for forwarding) was exceeded before it could be transmitted by the port. Bridge Spanning Tree The Bridge Spanning Tree window allows you to display and modify the NB-30Õs bridge port information and protocol parameters relating to the Spanning Tree Algorithm. In a network design with multiple transparent bridges placed in parallel (i.e., attached to the same local network segment), only a single bridge should forward data through the LAN, leaving the remaining bridges on the segment in a standby state so that another can assume the bridging responsibility (should the currently active bridge go down). The Spanning Tree Algorithm (STA) is the method that bridges use to communicate with each other to ensure that only a single data route exists between any two end stations. Bridge Spanning Tree 3-17 NB-30 Bridging In Transparent bridging, Spanning Tree must be used to prevent data loops (since in an Ethernet environment, a packet propagated down multiple paths would cause higher volumes of trafÞc and collisions that would cripple a network that relied on carrier sense and collision detection). In a network designed with multiple bridges placed in parallel, Spanning Tree selects a controlling Root Bridge and Port for the entire bridged local area network, and a Designated Bridge and Port for each individual network segment. The Root bridge is the one that selects one of two or more available bridge paths between two end stations, basing its decision on factors associated with each of the bridges in the path. A Designated Port/Bridge for a network segment relays frames toward the Root Bridge, or from the Root Bridge onto the network segment. When data passes from one end station to another across a bridged local area network, it is forwarded through the Designated Bridge/Port for each network segment towards the Root Bridge, which in turn forwards frames towards Designated Bridges/Ports on its opposite side. During the Root Bridge selection process, all bridges on the network communicate STA information via Bridge Protocol Data Units (BPDUs). It is with BPDUs that the bridges collectively determine the current network topology and ensure that all bridges have current topology information. To access the Bridge Spanning Tree window: 1. From the NB-30 Bridge Status window, click on Bridge. The Bridge menu will appear. 2. Click on Spanning Tree.... The Bridge Spanning Tree window, Figure 3-6, will appear. Figure 3-6. Bridge Spanning Tree Window 3-18 Bridge Spanning Tree NB-30 Bridging Bridge Level Parameters Bridge Priority This Þeld displays the ÒpriorityÓ component of the NB-30Õs unique bridge identiÞer. The Spanning Tree Algorithm assigns each bridge a unique identiÞer, which is derived from the bridgeÕs MAC address and the Priority. The bridge with the lowest value of bridge identiÞer is selected as the Root. A lower priority number indicates a higher priority; a higher priority enhances a bridgeÕs chance of being selected as the Root. You can edit this text box to change network topology, if needed. The default value is 8000. TIP Part of a bridgeÕs IdentiÞer is based on its MAC address. In most network installations, the difference between bridge performance may be negligible. You may, however, Þnd your data bottle-necked in installations where both a low-performance bridge and a high-performance bridge are attached to the same LAN segment, and the two (or more) bridges have the same Priority component set (e.g., at the default 8000 Hex). In such a scenario you may want to alter the Priority component of the higher performance bridge to ensure that it becomes root for the segment (or overall root). Remember, if Priority components are equal, the bridge on the segment with the lowest Hex value of MAC address would have a better chance of being selected as the root bridge Ñ as it would have a lower Bridge IdentiÞer. If your bridges come from multiple vendors, they will have different MAC address values (e.g., Cabletron devices have a lower MAC address than 3Com devices); if they come from the same vendor, the bridge with the earlier manufacture date will be likely to have the lower MAC address value. Root Priority The ÒpriorityÓ component of the unique bridge identiÞer for the bridge that is currently the root bridge on the network. Root Bridge Displays the MAC address of the bridge that is currently functioning as the Root Bridge. Root Cost Indicates the cost of the data path from this bridge to the Root Bridge. Each port on each bridge adds a ÒcostÓ to a particular path that a frame must travel. For example, if each port in a particular path has a Path Cost of 1, the Root Cost would be a count of the number of bridges along the path. (You can edit the Path Cost of bridge ports as described later.) The Root BridgeÕs Root Cost is 0. Root Port This Þeld displays the identiÞer (the physical index number) of the NB-30 bridge port that has the lowest cost path to the Root Bridge on the network. If the NB-30 is currently the Root Bridge, this Þeld will read 0. Bridge Spanning Tree 3-19 NB-30 Bridging Protocol Displays the Spanning Tree Algorithm Protocol type the NB-30 is currently using. The choices are: ¥ ¥ ¥ 802.1 DEC (DEC Lanbridge 100) None The following four Þelds display values used for various Spanning Tree timers that are set at the Root Bridge and this bridge. In Spanning Tree operations, the value used for the tree is the one set at the Root Bridge (with the exception of Hold Time, which is a Þxed value); but you can change the value for each bridge on your network in the event that it becomes Root. Hello Time This parameter indicates, in seconds, the length of time the Root Bridge (or bridge attempting to become the Root) waits before resending ConÞguration BPDUs. The range for this Þeld is 1 to 10 seconds, with a default value of 2 seconds. The Root Bridge sets the Hello Time. Max Age This parameter displays the bridgeÕs BPDU ageing timer. This controls the maximum time a BPDU can be retained by the bridge before it is discarded. During normal operation, each bridge in the network receives a new ConÞguration BPDU before the timer expires. If the timer expires before a ConÞguration BPDU is received, it indicates that the former Root is no longer active. The remaining bridges begin Spanning Tree operation to select a new Root. The current Root Bridge on the network sets the Max Age time. The range for this Þeld is 6 to 40 seconds, with a default value of 20 seconds. Forwarding Delay This parameter displays the time period which elapses between states while the bridge is moving to the Forwarding state. For example, while moving from a Blocking to a Forwarding state, the port Þrst moves from Blocking to Listening to BPDU activity on the network, remains there for the Forward Delay period, then moves to the Learning State (and remains in it for the Forward Delay period), and Þnally moves into a Forwarding state. This timer is set by the Root Bridge. During a topology change, the Forward Delay is also used as the Filtering Database Ageing Time (refer to the next section), which ensures that the Filtering Database maintains current topology information. Hold Time This parameter displays the minimum time (1 second) that can elapse between the transmission of ConÞguration BPDUs through a bridge port. The Hold Time ensures that ConÞguration BPDUs are not transmitted too frequently through any bridge port. Receiving a BPDU starts the Hold Timer. After the Hold Timer expires, the port transmits its ConÞguration BPDU to send conÞguration information to the Root. The Hold Time is a Þxed value, as speciÞed by the IEEE 802.1d speciÞcation. 3-20 Bridge Spanning Tree NB-30 Bridging Bridge Port Level Parameters The following Þelds are applicable to each bridge port on the NB-30. Priority If two or more ports on the same bridge are connected to the same LAN segment, they will receive the same Root ID/Root Cost/Bridge ID information in ConÞguration BPDUs received at each port. In this case, the BPDUÕs Port ID information Ñ the transmitting portÕs identiÞer and its manageable Priority component Ñ is used to determine which is the Designated Port for that segment. A lower assigned value gives the port a higher Priority when BPDUs are compared. The allowable range is 0-FF hexadecimal (0-255 decimal); the default is 80 hexadecimal. Path Cost Displays the cost that this port will contribute to the calculation of the overall Root path cost in a ConÞguration BPDU transmitted by this bridge port. You can lower a portÕs Path Cost to make the port more competitive in the selection of the Designated Port Ñ for example, you may want to assign a lower path cost to a port on a higher performance bridge. The allowable range is 1 to 65535. Designated Cost Displays the cost of the path to the Root Bridge of the Designated Port on the LAN to which this port is attached. This cost is added to the Path Cost to test the value of the Root Path Cost parameter received in ConÞguration BPDUs. Designated Root Displays the unique bridge identiÞer of the bridge that is assumed to be the Root Bridge. Designated Bridge Displays the network address portion of the Bridge ID (MAC address/priority component) for the bridge that is believed to be the Designated Bridge for the LAN associated with this port. The Designated Bridge ID, along with the Designated Port and Port IdentiÞer parameters for the port, is used to determine whether this port should be the Designated Port for the LAN to which it is attached. The Designated Bridge ID is also used to test the value of the Bridge IdentiÞer parameter in received BPDUs. Designated Port Displays the network address portion of the Port ID (which includes a manageable priority component) of the port believed to be the Designated Port for the LAN associated with this port. The Designated Port ID, along with the Designated Bridge and Port IdentiÞer parameters for the port, is used to determine whether this port should be the Designated Port for the LAN to which it is attached. Management also uses it to determine the Bridged LAN topology. Bridge Spanning Tree 3-21 NB-30 Bridging Topology This indicates how many times the bridgeÕs Topology Change ßag has been changed since the NB-30 was last powered-up or initialized. The Topology Change ßag increments each time a bridge enters or leaves the network, or when the Root Bridge ID changes. The Þeld also indicates the date and time at which the topology last changed. Configuring Spanning Tree The Bridge Spanning Tree window allows you to update the following parameters for your NB-30 bridge. When you have Þnished making changes to the following individual parameters, you must click on Set at the bottom of the Spanning Tree window to write the changes to the device. NOTE Any values you set at the bridge will cause a Topology Change ßag to be issued in the next ConÞguration BPDUs it transmits. This will cause the bridged network to immediately recalculate Spanning Tree and change topology accordingly. Changing Bridge Priority To change the part of the bridge address that contains the identiÞer used in the Spanning Tree Algorithm for priority comparisons: 1. Highlight the Bridge Priority field. 2. Enter the new identifier, in hexadecimal format; the allowed range is 0-FFFF hexadecimal. 3. Click on Set. The selected Bridge Priority will be applied to the bridge (a lower number indicates a higher priority in the root selection process). Changing the Spanning Tree Algorithm Protocol Type To change the type of protocol used in Spanning Tree: 1. Click the mouse on the appropriate option button: IEEE 802.1, DEC, or None. 2. Click on Set. The selected Spanning Tree Algorithm protocol type will be applied to the bridge. If you selected None, the Spanning Tree Algorithm will be disabled (if it already was enabled). If STA Protocol Type was changed from None to IEEE 802.1 or DEC, you must restart the bridge for the newly selected STA protocol to be applied. 3-22 Bridge Spanning Tree NB-30 Bridging ! All bridges in a network must use the same Spanning Tree version. Mixing Spanning Tree Algorithm protocols will cause an unstable network. CAUTION Changing Hello Time If the bridge is the Root Bridge, or is attempting to become the Root, and you want to change the length of time the bridge waits between sending conÞguration BPDUs: 1. Highlight the Hello Time field, and type in a new value. 2. Click on Set. The IEEE 802.1d speciÞcation recommends that Hello Time = 2 seconds, with an allowable range of 1 to 10 seconds. Changing Max Age Time If the NB-30 is the Root Bridge or attempting to become the Root, and you want to change the maximum time that bridge protocol information will be kept before it is discarded: 1. Highlight the Max Age field, and type in a new value. 2. Click on Set. The IEEE 802.1d speciÞcation recommends that Max Age = 20 seconds, with an allowable range of 6 to 40 seconds. Changing Forwarding Delay Time If the NB-30 is the Root Bridge or attempting to become the Root, and you want to change the time period the bridge will spend in the Listening state (e.g., either listening to BPDU activity on the network while moving from the Blocking to the Learning state or in the Learning state while the bridge is moving from the Listening to the Forwarding state): 1. Highlight the Forwarding Delay field, and type in a new value. 2. Click on Set. The IEEE 802.1d speciÞcation recommends that Forward Delay = 15 seconds, with an allowable range of 4 to 30 seconds. NOTE To ensure proper operation of the Spanning Tree Algorithm, the IEEE 802.1d speciÞcation recommends that you always observe the following relationship between Forwarding Delay, Max Age, and Hello Time: 2 x (Forwarding Delay - 1.0) > Max Age > 2 x (Hello Time +1.0) Bridge Spanning Tree 3-23 NB-30 Bridging Changing Port Priority To change the part of the Port Priority used in priority comparisons: 1. Highlight the port Priority field for the desired port, and enter the new priority identifier. Only valid hexadecimal numbers (0 to FF) are allowed in this field. The default is 80 hexadecimal. 2. Click on Set. The new port priority will be saved. Changing Path Cost To change the Path Cost: 1. Highlight the Path Cost field for the desired port, and type in a new value from 1 to 65535 decimal (default is 100 decimal). 2. Click on Set. The new path cost will be applied to the port. Filtering Database The Filtering Database, which makes up the IEEE 802.1d Source Address Table, is used to determine which frames will be forwarded across the bridge from one network segment to another. Transparent bridges like the NB-30 use the Filtering Database to determine a packetÕs route through the bridge. During initialization, the bridge copies the contents of its Permanent Database to the Filtering Database. Next, the bridge learns network addresses by entering the source address and port association of each received packet into the Filtering Database. When in the Forwarding state, the bridge examines each received packet, and then compares the destination address to the contents of the Filtering Database. If the destination address is located on the network from which the packet was received, the bridge Þlters (does not forward) the packet. If the destination address is located on a different network, the bridge forwards the packet to the appropriate network. If the destination address is not found in the Filtering Database, the bridge forwards the packet to all networks. To keep Filtering Database entries current, older entries are purged after a period of time, which is called the Dynamic Ageing Time. The NB-30 Filtering Database consists of two separate databases: the Static and the LearnedDatabases. The Static Database contains addresses that are entered by a network administrator. You add these addresses directly to the database while the bridge is powered up, or to the deviceÕs battery-backed RAM so that they are stored on shutdown until the next power-up. The Learned Database consists of addresses that accumulate as part of the bridgeÕs learning process as it is up and running. These do not remain in the Source Address Table when the system is shut down. The Learned Database also contains the addresses that are in the Static Database upon start-up of the bridge. 3-24 Filtering Database NB-30 Bridging Entries to the Source Address Table are one of four types: Permanent, Static, Dynamic, or Learned. ¥ Permanent entries are addresses that you add to the Static Database (via the Filtering Database window) that are stored in the deviceÕs battery-backed RAM. Since they remain in the device on shutdown or restart, they are considered ÒPermanent.Ó ¥ Static entries are addresses that you add to the Static Database (via the Filtering Database window). These entries remain in the device until it is shut down. ¥ Dynamic entries are addresses that you add to the Static Database (via the Filtering Database window). With the Aging Time feature, you set the time period that these addresses are saved in the Source Address Table. Addresses that have not transmitted a packet during one complete cycle of the aging timer are deleted from the database. ¥ Learned entries are addresses that are added to the Learned Database through the bridgeÕs learning process. With the Aging Time feature, you set the time period that these addresses are saved in the Source Address Table. Addresses which are inactive within a cycle of the aging timer are dropped from the database. Learned address entries are divided into two types, Learned and Self. Address entries classiÞed as Learned have transmitted frames destined for a device attached to a device portÕs connected segment. Address entries classiÞed as Self are those that have sent a frame with a destination address of one of the deviceÕs bridging ports. At the Filtering Database window (Figure 3-7, page 3-26), you can view the number of entries of each type: Permanent, Static, Dynamic, or Learned. A scrollable Address Entry panel allows you to: ¥ View the address entries in the Filtering Database. ¥ Alter an entryÕs type (e.g., from Learned to Permanent, Dynamic, or Static). ¥ View and conÞgure the bridging action taking place on the packets entering each of the bridging ports. In addition, you can use buttons to add individual addresses to, or delete them from, these databases, or clear all Permanent, Static, or Dynamic entries in the database. To access the Filtering Database window: 1. From the Bridge Status window, click on Bridge to display the Bridge menu. 2. Drag down to select Filtering Database. The Filtering Database window, Figure 3-7, will appear. Filtering Database 3-25 NB-30 Bridging Figure 3-7. The Filtering Database Window The following Þelds are listed in the top portion of the Filtering Database window. Type Indicates the type of entry in the database: Static, Dynamic, or Permanent. Number Displays the current number of Static, Dynamic, and Permanent address entries. Capacity Indicates the total capacity of each entry type in the Static and Learned databases. Ageing Time Indicates the length of time, in seconds, that Dynamic and Learned Addresses in the Source Address Table are allowed to remain inactive before they are dropped from the database. The allowable time range for these entries is 10 to 1,000,000 seconds; the default Ageing Time is 300 seconds. Ageing Time is not applicable to Static or Permanent entries. You can conÞgure this Þeld, as described in the next section. 3-26 Filtering Database NB-30 Bridging The following Þelds are applicable to the scrollable Address Entry panel of Filtering Database entries. List The List checkboxes at the bottom of the window indicate whether the associated entry type (Dynamic, Static, or Permanent) will be displayed in the scrollable table of address entries. A check next to the entry type indicates that it will be displayed. Address Lists the addresses for which the bridgeÕs Filtering Database has forwarding and/or Þltering information. Type Indicates the type of an entry in the database. The possible types are Dynamic, Static, or Permanent. You can alter the entry type, as described in the next section. Port Filtering Indicates the action that will take place at each bridge port when it receives frames from the selected address entry. An arrow between the ports indicates that the frames received from the address will be forwarded to the portÕs associated segment ( ). A vertical bar between the ports indicates that frames will be Þltered (blocked) from the portÕs associated segment ( ). You can alter the port Þltering action, as described in the next section. Configuring the Filtering Database You can conÞgure the Filtering Database by: ¥ Altering the Ageing Time for Dynamic entries. ¥ Changing the type of entry with the Type buttons. ¥ Changing the Port Filtering action at each bridge port. ¥ Adding or deleting individual Filtering Database entries. ¥ Clearing all Permanent or Acquired Database entries from the Filtering Database. Note that although conÞguration changes will appear in the window, no action actually takes place in the bridgeÕs Filtering Database until you click on OK in the bottom right of the window. This saves the new conÞguration. Altering the Ageing Time To alter the Ageing Time for Dynamic entries: 1. Highlight the Ageing Time field with the cursor. 2. Type in the new Ageing Time (allowable range is 10 to 1,000,000 seconds). Filtering Database 3-27 NB-30 Bridging Changing the Type of Entry You can change the type of any entry in the Þltering database to be a Static or Permanent entry. To do so: 1. Click on the shadowed Type button. A menu will appear with the three possible types to which the entry can be changed. Dynamic entries can be changed to Permanent or Static entries. Static entries can be changed to Permanent entries. Permanent entries can be changed to Static entries (although the 17 pre-defined multicast addresses will always remain in the Permanent database). 2. Highlight the desired type. Changing the Port Filtering Action You can change the Port Filtering action at each bridge port from its current action to the opposing action. 1. Click on the port to alter its filtering action from forwarding frames from the associated address ( ), to filtering frames ( ) (or vice versa). Adding or Deleting Individual Filtering Database Entries You can add or delete entries individually from the Filtering Database. To add an address: 1. Click on New in the lower left of the window. A window like that shown in Figure 3-8 will appear. Figure 3-8. Filter Database Ñ New Filter Window 2. In the provided text field, type in the Ethernet address (Hex format) for which you desire bridging. Be sure to add “-” as a separator between each byte in the address. 3. Click on OK. 4. Specify the Port Filtering action on the address entry as described in the previous section. 3-28 Filtering Database NB-30 Bridging To delete an address: 1. Click to highlight the address entry in the Address Entry panel that you wish to delete from the filtering database. 2. Click on Delete. Erasing Entries from the Permanent or Acquired Databases You can erase the entire Acquired or Permanent Databases (not including the 17 multicast address entries that are automatically entered in the Permanent Database on power-up). To do so: 1. Click on Erase next to the Static/Dynamic entry count to clear all entries from the Acquired Database, or next to the Permanent entry count to clear all entries from the Permanent Database (excepting the 17 automatic entries). DSX-1 Summary If you have a DSX-1 module installed in your NB-30, the Bridge DSX-1 Summary window allows you to test the status of the remote portÕs link to the bridge at the other end of the T1 link, as well as to see the status of each of the DSX-1 channels. The diagnostic loopback test determines the integrity of a T1 link to a remote NB-30 bridge. With the DSX-1 Summary window, you can determine the type of data test pattern to use during the loopback test, and then run the test and view its results. Refer to your local management documentation for more information. The DSX-1 Summary window also lets you see the assignment of the 24 possible channels that can be used for the T1 link. To access the DSX-1 Summary window: 1. Click on Remote to reveal the remote Port menu. 2. Choose DSX-1.... The Bridge DSX-1 Summary window, Figure 3-9, will appear. DSX-1 Summary 3-29 NB-30 Bridging Figure 3-9. Bridge DSX-1 Summary Window Configuring, Running, and Checking the Loopback Test To conÞgure and run the loopback test: 1. Click on Test Pattern. A menu will appear. 2. Click to select the appropriate data pattern option to be used in the loopback test: Alternating 1/0s All 1s All 0s Incrementing Data The selected test pattern will display next to the menu button. 3. To initiate the loopback test, click on Loop Test. The test will begin. NOTES A loopback test will cause the remote port of the monitored bridge to temporarily go off-line. This will cause Spanning Tree to reconÞgure at the monitored bridge (the bridge will go into Standby state as it listens to the network and learns the topology). Your NB-30 icon will also change color to indicate a test in progress (informational state). 3-30 DSX-1 Summary NB-30 Bridging To halt a test in progress and return to the Bridge Status window, click on Cancel. The results of the test will be displayed in the status Þeld next to the test button: ¥ Not in Loopback Ñ Indicates that the DSX-1 port is currently in normal operating condition; a loopback test is not being performed. ¥ Loopback in Progress Ñ The DSX-1 port is undergoing a test. ¥ Network Loopback Ñ The remote port is currently looped toward the T1 link. ¥ Loopback Passed Ñ The test was successful, and the T1 link is valid. ¥ Loopback Failed Ñ The test failed, and the T1 link may be malfunctioning. Viewing the T1 Link Channel Status The DSX-1 Summary window also lets you see the status of each channel of the T1 link. Note that both bridges linked via the T1 line must share the same channel assignment. Up to 24 channels can be used in an NB-30 T1 link. An Enabled status indicates that the associated channel is assigned to the T1 link; a Disabled status indicates the associated channel is not used for the link. The administrative state of each channel is set via local management. Refer to your NB-30 Local Management documentation for more information. Restoring Bridge Defaults From the Bridge Status window, you can use the Restore Defaults option to reset bridge identifying and operating parameters back to their Þrmware default settings. ! CAUTION Among the Þrmware defaults restored are those for Spanning Tree, Ethernet port redundancy (accessible via local management and MIBTree), and T1 channel assignment (accessible via local management and MIBTree). Make sure that network operations will not be adversely affected before selecting the Restore Defaults option. The following operating parameters are accessible via SPECTRUM Element Manager. The restored defaults will be visible on-screen. ¥ ¥ ¥ ¥ ¥ ¥ Bridge Location to LOCAL Ethernet Port Name (1) to ETHERNET PORT 1 Remote Port Name (2) to REMOTE PORT Net 1 Name to LAN_1 Net 2 Name to REMOTE LINK Type of STA protocol to IEEE 802.1 Restoring Bridge Defaults 3-31 NB-30 Bridging ¥ ¥ ¥ ¥ All Spanning Tree Algorithm information screens back to their default values. You must also restart the bridge for the new Spanning Tree information to take effect. Ageing Time on Filtering Database Screen back to 300 seconds DSX-1 Test Pattern to Alternate 1/0s DSX-1 Channel Assignment returns to all Enabled (read-only from remote management) The following operating parameters can only be accessed through Local Management or via the MIB Tools utility. Restored defaults will be evident in the next Local Management session. Refer to your NB-30 Local Management documentation for more information. ¥ ¥ ¥ ¥ ¥ ¥ ¥ ¥ ¥ ¥ ¥ Bridge Name back to CABLETRON REMOTE BRIDGE Ethernet Port 2 Name to ETHERNET PORT 2 Net Name for Enet Port 2 to LAN_2 Number of Restarts to 0 Default Ethernet Port to Port 1 Enable Redundancy to NO Redundancy Poll Address (Ethernet Port 1/2) to 00-00-00-00-00-00 Redundancy Poll Interval (Ethernet Port 1/2) to 5 seconds Redundancy Poll Max Retries to 6 Type of Filtering to IEEE 802.1 DSX-1 Channel Assignment returns to all Enabled To reset parameters to their defaults: 1. Click on Bridge. A menu will appear. 2. Select Restore Defaults. Resetting Bridge Counters You can use the Reset Counters option to reset all statistics counters at the device back to zero. To do so: 1. Click on Bridge. A menu will appear. 2. Select Reset Counters. Restarting the Bridge You can use the Restart Bridge option to force the bridge to undergo a software reset. This will clear all statistics counters at the device back to zero and cause the Spanning Tree to be reconÞgured. 1. Click on Bridge. A menu will appear. 2. Select Restart Bridge. 3-32 Resetting Bridge Counters NB-30 Bridging Restarting the Bridge 3-33 NB-30 Bridging 3-34 Restarting the Bridge Index A Acquired Database erasing 3-29 Address 3-27 Ageing Time 3-26, 3-27 B BLK (Blocking) 2-6, 3-5 Board Menus 2-5 Boot Prom, revision 2-3 Bridge Location 3-4 Port Address - Local Ethernet Port 3-7 Priority 3-19, 3-22 Protocol Data Units (BPDUs) 3-2, 3-18 Spanning Tree changing parameters 3-22 State on Ethernet Interface 3-5 State on Interface 3-5 Status 3-4 on Remote Port Interface 3-6 window 3-3 bridging state 2-6 BRK 2-6, 3-5 C Cabletron Systems Global Call Center 1-7 Cancel button 1-5 Capacity 3-26 CARRIER LOST 3-5 Collisions 3-11 color-coded port display 2-2 command buttons 1-5 Connection Status 2-3 CRC Errors 3-12 D Date 3-7 DCE NOT READY/NO CTS 3-6 DCE NOT READY/NO DM 3-6 Designated Bridge 3-18, 3-21 Cost 3-21 Port 3-18, 3-21 Root 3-21 Device date 2-8 Errors 3-11 Menu 2-5 Name 1-4 time 2-8 Type 2-7 diagnostic loopback test 3-29 performing the test 3-30 DIS (Disabled) 2-6, 3-5 disable a bridge network 2-9, 3-8 DISABLED 3-4 Discarded Inbound 3-11 DSX-1 Summary 3-29 Dynamic Ageing Time 3-24 Dynamic entries 3-25 E erasing Acquired or Permanent database entries 3-29 Errors 3-14 F Filtering Database 3-2, 3-24 Adding Entries 3-28 Changing Ageing Time 3-27 Changing an Entry Type 3-28 Changing Port Filtering Action 3-28 configuring 3-27 Deleting Entries 3-28 Filtering Database window 3-25 Firmware 2-3 revision 2-3 version 1-7 Forwarded Outbound 3-11 Forwarding Delay 3-20, 3-23 Index-1 Index Frame Alignments 3-12 Frames Filtered 3-10 Forwarded 3-10 Received 3-10, 3-11 FWD (Forwarding) 2-6, 3-5 G Getting Help 1-6 Giant Packets 3-12 Global Call Center 1-7 H Hello Time 3-20, 3-23 Help button 1-5, 1-6 Help Menu 2-5 Hold Time 3-20 I Interface Name 3-7 Interface Type 3-7 IP address 1-5, 2-3 L Lack of Buffer Space 3-11 Learned Database 3-24 Learned entries 3-25 LINK OK/DCE READY 3-6 LIS (Listening) 2-6, 3-5 List checkbox 3-27 LRN (Learning) 2-6, 3-5 M MAC address 1-5, 2-3 Max Age 3-20, 3-23 menu structure 2-4 MIB components 2-6 mouse usage 1-3 N NB30 series bridge 1-1 NET LOOP/LINK LOST 3-6 NET LOOP/LINK OK 3-6 NET LOOP/RED ALARM 3-6 NET LOOP/YELLOW ALARM 3-6 NO EXT CLOCK 3-7 NORMAL LOOP/LINK LOST 3-6 Index-2 NORMAL LOOP/LINK OK 3-6 NORMAL LOOP/RED ALARM 3-6 NORMAL LOOP/YELLOW ALARM 3-6 Nothing 3-11, 3-12 Number 3-26 O OFF 3-5 OK button 1-5 OK/SQE OFF 3-5 OK/SQE ON 3-5 ON LINE 3-4 Other 3-14 Out of Window Coll. 3-12 P Packets Filtered 3-14 Packets Forwarded 3-14 Packets Received 3-14 Path Cost 3-21, 3-24 Performance Graph configuring 3-12 Permanent Database erasing 3-29 Permanent entries 3-25 port display, color codes 2-2 Port Filtering 3-27 Name 1-5 Number 1-5 Packet Discarded Statistics 3-17 Inbound 3-17 LOB 3-17 Timeout 3-17 Packet Statistics 3-16 Errors 3-16 Other 3-16 Packets Filtered 3-16 Packets Forwarded 3-16 Packets Received 3-16 Priority 3-21, 3-24 Problem Statistics 3-16 Collisions 3-16 CRC 3-17 Framing 3-17 Giants 3-17 OOW 3-16 Xmit Aborts 3-16 Status 2-3 Index Protocol 3-20 R related documents 1-2 REM LOOP/LINK LOST 3-6 REM LOOP/LINK OK 3-6 REM LOOP/RED ALARM 3-6 REM LOOP/YELLOW ALARM 3-6 Reset Counters 3-32 Restart Bridge 3-32 Restore Defaults 3-31 Root Bridge 3-18, 3-19 selection process 3-18 Cost 3-19 Port 3-19 Priority 3-19 S Segment Name 3-7 Set button 1-5 Source Address Table 3-24 Spanning Tree Algorithm (STA) 3-2 Protocol Type 3-20, 3-22 Spanning Tree window 3-3 STANDBY 3-4 Static Database 3-24 Static entries 3-25 Summary Statistics 3-13 T T1 Link Channel Status 3-31 technical support 1-7 Time 3-7 Timeout 3-12 Topology 3-22 Total Errors 3-12 Trans Exceeded 3-11 Trans. Aborted 3-11 Type 3-26, 3-27, 3-28 U UpTime 1-5, 2-3, 3-4 Utilities Menu 2-5 Index-3 Index Index-4