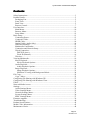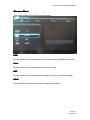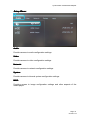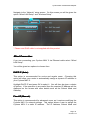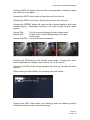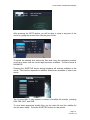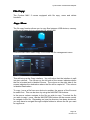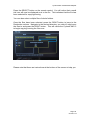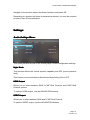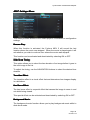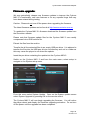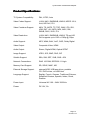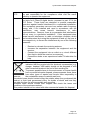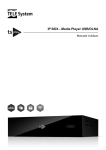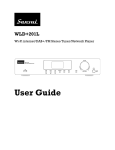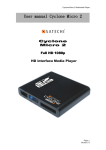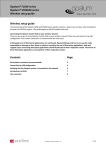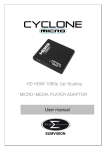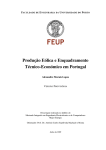Download CyClone MKV 1080P User manual
Transcript
Cyclone MKV 2 Multimedia Adapter User manual CYCLONE -MKV2 Full HD 1080P HDMI Network Media Player Adapter Page 1. Version 0.9 Cyclone MKV 2 Multimedia Adapter Contents: Safety Instructions:........................................................................................................ 3 Product Details:..............................................................................................................5 Packaging List:...........................................................................................................5 Front View:................................................................................................................ 5 Back View:.................................................................................................................5 Remote Control:.........................................................................................................7 User Interface:..............................................................................................................10 Main Menu:..............................................................................................................10 Browser Menu:.........................................................................................................11 Setup Menu:............................................................................................................. 12 Basic Setup:..................................................................................................................13 Connecting Power:...................................................................................................13 Composite Cable:.....................................................................................................13 HDMI Cable:............................................................................................................14 Optical Cable (Audio Only):....................................................................................14 USB Host Interface:................................................................................................. 15 Multimedia Card Reader:.........................................................................................15 Connection and Network Setup:.............................................................................. 15 Wired Connection:................................................................................................... 16 DHCP IP (Auto):..................................................................................................16 Fixed IP (Manual):............................................................................................... 16 Wireless:...................................................................................................................17 Viewing Multimedia:................................................................................................... 19 Movie Playback:...................................................................................................... 19 Movie Playback Options:.....................................................................................19 Audio Playback:.......................................................................................................22 Audio Playback Options:..................................................................................... 22 Image Playback:.......................................................................................................23 Image Playback Options:..................................................................................... 23 Slideshow Viewing with Background Music:..................................................... 24 File Copy:.....................................................................................................................25 Copy / Move:........................................................................................................... 25 Configuring File Sharing with Windows XP:..............................................................27 Configuring File Sharing with Windows Vista:.......................................................... 28 UPnP:........................................................................................................................... 29 Network Media Access:............................................................................................... 30 Settings:........................................................................................................................32 Audio Settings Menu:.............................................................................................. 32 Video Settings Menu:...............................................................................................33 Network Settings Menu:.......................................................................................... 35 System Settings Menu:.............................................................................................36 MISC Settings Menu:...............................................................................................37 Firmware upgrade:....................................................................................................... 39 Troubleshooting:.......................................................................................................... 40 Product Specifications:................................................................................................ 42 Media Codec Information:........................................................................................... 43 Maintenance Notice:.................................................................................................... 44 Page 2. Version 0.9 Cyclone MKV 2 Multimedia Adapter Safety Instructions: READ THESE INSTRUCTIONS: All safety and operating instructions should be read before this product is used. KEEP THESE INSTRUCTIONS: These safety and operating instructions should be retained for future reference. FOLLOW ALL INSTRUCTIONS: All operating instructions should be followed. AVOID USING PRODUCT NEAR WATER: Do not use this product near a water source. ALWAYS CLEAN WITH A DRY CLOTH: Clean using a soft, dry cloth only. HEAT: Do not install near a heat source, such as radiators or other apparatus that produce high level heat. POWER OUTAGE: Avoid use of the product during electrical storms. Disconnect device when not in use for long periods. SERVICING: If product is or becomes defective please refer to a qualified service technician. Page 3. Version 0.9 Cyclone MKV 2 Multimedia Adapter AVOID BLOCKING AIR VENTS: Do not block the air vents in order to avoid heat build up. A minimum of 5cm is recommended to maintain free air flow. PROTECT THE POWER CORD: Prevent the power cord from being walked on and being pulled with sudden force. Protect the cord from being pinched, particularly at plugs and the point where they exit the device. DO NOT DROP: Do not drop the player as this will cause irreversible damage. ONLY USE RECOMMENDED ACCESSORIES: It is recommended to use only manufacturer approved accessories to avoid any compatibility issues or damage to the product. HARD DRIVE AND OTHER MEDIA STORAGE DEVICE: We will not be liable in any way for damage as a consequence of loss or recovery of data on the hard drive and other attached media storage. Customers are advised to backup data before using this device. We are not liable for compatibility issues with the media storage unit. It is recommended that customers buy a compatible storage media unit for this player. Page 4. Version 0.9 Cyclone MKV 2 Multimedia Adapter Product Details: Packaging List: Please ensure that the following items are included in the box when opened. If any items are missing, please contact your supplier immediately. Media player Power Adapter Remote Control AV Cable Support CD or Manual 1x 1x 1x 1x 1x Front View: 1 LED 2 IR The pilot lamp will light up blue when switched on. It will light up red when switched to standby mode. Infrared sensor. Back View: 1 USB Host USB Host port to connect to multiple external storage devices. Page 5. Version 0.9 Cyclone MKV 2 Multimedia Adapter 2 AV Out Composite video output. 3 Optical Optical audio output port to connect to a surround sound system. 4 HDMI High definition video output port. Used to display high quality video and audio. 5 LAN 10/100 network port to connect the media player to a wired network. 6 DC IN 12V Power port. Page 6. Version 0.9 Cyclone MKV 2 Multimedia Adapter Remote Control: Power Switches the Cyclone MKV 2 on and off from standby mode. Mute Switches on and off audio output. Page 7. Version 0.9 Cyclone MKV 2 Multimedia Adapter TV System Toggles the Cyclone MKV 2 between NTSC, PAL, 480p, 576p, 720p 50Hz, 720p 60Hz, 1080i 50Hz, 1080i 60Hz, 1080p 50Hz and 1080p 60Hz. 0-9 Number Keys. GoTo Press to select movie chapter. Guide Returns user to main menu. Return Returns user to the previous menu. FR Press to fast rewind. Toggles fast rewind by X2, X4, X8 ,X16 and X32. FF Press to fast forward. Toggles fast forward by X2, X4, X8 ,X16 and X32. Setup Press to enter the setup menu. UP Navigation button. Moves cursor up. Down Navigation button. Moves cursor down. Left Navigation button. Moves cursor left. Right Navigation button. Moves cursor right. OK Pressing this button confirms or selects an action. Prev Press to return to previous file. Also scrolls page up on list. Next Press to go to next file. Also scrolls page down on list. Vol + Press to increase audio volume. Vol - Press to decrease audio volume. Option Opens the option menu to rename or delete files. Stop Stops media playback. Pause/Step Press to pause media playback and Continous pressing to play step by step. Repeat Press to set repeat options: Chapter, Title or Off. Play Press to resume media playback. Page 8. Version 0.9 Cyclone MKV 2 Multimedia Adapter Select Press to select files or folder to be copied in copy mode. Info Press to display time, title and other information when playing video and image files. Subtitle Switch on subtitles if available. Slow Press to activate slow motion. Toggles slow motion by X1, X3/4, X1/2, X1/4, X1/8 and X1/16. Press PLAY to resume regular play speed. Audio Press to toggle between different audio outputs. Zoom Press to zoom video or image files on display. Video zoom levels: X2, X3, X4 and X8. Image zoom levels: X2, X4, X8 and X16. Page 9. Version 0.9 Cyclone MKV 2 Multimedia Adapter User Interface: The Cyclone MKV 2 user interface has been designed to allow easy access to the media player’s many features. Main Menu: Upon starting the Cyclone MKV 2 this menu will be displayed first. File Copy: Provides access to the media player’s file management capabilities. provides access to the file copy and move functions. It Browser: Provides access to media locations. Setup: Provides access to the Setup Menu. IMS: Provides access to Internet services. Page 10. Version 0.9 Cyclone MKV 2 Multimedia Adapter Browser Menu: This menu provides access to media locations. USB: Provides access to multimedia files on connected external USB hard drives. Card: Provides access to multimedia files on memory cards. NET: Provides access to multimedia files located over your Local Area Network. UPnP: Provides UPnP shared files over your Local Area Network. Page 11. Version 0.9 Cyclone MKV 2 Multimedia Adapter Setup Menu: Audio: Provides access to audio configuration settings. Video: Provides access to video configuration settings. Network: Provides access to network configuration settings. System: Provides access to internal system configuration settings. MISC: Provides access to image configuration settings and other aspects of the media player. Page 12. Version 0.9 Cyclone MKV 2 Multimedia Adapter Basic Setup: To setup up your media adapter you will need to connect it to your TV set and supply power to the MKV adapter. You may also wish to connect the Cyclone MKV 2 to your surround sound system, wireless or wired network and attach an external hard drive. First of all examine the back of your TV set and locate its AV ports. Please make sure you have the correct cables for your chosen setup. Connecting Power: Please ensure the power socket switch is in the off position before plugging in the power adapter to the wall. Connect the power adapter (supplied) to the back of your Cyclone MKV 2 and plug the power into the power socket. You will notice the standby LED is now lit. Composite Cable: Connecting the Cyclone MKV 2 to your TV will allow you to view multimedia in standard definition. Using the AV lead (supplied), connect the 3.5mm jack into the 3.5mm composite port on the back of the Cyclone MKV 2. On the other end of the cable plug the red, yellow and white connectors into the corresponding input ports of your TV. Switch on your TV and select AV mode, if required. Press the POWER button on the remote control to switch on the Cyclone MKV 2. Page 13. Version 0.9 Cyclone MKV 2 Multimedia Adapter HDMI Cable: Connecting your Cyclone MKV 2 to your TV via HDMI provides the highest quality of visual output and high quality audio in a single cable. HDMI output can provide video resolutions of up to 1080p**. Connect the HDMI cable* to the HDMI output interface on the back of the Cyclone MKV 2. Connect the other end of the cable to your TV HDMI input port. Switch on your TV and select HDMI mode, if required. Press the standby button on the remote control to switch on the Cyclone MKV 2. * Please note HDMI cable is not included with this product. ** Please note that the device can display 570p / 720p / 1080i and 1080p resolutions, however not all HDTVs are able to display higher resolutions. Please consult TV user manual. Optical Cable (Audio Only): Connecting your Cyclone MKV 2 to your surround sound system via optical cable provides high quality digital audio output. Digital audio signals through optical cable are less susceptible to interference from nearby electrical devices giving better quality. Connect the optical cable* to the port labelled optical on the back of the Cyclone MKV. Connect the other end of the cable to an identical shaped port in your surround sound system. Enter the Cyclone MKV 2 audio setup and select the digital audio options “LPCM DUAL CH” or “RAW”. This should now enable sound to your surround sound system. * Please note optical cable is not supplied with this product. Page 14. Version 0.9 Cyclone MKV 2 Multimedia Adapter USB Host Interface: The Cyclone MKV 2 comes with two USB host ports, allowing for quick and easy external media storage expansion. It is compatible with standard external hard disk drives, flash drives, digital cameras, card readers and other data storage devices. To connect your external hard disk drive to your Cyclone MKV 2, please turn off the media player. Connect the USB cable to the USB port on the external hard disk drive and the media player. Please note that some external hard disk drives may require more power than a standalone USB port can provide. In such cases please use the AC adapter included with your external hard disk drive. Multimedia Card Reader: The Cyclone MKV 2 comes with an integrated multimedia card reader and supports SD, SDHC, MMC and MS memory cards. Simply insert the memory card into the card reader with the arrow facing upwards. Connection and Network Setup: With UPnP and Samba Client support your Cyclone MKV 2 is able to play media files stored on a PC directly through the local area network via a router. Connect a RJ45 Ethernet cable* into the Ethernet port. Connect the other end of the cable into your router. The Cyclone MKV 2 also allows wireless connectivity. To connect to you network wirelessly plug in a compatible Wireless N USB Adapter into an available USB port on the Cyclone MKV 2. This section should be done once you have setup your video output and the TV is displaying the main menu. To setup your network select the “setup” icon on the main menu. Alternatively, press the SETUP button on the remote control. Page 15. Version 0.9 Cyclone MKV 2 Multimedia Adapter Navigate to the “Network” setup screen. On this screen you will be given the option “Wired LAN Setup” and “Wireless Setup”. * Please note RJ45 cable is not supplied with this product. Wired Connection: If you are connecting your Cyclone MKV 2 via Ethernet cable select “Wired LAN Setup”. You will be given two options to choose from. DHCP IP (Auto): This option is recommended for novice and regular users. Choosing this option will allow your router to automatically assign a dynamic IP address to your Cyclone MKV 2. Highlight DHCP IP and press OK to select it. You will then be given a choice of options. If the operation is successful then the acquired IP address will be displayed on the screen with other details such as the Subnet Mask and Gateway. Fixed IP (Manual): This option is recommended for advanced users, as it requires modifying the Cyclone MKV 2’s network settings. This option allows a user to assign the Cyclone MKV 2 a static IP address. The IP Address, Subnet Mask and Page 16. Version 0.9 Cyclone MKV 2 Multimedia Adapter Gateway all have to be set manually. Please consult the user manual of your router. Use the buttons and the number keys to input the relevant information into the provided fields. Once all the details have been entered, press OK to confirm the settings. If the given IP Address is accepted, a screen will appear displaying the network settings of the Cyclone MKV 2. Wireless: The Cyclone MKV 2 is also able to connect to a wireless network via a wireless USB Dongle. Please note that this functionality requires a wireless USB dongle to be connected to the Cyclone MKV 2. To connect a wireless dongle to the Cyclone MKV 2, insert it into an available USB port. When the player is switched on the Cyclone MKV 2 will automatically detect the wireless dongle. If the wireless dongle has been detected, the words “WiFi Plug In” will display on the top left hand side of the screen. When the wireless dongle has been detected by the Cyclone MKV player, select the “setup” icon on the main menu. Navigate to the “Network” setup screen and select “Wireless Setup” On the next screen you will be required to setup a configuration profile. The Cyclone MKV 2 provides multiple configuration profiles, allowing the player to connect to multiple wireless networks. For this example we will use the profile labelled “connection 1”. After you have selected “connection 1”, two options will be given to you, “Infrastructure (AP)” and “peer to Peer (Ad-Hoc)” Infrastructure (AP) This mode allows the Cyclone MKV 2 to join a wireless network. This mode uses a central connection point, usually a router. Peer to Peer (Ad-Hoc) This mode allows the Cyclone MKV 2 to directly connect to a wireless device. Page 17. Version 0.9 Cyclone MKV 2 Multimedia Adapter Select “Infrastructure (AP)”, this will cause the Cyclone MKV 2 to perform a scan for wireless networks within its range. Networks that the player has detected will display their network names (SSID) along with their security protocols, such as WEP, WPA and WPA2. The signal strength of each network will also be displayed. Select the name of your network and press OK. If your network is protected by a security password, an onscreen keyboard will appear allowing you to enter the required password. Enter the network security password and press OK. Once this is done the Cyclone MKV 2 will begin its Connection Testing mode. This mode will attempt to acquire an IP Address and connect you to your network. Once the player has finished acquiring an IP Address a Test OK screen will appear displaying information such as IP Address, Subnet Mask and Gateway, amongst others. You have now successfully connected to your local wireless network. Page 18. Version 0.9 Cyclone MKV 2 Multimedia Adapter Viewing Multimedia: The Cyclone MKV 2 is a full featured multimedia player, providing a wide range of functionality. By using its “Browse” menu you can easily play movies, music and image files that are stored on an external storage device. Movie Playback: Playing movies using the Cyclone MKV 2 is very simple. When you have attached an external storage device that contains movie files, i.e. external hard drive, USB flash drive etc, the MKV 2 may require a few moments to detect all the files. Using the Cyclone MKV 2 remote control, navigate to “Browse” and press OK to select it. This will take you to the Browse Menu. Once in the Browse menu, use the navigation buttons to select the device type that the movies are stored on. E.g., if you want to view movies that are stored on an attached USB hard drive, select USB. Once the device type has been selected, use the navigation buttons on the remote control to navigate to the folder or file the movie is located in. When you have found the movie you wish to view navigate to it. You will notice that on the right side of the screen a small preview of the movie will play. To play the highlighted movies press OK on the remote control. Movie Playback Options: During movie playback, there are a number of functions to choose from. Pressing PAUSE/STEP will PAUSE the movie. Pressing PAUSE/STEP repeatedly will play the movie by step.Pressing PLAY will resume movie playback. Pressing FF will fast forward movie playback. Pressing it repeatedly will increase playback speeds by X1.5 ,X2, X4, X8 , X16 and X32 Pressing FR will rewind movie playback. Pressing it repeatedly will increase rewind speed by X1.5 ,X2, X4, X8 ,X16 and X32. Page 19. Version 0.9 Cyclone MKV 2 Multimedia Adapter Pressing MUTE will switch off sound from movie playback. Pressing it again will switch on sound again. Pressing the NEXT button twice will play the next file on the list. Pressing the PREV button twice will play the previous file on the list. Pressing the REPEAT button will cause the file to repeat playback after it has finished playing. Repeatedly pressing it will cycle through several repeat options. Repeat Title: Repeat DIR: The file currently playing will replay continuously. All files in the current folder/directory will replay continuously. Repeat CANCEL: Cancels all repeat operations. Pressing the ZOOM button will activate zoom mode. Pressing the zoom button repeatedly will change zoom levels to 2X, 3X, 4X and X8 Pressing the AUDIO button during playback will allow you to select the audio options. After pressing the INFO button, the following menu will appear . Pressing the INFO button again, the following menu will appear providing detailed information on the current file playing. Page 20. Version 0.9 Cyclone MKV 2 Multimedia Adapter After pressing the GOTO button you will be able to jump to any part of the movie by typing the desired time into the given fields. To select the desired time select the field and using the navigation buttons scroll up or down until the correct digit becomes available. The time format is HH:MM:SS Pressing the SUBTITLE button during playback will activate subtitles in the movie. This function depends on whether subtitles are available to view in the movie. The Cyclone MKV 2 also support a number of subtitle file formats, including SSA, SMI, SRT, and SUB. To view these supported subtitle files, put the video file and the subtitle file into the same folder. Press the SUBTITLE button on the remote. Page 21. Version 0.9 Cyclone MKV 2 Multimedia Adapter Audio Playback: Playing audio media using the MKV 2 is very simple. It supports a variety of audio formats including MP3, WMA, AAC and OGG. Using the Cyclone MKV 2 remote control, navigate to “Browse” and press OK to select it. This will take you to the Browse menu. Once in the Browse menu, use the navigation buttons to select the device type that the audio files are located in. Once the device type has been selected, use the navigation buttons on the remote control to navigate to the folder the audio file is located in. When you have located the audio file you wish to play, highlight it. On the right side of the screen you will be given a preview of the audio file’s tag information. Tag information depth may vary from file to file, but may include Title, Artist’s Information, Album Art, amongst others. Audio Playback Options: During playback, there are a number of options to choose from. Pressing PAUSE/STEP will pause the audio file. Pressing PLAY will resume audio playback. Pressing the FF button will speed up audio playback. Pressing it repeatedly will increase playback speed up by X1.5,X2, X4, X8 ,X16 and X32. Pressing the FR button will rewind audio playback. Pressing it repeatedly will increase rewind speed by X1.5,X2, X4, X8 ,X16 and X32. Pressing the MUTE button will switch off sound from audio playback. Pressing it again will switch on sound again. Pressing NEXT will jump to the next page.on the list Pressing the PREV button will jump to the previous page on the list. Pressing the REPEAT button will cause the file to repeat playback after it has finished playing. Pressing it repeatedly will cycle through several repeat options. Repeat 1: Repeat ALL: Repeat Off: The file currently playing will repeat continuously. All files in the current folder/directory will continuously. Cancels all repeat operations. replay Page 22. Version 0.9 Cyclone MKV 2 Multimedia Adapter Image Playback: Playing image files using the Cyclone MKV 2 is very simple and supports a variety of image formats. Using the Cyclone MKV 2 remote control, navigate to the “Browse” and press OK to select it. The will take you to the Browse menu. Once in the Browse menu, use the navigation buttons to select the device type that the images are stored in. Once the device type has been selected, use the navigation buttons on the remote control to navigate to the folder that the images are located in. When you have located the image file you wish to view, highlight it. You will notice on the right of the screen a small preview of the image will display. To view the highlighted image in full screen press OK on the remote control. Image Playback Options: During image playback, there are a number of options to choose from. Pressing the NEXT button will play the next file on the list. Pressing the PREV button to play the previous file on the list. Pressing the NAVIGATION buttons on the remote control allows you to rotate image files. LEFT Button RIGHT Button Rotate the image 90 degrees anti-clockwise. Rotate the image 90 degrees clockwise. Pressing the ZOOM button will activate zoom mode. Pressing the zoom button repeatedly will change image zoom levels to 2X, 4X,8X and X16. Page 23. Version 0.9 Cyclone MKV 2 Multimedia Adapter Pressing the INFO button the following menu will appear. After pressing the INFO button again the following menu will appear providing detailed information on the current file playing. Slideshow Viewing with Background Music: The Cyclone MKV 2 has the capability to play music in the background whilst displaying a slideshow. There are two methods to activate slideshow background music. Folder Play: This method requires all the image and music files to be put into one folder. Once all the files are in the same folder, navigate to the folder, enter it and press OK on the first file. This will initiate slideshow playback. Direct Play: Play the music file that you wish to play as background music. Navigate to the folder that contains the picture files and press OK to start slideshow playback. Page 24. Version 0.9 Cyclone MKV 2 Multimedia Adapter File Copy: The Cyclone MKV 2 comes equipped with file copy, move and delete functions. Copy / Move Move:: The file copy function allows you to copy files between USB devices, memory cards and storage devices connected via wired LAN. From the main menu select Copy File to enter the file management menu. This will bring up the Copy interface. You will notice that the interface is split into two columns. The column on the left side of the screen indicates where the file is located and is labelled Source. The column on the right side of the screen indicates the destination where the file will be copied to. This column is labelled Destination. To copy / move a file from one device to another, the source of the file must be select first. This can be done by using the NAVIGATION buttons. In the source column navigate to the file you wish to copy. To select the file you wish to copy / move, use the NAVIGATION buttons on the remote control to navigate to the file. Depending on how the directory has been structured, you may have to navigate through multiple folders to access the file you want to copy/move. Page 25. Version 0.9 Cyclone MKV 2 Multimedia Adapter Press the SELECT button on the remote control. You will notice that a small tick icon will now be displayed next to the file. This indicates that the file has been selected for copying/moving. You can also select multiple files of whole folders. Once the files have been selected, press the RIGHT button to jump to the Destination column. Navigate to the desired directory you wish to copy/move the files to and press the RIGHT button. This will cause the Cyclone MKV 2 to begin copying /moving the files over. Please note that there are instructions at the bottom of the screen to help you. Page 26. Version 0.9 Cyclone MKV 2 Multimedia Adapter Configuring File Sharing with Windows XP: File sharing over a network lets you access media files or folders on your PC, from your Cyclone MKV 2. To allow your Cyclone MKV 2 to access multimedia file over a network, there are two prerequisites. Folder Sharing and Security Settings. Ensure that the Cyclone MKV 2 and the PC are configured to use the same Gateway and Subnet Mask. Navigate to the folder you wish to share over the network and select it, do not enter the folder. Right click on the folder, and a small menu will appear near the mouse pointer. Select “sharing and Security” from this menu. A properties box will now appear. “Sharing”. In this box click on the tab labelled Once in the Sharing tab there are two radio buttons labelled “Do not share this folder” and “Share this folder”. Select the “Share this folder” radio button to enable other computers to access media files from it. You may also want to set permissions for the folder. This will allow or prevent users from making changes to the media files. To set permissions, click on the “Permissions” button. This will bring up the Permissions window. In this window will be displayed the permissions, Full Control, Change and Read. Full Control: Gives the user full control of the folders content. This option is highly advised not to allow this option. Change: This option allows a user to modify the contents of the shared folder. Read: This option allows a user to access the media files only. Tick the appropriate tick boxes best suited for your requirements. When you have finished, click on “Apply” and then “OK”. This will take you back to the previous window. Page 27. Version 0.9 Cyclone MKV 2 Multimedia Adapter When done click “Apply” and then “OK” to confirm the settings. Media files should now be accessible through the Cyclone MKV 2. Important Notice: Sharing files over a network may lead to severe security issues because it gives other users access to your computer. Configuring File Sharing with Windows Vista: File sharing over a network lets you access media files or folders on your PC, from your Cyclone MKV 2. Navigate to the folder you wish to share over the network and select it, do not enter the folder. Right click on the folder, and a small menu will appear near the mouse pointer. Select “Properties” from this menu. A properties box will now appear. “Sharing”. In this box click on the tab labelled Once in the sharing tab click on the “Advanced Sharing” button. This should bring up the Advanced Sharing window. In this window, please ensure that the tick box for “Share this folder” has been ticked. This will enable other computers to access media files from it. You may also want to set permissions for the folder. This will allow or prevent users from making changes to the media files. To set permissions, click on the “Permissions” button. This will bring up the Permissions window. In this window will be displayed the permissions, Full Control, Change and Read. Full Control: Gives the user full control of the folders content. This option is highly advised not to allow this option. Change: This option allows a user to modify the contents of the shared folder. Read: This option allows a user to access the media files only. Tick the appropriate tick boxes best suited for your requirements. Page 28. Version 0.9 Cyclone MKV 2 Multimedia Adapter When you have finished, click on “Apply” and then “OK”. This will take you back to the previous window. When done click “Apply” and “OK” to confirm the settings. Important Notice: Sharing files over a network may lead to severe security issues because it gives other users access to your computer. UPnP: UPnP functionality included in the Cyclone MKV 2 enables it to connect with other UPnP enabled devices to stream media over a network. Before using the UPnP functionality of the Cyclone MKV 2, your PC will need to be UPnP enabled. There are a variety of free applications that you can download, which will allow you to share your media over a network. Two of the most popular ones are TVersity and TVMOBiLi, but there are many others. Install an UPnP application onto your PC, such as one of the examples given above. Please consult the user manual provided with your chosen application for installation instructions. When the application is installed on your PC please ensure that both, it and the Cyclone MKV 2 are connected to your network. On the Cyclone MKV 2, navigate to and enter the browser menu. Once in the browser menu navigate to UPnP and press OK. All the devices that are connected to the network and have UPnP enabled will be displayed here. To access media files from UPnP enabled devices, select the device the media is located. Once in the device navigate to the media file you wish to view and press OK on the remote control. This will activate the media player’s streaming. Depending on your network, the Cyclone MKV 2 may take a moment to begin streaming media. Page 29. Version 0.9 Cyclone MKV 2 Multimedia Adapter Network Media Access: When the Cyclone MKV 2 is connected to a network it has the ability to stream multimedia content from it. To access media from the network, navigate to the browser menu. Once in the browser menu, a list of possible media locations will be displayed. Select NET from the list to go to the Net menu. On this menu will be displayed a list of folders, depending on whether there are sharable open or working groups available. Also listed will be two folders labelled “My Shortcuts” and “My Neighbours”. My Shortcuts: This feature allows a user to add links to their favourite network locations. To add links to your favourite network locations, select and enter “My Shortcuts”. Press the OPTION button on the remote control to enter the setup interface. Select “Add” to create a new link for computers that have enabled network share. Enter the User ID and password of the appointed folder, and select YES to complete the setup. My Neighbours: Gives access to all network shared folders. To access network shared folders, select and enter “My Neighbours” Page 30. Version 0.9 Cyclone MKV 2 Multimedia Adapter Navigate to the location where the desired media is and press OK. Depending on whether the folder is password protected, you may be required to enter a User ID and password. Settings: Audio Settings Menu: This menu provides access to the media player’s audio configuration settings. Night Mode: This function affects the overall dynamic capability and SPL (sound pressure level). This function can be activated or deactivated by selecting ON or OFF. HDMI Output: Allows you to select between RAW, LCMP Dual Channel and LCMP Multi Channel options. To select a HDMI output, use the NAVIGATION buttons. SPDIF Output: Allows you to select between RAW and LCMP Dual Channel. To select a SPDIF output, use the NAVIGATION buttons. Page 31. Version 0.9 Cyclone MKV 2 Multimedia Adapter Video Settings Menu: This menu provides access to the media player’s video configuration settings. Aspect Ratio: Allows you to select different aspect ratios. To adjust the display aspect ratio, use the θπ buttons to select one of the following. Pan Scan 4:3 Select this option when connected to a standard TV. Crops a widescreen image to 4:3 (May result in the edges of an image being cut off). Letter Box 4:3 Select this option when connected to a standard TV. Playback of widescreen formats will have black bars above and below the image. 16:9 Select this option when connected to a 16:9 TV. 16:10 Select this option when connected to a 16:10 TV. Zoom Out: This feature will activate or deactivate the Cyclone MKV 2’s zooming out feature. This feature can be activated or deactivated by selecting ON or OFF. Brightness: This function allows a user to adjust the video output brightness levels. To adjust the brightness levels use the θπ buttons to select the desired level. Contrast: Page 32. Version 0.9 Cyclone MKV 2 Multimedia Adapter This function allows a user to adjust the video output contrast levels. To adjust contrast levels use the θπ buttons to select the desired level. Hue: This function allows a user to adjust video output hue levels. To adjust hue levels use the θπ buttons to select the desired level. Saturation: This function allows a user to adjust video output saturation levels. To adjust saturation levels use the θπ buttons to select the desired level. Digital Noise Reduction: This feature helps reduce the amount of image noise that may occur during video playback. However results may vary depending on the video file. This function can be activated or deactivated by selecting ON or OFF. Video System: This function allows you to select the TV system or screen resolution. To select different TV systems and resolutions, use the θπ buttons. HDMI Auto Select this option when connected to a TV via HDMI cable. When this option is selected, the MKV 2 will automatically select the correct display resolution for your TV. NTSC Select this option when connected to a standard analogue TV system. For America and Pacific countries. PAL Select this option when connected to a standard analogue TV system. For European countries. 480p Select this option for an output resolution of 710.85 x 486. 576p 50Hz Select this option for an output resolution of 720 x 576. 720p 50Hz Select this option for an output resolution of 1080 x 720 with a frame rate of 50 hertz. Page 33. Version 0.9 Cyclone MKV 2 Multimedia Adapter 720p 60Hz Select this option for an output resolution of 1080 x 720 with a frame rate of 60 hertz. 1080i 50Hz Select this option for an output resolution of 1920 x 1080 with a frame rate of 50 hertz. This option uses interlaced scanning. 1080i 60Hz Select this option for an output resolution of 1920 x 1080 with a frame rate of 60 hertz. This option uses interlaced scanning. 1080p 50Hz Select this option for an output resolution of 1920 x 1080 with a frame rate of 50 hertz. This option uses progressive scanning. 1080p 60Hz Select this option for an output resolution of 1920 x 1080 with a frame rate of 60 hertz. This option uses progressive scanning. 1080p 24Hz: Most movies that are produced on film, rather than on video, are traditionally captured at a frame rate of 24 frames per second. This feature allows the Cyclone MKV 2 to display movies in their native 24 fps form. The Cyclone MKV 2 must be connected to a HD TV that is capable of accepting a 1080p 24Hz signal, for this feature to function. To activate or deactivate this feature select ON or OFF. Network Settings Menu: This menu provides access to the media player’s network configuration settings. Wired LAN Setup: Page 34. Version 0.9 Cyclone MKV 2 Multimedia Adapter This allows the user to setup the Cyclone MKV 2’s wired network configurations. Wireless Setup: This allows the user to setup the Cyclone MKV 2’s wireless network configurations. System Settings Menu: This menu provides access to the media player’s system configuration settings. Menu Language: This function allows you to select the on screen display language. To change the on screen display language, use the NAVIGATION buttons to select the desired language. Text Encoding: This function allows you to select the Text Encoding languages for subtitles. To adjust the text encoding, use the θπ buttons to select the desired one. System Update: This function shows the software/firmware version currently installed on the player and allows a user to update the Cyclone MKV 2’s firmware. Restore Default: This function allows you to restore the Cyclone MKV 2 to its original default factory settings. Page 35. Version 0.9 Cyclone MKV 2 Multimedia Adapter MISC Settings Menu: This menu provides access to the media player’s miscellaneous configuration settings. Resume Play: When this function is activated, the Cyclone MKV 2 will record the last location where the movie was stopped. When the movie is played again it will ask whether you wish to continue form where the movie was stopped. This function can be activated and deactivated by selecting ON or OFF. Slide Show Timing: This option allows you to select the time duration of an image before it goes to the next image in the list. To adjust the timing, use the NAVIGATION buttons to select the desired time duration. Transition Effect: The transition effect is a visual effect that and determines how images display in a slideshow. Ken Burns Effect: The ken burns effect is a special effect that causes the image to zoom in and out whilst being viewed. This special effect can be activated and deactivated by selecting ON or OFF. Background Music: The background music function allows you to play background music whilst in slide show mode. Page 36. Version 0.9 Cyclone MKV 2 Multimedia Adapter To activate this function select ON. To deactivate it select OFF. Screensaver: This gives you the option to switch on or off the Cyclone MKV 2’s screensaver. If the screensaver is switched on, the player will start the screen saver after five minutes of inactivity. Movie Preview: When activated, this function will display a small preview of the movie on the right side of the screen. This option allows you to switch on or off the movie preview screen function. Page 37. Version 0.9 Cyclone MKV 2 Multimedia Adapter Firmware upgrade: We may periodically release new firmware updates to improve the Cyclone MKV 2’s functionality, add new features or fix any reported bugs that may have been missed during testing. Caution: Please do not turn off the power when upgrading the firmware. The latest firmware updates can be found at http://www.sumvision.com.cn To update the Cyclone MKV 2’s firmware download the firmware update from the Sumvision website. Please note that firmware update files for the Cyclone MKV 2 are usually compressed into a RAR archive file. Extract the files from the archive. Transfer the all the extracted files to an empty USB pen drive. It is advised to transfer the files into the USB pen drive’s root directory and not in a folder as this may cause the player to not detect the update. Insert the pen drive containing the update into the Cyclone MKV 2. Switch on the Cyclone MKV 2 and from the main menu, select setup to navigate to the System setup menu. From this menu select System Update. Once on the System update screen select System Upgrade by pressing OK on the remote control. The Cyclone MKV 2 will now begin upgrading the firmware. You will notice the player reboot and display the firmware upgrading animation. Do not turn off the power until the upgrade has been completed. Page 38. Version 0.9 Cyclone MKV 2 Multimedia Adapter Troubleshooting: No display or sound output to TV: This problem may have several causes. Please check that you have selected the correct AV channel on your TV that is assigned with the input port. For example, if you have connected the device to the TV through the ports labelled AV3, select Channel AV3. If you have determined that the device has been connected correctly, it may be set to the incorrect video output mode. To select a different video output mode, press the “TV System” button on the Cyclone remote control. Wait a few moments for your TV and media player to implement the changes. Repeat this procedure until video output is correctly displaying on the TV. The display output is in black and white: This is a common problem in which your TV maybe set to a different encoding system to your media player and is not a serious issue. To solve this issue go to the setup menu and navigate to Video. Scroll down to Video System and select the appropriate encoding system. For example; if your TV runs on PAL then select the PAL option. Like wise, if your TV is running on NTSC then select the NTSC option Media files are only partially listed in the browser: The media filter function may be active. When the media filter is active only the media files types that correspond to the active media filter are displayed. For example; if you select the media filter “Music”, then only audio media files will be displayed. No image or movies files will be displayed. If you want to view all supported media files, select the “ALL” media filter. Screen goes blank during a firmware update: On rare occasions, the display via HDMI is incorrect during a firmware update. Please ensure that the device is also connected to your TV via the supplied composite cable during the firmware update. When the screen goes blank, select the composite connection as the active input on your TV. Unable to copy files onto an external storage device: Page 39. Version 0.9 Cyclone MKV 2 Multimedia Adapter To use the copy function of your media player, the device, or partition, that you want to copy the data onto must be formatted with one of the following file systems: FAT, FAT32, NTFS or ext3. Please use only targets formatted with FAT, FAT32, NTFS or ext3 for copying onto. Otherwise you will receive an error message. The player no longer responds: If the Cyclone MKV 2 no longer responds to the remote control, the batteries may be dead. Please replace them with new ones. Obstruction of the infrared’s field of vision may also cause unresponsiveness in the player. Please remove all potential obstructions between the player and remote control Please clean the infrared receiver. No audio output: Please check that the volume for your TV, home entertainment system and Cyclone has not been set too low. Also check that the sound has not been switch off via the mute button. The audio digital output may also be incorrectly configured. If you have connected the media player via HDMI cable, please ensure that HDMI RAW, LPCM Dual Channel or LPCM Multi-Channel output is selected. If you have connected the media player via optical cable, please ensure that SPDIF RAW or LCMP Dual Channel output is selected. The player has failed during Firmware upgrade: To recover the Cyclone MKV 2 from a firmware upgrade failure, power off the player and disconnect the power cable. Insert a USB pen drive containing the firmware. Please note that only the firmware update files should be on the pen drive. Connect the power cable back into the Cyclone MKV 2 and switch it on. This should cause the player to attempt to reinstall the software. Page 40. Version 0.9 Cyclone MKV 2 Multimedia Adapter Product Specifications: TV System Compatibility: PAL, NTSC, Auto Video Codec Support: H.264, MKV, RM/RMVB, WMV9, MPEG 1/2/4, Xvid, HD DivX, FLV Video Container Support: MKV, TS, M2TS, TP, TRP, WMV, IFO, ISO, VOB, DAT, AVI, MPG, MP4, MOV, RM, RMVB, DIVX, XVID, FLV Video Resolution: H.264, MKV, RM/RMVB, WMV9, TS and HD DivX supports up to 1920 x 1080p @ 30fps Audio Support: MP3, WMA, WAV, AAC, OGG, Dolby Digital Video Output: Composite Video, HDMI Audio Output: Stereo, Digital HDMI, Optical SPDIF Image Support: JPEG, JPG, BMP, PNG, GIF Subtitle Support: SSA, SMI, SRT, SUB, SUB + IDX Network Connections: RJ45 10/100M, IEEE 802.11 b/g/n Memory Card Support: SD, SDHC, MMC, MS External Storage Support: external HDD, USB pen drives, portable CD / DVD drives, via USB Host Language Support: English, French, German, Traditional Chinese, Simplified Chinese, Spanish, Italian, Dutch, Russian Power Input: Universal AC 100 ~ 240V 50/60Hz Power: DC 12V, 2A Page 41. Version 0.9 Cyclone MKV 2 Multimedia Adapter Media Codec Information: Video Support: Codec Format Resolution MPEG-1 DAT MPG 320 x 240 720 x 576 MPEG-2 VOB MPG TS M2TS TP TRP 720 x 576 1920 x 1080p 1920 x 1080p 1920 x 1080p 1920 x 1080p 1920 x 1080p MPEG-4, DivX, Xvid AVI MP4 MKV 1920 x 1080p 1920 x 1080p 1920 x 1080p VC-1 WMV 1920 x 1080p H.264 AVI MP4 MOV MKV 1920 x 1080p 1920 x 1080p 1920 x 1080p 1920 x 1080p RM / RMVB RM / RMVB 1920 x 1080p MP3 WMA WAV AAC OGG Dolby Digital Supported Supported Supported Supported Supported Supported Audio Support: Image Support: JPG / JPEG BMP PNG GIF Supported Supported Supported Supports static images only Please note that features and specifications are subject to change without notice. Page 42. Version 0.9 Cyclone MKV 2 Multimedia Adapter Maintenance Notice: To protect the normal use of all accessories, please make sure you understand and pay attention to the following points. � Only use power adapters with power input AC100 ~ 240V, output DC 12V/2A. Using power adapters of any other specification may result in the device being damaged beyond repair. � Under normal working conditions, the power adapter will be warm. Please keep the Cyclone MKV 2 and its power adapter in a well ventilated area. � Do not place the device on the bed, sofa or similar surface as this may inhibit the device’s ventilation. � Do not attempt to repair the device yourself or disassemble it. Even when the device is unplugged from the mains power, it may still hold enough charge to cause serious harm. � If the power cord is broken or has become stripped of its protective layer, it is highly advised to switch off the device and remove the power cord immediately. � If the device has come into contact with any liquid, it is highly advised to switch off the device immediately and remove the power cord from the mains power. � Do not place any foreign object on top of the device as this may cause interference with the Cyclone MKV 2. Page 43. Version 0.9 Cyclone MKV 2 Multimedia Adapter FCC Class B CAUTION: Changes or modifications not expressly approved by the part responsible for the compliance could void the user’s authority to operate the equipment. Note: This equipment has been tested and found to comply with the limits for a Class B digital device, pursuant to part 15 of the FCC Rules. These limits are designed to provide reasonable protection against harmful interference in a residential installation. This equipment generates uses and can radiate radio frequency energy and, if not installed and used in accordance with the instructions, may cause harmful interference to radio communications. However, there is no guarantee that interference will not occur in a particular installation. If this equipment does cause harmful interference to radio or television reception, which can be determined by turning the equipment off and on, the user is encouraged to try to correct the interference by one of the following measures: - Reorient or relocate the receiving antenna. Increase the separation between the equipment and the receiver. Connect the equipment into an outlet on a circuit different from that to which the receiver is connected. Consult the dealer or an experienced radio/TV technician for help. This marking shown on the product, accessories or literature, indicates that the product and its electronic accessories (e.g. charger, headset, USB cable) should not be disposed of with other household waste at the end of their working life. To prevent possible harm to the environment or human health from uncontrolled waste disposal, please separate these items from other types of wastes and recycle them responsibly to promote the sustainable reuse of material resources. Household users should contact either the retailer where they purchased this product, or their local government office, for details of where and how they can take this item for environmentally safe recycling. Business users should contact their supplier and check the terms and conditions of the purchase contract. This product should not be mixed with other commercial wastes for disposal. Page 44. Version 0.9