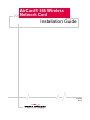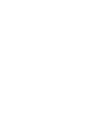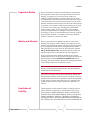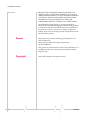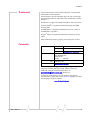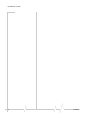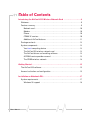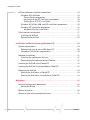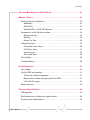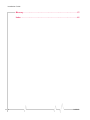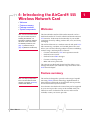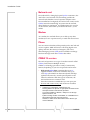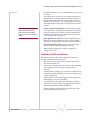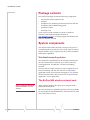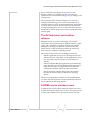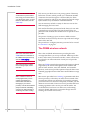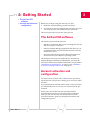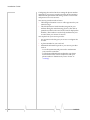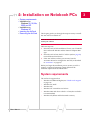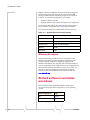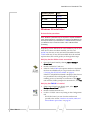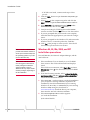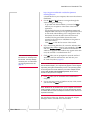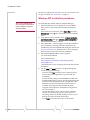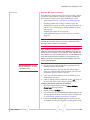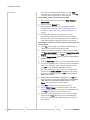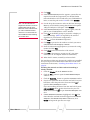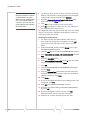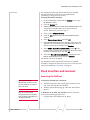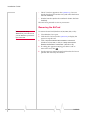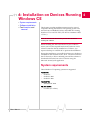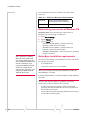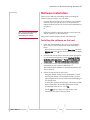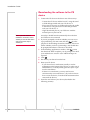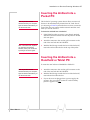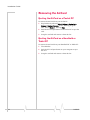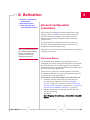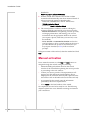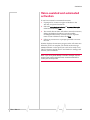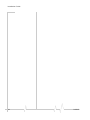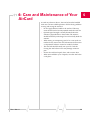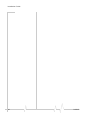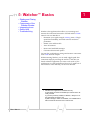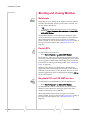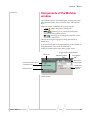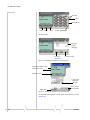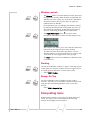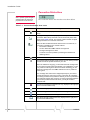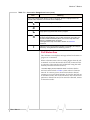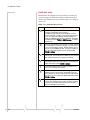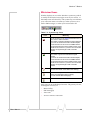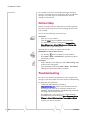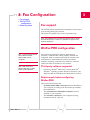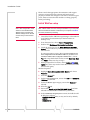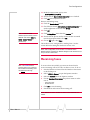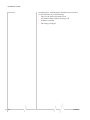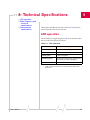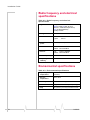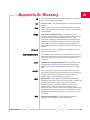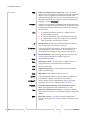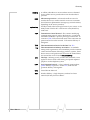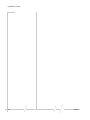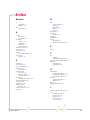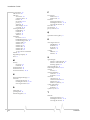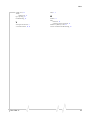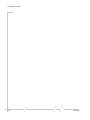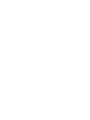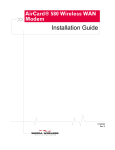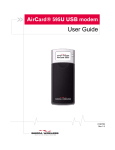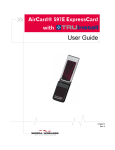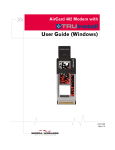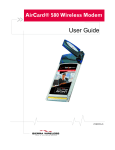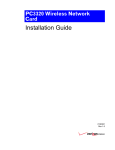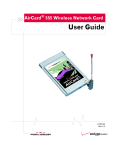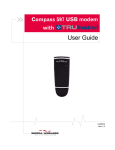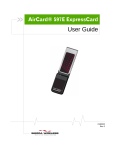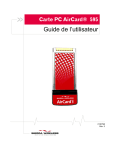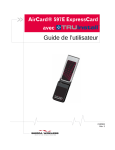Download Sierra Wireless AirCard 555 Wireless Installation guide
Transcript
AirCard® 555 Wireless Network Card Installation Guide 2130163 Rev 4 Preface Important Notice Due to the nature of wireless communications, transmission and reception of data can never be guaranteed. Data may be delayed, corrupted (i.e., have errors) or be totally lost. Although significant delays or losses of data are rare when wireless devices such as the Sierra Wireless modem are used in a normal manner with a well‐constructed network, the Sierra Wireless modem should not be used in situations where failure to transmit or receive data could result in damage of any kind to the user or any other party, including but not limited to personal injury, death, or loss of property. Sierra Wireless accepts no responsibility for damages of any kind resulting from delays or errors in data transmitted or received using the Sierra Wireless modem, or for failure of the Sierra Wireless modem to transmit or receive such data. Safety and Hazards Do not operate the Sierra Wireless modem in areas where blasting is in progress, where explosive atmospheres may be present, near medical equipment, near life support equipment, or any equipment which may be susceptible to any form of radio interference. In such areas, the Sierra Wireless modem MUST BE POWERED OFF. The Sierra Wireless modem can transmit signals that could interfere with this equipment. Do not operate the Sierra Wireless modem in any aircraft, whether the aircraft is on the ground or in flight. In aircraft, the Sierra Wireless modem MUST BE POWERED OFF. When operating, the Sierra Wireless modem can transmit signals that could interfere with various onboard systems. Note: Some airlines may permit the use of cellular phones while the aircraft is on the ground and the door is open. The Sierra Wireless modem may be used at this time. The driver or operator of any vehicle should not operate the Sierra Wireless modem while in control of a vehicle. Doing so will detract from the driver or operatorʹs control and operation of that vehicle. In some states and provinces, operating such communications devices while in control of a vehicle is an offence. Limitation of Liability Rev 4 Mar.11 The information in this manual is subject to change without notice and does not represent a commitment on the part of Sierra Wireless. SIERRA WIRELESS AND ITS AFFILIATES SPECIFICALLY DISCLAIM LIABILITY FOR ANY AND ALL DIRECT, INDIRECT, SPECIAL, GENERAL, INCIDENTAL, CONSEQUENTIAL, PUNITIVE OR EXEMPLARY DAMAGES INCLUDING, BUT NOT LIMITED TO, LOSS OF PROFITS OR 1 Installation Guide REVENUE OR ANTICIPATED PROFITS OR REVENUE ARISING OUT OF THE USE OR INABILITY TO USE ANY SIERRA WIRELESS PRODUCT, EVEN IF SIERRA WIRELESS AND/OR ITS AFFILIATES HAS BEEN ADVISED OF THE POSSIBILITY OF SUCH DAMAGES OR THEY ARE FORESEEABLE OR FOR CLAIMS BY ANY THIRD PARTY. Notwithstanding the foregoing, in no event shall Sierra Wireless and/or its affiliates aggregate liability arising under or in connection with the Sierra Wireless product, regardless of the number of events, occurrences, or claims giving rise to liability, be in excess of the price paid by the purchaser for the Sierra Wireless product. Patents This product may contain technology developed by or for Sierra Wireless Inc. This product includes technology licensed from QUALCOMM® 3G. This product is manufactured or sold by Sierra Wireless Inc. or its affiliates under one or more patents licensed from Inter‐ Digital Group. Copyright 2 ©2011 Sierra Wireless. All rights reserved. 2130163 Preface Trademarks AirCard and “Heart of the Wireless Machine” are registered trademarks of Sierra Wireless. Sierra Wireless, the Sierra Wireless logo, the red wave design, the red‐tipped antenna, and Watcher are trademarks of Sierra Wireless. Windows® is a registered trademark of Microsoft Corporation. QUALCOMM® is a registered trademark of QUALCOMM Incorporated. InstallShield® is a registered trademark and service mark of InstallShield Corporation. WinFax® PRO is a registered trademark of Symantec Corpo‐ ration. Other trademarks are the property of the respective owners. Comments Sales Desk: Phone: 1-604-232-1488 Hours: 8:00 AM to 5:00 PM Pacific Time E-mail: [email protected] Post: Sierra Wireless 13811 Wireless Way Richmond, BC Canada V6V 3A4 Fax: 1-604-231-1109 Web: www.sierrawireless.com Your comments and suggestions on improving this documen‐ tation are welcome and appreciated. Please e‐mail your feedback, noting document 2130163 Rev 4, to [email protected]. Thank you. Consult our website for up‐to‐date product descriptions, documentation, application notes, firmware upgrades, trouble‐ shooting tips, and press releases: www.sierrawireless.com Rev 4 Mar.11 3 Installation Guide 4 2130163 Table of Contents Introducing the AirCard® 555 Wireless Network Card . . . . . . . . . . . . . . . . . . .9 Welcome. . . . . . . . . . . . . . . . . . . . . . . . . . . . . . . . . . . . . . . . . . . . . . . . . . . . . . . . . . 9 Feature summary . . . . . . . . . . . . . . . . . . . . . . . . . . . . . . . . . . . . . . . . . . . . . . . . . . 9 Network card . . . . . . . . . . . . . . . . . . . . . . . . . . . . . . . . . . . . . . . . . . . . . . . . . . 10 Modem . . . . . . . . . . . . . . . . . . . . . . . . . . . . . . . . . . . . . . . . . . . . . . . . . . . . . . . 10 Phone . . . . . . . . . . . . . . . . . . . . . . . . . . . . . . . . . . . . . . . . . . . . . . . . . . . . . . . . 10 CDMA 1X services . . . . . . . . . . . . . . . . . . . . . . . . . . . . . . . . . . . . . . . . . . . . . 10 Additional AirCard features . . . . . . . . . . . . . . . . . . . . . . . . . . . . . . . . . . . . . 11 Package contents . . . . . . . . . . . . . . . . . . . . . . . . . . . . . . . . . . . . . . . . . . . . . . . . . 12 System components . . . . . . . . . . . . . . . . . . . . . . . . . . . . . . . . . . . . . . . . . . . . . . . Your host computing device . . . . . . . . . . . . . . . . . . . . . . . . . . . . . . . . . . . . . The AirCard 555 wireless network card . . . . . . . . . . . . . . . . . . . . . . . . . . . The AirCard drivers and enabling software . . . . . . . . . . . . . . . . . . . . . . . . A CDMA service provider account . . . . . . . . . . . . . . . . . . . . . . . . . . . . . . . . The CDMA wireless network . . . . . . . . . . . . . . . . . . . . . . . . . . . . . . . . . . . . 12 12 12 13 13 14 Getting Started . . . . . . . . . . . . . . . . . . . . . . . . . . . . . . . . . . . . . . . . . . . . . . . . . . . . .15 The AirCard 555 software. . . . . . . . . . . . . . . . . . . . . . . . . . . . . . . . . . . . . . . . . . . 15 Account activation and configuration . . . . . . . . . . . . . . . . . . . . . . . . . . . . . . . . 15 Installation on Notebook PCs . . . . . . . . . . . . . . . . . . . . . . . . . . . . . . . . . . . . . . . .17 System requirements . . . . . . . . . . . . . . . . . . . . . . . . . . . . . . . . . . . . . . . . . . . . . . 17 Windows 95 support . . . . . . . . . . . . . . . . . . . . . . . . . . . . . . . . . . . . . . . . . . . 18 Rev 4 Mar.11 5 Installation Guide AirCard software installation procedures . . . . . . . . . . . . . . . . . . . . . . . . . . . . . Windows 95 installation . . . . . . . . . . . . . . . . . . . . . . . . . . . . . . . . . . . . . . . . Preinstallation procedures. . . . . . . . . . . . . . . . . . . . . . . . . . . . . . . . . . . . Verifying that the PC Card slots are enabled . . . . . . . . . . . . . . . . . . . . Verifying that TCP/IP is installed . . . . . . . . . . . . . . . . . . . . . . . . . . . . . . Windows 95, 98, Me, 2000, and XP installation procedures . . . . . . . . . . . Windows NT installation procedures . . . . . . . . . . . . . . . . . . . . . . . . . . . . . Windows NT driver installation. . . . . . . . . . . . . . . . . . . . . . . . . . . . . . . . 18 19 19 19 19 20 22 23 Card insertion and removal . . . . . . . . . . . . . . . . . . . . . . . . . . . . . . . . . . . . . . . . . 27 Inserting the AirCard . . . . . . . . . . . . . . . . . . . . . . . . . . . . . . . . . . . . . . . . . . . 27 Removing the AirCard . . . . . . . . . . . . . . . . . . . . . . . . . . . . . . . . . . . . . . . . . . 28 Installation on Devices Running Windows CE . . . . . . . . . . . . . . . . . . . . . . . . .29 System requirements . . . . . . . . . . . . . . . . . . . . . . . . . . . . . . . . . . . . . . . . . . . . . . 29 Determining your version of Windows CE . . . . . . . . . . . . . . . . . . . . . . . . . 30 ActiveSync installation requirements . . . . . . . . . . . . . . . . . . . . . . . . . . . . . 30 Software installation. . . . . . . . . . . . . . . . . . . . . . . . . . . . . . . . . . . . . . . . . . . . . . . 31 Installing the software on the host . . . . . . . . . . . . . . . . . . . . . . . . . . . . . . . 31 Downloading the software to the CE device . . . . . . . . . . . . . . . . . . . . . . . 32 Inserting the AirCard into a Pocket PC . . . . . . . . . . . . . . . . . . . . . . . . . . . . . . . 33 Inserting the AirCard into a Handheld or Tablet PC . . . . . . . . . . . . . . . . . . . . 33 Removing the AirCard . . . . . . . . . . . . . . . . . . . . . . . . . . . . . . . . . . . . . . . . . . . . . 34 Ejecting the AirCard on a Pocket PC . . . . . . . . . . . . . . . . . . . . . . . . . . . . . 34 Ejecting the AirCard on a Handheld or Tablet PC . . . . . . . . . . . . . . . . . . . 34 Activation . . . . . . . . . . . . . . . . . . . . . . . . . . . . . . . . . . . . . . . . . . . . . . . . . . . . . . . . . .35 Account configuration procedures. . . . . . . . . . . . . . . . . . . . . . . . . . . . . . . . . . . 35 Activation Wizard . . . . . . . . . . . . . . . . . . . . . . . . . . . . . . . . . . . . . . . . . . . . . . 35 Manual activation . . . . . . . . . . . . . . . . . . . . . . . . . . . . . . . . . . . . . . . . . . . . . . . . . 36 Voice-assisted and automated activation . . . . . . . . . . . . . . . . . . . . . . . . . . . . . 37 6 2130163 Contents Care and Maintenance of Your AirCard . . . . . . . . . . . . . . . . . . . . . . . . . . . . . . . .39 Watcher™ Basics . . . . . . . . . . . . . . . . . . . . . . . . . . . . . . . . . . . . . . . . . . . . . . . . . . . .41 Starting and closing Watcher . . . . . . . . . . . . . . . . . . . . . . . . . . . . . . . . . . . . . . . Notebooks . . . . . . . . . . . . . . . . . . . . . . . . . . . . . . . . . . . . . . . . . . . . . . . . . . . . Pocket PCs . . . . . . . . . . . . . . . . . . . . . . . . . . . . . . . . . . . . . . . . . . . . . . . . . . . Handheld PCs and CE .NET devices . . . . . . . . . . . . . . . . . . . . . . . . . . . . . . 42 42 42 42 Components of the Watcher window. . . . . . . . . . . . . . . . . . . . . . . . . . . . . . . . . Window controls . . . . . . . . . . . . . . . . . . . . . . . . . . . . . . . . . . . . . . . . . . . . . . . Docking . . . . . . . . . . . . . . . . . . . . . . . . . . . . . . . . . . . . . . . . . . . . . . . . . . . . . . Always On Top . . . . . . . . . . . . . . . . . . . . . . . . . . . . . . . . . . . . . . . . . . . . . . . . 43 45 45 45 Interpreting icons . . . . . . . . . . . . . . . . . . . . . . . . . . . . . . . . . . . . . . . . . . . . . . . . . Connection Status Area . . . . . . . . . . . . . . . . . . . . . . . . . . . . . . . . . . . . . . . . Call Status Area . . . . . . . . . . . . . . . . . . . . . . . . . . . . . . . . . . . . . . . . . . . . . . . Indicator area . . . . . . . . . . . . . . . . . . . . . . . . . . . . . . . . . . . . . . . . . . . . . . . . . Minimized Icons . . . . . . . . . . . . . . . . . . . . . . . . . . . . . . . . . . . . . . . . . . . . . . . 45 46 47 48 49 Online Help . . . . . . . . . . . . . . . . . . . . . . . . . . . . . . . . . . . . . . . . . . . . . . . . . . . . . . 50 Troubleshooting . . . . . . . . . . . . . . . . . . . . . . . . . . . . . . . . . . . . . . . . . . . . . . . . . . 50 Fax Configuration . . . . . . . . . . . . . . . . . . . . . . . . . . . . . . . . . . . . . . . . . . . . . . . . . . .51 Fax support. . . . . . . . . . . . . . . . . . . . . . . . . . . . . . . . . . . . . . . . . . . . . . . . . . . . . . . 51 WinFax PRO configuration . . . . . . . . . . . . . . . . . . . . . . . . . . . . . . . . . . . . . . . . . Third-party software supported . . . . . . . . . . . . . . . . . . . . . . . . . . . . . . . . . . Requirements before configuring WinFax PRO . . . . . . . . . . . . . . . . . . . . Initial WinFax setup . . . . . . . . . . . . . . . . . . . . . . . . . . . . . . . . . . . . . . . . . . . . 51 51 51 52 Receiving faxes . . . . . . . . . . . . . . . . . . . . . . . . . . . . . . . . . . . . . . . . . . . . . . . . . . . 53 Technical Specifications . . . . . . . . . . . . . . . . . . . . . . . . . . . . . . . . . . . . . . . . . . . .55 LED operation . . . . . . . . . . . . . . . . . . . . . . . . . . . . . . . . . . . . . . . . . . . . . . . . . . . . 55 Radio frequency and electrical specifications . . . . . . . . . . . . . . . . . . . . . . . . . 56 Environmental specifications . . . . . . . . . . . . . . . . . . . . . . . . . . . . . . . . . . . . . . . 56 Rev 4 Mar.11 7 Installation Guide Glossary . . . . . . . . . . . . . . . . . . . . . . . . . . . . . . . . . . . . . . . . . . . . . . . . . . . . . . . . . . .57 Index . . . . . . . . . . . . . . . . . . . . . . . . . . . . . . . . . . . . . . . . . . . . . . . . . . . . . . . . . . . . . .61 8 2130163 1: Introducing the AirCard® 555 Wireless Network Card • • • • Welcome Feature summary Package contents System components Note: Do not insert the AirCard into your PC Card slot prior to installing the software. It is important to install the software and driver in the correct order. For detailed procedures, see page 17 (notebook PCs) or page 29 (Windows CE devices). 1 Welcome The Sierra Wireless AirCard 555 wireless network card is a dual‐band wireless PC Card for cellular and North American PCS networks. It enhances the functionality of your mobile computing devices by adding wireless data, voice, and 2‐way messaging. The AirCard functions as a wireless network card (with LAN‐ like connectivity), a modem, and a mobile phone. This card allows you to do the following (subject to feature availability), without using a wireline phone or network: • Connect to the Internet, VPN and corporate networks • Send and receive e‐mail • Send and receive SMS messages • Connect to a dial‐up service • Make and receive phone calls The software provided with the AirCard also allows you to manage and monitor (on notebooks only) connections with a WiFi network adapter. Feature summary Note: For step-by-step instructions to access features of the AirCard, consult the online help available with Watcher. The AirCard is designed to provide a wide range of capabil‐ ities using CDMA network technology. Implementation of these features will depend on the particular service provider and account features you have chosen. Some features described in this manual may not be supported by your service provider or may not be available with your network account. For details of the services and accounts available, contact your service provider. Rev 4 Mar.11 9 Installation Guide Network card On notebook PCs, during high‐speed packet connections, the AirCard is a true network card, functioning just like the network cards familiar to most corporate computer users. Once installed and configured, the AirCard can connect to the CDMA network automatically. You just insert the AirCard, allow Watcher to autolaunch1 and authenticate your account on the network, then launch your Internet browser—you’re online! Modem As a modem, the AirCard allows you to dial up any other modem (such as a corporate server), or send and receive faxes. Phone You can connect a headset (sold separately) to the AirCard and use it as a phone. Make and receive calls using digital voice quality, and have the security of emergency 911 access. Short Messaging Service (SMS) is also available to exchange brief text messages with other CDMA subscribers. CDMA 1X services The AirCard operates over a type of wireless network called CDMA (Code Division Multiple Access). CDMA 1X technology provides a variety of connectivity features, depending on your service provider and account: • High‐speed packet data, sometimes known as 1X, supports Internet connections with data rates up to 153.6 kbps (downlink from the network) and 76.8 kbps (uplink to the network). Actual speed depends on the network conditions. With this type of connection, the AirCard functions as a network card. Once the connection is established, you can open your browser and connect to any web site that is accessible 1. Autolaunch is supported on notebook PCs only. Running Watcher is optional—a high-speed connection is initiated upon insertion of the AirCard, provided: a) you have enabled, in Watcher, “Always-on” for the highspeed connection, and b) WiFi coverage is either not available, or is available but no WiFi profiles have been set to autoconnect. However, to make use of other features of the AirCard, you must run Watcher. 10 2130163 Introducing the AirCard® 555 Wireless Network Card through the Internet, or access other Internet services (such as e‐mail). The connection is “active” in a 1X connection when data transmission is occurring. If data transmission stops for a period of time (determined by the network), the connec‐ tion becomes “dormant”. You can place and receive voice calls while the data connection is dormant but not when it is active. Note: You may increase your data transmission speed by using compression software. Contact your service provider for details. • Circuit switched (dial‐up) data, using the earlier CDMA IS‐95 specification, supports data connections to any dial‐ in service at rates up to 14.4 kbps. Circuit switched data capability also supports G3 facsimile (Fax Class 2.0), see “Fax Configuration” on page 51. • QNC (Quick Net Connect), provides a simplified way to dial into an Internet connection (using circuit switched data) where 1X high‐speed packet service is not available. • SMS (Short Message Service), allows you to send and receive short text messages using the AirCard. • Voice calling, including E911 (Phase I) support for emergency services. Additional AirCard features Beyond the features of the CDMA network, the AirCard provides additional software features: Rev 4 Mar.11 • PIN security code to protect your AirCard and account from unauthorized use. • An Activation Wizard (page 35) to assist with configuring your CDMA accounts. The AirCard supports two accounts. • A Phone Book to manage your contacts on notebooks. On handhelds, Watcher has direct access to your Windows CE Contacts application. • Sound options to customize ringtones for incoming calls, SMS messages, and voice mail alerts. • A Scratch Pad to enter quick notes and phone numbers. • A Call Log to track incoming, outgoing, missed calls and determine the amount of data transferred. • Ability to manage and monitor connections with a WiFi network adapter (notebooks only). 11 Installation Guide Package contents Your AirCard package contains the following components: • AirCard 555 wireless network card • Antenna • Installation CD containing the AirCard software and this installation and troubleshooting guide • Quick Start Guide • Warranty Card If you want to use the AirCard as a phone, a headset is necessary. Visit the Sierra Wireless web site at www.sierrawireless.com, for a listing of approved headsets that will work with the AirCard. System components Your AirCard 555 wireless network card is just one part of a system designed to provide you with a wide range of commu‐ nication features. Every component of the system is needed to enable these capabilities. Your host computing device Your notebook or handheld hosts the AirCard hardware and runs the communication software: your web browser and e‐mail application, and Watcher—the AirCard enabling software. You may also have other software on your computer that can be used wirelessly with the AirCard, such as: file transfer applications (FTP), chat or instant messaging, a VPN (Virtual Private Network) client, client software for a corporate server application, or a fax application. The AirCard 555 wireless network card Note: You may also acquire an optional headset to use voice services. 12 Along with the antenna, this equips your computer with a radio modem and phone. The AirCard fits into a standard Type II PC Card slot available on most notebook and Handheld PCs, and on Pocket PCs with a PC Card jacket accessory. 2130163 Introducing the AirCard® 555 Wireless Network Card Every CDMA network operates on one of three radio frequency bands. As a dual‐band product, the AirCard operates on two of these bands (see page 56), providing a wide coverage area. The AirCard provides all the advantages of 1X where it is available while allowing you to use the older CDMA IS‐95 standard where 1X has not yet been implemented. The benefits to you are that you can use the AirCard in any area that has coverage (assuming there are no account restrictions) and you will be able to take advantage of the fastest possible data trans‐ mission speed. The AirCard drivers and enabling software Required to control, monitor, and manage your wireless connections, this includes the Sierra Wireless Watcher™ appli‐ cation, and on notebook computers, the Network Adapter Manager for selecting your network connection card. The device drivers are the software that enables the AirCard to work with your computer’s operating system. The AirCard comes with a CD containing this software: • Watcher application that you use to manage the AirCard and monitor your connections. Use the application’s online help for step‐by‐step instructions to access features of Watcher. • Network Adapter Manager application (for notebook PCs only) that allows you to switch between the AirCard and other network cards. This application also handles the autolaunch of Watcher when you insert the AirCard. • The device driver software that provides the interface between the AirCard and your Windows® operating system. The driver and application software must be installed before you insert the AirCard for the first time. Detailed instructions are provided in the following chapters. A CDMA service provider account Companies that operate CDMA networks and provide access to these networks are called service providers. You must have an account with a CDMA service provider to use the AirCard. Rev 4 Mar.11 13 Installation Guide Note: You can use the Lock Code feature to prevent others from using your account should your AirCard be stolen. For information on this feature, see the online help. Each service provider has its own pricing options. There may be flat rate accounts, which provide you a maximum number of minutes of network usage for a fixed monthly fee. There may be accounts for which you are charged for network usage by the minute or by the amount of data transmitted. Your account may include a variety of other services such as SMS messaging and voice mail. Each AirCard has been provisioned at the factory for use with a particular service provider. This sets the AirCard to use particular radio channels and enables services specific for that provider. The process of setting up your account is called activation. Activation involves action by the service provider and configu‐ ration of the AirCard. The procedure to configure (activate) your AirCard is covered in “Activation” on page 35. The CDMA wireless network 14 Note: More information about CDMA networks is available on the CDMA Development Group web site, www.cdg.org. This is the worldwide infrastructure providing the radio coverage that allows you to stay connected. Made up of radio towers, and a variety of network switches, routers, and servers, the network is an interconnection of many service provider companies. Note: Most service providers have coverage maps on their web sites. There are CDMA networks that operate in the frequency bands supported by the AirCard throughout North America and parts of Latin America, Asia, New Zealand, and Australia. However, each service provider operates a network that covers a limited geographical area within the overall CDMA coverage area. Note: The fee for service is usually higher when you are roaming (connecting to a network other than the one belonging to your service provider). The Call Guard feature (subject to feature availability) can warn you before making or answering calls while roaming. Most service providers have “roaming” agreements with other service providers, so that they can offer service outside of the coverage area of their own networks. For example, assuming you live in Vancouver and travel frequently to Seattle, you can obtain an account with a Vancouver service provider that has a roaming agreement with a service provider in Seattle. You would then have local service in Vancouver, and roaming service in Seattle. (Most service providers charge more for roaming service than local service.) 2130163 2: Getting Started • The AirCard 555 software • Account activation and configuration 2 Before you can begin using the AirCard, you must: 1. Install the AirCard enabling software and driver. 2. Activate an account and configure the AirCard to use your account (unless the AirCard has been pre‐activated). This section provides an overview of this process. The AirCard 555 software The AirCard comes with this software: • Watcher™ application that you use to manage the AirCard and monitor your connections • Network Adapter Manager application that allows you to switch between the AirCard and other network cards (for notebook PCs only) • The driver software that provides the interface between the AirCard and your Windows operating system The Watcher software (and on notebook PCs, the Network Adapter Manager) should be installed before you insert the AirCard for the first time. Detailed instructions are provided in “Installation on Notebook PCs” on page 17 and “Installation on Devices Running Windows CE” on page 29. Account activation and configuration You must have an account with a CDMA service provider to use the AirCard. The process of setting up an account is called activation. If you purchased the AirCard directly from a service provider, you may already have an account; your AirCard may be pre‐ activated. Unless your AirCard has been pre‐activated, Watcher automatically detects that no account has been configured when you run it for the first time. Watcher then runs the Activation Wizard to guide you through the activation and configuration process. Rev 4 Mar.11 15 Installation Guide Configuring the AirCard involves setting the phone number assigned by your service provider and may involve entering other network parameters and settings such as a user name and password to access services. Your service provider needs to know: • The billing information to use to collect payment for your network usage. • The ESN (Electronic Serial Number) assigned to your modem during the manufacturing process. (The ESN is printed on a label on the AirCard and can be displayed in Watcher.) This number is used to help authenticate your account when you connect for service. You require from your service provider: 16 • An activation code that gives you access to configure the account. • A phone number for your AirCard. • Additional information specific to your service provider such as: · A user ID (username) and password to authenticate your network connection. · A SID (System IDentifier) that identifies your home network area and is used in conjunction with your phone number to determine if you are “home” or “roaming”. 2130163 3: Installation on Notebook PCs • System requirements • Installation on Windows 95, 98, Me, 2000 and XP • Installation on Windows NT • Inserting the AirCard • Removing the AirCard 3 This chapter guides you through the steps necessary to install the AirCard on a notebook PC. Note: Do not insert the AirCard into your PC Card slot before installing the software. The basic steps are: 1. Insert the AirCard 555 installation CD into your CD‐ROM drive and install Watcher and the Network Adapter Man‐ ager. 2. Insert the AirCard into the PC Card slot (refer to page 27) to install the AirCard drivers. 3. If the AirCard has not been pre‐activated, use the Activation Wizard to configure the AirCard (as described in “Activation” on page 35). Before you begin the installation process, ensure your PC is running a supported operating system and meets the hardware requirements described below. System requirements The AirCard is supported on: Rev 4 Mar.11 • Windows 95 OSR2 and higher (see “Windows 95 support” on page 18) • Windows 98 / 98 SE • Windows Me • Windows NT 4.0 with Service Pack 6a • Windows 2000 with Service Pack 1 or later (Service Pack 4 is recommended) • Windows XP (Home and Professional versions) 17 Installation Guide Subject to feature availability, the AirCard software supports Outlook integration, allowing you to read and send SMS messages from Outlook, and phone people in your Outlook Contacts. To use Outlook integration, you require: • Windows 2000 or XP, and • Outlook 2000 or newer (Outlook Express is not supported). On Windows 2000 and XP, the AirCard software also allows you to monitor connections with a WiFi network adapter. To install the AirCard, you require these system resources: Table 3-1: System Resource Requirements Card Slots 1 Type II PCMCIA (PC Card) Slot Communications Ports 1 Available Disk Drive CD-ROM (for installation only) I/O Resources 1 IRQ, 40 bytes I/O Space Memory 10 MB Disk Space 2 MB Windows 95 support Dial‐up Networking and Winsock are components of the Windows operating system required by the AirCard. The versions of these components originally shipped with Windows 95 OSR2 do not meet the AirCard requirements. If you are using Windows 95 OSR2 and have not yet upgraded to Winsock2 and Dial‐up Networking version 1.2 or later, you must do so before installing the AirCard. The required versions can be downloaded from the Microsoft web site, www.microsoft.com. AirCard software installation procedures This section provides detailed installation instructions. Proceed to the section that corresponds to your operating system. 18 Operating System Page XP page 20 2000 page 20 2130163 Installation on Notebook PCs Operating System Page Me page 20 98 / 98SE page 20 NT page 22 95 OSR2 page 19 Windows 95 installation Preinstallation procedures Note: Windows system files may be required to complete installation of the AirCard 555 driver. These files are located on the Windows CD and may be stored on your hard drive in .CAB files. Ensure you have your Windows CD, or know the location of the .CAB files before proceeding. Depending on how Windows 95 was installed on your PC and what devices have since been installed, your PC Card (PCMCIA) slots may or may not have been enabled and the TCP/IP stack may or may not be installed. Since the AirCard requires these, this section guides you through these steps. Verifying that the PC Card slots are enabled 1. Open the Control Panel by selecting Start > Settings > Control Panel. 2. Double click the PC Card icon. 3. If the PC Card (PCMCIA) Properties window is displayed, the slots are enabled and you can proceed to the section “Verifying that TCP/IP is installed” on page 19. If the PC Card (PCMCIA) Wizard is displayed, the slots are not yet enabled. The wizard guides you through the enabling process. (Generally it is sufficient to click Next at each window.) When prompted to restart the PC, click Yes. Verifying that TCP/IP is installed Rev 4 Mar.11 1. If the Control Panel is not already open, select Start > Settings > Control Panel to open it. 2. Double click the Network icon. 3. Look for “TCP/IP” next to any listing on the Configuration tab. · If TCP/IP is listed, you can close the window and proceed to the section “Windows 95, 98, Me, 2000, and XP installation procedures” on page 20. 19 Installation Guide · If TCP/IP is not listed, continue with step 4 of this process. 4. Click the Add... button to open the Select Component Type window. 5. Select Protocol in the component type list and click the Add... button to open the Select Network Protocol window. 6. Select Microsoft under Manufacturers and TCP/IP under Network Protocols, then click the OK button. 7. Verify that a listing for TCP/IP appears in the Network window and then click the OK button to close the window. 8. If you are prompted that your network is not complete, make the selections appropriate to your network configu‐ ration. 9. If you are prompted for the Windows CD, either insert the Windows 95 CD, or enter the path to the .CAB files. 10. Click Yes at the prompt to restart your PC. Once the PC has restarted, proceed to the next section. Note: A driver is software that provides the interface between a device (such as the AirCard) and the operating system on your PC (such as Windows 98). Windows 95, 98, Me, 2000, and XP installation procedures Note: Users of Windows 2000 must be logged in with administrative privileges to install the AirCard software. Users of Windows XP may require administrative privileges, depending on the XP installation. 1. To install Watcher, the Network Adapter Manager, and the AirCard driver: If the installation CD is not already in your CD‐ROM drive, insert it. The CD should autostart and display a menu. If the CD does not autostart, select Start > Run and enter d:\launch.exe where d is the drive letter of your CD‐ROM drive. 2. From the CD startup window, select notebook installation and documentation and then notebook software installation to launch the InstallShield® Wizard. 3. If the Open With... window appears, cancel the installation (your computer is missing some files required for the installation). Search for Instmsia.exe (if you’re running Windows 95, 98 or Me) or Instmsiw.exe (if you’re running Windows 2000) among the downloads at www.microsoft.com. Install the file on your computer, then rerun the AirCard software installation. 4. If the Ikernel Application Error window appears: a) Cancel the installation. b) Download the file: 20 2130163 Installation on Notebook PCs http://support.installshield.com/kb/files/Q108312/ ikernelupdate.exe. c) Install the file on your computer, then rerun the software installation. Note: Do not forcefully connect the antenna, or forcefully insert the AirCard. This may damage connector pins. For instructions on removing the AirCard, see page 27. 5. Use the Next and Back buttons to navigate through the wizard noting the following: · To proceed with the installation, you must click Yes to indicate your acceptance of the terms of the license agreement. · Use the default settings for the Destination Location and Program Folder unless you have special requirements and an advanced understanding of PC configuration. (The Destination Location dictates where the software is installed. The Program Folder dictates the name assigned to the software in Add/Remove Programs in the Control Panel.) · Click Finish to close the last screen of the wizard. 6. If you are running Windows XP, a window indicates that the driver files will be copied to your notebook. Click OK and click Continue Anyway on the Software Installation window if it appears. The window may appear more than once; the AirCard is a multifunction card. 7. Click OK when you are prompted to insert the AirCard. Attach the antenna and insert the AirCard into your PC Card slot (refer to page 27). Note: For Windows 95, 98, and Me users: If your computer has a built-in network adapter, your computer may appear to have stopped responding during the card detection process. The operating system is resolving resource issues related to your built-in adapter and the AirCard. Do not abort the installation process. Allow several minutes for the process to complete. 8. Click OK when you are notified that the installation is complete. 9. If your operating system is Windows 95, 98, or Me, restart your PC from the Start menu. Note: Windows 95, 98, and Me users: If your computer has a built-in network adapter, another long delay occurs the first time the AirCard is inserted after this restart. Subsequent insertions of the card will not experience this delay. On completion of this step, Watcher, the Network Adapter Manager, and the AirCard driver are installed. Rev 4 Mar.11 21 Installation Guide Proceed to configure the AirCard to use your account (if it was not pre‐activated). See “Activation” on page 35. Windows NT installation procedures Note: Users of Windows NT must be logged in with administrative privileges to install the AirCard software. To install Watcher and the Network Adapter Manager: 1. If the installation CD is not already in your CD‐ROM drive, insert it. The CD should autostart and display a menu. If the CD does not autostart, select Start > Run and enter d:\launch.exe where d is the drive letter of your CD‐ROM drive. 2. From the CD startup window, select notebook installation and documentation and then notebook software installation to launch the InstallShield® Wizard. 3. If the Open With... window appears, cancel the installation (your computer is missing some files required for the installation). Search for Instmsiw.exe among the downloads at www.microsoft.com. Install the file on your computer, then rerun theAirCard 555 software installation. 4. If the Ikernel Application Error window appears: a) Cancel the installation. b) Download the file: http://support.installshield.com/kb/files/Q108312/ ikernelupdate.exe. c) Install the file on your computer, then rerun the software installation. 5. 22 Use the Next and Back buttons to navigate through the wizard noting the following: · You must click Yes to indicate your acceptance of the terms of the license agreement to proceed with the installation. · Use the default settings for the Destination Location and Program Folder unless you have special requirements and an advanced understanding of PC configuration. (The Destination Location dictates where the software is installed. The Program Folder dictates the name assigned to the software in Add/Remove Programs in the Control Panel.) · A check box allows you to choose to have a desktop shortcut for Watcher. This gives you the option of launching Watcher by double clicking an icon on your desktop (as well as from the Start menu). · Click Finish to close the last screen of the wizard. 2130163 Installation on Notebook PCs Windows NT driver installation Since Windows NT does not have the “Plug and Play” feature included in other Windows operating systems, installing the AirCard driver requires more steps. Installation involves: • Verifying that your PC Card slots are enabled (page 23) • Checking whether Networking is installed (page 24) • Installing the network card driver (procedures depend on whether or not Networking is already installed) (page 25 and page 24) • Installing the modem driver (page 26) • Verifying that RAS (Remote Access Service) is installed (page 27) Note: You must reinstall the Windows NT Service Pack after you install the AirCard driver. Ensure you have your Service Pack CD before you begin. (Version 6a is supported.) Note: Windows system files may also be required to complete the installation. These files are located on the Windows NT CD and may also be stored as .CAB files on your hard drive. If the .CAB files are not available to you, the recommendation is to copy the Windows NT driver from the AirCard CD to a directory on your hard drive. The Windows NT driver is located on the AirCard installation CD in the directory \Drivers\WinNT. Windows NT Users: Your PC must be off whenever you insert or eject the AirCard. 1. If your PC is on, close any Windows programs that are running and shut down the PC. 2. Attach the antenna to the AirCard, and with the label facing up, carefully insert the AirCard into your PC Card slot (refer to page 27). Turn on your PC. 3. If the AirCard 555 installation CD is not already in your CD‐ROM drive, insert it. If the CD startup menu is displayed, use the exit option in the lower left corner of the screen to exit the menu. Verifying that the PC Card slots are enabled: 4. Rev 4 Mar.11 1. Open the Control Panel by selecting Start > Settings > Control Panel from the taskbar. 2. Double click the PC Card icon. 3. If a window titled PC Card (PCMCIA) Properties appears, the slots are already enabled. Close this window and proceed to “Determining whether Networking is installed”. 4. If the PC Card (PCMCIA) Wizard appears, the slots are not yet enabled, and the wizard guides you through the instal‐ 23 Installation Guide lation process. (Generally it is sufficient to click Next at each window.) If prompted to restart your PC, click Yes and allow the PC to shut down, then restart it. Determining whether Networking is installed: 1. If the Control Panel is not open, select Start > Settings > Control Panel. 2. Double click the Network icon. 3. If the Network window opens, networking is already installed. Proceed to the section “Installing the network card driver when Networking is already installed” on page 25. If a dialog box appears, prompting you to install Networking, the component has not yet been installed. Proceed to the section “Installing the network card driver when Networking has not been installed” that follows. Installing the network card driver when Networking has not been installed: 4. 1. Click Yes at the prompt, “Do you want to install it now?” to launch the wizard that installs Networking. 2. Click the check boxes on the first window of the wizard so that Wired to the network: is checked and Remote access to the network: is NOT checked. Click Next to proceed. 3. Click the Select from list... button to open the Select Network Adapter window. 4. Click the Have Disk... button to open the Insert Disk window. 5. If you have copied the driver from the AirCard installation CD to your hard drive, enter the path to the driver and click OK to open the Select OEM Option window. If you are installing the driver from the AirCard installa‐ tion CD, enter d:\Drivers\WinNT where d is the drive letter for your CD‐ROM drive and click OK to open the Select OEM Option window. 24 6. If Sierra Wireless AirCard 555 is highlighted, click OK. The Sierra Wireless AirCard 555 should appear in the Network Setup Wizard under Network Adapters. Otherwise click Cancel and repeat the previous two steps. 7. Click Next to display a list of network protocols. 8. Ensure TCP/IP Protocol is checked (as well as any other protocols appropriate to your network configuration) and click Next to display a list of network services. 9. Select the services appropriate to your network configu‐ ration and click Next. (For the purpose of installing the AirCard, it does not matter what selections you make in this window.) 2130163 Installation on Notebook PCs 10. Click Next. 11. If the Windows NT Setup window appears, system files are required to install the components you checked. Either insert the Windows NT CD and enter your CD‐ROM drive letter, or enter the path to the .CAB files. Click Continue. Note: Use the Windows NT Diagnostics window to locate an available IRQ and I/O space. Make note of the COM Port that you use to install the network card driver. You must enter the same COM Port when installing the modem driver. 12. Use the drop down menus to select an I/O Port, Interrupt, Memory, and COM Port, noting that the AirCard requires 1 IRQ and 40 bytes of I/O Space. Click Continue. 13. If the Windows NT Setup window appears again, enter the path to your CD‐ROM drive or the CAB files. 14. Click Yes at the DHCP prompt to proceed to a display of network bindings. (DHCP is required by the AirCard regardless of your network configuration.) 15. Click Next to start the Network component. 16. Click Next to proceed to the window in which you enter a Computer Name and Workgroup or Domain. 17. Enter the information appropriate to your network config‐ uration and click Next. 18. Click Finish on the final window of the wizard. 19. Click Yes at the prompt to restart your PC. (You must restart your PC to complete the driver installation.) 20. When the PC restarts, reinstall your Service Pack. On completion of this step, the network card driver is installed and you can proceed to install the modem driver. Follow the instructions in the section, “Installing the modem driver” on page 26. Installing the network card driver when Networking is already installed: 1. Click the Adapters tab in the Network window. 2. Click the Add... button to open the Select Network Adapter window. 3. Click the Have Disk... button to open the Insert Disk window. 4. If you have copied the driver from the AirCard CD to your hard drive, enter the path to the driver and click OK to open the Select OEM Option window. If you are installing the driver from the AirCard CD, enter d:\Drivers\WinNT where d is the drive letter for your CD‐ ROM drive and click OK to open the Select OEM Option win‐ dow. 5. Rev 4 Mar.11 If Sierra Wireless AirCard 555 is highlighted, click OK. The Sierra Wireless AirCard 555 should appear under Network Adapters in the Network Setup Wizard. Otherwise, click Cancel and repeat the previous two steps. 25 Installation Guide Note: Use the Windows NT Diagnostics window to locate an available IRQ and I/O space. Make note of the COM Port that you use to install the network card driver. You must enter the same COM Port when installing the modem driver. 6. Use the drop‐down menus to select an I/O Port, Interrupt, Memory, and COM Port, noting that the AirCard requires 1 IRQ and 40 bytes of I/O Space. Click Continue. 7. Select the Obtain an IP address from a DHCP Server radio button and click the Close button. 8. Click Yes to confirm that you want to use DHCP. 9. Click No if prompted to restart your PC. (You will restart the computer later in this process.) On completion of this step, the network card driver is installed and you can proceed to install the modem driver. Follow the instructions in the next section. Installing the modem driver 1. You must have the AirCard installation CD in the CD drive. If the CD startup menu is displayed, use the exit option in the lower left corner of the screen to exit the menu. 2. In the Control Panel, double click the Modem icon to open the Modem Properties window. 3. Click the Add button to open the Install New Modem wizard. 4. Select Don’t detect my modem, I will select it from a list and click Next. 5. Select the Have Disk button. 6. Enter d:\Drivers\WinNT\mdmac555 where d is the drive letter for your CD‐ROM drive and click Open. 7. Click OK. 8. Verify that Sierra Wireless AirCard 555 Modem is displayed and click Next. 9. Select the Selected Ports radio button and select the same communications port you selected when you installed the network card driver. Click Next. 10. Click Finish. 11. If you are prompted that Dial‐Up Networking needs to be configured, click Yes. 12. Click Add in the Remote Access Setup window. 13. Select the AirCard 555 listing under RAS Capable Devices and click OK. 14. If you are prompted to restart your PC, click Yes. Otherwise restart your PC from the Start menu. 15. When the PC restarts, reinstall your Service Pack. 26 2130163 Installation on Notebook PCs On completion of this step, the modem driver is installed. Verify that Remote Access Service is installed before proceeding to configure your account. Verifying that RAS is installed: 1. In the Control Panel, double click the Network icon to open the Network window. 2. Click the Services tab. 3. If Remote Access Service is listed under Network Services, the component is installed and you can skip to the next section. Otherwise, proceed to step 4. 4. Click to select Computer Browser. 5. Click the Add…button to open the Select Network Service window. 6. Select Remote Access Service and click OK. 7. If the Windows NT Setup window appears, either insert the Windows NT CD and enter your CD‐ROM drive letter, or enter the path to the .CAB files. Click Continue. 8. Select COMx - Sierra Wireless AirCard 555… (where x is the number of the COM Port you assigned to the AirCard 555) from the drop‐down menu and click OK. 9. Verify that Sierra Wireless AirCard 555… is displayed in the Remote Access Setup window and click Continue. 10. Restart your PC if prompted. On completion of this step the AirCard driver is installed. Proceed to configure the AirCard to use your account (if it was not pre‐activated). See “Activation” on page 35. Card insertion and removal Inserting the AirCard Note: If you are using Windows NT, you must turn off your PC whenever you insert or eject a PC Card. Note: If you also use the AirCard 300 with your computer, eject the AirCard 300 before you use the AirCard 555. Rev 4 Mar.11 To insert the AirCard into a notebook: 1. Attach the antenna to the circular gold connector on the end of the AirCard. DO NOT FORCE. 2. With the picture label facing up, insert the AirCard into the slot. In Windows 95, 98, 2000, Me, and XP, when you insert the AirCard, the following should occur: • If sound effects are enabled, the PC beeps. 27 Installation Guide • The PC Card icon appears in the system tray, if it is not already displayed for another card, (and unless the feature has been disabled). • Watcher launches (unless the autolaunch feature has been disabled). The AirCard is powered as soon as you insert it. Removing the AirCard Note: If you are using Windows NT, you must turn off your PC whenever you insert or eject a PC Card. 28 To remove the AirCard (Windows 95, 98, 2000, Me, or XP): 1. Close Watcher if it is open. 2. Click the PC Card icon in the system tray to display the option to stop the card. 3. Click “Stop Sierra Wireless AirCard 555 PC Card Parent” (Windows 95, 98, 2000, or Me) or “Safely remove Sierra Wireless AirCard 555 PC Card Parent” (Windows XP). 4. If a dialog box appears notifying you that it is safe to remove the card, click OK. 5. Use the ejector to remove the AirCard from the slot. Do not pull the AirCard out by the antenna. 2130163 4: Installation on Devices Running 4 Windows CE • System requirements • Software installation • Card insertion and removal This chapter provides installation instructions for users of computers running the Windows CE operating system. The AirCard runs on Handheld, Pocket, and Tablet PCs running Windows CE 3.x and CE .NET ( CE .NET is sometimes called “CE 4.x”). Note: Do not insert the AirCard into your PC Card slot before installing the software. Before installing the AirCard software on your CE device, ensure you have the required hardware and software. Since software cannot be directly installed to a CE device, you require a desktop or notebook PC to perform the installation. During the installation, you install the software to a desktop or notebook PC that functions as the “host”. The host connects to the CE device by a cable or infrared ports and the software is downloaded from the host to the CE device using the Microsoft ActiveSync® application. System requirements These Windows CE operating systems are supported: Pocket PCs: • Pocket PC • Pocket PC 2002 • Pocket PC 2003 Handheld PCs: • Handheld PC 2000 CE .NET devices: • Rev 4 Mar.11 CE .NET (4.1 or later) 29 Installation Guide To install the AirCard, your CE device must have these resources: Table 4-1: CE Device Resource Requirements Card Slots 1 Type II PCMCIA (PC Card) Slot (An accessory pack on Pocket PCs) Memory 900 kB Determining your version of Windows CE Pocket PC users: If you do not know what version of Windows CE you are using, on the device: Note: ActiveSync is made by Microsoft and is included with PCs running Windows CE. (It is also available from the Microsoft web site.) ActiveSync 3.5 is supported on Windows 98, 2000, XP, and NT 4.0 with Service Pack 6 or later. ActiveSync 3.7 is supported on Windows 98 SE, 2000, Me, NT, and XP. 1. Select Start > Settings 2. Tap the System tab 3. Tap the About icon. · “Windows 4.20.1081 (Build…)” indicates that your operating system is Pocket PC 2003 · “Windows 3.0.11171 (Build…)” indicates that your operating system is Pocket PC 2002 · “Windows 3.0.9348 (Build…)” indicates that your operating system is Pocket PC ActiveSync installation requirements The host PC (the desktop or notebook PC to which you install the software) must have: • A CD‐ROM drive • ActiveSync version 3.5 or 3.7 installed. Note: If you are using Pocket PC 2003 or Windows CE .NET, you need ActiveSync 3.7 or later. If you are using Pocket PC or Pocket PC 2002, you need ActiveSync 3.5 or later. You must also have the ability to establish a connection between the CE device and host. This could be: 30 • A cable connection using either a USB or serial cable (requiring the cable and that the CE device and host have the necessary connectors) • An infrared connection (requiring that both the CE device and host have infrared ports). 2130163 Installation on Devices Running Windows CE Software installation There are two methods of installing and downloading the software using ActiveSync. You can either: • Connect the host and the CE device before you install the software to the host. (In this case, you are prompted to initiate the download as soon as the software installation is complete.) Or Note: Do not insert the AirCard into the CE device before downloading the software. • Install the software to the host and then connect the host and the CE device, as described here. This process installs Watcher and the AirCard drivers. Installing the software on the host 1. If the AirCard installation CD is not in your CD‐ROM drive, insert it. The CD should auto‐start and display a menu. · If the CD does not auto‐start, select Start > Run and enter d:\launch.exe where d is the drive letter of your CD‐ROM drive. 2. From the CD start‐up menu, select the option appropriate to your device and operating system (Handheld PC 2000 installation and documentation or Pocket PC installation and documentation or CE .NET installation and documentation.). 3. From the next menu, select the installation option that corresponds to your version of Windows CE. This launches the installation wizard that installs the soft‐ ware to the host. 4. Follow the instructions on the screen. · Using the default settings for the Destination Location and Program Folder is recommended unless you have special requirements and an advanced understanding of PC configuration. · A dialog box displays this message, “On the next mobile device connection, the installed applications will be downloaded to the device.” Click OK. · Use the exit option in the lower right corner of the window to close the CD start‐up menu. Rev 4 Mar.11 31 Installation Guide Downloading the software to the CE device 1. Connect the CE device to the host in one of these ways: · Connect the CE device and the host PC, using the serial or USB cable provided with your CE device, or · Place your CE device in its cradle and connect the cradle to the host PC using the serial or USB cable provided with your CE device, or · Align the infrared port on your CE device with the infrared port on your host PC Note: If you are unable to establish a connection, launch ActiveSync from the Start menu and use the online help in ActiveSync. 32 ActiveSync should launch automatically when the host and CE device are connected. 2. If you are prompted to indicate whether you want to set up a partnership, click Yes or No and click Next. (For the purpose of downloading the AirCard software, it does not matter whether you have a partnership.) You should then be prompted that there is software to download. 3. In the Installing Applications window, click Yes to start the download. When complete, you are prompted to check your mobile device screen to see if additional steps are required. 4. Click OK. 5. Disconnect your device from the host. 6. Reset your CE device. · If your device has a reset button (usually a circular indentation on the bottom of the device, or in the case of Handheld PCs, on the keyboard) press the stylus or pen into the reset button. · If there is no reset button, you may need to run a software utility to reset the device. (If you do not know how to reset the device, Consult the documentation that came with the device.) 7. Insert the AirCard into your device (described in the following sections). 2130163 Installation on Devices Running Windows CE Inserting the AirCard into a Pocket PC Note: If you also use the AirCard 300 with your computer, eject the AirCard 300 before you use the AirCard 555. The Pocket PC operating system doesn’t allow two network devices to be simultaneously inserted into PC Card slots. If you are using a PCMCIA jacket that has two slots, ensure the second slot does not contain another network interface card when you use the AirCard. To insert the AirCard into a Pocket PC: Note: On Pocket PCs, anytime you eject and re-insert the AirCard, restart your Pocket PC by turning it off and on again. 1. If the PCMCIA jacket accessory is not already attached, slide the Pocket PC bottom first into the jacket. It should click into place. 2. Attach the antenna to the circular gold connector on the end of the AirCard. DO NOT FORCE. 3. With the label facing towards the front of the Pocket PC, insert the AirCard into the slot at the top of the jacket. Inserting the AirCard into a Handheld or Tablet PC To insert the AirCard into a Handheld or Tablet PC: Note: If you also use the AirCard 300 with your computer, eject the AirCard 300 before you use the AirCard 555. Rev 4 Mar.11 1. Attach the antenna to the circular gold connector on the end of the AirCard. DO NOT FORCE. 2. With the label facing towards the front of the Pocket PC, insert the AirCard into the slot. 3. If your device is not plugged into a power supply, the prompt, “Do you want to use this PC card on battery power?” appears. Tap Yes. 33 Installation Guide Removing the AirCard Ejecting the AirCard on a Pocket PC To remove the AirCard from your Pocket PC: 1. Stop Watcher by selecting Start > Settings > System tab > Memory > Running Programs. In the “Running Program List”, select “Watcher”, then tap Stop. 2. Push the PC Card eject button on the Pocket PC to eject the card. 3. Grasp the AirCard and remove it from the slot. Ejecting the AirCard on a Handheld or Tablet PC To remove the AirCard from your Handheld PC or Tablet PC: 34 1. Close Watcher. 2. Push the PC Card eject button on your computer to eject the card. 3. Grasp the AirCard and remove it from the slot. 2130163 5: Activation • Account configuration procedures • Manual activation • Voice-assisted and automated activation 5 Account configuration procedures The final step to making the AirCard operational is config‐ uring it to use your CDMA service provider account. The process of activation configures your AirCard with the required account parameters (phone number, username, password, etc.). If you purchased a pre‐activated AirCard, this step is not necessary. Once the application software and driver are installed, the AirCard is ready for use. Note: The AirCard can support two accounts (phone numbers), allowing, for example, one account for business and another for personal use. Otherwise, you must use the Activation Wizard to activate and configure your account. Activation Wizard The Activation Wizard walks you through the process of configuring an account. The process and options vary based on the service provider. The wizard supports Voice‐Assisted or Automated Activation in addition to Manual Activation where the service provider supports them. This section is a guide only. Consult the Quick Start Guide, and follow the directions on screen and instructions given by your service provider representative. To activate an account and configure your AirCard for use: 1. Attach the antenna and insert the AirCard into your PC Card slot (for notebooks, refer to “Inserting the AirCard” on page 27; for CE devices, refer to “Inserting the AirCard into a Pocket PC” on page 33 or “Inserting the AirCard into a Handheld or Tablet PC” on page 33). 2. Watcher should start automatically. If it does not, start Watcher by selecting: Notebooks: Start > Programs > Sierra Wireless > AirCard 555 > AirCard 555 Watcher Rev 4 Mar.11 35 Installation Guide Handhelds: Start > Programs > AirCard 555 Watcher 3. Watcher should detect that the AirCard has not been activated and automatically start the Activation Wizard. If it does not start the wizard, in Watcher select: · Notebooks, Handheld PCs, and CE .NET devices: TOOLS > Activation Wizard · Pocket PCs: Admin > Activation Wizard 4. The wizard presents a selection window, offering the activation methods supported by your service provider: · Manual Activation involves phoning a service provider, exchanging information, and entering your account information into the appropriate fields in the wizard. (You require a phone, other than your AirCard, to use this method.) · Voice Assisted or Automated Activation involves the AirCard placing a call to a special number at the service provider. Much of the process is automated, but you may require a headset (or TTY). Follow onscreen prompts. To begin activation of the AirCard, select the method and click Next. Manual activation To use manual activation, use the Next and Back buttons to navigate through the wizard, noting the following: • Obtain the billing information listed on the second window of the wizard before phoning the service provider or proceeding to the next window. • Contact your service provider. The representative will request your ESN (Electronic Serial Number). This is displayed in the Activation Wizard (and is printed on the AirCard box and on the label on the back of the AirCard). • As prompted by the wizard, enter the information provided by the service representative. • Select Finish on the final window of the wizard. On completion, the AirCard is ready for use. The following chapters explain how to use Watcher to manage and monitor your connections. 36 2130163 Activation Voice-assisted and automated activation To use Voice‐assisted or automated activation: 1. If prompted to, connect an approved headset to the AirCard, and put the headset on. 2. Select the Voice-Assisted Activation or Automated Activation radio button and click Next. 3. The wizard advises that it will make a network connection, dialing the displayed number. Leave the number unchanged unless told by a technical service represen‐ tative to enter a different value. Click Next. 4. Follow any instructions or prompts provided to activate the card. Watcher displays the activation progress in the call status area. When the process is complete you should see the message “Ready to Connect”. At this point your AirCard is ready to use. The next chapters explain how to use Watcher to manage and monitor your connections. Note: If you do not get the “Ready to Connect” message, retry the process. If the process continues to fail, use manual activation or contact your service provider. Rev 4 Mar.11 37 Installation Guide 38 2130163 6: Care and Maintenance of Your AirCard 6 As with any electronic device, the AirCard must be handled with care to ensure reliable operation. Follow these guidelines in using and storing the AirCard: Rev 4 Mar.11 • Do not apply adhesive labels to the AirCard. This may cause the AirCard to become jammed inside the card slot. • Optimal signal strength is usually obtained when the antenna is perpendicular to the modem. The antenna should bend easily at the hinge. Do not forcefully bend the antenna. • When storing or transporting your PC in a case (such as a notebook case), remove the AirCard antenna and store it in a compartment where it cannot be crushed or broken. • The AirCard should fit easily into your PC Card slot. Forcing the AirCard into a slot may damage connector pins. • Protect the card from liquids, dust, and excessive heat. • When not installed in your computer, store the AirCard in a safe place. 39 Installation Guide 40 2130163 7: Watcher™ Basics • Starting and Closing Watcher • Components of the Watcher Window • Interpreting Icons • Online Help • Troubleshooting 7 Watcher is the application that allows you to manage and monitor the connection between the AirCard and the CDMA network. You use Watcher to: • Determine your signal strength, roaming status, 1X high‐ speed data availability, and other network connection parameters • Initiate voice and data calls • View call statistics • Receive and send SMS messages • Customize features and options You can also use Watcher to manage and monitor connections with a WiFi network adapter. Without running Watcher, you can make a high‐speed data connection simply by inserting the AirCard1, and then you launch whatever application you want to use (such as your web browser or e‐mail application). However, to make use of other features of the AirCard, you must run Watcher. 1. Autolaunch is supported on notebook PCs only. A high-speed connection is initiated upon insertion of the AirCard, provided: a) you have previously enabled, in Watcher, “Always-on” for the high-speed connection, and b) WiFi coverage is either not available, or is available but no WiFi connections have been set to autoconnect. Rev 4 Mar.11 41 Installation Guide Starting and closing Watcher Notebooks Depending on your settings in the Options window, Watcher launches automatically anytime you insert the AirCard. You can also launch Watcher by: • • Double‐clicking the Watcher icon on your desktop Selecting Start > Programs > Sierra Wireless > AirCard 555 > AirCard 555 Watcher The standard Windows control buttons in the upper right corner of the window are used to minimize or close Watcher. When minimized, Watcher does not appear as a taskbar button. Instead, an icon is shown in the system tray, usually at the right end of the taskbar. (See “Minimized Icons” on page 49.) Pocket PCs To start Watcher on Pocket PCs: • Select Start > Programs > AirCard 555 Watcher On Pocket PCs, when you open another application from the Start menu, Watcher remains running although it is not visible. An icon appears at the bottom of the Today screen to indicate that Watcher is running in the background. (See “Minimized Icons” on page 49.) Windows CE manages your applications, shutting down applications that are not being used in order to save memory. It should not be necessary to close Watcher, but you can close (quit) the application when it is displayed by tapping <Ctl>+q on the soft keyboard. Handheld PCs and CE .NET devices To start Watcher on Handheld PCs and CE .NET devices: • Select Start > Programs > AirCard 555 Watcher On Handheld PCs and CE .NET devices, use the standard Windows control buttons in the upper right corner of the window to minimize or close Watcher. When minimized, Watcher does not appear as a taskbar button. Instead, an icon is shown in the system tray, usually at the right end of the taskbar. (See “Minimized Icons” on page 49.) 42 2130163 Watcher™ Basics Components of the Watcher window The window has three areas that display messages and icons: the Connection Status Area, Call Status Area, and Indicator Area. Subject to feature availability, there are several tabs: • VOICE • DATA • WIFI , allowing you to manage and monitor connec‐ tions with a WiFi device. , with a dial pad for making calls , allowing you to connect and disconnect Internet and dial‐up data services. The tabs are along the top right (or along the bottom on Pocket PCs). A menu bar is located on the upper left side of the window (or along the bottom of the screen on Pocket PCs). Windows control buttons are in the top right corner. Menu Bar Connection Status Area Call Status Area Indicator Area Toggle Full/Compact Button Minimize Button Close Button Data/Voice Control Tabs Connection Manager Button Figure 7-1: Watcher data tab with all icons lit (Notebooks, Handheld PCs, and CE .NET devices) Rev 4 Mar.11 43 Installation Guide Volume Mute Phone Book Send Clear End Scratch Pad Button Figure 7-2: Watcher voice tab with all icons lit (Notebooks, Handheld PCs, and CE .NET devices) Hotspot signal strength Connect/ disconnect Create profile Figure 7-3: Watcher WiFi tab with all icons lit (Notebooks) Connection Status Area Call Status Area Indicator Area Connection Manager Button Menu Bar Data / Voice Control Tabs Figure 7-4: Watcher data tab with all icons lit (Pocket PCs) For a detailed description of each option in the menus, see the online help. 44 2130163 Watcher™ Basics Window controls • The Minimize button closes the Watcher window but leaves the application running. When Watcher is minimized, the Watcher icon in the system tray can be used to determine the AirCard status. (See page 49.) This icon replaces a taskbar button for Watcher. Once minimized, you can redisplay the Watcher window by selecting the Watcher icon in the system tray. You can also restore the window by double‐clicking the desktop shortcut or launching Watcher from the Start menu. • The Toggle Full/Compact button is used to switch between the full Watcher window and the compact view: The compact view allows you to see connection status and indicators while using less space on the desktop. To make calls, data connections, disconnect, or access Watcher features, you must use full view. To return to full view, select the view toggle button in the top right. • The Close button is used to exit Watcher (or hide the screen on Pocket PCs). Docking You can set the Watcher window to “jump” to the edge of your screen when you move the window close to an edge. This lets you easily position Watcher in a corner of the screen. • Select VIEW > Docking Always On Top You can set Watcher to always display in front of other windows. This allows you to monitor connection status while using another maximized application, such as your web browser. • Select VIEW > Always On Top Interpreting icons Watcher makes extensive use of icons to indicate status and events. The various icons are described in the following sections on the display areas of Watcher. Rev 4 Mar.11 45 Installation Guide Connection Status Area Note: Optimal signal strength is obtained when the antenna is perpendicular to the AirCard. The Connection Status Area uses the icons shown below. Table 7-1: Connection Status Area icons Icon Meaning AirCard not detected (displayed in the left part of the Connection Status Area). The Signal Strength indicator (displayed in the left part of the Connection Status Area) uses bars to show the intensity of the radio signal of the CDMA network. The number of bars increases as signal strength increases to a maximum of five bars. When the bars are dimmed and the antenna icon is crossed out, no connection is possible for one of these reasons: • No antenna is attached • You are outside the CDMA network coverage area • The signal strength is too weak • A network or account problem is preventing the AirCard from obtaining service Indicates whether 1X high-speed is available in this area. The Roaming Status indicator shows whether you are roaming onto the network of a service provider other than your own. When the indicator is off (gray), you are within the local coverage area of your service provider. When the indicator is on (solid black), you are in a “preferred” roaming area. When the indicator is blinking, you are within the coverage area of a CDMA network but not in a “preferred” roaming area. Your coverage area and account charges depend upon your service provider and the type of account you have. There may be surcharges for roaming service that vary based on whether you are in a preferred or non-preferred roaming area. If there is no roaming agreement between your service provider and the local carrier, you may be unable to complete calls. WiFi device not detected (notebook PCs only; displayed in the right part of the Connection Status Area). No WiFi coverage (notebook PCs only) In WiFi coverage; not connected (notebook PCs only) WiFi connected (notebook PCs only) WiFi signal strength (notebook PCs only; displayed in the right part of the Connection Status Area) 46 2130163 Watcher™ Basics Table 7-1: Connection Status Area icons (cont.) Icon Meaning The In Use indicator shows whether a call is in progress. No icon is displayed when the AirCard is idle. Otherwise, one of these icons is displayed: A voice call is in progress. A circuit switched data call is in progress. A high-speed (1X) packet data call is in progress. A high-speed (1X) packet data connection is dormant; the radio channel has been released allowing you to make and receive voice calls. You can resume data transmission (when not in a voice call) without the need of re-establishing the connection. Some applications may not be able to function on a dormant connection. A fatal error has occurred and the AirCard is inoperable. (This may be resolved by closing Watcher and restarting your PC.) Call Status Area The Call Status Area displays messages related to the status or progress of a connection. Where a duration timer is shown, timing begins when the call is initiated—not from the time the call is fully connected. This is a measure of the time the AirCard has been using the radio channel (a wireless network resource). “Click this display to exit PowerSave mode” indicates that the AirCard could not find a CDMA system within a 15 minute interval. To conserve power, the AirCard reduces channel scanning to once every three minutes. To force the AirCard out of PowerSave mode, click in the Call Status Area. The AirCard performs a channel scan and, if no network is detected, returns to PowerSave mode. Rev 4 Mar.11 47 Installation Guide Indicator area The Indicator area displays icons that notify you when you receive messages and indicate whether certain options and features are enabled. The icons are black when “on” and gray when “off”. Table 7-2: Indicator Area icons Icon Meaning (If Watcher is integrated with Outlook and Outlook is running, this information does not apply.) The SMS message indicator shows whether you have unread messages. A blinking icon indicates that there are one or more urgent or important unread messages. To display the SMS Express window (in which the messages are displayed) select TOOLS > SMS Express… or doubleclick the icon. The voice mail indicator shows whether you have unheard voice messages. To hear the messages, you must connect to your voice messaging system. Double-click this icon to dial your voice messaging system. The phone number for your voice messaging system can be changed under TOOLS > Options. The missed call indicator appears if you failed to answer an incoming call. To view the phone number(s) of any missed calls, double-click the icon to display the Call Log. The auto-answer indicator shows whether Watcher is set to automatically answer incoming calls. You can enable and disable this feature under TOOLS > Options. The headset indicator shows whether a headset (or TTY device) is connected to the AirCard. This indicator shows whether the silent ring feature is enabled (the icon is shown when the audible ring is off). When enabled, no sound is played when an incoming call is received. You can enable and disable this feature under TOOLS > Options. The privacy indicator shows whether encryption is in use on voice calls. (Encryption prevents your calls from being monitored.) The AirCard automatically uses encryption where it is available on the network. 48 2130163 Watcher™ Basics Minimized Icons Watcher displays an icon in the Windows system tray (which is usually located in the lower right corner of your screen, or the Today screen of Pocket PCs). The system tray icon indicates your connection status or notifies you when you have voice mail or SMS messages, or when you have missed a call. Table 7-3: System tray icons Icon Meaning You are in service on the CDMA network but have no active voice or data connection. The number of red bars indicates the signal strength. If you have an AirCard and a WiFi network adapter, and the AirCard is in service on the CDMA network, the signal strength is that of the CDMA network. If the AirCard is not in service or you don’t have an AirCard inserted, the signal strength is that of the WiFi network. You have an active voice or data connection. The number of green bars indicates the signal strength. If you have an AirCard and a WiFi network adapter, and the AirCard is in service on the CDMA network, the signal strength is that of the CDMA network. If the AirCard is not in service or you don’t have an AirCard inserted, the signal strength is that of the WiFi network. You missed (failed to answer) an incoming call. You can view the number of the caller in the Call Log. (If Watcher is integrated with Outlook and Outlook is running, this information does not apply.) You have unread SMS message(s). You have voice mail. Only one icon can be displayed at a time. The priority of icons, from highest to lowest, is: • Rev 4 Mar.11 Missed call(s) • SMS message(s) • Voice mail • Active or inactive connection. 49 Installation Guide For example, if you have unread SMS messages, and then receive a voice mail, the icon still displays as an unread SMS message. If you then have an unanswered call, the icon changes to a missed call. Online Help Watcher includes extensive online help to provide operating hints and step‐by‐step instructions for getting the most from your AirCard. You can access online help in several ways: Notebooks: • Press <F1> in any window. • Click the Hints button available in many windows. • Use Windows Explorer to navigate to Program Files > Sierra Wireless Inc > AirCard 555 > Generic > Watcher.chm. Double‐click to open the help file. The help file has a table of contents and an index. Handheld PCs and CE .NET devices: • Use the help button available on most windows. Select Start > Help > AirCard 555 to open the help file at the table of contents. Pocket PCs • • With a Watcher screen displayed, select Start > Help. Help for that screen will appear. • From the Today screen, select Start > Help > AirCard 555. The help file opens at the table of contents. Troubleshooting The online help includes descriptions of most common error messages. Look in the table of contents under Troubleshooting. For help with other problems: 50 • Consult the Sierra Wireless web site at www.sierrawireless.com, where you will find an extensive knowledge base that can be searched to address most problems, and the Installation Troubleshooting wizard (in the Support & Download section). • On notebook PCs, you can also access the Installation Troubleshooting wizard through Start > Programs > Sierra Wireless > AirCard 555 > Installation Troubleshooting Wizard. • Contact your service provider. 2130163 8: Fax Configuration • Fax support • WinFax PRO configuration • Receiving faxes 8 Fax support The AirCard permits standard fax transmissions to be sent and received using third‐party software. The AirCard is capable of Fax Class 2.0 operation only. Note: Sierra Wireless has not tested any Windows CE fax applications with the AirCard, so there is no guarantee of support for any particular application. WinFax PRO configuration Note: To work properly with the Sierra Wireless modem, WinFax PRO must be configured. One of the most popular fax software applications is Symantec™ WinFax® PRO. When properly installed and configured, WinFax communicates with the AirCard in the same manner as with traditional wireline, land‐based modems, simulating a standard fax machine for communi‐ cation with other fax machines or fax modems. Note: Other versions of WinFax PRO have not been tested by Sierra Wireless. Third-party software supported • Symantec™ WinFax® PRO version 10.0 for Microsoft® Windows® operating systems: Windows 95 (B and C), 98, 98SE, Me, 2000, and XP (Home and Professional versions) Requirements before configuring WinFax PRO These instructions assume that: Rev 4 Mar.11 • Symantec WinFax PRO version 10.0 has been installed on your computer, according to the instructions provided by the manufacturer. • The AirCard drivers and Watcher software have been installed on your computer. • The AirCard is connected to your computer by being inserted into the PC Card slot. 51 Installation Guide Please consult the appropriate documentation and support resources to ensure that the software and hardware are properly installed and configured. Test other connection types (voice, data) to ensure that the modem is working properly before proceeding. Initial WinFax setup Note: After configuration, if the AirCard is not inserted before WinFax PRO is launched, the WinFax settings for the AirCard are lost and you must re-enter them. Note: WinFax PRO 10.0 must already be installed on your computer. Also ensure that the AirCard is inserted in your computer’s PCMCIA (PC Card) slot before proceeding. 1. Launch the WinFax PRO Message Manager as described in your WinFax documentation (via the Start menu or desktop icon). 2. From the menu bar, choose Tools > Program Setup. 3. Double‐click Modems and Communications Devices. 4. Check the Active box for the Sierra Wireless AirCard 555 Modem only. Uncheck any other Active checkboxes for all other devices. If a message appears, saying that “The AirCard 555 has not been configured to work with WinFax PRO. Do you want to run the WinFax PRO modem configuration wizard now?”, choose Yes and accept the defaults for the wizard (Next, Next, Next, and Finish). Otherwise skip to step 5. 5. When prompted for Locations, choose Cellular (PCS/GSMDigital) only. (You may need to check the Active box for the AirCard 555 again.) Modem Properties 6. Highlight Sierra Wireless AirCard 555 Modem and choose Properties. 7. Select the General tab. 8. Under Communications Port, ensure that TAPI and Initialize at 19200 bps are selected. 9. Under the Modem Type category, ensure that Class 2.0 is selected. 10. Select the Fax tab. 11. Ensure that Regular or Cellular (PCS-GSM-Digital) has been selected from the Modem Connection drop‐down list. 12. In the Initialization String Sequence section, the fields should be filled in as follows: · AT&F&C1&D2S7=55 (May or may not be set by default.) · ATE1V1 · AT$QCVAD=2 52 2130163 Fax Configuration 13. Beside the Flow Control option, enter: · AT+FCLASS=2.0;+FLO=2 14. Ensure that the Use hardware flow control box is checked. 15. Click OK in the Properties window. Receive and Dialing Setup 16. Click the Receive Setup button. 17. Check the box beside Automatically answer incoming calls and set the application to answer after 2 rings. 18. Click OK. Note: To determine the modem’s phone number, launch Watcher and choose HELP > About. (Admin >About on Pocket PCs) 19. Click Dialing Setup, then select the Location tab. 20. Ensure that the phone number for the modem is entered into the appropriate fields. Click OK. 21. Choose OK again, then Close. The modem is now configured for sending faxes. See the section below for setting the modem to receive a fax. Note: After configuration, if the AirCard is not inserted when WinFax PRO is launched, the WinFax settings for the AirCard are lost and you must re-enter them. Receiving faxes Note: The CDMA network requires that you pre-configure the modem for answering a fax call before the call rings. To receive faxes successfully, you must set the AirCard to receive incoming calls as fax calls, not data or voice. To do so: 1. Start the Watcher software from the Windows Start menu or the desktop icon. 2. Select TOOLS > Options to open the Options window. 3. Select the Network tab of the Options window. 4. Use the Incoming Calls: Answer drop‐down menu to select one of: · next call as Fax · all calls as Fax 5. Click OK to save the setting. 6. Start WinFax and wait for the incoming call. Note: Watcher reverts to answer all calls as voice whenever it is started. Rev 4 Mar.11 53 Installation Guide If configured for “next call as Fax”, Watcher reverts to answer as voice calls after any of the following: 54 • The next call arrives (answered or not) • Ten minutes elapse without receiving a call • Watcher is restarted • The setting is changed 2130163 9: Technical Specifications • LED operation • Radio frequency and electrical specifications • Environmental specifications 9 This chapter describes the function of the LED, and provides technical product data for the AirCard. LED operation The AirCard has a single red/green LED on the antenna end of the card. The LED operates as follows: Table 9-1: LED operation LED Behavior Solid amber* The AirCard is powering up. Blinking amber The AirCard is searching for a channel. Solid green A call is in progress. Blinking green The AirCard has acquired a channel and is in idle mode (no call is in progress). Solid red An error has occurred. * Rev 4 Mar.11 Indicates Amber is used to describe the color of the LED when both red and green are lit. 55 Installation Guide Radio frequency and electrical specifications Table 9-2: Radio frequency and electrical specifications Approvals Compliant with: IS-95A, IS-95B, IS-98D, IS-707A, IS707A-1, CDMA Developers Group FCC (ID: N7NACRD555) Industry Canada Voltage +5 Vdc from PCMCIA Slot Current Maximum: 680 mA Typical: 150 mA Transmitter power 200 mW (+23 dBm) Transmit PCS: 1850 to 1910 MHz Cellular: 824 to 849 MHz Receive PCS: 1930 to 1990 MHz Cellular: 869 to 894 MHz Channel spacing 1.25 MHz Frequency stability ±150 Hz Environmental specifications Table 9-3: Environmental specifications 56 Operating temperature -30 to +60°C (ambient, outside PCMCIA enclosure) Storage temperature -30 to +85°C Humidity 95%, non-condensing Vibration 15 g peak 10 to 2000 Hz (non-operating) Drop 30” (76.2 cm) on to vinyl covered concrete 2130163 Appendix A: Glossary 1X One Times Radio Transmission Technology (the ʺone timesʺ refers to the frequency spectrum) bps bits per second—The actual data speed over the transmission medium. CAB CABinet files. A Windows executable file format containing system installation instructions and content for self‐extraction and installation. CDMA Code Division Multiple Access—A wideband spread spectrum technique used in digital cellular, personal commu‐ nications services, and other wireless networks. Wide channels (1.25 MHz) are obtained through spread spectrum transmissions, thus allowing many active users to share the same channel. Each user is assigned a unique digital code, which differentiates the individual conversations on the same channel. CDMA 1X circuit switched cellular DHCP dormant Rev 4 Mar.11 A Also known as 1X, this is a high‐speed standard for CDMA cellular communications. V.xx modem communications over a cellular network. It uses a dedicated connection circuit, in contrast to packet‐switched. The user is charged by the carrier for the duration of the connection. Dynamic Host Configuration Protocol—A protocol used to automatically assign IP addresses and related information. DHCP also provides safe, reliable TCP/IP network configu‐ ration. The packet data connection has the logical PPP session left open while the underlying physical link (the radio channel) is released. When traffic is to resume, a radio channel is re‐ aquired and the original PPP session resumes. E911 Enhanced 911—The capability to automatically identify, to emergency dispatchers, the location from which a wireless call is being made. Phase I requires carriers to provide the telephone number of a mobile making a 911 call and the location of the cell site or base station handling the call. Phase II requires carriers to deliver more specific latitude and longitude location information, known as Automatic Location Identification (ALI). This typically involves GPS receivers at the mobile. ESN Electronic Serial Number—The unique serial number assigned to the modem for cellular network use. 57 Installation Guide FCC Federal Communications Commission—The U.S. federal agency that is responsible for interstate and foreign communi‐ cations. The FCC regulates commercial and private radio spectrum management, sets rates for communications services, determines standards for equipment, and controls broadcast licensing. Consult www.fcc.gov. firmware Software stored in ROM or EEPROM; essential programs that remain even when the system is turned off. Firmware is easier to change than hardware but more permanent than software stored on disk. host IP A computer that uses a modem or a similar device to answer a calling computer. 2. A source or destination in the communication network. 3. A computer that contains data or files to be accessed by client computers. Also known as a server. Internet Protocol—The basic Internet transport mechanism. Also, an OSI layer 3 network layer protocol. IP address A unique address on the Internet. Each modem must have one, to operate on a packet network. The IP address is a unique number consisting of four parts separated by dots. IS Interim Standard—After receiving industry consensus, the TIA forwards the standard to ANSI for approval. IS-95 The standard for CDMA. kbps kilobits per second—Actually 1000, not 1024, as used in computer memory size measurements of kilobytes. LAN Local Area Network LED Light Emitting Diode—A semiconductor diode that emits visible or infrared light. MHz Mega‐Hertz—One million cycles per second. packet 58 1. A short fixed‐length block of data including a header that is transmitted as a unit in a communications network. PC Card™ Add‐in memory and communications cards for portable computers. PC Card is a trademark of the PCMCIA. PCMCIA Personal Computer Memory Card International Associ‐ ation—The organization that standardizes PC Cards. PCS Personal Communications Services—A cellular communi‐ cation infrastructure that uses a different frequency range than AMPS. QNC Quick Net Connect—A CDMA connection method that reduces call setup time for circuit switched connections to the Internet. 2130163 Glossary roaming SMS system tray A cellular subscriber is in an area where service is obtained from a cellular service provider that is not the subscriber’s provider. Short message services—A feature that allows users of a wireless device on a wireless network to receive or transmit short electronic alphanumeric messages (up to 160 characters, depending on the service provider). Usually located in the lower right corner of your screen, or the Today screen of Pocket PCs. Also known as the (Windows) status area. TCP Transmission Control Protocol—The common underlying communication protocol used on the Internet. A connection handshake establishes a point to point logical connection. In contrast to UDP, TCP ensures both ends of the connection are present and active on the network. TCP ensures delivery of datagrams. TDD Telecommunications Device for the Deaf. See TTY TIA Rev 4 Mar.11 Telecommunications Industry Association—A standards setting trade organization, whose members provide communi‐ cations and information technology products, systems, distri‐ bution services and professional services in the United States and around the world. Consult www.tiaonline.org. TTY TeleTYpe—Refering to early wireline data terminals, it now applies to devices used to aid hearing and speech impaired people to use the telephone system. UDP User Datagram Protocol—A low overhead, connectionless, packet delivery IP protocol. Unlike TCP, UDP does not guarantee delivery of datagrams. VPN Virtual Private Network WiFi Wireless Fidelity—a high‐frequency wireless local area network (WLAN), known as 802.11. 59 Installation Guide 60 2130163 Index Numerics D 1X data description, 10 indicator, 46 3G description, 10 A account activation, 15 configuration, 35 activation overview, 15 automated, 37 manual, 36 voice assisted, 37 Activation Wizard, 35 ActiveSync, 30 always on top, 45 antenna care and maintenance, 39 auto‐answer indicator, 48 C CAB files, 19 call status area, 47 care and maintenance, 39 CDMA 1X, 10, 13 description, 10 CDMA network 3G services, 10 frequency bands, 13 service providers, 13 CE devices installing the software, 31– 32 circuit switched data, 11 close button, 45 compact view, 45 connection status indicator, 49 connection status area, 46 coverage, 14 circuit switched, 11 dial‐up, 11 high‐speed, 10 QNC, 11 WiFi, 18 dial‐up data, 11 disk space notebooks, 18 docking, 45 dormant, 47 drivers description, 13 Windows NT installation, 23 E ESN, 16 F fax support, 51 configuring, WinFax PRO, 51 frequency bands, CDMA network, 13 full view description, 43 toggle button, 45 H Handheld PC inserting the AirCard, 33 installing the software, 31– 32 removing the AirCard, 34 headset approved headsets, 12 indicator, 48 help, 50 high‐speed packet data, 10 I I/O space (input/output space), 18 icons connection status, 46 indicator area, 48 minimized, 49 system tray, 49 see also indicators Rev 4 Mar.11 61 Installation Guide in use indicator, 47 indicator area, 48 indicators auto‐answer, 48 connection status, 49 headset, 48 missed call, 48, 49 privacy, 48 silent ring, 48 SMS messages, 48, 49 voice mail, 48, 49 inserting the AirCard Handheld PC, 33 notebooks, 27 Pocket PC, 33 Tablet PC, 33 installation CE devices, 29– 33 Handheld/Pocket PCs, 31– 33 troubleshooting wizard, 50 Windows 2000, 20 Windows 95, 19 Windows 98, 20 Windows Me, 20 Windows NT, 22 Windows XP, 20 See also software installation Internet, 10 IRQ (interrupt request), 18 IS‐95, 13 M memory CE devices, 30 notebooks, 18 minimize button, 45 minimized icons, 49 missed call indicator, 48, 49 N Network Adapter Manager, 13 notebooks inserting the AirCard, 27 installing the software, 17– 28 removing the AirCard, 28 O online Help, 50 operating hints, 50 Outlook integration, 18 P PC Card slots Windows 95, 19 Windows NT, 23 Pocket PC inserting the AirCard, 33 installing the software, 31– 32 removing the AirCard, 34 PowerSave, 47 pre‐activation, 15 privacy indicator, 48 Q Quick Net Connect (QNC), 11 R removing the AirCard Handheld PCs, 34 notebooks, 28 Pocket PC, 34 Tablet PCs, 34 roaming definition, 14 indicator, 46 S signal strength indicator ‐ CDMA network, 46 indicator ‐ WiFi network, 46 obtaining optimal, 39 silent ring indicator, 48 SMS message indicator, 48, 49 software AirCard, 13 software installation CE devices, 31– 32 notebooks, 17– 28 status area call status area, 47 connection status area, 46 indicator area, 48 Windows system tray, 49 system requirements CE devices, 29 notebooks, 17 system tray icons, 49 T Tablet PC inserting the AirCard, 33 installing the software, 31– 32 removing the AirCard, 34 62 2130163 Index taskbar icons, 49 TCP/IP Windows 95, 19 tips, operating, 50 troubleshooting, 50 V virtual private network, 9 voice mail indicator, 48, 49 Rev 4 Mar.11 VPN, 9, 9 W Watcher, 13 WiFi indicators, 46 operating systems supported, 18 Windows system tray icons, 49 wizard ‐ installation troubleshooting, 50 63 Installation Guide 64 2130163