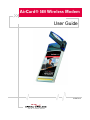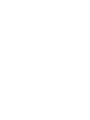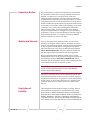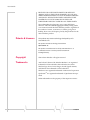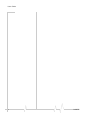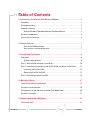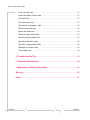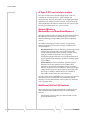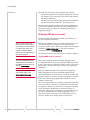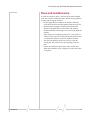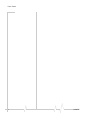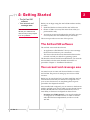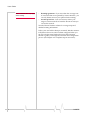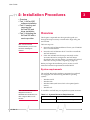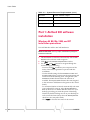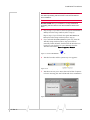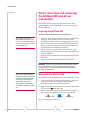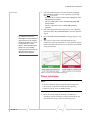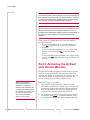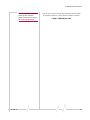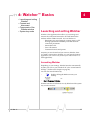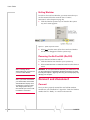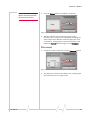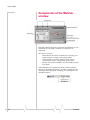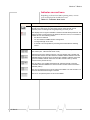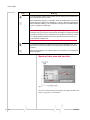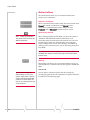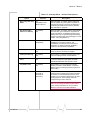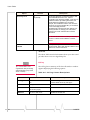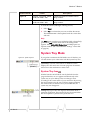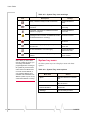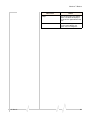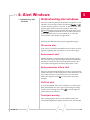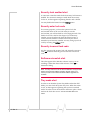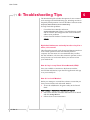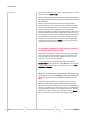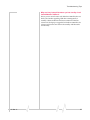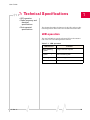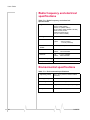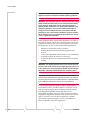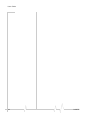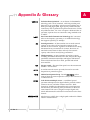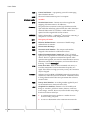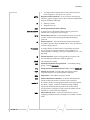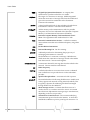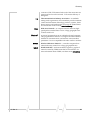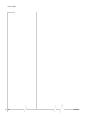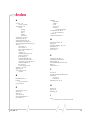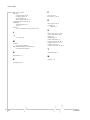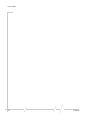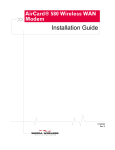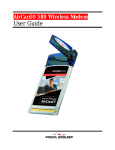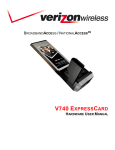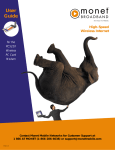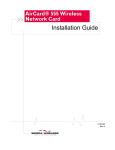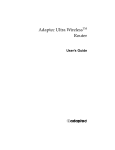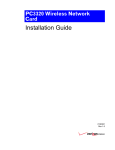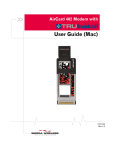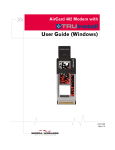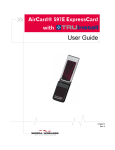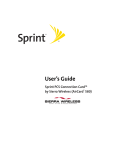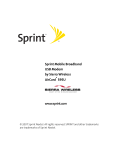Download Sierra Wireless AirCard 580 User guide
Transcript
AirCard® 580 Wireless Modem User Guide 2130374 v3 Preface Important Notice Due to the nature of wireless communications, transmission and reception of data can never be guaranteed. Data may be delayed, corrupted (i.e., have errors) or be totally lost. Although significant delays or losses of data are rare when wireless devices such as the Sierra Wireless modem are used in a normal manner with a well-constructed network, the Sierra Wireless modem should not be used in situations where failure to transmit or receive data could result in damage of any kind to the user or any other party, including but not limited to personal injury, death, or loss of property. Sierra Wireless accepts no responsibility for damages of any kind resulting from delays or errors in data transmitted or received using the Sierra Wireless modem, or for failure of the Sierra Wireless modem to transmit or receive such data. Safety and Hazards Do not operate the Sierra Wireless modem in areas where blasting is in progress, where explosive atmospheres may be present, near medical equipment, near life support equipment, or any equipment which may be susceptible to any form of radio interference. In such areas, the Sierra Wireless modem MUST BE POWERED OFF. The Sierra Wireless modem can transmit signals that could interfere with this equipment. Do not operate the Sierra Wireless modem in any aircraft, whether the aircraft is on the ground or in flight. In aircraft, the Sierra Wireless modem MUST BE POWERED OFF. When operating, the Sierra Wireless modem can transmit signals that could interfere with various onboard systems. Note: Some airlines may permit the use of cellular phones while the aircraft is on the ground and the door is open. Sierra Wireless modems may be used at this time. The driver or operator of any vehicle should not operate the Sierra Wireless modem while in control of a vehicle. Doing so will detract from the driver or operatorʹs control and operation of that vehicle. In some states and provinces, operating such communications devices while in control of a vehicle is an offence. Limitation of Liability v3 Mar.11 The information in this manual is subject to change without notice and does not represent a commitment on the part of Sierra Wireless. SIERRA WIRELESS AND ITS AFFILIATES SPECIFICALLY DISCLAIM LIABILITY FOR ANY AND ALL DIRECT, INDIRECT, SPECIAL, GENERAL, INCIDENTAL, CONSEQUENTIAL, PUNITIVE OR EXEMPLARY DAMAGES INCLUDING, BUT NOT LIMITED TO, LOSS OF PROFITS OR i User Guide REVENUE OR ANTICIPATED PROFITS OR REVENUE ARISING OUT OF THE USE OR INABILITY TO USE ANY SIERRA WIRELESS PRODUCT, EVEN IF SIERRA WIRELESS AND/OR ITS AFFILIATES HAS BEEN ADVISED OF THE POSSIBILITY OF SUCH DAMAGES OR THEY ARE FORESEEABLE OR FOR CLAIMS BY ANY THIRD PARTY. Not withstanding the foregoing, in no event shall Sierra Wireless. and/or its affiliates aggregate liability arising under or in connection with the Sierra Wireless product, regardless of the number of events, occurrences, or claims giving rise to liability, be in excess of the price paid by the purchaser for the Sierra Wireless product. Patents & Licenses This product may contain technology developed by or for Sierra Wireless Inc. This product includes technology licensed from QUALCOMM® 3G. This product is manufactured or sold by Sierra Wireless Inc. or its affiliates under one or more patents licensed from InterDigital Group. Copyright ©2011 Sierra Wireless. All rights reserved. Trademarks AirCard and “Heart of the Wireless Machine” are registered trademarks of Sierra Wireless Sierra Wireless, the Sierra Wireless logo, the red wave design, the red-tipped antenna, and Watcher are trademarks of Sierra Wireless. Windows® is a registered trademark of Microsoft Corporation. Qualcomm® is a registered trademark of Qualcomm Incorporated. Other trademarks are the property of the respective owners. ii 2130374 Preface Contact Information Sales Desk: Phone: 1-604-232-1488 Hours: 8:00am to 5:00pm Pacific Time E-mail: [email protected] Post: Sierra Wireless 13811 Wireless Way, Richmond, BC Canada V6V 3A4 Fax: 1-604-231-1109 Web: www.sierrawireless.com Your comments and suggestions on improving this documentation are welcome and appreciated. Please e-mail your feedback to [email protected]. Thank you. Consult our website for up-to-date product descriptions, documentation, application notes, firmware upgrades, troubleshooting tips, and press releases: www.sierrawireless.com v3 Mar.11 iii User Guide iv 2130374 Table of Contents 1: Introducing the AirCard 580 Wireless Modem . . . . . . . . . . . . . . . . . . . . . . . .1 Welcome. . . . . . . . . . . . . . . . . . . . . . . . . . . . . . . . . . . . . . . . . . . . . . . . . . . . . . . . . . 1 Package contents . . . . . . . . . . . . . . . . . . . . . . . . . . . . . . . . . . . . . . . . . . . . . . . . . . 1 Feature summary . . . . . . . . . . . . . . . . . . . . . . . . . . . . . . . . . . . . . . . . . . . . . . . . . . 1 Verizon Wireless BroadbandAccess/NationalAccess . . . . . . . . . . . . . . . . . 2 System components . . . . . . . . . . . . . . . . . . . . . . . . . . . . . . . . . . . . . . . . . . . . . . . . 3 Care and maintenance . . . . . . . . . . . . . . . . . . . . . . . . . . . . . . . . . . . . . . . . . . . . . . 5 2: Getting Started . . . . . . . . . . . . . . . . . . . . . . . . . . . . . . . . . . . . . . . . . . . . . . . . . . . 7 The AirCard 580 software . . . . . . . . . . . . . . . . . . . . . . . . . . . . . . . . . . . . . . . . 7 Your account and coverage area . . . . . . . . . . . . . . . . . . . . . . . . . . . . . . . . . . 7 3: Installation Procedures . . . . . . . . . . . . . . . . . . . . . . . . . . . . . . . . . . . . . . . . . . . . .9 Overview . . . . . . . . . . . . . . . . . . . . . . . . . . . . . . . . . . . . . . . . . . . . . . . . . . . . . . . . . . 9 System requirements . . . . . . . . . . . . . . . . . . . . . . . . . . . . . . . . . . . . . . . . . . . . 9 Part 1: AirCard 580 software installation . . . . . . . . . . . . . . . . . . . . . . . . . . . . . . 10 Part 2: Inserting and removing the AirCard 580 and driver installation . . . . 12 Inserting the AirCard 580 . . . . . . . . . . . . . . . . . . . . . . . . . . . . . . . . . . . . . . . . 12 Removing the AirCard 580 . . . . . . . . . . . . . . . . . . . . . . . . . . . . . . . . . . . . . . . 12 Part 3: Activating the AirCard 580 . . . . . . . . . . . . . . . . . . . . . . . . . . . . . . . . . . . 14 4: WatcherTM Basics . . . . . . . . . . . . . . . . . . . . . . . . . . . . . . . . . . . . . . . . . . . . . . . . . .17 Launching and exiting Watcher . . . . . . . . . . . . . . . . . . . . . . . . . . . . . . . . . . . . . 17 Connect and disconnect . . . . . . . . . . . . . . . . . . . . . . . . . . . . . . . . . . . . . . . . . . . 19 Components of the Watcher window (Full Mode View) . . . . . . . . . . . . . . . . . 20 System tray mode . . . . . . . . . . . . . . . . . . . . . . . . . . . . . . . . . . . . . . . . . . . . . . . . . 27 5: Understanding Alert Windows . . . . . . . . . . . . . . . . . . . . . . . . . . . . . . . . . . . . . .31 3G service alert . . . . . . . . . . . . . . . . . . . . . . . . . . . . . . . . . . . . . . . . . . . . . . . . . . . 31 v3 Mar.11 2130374 AirCard 580 User Guide Auto-connect alert . . . . . . . . . . . . . . . . . . . . . . . . . . . . . . . . . . . . . . . . . . . . . . . . 31 Auto-connection failure alert. . . . . . . . . . . . . . . . . . . . . . . . . . . . . . . . . . . . . . . . 31 Call lost alert . . . . . . . . . . . . . . . . . . . . . . . . . . . . . . . . . . . . . . . . . . . . . . . . . . . . . 31 Card eject warning . . . . . . . . . . . . . . . . . . . . . . . . . . . . . . . . . . . . . . . . . . . . . . . . 31 Connection in progress alert . . . . . . . . . . . . . . . . . . . . . . . . . . . . . . . . . . . . . . . . 32 Premium service alert . . . . . . . . . . . . . . . . . . . . . . . . . . . . . . . . . . . . . . . . . . . . . 32 Power on card alert. . . . . . . . . . . . . . . . . . . . . . . . . . . . . . . . . . . . . . . . . . . . . . . . 32 Reset call log information . . . . . . . . . . . . . . . . . . . . . . . . . . . . . . . . . . . . . . . . . . 32 Security lock enabled alert . . . . . . . . . . . . . . . . . . . . . . . . . . . . . . . . . . . . . . . . . 33 Security enter lock code. . . . . . . . . . . . . . . . . . . . . . . . . . . . . . . . . . . . . . . . . . . . 33 Security incorrect lock code . . . . . . . . . . . . . . . . . . . . . . . . . . . . . . . . . . . . . . . . 33 Software mismatch alert . . . . . . . . . . . . . . . . . . . . . . . . . . . . . . . . . . . . . . . . . . . 33 Tray mode alert . . . . . . . . . . . . . . . . . . . . . . . . . . . . . . . . . . . . . . . . . . . . . . . . . . . 33 6: Troubleshooting Tips . . . . . . . . . . . . . . . . . . . . . . . . . . . . . . . . . . . . . . . . . . . . .35 7: Technical Specifications . . . . . . . . . . . . . . . . . . . . . . . . . . . . . . . . . . . . . . . . . .39 8: Regulatory and Safety Information . . . . . . . . . . . . . . . . . . . . . . . . . . . . . . . . .41 Glossary . . . . . . . . . . . . . . . . . . . . . . . . . . . . . . . . . . . . . . . . . . . . . . . . . . . . . . . . . . . .45 Index . . . . . . . . . . . . . . . . . . . . . . . . . . . . . . . . . . . . . . . . . . . . . . . . . . . . . . . . . . . . . . .51 v3 Mar.11 2130374 1: Introducing the AirCard® 580 Wireless Modem • • • • • Welcome Package contents Feature summary System components Care and maintenance Note: Do not insert the AirCard into your PC Card slot prior to installing the software. It is important to install the software and driver in the correct order. (See Chapter 3: “Installation Procedures”, beginning on page 9). 1 Welcome The AirCard® 580 wireless modem is a dual-band wireless PC Card that provides true wireless Internet access leveraging Verizon Wireless’ premier high-speed data networks, BroadbandAccessSM and NationalAccessSM. It enhances the functionality of your notebook PC by adding access to highspeed wireless data. The AirCard 580 functions as a wireless modem with WWAN (Wireless Wide Area Network) connectivity. This card allows you to connect to the Internet, send and receive e-mail, and connect to a corporate network (VPN) without the need of a network cable or phone line. Package contents Your AirCard 580 package contains the following components: • AirCard 580 wireless modem • Card case for portable storage • Installation CD containing the AirCard software and this User Guide • Quick Start Guide • Warranty Card Feature summary Note: For step by step instructions to access features of the AirCard 580, consult the online help available with Watcher. The AirCard® 580 wireless modem is designed to provide a wide range of capabilities using CDMA network technology. Implementation of these features will depend on network coverage availability and account features you have chosen. Contact Verizon Wireless Customer Service for details of the services and accounts available at 1-800-2-JOIN-IN. v3 Mar.11 1 User Guide A Type II PC card wireless modem The AirCard fits into the standard (Type II) PC Card slot available on most notebook PCs. Once installed and configured, the AirCard 580 connects to the high-speed third generation (3G) CDMA wireless network. You just insert the AirCard 580, allow Watcher to autolaunch, click connect, then launch your Internet browser—you’re on-line! Verizon Wireless NationalAccess/BroadbandAccessSM The AirCard 580 operates on Verizon Wireless NationalAccess/ BroadbandAccess networks which leverage a 3G wireless cellular technology called CDMA (Code Division Multiple Access). 3G CDMA technology provides a variety of connectivity features, depending on network coverage availabilty and account features: • BroadbandAccess is Verizon Wireless’ premier high-speed wireless data network and is one of the fastest, fully mobile wireless Internet data solutions available. Leveraging 3G CDMA 1xEVDO, the AirCard quickly downloads complex files and views email attachments at typical speeds of 300-500 kbps, capable of reaching speeds up to 2 Mbps. • NationalAccess is Verizon Wireless’ national wireless Internet service that operates on 3G CDMA 1xRTT technology. NationalAccess enables users to access the Internet, corporate email, attachments, and business applications with a laptop at typical speeds of 40-60 kbps and bursts up to 144 kbps. NationalAccess is available in thousands of cities and towns across America. Once the connection is established, you can open your browser and connect to any web site that is accessible through the Internet, or access other Internet services (such as e-mail and your corporate VPN). Additional AirCard 580 features Beyond the features of high-speed wireless connectivity, the AirCard 580 provides additional software and hardware features: • 2 PIN security code to protect your AirCard and account from unauthorized use. 2130374 Introducing the AirCard® 580 Wireless Modem • A 32-bit Cardbus electrical interface that extends battery life. • An Activation Wizard (page 14) to assist with configuring your CDMA accounts. • Customized settings for alerts, auto-connection, and more. • Supports Venturi WirelessTM network optimization software to boost performance while surfing the web. System components Your AirCard 580 wireless modem is just one part of a system designed to provide you with a wide range of communication features. Every component of the system is needed to enable these capabilities. Your host computing device Your notebook PC hosts the AirCard hardware and runs the communication software: your web browser and e-mail application, and Watcher—the AirCard enabling software. You may also have other software on your computer that can be used wirelessly with the AirCard 580, such as: file transfer protocol (FTP), chat or instant messaging, and VPN (Virtual Private Network) client software for a corporate server. The AirCard 580 wireless modem The AirCard fits into a standard Type II PC Card slot available on most notebook PCs. As a dual-band product, the AirCard 580 provides all the advantages of BroadbandAccess where it is available while allowing you to use the widely available NationalAccess network where BroadbandAccess has not yet been implemented. The benefits to you are that you can use the AirCard in any area that has coverage (assuming there are no account restrictions) and you will be able to take advantage of the fastest possible data transmission speed. AirCard software and driver Required to control, monitor, and manage your wireless connections is the Sierra Wireless Watcher™ software. The driver enables the AirCard to work with your computer’s operating system. v3 Mar.11 3 User Guide The AirCard comes with a CD containing this software: • The Watcher application required to manage the AirCard and monitor your connections. (This User Guide outlines the details of Watcher). • The driver software that enables communication between the AirCard and your Windows® operating system. The driver and application software must be installed before you insert the AirCard 580 for the first time. Detailed instructions are provided in Chapter 3: “Installation Procedures”, beginning on page 9. A Verizon Wireless account In order to begin using the AirCard 580, you must have an account with Verizon Wireless. Note: You can use the Lock Code feature to prevent others from using your account should your AirCard be stolen. (See Chapter 4: “Watcher Basics”, page 25 for more information on this security feature). Each AirCard 580 has been provisioned at the factory for use with Verizon Wireless. The process of configuring your account is called activation. Review the various account options available at verizonwireless.com, or call Verizon Wireless Customer Service at: 1-800-2-JOIN-IN. Procedures to activate your AirCard are covered in Chapter 3. The 3G CDMA wireless network Note: More information about CDMA networks is available on the CDMA Development Group web site, www.cdg.org. This is the worldwide infrastructure providing the radio coverage that allows you to stay connected. Made up of radio towers, and a variety of network switches, routers, and servers, the network is an interconnection of many service provider companies. Note: To review coverage maps and roaming options, visit: www.verizonwireless.com. There are CDMA networks, that operate in the frequency bands supported by the AirCard 580 throughout North America and parts of Latin America, Asia, New Zealand, and Australia. However, each service provider operates a network that covers a limited geographical area within the overall CDMA coverage area. Most service providers have “roaming” agreements with other service providers, so that they can offer service outside of the coverage area of their own networks. For example, assuming you live in Seattle, Washington and travel frequently to Vancouver, Canada, you can obtain an account with a service provider in Seattle that has a roaming agreement with a service provider in Vancouver. You would then have local service in Seattle, and roaming service in Vancouver. 4 2130374 Introducing the AirCard® 580 Wireless Modem Care and maintenance As with any electronic device, the AirCard must be handled with care to ensure reliable operation. Follow these guidelines in using and storing the AirCard: v3 Mar.11 • Do not apply adhesive labels to the AirCard. This may cause the AirCard to become jammed inside the card slot. • Optimal signal strength is usually obtained when the antenna is perpendicular to the modem. The antenna should bend easily at the hinge. Do not forcefully bend the antenna. • When storing or transporting your PC in a case (such as a notebook case), remove the AirCard antenna and store it in a compartment where it cannot be crushed or broken. • The AirCard should fit easily into your PC Card slot. Forcing the AirCard into a slot may damage connector pins. • Protect the card from liquids, dust, and excessive heat. When not installed in your computer, store the AirCard in a safe place. 5 User Guide 6 2130374 2: Getting Started • The AirCard 580 software • Your account and coverage area Note: Do not insert the AirCard 580 into your notebook’s PC card slot until you are prompted to do so by Watcher. 2 Before you can begin using the AirCard 580 wireless modem, you must: 1. Install the Watcher software and the AirCard drivers. 2. Obtain a CDMA account (if this wasn’t done when you purchased the card). 3. Activate an account and configure the AirCard to use your account (unless the AirCard has been pre-activated). This section provides an overview of this process. The AirCard 580 software The AirCard comes with this software: • An application called Watcher™ that you use to manage the AirCard and monitor your connections. • The driver software that forms the interface between the network card and your Windows operating system. The Watcher software should be installed before you insert the AirCard 580 for the first time. Detailed instructions are provided in Chapter 3: “Installation Procedures”. Your account and coverage area You must have an account with Verizon Wireless to use the AirCard 580. The process of setting up an account is called activation. Before you can use the AirCard, you must install the AirCard software and ensure that your AirCard is configured to use your account. Instructions on completeing these steps are provided in the chapters that follow. Once installed and configured, you can connect to the Internet with the AirCard in any area in which you may obtain Verizon Wireless BroadbandAccess and/or NationalAccess service. Your ability to obtain service depends on these factors: • v3 Mar.11 Proximity to a CDMA network - You must be within the coverage area of a CDMA network on which 1x-EV-DO and 1xRTT has been implemented, in order to use the AirCard. 7 User Guide Note: Additional fees may apply when roaming. • Roaming agreement - If you are within the coverage area of a network that is not operated by Verizon Wireless , you can only obtain service if your plan includes roaming. • Account provisions - Your account may restrict your usage to certain networks or limit the amount of time you can use the network. Visit the Verizon Wireless website for coverage maps and detailed roaming information. Unless your AirCard has been pre-activated, Watcher automatically detects that no account has been configured when you run it for the first time. Watcher then runs the Activation Wizard to guide you through the activation and configuration process. (See Chapter 3 for complete steps on Activaton). 8 2130374 User Guide 3: Installation Procedures • Overview • Part 1: AirCard 580 software installation • Part 2: Inserting and removing the AirCard 580 and driver installation • Part 3: Activating the AirCard 580 with a service provider Note: Do not insert the AirCard 580 into your PC Card slot before installing the software. 3 Overview This chapter is separated into three parts that guide you through the steps necessary to install and to begin using the AirCard 580. The basic steps are: 1. Insert the AirCard 580 installation CD into your CD-ROM drive to install Watcher. 2. Insert the AirCard 580 into the PC Card slot to install the AirCard 580 driver. 3. If the AirCard 580 has not been pre-activated, use the Activation Wizard to configure the AirCard 580 (as described in Part 3 of this chapter: “Activating the AirCard 580 with a service provider,” beginning on page 14). Before you begin the installation process, ensure your PC meets the hardware requirements described below. System requirements The AirCard 580 wireless modem is supported on notebook PCs equipped with the following Windows® operating systems: Note: The AirCard 580 is not designed to function in Handhelds and Pocket PCs, nor does it support SMS or voice services. v3 Mar.11 • Windows 98 SE • Windows Me • Windows 2000 (with Service Pack 3 for optimal performance) • Windows XP To install the AirCard 580, you require these system resources Table 3-1: System Resource Requirements Card Slots 1 Type II PCMCIA (PC Card) Slot Disk Drive CD-ROM (for installation only) 9 User Guide Table 3-1: System Resource Requirements (cont.) Processor Pentium 150 MHz or higher Memory at least 32 MB Disk Space at least 14 MB Dial-up Networking DUN bound to TCP/IP Part 1: AirCard 580 software installation Windows 98 SE, Me, 2000, and XP installation procedures To install Watcher and the AirCard 580 drivers: Windows 2000 & XP: You may require administrative privileges to install the AirCard 580. 1. The Installation CD launches automatically. Select Install Watcher and a welcome window appears. 10 2. Click Next on the Watcher Setup Welcome window. 3. Use the Next and Back buttons to navigate through the wizard noting the following: · You must click Yes to indicate your acceptance of the terms of the license agreement to proceed with the installation. · Use the default settings for the Destination Location and Program Folder unless you have special requirements and an advanced understanding of PC configuration. (The Destination Location dictates where the software is installed. The Program Folder dictates the name assigned to the software in Add/Remove Programs in the Control Panel.) · To customize Watcher to launch automatically each time your notebook PC starts up, select the Run Watcher at Start up check box. To add the Watcher shortcut to your desktop, providing you with the option of launching Watcher by double clicking an icon on your desktop (as well as from the Start menu), select the Desktop Shortcut check box. (You may select both). · Click Finish to close the last screen of the wizard. 2130374 Installation Procedures Windows Me: It is recommended that your restart your PC at this time before proceeding with the insertion of the AirCard 580 and driver installation. Windows 98 SE: Allow your notebook PC to fully restart before proceeding with the insertion of the AirCard 580 and driver installation. 4. Skip to step 5 if you did not check the option Run Watcher at Start up from the Setup window (refer to step 3). Skip to step 6 if you did check the option Run Watcher at Start up from the Setup window (refer to step 3). 5. If you selected the Desktop Shortcut option only from the Watcher Setup window (refer to step 3) in order to manually launch Watcher, double-click the Watcher icon located on your desktop or access Watcher from the Windows Start menu: Start > Programs > Watcher. Figure 3-1: AirCard 580 Watcher desktop icon 6. Watcher launches and the system tray icon appears: Figure 3-2: Watcher System tray icon 7. Watcher instructs you to insert the AirCard 580. Continue to Part 2: Inserting the AirCard 580 and driver installation. Figure 3-3: Watcher Full Mode view - Please Insert Card v3 Mar.11 11 User Guide Part 2: Inserting and removing the AirCard 580 and driver installation This section outlines proper insertion and removal of the AirCard 580 into your notebook PC and explains the steps of driver installation. Inserting the AirCard 580 To insert the AirCard 580 into your notebook PC: Note: Before inserting the AirCard 580 into your PC Card slot, it is recommended that you remove the Installation CD from your CD-ROM drive. 1. Insert the AirCard 580 into the PC Card slot with the label facing up. Then, raise the antenna so that it is fully extended and pointed up at a 90 degree angle. Use in any other configuration may exceed FCC RF Exposure Limits. When you insert the AirCard, the following should occur: • If sound effects are enabled, the PC beeps. • The PC Card icon appears in the status area, if it is not already displayed for another card, (and unless the feature has been disabled). • Watcher launches (unless the auto launch feature has been disabled). • The AirCard 580 is powered as soon as you insert it. WARNING: Once the card is inserted, DO NOT physically remove the AirCard 580 until you have reviewed instructions for proper removal on page 12. Removing the AirCard 580 improperly may damage your notebook PC. Note: If your AirCard 580 has not been activated, you will need to follow the steps required for activation to begin using the AirCard 580. (See Part 3: “Activating the AirCard 580” in this Chapter, beginning on page 14.) Removing the AirCard 580 To remove the AirCard 580 (Windows 98 SE, 2000, Me, or XP): 1. Verify that Watcher is disconnected and that a connection is no longer active. (See Chapter 4: Watcher Basics, beginning on page 17 for more information). 2. Right or left-click on the Watcher icon found in the system tray and select Exit from the menu. 3. Double-click the Unplug/Eject Hardware PC Card icon in the system tray to display the option to stop the card. Windows 2000 & Me Windows XP Windows 98 SE Figure 3-4: Unplug/Eject hardware icons 12 2130374 Installation Procedures 4. Select the following menu selection from the ʺUnplug or Eject Hardwareʺ window for your operating system and click Stop to proceed: · Windows 98 SE and Me ONLY: Select ʺWireless PC Card USB Open Host Controllerʺ · Windows 2000 ONLY: Select “Standard OpenHCD USB Host Controller” · Windows XP ONLY: Select “Lucent USB OpenHost Controller” Tip: Windows shortcut for Unplug/Eject and Stop Hardware steps: Left-click on the "Unplug and Eject Hardware" icon found in the system tray. A menu appears. Select the appropriate selection for your operating system (see step 5) and click OK when the Safe to Remove Hardware window appears. 5. Select the appropriate menu selection for your operating system from the "Stop a Hardware Device" window. (Refer to step 4) 6. Once the “Safe to Remove Hardware” message appears, click OK. 7. You may now remove the AirCard 580 from your notebook. Use the ejector button on your notebook to eject the AirCard 580 from the slot. Do not pull the AirCard 580 out by the antenna. Figure 3-5: Proper PC card insertion and removal Driver installation driver: A driver is software that provides the interface between a device (such as the AirCard 580) and the operating system on your PC (such as Windows Me). 1. v3 Mar.11 Once the card is properly inserted, your Windows operating system will notify you that new hardware has been detected. Please review the following notes : 13 User Guide Windows 98 SE/2000/Me: Once you have inserted the card properly your Windows operating system will notify you that new hardware has been detected. Please wait for the “Found New Hardware” function to complete the automated tasks. (Multiple windows will appear briefly. Once complete you will be prompted to begin activation). Windows XP: Once you have inserted the card properly, your Windows operating system will notify you that new hardware has been detected. Please wait for the “Found New Hardware” function to complete the automated tasks. (Multiple ToolTips will appear briefly in the system tray. Once complete you will be prompted to begin activation). If you previously installed drivers for your AirCard 580, a message will appear: · If you have installed an earlier version of the drivers, click Yes to upgrade to the current version. (Recommended). · If you have already installed the current version of the drivers onto your PC, click Yes to keep the current drivers. · In the event that you have installed a later version of the drivers, click Yes to keep the latest version of drivers on your PC. Part 3: Activating the AirCard with Verizon Wireless Once the AirCard 580 is properly installed into the Type II PC Card slot of your notebook PC, the Activation Wizard will automatically appear. (In order to use your AirCard 580, you must have an account set up with Verizon Wireless). The process of setting up an account is called activation. Note: If you cancel the Activation Wizard before Activation is complete, an Activation Alert Notification will be displayed explaining that you must activate your card in order to connect to the Internet or other Internet dependent function, such as email. 14 Follow these steps for activation: 1. The Activation Wizard ‘Welcome’ window provides automated activation in two simple steps. A window will automatically appear and activation will begin immediately. This process will last about one minute. Please do not power off or eject the card during activation. 2. The Automated Activation will complete quickly (about one minute). Click Finish to complete Activation. Wait a few moments for the AirCard 580 to automatically reset. 2130374 Installation Procedures Note: If you receive a message explaining that "Activation Failed" check to ensure that you are in a strong signal area. v3 Mar.11 You are now ready to use the Sierra Wireless AirCard 580! For further assistance, contact Verizon Wireless, toll-free, 1-(800) 2-JOIN-IN (256-4646). 15 User Guide 16 2130374 4: Watcher™ Basics • Launching and exiting Watcher • Connect and disconnect • Components of the Watcher window • System tray mode 4 Launching and exiting Watcher Watcher is the application that allows you to manage and monitor the connection between the AirCard 580 wireless modem and the CDMA network. You use Watcher to: · Determine your signal strength, roaming status, 1xEVDO high-speed data availability, and other network connection parameters · Initiate data calls · View call statistics · Customize features and options Anytime you use the AirCard you must run Watcher. Once you make a connection in Watcher, you can launch whatever application you want to use (such as your web browser or email application). Launching Watcher Depending on your settings, Watcher launches automatically anytime you turn on your notebook PC. (See “Action Buttons: Settings”, further in this chapter on page 24). You can also launch Watcher by: • Double-clicking the Watcher icon on your desktop - or - • Start > Programs > Watcher Watcher launches in Full Mode view by default and the system tray icon also appears: v3 Mar.11 17 User Guide Exiting Watcher In order to close and exit Watcher, you must ensure that you are disconnected from the network. (See “Connect / Disconnect” in this chapter on page 18). 1. Click the Watcher system tray icon found in the system tray and a menu appears: Figure 4-1: System tray shortcut menu 2. Select Exit from the menu. (This closes and exits Watcher and the icon disappears from the system tray). Powering the AirCard 580 (On/Off) To power the AirCard 580 on and off: Note: Powering Off the AirCard 580 does not mean that you have exited Watcher. Note: If you have not activated your AirCard 580, an Activation Alert Notification displays once an attempt to connect is made. The dialog explains that you must activate your card in order to establish a connection. 18 1. Click the Watcher icon found in your system tray. 2. Select “Power Off Card” or “Power On Card” from the shortcut menu. WARNING: Do not eject theAirCard 580 from your notebook PC until you have followed the Unplug/Eject Hardware instructions for proper removal [See Chapter 3, page 12]. Removing the card improperly may damage your computer. Connect and disconnect Connect Once you have properly inserted the AirCard 580 wireless modem into your notebook PC’s Type II PC Card slot. Watcher notifies that it is “Ready” to connect to the network. 2130374 Watcher™ Basics Note: A “No Service” message appears when the AirCard 580 cannot locate the network. 1. Click the Connect button to establish a connection. Figure 4-2: Watcher in Full Mode view - Connect action button 2. Watcher will take a few moments to connect to the network. Once a connection is established, the dialog box at the bottom of the Watcher window displays the word “Connected,” notifying that a connection has been established. The Connect button changes to read Disconnect. Disconnect 1. To end the current connection, click the Disconnect button. Figure 4-3: Watcher in Full Mode view - Disconnect action button 2. v3 Mar.11 The dialog box returns to the “Ready” state, notifying that the current session is no longer active. 19 User Guide Components of the Watcher window Figure 4-4: Full Mode view of Watcher Each time Watcher launches, it launches in Full Mode view. In Full Mode view all menus, indicators, and buttons are displayed. The window contains: · The indicator area which contains icons showing your signal strength, coverage, and roaming status. · Action buttons to connect and disconnect, links to customization menus, a digital help guide, and a shortcut that closes Full Mode view and enables System Tray Mode. In the alternate view, System Tray Mode, Watcher remains running in the background but no window is displayed. This feature provides the option of keeping your desktop clear of multiple windows. 20 2130374 Watcher™ Basics Indicator area and icons Depending on the AirCard 580’s operating status, various icons are displayed in the Indicator Area. Table 4-1: Indicator Area Icons Icon Meaning The Signal Strength icon displays when Watcher is turned on. The bars indicate the strength of the radio signal. Four bars signify that the signal strength is at its maximum peak. The strength will change depending on where you are. This displays when no signal is available or when the AirCard 580 is powered off. The antenna symbol is red and the bars are dimmed. When this occurs, no connection is possible for one of the following reasons: • No antenna is attached • You are outside the CDMA network coverage area • The signal strength is too weak • A network or account problem is preventing the AirCard 580 from obtaining service The Service Indicator icons display which network service is currently available at your location (3G - 1xEV-DO and 1xRTT or 2G) 1xEV-DO service is the default connection. This icon displays “3G 1x EVDO” and communicates that the 1xEV-DO network is available. Watcher defaults to the best available network connection once connected. (For example: if all three connection types are available, Watcher selects the 1xEV-DO connection first, by default, because it is the premier service). The “3G 1xRTT” icon signifies that because the 1xEV-DO network is currently unavailable, Watcher establishes a session with the next best network connection available (1xRTT). The “2G” icon signifies that only the 2G network is available. The “3G 1xEVDO” icon becomes dimmed and 3G changes to read 2G. The icon is “off” (dimmed) when no service is available. v3 Mar.11 21 User Guide Icon Meaning The Roaming Status indicator shows whether you are roaming onto the network of a service provider other than your own. When the indicator is off (gray), you are within the local coverage area of your service provider. When the indicator is on (solid black), you are in a “preferred” roaming area. When the indicator is blinking, you are within the coverage area of a CDMA network but not in a “preferred” roaming area. Note: Your coverage area and account charges depend upon your service provider and the type of account you have. There may be surcharges for roaming service that vary based on whether you are in a preferred or non-preferred roaming area. If there is no roaming agreement between your service provider and the local carrier, you may be unable to complete calls. The Connection Indicator icon signifies that a connection is established. The icon flashes while you are in the process of connecting and remains static once you are connected. If the Connection Indicator icon is dimmed, there is no connection, nor is a connection attempt in progress. Service status area and counters Figure 4-5: Full Mode view - service status and counters The Service Status Dialog area displays messages related to the status or progress of a connection. 22 2130374 Watcher™ Basics Service status dialog Table 4-2: Service Status Dialog and Associated Icon Service Status Dialog Description Please Insert Card No card is detected Card is Off AirCard 580 is powered off Ready Service is available No Service No service is available Connecting Attempting to make a connection Connected 1xEV-DO or Connected 1xRTT A connection is established (1xEV-DO or 1xRTT - active or dormant) Dormant / Connected A connection is established but no data transfer is in progress Disconnecting Disconnecting the current call Call Lost Call is dropped; transient state returning to Ready Card is Locked The modem security feature has been enabled Associated System Tray Icon Connection timer The connection timer displays the duration of the current data call and begins as soon as a connection is established. The time format is 00hrs: 00min: 00sec. Byte counter The byte counter displays the amount of data transmitted and received during a session as soon as a connection is established. The measurements are listed in kilobytes and megabytes. For 0-999 kilobytes, the format is displayed as: “ XXX kB” (i.e. 7 kb, 68 kB, or 768 kB). For 1 megabyte and up, the format is displayed as: “ XXX.X MB” (i.e. 1.0 MB, 3.2 MB, or 132.3 MB). v3 Mar.11 23 User Guide Action buttons The action buttons allow you to customize Watcher and monitor your connections. Connect / disconnect When a connection has not been made, the action button reads Connect. To initiate a connection, click Connect. Once a connection is established, the button changes to read Disconnect. Select Disconnect to terminate your session. System tray shortcut Note: Clicking on the System Tray shortcut does not close the Watcher application. When viewing Watcher in Full Mode, you have the option to ʺminimizeʺ the Full Mode window and monitor your connection status from the System Tray Mode view. The icon located in the system tray communicates your connection status similarly to the service status dialog in Full Mode. By clicking on the system tray icon, you are activating the System Tray Mode. Tip: Once you are in System Tray Mode, you may easily return to the Full Mode view. Simply click the system tray icon and select Open from the menu. Settings The settings tool allows you to customize Watcher. Once you click this button, a window with two tabs appears: General and About. General tab Tip: In order to change the default settings on any of the options, simply place or remove a check mark in the designated check box for each option. You may do so by clicking the mouse on the check box. 24 You are able to customize options and alert settings by accessing the general tab. An explanation of options and alerts is outlined on the following page. 2130374 Watcher™ Basics Table 4-3: Settings Menu - General Tab Options Option Choices Description Start in System Tray Mode On Off (default to Full Mode at launch) When this option is enabled, Watcher will launch from the system tray. (See System Tray Mode on page 26).This feature is turned off by default (it is unchecked) and Watcher launches in Full Mode. (See Full Mode on page 20). Run AirCard 580 Watcher at Startup On (default) Off When this option is enabled, Watcher automatically launches when your notebook PC is powered on. Turning this feature “off” disables autolaunch and Watcher may only be opened through the desktop shortcut or from the start menu (See page 17 in this chapter “Launching Watcher”). Enable Auto-Connect On Off (Default) When this option is enabled, Watcher automatically establishes a connection at startup, and reestablishes a connection if the connection is dropped. If you prefer to manually establish a connection, turn the feature off (default). Call Lost Alert On (default) Off When enabled, a pop-up window and warning sound notify you when a connection is dropped. Card Eject Warning On (default) Off When enabled, a message regarding proper card removal is displayed when you exit Watcher. Premium Service Alert On (default) Off When enabled, a notification appears each time an a connection attempt the high-speed 3G CDMA 1xEVDO BroadbandAccess network is made. Tray Mode Alert On (default) Off When enabled, you are prompted to indicate whether you want to close Watcher or minimize Watcher when you select the system tray shortcut action button. System Select Automatic Automatic A Automatic B Home Only The System Select menu displays the current selection when the Settings tool is launched while the modem is connected and powered on. If the modem is not connected or powered on, the menu will be grayed out. These settings cannot be changed during an active data call. Note: Do not change the default System Select option, unless instructed to do so by a Verizon Wireless Customer Service Representative v3 Mar.11 25 User Guide Option Choices Security Lock On Off (default) Description For security purposes, you have the option to lock the AirCard 580 when not in use. Place a checkmark in the check box entitled, “Lock Card” to enable this feature. By enabling this feature, the AirCard 580 locks, disabling any connection attempts, even if Watcher is set to "Auto Connect". Each time you use the AirCard 580, you are asked to enter a four-digit passcode. The default lock code is the last four digits of your Directory Number. To change your code, select “Change Lock Code” and follow the on-screen instructions. Tip: Access the About tab to locate your Directory Number or contact Verizon Wireless Customer Service. Run Activation Wizard -- You may manually launch the Activation Wizard from the general tab. Select “Run Activation Wizard” and follow the on-screen instructions. About tab The About Tab lists useful information about your device and provides direct access to a digital help file. Call log Tip: You are able to sort/ organize the view (ascending and descending by any of the above columns). Column Header 26 The call log lists a summary of all data calls made. A window appears displaying the following options: Table 4-4: Call Log Column Descriptions Format Descriptions Call Type 3G 2G Indicates the type of call initiated. Click on the column header to sort by “Call Type”. Phone Number 15 digits Destination data phone number, if available. Date and Time YYYY MMM DD hh:mm am (or pm) Date and time when the data call was made. Duration hh:mm:ss OR mm:ss Duration of the data call. 2130374 Watcher™ Basics Column Header Format Descriptions Bytes In Examples: 7 KB, 68 KB, 768 KB, 3.2 MB, 343.3 MB, 1.3GB Indicates the total amount of data received during a session. Bytes Out Examples: 7 KB, 68 KB, 768 KB, 3.2 MB, 343.3 MB, 1.3GB. Indicates the total amount of data transmitted during a session. To reset the counter (and begin counting from 0): 1. Select Reset. 2. Select Yes to confirm that you want to delete the entries. The Last Reset Time is then updated with the current date and time. Help The Help button provides access to Watcher Help, a digital help guide. Click Help and the About Tab in the Settings menu appears. Select AirCard 580 Watcher Help and Help opens in a separate window. (See “Action Buttons: Settings - About Tab” on page 26). System Tray Mode Figure 4-6: System tray area If you prefer to minimize the Full Mode view of Watcher, you can still monitor your connections with the System Tray Icon. system tray: a section of the task bar in Windows which displays the clock and icons of certain programs. Sometimes referred to as the notification or status area. System Tray Icon Watcher launches in Full Mode view by default. Once the program launches, an icon appears simultaneously in the system tray on your desktop. This icon changes colors according to the current status of your connection. By moving the mouse pointer over the icon, ToolTips appear explaining the current status of Watcher. Once you exit Watcher, the system tray icon disappears. ToolTip: Pop-up text box that displays information about a particular application. These text boxes may be viewed when the mouse pointer is placed on the particular icon. v3 Mar.11 27 User Guide Table 4-5: System Tray Icon meanings Icon Description Ready - Watcher is ready to make a connection AirCard 580 Watcher: Ready Connecting - Icon flashes as it attempts to make a connection AirCard 580 Watcher: Connecting Connected - Connection is established and data transfer is in progress AirCard 580 Watcher: Connected Dormant / Connected - Icon color is yellow, signifying that the connection is established, but idle (no data transmission is occurring) AirCard 580 Watcher: Dormant/Connected No Service - Icon color is red; card has no service AirCard 580 Watcher: No Service Off - Icon color is gray, signifying that the power to the card is off AirCard 580 Watcher: Card is Off No Card is Detected - Icon color is gray AirCard 580 Watcher: Please Insert Card Modem Locked - Icon color is gray; security lock is enabled AirCard 580 Watcher: Card is Locked Note: When you select “Exit” from the system tray menu, you are “exiting” the Watcher program/application. Clicking on the system tray shortcut action button while in Full Mode does not close and exit Watcher; it only minimizes Watcher from Full Mode view. Remember: the Watcher system tray icon is only visible while Watcher is running. 28 ToolTip System tray menu Click the system tray icon to display a menu with these options: Table 4-6: System Tray menu options Menu Item Action Open Maximizes Watcher to Full Mode view. Connect or Disconnect Select to Connect or Disconnect a data call session. Power On Card or Power Off Card Select to Power On or Off the AirCard 580. Settings Open the Settings window. 2130374 Watcher™ Basics Menu Item v3 Mar.11 Action Help Open the About tab in the Settings window. The About tab displays a direct link to the digital Watcher Help guide. Exit Close the Watcher application. Once you have exited Watcher, the System Tray Icon disappears. 29 User Guide 30 2130374 5: Alert Windows • Understanding alert windows 5 Understanding alert windows Alerts are windows generated by Watcher in response to your selections. Close an alert window by selecting Yes, No, or OK. You also have the option to “turn off” an alert so that it never appears again either from the alert window itself, or by manually shutting it off. To manually shut off an alert, access the Settings menu in Full Mode view or click the System Tray Icon in the system tray of your notebook PC to access the shortcut menu. (See Chapter 4, pages 20-26). Following are different alerts that may appear during use: 3G service alert If 3G service is currently unavailable at your location, an alert appears explaining that you need to try to reconnect again. Auto-connect alert Watcher includes a convenient auto-connect feature. When a call is lost due to poor signal strength, Watcher automatically attempts to reconnect to the Verizon Wireless network. The auto-connect alert appears whenever this instance occurs. Auto-connection failure alert The auto-connect feature attempts to reconnect to the Verizon Wireless network if a call has been lost. If, after three times, the auto-connect feature is unsuccessful, the auto-connection failure alert appears. Click Yes to resume auto-connection attempts. Call lost alert A visual and audible alert occurs whenever a connection has been inadvertently lost, due to poor signal strength or being outside a local coverage area. Select OK to acknowledge the notice and close the window. Card eject warning This warning appears when you exit Watcher. Follow the instructions displayed for proper removal of the AirCard 580. v3 Mar.11 31 User Guide WARNING: Removing theAirCard 580 improperly may damage your notebook PC. See page 12 for complete instructions on proper removal of the AirCard 580 from your notebook PC. Connection in progress alert A “Connection in Progress” or “Connection is still Active” alert occurs if you attempt to your select Exit or Power Off the AirCard 580 from the system tray shortcut menu prior to terminating your connection. When a connection is in progress, you cannot exit or power off the AirCard 580 without first terminating the connection. Select Disconnect from Full Mode view or the system tray icon shortcut menu. Click No to dismiss the alert message and keep Watcher power on and the connection active. Power on card alert If the AirCard 580 has been “powered off,” an attempt to connect by clicking the Connect or Settings buttons causes this alert to appear. Click Yes to close the alert window and power on the AirCard 580. Note: You must turn the AirCard 580 power on before making a connection. Access the shortcut menu by clicking the system tray icon and selecting “Power On Card”. Premium service alert When attempting to connect to the Verizon Wireless NationalAccess/BroadbandAccessSM networks, a pop-up window appears advising you of your connection choice. Reset call log confirmation When you reset the Call Log, a confirmation message appears. Select Yes to confirm the deletion of the current entries and to reset the Last Reset Time to the current time. 32 2130374 Alert Windows Security lock enabled alert A connection cannot be made while the security lock feature is enabled. If a connection attempt is made while the security lock is on, an alert appears explaining that the card is locked. You may disable the feature from the Settings menu. Security enter lock code For security purposes, you have the option to lock the AirCard 580 when not in use. Each time you use the AirCard 580, you will be asked for a four-digit passcode. The default lock code is the last four digits of your Directory number. Access the About tab from the Settings menu or contact Verizon Wireless Customer Service if you cannot remember your Directory number. You may change your lock code by accessing the Settings menu. Security incorrect lock code An alert appears if the security lock code entered is incorrect. Click OK to dismiss the dialog and re-enter the correct lock code. Software mismatch alert This alert appears if the Watcher software version you are installing is older than the modem software. Click OK to dismiss the dialog. Note: You may continue to use the AirCard 580 after closing the alert window, even with the software mismatch. Please contact your service provider to check when the latest software upgrades are available. Tray mode alert In order to run Watcher System Tray Mode rather than Full Mode, you must click the System Tray Icon. When this action occurs, an alert appears explaining that you have switched modes. In order to turn off the alert in the future, place a check mark in the check box next to “Do not show this Alert in the future.” v3 Mar.11 33 User Guide 34 2130374 User Guide 6: Troubleshooting Tips 6 The Watcher Help file includes descriptions of most common error messages and troubleshooting tips, including answers to frequently asked questions. Look in the table of contents under Frequently Asked Questions and Troubleshooting. For help with other problems: • • Consult the Sierra Wireless website at www.sierrawireless.com. There is a troubleshooting wizard and an extensive knowledge base that can be searched to address most problems. Contact Verizon Wireless Customer Service at: 1-800-2JOIN-IN. My AirCard 580 becomes noticeably hot after using it for a while, is this normal? Like all wireless network cards, the AirCard 580 generates heat in its normal operation and is also heated by the host computer. For this reason it is recommended that you allow the AirCard 580 to cool down after extensive operation so that it may become cool to the touch before you remove it from your notebook PC. How do I log in to my Virtual Private Network (VPN)? Once you establish a connection to the Internet with the AirCard 580 and Watcher, open the VPN application and sign in as you normally do. How do I un-install Watcher? Before you attempt to un-install the software, ensure that you have powered off the card and exited Watcher. 1. Access the Add/Remove Programs utility in the Control Panel. Start > Settings > Control Panel > Add/Remove Programs v0DU 2. Select Sierra Wireless AirCard® 580 Watcher to un-install and click Change/Remove. 3. Follow the on-screen instructions. 35 User Guide (For further information on specific operating systems, consult Windows® Help (Start > Help). A “Location Information” window has popped up asking for dialing information. Do I need to put any information in this window? Windows 98 SE & Windows Me ONLY: During Watcher software loading, if the computer has never had any modem configuration performed, the Location Information screen may pop up. This window has nothing to do with Watcher software. Windows just thinks a modem is being loaded and is asking for dialing information. Simply put in the area code of the computer’s location. The remaining requested information can be left blank or dummy information can be put in. Information in this window will not affect the AirCard 580. After entering the information click Close. (This only applies if the computer also uses a dialup modem). I use Windows 98 SE and I've noticed that my computer is performing slower than usual, why? On the second attempt by Windows 98 SE to go into Standby Mode, the system may become sluggish and unusable. The computer must be rebooted at this point in order to recover and restore normal operating speed. It is recommended to inhibit Standby Mode by selecting Standby “Never” option under the ‘Power Manager’ menu options in the Control Panel. It is also recommended not to use Start >Shutdown > Standby. What do I do with the message window: “The feature you are trying to use is on a CD-ROM or other removable disk that is not available. Insert the 'Watcher' Disk and click OK”? If Watcher is being loaded on a computer that has a fresh Windows 2000 operating system load and has not had any other software loaded to this point, you may see the following message: “The feature you are trying to use is on a CD-ROM or other removable disk that is not available. Insert the ʹ Watcher ʹ Disk and click OK”. Dismiss the message by clicking Cancel. This is a one time event and should not happen again. 36 2130374 Troubleshooting Tips Why won’t my laptop hibernate or go into standby since I loaded Watcher software? Due to power control issues with Windows 2000 SP2 (Service Pack 2) and earlier regarding USB device management, a standby / hibernate blocker has been written into Watcher software. If the laptop is upgraded to Windows 2000 SP3, the software will see this and restore the standby and hibernate functionality. v0DU 37 User Guide 38 2130374 User Guide 7: Technical Specifications • LED operation • Radio frequency and electrical specifications • Environmental specifications 7 This chapter describes the function of the LED, and provides technical product data for the AirCard 580 wireless modem. LED operation The AirCard 580 has a single red/green LED on the antenna end of the card. The LED operates as follows: Table 7-1: LED operation LED Behavior v0DU Indicates Slow flashing green A signal has been acquired. Fast flashing green The AirCard has established a connection and is transferring data. Blinking red There is no signal. Solid red An error has occured. 39 User Guide Radio frequency and electrical specifications Table 7-2: Radio frequency and electrical specifications Approvals Compliant with: IS-95A, IS-96B, IS2000, Release 1.0 (CDMA 1XRTT) IS-707-A Data, IS-856 (CDMA 1xEV-DO) IS-866, IS-878, IS-890 CDMA Developers Group FCC (ID: PNF-PC3220P) Voltage +3.3Vdc from PCMCIA slot Current Maximum: 950 mA Typical: 370 mA (1xRTT) 470 mA (1xEV-DO) Transmitter Power 200 mW (+23 dBm) Transmit PCS: 1805 to 1870 MHz Cellular: 824 to 849 MHz Receive PCS: 1715 to 1780 MHz Cellular: 868 to 894 MHz Channel Spacing 1.25 MHz Freq. Stability ±150 Hz Environmental specifications Table 7-3: Environmental specifications 40 Operating Temp. -20 to +60°C (ambient, outside PCMCIA enclosure) Storage Temp. -30 to +65°C Humidity 95%, non-condensing Vibration 15 g peak 10 to 2000 Hz (non-operating) Drop 30” (76.2 cm) on to vinyl covered concrete 2130374 8: Regulatory and Safety Information • Regulatory notices • Safety hazards 8 United States of America FCC This Section outlines important regulatory notices concerning your new AirCard. Regulatory Notices This device complies with Parts 15, 22, and 24 of the FCC rules. This PC card has been tested with the typical laptop computer with the side loading PCMCIA bay. This PC card must not be co-located or operated in conjunction with any other antenna or transmitter. Use of this device in any other configuration may exceed the FCC RF Exposure compliance limit. Operation of this device is subject to the following two conditions: • This device may not cause harmful interference, and • This device must accept any interference received, including interference that may cause undesirable operations. Sierra Wireless stipulates that the antenna should be more than 1.5 cm (0.60”) from by-standers and 1.0 cm (0.39”) from the user. When in use, the antenna should be fully extended upward at a 90-degree angle. FCC ID: PNF-PC3220P v0DU 41 User Guide CAUTION: Unauthorized modification or changes not expressly approved could void compliance with RF exposure guidelines. WARNING: This equipment has been tested and found to comply with the limits pursuant to Part 15, 22, and 24 of the FCC Rules. These limits are designed to provide reasonable protection against harmful interference in an appropriate installation. This equipment generates, uses, and can radiate radio frequency energy and, if not installed and used in accordance with the instructions, may cause harmful interference to radio communication. However, there is no guarantee that interference will not occur in a particular installation. If this equipment does cause harmful interference to radio or television reception, which can be determined by turning the equipment off and on, the user is encouraged to try to correct the interference by one or more of the following measures: • Reorient or relocate the receiving antenna • Increase the separation between the equipment and receiver • Connect the equipment into an outlet on a circuit different from that to which the receiver is connected • Consult the dealer or an experienced radio/TV technician for help WARNING: This digital apparatus does not exceed the Class B limits for radio noise emissions from digital apparatus as set out in the interference causing equipment standard entitled “Digital Apparatus,” ICES-003 of the Department of Communications. WARNING: Cet appareil numerique respecte les limites de bruits radioelectriques applicables aux appareils numeriques de Classe B prescrites dans la norme sur le materiel brouilleur. “Appareils Numeriques,” NMB-003 edictee par le ministre de Communications. If you have purchased this product under a United States Government contract, it shall be subject to restrictions as set forth in subparagraph (C)(1)(ii) of Defense Federal Acquisitions Regulations (DFARs) Section 252.227-7013 for Department of Defense contracts, and as set forth in Federal Acquisitions Regulations (FARs) Section 52.227-19 for civilian agency contracts or any successor regulations. If further government regulations apply, it is your responsibility to ensure compliance with such regulations. 42 2130374 Regulatory and Safety Information Safety Information This section outlines important liability and safety guidelines concerning your new PC Card. Important Notice Because of the nature of wireless communications, transmission and reception of data can never be guaranteed. Data may be delayed, corrupted (i.e., have errors) or totally be lost. Although significant delays or losses of data are rare when wireless devices such as the PC Card-Model AirCard 580 CDMA modem are used in a normal manner with a well constructed network, they should not be used in situations where failure to transmit or receive data could result in damage of any kind to the user or another party, including but not limited to personal injury, death or loss of personal property. No responsibility for damages of any kind resulting from delays or errors in data transmitted or received using the PC Card-Model AirCard 580 CDMA modem, or for failure of the PC Card-Model AirCard 580 to transmit or receive such data. Safety and Hazards Blasting Areas and Hospitals Do not operate the Sierra Wireless AirCard® 580 wireless modem in areas where blasting is in progress, where explosive atmospheres may be present, near medical equipment, life support equipment, or any equipment which may be susceptible to any form of radio interference. In such areas the Sierra Wireless AirCard® 580 wireless modem MUST BE POWERED OFF. It can transmit signals that could interfere with this equipment. Aircraft Do not operate the Sierra Wireless AirCard® 580 wireless modem in any aircraft whether the aircraft is on the ground or in flight. In aircraft, the Sierra Wireless AirCard® 580 wireless modem MUST BE POWERED OFF. When operating it can transmit signals that could interfere with various onboard systems. Driving The driver or operator of any vehicle should not operate the Sierra Wireless AirCard® 580 wireless modem while in control of a vehicle. Doing so will detract from the driver or operator’s control and operation of that vehicle. In some jurisdictions, operating such communications devices while in control of a vehicle is an offense. v0DU 43 User Guide 44 2130374 Appendix A: Glossary 1xEV-DO 1xRTT Evolution Data Optimized -- An evolution of cdma2000® 1x technology and is an 3G standard. 1xEV-DO provides peak data rates of up to 2.4 Mbps. Also known as high data rate, or HDR, providing high-speed, high-capacity wireless Internet connectivity, and is optimized for packet data services. EV-DO only addresses data - not voice. It requires a dedicated slice of spectrum, separate from voice networks using standards such as 1xRTT. One Times Radio Transmission Technology (the ʺone timesʺ refers to the frequency spectrum), a 3G standard technology that supports speeds up to 144 kbps. 2G Second generation - 2G data transfer uses as much network capacity as any other call, and uses that capacity for the duration of the connection, regardless of whether data is being transmitted at any one moment. In contrast, the newer 3G standard is much faster for data, and only uses network capacity when data is actively being transmitted. 3G Third generation—A new generation of wireless systems, including cdma2000 1xRTT and 1xEV-DO, that provides highspeed data transmission (144 kbps and higher) and Internet Protocol (IP) based services in fixed, portable and mobile environments. bps bits per second—The actual data speed over the transmission medium. See also baud. carrier A wireless network service provider, licensed to use radio frequencies in particular regions. CDG CDMA Development Group. Consult www.cdg.org. Also a series of three test suites required to certify a device for use on a CDMA network. CDMA Code Division Multiple Access—A wideband spread spectrum technique used in digital cellular, personal communications services, and other wireless networks. Wide channels (1.25 MHz) are obtained through spread spectrum transmissions, thus allowing many active users to share the same channel. Each user is assigned a unique digital code, which differentiates the individual conversations on the same channel. CDMA2000 1X v0DU A Also known as 1xRTT, this is a high-speed standard for CDMA cellular communications. 45 User Guide CnS COM directory number DNS 46 Control and Status—A proprietary protocol for managing Sierra Wireless devices. The serial communications port of a computer. See MIN Domain Name Server—Internet server that supplies the mapping of domain names to IP addresses. dormancy The packet data connection has the logical PPP session left open while the underlying physical link (the radio channel) is released. When traffic is to resume, a radio channel is reaquired and the original PPP session resumes. DSRDUN Dial-Up Networking—A Windows® protocol for connecting a computer to a server via the telephone network. E911 Emergency call mode. ERP Effective Radiated Power—A measure of the RF energy radiated from an antenna. ESD Electro-Static Discharge ESN Electronic Serial Number—The unique serial number assigned to the modem for cellular network use. FCC Federal Communications Commission—The U.S. federal agency that is responsible for interstate and foreign communications. The FCC regulates commercial and private radio spectrum management, sets rates for communications services, determines standards for equipment, and controls broadcast licensing. Consult www.fcc.gov. FER Frame Error Rate - Ratio of data transmitted with errors, to total data transmitted. Used to determine the quality of a signal. If the FER is too high, (too many errors,) the connection may be dropped. firmware Software stored in ROM or EEPROM; essential programs that remain even when the system is turned off. Firmware is easier to change than hardware but more permanent than software stored on disk. FSN Factory Serial Number—A tracking number applied by and for the manufacturer, distinct from the ESN. GUI Graphical User Interface- Elements of a GUI include such things as: windows, pull-down menus, buttons, scroll bars, iconic images, wizards, the mouse, and no doubt many things that havenʹt been invented yet. host 1. A computer that uses a modem or a similar device to answer a calling computer. 2. A source or destination in the communication network. 2130374 Glossary 3. HTTP IC IMSI Internet address IOTA Hypertext Transfer Protocol - A set of rules for transferring files (text, graphic images, sound, video, and other multimedia files) on the World Wide Web. 1. Industry Canada 2. Integrated Circuit International Mobile Station Identity A 32-bit source or destination address that is given an IP number and is assigned to hosts using IP. Internet Over-The-Air—A mechanism to activate an account over the wireless network using standard Internet (http) protocols. IP Internet Protocol—The basic Internet transport mechanism. In CDPD it operates above the MDLP layer. Also, an OSI layer 3 network layer protocol. IP address A unique address on the Internet. Each modem must have one, to operate on a packet network. The IP address is a unique number consisting of four parts separated by dots. See also DNS. IS IS-95 Interim Standard—After receiving industry consensus, the TIA forwards the standard to ANSI for approval. The standard for CDMA. ISO International Standards Organization—A standards setting group. Consult www.iso.ch. ITU International Telecommunications Union. Consult www.itu.int. kbps kilobits per second—Actually 1000, not 1024, as used in computer memory size measurements of kilobytes. MHz Mega-Hertz—One million cycles per second. MIN Mobile Identification Number—A number that identifies a specific mobile unit within a wireless carrier’s network. mobile IP MSL v0DU A computer that contains data or files to be accessed by client computers. Also known as a server. A software method of managing IP addresses through mobile and home “agents” such that a mobile normally assigned dynamic IP addresses (during handoffs by each network serving station) can appear to keep a static IP address for the duration of a session. See also Simple IP. Master Subsidy Lock—A password that allows a user to configure parameters that are normally not accessible. See also OTSL. 47 User Guide OEM originate The origin of a connection or message. Mobile originated means the connection of message starts from the mobile and goes to the network for termination at the destination. Contrast with terminate. packet A short fixed-length block of data including a header that is transmitted as a unit in a communications network. PC Card™ PCMCIA PCS Add-in memory and communications cards for portable computers. PC Card is a trademark of the Personal Computer Memory Card International Association (PCMCIA). Personal Computer Memory Card International Association—The organization that standardizes PC Cards. Personal Communications Services—A cellular communication infrastructure that uses a different frequency range than AMPS. PRI Product Release Instructions PRL Preferred Roaming List. See also roaming. protocol A defined procedure for determining the proper way of exchanging information on a network. terminate The destination of a connection or message. Mobile terminated means the connection of message arrived at the mobile from the network. Contrast with originate. reverse channel A connection channel for moving data from the mobile to the network. Contrast with Forward Channel. RF roaming SAR simple IP 48 Original Equipment Manufacturer—A company that manufactures a product and sells it to a reseller. Radio Frequency A cellular subscriber is in an area where service is obtained from a cellular service provider that is not the subscriber’s provider. Specific Absorption Rate—A test metric for RF exposure. The standard method of allocating IP addresses to mobile units as they register with network serving stations (handoff). This is typically a dynamic IP addressing mechanism managed through DHCP. See also Mobile IP. SMS Short message services—A feature that allows users of a wireless device on a wireless network to receive or transmit short electronic alphanumeric messages (up to 160 characters, depending on the service provider). TCP Transmission Control Protocol—The common underlying communication protocol used on the Internet. A connection handshake establishes a point to point logical connection. In 2130374 Glossary contrast to UDP, TCP ensures both ends of the connection are present and active on the network. TCP ensures delivery of datagrams. TIA WAN Watcher™ WWAN WWW v0DU Telecommunications Industry Association—A standards setting trade organization, whose members provide communications and information technology products, systems, distribution services and professional services in the United States and around the world. Consult www.tiaonline.org. Wide Area Network—A computer network that uses highspeed packet switched lines to serve a large geographic area. Contrast with LAN. A suite of programs that run on a Windows-based computer. This program allows the user to configure the Sierra Wireless modem for communications, and monitor various modem parameters. It is not compatible with other vendors’ modems. Wireless Wide Area Network— A wireless computer data network that may extend over a large geographical area. World Wide Web—An Internet-based, hypertext, graphical network created by CERN researchers in Switzerland. For more information about CERN, visit their site at www.w3.org. 49 User Guide 50 2130374 Index A account, 7, 14 See also activation action buttons, 24 See also settings call log help connect disconnect activation, 4, 7-9, 14, 26 Activation Code, 14 Activation Wizard, 14, 26 administrative privileges, 10 aircraft, using the AirCard in, (i), 43 alerts, 31 3G service, 31 auto-connect, 31 auto-connection failure, 31 call lost, 31 card eject, 31 connection in progress, 32 power on card, 32 reset call log, 32 security lock enabled, 32 security enter lock code, 33 security incorrect lock code, 33 software mismatch, 33 tray mode, 33 See also Settings, 24-25 antenna, 5, 13, 39, 41, approvals, 40 auto-connect, 25, 29 See alerts B BroadbandAccess, 2 buttons See action buttons byte counter, 23 C card locked, 25, 27, 33 call log, 26 call lost, 31 card eject, 25, 31 care and maintenance, 5 CD contents, 1 v0DU CDMA, 2 1xEV-DO, 2 1xRTT, 2 2G, 21 3G, 2, 21, 31 indicator See Service Indicator close Watcher, 24, 25, 28 See also exit Watcher connect, 19 connection indicator, 22 D destination location, 10 dial-up, 10 Directory Number, 26, 33, 47 disconnect, 19 dormant, 23, 27 driver, 12-13 E ejecting the AirCard, 12 electrical specifications, 40 EMI warning, 42 environmental specifications, 40 ESN, 15 exit Watcher, 17 F FCC ID, 41 FCC RF exposure information, 40 frequencies receive, 40 transmit, 40 Full Mode view, 17, 20 H hazards, 41 help, 26, 27 humidity, 40 I icons See system tray icon; system tray mode 51 User Guide indicator area, 20-22 indicators connection indicator, 22 roaming indicator, 22 service indicator, 21 signal strength indicator, 21 inserting the AirCard 580, 12, 41 installation software (Watcher), 10 driver, 12 interface See views; Full Mode view; system tray view P passcode, 25, 33 PC Card slot, 9, 12-13 R removing the card, 12 roaming, 4, 25 indicator, 22 S L lock See security lock M minimize See system tray shortcut MIN (Mobile Identification Number), 47 See also Directory Number N NationalAccess, 2 O security lock, 23, 25, 27, 30-31 service status dialog, 22-23 settings, 24 signal strength, 21 system requirements, 9 System Tray Mode, 24, 26, 31 system tray icon, 11, 23, 27 system tray menu, 28 system tray shortcut, 18, 20, 24 T troubleshooting, 33 W Watcher, 3, 17 operating limit, 40 52 2130374 Index v0DU 53 User Guide 54 2130374