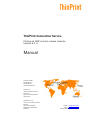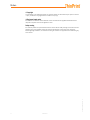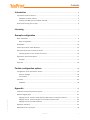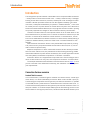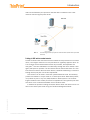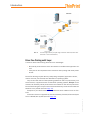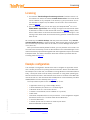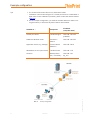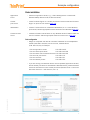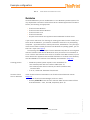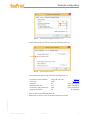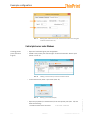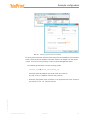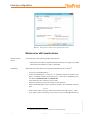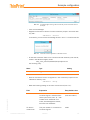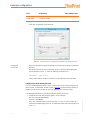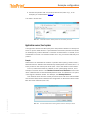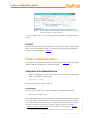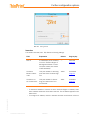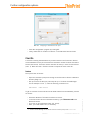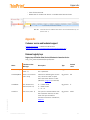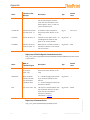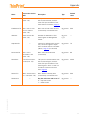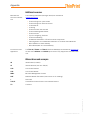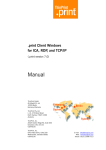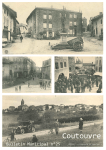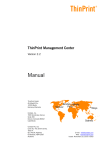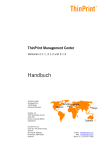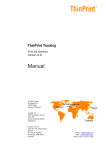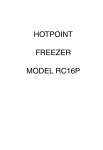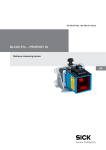Download SEH TPG60 User manual
Transcript
ThinPrint Connection Service Printing via DMZ and into masked networks (version 6.2.1) Manual ThinPrint GmbH Alt-Moabit 91 a 10559 Berlin Germany / Alemania Cortado, Inc. 7600 Grandview Avenue Suite 200 Denver, Colorado 80002 USA / EEUU Cortado Pty. Ltd. Level 20, The Zenith Centre, Tower A 821 Pacific Highway Chatswood, NSW 2067 Australia E-Mail: [email protected] Web: www.thinprint.com Issued: February 27, 2015 (v67) Notes © Copyright This document is the intellectual property of ThinPrint GmbH. This document may be copied in whole or in part, provided this Copyright notice is included in every copy. ® Registered trade marks All hardware and software names mentioned in this document are the registered trademarks of their respective companies or should be regarded as such. Safety warning All ThinPrint products are pure software solutions. Please note the safety warnings in the technical documentation from your hardware vendor and from the manufacturer of each device and component. Before beginning installation, we recommend closing all windows and applications and deactivating any virus scanner. © ThinPrint GmbH 2015 2 Manual Contents Introduction ................................................................................................................ 4 Connection Service scenarios ........................................................................................... 4 Standard ThinPrint scenario ........................................................................................ 4 Printing via DMZ and into masked networks ................................................................. 5 Driver Free Printing and V-Layer ....................................................................................... 6 Licensing ...................................................................................................................... 7 Example configuration ............................................................................................ 7 Basic installation ............................................................................................................ 9 Basic configuration .................................................................................................... 9 Workstation ................................................................................................................. 10 Central print server under Windows ................................................................................ 12 Windows server with Connection Service ......................................................................... 14 Creating printers on the central print server ................................................................. 16 Application server/host system ....................................................................................... 17 Example ................................................................................................................. 17 Print test ..................................................................................................................... 18 Further configuration options ............................................................................ 18 Configuration of the Connection Service .......................................................................... 18 Session manager ..................................................................................................... 18 Connections ............................................................................................................ 19 Client IDs .................................................................................................................... 20 Database ................................................................................................................ 20 Appendix .................................................................................................................... 21 Customer service and technical support .......................................................................... 21 © ThinPrint GmbH 2015 Relevant registry keys ................................................................................................... 21 Registry keys of ThinPrint Client (Service) Windows for Connection Service .................... 21 Registry keys of ThinPrint Engine for Connection Service Ports ...................................... 22 Registry keys of Connection Service ........................................................................... 22 Additional resources ..................................................................................................... 24 Abbreviations and acronyms .......................................................................................... 24 Manual 3 Introduction Introduction The change from expensive leased or dedicated lines to inexpensive VPN connections – usually based on the economical DSL norm – is today a must for every IT manager. Printing across VPN connections, however, creates quite a few challenges for administrators. Aborted print data transfer at even the slightest instability in the VPN connection, inadequate addressability for printers in masked networks1, or the need for central provision of printer drivers for remote offices are just a few of the difficulties that face administrators. Moreover, the very high data volume involved in printing can quickly skyrocket the charges for VPN connections with by-volume tariffs. ThinPrint Connection Service is the optimal solution for all of these issues. It stabilizes transmission for print data, even in case the connection is broken for up to 90 seconds. In contrast to the otherwise normal direction of communication, connections can be established from remote locations to a central server, thereby making it possible to address network printers via TCP/IP even in masked networks or with firewalls. Furthermore the Connection Service is the perfect DMZ component for printing. TCP ports must only be opened towards the Connection Service (Illus. 2), and no data is stored or spooled locally. Adaptive compression for Citrix or Microsoft terminal servers reduces print data 90% and more. What’s more, the patented Driver Free Printing technology makes central administration of printer drivers unnecessary. For all other application servers and host systems, the standard compression of ThinPrint is available. Connection Service as a supplemental component to the ThinPrint Engine is therefore an ideal solution for easy, fast, and inexpensive connection of remote offices. The example illustrates a test installation of the Connection Service (Page 7). Once you are convinced of the software's functionality, the installation can be adapted to your requirements. Connection Service scenarios Standard ThinPrint scenario In a normal scenario, ThinPrint Engine is installed on a terminal server, a other application server, or a central (dedicated) print server. When a user initiates a print job, ThinPrint Engine compresses and encrypts the print data and streams it (in packets of some KB) across a preset amount of bandwidth to the ThinPrint Client (Illus. 1). ThinPrint Client decompresses and decrypts the print data and forwards it to the correct print interface. If ThinPrint Output Gateway (Driver Free Printing) is used on the server instead of and original printer driver, ThinPrint Client Windows feeds the print 4 © ThinPrint GmbH 2015 1 Network with network address translation (NAT) Manual Connection Service.fm Introduction data into the Windows print process so that the data is rendered on the client machine with the original printer driver. Illus. 1 Illus. 1 ThinPrint Engine sends print jobs to ThinPrint Clients (arrows show print data direction) Printing via DMZ and into masked networks © ThinPrint GmbH 2015 So that ThinPrint Client does not have to be installed on every end device in a remote office, it is enough to install it on a local print server or a gateway appliance (Illus. 2). The ThinPrint Client installed there receives all print data, decompresses and decrypts it 2 and then distributes it conventionally through the office network. Here again, NAT poses no problem. The Connection Service resolves that issue: The ThinPrint Client connects to the Connection Service, therefore establishing a connection through which print jobs can be sent despite NAT. This scenario can be used in more than just the Windows world. All necessary printers are installed in V-Layer mode on a central print server. With these printers, it is possible to print in any Unix, SAP, AS/400 or iSeries system. The ThinPrint Engine installed on the central print server compresses and encrypts the print data and sends it over controlled bandwidth to the ThinPrint Client. In addition the printers including Connection Service Ports and drivers can be created on the central print server using the ThinPrint Management Center. 2 Connection Service.fm Under Windows, it can also render the data. Manual 5 Introduction Illus. 2 Illus. 2 ThinPrint Engine sends print jobs using Connection Services (arrows show directions of TCP communication) Driver Free Printing and V-Layer ThinPrint’s Driver Free Printing offers two main advantages: • No (native) printer drivers have to be installed on the Windows application servers. • Print jobs can be compressed much more than when printing with native printer drivers. Driver Free Printing requires that all participating computers (application servers, central and local print servers) have Windows as operating system. Only on the client side can other operating systems be used: for print servers, print server devices, or appliances with non-Windows operating systems, V-Layer can be avoided. All necessary native printer drivers are installed on the central print server. Driver Free Printing and V-Layer can be used simultaneously: mixed environments are therefore not a problem (see also Page 10). Examples of print server devices and appliances that are suitable for use as ThinPrint. Connection Service is supported by ThinPrint Gateway TPG-25/65 and the Spool Server ISD300/4x0 by SEH (see also Page 24). © ThinPrint GmbH 2015 6 Manual Connection Service.fm Licensing Licensing 1. You need the ThinPrint Engine Premium type license (ThinPrint version 10). You enter this on the (to be installed) Cortado license server. The license server can be installed on any computer in the domain, e.g. the print server. This is not described in depth here, but details can be found in the License server manual (Page 24). 2. For Connection Service, you can also apply in Enterprise Portal3 for a for a THCG-0498-5 type license, free of charge. The figure in the third block (here: 5) shows the number of client devices with client ID (Page 20). Supply them with a THCG license on the server that Connection Service is running on. If it's running on the same server as the license server, give them a Premium license there as well. All license keys are valid for 30 days after they have been entered. They must be activated within this time to continue printing. Demo license keys cannot be activated. A license key’s expiration date can be found in License Manager under VALID UNTIL (Illus. 12). Once you have successfully tested ThinPrint, you can purchase a full license. You will receive new license keys, which are then entered in the License Manager. To activate the license keys upload them together with their registration keys to the Cortado Enterprise Portal. For further information about the activation procedure see the Licensing manual (Page 24). Example configuration This example of configuration should show how to configure an application server and a central print server for printing with the Connection Service under Windows. As example on the client side, a workstation running Windows is described (alternatively, a local print server could be used); information on using other operating systems and devices is found in the ThinPrint Client Linux or ThinPrint Client Mac user manual as well as in the documents SEH TPG60/120 as a Client Gateway and SEH ISD300/400 as a Client Gateway (see Page 24). The components required for this example (Illus. 3) are: 1 application server (e.g. a Citrix XenApp server) 1 central Windows print server incl. ThinPrint Engine 1 Windows server incl. Connection Service 1 Cortado License Server (can be installed on any server) 1 NAT router 1 Windows compatible PC as a local print server – to be configured to support Connection Service (incl. ThinPrint Client Service Windows) • 1 client PC (Windows) • 1 network printer with an internal or external print server without embedded ThinPrint Client © ThinPrint GmbH 2015 • • • • • • 3 Connection Service.fm https://enterpriseportal.cortado.com Manual 7 Example configuration Tips 1. The ThinPrint Connection Service only works with TCP/IP. – Installation of the ThinPrint Engine on a central print server is not described in depth here. For the installation procedure, please consult the relevant manual (Page 24). 2. For this example configuration, you need the licenses referred to under Licensing (see above), of which 30 day demo versions are available. IP address (computer name) Installed on ... Component Central print server ThinPrint Engine 192.168.149.158 (ps0025) Additional Windows server Connection Service 192.168.149.156 Application server (e. g. XenApp) Terminal Server Extension 192.168.149.5 Workstation (or local print server) ThinPrint Client 192.168.1.16 Client PC Desktop Extension, if necessary 192.168.1.51 (tp_01) Illus. 3 8 © ThinPrint GmbH 2015 Illus. 3 Example configuration Manual Connection Service.fm Example configuration Basic installation Application server – Provide an application server; e.g., a Citrix XenApp server or a Microsoft Remote Desktop Session host (or terminal server). Central print server – Install ThinPrint Engine on a central print server. Please consult the ThinPrint Engine on print servers manual (Page 24). Workstation – Install a ThinPrint Client on a Windows Workstation (or on a local Windows print server). See the appropriate manual ThinPrint Client Windows (Page 24). Cortado License Server – Install the Cortado License Server on any Windows server. Enable at least one user for ThinPrint. See the appropriate manual License server (Page 24). Basic configuration – Assign all computers and devices involved IP addresses in the headquarters’ subnet (192.168.149.0/24) and in the local, masked subnet (192.168.1.0/24); for example: • For • For • For • For • For • For the application server: 192.168.149.5 the central print server: 192.168.149.158 the server with Connection Service: 192.168.149.156 the local print server: 192.168.1.16 the client PC: 192.168.1.51 the network printer: 192.168.1.50 – If you are running non-Windows servers as host systems (application servers) but the central print server is nevertheless a Windows server, please activat the server role LPD SERVICE on the central print server (SERVER ROLES→ PRINT AND DOCUMENT SERVICES→ LPD SERVICE, Illus. 4). © ThinPrint GmbH 2015 Illus. 4 Connection Service.fm Manual 9 Example configuration Illus. 4 activat server role LPD SERVICE for UNIX Workstation On the workstations4 you can use Windows or a non Windows operation system. The only requirement is that the ThinPrint Client to be installed supports the Connection Service; the following are appropriate: • • • • • ThinPrint Client Windows ThinPrint Client Service Windows ThinPrint Client Linux ThinPrint Client Mac All print server devices and appliances with embedded ThinPrint Client If you want to use Driver Free Printing for sending print data from the central print server to the workstations, you must use a Windows machine for all participating computers – application servers, central print servers, workstations. If only the application servers and the central print server run Windows as operating system, you can then use V-Layer (see Page 6). The following shows an example of how a Windows computer can be configured with the ThinPrint Client Service Windows as local print server. For information on Linux or refer to the ThinPrint Client Linux or ThinPrint Client Mac manual; for print server devices and appliances see the SEH TPG120 as a ThinPrint Client Gateway and SEH ISD400 as a ThinPrint Client Gateway documentation (Page 24). Creating printers ThinPrint Client Service Windows – Create two printers (printer objects) on the workstation for: • the network printer HP Color LaserJet 3600 (Illus. 5) • the network printer with an internal print server (network card) Lexmark T644 – To do so, create new “Standard TCP/IP Ports”. Install ThinPrint Client as described in the ThinPrint Client Windows manual (Page 24). – Start the ThinPrint Client Manager (via START menu). – Find the printer IDs for the HP Color LaserJet 3600 and the Lexmark T644 under ASSIGNMENT – here, 1 and 2, respectively (Illus. 5). 10 © ThinPrint GmbH 2015 4 The client can also be installed on a local print server. Manual Connection Service.fm Example configuration Illus. 5 Illus. 5 ThinPrint Client Manager: printer IDs 1 and 2 – Enable USE CONNECTION SERVICE on the ADVANCED tab (Illus. 6). Illus. 6 Illus. 6 Enable Connection Service – In the CONNECTION SERVICE tab, enter the following (Illus. 7): • Connection server address: • TCP port: • Client ID: • Authentication key: • Connection retry interval (s): • Keep alive interval: 192.168.149.156 4001 99 111 300 60 (Page 9) (Page 15) (here as example) (here as example) (here as example) (if displayed) © ThinPrint GmbH 2015 – Close ThinPrint Client Manager with OK. – Restart the THINPRINT CLIENT in the Windows Services folder. Connection Service.fm Manual 11 Example configuration Illus. 7 Illus. 7 Entering the IP address of the server where Connection Service is running and a client ID (see also Illus. 20) Central print server under Windows Creating printer ports (ThinPrint Engine) – Open the ThinPrint Engine port configuration. – Create a new printer port with the type “ThinPrint Connection Service port” (arrow in Illus. 8). Illus. 8 Illus. 8 Creating a new ThinPrint port for the Connection Service – In the next window, enter a port name (Illus. 9). Illus. 9 Illus. 9 Entering a port name (example) 12 Manual Connection Service.fm © ThinPrint GmbH 2015 – Open the properties (in context menu) of the new printer port (Illus. 10) and enter the following: • CONNECTION SERVER IP ADDRESS: 192.168.149.156 Example configuration Illus. 10 Illus. 10 Entering Connection Service’s IP address For print jobs to travel from the Connection Service to the workstation and from there to the correct printer, the address information needs to be entered into the printer names. This can be done manually or with ThinPrint Management Center. The resulting printers then have the following syntax: printer_name#client_ID:printer_ID with hash mark (#) between the printer name and client ID and with a colon (:) between client ID and printer ID © ThinPrint GmbH 2015 – Select the appropriate name convention in the properties of the new ThinPrint port (arrow in Illus. 11). Confirm with OK. Connection Service.fm Manual 13 Example configuration Illus. 11 Illus. 11 Setting name convention of the Connection Service Port Windows server with Connection Service System requirements The following are the operating system requirements: • Windows Server 2003 or 2003 R2 with Service Pack 2 or higher (only x86), Windows Server 2008 (only x64) or 2008 R2 Installation Install the Connection Service on a separate Windows server as follows 5: – Unzip file TP10x64Bundle.zip. – Under TP10X64BUNDLE→ CORTADO→ 2-THINPRINT ENGINE 10 PREMIUM SOFTWARE→ THINPRINT CONNECTED GATEWAY 6.2.1→ SOFTWARE→ ENGLISH you can find the files TPConnect.exe and Licman.exe. – Copy these files into a directory of the server. – Open the command prompt and change to that directory. – Start License Manager from the command prompt in the installation directory with: Licman – Enter a license key of the type THCG-xxxx-xxxxxxx-xxxx with LICENSE¡ NEW. – If you need a demo license key, you can find it in the TP10x64Bundle.zip file. 14 Alternative installation: Connection Service on the central print server Manual Connection Service.fm © ThinPrint GmbH 2015 5 Example configuration Illus. 12 Illus. 12 License Manager: entering a demo license key for the Connection Service (example) – Close License Manager. – Register the Connection Service from the command prompt in the same directory with: TPConnect -install If successful, you will receive the message shown in Illus. 13. Confirm with OK. Illus. 13 Illus. 13 Connection Service registered as a Windows service – So that the Connection Service can communicate with stationary end devices, create in the Windows registry under: hkey_local_machine\software\thinprint\tpconnect the following entry: Name Type Setting Standalone reg_dword 1 – Start the Connection Service configuration in the command prompt from the installation directory with: TPConnect -setup © ThinPrint GmbH 2015 – Make the following settings in GATEWAY CONFIGURATION (Illus. 14): Field Explanation Entry/default value ADD IP IP address of the server on which the ThinPrint Engine is installed (here: central print server, Illus. 3) – with clusters the IP addresses of all nodes; with Management Center, also with their addresses. 192.168.149.158 (with ADD button) TP SERVER TCP port number for connection to ThinPrint Engines 4000 CONNECTIONS Connection Service.fm Manual 15 Example configuration Field Explanation Entry/default value CLIENT TCP port number for connection to ThinPrint Clients 4001 CONNECTIONS – Close the configuration panel with OK. Illus. 14 Illus. 14 Configuring a client ID Connection Service: configuring the IP address of the central print server – Open the command prompt and change to the Connection Service installation directory. – Set up the Client ID that you previously set up in ThinPrint Client Manager. For the example in Illus. 7, enter the following command line: TPConnect -add 99:111 – Lastly, restart the TP CONNECTION SERVICE in the Windows SERVICES folder. Creating printers on the central print server You can use Management Center, which is also a part of the ThinPrint Engine Premium license, for automatic printer creation (Page 24) It simplifies the creation of printers and allows the transfer of finishing options to the created printers. 16 Manual Connection Service.fm © ThinPrint GmbH 2015 If no Management Center is available create the printers as follows: 1. Create printers with the following syntax, as for example: HP Color LaserJet 3600#99:1 Lexmark T 644#99:2, here, “99” represents the client ID (see Illus. 7), and “1” is the printer ID in ThinPrint Client Manager (see Illus. 5). Note the syntax with hash key (#) and colon (:). Example configuration 2. Connect the printers with a Connection Service Port (here: CS_1, as an example) you created before (Page 12). The result is shown here: Illus. 15 Illus. 15 Connection Service: created printers on the central print server Application server/host system The application servers send their print jobs to the printers installed on a central print server. To print to these shares in a pure Windows environment, the terminal servers (or desktops) only need to establish a connection to these shares. In contrast, for all constellations in which non-windows servers are in use, you use the LPR/LPD print protocol. Example AutoConnect can automate the creation of printers when opening a session with a Windows machine. AutoConnect automatically creates printer connections (Illus. 17) to the printers on the central print server (Illus. 15) for the duration of the session. To do so, AutoConnect must be installed on each participating machine, as for example on terminal servers. Use ThinPrint Terminal Server Extension for the installation of AutoConnect on Remote Desktop Session Hosts. This Extension is an option in the Engine installation wizard. For desktops, use Desktop Extension. Then enter the share from the central print server (here: HP Color LaserJet 3600 and Lexmark T644) into the AutoConnect configuration on the terminal server under MAP ADDITIONAL PRINTERS (Illus. 16). © ThinPrint GmbH 2015 Illus. 16 Illus. 16 Connection Service.fm ThinPrint AutoConnect: Entering shares from the central print server Manual 17 Further configuration options Illus. 17 Illus. 17 Printers created on a Windows terminal server by AutoConnect - printing to Windows workstation (TP Output Gateway) The two printers in Illus. 17 can now be used for the duration of a terminal server session. Print test Now test the Connection Service installation. Print using the newly created printers (Illus. 17) on both network printers. The user who is printing must be enabled for ThinPrint on the license server (Page 24). Further configuration options In addition to the configuration of the Connection Service on Page 14, the Connection Service functions are described in more detail below. Configuration of the Connection Service – Start the configuration program of Connection Service in the command prompt (from its installation directory) with: TPConnect -setup This opens the window shown in Illus. 18. Session manager There is only one value 6 that can be configured on the SESSION MANAGER tab: MAX. CLIENT RECONNECT TIME 6 18 The other two values are used for configuring dynamic mode, which is not used here. Manual Connection Service.fm © ThinPrint GmbH 2015 This value specifies the timeout for printing in case the Connection Service receives a print job but the ThinPrint Client for which the print job is intended is no longer connected with the Connection Service. If ThinPrint Client returns within the given time, the print job will be sent to it; otherwise, the print job will be deleted. The value is set in seconds (default: 80 s). See also “ReconnectTO”, Page 23. Further configuration options Illus. 18 Illus. 18 Setting timeout Connections The CONNECTIONS tab (Illus. 18) offers the following settings: Field Explanation Default Registry key ADD IP IP address(es) of the server(s) on which ThinPrint Engine or Management Center is installed (with clusters, the cluster nodes addresses) — IPAccess Page 23 THINPRINT ENGINE CONNEC- TCP port number for receiving print data from ThinPrint Engines 4000 ServerPort Page 23 TCP port number for forwarding print data to the ThinPrint Clients 4001 ClientPort Page 23 TIONS THINPRINT CLIENT CONNECTIONS © ThinPrint GmbH 2015 – To add the IP address of a server on which ThinPrint Engine is installed, enter the IP address under ADD IP and then click ADD. The IP address appears in the table above. – To change an IP address, mark it in the table and then click CHANGE or DELETE. Connection Service.fm Manual 19 Further configuration options Illus. 19 Illus. 19 Configuring IP addresses and TCP ports – Close the configuration program by clicking OK. – Lastly, restart the TP CONNECTION SERVICE in the Windows Services folder. Client IDs A client ID including authentication key must be stored in the Connection Service access database for every end device that is allowed to use the ThinPrint Connection Service (see below). These two values must also be set up in each ThinPrint Client (Illus. 7). Note also that a ThinPrint license is required for each client ID7. Database Set up client IDs as follows: – Open the command prompt and change to the Connection Service installation directory (Page 14). – Set up the client ID that you previously set up in ThinPrint Client Manager. For the example in Illus. 7, enter the following command line: TPConnect -add 99:111 To get an overview of used licenses and to delete entries from the database, proceed as follows: 7 20 ThinPrint License Manager can be started from the command prompt with Licman.exe. Manual Connection Service.fm © ThinPrint GmbH 2015 – Pause the Windows TP CONNECTION SERVICE service. – In the Connection Service installation directory, open TPConnect.mdb with Microsoft Access. – Then click on ACTIVESESSIONS (Illus. 20, arrow). – Here, you could delete a line, if necessary. Appendix – Close TPConnect.mdb. – Restart the TP CONNECTION SERVICE in the Windows Services folder. Illus. 20 Illus. 20 Connection Service’s database with client ID 99 and authentication key 111 (see also Illus. 7) Appendix Customer service and technical support www.thinprint.com/ → RESOURCES & SUPPORT www.thinprint.com/en-us/resourcessupport/supportrequest.aspx Relevant registry keys Registry keys of ThinPrint Client (Service) Windows for Connection Service hkey_local_machine\software\thinprint\client: ThinPrint Client Manager Description Type Default value ConnAuthKey AUTHENTICATION KEY (Illus. 7) Value is used for authentication – like a password. reg_dword 0 ConnKeepAlive KEEP ALIVE INTERVAL (v6.2 only) Interval for refreshing the connection; has to be lower or equal than Connection Service’s “KeepAliveTO”; Page 23 (in seconds) reg_dword 60 ConnMode USE CONNECTION SERVICE (Illus. 6) 0 = Listen mode 3 = Static mode 1=0+3 reg_dword 0 ConnPort TCP PORT (Illus. 7) TCP port for communication with the Connection Service; be sure: same TCP port number as Connection Service’s “ClientPort”; Page 23 reg_dword 4001 © ThinPrint GmbH 2015 Name Connection Service.fm Manual 21 Appendix Name ThinPrint Client Manager Port Description Type Default value TCP PORT (Illus. 6) TCP port for communication with the ThinPrint Engine; be sure: same TCP port number as ThinPrint Engine’s “Port” in case of a normal ThinPrint Port reg_dword 4000 ConnServer CONNECTION SERVER ADDRESS (Illus. 7) IP address of the computer on which Connection Service is running reg_sz 127.0.0.1 ConnUID CLIENT ID (Illus. 7) Client ID for the static mode – an unambiguous ID must be assigned for all clients (TPUID) reg_dword 0 ConnWait CONNECTION RETRY INTERVAL (Illus. 7) Wait time for connection retries if Connection Service is not reachable (in seconds) reg_dword 300 Registry keys of ThinPrint Engine for Connection Service Ports hkey_local_machine\system\CurrentControlSet\Control\Print\Monitors\ThinPrint Port \<port name>: MMC of ThinPrint Engine Description Type Default value Host CONNECTION SERVER IP ADDRESS (Illus. 10) IP address of the computer on which Connection Service is running reg_sz — IsCSvcPort NEW THINPRINT CONNECTION SERVICE PORT /NEW THINPRINT PORT 0 = ThinPrint Engine prints directly to ThinPrint Clients or LPD devices 1 = ThinPrint Engine prints to the Connection Service reg_dword — Port TCP PORT (Illus. 10) TCP port for communication with the Connection Service; be sure: same TCP port number as Connection Service’s “ServerPort”; Page 23 reg_dword 4000 Name © ThinPrint GmbH 2015 Registry keys of Connection Service hkey_local_machine\software\thinprint\tpconnect: 22 Manual Connection Service.fm Appendix Name Connection Service GUI Description Type Default value ClientPort CLIENT CONNECTIONS (Illus. 19) TCP port for communication with the ThinPrint Clients; be sure: same TCP port number as ThinPrint Clients “ConnPort”; Page 21 reg_dword 4001 FirstSessionTO MAX. TIME TO FIRST Max. time to first client connect (in seconds); not relevant here reg_dword 600 Allowed IP addresses of ThinPrint Engines or Management Center reg_multi_sz — Interval for refreshing the connection; has to be higher or equal than ThinPrint Client’s “ConnKeepAlive”; Page 21 (in seconds) reg_dword 70 Max. client reconnect time (in seconds) reg_dword 80 CLIENT CONNECT (Illus. 18) IPAccess PRINT SERVER IPS (Illus. 19) KeepAliveTO ReconnectTO — MAX. CLIENT RECONNECT TIME (Illus. 18) TP SERVER CONNECTIONS (Illus. 19) TCP port for communication with the ThinPrint Engine; be sure: same TCP port number as ThinPrint Engine’s “Port” in case of a ThinPrint Connection Service Port; Page 22 reg_dword 4000 SessionTO MAX. SESSION INACTIVITY TIME (Illus. 18) Max. session inactivity time (in seconds); not relevant here reg_dword 600 Standalone — Key has to be exist and set to “1” 0 = Dynamic mode 1 = Static mode reg_dword — © ThinPrint GmbH 2015 ServerPort Connection Service.fm Manual 23 Appendix Additional resources Manuals and technical information The following documents (amongst others) are available at www.thinprint.com • • • • • • • • • • • • • Print servers and Appliances ThinPrint Engine on print servers ThinPrint Engine on terminal servers License Server Licensing ThinPrint Client user manuals ThinPrint Management Center ThinPrint Ports Tips for configuring ThinPrint ThinPrint addressing Unattended installation of ThinPrint server components Preconfiguration and unattended installation of ThinPrint Client Windows SEH TPG60 as a Client Gateway SEH ISD300/4x0 as a Client Gateway The TPG-25, TPG60 and TPG-65 ThinPrint Gateways are available at www.seh.de, as well as the ISD300 and ISD400 spool server. They support the Connection Service. Abbreviations and acronyms ID Identification (number) IP Internet Protocol (see also TCP/IP) LPD Line Printer Daemon LPR Line Printer Remote MMC Microsoft Management Console NAT Network Address Translation (also known as: IP masking) s Second(s) TCP/IP Transmission Control Protocol over Internet Protocol TP ThinPrint © ThinPrint GmbH 2015 24 Manual Connection Service.fm