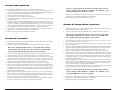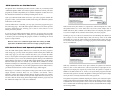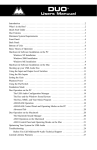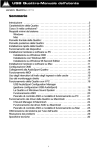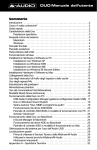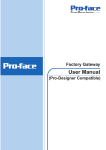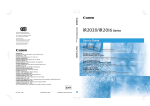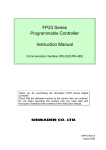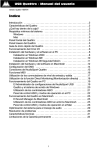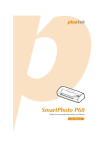Download QUATTROTM
Transcript
QUATTRO TM Table of Contents Users Manuual AUDIO TM Introduction . . . . . . . . . . . . . . . . . . . . . . . . . . . . . . . . . . . . . . . . . . . . . . . . . . . . . . .2 Quattro Features . . . . . . . . . . . . . . . . . . . . . . . . . . . . . . . . . . . . . . . . . . . . . . . . . . . .2 What’s in the Box? . . . . . . . . . . . . . . . . . . . . . . . . . . . . . . . . . . . . . . . . . . . . . . . . . .2 Minimum System Requirements . . . . . . . . . . . . . . . . . . . . . . . . . . . . . . . . . . . . . . . .3 Windows . . . . . . . . . . . . . . . . . . . . . . . . . . . . . . . . . . . . . . . . . . . . . . . . . . . . .3 Macintosh . . . . . . . . . . . . . . . . . . . . . . . . . . . . . . . . . . . . . . . . . . . . . . . . . . . . .3 Quattro Front Panel: . . . . . . . . . . . . . . . . . . . . . . . . . . . . . . . . . . . . . . . . . . . . . . . .3 Quattro Rear Panel: . . . . . . . . . . . . . . . . . . . . . . . . . . . . . . . . . . . . . . . . . . . . . . . . .4 Quattro Quick Start . . . . . . . . . . . . . . . . . . . . . . . . . . . . . . . . . . . . . . . . . . . . . . . . .5 Theory of Operation . . . . . . . . . . . . . . . . . . . . . . . . . . . . . . . . . . . . . . . . . . . . . . . . .5 Hardware & Software Installation on the PC . . . . . . . . . . . . . . . . . . . . . . . . . . . . . .7 Windows XP Installation . . . . . . . . . . . . . . . . . . . . . . . . . . . . . . . . . . . . . . . . .7 Windows 2000 Installation . . . . . . . . . . . . . . . . . . . . . . . . . . . . . . . . . . . . . . . .8 Windows ME Installation . . . . . . . . . . . . . . . . . . . . . . . . . . . . . . . . . . . . . . . . .8 Windows 98 Second Edition Installation . . . . . . . . . . . . . . . . . . . . . . . . . . . . . .9 Hardware & Software Installation on the Mac . . . . . . . . . . . . . . . . . . . . . . . . . . . .10 Configuring OMS . . . . . . . . . . . . . . . . . . . . . . . . . . . . . . . . . . . . . . . . . . . . . . . . . .11 Hooking up your USB Audio Quattro . . . . . . . . . . . . . . . . . . . . . . . . . . . . . . . . . . .12 MIDI Operation . . . . . . . . . . . . . . . . . . . . . . . . . . . . . . . . . . . . . . . . . . . . . . . . . . .13 Using the Input and Output Level Switches . . . . . . . . . . . . . . . . . . . . . . . . . . . . . .14 Using Direct Monitoring . . . . . . . . . . . . . . . . . . . . . . . . . . . . . . . . . . . . . . . . . . . . .14 Quattro Operation on the PC . . . . . . . . . . . . . . . . . . . . . . . . . . . . . . . . . . . . . . . . .15 The USB Audio Configuration Manager . . . . . . . . . . . . . . . . . . . . . . . . . . . . .15 Quattro and the Windows Sound System . . . . . . . . . . . . . . . . . . . . . . . . . . . . .16 ASIO Operation . . . . . . . . . . . . . . . . . . . . . . . . . . . . . . . . . . . . . . . . . . . . . . .17 ASIO Control Panel and Operating Modes on the PC . . . . . . . . . . . . . . . . . . .18 Advanced Tab . . . . . . . . . . . . . . . . . . . . . . . . . . . . . . . . . . . . . . . . . . . . . . . . .21 Quattro Operation on the Macintosh . . . . . . . . . . . . . . . . . . . . . . . . . . . . . . . . . . . .21 The Macintosh Sound Manager . . . . . . . . . . . . . . . . . . . . . . . . . . . . . . . . . . . .21 Optimize for Slower Systems . . . . . . . . . . . . . . . . . . . . . . . . . . . . . . . . . . . . .24 Optimizing Your System for Audio . . . . . . . . . . . . . . . . . . . . . . . . . . . . . . . . . . . . .25 Troubleshooting . . . . . . . . . . . . . . . . . . . . . . . . . . . . . . . . . . . . . . . . . . . . . . . . . . .26 Technical Specs . . . . . . . . . . . . . . . . . . . . . . . . . . . . . . . . . . . . . . . . . . . . . . . . . . .27 Limited Lifetime Warranty . . . . . . . . . . . . . . . . . . . . . . . . . . . . . . . . . . . . . . . . . . .28 1 Introduction Minimum System Requirements Thank you for purchasing the USB Audio Quattro USB Audio Interface, designed and manufactured by M-Audio. The Quattro provides four audio inputs and four audio outputs, plus a 1x1 MIDI port on your USB equipped PC or Macintosh computer. High performance, 24-bit/96kHz audio is now possible in a compact, portable package. All audio inputs and outputs are switch-able between balanced (+4dBu) and unbalanced (-10dBV) operation to accommodate any audio need. The USB port is a convenient, high-speed connection that requires no tools to install, no IRQ or additional resources, with no need to open or reconfigure your computer. By following the instructions in this manual, you will be up and running in no time. Quattro Features Windows • Windows 98 SE, Windows ME or Windows 2000, Windows XP. • Pentium III 500MHz for 96kHz operation. Pentium II 400MHz for 48kHz or less. • 128 MB or more of RAM for 96kHz operation. 64MB RAM for 48kHz or less. Macintosh • • • • Mac OS 9.1 minimum. Mac G3 with onboard USB. 128 MB RAM for 96kHz operation, 64MB RAM for 48kHz or less. Opcode’s OMS required for MIDI operation. • Four (4) analog audio inputs on 1/4” TRS jacks. • High performance, 24-bit/96kHz A/D and D/A converters, with 101dB dynamic range on input and 104dB on output. • ASIO 2.0 drivers included. • Input Level switch for +4/-10 input line level settings (one for each stereo pair, 1/2 & 3/4). • Output Level switch for +4/-10 output line level settings (one for each stereo pair, 1/2 & 3/4). • Direct Monitor switch for computer bypass monitoring option (one for each stereo pair, 1/2 & 3/4). • One (1) MIDI Input and one (1) MIDI Output on front panel. • Expansion jack for connection to the Omni I/O Desktop System by M-Audio. What’s in the Box? Your Quattro USB Audio Interface box contains: • • • • • This manual. The Quattro USB Audio Interface. One (1) USB cable. One (1) 9vAC 1,000mA wall-wart power supply. One (1) driver disk containing drivers and additional software. Quattro Front Panel: 1. 2. 3. 4. 2 1/2 “Input Level” switch: In the ‘out’ position, the Quattro Inputs 1 & 2 are set to +4dBu line level operation. Pressing in and engaging this switch sets the these inputs to -10dBV line level. 1/2 “Output Level” switch: In the ‘out’ position, the Quattro Outputs 1 & 2 are set to +4dBu line level operation. Pressing in and engaging this switch sets these outputs to -10dBV line level. 1/2 “Direct Monitor” switch: In the ‘out’ position, Quattro Outputs 1 & 2 are fed from the computer for monitoring. Pressing in and engaging this switch connects Inputs 1/2 directly to the Quattro Outputs 1/2. 3/4 “Input Level” switch: In the ‘out’ position, the Quattro Inputs 3 & 4 are set to +4dBu line level operation. Pressing in and engaging this switch sets the these inputs to -10dBV line level. 3 5. 6. 7. 8. 9. 3/4 “Output Level” switch: In the ‘out’ position, the Quattro Outputs 3 & 4 are set to +4dBu line level operation. Pressing in and engaging this switch sets these outputs to -10dBV line level. 3/4 “Direct Monitor” switch: In the ‘out’ position, Quattro Outputs 1 & 2 are fed from the computer for monitoring. Pressing in and engaging this switch connects Inputs 3/4 directly to the Quattro Outputs 3/4. “MIDI In” port: This MIDI jack provides MIDI input to your computer. “MIDI Out” port: This port provides MIDI Output from your computer. Power switch and LED: Pressing in and engaging this switch will power on the Quattro and light the corresponding LED. Quattro Quick Start It is recommended that you read this manual fully before installing and using your USB Audio Quattro. This Quick Start guide may serve as an overview to the steps ahead. 1. 2. 3. 4. Plug the Quattro wall-wart into your wall receptacle and into the Quattro 9vAC power jack. Connect the USB cable to your computer and the Quattro. Power up the computer with the Quattro attached, and proceed with the driver installation. With all audio levels turned down, connect your instruments to the Quattro audio inputs, and connect the Quattro’s audio outputs to a mixer or monitoring system. Configure your music software and start recording. Theory of Operation The USB port provides a high-speed connection to your computer. Devices can be “hot-plugged” into the USB port with no need to power down the computer. Additionally, there’s no need to open the computer, no tools are required, nor is it necessary to configure the device other than plugging it in to the USB port and installing the drivers. The USB Audio Quattro utilizes the convenience of your computer’s USB port to bring high quality, high resolution audio to your desktop or laptop computer. The PC requires no IRQ other than the one that is already dedicated to the USB controller when it is enabled. In theory, multiple devices can be connected to the USB port (with the addition of a USB hub). The USB Audio Quattro requires all of the bandwidth that is available on the USB port, and therefore it is required that you plug the Quattro directly into your computer’s USB port, and not into a USB hub with other USB devices. Of course, if you are using a USB keyboard and mouse, you may have those plugged into your computer’s other USB port (two are usually supplied on PC and Mac). Quattro Rear Panel: 1. 2. 3. 4. 5. “9VAC” power jack: This jack accepts the wall-wart power supply that came with the unit. Only the proper power-rated supply should be used. “To Omni I/O” connector: This 15-pin DB connector accepts the female end of the Omni I/O connection cable (available thru Midiman Inc.). USB jack: This jack accepts the device-end of a standard USB cable. Audio “In 4” through “In 1”: These 1/4” jacks accept either TRS or TS 1/4” plugs. These are line level inputs, and generally will be connected to the outputs of a line level instrument or preamp. Audio “Out 4” through “Out 1”: These 1/4” jacks accept either TRS or TS 1/4” plugs. These are line level outputs, and generally will be connected to a mixer, power amp, powered speakers, or a sound system. 4 Your USB Audio Quattro USB Audio Interface is a 24-bit/96kHz capable device. That means that you can record at any sampling rate that your recording software will allow, up to 96kHz at a bit width of 24-bits, and at 16- or 24-bits with a sampling rate of 48kHz or less. An ASIO control panel is included with your driver software which allows you to set the Quattro to its different operating modes. The Quattro has several operating modes, and when using the included ASIO drivers, will function as a 4 input, 4 output audio device. On the PC, the ASIO drivers as well as the Windows MME drivers will load automatically during the driver installation procedure. Driver installation will also load a driver configuration control panel that allows you to switch between the ASIO and Windows MME drivers. When working with Windows MME (multimedia extensions), the USB Audio Quattro functions as a 2 input, 2 output device only. 5 When working with the Macintosh Sound Manager, the USB Audio Quattro also functions as a 2 input, 2 output device only. An ASIO Control Panel is installed which allows you to configure the Quattro’s operating modes. It is also within the ASIO format that the Quattro may function as a 4 input, 4 output device. The Quattro provides four audio inputs as two stereo pairs, i.e. 1/2 and 3/4, and four audio outputs, also as stereo pairs 1/2 and 3/4, The Quattro adds 1x1 MIDI operation (one input and one output port) to your USB equipped PC computer, which can be used as your only MIDI interface or in conjunction with additional MIDI devices. When all four input and output stereo pairs (two input pairs and two output pairs) are enabled, the Quattro will operate in 16-bit mode at either the 44.1k or 48k sampling rates. With three stereo pairs enabled, i.e., either one input and two output pairs or two input and one output pair, the Quattro will operate at 48kHz sampling rate or lower, and at either 24- or 16-bit. When one stereo pair is enabled and in 24-bit mode, the Quattro will operate at the 96kHz sampling rate or lower. This is explained more fully in the section, “ASIO Control Panel Operating Modes.” The USB Audio can be configured for +4 or -10 line level operation simply by pressing a button on the front panel. This allows for seamless integration into the studio, compatible with professional balanced (balanced TRS, +4dBu) or semi-pro (unbalanced TS, -10dBV) audio devices (see section, “Using the Input and Output Level Switches”). The USB Audio Quattro can be used with the Sound Manager on the Macintosh, or with the Windows Sound System in Windows, and therefore can operate as your system sound card. If your software is ASIO compliant, we suggest using the ASIO drivers. ASIO will allow you to monitor audio through your music program with greatly reduced latency. However, if you are not using ASIO or otherwise wish to monitor the signal at the Quattro inputs, a “Direct Monitor” switch is provided on the USB Audio for bypassing the computer and directly monitoring the input signal present at the USB Audio Quattro (see section, “Using Direct Monitoring). Additionally, the USB Audio Quattro can be used in conjunction with the Omni I/O Desktop Recording System by M-Audio. The Omni will add two microphone/instrument preamps to the Quattro inputs, plus add a mixer to the Quattro outputs. This Omni mixer will allow you to blend MIDI keyboards with audio tracks, add effects to the Quattro outputs, control monitor and headphone levels while separately mixing down. Check the M-Audio website, www.m-audio.com, for more info on the Omni for the Quattro. Hardware & Software Installation on the PC Here is a simple, step-by-step procedure for attaching and powering up the Quattro. See the section, “ASIO Operation” for information on configuring ASIO drivers. 1. 2. Windows XP Installation 1. 2. 3. 4. 5. 6. 7. 8. 9. 10. 11. 12. 13. 14. 15. 6 Plug the Quattro wall-wart into your wall receptacle and to the Quattro 9vAC power jack. Connect the USB cable to your computer and the Quattro. Find an appropriate spot on your desktop or work area for the Quattro. Whether or not you turn on the Quattro now or later depends on the version of Windows you have, so proceed to the installation instructions that correspond to your current version of Windows. Boot Windows XP with your M-Audio USB Quattro powered OFF. After Windows XP has been booted, connect the USB cable and power on the Quattro. Windows XP will then detect and automatically install it’s own drivers for the USB Composite Device and USB Audio Devices. Insert the included driver CD into your computer’s CD drive. When Windows XP prompts for drivers, select “Install from a list or specific location” and click “Next”. Check the box marked “include this location in the search” and click “browse”. Click on “My Computer” and click on the CD-Rom drive containing the Midiman Driver disk. Assuming that your CD drive is the “D” drive, locate the Quattro driver at D:\USB_Audio\Quattro\WinXP. Click “OK” and then “Next”. At this point Microsoft Windows will display a page attempting to install the “Midiman USB Audio Sport Quattro MIDI Driver (WDM)”, click “Continue Anyway”. When complete, click “Finish”. Now Windows will repeat the process as it will find another driver, click “Install from a list or specific location” and click “Next”. Check the box marked “include this location in the search” and click “browse”, click on “My Computer”, and click on the CD-Rom drive containing the Midiman Driver disk. Assuming your CD Drive is the “D” drive; locate the Quattro driver at D:\USB_Audio\Quattro\WinXP. Click “OK” and then click “Next”. At this point Microsoft Windows XP will display a page attempting to install the “Midiman USB Audio Sport Quattro MIDI Driver (VxD)”, click “Continue Anyway”. When complete, click “Finish”. Windows will show a little balloon that states, “Your new hardware is installed and is ready to use”. Please note: Installation of USB ASIO drivers is still necessary. Open “My Computer”, click on the Midiman Driver Disk in your CD-Rom drive. Open “USB-Audio” Folder, Open Quattro Folder, and then WinXP folder, and double click “XPPostInstaller.exe”. Windows will prompt for installing “Midiman USB Audio Quattro ASIO 1/2”, click “Continue Anyway”. Windows will prompt for installing “Midiman USB Audio Quattro ASIO 3/4”, click “Continue Anyway”. After a few short seconds a small black “M-Audio” Icon will appear in the system tray at the lower right hand corner of the desktop. Your USB Audio Quattro is now installed. Restart the computer after the installation is finished. 7 Windows 2000 Installation 1. 2. 3. 4. 5. 6. 7. 8. 9. Boot Windows 2000 with your M-Audio USB Quattro powered OFF. Insert the included Driver CD into your computer’s CD drive. Assuming that your CD drive is the “D” drive, locate the Quattro driver at D:\USB_AUDIO\QUATTRO\WIN2000. Run the "Quattro W2k Installer" program by double clicking on it. Windows will show a Dialog box. Press "Yes." Connect and power ON your M-Audio USB Quattro. You will then see Windows 2000 detect and automatically install the driver for the USB Composite Device. Windows will detect and automatically install a number of drivers. As it does this, it will show a Dialog box for M-Audio USB Quattro MIDI Driver (WDM) - click Yes. Then it will show a Dialog box for M-Audio USB Quattro ASIO 3/4 - click Yes. Next, it will show a Dialog box for M-Audio USB Quattro ASIO 1/2 - click Yes. Finally, it will show the Dialog box for M-Audio USB Quattro MIDI Driver (VxD) - again, click Yes. At this point, a small black M-Audio Icon will appear in the lower right corner of the desktop system tray indicating that the driver is installed. Restart the computer after the installation is finished. Note: It is very important at this point you might need to wait for several minutes while Windows configures the hardware and installs the MIDI drivers. Please be patient. 9. At this point, a small black M-Audio Icon will appear in the lower right corner of the desktop system tray indicating that the driver is installed. 10. Restart the computer after the installation is finished. Windows 98 Second Edition Installation 1. 2. Note: If the "USB Composite Device" has already been installed then Windows will skip this step. This will occur if a USB audio device had previously been installed in your system. Windows ME Installation 3. 1. 2. Boot Windows ME with your M-Audio USB Quattro powered OFF. After Windows ME has been booted, power On the Quattro. Windows will proceed with the installation of the "USB composite Device" driver. 4. 5. Note: If the "USB Composite Device" has already been installed then Windows will skip this step. This will occur if another USB audio device had been installed on your system at any time. 3. 4. 5. 6. 7. 8. Boot Windows 98 SE with your M-Audio USB Quattro powered OFF. After Windows 98 SE has been booted, power On the Quattro. Windows will proceed with the installation of the "USB Composite Device" driver. When the Add New Hardware Wizard reports that it wants to search for a driver for a USB Audio Device, select "Specify the location of the driver", and then click "Next". Windows will ask you where you want it to search for the drivers. Remove the check marks from all of the optional search locations except "Specify a location." Insert the included Driver CD; click “Browse,” then, on your computer’s CD drive, locate the folder “USB_AUDIO\QUATTRO\WINME.” Click “Ok”, then Click "Next". Windows will report that is it ready to install the driver. Click "Next" to continue. Windows will process the files and then indicate it has finished installing the software that your new hardware device requires. Click the "Finish" button. You will need to repeat these steps as many times as Windows finds a new hardware device. By the time everything is finished you will have installed the Quattro’s Windows MME drivers, plus the ASIO and EASI drivers. Windows might indicate it cannot find a file it is attempting to copy from the Windows ME CD. If so, insert your Windows ME CD, and then use the Browse button to point to this CD and browse to the “WinME” folder. Highlight the “WinME” Folder. Click OK, to close window. Click OK to continue with the installation. Windows will process the files and then indicate it has finished installing the software that your new hardware device requires. Click the "Finish" button. 8 6. 7. 8. 9. When the Add New Hardware Wizard reports that it wants to search for a driver for a USB Composite Device, click "Next". On the next screen select the "Search for the best driver for your device" item and click “Ok”, then click "Next". On the next screen, remove the check marks from all of the optional search locations except "Specify a location." Insert the included Driver CD, click “Browse,” then, on your computer’s CD drive, locate the folder “USB_AUDIO\QUATTRO\WIN98SE.” Click "Next". Windows will report that is it ready to install the driver. Click "Next" to continue. Windows will process the files and then indicate it has finished installing the software that your new hardware device requires. Click the "Finish" button. You will need to repeat these step as many times as Windows finds a new hardware device. By the time everything is finished you will have installed the Quattro’s Windows MME drivers, plus the ASIO and EASI drivers. Windows might indicate it cannot find a file it is attempting to copy from the Windows 98 CD. If so, insert your Windows 98 CD, and then use the Browse button to point to this CD and browse to the “Win98” folder. Highlight the “Win98” Folder. Click OK, to close window. Click OK to continue with the installation. Windows will process the files and then indicate it has finished installing the software that your new hardware device requires. Click the "Finish" button. Note: It is very important at this point you might need to wait for several minutes while Windows configures the hardware and installs the MIDI drivers. Please be patient. 10. At this point, a small black M-Audio Icon will appear in the lower right corner of the desktop system tray indicating that the driver is installed. 11. Restart the computer after the installation is finished. 9 Hardware & Software Installation on the Mac Here is a simple, step-by-step procedure for attaching and powering up the Quattro on the Macintosh Computer. Just in case there are any installation updates since this writing, please check the driver disk that came with your Quattro for a readme file regarding installation. This driver CD also contains the program files for Opcode’s MIDI-managment program called Open Music System, OMS, for short. The Quattro’s MIDI operation on the Macintosh requires that OMS is properly installed on the system. Note: (Very Important) Installation of OMS must be completed PRIOR TO RUNNING THE USB AUDIO QUATTRO INSTALLER. This is required in order for the Quattro MIDI driver to be properly placed in the OMS folder, and for it to function properly. For information on how to enable the MacOS Sound Manager to use the Quattro, see the section “The Quattro and the Macintosh Sound Manager”; For further information on using and configuring ASIO drivers, see the section “ASIO Operation on the Macintosh”. Configuring OMS Go to the Control Panel or Chooser under the Apple Menu, and make sure AppleTalk is turned off (this is recommended, although OMS will sense that it is on and prompt you to turn it off). If you are installing your Quattro driver and configuring OMS for the first time, follow these instructions to configure OMS. First Time OMS Configuration Instructions: 1. To install OMS: 1. 2. 3. Locate the OMS folder on the driver CD, included with your Quattro. Double-click on the “Install OMS” program icon, inside the OMS folder, to run the OMS installer. Following the on-screen instructions, you will be guided to successful completion of the OMS program installation, at which time you will be ready to install the USB Audio Quattro drivers. 2. 3. 4. 5. In the Opcode folder, which you will find on your hard drive, locate the OMS Applications folder, then OMS Setup. Double-click on OMS Setup. OMS will inform you that it has not yet been configured. Click “OK”. The “Create A New Studio Setup” dialog box now appears. Click “OK”. The “OMS Driver Search” box asks you to choose the port on which you’ve attached the Quattro (either Modem or Printer). DO NOT choose a port, just click “Search.” OMS begins Searching. IMPORTANT: If the USB cable is not correctly hooked up to the Quattro, setup will fail. “OMS Driver Setup” shows the Quattro in a list when OMS successfully finds the driver. Click “OK”. OMS will now define (shows “Identifying”) the Quattro output port. The “OMS MIDI Device Setup” dialog box will appear showing the Quattro’s available output port with an open check box to the left of the port. You will have to check this open box at this time to enable the output port. Now click “OK”. Next, the “My Studio Setup” appears with a file save dialog box over it. You will now need to name and save your new Studio Setup (or use the default name) before you can assign various instruments to the Quattro’s output and input. Assign your instrument (optional) and you are done. Your Quattro is ready for use with MIDI. The USB Audio Quattro comes with an installer program that will place driver components in their proper folders. The USB Audio Quattro Installer will restart the computer at the end of it’s run, at which point OMS will still need to be cofigured (covered in the next section, “Configuring OMS”). A folder called “USB Audio Quattro ASIO”, containing the Quattro ASIO driver, will also have been created on your desktop. This driver must be inserted into your music program’s ASIO folder, provided that your music program uses ASIO. 6. To install driver: You can run the OMS ‘Test Studio’ utility by going to the ‘Studio’ menu and releasing the mouse on “Test Studio”. Playing a note on your keyboard will give you an audio message from your computer, “MIDI received,” while the arrow pointing to the keyboard icon flashes. Clicking on a keyboard icon with the mouse pointer will send a tone cluster to the Quattro MIDI output port. The LED will light, and your sound module should play the chord. 1. 2. 3. 4. 5. On the Driver Disk that came with your USB Audio Quattro, locate the folder that contains the USB Audio Installer for the Macintosh. Double click on the installer program. The Installer program installs all Quattro extensions and also creates a “USB Audio Quattro ASIO” folder on your desktop, containing the Quattro’s ASIO driver. The Installer will restart your computer when finished. If you are using a music software program that utilizes ASIO drivers, locate the program’s ASIO folder (it will be found within the program’s folder on your Macintosh HD). Drag the USB Audio ASIO driver (located in the “USB Audio Quattro ASIO” folder, created by the Installer) to that folder. Plug the Quattro wall-wart into your wall receptacle and to the Quattro 9vAC power jack. Connect the USB cable to your computer and the Quattro. Power On the Quattro. Proceedto the next section, to configure OMS. 10 7. 8. You may now exit OMS Setup by quitting the application. The rest is up to configuration within your music software. Generally, this means selecting “OMS Compatibility,” or “Open Music System” for your MIDI system setup. 11 Hooking up your USB Audio Quattro N The Quattro provides four line inputs and four line outputs, and will accept a +4dB balanced signal on 1/4” TRS plugs (tip-ring-sleeve), or a -10dB unbalanced signal on 1/4” TS plugs (tip-sleeve). Each 1/4” jack will accept either TRS or TS 1/4” plugs. I You may connect the output of a line level instrument such as an electronic keyboard or instrument preamp, the output of a microphone preamp (a mic preamp is required for use with a microphone), or the output of a CD player or similar line-level device. Check your device’s documentation for information on its operating line level (+4 balanced or -10 unbalanced), and see the section, “Using the Input Level and Output Level Switches” in this manual. You may connect the four outputs of the USB Audio Quattro to a mixing console, or use two of the outputs for a stereo send to a monitoring system (power amp and speakers, or a home stereo), powered speakers, or a headphone amplifier. Again, check your device’s documentation for information on its operating line level, and see the section, “Using the Input and Output Level Switches.” The diagrams below illustrate those scenarios. Typical Setup #1 shows the USB Audio Quattro with a mic/instrument preamp plugged into Inputs 1/2 (we suggest the DMP3 Preamp by M-Audio), and a MIDI sound module’s audio outputs plugged into Inputs 3/4. The four outputs of the Quattro are plugged into a mixing board. Typical Setup #2 shows a CD player plugged into Inputs 1/2, and Outputs 1/2 plugged into a monitoring system. MIDI Operation The Quattro provides one (1) MIDI input and one (1) MIDI output. MIDI operation on the Quattro is independent of the audio operation, and therefore must be configured separately. When you install the drivers for the Quattro, the MIDI drivers will also install automatically, and will enable them for use in Windows, ready for MIDI setup within your music program. On the Mac, the OMS MIDI Manager from Opcode is required, and must be installed prior to installation of the Quattro drivers. Please refer to the Macintosh installation procedure earlier in the manual for information on configuring the Quattro MIDI driver in OMS. Your music software has a MIDI device setup page. Open that page, and click on the USB Audio Quattro “MIDI In” and “MIDI Out” devices to select and enable them. On the Macintosh, if OMS is configured properly, you will be able to select OMS for MIDI input and output. MIDI Sound Module As stated, the Quattro can be your only MIDI device, or it can be used in conjunction with as many other MIDI devices in your system as your music program allows. Your music software should allow you to arrange the MIDI ports in a numerical order, according to your preferences. The diagram below shows a typical MIDI setup involving the USB Audio Quattro. Shown here is a controller keyboard plugged into the Quattro’s MIDI In port, and a sound module plugged into the Quattro’s MIDI Out port. 12 13 recording source with reduced latency, while using the Windows Multimedia drivers introduces latency that is generally considered unacceptable. The Quattro’s Direct Monitor option will allow you to monitor your recording source with zero latency. Direct monitoring with the Quattro is optimized when using a mixer to monitor all four of the Quattro outputs. Two outputs can be dedicated to direct monitoring, while the other two outputs can monitor the software, which is playing back the audio that you’ve already recorded. Here’s a possible scenario for this: 1. 2. 3. 4. Using the Input and Output Level Switches Using the front panel Input Level and Output Level switches, you may change the operating line level for each of the Quattro stereo pairs. In the “out” position, the Quattro is set to a +4dBu line level. Pressing the input level switch and locking it to the “in” position changes the operating line level to a -10dBV setting. Each switch affects the line level for one of the input or output stereo pairs, i.e. 1/2 or 3/4. It is possible to have one setting for one of the stereo pairs, and a different setting for the other. This will depend on the operating line level of the device that is attached to that particular input or output. You can, in fact, have an input set to one line level and the corresponding output set to another, depending on your needs. Generally speaking, a device that runs at a -10dB line level will have outputs or inputs that are single conductor with a ground, such as RCA jacks, or 1/4” tip-sleeve phone jacks. Devices that run at a +4dB line level will have outputs or inputs that are two conductor with a ground, such as XLR or 1/4” tip-ring-sleeve jacks. 5. 6. 7. Plug your line level signal into Quattro inputs 1 & 2. Plug Quattro outputs 1, 2, 3, & 4 into your mixer (let’s assume, for this example, that you plug Quattro outputs 1, 2, 3, & 4 into your mixer’s inputs 1, 2, 3, & 4). Press the “Direct Monitor” switch for inputs 1/2 on the Quattro front panel to the “In” position. This will engage direct monitoring for inputs 1 & 2. In your music software, set each track to Quattro outputs 3/4 for audio playback. This way, you’ll be monitoring your recorded tracks from Quattro Outs 3/4. Use the meters in your music program to set the record levels for the signal present at Quattro inputs 1 & 2. Adjust the gain associated with your line level signals accordingly. Adjust your monitoring (listening) level for Quattro inputs 1 & 2 on the mixer channels 1 & 2. Add effects if you wish, as these will not affect the signal being recorded. Playing back the recorded tracks in your music software, rehearse the parts to-be-recorded and fine-tune the record levels. Adjust the levels on your mixer for a blend of the Direct Monitor signal on 1 & 2 and the recorded tracks on 3 & 4. Enable or “Arm” the track for recording, and begin recording audio. Once you are done recording, you can do one of two things. You can set the tracks you have just recorded to play back at the Quattro Outs 3/4, along with all of your other recorded tracks. The second option is to disengage the Direct Monitor switch, set the tracks you have just recorded to play back at the Quattro Outs 1/2 while all other tracks continue to play back on 3/4. Since you’re hearing this playback on mixer channels 1 & 2, choosing the second option will allow you to hear the same effects, panning, and other channel settings during playback as you did when you were recording the tracks. Quattro Operation on the PC Using Direct Monitoring When you wish to directly monitor the signal at the inputs of the Quattro, you may engage the “Direct Monitor” switch for Input 1/2 and/or Input 3/4 by pressing and locking it to the “in” position. Doing so connects the input (1/2 or 3/4) directly to the corresponding outputs, bypassing the computer and software. You may choose to use the Direct Monitoring option to avoid any latency inherent in your music recording system. Using the ASIO drivers and an ASIO capable music program with the Quattro will allow you to monitor your 14 The USB Audio Configuration Manager When the Quattro drivers are installed, a control panel is also installed into the systray on your Windows taskbar. This control panel is the “USB Audio Configuration Manager.” The configuration manager allows you to choose between the USB Audio ASIO drivers, and the Windows “MME” drivers, which are WDM drivers compatible with Windows 98SE or higher. To open the USB Audio Configuration Manager, locate the M-Audio icon on the right side of your taskbar, then double click the M-Audio icon. 15 MME drivers allow a device to be used in Windows, as well as music applications that utilize these Windows drivers, which will appear as “USB Audio Device” both in Windows and your music program. ASIO is a driver model developed by Steinberg, and is used by music programs that have adopted the ASIO driver standard. Check your music application’s documentation to help determine which driver model it will use. There’s no need to change the setting for your Windows Sound System M-Audio device, should you choose to use the ASIO drivers in a music application, even though you will be using the USB USB Audio Configuration Manager in the “ASIO” setting. However, you will no longer be able to hear the system sounds since the Windows MME driver is deactivated (see previous section). If primarily using the ASIO drivers, you may want to set the Windows Sound System to your internal soundcard, or some other audio device that already exists in your system. You will need to monitor that soundcard or audio device in some fashion. If your computer does not contain an audio device other than the Quattro, you may simply leave the multimedia audio setting to “USB Audio Device.” Clicking the “MIDI” tab from the Control Panel’s “Multimedia” settings page will allow you to set the Windows MIDI device. This is not essential for music production, as your music program will control MIDI operation. However, if you play a MIDI file from a web browser, for instance, MIDI information will be sent to the MIDI device that is selected here. ASIO Operation The USB Audio Configuration Manager, when it is first installed, defaults to the “ASIO” setting. If you are using an ASIO compliant program, such as Steinberg’s Cubase or Nuendo, or Emagic’s Logic, then you should leave the configuration manager set to “ASIO.” The Quattro provides its own ASIO driver, and the music program you use should be set up to utilize the USB Audio ASIO driver (see the section, “ASIO Operation”). If, on the other hand, you are using a music program that works with MME, such as Cakewalk Pro Audio 9 or Sonar, then you will want to set the configuration manager to operate under MME. It should also be noted that when using the MME drivers, the USB Audio Quattro functions as a 2 input, 2 output device. Quattro and the Windows Sound System The Quattro’s Windows Multimedia drivers will allow you to use the Quattro as your Windows system sound device. Windows is limited to stereo input and stereo output, so only Channels 1 and 2 are active on the Quattro under Windows Multimedia. The Quattro will operate at 48kHz sampling rate or lower, and at the 16-bit setting in this instance. To set up the Windows Sound System to utilize the Quattro: 1. 2. 3. Open the USB USB Audio Configuration Manager by double clicking the M-Audio logo on the right side of your Windows Taskbar. Select “MME,” and click “OK”. Go to Start | Settings | Control Panel | Multimedia, and set the playback (and record) device to “USB Audio Device.” Click Apply, then click “OK” to close. 16 If your music program is ASIO compliant, you may use the USB Audio ASIO driver with your Quattro. The ASIO drivers for the USB USB Audio Quattro install automatically during the normal installation procedure. The USB USB Audio Configuration Manager defaults to ASIO operation, so there’s no need to change any settings there. NOTE: You may have the Windows sound system set to “USB Audio Device” while the USB USB Audio Configuration Manager is set to “ASIO” for ASIO operation. However, the Windows MME drivers are inactive in this instance, so no Windows sounds will be heard. Once the drivers are installed, you may open your music program and go to the audio setup page. The “M-Audio USB ASIO” driver will show up in the program’s ASIO Driver list, allowing you to select it at this time if it is not already selected by default. Once this selection is made, your music program will have USB Audio Input 1-4 and USB Audio Output 1+2 and 3+4 available for selection, though this will depend on your configuration in the M-Audio USB ASIO Driver control panel (see the next section). If you are using an ASIO compliant music program, we suggest that you enable and use the Quattro’s ASIO drivers. ASIO gives you the advantage of being able to monitor your source through the program, often called “tape-type monitoring” and similar to monitoring the record inputs of a tape machine. Also, it is during ASIO operation that the Quattro functions as a 4 in, 4 out device. 17 ASIO Control Panel and Operating Modes on the PC Once the M-Audio USB ASIO driver is selected in your music program’s audio setup page, you may launch the Quattro’s “M-Audio USB ASIO Driver” control panel. Within the program’s audio setup page you will find a button that allows you to launch the ASIO device’s control panel, which in this case is the USB Audio Quattro. Clicking this button will launch the “M-Audio USB ASIO Driver” control panel, and allow you to access the USB Audio Quattro Settings. Normally, you will want to launch the M-Audio USB ASIO Driver panel from within your music program. You can, however, also launch this control panel from the USB Audio Configuration Manager, which is useful in special circumstances. For instance, if you have been using the Quattro with only one port enabled (such as in 96k operation), some programs will not launch without having both an input and output port enabled. In this case, you will want to launch the M-Audio USB ASIO Driver panel from the Quattro’s USB Audio Configuration Manager and enable both the input and output ports before attempting to launch your music program. To launch the ASIO or EASI control panel from the USB Configuration Manager: 1. 2. 3. 4. 5. Double click the M-Audio logo in your Windows System Tray, located on the right side of your Windows Taskbar. (You can also right-click the icon, then choose “Open M-Audio USB ASIO/EASI Control Panel.”) Click the button, “Open ASIO/EASI Control Panel.” In the column labeled “Interface,” choose which driver panel you wish to launch (ASIO or EASI). In the column labeled “Device,” choose which M-Audio USB Audio product you are using--in this case, it’s the Quattro. Click “OK”. With all four stereo pairs enabled, i.e., Channels 1-4 In and Channels 1-4 Out, the Quattro behaves as a “4x4” audio device at 16-bits, and at sample rates of 48000Hz and below (that is, 48kHz, 44.1kHz, 22.05 and 11.025kHz). These sampling rate options as well as the bit depth setting will then be available and selectable from within your music program. Clicking on the Bitwidth slider and moving it to the “24-Bits/Sample” setting will cause the Available Channel Sets list to drop down, forcing you to make a selection. At the 24-Bit/Sample setting, all four stereo input and output pairs will no longer be available. In this next example, we have disabled Output 3&4 by choosing the “Channels 1&2 In, 1&2 Out, 3&4 In” option. The maximum sample rate is still 48000 Hz. The M-Audio USB ASIO Driver page shows you the M-Audio and the Quattro logo. In the upper right-hand corner you will see the “Versions” section, with a readout of the Firmware version, the USB driver and the ASIO driver versions currently in use by the USB Audio Quattro. Following is a screenshot of the M-Audio USB ASIO Driver panel with all four input and output channels activated. There are two sections, one labeled “Available Channel Sets” and the other labeled “Bitwidth.” Settings in these two sections interact with each other. At the 16-Bit setting, you will notice that only the “Channels 1-4 In, 1-4 Out” option is available, and the maximum sample rate shown is 48000 Hz. 18 19 With any combination of three stereo pairs enabled, the Quattro will function either as a 2x4 or a 4x2 audio device, with one input and two output pairs active or two input and one output pair active, respectively. In this mode, the Quattro is capable of 48kHz or 44.1kHz at either 24- or 16-bits, as set by the music program. Note that when the 24-bit option is selected in the Quattro control panel, the input or output stereo pair that is currently disabled will become grayed out. In the M-Audio USB ASIO Driver control panel, to the right of the Bitwidth section, you will see a “Latency” drop-down list that will set the Quattro’s buffer size. A lower latency setting represents a smaller buffer size, with the lower setting being desirable when using the ASIO drivers. How low you will able to set the latency will depend on several factors, such as your system’s performance and the performance of the music program itself. Try the “Medium” setting first (which is the default, as shown in the previous screenshot), and then try a lower setting. If your system stutters or performance falters, try the next higher setting until the system performance stabilizes. Once you are satisfied with any of the control panel settings, click “OK” to close the USB Audio Quattro Settings page. Advanced Tab Some audio applications require more bandwidth in the USB channel for audio than others. Native functions of other USB devices such as movements of a USB mouse may cause clicks in the audio during playback or recording. If this occurs, click on the “Advanced” tab and select “High”. The Quattro will perform at 96kHz sampling rate with any one of the stereo pairs enabled, and with the 24-bit Sample Depth selected. The Quattro will not operate at 96kHz when the control panel is set to 16-bits, or when more than one stereo pair is selected for input or output. In the following example, “Channels 1&2 In” is enabled and 24-bit Bitwidth is selected, with the “Available Sampling Rates“ section showing 96000 Hz and 88200 Hz. Note that the default setting of “Normal” will work for most applications. Setting this to “High” should only be done if you are experiencing issues with clicks in audio that are not associated with latency. If the “Default” setting is working, there is no need to adjust it and is to be used only as a means of troubleshooting. Quattro Operation on the Macintosh The Macintosh Sound Manager The Macintosh Sound Manager will allow you to select the USB Audio Quattro as the system’s audio input and output device. Open the Apple menu, then select “Sound” from the Control Panels list. The Macintosh Sound Manager is limited to stereo input and stereo output, so only Channels 1 and 2 are active on the Quattro under Sound Manager. The Quattro will operate at 44.1kHz sampling rate at the 16-bit setting in this instance. At this point in time, most music programs designed for the Mac utilize ASIO drivers. 20 21 ASIO Operation on the Macintosh The Quattro driver installation procedure creates a folder on you desktop called “USB Audio Quattro ASIO” that contains Quattro ASIO driver. Check your audio program for its ASIO compatibility. If it is ASIO2 compatible, use that driver. See the installation instructions for manually installing these drivers. Open your Macintosh HD folder and locate your music program. Within the program’s folder you should find an ASIO folder. Drag the USB Audio Quattro ASIO driver to this folder. Once the ASIO driver is installed, you may open your music program and go to the audio setup page. The USB Audio Quattro ASIO driver will show up in the program’s ASIO Driver list, allowing you to select it at this time if it is not already selected by default. If you are using an ASIO compliant music program, we suggest that you enable and use the Quattro’s ASIO drivers. ASIO gives you the advantage of being able to monitor your source through the program, similar to monitoring the record inputs of a tape machine. Note: In order to use a different application after exiting an ASIO application, the Quattro will need to be reset (by cycling it’s power). With all four stereo pairs enabled, i.e., Inputs 1&2, 3&4 and Outputs 1&2, 3&4, the Quattro behaves as a “4x4” audio device at 16-bits, and at sample rates of 48kHz and below (that is, 48kHz or 44.1kHz). These two sampling rate options as well as bit depth will be selectable from within your music program. Clicking on any one of the active channel boxes and disabling that channel (in this example, we have disabled Output 3&4) will free-up some of the USB bandwidth. As a result, the 24-bit setting in the Sample Depth column will now be accessible and consequently is no longer grayed out. The maximum sample rate is still 48000 Hz. ASIO Control Panel and Operating Modes on the Mac Once the USB Audio Quattro ASIO driver is selected in your music program’s audio setup page, you may launch the Quattro’s ASIO control panel. Within the audio setup page you will find a button that allows you to launch the ASIO device’s control panel. Clicking this button will launch the Quattro ASIO Control Panel and allow you to access the USB Audio Quattro Settings. The USB Audio Quattro Settings page shows you the M-Audio and the Quattro logo. In the bottom left-hand corner you will see a readout of the ASIO driver, USB driver, and the Firmware currently in use. On the Mac (only), you will also see a checkbox that reads “Support Legacy ASIO Hosts.” If your music program does not use ASIO version 2, you should click on this box to check and enable Legacy ASIO support. Following is a screenshot of the Quattro settings panel with all four input and output channels activated. There are two columns, one labeled “Active Channels” and the other labeled “Sample Depth.” Settings in these two columns interact with each other. With all four input and output channels activated, you will notice that the 24-bit setting in the Sample Depth column is grayed out, and the “Maximum sample rate” reads out at 48000 Hz. 22 With any combination of three stereo pairs enabled, the Quattro will function either as a 2x4 or a 4x2 audio device, with one input and two output pairs or two input and one output pair, respectively. In this mode, the Quattro is capable of 48kHz or 44.1kHz at either 24- or 16-bits, as set by the music program. Note that when the 24-bit option is selected in the Quattro control panel, the input or output stereo pair that is currently disabled will become grayed out. The Quattro will perform at 96kHz sampling rate with any one of the stereo pairs enabled, and with the 24-bit Sample Depth selected. The Quattro will not operate at 96kHz when the control panel is set to 16-bits. In the example below, Output 1&2 is enabled and 24-bit Sample Depth is selected, with the Maximum sample rate showing 96kHz. 23 By checking this box, the available latencies include Low, Medium, High and Very High with Very Low omitted due to performance constraints. Optimizing Your System for Audio Network cards and devices such as print monitors or WinFaxes can cause interference with USB audio, the resulting effect being clicks and pops in your audio performance. As stated in the “Theory of Operation” section, the USB Audio Quattro requires all of the USB bandwidth, so definitely do not have any active USB devices attached when using the Quattro. If you experience clicks and pops in your audio tracks, consider temporarily disabling network cards or modems. In the USB Audio Quattro Settings control panel, below the Sample Depth column you will see a drop-down list that will set the “Latency” that you will experience in monitoring input through your music program by setting the Quattro’s buffer size. How low you will able to set the latency will depend on several factors, such as your system’s performance and the performance of the music program itself. Try the “very low” setting first (as shown in the previous screenshot), and if your system stutters or performance falters, try the next higher setting until the system performance stabilizes. Once you are satisfied with any of the control panel settings, click “OK” to close the USB Audio Quattro Settings page. Optimize for Slower Systems This check box was provided for users of some Macintosh G3 systems with Native USB support. USB Audio at times can put a strain on slower processors effecting system performance. Checking this box will help compensate in correcting output-timing issues encountered with the Macintosh G3 Tower, I-Book and I-Mac series of machines. Also, if your system board has an AGP graphics slot and you are using a PCI-based graphics card, purchasing an AGP graphics card and utilizing the dedicated AGP bus may improve performance both in audio and graphics. Additionally, minimizing graphics use in your audio program, such as defeating waveform displays while recording, can improve performance. It is also important that you avoid running applications other than your music program while recording audio, as recording and streaming digital audio is already rather processor intensive. Some PC motherboards have additional USB channels not mounted directly on the motherboard but which instead connect to the motherboard with a ribbon cable type connector. The channels of this second type sometimes exhibit better USB response than the type mounted on the motherboard riser. Here are some other things to consider: • If you use an IDE hard disk, enable Direct Memory Access, or DMA. Go to the device manager in Windows, open the “Disk Drives” list by clicking on the plus sign next to it. Highlight the IDE drive, then click “Properties”. Under Options, check the box that says “DMA.” Note: Windows XP has this function enabled by default. • A hard drive that is dedicated to audio data is recommended. With the operating system and programs on a separate drive, audio data will be placed as close to the “front” of the drive as possible, optimizing performance. Drives with low seek times that run at a minimum of 7200 RPM are best. • You can’t be too rich or have too much RAM. It’s a good idea to have at least 128MB, while 256MB or more will greatly enhance performance. 24 25 For additonal help, contact Midiman/M-Audio Technical Support by telephone (626-445-8495, 9-5 PST M-F), by fax (626-445-8495) or by e-mail ([email protected]). Troubleshooting Problem: No sound. Possible Cause1: Drivers have not been installed, or the Quattro has not been properly configured in your music software. Possible Cause2: Audio connections have not been properly made. Check your connections and your cables for continuity. Problem: I can select the M Audio USB ASIO driver in my music program, but it gives me an error message. Possible Cause1: On the PC, make sure that ASIO is selected in the USB Audio Configuration Manager, located in the systray of your Windows Taskbar. If it is not, the ASIO driver will test and configure properly, but an error message will advise you that you can’t use MME and ASIO at the same time. Possible Cause2: On the Mac, if the Quattro ASIO driver is placed in the music program’s ASIO folder, you will be able to select it in the audio setup. However, if the Quattro is not being recognized by the system, then you will be told that no USB Audio is attached. Check your USB connections, and make sure that the Quattro is powered up. Problem: I can’t hear my system sounds. Possible Cause1: On the PC, if you are using the ASIO drivers, and ASIO is selected in the USB Audio Configuration Manager, then you will not be able to hear you system sounds (using the MME drivers) if they are being directed to the Quattro. If you have another sound device in your system, you can go to Control Panel | Multimedia and select this other device. Then you will hear system sounds, provided you are monitoring the alternate sound device in some fashion. Possible Cause2: On the Mac, you must restart once after installing the USB Audio Quattro drivers. Then, go to Apple | Control Panel | Sounds, and set the output (and the input, if you like) to “USB Audio.” If the Quattro is set to “built-in” in the Apple Sound Control Panel, then you will be able to hear the system sounds through the computer’s internal speaker(s). Technical Specs Analog Audio Peak Analog Input Signal: Peak Analog Output Signal: +19.6dBu (+4dBu setting) +2.1dBV (-10dBV setting) +20.0dBu (+4dBu setting) +2.0dBV (-10dBV setting) Dynamic Range: Outputs: Inputs: 104dB (a-weighted) 101dB (a-weighted) THD (at 0dBFS): Outputs: Inputs: less than 0.002% less than 0.002% Frequency Response: 22Hz - 22kHz Input Impedance: 10k ohms minimum Input Connectors: 1/4" female TRS-type, balanced or unbalanced Output Connectors: 1/4" female TRS-type, balanced or unbalanced Digital Audio Digital Output Sample Rate: 44.1kHz to 96kHz. Problem: I hear a ticking sound along with my audio. Possible Cause1: This could be due to an internal device interfering with the USB bus. Refer to the section, “Optimizing Your System for Audio” in this manual. Possible Cause2: The thread priority for USB Audio may need to be adjusted. For PC please refer to page 20 (usage of the “Advanced” function) or for Mac refer to page 24 (usage of the “Optimized for Slower Systems” button). 26 27 Limited Lifetime Warranty MIDIMAN warrants that this product is free of defects in materials and workmanship under normal use so long as the product is: owned by the original purchaser; the original purchaser has proof of purchase from an authorized MIDIMAN dealer; and the purchaser has registered his/her ownership of the product by sending in the completed warranty card. This warranty explicitly excludes power supplies and included cables which may become defective as a result of normal wear and tear. In the event that MIDIMAN receives written notice of defects in materials or workmanship from such an original purchaser, MIDIMAN will either replace the product, repair the product, or refund the purchase price at its option. In the event any repair is required, shipment to and from MIDIMAN and a nominal handling charge shall be born by the purchaser. In the event that repair is required, a Return Authorization number must be obtained from MIDIMAN. After this number is obtained, the unit should be shipped back to MIDIMAN in a protective package with a description of the problem and the Return Authorization clearly written on the package. In the event that MIDIMAN determines that the product requires repair because of user misuse or regular wear, it will assess a fair repair or replacement fee. The customer will have the option to pay this fee and have the unit repaired and returned, or not pay this fee and have the unit returned un-repaired. The remedy for breach of this limited warranty shall not include any other damages. MIDIMAN will not be liable for consequential, special, indirect, or similar damages or claims including loss of profit or any other commercial damage, even if its agents have been advised of the possibility of such damages, and in no event will MIDIMAN's liability for any damages to the purchaser or any other person exceed the price paid for the product, regardless of any form of the claim. MIDIMAN specifically disclaims all other warranties, expressed or implied. Specifically, MIDIMAN makes no warranty that the product is fit for any particular purpose. This warranty shall be construed, interpreted, and governed by the laws of the state of California. If any provision of this warranty is found void, invalid or unenforceable, it will not affect the validity of the balance of the warranty, which shall remain valid and enforceable according to its terms. In the event any remedy hereunder is determined to have failed of its essential purpose, all limitations of liability and exclusion of damages set forth herein shall remain in full force and effect. ASQ-020802 28