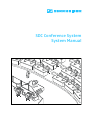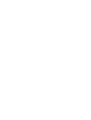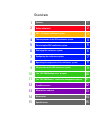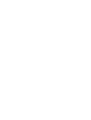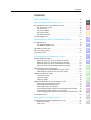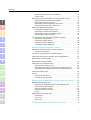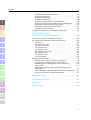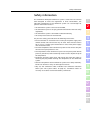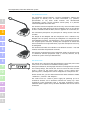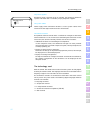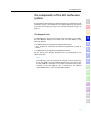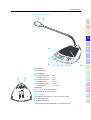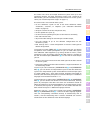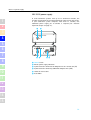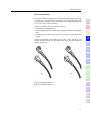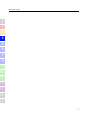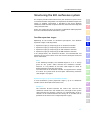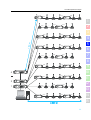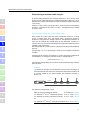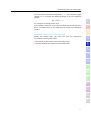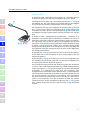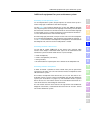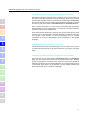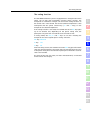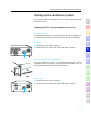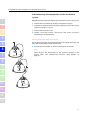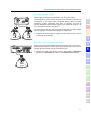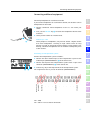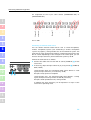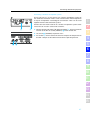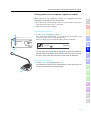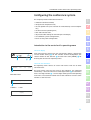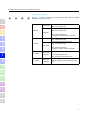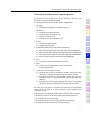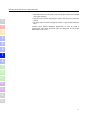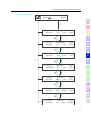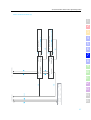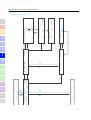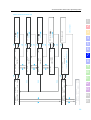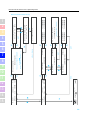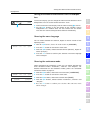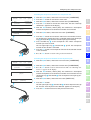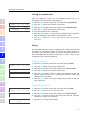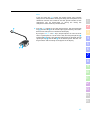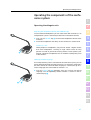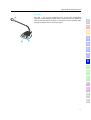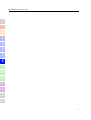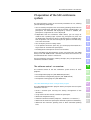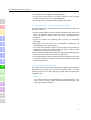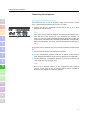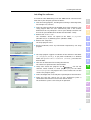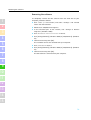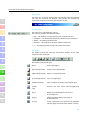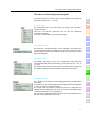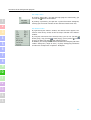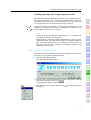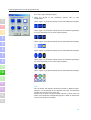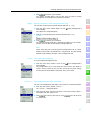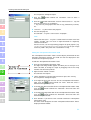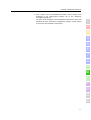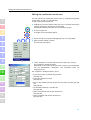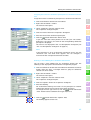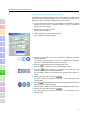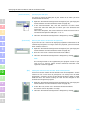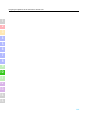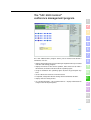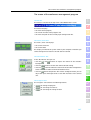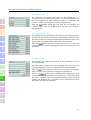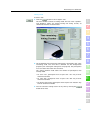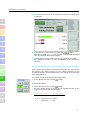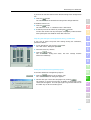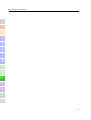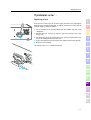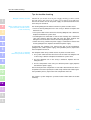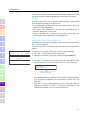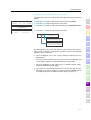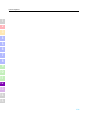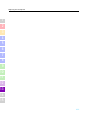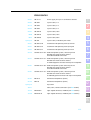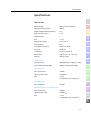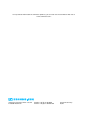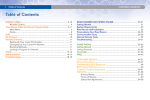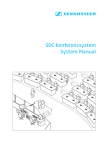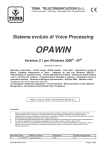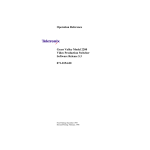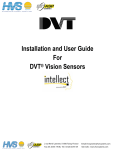Download Sennheiser CONFERENCE AND INFORMATION SYSTEMS SDC 3000 Specifications
Transcript
SDC Conference System System Manual SDC Conference System System Manual Installation and Operating Manual Thank you for choosing Sennheiser! We have designed these products to give you reliable operation over many years. Over half a century of accumulated expertise in the design and manufacture of high-quality electro-acoustic equipment have made Sennheiser a world-leading company in this field. Please take a few moments to read these instructions carefully, as we want you to enjoy your new Sennheiser products quickly and to the fullest. 4 Overview 1 Contents 1 2 Safety information 2 3 SDC – the digital conference system 3 4 The components of the SDC conference system 4 5 Structuring the SDC conference system 5 6 Setting up the conference system 6 7 Configuring the conference system 7 8 Operating the components of the conference system 8 9 PC operation of the SDC conference system 9 10 The “SDC 3000 Configuration” program 10 11 The “SDC 3000 Control” conference management program 11 12 If problems occur ... 12 13 Maintenance and care 13 14 Accessories 14 15 Specifications 15 16 Contents Contents Safety information . . . . . . . . . . . . . . . . . . . . . . . . . . . . . . . . . . . . . . . . . . 13 SDC – the digital conference system . . . . . . . . . . . . . . . . . . . . . . . 15 The components of the SDC conference system . . . . . . . . . . . . . . . . . . . . The conference console . . . . . . . . . . . . . . . . . . . . . . . . . . . . . . . . . . . . . . The central unit . . . . . . . . . . . . . . . . . . . . . . . . . . . . . . . . . . . . . . . . . . . . The power supplies . . . . . . . . . . . . . . . . . . . . . . . . . . . . . . . . . . . . . . . . . The system cables . . . . . . . . . . . . . . . . . . . . . . . . . . . . . . . . . . . . . . . . . . The software control . . . . . . . . . . . . . . . . . . . . . . . . . . . . . . . . . . . . . . . . 15 16 16 17 17 17 The technology used . . . . . . . . . . . . . . . . . . . . . . . . . . . . . . . . . . . . . . . . . . . . 17 1 2 3 The components of the SDC conference system . . . . . . . . . . . 19 4 The delegate units . . . . . . . . . . . . . . . . . . . . . . . . . . . . . . . . . . . . . . . . . . . . . . 19 SDC 3000 D delegate unit . . . . . . . . . . . . . . . . . . . . . . . . . . . . . . . . . . . . 20 SDC 3000 DC delegate unit . . . . . . . . . . . . . . . . . . . . . . . . . . . . . . . . . . . 21 5 SDC 3000 CU central unit . . . . . . . . . . . . . . . . . . . . . . . . . . . . . . . . . . . . . . . . 22 SDC PS 25 power supply . . . . . . . . . . . . . . . . . . . . . . . . . . . . . . . . . . . . . . . . . 24 6 The system cables . . . . . . . . . . . . . . . . . . . . . . . . . . . . . . . . . . . . . . . . . . . . . . 25 Structuring the SDC conference system . . . . . . . . . . . . . . . . . . . . 27 Possible expansion stages . . . . . . . . . . . . . . . . . . . . . . . . . . . . . . . . . . . . . . . Expansion stage (1): up to 25 conference consoles . . . . . . . . . . . . . Expansion stage (2): up to 50 conference consoles . . . . . . . . . . . . . Expansion stage (3): up to 150 conference consoles . . . . . . . . . . . . Expansion stage (4): up to 600 conference consoles . . . . . . . . . . . . 27 27 29 29 30 Determining maximum cable lengths . . . . . . . . . . . . . . . . . . . . . . . . . . . . . 32 Calculating the voltage drop on the system cables . . . . . . . . . . . . . . 32 Attenuation characteristics of the system cables . . . . . . . . . . . . . . . 33 Selectable conference modes . . . . . . . . . . . . . . . . . . . . . . . . . . . . . . . . . . . . . “Automatic” mode . . . . . . . . . . . . . . . . . . . . . . . . . . . . . . . . . . . . . . . . . . “Overrun” mode . . . . . . . . . . . . . . . . . . . . . . . . . . . . . . . . . . . . . . . . . . . . “Request” mode . . . . . . . . . . . . . . . . . . . . . . . . . . . . . . . . . . . . . . . . . . . . 34 34 35 36 Additional equipment for your conference system . . . . . . . . . . . . . . . . . . Connecting an interpretation system . . . . . . . . . . . . . . . . . . . . . . . . . Connecting external audio sources . . . . . . . . . . . . . . . . . . . . . . . . . . . . Connecting wireless microphones . . . . . . . . . . . . . . . . . . . . . . . . . . . . . Transmitting the floor channel to broadcasting and TV stations . . Transmitting the floor channel via a PA system . . . . . . . . . . . . . . . . Transmitting the floor channel via an infrared transmission link . 37 37 37 37 38 38 38 The voting function . . . . . . . . . . . . . . . . . . . . . . . . . . . . . . . . . . . . . . . . . . . . . 39 Setting up the conference system . . . . . . . . . . . . . . . . . . . . . . . . . 41 Preparing the SDC system components for set up . . . . . . . . . . . . . . . . . . 41 Conference consoles . . . . . . . . . . . . . . . . . . . . . . . . . . . . . . . . . . . . . . . . 41 Central unit . . . . . . . . . . . . . . . . . . . . . . . . . . . . . . . . . . . . . . . . . . . . . . . . 41 7 7 8 9 10 11 12 13 14 15 16 Contents Rack-mounting the system components . . . . . . . . . . . . . . . . . . . . . . . 41 Power supply . . . . . . . . . . . . . . . . . . . . . . . . . . . . . . . . . . . . . . . . . . . . . . . 41 1 2 3 4 5 Interconnecting the components of the conference system . . . . . . . . . . Interconnecting the conference consoles . . . . . . . . . . . . . . . . . . . . . . Connecting the power supplies . . . . . . . . . . . . . . . . . . . . . . . . . . . . . . . Connecting a cable string to the central unit . . . . . . . . . . . . . . . . . . . Interconnecting up to four central units . . . . . . . . . . . . . . . . . . . . . . . 42 42 43 43 44 Connecting additional equipment . . . . . . . . . . . . . . . . . . . . . . . . . . . . . . . . . Connecting an interpretation system . . . . . . . . . . . . . . . . . . . . . . . . . . Connecting an external audio source . . . . . . . . . . . . . . . . . . . . . . . . . . Connecting a wireless microphone system . . . . . . . . . . . . . . . . . . . . . Transmitting the floor channel . . . . . . . . . . . . . . . . . . . . . . . . . . . . . . . 45 45 46 47 48 Turning central units and power supplies on and off . . . . . . . . . . . . . . . . Turning the central unit on . . . . . . . . . . . . . . . . . . . . . . . . . . . . . . . . . . Turning the central unit off . . . . . . . . . . . . . . . . . . . . . . . . . . . . . . . . . . Turning the power supplies on . . . . . . . . . . . . . . . . . . . . . . . . . . . . . . . Turning the power supplies off . . . . . . . . . . . . . . . . . . . . . . . . . . . . . . . 49 49 49 50 50 Configuring the conference system . . . . . . . . . . . . . . . . . . . . . . . . 51 6 7 Introduction to the central unit’s operating menu . . . . . . . . . . . . . . . . . . 51 The four menu buttons . . . . . . . . . . . . . . . . . . . . . . . . . . . . . . . . . . . . . . 52 Structure of the central unit’s operating menu . . . . . . . . . . . . . . . . . . . . . 53 Setting the volume of the consoles’ built-in loudspeakers . . . . . . . . . . . 61 Choosing the menu language . . . . . . . . . . . . . . . . . . . . . . . . . . . . . . . . . . . . 61 8 9 10 11 12 13 14 15 16 Choosing the conference mode . . . . . . . . . . . . . . . . . . . . . . . . . . . . . . . . . . . 61 Configuring the chairperson units . . . . . . . . . . . . . . . . . . . . . . . . . . . . . . . . Defining the chairperson unit . . . . . . . . . . . . . . . . . . . . . . . . . . . . . . . . Cancelling the chairperson function of a chairperson unit . . . . . . . . Cancelling the chairperson function of all chairperson units . . . . . . 62 62 63 63 Setting the speaker limit . . . . . . . . . . . . . . . . . . . . . . . . . . . . . . . . . . . . . . . . 64 Voting . . . . . . . . . . . . . . . . . . . . . . . . . . . . . . . . . . . . . . . . . . . . . . . . . . . . . . . . . 64 Setting the voting time . . . . . . . . . . . . . . . . . . . . . . . . . . . . . . . . . . . . . . 64 Starting the voting session . . . . . . . . . . . . . . . . . . . . . . . . . . . . . . . . . . 64 Operating the components of the conference system . . . . . 67 Operating the delegate units . . . . . . . . . . . . . . . . . . . . . . . . . . . . . . . . . . . . . Adjusting the headphone volume (SDC 3000 DC only) . . . . . . . . . . Selecting the floor language . . . . . . . . . . . . . . . . . . . . . . . . . . . . . . . . . Making a request to speak . . . . . . . . . . . . . . . . . . . . . . . . . . . . . . . . . . . Cancelling a request to speak . . . . . . . . . . . . . . . . . . . . . . . . . . . . . . . . Voting . . . . . . . . . . . . . . . . . . . . . . . . . . . . . . . . . . . . . . . . . . . . . . . . . . . . . 67 67 67 68 68 69 Operating the chairperson unit . . . . . . . . . . . . . . . . . . . . . . . . . . . . . . . . . . . The MIC key . . . . . . . . . . . . . . . . . . . . . . . . . . . . . . . . . . . . . . . . . . . . . . . . The P1 key . . . . . . . . . . . . . . . . . . . . . . . . . . . . . . . . . . . . . . . . . . . . . . . . . The P2 key . . . . . . . . . . . . . . . . . . . . . . . . . . . . . . . . . . . . . . . . . . . . . . . . . 70 70 70 71 PC operation of the SDC conference system . . . . . . . . . . . . . . . 73 8 Contents The software control - an overview . . . . . . . . . . . . . . . . . . . . . . . . . . . . . . . The “SDC 3000 Configuration” configuration program . . . . . . . . . . The “SDC 3000 Control” conference management program . . . . . . The“SDC 3000 View” viewing program . . . . . . . . . . . . . . . . . . . . . . . . 73 73 74 74 System requirements . . . . . . . . . . . . . . . . . . . . . . . . . . . . . . . . . . . . . . . . . . . 75 PC for setting up and controlling the conference system . . . . . . . . 75 View-PC for monitoring the conference . . . . . . . . . . . . . . . . . . . . . . . . 75 Connecting the computers . . . . . . . . . . . . . . . . . . . . . . . . . . . . . . . . . . . . . . . 76 Connecting the central unit to the PC . . . . . . . . . . . . . . . . . . . . . . . . . 76 Installing the software . . . . . . . . . . . . . . . . . . . . . . . . . . . . . . . . . . . . . . . . . . 77 Removing the software . . . . . . . . . . . . . . . . . . . . . . . . . . . . . . . . . . . . . . . . . 78 The “SDC 3000 Configuration” program . . . . . . . . . . . . . . . . . . . 79 1 2 3 4 The screen of the configuration program . . . . . . . . . . . . . . . . . . . . . . . . . . The title bar . . . . . . . . . . . . . . . . . . . . . . . . . . . . . . . . . . . . . . . . . . . . . . . . The menu bar . . . . . . . . . . . . . . . . . . . . . . . . . . . . . . . . . . . . . . . . . . . . . . The toolbar . . . . . . . . . . . . . . . . . . . . . . . . . . . . . . . . . . . . . . . . . . . . . . . . The “Editor” dialog box . . . . . . . . . . . . . . . . . . . . . . . . . . . . . . . . . . . . . . The “Microphone Information” field . . . . . . . . . . . . . . . . . . . . . . . . . . . The “List Microphones” dialog box . . . . . . . . . . . . . . . . . . . . . . . . . . . . The status bar . . . . . . . . . . . . . . . . . . . . . . . . . . . . . . . . . . . . . . . . . . . . . . 79 80 80 80 81 81 82 82 The menus of the configuration program . . . . . . . . . . . . . . . . . . . . . . . . . . The “File” menu . . . . . . . . . . . . . . . . . . . . . . . . . . . . . . . . . . . . . . . . . . . . The “Configure” menu . . . . . . . . . . . . . . . . . . . . . . . . . . . . . . . . . . . . . . The “Editor” menu . . . . . . . . . . . . . . . . . . . . . . . . . . . . . . . . . . . . . . . . . . The “Window” menu . . . . . . . . . . . . . . . . . . . . . . . . . . . . . . . . . . . . . . . . The “Help” menu . . . . . . . . . . . . . . . . . . . . . . . . . . . . . . . . . . . . . . . . . . . The shortcut menu . . . . . . . . . . . . . . . . . . . . . . . . . . . . . . . . . . . . . . . . . . 83 83 83 83 83 84 84 Creating, opening and saving configuration files . . . . . . . . . . . . . . . . . . . Creating a new configuration file . . . . . . . . . . . . . . . . . . . . . . . . . . . . . Opening a previously saved configuration file (*.cfg) . . . . . . . . . . . Saving the configuration file . . . . . . . . . . . . . . . . . . . . . . . . . . . . . . . . . Save configuration file under a new name . . . . . . . . . . . . . . . . . . . . . Starting the conference management program . . . . . . . . . . . . . . . . Exiting the configuration program . . . . . . . . . . . . . . . . . . . . . . . . . . . . 85 85 87 87 87 88 88 10 Creating a detailed location plan . . . . . . . . . . . . . . . . . . . . . . . . . . . . . . . . . Adding a conference console icon . . . . . . . . . . . . . . . . . . . . . . . . . . . . . Deleting a conference console icon . . . . . . . . . . . . . . . . . . . . . . . . . . . . Positioning the conference console icons . . . . . . . . . . . . . . . . . . . . . . Editing the “Editor” window . . . . . . . . . . . . . . . . . . . . . . . . . . . . . . . . . Editing the “Microphone Information” field . . . . . . . . . . . . . . . . . . . . 89 89 89 90 91 92 12 Editing the conference console icons . . . . . . . . . . . . . . . . . . . . . . . . . . . . . . Assigning the name of a conference participant to a conference console icon . . . . . . . . . . . . . . . . . . . . . . . . . . . . . . . . . . . . . . . . . . . . . . . . Entering a short labelling for a conference console icon . . . . . . . . . Changing the color of a conference console icon . . . . . . . . . . . . . . . . Copying conference console icons . . . . . . . . . . . . . . . . . . . . . . . . . . . . . 94 95 95 96 97 Specifying the technical details and the conference mode . . . . . . . . . . . 98 Choosing the conference mode . . . . . . . . . . . . . . . . . . . . . . . . . . . . . . . 98 9 5 6 7 8 9 11 13 14 15 16 Contents 1 2 3 4 5 6 7 8 9 10 Setting the maximum speaking time . . . . . . . . . . . . . . . . . . . . . . . . . . 99 Setting the voting time . . . . . . . . . . . . . . . . . . . . . . . . . . . . . . . . . . . . . . 99 Setting the speaker limit . . . . . . . . . . . . . . . . . . . . . . . . . . . . . . . . . . . . 99 Specifying the COM port . . . . . . . . . . . . . . . . . . . . . . . . . . . . . . . . . . . . 100 Entering the address of the View-PC (optional) . . . . . . . . . . . . . . . 100 Setting the volume for the consoles’ built-in loudspeakers . . . . . 100 Adjusting the output level of the XLR output . . . . . . . . . . . . . . . . . 101 Adjusting the input level of the XLR input . . . . . . . . . . . . . . . . . . . . 101 Restoring the default settings . . . . . . . . . . . . . . . . . . . . . . . . . . . . . . . 101 Assigning microphones to the conference console icons . . . . . . . . . . . . 102 The “SDC 3000 Control” conference management program . . . . . . . . . . . . . . . . . . . . . . . . 105 Starting the conference management program . . . . . . . . . . . . . . . . . . . 106 The screen of the conference management program . . . . . . . . . . . . . . . The title bar . . . . . . . . . . . . . . . . . . . . . . . . . . . . . . . . . . . . . . . . . . . . . . . The “Date / Time” box . . . . . . . . . . . . . . . . . . . . . . . . . . . . . . . . . . . . . The “DU Volume” box . . . . . . . . . . . . . . . . . . . . . . . . . . . . . . . . . . . . . . The “Program” box . . . . . . . . . . . . . . . . . . . . . . . . . . . . . . . . . . . . . . . . The “Chairman” box . . . . . . . . . . . . . . . . . . . . . . . . . . . . . . . . . . . . . . . The “Speaker History” box . . . . . . . . . . . . . . . . . . . . . . . . . . . . . . . . . . The “Speaker” box . . . . . . . . . . . . . . . . . . . . . . . . . . . . . . . . . . . . . . . . . The “Requests” box . . . . . . . . . . . . . . . . . . . . . . . . . . . . . . . . . . . . . . . . The main window . . . . . . . . . . . . . . . . . . . . . . . . . . . . . . . . . . . . . . . . . . 107 107 107 107 107 108 108 108 109 109 Intervening in a conference . . . . . . . . . . . . . . . . . . . . . . . . . . . . . . . . . . . . . Displaying the name of a conference participant . . . . . . . . . . . . . . Passing on the “speaking right” to a participant . . . . . . . . . . . . . . Withdrawing the “speaking right” from a participant . . . . . . . . . . Taking a vote . . . . . . . . . . . . . . . . . . . . . . . . . . . . . . . . . . . . . . . . . . . . . Adjusting the volume of the conference consoles’ built-in loudspeakers . . . . . . . . . . . . . . . . . . . . . . . . . . . . . . . . . . . . . . . . . . . . . . Adjusting the XLR input and output levels during a conference . Exiting the conference management program . . . . . . . . . . . . . . . . . 110 110 110 110 111 112 113 113 If problems occur ... . . . . . . . . . . . . . . . . . . . . . . . . . . . . . . . . . . . . . . . . 115 11 12 Maintenance and care . . . . . . . . . . . . . . . . . . . . . . . . . . . . . . . . . . . . . 121 Accessories . . . . . . . . . . . . . . . . . . . . . . . . . . . . . . . . . . . . . . . . . . . . . . . . . 123 Specifications . . . . . . . . . . . . . . . . . . . . . . . . . . . . . . . . . . . . . . . . . . . . . . 125 13 14 15 16 10 Safety information Safety information The Sennheiser SDC digital conference system is state of the art and has been designed to meet the regulations in force. Nevertheless, the individual components of the conference system can cause danger for persons and material assets if: y the conference system is not used as intended, y the conference system is set up by personnel not familiar with the safety regulations, y the conference system is converted or altered incorrectly, y the safety instructions are not observed. 1 2 3 For your own safety, please observe the following instructions: 4 y Ensure sufficient air circulation in the vicinity of the power supply units and the central units. Do not cover any air vents. There must be at least 10 cm (3.9 in.) of open space around the air vents of the power supply units and central units. 5 y Place the components of the conference system on flat surfaces only.The central unit may be placed in a rack. 6 y The components of the conference system are not splash-proof. Do not place any containers/tanks containing water or similar liquids on top of the components. 7 y Disconnect all power supply units and central units from the mains by removing the plug before cleaning the components of the conference system. 8 y Clean the components of the conference system with a damp cloth only. Do not use solvents as they can damage the surfaces. y Only use the connection cables available from Sennheiser electronic GmbH (see “The system cables” on page 25). Sennheiser makes no warranty as to cables not manufactured by Sennheiser. 9 10 11 12 13 14 15 16 13 Safety information 1 2 3 4 5 6 7 8 9 10 11 12 13 14 15 16 14 The components of the SDC conference system SDC – the digital conference system Every conference room, no matter whether it is at the town hall, a company’s head office, a training center or a congress auditorium, requires high-quality conference equipment to effectively support the communication process. The new SDC conference system therefore utilizes all advantages of digital communications technology and offers its users a series of important features: 1 y Decentralized, clear sound reproduction 3 y Excellent speech intelligibility due to 16-bit audio transmission y Conference consoles can be configured as a delegate or a chairperson unit y Delegate units are extremely easy to operate 2 4 y Chairperson unit offers flexible functions for controlling a conference SDC stands for Sennheiser Digital Conference System – the new generation of mobile and expandable conference equipment. 5 The SDC conference system is an ideal choice for both small seminars with up to 25 participants and large international conferences with a maximum of 600 participants. 6 An important feature of the SDC conference system is its modular design. Even if, at first, the system is only required for small conferences, you can later easily add conference consoles and a software contro programl. In any case, the conference system can: 7 y be set up quickly, since all conference consoles are connected in series (single-cable system), y be adapted easilyto any room and any number of participants. The components of the SDC conference system An SDC conference system consists of the following components: y Conference consoles y Central units y Power supplies y System cables 8 9 10 11 12 y If required, a software control for the conference system 13 14 15 16 15 The components of the SDC conference system The conference console The conference console features a built-in loudspeaker, allowing the participant to directly hear all audio information, e.g. speeches, presentations or any other audio material. This decentralized “loudspeaker system” ensures excellent sound quality at a pleasant volume throughout the entire room. 1 2 The console’s electret microphone transmits every word in excellent audio quality. The red signal light ring on the microphone serves as an indicator of who is allowed to take the floor, who has “applied” for a comment, etc. 3 The conference participants can participate in voting sessions from the consoles. 4 The design of the delegate and the chairperson units is identical. Any delegate unit can quickly and easily be configured as a chairperson unit with additional functions. Two control keys, which are otherwise inactive, are assigned special functions, enabling the chairperson to control the entire conference. For large conferences, up to four chairperson units may be configured. 5 6 The conference consoles are available in two different versions – with and without switchable interpretation channels. 7 The consoles are connected in series. One power supply can comprise up to 25 conference consoles (expansion stage 1). You can, however, set up conference systems with up to 600 consoles. 8 The central unit The central unit is the core of the SDC conference system and, at the same time, serves as an interface for additional audio systems. During the conference, the language channels are managed via the central unit. During votings, the central unit serves to count the votes and the result is shown on the central unit’s display. Via the central unit’s operating menu, a delegate unit can be configured as a chairperson unit. 9 10 On the central unit, you can choose between the three conference modes “Automatic”, “Overrun” and “Request”. 11 The central unit has a built-in power supply for powering up to 25 conference consoles and is therefore sufficient for setting up a basic conference system (expansion stage 1). For larger conference systems, additional power supplies and up to three additional central units can be connected. 12 13 14 15 16 16 The technology used The power supplies One power supply can power up to 25 consoles. For setting up conference systems with more than 25 consoles, simply add power supplies. 1 The system cables Power supply of the conference consoles is via the system cables which also transmit the digital audio and status information. 2 The software control 3 The optional software control allows a conference manager to control the entire conference via a PC. In contrast to controlling the conference via the central unit, the software control provides several extra functions: 4 y Additional functions for controlling the microphones: Via the computer screen, the conference manager can easily monitor which participants have made a request to speak, which participants are currently speaking, etc. y Display of voting results as diagrams: The results of votings can be presented graphically and can, for example, be displayed via a connected projector. 5 6 y Display of seating arrangements To help the conference manager to monitor and control the conference, the seating arrangement of the conference can be displayed on the computer screen. 7 The technology used 9 8 Both the control and sound transmission of the SDC system are fully digital, resulting in excellent audio. The language channels are transmitted within a frequency range of 125 Hz to 14kHz at 16-bit resolution. 10 The conference consoles are connected to each other and to the central unit by means of system cables. The following digital language and data channels are available: 11 y 6 language channels y 1 chairperson channel 12 y 11 interpretation channels y 1 channel for external microphones (XLR-IN) y 1 floor channel 13 14 15 16 17 The technology used 1 2 3 4 5 6 7 8 9 10 11 12 13 14 15 16 18 The delegate units The components of the SDC conference system The components described on the following pages are available for the SDC conference system. The components you require depend on the desired size of the SDC conference system (see “Possible expansion stages” on page 27). 1 2 3 The delegate units Two delegate unit versions with varying levels of functions are available. The SDC 3000 DC delegate unit differs from the SDC 3000 D in the following features: y an additional key for selecting an interpretation channel y an LC display for indicating the selected interpretation channel or volume y an additional key for adjusting the headphone volume On the central unit’s display, delegate units are represented by the abbreviation “DU”. 4 5 6 7 Note: If the operating steps for adjusting the settings via the function keys of the SDC 3000 D and SDC 3000 DC delegate units are similar, only the SDC 3000 DC is depicted. If a functions is described which is only available on the SDC 3000 DC, this is indicated by the addition “(SDC 3000 DC only)” in the corresponding headline. 8 9 10 11 12 13 14 15 16 19 The delegate units SDC 3000 D delegate unit 1 2 3 4 5 6 7 8 9 10 11 12 13 Microphone Red signal ring Loudspeaker In conference mode: In voting mode: P2 key * NO key In conference mode: In voting mode: P1 key * YES key In conference mode: In voting mode: MIC key ABSTAIN key Red LED Headphone connection, 3.5 mm jack socket (mono) 14 15 8-pole socket (IN) 6-pole socket (OUT) * (only operative when configured as a chairperson unit) 16 20 The delegate units SDC 3000 DC delegate unit 1 2 3 4 5 6 7 8 Microphone Red signal ring 10 Loudspeaker 9 In conference mode: In voting mode: P2 key * NO key In conference mode: In voting mode: P1 key * YES key In conference mode: In voting mode: MIC key ABSTAIN key 11 12 Red LED 13 SELECT key for channel selection LC display for channel / volume 14 VOLUME key Headphone connection, 3.5 mm jack socket (mono) 8-pole socket (IN) 15 6-pole socket (OUT) * (only operative when configured as a chairperson unit) 16 21 SDC 3000 CU central unit SDC 3000 CU central unit 1 2 3 4 5 6 7 8 POWER switch for ON and OFF LC display button (UP) button (DOWN) 9 10 11 12 13 SET button ESC button 8-pole socket for connecting additional central units (CU-BUS IN) 6-pole socket for connecting additional central units (CU-BUS OUT) 6-pole socket for connecting cable strings with delegate units (CONFERENCE BUS OUT I-II-III) XLR-3F socket for balanced input signal (AUDIO IN) Input level adjustment for AUDIO IN socket (High/Low) XLR-3M audio output for balanced output signal of the floor channel (AUDIO OUT) 25-pole sub-D socket for output signal (CONFERENCE OUT) 9-pole sub-D socket, RS 232 interface for connecting a computer 25-pole sub-D socket for output signal (INTERPRETER OUT – 11 channels) 14 15 25-pin sub-D connector for input signal (INTERPRETER IN – 11 channels) Socket for mains cable Fuse holder 16 22 SDC 3000 CU central unit The central unit serves to manage conference systems with up to 150 conference consoles. For larger conference systems with a maximum of 600 consoles, you can interconnect up to four central units via the system cables (see “Possible expansion stages” on page 27). The central unit’s menu control allows you to: y set the conference system to one of the three conference modes “Automatic”, “Overrun”, or “Request” (see “Selectable conference modes” on page 34) y configure a maximum of four chairperson units, 1 2 3 y set the speaker limit (max. 6), y set the maximum speaking time (0.5 to 10 minutes or unlimited), y take and evaluate votes, 4 y adjust the audio settings for the XLR input and XLR output, y save the settings of up to five different configurations for the conference system, y load settings from a saved configuration or load the factory-preset default configuration. Via the XLR-3F socket (AUDIO IN) of the central unit you can connect microphones with suitable preamplifiers or you can feed audio signals from additional audio equipment (e.g. mixing console or similar ) to the conference system. The output signal of the floor channel is available at the XLR-3M audio output (AUDIO OUT) . Via the XLR-3M audio output you can: y connect a PA system and transmit the audio signal of the floor channel via the PA system, y transmit the audio signal of the floor channel as “original soundtrack” to a broadcasting station. 5 6 7 8 9 Via the 25-pin sub-D connectors (INTERPRETER IN) and (INTERPRETER OUT) , you can connect an interpretation system to the SDC conference system. This interpretation system should deliver a balanced input signal of +6 dB (10 dB u max.). Apart from the floor language transmitted on channel 0, the conference participants can choose from up to 11 additional languages transmitted on channels 1–11. 10 Via one of the two 25-pole sockets (INTERPRETER OUT) or (CONFERENCE OUT) , you can connect the control of an infrared transmitter, allowing guests or participants who don’t have their own conference console to follow the conference via infrared headphones. If an interpretation system is connected, these guests or participants can also choose between the floor channel and up to 11 additional language channels. 12 Optionally, you can – via the two 25-pole sub-D sockets (CONFERENCE OUT) or (INTERPRETER OUT) – transmit the floor language together with the corresponding translations directly to broadcasting and TV stations, so that broadcasting and TV stations worldwide can transmit contributions to the conference in the desired language. 11 13 14 15 16 23 SDC PS 25 power supply SDC PS 25 power supply 1 2 In small conference systems with up to 25 conference consoles, the consoles are powered via the integrated power supply of the central unit. If your conference system comprises more than 25 consoles, one additional power supply per 25 consoles is required (see “Possible expansion stages” on page 27). 3 4 5 6 7 8 9 POWER switch LED for power supply indication 8-pole socket for connection to delegate units or a central unit (IN) 6-pole socket for connecting additional delegate units (OUT) 10 Socket for mains cable Fuse holder 11 12 13 14 15 16 24 The system cables The system cables The system cables are required for interconnecting the delegate units and – if necessary – external power supplies and for connecting the cable strings to the central unit. The system cables are available with lengths of 2 m, 3 m, 5 m, 10 m, 20 m and 80 m. 1 Via the 2 m and 3 m long system cables, you can: 2 y interconnect the delegate units, y connect additional power supplies to the cable strings with the delegate units, y interconnect up to four central units for setting up a large conference system. Via the system cables with lengths of 5 m, 10 m, 20 m and 80 m, you connect the cable strings to the central units (see “Possible expansion stages” on page 27). 3 4 5 6 7 8 9 10 11 12 8-pin connector labelled “IN” 6-pin connector labelled “OUT” 13 14 15 16 25 The system cables 1 2 3 4 5 6 7 8 9 10 11 12 13 14 15 16 26 Possible expansion stages Structuring the SDC conference system This chapter provides information on how your conference system can be structured and which components are required for the different expansion stages. In addition, information is provided on the three different conference modes and their respective features and on how the integrated voting function works. Finally, this chapter also gives an overview of additional audio equipment that can be connected to the conference system. 1 2 3 4 Possible expansion stages Depending on the number of conference participants, four different expansion stages are distinguished: 1. Expansion stage (1) comprising up to 25 conference consoles. 2. Expansion stage (2) comprising up to 50 conference consoles. 5 6 3. Expansion stage (3) comprising up to 150 conference consoles. 4. Expansion stage (4) comprising up to 600 conference consoles. In all configurations, the conference consoles are interconnected and powered via the system cables which also transmit the digital audio and status information. 7 8 Note: In the following examples, the standard length of “3 m” is always given for the system cables between the conference consoles. However, it is no problem to use other cable lengths or cables of differing lengths within the same string. To make sure that all conference consoles are supplied with a voltage of at least 20 V, please refer to the chapter “Determining maximum cable lengths” on page 32. 9 10 11 Expansion stage (1): up to 25 conference consoles In small conference systems (expansion stage 1), up to 25 conference consoles can be connected to one central unit. 12 Example 1: The maximum distance between the central unit and the first conference console must not exceed 80 m, the length of the system cables between two consoles is typically 3 m. Consequently, up to 25 consoles can be interconnected in one string. All 25 consoles can be powered via the central unit’s integrated power supply. 13 14 15 16 27 Possible expansion stages ≤ 80 m 1 ... 3m 1 3 2 25 152 m 2 3 Instead of interconnecting 25 consoles in one string, you can also split up the consoles into three different strings: Example 2: 4 The central unit’s integrated power supply can power up to 25 consoles which can be split up into three different strings: 5 1. string: 10 conference consoles 2. string: 7 conference consoles 3. string: 8 conference consoles 6 7 The distances between the central unit and the first conference console of a string can vary or not, but the maximum distance of 80 m must not be exceeded. The length of the system cables between two consoles is typically 3 m so that one cable string is not longer than 155 m. 8 1 9 10 11 12 13 ... 3m 10 2 3m 3m 10 m 1 ... 7 2 ≤ 80 m ... 3m 1 2 8 155 m 14 15 16 28 Possible expansion stages Expansion stage (2): up to 50 conference consoles In conference systems of expansion stage (2), up to 50 conference consoles can be connected to one central unit. In this case, however, the distance between the central unit and the last conference console of the string must not exceed 230 m. Example: The maximum distance between the central unit and the first console must not exceed 80 m, the distance between the consoles is typically 3 m. Since the central unit’s integrated power supply can only power a maximum of 25 conference consoles, an external power supply must be interconnected after 25 consoles. The power supply is interconnected by means of two system cables with a maximum length of 3 m each. Consequently, up to 50 consoles can be interconnected in one string. 1 2 3 4 5 ≤ 80 m ... 3m 1 3m 3m 6 50 25 2 ≤ 230 m 7 Expansion stage (3): up to 150 conference consoles In conference systems of expansion stage (3), up to three cable strings with up to 50 consoles each can be connected to one central unit. This is the maximum number of conference consoles that can be connected to a single central unit. The maximum distance between the central unit and the last conference console of a string must not exceed 230 m. Example 1: The central unit’s integrated power supply powers the 25 conference consoles of cable string II. For the subsequent 25 consoles of cable string II as well as for cable strings I and III, a total of five additional power supplies is required. 3m 1 ≤ 80 m ≤ 80 m 3m 1 3m ... 3m 26 25 2 ... 3m 3m I 50 ... 26 25 2 ... II 50 ≤ 80 m 3m 3m ... 1 2 25 3m ... 26 III 50 ≤ 230 m 8 9 10 11 12 13 14 15 16 29 Possible expansion stages Example 2: 1 2 3 The 25 conference consoles that can be powered via the central unit are split up into three different strings: String I: String II: String III: 10 conference consoles 7 conference consoles 8 conference consoles To power the subsequent conference consoles, you must add an external power supply to each string. You can then connect 25 additional consoles per string. 4 3m 5m 5 1 10 m 3m ≤ 80 m 7 ... 11 3m ... 2 ... 3m 8 3m 8 I 35 ... 3m 7 2 3m 1 3m 10 2 1 6 ... II 32 ... 3m 9 III 33 ≤ 230 m 8 Expansion stage (4): up to 600 conference consoles 9 10 11 12 13 14 You can connect a maximum of three cable strings with up to 50 consoles each to one central unit. For larger conference systems with up to 600 conference consoles, a total of four central units is required. The additional central units are connected as “slaves” to the central unit configured as “master” (see “Interconnecting up to four central units” on page 44). If the conference system is to be PC controlled, the PC must be connected to the “master” central unit. To set up a conference system with up to four central units, you first have to interconnect the cable strings of each central unit as described for conference systems of expansion stage (3) (see “Expansion stage (3): up to 150 conference consoles” on page 29). The distance between a central unit and the first conference console or the first power supply of a cable string must not exceed 80 m. The distance between a central unit and the last conference console of a cable string must not exceed 230 m. The maximum length of the system cables used for interconnecting the central units must not exceed 3 m. 15 16 30 Possible expansion stages D e t e r m i n i n g ≤ 80 m 2 ... 25 3m 3m 3m 25 50 3 3m 3m 3m ... 1 m a x i m u m ... 26 25 2 3m 3m 1 3m 3m 1 5 26 50 ... 25 25 50 3m 3m 9 ... 26 25 2 8 3m ... 1 6 7 3m ... 2 4 ... 25 2 50 3m ... 50 10 3m 3m 3m ... 1 2 ... 26 25 50 2 ≤3m 3m 3m 1 RS 232 ≤ 3 m 1 2 ... 25 2 50 26 ... 1 l e n g t h s 4 3m ... 1 t h e c a b l e 3m 3m 1 12 3m ... ... 25 2 25 3m 3m 2 13 50 14 3m ... 1 11 ... 25 26 50 ≤ 230 m 15 16 31 Determining maximum cable lengths Determining maximum cable lengths 1 2 3 4 5 6 7 8 9 10 In the preceding examples, the standard length of “3 m” is always given for the system cables between the conference consoles. However, it is no problem to use other cable lengths or cables of differing lengths within the same string. However, if you want to use longer cables, make sure that all conference consoles – including the last one in a string – are supplied with a voltage of at least 20 V! Calculating the voltage drop on the system cables Every meter of system cable and every conference console in a string causes a voltage drop. Thus, the further back a conference console is located in a string, the less voltage it receives. The following method is an easy way to calculate the voltage drops on the individual sections of a string. In this way, you know even before setting up the conference system whether it will work or not. The voltage drop on a cable section is calculated according to the following formula: Voltage drop = 4 mV x cable length x number of subsequent conference consoles According to this formula, for example, a system cable with a length of 10 m followed by 25 conference consoles causes a voltage drop of 4 mV x 10 m x 25 = 1.0 V Calculate the voltage drops for all cables of your planned string and then form the total. Example: 25 conference consoles are connected to a central unit. The length of the cable between the central unit and the first conference console is 80 m and the length of the cable between the conference consoles is always 3 m. 11 ≤ 80 m 12 13 1 15 2 3 25 152 m The following voltage drops result: 80 m to the first conference console: 14 ... 3m st nd nd rd 3 m between 1 and 2 3 m between 2 4 mV x80 x25 = 8,000 V conference console: 4 mV x 3 x24 = 0,288 V and 3 conference console: 4 mV x 3 x23 = 0,276 V etc. 3 m between 24th and 25th conference console:4 mV x 3 x 1 = 0,012 V Total of all voltage drops: 11,600 V 16 32 Determining maximum cable lengths If we subtract the total of the voltage drops (11.6 V) from the power supply voltage (33 V), we obtain the following voltage at the last conference console: 1 33 V - 11.6 V = 21.4 V This voltage must be higher than 20 V! If the voltage is lower than 20 V at the last conference console, you must either use shorter cables in this cable string or connect less conference consoles. 2 3 Attenuation characteristics of the system cables Besides the voltage drop, you must also note the attenuation characteristics of the system cables: 4 y Only one 80 m cable can be used in each cable string! 5 y The total length of the string must not exceed 230 m! 6 7 8 9 10 11 12 13 14 15 16 33 Selectable conference modes Selectable conference modes By selecting a certain conference mode, you can strongly influence the character of a discussion: 1 y You determine the level of control of the chairperson. y You determine whether the conference participants can take the floor any time or if they have to “apply” for comments. 2 You can choose between three conference modes: 3 4 “Automatic” mode This conference mode allows free discussion of all participants. By pressing the MIC key of the delegate unit, a participant can take the floor immediately, provided that the preset speaker limit has not yet been reached. The signal light ring and the LED of the delegate unit light up permanently. 5 If the preset speaker limit has been reached, the next participant who presses the MIC key will have to join a waiting list. In this case, the signal light ring and the LED of the delegate unit start flashing. As soon as a participant has finished speaking, the participant from the waiting list can take the floor; the signal light ring and the LED of the delegate unit light up permanently. 6 7 The chairperson has two options to join in a discussion: 8 9 10 11 12 13 1. Via the chairperson channel of the SDC conference system, the chairperson can join in a discussion without limitations (e.g. limited speaking time) by simply pressing the MIC key . The chairperson can then take the floor immediately. If a conference has more than one chairperson, their chairperson units function like normal conference consoles, i.e. the chairpersons can take the floor immediately, provided that the preset speaker limit has not yet been reached. If the limit for simultaneously active microphones has been reached, the chairpersons have to wait until it is their turn to speak. If the chairperson using the chairperson channel has finished speaking and turns off the microphone by pressing the MIC key once more, another chairperson can join in the discussion via the chairperson channel. 2. By pressing the P1 key , the chairperson can interrupt a discussion any time. When the P1 key is pressed, all active microphone of the delegate units are turned off and the chairperson can take the floor immediately. By pressing the P1 key once more, the previously deactivated microphones are turned on again. 14 15 16 34 Selectable conference modes “Overrun” mode In “Overrun” mode, the preset speaker limit is very important. If the preset limit for simultaneously active microphones has been reached, a participant can immediately take the floor when pressing the MIC key . The signal light ring and the LED of the delegate unit light up permanently. If the speaker limit has been reached and the next participant presses the MIC key to join in the discussion, the microphone of the first speaker in the discussion group will be turned off (FIFO First-In-First-Out). The chairperson has two options to join in a discussion: 1. Via the chairperson channel of the SDC conference system, the chairperson can join in a discussion without limitations (e.g. limited speaking time) by simply pressing the MIC key . The chairperson can then take the floor immediately. If a conference has more than one chairperson, their chairperson units function like normal delegate units. If the chairperson using the chairperson channel has finished speaking and turns off the microphone by pressing the MIC key once more, another chairperson can join in the discussion via the chairperson channel. 2. By pressing the P1 key , the chairperson can interrupt a discussion any time. When the P1 key is pressed, all active microphone of the conference consoles are turned off and the chairperson can take the floor immediately. By pressing the P1 key once more, the previously deactivated microphones are turned on again. 1 2 3 4 5 6 7 8 9 10 11 12 13 14 15 16 35 Selectable conference modes “Request” mode 1 In “Request” mode, a participant has to “apply” for a comment and wait until the chairperson activates the microphone of his or her console. A participant has to “apply” for a comment by pressing the MIC key of the delegate unit. The signal light ring and the LED of the delegate unit start flashing. However, the participant cannot yet speak. 2 The chairperson activates the microphone of the participant by pressing the P1 key . If this is done, the signal light ring and the LED of the chairperson unit flash up once. The signal light ring and the LED of the delegate unit light up permanently and the participant can take the floor. 3 4 6 In “Request” mode, – depending on the speaker limit – a maximum of six participants can take the floor simultaneously. In addition, the next nine participants who make a request to speak will join a request-to-speak list. The signal light ring and the LED of the delegate unit of these participants start flashing, indicating that their request to speak has been accepted. If a tenth participant “applies” for a comment, the signal light ring and the LED of his or her console flash up once, indicating that the application has been rejected (because the limit of nine applications has already been reached). 7 By pressing the P2 key , the chairperson turns off all active microphones. He can then turn on the microphones of up to six participants from the request-to-speak list. 8 By pressing the P1 key , the chairperson turns off the microphone of the first speaker in the discussion group and activates the microphone of the first participant from the request-to-speak list. 5 9 10 11 12 Via the chairperson channel of the SDC conference system, the chairperson can join in a discussion without limitations (e.g. limited speaking time) by simply pressing the MIC key . The chairperson can then take the floor immediately. If a conference has more than one chairperson, their chairperson units function like normal delegate units, i.e. the chairpersons can take the floor immediately, provided that the preset speaker limit has not yet been reached. If the limit for simultaneously active microphones has been reached, the chairpersons have to wait until it is their turn to speak. If the chairperson using the chairperson channel has finished speaking and turns off the microphone by pressing the MIC key once more, another chairperson can join in the discussion via the chairperson channel. 13 14 15 16 36 Additional equipment for your conference system Additional equipment for your conference system Connecting an interpretation system Via an interpretation system, the participants can choose from up to 11 further languages in addition to the floor language. Via the SELECT key (channel selector key) of the SDC 3000 DC delegate unit, the participants can choose the language in which they want to follow the conference. Channel 0 is the floor channel on which the floor language is transmitted. Up to 11 further languages are transmitted on channels 1– 11. The selected channel is shown on the display. The floor language (channel 0) is output via the unit’s built-in loudspeaker or via connected headphones. The languages transmitted on channels 1– 11 can only be listened to via headphones. If headphones are connected to the delegate unit, the unit’s built-in loudspeaker is muted. 1 2 3 4 5 Connecting external audio sources Via the XLR-3F socket (AUDIO IN) of the central unit, external audio sources which output a balanced mono signal can be connected to the conference system. External audio sources are, for example, y wired microphones, 6 7 y wireless microphones (see below), y mixing consoles, y the contribution of a participant who is linked via the telephone line. 8 Connecting wireless microphones 9 In order to enable a speaker to move around freely and to speak from anywhere in the room, you can even connect wireless microphones to the SDC conference system. The wireless microphones from the ew 565, ew 522, ew 365 and ew 322 evolution wireless systems can be used together with the SDC conference system (see “Accessories” on page 123). The evolution wireless systems either consist of a rack-mount receiver and a handheld transmitter or a rack-mount receiver and a bodypack transmitter. The rack-mount receiver which receives the signal from the handheld or bodypack transmitter, is connected to the central unit or “master” central unit of the conference system. 10 11 12 13 14 15 16 37 Additional equipment for your conference system Transmitting the floor channel to broadcasting and TV stations 1 2 3 Important conferences and specialist congresses are of great interest to the public. The SDC conference system, therefore, allows you to either transmit only the floor channel via the XLR-3M audio output (AUDIO OUT) or transmit the floor channel and the corresponding translations via one of the two 25-pole sub-D sockets (CONFERENCE OUT or INTERPRETER OUT). With national conferences or if you want to record the floor channel for documentation or archiving purposes, it is sufficient if the floor channel is available at the XLR-3M audio output. 4 With international conferences, however, the signals of the floor channel and the up to 11 interpretation channels should be available at one of the two 25-pole sub-D sockets, so that broadcasting and TV stations worldwide can transmit contributions to the conference in the desired language. 5 Transmitting the floor channel via a PA system 6 Via the central unit’s XLR-3M audio output, you can connect a PA system via which the floor channel can be transmitted to e.g. the foyer or another room. 7 Transmitting the floor channel via an infrared transmission link 8 9 Via one of the two 25-pole sockets (INTERPRETER OUT) or (CONFERENCE OUT), you can connect the control of an infrared transmitter, allowing guests or participants who don’t have their own conference console to follow the conference via infrared headphones. If an interpretation system is connected, these guests or participants can also choose between the floor channel and up to 11 different languages. 10 11 12 13 14 15 16 38 The voting function The voting function The SDC 3000 conference system is equipped with a voting function which allows you to take and immediately evaluate voting sessions. The chairperson or conference manager can activate the voting function via the central unit’s menu control. The normal conference operation is then interrupted and the special control keys (P1 and P2 keys) on the chairperson unit become inoperative. If the voting function is activated, the red LED next to the MIC key lights up on all consoles and, depending on the preset voting time, the participants are given from 10 seconds to two minutes to vote. In voting mode, the MIC, P1 and P2 keys on all units including the chairperson unit are assigned special “voting” functions: MIC key: ABSTAIN P1 key: YES P2 key: NO 1 2 3 4 5 After the voting session, the red LED next to the MIC key goes off and the votes are counted. However, only these votes are counted which were cast in the preset voting time. The number of participants who didn’t cast their vote is not recorded. The result of the vote (yes-votes, no-votes and abstentions) is indicated on the central unit’s display. 6 7 8 9 10 11 12 13 14 15 16 39 The voting function 1 2 3 4 5 6 7 8 9 10 11 12 13 14 15 16 40 Preparing the SDC system components for set up Setting up the conference system This chapter provides information on how to set up and operate the SDC conference system. 1 Preparing the SDC system components for set up 2 Conference consoles 3 The conference consoles are “factory-prepared” to allow immediate use, i.e. after unpacking a console, you simply have to put up its microphone. 4 5 Central unit Connect the mains cable to socket . Connect the mains cable to the mains (100–240 V, 50–60 Hz). 6 7 Rack-mounting the system components For larger conference systems, we recommend mounting the system components into a rack. To do so, screw the supplied rack mount “ears” to the front panel of the central units or power supplies. 8 9 10 11 Power supply Connect the mains cable to socket . 12 Connect the mains cable to the mains (100–240 V, 50–60 Hz). 13 14 15 16 41 Interconnecting the components of the conference system Interconnecting the components of the conference system 1 Depending on the expansion stage of your conference system, you have to: 1. interconnect the conference consoles (all expansion stages), 2 3 4 5 2. integrate the required number of power supplies into the cable strings (expansion stages (2) to (4)), 3. interconnect the central units, 4. connect a PC to the “master” central unit if the system is to be PC controlled (PC control optional). Interconnecting the conference consoles The conference consoles are interconnected via the 8-pole socket (IN) and the 6-pole socket (OUT) on their bottom side. Interconnect the consoles as shown in the diagram on the left. 6 Note: 7 Please observe the information on the maximum lengths of the system cables (see “Determining maximum cable lengths” on page 32). 8 9 10 11 12 13 14 15 16 42 Interconnecting the components of the conference system Connecting the power supplies Power supply of all conference consoles is via the system cables. Small conference systems with a maximum of 25 conference consoles can be powered via the central unit’s integrated power supply. For larger conference systems comprising more than 25 consoles, you have to connect additional external power supplies (see “Expansion stage (1): up to 25 conference consoles” on page 27). Via the 8-pole socket (IN) and the 6-pole socket (OUT) on their bottom side, the consoles are connected to the power supply units. Integrate the external power supplies into the cable strings as shown in the diagram on the left. 1 2 3 4 Connecting a cable string to the central unit After having interconnected the conference consoles and – if necessary – external power supplies, connect these strings to the central unit. You can connect up to three cable strings to one central unit. Connect the cable string to one of the 6-pole sockets (CONFERENCE BUS OUT I), (CONFERENCE BUS OUT II) or (CONFERENCE BUS OUT III). 5 6 7 8 9 10 11 12 13 14 15 16 43 Interconnecting the components of the conference system Interconnecting up to four central units For setting up conference systems of expansion stage (4) with up to 600 conference consoles, you have to interconnect up to four central units. In this case, you should mount the four central units into a rack. Interconnect the central units via the 8-pole socket and the 6-pole socket at their rear. The central unit where only the 6-pole socket is connected, automatically becomes the “master” central unit. The subsequent central units are linked as “slaves”. 1 2 If the conference system is to be PC controlled (optional), the PC has to be connected to the “master” central unit. Even small conference systems with up to 150 consoles and only one central unit can be PC controlled. 3 “Master” and “slaves” are interconnected via the 8-pole and 6-pole sockets at their rear as follows: 4 5 ≤3m Connect the system cables to the 8-pole and 6-pole sockets of the following central units as shown in the diagram on the left. 6 At the last central unit, connect the system cable to the 8-pole socket (CU-BUS IN), the 6-pole socket (CU-BUS OUT) is not connected. 7 8 At the first central unit, connect the end of the system cable labelled “OUT” to the 6-pole socket (CU-BUS OUT). The 8-pole socket (CU-BUS IN) is not connected. This central unit automatically becomes the “master”. ≤3m 9 10 ≤3m 11 12 13 14 15 16 44 Connecting additional equipment Connecting additional equipment Connecting headphones to a conference console If you connect headphones to a conference console, the console’s built-in loudspeaker will be muted. § Connect Sennheiser mono headphones to the 3.5 mm mono jack socket. First, use the VOLUME key to reduce the headphone volume to the minimum. Slowly set the volume to a medium level. When people use headphones, they tend to choose a higher volume than with loudspeakers. Listening at high volume levels for long periods can lead to permanent hearing defects. Please protect your hearing, Sennheiser headphones have an excellent sound quality even at low volumes. Connecting an interpretation system 3 5 6 7 Connect the interpretation system as follows: Connect the floor channel input of the interpretation system to the audio output (INTERPRETER OUT) of the central unit. Connect the output of the interpretation system to the 25-pin sub-D connector (INTERPRETER IN) of the central unit. If necessary, adjust the output level on the interpretation system. Pin assignment of the 25-pin sub-D connector (INTERPRETER IN): 8 9 10 12 Channel 1 · · · · · Channel 7 · · · Channel 11 11 Must not be connected! 2 4 Volume up? – NO! 1 13 14 15 Pin 1: GND, Pin 2 and Pin 14: must not be connected! 16 45 Connecting additional equipment Pin assignment of the 25-pin sub-D sockets (CONFERENCE OUT) or (INTERPRETER OUT): 1 Floor Channel 11 · · · · · · Channel 7 4 · Channel 1· 3 Channel 2· 2 Pin 13: GND 5 Connecting an external audio source You can connect external audio sources such as wired microphones, wireless microphone systems (see “Connecting a wireless microphone system” on page 47), mixing consoles etc. to the conference system. The audio sources to be connected must deliver a balanced mono signal at the XLR-3F socket. Depending on the strength of the audio signal, you can increase the input sensitivity of the conference system by 20 dB. 6 7 8 Connect the audio sources as follows: 9 If necessary, adapt the input sensitivity by using switch (AUDIO IN, 0 dB/-20 dB). 10 Switch position “high”: the connected audio source delivers a weak signal, the input sensitivity is increased by 20 dB; Example: wired, dynamic microphone Connect the audio source to the XLR-3F socket (AUDIO IN) of the central unit. 11 Switch position “low”: the connected audio source delivers a strong signal, the input sensitivity remains set to 0 dB (minimum); Example: sound reproduction unit, mixing console 12 In addition, the input sensitivity can be adjusted in 8 steps via the central unit’s operating menu. 13 14 15 16 46 Connecting additional equipment Connecting a wireless microphone system The ew 565, ew 522, ew 365 and ew 322 wireless microphone systems of the Sennheiser evolution wireless series contain either radio microphones or clip-on microphones with bodypack transmitters which can be used together with the SDC conference system. Connect the rack-mount receiver of a wireless microphone system to the central unit or “master” central unit as follows: Connect the XLR-3M socket (AF OUT BAL/UNBAL) of the rack mount receiver to the XLR-3F socket (AUDIO IN) of the central unit. Set switch (AUDIO IN) to position “low”. Use control on the rack-mount receiver to adjust the output level at the XLR-3 output as described in the receiver’s operating manual. 1 2 3 4 5 6 7 8 9 10 11 12 13 14 15 16 47 Connecting additional equipment Transmitting the floor channel The floor channel and up to 11 translations are available at the two 25-pin sub-D sockets CONFERENCE OUT and INTERPRETER OUT . You can, for example, connect an infrared multi-channel transmitter to these sockets or transmit the floor channel together with the translations to broadcasting and TV stations. 1 2 3 Pin assignment of the 25-pin sub-D sockets (CONFERENCE OUT) or (INTERPRETER OUT): Floor Channel 11 · · · · · · · Channel 7 6 Channel 2· 5 Channel 1· 4 Pin 13: GND 7 8 9 10 11 12 13 14 15 16 48 Turning central units and power supplies on and off Turning central units and power supplies on and off When turning on the conference system, it is important that the components are turned on in the correct order. First turn on the central units. In conference systems with several central units, first turn on the “master” central unit. Then turn on the power supplies. 2 Turning the central unit on 3 Set the POWER switch to position “ON”. The conference consoles which are powered via the central unit as well as the central unit are now ready for operation. The start display appears on the LC display of the central unit. 1 Sennheiser SDC 3000 Volume: .... 4 5 V 3.0 [MENU] 6 The red signal light ring and the LED on all connected conference consoles light up for approx. three seconds, then flash up twice and go off again. These conference consoles are now ready for operation. Turning the central unit off Set the POWER switch to position “OFF”. The conference consoles which were powered via the central unit are now disconnected from the voltage supply. 7 8 9 10 11 12 13 14 15 16 49 Turning central units and power supplies on and off Turning the power supplies on Set the POWER switch to position “I”. The green LED lights up. The red signal light ring and the LED on all subsequent conference consoles light up for approx. three seconds, then flash up twice and go off again. These conference consoles are now ready for operation. 1 2 3 If, after turn-on, the LED on some or all consoles starts flashing, an error has occurred. Turning the power supplies off Set the POWER switch to position “0”. The green LED goes off. The conference consoles which were powered via the central unit are now disconnected from the voltage supply. 4 5 Note: 6 The red signal light ring and the LED on the conference consoles start flashing when you turn off the central unit while the power supplies are still turned on. 7 8 9 10 11 12 13 14 15 16 50 Introduction to the central unit’s operating menu Configuring the conference system 1 This chapter provides information on how to y choose the conference mode, y configure the chairperson units, y set the speaker limit (max. number of simultaneously active microphones), y set the maximum speaking time, 2 3 y take and evaluate votes, y adjust the audio settings for the XLR input and output, y save different system configurations, 4 y load a saved system configuration. 5 Introduction to the central unit’s operating menu 6 The start display Sennheiser SDC 3000 Volume: .... V 3.0 [MENU] After turning on the central unit, the start display appears, showing the current volume setting for the consoles’ built-in loudspeakers, the version number of the software and the menu item [MENU] for entering the central unit’s operating menu. 7 8 The main and submenus 3 Language XLR-out/in Conference Save Load [VOTING] The operating menu consists of seven main menus with two to three submenu levels. The main menus and the first level of the submenus are numbered continuously – the main menus have a one-digit number , the submenus have a two-digit number – the first digit refering to the corresponding main menu. The second and third level of the submenus have the same numbers as the first level. Main menu level 3.1 [BEGIN VOTING] System 9 10 11 Voting time 12 Submenu – 1st level 13 3.1 Interrupt conference? Yes [NO] 14 Submenu – 2nd and 3rd level 15 16 51 Introduction to the central unit’s operating menu The four menu buttons 1 The ,, SET and ESC buttons on the central unit allow you to navigate through the operating menu. main menu to return to the previous menu item, order: from right to left submenu to return to the previous menu item, order: from right to left or when adjusting settings: to increase a value or make a selection main menu to change to the next menu item order: from left to right submenu to change to the next menu item, order: from left to right or when adjusting settings: to reduce a value or make a selection SET button main and submenu to activate a selected menu item or to save settings and and return to the previous menu level ESC button main and submenu to quit a menu item without saving the settings and return to the previous menu level 2 3 button 4 5 button 6 7 8 9 10 11 12 13 14 15 16 52 Structure of the central unit’s operating menu Structure of the central unit’s operating menu An overview of the settings that can be adjusted in the main and submenus is given on the following pages: 0 Setting the volume of the consoles’ built-in loudspeakers 1 2 1 Language 1.1 Choosing the language of the operating menu 2 Conference 3 2.1 Choosing the conference mode 2.2 Configuring the chairperson units 2.3 Setting the speaker limit 4 2.4 Setting the maximum speaking time 3 Voting 5 3.1 Starting the voting session 3.2 Setting the voting time 4 XLR OUT/IN (audio settings for the XLR connections) 4.1 Adjusting the output level of the XLR audio output (AUDIO OUT) 6 4.2 Adjusting the treble response of the XLR audio output (AUDIO OUT) 4.2 Adjusting the bass response of the XLR audio output (AUDIO OUT) 4.3 Adjusting the input level of the XLR socket (AUDIO IN) 5 Save 7 8 5.1 Saving the current configuration for later use 6 Load 9 6.1 Loading a saved configuration or the factory-preset default configuration 7 System (for Service technicians only) 7.1 Counting the number of conference consoles connected to the central units (performance check of the conference consoles) 10 7.2 Displaying the address of the conference console which was last activated via the MIC key (performance check of the conference consoles) 11 7.3 Checking the communication between the central unit and the conference consoles (performance check of the system cables) 12 The menu tree (see page 55) illustrates the structure of the operating menu and can be used as a “quick reference” when configuring the conference system. 13 In the menu tree, the following information is given for each menu item: 14 y the buttons that have to be used to get to the desired menu item y the setting(s) that can be adjusted 15 y the buttons that have to be used for adjusting the setting(s) y the button that has to be used for saving the setting 16 53 Structure of the central unit’s operating menu y the button that has to be used if you want to quit a menu item without saving the setting(s) 1 2 3 y the menu item to which the program returns after you have saved your setting y the menu item to which the program returns if you discontinued your entry Settings which require additional explanation or must be made in combination with other operating steps are described on the pages following the menu tree. 4 5 6 7 8 9 10 11 12 13 14 15 16 54 Structure of the central unit’s operating menu The seven main menus Sennheiser SDC 3000 Volume: .... V 3.0 [MENU] 1 SET 1 [LANGUAGE] Conference Save Load XLR-out/in Save 3 Language ESC 4 Language [XLR-OUT/IN] 5 Language 6 Language XLR-out/in [VOTING] 7 System 8 9 Voting System 10 11 Voting System 12 Conference Save [LOAD] XLR-out/in 6 Conference [SAVE] Load XLR-out/in 5 Voting System Conference Save Load 7 Language Load Conference Save Load XLR-out/in 3 4 [CONFERENCE] XLR-out/in Voting System 2 Language 2 13 Voting System 14 Conference Save Load 15 Voting [SYSTEM] 16 55 14 15 3 [VOTING] ESC 2.3 [SPEAKER LIMIT] Request press MIC key to activate chairperson unit press MIC key again to de-activate chairperson unit Activate/deactivate by pressing MIC key ESC Configure SET SET automatically after 2 sec All chairperson units deleted! 2.2 Number of chairperson units: 2 ESC [DELETE ALL] 2.2 Number of chairperson units: 2 Delete all [CONFIGURE] SET [YES] No Overrun Automatic 2.2 Interrupt conference? Yes [NO] 2.2 Number of chairperson units: 2 SET ESC ESC SET SET 2.1 Mode: 2 Speaking time [CHAIRPERSON] ESC SET 1 Speaker limit 2.2 Mode Speaking time Chairperson 8 Speaker limit [MODE] 7 ESC 2.1 Français 6 SET 5 ESC Voting System SET Deutsch 4 XLR-out/in [CONFERENCE] Save Load Load 3 2 Language Save 13 XLR-out/in 12 1.1 Menu language: English 11 SET 10 Voting System 9 1 [LANGUAGE] Conference Structure of the central unit’s operating menu Menu structure of the CU (1) 16 56 Save Conference ESC 14 XLR-out/in 3 Language 2 [CONFERENCE] Load System [VOTING] ESC ESC Speaker limit [SPEAKER LIMIT] Mode 2.4 Mode 2.3 2.2 [CHAIRPERSON] [SPEAKING TIME] Chairperson Speaking time Chairperson ESC SET ESC SET / : 1-6 SET adjustable via: / : 0,5-10 min or unlimited 2.4 Max. speaking time: 3 min SET adjustable via: 2.3 Speaker limit: 3 Structure of the central unit’s operating menu Menu structure of the CU (2) 1 2 3 4 5 6 7 8 9 10 11 12 13 15 16 57 15 [XLR-OUT/IN] Conference Save Load Voting System 3.2 Start voting [VOTING TIME] ESC SET ESC ESC ESC SET SET SET 3.2 adjustable via / : 10-120 s No: 21 Voting time: 30 s Yes: 125 Abstention: 0 Abstention: 1 when countdown finished No: 0 3.1 Voting finished! Yes: 0 countdown 3.1 Remaining voting time: 30 s ESC [YES] No Yes [NO] 3.1 Interrupt conference? 1 4 Language 10 ESC 9 7 Voting time 6 ESC 8 3.1 [START VOTING] 5 11 SET 2 XLR-out/in [VOTING] System 4 Conference Save Load Voting System 3 3 Language 14 [CONFERENCE] Save Load 13 XLR-out/in 12 2 Language Structure of the central unit’s operating menu Menu structure of the CU (3) 16 58 XLR-out/in 6 Language 5 Language XLR-out/in 4 Language [XLR-OUT/IN] Voting System Voting System Conference Save [LOAD] ESC ESC ESC Voting System Conference [SAVE] Load Conference Save Load ESC SET ESC SET Treble [INPUT LEVEL] Treble Input level [TREBLE] Input level Treble Input level adjustable via / : Bass [BASS] Bass Bass Configuration 1 ... 5 Configuration 1 5.1 Save settings as: 4.4 Volume 4.3 Volume 4.2 Volume 4.1 [VOLUME] SET SET ESC SET SET ESC SET SET ESC SET SET ESC SET / .... without confirmation 5.1 Settings saved! change via 4.4 Input level: / .... change via 4.3 Bass: / .... change via 4.2 Treble: / .... change via 4.1 Volume: Structure of the central unit’s operating menu Menu structure of the CU (4) 1 2 3 4 5 6 7 8 9 10 11 12 13 14 15 16 59 14 15 Conference Save Load Sennheiser SDC 3000 Volume: .... ESC XLR-out/in 13 [MENU] V 3.0 Voting [SYSTEM] ESC ESC SET SET [DU-ADDRESS] DU-Address 7.3 DU-Number DU-Address [COMMUNICATION] Communication 7.2 DU-Number Communication 7.1 [DU-NUMBER] without confirmation change via / : Default configuration, configuration 1 ... 5 SET ESC SET ESC SET ESC SET ESC ESC SET CU 2: 000-00.00.00 CU 4: 000-00.00.00 CU 1: 000-00.00.00 CU 3: 000-00.00.00 CU 2: 000-00.00.00 CU 4: 000-00.00.00 (Microphone number is displayed) activated (MIC key): 133 7.2 Address of DU unit last CU 1: 000-00.00.00 CU 3: 000-00.00.00 6.1 Configuration loaded! SET 6.1 All settings will be changed! Are you sure? [YES] No SET 6.1 All settings will be changed! Are you sure? Yes [NO] 1 7 Volume 12 11 The last saved configuration is displayed 6 10 ESC 9 Default configuration 7 XLR-out/in 8 6.1 Load settings from: 5 SET 4 Voting System 3 Conference [LOAD] Save 2 6 Volume Structure of the central unit’s operating menu Menu structure of the CU (5) 16 60 Setting the volume of the consoles’ built-in loudspeakers Setting the volume of the consoles’ built-in loudspeakers Sennheiser SDC 3000 Volume: .... V 3.0 [MENU] Via the start display, you can change the volume of the consoles’ built-in loudspeakers. You can set the volume between 1 and 8. Make sure that the start display with the volume setting is shown. Use the / buttons to set the volume of the consoles’ built-in loudspeakers to a medium level. The bars indicate the set volume level. The new volume setting becomes effective immediately. Choosing the menu language XLR-out/in Conference Save Load Voting System With the / buttons, choose the main menu item [LANGUAGE]. Press the SET button to activate this menu item. With the / buttons, choose between German (Deutsch), English or French (Français). XLR-out/in 2.1 [MODE] Speaker limit [CONFERENCE] Save Load Voting System Chairperson Speaking time 3 5 6 Press the SET button to confirm your selection. The menu language will be changed. 7 Choosing the conference mode 8 When configuring the conference system you can choose between the three conference modes “Automatic”, “Overrun” and “Request”. For detailed information on the conference modes, please see “Selectable conference modes” on page 34. 1 Language 2 4 You can choose between the German, English or French version of the operating menu. 1 [LANGUAGE] 1 With the / buttons, choose the main menu item [CONFERENCE]. 9 10 Press the SET button to activate this menu item. With the / buttons, choose the submenu item [MODE]. With the / buttons, choose between “Automatic”, “Overrun” and “Request”. Press the SET button to confirm your selection. The conference mode will be changed. 11 12 13 14 15 16 61 Configuring the chairperson units Configuring the chairperson units 1 Up to four delegate units can be configured as chairperson units. A chairperson unit is given special priorities and functions which depend on the conference mode chosen. 2 Defining the chairperson unit 3 1 Language XLR-out/in 2.1 4 [CONFERENCE] Save Load Mode Voting System [CHAIRPERSON] Speaker Limit Speaking time 2.2 Interrupt conference? 5 6 [YES] No 2.2 Number of chairperson units: 2 Delete all [CONFIGURE] Press the SET button to activate this menu item. With the / buttons, choose the submenu item [CHAIRPERSON]. Press the SET button to activate this menu item. The text “Interrupt conference?” appears on the display. With the / buttons, choose [YES]. The conference is interrupted and the microphones of all conference consoles are turned off. With the / buttons, choose the menu item [CONFIGURE]. Press the SET button to activate this menu item. The number of consoles configured as chairperson units is indicated and the red signal light ring and the LED of these consoles light up permanently. 7 Press the MIC key of the console which you want to configure as a chairperson unit. The red signal light ring and the LED light up permanently. 8 9 With the / buttons, choose the main menu item [CONFERENCE]. Press the SET button. The selected console is now configured as a chairperson unit. Have you configured all chairperson units? Press the ESC button to return to the previous menu level. The red signal light ring and the LED go off. 10 11 12 13 14 15 16 62 Configuring the chairperson units Cancelling the chairperson function of a chairperson unit 1 Language [CONFERENCE] Save Load XLR-out/in 2.1 Mode Voting System [CHAIRPERSON] Speaker Limit Speaking time With the / buttons, choose the main menu item [CONFERENCE]. Press the SET button to activate this menu item. 1 With the / buttons, choose the submenu item [CHAIRPERSON]. Press the SET button to activate this menu item. The text “Interrupt conference?” appears on the display. With the / buttons, choose [YES]. The conference is interrupted and the microphones of all conference consoles are turned off. 2.2 Interrupt conference? [YES] No 2.2 Number of chairperson units: 2 Delete all [CONFIGURE] With the / buttons, choose the menu item [CONFIGURE]. 3 Press the SET button to activate this menu item. The number of consoles configured as chairperson units is indicated and the red signal light ring and the LED of these consoles light up permanently. 4 Press the MIC key of the chairperson unit whose chairperson function you want to cancel. The red signal light ring and the LED go off. The chairperson function of this console is cancelled. Press the SET button. The chairperson function of the selected console is now cancelled. Press the ESC button to return to the previous menu level. [CONFERENCE] Save Load XLR-out/in 2.1 Mode Voting System [CHAIRPERSON] Speaker Limit Speaking time 2.2 Interrupt conference? [YES] No 2.2 Number of chairperson units: 2 Configure 5 6 7 Cancelling the chairperson function of all chairperson units 1 Language 2 With the / buttons, choose the main menu item [CONFERENCE]. With the / buttons, choose the submenu item [CHAIRPERSON]. Press the SET button to activate this menu item. The text “Interrupt conference?” appears on the display. With the / buttons, choose [YES]. The conference is interrupted and the microphones of all conference consoles are turned off. The red signal light ring and the LED of all chairperson units light up permanently. With the / buttons, choose the menu item [DELETE ALL]. 8 9 10 11 [DELETE ALL] Press the SET button. The red signal light ring and the LED of the chairperson units go off. The text “All chairperson units deleted!” appears on the display. 12 Press the ESC button to return to the previous menu level. 13 14 15 16 63 Setting the speaker limit Setting the speaker limit Since the conference system has six language channels, up to six participants can take the floor simultaneously. 1 1 Language 2 XLR-out/in 2.1 [CONFERENCE] Save Load Mode Voting System Chairperson [SPEAKER LIMIT] Speaking 3 With the / buttons, choose the main menu item [CONFERENCE]. Press the SET button to activate this menu item. With the / buttons, choose the submenu item [SPEAKER LIMIT]. Press the SET button to activate this menu item. The current speaker limit is indicated. With the / buttons, set the number of speakers who can take the floor simultaneously. The number can be between 1 and 6. 4 Press the SET button to save your setting and to return to the previous menu item. 5 Voting 6 7 The SDC 3000 conference system is equipped with a voting function. The chairperson or conference manager can activate the voting function via the central unit’s operating menu. The normal conference operation is then interrupted and the special control keys (P1 and P2 keys) on the chairperson unit(s) become inoperative. 8 Setting the voting time 9 3 Language XLR-out/in Save 3.1 Begin voting 10 [VOTING] Conference Load System [VOTING TIME] Press the SET button to activate this menu item. With the / buttons, choose the submenu item [VOTING TIME]. Press the SET button to activate this menu item. 3.2 With the / buttons, choose a voting time between 10 and 120 seconds. By pressing the or button, you increase or reduce the voting time by 10 seconds. Voting time: 30 s 11 Press the SET button to save your setting and to return to the previous menu item. 12 13 With the / buttons, choose the main menu item [VOTING]. Starting the voting session 3 Language XLR-out/in Conference Save Load 14 3.1 [BEGIN VOTING] 15 2.2 Interrupt conference? [YES] No [VOTING] System Voting time With the / buttons, choose the main menu item [VOTING]. Press the SET button to activate this menu item. With the / buttons, choose the submenu item [BEGIN VOTING]. Press the SET button to activate this menu item. The text “Interrupt conference?” appears on the display. With the / buttons, choose [YES]. 16 64 Voting Note: If you now press the SET button, the voting session starts and the voting time is counted down. During the voting, the microphones of all conference consoles are turned off and the special functions of the chairperson unit are deactivated, i.e. during the voting, the chairperson cannot make any announcement. Press the SET button to start the voting session. The red signal light ring and the LED on all consoles light up permanently. The countdown of the voting time is indicated on the display. By using the MIC, P1 and P2 keys, the participants can now cast their vote. If a participant has cast his or her vote, the red signal light ring and the LED go off. If the allocated voting time has elapsed, the red signal light ring and the LED on all consoles go off. The text “Voting finished!” and the voting result appear on the display. 1 2 3 4 5 6 7 8 9 10 11 12 13 14 15 16 65 Voting 1 2 3 4 5 6 7 8 9 10 11 12 13 14 15 16 66 Operating the delegate units Operating the components of the conference system Operating the delegate units 2 Adjusting the headphone volume (SDC 3000 DC only) 3 Via the connected headphones you can listen to the floor channel or, if an interpretation system is connected, to one of the translations offered. First, use the VOLUME key to reduce the headphone volume to the minimum. Put on the headphones and slowly set the volume to a medium level. Volume up? – NO! When people use headphones, they tend to choose a higher volume than with loudspeakers. Listening at high volume levels for long periods can lead to permanent hearing defects. Please protect your hearing, Sennheiser headphones have an excellent sound quality even at low volumes. 1 Selecting the floor language If an interpretation system is connected to the conference system, you can choose between the floor language and up to 11 translations. Channel 0 is the floor channel on which the floor language is transmitted. Up to 11 further languages are transmitted on channels 1–11. Press the SELECT key repeatedly until you can hear the desired language. The corresponding channel number is shown on the LC channel display . 4 5 6 7 8 9 10 11 12 13 14 15 16 67 Operating the delegate units Making a request to speak In order to take the floor, all delegates have to press the MIC key . Depending on the conference mode chosen, the participants can either take the floor immediately or they have to wait until the chairperson activates their microphones: 1 2 In “Automatic” mode: 3 4 5 6 7 8 9 Press the MIC key . If the speaker limit has not yet been reached, you can turn on your microphone yourself any time by pressing the MIC key. The signal light ring and the LED on your console light up permanently, indicating that you can now take the floor. If the speaker limit has been reached, you will join a waiting list. In this case, the signal light ring and the LED on your console start flashing. As soon as another participant has finished speaking, the signal light ring and the LED on your console light up permanently, indicating that you can now take the floor. In “Overrun” mode: Press the MIC key . If the speaker limit has not yet been reached, you turn on your microphone yourself by pressing the MIC key. The signal light ring and the LED on your console light up permanently, indicating that you can now take the floor. If the speaker limit has been reached, pressing the MIC key on your console will automatically turn off the microphone of the first speaker in the discussion group (FIFO First-In-First-Out), allowing you to join in the discussion. In “Request” mode: 11 Press the MIC key . You will join the waiting list and the signal light ring and the LED on your console start flashing. If the chairperson turns on your microphone, the signal light ring and the LED on your console light up permanently, indicating that you can now take the floor. 12 If the limit of requests to speak has been reached, the signal light ring and the LED on your console flash up once. You then have to apply for a comment at a later time. 10 13 Cancelling a request to speak 14 If the preset maximum speaking time has been reached, the microphones of the delegate is automaticcaly turned off. With a remaining speaking time of 15 seconds, the signal light ring and the LED on your console will start flashing. 15 You can, however, actively turn off your microphone and pass on the “speaking rights”: 16 68 Operating the delegate units To turn off your microphone when you have finished speaking or to cancel a request to speak, press the MIC key once more. The signal light ring and the LED on your console go off, indicating that your microphone is no longer active. Voting In voting mode, the MIC, P1 and P2 keys on all units including the chairperson unit are assigned special “voting” functions: YES P2 key: NO As soon as the voting function is activated, the red signal light ring and the LED on your conference console light up and, depending on the preset voting time, you are given from 10 seconds to two minutes to vote. During the voting, the special control keys (P1 and P2 keys) on the chairperson unit are inoperative. 2 3 MIC key: ABSTAIN P1 key: 1 Once you have cast your vote, the red signal light ring and the LED on your conference console go off. If the preset voting time is over, the red signal light ring and the LED on all conference consoles go off, even on the console of those delegates who didn’t cast their vote. 4 5 6 7 8 9 10 11 12 13 14 15 16 69 Operating the chairperson unit Operating the chairperson unit On the chairperson unit, all three keys (MIC, P1 and P2) are assigned functions. 1 2 The MIC key In addition to the six language channels, the SDC conference system features a chairperson channel via which the chairperson can join in a discussion without limitations. 3 Press the MIC key . The signal light ring and the LED on your console light up and you can take the floor immediately. 4 If you have finished speaking, press the MIC key once more. The signal light ring and the LED on your console go off. If a conference has more than one chairperson, and if the chairperson channel is already used by one of the chairpersons, the units of the other chairpersons function like normal delegate units (see “Making a request to speak” on page 68). 5 6 7 The P1 key In “Automatic” and “Overrun” mode: With the P1 key , the chairperson can interrupt a discussion any time (priority). By pressing the P1 key , all other active microphones are turned off and the chairperson can take the floor immediately. The signal light ring and the LED on the chairperson unit light up while the signal light ring and the LED on the deactivated delegate units start flashing. 8 9 By pressing the P1 key once more, the previously deactivated microphones are turned on again. The signal light ring and the LED on the chairperson unit go off while the signal light ring and the LED on the re-activated units light up permanently. 10 11 12 In “Request” mode: By pressing the P1 key , the chairperson turns off the microphone of the first speaker in the discussion group and activates the microphone of the first participant from the request-to-speak list. 13 14 15 16 70 Operating the chairperson unit The P2 key With the P2 key , the chairperson turns off all active microphones regardless of the conference mode. There is dead silence in the conference room and the chairperson can then re-start to pass on the “speaking right” to the participants who are waiting to speak. 1 2 3 4 5 6 7 8 9 10 11 12 13 14 15 16 71 Operating the chairperson unit 1 2 3 4 5 6 7 8 9 10 11 12 13 14 15 16 72 The software control - an overview PC operation of the SDC conference system 1 The SCD conference system can be centrally controlled via a PC, offering you the following advantages: y You can see the participants who are currently speaking, those who wish to make a contribution, and those who last had the “speaking right”. All participants are identified and displayed by name. In addition, the participant’s assignment to a seat is displayed. y Independent from the conference mode chosen, you can assign or withdraw the “speaking right” to/from any participant any time. You can deliberately cancel discussions by withdrawing the “speaking right” from all speakers. You can clear the request-to-speak list in order to e.g. start a new discussion. y You can display and save voting results. y Via an optional second PC (View-PC), you can display information on a large screen for all conference participants. 2 3 4 5 y The delegate and chairperson can be used as before. 6 For PC controlling the SDC conference system, you require the “SDC 3000 Config” and “SDC 3000 Control” software and at least one PC that has to be connected to the “master” central unit. 7 For the conference participants, nothing changes; they can operate their conference consoles as before. 8 9 The software control - an overview The software control of the SDC conference system consists of three programs: y The configuration program (SDC 3000 Configuration) y The conference management program (SDC 3000 Control) 10 y The optional viewing program (SDC 3000 View) 11 The “SDC 3000 Configuration” configuration program 12 The “SDC 3000 Configuration” program allows you to plan and set up the conference. You can: y create a location plan showing the seating arrangement of the conference. 13 14 y assign each seat the name of a conference participant. y define the chairperson unit(s). y choose the conference mode (“Request”, “Automatic” or “Overrun”). y determine the number of participants allowed to speak simultaneously. y determine the maximum speaking time or allow unlimited speaking time. 73 15 16 The software control - an overview y set the volume of microphones and loudspeakers. 1 2 3 4 5 6 7 8 9 10 11 12 y set the volume and the bass and treble response for the summing channel available at the XLR output (AUDIO OUT). y set the input level of external audio equipment connected. The “SDC 3000 Control” conference management program The “SDC 3000 Control” program allows you to monitor and control the conference. You can: y identify the participants who are currently speaking, those who wish to make a contribution, and those who last had the “speaking right” by name. The graphic overview shows which seat is assigned to which participant. y assign or withdraw the “speaking right” to/from any conference participant. y deliberately end a discussion by simultaneously withdrawing the “speaking right” from all participants. y in case the discussed topic changes, clear the waiting list of participants requesting to speak with regard to the old topic in order to allow contributions with regard to the new topic. y react to extremely loud or low speakers by changing the volume settings of their consoles or those of the external audio sources. y activate the optional View-PC in order to allow all participants to see who is currently speaking or who has made a request to speak, and in order to show voting results. The“SDC 3000 View” viewing program Via a separate View-PC and a connected display or projector, all conference participants can actually see the seating arragement, who is currently speaking, and who has made a request to speak and who returned the “speaking right”. Note: The viewing function is not supported by this software version. If you want to use a View-PC, please contact Sennheiser electronic with regard to a software upgrade. 13 14 15 16 74 System requirements System requirements The computers for controlling and monitoring the conference system must meet the following minimum requirements: PC for setting up and controlling the conference system The Central PC for controlling the conference system system must meet the following minimum requirements: 1 2 3 y 450 MHz processor (Intel Pentium or AMD Athlon) y 64 MB RAM or more (recommended: 128 MB RAM) y 1 GB hard disk or larger 4 y CD-ROM drive or DVD-ROM drive y Graphics card, 15" TFT flat screen or 17" monitor with a resolution of 1024 x 768 pixels or higher y USB interface for the dongle 5 y serial interface for connecting the central unit y (optional) network card for for connection to a network or for connecting the View-PC y Microsoft Windows 2000, NT, 98, 98 SE or 95. 6 7 View-PC for monitoring the conference The View-PC for monitoring the conference system must meet the following minimum requirements: y 450 MHz processor (Intel Pentium or AMD Athlon) 8 9 y 64 MB RAM or more y 1 GB hard disk or larger y CD-ROM drive or DVD-ROM drive y Graphics card, 15" TFT flat screen or 17" monitor with a resolution of 1024 x 768 pixels or higher y network card for for connection to a network or a PC for controlling the conference system 10 11 y Microsoft Windows 2000, NT, 98, 98 SE or 95. 12 13 14 15 16 75 Connecting the computers Connecting the computers 1 Connecting the central unit to the PC The central unit (or, in case of expansion stage 4, the “master” central unit) is connected to the Central PC via a RS 232 cable. 2 Connect the RS 232 connection of the central unit to a serial interface of the Central PC. 3 4 5 6 Note: After you have installed the program and inserted the dongle into a free USB port of the Central PC (see “Installing the software” on page 77), you must specify the COM port of the computer to which the central unit is connected (see “Specifying the COM port” on page 100). With most computers, the serial interface corresponds to COM port 1 (or 2). If you want to use a separate View-PC, you have to connect it to the Central PC. Connect both computers via an Ethernet network. 7 8 Via the configuration program, enter the IP address of the View-PC (see “Entering the address of the View-PC (optional)” on page 100). Via the conference management program, activate the View-PC (see “The “Program” box” on page 107). Note: 9 10 The use of a separate View-PC is not supported by this software version. If you want to use a View-PC, please contact Sennheiser electronic with regard to a software upgrade. 11 12 13 14 15 16 76 Installing the software Installing the software To install the “SDC 3000 Config” and “SDC 3000 Control” software on the hard disk of your computer, proceed as follows: Close all running programs, including those running in the background, for example virus scanners. Insert the software CD into the CD-ROM drive of the computer. If the setup program does not start automatically after a few seconds, double-click the “My Computer” icon on your desktop and then click the icon for your CD-ROM drive. Double-click the folder “Setup”. Double-click “hldrv.exe”. The “Hardlock” drivers are copied to the folder “C:\System” (Windows 98) or “C:\WINNT\system” (Windows 2000). Double-click “setup.exe”. The setup program starts. During installation, enter any information requested by the setup program. 1 2 3 4 5 6 The setup program suggests installation of the software in the folder “C:\Programs\Config”. If you prefer installation in a different folder, click [Verzeichnis wechseln (Browse)] and select the desired folder. Then click on the button for installing the software. The software is copied into the selected folder. Setup then creates the program icon ( ) for the SDC software. Please indicate in which program group of the folder “Start\Programs” the program icon is to be created. You can also create a new program group 7 8 9 10 Insert the dongle into a free USB port or parallel port of the Central PC. Make sure that the central unit of your conference system is connected to the Central PC and turn the central unit on. The conference system is now ready for PC operation. 11 12 13 14 15 16 77 Removing the software Removing the software 1 2 3 4 5 6 7 To completely remove the SDC software from the hard disk of your computer, proceed as follows: Click “Start” (= Start button) and select “Settings” and “Control Panel” one after the other. Double-click “Add/Remove Programs”. In the left-hand part of the window, click “Change or Remove Programs” (Windows 2000). Click “Hardlock Device Driver” in the list. Click [Change/Remove] (Windows 2000) or [Add/Remove] (Windows 98). Confirm the warning with [OK]. The “Hardlock” drivers are removed from your computer. Click “SDC3000” in the list. Click [Change/Remove] (Windows 2000) or [Add/Remove] (Windows 98). Confirm the warning with [OK]. The SDC software is removed from your computer. 8 9 10 11 12 13 14 15 16 78 The screen of the configuration program The “SDC 3000 Configuration” program 1 The configuration program allows you to set up conferences. You can: y create a location plan with the seating arrangement y assign seats to the participants 2 y choose a conference mode y specify the technical details of the conference system 3 y assign microphones to the conference console icons All settings of a conference are saved in a configuration file (*.cfg). 4 The screen of the configuration program 5 6 7 8 9 10 11 12 13 The screen of the “SDC 3000 Configuration” program consists of: y the title bar 14 y the menu bar y the toolbar y the main window 15 y the status bar 16 79 The screen of the configuration program The title bar 1 The title bar is at the top of the screen. The title bar shows the program icon and the name of the program and contains the buttons for minimizing, restoring, and closing the program window. 2 3 4 The menu bar The menu bar is right below the title bar. The menu bar contains the following menus: y “File” – for opening, saving and closing your configuration files y “Configure” – for configuring the technical details of your conference y “Editor” – for editing conference files 5 6 7 y “Window” – for bringing the program window to the front y “?” – for calling up program help and system information The toolbar The toolbar is below the menu bar and contains buttons for the most frequently used commands. 8 The buttons (from left to right): 9 10 11 12 13 14 15 [Exit] Closes the program. [New Configuration] Creates a new configuration. [Open Configuration] Opens a saved configuration. [Save Configuration] Saves a configuration. [Add Microphone] Adds a conference console to the location plan. [Undo] step. Reverses the most recent command/operating [Cut] Deletes the selected object and stores it on the Clipboard. [Copy] Copies the selected object and stores it on the Clipboard. [Paste] Inserts information you stored on the Clipboard into the upper left corner of the “Editor” window. 16 80 The screen of the configuration program [Delete] Deletes selected objects. [Help] Opens the Help program. 1 The “Editor” dialog box With the help of the configuration program, you create the location plan of your conference. The location plan is later displayed in the conference management program. You can directly activate or deactivate the conference consoles by clicking the mouse button. In addition, you can display the name of the conference participant for each conference console. The location plan is created in the “Editor” window and provides the following information: y the locations of all conference consoles, 2 3 4 5 y the name of the participant of an individual conference console, y a short labelling or lettering of the conference console icon, y a certain design (color/shape) of the conference console icon (e.g. in order to be able to distinguish different conference consoles). The “Editor” window contains the “Microphone Information” box which is also displayed in the conference management program. Moving the mouse pointer over a conference console in the location plan displays the corresponding information such as name of the participant, microphone number, and chairperson status. The information is displayed in the “Microphone Information” field. 6 7 8 9 The “Microphone Information” field You can move the “Microphone Information” field around by dragging and dropping it with the mouse. In addition, you can enlarge or minimize the field by pointing at one of the eight red sizing handles with the mouse button. Click and hold down the mouse button to move the “Microphone Information” field to the desired location on the screen. In addition, you can change the font type and size in the “Microphone Information” field by first clicking the field and then right-clicking the “Editor” window. Select “Properties” from the shortcut menu (see “Editing the “Microphone Information” field” on page 92). 10 11 12 13 14 15 16 81 The screen of the configuration program The “List Microphones” dialog box 1 2 3 4 5 The “List Microphones” dialog box shows a list of all conference consoles. The consoles are numbered from 1 to max. 600. A “Y” next to the conference console number indicates that you have inserted a conference console icon with the corresponding internal number into the “Editor” window. After you have assigned the name of a conference participant to a conference console, the name is also displayed in the list. As soon as you have executed the automatic conference console detection (see “Assigning microphones to the conference console icons” on page 102), each of the conference consoles detected is identified by a microphone number, displayed next to the “Y” in the “Mic” column. The “List Microphones” dialog box also contains the buttons and that are used to execute or edit the automatic speaker unit detection. The button also shows the COM port used by the program to address the central unit (for changing the COM port, see “Specifying the COM port” on page 100). 6 To display the dialog box, click “List Microphones” from the “Editor” menu or press the “F5” key. 7 The status bar 8 The status bar, located at the bottom of your screen, displays the current date and time, the file name and path of the currently open configuration file as well as the position of the mouse pointer in the “Editor” window. 9 10 11 12 13 14 15 16 82 The menus of the configuration program The menus of the configuration program The commands of the five menus allow you to configure your conference and save all settings in a *.cfg file. The “File” menu The commands of the “File” menu allow you to open, save and close a configuration file. With the “Start Control” command, you can start the conference management program. The “Exit” command allows you to exit the program. 1 2 3 4 5 The “Configure” menu The command “SDC Environment” on the “Configure” menu opens the “Environment Configuration” dialog box via which you can specify several technical details as well as the conference mode. Pressing the “F6” key also opens the dialog box. 6 The “Editor” menu 8 The “Editor” menu allows you to edit a configuration and to open the corresponding dialog boxes. Alternatively, you can press the “F3”, “F4”, or “F5” key. The bottom three commands of the menu are used to control the design of the “Editor” dialog box and the conference console icons displayed. 7 9 10 11 The “Window” menu The “Window” menu displays a list of all dialog boxes that are open within the screen. A check mark in front of the dialog box name indicates that the dialog box is active (its title bar is displayed in blue). If no check mark is displayed in front of the name of a dialog box this indicates that the dialog box is not active (its title bar is displayed in grey) or that the dialog box is in the background. You can click on a dialog box name in order to activate the dialog box and bring it to the foreground of the screen. 12 13 14 15 16 83 The menus of the configuration program The “Help” menu 1 2 By clicking “Help Index”, you open the Help program. Alternatively, you can click the button on the toolbar. By clicking “Systeminfo”, you open the “System Information” dialog box, showing you the version numbers of the software and the driver files. The shortcut menu 3 By right-clicking the “Editor” window, the shortcut menu appears. This shortcut menu always relates to the last object selected in the “Editor” window. 4 By using the commands of the shortcut menu, you can cut (see the button [Cut]), copy (see the button [Copy]), paste (see the button [Paste]) or delete (see the button [Delete]) objects. In addition, you can align the conference console icons along the grid of the “Editor” dialog box (“Align to Grid”), re-group overlapping conference console icons and open the “Properties” dialog box. 5 6 7 8 9 10 11 12 13 14 15 16 84 Creating, opening and saving configuration files Creating, opening and saving configuration files All conference-relevant information such as the names of the participants, the seating arrangement, etc. as well as the configuration of the entire conference system are saved in a configuration file. You can create and save configuration files for conferences of all types and sizes. In order to configure a conference, you will need approximately 1 1/2 to 2 minutes per conference console, i.e. configuring a conference with 45 participants will take 1 to 1 1/2 hours. 2 3 Note: In order to be able to configure a conference, it is not necessary that the conference consoles are connected. When opening a previously created configuration on the PC of your conference system, you only have to assign the microphone addresses (see “Assigning microphones to the conference console icons” on page 102) and start the conference management program. The conference can now begin. [New] 1 4 5 6 Creating a new configuration file Before you can control a conference via the SDC 3000 software for the first time, you must first create a configuration file. Start the “SDC 3000” program. The “SDC 3000” dialog box opens. 7 8 9 10 Click the “Edit / Create Configuration” option in the “Select” box and confirm your selection by clicking . The configuration program starts. From the “File” menu, choose “New” or click the toolbar. [New Configuration] on 11 12 13 14 15 16 85 Creating, opening and saving configuration files The “Select Type” dialog box opens. 1 Select the design of the conference console icons in your configuration. Select “Type 1” if you prefer a design similar to the following examples: 2 3 Select “Type 2” if you prefer a design similar to the following examples or if your conference has less than 150 participants: 4 5 6 Select “Type 3” if you prefer a design similar to the following examples: Select “Type 4” if you prefer a design similar to the following examples: 7 8 Select “Type 5” if you prefer a design similar to the following examples or if your conference has less than 150 participants: 9 10 Select “Type 6” if you prefer a design similar to the following examples: 11 12 Note: 13 14 You can display the different conference consoles in different colors. However, it is not possible to mix different icon types. All conference console icons must be of the same type. Avoid using the colors red, green, black and blue as these colors are used by the conference management program in order to indicate the status of the conference consoles. 15 16 86 Creating, opening and saving configuration files Click to confirm your selection. The “Editor” window opens. You can now start to create a seating arrangement and configure the conference consoles. 1 [Open] Opening a previously saved configuration file (*.cfg) You can edit any previously created configuration file (*.cfg) . From the “File” menu, choose “Open” or click on the toolbar. The “Open File” dialog box opens. [Open Configuration] 3 Click on a saved configuration file with the extension “cfg”. Example: 4 Click to confirm your selection. The selected configuration file is opened and appears in the “Editor” window. You can now further edit the configuration file. Note: Please note that you can only open one configuration file at a time, opening several files simultaneously is not possible. Any file already opened will be closed if you open a new configuration file. [Save] 2 Saving the configuration file 5 6 7 To save an edited configuration file: 8 From the “File” menu, choose “Save” or click [Save Configuration] on the toolbar. The configuration file is saved under the name and in the folder in which it was last saved. If you save this file for the first time, specify the file name and the folder in which the file is to be saved. 9 10 11 [Save As...] Save configuration file under a new name You can save configuration files under a new name or in a different folder. From the “File” menu, choose “Save as ...”. The “Save as…” dialog box opens. Click the “File name” text box and enter a new name and /or select a new folder from the “Look in” list. Click to confirm your entry or click to save the file. if you do not want 12 13 14 15 16 87 Creating, opening and saving configuration files [Start Control] Starting the conference management program After you have created a configuration file and assigned the microphone addresses (see “Assigning microphones to the conference console icons” on page 102), you can directly switch to the conference management program. 1 From the “File” menu, choose “Start Control”. The conference management program starts (see “The “SDC 3000 Control” conference management program” on page 105). 2 3 4 5 6 [Exit] Exiting the configuration program To exit the program: From the “File” menu, choose “Exit” or click [Exit] on the toolbar. Before the program closes, a warning message may appear, asking you to save your configuration. 7 8 9 10 11 12 13 14 15 16 88 Creating a detailed location plan Creating a detailed location plan You have to create a location plan of the conference that shows which participant uses which conference console and the positions of the conference consoles. To do so, add the conference console icons, move them to the desired positions, and assign colors and a short labelling or lettering as well as the participant's name to the icon. [Add Microphone] Adding a conference console icon 1 2 3 To add a conference console icon: Create a new configuration file (siehe: „Creating a new configuration file“ auf Seite 85) or open a configuration file that you want to edit (siehe: „Opening a previously saved configuration file (*.cfg)“ auf Seite 87). Click [Add Microphone] on the toolbar. The conference console icon appears in the upper left corner of the “Editor” window. The design of the icon depends on the type selected during the creation of the configuration file (siehe: „Creating a new configuration file“ auf Seite 85). A “Y” appears in the “Mic” column of the “List Microphones” dialog box. Please note that internal numbers are assigned to the conference consoles. The conference consoles are displayed in the “List Microphones” dialog box in accordance with this internal order. You can display the internal numbers as follows: From the “Editor” menu, select “Show Internal Numbers”. A check mark appears in front of the command. The numbers are displayed on the conference console icons in “Editor” window. If you have entered a short labelling or lettering for the conference console icons (see “Entering a short labelling for a conference console icon” on page 95), this is no longer visible. You can either display the number or the short labelling. You can now adapt the icon’s design, enter a short labelling, and assign the name of a participant to the icon. 4 5 6 7 8 9 10 11 12 13 Deleting a conference console icon To delete a conference console icon: Click the icon to be deleted. The eight red sizing handles appear. 14 Click [Delete] on the toolbar or press the [Del] key. A warning message appears. The icon is deleted as soon as the warning message is confirmed by clicking . 15 16 89 Creating a detailed location plan Positioning the conference console icons To move a conference console icon to a new location on the screen: 1 2 3 4 5 To move several conference console icons simultaneously, hold down the mouse button while you draw a rectangle around the group of conference console icons to be moved. Then release the mouse button. All selected conference console icons are outlined in green. Click the conference console icon (or the group of conference console icons) and hold down the mouse button. While you are still holding down the mouse button, move the icon to the desired location on the screen. Preferably, align the icon with the grid. When moving the icon, the outlines of the icon are displayed. Release the mouse button. To automatically align the conference console icons with the grid: 6 Make sure that the grid is displayed in the “Editor” window. You can display/hide the grid by selecting “Show Grid” from the “Editor” menu. 7 Hold down the mouse button while you draw a rectangle around the group of conference console icons to be aligned. All selected conference console icons are outlined in green. 8 9 10 Or click a single icon. The eight red sizing handles appear. Right-click the “Editor” window. The shortcut menu opens. To automatically align the selected icons with the grid, select “Align to Grid” from the shortcut menu. The icons are aligned. 11 12 You can also arrange the conference console icons by neatly overlapping them over one another. The order of the overlapping icons can be changed as follows: 13 Click the desired icon. The eight red sizing handles appear. 14 15 Right-click the “Editor” window. The shortcut menu opens. 16 90 Creating a detailed location plan To move an icon that partly overlaps another icon to the background, select “Send to Back” from the shortcut menu. The icon is moved behind the other. 1 2 To move an icon that is partly hidden by another icon to the foreground, select “Bring to Front” from the shortcut menu. The icon becomes fully visible. 3 4 5 To facilitate exact alignment of the icons, the “Editor” window features a grid. You can display or hide this grid. From the “Editor” menu, choose “Show Grid”. If the command is marked with a check mark, the grid is displayed. If there is no check mark in front of the “Show Grid” command, the grid is hidden. 6 7 8 You can automatically align the conference console icons with the grid in order to allow for a regular layout. From the “Editor” menu, choose “Align to Grid”. The selected conference console icons are aligned with the grid. 9 10 11 Editing the “Editor” window You can change the background of the “Editor” window to display a certain color or picture, e.g. the location plan of the conference room etc. Right-click the “Editor” window. The shortcut menu opens. 12 13 Select “Properties” from the shortcut menu or press the “F4” key. 14 15 16 91 Creating a detailed location plan The “Properties” dialog box opens. 1 2 Click the button behind the “Backcolor” field to select a background color. Click the button behind the “Picture” field to select a *.bmp file that you want to use as “wallpaper”. *.bmp files are pixel graphic files and are e.g. produced by scanners, etc. Save the *.cfg file and exit the program. 3 4 5 6 7 8 9 10 11 Re-start the program. The selected *.bmp file is now used as “wallpaper”. Note: Please note that your *.bmp file is scaled to the full screen size of the “Editor” window. This can result in slight distortion or negatively affect the resolution. For best results, use an image editing program for pixel graphics (e.g. “Start\Programs\Accessories\Imaging”) to set your image to exactly 1046 x 863 pixels and a resolution of 72 dpi. Editing the “Microphone Information” field The “Microphone Information” field is used to display information on the individual conference consoles. This field can later be displayed in the conference management program. To edit the “Microphone Information” field: Click the “Microphone Information” field. The eight red sizing handles appear and allow you to size-up or sizedown the field, to change its shape by dragging one of the sizing handles with the mouse pointer. Right-click the “Editor” window. The shortcut menu opens. Select “Properties” from the shortcut menu or press the “F4” key. The “Properties” dialog box opens. 12 To change the font type and size for the “Microphone Information” field, click the button behind the “Font” field and select a different font type and/or size. 13 To change the color of the font for the “Microphone Information” field, click the button behind the “Fontcolor” field and select the desired color. 14 To change the background color of the “Microphone Information” field, click the button behind the “Backcolor” field and select the desired background color. 15 Click “Border” if you do not want a border around the “Microphone Information” field. The check mark disappears and the “Microphone Information” field is displayed without border. 16 92 Creating a detailed location plan Click “Visible” if the “Microphone Information” field is neither to be displayed in the configuration program nor in the conference management program. The check mark disappears. The “Microphone Information” field is not displayed and the conference management program cannot display the names of the conference participants. 1 2 3 4 5 6 7 8 9 10 11 12 13 14 15 16 93 Editing the conference console icons Editing the conference console icons 1 You can edit the the conference console icons by assigning background and fill colors as well as a short labelling. To edit a conference console icon: 2 Hold down the mouse button while you draw a rectangle around the group of conference console icons to be edited. All selected conference console icons are outlined in green. 3 4 5 Or click a single icon. The eight red sizing handles appear. Resize the icon by clicking and dragging any of its sizing handles. Right-click the “Editor” window. The shortcut menu opens. 6 7 8 9 10 11 Select “Properties” from the shortcut menu or press the “F4” key. The “Properties” dialog box opens. Depending on the icon type chosen when creating the configuration file, the “Borderwidth”, “Backcolor” and “Innercolor” fields are displayed or not. The “Properties” dialog box allows you to: y assign the name of a conference participant (see page 95), y assign the chairperson status (see page 95), 12 y enter a short labelling for the console icon and select the font type and size (see page 95), 13 y set the border width for a console icon (see page 96), 14 y select a background color for the console icon (see page 96), y select a different color for the console icon (see page 96). 15 16 94 Editing the conference console icons Assigning the name of a conference participant to a conference console icon Assign the name of a conference participant to a conference console icon: Click the conference console icon to be edited. Right-click the “Editor” window. The shortcut menu opens. 1 2 Select “Properties” from the shortcut menu. The “Properties” dialog box opens. 3 Click the “Name” field in the “Properties” dialog box. Enter the name of the conference participant. Click the button behind the “Name” field. If you now move the mouse pointer over an icon (see “The “Editor” dialog box” on page 81), the name of the corresponding conference participant is displayed. The name is also displayed in the “List Microphones” dialog box (see “The “List Microphones” dialog box” on page 82). 4 5 Note: 6 If the participant is to be assigned the chairperson status, click the “Chairman” box. The check mark appears. You can configure a maximum of four chairperson conference consoles. 7 8 Entering a short labelling for a conference console icon You can enter a short labelling for any conference console icon. The labelling is later displayed in the conference management program. Click the conference console icon to be edited or hold down the mouse button while you draw a rectangle around a group of conference console icons to be edited. Right-click the “Editor” window. The shortcut menu opens. 9 10 11 Select “Properties” from the shortcut menu. The “Properties” dialog box opens. Click the “Caption” field in the “Properties” dialog box. Enter the labelling. We recommend entering the initials of the participant or another abbreviation. Do not use more than two to three characters. To change the font type and size, click the button behind the “Font” field and select a different font type and/or size. 12 13 14 Click the button behind the “Caption” field. The labelling appears on the icon. 15 16 95 Editing the conference console icons Changing the color of a conference console icon 1 2 3 Depending on the icon type chosen, you can select the border width as well as the fill color and the background color of a conference console icon in order to be able to distinguish different participant groups. Click the conference console icon to be edited or hold down the mouse button while you draw a rectangle around a group of conference console icons to be edited. Right-click the “Editor” window. The shortcut menu opens. Select “Properties” from the shortcut menu. The “Properties” dialog box opens. 4 5 6 7 8 9 10 Click the “Borderwidth” field in the “Properties” dialog box and enter the desired width. This border is later displayed in red in the conference management program, when the conference console is activated. Click the button behind the “Borderwidth” field. The icon is now assigned the newly defined border width. Click the button behind the “Backcolor” field and select the desired color for the area outside the border. The “Backcolor” field is only available with microphones of type 4, 5, and 6. 11 Confirm your selection by clicking . The area outside the border of the icon is now displayed in the selected color. 12 button behind the “Innercolor” field and select the desired Click the color for the area inside the border. The “Innercolor” field is only available with microphones of type 3 and 6. 13 Confirm your selection by clicking . The area outside the border of the icon is now displayed in the selected color. 14 15 16 96 Editing the conference console icons [Copy] Copying conference console icons After having added, edited, and positioned a first conference console icon or an initial group of icons, you can copy the icons. To copy an icon or a group of icons: Hold down the mouse button while you draw a rectangle around the icon or the group of icons to select it. Click [Copy] on the toolbar or press the key combination (Ctrl) + [C]. The selected icons are copied and stored on the Clipboard. Click [Paste] on the toolbar or press the key combination (Ctrl) + [V]. The icons appear in the upper left corner of the “Editor” window. The icons are automatically assigned consecutive internal numbers. Hold down the mouse button while you move the icon group to the desired position. Paste the copied icons as often as desired. Note: ), delete ( 2 3 Release the mouse button The selected icons are are outlined in green. You can also cut ( 1 4 5 6 7 8 ) or move groups of icons. 9 10 11 12 13 14 15 16 97 Specifying the technical details and the conference mode Specifying the technical details and the conference mode 1 After you have completed the location plan of your conference, you must specify the technical details as well as the conference mode. Select “SDC Environment” from the “Configure” menu to open the “Environment Configuration” dialog box or press the “F6” key. 2 3 4 5 6 7 8 9 10 11 12 [Conference Mode] Choosing the conference mode You have to choose one of the three possible conference modes. During a conference, this selection cannot be changed! To choose the conference mode: Open the “Environment Configuration” dialog box (see “Specifying the technical details and the conference mode” on page 98). In the “Conference Mode” box, click the list box’s down arrow and select the desired conference mode. Close the “Environment Configuration” dialog box by clicking . 13 14 15 16 98 Specifying the technical details and the conference mode [Timer] Setting the maximum speaking time You can limit the speaking time or allocate unlimited speaking time: Open the “Environment Configuration” dialog box (see “Specifying the technical details and the conference mode” on page 98). 1 In the “Timer” box, click the “Speaking” list box’s down arrow and select the maximum speaking time. The minimum speaking time is 0.5 minutes, the maximum speaking time is 10 minutes. 2 Close the “Environment Configuration” dialog box by clicking 3 . Note: 4 If you do not want to limit the speaking time, select “00:00”. [Voting] Setting the voting time You have to set a time limit for the voting mode. The participants must cast their votes within this time limit. Open the “Environment Configuration” dialog box (see “Specifying the technical details and the conference mode” on page 98). [Speaker Limit] 5 6 In the “Voting” box, click the “Timeout” list box’s down arrow and select the limit for the voting time. The maximum voting time is two minutes. 7 Close the “Environment Configuration” dialog box by clicking 8 . 9 Setting the speaker limit You can limit the number of participants who are allowed to speak simultaneously. Open the “Environment Configuration” dialog box (see “Specifying the technical details and the conference mode” on page 98). In the “Speaker Limit” box, click the “max. open Mic.” text box and determine the number of speakers who can take the floor simultaneously. The limit for simultaneously active microphones is six. Close the “Environment Configuration” dialog box by clicking 10 11 12 . 13 14 15 16 99 Specifying the technical details and the conference mode [Communication] Specifying the COM port You have to specify the COM port of your Central PC to which you have connected the central unit. 1 Open the “Environment Configuration” dialog box (see “Specifying the technical details and the conference mode” on page 98). 2 In the “Communication” box, click the “Com-Port” list box’s down arrow and select the COM port to which you have connected the central unit. With most computers, the serial interface to which the central unit is connected corresponds to COM port “1” or “2”. 3 Close the “Environment Configuration” dialog box by clicking . 4 [View-PC IP] Entering the address of the View-PC (optional) 5 If you want to use a View-PC for displaying important information to all conference participants via a large screen or a projector, you have to enter the IP address of this PC. 6 Open the “Environment Configuration” dialog box (see “Specifying the technical details and the conference mode” on page 98). Click the “View-PC IP” text box and enter the IP address. 7 Close the “Environment Configuration” dialog box by clicking Note: 8 The viewing function is not supported by this program version. If you want to use a View-PC, please contact Sennheiser electronic with regard to a software upgrade. 9 10 11 12 13 . [DU] Setting the volume for the consoles’ built-in loudspeakers You have to set the volume for the consoles’ built-in loudspeakers. Set the volume to such a level that all participants can clearly hear all audio information – however, do not set the volume too high in order to avoid feedback noise. The volume setting can later also be changed via the conference management program: Open the “Environment Configuration” dialog box (see “Specifying the technical details and the conference mode” on page 98). In the “DU” box, set the “Vol.” control to the desired volume. The volume can be adjusted in 16 steps. Close the “Environment Configuration” dialog box by clicking . 14 15 16 100 Specifying the technical details and the conference mode [XLR-Out] Adjusting the output level of the XLR output You can adjust the volume, the bass and the treble response of the central unit’s XLR output signal: Open the “Environment Configuration” dialog box (see “Specifying the technical details and the conference mode” on page 98). In the “XLR-Out” box, set the “Vol.” control to the desired volume. The volume can be adjusted in eight steps. 2 In the “XLR-Out” box, use the “Bass” control to adjust the bass response of the output signal. The bass response can be adjusted in eight steps. 3 In the “XLR-Out” box, use the “Treble” control to adjust the treble response of the output signal. The treble response can be adjusted in eight steps. 4 Close the “Environment Configuration” dialog box by clicking [XLR-In] 1 . Adjusting the input level of the XLR input If you have connected an external audio source (e.g. the receiver of a wireless microphone system) to the central unit’s XLR input, you can adjust the input sensitivity e.g. in order to avoid overmodulation. Open the “Environment Configuration” dialog box (see “Specifying the technical details and the conference mode” on page 98). 5 6 7 In the “XLR-In” box, set the “Gain” control to the desired input sensitivity. The input sensitivity can be adjusted in eight steps. 8 Close the “Environment Configuration” dialog box by clicking 9 . 10 [Default] Restoring the default settings To restore the default settings of the “Environment Configuration” dialog box: Open the “Environment Configuration” dialog box (see “Specifying the technical details and the conference mode” on page 98). Click the button. Close the “Environment Configuration” dialog box by clicking . 11 12 13 14 15 16 101 Assigning microphones to the conference console icons Assigning microphones to the conference console icons 1 2 3 If the location plan of your conference is completed, the consoles have been assigned the names of the participants and the technical details have been specified, you now have to assign real microphones to the conference console icons of your location plan. First make sure that your Central PC is connected to the central unit via the serial interface and that all conference consoles are correctly connected to the central unit. Make sure that the number of the COM port is correct (see “Specifying the COM port” on page 100). 4 From the “Editor” menu, select “List Microphones” to open the “List Microphones” dialog box. Alternatively, press the “F5” key. 5 In the “List Microphones” dialog box, click the button. The button turns green and “PC-Mode” appears on the central unit’s display. 6 One after another, press the “MIC” key of all conference consoles – but maintain the order in which the conference consoles are listed in the “List Microphones” dialog box! 7 8 9 10 11 12 13 14 15 Alternatively, you can click a conference console in the “List Microphones” dialog box and then press the “MIC” key of the corresponding conference console. The LED next to the “MIC” key as well as the red signal light ring on the microphone light up. In the “List Microphones” dialog box, the threedigit microphone address appears next to the “Y” in the “Mic” column. 16 102 Assigning microphones to the conference console icons Note: The microphone addresses are always assigned as follows: First central unit: string 1: 1 to 64 string 2: 65 to 128 1 2 string 3: 129 to 192 Second central unit: string 1: 193 to 256 3 string 2: 257 to 320 string 3: 321 to 384 Third central unit: string 1: 385 to 448 4 string 2: 449 to 512 string 3: 513 to 576 Forth central unit: 5 string 1: 577 to 640 string 2: 641 to 704 6 string 3: 705 to 768 Every microphone and every power supply is assigned its own address within the string. 7 If you press the “MIC” key of a wrong conference console, first click the corresponding conference console in the “List Microphones” dialog box and then click the button. The three-digit microphone number of the selected conference console is cleared. 8 9 After you have pressed the “MIC” keys of all conference consoles once and all conference consoles have been assigned a three-digit number, click the button once more. The button turns grey again. 10 To save this configuration, select “Save” from the “File” menu. You can now switch to the conference management program and control your conference system via the Central PC. 11 12 13 14 15 16 103 Assigning microphones to the conference console icons 1 2 3 4 5 6 7 8 9 10 11 12 13 14 15 16 104 The “SDC 3000 Control” conference management program 1 2 3 4 5 6 7 The “SDC 3000 Control” program allows you to monitor and control a conference. You can: y display the location plan with the seating arrangement that you created with the “SDC Config” program. y display the names of the current speakers, those who wish to make a contribution, and those who last had the “speaking right”. y assign or withdraw the “speaking right” to/from any participant any time. 8 9 10 y cancel a discussion and start a new discussion. 11 y if required, change the volume settings of the conference consoles. y display and save voting results. y via a second computer – the so-called View-PC – display information on a large screen for all participants. 12 13 14 15 16 105 Starting the conference management program Starting the conference management program 1 2 You have two options to start the conference management program: First make sure that your Central PC is connected to the central unit via the serial interface and that all conference consoles are correctly connected to the central unit. Start the “SDC 3000” program. The “SDC 3000” dialog box opens. 3 4 5 6 7 Click the “Start SDC 3000 Control” option in the “Select” box and confirm your selection by clicking . The “Open File” dialog box opens. 8 Select a configuration file. The conference management program starts and the location plan of the selected configuration is displayed. The central unit’s display indicates “PC Mode”. The conference is now ready to start. 9 If the configuration program is currently running, you can directly switch to the “SDC 3000 Control” program by choosing “Start Control” from the “File” menu. 10 11 12 13 14 15 16 106 The screen of the conference management program The screen of the conference management program 1 The title bar The title bar is located at the top of the “SDC 3000 Control” screen. 2 The title bar displays y the name of the program, 3 y the version number of the program and y the name and path of the currently open configuration file. 4 The “Date / Time” box 5 The “Date / Time” box displays y the current time and y the current date. This display is linked to the system clock of your computer. Therefore you cannot change time or date via the SDC software control. 7 The “DU Volume” box In the “DU Volume” box you can: y click the and loudspeakers. y click the 6 buttons to adjust the volume of the consoles’ button to restore the volume default setting. y click the button to reduce the volume of the consoles’ loudspeakers to the minimum in order to eliminate feedback noise. y click the button to open the “XLR-Values” dialog box where you can adjust the input and output levels at the XLR interfaces of the central unit. 8 9 10 11 The “Program” box 12 The “Program” box contains the following buttons: y for exiting the program y for activating the View-PC y for activating the voting function 13 14 15 16 107 The screen of the conference management program The “Chairman” box 1 2 3 4 5 6 The “Chairman” box displays the names of the chairpersons. If a chairperson takes the floor by pressing the P1 key and consequently turns off the microphones all other participants (only in “Automatic” and “Request” mode), the chairperson’s name is displayed in red. With the button behind the name field you can withdraw the “speaking right” from the chairperson at any time by turning his microphone off. The “Speaker History” box The “Speaker History” box displays the names of the last nine speakers, giving you an overview of the most recent contributions to the discussion. The name of the last participant is displayed at the bottom of the list, the participant having spoken before is displayed in the row above. With the button behind the name field you can re-assign the “speaking right” to the corresponding participant at any time (e.g. in case of queries). 7 8 9 10 11 The “Speaker” box The “Speaker” box displays the names of the participants who are currently speaking. The names of the chairpersons are only displayed in this box if you have clicked the delegate unit icon of a chairperson in the main dialog box. With the button behind the name you can withdraw the “speaking right” from the current speaker by turning his microphone off. With the button you can withdraw the “speaking right” from all speakers – with the exception of the chairpersons – and automatically pass on the “speaking right” to the participants who are waiting to speak (listed in the “Requests” box - see below). If this is not desired, first clear the request-to-speak list (see below). 12 13 14 15 16 108 The screen of the conference management program The “Requests” box The “Requests” box lists all the participants who have made a request to speak. In “Overrun” mode, this box is without data. The names of the chairpersons are only displayed in this box if you have configured several chairperson units and more than one chairperson has made a request to speak. With the button behind the name field you can pass on the “speaking right” to the corresponding participant at any time. The total of all participants who have made a request to speak is displayed under “total Requests”. With the button you can clear this request-to-speak list. If the discussion topic has changed, you can use this button to clear the list of participants requesting to speak with regard to the old topic in order to allow contributions with regard to the new topic. The main window The main window displays the location plan with the seating arrangement of the conference created with the “Config” configuration program. The “Microphone Information” field is part of the main window. The conference console icons can be displayed as follows: y No marking (A): The conference console is not active. No request to speak has been made. The conference console is fully functional. 1 2 3 4 5 6 7 8 y Purple border (B): In one of the boxes “Speaker History”, “Requests”, “Speaker” or “Chairman”, the mouse pointer points to the name of the participant seated at this conference console. The “Microphone Information” field then displays the name, the microphone number and the status (chairperson or not) of the participant in question. 10 y Green marking (C): The participant has made a request to speak. His/her name is displayed in the “Requests” box. 11 y Red marking (D): The participant has been allowed to take the floor. His/her name is displayed in the “Speaker” box. 12 y Blue marking (E): There is no communication between the central unit and the conference console. The cause is probably a defective cable or a cable not correctly connected. 9 13 Note: 14 Please note that the shape and color of the conference console icons depend on your configuration. However, the colors of the border (purple) and markings (green, red and blue) are default colors and cannot be changed. 15 16 109 Intervening in a conference Intervening in a conference 1 Displaying the name of a conference participant For the manager of a large conference, it can be helpful to know the name of a participant at a certain seat. 2 To display the microphone address and the name of a conference participant: 3 Move the mouse pointer over a conference console icon. The “Microphone Information” field displays the microphone address and name of the participant. 4 If the participant is a chairperson, this is also displayed. 5 Passing on the “speaking right” to a participant There are two ways to pass on the “speaking right” to a participant. If the name of the participant who will be allowed to speak is displayed in the “Request” or “Speaker History” box: 6 Click the button behind the name of the participant who will be allowed to speak. 7 If the name of the participant who will be allowed to speak is not displayed in the “Request” or “Speaker History” box: In the main window, click the conference console icon of the participant who will be allowed to speak. The name of the participant clicked upon appears in the “Speaker” box. It is possible that another participant then disappears from the list in the “Speaker” box. The main window displays the conference console icon of the new speaker in red. The LED next to “MIC” key and red signal light ring ring on the microphone of the corresponding conference console light up. 8 9 10 11 12 13 14 Withdrawing the “speaking right” from a participant There are two ways to withdraw the “speaking right” from a participant: : In the “Request” or “Chairman” box, click the button behind the name of the current speaker whom you want to withdraw the “speaking right”. In the main window, click the conference console icon marked in red. The LED next to “MIC” key and red signal light ring on the microphone of the corresponding conference console go off. The name of the participant disappears from the “Speaker” box and re-appears in the “Speaker History” box. In the main window, the conference console icon of the new speaker is no longer marked in red. 15 16 110 Intervening in a conference Taking a vote To take a vote: Click the button in the “Program” box. The main window switches to voting mode. The lists in the “Speaker” and “Request” boxes are cleared. During the voting session, all conference consoles are deactivated. 1 2 3 4 5 6 7 8 The countdown of the remaining voting time is displayed in the “Time remaining” field. This time limit is defined via the configuration program (see “Setting the voting time” on page 99). The participants must cast their vote within this time limit. The “Voting Counter” field shows the number of participants who already voted. y To vote “Yes”, participants have to press the “Yes” key of their conference console. y To vote “No”, participants have to press the “No” key of their conference console. y To abstain from voting, participants have to press the “Abstain” key of their conference console. You can cancel the voting session at any time by clicking the button once more. 9 10 11 12 13 14 15 16 111 Intervening in a conference As soon as the time limit for the voting has expired, the voting result is displayed: 1 2 3 4 5 6 7 If you want to save the voting result click the button. The result is saved as a *.csv file. This file can be opened and edited with any standard spread sheet program. 8 To terminate the voting mode, click the button once more. The conference consoles are now released for normal conference operation. 9 Adjusting the volume of the conference consoles’ built-in loudspeakers 10 When starting the conference management program, the “DU Volume” box displays the volume (preset via the “Config” program) of the conference consoles’ built-in loudspeakers. This setting can be adjusted during the conference. 11 To increase the volume of the consoles’ loudspeakers: 12 To reduce the volume: 13 In the “DU Volume” box, click the button. The new volume setting is displayed. The background color of the display changes with the volume setting: 14 In the “DU Volume” box, click the Current volume setting 1 to 4 (low to normal) button. Background color green 5 to 7 (normal to high) yellow 15 8 (maximum) red 16 112 Intervening in a conference If you want to reset the volume to the default setting of the configuration file: Click the button. The volume is reset to the default setting of the configuration file. 1 If feedback noise occurs: Click the button. The volume is set to “1”. Feedback noise is eliminated. 2 Gradually increase the volume by clicking the button. Increase the volume until all participants can properly understand the other participants but feedback noise does not occur. 3 Adjusting the XLR input and output levels during a conference 4 If you have to adjust the preset XLR settings during the conference, proceed as follows: In the “DU Volume” box, click the The “XLR-Values” dialog box opens. button. 5 Move the necessary controls. 6 Click the button. The “XLR-Values” dialog box closes. The new settings become effective immediately. 7 8 9 Exiting the conference management program 10 To exit the conference management program: Click the button in the “Program” box. The “SDC 3000 Control” dialog box appears. Confirm that you want to exit the program by clicking . The program is closed. The message “PC Mode” on the display of the central unit disappears. The red signal light ring and the LED next to the “MIC” key on all the consoles go off. 11 12 13 14 15 16 113 Intervening in a conference 1 2 3 4 5 6 7 8 9 10 11 12 13 14 15 16 114 Replacing a fuse If problems occur ... Replacing a fuse 1 If the fuse of a central unit or a power supply has blown, the subsequent delegate units cannot be powered. To replace the fuse of a central unit or a power supply, proceed as follows: Use a screwdriver to carefully loosen the fuse holder and pull it out completely. Remove the rear fuse by taking it out from the top. This is the faulty fuse. The front fuse is the replacement fuse. Push the replacement fuse out of the holding device from the side. Insert the replacement fuse into the rear holding device from the top. Replace the fuse holder. You require a new 2.5 A T replacement fuse. 2 3 4 5 6 7 8 9 10 11 12 13 14 15 16 115 Tips for trouble shooting Tips for trouble shooting 1 2 Delegate unit does not work Within a cable string, only the delegate units from a certain unit onwards are flashing 3 Check if the system cable between power supply and delegate unit or central unit and delegate unit is defective or if the system cable has been pulled out. Check if the central unit or the power supply are connected to the mains and if they are turned on. The flashing delegate unit doesn’t contain any data. Possible causes: y The first flashing delegate unit in the string is defective. Replace the defective unit. y The system cable in front of the first flashing delegate unit is defective. Replace the defective system cable. 4 y The delegate unit connected in front of the flashing unit is defective (this unit contains data but does not sent the data). Replace the delegate unit connected in front of the flashing delegate unit. 5 y Within the string, a defective power supply is connected in front of the flashing delegate unit. Replace the defective power supply. To eliminate the problem, first replace only one of the components (delegate unit, cable or power supply). If the problem persists, replace the next component and so on. 6 7 8 9 10 11 After turn-on, a complete cable string continues flashing The complete cable string cannot receive any data. Possible causes: 1. The system cable between the central unit and the first delegate unit in the string is defective. Replace the defective system cable. 2. The first delegate unit in the string is defective. Replace the first delegate unit. 3. The first component in the string is a defective power supply. Replace the defective power supply. Check and replace the components in the order described above. Once a components has been replaced, the cable string should receive data again. If the problem persists, replace the next component and so on. The chapter “System diagnosis” provides further information on trouble shooting. 12 13 14 15 16 116 System diagnosis System diagnosis The SDC conference system features a system diagnosis function (integrated into the central unit’s operating menu) which allows you to check if all connected delegate units are working correctly. A description of the relevant menu items is given on the following pages. 1 2 Number of delegate units connected to a central unit 7 Language Conference Save Load XLR-out/in 7.1 [DU-NUMBER] Voting [SYSTEM] DU-Address Via this menu item you can display – for each central unit separately – the total number of delegate units connected to a central unit and the distribution of the delegate units over the connected cable strings. 3 To choose menu item 7.1 of the central unit’s operating menu, proceed as follows: 4 With the / buttons, choose the main menu item [SYSTEM]. 5 Press the SET button to activate this menu item. With the / buttons, choose the submenu item [DU-NUMBER]. Communication CU 1: 000-00.00.00 CU 3: 000-00.00.00 CU 2: 000-00.00.00 CU 4: 000-00.00.00 Press the SET button to activate this menu item. The display indicates – for each central unit separately – the total number of delegate units connected to a central unit and the distribution of the delegate units over the connected cable strings. CU 1: 048-25.10.13 CU 3: 000-00.00.00 6 7 8 CU 2: 000-00.00.00 CU 4: 000-00.00.00 Number of DU units connected to "Conference Out III" 9 Number of DU units connected to "Conference Out II" Number of DU units connected to "Conference Out I" Total number of DU units connected to CU If the connected delegate units are OK, the following parameters are displayed for each central unit of the confernce system: y the total number of delegate units connected to a central unit y the number of delegate units connected to socket “Conference Out I” y the number of delegate units connected to socket “Conference Out II” y the number of delegate units connected to socket “Conference Out III” 10 11 12 13 14 15 16 117 System diagnosis It is, however, possible that the number of connected delegate units does not agree with the number of delegate units indicated on the display. Example: 1 You have a cable string with 25 delegate units but only 15 delgate units are indicated on the display. Possible causes: 2 y The 16th delegate unit does not receive any data because it is defective. Replace the 16th delegate unit. y The system cable between the 15th and the 16th delegat unit is defective. Replace the system cable. 3 y The 15th delegate unit is defective. This unit does contain data but cannot send the data. Replace the 15th delegate unit. 4 Displaying the address of the delegate unit 5 By choosing this menu item, the delegate unit which was last activated via the MIC key is displayed. To choose menu item 7.2 of the central unit’s operating menu, proceed as follows: 6 7 Language 7 Conference Save Load XLR-out/in 7.2 DU-Number Voting [SYSTEM] [DU-ADDRESS] With the / buttons, choose the main menu item [SYSTEM]. Press the SET button to activate this menu item. With the / buttons, choose the submenu item [DU-ADDRESS]. Communication 8 9 10 11 12 13 Address of DU unit last activated (MIC key): 24 Press the SET button to activate this menu item. The address of the delegate unit which was last activated via the MIC key is indicated. Address of DU unit last activated (MIC key): 24 Number of the DU unit, on which the MIC key was last pressed. The indicated number corresponds to the assigned microphone address (see “Assigning microphones to the conference console icons” on page 102). Press the MIC key of another delegate unit in a string. The display is updated and another DU address is displayed. If the display is not updated, the delegate unit last activated is defective. 14 15 16 118 System diagnosis Checking the communication within a cable string To choose menu item 7.3 of the central unit’s operating menu, proceed as follows: 7 Language XLR-out/in 7.2 Conference Save Load Voting [SYSTEM] DU-Number DU-Address [COMMUNICATION] CU 1: 000-00.00.00 CU 3: 000-00.00.00 CU 2: 000-00.00.00 CU 4: 000-00.00.00 With the / buttons, choose the main menu item [SYSTEM]. 1 Press the SET button to activate this menu item. With the / buttons, choose the submenu item [COMMUNICATION]. Press the SET button to activate this menu item. CU 1: E7-ßß.ßß.A3 CU 3: 000-00.00.00 2 3 CU 2: 000-00.00.00 CU 4: 000-00.00.00 4 Fixed number: Socket "Conference OUT III" is OK Display continues cycling: socket "Conference OUT I" ist defective or no string is connected to the socket. 5 By choosing this menu item, the quality of data transmission within a cable string is checked. If the display continues cycling, the following problems may have occured: 1. The first delegate unit in the string is defective. Replace the first delegate unit. 2. The system cable between the central unit and the first delegate unit in the string is defective. Replace the defective system cable. 3. The first component in the cable string is a defective power supply. Replace the defective power supply. 4. The maximum cable length between the central unit and the first delegate unit or power supply in a string has been exceeded. Reduce the cable length (see “Possible expansion stages” on page 27). 6 7 8 9 10 11 12 13 14 15 16 119 System diagnosis 1 2 3 4 5 6 7 8 9 10 11 12 13 14 15 16 120 Replacing the pop screen Maintenance and care Use a damp cloth for cleaning the components of the conference system from time to time. Never use solvents or solvent-containing cleansers, as these could damage the surfaces of the components. 1 2 Replacing the pop screen If the pop screen shows signs of wear such as tears or holes, replace the pop screen. To do so, pull the old pop screen from the microphone and slide on a new one (see “Accessories” on page 123). 3 4 5 Replacing the microphone If the microphone should be defective, it must be replaced by your Sennheiser service partner. 6 7 8 9 10 11 12 13 14 15 16 121 Replacing the microphone 1 2 3 4 5 6 7 8 9 10 11 12 13 14 15 16 122 Accessories Accessories 1 04881 SDC PS 25 Power supply for up to 25 conference consoles 04883 SDC CBL2 System cable, 2 m 05114 SDC CBL3 System cable, 3 m 04884 SDC CBL5 System cable, 5 m 04885 SDC CBL10 System cable, 10 m 04886 SDC CBL20 System cable, 20 m 05321 SDC CBL80 System cable, 80 m SDC CBL System cable, available by the meter 04971 SDC Manual D Installation and operating manual, German 04972 SDC Manual E Installation and operating manual, English 04973 SDC Manual F Installation and operating manual, French 04776 Sennheiser ew 565 Radio microphone system, consisting of the EM 500 rack-mount receiver and the SKM 500 handheld transmitter 7 04772 Sennheiser ew 522 Radio microphone system, consisting of the EM 500 rack-mount receiver and the SK 500 bodypack transmitter with clip-on microphone 8 04767 Sennheiser ew 365 Radio microphone system consisting of the EM 300 rack-mount receiver and the SKM 300 handheld transmitter 9 04762 Sennheiser ew 322 Radio microphone system, consisting of the EM 300 rack-mount receiver and the SK 300 bodypack transmitter with clip-on microphone 03985 HD 1029 Conference headphones (mono) 02146 HD 410 Conference headphones (mono) Spare part Spare part 2 3 4 5 6 11 12 Pop screen Cable, 50 m, without connectors (see Note below!) 80521 10 89329 MAWI 60 B right-angled connector, shielded (see Note below!) 89330 MAWI 80 SB right-angled connector, shielded (see Note below!) 13 14 15 16 123 Accessories Note: 1 Have an electronics expert fit the connectors (89329 and 89330) to the cables (80521)! Please observe the below pin assignments: pair 1 stranded wire 2 3 4 white blue 2 1 white blue shielding 8 red 6 3 4 7 power supply orange white 5 1 4 2 6 blue 5 3 orange white 5 pair 2 6 shielding connector DIN 45 322 7 connector DIN 41 524 Pin assignments 8 6-pin connector MAWI 60 B (DIN 45 322) 8-pin connector MAWI 80 SB (DIN 41 524) 9 pin 2 pin 3 white data cable (twisted pair) pin 1 pin 8 blue data cable (twisted pair) 10 pin 3 pin 2 red power supply cable (1.0 mm2) pin 6 pin 6 blue power supply cable (1.0 mm 2) pin 5 pin 7 orange data cable (twisted pair) pin 4 pin 1 white data cable (twisted pair) 11 12 pin 4 and pin 5 Cable not assigned 13 14 15 16 124 Specifications Specifications 1 Central unit Mains voltage: 100 to 240 V (50–60 Hz) Max. power consumption: 200 VA Output voltage (Conference BUS): 33 V Output current (max.): 3.2 A Protection class: 1 Fuse: 2.5 AT Temperature range: +5 to +50 °C Max. humidity: 95 % AF frequency response: 150 Hz to 14 kHz Fan noise: 36 dB (A) PC interface: RS 232 9-pin sub-D Dimensions: approx. 482 x 96 x 375 mm Gewicht: approx. 4.6 kg 2 3 4 5 6 7 8 XLR AUDIO IN: Max. input level: adjustable from -17 dBu to +18 dBu Switchable preamplification: 20 dB in switch position High 9 XLR AUDIO OUT: 10 Max. output level: +10 dBu Signal-to-noise ratio: +88 dBArms THD: < 0.1 % at 3 dB below max. input level 11 +10 dBu 12 Max. output level: +10 dBu 13 Signal-to-noise ratio: +90 dBArms THD: < 0.1 % at 3 dB below max. input level INTERPRETER IN: Max. input level: INTERPRETER OUT / CONFERENCE OUT: 14 15 16 125 Specifications Conference terminal 1 SDC 3000 DU: Power supply: 20 to 33 V DC Max. power consumption: approx. 3 W Temperature range: +5 to +50 °C AF frequency response: 150 Hz to 14 kHz Headphone impedance: ≥ 32 W Dimensions: approx. 192 x 470 x 174 mm 4 Weight: approx. 600 g 5 Two-digit seven-segment LC diplay 6 Power supply 2 3 Additional feature of SDC 3000 DC: visible size: 18 x 11 mm Mains voltage: 100 to 240 V (50–60 Hz) Max. power consumption: 200 VA Temperature range: +5 to +50 °C 8 Max. humidity: 95 % Fan noise: 37 dB (A) 9 Dimensions: 242 x 96 x 375 mm Weight: 2.8 kg 7 10 11 12 13 14 15 16 126 Specifications 1 2 3 4 5 6 7 8 9 10 11 12 13 14 15 16 127 For up-to-date information on Sennheiser products, you can also visit the Sennheiser Web site at “www.sennheiser.com”. Sennheiser electronic GmbH & Co. KG D-30900 Wedemark Telefon: +49 (0) 51 30 60 00 Telefax: +49 (0) 51 30 60 03 00 Printed in Germany 01/03