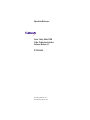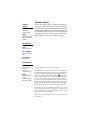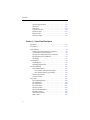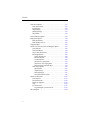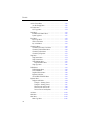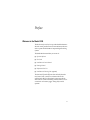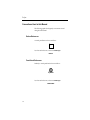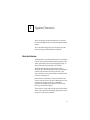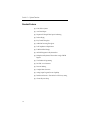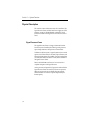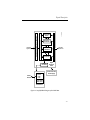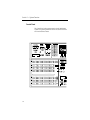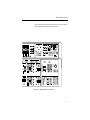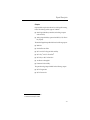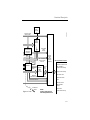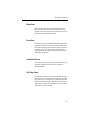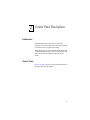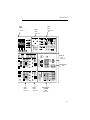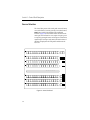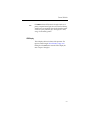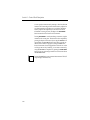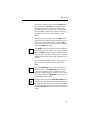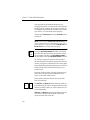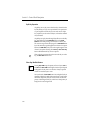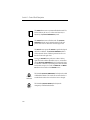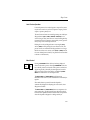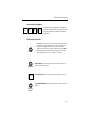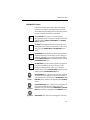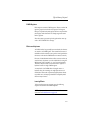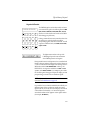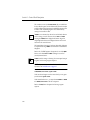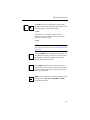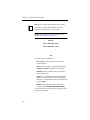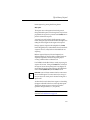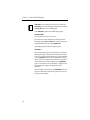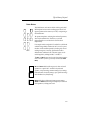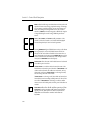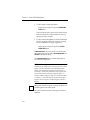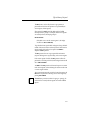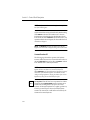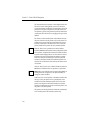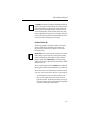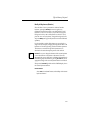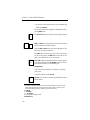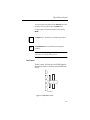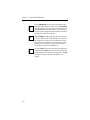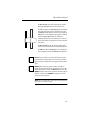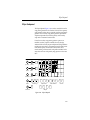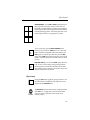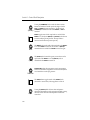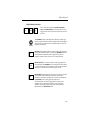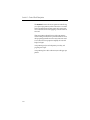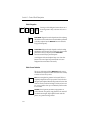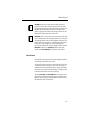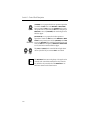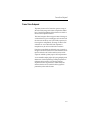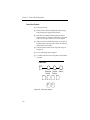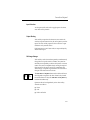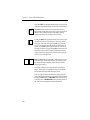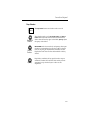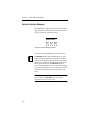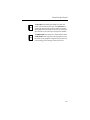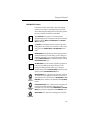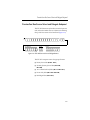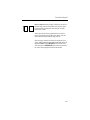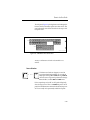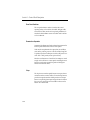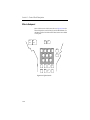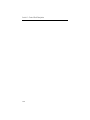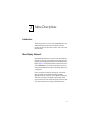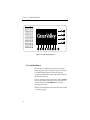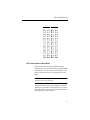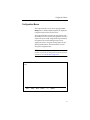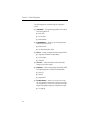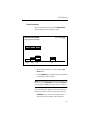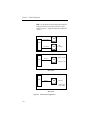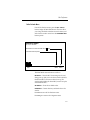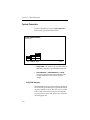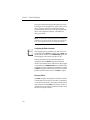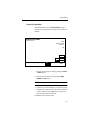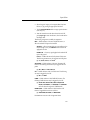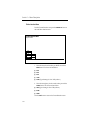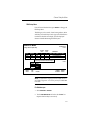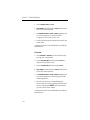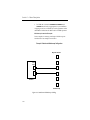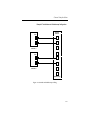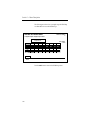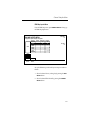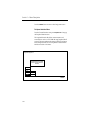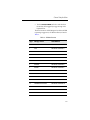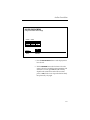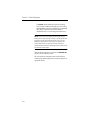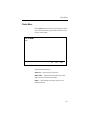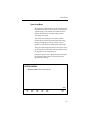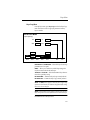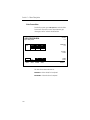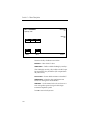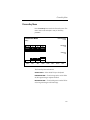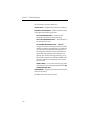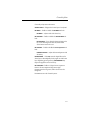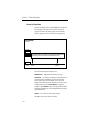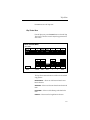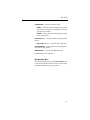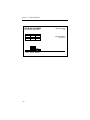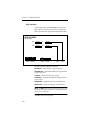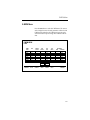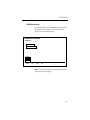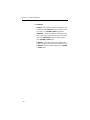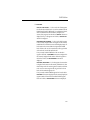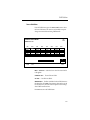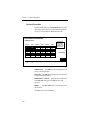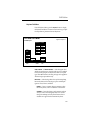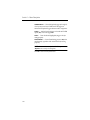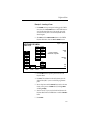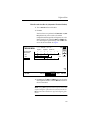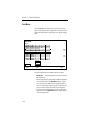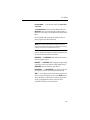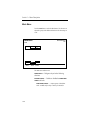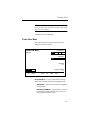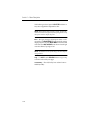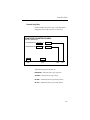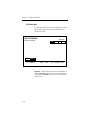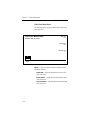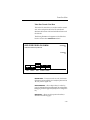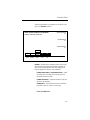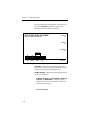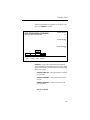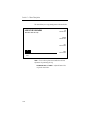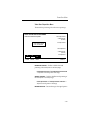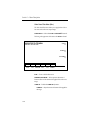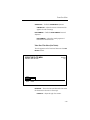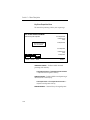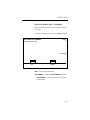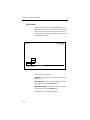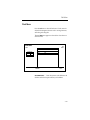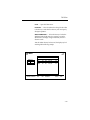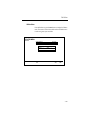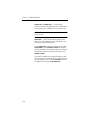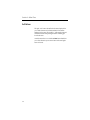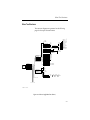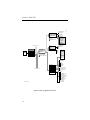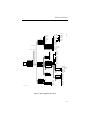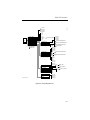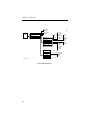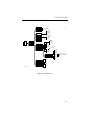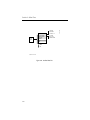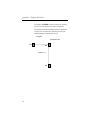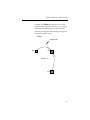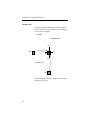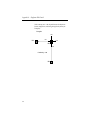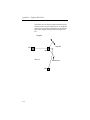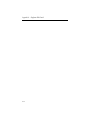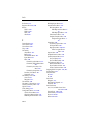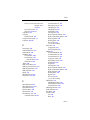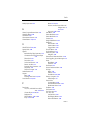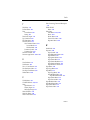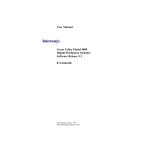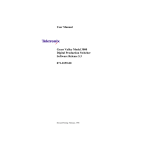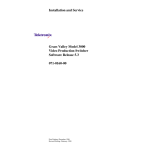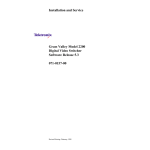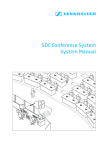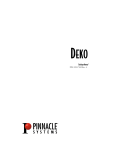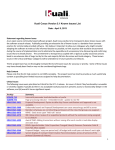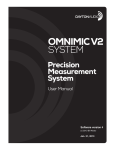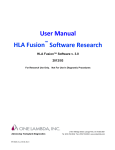Download Tektronix 2200 Camcorder User Manual
Transcript
Operation Reference Grass Valley Model 2200 Video Production Switcher Software Release 5.3 071-0154-00 First Printing: December 1995 Revised Printing: February, 1998 Customer Support Telephone Numbers North America (800) 547-8949 Fax: (530) 478-3181 Elsewhere Distributor or sales office from which equipment was purchased. Tektronix Grass Valley Products is committed to providing the most responsive and professional product support available. We have a fully staffed, highly trained support team ready to respond to anything from a simple question to an emergency repair. Support is available via telephone or email. For new and updated customer support documents, as well as new product information, check the Tektronix web site and Grass Valley’s web page. Web Addresses Grass Valley Email Support [email protected] Grass Valley Web Page http://www.tek.com/Grass_ Valley Tektronix Web Site http://www.tek.com Postal Addresses Mail Tektronix Grass Valley Products P.O. Box 1114 Grass Valley, CA 95945 Shipping Tektronix Grass Valley Products 400 Providence Mine Rd., Nevada City, CA 95959 Copyright © Tektronix, Inc. All rights reserved. Printed in U.S.A. Tektronix products are covered by U.S. and foreign patents, issued and pending. Information in this publication supersedes that in all previously published material. Specifications and price change privileges reserved. TEKTRONIX, TEK, Grass Valley Group, Borderline, E-MEM, TEN-X, Wavelink, and are registered trademarks, and Air Link, Auto Match, Doubletake, E-Disk, Eagle V, Emphasys, EZ-Link, 409, Grass Valley, Horizon, Jogger, Kadenza, Kaleidoscope, K-Mask, Key-Layer, Key-Link, Krystal, MASTER System, Master 21, MAX, Omni-Key, Performer, Programmed Motion, Silhouette, Softset, SqueezeBack, Streamline, Super Edit, TEN-20, 20-TEN, Trace, TrailBlazer, VideoDesktop, Flex-Time, and XEDL are trademarks of Tektronix, Inc. P.O. Box 1000 Wilsonville, OR 97070-1000 U.S.A. The information in this manual is furnished for informational use only, is subject to change without notice, and should not be construed as a commitment by Tektronix, Inc. Tektronix assumes no responsibility or liability for any errors or inaccuracies that may appear in this publication. Tektronix, Inc., Video and Networking Division, P.O. Box 1114 Grass Valley, California 95945 U.S.A. Contents Preface Welcome to the Model 2200 . . . . . . . . . . . . . . . . . . . . . . . . . . . . . . . . . . . . . xi Organization of This Manual . . . . . . . . . . . . . . . . . . . . . . . . . . . . . . . . . . . xii How to Use this Manual . . . . . . . . . . . . . . . . . . . . . . . . . . . . . . . . . . . . . . . xiii Conventions Used in this Manual . . . . . . . . . . . . . . . . . . . . . . . . . . . . . . . Button References . . . . . . . . . . . . . . . . . . . . . . . . . . . . . . . . . . . . . . . . . Panel Knob References . . . . . . . . . . . . . . . . . . . . . . . . . . . . . . . . . . . . . Menu References . . . . . . . . . . . . . . . . . . . . . . . . . . . . . . . . . . . . . . . . . . xiv xiv xiv xv Section 1 — System Overview Basic Architecture . . . . . . . . . . . . . . . . . . . . . . . . . . . . . . . . . . . . . . . . . . . . . 1-1 Standard Features . . . . . . . . . . . . . . . . . . . . . . . . . . . . . . . . . . . . . . . . . . . . . 1-2 Optional Features . . . . . . . . . . . . . . . . . . . . . . . . . . . . . . . . . . . . . . . . . . . . . 1-3 Physical Description . . . . . . . . . . . . . . . . . . . . . . . . . . . . . . . . . . . . . . . . . . . Signal Processor Frame . . . . . . . . . . . . . . . . . . . . . . . . . . . . . . . . . . . . . Control Panel . . . . . . . . . . . . . . . . . . . . . . . . . . . . . . . . . . . . . . . . . . . . . Power Supplies . . . . . . . . . . . . . . . . . . . . . . . . . . . . . . . . . . . . . . . . . . . Video and Key Inputs and Outputs . . . . . . . . . . . . . . . . . . . . . . . . . . Inputs . . . . . . . . . . . . . . . . . . . . . . . . . . . . . . . . . . . . . . . . . . . . . . . . Outputs . . . . . . . . . . . . . . . . . . . . . . . . . . . . . . . . . . . . . . . . . . . . . . 1-4 1-4 1-6 1-8 1-8 1-8 1-9 Functional Description . . . . . . . . . . . . . . . . . . . . . . . . . . . . . . . . . . . . . . . . 1-10 General Overview . . . . . . . . . . . . . . . . . . . . . . . . . . . . . . . . . . . . . . . . 1-10 Video Processing . . . . . . . . . . . . . . . . . . . . . . . . . . . . . . . . . . . . . . . . . 1-10 Description of Options . . . . . . . . . . . . . . . . . . . . . . . . . . . . . . . . . . . . . . . . 1-14 Chromatte Advanced Chroma Keyer . . . . . . . . . . . . . . . . . . . . . . . . 1-14 BORDERLINE Key Edge Generation . . . . . . . . . . . . . . . . . . . . . . . . 1-14 iii Contents Secondary Wipe Generator . . . . . . . . . . . . . . . . . . . . . . . . . . . . . . . . 1-14 Effects Send . . . . . . . . . . . . . . . . . . . . . . . . . . . . . . . . . . . . . . . . . . . . . . 1-15 Frame Store . . . . . . . . . . . . . . . . . . . . . . . . . . . . . . . . . . . . . . . . . . . . . . 1-15 Look Ahead Preview . . . . . . . . . . . . . . . . . . . . . . . . . . . . . . . . . . . . . . 1-15 Tally Relay Frame . . . . . . . . . . . . . . . . . . . . . . . . . . . . . . . . . . . . . . . . 1-15 Remote Aux Bus . . . . . . . . . . . . . . . . . . . . . . . . . . . . . . . . . . . . . . . . . . 1-16 Timed Aux Output . . . . . . . . . . . . . . . . . . . . . . . . . . . . . . . . . . . . . . . 1-16 Section 2 — Control Panel Descriptions Introduction . . . . . . . . . . . . . . . . . . . . . . . . . . . . . . . . . . . . . . . . . . . . . . . . . . 2-1 Control Panel . . . . . . . . . . . . . . . . . . . . . . . . . . . . . . . . . . . . . . . . . . . . . . . . . 2-1 Source Selection . . . . . . . . . . . . . . . . . . . . . . . . . . . . . . . . . . . . . . . . . . . . . . . 2-4 Primary Source Selection (Primary Crosspoints) . . . . . . . . . . . . . . . 2-5 Crosspoint Button Caution Indication . . . . . . . . . . . . . . . . . . . . . . . . 2-6 Secondary Source Selection (Re-entry Crosspoints) . . . . . . . . . . . . . 2-6 Key Delegation and Uncal Indicators . . . . . . . . . . . . . . . . . . . . . . . . . 2-6 LED Display . . . . . . . . . . . . . . . . . . . . . . . . . . . . . . . . . . . . . . . . . . . . . . 2-7 Auto Delegation . . . . . . . . . . . . . . . . . . . . . . . . . . . . . . . . . . . . . . . . . . . . . . 2-8 Panel Delegation . . . . . . . . . . . . . . . . . . . . . . . . . . . . . . . . . . . . . . . . . . 2-8 Menu Delegation (DPOPs) . . . . . . . . . . . . . . . . . . . . . . . . . . . . . . . . . 2-10 Transition Subpanels . . . . . . . . . . . . . . . . . . . . . . . . . . . . . . . . . . . . . . . . . 2-12 Next Transition Buttons . . . . . . . . . . . . . . . . . . . . . . . . . . . . . . . . . . . 2-13 Next Transition Buttons (Standard Mode) . . . . . . . . . . . . . . . . 2-13 Next Transition Buttons (Layered Mode) . . . . . . . . . . . . . . . . . 2-14 Transition Type Buttons . . . . . . . . . . . . . . . . . . . . . . . . . . . . . . . . . . . 2-15 Transition Controls . . . . . . . . . . . . . . . . . . . . . . . . . . . . . . . . . . . . . . . 2-17 Keyer Areas . . . . . . . . . . . . . . . . . . . . . . . . . . . . . . . . . . . . . . . . . . . . . . . . . 2-21 Keyer Delegation Buttons . . . . . . . . . . . . . . . . . . . . . . . . . . . . . . . . . . 2-22 KEY ON Indicator . . . . . . . . . . . . . . . . . . . . . . . . . . . . . . . . . . . . . . . . 2-22 Key Type Buttons . . . . . . . . . . . . . . . . . . . . . . . . . . . . . . . . . . . . . . . . . 2-22 Key Source Buttons . . . . . . . . . . . . . . . . . . . . . . . . . . . . . . . . . . . . . . . 2-25 Split Key Operation . . . . . . . . . . . . . . . . . . . . . . . . . . . . . . . . . . . . . . . 2-26 Other Key Modifier Buttons . . . . . . . . . . . . . . . . . . . . . . . . . . . . . . . . 2-26 Borderline Controls . . . . . . . . . . . . . . . . . . . . . . . . . . . . . . . . . . . . . . . 2-27 Auto Preview Operation . . . . . . . . . . . . . . . . . . . . . . . . . . . . . . . . . . . 2-29 Mask Control . . . . . . . . . . . . . . . . . . . . . . . . . . . . . . . . . . . . . . . . . . . . 2-29 iv Contents Chroma Keyer Subpanel . . . . . . . . . . . . . . . . . . . . . . . . . . . . . . . . . . . . . . 2-30 Chroma Keyer Delegation . . . . . . . . . . . . . . . . . . . . . . . . . . . . . . . . . 2-31 Chroma Keyer Controls . . . . . . . . . . . . . . . . . . . . . . . . . . . . . . . . . . . 2-31 Matte Generators . . . . . . . . . . . . . . . . . . . . . . . . . . . . . . . . . . . . . . . . . . . . Matte Delegation . . . . . . . . . . . . . . . . . . . . . . . . . . . . . . . . . . . . . . . . . MATTE SELECT Indicators . . . . . . . . . . . . . . . . . . . . . . . . . . . . Matte Modifier Controls . . . . . . . . . . . . . . . . . . . . . . . . . . . . . . . . . . . 2-33 2-34 2-34 2-35 Effects Memory Subpanel . . . . . . . . . . . . . . . . . . . . . . . . . . . . . . . . . . . . . E-MEM Registers . . . . . . . . . . . . . . . . . . . . . . . . . . . . . . . . . . . . . . . . . Effects and Keyframes . . . . . . . . . . . . . . . . . . . . . . . . . . . . . . . . . . . . Learning Effects . . . . . . . . . . . . . . . . . . . . . . . . . . . . . . . . . . . . . . Recalling Effects . . . . . . . . . . . . . . . . . . . . . . . . . . . . . . . . . . . . . . Crosspoint Override . . . . . . . . . . . . . . . . . . . . . . . . . . . . . . . . . . Keypad with Readout . . . . . . . . . . . . . . . . . . . . . . . . . . . . . . . . . . . . . Enable Buttons . . . . . . . . . . . . . . . . . . . . . . . . . . . . . . . . . . . . . . . . . . . Effect Editing Controls . . . . . . . . . . . . . . . . . . . . . . . . . . . . . . . . . . . . Modes of Insertion/Deletion . . . . . . . . . . . . . . . . . . . . . . . . . . . Constant Duration Off . . . . . . . . . . . . . . . . . . . . . . . . . . . . . . . . . Constant Duration On . . . . . . . . . . . . . . . . . . . . . . . . . . . . . . . . . Modify Keyframes . . . . . . . . . . . . . . . . . . . . . . . . . . . . . . . . . . . . Modify All Keyframes (Relative) . . . . . . . . . . . . . . . . . . . . . . . . Run Controls . . . . . . . . . . . . . . . . . . . . . . . . . . . . . . . . . . . . . . . . . . . . 2-36 2-37 2-37 2-37 2-38 2-38 2-39 2-47 2-49 2-53 2-54 2-57 2-58 2-59 2-61 Positioner Joystick . . . . . . . . . . . . . . . . . . . . . . . . . . . . . . . . . . . . . . . . . . . 2-64 Wipe Subpanel . . . . . . . . . . . . . . . . . . . . . . . . . . . . . . . . . . . . . . . . . . . . . . Wipe Delegation . . . . . . . . . . . . . . . . . . . . . . . . . . . . . . . . . . . . . . . . . Wipe Pattern Buttons . . . . . . . . . . . . . . . . . . . . . . . . . . . . . . . . . . . . . Wipe Controls . . . . . . . . . . . . . . . . . . . . . . . . . . . . . . . . . . . . . . . . . . . Wipe Rotation Controls . . . . . . . . . . . . . . . . . . . . . . . . . . . . . . . . . . . Wipe Pattern Mix . . . . . . . . . . . . . . . . . . . . . . . . . . . . . . . . . . . . . . . . . Wipe Direction . . . . . . . . . . . . . . . . . . . . . . . . . . . . . . . . . . . . . . . . . . . Wipe Pattern Modifiers . . . . . . . . . . . . . . . . . . . . . . . . . . . . . . . . . . . Wipe Positioner Buttons . . . . . . . . . . . . . . . . . . . . . . . . . . . . . . . . . . . 2-65 2-66 2-66 2-67 2-69 2-70 2-70 2-71 2-71 Masks Subpanel . . . . . . . . . . . . . . . . . . . . . . . . . . . . . . . . . . . . . . . . . . . . . Mask Delegation . . . . . . . . . . . . . . . . . . . . . . . . . . . . . . . . . . . . . . . . . Mask Source Selection . . . . . . . . . . . . . . . . . . . . . . . . . . . . . . . . . . . . Mask Controls . . . . . . . . . . . . . . . . . . . . . . . . . . . . . . . . . . . . . . . . . . . 2-73 2-74 2-74 2-75 v Contents Frame Store Subpanel . . . . . . . . . . . . . . . . . . . . . . . . . . . . . . . . . . . . . . . . . 2-77 Frame Store Features: . . . . . . . . . . . . . . . . . . . . . . . . . . . . . . . . . . . . . 2-78 Input Selection . . . . . . . . . . . . . . . . . . . . . . . . . . . . . . . . . . . . . . . . . . . 2-79 Output Routing . . . . . . . . . . . . . . . . . . . . . . . . . . . . . . . . . . . . . . . . . . 2-79 Still Image Storage . . . . . . . . . . . . . . . . . . . . . . . . . . . . . . . . . . . . . . . . 2-79 Drop Shadow . . . . . . . . . . . . . . . . . . . . . . . . . . . . . . . . . . . . . . . . . . . . 2-81 External Interface Subpanel . . . . . . . . . . . . . . . . . . . . . . . . . . . . . . . . . . . . 2-82 Background Subpanel . . . . . . . . . . . . . . . . . . . . . . . . . . . . . . . . . . . . . . . . 2-84 Matte Select Buttons . . . . . . . . . . . . . . . . . . . . . . . . . . . . . . . . . . . . . . 2-84 Matte Modifier Controls . . . . . . . . . . . . . . . . . . . . . . . . . . . . . . . . . . . 2-85 Floppy Disk Drive . . . . . . . . . . . . . . . . . . . . . . . . . . . . . . . . . . . . . . . . . . . . 2-86 Preview/Aux Bus Source Select and Delegate Subpanel . . . . . . . . . . . 2-87 Source Selection . . . . . . . . . . . . . . . . . . . . . . . . . . . . . . . . . . . . . . . . . . 2-88 Effects Send Buttons . . . . . . . . . . . . . . . . . . . . . . . . . . . . . . . . . . . . . . 2-88 Preview Only Select Buttons . . . . . . . . . . . . . . . . . . . . . . . . . . . . . . . 2-88 Bus Delegate Buttons . . . . . . . . . . . . . . . . . . . . . . . . . . . . . . . . . . . . . . 2-89 Preview Bus Selection . . . . . . . . . . . . . . . . . . . . . . . . . . . . . . . . . 2-89 Mask Bus Selection . . . . . . . . . . . . . . . . . . . . . . . . . . . . . . . . . . . . 2-89 Aux Bus Selection . . . . . . . . . . . . . . . . . . . . . . . . . . . . . . . . . . . . . 2-90 Effects Send – Looping Mode . . . . . . . . . . . . . . . . . . . . . . . . . . . 2-91 Effects Send – Non-Looping Mode . . . . . . . . . . . . . . . . . . . . . . 2-92 Effects Send Loop with Frame Store . . . . . . . . . . . . . . . . . . . . . 2-93 Frame Store Subpanel . . . . . . . . . . . . . . . . . . . . . . . . . . . . . . . . . . . . . 2-95 Input Selection . . . . . . . . . . . . . . . . . . . . . . . . . . . . . . . . . . . . . . . . 2-96 Output Routing . . . . . . . . . . . . . . . . . . . . . . . . . . . . . . . . . . . . . . . 2-96 Still Image Storage . . . . . . . . . . . . . . . . . . . . . . . . . . . . . . . . . . . . 2-97 Frame Store Shadow Controls . . . . . . . . . . . . . . . . . . . . . . . . . . 2-97 Remote Aux Bus Panels . . . . . . . . . . . . . . . . . . . . . . . . . . . . . . . . . . . . . . 2-100 Source Selection . . . . . . . . . . . . . . . . . . . . . . . . . . . . . . . . . . . . . . . . . 2-101 Rear Panel Switches . . . . . . . . . . . . . . . . . . . . . . . . . . . . . . . . . . . . . . 2-102 Remote Aux Operation . . . . . . . . . . . . . . . . . . . . . . . . . . . . . . . . . . . 2-102 Chop . . . . . . . . . . . . . . . . . . . . . . . . . . . . . . . . . . . . . . . . . . . . . . . . . . . 2-102 Joy Stick Override . . . . . . . . . . . . . . . . . . . . . . . . . . . . . . . . . . . . . . . 2-103 Programming the Joy Stick Override . . . . . . . . . . . . . . . . . . . . 2-103 Effects Subpanel . . . . . . . . . . . . . . . . . . . . . . . . . . . . . . . . . . . . . . . . . . . . 2-104 vi Contents Section 3 — Menu Descriptions Introduction . . . . . . . . . . . . . . . . . . . . . . . . . . . . . . . . . . . . . . . . . . . . . . . . . . 3-1 Menu Display Subpanel . . . . . . . . . . . . . . . . . . . . . . . . . . . . . . . . . . . . . . . Top Level Menu Buttons . . . . . . . . . . . . . . . . . . . . . . . . . . . . . . . . . . . Soft (Function) Buttons and Soft Knobs . . . . . . . . . . . . . . . . . . . . . . . Menu Display and Graphics . . . . . . . . . . . . . . . . . . . . . . . . . . . . . . . . Menu Delegation . . . . . . . . . . . . . . . . . . . . . . . . . . . . . . . . . . . . . . . . . . 3-1 3-2 3-3 3-4 3-4 Menu Descriptions . . . . . . . . . . . . . . . . . . . . . . . . . . . . . . . . . . . . . . . . . . . . 3-6 Configuration Menus . . . . . . . . . . . . . . . . . . . . . . . . . . . . . . . . . . . . . . . . . . 3-7 User Preferences . . . . . . . . . . . . . . . . . . . . . . . . . . . . . . . . . . . . . . . . . . . . . . 3-9 Keyer Preferences . . . . . . . . . . . . . . . . . . . . . . . . . . . . . . . . . . . . . . . . 3-11 Preview Preferences . . . . . . . . . . . . . . . . . . . . . . . . . . . . . . . . . . . . . . 3-13 Beeper Preferences . . . . . . . . . . . . . . . . . . . . . . . . . . . . . . . . . . . . . . . 3-16 Define Defaults Menu . . . . . . . . . . . . . . . . . . . . . . . . . . . . . . . . . . . . . 3-17 System Parameters . . . . . . . . . . . . . . . . . . . . . . . . . . . . . . . . . . . . . . . . . . . Using Field Dominance . . . . . . . . . . . . . . . . . . . . . . . . . . . . . . . . . . . Set Clock Menu . . . . . . . . . . . . . . . . . . . . . . . . . . . . . . . . . . . . . . . . . . Setting Input Characteristics . . . . . . . . . . . . . . . . . . . . . . . . . . . . . . . Configuring the Black Crosspoint . . . . . . . . . . . . . . . . . . . . . . . Processor Failure . . . . . . . . . . . . . . . . . . . . . . . . . . . . . . . . . . . . . 3-18 3-18 3-20 3-21 3-22 3-22 Inputs Menu . . . . . . . . . . . . . . . . . . . . . . . . . . . . . . . . . . . . . . . . . . . . . . . . Map Inputs Menu . . . . . . . . . . . . . . . . . . . . . . . . . . . . . . . . . . . . . . . . Name Crosspoint Button Menu . . . . . . . . . . . . . . . . . . . . . . . . . . . . Chroma Key Inputs Menu . . . . . . . . . . . . . . . . . . . . . . . . . . . . . . . . . GPI Inputs Menu . . . . . . . . . . . . . . . . . . . . . . . . . . . . . . . . . . . . . . . . . 3-23 3-24 3-26 3-27 3-28 Outputs Menu . . . . . . . . . . . . . . . . . . . . . . . . . . . . . . . . . . . . . . . . . . . . . . . 3-30 External Interface Menu . . . . . . . . . . . . . . . . . . . . . . . . . . . . . . . . . . . . . . Editor Interface Menu . . . . . . . . . . . . . . . . . . . . . . . . . . . . . . . . . . . . . DPM Setup Menu . . . . . . . . . . . . . . . . . . . . . . . . . . . . . . . . . . . . . . . . For Kaleidoscope: . . . . . . . . . . . . . . . . . . . . . . . . . . . . . . . . . . . . . For Krystal: . . . . . . . . . . . . . . . . . . . . . . . . . . . . . . . . . . . . . . . . . . For a DPM-700: . . . . . . . . . . . . . . . . . . . . . . . . . . . . . . . . . . . . . . . For devices which must be set up manually: . . . . . . . . . . . . . . DPM K’SCOPE Sources Menu . . . . . . . . . . . . . . . . . . . . . . . . . . DPM Map Aux Buses Menu . . . . . . . . . . . . . . . . . . . . . . . . . . . . DPM Map Inputs Menu . . . . . . . . . . . . . . . . . . . . . . . . . . . . . . . Mapping DPM Returns . . . . . . . . . . . . . . . . . . . . . . . . . . . . . . . . Peripheral Interface Menu . . . . . . . . . . . . . . . . . . . . . . . . . . . . . GPI Outputs Menu . . . . . . . . . . . . . . . . . . . . . . . . . . . . . . . . . . . . 3-31 3-32 3-33 3-33 3-34 3-35 3-35 3-36 3-37 3-41 3-43 3-44 3-48 vii Contents Aux Bus Format Menu . . . . . . . . . . . . . . . . . . . . . . . . . . . . . . . . . . . . . . . . 3-49 Aux Bus Shaping Menu . . . . . . . . . . . . . . . . . . . . . . . . . . . . . . . . . . . 3-50 M/E Mode Menu . . . . . . . . . . . . . . . . . . . . . . . . . . . . . . . . . . . . . . . . . . . . 3-53 M/E Copy Menu . . . . . . . . . . . . . . . . . . . . . . . . . . . . . . . . . . . . . . . . . 3-54 Status Menu . . . . . . . . . . . . . . . . . . . . . . . . . . . . . . . . . . . . . . . . . . . . . . . . . 3-55 Installation Information Menu . . . . . . . . . . . . . . . . . . . . . . . . . . . . . . 3-56 System Log Menu . . . . . . . . . . . . . . . . . . . . . . . . . . . . . . . . . . . . . . . . 3-57 Keyer Menu . . . . . . . . . . . . . . . . . . . . . . . . . . . . . . . . . . . . . . . . . . . . . . . . . 3-59 Keyer Copy Menu . . . . . . . . . . . . . . . . . . . . . . . . . . . . . . . . . . . . . . . . 3-61 Video Process Menu . . . . . . . . . . . . . . . . . . . . . . . . . . . . . . . . . . . . . . 3-62 Key 1 NAM Menu . . . . . . . . . . . . . . . . . . . . . . . . . . . . . . . . . . . . . . . . 3-63 Chroma Key Menu . . . . . . . . . . . . . . . . . . . . . . . . . . . . . . . . . . . . . . . . . . . 3-65 Chroma Key Secondary Color Menu . . . . . . . . . . . . . . . . . . . . . . . . 3-67 Chroma Key Hue Modifiers Menu . . . . . . . . . . . . . . . . . . . . . . . . . . 3-69 Chroma Key Adjust Menu . . . . . . . . . . . . . . . . . . . . . . . . . . . . . . . . . 3-70 Chroma Key Setup Menu . . . . . . . . . . . . . . . . . . . . . . . . . . . . . . . . . . 3-72 Wipe Menu . . . . . . . . . . . . . . . . . . . . . . . . . . . . . . . . . . . . . . . . . . . . . . . . . . 3-73 Wipe Pattern Menu . . . . . . . . . . . . . . . . . . . . . . . . . . . . . . . . . . . . . . . 3-74 Wipe Texture Menu . . . . . . . . . . . . . . . . . . . . . . . . . . . . . . . . . . . . . . . 3-75 Wipe Modifiers Menu . . . . . . . . . . . . . . . . . . . . . . . . . . . . . . . . . . . . . 3-76 Wipe Modulation Menu . . . . . . . . . . . . . . . . . . . . . . . . . . . . . . . 3-77 Wipe Copy Menu . . . . . . . . . . . . . . . . . . . . . . . . . . . . . . . . . . . . . . . . . 3-80 E-MEM Menu . . . . . . . . . . . . . . . . . . . . . . . . . . . . . . . . . . . . . . . . . . . . . . . 3-81 E-MEM Register Menu . . . . . . . . . . . . . . . . . . . . . . . . . . . . . . . . . . . . 3-83 Source Hold Menu . . . . . . . . . . . . . . . . . . . . . . . . . . . . . . . . . . . . . . . . 3-87 Peripheral Devices Menu . . . . . . . . . . . . . . . . . . . . . . . . . . . . . . . . . . 3-88 Keyframe Path Menu . . . . . . . . . . . . . . . . . . . . . . . . . . . . . . . . . . . . . 3-89 GPI and PBUS TRIGGERS Menu . . . . . . . . . . . . . . . . . . . . . . . . . . . 3-91 Keyframe Menu . . . . . . . . . . . . . . . . . . . . . . . . . . . . . . . . . . . . . . . . . . . . . . 3-93 Delegates and Enables . . . . . . . . . . . . . . . . . . . . . . . . . . . . . . . . . . . . . 3-94 Example 1 – Inserting a Pause . . . . . . . . . . . . . . . . . . . . . . . . . . 3-96 Example 2 – Inserting a Pause . . . . . . . . . . . . . . . . . . . . . . . . . . 3-97 Effect Run with Auto Run Off . . . . . . . . . . . . . . . . . . . . . . . . . . 3-98 Effect Run with Auto Run On . . . . . . . . . . . . . . . . . . . . . . . . . . . 3-99 Pause on First or Last Keyframe . . . . . . . . . . . . . . . . . . . . . . . . 3-100 Aux Menu . . . . . . . . . . . . . . . . . . . . . . . . . . . . . . . . . . . . . . . . . . . . . . . . . . 3-102 Mask Menu . . . . . . . . . . . . . . . . . . . . . . . . . . . . . . . . . . . . . . . . . . . . . . . . 3-104 Matte Menu . . . . . . . . . . . . . . . . . . . . . . . . . . . . . . . . . . . . . . . . . . . . . . . . 3-105 Matte Copy Menu . . . . . . . . . . . . . . . . . . . . . . . . . . . . . . . . . . . . . . . 3-106 viii Contents Frame Store Menu . . . . . . . . . . . . . . . . . . . . . . . . . . . . . . . . . . . . . . . . . . Frame Store Picture Process Menu . . . . . . . . . . . . . . . . . . . . . . . . . Parameter Copy Menu . . . . . . . . . . . . . . . . . . . . . . . . . . . . . . . . . . . Video Store Menu . . . . . . . . . . . . . . . . . . . . . . . . . . . . . . . . . . . . . . . Video Store Mosaic Menu . . . . . . . . . . . . . . . . . . . . . . . . . . . . . Video Store Pseudo Color Menu . . . . . . . . . . . . . . . . . . . . . . . Video Store Reposition Menu . . . . . . . . . . . . . . . . . . . . . . . . . . Video Store Filter Menu (Blur) . . . . . . . . . . . . . . . . . . . . . . . . . Video Store Filter Menu (Hue Rotate) . . . . . . . . . . . . . . . . . . . Key Store Menu . . . . . . . . . . . . . . . . . . . . . . . . . . . . . . . . . . . . . . . . . Key Store Crop Menu . . . . . . . . . . . . . . . . . . . . . . . . . . . . . . . . Key Store Reposition Menu . . . . . . . . . . . . . . . . . . . . . . . . . . . Key Store Filter Menu (Blur — Video Mode) . . . . . . . . . . . . . 3-107 3-108 3-111 3-112 3-114 3-115 3-121 3-122 3-123 3-124 3-125 3-126 3-127 Miscellaneous Menu . . . . . . . . . . . . . . . . . . . . . . . . . . . . . . . . . . . . . . . . . 3-128 Signal Processing Menu . . . . . . . . . . . . . . . . . . . . . . . . . . . . . . . . . . 3-129 Safe Title Menu . . . . . . . . . . . . . . . . . . . . . . . . . . . . . . . . . . . . . . . . . 3-130 Disk Menu . . . . . . . . . . . . . . . . . . . . . . . . . . . . . . . . . . . . . . . . . . . . . . . . . Load File Menu . . . . . . . . . . . . . . . . . . . . . . . . . . . . . . . . . . . . . . . . . Save File Menu . . . . . . . . . . . . . . . . . . . . . . . . . . . . . . . . . . . . . . . . . . Name File Menu . . . . . . . . . . . . . . . . . . . . . . . . . . . . . . . . . . . . . Utilities Menu . . . . . . . . . . . . . . . . . . . . . . . . . . . . . . . . . . . . . . . . . . . 3-131 3-134 3-136 3-138 3-139 Section 4 — Menu Trees Introduction . . . . . . . . . . . . . . . . . . . . . . . . . . . . . . . . . . . . . . . . . . . . . . . . . . 4-1 Top Level Menu Buttons . . . . . . . . . . . . . . . . . . . . . . . . . . . . . . . . . . . . . . . 4-1 Menu Tree Structures . . . . . . . . . . . . . . . . . . . . . . . . . . . . . . . . . . . . . . . . . . 4-3 Appendix A — Keyframe Path Control Tension, Continuity, and Bias Controls . . . . . . . . . . . . . . . . . . . . . . . . . . Path Vectors . . . . . . . . . . . . . . . . . . . . . . . . . . . . . . . . . . . . . . . . . . . . . Tension Control . . . . . . . . . . . . . . . . . . . . . . . . . . . . . . . . . . . . . . . . . . Continuity Control . . . . . . . . . . . . . . . . . . . . . . . . . . . . . . . . . . . . . . . Bias Control . . . . . . . . . . . . . . . . . . . . . . . . . . . . . . . . . . . . . . . . . . . . . A-1 A-2 A-3 A-6 A-9 Index ix Contents x Preface Welcome to the Model 2200 This Model 2200 Operation Reference provides detailed information about the control panel functions and associated menu selections used to operate the Model 2200-2 Component Digital Switching Systems. The Model 2200 document library set consists of: ■ Operation Reference ■ User Guide ■ Installation and Service Manual ■ Drawings Manual ■ Replacement Parts List ■ Installation and Planning Guide (optional) The Model 2200 Operation Reference lists and briefly describes every button, knob, control, lever, and menu selection the switcher has to offer. Use this manual in conjunction with the Model 2200 User Guide when learning switcher functions, and/or as a reference and “memory jogger” during daily switcher operation. xi Preface The Model 2200 User Guide contains a system overview, software configuration, startup, switcher concepts, and task-oriented procedures for switcher functions. This book may be used when learning about, or enhancing your knowledge of, switcher operations. The Model 2200 Installation and Service manual contains a hardware overview, hardware system installation instructions, general maintenance information, and functional descriptions of the Signal Processor Frame and Control Panel power supplies, modules and mezzanine circuit boards. Organization of This Manual This manual is organized as follows: Control Panel Descriptions – Describes the Model 2200 control panel functions. Menu Descriptions – Describes all software menus used to set up switcher parameters. Menu Trees – Graphical depiction of switcher hierarchical menu structure. xii How to Use this Manual How to Use this Manual This reference manual assumes you have read, or understood, the contents of the User Guide and the System Overview and Functional Descriptions in the Installation and Service manual, so that you will be familiar with the basic terminology used in this manual and the structure of the hardware/software system. If you are a switcher pro, and you know the switcher like the back of your hand, then you’ll probably dive right in, referring occasionally to this book and the User Guide. If you are not a switcher pro, you should read or scan the Control Panel Descriptions section to get an idea of the functions of the switcher subpanels and controls. For quickly locating specific areas of interest, refer to the Table of Contents at the front of each manual section. This “local” table of contents is provided behind each tabbed divider so that you don’t have to go all the way to the front of the manual to locate the information in a particular section. If you have any comments about this manual, we would like to hear from you. Please write to: Tektronix, Inc. Grass Valley Products Technical Publications Department PO Box 1114 Grass Valley, CA 95945 xiii Preface Conventions Used in this Manual The following graphical and typestyle conventions are used throughout this manual. Button References A control panel button is shown as follows: Bkgd A Or, when used in the text, is shown in boldface type: BKGD A Panel Knob References Similarly, a control panel knob is shown as follows: Brightness Or, when used in the text, is shown in boldface type: BRIGHTNESS xiv Conventions Used in this Manual Menu References Many Model 2200 features may be accessed via the menu display and its associated “soft” buttons and “soft” knobs. The term “soft” means that the function of the button or knob is assigned via the currently displayed menu. An illustration similar to the following may be used when you need to access a function via the menu DPM MAP AUX BUSES MENU NUMBER OF CHANNELS =2 config/extern if/dpm setup/dpm map aux buses Connection of physical AUX buses to physical channels MISC CHANNEL 1 = AUX 3 - - - - - - - CHAN 8 CHAN 1 CHAN 2 CHAN 3 CHAN 4 CHAN 5 CHAN 6 CHAN 7 DPM 1 AUX 1 AUX 2 AUX 3 - - - - - DPM 2 AUX 4 AUX 5 - - - - - - DPM 3 - - - - - - - - DPM 4 - - - - - - - - DPM 2 DEVICE SELECT EXIT NOTE: For clarity, menus shown in the body of this manual will not display the “soft knobs” (the 4 shaded circles to the right of the menu), or the “soft buttons” (the 9 shaded boxes below the menu). The function labels (for example, “DEVICE SELECT”, and “NUMBER OF CHANNELS”) will remain. NOTE: The four buttons shown adjacent to the soft knobs are used with the Krystal DPM functions (that is, the Model 2200-i) when so configured. xv Preface xvi 1 System Overview This section presents a general description of the Grass Valley Products Model 2200-2 Production Component Digital Switching Systems. The Control Panel and Signal Processor descriptions provide a basic knowledge of the Model 2200 basic architecture. Basic Architecture The Model 2200 is a component digital switcher. It can manipulate CCIR 601 serial component digital and analog component video and key signals through the use of 10-bit digital processing. An Analog Chroma Keyer Input Module is also available. The Model 2200-2 provides two full function mix/effects subsystems. Up to 32 serial digital inputs which can be mapped to switcher crosspoint buttons and used as video and/or key sources. Internal sources are also available, such as Black, Masks, Color Bars, and Background. Effects animation functionality may be used to build and run a sequence of effects. Effects are stored in E-MEM registers as a list of “keyframes” (see the User Guide), for a definition of Keyframes). The E-MEM register operations are used to learn, recall, copy, and link effect registers. The layout of the Control Panel is logically structured for efficient control of video signals.The Menu Display Subpanel allows quick changes to switcher system parameters. 1-1 Section 1 — System Overview Standard Features 1-2 ■ 2 Mix/Effects Systems ■ Auto-Timed Inputs ■ Shaped and Unshaped Video Input Conditioning ■ Fineline Keying ■ Key Channel Throughout ■ 10-Bit Data Processing Throughout ■ Full Complement of Wipe Patterns ■ E-MEM with Disk Storage ■ 100 E-MEM registers for Keyframe effects ■ Multiple-event Keyframes/Effects within a single E-MEM Register ■ User-Preference Programming ■ Safe Title / Area Generators ■ Extensive Masking ■ Complex Matte Generators ■ Analog Output Program/Preview Capability ■ Default switcher state —User defined or GVG factory setting ■ Chroma Key Auto Setup Optional Features Optional Features ■ BORDERLINE on all Keyers ■ Dual Chroma Keyers for each M/E ■ Second Wipe Pattern Generator for each M/E ■ Kaleidoscope Run Control and Effects Recall1 ■ Two-Channel Effects Send ■ Three Additional Timed Aux Buses ■ Key Outputs ■ Preview Outputs ■ Tally Outputs ■ DPM Port ■ Redundant Power Supplies ■ Module Extenders Refer to the end of this section for descriptions of the optional features. 1. Requires a GVG Kaleidoscope DPM and the Kaleidoscope Interface Upgrade Kit (currently shipped, to customers who have purchased Kaleidoscope, with the 4.0 Software Release Package, Part No. 074825-07). 1-3 Section 1 — System Overview Physical Description The switcher consists of three main areas: the Control Panel, the Signal Processor Frame, and the Frame Power Supply (see s) The electronic circuitry for the Model 2200 is contained on circuit boards and modules in the Signal Processor Frame and Control Panel. Signal Processor Frame The Signal Processor Frame is a large rack-mounted unit that houses the system Controller, Mix/Effect logic and processors, Input/Output interfaces, and Expansion circuit modules. In addition to the basic system, a typical system may have several options such as Chroma Keyers, Secondary Wipe Generators, and Effects Send. Most options are available as circuit board modules (or submodules called “mezzanine” boards) that are installed in the Signal Processor Frame. Refer to the Model 2200 Installation and Service manual for a complete description of the Signal Processor. A main processor and separate M/E processors reside within the Signal Processor Frame. Since each M/E has its own processor, failure of one processor does not disable the entire switcher. Individual effects can continue to operate independently in a limited capacity. 1-4 SERIAL CROSSPOINT MATRIX ANALOG AND SERIAL INPUT MODULES Video/Key Signals In MIX EFFECTS PROCESSOR MIX EFFECTS PROCESSOR MIX EFFECTS PROCESSOR CONTROL PROCESSOR TP0625-07 EFFECTS SEND MATRIX ANALOG AND SERIALOUTPUT MODULES Physical Description Video/Key Signals Out Signal Processor Frame Processor Frame Power Supply Status Terminal CONTROL PANEL LOGIC CONTROL PANEL POWER SUPPLY Control Panel Figure 1-1. Simplified Block Diagram of the Model 2200 1-5 Section 1 — System Overview Control Panel The Control Panel is the operator interface for the Model 2200 system. The operator performs all actions via buttons and knobs and a software-driven menu. Chroma Keyer External Interface Effect R Editor Enable GPI Enable Periph Enable M Y Frame Store B G Background Drop Shadow Horizontal Vertical Position Position Freeze Grab Field 1 Video Store Key Store Opacity Hue/ Softness Field 2 Switcher Effect Config Picture Mixer Config Panel Setup Picture Frame Keyer Chroma Key Effect Oper Key/ Stencil Status Wipe View E-MEM Key Frame Run Control Input/ Output Mask Matte Graphic Display Path Aux Bus Frame Store Clear Menu Disk Misc M/E 1 Pgm M/E 2 Pgm M/E Mode C M/E 1 Sec Wash M/E 2 Sec Wash Flat Matte Matte 2 Shadow On Shadow Opacity Auto Setup Selectivity Bkgd Supr Saturation/ Offset Chroma Bk 1 Bkgd Bkgd 2 M/E 1 Key 1 M/E 1 Key 2 M/E 2 Key 1 Lum M/E 2 Key 2 Brightness Aux 1-4 Effects Send Only Pvw Aux Black Cam 1 Cam 2 Cam 3 VTR 1 VTR 2 VTR 3 DPM 1 DPM 2 Routr 1 Routr 2 Routr 3 Routr 4 Routr 2 Routr 3 Color Bkgd Shift Key Black Cam 1 Cam 2 Cam 3 VTR 1 VTR 2 VTR 3 DPM 1 DPM 2 Routr 1 Routr 2 Routr 3 Routr 4 Routr 2 Routr 3 Color Bkgd Shift M/E 1 A M/E 1 Key 1 M/E 1 Key 2 M/E 2 A M/E 2 Key 1 Transition Effect Key 1 Uncal Key 2 Uncal B Black Black Cam 1 Cam 1 Cam 2 Cam 2 Cam 3 Cam 3 VTR 1 VTR 1 VTR 2 VTR 2 VTR 3 VTR 3 DPM 1 DPM 1 DPM 2 DPM 2 Routr 1 Routr 1 Routr 2 Routr 3 Routr 4 Routr 2 Routr 3 Routr 2 Routr 3 Routr 4 Routr 2 Routr 3 GF 1 GF 2 TK 1 RTD1 GF 2 Routr 2 Routr 3 Routr 4 Routr 2 Routr 3 Color Bkgd Shift Color Bkgd Shift Color Bkgd Shift Effect Bkgd Key Key A 1 2 On A Effect Bkgd B On Over Layered Uncal On Mix Wipe Cut Auto Tran Key Priority On Over Preset Black Uncal 60 Transition Uncal Key Effect Black Cam 1 Cam 2 Cam 3 VTR 1 VTR 2 VTR 3 DPM 1 DPM 2 Routr 1 M/E 1 Key 1 Key 2 Uncal Bkgd Bkgd B A On A B 1-6 Black Black Cam 1 Cam 1 Cam 2 Cam 2 Cam 3 Cam 3 VTR 1 VTR 1 VTR 2 VTR 2 VTR 3 VTR 3 DPM 1 DPM 1 DPM 2 DPM 2 Routr 1 Routr 1 Routr 2 Routr 2 Routr 3 Routr 3 Routr 4 Routr 4 Routr 2 Routr 2 Routr 3 Routr 3 Color Bkgd Color Bkgd Shift Shift M/E 1 M/E 1 On Layered Uncal Mix Wipe Cut Auto Tran Uncal Physical Description The Control Panel also provides connectors for a status terminal and the data link to the Signal Processor Frame. Mask Wipe User 1 User 2 User 3 User 4 User 5 User 6 User Wipe Undo Learn User Wipe Soft Top/Gain Symmetry Softness Border Left Right Opacity Width Menu Aspect Random Texture Bottom/Clip Force Mask Preset Size Mask Invert Inhibit Mask Aspect Rotate Pos Box Pri Wipe Sec Wipe Rotate M/E 1 Key 1 M/E 1 Key 2 M/E 2 Key 1 Preview Only M/E 2 Key 2 M/E 1 Pvw Rotate Mag Normal Rotation Type Reverse Flip Flop Split H Multi Pos Norm V Multi Pattern Modifiers Wipe Direction Pattern Mix M/E 2 Key 2 M/E 1 Pri M/E 1 Sec Pos Auto M/E 2 Pri Positioner Model 2200 M/E 2 Sec Delegate Pattern Mix Exit 2 Rotate Speed Mask Bus Bus Delegate Pvw M/E 2 Pvw Mask Aux 1 Aux 2 Keyer Aux 3 Aux 4 Aux 5 Near Side Far Side Freeze Video Freeze Key Matte Normal Border Shadow Extrude Outline Key Over Inhibit Mask Force Mask Invert Show Key Video Fill Matte Fill Split Key Video Key Auto Select Key Linear Key Lum Key Chroma Key Pri Preset Pattern Sec Preset Pattern Key On Bkgd Bkgd Key Key B A 1 2 Borderline Size/Position Hue/ Softness Borderline Opacity Saturation/ Offset Pri Wipe Wash Sec Wipe Wash Flat Matte Matte 2 K1 Fill K1 Border K2 Fill K2 Border Pri Wipe Sec Wipe Source Stop Next KF Camera World Target Locate 3D Hold Input Rotate Size/ Locate Spin Locate Axis Reverse Rewind Axis Lock Knob Control Skew Persp Aspect Post Xform Chan 1 Chan 2 Global Camera X Y Z Center M/E 1 Pri M/E 1 Sec M/E 2 Pri M/E 2 Sec Next Gain Matte Select Run Brightness Run Control Clip 1 Effect Key 2 On On Over Over Normal E-MEM Matte Keyer Effect Key Border Shadow Extrude Outline Borderline Size/Position Key Priority Key Over Inhibit Mask Force Mask Invert Show Key Video Fill Matte Fill Split Key Video Key Auto Select Key Linear Key Lum Key Chroma Key Pri Preset Pattern Sec Preset Pattern Hue/ Softness Borderline Opacity Preset Black Saturation/ Offset Pri Wipe Wash Sec Wipe Wash Flat Matte Matte 2 K1 Fill K1 Border K2 Fill K2 Border Pri Wipe Sec Wipe Auto Run Auto Recall Chan 1 Enable All M/E 1 Chan 2 Misc M/E 2 Global Bkgd Clear Work Buffer Const Dur Prev 7 8 9 +/--- Cut Get Go To KF Go To Time 4 5 6 Bank 0 Copy Put KF Dur Effect Dur 1345804-42224438 Lock Learn Seq Effect Dis 1 2 . 0 3 Bank 1 Paste Time Cursor Mark Cursor Insert Before Trim Mark Mark Block Modify Insert After Gain 60 Key On Bkgd Bkgd Key Key B A 1 2 Matte Select Brightness Camera Undo Bank Tran Rate Enter Enables Edit Clip Figure 1-2. Model 2200-2 Control Panel 1-7 Section 1 — System Overview Power Supplies Two power supplies are used in the basic Model 2200 system: a control panel power supply, located in the control panel tub, and a 19" rack mount power supply used by the Signal Processor Frame. Optional Redundant power supplies are available. Video and Key Inputs and Outputs Inputs Two types of input modules may be installed in the Signal Processor Frame to suit the needs of your installation. The following types of input modules are available. NOTE: Each of the serial or analog inputs can be treated by the switcher as either a video input or a key input. ■ Serial Digital Input Module – provides 8 inputs, auto-timed within a range of ±18 microseconds. Two modules are supplied in the standard configuration. Two modules are available as options. With four modules installed there are 32 inputs available.The modules are located in Bay C. ■ Chroma Key Input Modules (optional) – Either one or two Chroma Key Input Modules may be configured. These modules allow full bandwidth chroma keys. Each module has two inputs. Each input has three BNC connectors labeled: G/V, B/U, and R/V. There is a separate gain adjustment near each BNC connector. The format for each input is userselectable from RGB, YUV, Beta or MII. The module is located in Bay C. Refer to the Model 2200 Installation and Service manual, Section 3, Functional Description, for more information. Refer to the Model 2200 User Guide for information on assigning input formats and adjusting the timing. 1-8 Physical Description Outputs Output modules are placed in the rear bay of the Signal Processing Frame. The following module types are available: ■ Serial Output Modules (2 standard, each adding 8 outputs with two BNCs) ■ Analog Output Module (1 optional with RGB/Y, CR, CB and Key outputs) The standard Digital Output Modules have the following outputs: ■ Mask Bus ■ Switched Preview Video ■ M/E 1 and M/E 2 Program Video and Key ■ M/E 1 Key1 or M/E 1 Clean Feed2 ■ M/E 2 Key or M/E 2 Clean Feed ■ Aux Buses 1A through 2B ■ Framestore Video and Key The optional Analog Output Module has the following outputs: ■ M/E 2 Program Out ■ M/E 2 Preview Out 1. No Lookahead Preview Option installed. 2. Lookahead Preview Option installed. 1-9 Section 1 — System Overview Functional Description General Overview Figure 1-3 shows a simple video flow diagram for the Model 2200. Video and key signals enter the input modules of the Model 2200, which consist of component analog and/or component serial digital formats. The analog signals are converted to digital format, and all inputs are timed and conditioned. The digital signals are then passed to the Video and Effects Section where keying and mixing take place. This section also provides effect modifications, such as wipes and keyframing, that can be applied to selected inputs. In the Output Section, digital video and key signals are routed to the Serial Digital Output Modules and the optional Analog Output Module before leaving the Signal Processor. Video Processing Input video and key signal selections are made by the Crosspoint Matrix under control of the system Controller, according to operator assignments entered via the Control Panel. In addition to primary (external) video, secondary (internal) sources such as Masks, M/E re-entry video, and optional Effects Send are available as inputs to the crosspoint matrix. Any suitable component digital signal from the Crosspoint matrix may feed the Chromatte™ Chroma Keyer Module option. Analog Component signals may also be used as Chroma Key sources. Keyers in each Mix/Effects bank provide outputs to the Mixer Interface crosspoints. These outputs may be sent outside the switcher for external processing, or may be routed to the M/E mixers and wipe generators. The Effects Send outputs can be directed to the Framestore option for image capture. 1-10 Functional Description Each M/E has two keyers and two background buses (A and B) as inputs. In standard mode, Keyers 1 and 2 can be mixed into a composite video and key which can be forwarded to the output, or M/E 1 can be reentered into M/E 2. In layered mode, Background Buses A and B are also used as keyers. Preview capability allows monitoring of sources at many points in the signal flow. You can preview video from the M/E mixers, switched preview bus, or mask bus. Eight GPI inputs are provided. You can assign each of the GPI inputs via the GPI Input Menu to perform a specific function when triggered. The editor interface consists of an asynchronous RS-422, 38.4K baud serial communications port, managed by a communications processor. Refer to the Model 2200/3000/4000 Serial Protocols manual for information on software functions and protocols observed by the editor port. 1-11 Section 1 — System Overview Component Analog Chroma Key Inputs DUAL CHROMA KEY INPUT MODULES Video Signals In Key Signals In SERIAL DIGITAL INPUT MODULES DUAL CHROMA KEYER M/E1 & M/E2 Chr. Key 80 X 48 M/E VIDEO Video CROSSPOINT and MATRIX Key ANALOG INPUT MODULES Aux Bus 1A-4B QUAD KEYER MODULES – M/E 1 & M/E 2 EFFECTS SEND MODULES MIXER MODULE CROSSPOINTS Frame Store Video and Ke M/E Program Video and Ke Clocks to all modules ce gital ce SYNC GENERATOR Clipped Mask and Mask Store Video Timing Signals to all video modules Switched Preview and Mask Black, Background 1 and 2, and Test Signa Program, Preset, and DSK Video and Ke Aux Bus 5A-9B Video and Key CONTROL PANEL CONTROLLER (control buses not shown for clarity) 1-12 To/From All Circuits Functional Description SECONDARY WIPE OPTION 0622-104R Aux Bus 1A-4B Video and Key M/E 1 & M/E 2 MIXERS Frame Store Video and Key FRAME STORE FOR VIDEO, KEY, AND MASK STORAGE Mask Store Output Mask Store Input M/E 1 and M/E 2 Program Video and Key M/E Pvw Video SERIAL DIGITAL AND ANALOG OUTPUT MODULES Outputs (Standard and Option Frame Store Video and Ke PREVIEW DSK Pvw Video PGM/PST MIXER AND DUAL DSK Mask and Switched Preview Program Video & Key M/E 1 and M/E 2 Program Video and Key Program Video and Key & Clean Feed Video Clean Feed Video DSK Preview Video M/E and DSK Preview Mask Switched Preview M/E1 and M/E 2 Preview DIAGNOSTIC PROBE Figure 1-3. Video DSK Preview NOTE: Primary Video Paths are Indicated by Wide Arrows Aux Bus Video and Key 1-13 Section 1 — System Overview Description of Options The following options are currently available for the Model 2200 switcher. For more details on these options, refer to the appropriate subpanel descriptions later in this manual. Chromatte Advanced Chroma Keyer Each foreground keyer in M/E 1 and M/E 2 has access to an optional component chroma keyer. Either an internal component digital signal or an external component analog signal from one of the Chroma Key Input Modules can be used as the chroma key source. Color background suppression, foreground suppression and shadow processing are included as features. BORDERLINE Key Edge Generation BORDERLINE® Key Edge Generators are available for each keyer in the switcher. The Borderline feature is implemented as a submodule that plugs onto the Keyer module of any M/E. Each Borderline generator supports 1, 2, or 3 line wide borders for border and outline modes and 1 to 6 line wide edges for shadow and extrude modes. Fill within the key edges may be either video or matte. Secondary Wipe Generator A Secondary Wipe Generator option provides a second pattern for each M/E. The Secondary Wipe Generator Submodules mount on the M/E 1 and M/E 2 Mix/Wipe Modules. 1-14 Description of Options Effects Send Effects Send provides a method of integrating digital effects devices into the switcher mix/effects system. Up to two send channels can be used to route the video and key from an M/E to and from an external digital effects system. Frame Store Using software version 5.3 and later, the Frame Store option takes the output of an M/E Keyer, sends it to the Frame Store module, then returns the output of the Frame Store to the Mix/Wipe circuit of the same M/E in the switcher. This provides the effect of inserting the Frame Store right into the M/E, between the Keyer and the Mix/Wipe systems. Look Ahead Preview Look ahead preview processing is provided for both M/Es with this option. Submodules mount on the M/E 1 and M/E 2 Mix/Wipe Modules. Tally Relay Frame The Tally Relay Frame provides external tally outputs that reflect the switcher status. A rear-panel interconnect board provides the relay contacts on two connectors for on-air Tally A and on-air Tally B. The frame can hold up to three Tally Modules. Pinouts for the Tally connectors are given in the Installation section of the Model 2200 Installation and Service manual. 1-15 Section 1 — System Overview Remote Aux Bus The Remote Aux Control Panel Option allows you to control the Model 2200’s aux buses from a remote location. As many as 32 Remote Aux Panels can be daisy-chained to the switcher. There are three Remote Aux Panel configurations available, identified by the number of rack units (RUs) each occupies in the equipment rack. The panels are designed to control 32 external inputs (16 unshifted and 16 shifted). Timed Aux Output The Timed Aux Output Module provides four independent output pairs (video/key) from aux buses 5A through 8B for use with Kaleidoscope and DPM systems. 1-16 2 Control Panel Descriptions Introduction The Model 2200 Switcher is operated by a control panel containing a source-select button matrix, various other groupings of controls and a text and graphics menu display. This section provides an overview of the Model 2200 control panel and detailed descriptions of the controls. For a descriptions of the menus and the functions available through the menus see Section 3. Control Panel Figure 2-1 on page 2-2 shows the control panel and indicates the grouping of the controls by operation. 2-1 Section 2— Control Panel Descriptions Model 2200-2i Use Backgrounds External Interface Page 2-82 Page 2-84 Chroma Keyer Page 2-30 Chroma Keyer External Interface GPI Enable Periph Enable Y M G B Frame Store Background Shadow On Horizontal Vertical Position Position Freeze Grab Field 1 Video Store Key Store Opacity Hue/ Softness Field 2 Switcher Effect Config Picture Mixer Config Panel Setup Picture Frame Keyer Chroma Key Effect Oper Key/ Stencil Status Wipe View E-MEM Key Frame Run Control Input/ Output Mask Matte Graphic Display Path Aux Bus Frame Store Clear Menu Disk Misc M/E 1 Pgm M/E 2 Pgm M/E Mode C M/E 1 Sec Wash M/E 2 Sec Wash Flat Matte Matte 2 Shadow On Shadow Opacity Auto Setup Selectivity Bkgd Supr Saturation/ Offset Floppy Disk Drive Page 2-86 Section 3 Effect R Editor Enable Menu Selections Chroma Bk 1 Bkgd Bkgd 2 M/E 1 Key 1 M/E 1 Key 2 M/E 2 Key 1 Lum M/E 2 Key 2 Brightness Aux 1-4 Effects Send Only Preview/ Mask/Aux Bus Page 2-87 Pvw Aux Black Cam 1 Cam 2 Cam 3 VTR 1 VTR 2 VTR 3 DPM 1 DPM 2 Routr 1 Routr 2 Routr 3 Routr 4 Routr 2 Routr 3 Color Bkgd Shift Key Black Cam 1 Cam 2 Cam 3 VTR 1 VTR 2 VTR 3 DPM 1 DPM 2 Routr 1 Routr 2 Routr 3 Routr 4 Routr 2 Routr 3 Color Bkgd Shift M/E 1 A M/E 1 Key 1 M/E 1 Key 2 M/E 2 A M/E 2 Key 1 Transition Effect Key 1 Uncal Key 2 Uncal B Black Black Cam 1 Cam 1 Cam 2 Cam 2 Cam 3 Cam 3 VTR 1 VTR 1 VTR 2 VTR 2 VTR 3 VTR 3 DPM 1 DPM 1 DPM 2 DPM 2 Routr 1 Routr 1 Routr 2 Routr 3 Routr 4 Routr 2 Routr 3 Routr 2 Routr 3 Routr 4 Routr 2 Routr 3 GF 1 GF 2 TK 1 RTD1 GF 2 Routr 2 Routr 3 Routr 4 Routr 2 Routr 3 Color Bkgd Shift Color Bkgd Shift Color Bkgd Shift Effect Bkgd Key Key A 1 2 On A Effect Bkgd B On Layered Uncal On Over Mix Wipe Cut Auto Tran Key Priority On Over Preset Black Uncal 60 Transition Uncal Key Effect Black Cam 1 Cam 2 Cam 3 VTR 1 VTR 2 VTR 3 DPM 1 DPM 2 Routr 1 M/E 1 Key 1 Key 2 Uncal Bkgd Bkgd B A On A B Black Cam 1 Cam 2 Cam 3 VTR 1 VTR 2 VTR 3 DPM 1 DPM 2 Routr 1 Routr 2 Routr 3 Routr 4 Routr 2 Routr 3 Color Bkgd Shift M/E 1 Black Cam 1 Cam 2 Cam 3 VTR 1 VTR 2 VTR 3 DPM 1 DPM 2 Routr 1 Routr 2 Routr 3 Routr 4 Routr 2 Routr 3 Color Bkgd Shift M/E 1 Source Selection Page 2-4 Figure 2-1. Control Panel 2-2 On Layered Uncal Mix Wipe Cut Auto Tran Uncal Transition Areas Page 2-12 Control Panel Menu Display Wipe Area Page 2-65 Mask Area Page 2-73 Section 3 Mask Wipe User 1 User 2 Soft Top/Gain Symmetry Softness User 3 User 4 User 5 User 6 User Wipe Undo Learn User Wipe Border Left Right Opacity Width Preset Size Aspect Menu Aspect Random Texture Bottom/Clip Force Mask Mask Invert Inhibit Mask Pri Wipe Sec Wipe M/E 1 Key 2 M/E 2 Key 1 Preview Only M/E 2 Key 2 M/E 1 Pvw Rotation Type Reverse Flip Flop Split H Multi Pos Norm V Multi Pattern Modifiers Wipe Direction Pattern Mix M/E 2 Key 2 M/E 1 Sec M/E 1 Pri Pos Auto M/E 2 Pri Positioner Model 2200 M/E 2 Sec Delegate Pattern Mix Exit 2 Normal Mask Bus Rotate M/E 1 Key 1 Rotate Mag Rotate Speed Rotate Pos Box Bus Delegate Pvw M/E 2 Pvw Mask Aux 1 Aux 2 Keyer Aux 4 Aux 3 Aux 5 Near Side Far Side Freeze Video Positioner Area Page 2-64 Freeze Key Matte Normal Border Shadow Extrude Outline Key Over Inhibit Mask Force Mask Invert Show Key Video Fill Matte Fill Split Key Video Key Auto Select Key Linear Key Lum Key Chroma Key Pri Preset Pattern Sec Preset Pattern Key On Bkgd Bkgd Key Key B A 1 2 Borderline Size/Position Hue/ Softness Borderline Opacity Saturation/ Offset Pri Wipe Wash Sec Wipe Wash Flat Matte Matte 2 K1 Fill K1 Border K2 Fill K2 Border Pri Wipe Sec Wipe Source Stop Next KF Camera World Target Locate 3D Hold Input Rotate Size/ Locate Spin Locate Axis Reverse Rewind Axis Lock Knob Control Skew Persp Aspect Post Xform Chan 1 Chan 2 Global Camera X Y Z Center M/E 1 Pri M/E 1 Sec M/E 2 Pri M/E 2 Sec Next Gain Matte Select Run Brightness Model 2200-2i Use Run Control Clip Effect Key 1 2 On On Over Over Normal E-MEM Matte Keyer Effect Key Border Shadow Extrude Outline Borderline Size/Position Key Priority Key Over Inhibit Mask Force Mask Invert Video Fill Matte Fill Split Key Video Key Auto Select Key Linear Key Lum Key Chroma Key Pri Preset Pattern Sec Preset Pattern Show Key Hue/ Softness Borderline Opacity Preset Black Saturation/ Offset Pri Wipe Wash Sec Wipe Wash Flat Matte Matte 2 K1 Fill K1 Border K2 Fill K2 Border Pri Wipe Sec Wipe Auto Run Auto Recall Enable All M/E 1 Chan 2 Misc M/E 2 Global Bkgd Chan 1 Clear Work Buffer Const Dur Prev 7 8 9 +/--- Cut Get Go To KF Go To Time 4 5 6 Bank 0 Copy Put KF Dur Effect Dur 1345804-42224438 Lock Learn Seq Effect Dis 1 2 . 0 3 Bank 1 Paste Time Cursor Mark Cursor Insert Before Trim Mark Mark Block Modify Insert After Gain 60 Key On Bkgd Bkgd Key Key B A 1 2 Matte Select Brightness Camera Undo Bank Tran Rate Enter Enables Edit Clip Keyer Areas Page 2-21 Matte Areas Page 2-33 Effects Memory (E-MEM) Area Page 2-36 2-3 Section 2— Control Panel Descriptions Source Selection The Source Select portion of the control panel consists of Primary source select buttons, Secondary (re-entry) source select buttons, SHIFT buttons, and Key Bus delegation and uncalibrated indicators. (Figure 2-2.) Each vertical column of buttons has the same input; each horizontal row is an output. An input is put on an output by pressing the button on that output row that has the required input. Each input can be named; the first four letters of the name are displayed in the LED panel located between the M/E rows. Pvw Aux Black Cam 1 Cam 2 Cam 3 VTR 1 VTR 2 VTR 3 DPM 1 DPM 2 Routr 1 Routr 2 Routr 3 Routr 4 Routr 2 Routr 3 Color Bkgd Shift Key Black Cam 1 Cam 2 Cam 3 VTR 1 VTR 2 VTR 3 DPM 1 DPM 2 Routr 1 Routr 2 Routr 3 Routr 4 Routr 2 Routr 3 Color Bkgd Shift Black Cam 1 Cam 2 Cam 3 VTR 1 VTR 2 VTR 3 DPM 1 DPM 2 Routr 1 Routr 2 Routr 3 Routr 4 Routr 2 Routr 3 Color Bkgd Shift Black Cam 1 Cam 2 Cam 3 VTR 1 VTR 2 VTR 3 DPM 1 DPM 2 Routr 1 Routr 2 Routr 3 Routr 4 Routr 2 Routr 3 Color Bkgd Shift GF 1 GF 2 TK 1 RTD1 GF 2 A B M/E 1 Pgm M/E 2 Pgm Key 1 Uncal Key 2 Uncal Uncal Uncal Uncal Key Black Cam 1 Cam 2 Cam 3 VTR 1 VTR 2 VTR 3 DPM 1 DPM 2 Routr 1 Routr 2 Routr 3 Routr 4 Routr 2 Routr 3 Color Bkgd Shift Black Cam 1 Cam 2 Cam 3 VTR 1 VTR 2 VTR 3 DPM 1 DPM 2 Routr 1 Routr 2 Routr 3 Routr 4 Routr 2 Routr 3 Color Bkgd Shift M/E 1 Black Cam 1 Cam 2 Cam 3 VTR 1 VTR 2 VTR 3 DPM 1 DPM 2 Routr 1 Routr 2 Routr 3 Routr 4 Routr 2 Routr 3 Color Bkgd Shift M/E 1 M/E 1 Key 1 Key 2 Uncal A B Figure 2-2. Source Select Panel 2-4 Uncal Uncal Source Selection All buttons in the Source Select region have three levels of illumination: ■ OFF indicates not selected; ■ DIM or “low tally” indicates selected, but not on-air; ■ BRIGHT or “high tally” indicates selected and on-air. Only one button in each row is illuminated at any time. Primary Source Selection (Primary Crosspoints) Black ... Color Bkgd The Source Select Buttons are used to select which of the inputs into the switcher will be used in the switcher. Each row of primary source selection buttons consists of 16 buttons. Each can have a designator under a clear lens cap. Each input, including internally generated signals such as black and background, can be mapped to any vertical column of crosspoint buttons. Thus, each column of buttons may be visualized as an input bus of video or key crosspoints. Each input can be treated as either a video signal or a key signal, as defined in the Configuration menu. The input signals on each input column can be placed on any output bus (horizontal row) by pressing the crosspoint button at the intersection of the column and row. Any video/key input may be selected on any number of output buses; however each output bus can have only one output signal selected on it at one time. Shift The SHIFT button located at the right end of each primary source selection row is used to access inputs 17 through 32. To select a shifted input, hold SHIFT down (button lamp comes on) and press a crosspoint button on that bus. The SHIFT button lamp then remains lit to show that the selection is a shifted selection. The Shift mode will turn off when an unshifted selection is made on that bus. 2-5 Section 2— Control Panel Descriptions Crosspoint Button Caution Indication A primary crosspoint button may flash if the timing of a selected input cannot be corrected by the automatic input timing circuit. This flashing can be disabled through the Configuration menu. Secondary Source Selection (Re-entry Crosspoints) M/E 1 The secondary source (“M/E re-entry”) buttons, M/E 1 are located at the right of each row of M/E 2 primary crosspoint buttons. The program output of M/E 1 may be re-entered as an input on an M/E 2 bus by selecting this button as the input. Key Delegation and Uncal Indicators Each M/E has a two key buses but only one row of key bus buttons. The keyer bus buttons are delegated to each key bus by pressing the key 1 or key 2 button in the keyer subpanel for that M/E. Key 1 Key 2 2-6 The KEY 1 and KEY 2 indicator LEDs, are located at the right of each row of keyer crosspoint buttons and light to indicate which keyer the row of buttons is currently delegated to control. Source Selection Uncal Each UNCAL indicator LED, located to the right of each row of primary crosspoint buttons, lights if one or more of the following variables are set to non-default values for the selected crosspoint on that bus: opacity, luminance gain, chroma gain, D.C. offset, coring, or horizontal key position. LED Display The Led displays the first four letters of the input name. The inputs are named using the Name File Menu on page 3-138 Holding down the shift button causes the LEDs to display the name of inputs 17 through 32. 2-7 Section 2— Control Panel Descriptions Auto Delegation Panel Delegation Some of the controls on the Model 2200 Switcher are delegated to other controls under conditional control of the operator or system. This feature is called “auto delegation.” The effect of auto delegation is that pressing a button on one subpanel may activate the controls on another subpanel of the control panel. For example, the single chroma keyer subpanel is used for controlling all chroma keyers, and is activated by pressing the CHR KEY button on either of the M/E Keyer subpanels. Auto delegation is normally on, but can be turned off via the User Preferences menu. Table 2-1 shows some of the delegations present in the Model 2200 Switcher. Table 2-1. Panel Delegation Subanel Button Pressed Delegated Subpanel Conditions and Comments Transition KEY 1 or KEY 2 Keyer, Key Bus (same M/E) Mask INHibit MASK or FORCE MASK must be on Chroma Keyer CHR KEY must be on Transition (Layered Mode) BKGD B or BKGD A Keyer (same M/E) Transition WIPE Wipe AUX/Mask/PVW Bus Any PREVIEW ONLY Crosspoint Preview Bus Keyer KEY 1 or KEY 2 Key Bus (same M/E) Mask INHibit MASK or FORCE MASK must be on Chroma Keyer CHR KEY must be on 2-8 Auto Delegation Table 2-1. Panel Delegation - (continued) Conditions and Comments Subanel Button Pressed Delegated Subpanel Keyer PRI PST PTTN or SEC PST PTTN Wipe Keyer CHR KEY Chroma Keyer Keyer INHibit MASK or FORCE MASK Mask INHibit MASK or FORCE MASK button must be turned on by the press Keyer Any Borderline mode button except NORMal Matte (same M/E) Lights K1 BORD or K2 BORD indicator in matte subpanel, depending on Keyer delegation Keyer MATTE FILL Matte (same M/E) Lights K1 FILL or K2 FILL indicator on Matte subpanel, depending on keyer delegation Matte PRI WIPE WASH or SEC WIPE WASH Wipe Matte* If Wipe BORDER is on E-MEM Register Recall Keyer and Key Bus Mask PRI WIPE or SEC WIPE Wipe Wipe BORDER Matte (same M/E) BORDer button must be turned on by the press Lights PRI WIPE or SEC WIPE indicator on matte subpanel *In an M/E Matte Subpanel: Pressing the PRI WIPE WASH button causes the Wipe Subpanel to be auto delegated to the primary wipe pattern generator for the calling M/E. Pressing the SEC WIPE WASH button in the M/E Matte Subpanel causes the Wipe Subpanel to be auto delegated to the secondary wipe pattern generator for the calling M/E. 2-9 Section 2— Control Panel Descriptions Menu Delegation (DPOPs) The Model 2200 also delegates some menus on the Menu Display screen to open when specific buttons on the panel are doublepressed. (The second press must occur within a half a second) Table 2-2 lists the buttons that support this function. NOTE: An opened menu is delegated, where appropriate, to the button that opened the menu. For example, double-pressing the KEY 1 delegation button on the M/E 1 Keyer panel causes the keyer menu to open and the menu controls to be delegated to keyer 1 of M/E 1. Table 2-2. Menu Delegation 2-10 Subpanel Button Double-Pressed Delegated Menu Transition WIPE Wipe Pattern menu Keyer (any M/E) KEY 1 and KEY 2 Keyer menu Keyer (any M/E) (Layered Mode) BKGD B, BKGD A, KEY 1, and KEY 2 Keyer menu Keyer (any M/E) PRI PST PTTN or SEC PST PTTN Wipe menu CHR KEY Chroma Key menu Chroma Keyer M/E 1 KEY 1 through M/E 2 KEY-2 on 3000-2 or through M/E 3 KEY 3 on 3000-3 Chroma Key menu Frame Store VIDEO STORE, or KEY STORE Frame Store menu Auto Delegation Table 2-2. Menu Delegation - (continued) Subpanel Button Double-Pressed Delegated Menu Wipe Wipe Pattern MENU Wipe Pattern menu M/E 1 PRI through M/E 2 SEC on 3000-2 or through M/E 3 SEC on 3000-3 Wipe Modifiers menu Wipe Pattern TEXTURE Wipe Texture menu Crosspoint Source Select SHIFT User Preference menu Mask INH MASK or MASK BUS Mask menu 2-11 Section 2— Control Panel Descriptions Transition Subpanels The transition subpanels are used to select the type of transition and to execute the transition. There is a transition subpanel for each M/E. (See Figures 2-3 and 2-4.) Transition Effect Effect Effect Bkgd Bkgd Key Key B A 1 2 On On Layered Mix Wipe Cut Auto Tran Key Priority On On Over Over Preset Black 60 Figure 2-3. M/E 1 Transition Subpanel Transition Effect Effect Effect Bkgd Bkgd Key Key B A 1 2 On On Layered Mix Wipe Cut Auto Tran On On Over Over Key Priority Preset Black 60 Figure 2-4. M/E 2 Transition Subpanel 2-12 Transition Subpanels Next Transition Buttons The five next transition buttons – BKGD b, BKGD a, KEY 1, KEY 2, and KEY PRIORity – select the output signals that will change during the next transition. On An ON indicator located beneath each next transition button is lit when the associated signal is an active part of the M/E output in layered mode. NOTE: The way the Next Transition buttons operate depends on whether the M/E is operating in Standard Mode or in Layered Mode. The mode of operation is set in the M/E MODE menu, described in section 3. Next Transition Buttons (Standard Mode) In Standard Mode, only the BKGD A, KEY 1, KEY 2, and KEY PRIORity next transition buttons and the ON and OVER indicators below the KEY buttons are functional. (The BKGD B button and the ON indicators below the BKGD buttons are not functional and the LAYERED indicator is not lit.) The transition can affect Background only, Key 1 only, Key 2 only, or any combination of those. Multiple-layer transitions are selected by simultaneously pressing more than one button. Bkgd A Pressing BKGD A selects background video to change during the next transition. That is, the background video output of the M/E will change from the source selected on the A Background bus to the source selected on the B Background bus. At the end of the transition, the inputs selected on the background buses will interchange, or “flip-flop.” The “new video” on the B Background bus will transfer to the A Back-ground bus, and the “old video” on the A Background bus will transfer to the B Background bus. 2-13 Section 2— Control Panel Descriptions Key 1 Key 2 Activating the KEY 1 or KEY 2 button (lamp lit) causes the next transition to bring on or remove the selected key. Selecting KEY 1 or KEY 2 delegates the keyers subpanel and KEY bus to the selected keyer so that the characteristics of the selected key may be adjusted (see keyer subpanel description). One or both of the KEY buttons can be activated at the same time and one or both keys can be on (ON indicator lit) at the same time. Key Priority Over Effect Pressing KEY PRIORity causes the next transition to swap the Key 1/Key 2 priority. This can be performed as a mix, wipe, or cut transition. Key priority always involves both Key 1 and Key 2 The OVER indicators lights when that key is over the other key. The effect indicators light when the associated key or video is in the effects send mode. Next Transition Buttons (Layered Mode) Layered In Layered Mode, all of the next transition buttons and indicators are functional and the LAYERED indicator is lit. In this mode, BKGD B and BKGD A are keyers. The transition can affect Background A only, Background B only, Key 1 only, Key 2 only, or any combination of these. Multiplelayer transitions can be selected by simultaneously pressing more than one button. NOTE: Flip-flop operation occurs only when operating in Standard mode. Operating in layered mode causes the A and B Background layers to transition in a manner similar to the Key 1 and Key 2 layers (see the descriptions for Key 1 and Key 2). Bkgd B 2-14 Bkgd A In Layered mode, the BKGD A and BKGD B buttons also delegate the keyers subpanel. (The key bus delegation remains unchanged when the keyer subpanel is delegated to either of the background layers.) Transition Subpanels Transition Type Buttons The type of transition at the next transition is determined by the WIPE, MIX, and PRESET BLACK buttons. The WIPE and MIX buttons are mutually exclusive; pressing one selects it and de-selects the other. Wipe Mix Preset Black A WIPE transition uses the output of the wipe generator to shape the selected transition(s). Your selected wipe pattern appears over the old video/key and moves across the screen, revealing the new video/key as it moves. Use either the lever arm or the AUTO TRANs button to perform the WIPE transition. Pressing MIX selects a transition that mixes video, keys or backgrounds, during the change from one source to the other. A mix transition gradually fades the new video and/or key over the old video and/or key. You can use either the lever arm or AUTO TRANs button to perform a MIX transition. Pressing the PRESET BLACK button selects a two-stage transition that inserts black between the two video sources being mixed, wiped, or cut. For example, instead of mixing directly between the A Background and B Background buses during a background transition, a preset black transition mixes, wipes, or cuts from the A Background bus to black. When a second transition is performed, black mixes, wipes, or cuts, away to the B Background. After completion of the two transitions, PRESET BLACK turns itself off automatically. In addition to this automatic cancellation, you can toggle PRESET BLACK on and off manually. If you turn off PRESET BLACK while the transition is on the black limit, the M/E output will immediately switch from black to the original signal. If you turn off PRESET BLACK when it is off limit, the transition to or from black will stop. 2-15 Section 2— Control Panel Descriptions The PRESET BLACK function is available in each M/E. PRESET BLACK affects only the effect where it is selected and not the entire switcher. The button lights when pressed and turns off automatically when the second transition is complete. The BLACK video input button on the A Bus remains lit while the M/E is on the black limit. The preview monitor continues to show the final result of the two-stage preset black transition. MIX and WIPE are unaffected when PRESET BLACK is turned on. MIX and WIPE can be changed at any time during a preset black operation. Preset Black always fades to a full screen black regardless of whether the switcher is operating in layered mode or standard mode. An abort of Preset Black occurs when the operator selects a crosspoint on the A Background bus while the M/E transition is on the black limit. This abort causes the following to occur: the preset black transition is cancelled, the PRESET BLACK button lamp turns off, all keys are dropped, and the selected crosspoint is taken fully on-air. If the abort occurs in Layered Mode, the M/E is forced to Standard Mode to ensure that the selected crosspoint is a full raster image. A new background source may be selected on the B Background bus when you are at the midpoint of a preset black mix. In the same manner, next-transition delegation buttons, keyer modes, or keyer sources may also be changed. None of these changes will abort the preset black transition. 2-16 Transition Subpanels Black Configuring the BLACK Crosspoint – When mapping inputs to pushbuttons, one of the choices in the CONFG menu is BLACK, and another choice is NONE. Your selection will have an effect on how PRESET BLACK operates, and what will happen in the event the controller CPU fails. When the first transition during a preset black operation is completed, the left most BLACK crosspoint is automatically selected on the A Background bus. If black has not been assigned to any pushbutton, the PRESET BLACK button is disabled and the preset black function is not permitted. If a pushbutton is assigned to NONE, black appears when that button is selected; however the preset black function will not use this as the BLACK crosspoint. Processor Failure – The BLACK crosspoint is also important in the situation where the Controller main CPU fails while one of the M/Es is performing a re-entry. When it fails, the M/Es are required to abandon their re-entry crosspoints and select BLACK on the same bus. In the case where black was never assigned to a pushbutton, the M/E selects the left most crosspoint on the bus. Transition Controls Cut Auto Trans You can perform a transition using any of three different controls: the lever arm, the AUTO TRANs button, or the CUT button. The lever arm is used to perform manual transitions. Moving the lever arm from one limit to the other always performs a complete transition. Using the lever arm, it is possible to start a transition, stop it at any point, reverse it, and even return to the original limit, without completing the transition. The arrows at the top and bottom of the lever arm travel lights to indicate the direction that the lever arm has to move to complete the transition. 2-17 Section 2— Control Panel Descriptions You can use the lever arm in combination with the AUTO TRANs button to perform a transition. You can start the transition by moving the lever arm off its limit, and finish the transition by pressing AUTO TRANs. The transition is completed at a rate proportional to the rate set for a full AUTO TRANs transition. For example, if the lever arm is moved halfway and the transition is completed by pressing AUTO TRANs at a rate of 200 frames, the remaining half of the transition will take 100 frames. NOTE: The lever arm will be left off-limit any time you begin a transition with the lever arm and finish it with AUTO TRANs. The lever arm will not function properly again until is moved to either limit (this action will not change the M/E output). While the lever arm is nonfunctional, both lever arm direction indicators are on. 2-18 Transition Subpanels Pressing CUT cannot, however, complete a transition begun with the lever arm. In this case, CUT reverses the inputs during the background transitions. During key transitions, it changes the logic state of the key. E-MEM recall operations result in another set of conditions for lever arm transitions. When an E-MEM recall places a transition at a point different from the actual position of the lever arm, the lever arm becomes inactive until it is moved to catch up with the transition. For example, assume the lever arm is on a limit and an E-MEM recall puts the transition at some midpoint. In such a case, the lever arm would be inoperative until you moved it far enough to catch up with the transition. At that point, you could use the lever arm to complete the transition or return it to the beginning limit. (Or, you could press AUTO TRANs to complete the transition). Another example of use with E-MEM is a case where the lever arm is off limit and an E-MEM recall puts the transition on a limit. In this instance, both lever direction lights would be lit, indicating the lever arm is inoperative. Moving the lever arm to either limit will turn the direction lights off and reactivate the lever arm. (You could also use AUTO TRANs to resume the transition since auto transitions continue to function even when the lever arm is inoperative.) Auto Trans 060 Pressing the AUTO TRANs button starts an automatic Slinear transition at the rate displayed on the LEDs next to the button. 2-19 Section 2— Control Panel Descriptions You can specify a transition rate by entering a value from Ø to 999 frames on the numeric keypad in the effects memory subpanel. A zero frame transition is equivalent to a cut. (Refer to the effects memory subpanel description later in this section for further information on setting the rate.) The lamp in the AUTO TRANs button remains lit for the duration of the transition. Pressing AUTO TRANs a second time during a transition, stops the transition at the current point. The transition can be completed by pressing the button a third time or by moving the lever arm to its opposite limit. The lever arm becomes active when it catches up with the auto transition in progress. Pressing the CUT button leaves the transition where it stopped but reverses the two videos or the logic state of a key. Similarly, you can start a transition by using the lever arm and complete it by pressing the AUTO TRANs button. However, performing a transition in such a manner leaves the lever arm off limit. Cut 2-20 Pressing the CUT button causes an immediate transition. The M/E output changes instantaneously. Keyer Areas Keyer Areas The keyer areas are used to set up the keyers. There is one keyer subpanel for each M/E each of these can be delegated to each of the keyers in that M/E. (See Figure 2-5.) The keyer areas provide control over the following features for it’s M/E: ■ Key masking ■ Video key type selection — preset pattern, chroma key, luminance key, or linear key. ■ Key fill: matte or video fill Keyer Normal Border Shadow Extrude Outline Borderline Size/Position Key Over Inhibit Mask Force Mask Invert Show Key Video Fill Matte Fill Split Key Video Key Auto Select Key Linear Key Lum Key Chroma Key Pri Preset Pattern Sec Preset Pattern Key On Bkgd Bkgd Key Key B A 1 2 Borderline Opacity Gain Clip Figure 2-5. Keyers Subpanel ■ Key source: video key or auto-selection of key signals based on user preferences Show key ■ Borderline settings ■ Key invert ■ Key priority ■ Clip and Gain 2-21 Section 2— Control Panel Descriptions Keyer Delegation Buttons Key 1 Key 2 Bkgd B Bkgd A The keyer delegation buttons select which of the keyers is being changed. In normal mode, the Keyer Subpanel, located in each M/E row, can be delegated between Key 1 and Key 2. Key 1 Key 1 In layered mode, four keyers are available – Key 1, Key 2, Background B, and Background A. KEY ON Indicator Key On The key oN indicator lamp lights when the delegated keyer is in use. This indicator is a logical AND of the ON indicator in the transition subpanel and the keyer delegation selection. Key Type Buttons Linear Key Lum Key Linear Key Clip Gain 2-22 Chroma Key Pri Preset Pattern Sec Preset Pattern The second row of buttons from the bottom of each keyer subpanel selects one of five keyer modes. Pressing the LINEAR KEY button selects a linear key with a gain fixed at unity, clip fixed at 50%, and no S-shaping. The LINEAR KEY button lamp (only) is illuminated when linear key is selected on the delegated keyer. If a linear key is desired, but the key signal is not at the correct level, adjustments can be made with the (CLIP) and (GAIN) knobs. (CLIP) adjusts the offset of the key signal (over a small range) in linear key mode. (GAIN) adjusts the amplitude of the key signal (over a small range). Keyer Areas If either knob is adjusted away from unity, the LUM KEY button lights in addition to the LINear KEY button lamp. Both buttons illuminated indicates to the operator that a linear key is being performed with non-unity gain and/or clip. If the key memory feature is enabled in a software menu, the non-unity setting is recalled whenever the input associated with this setting is selected. When gain and clip are returned to unity, the LUM KEY button lamp goes off. Since it is difficult to adjust the knobs back to exact unity, the unity values can be forced by pressing the LIN KEY button a second time while it is lit. This action restores unity and turns off the LUM KEY button lamp. Lum Key The LUM KEY button selects a luminance key that has variable clip and gain adjustment and S-shaping of the key signal. Key (CLIP) (offset) and (GAIN) (amplitude) settings are remembered for each source. Six Clip and Gain values are saved: three for the video key and three for the Auto Select button (LUM, CHROMA KEY, and LINEAR). A menu selection is available that switches a chroma trap into the key path to remove unwanted chroma from video used for keying. Chroma Key Pressing the CHROMA KEY button delegates the chroma keyer subpanel to that M/E. (The CHROMA KEY button is functional only when the chroma keyer option is installed.) Refer to the chroma keyer subpanel description later in this section for details on chroma keyer operation. CHROMA KEY does not function with background keyers (layered mode). Pri Preset Pattern Pressing the Primary Preset Pattern PRI PRESET PATTERN button selects the output of the primary (transition) wipe generator as the key source. Pattern adjustment is done in the wipe subpanel (see the wipe subpanel description later in this section for details). The key (CLIP) and (GAIN) knobs are non-functional when this mode is selected. 2-23 Section 2— Control Panel Descriptions In the signal path through the Model 2200 switcher, keys, including preset patterns, occur before the effect send crosspoints. This allows any key, including a preset pattern, to be sent to an external digital video effects device via an effects send. Transition wipes, however, occur after the effects send crosspoints. After pressing the PRI PST PTTN function the SPLIT KEY indicator is turned off. NOTE: Double-pressing the PRI PST PTTN or SEC PST PTTN button in the keyer subpanel opens up a menu that allows you to set the preset pattern wipe direction. A single press of either the PRI PST PTTN or the SEC PST PTTN button auto delegates the wipe subpanel. Sec Preset Pattern Pressing the SEC PRESET PATTERN (Secondary Preset Pattern) button selects the optional secondary wipe generator as the key source. Operation of the keyer while SEC PRESET PATTERN is selected is similar to that when PRI PRESET PATTERN is selected. The secondary wipe generator option provides wipe pattern selection independent of the primary wipe generator. When the secondary wipe option is not installed, only the secondary preset pattern edge attributes are independent (preset size, softness, soft symmetry, border width, border matte, border opacity, and normal/reverse). All pattern controls are present on the wipe subpanel and wipe menus. Refer to the wipe subpanel description, later in this section, for a discussion of these controls. Primary and Secondary Preset Patterns can be used with all keyers in layered mode. Video Fill Matte Fill The VIDEO FILL and MATTE FILL buttons determine whether the key is filled with key bus video or a locally generated matte. These buttons are mutually exclusive, one of the two buttons is always active and illuminated. VIDEO FILL and MATTE FILL operate independently from the key source buttons. All keyer modes except the A and B keyers operate with either video or matte fill. 2-24 Keyer Areas When the key bus is contributing to the switcher Program output, pressing MATTE FILL does not low tally the key bus, even though the key fill video is not visible. Video fill mode operates with background keyers in layered mode. When the keyer is delegated to a background layer, the VIDEO FILL button is turned on automatically (MATTE FILL is turned off). Key Source Buttons Video Key Auto Select Key The VIDEO KEY and AUTO SELECT KEY buttons determine the source of the key. Pressing the VIDEO KEY button forces derivation of the key from a video source. The “video source” is the video selected on the key bus (for keyers 1 and 2) or on the background bus (for background keyers in layered mode only). If VIDEO KEY and VIDEO FILL are both selected, the result is a selfkey. Pressing VIDEO KEY while in Chroma Key mode causes an encoded chroma key, using the fill video as the source for the encoded chroma keyer. Auto Select Key Pressing the AUTO SEL KEY button forces the key to be derived from a user-defined source. User preferences selected in the Configuration/User Preferences menu determine whether a luminance or linear key is a self-key or an external key (and determine which external key is used). They also specify whether chroma keys are encoded or analog component (YUV, BETA, MII, or RGB). 2-25 Section 2— Control Panel Descriptions Split Key Operation A Split Key uses any key source other than a key derived from the key fill (self key) or a key source pre-selected in user preferences or a preset pattern. All other key sources can be used in a Split Key. A Split Key can be used in all keyers, and in either standard or layered mode. A Split Key is set up by first selecting the key fill source on the Key bus, then holding down the VIDEO KEY button or the AUTO SELECT button while pressing a second button on the key bus. The second source provides the key signal. For AUTO SELECT that key is the external key signal mapped to that column of crosspoint buttons; for VIDEO KEY the key is the video signal mapped to that column of crosspoints. Pressing a lit video key or Auto Select Key button will illuminate the key source crosspoint. Split Key When a split key is operational with an auto select key or a video key, the SPLIT KEY indicator is lit. Other Key Modifier Buttons Key Over Pressing KEY OVER swaps the priority of the two keyers, KEY 1 and KEY 2.The KEY OVER button lights when the keyer subpanel is delegated to the key that is over the other. It may be pressed whether or not either keyer is on-air. In Layered mode, the KEY OVER button does not light if the keyer subpanel is delegated to either background keyer, but the button still controls the priority of Keyers 1 and 2. It does not affect the priority of the background keyers, which have a fixed priority of background A over background B. 2-26 Keyer Areas One of the two key OVER indicators on the associated transition subpanel is always on, indicating the priority of the Keyers 1 and 2. The indicator is on regardless of the on-air status of either keyer. Over Invert The INVert toggle button inverts the polarity of the key source. Inversion is applied to the incoming key source before key processing is applied. INVert operates in all keyers in layered mode. Show Key The SHOW KEY button is used for viewing the key signal on a particular keyer. This button does not affect the on-air video. When held down, the switched preview bus output shows the key signal from the keyer currently delegated to the keyer subpanel. The key signal displayed is the key after clipping, masking, and chroma trapping have taken place. The SHOW KEY button does not affect the program output of the M/E and operates in all keyers in layered mode. Borderline Controls Normal Border The buttons at the top of the keyer subpanel control the Borderline option. The NORMal, BORDer, SHadow, EXtrude, and OUTLINE buttons are interlocked; only one button can be active at a time. Shadow Extrude Outline NOTE: The background keyers (layered mode) do not have Borderline capability. Border, Shadow, and Extrude modes operate with video or matte filled keys. The Borderline matte is separate from the fill matte and has its own delegate button in the matte subpanel. Normal The Borderline matte is adjusted in the matte subpanel after selecting K1 BORD or k2 BORD, as appropriate, with the MATTE SELect delegation button. The NORMal button turns Borderline off. 2-27 Section 2— Control Panel Descriptions Border Shadow Extrude Outline Borderline Size/Position Borderline Opacity 2-28 The BORDer button turns on symmetrical Borderline mode. The border width may be one, two, or three video lines wide, as adjusted by the (borderline SIZE/POSition) control. The SHadow button turns on Shadow mode. The (borderline SIZE/POSition) knob is used to adjust the shadow width and position from one-to-six lines down and to the right or left. The EXtrude button operates like SHadow except that the shape of the shadow is different. The (borderline SIZE/POSition) knob is used to adjust the shadow width and position from one-to-six lines down and to the right or left. Pressing the OUTLINE button produces an outline of the key signal. The border width is adjustable to one, two, or three lines with the (Borderline SIZE/POSition) knob. In Outline mode, there is no fill video or fill matte; only the background video and outline border matte are output. As a result, the VIDEO FILL and MATTE FILL buttons have no effect when OUTLINE is active. The Borderline (Borderline SIZE/POSition) knob adjusts the width of all Borderline borders. The control also moves the shadow or extruded shadow either down to the left or down to the right. The Borderline (Borderline OPACITY) knob adjusts the transparency of the Borderline borders. Keyer Areas Auto Preview Operation In normal operation, the switched preview output of the system may be set to monitor any of the M/E preview outputs, preview output, or preview primary bus. The Auto Preview feature is activated by pressing one of the keyer delegate buttons (KEY 1, KEY 2, BKGD B, or BKGD A) for 1/2 second or longer. When Auto Preview is active, the delegated key is inserted over the M/E preview output so that you may preview the key setup on the switched preview bus. Holding down a keyer delegate button or turning the (CLIP) and/or (GAIN) controls prolongs the Auto Preview mode. The preview returns to normal after the delegate button is no longer held down and there is no activity on the (CLIP) or (GAIN) controls for a user-defined period of time. (User preferences are described in Section 2 of this manual.) Mask Control Inhibit Mask Force Mask Pressing inhibit MASK inhibits the key from being displayed wherever the mask is present. Pressing FORCE MASK causes the key to be fully turned on where the mask is present, rather than suppressing the key. (Normally, the mask generator is used to define areas of the screen where the key is inhibited.) FORCE MASK is not intended for use with shaped video. The INHibit MASK and FORCE MASK toggle buttons are illuminated when turned on, and can be turned on individually or together. When either button is pressed, the masks subpanel is automatically delegated for adjusting the correct mask, if auto delegation is enabled. The INHibit MASK and FORCE MASK buttons are inoperative for preset pattern keys. The background keyers (layered mode) do not have mask capabilities and the mask buttons are inoperative when the subpanel is delegated to a background keyer. 2-29 Section 2— Control Panel Descriptions Chroma Keyer Subpanel The basic Chroma Keyer option consists of a Chroma Key Carrier Module for each M/E, providing two chroma keyers per M/E. With this option installed, a chroma key may be done using any 4:2:2 crosspoint signal on the M/E key bus as a source. For external component video sources, an optional dual Chroma Key Input Module can be added, this provides two component video sources. With a Chroma Keyer option installed in one or both M/Es, the Model 2200 switcher can generate key signals on the basis of color information contained in a video picture. User control of chroma keying is provided by the chroma keyers subpanel (Figure 2-6) and the (CLIP) and (GAIN) controls on the keyer subpanel. In addition to the controls provided on the chroma keyers subpanel, several chroma keyer controls are provided via the menu display. These are described here and in the menu descriptions under Chroma Key Menu on page 3-65 Chroma Keyer R M Y B G C Shadow On Auto Setup Shadow Opacity Selectivity Chroma Lum Bkgd Supr M/E 1 Key 1 M/E 1 Key 2 M/E 2 Key 1 Figure 2-6. Chroma Keyers Subpanel 2-30 M/E 2 Key 2 Chroma Keyer Subpanel Chroma Keyer Delegation M/E 1 Key 1 M/E 1 Key 2 M/E 2 Key 1 M/E 2 Key 2 The chroma keyers subpanel may be delegated between any of the chroma keyers (two per M/E) using the four buttons located at the bottom of the subpanel. Chroma Keyer Controls R Y M G B The HUE control sets the color in the chroma key scene from which the key signal will be derived. The foreground and background suppress mattes also use this color unless otherwise set in the menu. The six indicators near the (HUE) knob indicate the color the knob is currently set to (R=red; M=magenta; B=blue; C=cyan; G=green; Y=yellow). C (SELECTIVITY) is used to set the how wide a band of colors are Selectivity Shadow On used to make the key signal. The Shadow ON button turns the chroma key shadow on or off. The (SHADOW OPACITY) control sets the opacity of the chroma key shadow. Shadow Opacity 2-31 Section 2— Control Panel Descriptions Bkgd Supr Background suppression removes traces of the chroma key background color from the foreground. The BKGD SUPR button turns background suppression on or off. When suppression is turned on, the associated control knobs are used to define the amount of suppression. The BKGD SUPR (LUM) control adjusts the amount of luminance subtracted from the background region of the foreground video. Lum Chroma The BKGD SUPR (CHROMA) control adjusts the amount of chrominance subtracted from the background region of the foreground video. This knob will beep when the chroma has been suppressed to zero (at a linear chroma key location). The CLIP knob in the keyers subpanel also will indicate when the chroma key has reached a linear level. In terms of the chroma key this indicates that the foreground part of the scene is just opaque. Only readjust this setting when parts of the foreground are transparent where they are picking up background color. Auto Setup 2-32 The Auto Setup button causes the switcher to automatically set up the chroma keyer. To do this press the Auto Setup button. This causes the chroma keyer to take over the wipe positioner knob and puts a cross hair on the chroma key layer of the output. Use the positioner to place the cross hair on the background you wish to key on and press the Auto Setup key again. Matte Generators Matte Generators The matte generator areas (Figure 2-7) provide controls for creating and modifying mattes. There is one matte generator subpanel for each M/E, each of these areas controls the six mattes on that M/E. Matte Hue/ Softness Saturation/ Offset Pri Wipe Wash Sec Wipe Wash Flat Matte Matte 2 K1 Fill K1 Border K2 Fill K2 Border Pri Wipe Sec Wipe Matte Select Brightness Figure 2-7. Matte Subpanel 2-33 Section 2— Control Panel Descriptions Matte Delegation Matte Select Each matte subpanel has a MATTE SELect button used to select which of the six matte generators that particular subpanel will control. Above the MATTE SELECT button are six indicators, which illuminate to show the current delegation at any given time. Pressing the MATTE SELLECT button repeatedly cycles the selection through all six matte generators. Holding the button down causes it to cycle through the selections automatically until the button is released. If the Borderline option is not installed in Key 1 or Key 2, the K1 BORD and/or K2 BORD selections will be skipped. MATTE SELECT Indicators The six indicator LEDs indicate delegation as follows: K1 Fill K1 Border K2 Fill K2 Border Pri Wipe Sec Wipe K1 FILL and K2 FILL LEDs – Indicate that the matte subpanel is delegated to one of the matte generators for a subpanel determined by the key hole cutter. However, when the keyer is in Video Fill mode, the matte is not visible. Matte fill is available with all key types (LIN, LUM, CHR, PST PTTN). K1 BORDer and K2 BORDer LEDs – Indicate that the matte subpanel is delegated to a matte generator for adjusting the characteristics of the key border matte in all Borderline modes. (See the Keyer Subpanel description for related keyer buttons BORDer, SHDW, EXTRUDE, and OUTLINE.) PRI WIPE LED – Indicates delegation of the matte generator for controlling the transition wipe border matte. The PRI WIPE LED also indicates that the M/E matte subpanel is delegated to create the primary preset pattern border in preset pattern mode. (See the PRI PST PTTN button description under the Keyer Subpanel topic.) SEC WIPE LEDs – Indicates that the matte subpanel is delegated to create the secondary preset pattern border in preset pattern mode (see the SEC PST PTTN button description under the Keyer Subpanel topic). 2-34 Matte Generators Matte Modifier Controls Four buttons and three control knobs in each matte subpanel control the characteristics of the delegated background matte. When a Matte Subpanel is delegated away from a matte generator the status of the knobs and buttons is remembered Flat Matte Matte 2 Pri Wipe Wash Sec Wipe Wash The FLAT MATTE button selects a non-wash matte for the delegated matte generator. Pressing this button deselects all other matte mode buttons (MATTE 2, PRI WIPE WASH, and SEC WIPE WASH on that matte. The MATTE 2 button delegates the matte controls to the second matte generator when a matte wash is selected. To select a matte wash, press either PRI WIPE WASH or SEC WIPE WASH on that matte. PRI WIPE WASH selects the primary (Transition) wipe generator to modulate between the two mattes during a wash. Pressing and holding this button allows you to change the transition softness with the (HUE/SOFTNESS) knob and the offset (position) with the (SATURATION/OFFSET) knob. SEC WIPE WASH causes the secondary (optional) wipe generator to be used to modulate between the two mattes in a wash. Pressing and holding this button allows you to change the transition softness with the (HUE/SOFTNESS) knob and the offset (position) with the (SATURATION/OFFSET) knob. (HUE/SOFTNESS) knob – Adjusts the hue of the matte. The knob Hue/ Softness also adjusts the softness (gain) of the transition between the two matte generators when you hold down the PRI WIPE WASH or SEC WIPE WASH, button. Softness is not adjustable while FLAT MATTE is active. (SATURATION/OFFSET) knob – Adjusts the color saturation of the Saturation/ Offset matte. The knob adjusts the offset (position) of the wash modulation when you hold down the PRI WIPE WASH or SEC WIPE WASH button. Offset is not adjustable while FLAT MATTE is active. Brightness (BRIGHTNESS) knob – Adjusts the color brightness of the matte. 2-35 Section 2— Control Panel Descriptions Effects Memory Subpanel The Effects Memory (E-MEM®) Subpanel (Figure 2-8) allows you to define, store, and recall effects setups. The single, delegated EMEM Subpanel contains enable buttons, a keypad with readout, effect editing buttons, effect run buttons, and a run lever arm. Stop Next KF Hold Input Reverse Rewind Run Run Control E-MEM Auto Run Auto Recall Enable All M/E 1 Chan 2 Misc M/E 2 Global Bkgd Chan 1 1345804-42224438 Const Dur Prev Next 7 8 9 +/--- Cut Get Go To KF Go To Time Seq 4 5 6 Bank 0 Copy Put KF Dur Effect Dur Effect Dis 1 2 3 Bank 1 Paste Timr Cursor Mark Cursor Insert Before . 0 Trim Mark Mark Block Modify Insert After Lock Learn Camera Undo Bank Tran Rate Enter Enables Figure 2-8. Effects Memory Subpanel 2-36 Clear Work Buffer Edit Effects Memory Subpanel E-MEM Registers Effect setups are stored in E-MEM registers. There is a total of 100 registers, grouped in ten banks of ten registers. Each register belongs to a specific bank (0 through 9) and has a unique number (0 through 9) within that bank. For example, register 46 means bank 4, register 6. When the system is powered up, the keypad readout comes up with a “NO CURRENT REG” message. Effects and Keyframes An E-MEM “effect” has generally been considered to be whatever was stored in an E-MEM register. This consisted of the status of enabled levels of the switcher as set up on the control panel and in the menus, at the time the E-MEM effect was stored (“learned”). However, the Model 2200 Switcher is able to store more than one switcher state (“a keyframe”) on each enabled level in a single EMEM register, and to transition, or “run,” between keyframes. Therefore, a keyframe effect is considered to be a sequence of keyframes stored in a single E-MEM register. You may think of an E-MEM effect as being the same as a keyframe effect, but consisting of a single keyframe on each enabled level. This mode of operation (single-keyframe effects) may still be used, and may be preferable to multiple-keyframe effects in many instances. Learning Effects To learn an effect setup into a register, press the following sequences of buttons in the E-MEM Subpanel: NOTE: Only areas which are enabled will be learned. For more information read Enable Buttons on page 2-47. 2-37 Section 2— Control Panel Descriptions LeaRN, BANK, bank number, register number If the next desired register is in the current bank, you may press just the desired register number. If the desired bank is 0 or 1, you may substitute BANK 0 or BANK 1 for BANK, bank number in the above sequences. Recalling Effects To recall a register, press the following buttons: NOTE: Only areas which are enabled will be recalled. For more information read Enable Buttons on page 2-47. BANK, bank number, register number When an E-MEM register is recalled, the key memory for any recalled crosspoint is updated. During an E-MEM recall, if you don’t want the crosspoint to change, you can manually hold down the present crosspoint button while the E-MEM register is recalled. This is referred to as “crosspoint override,” and If key memory is off at this time, the video and key crosspoint are held. If key memory is on, the video and key crosspoint and the current keyer memory state are held. Crosspoint Override During an E-MEM recall, if you don’t want the crosspoint on an individual bus to change, you can manually hold down the present crosspoint buttons while the E-MEM register is recalled. This is referred to as “crosspoint override.” When this is done, the video and key crosspoints are held, and if key memory is on at this time, the current keyer memory state is also held. See the HOLD INPUT button description, later in this section, for a method of holding all sources while E-MEM registers are recalled. 2-38 Effects Memory Subpanel Keypad with Readout 1345804-42224438 7 8 9 +/--- Seq 4 5 6 Bank 0 Effect Dis 1 2 3 Bank 1 . 0 Lock Learn Undo Bank Tran Rate Trim The E-MEM keypad is used for effect recalls, and serves as a numerical entry pad for the following buttons: TRAN RATE, LeaRN, LeaRN SEQ, LOCK, BANK, GET, and PUT. (The last two of these buttons are located in the E-MEM effect editing group of buttons.) Pushing a numerical button at any time other than when preceded by one of the above buttons recalls the corresponding register within the current bank. To recall a register in a different bank, enter: BANK, bank number, register number Enter NO CURRENT REG The alphanumeric readout at the top of the E-MEM keypad provides status information about E-MEM operations and registers. During normal learn and recall operations, the current Bank and Register values are displayed. If the register is locked, there is an “L” shown at the left end of the display. Other messages on the EMEM readout include “NO CURRENT REG” at bootup, “NO EMPTY REGS” if no register is available for a LeaRN• or PUT• operation, and “REG IS LOCKED” if you attempt to put an effect into a locked register. During gets and puts, the display provides prompts asking you for the source or destination register. NOTE: Only areas which are enabled will be recalled. For more information read Enable Buttons on page 2-47. It is possible to have two different enabled levels recalled by two different registers. In this case there are actually two current registers, but only one can be shown in the display. The existence of this condition is indicated by a “∆” between the apparent current bank number and the apparent current register number (for example, “B0∆REG 04”). 2-39 Section 2— Control Panel Descriptions This condition occurs if (with AUTO ReCalL off) you enabled one level, recalled a register, turned off that enable, turned on another enable, recalled another register and re-enabled the first level. The locations of the contributing registers can be determined by turning on one enable at a time. Bank ↑/BANK is a two-function key that can be used for bank selection or for accessing “second” functions, that is, LOCK and UNDO. Pressing the ↑/BANK button delegates the numeric keypad to single-digit bank selection, and delegates buttons with second functions to the second function. The button lights when pressed, and stays lit until the delegation is completed. Pressing ↑/BANK a second time also terminates the delegation. Refer to the “E-MEM Registers” description for use of the BANK button, and to the LOCK and UNDO headings for use of the ↑ (second) function button. Lock Learn LeaRN is used for storing or “learning” the current panel setup in a register or for learning a register sequence. NOTE: Only areas which are enabled will be learned. For more information read Enable Buttons on page 2-47. LeaRN, BANK, bank number, register number If the next desired register is in the current bank, you may press just the desired register number. If the desired bank is 0 or 1, you may substitute BANK 0 or BANK 1 for BANK, bank number in the above sequences. Refer to the SEQ button description for learning a register sequence. 2-40 Effects Memory Subpanel Bank Lock Learn The LOCK function locks a single register. Locking a register prevents the contents of that register from being changed. To lock the current register, press the following buttons: ↑, LOCK When locked, an “L” is displayed at the left end of the E-MEM readout, next to the register number. To unlock the register, press the buttons again: ↑, LOCK NOTE: You cannot lock an entire E-MEM bank from the subpanel; a menu selection is provided for this action. See E-MEM Register Menu on page 3-83 Bank 0 Pressing the BANK 0 button makes Bank 0 the current bank, and causes buttons 0 through 9 on the keypad to become one-button recall registers for registers 00 through 09. This button is lit whenever Bank 0 is the current bank. Bank 1 Pressing BANK 1 makes Bank 1 the current bank, and causes buttons 0 through 9 on the keypad to become one-button recall registers for registers 10 through 19. This button is lit whenever Bank 1 is the current bank. Trim Enter ENTER confirms a numerical entry on the keypad, such as for the following functions: GET, PUT, and TRAN RATE. The ENTER button lights when pressed. 2-41 Section 2— Control Panel Descriptions SEQ is used for creating automated register-recall sequences. Seq Create sequences with the following buttons and values (parameters in angle brackets (<...>) are optional): NOTE: Only areas which are enabled will be recalled. For more information read Enable Buttons on page 2-47. SEQ, LRN, register, <TRAN RATE>, <delay>, register, <TRAN RATE>, <delay>, .. ... LRN The command syntax is defined below. SEQ and LRN may be pressed in either order to start the command sequence. LRN must be pressed again to end the command sequence. <TRAN RATE> and <DELAY>, in angle brackets, are optional. (TRAN RATE) enables a user-defined delay to be introduced between register recalls. <DELAY> is a 1- to 3-digit number entered on the keypad that specifies an amount of delay in TV frames. (If the number entered is a 1- or 2-digit number, the entry must be terminated by pressing ENTER. REGISTER is any desired register number, as described previously (that is, BANK, BANK NUMBER, REGISTER NUMBER). Create a sequence loop by pressing the first register button as the last register in the sequence. 2-42 Effects Memory Subpanel Initiate sequences by pressing the following buttons: SEQ, register The sequence starts at the register indicated, and proceeds through the linked sequence to the last register. If a loop has been programmed, the sequence loop continues until the SEQ button is pressed to terminate the sequence. A sequence loop can be broken by double-pressing a register button, clearing the sequence link that existed in that register, and making the invoked register the last register in the sequence. During a sequence of registers with multiple levels, the SEQ button will high tally if any of the enabled levels was learned with a sequence. However, it may be that not all enabled levels are sequencing. Different sequence delays may be learned separately into different enabled levels. Sequence delays on different levels are completely independent, and thus the sequencing may be occurring at different times on different levels. If an E-MEM level is disabled while it is actively sequencing, the sequence will continue. Turning off the SEQ button will not halt the sequence, because the sequencing level is not delegated. To ensure halting all actively running sequences, all E-MEM levels must be enabled (ENABLe ALL) and then SEQ turned off. Effect Dis EFFect DIS causes an S-linear transition from the current state to the next recalled register. The current state may be a setup you have just done on the control panel or the state resulting from a register recall. An effects dissolve may be learned into a register, so that recalling that register will initiate a dissolve to another specified register. The following button sequence is used to learn a dissolve (parameters in angle brackets (<...>) are optional): NOTE: Only areas which are enabled will be learned. For more information read Enable Buttons on page 2-47. 2-43 Section 2— Control Panel Descriptions LeaRN, EFFect DIS, <TRAN RATE, (eff dissolve rate>, (register) The command syntax is defined below. LEARN and EFFECT DIS may be pressed in either order to start the command sequence. TRAN RATE enables a user-defined effects dissolve rate to be introduced in the dissolve. <EFF DISSOLVE RATE> is a 1- to 3-digit number entered on the keypad that specifies the effects dissolve rate in number of TV frames. (If the number entered is a 1- or 2-digit number, the entry must be terminated by pressing ENTER). REGISTER is any desired register number, as described previously (that is, BANK, BANK NUMBER, REGISTER NUMBER). The effects dissolve rate is the same as the auto transition rate indicated in the readout on the corresponding Transition Subpanel. When the register with the learned effects dissolve is recalled, the EFFect DIS button will high tally until the dissolve is completed, then will turn off. During a recall of a register with multiple levels, the EFF DIS button will high tally if any of the enabled levels contains an effects dissolve. However, not all enabled levels may be dissolving. Different effects dissolve rates may be learned separately into different enabled levels. The effects dissolve rates on different levels are completely independent, and thus the dissolves may be running at different rates on different levels. 2-44 Effects Memory Subpanel Undo • The • (DOT) button is used to represent the next empty register when used with LeaRN and PUT. (The next empty register is defined as the next register that is empty on all levels, not just enabled levels, starting with the current register. (At register 99, the search for an empty register will wrap around to 0). LeaRN • learns the current switcher state into the next empty register, and that register becomes the current register. PUT • ENTER copies the current register into the next empty register. The current switcher state is unaffected and the current register number is unaffected. GET • ENTER clears out all levels of the current register. The current switcher state is unaffected and the current register number is unaffected. NOTE: If there are no empty registers, the operation will not be done, an error beep will sound, and the keypad readout shows “NO EMPTY REGS” Undo Bank • UNDO is used to back out of a recall, LeaRN, PUT, GET, or another UNDO register operation. The UNDO button lights when pressed, confirming that it has been pressed. An UNDO must be done immediately after an undesired operation, otherwise it may not be able to undo the operation. For these register functions, pressing ↑, UNDO repeatedly allows you to toggle back and forth between the two last states. (For toggling UNDO, you have to press ↑/BANK then UNDO each time.) 2-45 Section 2— Control Panel Descriptions Tran Rate TRAN RATE is used with the keypad to set the rate used by the AUTO TRANs (auto transition) button in the transition areas and by the EFFect DIS button on the E-MEM keypad. When TRAN RATE is pressed, the E-MEM display queries: SET WHICH RATE? and any Enable buttons that are on turn off. The transition rate is then delegated to the desired Transition Subpanel by pressing M/E 1 or M/E 2. Both of these functions may be enabled simultaneously by pressing ENABLe ALL. After enabling the desired levels, the display queries: AUTO RATE = ? Enter the desired rate using the numeric buttons on the keypad. Entering three digits on the keypad automatically enters the rate. If only one or two digits are entered, the entry must be completed by pressing ENTER. Rates from zero through 999 frames may be entered. If one or two digits have been entered, the entry may be cleared and the previous rate restored by pressing TRAN RATE again. As soon as the new rate is confirmed, it is displayed in the auto transition rate display in the delegated transition subpanel(s). When the transition rate has been set, the TRAN RATE button turns off and the Enable buttons return to their previous state, as does the keypad readout display. 2-46 Effects Memory Subpanel Enable Buttons Auto Run Auto Recall Chan 1 Enable All M/E 1 Chan 2 Misc M/E 2 Global Bkgd Camera Enables The Enable buttons are located to the left of the keypad in the EMEM Subpanel and are used for enabling register levels. Each register is partitioned into sections (or “levels”) corresponding to the Enable buttons. All register manipulation, including learn and recall operations, affect only the enabled levels. This allows you to build independent effects on each level and to recall the levels independently. For example, an effect using both M/E 1 and M/E 2 could be built with both being enabled, and either the M/E 1 or M/E 2 part of the effect could be recalled separately by enabling only one and recalling the register. Conversely, separate effects built at different times, in different levels of the same register, can be recalled together by enabling both M/E 1 and M/E 2. The ME 1 and M/E 2 buttons are also used when setting transition rates in the effects systems, as previously described (see TRAN RATE). M/E 1 M/E 2 Bkgd M/E 1 and M/E 2 enable the following areas for learn and recall operations on a specific M/E: standard or layered mode operation, crosspoint settings, transition settings, keyer settings, masks and mattes, chroma key settings, wipes, positioner settings and full additive mix (FAM) settings. BKGD enables the two background matte generator settings (BKGD 1 and BKGD 2 In the background subpanel) for learn and recall operations, excluding matte wash. 2-47 Section 2— Control Panel Descriptions MISC enables the following user-defined areas for learn and recall Misc Chan 1 Global Chan 2 Camera Enable All Auto Recall operations: frame store settings, peripheral settings, GPI settings, aux bus settings, mask bus settings, preview bus settings, and matte wash settings for Backgrounds 1 and 2. All aux buses default to the MISC level unless assigned to a DPM level using the Config/DPM Map Ports and Config/DPM Map Aux Buses menus. chan 1, chan 2, Global, and Camera enable parameters of the channel 1, channel 2, channel 3, and channel 4 DPMs (Digital Picture Manipulators) for learn and recall operations. Pressing ENABLe ALL lights all Enable buttons if any or all of them are not presently lit, or turns all Enable buttons off if all are already lit. This action allows all enables to be turned off or on with a maximum of two button presses. ENABLe ALL may also be used to enable all levels simultaneously when setting transition rates (see the TRAN RATE button description). AUTO ReCalL allows the state of the Enable buttons to be learned or recalled as part of an effect. If AUTO ReCalL is on while an effect is learned, the state of the Enable buttons is learned as part of the effect. If AUTO ReCalL is off while an effect is learned, the enables are not learned, and any subsequent recall (even if AUTO ReCalL is on during the recall) does not change the state of the enables. If AUTO ReCalL is on during a recall, the enables (as learned) are first recalled, then the resulting enabled portions of the switcher are recalled. If AUTO ReCalL is off during a recall, the enables remain as set on the Enable panel, and those parts of the effect are recalled. Auto Run AUTO RUN enables effect Recall-and-Run operations. When AUTO RUN is active, a register recall causes a recall of the register, sets the Time Cursor at Time 0, and causes an immediate run if the effect contains more than one keyframe. 2-48 Effects Memory Subpanel Effect Editing Controls Clear Work Buffer Const Dur Prev Next Cut Get Go To KF Go To Time Copy Put KF Dur Effect Dur Paste Timr Cursor Mark Cursor Insert Before Mark Mark Block Modify Insert After The effect editing controls are located at the right side of the Effects Memory Subpanel. Edit Clear Work Buffer CLEAR WORK BUFR is used to clear out stored values from the following switcher memory areas. 1. To Clear Current Working Buffer— except Keyers: Single press of the CLEAR WORK BUFR button: (E-MEM Subpanel) Clears Current Working Buffer (CWB) to user-defined defaults. The key memory portion of the CWB is unaffected (for example, video processing or clip and gain). All non-key memory parameters are cleared for enabled levels. 2. To Clear Current Working Buffer — including Keyers: Double press of the CLEAR WORK BUFR button: Same as above, with addition of key memory parameters being cleared. Crosspoints are unaffected. 2-49 Section 2— Control Panel Descriptions 3. To Clear a Single Crosspoint Key Memory: Hold a key bus crosspoint, single press CLEAR WORK BUFR button: Clears only the key memory portion of the Current Working Buffer for switcher key crosspoints held down. Clears any split keys for that key crosspoint. 4. To Clear Current Working Buffer for a selected E-MEM level and clear any split keys for that key crosspoint— including Keyers for E-MEM level owning Crosspoint Keyer: Hold a key bus crosspoint, double press the CLEAR WORK BUFR button. CLEAR WORK BUFR is always functional, even when the other effects editing buttons are not enabled (KEYFRAME EDITING set to DISABLE in the Keyframe Menu). The CLEAR WORK BUFR button is normally off, but lights for one-half second when pressed. NOTE: The “Current Register” is defined as the active register on each E-MEM level. If all enabled levels are in the same register, the Current Register is the same as that shown in the E-MEM keypad display. However, if the enabled levels have different Current Registers, as indicated by a “∆” between the bank number and the register number, the Get and Put operations will operate on different registers. For example, if enabled level M/E 1 is in Register 1, and enabled level M/E 2 is in Register 2, a “PUT CUR INTO 03” operation will copy M/E 1 Register 1 into M/E 1 Register 3, and M/E 2 Register 2 into M/E 2 Register 3. Get GET provides a method of copying or “getting” the contents of a specified register into the current register. The current switcher state and the current register number are unaffected. 2-50 Effects Memory Subpanel The GET button is at low tally whenever a get operation is permissible and off when the operation is not permissible (no current register, locked register). When pressed, the GET button high-tallies and the E-MEM readout provides a prompt. For example, if Bank 0 and register 7 are currently selected, the display prompts: GET 0x INTO CUR (If the bank were 1 and the current register 7, the display would show: GET 1x INTO CUR) To get the effect from a specific bank and register, change the bank number if the correct bank is not already selected, then enter the register number of the effect to be copied. Press ENTER to complete the GET operation. The GET operation does not copy sequence link information (sequence link register or sequence delay) to the current register. If the current register is locked, the GET operation will not be performed, an error beep will sound, and the keypad readout will show “REG IS LOCKED”. An UNDO of the GET operation will restore the previous contents to the current register, without affecting the current switcher state or current register number. Also, as mentioned previously under the • button description, the GET button may be used for clearing out the current register by pressing GET • ENTER. Put The PUT button provides a method of copying or “putting” the contents of the currently selected register into another E-MEM register. 2-51 Section 2— Control Panel Descriptions The PUT button is at low tally whenever a PUT operation is permissible and off when the operation is not permissible (no current register). When pressed, the PUT button high-tallies and the E-MEM readout provides a prompt. For example, if Bank 0 and register 7 are currently selected, the display prompts: PUT CUR INTO 0 x? To put the current effect into a specific bank and register, change the bank number if the correct bank is not already selected, then enter the (destination) register number. Press ENTER to confirm the PUT operation. The PUT operation does not copy sequence link information (sequence link register or sequence delay) to the destination register. If the destination register is locked, the PUT operation will not be performed, an error beep will sound, and the keypad readout will show “REG IS LOCKED”. An UNDO of the PUT operation will restore the previous contents to the destination register, without affecting the current switcher state or current register number. Also, as mentioned previously, the PUT button may be used to copy the current register contents into the next empty register by pressing PUT • ENTER. NOTE: The remainder of the Effect Editing controls deal primarily with effect keyframes and effect timelines. Refer to “Effects and Keyframes” near the beginning of this section for general definitions of effects and keyframes. In the Model 2200, a Timeline is a graphical representation (in the Timeline menu) of the keyframes and their time relationships on a given enabled level in the current E-MEM register. Each enabled register has its own timeline. 2-52 Effects Memory Subpanel The Master Timeline (the top timeline in the Timeline menu) is a composite representation of the timelines of all enabled levels in the current E-MEM register. All time positions of the effect are referenced to the Master Timeline. A Master Timeline Keyframe is a point on the Master Timeline that has a keyframe on one or more levels at that point in time. The Current Time is the time position of the Time Cursor on the Master Timeline of the effect. The Current Keyframe is the keyframe and its duration on which the Time Cursor is positioned. Time Cursor Pressing the TIME CURSoR button once brings up the Timeline menu of the current E-MEM register. If there is more than one keyframe in the effect, the position of the Time Cursor may be positioned on the timeline by the (RUN TIME) soft knob in the menu, the Run lever arm on the E-MEM panel, or any of the effects positioning buttons (GO TO KF, GO TO TIME, NEXT, PREV, or REWIND). Mark Cursor The MARK CURSoR button is provided for future editing operations; however, pressing MARK CURSoR once brings up the Timeline menu. Modes of Insertion/Deletion The editing mode selected determines the way keyframes are added to or removed from an effect. The editing mode is selected by the CONST DUR button (on/off) on the E-MEM Effects Editing panel and by the DELEGATES/ENABLES selection in the Main Keyframe menu or the Timeline menu. The four editing functions that add keyframes or delete keyframes from an effect (Cut, Paste, Insert Before, and Insert After) are affected by the selected editing mode and by the position of the Time Cursor on the Master Timeline. 2-53 Section 2— Control Panel Descriptions NOTE: Cuts, Inserts, and Pastes cannot be performed on any locked level of an E-MEM register. Only those levels that are delegated are affected by timeline editing. When ENABLES is selected in the Timeline menu or the main Keyframe menu, all enabled levels are also delegated; thus all levels are affected. When DELEGATES is selected in the menu, only specified enabled levels are delegated; all other enabled levels are enabled but not delegated. NOTE: The DELEGATES selection in the Timeline menu and main Keyframe menu is discussed in the Effects Editing section of this manual. Constant Duration Off The following pages describe the operation of the keyframe insertion/deletion functions when Constant Duration mode is not selected (CONST DUR button at low tally) and ENABLES is selected in the Timeline menu or main Keyframe menu. NOTE: Refer to the CONST DUR button description for the operation of keyframe insertions and deletions in Constant Duration mode. When CONST DUR is off, the overall duration of the effect is the sum of the durations of the individual keyframes (on the Master Timeline). Adding or deleting keyframes or changing the duration of one or more keyframes may change the overall duration of the effect. Insert Before On a Keyframe. When the Time Cursor is positioned on a Master Timeline keyframe, INSeRT BEFORe inserts a keyframe and its duration into each delegated level just prior to the current keyframe. All subsequent keyframes are “rippled” (pushed out) in time by an amount equal to the newly inserted keyframe duration. This increases the overall duration of the effect by the duration of the inserted keyframe. 2-54 Effects Memory Subpanel The data entered into the keyframe on each delegated level is the data in the Current Working Buffer, which is the same as the Current Switcher State for that level. Unless otherwise specified (see KF DUR), the duration of the inserted keyframe is the same as that of the current keyframe. Any delegated level that does not have a keyframe at that point in time will have a keyframe inserted just before the current keyframe. On the Path. When the Time Cursor is “on-the-path” (not on a Master Timeline keyframe), the INSeRT BEFORe button is tallied off and the Insert operation is not allowed. Insert After On a Keyframe. When the Time Cursor is positioned on a Master Timeline keyframe, INSeRT AFTER inserts a keyframe and its duration into each delegated level immediately following the duration of the current keyframe (in other words, just before the next keyframe). All subsequent keyframes are “rippled” (pushed out) in time by an amount equal to the newly inserted keyframe duration. This increases the overall duration of the effect by the duration of the inserted keyframe. The data entered into the keyframe on each delegated level is the data in the Current Working Buffer, which is the same as the Current Switcher State for that level. Unless otherwise specified (see KF DUR), the duration of the inserted keyframe is the same as that of the current keyframe. Any delegated level that does not have a keyframe at that point in time will have a keyframe and its duration inserted just after the current keyframe. The current time position moves to the time point of the newly-inserted keyframe. On the Path. When the Time Cursor is located “on-the-path” (not on a Master Timeline keyframe), INSeRT AFTER inserts a keyframe on each delegated level but does not add time to the overall effect. 2-55 Section 2— Control Panel Descriptions The data entered into the keyframe on each delegated level is the data in the Current Working Buffer, which is the same as the Current Switcher State for that level. This includes the values of all parameters at that point, interpolated on-the-path between the two keyframes, plus any changes that may have been made on the control panel and in the menus since stopping at that point on the timeline. The duration of the inserted keyframe is the difference between the point of insertion and the position of the next keyframe. The duration of the previous keyframe (what had been the current keyframe) is decreased by the same amount. The current time position remains at the point of the newly-inserted keyframe. Cut When the Time Cursor is positioned on a Master Timeline keyframe, CUT deletes the keyframe from any delegated level that has a keyframe, and deletes the duration of the Master Timeline keyframe from all delegated levels, even those that do not have a keyframe at that point. All subsequent keyframes are rippled backward in time (toward Time 0) by an amount equal to the duration on the Master Timeline of the deleted keyframe. This decreases the overall duration of the effect by the duration of the cut keyframe. When the Time Cursor is not on a Master Timeline keyframe, the CUT button is disabled and the Cut operation is not permitted. Copy COPY makes a copy of the data in the Current Working Buffer, for all delegated levels, and places it in the Clipboard Buffer. No changes are made to the effect. If the Time Cursor is on a keyframe on the Master Timeline when the Copy is done, the duration of the copied keyframe is the duration of the Master Timeline keyframe. If the current time position is on-the-path on the Master Timeline, the keyframe duration is the difference between the current time position and the position of the next keyframe. The keyframe can then be pasted into another effect (same levels) or into another point in the same effect (same levels). 2-56 Effects Memory Subpanel Paste The PASTE button inserts a keyframe (on all delegated levels) into an effect. This operation is essentially the same as doing an Insert After, with the following exceptions: For a Paste, the data to be inserted comes from the Clipboard Buffer, rather than from the Current Working Buffer, and the keyframe duration also comes from the Clipboard if the Paste is done on a keyframe. If the Paste is done on-the-path, the keyframe duration is handled the same as that of an Insert After, adding no time to the effect. Constant Duration On The following paragraphs describe the operation of keyframe insertion/deletion in Constant Duration mode. Refer to the previous portion of this section for operation with Constant Duration turned off. Const Dur CONST DUR forces the overall duration of an effect to be constant during editing, except as noted here. The length of the existing effect is unchanged by keyframe deletions (cuts) or additions (inserts or pastes). When CONST DUR is on, the button is hightallied; when off, it is low-tallied if edit mode is enabled, or tallied off if edit mode is off. Also, in Constant Duration mode, the KF DUR button is tallied off, indicating that keyframe duration modifications are not allowed. All Inserts and Pastes in Constant Duration mode must be made on-the-path—they are not allowed on keyframes—except as follows: An Insert Before may be done on the first keyframe of an effect, or an Insert After or Paste may be done on the last keyframe of an effect. The duration and timing of the original effect are not affected, but the inserted keyframe is appended to the effect, increasing its overall duration. 2-57 Section 2— Control Panel Descriptions When an Insert or Paste is done on-the-path in Constant Duration mode, the duration of the inserted keyframe is subtracted from that of the previous keyframe. A Paste operation in Constant Duration mode is similar to an Insert After, except that the data to be pasted comes from the Clipboard Buffer, rather than the Current Working Buffer. A Cut must be made on a keyframe, whether CONST DUR is on or off. If a Cut is done in Constant Duration mode, the keyframe state is deleted and the duration of the cut keyframe is added to the duration of the previous keyframe. The Time Cursor remains positioned at the point of deletion. NOTE: The following operations are the same whether CONST DUR is on or off. Modify Modify Keyframes When the Time Cursor is positioned on a Master Timeline keyframe, pressing the MODify button once enters any modification that has been made on any delegated level. When MODify is pressed, the button high-tallies for one-half second to confirm the Mod operation. If an individual delegated level does not have a keyframe at the time location where a Mod is being done, the Mod operation will insert a keyframe on-the-path if any changes have been made on that level. The duration of the inserted keyframe is taken from that of the previous keyframe. No change is made to the overall effect duration. 2-58 Effects Memory Subpanel Modify All Keyframes (Relative) When the Time Cursor is positioned on a Master Timeline keyframe, pressing the MODify button twice applies any modification that has been made on any delegated level to all keyframes on that level. For instance, if you want to change the background color by 180° in all keyframes on the M/E 1 level, place the cursor on any keyframe, change the background color, and press MODify twice (generally referred to as Mod All Relative operation). It is also possible to modify all keyframes on a given level to a single value (for example, changing the background to Blue in all keyframes on that level) by doing a Mod All Absolute operation. This function is accessed through the Keyframe menu, as described in the menu descriptions portion of this manual KF Dur KF DUR allows you to change the duration of the current keyframe or to set the duration of a keyframe to be inserted. If not all delegated levels are on a keyframe, or if different delegated levels have differing keyframe durations, pressing KF DUR will add an appropriate change to the current keyframe duration on all levels. When pressed, KF DUR high-tallies and the E-MEM display shows the current keyframe duration: KF DUR SSS:FF.f where SSS=Seconds, FF=Frames, and f=field(s) of the desired keyframe duration. 2-59 Section 2— Control Panel Descriptions A new duration may be entered as follows on the E-MEM keypad: S S S • F F • f ENTER1 The keyframe duration is then applied to all delegated levels by pressing MODify once. Prev Effect Dur The EFFect DUR button is provided for future editing operations. Next PREV and NEXT are used to step the effect forward or backward to the next keyframe on the Master Timeline. When the PREV or NEXT button is pressed, it high-tallies for onehalf second to confirm the operation. The PREV button is off at the beginning of an effect or if the effect has zero or one keyframe. The NEXT button is off at the end of an effect or when the effect has zero or one keyframe. Go To Time GO TO TIME enables positioning of the effect to a specific position on the Master Timeline. When GO TO TIME is active, the desired time is entered as follows on the E-MEM keypad: SSS•FF•fENTER where SSS=Seconds, FF=Frames, and f=field(s) of the desired point in time or as abbreviated above under KF DUR. Go To KF GO TO KF moves the Time Cursor to the specified keyframe on the Master Timeline. 1. Not all digits are required for defining the time. The system will recognize the • button presses to determine which digits are seconds, which are frames, and which are fields. For instance, to enter 2 seconds and 5 frames (65 frames or 130 fields), you would need only to enter: 2 • 5 ENTER or • 6 5 ENTER or • • 1 3 0 ENTER In all of these cases, the display will show: KF DUR 002:05.0 2-60 Effects Memory Subpanel To move to the desired keyframe, press the GO TO KF button, enter the number on the keypad, then press the ENTER button. (A 3-digit number is entered automatically without pressing ENTER). Mark Mark Block The MARK button is provided for future clipboard operations. The MARK BLOCK button is provided for future clipboard operations. NOTE: Refer to the Effects Editing section of this manual for additional information on use of the Effect Editing controls. Run Controls The Run controls, which are above the E-MEM Subpanel, determine the manner in which the selected E-MEM effect will run. Stop Next KF Hold Input Reverse Rewind Run Run Control Figure 2-9. E[MEM Run Controls 2-61 Section 2— Control Panel Descriptions Stop Next KF 2-62 Pressing STOP NEXT KF causes an effect to be stepped through, one Master Timeline keyframe at a time. When on, STOP NEXT KF causes run commands to last the duration of one keyframe, and each lever arm transition to advance the run only one keyframe at a time. The button is at high tally when the function is selected, at low tally when enabled but not selected. Hold Input When HOLD INPUT is enabled (high tally), all crosspoints (video and key) on all buses of the switcher are held. That is, the state of the crosspoints do not change when an E-MEM recall is done. If key memory is on at this time, the current keyer memory state is also held. (See Recalling Effects on page 2-38 for information about holding crosspoints on individual buses.) Run Pressing the RUN button causes an effect to begin running from its current position. The RUN button is also used to stop and resume an effect during the run by acting as a run toggle button. The RUN button lights during a run, then turns off when the run is complete. Effects Memory Subpanel The Run lever arm can be used to manually run an effect. Moving the lever arm causes the current effect to run. Normally, the position of the lever arm directly corresponds to the relative percentage of run completion; however, if the lever arm and the effect get out of sync (for example, the lever arm is not at an endpoint when a register is recalled), the remaining lever arm movement is scaled to the remaining effect duration. (Forward direction is scaled to the end of the effect; reverse direction is scaled to the start of the effect.) The Run lever arm may also be used for positioning the Time Cursor in the Timeline menu when building an effect. The LEDs to the left of the lever arm give a visual indication of run completion for either the lever arm or the run button. Reverse REVerse causes an effect to run backwards. The button may be pressed before or during the effect run (on-the-fly). The button lights and stays lit when pressed, then toggles off when pressed again. Rewind REWIND positions the current effect at Time 0. If an effect is already running when this button is pressed, the effect run stops and the effect returns to Time 0. The REVerse button inverts the REWIND function. In other words, it positions the effect at the last keyframe of the effect. The REWIND button lights for one-half second any time it is pressed. NOTE: Refer to the Effects Editing section of this manual for additional information on use of the Run controls. 2-63 Section 2— Control Panel Descriptions Positioner Joystick The Positioner joystick allows wipes to be moved from their current position to another position on the screen. M/E 1 Pri M/E 1 Sec The delegation buttons located below the joystick (Figure 2-10) enable control of the primary and (optional) secondary wipe patterns to be delegated to either or both M/Es. M/E 2 Pri M/E 2 Sec If all of the delegation buttons are turned off, the joystick is disabled. NOTE: The position of a wipe pattern cannot be changed if both POS NORM and POS AUTO are off for that wipe generator, even if the joystick is delegated via its delegation button. See “Wipe Positioner Buttons” on page 2-71. Selection/Turbo Button (2200i) M/E 1 Pri M/E 1 Sec M/E 2 Pri M/E 2 Sec Figure 2-10. Positioner Subpanel Direction and speed of pattern movement are determined by the direction and distance the joystick is moved. The farther it is moved from the center position, the faster the pattern moves. When released, the joystick returns to its center position, leaving the pattern where it is currently positioned. 2-64 Wipe Subpanel Wipe Subpanel The Wipe Subpanel (Figure 2-11) is used to control all four of the wipe pattern generators in the switcher. Each M/E has a primary wipe generator and may have an optional secondary wipe pattern generator. The secondary wipe pattern generator option allows complete independence between the primary and secondary wipes with no interaction between them. Even if the secondary wipe pattern generator option is not installed, secondary wipes are available, but only the edge attributes of the secondary wipe are independent. (Edge attributes include preset size, softness, soft symmetry, border width, border matte, border opacity and normal/reverse.) Pattern select, rotation modes, positioner modes, and pattern modifiers are the same values as those of the primary wipe generator on the same M/E. Wipe User 1 User 2 User 3 User 4 User 5 User 6 User Wipe Undo Learn User Wipe Soft Symmetry Softness Border Opacity Width Menu Aspect Preset Size Rotate Speed Rotate Mag Normal Rotation Type Pattern Mix Pattern Mix Texture Aspect Rotate Pos Rotate Random Reverse Flip Flop Split Wipe Direction M/E 1 Pri M/E 1 Sec M/E 2 Pri H Multi V Multi Pattern Modifiers Pos Norm Pos Auto Positioner M/E 2 Sec Delegate Figure 2-11. Wipe Subpanel 2-65 Section 2— Control Panel Descriptions The transition WIPE button in the Transition Subpanel always uses the primary wipe generator. Preset wipes, masks, and matte wash can also use the secondary wipe generator. Wipe Delegation M/E 1 Pri M/E 1 Sec M/E 2 Pri M/E 2 Sec Pressing any one of the Wipe delegation buttons at the bottom of the Wipe Subpanel delegates the entire Wipe Subpanel to the named wipe generator. Wipe Pattern Buttons Menu Pressing any of the Wipe pattern buttons (see Figure 2-11) selects that wipe pattern and lights the button. These buttons are mutually exclusive (including MENU); pressing one selects a pattern and de-selects the previously active pattern. Pressing the MENU pattern button selects a pattern that was previously chosen in the pattern menu. Double-pressing the MENU button opens the wipe pattern menu. Wipe patterns not available on the pattern select panel may be selected through the Wipe menu, described later in this section under “Menu Descriptions.” Random RANDOM selects one of the available random patterns. Texture TEXTURE selects a user-adjusted texture pattern, selected in the Wipe Texture menu. 2-66 Wipe Subpanel LEARN USER WIPE – The six USER 1 - USER 6 wipe buttons let you User 1 User 2 User 3 User 4 learn a wipe effect into memory and then recall it all at once. Everything on the Wipe Subpanel is learned except the delegate buttons. Upon recall, the stored wipe parameters are transferred to the delegated wipe generator. This shared system allows you to transfer wipe effects from one wipe generator to another. User 5 User 6 Learn User Wipe To store a wipe setup, press the LEARN USER WIPE button, followed by any one of the six USER buttons. The current wipe pattern selection and all modifiers will be memorized into the USER register. To recall the wipe effect later, press that USER button. After a USER button is pressed, either for a learn or recall operation, the button remains lit as a reminder that it was the last one used. USER WIPE UNDO allows an accidental USER wipe recall or learn User Wipe Undo to be “un-done.” When undoing a recall, pressing this button restores the panel to the state that existed before the last learn; when undoing a learn, it restores the user register to its previous state (the control panel is not affected). Wipe Controls Soft Softness Pressing the SOFT button toggles the wipe edge softness on and off. When the button is illuminated, wipe edge softness can be adjusted with the (SOFTNESS) knob. The (SOFTNESS) knob controls the amount of wipe edge softness when SOFT is on. A setting of full counter-clockwise rotation causes zero softness, while full clockwise rotation causes maximum softness. 2-67 Section 2— Control Panel Descriptions Symmetry Turning the (SYMMETRY) knob controls the relative softness between the inside and outside wipe border edges, when the SOFT and BORDer, buttons are turned on. The last value of (SYMMETRY) is remembered when either BORDer, or SOFT is turned off. Border BORDer toggles control of the wipe border on and off. When BORDer is on, the adjacent (WIDTH) and (OPACITY) knobs become Width The (WIDTH) knob sets the width of the wipe border when BORDer is on. When BORDer is turned off, the last value of (WIDTH) is remembered and is recalled when BORDer is turned on again. Opacity The (OPACITY) knob controls the opacity or translucence of the wipe border when BORDer is on. The (OPACITY) value is remembered when BORDer is turned off. active for modifying the wipe border. The wipe border is functional on transition and preset wipes only. (PRESET SIZE) adjusts the wipe pattern size for preset patterns Preset Size Size Preset Aspect Aspect 2-68 used in non-transitional wipe patterns. It is also used to adjust the size of masks that use the wipe generator. The ASPECT button toggles control of the (ASPECT) knob (horizontal to vertical ratio) of the wipe pattern on and off. Turning the (ASPECT) knob clockwise from mid-position stretches the horizontal axis of the wipe pattern. Similarly, turning the knob counter-clockwise from mid-position stretches the vertical axis. Wipe Subpanel Wipe Rotation Controls Rotate Pos Rotate Speed Rotate Rotate Pos Rotate Speed Rotate Mag Rotate Mag The 3 wipe rotation buttons, ROtate POS, ROtate speed, and ROTate MAG are mutually exclusive and toggle on and off. Only one of these buttons can be on at a time. The (ROTATE) knob, located adjacent to the three rotation type buttons, controls whichever mode is enabled. The knob setting for each of the three rotation modes is remembered even when the modes are de-selected. ROT POS (rotate position) allows rotation of the wipe pattern to a fixed angle. With this mode on, turning the (ROTATE) knob from its mid-position rotates the entire wipe pattern up to four complete rotations, either clockwise or counterclockwise. ROTate SPeeD allows constant rotation of the wipe pattern at a rate adjusted by the (ROTATE) knob. Turning the knob clockwise or counterclockwise from mid-position causes the wipe pattern to rotate up to a maximum of four rotations per second. ROTate MAG (rotate magnitude) causes the wipe pattern to rotate as a function of the transition position (lever arm or auto transition). The amount and direction of rotation is adjusted by the (ROTATE) knob. Turning the knob clockwise or counterclockwise causes the wipe pattern to rotate up to a maximum of four rotations during the course of the wipe transition. The starting angle (or position) of the pattern is determined by the ROtate POS value. 2-69 Section 2— Control Panel Descriptions Wipe Pattern Mix Pattern Mix PATTern MIX toggles the pattern mix mode on or off. When PTN MIX SOURCE is set to NORMAL in the menu, the pattern mix mode causes the delegated wipe generator to mix its pattern with the other wipe generator pattern on a given M/E. (The “other wipe generator” is the secondary generator if delegated to the primary, or the primary generator if delegated to the secondary.) When PTN MIX SOURCE is set to TEXTURE, the pattern mix mode causes the delegated wipe generator to mix its pattern with the texture pattern. Pattern Mix The adjacent (PATTERN MIX) knob controls the mix ratio between the two pattern generators. If the PTN MIX TYPE is NAM+ or NAM(as selected in the Wipe Modifier menu), the pattern mix knob controls the relative size of the two patterns. The knob value (shared by mix and NAM modes) is remembered when the PATTern MIX button is turned off. Wipe Direction Normal Reverse NORMal and REVerse select the wipe direction (normal or reverse). Flip Flop FLIP FLOP toggles flip-flop mode on and off. When flip-flop mode One of these buttons is always on. is on, the wipe direction changes at the end of each wipe transition. (The NORMal and REVerse lights alternate on and off during a wipe, every time the transition reaches the opposite limit.) NOTE: The NORMal, REVerse, and FLIP FLOP buttons on the wipe subpanel do not affect the primary preset pattern key. Instead, a menu selection provides a choice of either NORMAL or REVERSE. 2-70 Wipe Subpanel Wipe Pattern Modifiers Split The SPLIT button toggles split mode on and off. When split mode is on, the selected wipe pattern is split into two. Split operation is affected by the SPLIT OFFSET button and knob in the Wipe Modifier menu. H MULTI and V MULTI allow multiple copies of the same wipe H Multi V Multi pattern to appear. Pressing H MULTI results in an additional copy of the wipe pattern being arranged horizontally (in a row). One additional copy of the pattern is supplied for each push of the button, up to a maximum of eight rows. Similarly, V MULTI produces multiple patterns arranged vertically in a column. Pressing both V MULTI and H MULTI at the same time results in a grid alignment of multiple patterns. If either button is held down for 1/2 second, that aspect (horizontal or vertical) returns to a single pattern. Additional modifiers are available through menus available under the Wipe menu. These menus are described in Section Three of this manual. Wipe Positioner Buttons Pos Norm Pos Auto The POS NORM and POS AUTO buttons are mutually exclusive; only one can be on, although both can be off. If both are off, delegating the joystick has no effect on the pattern. See “Positioner Joystick” on page 2-64. Pressing POS NORM allows you to move the center of the wipe solid with the delegated joystick on the positioner subpanel. When used for a wipe transition, the POS NORM button may cause the wipe edge to pop if the pattern is too far off center when a transition is performed. 2-71 Section 2— Control Panel Descriptions The POS AUTO button invokes an auto positioner mode allowing you to place a wipe pattern anywhere on the screen. You can then make a transition between the wipe pattern and a second video source without the second video “popping” at the end of the lever arm travel. When auto position is selected, the size of the wipe pattern is scaled according to the distance it is positioned off-center. That is, the wipe pattern gets smaller as it moves away from screen center. You can also move the wipe pattern completely off-screen and bring it back again. Auto positioning may be used with primary, secondary, and program/preset wipes. Auto positioning has no effect with matrix (non-solid type) wipe patterns. 2-72 Masks Subpanel Masks Subpanel The masks subpanel (Figure 2-12) services and controls all video key masks in the switcher. A mask is a control signal used to modify a key signal. Delegation of the subpanel allows it to control any of the masks. Buttons and knobs are provided for controlling mask position and aesthetic features. Mask Top/Gain Left Right Bottom/Clip Force Mask Mask Invert Inhibit Mask Box Pri Wipe Sec Wipe Mask Bus M/E 1 Key 1 M/E 1 Key 2 M/E 2 Key 1 M/E 2 Key 2 Figure 2-12. Masks Subpanel 2-73 Section 2— Control Panel Descriptions Mask Delegation M/E 1 Key 1 M/E 1 Key 2 M/E 2 Key 1 Inhibit Mask Force Mask M/E 2 Key 2 Pressing one of the delegation buttons selects one of the mask generators. Only one button can be on at a time. INHibit MASK delegates the mask subpanel controls for adjusting the inhibit mask. The actual selection of mask inhibit is performed on the keyer subpanel (see the MASK INH discussion under the Keyer panel description). FORCE MASK delegates the mask subpanel controls for making adjustments to a forced mask. The actual selection of force mask is performed on the keyer subpanel (see the FORCE MASK discussion under the Keyer panel description. Auto delegation of the mask subpanel may occur when other buttons on the control panel are pressed. (Refer to the Auto Delegation discussion earlier in this section.) Mask Source Selection The top row of buttons (excluding MASK INVert) select sources that determine the shape of the mask. These buttons are mutually exclusive and one is always active. 2-74 Box BOX uses a rectangular box generator for the mask. The box is Pri Wipe PRI WIPE selects the primary (transition) wipe generator to completely independent of the wipe systems. The four knobs at the top of masks subpanel determine the position of the four sides of the box. The box mask has hard edges. Each keyer has its own box, so it is possible to have up to six differently sized box masks in use at a time. produce the mask. The primary wipe generator in the same M/E provides the mask signal. Wipe Subpanel controls select the pattern, size, position and edge softness. Masks Subpanel SEC WIPE selects the secondary (optional) wipe generator to Sec Wipe Mask Bus produce the mask. The secondary wipe generator in the same M/E provides the mask signal. If the secondary wipe option is not installed, the pattern shape and position are the same as the primary wipe generator. Pattern size and edge softness are still independent of the primary wipe mask source. MASK BUS selects a video source to generate the mask. The mask bus is a dedicated video bus in the primary matrix accessed with a bus delegate button in the Aux Bus Subpanel of the panel. The mask bus permits any primary or re-entered input to be used as a mask source. A clip and gain circuit in the mask generator processes the selected video input for display in the mask. When MASK BUS is selected, the (TOP/GAIN) knob becomes a gain control and the (BOTTOM/CLIP) knob becomes a clip control. Mask Controls Several knobs and one button on the masks subpanel control the size and edge characteristics of the mask. An edge of the mask cannot be moved past the edge of the raster or past the opposite mask edge. On a box mask, as one edge is adjusted to reach the opposite mask edge or the edge of the raster, the control function stops and the knob beeps. Turning the knob in the other direction then shows the mask edge. The Mask (TOP/GAIN) and (BOTTOM/CLIP) knobs function only as gain and clip controls when the mask source is delegated to the Mask bus. The clip and gain-adjusted Mask bus can be frozen in the mask frame store (or mask store). 2-75 Section 2— Control Panel Descriptions Top/Gain (TOP/GAIN) is a two-purpose knob whose operation is dependent on whether the BOX button or the MASK BUS or MASK STORE button is pressed. If BOX is active, the (TOP/GAIN) knob controls the top side of the box-style mask (see BOX button description). If MASK BUS is active, the (TOP/GAIN) knob controls the gain of the Mask bus clipper. Bottom/Clip (BOTTOM/CLIP) is a two-purpose knob whose operation is dependent on whether the BOX button or the MASK BUS or MASK STORE button is pressed, just as with the (TOP/GAIN) knob. If BOX is active, the (BOTTOM) knob controls the bottom of the box-style mask (see BOX button description). If MASK BUS or MASK STORE is active, this knob controls the Mask bus clipper. The (LEFT) and (RIGHT) knobs control the left and right sides of the box-style mask. They are inactive if BOX is not selected. Left Right Mask Invert 2-76 The MASK INVert button inverts the polarity of the signal used to create the mask. A mask that normally allows a key inside of a box, will allow a key outside the box when MASK INVert is on. Mask Invert functions with all mask sources. Frame Store Subpanel Frame Store Subpanel The primary functions of the Frame Store option are storage of still video and key images and creation of dropshadows behind keys. Controls for manipulation of these functions are found on the Frame Store Subpanel and menus. The Frame Store option allows storage and retrieval of images at a 10-bit resolution. Up to four 2-field pages can be stored in both the video store and the key store. Video and Key inputs may be frozen together or independently. The images can later be read with either one- or two-field mode. Either replication or interpolation may be used if one field readout is selected. Frame Store is controlled from a dedicated group of controls on the upper Control Panel. Frame Store is source oriented in that its inputs are fed with an AUX/effects send bus (Aux 4) and the outputs are available as primary inputs to the crosspoint matrix. You can assemble complex graphics by layering multiple picture elements into a final composite image. Adding dropshadows is made easier by the provision of a Frame Store real-time dropshadow mode. Using this feature, variable-density fullresolution shadows can be created from the key signal and positioned anywhere within the raster. 2-77 Section 2— Control Panel Descriptions Frame Store Features: ■ Freeze video and key ■ Mosaic, Pseudo-color Bit-map Effects, Blur, Repositioning, Strobe, Rectangular Cropping, and Hue Rotate. ■ Write after read capability allowing layering of stills in a recursive manner. (i.e., frame store could receive output from an M/E that is using the frame store as one of its inputs). ■ Ability to provide a real-time drop shadow on a key that can be positioned anywhere in the raster. Shadow can be blurred independent of Video and Key. ■ Frame Store Video and Key may be composited on top of a background. ■ Four two-field images may be captured. ■ 1 or 2 fields read when frozen with replicate or interpolation on readout. Frame Store Shadow On Horizontal Vertical Position Position Freeze Grab Field 1 Video Store Key Store Figure 2-13. Frame Store Subpanel 2-78 Field 2 Opacity Frame Store Subpanel Input Selection Aux bus pair 4A/4B can be used to supply inputs to the frame store video and key channels. Output Routing Video and key outputs from the frame store are routed to the switcher crosspoint matrix and may be used as primary switcher inputs. The video and key outputs are also routed to an output module for use by external devices. If the frame store is not in Freeze mode, its output is delayed by 2 fields from its input. Still Image Storage Video and key can be frozen either separately or simultaneously through the use of panel controls. In addition, the system has read-before-write capability, so stills can be layered in a recursive manner. The system accomplishes this by sending the output of the frame store to the input of an M/E for combination with another image. A composite is generated that can be fed back to the input of the frame store and re-frozen. Video Store Key Store The Video Store and Key Store buttons select whether the Frame Store Subpanel is assigned to the video channel or key channel. One of these buttons is always lit. Video Store and Key Store may be selected simultaneously. Operations that can be independently set for video and key channels are as follows: ■ Freeze ■ Grab ■ Field 1 and Field 2 2-79 Section 2— Control Panel Descriptions When Vand KEY 1 are delegated simultaneously, the key channel settings are automatically aligned with the video channel settings. Field 1 Freeze The Freeze button provides a freeze/unfreeze function that toggles between states. Press once to freeze, press a second time to unfreeze. When enabled, this button stops data from being written to the frame store, resulting in a frozen image. Grab Pressing the Grab button updates the frame store with new input data and freezes the new data. If freeze is off (moving video is coming out of the frame store), pressing Grab turns on freeze. Freeze can be turned off again by pressing the FRZE button. If freeze is on and Grab is pressed, the frame store is unfrozen for two fields and then frozen again. The Freeze button remains lit to indicate that freeze is still on. Since the GRAB button initiates a single one-time action, it lights only while the button is pressed and for a short instant afterward. Field 2 Field1 and Field 2 determine the field, or fields, that are read out while the image is frozen. Either field may be selected, or both may be selected at the same time. (When unfrozen, the Field buttons have no effect.) A full frame is always frozen, regardless of the state of these buttons. This method of storage allows the operator to decide between fields and frames after the image is frozen. When an image is read from the frame store in field mode, the “other” field is replicated from the selected field (indicated by the illuminated Field 1 button), if REPLICATE mode is selected in the Video Store menu. If INTERPOLATE mode is selected in the menu, the “other” field is interpolated from the selected field. 2-80 Frame Store Subpanel Drop Shadow Drop Shadow Horizontal Position The Drop Shadow button turns shadow mode on and off. When shadow mode is on, the Horizontal Position and Vertical Position knobs adjust the horizontal and vertical offset of the shadow from the main key signal. A third knob, Opacity, adjusts the opacity of the shadow. DROP SHDW mode is functional only with primary video inputs Vertical Position Opacity that have an associated linear key signal or an M/E in layered mode. No clip and gain adjustments are available to the user. Dropshadow mode does not reduce the bandwidth of the key channel. Drop Shadow is added to the key signal; the video output is unaffected. Therefore the Frame Store video and key must be composited on top of another layer in order to see the dropshadow. 2-81 Section 2— Control Panel Descriptions External Interface Subpanel The External Interface Subpanel, located near the left end of the upper control panel, provides selection of the type of interface to be used to communicate with external devices. External Interface Editor Enable GPI Enable Periph Enable Figure 2-14. External Interface Subpanel The buttons in this subpanel perform the following functions: Edit Enable The EDIT Enable button enables or disables editor access to the switcher. Initially pressing the button illuminates it and allows external control of the switcher through the Editor port. Pressing the button a second time turns off the button lamp and disables editor control of the switcher. With EDIT Enable off, editor protocol messages that affect the switcher are still acknowledged by the switcher, although it does not act under Editor control. For example, the switcher will still send status information to the editor. NOTE: An editor cannot control the EDIT Enable button via software protocol. In addition, the EDIT Enable button does not affect communication through the other serial ports. 2-82 External Interface Subpanel GPI Enable Periph Enable The GPI enable button enables and disables GPI outputs and control of the switcher from GPI inputs. When GPI enable is on, control inputs from GPI relay contacts are read by the switcher, and GPI outputs from the switcher are also active for external use. When the button is off, all GPI inputs and outputs are disabled. The PERIPH Enable button functions in a manner similar to that of the EDIT Enable button, except that it controls peripheral access to the switcher via any peripheral-configured serial port and it does not acknowledge protocol messages while it is turned off. 2-83 Section 2— Control Panel Descriptions Background Subpanel The background matte Subpanel controls the two background matte generators. Background Hue/ Softness M/E 1 Sec Wash M/E 2 Sec Wash Flat Matte Matte 2 Bk 1 Bkgd Bkgd 2 Saturation/ Offset Brightness Figure 2-15. Background Subpanel Matte Select Buttons Bkgd 1 2-84 Bkgd 2 The Bkgd 1 and Bkgd 2 select which of the background matte generators the matte modifier controls are changing. Background Subpanel Matte Modifier Controls Four buttons and three control knobs in each matte subpanel control the characteristics of the delegated background matte. When a Matte Subpanel is delegated away from a matte generator the status of the knobs and buttons is remembered Flat Matte Matte 2 Pri Wipe Wash Sec Wipe Wash The FLAT MATTE button selects a non-wash matte for the delegated matte generator. Pressing this button deselects all other matte mode buttons MATTE 2, PRI WIPE WASH, and SEC WIPE WASH on that matte. The MATTE 2 button delegates the matte controls to the second matte generator when a matte wash is selected. To select a matte wash, press either PRI WIPE WASH or SEC WIPE WASH on that matte. PRI WIPE WASH selects the primary (Transition) wipe generator to modulate between the two mattes during a wash. Pressing and holding this button allows you to change the transition softness with the (HUE/SOFTNESS) knob and the offset (position) with the (SATURATION/OFFSET) knob. SEC WIPE WASH causes the secondary (optional) wipe generator to be used to modulate between the two mattes in a wash. Pressing and holding this button allows you to change the transition softness with the (HUE/SOFTNESS) knob and the offset (position) with the (SATURATION/OFFSET) knob. (HUE/SOFTNESS) knob – Adjusts the hue of the matte. The knob Hue/ Softness also adjusts the softness (gain) of the transition between the two matte generators when you hold down the PRI WIPE WASH or SEC WIPE WASH, button. Softness is not adjustable while FLAT MATTE is active. (SATURATION/OFFSET) knob – Adjusts the color saturation of the Saturation/ Offset matte. The knob adjusts the offset (position) of the wash modulation when you hold down the PRI WIPE WASH or SEC WIPE WASH button. Offset is not adjustable while FLAT MATTE is active. (BRIGHTNESS) knob – Adjusts the color brightness of the matte. Brightness 2-85 Section 2— Control Panel Descriptions Floppy Disk Drive The floppy disk drive (Figure 2-16) is located in the left end of the Upper Control Panel. Figure 2-16. Floppy Drive Operations available by way of the disk drive are ■ Formatting disks ■ Saving and loading system configurations ■ Saving and loading E-MEM register data Refer to the Disk Menu portion of Section Three for disk operating instructions. 2-86 Preview/Aux Bus Source Select and Delegate Subpanel Preview/Aux Bus Source Select and Delegate Subpanel The PVW AUX buttons are used to select sources for the preview, mask, and aux bus facilities. This row of buttons is located along the top of the lower section of the Control Panel. (Figure 2-17.) Pvw Aux Black Cam 1 Cam 2 Cam 3 VTR 1 VTR 2 M/E 2 A M/E 2 Key 1 M/E 2 Key 2 Aux 1-4 Effects Send Only M/E 1 A M/E 1 Key 1 M/E 1 Key 2 VTR 3 DPM 1 DPM 2 Preview Only M/E 1 Pvw M/E 2 Pvw Routr 1 Routr 2 Routr 3 Routr 4 Routr 2 Routr 3 Aux 1 Aux 2 Aux 3 Color Bkgd Shift M/E 1 Pgm M/E 2 Pgm Bus Delegate Pvw Mask Aux 4 Aux 5 Figure 2-17. PVW AUX Source Select and Delegate Buttons The PVW AUX crosspoints consist of five groups of buttons: ■ ■ Primary Source Select (BLACK... SHIFT) Secondary (Re-entry) Source Select (M/E 1 PGM, M/E 2 PGM ■ Aux 1-2 Effects Send Only Select (M/E 1 A... M/E 2 KEY 2) ■ Preview Only Select (M/E 1 PVW... M/E 2 PVW) ■ Bus Delegate Select (PVW... AUX 5) 2-87 Section 2— Control Panel Descriptions Source Selection Black . . . M/E 2 Program The first two groups of buttons select primary and secondary (re-entry) video/key sources for PVW, MASK, and AUX 1-5 output buses. The re-entry sources are M/E 1 and M/E 2 program outputs The selected source button is either bright or dim, depending upon its on-air status. All other buttons in the row are unlit. Effects Send Buttons M/E 1 A . .. M/E 2 Key 2 The Effects Send buttons select output of both video and key sources. Key outputs must be associated with selected video sources. NOTE: The AUX 1-2 EFFECTS SEND ONLY buttons are functional only when the Effects Send option is installed. (For Effects Send operation, the system automatically configures the aux bus pair (A/B) as a video/key pair. It is not necessary to do this in the Aux Bus Format menu.) Preview Only Select Buttons M/E 1 Pvw M/E 2 Pvw The Preview Only buttons select the desired preview output to be viewed on the switched preview monitor. When one of the Preview Only buttons is pressed, the PVW bus delegate button is automatically selected if it isn’t already on. Choices available on the switched preview output are M/E 1 Preview output and M/E 2 Preview output 2-88 Preview/Aux Bus Source Select and Delegate Subpanel Bus Delegate Buttons The following delegation sources are available: ■ Any of the panel-selectable Aux buses (press one of the AUX 1... AUX 5 buttons) ■ The mask bus (press MASK) ■ The preview bus (press PVW) One of the Bus Delegate buttons is always lit. Preview Bus Selection Pvw The PVW button enables the selection of the source to be viewed on the switched preview monitor. The selection can be any primary or secondary input, or any of the PVW ONLY crosspoint sources (M/E1 PVW or M/E 2 PVW. Mask Bus Selection Mask Pressing the MASK button in the Bus Delegate group delegates the source select buttons to select a source for the mask generators. The MASK button high tallies when the mask bus is contributing to the switcher Program output. The Mask Bus Pushbutton in the Mask Subpanel must be selected. 2-89 Section 2— Control Panel Descriptions Aux Bus Selection Aux 1 .. . Aux 5 Aux buses 1 through 5 can be used as simple video routing aux buses or for sending video and key to an external digital device (DPM). Each bus consists of an “A” bus and a “B” bus under E-MEM control. The “A” buses are for video only; the “B” buses may be configured for either video or key. To use the Aux bus as a simple routing bus: For an “A” bus, press the appropriate Bus Delegate button to select the desired Aux bus, then select any primary or re-entry source on the PVW AUX row. To select a “B” bus, hold down the Bus Delegate button while selecting the primary or reentry source. To use an Aux bus for “effects looping” operation: Select the layer of the desired M/E on the Effects Send group of buttons. This causes the selected M/E output to be sent out the Aux bus output. Concurrently, a primary switcher input (that has previously been chosen to receive the return video from the DPM or other external device) is automatically routed to the chosen mixer layer for insertion of the processed video. The primary input to be used for the return path is set up in the Configuration menu. 2-90 Preview/Aux Bus Source Select and Delegate Subpanel Effects Send – Looping Mode Looping mode takes the output of an M/E Keyer, sends it to an external DPM, then returns the output of the DPM to the Mix/Wipe circuit of the same M/E in the switcher. This provides the effect of inserting a DPM right into the M/E, between the Keyer and the Mix/Wipe system, as illustrated in Figure 2-18. DPM SWITCHER Aux Bus 1 - 4 Effects Return Input Key 1 Key 1 M/E KEYER Key 2 Key 2 A Bkgd A Bkgd B Bkgd B Bkgd M/E MIXER M/E OUT Figure 2-18. Effects Send Looping Mode 1. To select Effects Send looping mode, first press the AUX BUS button on the main menu panel, then press the PHYS AUX SELECT soft button to select the Aux Bus to be looped. With the EFX LOOP MODE button select EXT LOOP. 2. With one of the BUS DELEGATE buttons, select the (physical) AUX BUS (1-2) that you want to use. With the switcher set up as described previously for looping, the DPM output will automatically be routed to the Mix/Wipe system of the M/E whose Keyer output you sent to the DPM. 2-91 Section 2— Control Panel Descriptions NOTE: The A and B bus selections apply only when in layered mode. 3. Select the Keyer output to be sent to the DPM by pressing one of the EFFECTS SEND buttons on the PVW/AUX row of buttons (M/E 1 A through M/E2 Key2). Effects Send – Non-Looping Mode Non-Looping mode takes the output of an M/E Keyer and sends it to an external DPM. The output of the DPM may then be used as an input to the switcher and may be selected on any bus on the control panel. This allows the output of one Keyer to be manipulated by the DPM, then used as a video or key input by the other M/E. See Figure 2-19. To crosspoint via primary inputs. DPM SWITCHER Aux Bus 1-4 Key 1 Key 2 Key 1 M/E KEYER Key 2 A Bkgd A Bkgd B Bkgd B Bkgd M/E MIXER Figure 2-19. Effects Send Non-Looping Mode 2-92 M/E OUT Preview/Aux Bus Source Select and Delegate Subpanel 1. To select Effects Send non-looping mode, first press the AUX BUS button on the main menu panel, and then press the PHYS AUX SELECT soft button to select the Aux Bus to be looped. With the EFX LOOP MODE button select NO LOOP. 2. Select the Keyer output to be sent to the DPM by pressing one of the EFFECTS SEND buttons on the PVW/AUX row of buttons (M/E 1 A through M/E 2 Key 2). NOTE: The A and B bus selections apply only when in layered mode. 3. With one of the BUS DELEGATE buttons, select the (physical) AUX BUS (1-2) that you want to use. With the switcher set up as described previously for non-looping, the DPM output will be routed to the previously-mapped crosspoint column on the Source Select panel. 4. If the DPM output has been connected to a primary input and mapped to one of the crosspoints, it may then be selected as a source on any output bus on the Source Select panel. Effects Send Loop with Frame Store With previous software versions, the output of the Frame Store option could not be returned to the M/E mixer via the effects send loop. With Software Release 5.2, the Frame Store may now be used with the effects send loop to capture the output from a keyer and return the frozen image to the mixer of the same M/E. This is similar to using the effects send loop with an external DPM (Digital Picture Manipulator). NOTE: You must have the Frame Store option and the Effects Send option installed in order for this feature to operate. 2-93 Section 2— Control Panel Descriptions 0844-01 Frame Store Looping Mode (Figure 2-20) takes the output of an M/E Keyer, sends it to the Frame Store module, then returns the output of the Frame Store to the Mix/Wipe circuit of the same M/E in the switcher. See Figure 2-20. This provides the effect of inserting the Frame Store right into the M/E, between the Keyer and the Mix/Wipe system. SWITCHER FRAME STORE Aux Bus 4 (Model 4000) or Aux Bus 2 (Model 2200) Effects Return Input Key 1 Key 1 Key 2 M/E KEYER A Bkgd Key 2 A Bkgd M/E MIXER M/E Out B Bkgd B Bkgd Figure 2-20. Effects Send Frame Store Looping Mode 1. To select Frame Store looping mode, first press the Aux Bus button on the main menu panel, then press the BUS SELECT soft button in the Aux Bus Menu to select the Aux Bus to be looped (AUX 2 for the Model 2200). 2. With the EFF LOOP MODE button, select FRAMESTORE. This sends the output of the selected Keyer to the Frame Store option module and connects the output of the Frame Store to the Mix/Wipe system of the same M/E. 3. On the Switcher’s Pvw Aux bus, select the Keyer output to be sent to the Frame Store by pressing Aux 2 Effects Send Only button on the Model 2200. NOTE: The Keyer A selections apply only when in layered mode. 2-94 Frame Store Subpanel Open the Aux Bus Shaping menu by pressing Config on the top menu panel, then select AUX BUS FORMAT> and AUX BUS SHAPING> in the submenus. Set the shaping of the effects send video to SHAPED by selecting AUX BUS 4 for the Model 4000 or AUX BUS 2 for the Model 2200, then selecting SHAPED with the VIDEO/KEY FMT button. In Frame Store loop mode, operation of the Effects Send loop is the same as for external looping mode (described in the User’s Guide), except that manipulation of the Keyer output is done on the Frame Stores panel, rather than by an external Digital Picture Manipulator. NOTE: The Video Store and Key Store need to be unfrozen. Frame Store Subpanel The primary functions of the Frame Store option are storage of still video and key images and creation of dropshadows behind keys. Controls for manipulation of these functions are found on the Frame Store subpanel, shown below, and in the Frame Store menu, described in Section Two. 2-95 Section 2— Control Panel Descriptions Frame Store Drop Shadow Horizontal Vertical Position Position Freeze Grab Field 1 Video Store Key Store Opacity Field 2 Figure 2-21. Framestore Subpanel Input Selection Aux bus pair 2A/4B can be used to supply inputs to the frame store video and key channels. Output Routing Video and key outputs from the frame store are routed to the switcher crosspoint matrix and may be used as primary switcher inputs. The video and key outputs are also routed to an output module for use by external devices. If the frame store is not in Freeze mode, its output is delayed by 2 fields from its input. 2-96 Frame Store Subpanel Still Image Storage Video and key can be frozen either separately or simultaneously through the use of panel controls. In addition, the system has read-before-write capability, so stills can be layered in a recursive manner. The system accomplishes this by sending the output of the frame store to the input of an M/E for combination with another image. A composite is generated that can be fed back to the input of the frame store and re-frozen. Frame Store Shadow Controls The Shadow On button turns shadow mode on and off. When shadow mode is on, the Horizontal POSITION and Vertical POSITION knobs adjust the horizontal and vertical Drop Shadow Horizontal Vertical Position Position Opacity offset of the shadow from the main key signal. A third knob, OPACITY adjusts the opacity of the shadow. Shadow On mode is functional only with primary video inputs that have an associated linear key signal or an M/E in layered mode. No clip and gain adjustments are available to the user. Shadow On mode does not reduce the bandwidth of the key channel. Shadow On is added to the key signal; the video output is unaffected. Therefore the Frame Store video and key must be composited on top of another layer in order to see the shadow. 2-97 Section 2— Control Panel Descriptions Video Store Key Store The Video Store and Key Store buttons select whether the Frame Store subpanel is assigned to the video channel or key channel. One of these buttons is always lit, and Video Store and Key Store may be selected simultaneously. Operations that can be independently set for video and key channels are as follows: ■ Freeze ■ Grab ■ Field 1 and Field 2 When Video Store and Key Store are delegated simultaneously, the key channel settings are automatically aligned with the video channel settings. 2-98 Freeze The Freeze button provides a freeze/unfreeze function that toggles between states. Press once to freeze, press a second time to unfreeze. When enabled, this button stops data from being written to the frame store, resulting in a frozen image. Grab Pressing the Grab button updates the frame store with new input data and freezes the new data. If freeze is off (moving video is coming out of the frame store), pressing Grab turns on freeze. Freeze can be turned off again by pressing the Freeze button. If freeze is on and Grab is pressed, the frame store is unfrozen for two fields and then frozen again. The Freeze button remains lit to indicate that freeze is still on. Since the GRAB button initiates a single one-time action, it lights only while the button is pressed and for a short instant afterward. Frame Store Subpanel Field1 and Field 2 determine the field, or fields, that are read out Field 1 Field 2 while the image is frozen. Either field may be selected, or both may be selected at the same time. When unfrozen, the Field buttons have no effect. A full frame is always frozen, regardless of the state of these buttons. This method of storage allows the operator to decide between fields and frames after the image is frozen. When an image is read from the frame store in field mode, the “other” field is replicated from the selected field (indicated by the illuminated Field button), if REPLICATE mode is selected in the Video Store menu. If INTERPOLATE mode is selected in the menu, the “other” field is interpolated from the selected field. 2-99 Section 2— Control Panel Descriptions Remote Aux Bus Panels The Remote Aux Control Panels allow you to control the switcher aux buses from a remote location. There are three models of the Remote Aux Panels, each identified by the number of rack units (RUs) it occupies in the equipment rack. ■ 1-RU panel (Option Part Number 088901-00) ■ 2-RU panel (Option Part Number 088902-00) ■ 3-RU panel (Option Part Number 088903-00) The 1-RU and 2-RU panels (Figure 2-22) are functionally identical. The 1-RU panel is designed for areas with very restricted space, and has small crosspoint buttons containing LED tally lamps. The 2-RU panel has large crosspoint buttons with internal tally lamps. Each of these panels must be set up to control a specific aux bus and must have the setup changed to control another bus. 1 2 3 4 5 6 7 8 9 10 11 12 13 14 15 16 17 18 19 20 21 22 23 24 SHIFT M/E M/E M/E 1 2 3 PGM ON AIR Grass Valley Group 1 2 3 4 5 6 7 8 17 18 19 20 21 22 23 24 9 10 11 12 13 14 15 16 SHIFT M/E 1 M/E 2 M/E 3 PGM Grass Valley Group Figure 2-22. 1- RU and 2-RU Remote Aux Control Panels 2-100 Remote Aux Bus Panels The 3-RU panel (Figure 2-23) has large buttons and is designed for locations where it is desirable to operate more than one bus. This panel will normally control all aux buses but can be set up to lock out specific buses. 1 2 3 5 4 6 7 9 10 11 12 13 14 15 16 SHIFT M/E 1 8 SOURCE 17 18 19 20 21 22 23 24 AUX 1A AUX 2A AUX 3A AUX 4A AUX 5A AUX 6A AUX 7A AUX 8A AUX 9A AUX 1B AUX 2B AUX 3B AUX 4B AUX 5B AUX 6B AUX 7B AUX 8B AUX 9B M/E 2 M/E 3 PGM DELEGATE Grass Valley Group Figure 2-23. 3-RU Remote Aux Control Panel As many as 32 Remote Aux Panels can be attached to one switcher. Source Selection 1 ... 24 The Remote Aux Panels are designed to control 48 inputs (24 unshifted and 24 shifted). For use with the 2200, inputs 1 through 16 and SHIFT 1 through SHIFT 16 will be the active crosspoints. Input buttons 17 through 24 are disabled, as will the M/E 3 and PGM buttons. Each crosspoint lamp on the 2-RU or 3-RU panel will high tally when that input is on air. There is an ON AIR lamp on the one RU panel which will illuminate to indicate that the selected input is on air. The on-air tally can be permanently enabled on all panels. 2-101 Section 2— Control Panel Descriptions Rear Panel Switches The rear panel includes a number of switches that control operating modes, such as address, bus enable, delegate enable, and test mode. These switches are set up during installation, as described in the Installation section of the Model 2200 Installation and Service Manual. Remote Aux Operation Operation of the Remote Aux Panel is identical to operation of the local aux panel installed in the switcher control panel. If the switcher setup identifies a bus pair (that is 2A and 2B) as video and key, selecting a source on bus 2A will also change 2B. To split the key selection will require use of the 3-RU panel or two of the 1-RU or 2-RU panels (one set up for each bus). More than one Remote Aux Control Panel can attempt to control a single aux bus. When two or more panels controlling the same bus have source buttons pressed, the panel with the highest address will control the source. Chop The chop function switches rapidly between two inputs; this is a test function and not a creative feature. To start the chop function, press the first input button then double press the second input button. to stop the chop button press any input button for that aux bus on any aux panel. Chop must be enabled on the rear of the Remote Aux Control Panel. 2-102 Remote Aux Bus Panels Joy Stick Override Joy stick override (JSO) causes the normal input selection on the aux bus to be overridden and another input to be used in its place. To activate joy stick override, press the JSO button; to return to normal operation, release the JSO button. Programming the Joy Stick Override To program the JSO buttons: 1. Set the test mode switches to 12 (0011) The test mode switches are on the rear of the Remote Aux Panel. 2. Press and hold the JSO switch to be programmed. 3. Press the desired source button on the Remote Aux Panel. 4. Release the JSO Switch. 5. Repeat steps 2 through 4 for the other buttons. 6. Return test mode switch to 0 (0000). 2-103 Section 2— Control Panel Descriptions Effects Subpanel Most of the functions of the buttons shown in Figure 2-24 on the Effects Subpanel are used exclusively with the Model 2200-i. For the 2200-2, only the Near Side and Far Side functions are available on this panel. Near Side Far Side Source Freeze Video Freeze Key Target World Locate 3D Camera Rotate Size/ Locate˚ Skew Persp Aspect Post Xform X Y Z Center Figure 2-24. Effect Controls 2-104 Knob Control Spin Locate Axis Axis Lock Effects Subpanel Near Side Far Side Front and back video image switching may be accomplished via Aux Buses connected to a Kaleidoscope or Krystal DPM. The Near Side and Far Side buttons (and the Near/Far Aux Bus Menu buttons; they work the same) are used to delgate the Front and Back sides of the video image. Video can have a “Front” and “Back” side. The same source information can be applied to both sides of the video image, or the two sides may be adjusted separately. The Near side is the video image which is visible. The Far side is the invisible side. The Front and Back may be rotated in any manner, but the Near side is always the visible side; and the Far side is always the invisible side. For more information on Near/Far Aux Bus Selections, see Section 3, Menu Descriptions. For a detailed description of Front/Back and Near/Far video processing, see Switcher Concepts, Manipulating Video Concepts, in the Model 2200 User Guide. 2-105 Section 2— Control Panel Descriptions 2-106 3 Menu Descriptions Introduction This section provides an overview of the Model 2200 menus, and detailed descriptions of the menus and submenus and the functions they provide. Menu trees in Section 4 show the overall menu hierarchy. Menu Display Subpanel Many Model 2200 features are accessed via the Menu Display on the upper control panel. Top-level menus are brought up on the display by pressing the appropriate buttons at the left of the Menu Display. (Figure 3-1) Except for the button in the lower left corner, which is last menu, the two columns under Effects are are used with the Krystal DPM functions (that is, the Model 2200-i) when so configured. Choices are made in the menus by pressing the “soft buttons” below the display, and sometimes by making parameter adjustments with the “soft knobs” at the right end of the display. The buttons to the right of the display are for possible future expansion and are not active at this time. These controls are called “soft” because their functions change with different menus. 3-1 Section 3 — Menu Descriptions Effect Switcher Effect˚ Config Picture Mixer Config M/E Mode Panel Setup Picture Frame Keyer Chroma Key Effect Oper Key/ Stencil Status Wipe View E-MEM Key Frame Run Control Input/ Output Mask Matte Graphic Display Path Aux Bus Frame Store Clear Menu Disk Misc Exit Figure 3-1. Menu Display Subpanel Top Level Menu Buttons The menu system is divided into groups of function-related menus. Any group can be accessed by pressing one of the buttons on the Menu Display subpanel. This action brings up the corresponding top-level menu, which assigns specific functions to the soft buttons and knobs. Except for the button in the lower left corner, which is last menu, the two button columns under Effect are for future use and not activated at this time. The LAST MENU button recalls the previously chosen menu. Illustrations and descriptions of the Switcher menus are provided on the following pages. 3-2 Menu Display Subpanel Effect Switcher Effect˚ Config Picture Mixer Config M/E Mode Panel Setup Picture Frame Keyer Chroma Key Effect Oper Key/ Stencil Status Wipe View E-MEM Key Frame Run Control Input/ Output Mask Matte Graphic Display Path Aux Bus Frame Store Clear Menu Disk Misc Soft (Function) Buttons and Soft Knobs The buttons below the menu display implement the menuselected functions or access lower-level menus. A dedicated EXIT button allows you to return to the menu one level higher on the menu tree. Buttons are active only if a label appears above the button. NOTE: Buttons to the right of the menus are for possible future expansion and are not active at this time. The knobs at the right end of the menu display are available for adjusting various parameters. These knobs are active only when labels appear adjacent to them in the menu display. Many menus do not require the use of the soft knobs. 3-3 Section 3 — Menu Descriptions Menu Display and Graphics In addition to specifying functions for the soft buttons and soft knobs, the high-resolution menu display is sometimes used for showing bit-mapped graphics. For example, menu-selectable wipe patterns are displayed when the WIPE button is pressed. Menu Delegation The Model 2200 also delegates some menus on the Menu Display screen to open when specific buttons on the subpanels are doublepressed. (The second press must occur within a predetermined amount of time.) Table 3-1 lists the buttons that support this function. NOTE: An opened menu is delegated, where appropriate, to the button that opened the menu. For example, double-pressing the KEY 1 delegation button on the M/E 1 Keyer panel causes the keyer menu to open and the menu controls to be delegated to keyer 1 of M/E 1. 3-4 Menu Display Subpanel Table 3-1. Menu Delegation Subpanel Button Double-Pressed Delegated Menu Transition BKGD B M/E Mode menu Keyer KEY 1 and KEY 2 Keyer menu Keyer (Layered Mode) BKGD B, BKGD A, KEY 1, and KEY 2 Keyer menu Keyer PRI PreSeT PaTTerN or SEC PreSeT PaTTerN Wipe Modifier menu Keyer CHR KEY Chroma Key menu Chroma Keyer M/E 1 KEY 1 through M/E 2 KEY 2 Chroma Key menu Wipe Wipe Pattern MENU Wipe Pattern menu Wipe M/E 1 PRI through M/E 2 SEC Wipe Modifier menu Wipe Wipe Pattern TEXTURE Wipe Texture menu Any Primary or Secondary Crosspoint Clear Key Memory menu (submenu under Misc menu) Source Select Any of the following delegated buses: M/E 1 Key 1 M/E 1 Key 2 M/E 1 Key A M/E 1 Key B M/E 2 Key 1 M/E 2 Key 2 M/E 2 Key A M/E 2 Key B Aux 1 through Aux 5 (if configured as a video and a key) Comments Used to set PST PTN DIRECTION 3-5 Section 3 — Menu Descriptions Menu Descriptions This section describes all system menus functions and the soft buttons and soft knobs accessed by each. (The Configuration menus are also described in the User Guide, with additional information on external device configurations.) The menus are presented in hierarchical order. After each top level menu, the submenus under that top level menu are described. All menus and submenus are listed in the local Table of Contents at the beginning of this section. In addition, the menu structure is also depicted in graphical form in Section Three, Menu Trees. The top level menus may be displayed by pressing the buttons at the left of the Menu Display. Submenus are then brought up by pressing the soft buttons at the bottom of the display. Each menu function that will call up a submenu is indicated by a “>” symbol at the end of the function name. Some menus or submenus may also be brought up by automatic menu delegation which is activated by double-pressing certain buttons on the control panel. Auto delegation is discussed near the beginning of Section One, Control Panel Descriptions. NOTE: The following menu descriptions are for the two button columns under Switcher. The Effects menu buttons are for future use and not activated at this time. 3-6 Configuration Menus Configuration Menus The Configuration Menus are accessed by pressing the mixer CONFig button on the Menu Display Subpanel. This displays the Configuration menu and the sub-menu choices. The Configuration Menus are used to set up the switcher to the requirements of the site or job. The system parameters to be used at a particular site are usually configured following installation of the equipment. These include defining the input sources, assigning the sources to crosspoints, setting output levels, and defining external interfaces. These menu items are accessed through the Configuration menu. NOTE: While only one configuration can be active at a time, it is possible to store more than one configuration setup on disk and retrieve it for later use. See Load File Menu on page 3-134. CONFIGURATION MENU /config USER PREFS > SYSTEM PARAM > INPUTS > OUTPUTS > EXTERN I/F > AUX BUS FORMATS> 3-7 Section 3 — Menu Descriptions The following items are accessed through the configuration menus: ■ USER PREFS > — Set up operating parameters, such as Keyer and Preview preferences. ■ ■ Keyer Prefs ■ Preview Prefs ■ Define Defaults SYSTEM PARAMS > — Set aspect ratio, the matte generator limiter and the system clock. ■ ■ ■ Matte Gen Lim ■ Set Clock Menus (Date /Time) INPUTS > — Define your inputs and name crosspoint buttons. ■ Map Inputs and Name Crosspoint Button ■ Chr Key Inputs ■ GPI Inputs OUTPUTS > — Adjust the luminance and chroma limiter settings on the switcher outputs. ■ EXTERN I/F > — Select or change settings for the Editor, DPM, and Peripherals Interfaces connected to the Model 2200. ■ ■ Editor I/F ■ DPM I/F ■ Peripheral I/F AUX BUS FORMAT> — Sets the “B” Aux Bus on Aux buses 3B— 5B to be either a separate video or key bus to accompany the corresponding “A” Aux Bus. Set Aux Buses 1A through 2B (physical/logical) for shaped or unshaped video output. ■ 3-8 Aux Shaping User Preferences User Preferences From the Configuration Menu, press the USER PREFS > button to bring up the User Preferences Menu. Use the User Preferences Menu to access the various user preference submenus described below. USER PREFS MENU config/user prefs LATCH NORMAL SHIFT MODE KEYER PREFS > 1. PREVIEW PREFS > BEEPER PREFS > DEFINE DEFAULTS > Select either LATCH or NORMAL with the SHIFT MODE soft button. The LATCH selection allows you to lock any switcher crosspoint bus into a shifted (UPPERCASE) state. This allows ready access to those input sources mapped to shifted crosspoints. (See “Setting Input Characteristics” on page 3-21.) 3-9 Section 3 — Menu Descriptions With LATCH enabled on the User Preferences Menu, press and hold the SHIFT button while selecting a crosspoint. The bus containing that crosspoint is now locked into a shifted state. Any crosspoint selected on this bus will now be a shifted crosspoint. The SHIFT button light will remain ON while the bus is in this state. To unshift a bus, press and hold the SHIFT button. Select a crosspoint button. The bus is now unshifted, and the SHIFT button lamp is OFF. 1. Select the KEYER PREFS button to display the Keyer Preferences menu. 2. Select the PREVIEW PREFS button to display the Preview Preferences menu. 3. Select the Beeper PREFS> — button to display the Beeper Preferences menu. 4. DEFINE DEFAULTS> — Opens the Define Defaults menu, which allows you to change the default values used when the switcher is turned on. Press exit to return to the Configuration menu. 3-10 User Preferences Keyer Preferences From the User Preferences menu, press the KEYER PREFS> button to display the Keyer Preferences menu: KEYER PREFS MENU config/user prefs/keyer prefs ON ON OFF OFF DSK DROP KEY MEMORY CLEAR KEY MEM> 1. Press the DSK DROP button to turn on or off the DSK drop feature. Select either ON or OFF. 2. Press the KEY MEMORY button to turn on or off the key memory feature. Select either ON or OFF. 3. CLEAR KEY MEM> — Opens the Clear Key Memory menu, which allows you to clear the key memory settings for various areas of the switcher. Press EXIT to return to the User Preferences menu. 3-11 Section 3 — Menu Descriptions Clear Key Memory Menu From the Keyer Preferences menu, press the clear key mem> button to display the Clear Key Memory menu: CLEAR KEY MEMORY MENU config / user prefs / keyer prefs / clear key mem CURRENT XPT 7 Press a button below to clear key memory for – M/E 1 M/E 2 DSK AUX MASK A B KEY 1 KEY 2 SECTION SELECT BUS SELECT CLEAR XPT: the current xpt on the selected bus CLEAR BUS: all xpts on the selected bus CLEAR SECTION: all xpts on all buses in the selected section CLEAR SWITCHER: all xpts in the switcher CLEAR XPT CLEAR BUS CLEAR SECTION CLEAR SWITCHER The Clear Key Memory menu selections are as follows: SECTION SELECT and BUS SELECT — Select the area of the switcher whose key memory you wish to clear. After selecting the section and bus, press the specific crosspoint desired on the selected bus. (The number of that crosspoint will appear in the CURRENT XPT box in the menu.) When AUX is selected, bus choices are 1 through 5. And when MASK is selected, the BUS SELECT and CLEAR SECTION choices disappear. CLEAR XPT, CLEAR BUS, CLEAR SECTION, and CLEAR SWITCHER — Perform the Clear operation for the selected memory area. Press exit to return to the Keyer Preferences menu. Press exit again to return to the User Preferences menu. 3-12 User Preferences Preview Preferences From the User Preferences menu, press the PREVIEW PREFS> button to display the Preview Preferences menu: PREVIEW PREFS MENU PUSH TO PREVIEW TIMEOUT = 3 secs config / user prefs / preview prefs M/E 1 M/E 2 PGM LOOKAHEAD ALL KEYERS OFF ALL KEYERS LOOKAHEAD DELEG KEYER ON M/E 2 PGM OFF OFF PVW SELECT PVW MODE DIM PVW PUSH TO PVW 1. Select the preview from M/E 1 or M/E 2 using the PVW SELECT button. 2. Use the PVW MODE button to select the preview mode desired for the selected switcher subsystem: NOTE: The optional M/E Preview Mezzanine must be installed for each M/E in order to select LOOKAHEAD Preview Mode. This selection will not be displayed in the menu if the mezzanine board is not installed. The Preview Mode choice depends on how many monitors you have per M/E, and how you wish to use them (see Figure 3-2). LOOKAHEAD— Use to review what is going on-air next. Always shows the next transition of the selected M/E. 3-13 Section 3 — Menu Descriptions PGM — Use this selection to have the PGM output of the M/E displayed on the Preview monitor. (Useful if your PGM monitor goes down — signal is feed from the switched PVW output.) M/E 2 PGM Out PGM M/E 2 PVW Out PVW Switcher Fixed Lookahead 2 Monitors per M/E Switcher PVW Out PGM Out - Low Tally AUTO Lookahead - Hi Tally 1 Monitor per M/E Switcher PVW Out PGM Fixed PGM (In effect, no PVW function enabled.) 1 Monitor per M/E Figure 3-2. . Preview Mode Configurations 3-14 User Preferences 3. Press the DIM PVW button to dim the preview of all keyers using a mask in that M/E or to turn off the preview dim function so that the preview never dims regardless of masking. 4. Assign one of the following Dim Preview modes: ALL KEYERS — the preview of all keyers using a mask in that M/E will dim the Preview monitor. DELEG KEYR — only the keyer which is currently delegated and doing a mask in that M/E or DSK will dim the Preview monitor. OFF — preview never dims, regardless of masking. 5. Press the push to pvm button to enable/disable the push to preview mode for the entire switcher. Hold down the key delegate button (for example key 1 or key 2 on the Keyer panel) of the appropriate keyer for 1/2 second or more to display the M/E look-ahead preview along with the selected keyer output on the switched preview monitor. When the key delegate button is released, the preview display remains on for a programmed time-out period, as set by the Push to Preview Timeout soft knob, before reverting to its original state. Push to Preview Timeout— Sets how long the preview will remain on after you have released the key delegate button. The default value for the auto preview is 3 seconds. Any adjustments to clip or gain resets the time-out, thus maintaining the auto preview mode while making clip and gain adjustments. Press EXIT to return to the User Preferences menu. 3-15 Section 3 — Menu Descriptions Beeper Preferences You may wish to customize the beeper alert system. Beeper preferences are selected on the Configuration/User Preferences Menu/Beeper Preferences Menu shown below. BEEPER ON/OFF — Use to enable or disable the beeper alert system. WARNING — Use to enable or disable beeper warnings. (For example: On the Keyer Copy Menu, if you try to copy M/E 1 Key 1 to M/E 1 Key 1 (copy a key onto itself) you will get a beep with Beeper Prefs selection: WARNING ON.) END OF KNOB — Enable or disable the beeper alert that sounds when the knob is turned to either end of its’ range. KNOB CENTER — Enable or disable the beeper alert that sounds when the knob is turned to the center of its’ range. INACTIVE KNOB — Enable or disable the beeper alert for knobs “turned off” during the current switcher state. BEEPER PREFS MENU config/user prefs/beeper prefs 3-16 ON ON ON ON ON OFF OFF OFF OFF OFF BEEPER ON/OFF WARNING END OF KNOB KNOB CENTER INACTIVE KNOB User Preferences Define Defaults Menu From the User Preferences menu, press the define defaults> button to display the Define Defaults menu: This menu allows you to change the default values that are stored in memory and used when the switcher is turned on or the CLEAR WORK BUFR button is pressed. DEFINE DEFAULTS MENU config / user prefs / define defaults Set Default State to Current Switcher State. All M/Es will use ME1 settings Set Default State to GVG Factory Default. ME1 ME2 M/E SELECT GVG DEFAULT SET DEFAULT The Define Defaults menu selections are as follows: M/E SELECT — Selects the M/E whose settings are to be used during power-up. (Only one set of values is stored for the M/Es, therefore both M/Es use the same values at boot-up.) The switcher panel (including the selected M/E) is used to set up the switcher default values. SET DEFAULT — Enters the new default values. GVG DEFAULT — Restores the factory-set default values to the switcher. Press exit to return to the User Preferences menu. Press exit again to return to the Configuration menu. 3-17 Section 3 — Menu Descriptions System Parameters From the Configuration menu, press the System parameters> button to bring up the System Parameters menu. SYSTEM PARAMETERS MENU config/system param XMITABLE FIELD 1 VALID RGB 4X3 FIELD 2 BOTH 16 X 9 NONE NONE ASPECT RATIO FIELD DOMINANCE MATTE GEN LIM SET CLOCK > 1. ASPECT RATIO — Soft button may be set to either the 4 x 3 or 16 x 9 setting, depending on your installation requirements. 2. FIELD DOMINANCE — (FIELD DOMINANCE set to NONE), selection changes become effective at the beginning of the next field (immediately after the functions have been changed). Using Field Dominance If the Model 2200 output is going to be recorded onto tape that will later be edited along with other tape, it is important that changes take place consistently on the same field. They can occur on either Field 1 or Field 2 of the frame, but need to be on the same field every time. If this is not done, there will be a “flash” at the edit in the resulting taped video. 3-18 System Parameters With FIELD 1 selected as the dominant field, if a change takes place just prior to Field 1, the change will become effective at the beginning of Field 1. But if the change takes place prior to Field 2, the change will be delayed by one field so that it also becomes effective at the beginning of the next Field 1. This way, all changes will be synchronized to take place at the beginning of Field 1. Similarly, if FIELD 2 were selected as the dominant field, those changes that take place prior to Field 1 would be delayed until Field 2. If you are recording the switcher output on video tape and will be doing post-production editing of the tape, it is recommended that you set Field Dominance for a specific field (either FIELD 1 or FIELD 2), and leave it at that setting. This will ensure that all changes will take effect consistently on the same field. If an Editor or a GPI trigger initiates one of these functions, it will produce the same effect as a control panel change. That is, the initiation of any of these functions will be delayed until the beginning of the selected dominant field. 3. Set the matte generator chroma limiting algorithm by toggling through the available choices. The MATTE GEN LIM selections are: XMITABL — Prevents the total signal (luminance and chrominance) from exceeding the NTSC transmission standard. VALID RGB — Limits colors to those which generate red, green, and blue values within the 0 to 100% range. BOTH — Selects a valid RGB color limiter which also prevents the encoded signal envelope from exceeding NTSC transmission level. This is the system default mode. NONE — Turns off all algorithm methods for matte generator limiting. 4. Press SET CLOCK> to open the Set Clock menu to set the system time and date. Press exit to return to the Configuration menu. 3-19 Section 3 — Menu Descriptions Set Clock Menu From the System Parameters menu, press the SET CLOCK > soft button to display the Set Clock menu. If the date and/or time are incorrect, they may be reset as follows: SET CLOCK MENU YEAR =1994 config/system param/set clock CLOCK MONTH = March April 1, 1994 8:31 AM Press "CONFIRM" button to update the clock setting. DAY =4 DATE TIME SELECT CONFIRM 1. Set the date by selecting DATE with the SELECT button and turning the soft knobs to select the appropriate YEAR, MONTH, and DAY. 2. Press the CONFIRM button to enter the new date. 3. Set the time by selecting TIME with the SELECT button and using the soft knobs to select the HOUR, MINUTE, and SECOND. 3-20 System Parameters SET CLOCK MENU HOUR = 5 PM config / system param / set clock CLOCK MINUTE =7 December 5 1993 5:07:53 PM Press "CONFIRM" button to update the clock setting SECOND =0 DATE TIME SELECT CONFIRM 4. Press the CONFIRM button to enter the new time. Press EXIT to return to the System Parameters menu. Press EXIT again to return to the Configuration menu. Setting Input Characteristics Primary video and key inputs to the switcher are numbered 1 through 32 (16 unshifted and 16 shifted). Any of these inputs can be treated as either a video or key signal. During the installation procedure, each of the 32 input buses is assigned a video signal, a key signal, and a chroma key signal. All inputs are defined by function, name, crosspoint, input number, and signal format. 3-21 Section 3 — Menu Descriptions Each input, including internally generated signals such as black and background, can be mapped to any vertical column of source select (“crosspoint”) buttons. You may determine the input assignments and the characteristics of the input signals through the use of the Configuration submenus, as described in the following procedures. NOTE: The external video and key assignments are set up following installation to correspond to the video and key inputs connected to the frame. These assignments should never be changed by the operator. Configuring the Black Crosspoint BLACK When mapping inputs to pushbuttons, one of the choices in the Configuration menu is BLACK, and another choice is NONE. Your selection will have an effect on how PRESET BLACK operates, and what will happen in the event the controller CPU fails. When the first transition during a preset black operation is completed, the left most BLACK crosspoint is automatically selected on the A Background bus. If black has not been assigned to any pushbutton, the PRESET BLACK button is disabled and the preset black function is not permitted. If a pushbutton is assigned to NONE, black appears when that button is selected; however the preset black function will not use this as the BLACK crosspoint. Processor Failure The BLACK crosspoint is also important in the situation where the Controller main CPU fails while one of the M/Es is performing a re-entry. When it fails, the M/Es are required to abandon their reentry crosspoints and select BLACK on the same bus. In the case where black was never assigned to a pushbutton, the M/E selects the left most crosspoint on the bus. 3-22 Inputs Menu Inputs Menu From the Configuration menu, press the INPUTS > button to access the Inputs menu: INPUTS MENU 100% COLOR BARS 75% COLOR BARS HORIZ TIMING MULTIPULSE PULSE & BAR CHR KEY TEST H RAMP WALKING BITS config / inputs 100% COLOR BARS 75% COLOR BARS HORIZ TIMING MULTIPULSE PULSE & BAR CHR KEY TEST H RAMP WALKING BITS ANLG VIDEO INPUTS > ANLG KEY INPUTS > ANLG INPUT TIMING > 1. MAP INPUTS > CHR KEY INPUTS > TOP TEST SIGNAL BOTTOM TEST SIGNAL GPI INPUTS > Press MAP INPUTS to select the format (shaped or unshaped) for each video/key input. From the map inputs menu, press name xpt button to name each crosspoint (up to nine letters may be used). 2. Press CHR KEY INPUTS to define format and setup for the two optional Chroma Key analog inputs. (Menu will depend on setting of FIELD RATE switch on the Sync Generator Module in Cell A10 of the switcher frame). 3. Press GPI INPUTS to program up to eight GPI inputs to trigger Model 2200 functions, such as E-MEM registers. 4. Use the top and bottom soft knobs to select the test pattern signal for the top and bottom of the screen. Press exit to return to the Configuration menu. 3-23 Section 3 — Menu Descriptions Map Inputs Menu From the Inputs menu, press the MAP INPUTS> button to select the Map Inputs menu. This menu selects which physical input (input connection on frame) is used as a video, key, or chroma key on each crosspoint. MAP INPUTS MENU VIDEO INPUT =4 (DIG SER/RGB/SETUP) config/inputs/map inputs KEY INPUT =1 (DIG SER/8 BIT/SETUP/SYNC) XPT BUTTON XPT BUTTON NUMBER NAME CHROMA KEY INPUT = NONE (INTERNAL) 38 (SHIFT-14) UNSHAPED VIDEO Use the Preset Bus to select button number. SHAPED VIDEO LOG CHANNEL PHYS CHANNEL VIDEO/ KEY FMT LOG/PHYS ASSIGNMENT 1. On the M/E 2 B Bus, press the crosspoint button whose sources you wish to select. 2. With the log/phy assignment button, select phys inputs. 3. Use the appropriate soft knob to select the desired type of input. Note that inputs formats are displayed when selecting input type. NOTE: Undefined buttons default to black. 3-24 NAME XPT BUTTON > Inputs Menu 4. If mapping a chroma key input, use the chroma key input soft knob to assign the chroma key type for the currently selected crosspoint button. 5. Use the video/key fmt button to assign whether the input will use the shaped video or unshaped video format. 6. Refer to “DPM Map Aux Bus menu” under “DPM Setup,” in this section, for use of the log channel function of the log/phy assignment button. 7. After mapping the input, you may name the crosspoint by pressing name xpt button>. The Name Xpt Button menu appears as shown next. 8. Repeat steps 1 through 7 for all inputs. Press the EXIT button to return to the Inputs menu. 3-25 Section 3 — Menu Descriptions Name Crosspoint Button Menu From the Map Inputs menu, select NAME XPT BUTTON> to display the Name Crosspoint Button menu. NAME XPT BUTTON MENU space ' ( ) - / * : . config/inputs/map inputs/name xpt button a b c d e f g h i j k l m n o p q r s t u v w x y z String Register Camera Save String Get String A B C D E F G H I J K L M N O P Q R S T U V W X Y Z XPT BUTTON NUMBER Button Name 38 (SHIFT- 14) Cam 2 Use the Preset Bus to select button number. Character = G CURSOR BACK ACCEPT CHAR CURSOR FORWRD DELETE CHAR SAVE STRING 1 2 3 4 5 6 7 8 9 0 GET STRING ACCEPT NAME 1. Move the cursor with the Cursor Back and Cursor Forward buttons 2. Select each character by turning the soft knobs. Use the ACCEPT CHAR button to accept the new character. Up to 9 characters may be used. 3. Press ACCEPT NAME to store the name. The system automatically returns to the Map Inputs menu. The first four characters of the name will appear in the display panel located between the two M/E‘s. 4. Save String moves the name into the string register Get String moves the string into the button name. The string register is a holding place which allows the button name to be changed or recalled easily. Press exit to return to the Inputs menu. 3-26 Inputs Menu Chroma Key Inputs Menu From the Inputs menu, press the CHR KEY INPUTS > button to select the Chroma Key Inputs menu; if optional Chroma Keyer is installed. CHROMA KEY INPUTS MENU config/inputs/chr key inputs COARSE TIMING = 24.25 CLOCKS =(24.250 µsecs) FINE RGB BETA INPUT 1 INPUT 2 INPUT 3 INPUT 4 INPUT 5 INPUT 6 OFF YUV ON M II SETUP INPUT FORMAT 1. Select the chroma key input to adjust by pressing the INPUT 1 or iNPUT 2 button. 2. Select the correct format for that input using the INPUT FORMAT and setup buttons. NOTE: When the input is set to YUV the setup button will not appear. 3. Adjust the coarse and fine timing for each chroma key input. the range of the (coarse) soft knob is -256 clocks to +256 clocks (1 clock = 69.84 nsecs). Use the fine soft knob to adjust the factional value from.000 to 0.999 clocks. Press exit to return to the Inputs menu. 3-27 Section 3 — Menu Descriptions GPI Inputs Menu From the Inputs menu, press the gpi inputs> button to select the GPI Inputs menu. Eight GPI inputs are provided. All of these accept pulse-type inputs except Aux Tally Back, which is level-sensitive. Use the GPI Inputs menu to set GPI assignments for signals that can be used to trigger Model 2200 functions. These assignments must correspond to the physical GPI connections described in the Installation section of the Model 2200 Installation and Service Manual. GPI INPUTS MENU FUNCTION SELECT (AUTO TRANS) config/inputs/gpi in M/E 1 AUTO TRAN GPI 1 GPI 2 GPI 3 GPI 4 GPI 5 GPI 6 GPI 7 GPI 8 M/E 1 AUTO TRAN GPI DISABLED GPI DISABLED GPI DISABLED GPI DISABLED GPI DISABLED GPI DISABLED GPI DISABLED KF EFFECT MISC M/E 2 PST BLACK When the desired function is selected, press PROGRAM GPI button to set the selected GPI input to the selected function. Choose from these 6 buttons to select various categories of GPI functions. Then use the FUNCTION SELECT knob to select a function. GPI 1 GPI SELECT M/E 2 AUTO TRAN AUTO TRANS CUT E-MEM M/E 1 AUTO TRAN ? FRAME STORE PROGRAM GPI The types of GPI assignments currently available are Miscellaneous (Aux Tallies), Keyframe Effects, Auto Transitions, Cuts, E-MEM registers, and Frame Store as indicated by the button labels at the bottom for the display window. One of these functions is always selected. The selected function is indicated in parentheses under the function select knob label. 1. 3-28 To assign the GPI inputs, first press gpi select to select the desired input. Inputs Menu 2. Select the type of category to be assigned (Misc, Keyframe Effects, etc.) by pressing the appropriate soft button. 3. Turn the FUNCTION SELECT knob to assign a specific function (Aux Tally, etc.). 4. After the desired function has been selected for each GPI, press program gpi to enter the selection, which is indicated in the display table. The following categories are available for assignment: MISC — Enables selection of the Aux Tally Back function, or allows the selected GPI input to be disabled. AUX TALLY — Allows an external device to control the aux bus tally level (high or low). The AUX BUS soft knob selects the appropriate aux bus. DISABLE GPI — Causes any signal applied to the selected GPI input to be ignored. kf effect — Enables selection of the Keyframe GPI function. The following transitions may be triggered with GPI pulses: ■ run, rewind, auto run, and reverse AUTO TRANS — Enables selection of the Auto Transition GPI function. The following transitions may be triggered with GPI pulses: ■ M/E 1, M/E 2, and M/e 2 PST BLK CUT — Enables selection of the Cut GPI function. The following cuts may be triggered by the GPI: ■ M/E 1, and M/E 2 E-MEM — Enables selection of the E-MEM GPI function. The following E-MEM functions may be triggered by the GPI: ■ RECALL ME 1, RECALL ME 2, RECALL MSTR, AUTO RECALL, EFX DISSOLV, and SEQUENCE. The REGISTER soft knob selects the register for E-MEM recalls. FRAME STORE — Enables selection of the Frame Store GPI function. Triggerable functions are as follows: ■ VIDEO GRAB, KEY GRAB, and MASK GRAB Press exit twice to return to the Configuration Menu. 3-29 Section 3 — Menu Descriptions Outputs Menu Select OUTPUTS> from the Configuration Menu. The Outputs Menu shown below displays. OUTPUTS MENU config/outputs M/E1 PGM M/E2 PGM BOTH PEAK WHITE PEAK PEAK OFF PEAK WHITE PEAK BLACK OFF M/E 1 PGM BOTH PEAK OUTPUT SELECT LUM LIMITER CHROM LIMITER 1. 2. Select the desired output with the OUTPUT SELECT button. With the LUM LIMITER button choose one of the following luminance limiting conditions (does not apply to reentries): PEAK WHITE — the luminance level is limited at peak white PEAK BLACK — the luminance level is limited at standard black BOTH — keeps the luminance levels between standard black and peak white OFF — does not limit luminance levels 3. Use the CHROMA LIMITER button to set the chrominance to the following conditions: PEAK — keeps the chrominance between 100% chroma saturation levels OFF — allows chrominance levels to vary between the full legal D1 limits Press EXIT to return to the Configuration menu. 3-30 External Interface Menu External Interface Menu From the Configuration menu, select EXTERN I/F> to bring up the External Interface menu: Parameters for external interfaces such as the editor, GPI, DPM interfaces, and other peripheral interfaces can be set through the External Interfaces menu. EXTERNAL INTERFACE MENU config/extern if EDITOR I/F> DPM I/F> PERIPHERAL I/F> GPI OUTPUTS> Press the EDITOR I/F> button to advance to the Editor Interface menu. Press the DPM I/F> button to advance to the DPM Interface menu. Press the PERIPH I/F> button to advance to the Peripheral Interface menu. Press the GPI Outputs> button to advance to the GPI Outputs menu. Press exit to return to the Configuration menu. 3-31 Section 3 — Menu Descriptions Editor Interface Menu From the External Interface menu press the EDITOR I/F> button to select the Editor Interface menu: EDITOR INTERFACE MENU config/extern if editor if SWITCHER ADDRESS = 30 hex 2400 4800 9600 ODD 19200 EVEN 38400 NONE BAUD PARITY 1. Select the desired switcher editor port BAUD rate with the BAUD button. The choices are listed below: ■ 2400 ■ 4800 ■ 9600 ■ 19200 ■ 38400 (Typical setting for Grass Valley editors.) 2. Select the desired parity for the switcher editor port with the PARITY button. The choices are listed below: ■ ODD (Typical setting for Grass Valley editors.) ■ EVEN ■ NONE Press the EXIT button to return to the External Interface menu. 3-32 External Interface Menu DPM Setup Menu From the External Interface Menu, press DPM I/F> to bring up the DPM Setup Menu. The DPM type, aux bus control, channel routing selection, effects send delay, and control delay for each of (up to) four DPM devices is indicated in the table in the display. The menu displayed references a Model 2200-2i integrated DPM system. DPM SETUP MENU EFF SEND DELAY = 5 fields config / extern if / dpm setup DEVICE 1 DEVICE 2 DEVICE 3 DEVICE 4 INTERNAL NONE NONE NONE BOTH OFF OFF OFF EFF SEND DELAY 5 2 2 2 CONTROL DELAY 6 0 0 0 E-MEM LEVELS CHAN 1, CHAN 2, GLOBAL and CAMERA DPM 2 none (no E-MEM control) none (no E-MEM control) WARNING: Changing DPM TYPE may change channel routing, control devices and aux bus mapping. DEVICE 1 KSCOPE KRYSTAL OTHER NONE INTERNAL SWR IN SWR OUT BOTH OFF DEVICE SELECT DPM TYPE CHANNEL ROUTING CONTROL DELAY = 6 fields DPM MAP DPM MAP AUX BUSES > INPUTS > NOTE: For information on assigning aux buses to DPMs, be sure to read “DPM Configurations” in the Startup section of the Model 2200 User Guide. For Kaleidoscope: 1. Set the DPM TYPE to KSCOPE. 2. Turn the EFF SEND DELAY soft knob to select 2 fields. It is important that this delay be set correctly. 3-33 Section 3 — Menu Descriptions 3. Set the CONTROL DELAY to 6 fields 4. PORT ASSIGN is set automatically to PORT A1. The baud rate for Port A1 is fixed at 307 Kbaud. 5. Set CHANNEL ROUTING for BOTH or SWR IN, depending upon your system configuration, as described in “DPM Configurations” in the Model 2200 User Guide. 6. Press the CPU Reset button through the hole in the door of the switcher frame. Communication should now be established between the Model 2200 and Krystal. For Krystal: 1. Set the DPM TYPE to KRYSTAL. The values denoted in Steps 2 through 4 are set automatically. 2. Turn the EFF SEND DELAY soft knob to select 5 fields. It is important to set this delay correctly. 3. Turn the CONTROL DELAY soft knob to select 6 fields. 4. PORT ASSIGN is set automatically to PORT A1. The baud rate for Port A1 is fixed at 307 K baud. 5. Set CHANNEL ROUTING for BOTH or SWR IN, depending upon your system configuration, as described previously under “DPM Configurations.” 6. Reset the Control Processor in the Model 2200 Signal Processor frame. This is done by opening the front door of the Processor and pressing the RESET button located near the top of the Control Processor module. Communication should now be established between the Model 2200 and Krystal. 3-34 External Interface Menu For a DPM-700: 1. Set the DPM TYPE to OTHER FIXED. 2. Turn the EFF SEND DELAY soft knob to select 2 fields. It is important that this be set correctly. The CONTROL DELAY soft knob has no effect with the DPM700. 3. Set PORT ASSIGN to NONE. 4. Set CHANNEL ROUTING to OFF. For devices which must be set up manually: 1. Program all other required parameters 2. Set EFF SEND DELAY to 0 3. Select BLACK on the Aux Bus feeding the external device NOTE: A delay has been introduced when changing DPM TYPE. This delay allows a new DPM TYPE to be chosen without cycling through intermediate DPM Types. Once the desired solution has been made, the new DPM TYPE will be set 2 seconds later. 4. Turn the M/E Effects Send button on and off and look for a flash of the wrong video (BLACK) as Effects Send is turned on. (The flash will appear on the M/E output for the Effects Send you selected.) 5. Increase the EFF SEND DELAY one field at a time until there is no video flash when turning on Effects Send. NOTE: Increasing the EFF SEND DELAY any further will not change the Effects Send appearance. It will, however, delay the entry into Effects Send unnecessarily. 3-35 Section 3 — Menu Descriptions DPM K’SCOPE Sources Menu The DPM K’Scope Sources Menu, shown below, allows you to map Kaleidoscope video source crosspoints to your switcher video source crosspoints. The first time you use this menu you must set user defaults. After setting defaults you can map crosspoints as required. Map Kaleidoscope video source crosspoints as follows: 1. From the DPM Setup Menu, press DPM K’SCOPE SOURCES> to access the DPM K’Scope Sources Menu. 2. Push SET DEFAULTS to set user defaults. 3. Scroll the menu table selection fields with the K’SCOPE BUTTON soft knob. Highlight the K’Scope button number you want to map. 4. Use the SWITCHER BUTTON soft knob to set the desired switcher video source crosspoint to the Kaleidoscope video source crosspoint DPM K'SCOPE SOURCES MENU config/extern if/dpm setup/dpm k'scope sources K'SCOPE BTN 0 1 2 3 4 5 6 7 8 9 SWR BTN 1 2 3 10 11 4 5 6 7 8 9 10 K'SCOPE BTN 11 12 13 14 15 16 17 18 19 20 21 SWR BTN 12 13 14 15 16 17 18 19 20 21 K'SCOPE BTN 22 23 24 25 26 27 28 29 30 31 SWR BTN 23 24 S/1 S/2 S/3 S/4 S/5 ME/1 ME/2 PGM DIAL IN SWITCHER XPT BUTTON FOR K'SCOPE SOURCE BUTTON K'SCOPE BUTTON = 22 SWITCHER BUTTON = SET DEFAULTS 3-36 External Interface Menu DPM Map Aux Buses Menu From the DPM Setup menu, press DPM MAP AUX BUSES> to access the DPM Map Aux Buses menu: DPM MAP AUX BUSES MENU NUMBER OF CHANNELS =2 config/extern if/dpm setup/dpm map aux buses Connection of physical AUX buses to physical channels MISC CHANNEL 1 = AUX 6 AUX 4 AUX 5 AUX 8 - - - - CHAN 8 CHAN 1 CHAN 2 CHAN 3 CHAN 4 CHAN 5 CHAN 6 CHAN 7 DPM 1 AUX 1 AUX 2 AUX 3 - - - - - DPM 2 AUX 6 AUX 7 - - - - - - DPM 3 - - - - - - - - DPM 4 - - - - - - - - DPM 2 DEVICE SELECT The Aux bus-to-device assignment for each DPM device is shown in the table in the display. 1. Select the desired device by pressing the DEVICE SELECT button 2. For Kaleidoscope, rotate the NUMBER OF CHANNELS knob, assigning aux buses 1 through n to this device number. Note that a Kaleidoscope device (or other poolable DPM) does not allow you to select a starting aux bus number other than aux bus 1, and that all aux buses assigned to this Kaleidoscope must be in consecutive order. 3-37 Section 3 — Menu Descriptions 3. For DPM 100 or 700 set the NUMBER OF CHANNELS and CHANNEL 1= soft knobs as appropriate for your installation. Assigning an aux bus to a DPM level saves the parameters under the DPM level rather than the MISC level for E-MEM operations. Kaleidoscope Connection Examples Some examples of connecting switcher(s) to Kaleidoscope are described next. See examples 1 and 2 below. Example 1: Switcher-to-Kaleidoscope Configuration Physical Channel A Aux Bus B 1 C 2 D E Switcher F Kaleidoscope Figure 3-3. Switcher-to-Kaleidoscope Cabling 3-38 External Interface Menu Example 2: Two Switchers-to-1 Kaleidoscope Configuration Aux Bus Physical Channel 1 A 2 B C Switcher 1 Aux Bus D 1 E 2 F G Switcher 2 H Kaleidoscope Figure 3-4. Switcher-to-Kaleidoscope Cabling 3-39 Section 3 — Menu Descriptions The following menu shows how you might set up the DPM Map Aux Buses Menu for use with Kaleidoscope. DPM MAP AUX BUSES MENU NUMBER OF CHANNELS =4 config/extern if/dpm setup/dpm map aux buses Connection of physical AUX buses to physical channels FIRST CHANNEL = CHAN E MISC AUX 5 AUX 6 AUX 7 - - - - - PHYS CHAN CHAN B - CHAN C - CHAN D - CHAN E CHAN F CHAN G CHAN H DPM 2 CHAN A - AUX 1 -- AUX 2 -- DPM 3 - - - - - - - - DPM 4 - - - - - - - - DPM 1 AUX 3 -- AUX 4 -- DPM 1 DEVICE SELECT Press the EXIT button to return to the DPM Setup menu. 3-40 External Interface Menu DPM Map Inputs Menu From the DPM Setup menu, press DPM MAP INPUTS> to bring up the DPM Map Inputs menu. DPM MAP INPUTS MENU config/extern if/dpm setup/dpm map inputs DPM 2 PHYSICAL CHAN 1-PRI CHAN 2 CHAN 3 CHAN 4 CHAN 5 CHAN 6 CHAN 7 SECONDARY LOGICAL VIDEO INPUT KEY INPUT 23 6 19 42 63 29 - VIDEO INPUT = 19 KEY INPUT = 42 DPM 1 DPM 2 DPM 3 DPM 4 CHAN 2 DPM SELECT CHANNEL SELECT Set up the Kaleidoscope video and key return input numbers as follows: 1. Select the desired device (1 through 4) by pressing the DPM SELECT button. 2. Select the desired DPM channel by pressing the CHANNEL SELECT button. 3-41 Section 3 — Menu Descriptions 3. Use the VIDEO INPUT knob to assign an input (1 - 32) to the Model 2200 physical channel to which the Kaleidoscope physical channel video return is connected. 4. Use the KEY INPUT knob to assign an input (1 - 32) to the Model 2200 physical channel to which the Kaleidoscope physical channel video return is connected. 5. Set up the aux bus format as described under the Aux Bus Format heading later in this section. Make sure that any aux buses assigned to Kaleidoscope are configured for KEY operation of their B aux buses. NOTE: It is not necessary to set the format for aux buses that are to be used for Effects Send. When Effects Send is selected, the B bus of each selected aux bus is automatically configured as a key. 3-42 6. Press the exit button to return to the DPM Setup menu. 7. Press EXIT again to return to the External Interface menu. External Interface Menu Mapping DPM Returns Complete the DPM Setup by assigning the DPM channel returns. 1. Bring up the Map Inputs menu by pressing the following buttons: Mixer CONFG, INPUTS>, MAP INPUTS> 2. Press a crosspoint button on the M/E 2 B background bus to select the crosspoint whose input mapping is to be changed. 3. Select LOG CHANNEL with the LOG/PHYS ASSIGNMENT button. DPM MAP INPUTS MENU config/extern if/dpm setup/dpm map inputs DPM 2 PHYSICAL CHAN 1-PRI CHAN 2 CHAN 3 CHAN 4 CHAN 5 CHAN 6 CHAN 7 SECONDARY LOGICAL VIDEO INPUT KEY INPUT 6 23 19 42 29 63 - VIDEO INPUT = 19 KEY INPUT = 42 DPM 1 DPM 2 DPM 3 DPM 4 CHAN 2 DPM SELECT CHANNEL SELECT 4. Rotate the VIDEO INPUT knob to assign the desired DPM number and logical channel for this crosspoint. For example, assign logical channel 1 of DPM 1 by selecting DPM 1 LOG CHAN 1. 5. Rotate the KEY INPUT knob to assign the desired DPM number and logical channel for this crosspoint. For example, assign logical channel 1 of DPM 1 by selecting DPM 1 LOG CHAN 1. 3-43 Section 3 — Menu Descriptions Press the CONFG button to return to the Configuration menu. Peripheral Interface Menu From the External Interface menu press Peripheral I/f> to bring up the Peripheral Interface menu. The Peripheral Interface Bus allows communications with external devices such as a GVG DPM 700 using Peripheral Bus II protocol. This menu indicates the settings of the baud and parity for the Peripheral PORT A3 on the Expanded Communications Module on the back of the frame. PERIPHERAL INTERFACE MENU config/extern if/peripheral if NOTE: The Peripheral Bus port is labelled "Port A3" on the rear of the frame electronics. 2400 4800 3-44 9600 ODD 19200 EVEN 38400 NONE BAUD PARITY PERIPHERAL TRIGGERS> External Interface Menu 1. Select the desired switcher peripheral port BAUD rate with the BAUD button. (For a DPM-700 set the baud rate to 38400 and parity to NONE.) The choices are listed below: ■ 2400 ■ 4800 ■ 9600 ■ 19200 ■ 38400 2. Select the desired parity for the switcher peripheral port with the PARITY button. The choices are listed below: ■ ODD ■ EVEN ■ NONE From the PERIPHERAL I/F menu select the PERIPHERAL TRIGGERS> button. 3-45 Section 3 — Menu Descriptions Peripheral Triggers Menu From the Peripheral Interface menu, press PERIPHERAL TRIGGERS> to open the Peripheral Triggers menu. PERIPHERAL TRIGGERS MENU config/extern if/peripheral if/peripheral triggers DEVICE NO. FUNCTN NO. DEVICE NUMBER =1 LEVEL A 1 1 - B 1 4 DPM 1 C 1 0 0 D 15 1 - E - - - F 0 2 - G 17 1 - H 3 15 - FUNCTION NUMBER =4 <>LEVEL = DPM 1 B FIRE B TRIGGER SELECT Use this menu to configure eight peripheral triggers for the switcher (designated A through H). Each trigger specifies what is to be done and is sent to a particular address (Device Number) on the Peripheral Bus. This menu also allows delegation of the trigger to the E-MEM level of misc or DPM 1 - DPM 4. Once configured, these triggers can be learned into E-MEM effects (on the MISc or dpm 1 - dpm 4 level) or fired directly from this menu (FIRE n. Refer to the Attach Peripheral Trigger Menu description in this manual for attaching peripheral triggers to E-MEM registers. 3-46 1. Increment TRIGGER SELECT to select the designator to be assigned (A through H). 2. Turn the DEVICE NUMBER soft knob to select the peripheral device to which that trigger will be sent. External Interface Menu 3. Turn the FUNCTION NUMBER soft knob to select the device function that will be triggered by a trigger message on the Peripheral II bus. The device functions for a DPM 700 depend on whether the DPM is operating in trigger mode, or E-MEM recall mode, as listed in Table 3-2. Table 3-2. . DPM 700 Functions Trigger DPM Trigger Function DPM E-MEM Recall 0 Function not defined Not valid 1 STOP DPM RECALL REGISTER 1 2 RUN DPM RECALL REGISTER 2 3 NEXT KEYFRAME DPM RECALL REGISTER 3 4 PREVIOUS KEYFRAME DPM RECALL REGISTER 4 5 STOP NEXT DPM RECALL REGISTER 5 6 REVERSE DPM RECALL REGISTER 6 7 REWIND DPM RECALL REGISTER 7 8 KEYER AUTO-TRANS DPM RECALL REGISTER 8 9 KEYER CUT DPM RECALL REGISTER 9 10 FADE TO BLACK AUTO-TRANS DPM RECALL REGISTER 10 11 FADE TO BLACK CUT DPM RECALL REGISTER 11 12 COMBINER AUTO-TRANS DPM RECALL REGISTER 12 13 COMBINER CUT DPM RECALL REGISTER 13 14 Function not defined DPM RECALL REGISTER 14 15 Function not defined DPM RECALL REGISTER 15 3-47 Section 3 — Menu Descriptions 4. Turn the Level soft knob to select which E-MEM level will activate this trigger. Press EXIT to return to the Peripheral Interface menu. Press EXIT again to return to the External Interface menu. GPI Outputs Menu From the External Interface menu press GPI Outputs to bring up the GPI Outputs menu. The GPI Outputs menu allows you to set which E-MEM Level each of the GPIs is assigned. The default condition is Misc. There is also provision for setting the length of the GPI signal. GPI OUTPUTS MENU LEVEL LENGTH 1 2 3 4 MISC MISC MISC MISC 1 5 6 7 8 MISC MISC MISC MISC 1 1 1 1 config / external if / gpi outputs OFF GPI 1 GPI 2 LENGTH = 1 Field 1 1 1 GPI 3 GPI 4 MISC GPI 5 DPM 1 GPI 6 DPM 2 GPI 7 3-48 DPM 3 GPI 8 7 DPM 4 PGM CUT TRIGGER SELECT GPI E-MEM LEVEL 1. Select a GPI by pressing the Select GPI Button until the desired GPI number shows up in the window. 2. Select the E-MEM level by pressing the E-MEM Level Button until the desired desired E-MEM Level is highlighted. 3. Turn the Length knob to select the required GPI duration. Aux Bus Format Menu 4. Repeat for other GPIs. Press Exit to return the the External Interface Menu Press Exit to return the the Configuration Menu Aux Bus Format Menu From the Configuration menu, press the AUX BUS FORMAT> button to display the Aux Bus Format menu: There are five pairs of Aux Buses in the Model 2200, designated A1 through A5, and B1 through B5. Aux pairs one through four are not configurable (video/key only). Aux bus pair five can be configured as video/video or video/key signals. In addition, Aux buses 1-4 (A and B) may be configured for either shaped or unshaped video output. AUX BUS FORMAT MENU config / aux bus format VIDEO KEY AUX BUS 5B AUX BUS SHAPING> The selection above the AUX BUS button indicates the format selected for the corresponding B bus. 3-49 Section 3 — Menu Descriptions 1. For the “5B” bus, select either VIDEO or KEY with the appropriate soft button. 2. Press the AUX BUS SHAPING> button to select the Aux Bus Shaping menu. Press EXIT to return to the Peripheral Interface menu. Aux Bus Shaping Menu From the Aux Bus Format menu, press the AUX BUS Shaping> button to display the Aux Bus Shaping menu. The Aux Bus Shaping Menu allows you to select the output configuration to be always shaped or always unshaped on aux buses one and two. Thus the configuration should be set according to the input needs of the external device connected to the aux bus. The switcher then internally decides whether to turn on shaping or unshaping circuitry according to the nature of the video/key pair feeding the aux bus. NOTE: The output shaped/unshaped selections for the Aux Buses apply only to the Aux 1 and Aux 2 outputs and only if the Effects Send option is present. Without the circuitry on the Effects Send module, the aux bus outputs simply pass whatever signal is present—either shaped or unshaped. 3-50 1. Press the PHYS AUX SELECT button to select the physical aux bus to be used in the effects send loop. 2. Set the VIDEO/KEY FMT selections for Aux Buses 1 and 2 to match the characteristic SHAPED or UNSHAPED expected by the external devices connected to those outputs. These settings control the states of the shapers and unshapers on the Aux Bus outputs. Aux Bus Format Menu AUX BUS SHAPING MENU config / aux bus format / aux bus shaping PHYSICAL LOGICAL AUX BUS 1 AUX BUS 1 AUX BUS 2 AUX BUS 3 AUX BUS 4 AUX BUS 2 AUX BUS 3 AUX BUS 4 ON OFF OFF OFF ON AUX BUS 1 OFF PHYS AUX SELECT UNSHAPER 1. Press the PHYS AUX SELECT button to select the physical aux bus to be used. 2. With the UNSHAPER button, select the format of the video output on the aux bus to match the input requirements of the device that is to use the signal: ON if the video is already shaped but the external device needs a full screen-sized picture, or OFF if the device can accept video that has already been processed by a key signal. 3-51 Section 3 — Menu Descriptions The LOGICAL column indicates the logical aux bus being used. This may be different from the physical aux bus when the Model 2200 is connected to a Kaleidoscope or other DPM that is able to control the aux buses. (This column is informational only. You can not change it from this menu.) NOTE: Since the process of unshaping the video signal results in dividing the video signal by its key, level errors, especially around black, may produce extreme signal levels where the key is at or near zero. Kaleidoscope ignores these extraneous signals, but they may cause problems with external sync separators or clamps. Therefore, it is recommended that connections to Kaleidoscope inputs be made directly from the 2200 Aux Bus outputs. When the Effects Send option is not present, the VIDEO/KEY FMT selections are not visible in the menu. This is the end of the Configuration menu and the end of the switcher setup. The following menus are used by the operators to operate the switcher. 3-52 M/E Mode Menu M/E Mode Menu Press the M/E Mode button at the left of the panel to display the M/E Mode menu. Use the M/E Mode menu to select Standard or Layered mode, and to turn Full Additive Mix mode on or off on an M/E-by-M/E basis. M/E MODE MENU KEY 1 OPACITY = 100.00% me mode M/E 1 M/E 2 STANDARD LAYERED KEY 2 OPACITY = 100.00% OFF ON KEY A OPACITY = 100.00% M/E 1 LAYERED ON M/E 2 STANDARD OFF M/E SELECT M/E MODE FULL ADD MIX KEY B OPACITY = 100.00% M/E COPY > The following menu selections are accessible through the M/E Mode menu: M/E SELECT — Selects the M/E system to be adjusted. M/E MODE — Sets the selected M/E to either Layered mode or Standard mode. In Layered mode, the A and B buses function as keyers rather than background buses. In Standard mode, the A and B buses function as background buses. FULL ADD MIX — Enables or disables the FAM mode when in Layered mode. When FAM is on, the opacity of each layer is adjustable with a soft knob. M/E COPY> — Opens the M/E Copy menu. 3-53 Section 3 — Menu Descriptions M/E Copy Menu From the M/E Mode menu, press the M/E copy> button to display the M/E Copy menu. This menu allows you to copy or swap all M/E settings between M/Es. M/E COPY MENU me mode / me copy COPY M/E 1 TO M/E 2 SWAP M/E 1 WITH M/E 2 M/E 1 M/E 1 M/E 2 M/E 2 FROM M/E TO M/E DO M/E SWAP DO M/E COPY The M/E Copy menu selections are: FROM M/E — Selects the M/E system to copy or swap from. TO M/E — Selects the M/E system to copy or swap to. DO M/E SWAP — Initiates the M/E swap currently selected. DO M/E COPY — Initiates the M/E copy currently selected. NOTE: An UNDO function appears in the menu after a Copy or Swap operation has been initiated. The Undo must be performed before exiting the menu in order to take effect. Press exit to return to the M/E Mode menu. 3-54 Status Menu Status Menu Press the Status button at the left of the panel to display the Status menu. Use the Status menu to get information about the current software version number. STATUS MENU status SYSTEM LOG> INSTALL INFO > DIAGS > The Status menu selections are: System Log> — Opens the log of system errors. INSTALL INFO > — Opens the Install Info Status menu, which displays the version of the software installed. DIAGS > — Opens the Diagnostics menu. This menu is not installed at this time. 3-55 Section 3 — Menu Descriptions Installation Information Menu From the Status menu select install info> to see the currently installed switcher software. INSTALLATION INFO MENU /status/install_info MODEL 2200 SOFTWARE VERSION: 5.1 Press exit to return to the Status menu. 3-56 Status Menu System Log Menu The system log is intended mainly for use by GVG personnel for fault identification. GVG may ask customers to search the log for a specific message, or ask customers to read back the last few messages. This information can help in isolating a fault or discovering a software bug. The contents of the system log do not necessarily indicate a problem with the switcher. Routine information and warning messages normally appear in the log. Normally, switcher operation is not affected by events that generate log messages. The log can contain messages from before a system reset or power up. This may allow GVG personnel to debug a problem if an error was logged prior to the system locking up. Each time the system is reset, a special message is entered in the log indicating the time of the reset. These messages tend to separate sections of the log. SYSTEM LOG MENU - - - - - - MESSAGE LOG CLEARED BY USER AT 15:57:24 ON JAN 5 1995 SCROLL PAGE UP PAGE DOWN FIRST PAGE LAST PAGE LAST RESET CLEAR LOG 3-57 Section 3 — Menu Descriptions The System Log menu selections are: The PAGE UP and PAGE D OWN buttons allow you to scroll up and down the log on page at a time. PAGE UP,PAGE DOWN, FIRST PAGE, LAST PAGE — Use these page scrolling buttons as required to view the desired messages. If you press the FIRST PAGE button, the beginning of the log displays. If you press the LAST PAGE button, the most recently logged messages will display. This is often the most useful button to press for fault determination. (This button is not available when you are already displaying the last page.) The SCROLL soft knob allows you to scroll up or down the screen one line at a time. CLEAR LOG — Erase all current error messages. The LAST RESET button (System Log Menu) brings the first message after the last system power up or reset to the top of the display. There may be no SYSTEM RESET message in the log because: Someone cleared the log (CLEAR LOG button). In this case, a “MESSAGE LOG CLEARED BY USER AT...” message will be the first entry in the log. The message log overflowed. Only the most recent messages are retained if an overflow occurs, so the SYSTEM RESET message may not be present. 3-58 Keyer Menu Keyer Menu Press the keyer button to select the Keyer menu. This menu is used to make key characteristic adjustments that are not available on the control panel. The statuses of these characteristics are displayed on each key bus of the selected M/E. (Only Key 1 and Key 2 are shown when in Standard mode.) KEYER MENU OPACITY = 100.00% keyer M/E 1 KEY 1 OFF KEY 2 AUTO KEY A AUTO KEY B AUTO HORIZ KEY POSITION = 0.00 clocks ON OFF M/E 1 M/E 2 KEY 1 AUTO M/E SELECT KEYER SELECT SHAPING KEYER COPY > CALIBRATE VIDEO PROCESS > KEY 1 NAM > 3-59 Section 3 — Menu Descriptions The following selections are accessible through the Keyer menu: M/E SELECT — Selects the M/E to be adjusted. KEYER SELECT — Selects the keyer to be adjusted. SHAPING — Forces shaped ON or unshaped OFF video for the selected key bus, regardless of the current Configuration menu setting, or allows the current Configuration setting to apply AUTO. OPACITY — Adjusts the opacity of the selected key. HORIZ KEY POSITION — Adjusts the horizontal position of the selected key. KEYER COPY> — Opens the Keyer Copy menu to allow keyer parameters to be copied from one keyer to another. CALIBRATE — Resets all functions that turn on the Source Select UNCAL lamp to their default values (includes CORING and OPACITY. VIDEO PROCESS> — Opens the Video Process menu, which allows adjustment of the luminance gain, chroma gain, and DC offset for the individual key bus selected. KEY 1 NAM> — Opens the Key 1 NAM menu, which allows non- additive mixing (NAMing) of Key 2 into Key 1 on the selected M/E 3-60 Keyer Menu Keyer Copy Menu From the Keyer menu, press keyer copy> to select the Keyer Copy menu. This menu is used to copy keyer parameters from any keyer to another. KEYER COPY MENU keyer / keyer copy COPY M/E 1 KEY 2 TO M/E 2 KEY 2 SWAP M/E 1 KEY 2 WITH M/E 2 KEY 2 INCLUDE M/E 1 M/E 2 KEY 1 KEY 2 KEY A KEY B WIPES TO GROUP TO KEYER M/E 1 M/E 2 KEY 1 KEY 2 KEY A KEY B FROM GROUP FROM KEYER EXCLUDE DO KEYER SWAP DO KEYER COPY FROM GROUP and FROM KEYER — Select the Keyer whose setup parameters are to be copied. WIPES — Allows you to include or exclude Wipe settings that may be associated with the selected keyers. TO GROUP and TO KEYER — Select the destination Keyer that is to receive the copied keyer setup. DO KEYER SWAP — Initiates the keyer Swap currently selected. DO KEYER COPY — Initiates the keyer Copy currently selected. NOTE: An UNDO function appears in the menu after a Copy or Swap operation has been initiated. The Undo must be performed before exiting the menu in order to take effect. NOTE: If the destination Keyer has different parameters than the source Keyer, those parameters are set to default values in the destination Keyer. Press exit to return to the Keyer menu. 3-61 Section 3 — Menu Descriptions Video Process Menu From the Keyer menu, press video process> to select the Video Process menu. This menu is used to adjust luminance gain, chroma gain, and D.C. offset for the selected bus. VIDEO PROCESS MENU LUM GAIN = 1.00 keyer / video process M/E 2 KEY 1 OFF OFF KEY 2 ON ON A ON OFF B OFF ON CHROMA GAIN = 1.00 DC OFFSET = 0.00 IRE M/E 1 ON ON M/E 2 KEY 2 OFF OFF M/E SELECT BUS SELECT VIDEO PROCESS CORING The Video Process menu selections are: M/E SELECT — Selects the M/E to be adjusted. BUS SELECT — Selects the bus to be adjusted. 3-62 CORING = 7.50 IRE RESTORE DEFAULTS Keyer Menu VIDEO PROCESS — Enables or disables the Video Processing adjustments listed below for the selected bus. LUM GAIN — Sets luminance gain of the selected bus. CHROMA GAIN — Sets chroma gain of the selected bus. DC OFFSET — Sets D.C. offset of the selected bus. CORING — Enables or disables the coring function for linear keys on the selected key bus (applies only to Key 1 and Key 2 buses in Standard mode and A and B buses in Layered mode). CORING — Adjusts M/E background video in key area to ensure that video is fully removed. RESTORE DEFAULTS — Restores default adjustments of the selected soft knob functions. Press exit to return to the Keyer menu. Key 1 NAM Menu From the Keyer menu, press key 1 nam> to select the Key 1 Nam menu. This menu is used for NAMing Key 2 into Key 1. NAM stands for Non-Additive Mix. Refer to to the Glossary in this manual for a NAM definition. 3-63 Section 3 — Menu Descriptions KEY 1 NAM MENU NAM SOFTNESS = 0% keyer / key 1 nam NAM OFFSET = 50% M/E 1 KEY 1 ON M/E 2 KEY 1 OFF M/E 1 ON M/E 2 OFF M/E SELECT NAM K2 INTO K1 RESTORE DEFAULTS Selections in the Key 1 NAM menu are as follows: M/E SELECT — Selects the M/E to be set. NAM K2 INTO K1 — Enables or disables NAMing Key 2 into Key 1. When NAMing Key 2 into Key 1, Key 2 will be on the M/E output but not indicated by a key ON indicator. (The crosspoint button tally will be correct.) Restore Defaults — Restores default conditions to selected M/E. NAM SOFTNESS — Adjusts the video signal transition area between two video signals for the selected M/E. NAM OFFSET — Set the transition level in the case where two or more video signals are present, the signal with the largest instantaneous amplitude is passed. Press exit to return to the Keyer menu. 3-64 Chroma Key Menu Chroma Key Menu Press the Chroma key button to select the Chroma Key menu. This menu is used to select and adjust a variety of chroma key parameters. CHROMA KEY MENU FOREGROUND CORING = 7.50 IRE /chrKey ME 1 KEY 1 ON ON OFF ME 1 KEY 2 ON ON FIXED ME 2 KEY 1 ON ON VARIABLE ME 2 KEY 2 ON ON OFF SHADOW GAIN = 50% SHADOW CLIP = 50% VARIABLE ME 2 KEY 1 ON ON FIXED OFF OFF OFF CHR KEY FOREGROUND BACKGROUND FOREGROUND SECONDARY SELECT VIDEO VIDEO CORING COLOR > HUE MODS > KEY ADJUST > SETUP> The Chroma Key button selections are: CHR KEY SELECT — Selects the M/E Keyer to be adjusted. FOREGROUND VIDEO — Turns the foreground on and off. When off, the foreground image is replaced with black. BACKGROUND VIDEO — Turns the background on and off. When on, the foreground image is a full raster image. 3-65 Section 3 — Menu Descriptions FOREGROUND CORING — Turns foreground coring on and off. Coring replaces the key area of the background with black to ensure a clean key when background and fill are additively keyed together. VARIABLE provides a FOREGROUND CORING adjustment knob. FIXED provides a factory default foreground coring level. OFF must be selected to enable the Chroma Key panel BKGD SUPR LUM and CHROMA knobs. SHADOW GAIN — May be used to adjust the clip level of the Chroma Key shadow after the function has been turned on by the SHDW ON button on the Chroma Keyers subpanel. SHADOW CLIP — May be used to adjust the clip level of the Chroma Key shadow after the function has been turned on by the SHDW ON button on the Chroma Keyers subpanel. SECONDARY COLOR > — Opens the Secondary Color menu. Adjust the secondary color suppression angle, secondary color selectivity, and secondary chroma suppression level. HUE MODS > — Opens the Hue Modifications menu. Adjust the secondary hue angle, separate hue suppression, flare suppression, and flare suppression offset. KEY ADJUST > — Opens the CK Key Adjust menu. Adjust the chroma key position, width, and key softness. SETUP > — Opens the CK Setup menu. Chroma Key Auto Setup allows you to use the Positioner joystick to select the color to be suppressed. 3-66 Chroma Key Menu Chroma Key Secondary Color Menu From the Chroma Key menu, press the secondary color> button to select the Secondary Color menu. This menu is used to select and adjust secondary color suppression angle, selectivity, chroma and luminance suppression level and fringe control. CK SECONDARY COLOR MENU SEC COLOR SUPPRESS ANGLE = 370.0 degrees (0.0 degrees CW from Primary) chr key/secondary color SEC COLOR SUPPRESS SELECTIVITY = 50% ME1 KEY 1 ME1 KEY2 ME2 KEY1 ME2 KEY 2 OFF ON ON OFF OFF OFF ON CHROMA ME2 KEY1 OFF LUMA CHR KEY SELECT SEC COLOR SUPPRESS SUPPRESS SEC AUTO MODE SETUP ON ON SEC CHROMA/LUM SUPPRESS LEVEL = 30% FRINGE CONTROL = 30% 3-67 Section 3 — Menu Descriptions The CK Secondary Color menu selections are: CHR KEY SELECT — Delegates the chroma keyer to be adjusted. SECONDARY COLOR SUPPRESS — Enables or disables secondary color suppress and the following soft knobs: SEC COLOR SUPPRESS ANGLE — Provides an offset adjustment to the primary chroma key hue setting. SEC COLOR SUPPRESS SELECTIVITY — Adjusts selectivity of the chroma key hue control. SEC CHROMA/LUMA SUPPRESS LEVEL — CHROMA: Changes a second color in the foreground that may have been affected by the primary color suppression. For example, if the video set is a person with blond hair standing in front of a blue background, individual strands of the blond hair may appear bluish after suppressing the blue background. By adjusting the secondary chroma suppression level, you can adjust the hair color back to its normal blond. LUMA: Control the luma contribution of the background to the foreground part of the scene. FRINGE CONTROL — Use to restore color to the gray portions of the foreground color resulting from adjustments to the SEC CHROMA SUPPRESS LEVEL. SUPPRESS MODE — Suppresses either chroma or luma modes for the selected chroma key. Press exit to return to the Chroma Key menu. 3-68 Chroma Key Menu Chroma Key Hue Modifiers Menu From the Chroma Key menu, press the hue mods> button to select the Hue Modifiers menu. This menu is used to select and adjust hue selectivity and flare suppression. CK HUE MODIFIERS MENU SEPARATE HUE SUPPRESS ANGLE = 127 degrees (150.5 degrees CCW from Primary) /chr_key/hue_mods ME1 KEY 1 ME1 KEY2 ME2 KEY1 ON OFF ON ON ON ON OFF OFF HIGH ME2 KEY 2 ON ON OFF FOREGROUND FLARE SUPPRESS = 75% HIGH MEDIUM ON ON LOW ME2 KEY1 OFF OFF OFF CHR KEY SELECT SEP HUE SUPPRESS FLARE SUPPRESS FGD NOISE SUPPRESS The CK Hue Modifiers menu selections are: CHR KEY SELECT — Delegates the chroma keyer to be adjusted. SEP HUE SUPPRESS — Enables or disables suppression of the selected hue from background and foreground. Also enables or disables the SEPARATE HUE SUPPRESS soft knob. SEPARATE HUE SUPPRESS — Adjusts hue suppression applied to background and foreground. FLARE SUPPRESS — Enables or disables suppression of the selected hue from the foreground. Also enables or disables the FOREGROUND FLARE SUPPRESS soft knob. FOREGROUND FLARE SUPPRESS — Used to adjust the amount of foreground glare caused by a camera lens. 3-69 Section 3 — Menu Descriptions FGD NOISE SUPPRESS — Corrects for color impurities in video tape. For example, if you are keying out blue in your source tape and the white on the tape is blue-shifted, you will also key out the white. The offset suppression adjustment allows you to change the origin of the suppression space, so that the blue-shifted white is not included in the suppression. Press exit to return to the Chroma Key menu. Chroma Key Adjust Menu From the Chroma Key menu, press the key adjust> button to select the Key Adjust menu. This menu is used to adjust the chroma key horizontal position, key width, and softness. CK ADJUST MENU KEY WIDTH = 1.0 CLOCKS (69.8 nsecs) /chr_key/key_adjust 3-70 ME1 KEY1 ME1 KEY2 ME2 KEY1 ON ON ON ON OFF ON ME2 KEY2 ON ON ON ON ON ON ON ME2 KEY1 OFF OFF OFF OFF OFF CHR KEY SELECT KEY WIDTH KEY SOFTNESS KEY POSITION FGD RESHAPE KEY S-SHAPING ON OFF ON ON ON ON ON ON ON OFF ON ON KEY SOFTNESS = 50% HORIZ KEY POSITION = -2.0 CLOCKS (-139.6 nsec) Chroma Key Menu Chroma Key Adjust menu selections are: CHR KEY SELECT — Delegates the chroma keyer to be adjusted. KEY WIDTH — Enables or disables the KEY WIDTH soft knob. KEY WIDTH — Adjusts width of the chroma key. KEY SOFTNESS — Enables or disables the KEY SOFTNESS soft knob. KEY SOFTNESS — Use to adjust the foreground edges to the key cut into the background. When off, horizontal and vertical softness are forced to zero. KEY POSITION — Enables or disables the Horiz. Key Position soft knob. HORIZ KEY POSITION — Adjusts the horizontal position of the chroma key. FGD RESHAPING — When ON, causes the shaped fill out of the chroma keyer to be multiplied by the key signal out of the chroma keyer. Depending upon the picture(s), FGD RESHAPING may improve the appearance of the chroma key. KEY S-SHAPING — Enables an S-shape chroma compression function. Chroma compression helps remove slight transparencies in the foreground, and low-level noise in the background. Press exit to return to the Chroma Key menu. 3-71 Section 3 — Menu Descriptions Chroma Key Setup Menu From the Chroma Key menu, press the setup button to select the Key Setup menu. This menu is used to select a chroma key suppress color from a chroma key signal. Use the Positioner joystick to position the cursor on the color to be suppressed. CK SETUP MENU /chr_Key setup M/E 1 KEY 1 M/E 1 KEY 2 M/E 2 KEY 1 M/E 2 KEY 2 MOVE POSITIONER TO THE MOST SATURATED BACKGROUND AREA, AND PRESS 'AUTO SETUP' AGAIN TO SUPPRESS THAT HUE. M/E 2 KEY 1 KEYER SELECT AUTO SETUP CANCEL The Chroma Key Setup menu selections are: KEYER SELECT — Delegates the chroma keyer to setup. AUTO SETUP — Use to begin or complete an Auto Setup session. Auto Setup mode is entered after you press the Auto Setup button. In this mode, use the Positioner to move the cursor displayed on the Preview monitor. Place the cursor on the color to be suppressed, then press the AUTO SETUP button again to complete; or press CANCEL to abort. Auto Setup mode will also be aborted if you exit the menu, or if the delegated keyer in not of the type CHROMA KEY. CANCEL — Use to abort an Auto Setup in progress. Press exit to return to the Chroma Key menu. 3-72 Wipe Menu Wipe Menu Press the wipe button to select the Wipe menu. WIPE MENU wipe PATTERN > TEXTURE > WIPE MODS > WIPE COPY > The following menu selections are accessible through the Wipe menu: PATTERN> — Opens the Wipe Pattern menu. TEXTURE> — Opens the Wipe Texture menu. WIPE MODS> — Opens the Wipe Modifiers menu. WIPE COPY> — Opens the Wipe Copy menu. 3-73 Section 3 — Menu Descriptions Wipe Pattern Menu From the Wipe menu, press the pattern> button to select the Wipe Pattern menu. This menu is used to assign a variety of wipe patterns to a selected wipe generator. WIPE PATTERN MENU 1 0 6 2 3 11 10 PATTERN SELECT 13 12 4 14 5 15 16 7 8 17 18 23 9 19 24 20 30 21 31 41 40 22 M/E 1 PRI 23 26 27 28 37 SML RNDM 38 LRG RNDM 39 48 49 29 32 42 52 50 25 33 34 44 43 53 M/E 1 SEC M/E 2 PRI 36 TEXTURE 45 55 54 51 35 46 56 47 EXT 57 58 M/E 2 SEC M/E 1 PRI — Assigns the PATTERN SELECT soft knob to the M/E 1 Primary Wipe Generator. M/E 1 SEC — Assigns the PATTERN SELECT soft knob to the M/E 1 Secondary Wipe Generator. M/E 2 PRI — Assigns the PATTERN SELECT soft knob to the M/E 2 Primary Wipe Generator. M/E 2 SEC — Assigns the PATTERN SELECT soft knob to the M/E 2 Secondary Wipe Generator. PATTERN SELECT soft knob selects the pattern for the selected M/E. NOTE: The Menu button in the wipe select area must be pressed for the selected pattern to be available to the M/E. 3-74 Wipe Menu Press exit to return to the Wipe menu. Wipe Texture Menu From the Wipe menu. press the texture> button to select the Wipe Texture menu. This menu is used to adjust the appearance of the video texture. WIPE TEXTURE MENU wipe / texture M/E 1 PRI M/E 1 SEC M/E 2 PRI M/E 2 SEC 1:1 1:1 6:1 2:1 2:1 FREE RUN 2:1 1:1 NONE NOTCH NOTCH SMOOTHING 3 6 5 2 1:1 M/E 2 PRI 1:1 2:1 3:1 4:1 6:1 8:1 2:1 4:1 6:1 8:1 FREE RUN SMOOTHING NOTCH NONE 1 2 3 4 5 6 WIPE GEN SELECT HORIZ STRETCH VERT MODE FILTER MODE LENGTH A 1 1 2 4 1 2 3 4 LENGTH B 6 6 1 3 1 2 3 4 5 6 SOURCE The Wipe Texture menu selections are as follows for the selected wipe generator: HORIZ STRETCH — Selects one of the horizontal stretch ratios listed in the menu. VERT MODE — Selects one of the vertical stretch ratios listed in the menu. FILTER MODE — Selects one of the filtering modes listed in the menu. LENGTH A — Selects one of the lengths listed in the menu. 3-75 Section 3 — Menu Descriptions LENGTH B — Selects one of the lengths listed in the menu. SOURCE — Selects one of the sources listed. Press exit to return to the Wipe menu. Wipe Modifiers Menu From the Wipe menu, press the wipe mods> button to select the Wipe Modifiers menu. This menu is used to assign several different wipe modifiers to each wipe generator. WIPE MODIFIERS MENU SPLIT OFFSET = 0% wipe / wipe mods ME 1 PRI ME 1 SEC ME 2 PRI ME 2 SEC MIX MIX NAM NAM+ TEXTURE NORMAL NORMAL TEXTURE ON OFF ON ON REVERSE NORMAL NORMAL REVERSE NAM NAM+ TEXTURE ON REVERSE ME 2 PRI MIX NORMAL OFF NORMAL WIPE GEN SELECT PTN MIX TYPE PTN MIX SOURCE SPLIT OFFSET PST PTN DIRECTION WIPE MODULATE > The Wipe Modifiers menu selections are as follows for the selected wipe generator: WIPE GEN SELECT — Selects the desired wipe generator. PTN MIX TYPE — Selects the type of pattern mix. 3-76 Wipe Menu PTN MIX SOURCE — Selects the pattern mix source. NORMAL — Selects a mix between the primary and secondary wipe generators. This selection is prohibited if the secondary wipe option is not installed. TEXTURE — Selects a mix between the texture pattern and the primary wipe generator. SPLIT OFFSET button — Enables or disables the split wipe offset function. SPLIT OFFSET soft knob — Adjusts the offset of split wipes. PST PTN DIRECTION — Selects the direction of the preset pattern for the selected wipe generator. WIPE MODULATE> — Opens the Wipe Modulation menu. Press exit to return to the Wipe menu. Wipe Modulation Menu From the Wipe Modifiers menu, press the wipe modulate>} button to select the Wipe Modulation menu. This menu is used to assign modulation characteristics to the wipe generators . 3-77 Section 3 — Menu Descriptions WIPE MODULATION MENU wipe / wipe mods / wipe modulate M/E 1 PRI M/E 1 SEC M/E 2 PRI M/E 2 SEC HORIZ VERT HORIZ LOCK SINE SINE SINE TRIANGLE M/E 2 PRI LOCK HORIZ VERT OFF TRIANGLE SINE WIPE GEN SELECT 3-78 MODULATE MODULATE WAVEFORM MODULATION AMPLITUDE = 50% MODULATION FREQUENCY = 0.50 cycles/screen Wipe Menu The Wipe Modulation menu selections are as follows for the selected wipe generator: WIPE GEN SELECT — Selects the desired wipe generator. MODULATE — Turns wipe modulation ON or OFF. When OFF, no other buttons or knobs on this menu are available. MODULATE WAVEFORM — Selects the modulation waveform, either TRIANGLE or SINE. MODULATION AMPLITUDE — Adjusts the amplitude of the modulation signal. MODULATION FREQUENCY — Adjusts the frequency of the modulation signal. Press exit to return to the Wipe Modifiers menu. Press exit again to return to the Wipe menu. 3-79 Section 3 — Menu Descriptions Wipe Copy Menu From the Wipe menu, press the wipe copy> button to select the Wipe Copy menu. This menu is used to copy or swap Primary (PRI) or Secondary (SEC) wipe generator settings between M/Es WIPE COPY MENU wipe / wipe copy COPY M/E 1 PRI TO M/E 2 PRI SWAP M/E 1 PRI WITH M/E 2 PRI M/E 1 M/E 2 PRI SEC M/E 1 M/E 2 PRI SEC FROM GROUP FROM WIPE GEN TO GROUP TO WIPE GEN DO WIPE SWAP DO WIPE COPY The Wipe Copy menu selections are as follows: FROM GROUP — Selects the M/E to copy or swap from. FROM WIPE GEN — Selects either the PRI or SEC Wipe Generator to copy or swap from. TO GROUP — Selects the M/E to copy or swap to. TO WIPE GEN — Selects either the PRI or SEC Wipe Generator to copy or swap to. DO WIPE SWAP — Initiates the wipe swap currently selected. DO WIPE COPY — Initiates the wipe copy currently selected. NOTE: An UNDO function appears in the menu after a Copy or Swap operation has been initiated. The Undo must be performed before exiting the menu in order to take effect. Press exit to return to the Wipe menu. 3-80 E-MEM Menu E-MEM Menu Press the e-mem button to select the E-MEM menu. This menu is used to display the status of several parameters on all levels of the E-MEM register selected on the E-MEM panel, and sets up the switcher to inhibit crosspoint changes when E-MEM recalls are done. E-MEM MENU E-MEM E-MEM LEVEL M/E 1 M/E 2 BKGD MISC CHAN 1 CHAN 2 GLOBAL CAMERA REGISTER> REG 07 07 07 07 07 07 07 07 SOURCE HOLD> ENABLE STATUS ON - PERIPH DEVICES> LOCK STATUS ON - SEQ LINK 08 08 08 08 08 08 08 08 ENABLE DISABLE ENABLE DISABLE RUN LEVER KEYFRAME EDITING SEQ DELAY 000 - KF PATH > KEYFRAMES USED AVAILABLE 000 698 698 698 403 403 403 403 397 GPI & PBUS TRIGGERS> 3-81 Section 3 — Menu Descriptions The following selections are available under the E-MEM Menu: REGISTER> — Displays the E-MEM Register Menu. SOURCE HOLD> — Displays the Source Hold Menu. PERIPH DEVICES> — Displays the Peripheral Devices Menu. RUN LEVER — Enables or disables the Run lever arm to manually move the Time Cursor along the timeline and manually run keyframe effects. DISABLE may be used in a live situation to avoid problems that might arise from bumping the lever arm. KEYFRAME EDITING — Enables/disables keyframe editing mode. This activates the effects editing buttons on the E-MEM panel, allowing multiple-keyframe effects to be built and modified. ENABLE — Enables keyframe editing mode, which activates the effects editing buttons on the E-MEM panel (low tally) and allows multiple-keyframe effects to be built and modified. DISABLE — Disables keyframe editing and turns off the effects editing buttons. KF PATHS> — Displays the Keyframe Paths Menu, which allows the type of path to be set for interpolation of parameters between keyframes. GPI & PBUS TRIGGERS — Displays the GPI and PBUS Trigger Menu. 3-82 E-MEM Menu E-MEM Register Menu From the E-MEM menu, press the register> button to select the EMEM Register menu. This menu is used to lock and unlock registers, and to clear effects sequences. E-MEM REGISTER MENU E-MEM/register Current Bank: 5 Current Register: 52 CLEAR REG LOCK REG CLEAR SEQ SELECT LOCK ALL LOCK BANK LOCK REG SELECT — Enables either locking/unlocking E-MEM registers or clearing sequences from registers. 3-83 Section 3 — Menu Descriptions For CLEAR REG: CLEAR ALL — Clears all information for all 100 registers for all enabled levels. After CLEAR ALL is pressed, a submenu comes up to allow you to CONFIRM or CANCEL the operation. CLEAR BANK — Clears all information for all registers in the bank whose number is displayed in the menu for all enabled levels. After CLEAR BANK is pressed, a submenu displays with a CONFIRM or CANCEL choice. CLEAR REG — Clears all information for the register whose number is displayed in the menu for all enabled levels. After CLEAR REG is pressed, a submenu displays with a CONFIRM or CANCEL choice. 3-84 E-MEM Menu For LOCK REG: LOCK ALL, UNLOCK ALL — Locks or unlocks all 100 registers for all currently enabled “levels.” (Levels are enabled with the Enable buttons on the E-MEM panel - for a definition of levels, refer to Enable Buttons, Effects Memory Subpanel, this section.) If any registers are unlocked, a LOCK ALL selection is displayed; if any or all registers are locked, an UNLOCK ALL selection is displayed. LOCK BANK, UNLOCK BANK — Locks or unlocks all registers in the currently displayed bank and register for all currently enabled levels. Note that the current bank displayed may not be the same as the current bank for independent E-MEM levels. If that is the case, the current bank will not get locked on those levels, but the selected bank will. If any currently enabled E-MEM level has an unlocked register in the bank, a LOCK BANK instruction is displayed for the currently displayed bank number. When all registers in the bank are locked, an UNLOCK BANK instruction is displayed. LOCK REG, UNLOCK REG — Locks the register whose number is displayed in the menu for all currently enabled levels. Note that this may not be the current register for some levels. If that is the case, the current register will not get locked on those levels, but the selected register will. If any currently enabled E-MEM register level is unlocked, a LOCK REG instruction is displayed for the currently displayed register number. When all of the enabled E-MEM register levels are locked, an UNLOCK REG instruction is displayed. 3-85 Section 3 — Menu Descriptions For CLEAR SEQ: CLEAR ALL — Clears only sequence information for all 100 registers for all enabled levels. After CLEAR ALL is pressed, a submenu comes up to allow you to CONFIRM or CANCEL the operation. CLEAR BANK — Clears only sequence information for all registers in the bank whose number is displayed in the menu for all enabled levels. After CLEAR BANK is pressed, a submenu displays with a CONFIRM or CANCEL choice. CLEAR REG — Clears only sequence information for the register whose number is displayed in the menu for all enabled levels. After CLEAR REG is pressed, a submenu displays with a CONFIRM or CANCEL choice. Press exit to return to the E-MEM menu. 3-86 E-MEM Menu Source Hold Menu From the E-MEM menu, press the source hold> button to select the Source Hold menu. This menu is used to inhibit crosspoint changes on individual buses during E-MEM recalls. SOURCE HOLD MENU BUS = ME 1 A E-MEM/source hold BUS ME 1 A ME 2 A PGM PVW AUX 3 AUX 7 HOLD HOLD - BUS ME 1 B ME 2 B PST MASK AUX 4 AUX 8 HOLD - BUS ME 1 K1 ME 2 K1 DSK 1 AUX 1 AUX 5 AUX 9 HOLD - BUS ME 1 K2 ME 2 K2 DSK 2 AUX 2 AUX 6 Menu changes delegated E-MEMs only. HOLD - ON OFF CLEAR ALL HOLDS ALL HOLD SOURCE HOLD BUS = ... soft knob — Selects the bus to which the source hold is to be applied. CLEAR ALL OFF — Clears all Source Holds. ALL Hold — Sets all Source Holds. SOURCE HOLD — Enables or disables the Source Hold feature on the selected bus. When ON, all crosspoints (video and key) on the bus are held; that is, the state of the crosspoints does not change when E-MEM recalls are done. Press exit to return to the E-MEM menu. 3-87 Section 3 — Menu Descriptions Peripheral Devices Menu From the E-MEM menu, press the periph devices> button to select the Peripheral menu. This menu is used to select the peripheral devices you want included in E-MEM learns and recalls. PERIPHERAL DEVICES MENU E-MEM/periph devices DEVICE NO. 0 1 2 3 4 5 6 7 STATE OFF ON OFF OFF OFF OFF OFF OFF DEVICE NO. 8 9 10 11 12 13 14 15 STATE OFF OFF OFF OFF OFF OFF OFF OFF DEVICE NO. 16 17 18 19 20 21 22 23 STATE OFF OFF OFF OFF OFF OFF OFF OFF Set the peripheral devices which are to be affected by E-MEM Learn and Recall operations. DEVICE NUMBER =1 ON CLEAR ALL OFF <> OFF SET ALL ON DEVICE 1 CLEAR ALL OFF — Turns OFF learn and recall operations to all devices on the peripheral bus. SET ALL ON — Turns ON learn and recall operations to all devices connected to the peripheral bus. DEVICE Number= ... soft knob — Selects the Device Number to be turned ON or OFF with regard to E-MEM learn and recall operations. DEVICE ... — Turns ON or OFF learn and recall operations to the selected device. Press exit to return to the E-MEM menu. 3-88 E-MEM Menu Keyframe Path Menu From the Keyframe Menu, press the kf paths> button to display the Keyframe Path Menu. This menu is used to set the type of path for interpolation of parameters between keyframes. KEYFRAME PATH MENU Register: 52 Keyframe: 2 E-MEM / kf path TRANSITION KEY 1 KEY 2 KEY A KEY B WIPES WIPEXFORM ALL M/E 1 M/E 2 MISC BKGD CHAN 1 CHAN 2 GLOBAL CAMERA SELECT LEVEL S-LINEAR LINEAR S-LINEAR HOLD HOLD S-LINEAR S-LINEAR HOLD LINEAR ON OFF TRANSITION PAUSE SELECT GROUP S-LINEAR PATH TYPE LEVEL SELECT and GROUP SELECT — Select the register level and the functional group to which the path type is to be applied. Each functional group of each keyframe can have its own path type. When ALL is selected, the same path type can be applied to all functional groups simultaneously. PATH TYPE — Selects the algorithm to be used for interpolating between keyframes for the selected group. The available path types are Linear, S-Linear, and Hold. LINEAR — Causes a constant change in parameter values between keyframes, with no acceleration or deceleration. S-LINEAR — Causes the change to each parameter to begin slowly as it leaves the starting keyframe, to move faster through the midrange of the keyframe duration, then to decelerate as it approaches the destination keyframe. 3-89 Section 3 — Menu Descriptions CURVE — Provides three knobs to control the three parameters of the path vector: TENSION, CONTINUITY, and BIAS. These knobs act on the vector parameters to adjust the path into (entry) and out of (exit) the keyframe. The path through KF2 is parallel with an imaginary line drawn between KF1 and KF2. TENSION — Controls the length of the tension vector. At a setting of 0, the imaginary line extends an equal distance into and out of the keyframe, and the path through the middle keyframe is curved. At 1.00, the Tension vector is shortened to non-existence through KF2. At -1.00, the effect is a lengthening of the Tension vector, causing the path through the middle keyframe to be longer and broader. CONTINUITY — Determines the angle of the path into and out of the keyframe. At 1.00, the effect is that of motion dropping into and then out of the keyframe, similar to a bouncing ball. At -1.00, the paths between the keyframes become straight lines, accelerating through the keyframe. BIAS — Determines whether the path will be “pulled” towards the previous or the following keyframe. At 0, the curve through the keyframe is gentle. At 1.00, the path is pulled towards the previous keyframe. Entrance and exit to the keyframe are on a straight line from the previous keyframe, and the path of the effect travels completely through KF2 before turning towards KF3. At -1.00, the path is pulled towards the following keyframe. Entrance and exit to the keyframe are a straight line pointed to the following keyframe. HOLD — Causes all parameters to hold at their starting values throughout the keyframe duration. All changes occur at the end of the keyframe duration, with no interpolation between keyframes. Press exit to return to the Keyframe menu. 3-90 E-MEM Menu GPI and PBUS TRIGGERS Menu From the E-MEM Menu, press the KF TRIGGERS> button to display the GPI and PBUS Triggers Menu. This menu is used to attach GPI triggers or peripheral triggers to E-MEM registers so that the triggers will fire when the registers are recalled. The triggers may be tested after setting them up. GPI & PBUS TRIGGERS MENU Effect: E-MEM / gpi & pbus triggers A B C D E F G H PERIPHERAL TRIGGERS (PBUS 2) FUNCTION DEVICE E-MEM LEVEL 6 1 - A MISC OFF SELECT PERIPH ATTACH PERIPH 1 2 3 4 5 6 7 8 1 FIRE A FIRE ATTACHED SELECT GPI Keyframe: GPI OUTPUT TRIGGERS E-MEM LEVEL 1 - 6 MISC OFF ATTACH GPI FIRE 1 FIRE ATTACHED SELECT GPI — Selects the GPI Output (1 through 8) to which you may attach an E-MEM recall trigger. The trigger numbers correspond to the physical connections made to the GPI Output connectors on the rear of the switcher frame. ATTACH — Attaches the selected trigger to the indicated E-MEM register ON, or turns the trigger OFF. FIRE GPI — Test fire the selected (highlighted) GPI. FIRE ATTACHED — Test fire all attached GPIs (set to ON) simultaneously, regardless of what is currently selected. Press exit to return to the E-MEM Menu. 3-91 Section 3 — Menu Descriptions TRIGGER SELECT — Selects the Peripheral trigger (A through H) which you may attach to an E-MEM recall. The triggers are defined in the Peripheral Triggers submenu under Configuration. ATTACH — Attaches the selected trigger to the indicated E-MEM register (ON), or turns the trigger OFF. FIRE X — Causes the selected (highlighted) trigger to fire (for testing purposes). FIRE ATTACHED — Causes all attached triggers (set to ON) to fire simultaneously, regardless of the current selection (for testing purposes). NOTE: The Effect: is the currently selected E-MEM register. (Keyframe: is the currently selected keyframe.) Press exit to return to the Keyframe menu. 3-92 Keyframe Menu Keyframe Menu The Keyframe “top level” menu button invokes the Timeline menu. The Timeline Menu provides a graphical display of the keyframe positions for all enabled levels in the current E-MEM register. This menu allows you to view changes to the effect in the selected register while you add, remove, and edit keyframes. The Timeline Menu can be accessed either by pressing the KEYFRAME button on the main menu panel, or by pressing the TIME CURSR button on the E-MEM effects editing panel. TIME TIMELINE MENU > ———— Run Cursor Register 8 KF editing enabled Master Timeline 2 Keyframes 1:00 KF 2 START Duration 1:00 1 RUN RUN DEL KF 2 EFF DUR M/E 1 M/E 2 SELECT BKGD MISC CHAN 1 CHAN 2 GLOBAL CAMERA DPM 2 ZOOM 1.0X LAST PAN / ZOOM MOD ALL ABSOLUTE DELEGATES PAUSE ENABLES NO PAUSE TIME ALIGN LEVELS SET START TIME The appearance of the Timeline Menu is determined by the state of the current E-MEM register. Parameters that affect the appearance of the menu include the following: ■ The number of the current E-MEM register selected on the E-MEM keypad ■ Which levels are enabled and which are delegated ■ The number, location, and duration of keyframes stored in the register ■ The position of the Time Cursor on the timeline 3-93 Section 3 — Menu Descriptions The menu illustrated is for a Model 2200-2 Intedgrated switcher with all levels enabled, two keyframes in the effect, and keyframe editing enabled. MOD ALL ABSOLUTE — Performs a Mod operation (see Effects Editing section) which causes the values in all keyframes to be replaced with the current values in the Current Working Buffer. This modifies all keyframes on a given level to a single value (for example, changing the background to Blue in all keyframes on that level). Delegates and Enables ENABLES — Provides a timeline for each level that is enabled by the E-MEM ENABLE buttons. The ENABLE button of each enabled level is high-tallied and the name of each enabled level is highlighted in the menu. DELEGATES — Allows individual enabled levels to be delegated for modification while keeping the timelines of the other enabled levels in the display. When DELEGATES is selected, the names of the enabled levels become unhighlighted in the menu and the buttons of the enabled levels go to low tally on the E-MEM Enable panel. Then, pressing one or more of the Enable buttons will delegate the selected levels for timeline editing. The buttons of the delegated levels will go to high tally and the names of the delegated levels will be highlighted in the menu. (The buttons of the undelegated enabled levels will remain at low tally.) PAUSE — Allows you to insert a pause at a keyframe. When a pause is added to a keyframe and a run is performed, the run will stop at that keyframe on any level that has the pause programmed. The presence of a pause at any keyframe and on any timeline is indicated by a sloped line following the keyframe marker. Each pause marker will also appear on the Master Timeline. The rules for adding a pause or inserting a keyframe that contains a pause are the same as for changing any other parameter. You 3-94 Keyframe Menu can add a pause to an existing keyframe by parking on that keyframe, enabling PAUSE, and doing a Mod. Or you can insert a keyframe with a pause by enabling PAUSE, then doing an Insert After or Insert Before. Software version 5.2 adds the ability to insert a pause at a keyframe. When a pause is added to a keyframe and a run is performed, the run stops at that keyframe on any level that has the pause programmed. The presence of a pause at any keyframe and on any timeline is indicated by a sloped line following the keyframe marker. Each pause marker also appears on the Master Timeline. The rules for adding a pause or inserting a keyframe that contains a pause are the same as for changing any other parameter. You can add a pause to an existing keyframe by parking on that keyframe, enabling PAUSE, and doing a Mod. Or you can insert a keyframe with a pause by enabling PAUSE, then doing an Insert After or Insert Before. The basic rules for Auto Run on/off remain the same, but the results of running effects appear differently when pauses are programmed. TIMELINE MENU KF editing enabled 1 > ———— Run Cursor Register 8 2 3 0:00 8 Keyframes 4 5 KF TIME 1 Duration 7:00 6 7 RUN RUN DEL START 8 KF Master Timeline EFF DUR M/E 1 4:00 M/E 2 5:00 SELECT BKGD ZOOM 1.0X LAST PAN / ZOOM MOD ALL ABSOLUTE DELEGATES PAUSE ENABLES NO PAUSE TIME ALIGN LEVELS SET START TIME 3-95 Section 3 — Menu Descriptions Example 1 – Inserting a Pause 1. Press the Keyframe button on the top menu panel or the Time Cursr button on the Effects Editing panel to bring up the Timeline Menu. 2. Recall an empty register or one that you can write over. 3. If in Enable Mode, enable M/E 1, M/E 2, and Bkgd. If in Delegate mode, delegate M/E 1, M/E 2, and Bkgd. 4. Set up a Timeline Menu similar to that shown above; that is, with staggered keyframes on the various levels, staggered independent timeline lengths, and a total of about 8 keyframes. We will discuss adding the pauses in a moment. (If you don’t know how to set up these timelines and keyframes, refer to the Effects Editing portion of your User Guide or Operator’s manual.) 5. Select DELEGATES in the Timeline Menu if not in this mode already. 6. Undelegate M/E 2 and Bkgd (in the above example). (Turn off M/E and Bkgd on the E-MEM panel.) 7. Rewind the effect, then press Next KF to move to Keyframe 2. 8. In the Timeline menu, undelegate the levels you do not wish to modify, and delegate those levels you do wish to modify. a. Press PAUSE/NO PAUSE button until the desired state appears highlighted. b. Press MOD. NOTE: If the pause state of all delegated levels are not identical, neither PAUSE or NO PAUSE is selectable. 3-96 Keyframe Menu Example 2 – Inserting a Pause 1. Press E-MEM on the top menu panel to bring up the E-MEM menu, then the soft KF PATHS button in the E-MEM menu to access the Keyframe Path menu. Note (in the upper right corner of the menu) that we are still on Keyframe 2 in the selected register. 2. Select M/E 1 with the SELECT LEVEL button in the E-MEM Keyframe Path Menu, then turn ON the PAUSE function. KEYFRAME PATH MENU Register: 8 Keyframe: 2 E-MEM / kf path TRANSITION KEY 1 KEY 2 KEY A KEY B WIPES WIPEXFORM S-LINEAR LINEAR S-LINEAR HOLD HOLD S-LINEAR M/E 1 M/E 2 M/E 3 PGM PST DSK MISC BKGD DPM 1 DPM 2 DPM 3 DPM 4 OFF WIPEXFORM HOLD LINEAR S-LINEAR CURVE SELECT LEVEL PAUSE SELECT GROUP PATH TYPE TENSION = 0.00 CURVE ALL FSTOREXFRM ON For 2200-2i, delete M/E3, PGM/PST, DSK; change DPMs CONTINUITY = 0.00 BIAS = 0.00 3. Press Last Menu on the top menu panel to return to the Keyframe Menu. 4. Press Mod. This modifies the selected keyframe (2) on the delegated level (M/E 1) to now include the programmed pause. 5. Move to keyframe 4 with the Next KF button and, in the same manner, add a pause to the BKGD level. (Undelegate M/E 1 and delegate Bkgd.) 6. Note that an easy way to move back and forth between the Keyframe Menu and the E-MEM Menu is with the Last Menu button. 7. Press Rewind. 3-97 Section 3 — Menu Descriptions Effect Run with Auto Run Off (Master Timeline Enabled) 8. Turn off Auto Run if it is on. 9. Press Run. Note that when a run is performed while Auto Run is off (Auto Run pushbutton not lit), the run is performed on the Master Timeline; therefore, the run stops at any keyframe that has a pause programmed on any level. Thus, in the example, the run stops on all levels at Keyframe 2. TIMELINE MENU KF editing enabled 1 > ———— Run Cursor Register 8 2 3 1:00 8 Keyframes 4 5 KF TIME 2 Duration 7:00 6 7 RUN RUN DEL START 8 KF Master Timeline EFF DUR M/E 1 4:00 M/E 2 BKGD 5:00 SELECT ZOOM 1.0X LAST PAN / ZOOM MOD ALL ABSOLUTE DELEGATES PAUSE ENABLES NO PAUSE TIME ALIGN LEVELS SET START TIME 10. Press Run again. The run proceeds to the pause programmed at keyframe 4 on the BKGD level. 11. Press Run again. All levels of the effect run to the end of the effect (keyframe 8). 3-98 Keyframe Menu Effect Run with Auto Run On (Independent Timelines Enabled) 12. Turn on Auto Run and rewind the effect. 13. Press Run. Note that when a run is performed while Auto Run is on (Auto Run pushbutton lit), runs are made on the enabled independent timelines (regardless of delegation), not on the Master Timeline. In the example, the M/E 1 and BKGD levels run to their respective pauses and stop, while the M/E 2 effect runs to the end of its timeline. See Figure 4. TIMELINE MENU KF editing enabled 1 > ———— Run Cursor Register 8 2 3 0:00 8 Keyframes 4 5 KF TIME 1 Duration 7:00 6 7 RUN RUN DEL START 8 KF Master Timeline EFF DUR M/E 1 4:00 M/E 2 BKGD 5:00 SELECT ZOOM 1.0X LAST PAN / ZOOM MOD ALL ABSOLUTE DELEGATES PAUSE ENABLES NO PAUSE TIME ALIGN LEVELS SET START TIME 14. Press Run again. The M/E 1 and BKGD levels run to the end of their independent timelines, while the M/E 2 effect remains at the end of its timeline. NOTE: During a Run, independent timelines stop and remain at their respective last keyframe. If all timelines are at their end, then the next Run command restarts all timelines in sync from the beginning of the timeline. 3-99 Section 3 — Menu Descriptions NOTE: With Auto Run on and Independent Timelines running, the Master Timeline remains at its first Keyframe (or zero time). When the Independent Timelines arrive at their last keyframe, the Independent Timelines are “skewed” from the Master Timeline position, and all Timeline edits are disabled. For you to enable a Keyframe edit, press REWIND or GO TO KF and the Master and Independent Timelines sync, allowing further Timeline editing. Lever Arm Scaling ■ Run the effect with the lever arm. ■ Note that each partial run to the next pause is scaled to full scale of the lever arm. This is true whether Auto Run is on or off. Keyframe Runs in a Sequence Remember that you must have Auto Run on when you Run a sequence in order for the keyframe effects in the recalled registers to run when the sequence is recalled. Note that, with Auto Run on, any Recalled effect that has a pause programmed at any enabled keyframe causes the effect in only that level—and the sequence—to pause. Pause on First or Last Keyframe A Pause on the first keyframe with Auto Run on causes the effect on that level to not run. Occasions on which the presence of a pause on the first or last keyframe becomes significant are as follows: ■ 3-100 If the first keyframe on a timeline has a pause and a new keyframe is inserted before it, the second keyframe will then have a pause that will affect the running of the effect Keyframe Menu ■ If the last keyframe on a timeline has a pause and a new keyframe is inserted after it, the next-to-last keyframe will then have the pause. ■ If the first keyframe on an individual level’s timeline has a pause and the beginning of that timeline is skewed with respect to the beginning of the overall effect, the effect stops on that pause if the effect is running on the Master Timeline (Auto Run off). ■ If the last keyframe on an individual level’s timeline has a pause and that timeline is not as long as the overall effect, the entire effect stops on that pause if the effect is running on the Master Timeline (Auto Run off). TIME ALIGN LEVELS — Adjusts the start times of all delegated levels so that their current times align. SET START TIME — Sets the start time (time of the first keyframe) of all delegated levels to the time of the cursor. The relative timing of all keyframes within a level remains unchanged; only the start times of delegated levels are changed. TIME SELECT — Selects the function of the TIME knob, as follows: RUN — Runs the current effect with the delegated soft knob. Usage is the same as the E-MEM subpanel RUN button. Only enabled levels are activated in this operation. RUN DEL — Runs multiple keyframe effects in their relative time position. START — Adds a delay to where the keyframe begins. KF —“Slides” a delegated keyframe timeline relative to the next/previous keyframe. Durations remain fixed. If CONST DUR is set, the overall effect duration is unaffected. EFF DUR — “Slides “ the overall effect duration; scales the delegated levels. NOTE: Other soft button and soft knob functions that appear in the Timeline Menu under specific conditions are discussed in the User Guide. 3-101 Section 3 — Menu Descriptions Aux Menu Press the aux bus top level menu button to select the Aux Bus Menu. Use this menu to select looping mode on Aux Buses 1 and 2 (when used with the Effects Send feature), or to deselect looping mode. AUX MENU /aux bus PVW BUS MASK BUS AUX BUS 1 AUX BUS 2 PVW MASK AUX BUS 1 AUX BUS 2 AUX BUS 3 AUX BUS 4 AUX BUS 5 AUX BUS 6 AUX BUS 7 AUX BUS 8 AUX BUS 9 AUX BUS 3 AUX BUS 4 AUX BUS 5 AUX BUS 6 AUX BUS 7 AUX BUS 8 AUX BUS 9 PHYSICAL LOGICAL AUX 1 – – EXT LOOP EXT LOOP EXT LOOP FRAMESTORE – – – – – 1 2 ME/ 1 – – 16 – – – – 3 – – S/16 – – – – – VIDEO XPT – – – KEY XPT VIDEO = 16 KEY = S/16 NO LOOP EXT LOOP AUX BUS 4 LOG AUX SELECT FRAMESTORE EFX LOOP MODE TAKE The following selections are available from the Aux Menu: BUS SELECT — Selects the physical aux bus to be used in the effects send loop. Both the logical and physical Aux Bus numbers are displayed on the Aux Bus Menu in the BUS SELECT column. Logical buses are those bus numbers that are assigned to physical buses via control panel and software menus. Physical buses are the actual bus outputs. Physical buses are assigned to logical buses (that is, physical buses can be moved; logical buses may not). In the BUS SELECT column, the physical bus is shown in parentheses. 3-102 Aux Menu EFX LOOP MODE — Turns the effects send loop on EXT LOOP or off NO LOOP. The E-MEM CONTROL column activates E-MEM recalls for the BUS SELECT choice. You must assign the Aux Bus to MISC, or a DPM level, on the Config/Extern IF/DPM Setup/Map Aux Buses Menu. PVW and MASK recall control may be disabled, but they are always assigned to the MISC E-MEM level. NOTE: Buses assigned to Kaleidoscope or Krystal are under their control and are not effected by the switcher’s E-MEM system. Therefore, E-MEM recall control is not possible with those buses. If the Aux Bus Menu is delegated to Kaleidoscope, the Near Side, Far Side, and Both Side selections are enabled. NEAR SIDE — the NEAR SIDE column indicates which side you will be changing the input to. FAR SIDE — the FAR SIDE will be changing to the opposite side or the side you don’t see. If FRONT is visible (displayed in the NEAR SIDE column), then BACK is the FAR side. BOTH SIDES — Use BOTH SIDES if you want to use the same video image on both Near and Far sides (default selection). TAKE — Source changes may be made with the Aux button row on the Control Panel, a Remote Aux Panel, or the TAKE button on the Aux Bus Menu. The selection that will be acted upon next is shown by a highlighted menu button, and in the APPLY CHANGES TO column on the Aux Bus Menu. 3-103 Section 3 — Menu Descriptions Mask Menu Press the mask button to select the Mask menu. Use this menu to adjust the opacity of the inhibit mask and turn the chroma trap on or off. MASK MENU INHIBIT MASK OPACITY = 100% mask M/E 1 KEY1 KEY2 OFF ON KEY 2 OFF M/E 1 M/E2 M/E SELECT ON BUS SELECT INH MASK OPACITY The Mask menu selections are: KEYER SELECT — Delegates a keyer for the following selections. INH MASK OPACITY — OPACITY soft knob. Enables or disables the INHIBIT MASK INHIBIT MASK OPACITY — Adjusts opacity of the inhibit mask. Available only for Key 1 and Key 2 in the M/Es. 3-104 Matte Menu Matte Menu Press the matte button to select the Matte menu. Use this menu to adjust the luminance level of Backgrounds 1 and 2 down to superblack, and to adjust the user-definable wash angle. MATTE MENU USER DEF WASH ANGLE = 45 degrees matte SUPERBLK SUPERBLK ON NORMAL NORMAL OFF BKGD 1 LUM BKGD 2 LUM USER DEF WASH ANGLE MATTE COPY > TEXTURE > The following menu selections are accessible through the Matte menu: BKGD 1 LUM and BKGD 2 LUM — Enables or disables luminance adjustment down to superblack with the Background 1 and/or Background 2 LUM controls. USER DEF WASH ANGLE — Enables the WASH ANGLE soft knob. matte copy> — Open the Matte Copy menu. 3-105 Section 3 — Menu Descriptions Matte Copy Menu From the Matte menu, press the matte copy> button to display the Matte Copy menu. This menu is used to copy or swap all Matte settings from one Matte Generator to another. MATTE COPY MENU matte / matte copy COPY MATTE 2 OF M/E 1 KEY 1 FILL TO MATTE 1 OF M/E 1 KEY 1 FILL SWAP MATTE 2 OF M/E 1 KEY 1 FILL WITH MATTE 1 OF M/E 1 KEY 1 FILL M/E 1 M/E 2 BKGD KEY 1 FILL KEY 1 BORD KEY 2 FILL KEY 2 BORD PRI WIPE SEC WIPE 2 TO 1 1 TO 2 MATTE 1 MATTE 2 BOTH M/E 1 M/E 2 BKGD KEY 1 FILL KEY 1 BORD KEY 2 FILL KEY 2 BORD PRI WIPE SEC WIPE FROM GROUP FROM MATTE GEN SIDE SELECT TO GROUP TO MATTE GEN DO MATTE SWAP DO MATTE COPY The following menu selections are accessible through the Matte Copy menu: FROM GROUP — Selects the M/E to copy or swap from. FROM MATTE GEN — Selects the Matte Generator to copy or swap from. SIDE SELECT — Selects the source and destination mattes for copying or swapping. (Each Matte Generator has two mattes.) TO GROUP — Selects the M/E to copy or swap to. TO MATTE GEN — Selects the Matte Generator to copy or swap to. DO MATTE SWAP — Initiates the matte swap currently selected. DO MATTE COPY — Initiates the matte copy currently selected. 3-106 Frame Store Menu NOTE: An UNDO function appears in the menu after a Copy or Swap operation has been initiated. The Undo must be performed before exiting the menu in order to take effect. Press exit to return to the Matte menu. Frame Store Menu The Frame Store menu and submenus include operational settings for the Frame Store Option. FRAME STORE MENU VIDEO PAGE SELECT frame store PAGE 1 PAGE 2 PAGE 1 PAGE 2 PAGE 3 PAGE 4 KEY PAGE SELECT PAGE 3 PAGE 4 SHADOW BLUR = 0.0% ON ON OFF OFF SHADOW BLUR SYMMETRY = 0% DRP SHADOW LOCK BLUR VIDEO/KEY PICTURE PROCESS> PARAM COPY > VIDEO STORE > KEY STORE > DRP SHADOW BLUR — Turns on or off the Frame Store Drop Shadow blur and enables the shadow blur adjustment knobs. SHADOW BLUR — Adjusts the amount of blur to be applied to the Drop Shadow. SHADOW BLUR SYMMETRY — Adjusts the ratio of vertical to horizontal blur on the Drop Shadow. When set to 0.0, the vertical and horizontal blur are equal. 3-107 Section 3 — Menu Descriptions LOCK VIDEO/KEY — Causes the key store to follow any parameter change that you make in the associated video store. PICTURE COPY> — Opens the Picture Copy menu. Use to copy or swap picture settings. PARAM COPY> — Opens the Parameter Copy menu. Use to copy or swap parameter settings. VIDEO STORE> — Opens KEY STORE> —Opens the Video Store menu. the Key Store menu. Frame Store Picture Process Menu The Frame Store Picture Process Menu is used to enhance Frame Store image manipulation. Compress, Filter, Bevel, and Copy functions are available on this menu. FRAME STORE MENU VIDEO PAGE SELECT PAGE 1 PAGE 2 PAGE 3 PAGE 4 frame store KEY PAGE SELECT PAGE 1 PAGE 2 PAGE 3 PAGE 4 AUX 2 feeds the Frame Store SHADOW BLUR = 0.0% ON ON OFF OFF DRP SHADOW LOCK BLUR VIDEO/KEY SHADOW BLUR SYMMETRY = 0% KEY PICTURE COPY > PARAM COPY > VIDEO STORE> KEY STORE > MASK STORE > 2200 3-108 Frame Store Menu Compress — The Compress operation will compress the FROM page to the TO page. The compressed image will end up in the upper left-hand corner of the TO page. The key from the corresponding FROM page in the Key Store can be processed in one of three ways. Create — This will make a 4x3 key in the corresponding TO Key Store page that is the same size as the compressed video. Use this option if the FROM video is a full-screen image. Set up the Frame Store to output Shaped video in this mode. Compress — Use this option to compress titles and other keys. This will compress the corresponding FROM Key Store page the same as the Video Store page. None — This selection does nothing with or to the Key Store pages. When using Compress, it is best to lock the key to the video. Also, if the edges have blanking the Crop function is useful. It is also useful to note the repositioning of compressed video will run in realtime. NOTE: Compress works only on still frozen video. Filter — Filter only affects the luma of the video page. You can select one of the following filter options. You will want to experiment with them to achieve the desired effect. NOTE: For a better looking Emboss effect, Soften the image first before using Emboss. ■ Emboss — Use for image edge enhancement and shading; gives image a 3D appearance. ■ Sharpen — Sharpens the image. ■ Soften — Softens the image. 3-109 Section 3 — Menu Descriptions With the filter type selected, press the DO FILTER soft button as many times as applicable to implement the effect. NOTE: Multiple button pushes are stored in a buffer. The buffer will continue to increment even if you have finished pressing buttons. It may take up to 30 seconds to complete five passes. Bevel — Bevel gives an image a “lighted picture frame” in a 3-D type of effect. The BRIGHTNESS soft knob controls the quantity of light projected on the frame. BEVEL WIDTH controls the width of the frame. The LIGHT SOURCE button selects where the light comes from: Bottom, Top, Right, or Left. NOTE: This should be used on a full 4x3 image. The results may look strange otherwise. Copy — Use COPY from the PROCESS choices to copy or swap to and from video and key store pages. Lock Video/Key — When ON, the Key Store> selection button is disabled (invisible). 3-110 Frame Store Menu Parameter Copy Menu Use the Parameter Copy menu to copy or swap all parameter settings from video to video, key to key, or video to key. FRAME STORE PARAMETER COPY MENU frame store / parameter copy COPY PARAMETERS FROM VIDEO STORE TO KEY STORE SWAP PARAMETERS FROM VIDEO STORE WITH KEY STORE VIDEO STORE VIDEO STORE KEY STORE KEY STORE FROM STORE TO STORE DO SWAP DO COPY The Parameter Copy menu selections are: FROM STORE — Selects the store to copy/swap from. TO STORE — Selects the store to copy/swap to. DO SWAP — Initiates the Picture swap currently selected. DO COPY — Initiates the Picture copy currently selected. 3-111 Section 3 — Menu Descriptions Video Store Menu The Video Store menu allows you to select the page, set the strobe period, and provides access to Video Store positioning and pseudo color controls. VIDEO STORE MENU PAGE SELECT frame store / video store 4 FIELD INTERPOLATE 2 FIELD REPLICATE FRAME TYPE INTERPOLATE MOSAIC > PSEUDO COLOR > PAGE 1 PAGE 2 PAGE 3 CROP > REPOSITION > PAGE 4 FILTER > INterpolate — Select how the video data is to be interpreted. For example, interpolate evaluates screen lines 1 and 3 and averages them to get line 2. Replicate copies line 1 to create line 2, line 3 to create line 4, etc. 3-112 Frame Store Menu STROBE — When ON is selected, Strobe is activated. Strobe alternates between a frozen Frame Store image and a selected source image with the frequency set by the soft knobs described below. The difference between the time settings is what varies the strobe effect. STROBE TIME PERIOD — Sets the time (in fields) for the delegated video source to be displayed. Minimum time period is 4 fields. STROBE FREEZE PERIOD — Sets the time (in fields) during which the frozen frame store is displayed. Minimum time period is 8 fields. PAGE SELECT — Selects one of four pages (frames) of the video image. MOSAIC> — Opens the Video Store Mosaic menu. PSEUDOCOLOR> — Opens the Video Store Pseudo Color Menu. crop> — Opens the Video Store Crop menu. REPOSITION> — Opens the Video Store Reposition menu. FILTER> — Opens the Video Store Filter menu. 3-113 Section 3 — Menu Descriptions Video Store Mosaic Menu This menu allows you to apply and adjust a mosaic pattern to the video store video. VIDEO STORE MOSAIC MENU frame store / video store / mosaic MOSAIC SIZE = 50% MOSAIC ASPECT = 0.00 FIRST ACTIVE PIXEL =0 ON OFF MOSAIC MOSAIC — Turns on the mosaic feature and enables the mosaic adjustment soft knobs. MOSAIC SIZE — Adjusts the width of the mosaic area, up to 100% of the screen. MOSAIC ASPECT — Adjusts the vertical-to-horizontal aspect of the mosaic area. FIRST ACTIVE PIXEL — Adjusts the positioning of the left edge of the mosaic area. 3-114 Frame Store Menu Video Store Pseudo Color Menu The Pseudo Color menu allows you to select normal or reversed video, and several pseudocolor modes. The mode selected determines the functions of the fourth and fifth soft buttons and the soft knobs. The following illustration is the appearance of the Video Store Pseudo Color menu when POSTR/SOLR is selected. VIDEO STORE PSEUDO COLOR MENU frame store / video store / pseudo color POSTERIZATION = 0.0 SOLARIZATION = 0.0 ON ON OFF OFF POSTR/SOLR HUE MOD COLOR MOD CONTRAST REVERSE VIDEO UNSHAPE/ RESHAPE MODE SELECT ON ON OFF OFF POSTERIZE SOLARIZE REVERSE VIDEO — Turns reverse video on or off, which inverts the luminance (white and black are reversed) and places each hue 180° away from its original color. UNSHAPE/RESHAPE — Allows shaped video (of a video/key pair) to be unshaped before being bitmapped, then reshaped after bitmapping. This button appears only if Key Store is configured as Key. MODE SELECT — Selects one of four pseudocolor modes, as described on the following pages. 3-115 Section 3 — Menu Descriptions Posterization/Solarization Selecting POSTR/SOLR mode provides adjustment of the posterization and solarization parameters. POSTERIZE — Causes the luminance values of a frozen image to be changed from a continuous scale to a limited(adjustable) number of steps. POSTERIZATION — Adjusts the number of steps of luminance. SOLARIZE — Causes the chrominance values of a frozen image to be changed from a continuous scale to a limited(adjustable) number of steps. SOLARIZATION — Adjusts the number of steps of chrominance. Pseudo Color Hue Modification 3-116 Frame Store Menu The following illustration is the appearance of the Pseudo Color menu when HUE MOD is selected. VIDEO STORE PSEUDO COLOR MENU frame store / video store / pseudo color HUE MOD START PHASE = 0.0 HUE MOD END PHASE = 0.0 HUE MOD SATURATION = 0.0 POSTR/SOLR OFF HUE MOD COLOR MOD CONTRAST ON OFF CW CCW UNSHAPE/ RESHAPE MODE SELECT HUE MOD HUE MOD PATH ON ON OFF REVERSE VIDEO HUE MOD — Enables the hue modification feature, which strips chroma from the stored image and substitutes a spectrum of colors for the resulting black and white. Also enables the soft knobs for adjustment of the colors to be substituted. HUE MOD START PHASE and HUE MOD END PHASE — Adjust the starting color and ending color of the spectrum to be substituted for black and white. HUE MOD SATURATION — Adjusts the saturation of the color spectrum to be substituted. HUE MOD PATH — Sets the direction of the hue substitution from black to white, as viewed on a vectorscope. Pseudo Color Modification 3-117 Section 3 — Menu Descriptions The following illustration is the appearance of the Pseudo Color menu when COLOR MOD is selected. This menu provides adjustment of the color modification parameters. VIDEO STORE PSEUDO COLOR MENU frame store / video store / pseudo color BLACK HUE = 0.0 BLACK SAT = 0.0 BLACK BRIGHT = 0.0 POSTR/SOLR HUE MOD ON OFF ON OFF COLOR MOD CONTRAST ON OFF REVERSE VIDEO UNSHAPE/ RESHAPE MODE SELECT COLOR MOD BLK/WHT DELEGATE COLOR MOD — Enables the color modification feature, which strips chroma from the stored image, then substitutes two colors for the black and white limits of the resulting image. BLK/WHT DELEGATE — Delegates the soft knobs for adjustment of the color to be substituted. BLACK HUE, BLACK SAT, and BLACK BRIGHT or WHITE HUE, WHITE SAT, and WHITE BRIGHT — Adjust the color and luminance of the colors to be substituted for the black and white portions of the signal. Pseudo Color Contrast 3-118 Frame Store Menu The following illustration is the appearance of the Pseudo Color menu when CONTRAST is selected. VIDEO STORE PSEUDO COLOR MENU frame store / video store / pseudo color CONTRAST LUM SLOPE = 0.0 CONTRAST LUM RANGE =0 CONTRAST SATURATION = 0.0 ON ON POSTR/SOLR HUE MOD COLOR MOD OFF OFF CONTRAST ON OFF REVERSE VIDEO UNSHAPE/ RESHAPE MODE SELECT CONTRAST CONTRAST — Turns on the contrast function and enables the contrast adjustment knobs. Adjustment of these controls is highly subjective and depends on the characteristics of the image and the desires of the operator. CONTRAST LUM SLOPE — Adjusts the luminance contrast of the stored video. CONTRAST LUM RANGE — Adjusts the luminance offset of the video. CONTRAST SATURATION — Adjusts the saturation of the video chrominance. Video Store Crop Menu 3-119 Section 3 — Menu Descriptions This menu allows you to crop (mask) portions of the stored video. VIDEO STORE CROP MENU frame store / video store / crop TOP = 0.00 screen units BOTTOM = 0.00 screen units LEFT = 0.00 screen units ON RIGHT = 0.00 screen units OFF CROP CROP — Turns on the crop feature and enables the soft knob adjustments for positioning the crop. TOP, BOTTOM, LEFT, and RIGHT — Adjust the limits of the crop for the stored video. 3-120 Frame Store Menu Video Store Reposition Menu This menu allows positioning of the video store output image. VIDEO STORE REPOSITION MENU frame store / video store / reposition Coarse Adjust Horizontal = 0.0000 Screen Units (0.00 Pixels) Blur is currently ON. Position values are limited to 4 Line, 1 Pixel boundaries Fine Adjust Horizontal Coarse Adjust Vertical = 0.0000 Screen Units (0.00 Lines) ON ON ON OFF OFF OFF HORIZONTAL VERTICAL POSITION POSITION PIXEL DETENT Fine Adjust Vertical RESTORE DEFAULTS HORIZONTAL POSITION — Enables or disables horizontal positioning of the stored (frozen or unfrozen) image. Coarse Adjust Horizontal and Fine Adjust Horizontal soft knobs — Adjust the horizontal position of the image. VERTICAL POSITION — Enables or disables vertical positioning of the stored (frozen or unfrozen) image. Coarse Adjust Vertical and Fine Adjust Vertical soft knobs — Adjust the vertical position of the image. RESTORE DEFAULTS — Returns the image to the original position. 3-121 Section 3 — Menu Descriptions Video Store Filter Menu (Blur) The Video Store Filter menu allows you to apply either a blur or hue rotate to the video store output image. FILTER SELECT — Selects either BLUR or HUE ROTATE filter mode. Following is the appearance of the menu when BLUR is selected. VIDEO STORE FILTER MENU LUM BLUR 0% frame store / video store / filter CHROMA BLUR 0% BLUR SYMMETRY 0% BLUR ON ON ON ON ON HUE ROTATE OFF OFF OFF OFF OFF FILTER SELECT BLUR SEPARATE LUM/CHROMA LUM BLUR CHROMA BLUR BLUR SYMMETRY BLUR — Turns on the blur filter mode. SEPARATE LUM/CHROMA — Allows separate adjustment of luminance blur and chrominance blur applied to the video store image. LUM BLUR — Enables the LUM BLUR adjustment. LUM BLUR — Adjust the amount of luminance blur applied to the image. 3-122 Frame Store Menu CHROMA BLUR — Enables the CHROMA BLUR adjustment. CHROMA BLUR — Adjusts the amount of chrominance blur applied to the video store image. BLUR SYMMETRY — Enables the BLUR SYMMETRY horizontal adjustment. BLUR SYMMETRY — Adjusts the vertical proportions of luminance and chrominance blur. Video Store Filter Menu (Hue Rotate) This is the appearance of the Video Store Filter menu when HUE ROTATE is selected. VIDEO STORE FILTER MENU frame store / video store / filter BLUR ON HUE ROTATE OFF FILTER SELECT HUE ROTATE HUE ANGLE 0 deg HUE ROTATE — Turns on the hue rotate filter mode which rotates the chrominance as observed on a Vectorscope. HUE ANGLE — Adjusts the angle of hue rotation. 3-123 Section 3 — Menu Descriptions Key Store Menu The Key Store menu allows you to select the page, set the strobe period, and provides access to Key Store positioning. KEY STORE MENU PAGE SELECT frame store / key store PAGE 1 PAGE 2 PAGE 3 PAGE 4 STROBE TIME PERIOD = 20 STROBE FREEZE PERIOD = 10 ON 2 FIELD OFF STROBE CROP > REPOSITION > FILTER > STROBE — When ON is selected, Strobe is activated. STROBE TIME PERIOD — Sets the time for the Strobe. STROBE FREEZE PERIOD — Sets the time for the Strobe to freeze. PAGE SELECT — Selects one of four pages (frames) of the key image. CROP> — Opens the Key Store Crop menu. REPOSITION> — Opens the Key Store Reposition menu. FILTER> — Opens the Key Store Filter menu. 3-124 Frame Store Menu Key Store Crop Menu This menu allows you to crop (mask) portions of the stored key. KEY STORE CROP MENU frame store / key store / crop TOP = 0.00 screen units BOTTOM = 0.00 screen units LEFT = 0.00 screen units ON RIGHT = 0.00 screen units OFF CROP CROP —Turns on the crop feature and enables the soft knob adjustments for positioning the crop. TOP, BOTTOM, LEFT, and RIGHT — Adjust the limits of the crop for the stored key. 3-125 Section 3 — Menu Descriptions Key Store Reposition Menu This menu allows positioning of the key store output image. KEY STORE REPOSITION MENU frame store / key store / reposition Coarse Adjust Horizontal = 0.0000 Screen Units 0 Pixels) Blur is currently ON. Position values are limited to 4 Line, 1 Pixel boundaries Fine Adjust Horizontal Coarse Adjust Vertical = 0.0000 Screen Units (0 Lines) ON ON ON OFF OFF OFF HORIZONTAL VERTICAL POSITION POSITION PIXEL DETENT Fine Adjust Vertical RESTORE DEFAULTS HORIZONTAL POSITION — Enables or disables horizontal positioning of the stored key. Coarse Adjust Horizontal and Fine Adjust Horizontal soft knobs — Adjust the horizontal position of the key. VERTICAL POSITION — Enables or disables vertical positioning of the stored (frozen or unfrozen) key. Coarse Adjust Vertical and Fine Adjust Vertical soft knobs — Adjust the vertical position of the key. RESTORE DEFAULTS — Returns the key to the original position. 3-126 Frame Store Menu Key Store Filter Menu (Blur — Video Mode) The Key Store Filter menu allows you to apply a blur to the key store output. Following is the appearance of the menu when BLUR is selected. KEY STORE FILTER MENU LUM BLUR 0% frame store / key store / filter BLUR SYMMETRY 0% ON ON OFF OFF BLUR BLUR SYMMETRY BLUR — Turns on the blur filter mode. BLUR SYMMETRY — Enables the BLUR SYMMETRY adjustment. BLUR SYMMETRY — Adjusts the proportions of horizontal and vertical blur. 3-127 Section 3 — Menu Descriptions Miscellaneous Menu Press the MISC button to select the Misc menu. MISC MENU /misc SIGNAL PROCESS> SAFE TITLE> The following menu selections are accessible through the Miscellaneous menu: SIGNAL PROCESS > — Opens the Signal Process menu, which allows you to select Key Filter and Dither modes. SAFE TITLE > — Opens the Safe Title menu, which allows you to turn on or off safe title and select a safe title pattern. 3-128 Miscellaneous Menu Signal Processing Menu From the Miscellaneous menu, press the signal Processing> button to display the Signal Processing menu. Use the Signal Processing menu to turn Key Filter, Dither and Matte Dither modes on or off. SIGNAL PROCESS MENU LUM GAIN = 5.0 /misc/signal_process CHROMA GAIN = 15.9 DC OFFSET =-20.0 IRE ON OFF KEY FILTER OFF OFF FREE RUN FREE RUN FRAME LOCK FRAME LOCK DITHER MATTE DITHER The Signal Processing menu selections are as follows: KEY FILTER — Enables/disables Key Filter mode. DITHER — Selects Frame Lock, Free Run, or Off for 8-bit digital outputs. MATTE DITHER — Selects Frame Lock, Free Run, or Off for 8-bit digital outputs for the matte signals. 3-129 Section 3 — Menu Descriptions Safe Title Menu From the Miscellaneous menu, press the safe title> button to display the Safe Title menu. Use this menu to turn the Safe Title mode on or off, select a safe title pattern, and adjust safe title horizontal position. The functions of this menu appear only if the Safe Title option is installed. SAFE TITLE MENU SAFE TITLE H-POSITION = + 25 clocks /misc/safe_title SAFE TITLE SCREEN CTR ON TITLE & CTR ON PGM OFF X-HATCH OFF PVW SAFE TITLE SAFE TITLE SELECT SAFE TITLE SAFE TITLE POSITION OUTPUT The Safe Title menu selections are: SAFE TITLE — Turns the Safe Title Generator preview monitor display on or off. SAFE TITLE SELECT — Selects a safe title pattern. This soft button appears only when SAFE TITLE is on. SAFE TITLE H-POSITION — Positions safe title horizontally. This soft knob appears only when SAFE TITLE is on. Press exit to return to the Miscellaneous menu. 3-130 Disk Menu Disk Menu Press the disk button to select the Disk menu. Use this menu for disk and file management functions such as creating directories, and loading and saving files. The initial DISK menu appears as shown below when there is no disk in the drive. DISK MENU /disk FILE SELECT CURRENT DIRECTORY TOTAL BYTES /FLOPPY MARKED FILES # FILES # BYTES 0 0 FILENAME FLOPPY CHILD DIRECTORY 0 EXT BYTES DATE TIME <DEV> UTILS > CHILD DIRECTORY — Causes the system to read a diskette in the disk drive and to list the parent directory of the diskette. 3-131 Section 3 — Menu Descriptions Pressing CHILD DIRECTORY re-displays the menu with additional functions, such as in the sample menu below: DISK MENU FILE SELECT /disk CURRENT DIRECTORY TOTAL BYTES /FLOPPY FILENAME MARKED FILES # FILES # BYTES 0 0 0 EXT /FLOPPY BYTES DATE TIME <DEV> VIEW BY NAME LIST PARENT DIRECTORY DIRECTORY LOAD FILE > SAVE FILE > MARK FILE FOR DELETE DELETE > UTILS > LIST DIRECTORY — Causes the system to re-read the directory of the diskette in the disk drive. PARENT DIRECTORY — Backs out from a subdirectory to the parent directory. LOAD FILE> — Invoke the Load File menu. If a subdirectory is selected (see FILE SELECT below), the CHILD DIRECTORY label appears instead of LOAD FILE>. SAVE FILE> — Invokes the Save File menu. MARK FILE FOR DELETE — Marks files so that they may deleted simultaneous. (Does not enable simultaneous loading or saving of files.) DELETE> — Invokes the Confirm Delete menu which allows you to DO DELETE or CANCEL. Either a single selected file or a number of marked files can be deleted. 3-132 Disk Menu UTILS> — Opens the Utilities menu. FILE SELECT — Moves the selection box through the list of files in the directory to select the file or directory to be acted upon by subsequent operations. VIEW BY NAME/EXT/DIR — Allows the directory to be listed in alphabetical order by file name or by extension, or to just list subdirectories. The display changes automatically as the new selection is made. After the diskette directory has been read, the display may look something like the following example: DISK MENU FILE SELECT /disk CURRENT DIRECTORY TOTAL BYTES /FLOPPY MARKED FILES # FILES # BYTES 0 0 LIST PARENT DIRECTORY DIRECTORY FILENAME BOOT COMM1 COMM2 . . . LOAD FILE > 8004 EXT ABS CMP CMP . . . SAVE FILE > BYTES 45548 52665 55817 . . . DATE FEB 10 1994 FEB 10, 1994 FEB 10, 1994 . . . MARK FILE FOR DELETE TIME 09:20 08:31 22:27 . . . DELETE > UTILS > 3-133 Section 3 — Menu Descriptions Load File Menu From the Disk menu, press the Load file> button to display the Load File menu. This menu will only display if the selected file is an E-MEM register. LOAD FILE MENU disk / load file Load file: /FLOPPY/ABLE.R01 E-MEM REGISTER E-MEM BANK E-MEM ALL NO LOAD NO LOAD NO LOAD NO LOAD NO LOAD LOAD LOAD LOAD LOAD LOAD M/E 1 M/E 2 MISC BKGD DPMs 1-4 E-MEM LOAD SELECT DO LOAD M/E 1 through DPMs 1-4 — Include or omit portions of the selected file before loading it from disk into the switcher. E-MEM LOAD SELECT — Enables loading of the selected E-MEM REGISTER, the E-MEM BANK containing the selected register, or EMEM ALL (all 100 E-MEM registers). NOTE: It takes approximately 6 minutes to load all 100 registers, even if most of them are empty. You may prefer to load only specific banks. DO LOAD — Brings up the Confirm File Load menu, which allows you to DO LOAD or CANCEL. 3-134 Disk Menu If the selected file is a Configuration file instead of an E-MEM file, the Load File menu displays as follows: LOAD FILE MENU disk/load file Load file:/FLOPPY/NEWS.CFG NO LOAD NO LOAD NO LOAD NO LOAD NO LOAD LOAD LOAD LOAD LOAD LOAD LOAD USER PREFS SYSTEM PARAMS OUTPUTS EXTERNAL INTERFACE CLR WK BUF INPUTS NO LOAD DO LOAD USER PREFS through EXTERN I/F — Include or omit portions of the selected file or buffer before loading it into the switcher. DO LOAD — Invokes the Confirm File Load menu, which allows you to DO LOAD or CANCEL. Press exit to return to the Disk menu. 3-135 Section 3 — Menu Descriptions Save File Menu From the Disk menu, press the save file> button to display the Save File menu. This menu is used to save selected portions of EMEM register data or Configuration data to disk. You can also choose the type of save, the number of registers to be saved, and invoke the Name File sub-menu. SAVE FILE MENU /disk/save_file CURRENT DIRECTORY /FLOPPY SYSTEM TOTAL BYTES 8004 E-MEM REGISTER E-MEM BANK E-MEM ALL NO SAVE NO SAVE NO SAVE NO SAVE NO SAVE NO SAVE SAVE SAVE SAVE SAVE SAVE SAVE ME 2 PGM-PST DSK MISC BKGD DPMs 1-4 ME 1 ME 3 REGISTER = 24 SAVE SELECT NAME FILE > M/E 1 through DPMs 1-4 — Select portions of the E-MEM register data or switcher Configuration data to be included or omitted when saving it to disk. SAVE SELECT — Selects the type of save to be done. REGISTER = — Selects a single register to be saved. When E-MEM BANK is selected, 10 registers at a time can be saved. When E-MEM ALL is selected, all 100 registers may be saved in one operation. 3-136 Disk Menu NAME FILE> — Invokes the Name File menu in order to name the file(s) that you wish to create on the disk. For an E-MEM file, an automatic extension is added to the file name on the disk (for example, R24 for register 24). If an E-MEM bank of all E-MEM registers is saved, a separate file is created on the disk for each E-MEM register. If CONFIG is selected in the Save File menu, the menu looks like this: SAVE FILE MENU disk/save file CURRENT DIRECTORY /FLOPPY CONFIG TOTAL BYTES 8004 E-MEM REGISTER E-MEM BANK NO SAVE NO SAVE NO SAVE NO SAVE NO SAVE NO SAVE SAVE SAVE SAVE SAVE SAVE SAVE USER PREFS SYSTEM PARAMS INPUTS OUTPUTS EXTERNAL INTERFACE CLR WK BUF E-MEM ALL NAME FILE > USER PREFS through Cur Wk Buf — Select portions of the switcher Configuration data to be included or omitted when saving it to disk. NAME FILE> — Invokes the Name File menu to name the file you wish to create on the disk. For a Configuration file, an automatic extension of CFG is added to the file name on the disk. 3-137 Section 3 — Menu Descriptions Name File Menu From the Save File menu, press the name file> button to display the Name File menu. This menu is used to name files to be saved. NAME FILE MENU ( /disk/save_file/name_file ) - y z String Register: USER a Save String b c d e f g h i j k l m n o p q r s t u v w x Get String A B C D E F G G H I J K L M N O P Q R S T U V W X Y Z File Name: WORKIN 1 2 3 4 5 6 7 8 9 0 Character = G CURSOR BACK ACCEPT CHAR CURSOR FORWARD DELETE CHAR SAVE STRING GET STRING ACCEPT NAME When ACCEPT NAME is pressed, the Confirm File Save menu displays, allowing you to DO SAVE or CANCEL. If a file with the same name already exists in the directory, you will be warned of that fact and given a third alternative, OVER WRITE, which will write the new file over the existing file on the disk (the existing file will be erased). 3-138 Disk Menu Utilities Menu From the Disk menu, press the utils> button to display the Utilities menu. This menu is used to format disks and create subdirectories in order to organize your saved files. UTILITIES MENU /disk/utils CURRENT DIRECTORY / KBYTES USED CREATE DIR > TOTAL BYTES Ø % USED DISK USAGE KBYTES AVAIL % AVAIL FORMAT 720K > FORMAT 1.44M > 3-139 Section 3 — Menu Descriptions FORMAT 720K and FORMAT 1.44M — Format a blank or previously used disk in the appropriate format. (A 720K disk has one write-protect tab; a 1.44M disk has two write-protect tabs.) NOTE: Be sure to have the write-protect tab(s) set to off (closed) to allow writing to the disk. CREATE DIR> — Invokes the Name Directory menu, which allows you to create subdirectories on the disk. This menu uses the same format as the Name File menu. Pressing CREATE DIR> to open the Name Directory menu. Press ACCEPT NAME to either DO CREATE or CANCEL. If a duplicate directory name already exists in the parent directory a warning is issued and the Confirm Create Directory menu allows you to RENAME or CANCEL. To save files to a subdirectory, first create the subdirectory, then have it open when you save the files that you wish to be in it. (To open the subdirectory, select it with the FILE SELECT knob in the next higher directory and press CHILD DIRECTORY.) 3-140 4 Menu Trees Introduction Many switcher features are accessed via software menus that are displayed on the Menu Display. This display can show both alphanumeric text and graphics. Top Level Menu Buttons The menu system is divided into groups of related menus. Any particular group of menus can be accessed by pressing one of the top level menu buttons located at the left of the menu display. Effect Switcher Effect Config Picture Mixer Config M/E Mode Panel Setup Picture Frame Keyer Chroma Key Effect Oper Key/ Stencil Status Wipe View E-MEM Key Frame Run Control Input/ Output Mask Matte Graphic Display Path Aux Bus Frame Store Clear Menu Disk Misc Each main menu button (except LAST MENU) brings up a main menu, under which there may be sub-menus that allow selection of less-frequently used options. (Some top level menus have no sub-menus, or contain only one or two levels of sub-menus.) Pressing a top level menu button causes the soft button assignments in the display to change specifically for that menu. 4-1 Section 4— Menu Trees Soft Buttons The eight “soft” buttons located below the menu display allow you to make function and sub-menu selections from menus displayed on the screen. The symbol “>” following the name of a soft button indicates that pressing that button will bring up a lower-level menu. A ninth button in the row is a dedicated EXIT button that allows you to leave the menu you are in and return to the next higher menu on the tree. 4-2 Menu Tree Structures Menu Tree Structures 0732-00 Tree-structure diagrams are presented on the following pages for the top level menu buttons LATCH NORMAL ME 2 KEY DROP KEY MEMORY CLEAR KEY MEM PVW SELECT PVW MODE DIM PVW PUSH TO PVW SHIFT MODE KEYER PREFS PREVIEW PREFS BEEPER PREFS DEFINE DEFAULTS E-MEM PREFS Mixer Config BEEPER ON/OFF WARNING END OF KNOB KNOB CENTER INACTIVE KNOB M/E SELECT GVG DEFAULT SET DEFAULT RUN LEVER KEYFRAME EDITING USER PREFS SYSTEM PARAM INPUTS OUTPUTS EXTERN I/F AUX BUS FORMAT ON OFF ON OFF M/E 1 M/E 2 ON OFF M/E 1 M/E 2 AUX MASK A B KEY 1 KEY 2 SECTION SELECT BUS SELECT AUTO LOOKAHEAD PGM PUSH TO PVW TIMEOUT CLEAR XPT CLEAR BUS CLEAR SECTION CLEAR SWCHR CLEAR XPT CLEAR BUS CLEAR SWCHR CLEAR XPT CLEAR BUS CLEAR SECTION CLEAR SWCHR ALL KEYERS DELEG KEYER OFF ON/OFF ON/OFF ON/OFF ON/OFF ON/OFF M/E 1 M/E 2 ENABLE/DISABLE ENABLE/DISABLE 4X3 16 X 9 ASPECT RATIO FIELD DOMINANCE MATTE GEN LIM SET CLOCK FIELD 1 FIELD 2 NONE XMITABLE VALID RGB BOTH NONE SELECT CONFIRM DATE — TIME — YEAR HOUR MONTH MINUTE DAY SECOND See CONFG Part 2 See CONFG Part 3 Software Version 5.2 Figure 4-1. Mixer Config Menu Tree (Part 1) 4-3 VIDEO/KEY FORMAT LOG/PHYS ASSIGNMENT NAME XPT BUTTON UNSHAPED VIDEO SHAPED VIDEO LOG CHANNEL PHYS INPUTS CURSOR BACK ACCEPT CHAR CURSOR FORWRD DELETE CHAR SAVE STRING GET STRING ACCEPT NAME VIDEO INPUT KEY INPUT CHROMA KEY INPUT See CONFG Part 1 Mixer Config USER PREFS SYSTEM PARAM INPUTS OUTPUTS EXTERN I/F AUX BUS FORMAT MAP INPUTS CHR KEY INPUTS GPI INPUTS INPUT 1 INPUT 2 SETUP INPUT FORMAT TOP TEST SIGNAL BOTTOM TEST SIGNAL 0732-00 Section 4— Menu Trees COARSE TIMING FINE TIMING ON/OFF RGB BETA YUV MII GPI 1 GPI 2 GPI 3 GPI 4 GPI 5 GPI 6 GPI 7 GPI 8 AUX TALLY DISABLE GPI See CONFG Part 3 GPI SELECT MISC KF EFFECT AUTO TRANS CUT E-MEM FRAME STORE PROGRAM GPI RUN REWIND AUTO RUN REVERSE M/E 1 AUTO TRAN M/E 2 AUTO TRAN M/E 2 PST BLACK M/E1 M/E2 M/E1 RECALL EFF M/E2 RECALL EFF MASTER RECALL EFF AUTO RECALL MODE EFF DISSSOLV SEQUENCE MODE VIDEO GRAB KEY GRAB MASK GRAB Software Version 5.2 Figure 4-2. Mixer Config Menu Tree (Part 2) 4-4 10 BIT/ON ME1 PGM ME2 PGM M/E 1 PGM 10 BIT/OFF M/E 1 CLEAN 8 BIT/ON M/E 2 PGM OUTPUT SELECT LUM LIMITER CHROMA LIMITER DIGITAL RES OFF PEAK WHITE PEAK BLACK BOTH 8 BIT/OFF M/E 2 CLEAN AUX 1 10 BIT/OFF AUX 2 8 BIT/ON 10 BIT/ON PEAK OFF 10 BIT/OFF 8 BIT/ON OUTPUT SELECT RESOLUTION/DITHER OUTPUT SELECT RESOLUTION/DITHER See CONFG Part 2 0732-00 Menu Tree Structures 8 BIT/OFF M/E 1 PVW 8 BIT/ON M/E 2 PVW 10 BIT/ON 10 BIT/OFF 8 BIT/ON See CONFG Part 1 BAUD PARITY Mixer Config USER PREFS SYSTEM PARAM INPUTS OUTPUTS EXTERN I/F AUX BUS FORMAT DEVICE 1 2400 4800 9600 19200 38400 DEVICE 2 DEVICE 3 DEVICE 4 KSCOPE ODD EVEN NONE KRYSTAL OTHER NONE INTERNAL DEVICE SELECT EDITOR I/F DPM I/F PERIPHERAL I/F GPI OUTPUTS DPM TYPE CHANNEL ROUTING SWR IN DPM MAP AUX BUSES SWR OUT DPM MAP INPUTS BOTH OFF VIDEO DELAY DEVICE SELECT CONTROL DELAY NO. OF CHANNELS FIRST CHANNEL SELECT GPI E-MEM LEVEL 1–8 VIDEO KEY PHYS AUX SELECT VIDEO/KEY FMT DEVICE 3 CHAN 1-8 AUX 1-5 DEVICE 4 DEVICE 1 DEVICE 3 DPM SELECT DEVICE 4 CHANNEL SELECT CHAN 1 VIDEO INPUT AUX BUS 3B AUX BUS 4B AUX BUS 5B AUX BUS SHAPING DEVICE 2 DEVICE 2 MISC DPM 2 GPI LENGTH DEVICE 1 KEY INPUT CHAN 2 CHAN 3 CHAN 4 AUX BUS 1 CHAN 5 AUX BUS 2 CHAN 6 SHAPED CHAN 7 UNSHAPED CHAN 8 Software Version 5.2 Figure 4-3. Mixer Config Menu Tree (Part 3) 4-5 SYSTEM LOG INSTALL INFO DIAGS Status 0732-00 Section 4— Menu Trees PAGE UP PAGE DOWN FIRST PAGE LAST PAGE LAST RESET CLEAR LOG MODEL 2200-2x SOFTWARE VERSION: 5.2 Software Version 5.2 KEY FILTER DITHER MATTE DITHER Misc SIGNAL PROCESS SAFE TITLE SAFE TITLE SAFE TITLE SELECT Software Version 5.2 ON OFF OFF FREE RUN FRAME LOCK ON OFF SAFE TITLE — SCREEN CTR TITLE & CTR X-HATCH Figure 4-5. Misc Menu Tree 4-6 FREE RUN FRAME LOCK 0732-00 Figure 4-4. Status Menu Tree SAFE TITLE H-POSITION 0732-00 Menu Tree Structures M/E 1 M/E 2 LAYERED STANDARD M/E SELECT M/E MODE FULL ADD MIX M/E COPY M/E Mode ON OFF FROM M/E TO M/E DO M/E SWAP DO M/E COPY KEY 1 OPACITY KEY 2 OPACITY KEY A OPACITY KEY B OPACITY M/E 1 M/E 2 M/E 1 M/E 2 Software Version 5.2 Figure 4-6. M/E Mode Menu Tree 4-7 Section 4— Menu Trees KEY1 KEY2 KEYA KEYB HORIZ KEY POSITION OPACITY ON OFF AUTO Keyer M/E SELECT KEYER SELECT SHAPING KEYER COPY CALIBRATE VIDEO PROCESS KEY 1 NAM FROM GROUP FROM KEYER WIPES TO GROUP TO KEYER DO KEYER SWAP DO KEYER COPY M/E SELECT BUS SELECT VIDEO PROCESS CORING RESTORE DEFAULTS M/E SELECT NAM K2 INTO K1 RESTORE DEFAULTS Software Version 5.2 Figure 4-7. Keyer Menu Tree 4-8 0732-00 M/E 1 M/E 2 M/E 1 M/E 2 KEY1 KEY2 KEYA KEYB EXCLUDE INCLUDE M/E 1 M/E 2 KEY1 KEY2 KEYA KEYB M/E 1 M/E 2 KEY1 KEY2 KEYA KEYB ON OFF LUM GAIN CHROMA GAIN DC OFFSET ON OFF CORING M/E 1 M/E 2 ON OFF NAM SOFTNESS NAM OFFSET Menu Tree Structures Chroma Key CHR KEY SELECT FOREGROUND VIDEO BACKGROUND VIDEO FOREGROUND CORING SECONDARY COLOR HUE MODS KEY ADJUST SETUP 0732-00 M/E 1 KEY1 M/E 1 KEY2 M/E 2 KEY1 M/E 2 KEY2 ON OFF ON OFF VARIABLE FIXED OFF FOREGROUND CORING SEC COLOR SUPPRESS ANGLE CHR KEY SELECT SEC COLOR SUPPRESS SUPPRESS MODE SHADOW GAIN SEC COLOR SUPPRESS SELECTIVITY CHROMA LUMA SEC CHROMA SUPPRESS LEVEL FRINGE CONTROL M/E 1 KEY1 M/E 1 KEY2 M/E 2 KEY1 M/E 2 KEY2 SHADOW CLIP CHR KEY SELECT SEP HUE SUPPRESS FLARE SUPPRESS FGD NOISE SUPPRESS ON OFF ON OFF HIGH MEDIUM LOW OFF M/E 1 KEY1 M/E 1 KEY2 M/E 2 KEY1 M/E 2 KEY2 CHR KEY SELECT KEY WIDTH KEY SOFTNESS KEY POSITION FGD RESHAPING KEY S-SHAPING CHR KEY SELECT AUTO SETUP CANCEL Software Version 5.2 M/E 1 KEY1 M/E 1 KEY2 M/E 2 KEY1 M/E 2 KEY2 ON OFF ON OFF M/E 1 KEY1 M/E 1 KEY2 M/E 2 KEY1 M/E 2 KEY2 SEPARATE HUE SUPPRESS ANGLE FOREGROUND FLARE SUPPRESS ON OFF KEY WIDTH ON OFF KEY SOFTNESS ON OFF HORIZ KEY POSITION Figure 4-8. Chroma Key Menu Tree 4-9 SUPERBLACK NORMAL Matte BKGD 1 LUM BKGD 2 LUM MATTE COPY TEXTURE SUPERBLACK NORMAL M/E 1 M/E 2 BKGD FROM GROUP FROM MATTE GEN SIDE SELECT TO GROUP TO MATTE GEN DO MATTE SWAP DO MATTE COPY HORIZ STRETCH VERT MODE FILTER MODE LENGTH A LENGTH B SOURCE KEY 1 FILL KEY 1 BORD KEY 2 FILL KEY 2 BORD PRI WIPE SEC WIPE 1:1, 2:1, 3:1, 4:1, 6:1, 8:1 1:1, 2:1, 4:1, 6:1, 8:1, FREE RUN SMOOTHING 1, 2, 3, 4, 5, 6 NOTCH 1, 2, 3, 4 NONE 1, 2, 3, 4, 5, 6 Software Version 5.2 Figure 4-9. Matte Menu Tree 4-10 KEY 1 FILL KEY 1 BORD KEY 2 FILL KEY 2 BORD PRI WIPE SEC WIPE 0732-00 Section 4— Menu Trees 2 TO 1 1 TO 2 MATTE 2 MATTE 1 BOTH M/E 1 M/E 2 BKGD M/E 1 PRI M/E 1 SEC M/E 2 PRI M/E 2 SEC WIPE GEN SELECT HORIZ STRETCH VERT MODE FILTER MODE LENGTH A LENGTH B SOURCE WIPE PATTERN TEXTURE WIPE MODS WIPE COPY WIPE GEN SELECT PTN MIX TYPE PTN MIX SOURCE SPLIT OFFSET PST PTN DIRECTION WIPE MODULATE 0732-00 Menu Tree Structures PATTERN SELECT M/E1 PRI M/E1 SEC M/E2 PRI M/E2 SEC 1:1, 2:1, 3:1, 4:1, 6:1, 8:1 1:1, 2:1, 4:1, 6:1, 8:1, FREE RUN SMOOTHING 1, 2, 3, 4, 5, 6 NOTCH 1, 2, 3, 4 NONE 1, 2, 3, 4, 5, 6 M/E1 PRI M/E1 SEC M/E2 PRI NAM– M/E2 SEC NAM+ MIX TEXTURE NORMAL ON OFF SPLIT OFFSET REVERSE NORMAL WIPE GEN SELECT MODULATE MODULATE WAVEFORM M/E 1 M/E 2 FROM GROUP FROM WIPE GEN TO GROUP TO WIPE GEN DO WIPE SWAP DO WIPE COPY Software Version 5.2 M/E1 PRI M/E1 SEC M/E2 PRI M/E2 SEC LOCK HORIZ VERT OFF TRIANGLE SINE MODULATION AMPLITUDE MODULATION FREQUENCY PRI SEC M/E 1 M/E 2 PRI SEC Figure 4-10. Wipe Menu Tree 4-11 SELECT ALL BANK REG 0732-00 Section 4— Menu Trees CLEAR REG LOCK REG CLEAR SEQ LOCK / UNLOCK / CLEAR LOCK / UNLOCK / CLEAR LOCK / UNLOCK / CLEAR CLEAR ALL HOLDS ALL HOLD SOURCE HOLD ON OFF BUS CLEAR ALL SET ALL DEVICE (##) ON OFF DEVICE NUMBER E-MEM REGISTER SOURCE HOLD PERIPH DEVICES RUN LEVER KEYFRAME EDITING KF PATHS GPI & PBUS TRIGGERS ENABLE DISABLE SELECT LEVEL PAUSE SELECT GROUP PATH TYPE SELECT PERIPH ATTACH PERIPH FIRE (A–H) FIRE ATTACHED SELECT GPI ATTACH GPI FIRE (1–8) FIRE ATTACHED Software Version 5.2 Figure 4-11. E-MEM Menu Tree 4-12 ON OFF TRANSITION KEY1 KEY2 KEYA KEYB WIPES WIPEXFORM ALL M/E 1 M/E 2 MISC BKGD CHAN 1 CHAN 2 GLOBAL 1 CAMERA DPM 2 HOLD LINEAR S-LINEAR A, B, C, D, E, F, G, or H MISC OFF 1, 2, 3, 4, 5, 6, 7, or8 MISC OFF DELEGATES / ENABLES TIME ALIGN LEVELS SET START TIME TIME KNOB SELECT ZOOM M/E 1 M/E 2 PGM PST DSK MISC BKGD DPM 1 DPM 2 DPM 3 DPM 4 TP0764-00 Menu Tree Structures RUN RUN DEL START KF EFF DUR M/E 1 M/E 2 PGM PST DSK MISC BKGD DPM 1 DPM 2 DPM 3 DPM 4 SELECT LEVEL SELECT GROUP PATH TYPE KEY FRAME TIMELINE KF PATHS KEYFRAME EDITING RUN LEVER MOD ALL ABSOLUTE ENABLE BUTTONS ATTACH GPI ATTACH TRIGGER ENABLE DISABLE ENABLE DISABLE DELEGATES ENABLES SELECT GPI ATTACH FIRE GPI (1-8) FIRE ATTACHED TRANSISTION KEY1 KEY2 KEYA KEYB WIPES WIPEXFORM ALL HOLD LINEAR S-LINEAR CURVE 1 2 3 4 5 6 7 8 ON OFF TRIGGER SELECT ATTACH FIRE (A-H) FIRE ATTACHED Software Version 5.3 A B C D E F G H ON OFF Figure 4-12. Keyframe Menu Tree 4-13 0732-00 Section 4— Menu Trees FROM PAGE TO PAGE KEY PROCESS DO COMPRESS COMPRESSION ON OFF Frame Store ON OFF DRP SHADOW BLUR LOCK VIDEO / KEY PICTURE PROCESS PARAM COPY VIDEO STORE KEY STORE MASK STORE SHADOW BLUR SHADOW BLUR SYMMETRY COMPRESS FILTER BEVEL COPY FROM PAGE TO PAGE LIGHT SOURCE DO BEVEL FROM STORE FROMPAGE TO STORE TO PAGE DO SWAP DO COPY See Part 2 Software Version 5.2 FROM STORE FROM PAGE TO PAGE FILTER PROCESS DO FILTER FROM STORE TO STORE DO SWAP DO COPY VIDEO STORE KEY STORE VIDEO STORE KEY STORE Figure 4-13. Frame Store Menu Tree (part 1) 4-14 VIDEO STORE KEY STORE EMBOSS SHARPEN SOFTEN BOTTOM TOP RIGHT LEFT VIDEO STORE KEY STORE ON OFF ON OFF PAGE SELECT STROBE TIME PERIOD STROBE FREEZE PERIOD MOSAIC ON OFF POSTR/SOLR HUE MOD COLOR MOD CONTRAST ON OFF MOSAIC SIZE MOSAIC ASPECT FIRST ACTIVE PIXEL Frame Store DRP SHADOW BLUR LOCK VIDEO/KEY KEY STORE MODE PICTURE COPY PARAM COPY VIDEO STORE KEY STORE MASK STORE * ON OFF REVERSE VIDEO UNSHAPE/RESHAPE MODE SELECT POSTERIZE / HUE MOD / COLOR MOD / CONTRAST SOLARIZE / HUE MOD PATH BLK/WHT DELEGATE See Part 1 STROBE MOSAIC PSEUDO COLOR CROP REPOSITION FILTER 0732-00 Menu Tree Structures CROP ON OFF POSTERIZATION HUE MOD START PHASE HUE MOD END PHASE HUE MOD SATURATION BLACK HUE BLACK SAT BLACK BRIGHT SOLARIZATION ON OFF CW CCW TOP BOTTOM LEFT RIGHT BLACK / WHITE HUE BLACK / WHITE SAT BLACK / WHITE BRIGHT ON OFF COARSE ADJUST HORIZ FINE ADJUST HORIZONTAL ON OFF ON OFF COARSE ADJUST VERTICAL FINE ADJUST VERTICAL FILTER SELECT BLUR SEPARATE LUM / CHROMA BLUR SYMMETRY ON OFF ON OFF ON OFF BLUR CHROMA BLUR BLURE SEMETRY FILTER SELECT HUE ROTATE ON OFF HUE ANGLE HORIZONTAL POSITION VERTICAL POSITION PIXEL DETENT RESTORE DEFAULTS LUM BLUR PAGE SELECT STROBE TIME PERIOD STROBE FREEZE PERIOD STROBE CROP REPOSITION FILTER Software Version 5.2 ON OFF CROP HORIZONTAL POSITION VERTICAL POSITION PIXEL DETENT RESTORE DEFAULTS BLUR BLUR SYMMETRY DRAW DRAW MODE BRUSH SOURCE SAVE FILL SHAPE BLACK SCREEN WHITE SCREEN UNDO * MASK STORE operation is enabled using the Frame Store module option. ON OFF TOP BOTTOM LEFT RIGHT ON OFF COARSE ADJUST HORIZ FINE ADJUST HORIZONTAL ON OFF ON OFF ON OFF ON OFF COARSE ADJUST VERTICAL FINE ADJUST VERTICAL BLUR BLUR SYMMETRY ON OFF STRAIGHT FREEHAND BLACK WHITE BRUSH OPACITY BRUSH SIZE BRUSH SOFTNESS Figure 4-14. Frame Store Menu Tree (part 2) 4-15 Aux Bus BUS SELECT EFF LOOP MODE E-MEM CONTROL NEAR SIDE FAR SIDE BOTH TAKE PVW BUS MASK BUS AUX BUS 1 – 5 NO LOOP EXT LOOP FRAME STORE VIDEO KEY Software Version 5.2 Figure 4-15. Aux Bus Menu Tree 4-16 0732-00 Section 4— Menu Trees A Appendix A — Keyframe Path Control Tension, Continuity, and Bias Controls The path that an effect takes between keyframes may be adjusted through the CURVE path type selection from the Keyframe Path Menu. If CURVE is selected, three soft knobs are provided to control the three parameters of the vector. These are labeled: Tension, Continuity, and Bias. The adjustment of these controls can affect the keyframe path in various ways. Interactions between the controls are numerous and each will be described in the following paragraphs. You may want to experiment with the interactions by adjusting the controls in small increments. In the following examples, a physical path is shown between three keyframes. The first keyframe (KF1) is the upper left square; the last keyframe (KF3) is the lower right square. The adjustments in these examples are applied to the middle keyframe only (KF2). A-1 Appendix A — Keyframe Path Control Path Vectors With respect to the path between keyframes, each keyframe is made up of three vector parameters as shown below. The soft knob controls act on these vector parameters to adjust the path into (entry) and out of (exit) the keyframe. The path through KF2 is parallel with an imaginary line drawn between KF1 and KF2. – Tension Vector Bias + KF1 KF2 Continuity Vectors KF3 A-2 Tension, Continuity, and Bias Controls Tension Control In the example below, the keyframes are at right angles so the (TENSION) control operates on a 45° line drawn through the keyframe. This line is referred to as the Tension Vector and is parallel to a line drawn between adjacent keyframes (see illustration). The (TENSION) soft knob controls the length of the tension vector. At a Tension setting of 0, this imaginary line extends an equal distance into and out of the keyframe, and the path through the middle keyframe is curved. The unmodified KF2 is said to have a correction value of 0 (see Example 1). Example 1 Tension Vector KF1 KF2 Tension = 0.0 KF3 A-3 Appendix A — Keyframe Path Control In Example 2, the (TENSION) control is increased to 1.00, so that the Tension vector is shortened to non-existence through KF2. The path enters and leaves the middle keyframe in a straight line as it takes on an S-Linear motion; decelerating as it enters the middle keyframe and accelerating as it leaves. Example 2 No Tension Vector KF1 KF2 Tension = 1.0 KF3 A-4 Tension, Continuity, and Bias Controls In Example 3, the (TENSION) control has been set to -1.00. This produces an effect of lengthening the Tension vector, causing the path through the middle keyframe to be longer and broader. The longer path will appear to make the image speed up through KF2 as it travels from KF1 to KF3. Example 3 Tension Vector KF1 KF2 Tension = -1.0 KF3 A-5 Appendix A — Keyframe Path Control Continuity Control The continuity adjustment determines the angle of the path into and out of the keyframe. It is represented by vectors at 90 degrees to each as shown in Example 4. Example 4 Continuity Vectors +1.0 KF1 +1.0 -1.0 KF2 -1.0 Continuity = 0.0 KF3 The unmodified path shown above is identical to the unmodified path of the other controls. A-6 Tension, Continuity, and Bias Controls With continuity set to 1.00, the entry path through the keyframe is pulled to point at the following keyframe or exit path. The effect of 1.00 continuity is that of motion dropping into and then out of the keyframe, similar to a bouncing ball (see Example 5). Example 5 +1.0 KF1 +1.0 -1.0 KF2 -1.0 Continuity = 1.00 KF3 A-7 Appendix A — Keyframe Path Control With continuity set to -1.00, the paths between the keyframes become straight lines, accelerating through the keyframe (see Example 6). Example 6 +1.0 KF1 -1.0 +1.0 KF2 -1.0 Continuity = -1.00 KF3 A-8 Tension, Continuity, and Bias Controls Bias Control The (BIAS) control determines whether the path will be “pulled” towards the previous or the following keyframe. With extreme settings, all of the biasing will occur either before or after KF2. With bias set to 0, the curve through the keyframe is gentle as shown in Example 7 below. Example 7 Tension Vector Bias Vector + KF1 KF2 Bias = 0.0 KF3 NOTE: A Tension vector MUST be present for Bias control to have an effect. A-9 Appendix A — Keyframe Path Control With the bias set to 1.00, the path is pulled towards the previous keyframe. Entrance and exit to the keyframe are on a straight line from the previous keyframe (see Example 8), and the path of the effect travels completely through KF2 before turning towards KF3. Example 8 - + Entry Bias KF1 KF2 Bias = 1.0 Tension Vector KF3 A-10 Tension, Continuity, and Bias Controls With the bias set to -1.00, the path is pulled towards the following keyframe. Entrance and exit to the keyframe are a straight line pointed to the following keyframe (see Example 9). Example 9 Tension Vector Exit Bias Bias + KF1 KF2 Bias = -1.0 KF3 A-11 Appendix A — Keyframe Path Control A-12 Index Symbols . Button 2-45 A Aspect Button 2-68 Aspect Knob 2-68 Attach GPI Menu 3-91 Auto Delegation Control Panel 2-8 Menu Delegation 2-10 Auto delegation 2-8 Auto Preview 2-29 Auto Recall Button 2-48 Auto Run Button 2-48 Auto Select Key Button 2-25 Auto Setup Button 2-32 Auto Trans Button 2-17 Auto transition 2-19 Aux 1 Through Aux 5 Buttons 2-90 Aux Area Aux Bus Select 2-90 Bus Delegate Buttons 2-89 Effects Send Buttons 2-88 Mask Bus 2-89 Preview Bus 2-89 Preview Only Buttons 2-88 Source Select Buttons 2-88 Aux Bus Format Menu 3-49 Panels (Remote) 2-100 Aux Bus Panels (Remote) Chop 2-102 Joy Stick Override 2-103 Rear Panel Switches 2-102 Remote Aux Selection 2-102 Source Selection 2-101 Aux Menu 3-102 Aux Select Area 2-87 B Background Matte Area 2-84 Matte Select Buttons 2-84 Modifier controls 2-85 Bank 0 Button 2-41 Bank 1 Button 2-41 Bank Button 2-40 Beeper Preferences 3-16 Bkgd 1 Button 2-84 Bkgd 2 Button 2-84 Bkgd A Button 2-13, 2-22 Bkgd B Button 2-13, 2-22 Bkgd Button 2-47 Bkgd Supr Button 2-32 Black Crosspoints (Configuring) 2-17, 3-22 Border Button 2-28, 2-68 Borderline Controls 2-27 Key Generation 1-14 Opacity Knob 2-28 Size/Position Knob 2-28 Bottom/Clip Knob 2-76 Index-1 Index Box Button 2-74 Brightness Knob 2-35, 2-85 Buttons FIELD 1 2-98 FIELD 2 2-98 FRZE 2-98 GRAB 2-98 C Camera Button 2-48 Chan 1 Button 2-48 Chan 2 Button 2-48 Chop 2-102 Chroma Key Adjust Menu 3-70 Button 2-22 Hue Modifiers Menu 3-69 Inputs Menu 3-27 Menu 3-65 Chroma Key Adjust Menu 3-70 Chroma Key Hue Modifiers Menu 3-69 Chroma Key Secondary Color Menu 3-67 Chroma Key Setup Menu 3-72 Secondary Color Menu 3-67 Setup Menu 3-72 Chroma Keyer Area 2-30 Controls 2-31 Delegation 2-31 Chroma Knob 2-32 Chromatte™ Chroma Keyer 1-14 Clear Keyer Memory Menu 3-12 Clip Knob 2-22 Clock (Setting) 3-20 Configuration Menus 3-7 to 3-52 Aux Bus Format Menu 3-49 Clear Keyer Memory Menu 3-12 DPM Map Aux Buses Menu 3-37 Index-2 DPM Map Inputs Menu 3-41 External Interface Menu 3-31 DPM Setup Menu 3-33 DPM Map Aux Buses Menu 337 DPM Map Inputs Menu 3-41 Editor Interface Menu 3-32 Peripheral Interface Menu 3-44 Peripheral Triggers Menu 346 Inputs Menu 3-23 Chroma Key Inputs Menu 3-27 GPI Inputs Menu 3-28 Map Inputs Menu 3-24, 3-43 Name Crosspoint Button Menu 3-26 Outputs Menu 3-30 Peripheral Interface Menu 3-44 System Parameters Menu 3-18 Set Clock (date) 3-20 Set Clock Menu (time) 3-20 User Preferences Menu 3-9 Define Defaults Menu 3-17 Keyer Preferences Menu 3-11 Preview Preferences Menu 3-13 Configuring Black Crosspoints 2-17, 3-22 Const Dur Button 2-57 Constant Duration Off 2-54 On 2-57 Control Panel Delegation 2-8 Menu Display Subpanel 3-1 Positioner 2-64 Control Panel Areas Aux, Pvw, and Mask Source Select Area 2-87 to 2-93 Chroma Keyer 2-30 to 2-32 Effects Memory 2-36 to 2-63 Keyer 2-21 to 2-29 Matte 2-33 to 2-35 Index Preview/Aux Bus Source Select and Delegate Area 287 to 2-93 Source Selection Area 2-4 Wipe Area 2-65 to 2-72 Copy Button 2-56 Crosspoint E-MEM Override 2-38 Crosspoint Name Display 2-7 Cut Button 2-20, 2-56 D Date (Setting) 3-20 Define Defaults Menu 3-17 Deletion Modes 2-53 Disk Menu 3-131 Load File Menu 3-134 Save File Menu 3-136 Name File Menu 3-138 Utilities Menu 3-139 . Button 2-45 DPM Aux Bus Menu 3-36 DPM Map Aux Buses Menu 3-37 DPM Map Inputs Menu 3-41 DPM Setup Menu 3-33 DPOPs 2-10 DROP SHOW Knob 2-97 Dropshadows 2-81, 2-97 E Edit Enable Button 2-82 Editor Interface Menu 3-32 Effect Dis Button 2-43 Effect Dur Button 2-60 Effect Indicator 2-14 Effects Memory Area 2-36 Constant Duration Off 2-54 Constant Duration On 2-57 Effect editing controls 2-49 E-MEM Keypad 2-39 E-MEM Registers 2-37 Enable Buttons 2-47 Learning Effects 2-37 Modes of Insertion/Deletion 2-53 Modify All Keyframes (Relative) 2-59 Modify Keyframes 2-58 Recalling Effects 2-38 Run Controls 2-61 See Also Effects Editing Effects Send 1-15 Looping Mode 2-91 Non-looping Mode 2-92 E-MEM 2-36 CLEAR WORK BUFR 2-49 Constant Duration Off 2-54 Constant Duration On 2-57 Crosspoint Override 2-38 Effect Editing Controls 2-49 Enable Buttons 2-47 Keypad 2-39 Learning Effects 2-37 Modes of Insertion/Deletion 2-53 Modify All Keyframes (Relative) 2-59 Modify Keyframes 2-58 Recalling Effects 2-38 Registers 2-37 Run Controls 2-61 See Also Effects Editing E-MEM Menu 3-81 E-MEM Register Menu 3-83 Peripheral Devices Menu 3-88 Source Hold Menu 3-87 E-MEM Register Menu 3-83 Enable All Button 2-48 Enter Button 2-41 External Interface Area 2-82 Menu 3-31 Index-3 Index Extrude Button 2-28 F Features, optional 1-3 Features, standard 1-2 FIELD 1 Button 2-98 FIELD 1 or 2 Button 2-80 FIELD 2 Button 2-98 Field Mode 2-80, 2-99 Flat Matte Button 2-35, 2-85 Flip Flop Button 2-70 Floppy Disk Drive 2-86 Force Mask Button 2-29, 2-74 Four-Field Mode 2-80, 2-99 Frame Store 1-15 Area 2-95 Menu 3-107 option 2-77 to 2-81 Shadow Controls 2-97 FRZE Button 2-80, 2-98 G Gain Knob 2-22 Get Button 2-50 Global Button 2-48 Go To Kf Button 2-60 Time Button 2-60 GPI Enable Button 2-83 Inputs Menu 3-28 GRAB Button 2-98 GRAB button 2-80 H H Multi Button 2-71 Index-4 H POSITION Knob 2-81, 2-97 Hold Input Button 2-62 Hue Knob 2-31 Hue/Softness Knob 2-35, 2-85 I Inhibit Mask Button 2-29, 2-74 Input Characteristics (Setting) 3-21 Configuring Black Crosspoints 2-17, 322 Input Selection 2-4 Inputs Menu 3-23 Insert After Button 2-55 Before Button 2-54 Insertion Modes 2-53 Installation Information Menu 3-56 Interpolate Mode 2-80, 2-99 Invert Button 2-27 J Joy Stick Override 2-103 Joystick 2-64 K K1 Border Indicator 2-34 K1 Fill Indicator 2-34 K2 Border Indicator 2-34 K2 Fill Indicator 2-34 Kaleidoscope Sources Mapping, DPM 3-36 KEY STORE Button 2-79 Key Input Selection 2-4 Primary Inputs 2-5 Still Image Storage 2-97 Index Key 1 Button 2-13, 2-22 Key 1 NAM Menu 3-63 Key 2 Button 2-13, 2-22 Key Delegation Lamps 2-6 Key On Indicator 2-22 Key Over Button 2-26 Key Priority Button 2-13 Key Source Buttons 2-25 Key Store Crop Menu 3-125 Filter Menu 3-127 Menu 3-124 Reposition Menu 3-126 Key Type Buttons 2-22 Keyer Area 2-21 Auto Preview 2-29 Borderline® Controls 2-27 Key Source Buttons 2-25 Key Type Buttons 2-22 Keyer Delegation Buttons 2-22 Mask Control 2-29 Split Key 2-26 Keyer Copy Menu 3-61 Keyer Delegation Buttons 2-22 Keyer Menu 3-59 Key 1 NAM Menu 3-63 Keyer Copy Menu 3-61 Video Process Menu 3-62 Keyer Preferences Menu 3-11 Keyframe Menu 3-93 Attach GPI Menu 3-91 Keyframe Path Menu 3-89 Keyframe Path Menu 3-89 Keypad 2-39 KF Dur Button 2-59 Knobs DROP SHOW 2-97 H POSITION 2-97 OPACITY 2-97 V POSITION 2-97 Krystal, setup 3-34 L Layered Indicator 2-14 Learn Button 2-40 Learn User Wipe Button 2-67 Learning Effects 2-37 LED Display Area 2-7 Left Knob 2-76 Lever Arm 2-17, 2-63 Load File Menu 3-134 Lock Button 2-41 Look Ahead Preview 1-15 Lum Knob 2-32 M M/E Copy Menu 3-54 Mode Menu 3-53 M/E 1 A Button 2-88 Button 2-6, 2-47 Key 1 Button 2-74, 2-88 Key 2 Button 2-74, 2-88 Pri Button 2-66 Pvw Button 2-88 Sec Button 2-66 M/E 2 A Button 2-88 Button 2-47 Key 1 Button 2-74, 2-88 Key 2 Button 2-74, 2-88 Pri Button 2-66 Pvw Button 2-88 Sec Button 2-66 Map Inputs Menu 3-24, 3-43 Mark Block Button 2-61 Button 2-61 Cursor Button 2-53 Index-5 Index Mask Bus Button 2-75 Button 2-89 Control 2-29 Invert Button 2-76 Menu 3-104 Select Area 2-87 Mask Selection Bus Delegate Buttons 2-89 Mask Bus Selection 2-89 MASK STORE Button 2-79 Masks Area 2-73 to 2-76 Delegation buttons 2-74 Mask Controls 2-75 Source Selection 2-74, 2-88 Matte 2 Button 2-35, 2-85 Matte Background Area 2-84 Matte Select Buttons 2-84 Modifier controls 2-85 Matte Copy Menu 3-106 Matte Fill Button 2-24 Matte Generator Area 2-33 Delegation 2-34 MATTE SELECT Indicators 2-34 Modifier controls 2-35 Matte Menu 3-105 Matte Copy Menu 3-106 Matte Select Button 2-34 Menu Buttons 3-3 Delegation 2-10, 3-4 Key Store 3-124 Key Store Crop 3-125 Key Store Filter 3-127 Key Store Reposition 3-126 Knobs 3-3 Posterization/Solarization 3-116 Pseudo Color Contrast 3-118 Pseudo Color Hue Modification 3-116 Pseudo Color Modification 3-117 Video Store 3-112 Index-6 Video Store Filter 3-122, 3-123 Video Store Mosaic 3-114 Video Store Pseudo Color 3-115 Video Store Reposition 3-121 Menu Area Soft Buttons 3-3 Soft Knobs 3-3 Menu Button 2-66 Menu Display 3-1 Menus Aux Bus Shaping 3-50 Aux Menu 3-102 Chroma Key Menus 3-65 to 3-72 Configuration Menus 3-7 to 3-52 Disk Menus 3-131 to 3-140 E-MEM Menus 3-81 to 3-88 Frame Store Menu 3-107 Keyer Menus 3-59 to 3-64 Keyframe Menus 3-93 to 3-101 M/E Mode Menus 3-53 to 3-54 Mask Menu 3-104 Matte Menus 3-105 to 3-107 Miscellaneous Menus 3-128 to 3-130 Status Menus 3-55 to 3-56 Wipe Menus 3-73 to 3-80 Misc Button 2-48 Miscellaneous Menu 3-128 Safe Title Menu 3-130 Signal Processing Menu 3-129 Mix Button 2-15 Modes Field 2-80, 2-99 Four-Field 2-80, 2-99 Interpolate 2-80, 2-99 Replicate 2-80, 2-99 Shadow 2-81, 2-97 Modes of Insertion/Deletion 2-53 Constant Duration Off 2-54 Constant Duration On 2-57 Modify All Keyframes (Relative) 2-59 Modify Button 2-58 Index Modify Keyframes 2-58 N Name Crosspoint Button Menu 3-26 Name File Menu 3-138 Next Button 2-60 Next transition buttons 2-13 Normal Button 2-27, 2-70 O OPACITY Knob 2-81, 2-97 Opacity Knob 2-68 Options Borderline Key Edge Generation 1-14 Chromatte Advanced Chroma Keyer 1-14 Effects Send 1-15 Frame Store 1-15 Look Ahead Preview 1-15 Remote Aux Bus 1-16 Secondary Wipe Generator 1-14 Tally Relay 1-15 Timed Aux Output 1-16 Outline Button 2-28 Outputs Menu 3-30 Routing Frame Store 2-79, 2-96 Over Indicator 2-14, 2-27 P Panel Areas Aux, Pvw, and Mask Source Select Area 2-87 to 2-93 Chroma Keyer 2-30 to 2-32 Delegation 2-8 Effects Memory 2-36 to 2-63 Keyer 2-21 to 2-29 Matte 2-33 to 2-35 Preview/Aux Bus Source Select and Delegate Area 287 to 2-93 Wipe Area 2-65 to 2-72 Paste Button 2-57 Pattern Mix Button 2-70 Pattern Mix Knob 2-70 . Button 2-45 Periph Enable Button 2-83 Peripheral Devices Menu 3-88 Interface Menu 3-44 Triggers Menu 3-46 Pos Auto Button 2-71 Pos Norm Button 2-71 Positioner Joystick 2-64 delegation 2-64 Posterization/Solarization Menu 3-116 Power Supplies, physical description 1-8 Preset Black Button 2-15 Size Knob 2-68 Prev Button 2-60 Preview Preferences Menu 3-13 Pri Wipe Button 2-74 Indicator 2-34 Wash Button 2-35, 2-85 Primary Crosspoints 2-5 Shifted inputs 2-5 Pseudo Color Contrast Menu 3-118 Hue Modification Menu 3-116 Modification Menu 3-117 Put Button 2-51 Pvw Button 2-89 Pvw Select area 2-87 Pvw/Aux Area Aux Bus Select 2-90 Bus Delegate Buttons 2-89 Effects Send Buttons 2-88 Index-7 Index Mask Bus 2-89 Preview Bus 2-89 Preview Only buttons 2-88 Source Select Buttons 2-88 R Random Button 2-66 Recalling Effects 2-38 Re-entry Buttons 2-6 Remote Aux Bus 1-16 Remote Aux Bus Panels 2-100 Chop 2-102 Joy Stick Override 2-103 Rear Panel Switches 2-102 Remote Aux Operation 2-102 Source Selection 2-101 Replicate Mode 2-80, 2-99 Reverse Button 2-63, 2-70 Rewind Button 2-63 Right Knob 2-76 Rot Pos Button 2-69 Rotate Knob 2-69 Mag Button 2-69 Speed Button 2-69 Run Button 2-62 Controls 2-61 Lever Arm 2-63 S Safe Title Menu 3-130 Saturation/Offset Knob 2-35 Saturation/Softness Knob 2-85 Save File Menu 3-136 Sec Wipe Button 2-75 Index-8 Indicator 2-34 Wash Button 2-35, 2-85 Secondary Source Buttons 2-6 Wipe Generator 1-14 Selectivity Knob 2-31 Seq Button 2-42 Set Clock Menu 3-20 Shadow Button 2-28 Mode 2-97 On Button 2-31 Opacity Knob 2-31 Shadow Mode 2-81 Shift Button 2-5 Signal Processing Menu 3-129 Signal Processor Frame, physical description 1-4 Soft Button 2-67 Softness Knob 2-67 Source Hold Menu 3-87 Source Selection Area 2-4 Primary Source Selection 2-5 Secondary Source Selection 2-6 Split Button 2-71 Split Key Indicator 2-26 Operation 2-26 Status Menu 3-55 Installation Information Menu 3-56 Still Image Storage Key 2-79, 2-97 Video 2-79, 2-97 Stop Next KF Button 2-62 Subpanel Frame Store 2-77 Symmetry Knob 2-68 System Parameters Menu 3-18 Index T Tally Relay 1-15 Texture Button 2-66 Time Cursor Button 2-53 Setting 3-20 Timed Aux Output 1-16 Top/Gain Knob 2-76 Tran Rate Button 2-46 Transition Areas 2-12 Next Transition Buttons 2-13 Layered Mode 2-14 Standard Mode 2-13 Transition Controls 2-17 Transition Type 2-15 Transition Controls 2-17 Transition type buttons 2-15 to 2-17 U Uncal Indicators 2-6 Undo Button 2-45 User 1—User 6 Buttons 2-67 User Preferences Menu 3-9 User Wipe Undo Button 2-67 Utilities Menu 3-139 V V Multi Button 2-71 V POSITION Knob 2-81, 2-97 Video Input Selection 2-4 Primary Inputs 2-5 Still Image Storage 2-97 Video Fill Button 2-24 Video Key Button 2-25 Video Process Menu 3-62 Video Processing, Functional Description 1-10 VIDEO STORE Button 2-79 Video Store Filter Menu 3-122, 3-123 Menu 3-112 Mosaic Menu 3-114 Pseudo Color Menu 3-115 Reposition Menu 3-121 W Width Knob 2-68 Wipe Area 2-65 Wipe Controls 2-67 Wipe Delegation Buttons 2-66 Wipe Direction 2-70 Wipe pattern buttons 2-66 Wipe Pattern Mix 2-70 Wipe Pattern Modifiers 2-71 Wipe Positioner Buttons 2-71 Wipe Rotation Controls 2-69 Wipe Button 2-15 Wipe Copy Menu 3-80 Wipe Menu 3-73 Wipe Copy Menu 3-80 Wipe Modifiers Menu 3-76 Wipe Modulation Menu 3-77 Wipe Pattern Menu 3-74 Wipe Texture Menu 3-75 Wipe Modifiers Menu 3-76 Wipe Modulation Menu 3-77 Wipe Pattern Menu 3-74 Wipe Texture Menu 3-75 Index-9 Index Index-10