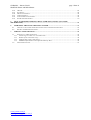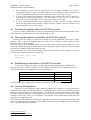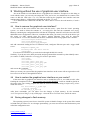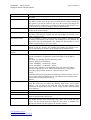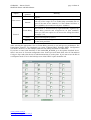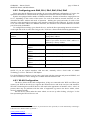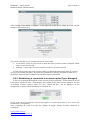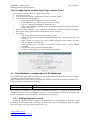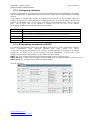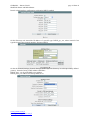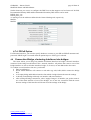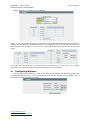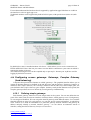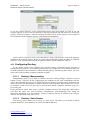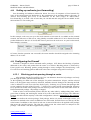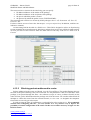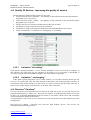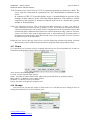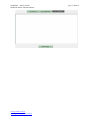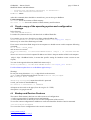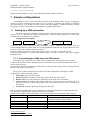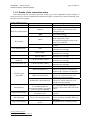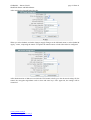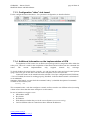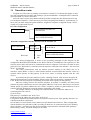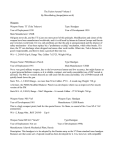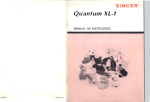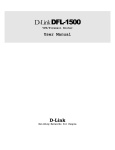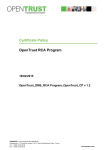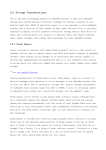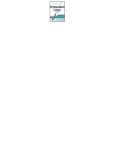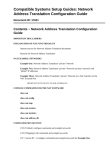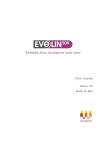Download MultiLink Router and MicroRouter
Transcript
GORAMO – Janusz Górecki MultiLink Router and MikroRouter page 1 from 41 GORAMO- Janusz Górecki, 01-458 Warszawa, ul.Szańcowa 82 tel/fax (+4822) 877-39-94, [email protected], www.goramo-gorecki.com.pl MultiLink Router and MicroRouter version 1.1.8 Warszawa, april 2010 www.goramo.com.pl [email protected] GORAMO – Janusz Górecki MultiLink Router and MikroRouter page 2 from 41 1 ABOUT MULTILINK ROUTER AND MICROROUTER DEVICES................................................... 4 2 GETTING STARTED WITH THE DEVICE ........................................................................................... 4 2.1 2.2 2.3 2.4 2.5 2.6 3 SOFTWARE INSTALLED ON THE PURCHASE ............................................................................................. 4 THE STAGES OF START-UP ...................................................................................................................... 4 RUNNING THE SYSTEM WITHOUT AN RS-232 CONSOLE. ......................................................................... 5 RUNNING THE SYSTEM CONNECTED TO THE RS-232 CONSOLE. .............................................................. 5 ESTABLISHING A CONNECTION TO THE RS-232 CONSOLE....................................................................... 5 DEVICES CONFIGURATION...................................................................................................................... 5 WORKING WITHOUT THE USE OF GRAPHICAL USER INTERFACE......................................... 6 3.1 HOW TO REMOVE THE GRAPHICAL USER INTERFACE?............................................................................. 6 3.2 HOW TO RESTORE THE GRAPHICAL USER INTERFACE ON YOUR ROUTER? ............................................... 6 3.3 SAVING CHANGES TO FLASH MEMORY .................................................................................................... 6 3.4 INSTRUCTIONS FOR WORKING WITH A ROUTER WITHOUT A GRAPHICAL USER INTERFACE ...................... 7 3.5 PREPARATION OF THE ENVIRONMENT TO BUILD YOUR OWN, OR PROGRAMS DOWNLOADED FROM THE INTERNET ............................................................................................................................................................ 7 4 GRAPHICAL USER INTERFACE → GUI. ............................................................................................ 8 4.1 THE FUNCTIONALITY OF THE WEB INTERFACE ....................................................................................... 8 4.2 ACCESS TO THE GRAPHICAL USER INTERFACE ........................................................................................ 9 4.2.1 The Log over a web page / user name and password........................................................................ 9 4.2.2 Restoring the default password on a web page ................................................................................. 9 4.3 INTRODUCTION THE CONFIGURATION BY WEB PAGE ............................................................................. 10 4.3.1 Buton „Submit”............................................................................................................................... 10 4.3.2 The buttons "Changes Apply" and "Submit & Apply"..................................................................... 10 4.3.3 Save Configuration to Flash, Write To Flash and Write & Apply. ................................................. 10 4.3.4 Forms to enter setup........................................................................................................................ 10 4.3.5 Form with the table ......................................................................................................................... 11 4.4 THE ORDER OF THE SETTINGS FOR THE ROUTER .................................................................................... 11 4.5 GENERAL ROUTER SETTINGS ............................................................................................................... 11 4.6 DEVICES TAB - CONFIGURATION OF PHYSICAL DEVICES ....................................................................... 13 4.6.1 Configuring the router to work with interface V.35 and link E1/G.704.......................................... 13 4.6.2 Configuring ports Eth0, Eth1, Eth2, Eth3, Eth4, Eth5 .................................................................... 15 4.6.3 WLAN Configuration....................................................................................................................... 15 4.6.4 Establishing a connection to an access point (Type: Managed) ..................................................... 16 4.6.5 Configuring the Access Point (Type: Access Point) ............................................................................ 17 4.7 TAB INTERFACES - CONFIGURATION OF IP ADDRESSES ......................................................................... 17 4.7.1 Configuring point to point............................................................................................................... 17 4.7.2 Configuring a Network.................................................................................................................... 18 4.7.3 Downloading an address via DHCP ............................................................................................... 18 4.7.4 PPPoE Option................................................................................................................................. 20 4.8 CONNECTION BRIDGE, CLUSTERING INTERFACES INTO BRIDGES .......................................................... 20 4.9 CONFIGURING MODEMS ....................................................................................................................... 21 4.10 CONFIGURING ACCESS GATEWAYS: GATEWAYS, COMPLEX GATEWAY (LOAD BALANCING) ................ 22 4.10.1 Defining simple gateways. .......................................................................................................... 22 4.10.2 Complex gateway........................................................................................................................ 23 4.11 CONFIGURING ROUTING ....................................................................................................................... 24 4.11.1 Routing / Masquerading ............................................................................................................. 24 4.11.2 Routing / Static Routes................................................................................................................ 24 4.12 SETTING UP REDIRECTS (PORT FORWARDING) ...................................................................................... 25 4.13 CONFIGURING THE FIREWALL .............................................................................................................. 25 4.13.1 Blocking packets passing through a router................................................................................. 25 4.13.2 Blocking packets addressed to router ......................................................................................... 26 4.14 TRAFFIC MANAGER - LIMITING BANDWIDTH ........................................................................................ 27 4.15 QUALITY OF SERVICE - IMPROVING THE QUALITY OF SERVICE ............................................................. 28 4.15.1 Limitation "to lending". .............................................................................................................. 28 4.15.2 Limitation " unchanging "........................................................................................................... 28 4.16 SERVICES "SERVICES" .......................................................................................................................... 28 4.17 USERS .................................................................................................................................................. 29 www.goramo.com.pl [email protected] GORAMO – Janusz Górecki MultiLink Router and MikroRouter 4.18 4.19 4.20 4.21 4.22 4.23 page 3 from 41 GROUPS ................................................................................................................................................ 29 STATISTICS ........................................................................................................................................... 30 HOURLY STATISTICS ............................................................................................................................ 30 USER STATISTICS ................................................................................................................................. 30 TAB CONFIGURATION SCRIPT ............................................................................................................... 30 SOFTWARE UPDATE GUI...................................................................................................................... 32 5 MANUAL MICROROUTER TEXT MENU OVER THE CONSOLE (ONLY FOR MICROROUTER) .............................................................................................................................................. 32 6 UPGRADING THE LINUX OPERATING SYSTEM............................................................................ 33 6.1 6.2 7 CREATE A COPY OF THE OPERATING SYSTEM AND CONFIGURATION SETTINGS ..................................... 35 BACKUP AND RESTORE FEATURES ....................................................................................................... 35 SAMPLE CONFIGURATIONS ............................................................................................................... 36 7.1 SETTING UP A VPN CONNECTION ......................................................................................................... 36 7.1.1 Connecting two LANs over one VPN tunnel.................................................................................... 36 7.1.2 Details of the connection setup ....................................................................................................... 38 7.1.3 Configuration "other" side tunnel ................................................................................................... 40 7.1.4 Additional information on the implementation of VPN ................................................................... 40 7.2 TRANSITIVE ROUTER ............................................................................................................................ 41 www.goramo.com.pl [email protected] GORAMO – Janusz Górecki MultiLink Router and MikroRouter page 4 from 41 Introduction Devices, which we describe are specialized computers designed for data transmission, in particular, to share Internet connections, using a variety of interfaces, both physical and virtual. The Linux operating system, used in these devices is especially breeds set of software instructions useful for data transmission. Construction of the device allows for independent changes to the operating system, or using the software package tested by GORAMO - Janusz Górecki. This document is a manual device. We strive to be transparent and useful as possible. We want to let both novice and advanced users to quickly start working with the router and the maximum of its use. 1 About Multilink router and MicroRouter devices MultiLink and MikroRouter devices are actually full-fledged computers. The main differences between the PC and one of the devices are: • A small amount of RAM; • A small amount of embedded Flash memory, which contains the operating system; • Comparable to Pentium 500MHz processor speed; • Additional coprocessors permitting the network data transmission speed that far exceeds capabilities comparable to a Pentium processor 500MHz. • In addition, of course, Multilink and MikroRouter devices consume significantly less power than even most economical PC. 2 Getting Started with the device 2.1 Software installed on the purchase At the factory router has been installed in Linux Fedora operating system, with added software for configuration of selected functions over the website. Please note that Linux and the GUI are separate components. The devices MicroRouter the text menu is also a separate element to run at logon to the system console. You have the ability to remove additional software and work independently running the Linux operating system, or use operating system. Advanced users can certainly both. To work independently with Linux it only has to master a few basic differences between the standard Linux operating system installed on a PC, and Linux installed on the routers and of course, be familiar with Linux operating system. The main differences between the Linux operating system running on a standard PC, and Linux running on the router are presented in a later chapter, and due primarily to the limited amount of Flash memory and how to write files in memory. To work with GUI, please refer to the section containing the instructions for use graphical user interface. 2.2 The stages of start-up The system runs as follows: • In the first place Flash memory is loaded with a program RedBoot, which manages the OS stored in Flash memory. Application RedBoot is small, it allows to repair the system in critical situations, or update the kernel and the file tree. Immediately after power-up, it just runs for 10 seconds and waits for the Ctrl + C sent from the RS-232 console • If the operation is not interrupted by the Ctrl + C from the Flash memory operating system is unpacked and installed in a virtual file system in RAM. The system is running • The operating system starts from a certain area of Flash memory - called configuration area introduced changes are rewrite by the user and introduce into the system. These changes are the files that you recommended in the previous user to add or change the system www.goramo.com.pl [email protected] GORAMO – Janusz Górecki MultiLink Router and MikroRouter • • • 2.3 page 5 from 41 After starting the system starts to load drivers that are usually installed at the time of recognizing through a router connected equipment, and during the devices detection (of course, even those built into the system). At the same time it is run script /etc/start If in the router graphical user interface is installed, at this time the web server is started over command /etc/UI/scripts/applyChanges. The consequence of this file is run, the server busybox is run too and the script /etc/UI/scripts/applyChanges is executed If we are running MicroRouter, in the configuration, the file /etc/profile contains command which runs the graphical user interface, whenever login is entered. Text user interface is run by the command: /usr/local/TextUI/start Running the system without an RS-232 console. If you run a router, without RS-232 console, you should wait at least 60 seconds before the system starts. Only after a minute of power-system will be ready to work. 2.4 Running the system connected to the RS-232 console. If during boot the console is connected to the RS-232 (in the MultiLink devices this is ttyS0, formerly Port A, and in the MikroRouter device this is port "Control''), it will be printed on any messages to her on stage of start-up. In the first stage will run RedBoot, which for 10 seconds will be expected to press Ctrl + C - if we wanted to perform operations on Flash memory before starting the system. Then you will see a report from the boot completed application ready for work. System ready asks for your password username and password. With the factory settings, you can log on to the user root by the password: goramo1234: MultiLink login: root Password: _ 2.5 Establishing a connection to the RS-232 console. To connect to the RS-232 console, use the HyperTerminal program, Putty for Windows or MiniCom for Linux, select the COM port on the computer connected to port A (MultiLink) or Port Control (MicroRouter) to configure the connection parameters: The number of bits per second (Baudrate): 115200 Data Bits: 8 Parity: None Stop Bits: 1 Flow Control: None Usually just enough to change the parameters of baudrate and flow control. 2.6 Devices Configuration The device can be configured either using the graphical user interface (or a text interface for configuring the bridge mode in MicroRouter), or independently by means of self-generated scripts. Both have their advantages and disadvantages. An advantage of self-configuration is practically decoupled from the limitations of the graphical user interface and full control over the device. After learning to work with a router, it is nice and fast. This method is recommended for people who have experience in configuring Linux. The advantage of the graphical user interface is that it does not need to get acquainted with Linux, the device can configure the Web browser. The graphical interface lets you configure the basic functions, but is constantly adds new possibilities. www.goramo.com.pl [email protected] GORAMO – Janusz Górecki MultiLink Router and MikroRouter page 6 from 41 3 Working without the use of graphical user interface. Do not be afraid to work without the use of graphical user interface. If tempts us to this thing to work with the router, you can only encourage this. First, just in case, we should learn to connect to the router via RS-232 cable (See: 2.4, 2.5), and then removing the graphical user interface and start implementing changes / configuration commands to the file /etc/start. If we determine the connection with RS-232 will be able to recover the web interface, if such a need arise. 3.1 How to remove the graphical user interface? To remove all the extra software that came with the router - apart from the "clean" operating system - we need to delete the contents of /etc/config-files files and run command write-config. Memory containing the configuration files will then be completely cleared. It will also erase all of the additional router configuration. However, remember that when you restart you will not be able to get the router via SSH console since the factory settings Ethernet ports will be removed. To avoid this in /etc/start file should delete the three commands which runs graphical user interface /etc/UI/scripts/initializeUI /usr/local/WebGUI/start /etc/UI/scripts/applyChanges and add commands loading drivers for Ethernet cards, configures Ethernet port and a trigger SSH server: modprobe ixp4xx_eth ifconfig eth0 192.168.0.222/24 /sbin/sshd If we do not we will have to get to the device through the RS-232 console. Similarly, if you do not write down passwords and pre-generated the network keys that identify router (to connect via SSH). In the file /etc/config-files we have put entries /etc/start /etc/shadow /etc/ssh\_host\_dsa\_key /etc/ssh\_host\_dsa\_key.pub /etc/ssh\_host\_rsa\_key /etc/ssh\_host\_rsa\_key.pub and execute the command: write-config When you restart your system after the graphical user interface on the router will not sign and we will have access to the device through SSH console. 3.2 How to restore the graphical user interface on your router? If the router has no graphical user interface, and we would like to use it, we could record it, after fetching the complete GUI from http://goramo.com.pl/public/WebGUI/. Archives should be placed on the router in the /tmp/ catalog, unpack and make the software installation using a script install_release inside the archive: tar xzf install_0_8_2en.tgz ./install_release rm install_0_8_2en.tgz After these commands, you can either save the changes to Flash memory, by the command /etc/UI/scripts/saveChanges, or by a Web page - select the Write To Flash. Next, restart the router. 3.3 Saving changes to flash memory The operating system is run from a virtual file system in RAM. Changes in the system files remain in RAM until you reboot. To save changes permanently, you must save them in the flash memory area called the configuration area. www.goramo.com.pl [email protected] GORAMO – Janusz Górecki MultiLink Router and MikroRouter page 7 from 41 List of changed or added files or directories should be placed in /etc/config-files and run a write-config. Selected files (and directories) will be compressed tar command and placed in Flash memory. Please note that this file is usually already includes a list of files and should be preserved. Inclusion on the list of directories will save all of its subdirectories and files contained in it. Advanced and more inquisitive users can read the script /bin/write-config. 3.4 Instructions for working with a router without a graphical user interface We need to know exactly how to save files on your router (please put a list of changed or added files or directories in /etc/config-files, then save the changes by the write-config command.) To edit files on the router, is available only to the vi editor, which many users is considered as a tool for a very uncomfortable (however it takes little space in Flash memory). It is recommended, so keep the changed files on the local computer where the changes are made convenient editor - and copy changed files to the router command scp (Linux) or WinSCP (Windows). Please note that the configuration files contain these Linux (not Windows) marks the end of the line (for this reason, we recommend editing under the Linux operating system). Another convenience can be placed in /etc/config-files permanent inscription /etc, which will cause the all contents of /etc directory will be saved. This removes the need to change the contents of file /etc/config-files each time you want to add or remove a configuration file located in the /etc directory (please note that in point: "How to remove the graphics?" specially to /etc/config-files write down list of files that have changed - to all files and changes related to the GUI /etc/UI/* some versions of /etc/profile was deleted.) 3.5 Preparation of the environment to build your own, or programs downloaded from the Internet On the router you can run all the programs available for Linux. The problem is that each of these programs require compilation. On the router, of course, you have not installed the compiler (because of the small amount of flash memory), but the environment to compile programs in a way that they operate on the router - can be prepared on any computer. Of course, we recommend that this was a fast computer. To prepare the compile environment should download the appropriate compiler, and fragments or wide software available online (at the Open Source license - the GNU), or from the company Goramo. Before we do that lets settle the directories in which will be placed the newly installed components: /usr/local/xscale_be A local copy of the main tree router system; /usr/local/host-tools Tools for compilation; ~/multilink-devel The directory in which we store files downloaded from the Internet Create folders and retrieve archives: mkdir ~/multilink-devel cd ~/multilink-devel wget http://www.goramo.com.pl/public/binaries/gml-sysroot-20080228.tar.bz2 wget http://ftp.gnu.org/pub/gnu/binutils/binutils-2.17.tar.bz2 wget http://ftp.gnu.org/pub/gnu/gcc/gcc-4.1.2/gcc-4.1.2.tar.bz2 wget http://www.goramo.com.pl/public/sources/gcc-4.1.2-no-usr.patch wget http://www.goramo.com.pl/public/sources/gcc-4.1.2-arm-be.patch Unpack the main tree sysroot, which will allow us to GCC compilation: cd /usr/local/xscale tar xjf ~/multilink-devel/gml-sysroot-20080228.tar.bz2 Unpack the source binutils and compiler, and then proceed to compile: tar xjf binutils-2.17.tar.bz2 tar xjf gcc-4.1.2.tar.bz2 www.goramo.com.pl [email protected] GORAMO – Janusz Górecki MultiLink Router and MikroRouter page 8 from 41 Compiling binutils and GCC. Directory with the tools to at least GCC compile time we need to add the path. Tools put in directory /usr/local/host-tools: export SYSROOT=/usr/local/xscale_be export TARGET=armeb-pc-linux-gnu export PREFIX=/usr/local/host-tools cd binutils-2.17 ./configure --with-sysroot="$SYSROOT" --target="$TARGET" --prefix="$PREFIX" --disable-nls -make make install cd .. cd gcc-4.1.2 export PATH=/usr/local/xscale_be/bin:$PATH patch -p1 < ../gcc-4.1.2-no-usr.patch patch -p1 < ../gcc-4.1.2-arm-be.patch ./configure --with-sysroot="$SYSROOT" --target="$TARGET" --enablelanguages="c,c++" --prefix="$PREFIX" --disable-nls make make install At this point we are in the directory: /usr/local/host-tools tools to compile in the directory: /usr/local/xscale_be tree with "includs" and router static libraries. For projects compiled externally adding the appropriate flags. For example, wanting to compile Lighttpd server run the compilation with the parameters indicating the use of compiler /usr/local/host-tools: tar xjf lighttpd-1.4.15.bz2 cd lighttpd-1.4.15 CFLAGS="-D PATH_MAX=8192 -I/usr/local/xscale_be/include" LDFLAGS="-L/usr/local/xscale_be/lib" CC="/usr/local/host-tools/bin/armeb-pc-linux-gnu-gcc" export CFLAGS LDFLAGS CC ./configure --host=armeb-pc-linux-gnu make make install 4 Graphical User Interface → GUI. 4.1 The functionality of the Web Interface Currently, the graphical user interface allows you to: • Configure your router to work with the link protocol HDLC Frame Relay or G.704 • Configure your router to work with a link Cisco HDLC protocol • Configurations Ethernet ports eth0 and eth1 to work with different MAC addresses in different modes • Allocation of network interfaces one or more IP addresses and subnets • Log PPPoE interface Eth • Setting the masquerading between gateway and networks indicated a network interface • Running DHCP server networks operating on the specified network interface • Setting port forwarding to the designated internal computer network • Setting the basic principles of firewall • Create a VPN encrypted connections • Introduction of scripts by the web page to implement a configuration that can not be implemented at the moment by the web page www.goramo.com.pl [email protected] GORAMO – Janusz Górecki MultiLink Router and MikroRouter • • • • page 9 from 41 Software Update GUI Load Balancing (bookmark Complex Gateway) between defined Internet gateways Connecting to the network interfaces in a bridge connection Setting up a wireless network The graphical interface is not share at the moment all the possibilities of the router. 4.2 Access to the graphical user interface At the moment on the run router is available RS-232 console, with standard goramo1234 password for user root, and are configured Ethernet interfaces from eth0 to eth5 depending on the version of the device. Eth0 port is assigned an IP address 192.168.0.222. Eth1 port is assigned an IP address 192.168.10.222. Both ports are prepared to work in the subnets specified mask of 255.255.255.0. To connect to the web through the port eth0 router must be configured on a PC network, which we want to operate the device, giving it an IP address pool of 192.168.0.1 to 192.168.0.254, other than the address 192.168.0.222, and set the subnet mask 255.255.255.0. 4.2.1 The Log over a web page / user name and password When you connect your computer to the router, open a web browser and type the router's IP address preceded by the name of the protocol http:// in the address box: The browser will open the login page of the router. To start the configuration we need to enter the admin username and standard password goramo1234. Once you log, in the browser window appears on the software version information recorded on the router, and a version of the device. 4.2.2 Restoring the default password on a web page Please note that the console password for the root user is a different password than the password on the web page. No password can not be read, but being able to log into a web page we are able to reset the root password, and vice versa: logging into the console and issuing the command: rm /etc/UI/webpassword /usr/local/checkconf fix restore the default password Web pages, user admin. In general, way is to delete the configuration file with a password Web site and run repairer program for deficiencies in the configuration web page. The program will restore the default contents of the file. www.goramo.com.pl [email protected] GORAMO – Janusz Górecki MultiLink Router and MikroRouter 4.3 page 10 from 41 Introduction the configuration by web page Note that the settings from a Web page are first placed into the cache device (called RAM) and only then can be put to use and saved to flash memory. Despite appearances, this division is to facilitate the configuration of the router and allow extrication with a number of embarrassing situations. 4.3.1 Buton „Submit” Placing configuration to the RAM is in practice a form of submitting the contents of Web pages to the router. It is performed after clicking on "Submit." In this way the configuration is sent to the router physically, but will be lost when the power cut, or restart the computer. There is not also still active. 4.3.2 The buttons "Changes Apply" and "Submit & Apply" To activate it, select the button "Apply Changes"„Apply Changes”. Separation of these activities may be very useful when configure the router remotely. Imagine a situation when you want to eg change the IP network interface through which we have established a connection to the router. After this change the connection is broken. Of course, we can connect again, but change the IP address and gateway, which uses a router, when you try to configure the external network is impossible. Obviously in cases where the immediate does not prevent us to use the settings we wish to comply with both settings by selecting the Submit & Apply and it is most likely done option. Submit & Apply button is available in every form to enter setup, next to the Submit Submit button, because the operation is a natural continuation of Apply operations on Submit. Apply Changes button is available on the left side of the Web. Is placed under the main menu web page and is visible only when the Web configuration changes are implemented in RAM, which have not been put to use.. 4.3.3 Save Configuration to Flash, Write To Flash and Write & Apply. The next step is to save the changes to Flash memory. Record setup takes about two minutes, and perform it every time you introduce a change would be inconvenient. In addition, the implementation of this stage late usually allows us to check the setting before their final implementation. Introducing restrictive firewall settings we are sure that when the lock yourself access to the router, just turn off the power at the moment to return to the setup, which recently allowed us to get to the router. Flash memory configurations to be written by pressing the Write To Flash is under the main menu web page. If you are sure that once introduced the configurations you want to save (or, for example by introducing it to lose connection to the router, but we are aware of) we can use the Write & Apply button, which first introduces the configurations introduced into RAM and then writes it right away in Flash memory. Write to Flash button is available on the Web at left menu. Is visible only when the RAM is placed on changes that are not stored in Flash memory. Write & Apply button is available only if the changes introduced to RAM have not been put into use, or stored in Flash memory. 4.3.4 Forms to enter setup Entering configuration consists primarily of filling out forms. To facilitate the configuration of all Web forms are maintained in the same convention. Any form is responsible for a certain area and under every configuration form is available, there are two buttons: Submit and Submit & Apply. As already explained, are responsible for sending the configuration from a Web page into RAM, in order to introduce it to use or save to flash memory in convenient time, or while sending them to the memory and process usage. Each consists of a list of fields to configure. In every field we can select an interesting value. Changing values in a field configuration may hide, or change certain options form (irrelevant options are hidden.) www.goramo.com.pl [email protected] GORAMO – Janusz Górecki MultiLink Router and MikroRouter page 11 from 41 4.3.5 Form with the table Under some forms, is placed a table and the form for editing the contents of the table. The form for editing the contents of the table is placed in a dark green rectangle. By default, in this form for editing the contents of the table is a button "Add Row" which choose to add a new row at the end of the table or "Update Row", which introduces changes to the currently edited row table. To access the form editing selected row, press the "Edit" button on the right side of our interesting line in the table. To access the form for adding a new row at the end of the table, click on the link "Add New Row" button just above the table. 4.4 The order of the settings for the router First, it is recommended to configure all network devices (Devices tab and Modems tab), of which the router will use when working. After the device configuration should be given the IP addresses of network interfaces (tab Interfaces) from which you will use. After setting the network interfaces should be access to the Internet gateway (gateways). The router must have access to any of them. In the Interfaces tab, you can check us interesting interfaces have no problems with the reception of the media (no flag-NO CARRIER). Only after the above steps and configuration, go to the configuration of Routing and Firewall advanced settings. At the end do you change your password to access the Web, and change the password to access the console as user root. 4.5 General Router Settings Tab General Settings allows you to configure options related to the behaviour of the router. Included here are the settings related to access to the router settings, network router settings, other than the IP addresses that are configured in the Interfaces tab, such as the name of the router on the network, DNS addresses from which the router can use, the address of time server and gateway, the router can use, if he wants to connect to the Internet (for example, to retrieve current time). A detailed description of all available options is included in the table. www.goramo.com.pl [email protected] GORAMO – Janusz Górecki MultiLink Router and MikroRouter option Router Access page 12 from 41 description and use Access to the router settings. In this section, we set - how you can get to the router Enable SSH This option determines whether the router is running as the SSH server that allows remote login to the router console (Secure Shell). Switch off this option if you do not intend to log on to the console and change the default password assigned to it. Attention! Password for the console is set by the console, you can not change it from the Web interface. Hostname The network name of the router. The name under which the router will be visible on the local network. System’s Gateway The system gate. The access to the Internet Gateway, which uses a router. The router sends queries virtually only the current time, to the time server in the "Time Server IP SSHD Port Numer The port number on which Secure Shell server (SSH) is listening on the for remote connections to the console. The default is port 22, destined for this service, but the administrator may change the port number to avoid conflict or obstructing access to the router . WebGUI Port Number Port number on which Web site is made available to the router. The default is port 80, which is the standard port number for HTTP service. Just as with SSH port, number can be changed by an administrator. Router’s DNS and Setup your domain name and DNS domain Primary DNS The main DNS server. The router uses this computer (the computer on a specific IP address), to replace the name of the URL to an IP address. NOTE: This field can currently enter the following values: -Specific DNS server IP address -Value "MODEM_ <modem ID> _DNS1 -Value "MODEM_ <modem ID> _DNS2 The first entry indicates a specific DNS server, the other two entries specify the appropriate server addresses DNS primary / backup DNS received by the specified modem to connect to the provider. NOTE: Important information is that these IP addresses (referred to here), you can refer to when setting up DHCP servers. The address in the Primary DNS as the General Settings tab describe as: MAIN1 Secondary DNS Backup DNS server. Field work exactly as Primary DNS, is used only when the router can not contact the Primary DNS server, and in other settings - you can refer to this field and enter the value MAIN2 (only where such an appeal makes sense - that is, couple asked to enter the DNS server address) Domain Setting Domain; makes an entry Domain to the file /etc/resolv.conf Date and Time Date and Time Time Server IP The IP address or name (if given the DNS in previous point) server from which to download the current time Time Zone Modificator Changing the time, to modify the time zone. In most cases this option is not needed, because time and change time zones into account the time server. For the current time taken from the time server is added to the appropriate (which may be negative) the number of hours. www.goramo.com.pl [email protected] GORAMO – Janusz Górecki MultiLink Router and MikroRouter page 13 from 41 Because these options affect the operation of the system under them is the possibility of introducing them to the configuration without the introduction of the use (Submit), or the introduction and immediately approve a new configuration (Submit & Apply). Language Options Language Language settings Choosing the language in which the GUI is displayed. The choice of language will be approved immediately click Submit & Apply. The main language used is English. Supported is also Polish, Russian language support we planned. On the tab you can download the configuration of the router. Configuration is stored in a file router_config.tar.gz (archive). The file can then be recorded on the same router to recover the configuration, or recorded to another router, such as a replacement / backup. Download a configuration by clicking on the link "Download Configuration File." We download configuration options for selecting the file by clicking on the drive (the download link''') - a description depend on the browser button, then click on "Send File". Change Web Page Administrator Password Current Password current password New Password new password Confirm Password confirm password To change the password for user "admin", enter your current password, then enter the new password twice (enter and confirm) and choose Change Password. The last option lets you reset your router if you can not turn it off. To reset the router to select the last button "Reboot System". 4.6 Devices tab - configuration of physical devices This tab is visible physical devices that are not modems - installed in the router. These include: o the Ethernet ports (two to four, or more if there is connected via USB) o the HSS device, shown as HDLC0 and HDLC1 o a wireless network card is WLAN0, if installed in the router This tab allows you to configure the physical transmission parameters closely associated with a specific interface, such as speed, operating mode. Device settings can affect the network interfaces available on the Interfaces tab. 4.6.1 Configuring the router to work with interface V.35 and link E1/G.704 Routers are usually equipped with two HDLC links marked HSS0 V.35 and HSS1 V.35. Operating parameters, configure the port through the Devices tab. After entering the Devices tab in the Operation Mode field, select HDLC mode displays a list of devices that can configure the device comprising hdlc0 and hdlc1. Select the device that you want to configure and click on the Configure link on the right side of the table. When you select Configure you will see a form with specific configuration parameters HDLC port. The first two are the Clock Rate and Protocol. The next option that will be displayed depend on the options Protocol setting. www.goramo.com.pl [email protected] GORAMO – Janusz Górecki MultiLink Router and MikroRouter Option Clock source /protocol External Clock source Internal Frame Relay Protocol Cisco Hdlc-eth page 14 from 41 Meaning Router synchronizes with the clock received from the link supplier Router generates a clock (signal sync) allows data transfer speeds with any of the range of 64 to 22,000 kbps (maximum rate of speed is the sum of two channels, ie if first channel will have a speed 10Mbit/s, the second can only have 12Mbit/s) Port HDLC (HSS) is used to work in the Frame Relay network (the network is characterized by high bandwidth, organized by Frame Relay protocols and recognized as an open standard). When you select this option we can choose the settings described in section 7.2.2. Port HDLC (HSS) is used to work in network organized by protocols developed by CISCO. HDLC port will be configured to connect two Ethernet network via the serial port HSS. After selecting the appropriate Cisco or Frame Relay protocol we can still give its performance. For Frame Relay protocol, very important is to create a channel DLCI. Example HDLC Configuration with HDLC Protocol, see the examples under the title Setting POLPAK-T connections. If you have a router with interfaces G.704 marked E1_0 and E1_1 to the options described above, there is one more: G.704 route configuration slots. In the Operation Mode field, select G.704 and then Configure Gaps and select the slot in which transmission is to take place. If you want to use the link in a transparent mode G.703 in the field Operation Mode HDLC option should be left. www.goramo.com.pl [email protected] GORAMO – Janusz Górecki MultiLink Router and MikroRouter page 15 from 41 4.6.2 Configuring ports Eth0, Eth1, Eth2, Eth3, Eth4, Eth5 Please note that the Ethernet ports usually do not require additional configuration. Of course, the operation should not be confused with the configuration of network interfaces eth0 and eth1, etc. Routers are equipped with a number of Ethernet interfaces. Number of interfaces ranging from one to six1, depending on the version of the router. For each of the built-in network interfaces, we can determine the MAC address and mode of operation - defining the speed and mode of action of the interface (at the moment does not apply to the interface connected to the USB port). If you do not want to set your own MAC address for Ethernet interfaces, the interfaces will use MAC addresses from the pool reserved by GORAMO. To configure these settings, go to the tab Devices, and in the line representing interests us interface on the right side of the to select the Configure tab. You'll see a form with the following parameters: Current MAC Address --Overwrite MAC [X] Address MAC Address 00:00:00:00:00:00 Media Technology Currently assigned MAC address The question is whether we want to overwrite the factory MAC address This field allows you to enter the MAC address, which if you select Overwrite MAC Address is replaced by a factory address. All enabled Interface negotiates optimal (fastest) mode Force 1000 Base T Full Force 100Mbits, Full Duplex Duplex Force 1000 Base T Half Force 100Mbits, Half Duplex Duplex Force 100 Base T Full Force 100Mbits, Full Duplex Duplex Force 100 Base T Half Force 100Mbits, Half Duplex Duplex Force 10 Base T Full Force 10Mbits, Full Duplex Duplex Force 10 Base T Half Force 10Mbits, Half Duplex Duplex NOTE: If you use optical interfaces eth0 and eth1, manually select a field value of "Media Technology" as Force 100 Base T Full Duplex. For all the Ethernet interfaces you can enter your login with the username and password PPPoE, and of course IP addresses. These settings are available from the Interfaces tab. 4.6.3 WLAN Configuration The device allows the WLAN configurations, if they are connected to his WiFi card. When you connect your WiFi in the tab devices appears the WLAN0 device and in the interfaces tab interfaces WLAN0. Connecting the next WiFi devices will result in the appearance of interface wlan1, wlan2. At present, there may be problems with the order of equipment (eg remove the device wlan0, wlan1 device is renamed wlan0). WLAN device visible under the name wlan0, we can set up after clicking „Configure” in the line representing the WLAN Devices tab. 1 Eth 4 and 5 are based on internal PCI bus. If you need even more ports Eth, it can be obtained by connecting a USB converters: DUB-E100 F my D-Link. " www.goramo.com.pl [email protected] GORAMO – Janusz Górecki MultiLink Router and MikroRouter page 16 from 41 After clicking on the button "Configure" on the right side of the device wlan0, go to the tab that configures the wireless card: The current setup allows us to configure the device in the mode: • Access Point - Point of access mode in which the router provides wireless computers within range of your network card. • Managed - a mode where the router wants to connect to a wireless network. In each of these modes the router requires settings (or download automatically from the existing access point) network parameters. At present, the parameters for settings are: SSID, network card modulation and the frequency (channel) on which the signal is transmitted. 4.6.4 Establishing a connection to an access point (Type: Managed) In the case of network Managed the router can retrieve these parameters. At the bottom of the tab is the option "Search WLANs," which displays all available for the router wireless networks. The list of available wireless networks when you click "Search WLANs" will be displayed on the configuration, together with the possibility to refresh the list. On the right side of each wireless network that appears is a button that allows you to rewrite the parameters for configuration. After completing the setup and select the "Submit & Apply" wireless network connection is established. www.goramo.com.pl [email protected] GORAMO – Janusz Górecki MultiLink Router and MikroRouter page 17 from 41 4.6.5 Configuring the Access Point (Type: Access Point) If you want to configure the access point for the router: • enter the devices tab • select the network adapter configurations: wlan0, by clicking "More" • in the network card configuration: o option Type in the configuration set to Access Point o in the SSID field, type the desired wireless network name o if we set / change the modulation (default 801.11g) o choose a free channel on which will be running the wireless network and change the channel parameter. • Select the option "Submit" to save settings for your wireless card (not on "Submit & Apply", because this option would run the network before security settings) • Set security: o click on the "Wireless LAN Security Settings" option o choose the parameter Encryption WPA-PSK (default None, None setting switch off security) o choose method of security (two types of WPA and WPA2 one), choose the safest option is WPA2 (WPA2 Mixed)) o choose the form of a password, or at least 8 character string, or 64-bit number hexagonal o write down the root password (Pre-Shared Key) o select the "Submit & Apply" which will cause the settings. 4.7 Tab interfaces - configuration of IP addresses After setting up the equipment and modems, they are represented by the network interfaces. Available interfaces are presented on the Interfaces tab. After clicking on the option "More" on the right side of the line representing the network interface we are interested, go to the configuration details. Enable Interface Configuration Type if the interface is to be run to choose: Network or Point to point Each interface can operate as an interface to multiple computers on a network, or interface that combines elements of only two computers. Of course, with each interface between two computers can also be configured as a network interface (Configuration type: network). 4.7.1 Configuring point to point Setting up a network of point to point is less interesting. Set in its IP address on the router (Local IP) address of the computer and on the other side of the link (remote IP). Setting the mask is not used in practice. Best to leave the value of 255.255.255.252 www.goramo.com.pl [email protected] GORAMO – Janusz Górecki MultiLink Router and MikroRouter page 18 from 41 4.7.2 Configuring a Network Network configuration is a standard type of IP address configuration. In this configuration, the address may be automatically assigned by the DHCP server (Please choose option Enable DHCP) or manually entered. If the address is automatically assigned by DHCP does not need to set the remaining fields (the settings are not relevant.) After entering the configuration to use - try to get the address of the router interface from a DHCP server. If it succeed - the address will be checked on the Interfaces tab. If it fails - the Interfaces tab of the interface is running, but will not have an IP address. If you assign the address manually fill in the following fields: ip address net mask virtual IP 1 virtual IP 2 virtual IP 3 virtual IP 4 main IP address (eg. 192.168.0.222) net mask (eg. 255.255.255.0) first additional IP address, together with a summary given netmask (eg 192.168.0.40/24). If the field does not interest us - leave set to 0.0.0.0. second additional IP address, ibid. Ibid. Ibid. 4.7.3 Downloading an address via DHCP If you need to download the settings from the DHCP network Server, in the configuration interface, select Configuration Type: Network (default) and select option Use DHCP. At the time of approval of changes to the interface will automatically be assigned an IP address assigned by the DHCP server (If the connection succeed) Additionally, in other parts of the configuration (examples attached below) will be able to use the shortcuts: DHCP_gw_xxx – shortcut for gateway specified by the DHCP server for interface xxx DHCP_dns1_xxx – shortcut for the address of primary DNS server specified by DHCP for the interface xxx DHCP_dns2_xxx - secondary server DNS specified by DHCP View tab interfaces. www.goramo.com.pl [email protected] GORAMO – Janusz Górecki MultiLink Router and MikroRouter page 19 from 41 Details wlan0 interface configuration with option DHCP enabled On the Gateways tab, instead the IP address of a specific type: DHCP_gw_xxx, where instead of xxx type the name of the network interface, that uses DHCP. On the tab General Settings (General Settings) in the "System's Gateway" to select previously defined gateway. Instead of using a DNS address identifiers: DHCP_dns1_xxx for main DNS server address DHCP_dns2_xxx address for backup DNS server www.goramo.com.pl [email protected] GORAMO – Janusz Górecki MultiLink Router and MikroRouter page 20 from 41 Similar shortcuts you can use to configure the DHCP server that supports our local network. In fields Recommended Primary DNS and Recommended Secondary DNS entries can be made: DHCP_dns1_xxx DHCP_dns2_xxx or wanting to use the addresses defined in the General Settings tab, respectively MAIN1: MAIN2 4.7.4 PPPoE Option For Ethernet interfaces, you can also specify whether to connect to your ISP use PPPoE username and password. PPPoE login is executed when the option Requires PPP login is selected. 4.8 Connection Bridge, clustering Interfaces into bridges The router allows you to merge any number of Ethernet Interfaces in bridges. Network interfaces connected in the bridge mode behaves like a network interface. All packets that come to one of the bridge interface are sent to all other interfaces bridge, if, of course, are not addressed to the router. To combine several interfaces into one, you should: • Enter to tab Bridges • decide which interfaces will connect to each other (eg eth1, hdlc0, hdlc1 connect the bridge br0). • to an empty bridge table add an interface after which a bridge inherits the network settings • to already created bridge with only one interface add extra interfaces • after creating all bridge connections, select "Apply Changes". If interface you get the router is one of the main interface of one of the bridges, we do not lose connection with the router because settings of this interface will be moved to the settings of the bridge. www.goramo.com.pl [email protected] GORAMO – Janusz Górecki MultiLink Router and MikroRouter page 21 from 41 Empty tab Bridges - no bridge to be established After you create the bridge, br0 bridge is exactly the same, but until now has been eth1 interface (left picture), after the addition of interfaces hdlc0, hdlc1 (configured in the mode hdlc-eth), br0 consists of three interfaces. br0 IP address, is set as before, to the address taken from eth1 when you create the bridge. The bridge is treated from now on in the system as an interface br0. If you want to use a bridge connection, you must first compile and then configure the rest of the software. 4.9 Configuring Modems Currently supported modems are visible in the Modems tab. Modems tab and using modems has been implemented in this way, so you can easily add new modems. Support for new modems can be added to the software tab Software Update. www.goramo.com.pl [email protected] GORAMO – Janusz Górecki MultiLink Router and MikroRouter page 22 from 41 For modems understand the hardware that is supported by applications pppd. Modems are visible in the interface as a device ppp0, ppp1, etc. Traditional modems can be supported by built-in RS-232 ports, with speeds from 1,200 to 921,600 bits/s By default, the router is installed modems 232 Server - which allows you to receive connections via RS232 and RS232 Client - that lets you connect over the RS232 connection to your router on which is running the modem 232server. The connection using the GUI can be compiled only on port ttyS1 - because port ttyS0 are used for logging by the RS-232 console. 4.10 Configuring access gateways: Gateways, Complex Gateway (load balancing) Computers that provides the Internet are called "gateways." The graphical interface allows you to operate at Internet gateways as defined in the tab Gateways and the gateway "Gateway Complex" as defined in the Complex Gateway tab. Gateways defined in the tab Gateways called simple gates, the gate defined in the Complex Gateway gate complex. Gateways easily define Internet access points, the complex gateways allows access to internet by several gateways simultaneously. 4.10.1 Defining simple gateways. Each Internet gateway must have its own unique name in the system. You can not define the two gates of the same name, because an interface could not choose, which gateway to use. Each gateway, we can assign an IP address. We can assign the same IP gateways with different names, if we consider that this will help us setup. For each gateway, we can also specify a network interface, in which they work. If there is no need for attachment to a particular gateway network interface and gateway IP address uniquely identify a network interface gateway - we can choose an automatic search of interface, setting the field of Gateway Interface to Autodetect www.goramo.com.pl [email protected] GORAMO – Janusz Górecki MultiLink Router and MikroRouter page 23 from 41 Table: editing form fields of a single access gateway to the Internet.. Possible values Description Field Gateway Name A string, without spaces, characters The name used to identify the containing the English alphabet, numbers, gateways in the configuration and minus signs '-' and emphasize '_'. implemented by the GUI. Gateway IP The IP address, no spaces. IP gateway, which inscription apply Gateway Interface Autodetect or an inscription that identifies Allows you to attach the gateway the network interface to the interface, useful when you want to connect a gateway to a specific interface. Sample configuration of gateways: the basic gateway WLAN and the additional gateway: DSL 4.10.2 Complex gateway Define a complex gateway building list of simple gateways from which it is made. Make selection through tab Complex Gateway. After entrance to the tab you see the form of a new gateway, for construction of the complex gateway. In the Gateway name will be able to choose the gates of the Gateways tab to be part of a complex gate. In the Weight field, we provide a number that will be the weight of the gateway. Gateway weight determines its capacity, in proportion to the other gateways in the system. If we define two gateways, one weighing 10, second with a weight 1, is the first of which will be sent to the 10 times more packages (the gate will be treated as 10 times more efficient). When we have two connections to the Internet, for example, the main WLAN connection, a second slower DSL, but I would like to see both of these connections were used, it must first define them in the Gateways tab (as in the example in point. 4.10.1), and then both the gateways to add that just builds the table, to form a complex gate. In our example, DSL is 5 times slower than a link based on the WLAN: www.goramo.com.pl [email protected] GORAMO – Janusz Górecki MultiLink Router and MikroRouter page 24 from 41 To use the complex gateway, set the masquerade between LAN from which you want to use and complex gateway. In a list of access gateways in the Routing/Masquerade tab will have to choose the gateway "Gateway Complex”. After its selecting, the traffic sent by all the gateways will be added to the construction of the Complex Gateway, with appropriate distribution. Public Address IP field is used to enter the address, which will check the work of the gateways included in the complex gateway. Router at a time will perform PING public IP address by different gateways. If one loses the connection to the public IP address will be regarded as inactive. 4.11 Configuring Routing In the current version of the graphical user interface routing is enabled between each pair of running network interfaces. On the Routing/Masquerade tab, masquerade can be defined between the networks indicated a network interface, and the selected gateway. Tab Routing/Static allows you to set static routes to the specified computers/computer networks. 4.11.1 Routing / Masquerading Masquerading allows you to share an Internet connection among multiple computers retracted behind a router - Gateway. In this configuration, the computers on the LAN communicate with the router, which forwards the query. The external network are shown as incoming queries from the router (hence the name: The Masquerade). Computers with the external network does not have direct access to computers on the LAN. Can get only to selected ports and the computers specified in the Port Forwarding tab. In the gateways to choose from is also a gateway Complex Gateway. This means that traffic will be send from the router over several gateways simultaneously (load balancing) from among the appropriate distribution over the gateways. Gateway Complex Gateway is defined in the Complex Gateway tab, described in the point 4.10.2. 4.11.2 Routing / Static Routes Tab Routing /Static allows you to specify so. static routes. Tab allows you to define to which network interfaces to route packets to be sent to selected IP addresses. www.goramo.com.pl [email protected] GORAMO – Janusz Górecki MultiLink Router and MikroRouter 4.12 page 25 from 41 Setting up redirects (port forwarding) Port forwarding and addresses redirection allows for access of computers of local network for users of the external network. Redirection is the combination of an incoming address (Incoming IP Address and incoming port (Port) to the addresses on the LAN (Target IP Address/Port). Port forwarding is set with a list of rules that you can add and edit using the form available on the table and the Port Forwarding tab. In this example, web server set up on the local network at 192.168.0.45 is available on the external network, also known as a Web server, only globally accessible address 83.15.39.82. Router forwards packets addressed to him (83.15.39.82) that come to port 80 to the web server on your local network, then transmits a response Of course, that the operation was successful, the router interface should be assigned to the incoming address "83.15.39.82". 4.13 Configuring the Firewall Firewall is designed to block unwanted traffic packages. GUI allows the blocking of packets addressed to the router, and packets that the router is to redirect. Blocking packets is achieved by Linux iptables tool. Blocking packets passing through a router configure the firewall using a tab Firewall/Forward. Blocking packets addressed to the router configure using tab Firewall/Input. 4.13.1 Blocking packets passing through a router After entering the tab Firewall/Forward, we can determine what kind of packages can freely pass through the router, which should be blocked. At the beginning we define one of the strategies for packet transmission: all pass, and the selected block, or at first glance more restrictive: block all, transmits selected. Strategies for choosing the field value is defined: Firewall Forward Chain default policy. Selecting Accept means that packages that are not caught by the rules of the Firewall (…) default Policy option will be passed through. Selecting Deny option will see that if the package does not meet any of the criteria set out in the table of rules to block/transmission package - the package is stopped. Table of rules to block/transmit packets edit like any other table by adding/editing lines with a green form of editing and watching the results of his work at the bottom of the page. The difference between this table and the majority of the table configuration is that it is important in this sequence of rows. Each row defines the criteria package. Each package, before it is passed on through a router, you must first be matched to the criteria in different rows of the table, from the first row at the top, the last at the bottom. In addition to the criteria in each row is entered in the rule to be applied to the package that meets the specified criteria. The first line, which meets the criteria that are analyzed in the package - will include a rule that is applied to the package. www.goramo.com.pl [email protected] GORAMO – Janusz Górecki MultiLink Router and MikroRouter page 26 from 41 The most restrictive criterion for the time being you can specify: • IP address/addresses of the sender of the package, • IP address/addresses of the recipients of the package, • the port to which the packet is routed • the protocol by which the packet is sent (TCP/UDP/ICMP)\ The most universal criterion is to be met by all the packages: Source: all, destination: all, Port: all, Protocol: ALL. For these criteria, use one of two rules: that accepts - Accept or reject: Deny. In addition, each line can indicate a comment. An interesting field in the table is a field Service. This field is designed to relieve us from having to enter manually the port and protocol. Selecting a package that service http will block traffic packets TCP on port 80 Port and Protocol fields are taken into account only if the Service field is set to Custom. 4.13.2 Blocking packets addressed to router Packets addressed to the router are filtered via a tab Firewall/Input. The packet filtering rules are the same as the packet filtering rules to be redirected - the only difference is the use of the filter. If the package is not passed through the filter - the software (except, of course, software firewall) on the router will not get the information that the package arrived at the router. We can thus either block all attempts to contact the router from the external network, or vice versa - to designate the computers from which we can only get to the router. In order to learn the rules of configuration, you should refer to the section 4.13.1. We recommend caution when configuring this tab - you can, because in a very effective way to deprive the possibility of remote configuration of the router. In this case it will be necessary to login over the RS-232 console. www.goramo.com.pl [email protected] GORAMO – Janusz Górecki MultiLink Router and MikroRouter page 27 from 41 4.14 Traffic Manager - limiting bandwidth Traffic Manager tab allows you to limit bandwidth transmission of data to selected users. Functionality to configure by entering the table limits the amount of transferred data and the criteria for computers, these limits apply. In each row of the table are the criteria for determining the computers affected by the limitation contained in the row. These criteria are the IP addresses of computers or the MAC address of a particular computer. In the IP Address field, define a specific IP address or their entire class by adding "/" + netmask bits quantity. If you want to criterion was met by any IP address - enter „*”. In the MAC Address field you can enter „*”, address 00:00:00:00:00:00 or particulars computer MAC address, which alone is to meet the criterion of limitations. Bandwidth limit specifying how much data can be downloaded within seconds for computers meeting the criterion (downlink), how much data can send per second (UpLink), and how many packets per second can (together) to send and receive. Inserting the value of „0” will limit will no longer exist (if we wanted to block the route packets to the computer, use the tab Firewall/Forward (point 4.13.1). Field Acceptable Values Field description „*” or a specific MAC address of „*” - indicates that the criteria for verifying specific computer in the format XX: the router does not pay any attention to the MAC Address XX: XX: XX: XX: XX, where XX is MAC Address, enter your address causes of a hexadecimal number. choosing a particular computer. A specific IP address or class Selects computers to limit bandwidth by IP IP Address (network) IP addresses as IP / MASK addresses. (eg: 192.168.0.0/24) You can choose the value of the TCP, Determine which protocol is specifically Protocol UDP, ICMP, and ALL restricted How many kilobits per second can receive DownLink 0 – 999999 (kbps) computers meeting the criterion How many kilobits per second can send UpLink (kbps) 0-999999 computers to satisfy the test. How many packets per second can send and PPS (Packets 0-99999 Per Sec.) receive computers that meet the criterion Comment A string of 64 characters Comment www.goramo.com.pl [email protected] GORAMO – Janusz Górecki MultiLink Router and MikroRouter page 28 from 41 4.15 Quality Of Service - improving the quality of service The mechanism of QOS (Quality Of Service) provides: • Limit movement of the “downlink” – the quantity of data collected on the specified interface designated as the „DownLink”. • Limit movement of the „uplink” – the quantity of data collected on the specified interface designated as the „UpLink”. • The division into five streams of traffic based on the type of traffic. • The ability to assign a separate priority for each band. • The ability to assign a percentage of the declared use of bandwidth for each stream. • Choice of limitations - a restriction of " unchanging" or "to lending”. 4.15.1 Limitation "to lending". If the options "Queing Discipline" is set to "Priority Scheduler" choose a restriction "to lending." In this situation, the router does not pay attention to the limit set as a percentage of bandwidth, if necessary using the entire bandwidth is adequate only if the number of packages. 4.15.2 Limitation " unchanging " If the option "Queing Discipline" set to "Traffic Limiter", we can enforce that the stream does not exceed a "%" whole band. This may cause that part of the band is not used, but thanks if we have to send packets from another stream, you will not have to expect a release until the band. This may in some cases to reduce delays on the network - at the time of the connection. 4.16 Services "Services" Services tab allows you to Specified services that can be used later in the Firewall tab. Services are generally understood as a couple: port / protocol. For example, we understand the HTTP service port 80 TPC. For an HTTPS understand port 443/TCP. But we can define a Web service and set that the will be blocked port and 443/TCP 80/TCP. As defined then we can use the services in the tab Firewall, which will increase the transparency of the configuration. Edit services by adding / removing rows from the table defined services. The services are distinguished the following protocols: www.goramo.com.pl [email protected] GORAMO – Janusz Górecki MultiLink Router and MikroRouter page 29 from 41 TCP (Transmission Control Protocol). TCP is a protocol operating in client-server mode. The server waits for connection on a particular port. The client initiates a connection to the server. In contrast to UDP, TCP provides higher layers of communication to provide all the packages in their entirety, in the order and without duplicates. This ensures a reliable connection at the expense of increased overhead in the form of a header and a greater number of forward packets UDP (User Datagram Protocol). This is the protocol without connection, so there is no charge to make connections and track sessions (in contrast to TCP). Nor is there any mechanisms for flow control and retransmission. The benefit of such a simplification of the construction is faster data transmission and no additional tasks which have to deal with the host using a protocol. For these reasons, the UDP is often used in applications such as videoconferencing, streaming audio on the Internet and online games, where data must be sent as soon as possible, and error correction are different layers of the OSI model. ICMP (Internet Control Message Protocol) It is used in diagnosing networks and routing. Essential function in the control of the transmission network. Programs used in ping and traceroute. 4.17 Users Users tab allows you to pursue a policy of sharing links and services for an individual user. In order to facilitate the management of users can be combined in the group There we have the following fields: User ID - used to link with other systems Name - according to custom fields can be added to the group and check its operating statistics. MAC address - to identify a user by MAC address IP address - to identify a user by IP address Group - the name of the group is assigned a user 4.18 Groups Tab Groups lets you add new groups to which in the Users tab, add each user, making it easier to manage the parameters for access to Internet users. www.goramo.com.pl [email protected] GORAMO – Janusz Górecki MultiLink Router and MikroRouter page 30 from 41 Groups are used in the tab Movement Manager 4.19 Statistics Statistics tab allows assessment of the overall system load. 4.20 Hourly Statistics Hourly Statistics show traffic on different interfaces in hourly intervals. 4.21 User Statistics Tab allows you to observe the traffic generated by a single user 4.22 Tab Configuration Script The purpose of a graphical user interface is to allow the use of the basic functionality of the router, without having to manually write scripts. Since the user requirements can be very broad, it is possible to direct entry commands using tabs: Configuration Script, or by modifying the configuration scripts through the console (SSH functionality for more advanced users). www.goramo.com.pl [email protected] GORAMO – Janusz Górecki MultiLink Router and MikroRouter www.goramo.com.pl [email protected] page 31 from 41 GORAMO – Janusz Górecki MultiLink Router and MikroRouter page 32 from 41 Typed scripts can be performed on one of three ways: • On – PowerUp • Pre – Configuration • Post – Configuration, in this case the script complements the functionality of the GUI that is not supported After entering the script, press the Save changes to make changes to the router's RAM that has been done to further press the Apply changes. In addition, the changes are saved after the power is turned off, press the Write to Flash. 4.23 Software Update GUI Please download from www.goramo.com.pl current version of the graphical user interface. Put it on your computer to a directory whose full name does not include Polish characters and is not longer than 60 characters. Recommended is the main directory of a hard drive of your computer. After recording the file, go to Software Update tab and using the Browse button, indicate the previously downloaded version of the graphical user interface. Then click Software Update. After loading the software into router RAM, a message indicates that the software was downloaded and asked to confirm your intention to update the software. " Successfully uploaded release-file, continue update?" Should be confirmed by selecting the button: " Yes, install New release ". The new software version will be recorded on the device. Now we can do nothing else but to see if it works - and if it works correctly - write to Flash memory by selecting: Write to Flash. 5 Manual MicroRouter text menu over the console (only for MicroRouter) To fully exploit all the advantages and MicroRouter opportunities need to know Linux system. Starting in front of users, however, not know this system has been preset frequently used functions available via the console and the text menu: 1. Setting MicroRouter to work in bridge mode (hide the IP address)2: Eth: on both Modems, Converters E1etc. set mode "Bridge Ethernet (eth0) and over hdlc0 hdlc1" 2. Go to the router mode - that is, IP address and unlock the ability to configure the Web browser. 3. Go to the Linux system console mode - allowing the use of additional operating system functions not implemented in the version of the web browser configuration. 4. Log out After connecting the console to a socket system asks the user for username and password (if the connection was held at the operating system, press Ctrl + D): multilink login: root Password: goramo1234 Message displayed when you boot the console port: Welcome to Text User Interface (TextUI) of MultiLink-MR Router (MicroRouter). Chose option: 1. 2. 3. 4. 2 Set to and configure Bridge Operation Mode; Set to Router Operation Mode; Go to console; Logout. It is point for two this same devices eg. Modems, Converters E1 installed on the link www.goramo.com.pl [email protected] GORAMO – Janusz Górecki MultiLink Router and MikroRouter page 33 from 41 When you select an Enter key and approval are two connection options: Select bridge configuration media to be bridged over HSS0 to DCE 1. Bridge Ethernet (eth0) over HSS0 (hdlc0 and hdlc1) - normal RxClk 2. Bridge Ethernet (eth0) over HSS1 (hdlc0 and hdlc1) - invert RxClk The first combines all the interfaces in a transparent bridge (for Goramo Converters E0 and Goramo Converters E1). The second does the same, but for the HDLC interface uses a different clock edge (for Goramo Alfa2 modems). When set to enter the router configuration, and then asks whether you want to save the new setting in the flash memory: The device configuration has been changed and applied. Do you want to save changes into Flash memory? (Y) Yes (N) No After selecting Y and approved, you will get the message: Saving changes. <wait> Writing to flash memory takes about 40s. (This confirms LED Flash busy "), then a message is displayed: Changes has been saved. Press <Enter> to go back to main menu. After pressing Enter the main menu appears in the selection. If you select the message N Changes were not saved into Flash, they will be valid until rebooting the device. Press any key, to go back to main menu. After pressing Enter the main menu there is a choice. After entering changes to select option "4 Logout and log out of your system. 6 Upgrading the Linux operating system Device's operating system is modified. The company's website: http://goramo.com.pl/public/, all the time for the latest version of the kernel. Users can independently perform router updates the version of the operating system without compromising the GUI version, or using the current configuration of RedBoot commands. RedBoot can to get the first 10 seconds after power is supplied only via the RS-232 console connected to the Control Port or port designated as ttyS0, depending on the version of your router. For Linux operational system upgrading you should: 1. At the local server TFTP (Windows or Linux)3 copy image file armeb* taken from GORAMO – Janusz Górecki (www.goramo.com.pl) or make by yourself 2. connect port Eth0 to TFTP server, and converter control port to PC computer RS232 port, where terminal program runs (for example: HyperTerminal – Windows or MiniCom – Linux, with following port setting: 115,2 kbit/s, 8N1, flow control: OFF or XON/XOFF). 3 for example from the site www.chip.pl www.goramo.com.pl [email protected] GORAMO – Janusz Górecki MultiLink Router and MikroRouter page 34 from 41 Upgrading the operating system software is achieved through the program RedBoot over port Eth0 as follows: shortly after the RedBoot startup is running, which pre-boot Linux stops at 10 seconds, giving the possibility, among other things, delete the old files and download new. Bold in the following procedure, indicated the place in which to change or enter the appropriate value for its own network. Attention!!! Before deleting files by command fis delete you should check whether loading of files from server TFTP work; the best command is: load -r -b 0x800000 gml*.img – if the file has been loaded, the following message will be displayed: Raw file loaded ………. It was it been possible then to begin lower described procedure of actualization. The procedure was it been possible to shorten to marked with blue color commands, if the setting of server TFTP will agreed from settings in RedBoot, in peculiarity: Default server IP address: 192.168.0.45 RedBoot(tm) bootstrap and debug environment [ROM], Built Dec 18 2007 Platform: Router MultiLink (XScale) BE Copyright (C) 2000, 2001, 2002, 2003, 2004 Red Hat, Inc. Copyright (C) 2003, 2004, 2005, 2006 eCosCentric Limited RAM: 0x00000000-0x08000000, [0x00024320-0x01fcd000] available FLASH: 0x50000000 - 0x51000000, 128 blocks of 0x00020000 bytes each. =Executing boot script in 10.000 seconds – enter ^C to abort ^C RedBoot> fis unlock –f 0x50060000 –l 0xfa0000 RedBoot> fis delete router RedBoot> load -r -b 0x30000 armeb* RedBoot> fis create router RedBoot> reset ... Resetting. If everything went correctly there should be booting You can change the address of the tftp server to another if it does not correspond to the factory setting, from within RedBoot RedBoot> fconfig -i Initialize non-volatile configuration - continue (y/n)? y Run script at boot: t Boot script: Enter script, terminate with empty line >> fis load router >> exec >> <───┘ Boot script timeout (1000ms resolution): 10 Use BOOTP for network configuration: f Gateway IP address: 192.168.0.1 Local IP address: 192.168.0.35 Local IP address mask: 255.255.255.0 Default server IP address: 192.168.0.45 Console baud rate: 115200 GDB connection port: 0 Force console for special debug messages: false Network debug at boot time: false Default network device: npe_eth0 Update RedBoot non-volatile configuration - continue (y/n)? y ... Unlock from 0x50fe0000-0x51000000: . ... Erase from 0x50fe0000-0x51000000: . www.goramo.com.pl [email protected] GORAMO – Janusz Górecki MultiLink Router and MikroRouter page 35 from 41 ... Program from 0x01fe0000-0x02000000 at 0x50fe0000: . ... Lock from 0x50fe0000-0x51000000: . RedBoot> reset After this command, there should be a normal boot, you can also go to RedBoot Useful commands: fis list –shows the contents of Flash memory fis list –c –d –shows the contents of Flash memory and Checksum 6.1 Create a copy of the operating system and configuration settings In the directory /dev/mtd/IXP4XX-Flash.0 Located a file (character device) with the whole 16 MB of flash files. For example you can copy from him everything without RedBoot file: dd bs=$((0x20000)) if=/dev/mtd/IXP4XX-Flash.0 of=input_file skip=3 In this way we write down flash image to RAM. If we want to write down flash image to local computer we should execute on this computer following command: nc –l 1234 > flash_image and on router we execute: dd bs=$((0x20000)) if=/dev/mtd/IXP4XX-Flash.0 skip=3 | nc xxx.xxx.xxx.xxx 1234 where: xxx.xxx.xxx.xxx local computer IP address and 1234 is the port number of this local computer (skip=3 skips 3 RedBoot blocks, it means that specific setting for hardware router version are not copied.) You can do the opposite direction (MultiLink routers only!): dd bs=$((0x20000)) of=/dev/mtd/IXP4XX-Flash.0 if=output_file seek=3 For MicroRouter update have to use RedBoot application p.6 Warning! Do not just wrong directions: skip=X skips blocks to the entrance, seek=X starts recording from the block X to exit bs=block size, if=input file, of=output file. ??????? "Read-only filesystem" means that a block is protected record, you need to do then RedBoot eg fis unlock -f 0x50060000 -l 0xFA0000 dd output can also refer to the pipe (if we do not give of = XXX) description is in google man dd. 6.2 Backup and Restore Features The router's Flash memory has been set aside two areas of configuration: - Conf (core area which is read the current configuration) - Conf2 (additional area to which you can save the configuration of the reserve) To save the current configuration in addition to conf2 area should be from the console command: /etc/UI/scripts/backupGUI To recover the reserve configuration is the console command: www.goramo.com.pl [email protected] GORAMO – Janusz Górecki MultiLink Router and MikroRouter page 36 from 41 /etc/UI/scripts/restoreGUI Please note that in both cases, the entry to the flash memory must be unlocked. 7 Sample configurations Fill the field so a DLCI value of Channel in 99 and select the button Submit & Apply. Configuring the device will be introduced at this point to use. If you have a problem with setting pvc0 channel (described below), try to change the slope of the clock signal sending / reading the data by selecting the appropriate clock. Such issues arise from the use by chip manufacturers 7.1 Setting up a VPN connection The VPN connection, called the "tunnel" to connect with each other two distant local networks into one. First, we describe the simplest configurations, which are linked together two LANs. This configuration of the hardware is as follows: Configuration Description: LAN-1 ROUTER-1 Internet ROUTER-2 LAN-2 Computers with LAN-1 enter the Internet through a router-1, computers with LAN-2, enter the Internet through Router-2. Both routers are assigned global IP addresses may be appropriate for the is 80.50.70.1 for router-1 and 80.50.80.2 for router-2. LAN have addresses in the 192.168.1.0/24 pool for LAN-1, 192.168.2.0/24 for the LAN-2. In the following chapter we consider the situation where we want to connect more LANs together multiple tunnels. 7.1.1 Connecting two LANs over one VPN tunnel Each tunnel may connect the two LANs. Tunnel configurations we introduce the two routers located at the end of the tunnel. Routers need not be the same, just the statement that the tunnel will use the same protocols. We describe in detail the configuration of the router on one side of the tunnel, router configurations on the other side only to be presented. We go to the "VPN Configuration" and enter the initial configuration of the tunnel. Initial configuration - means following settings: • VPN Name: the name of the tunnel, • Remote Gateway: IP address of the router on the other side of the tunnel, • Remote LAN: Local Area Network Addressing on the other side of the tunnel, • Local Gateway: IP address that configure the router (the router can have multiple IP, so it should be used these which configure the VPN router and from which router is visible from the outside). • Local LAN: network addressing configured on the router. In the tab "VPN Configuration" we see a table of pre-configured VPN tunnels. In particular, this list may be empty. Add a new line stating the details of a new tunnel. In the below example it will be (for Router-1 from the description at the beginning of this section): field value description VPN Name: Krakow For example, the name of the municipality in which the second end of the tunnel. Remote Gateway 80.50.80.2 address ROUTER-2 Remote LAN 192.168.2.0/24 Network addressing LAN after ROUTER-2 Local Gateway 80.50.70.1 address ROUTER-1 Local LAN 192.168.1.0/24 Network addressing LAN after ROUTER-1 www.goramo.com.pl [email protected] GORAMO – Janusz Górecki MultiLink Router and MikroRouter page 37 from 41 After entering the tab row to the table will look like this: After initial setup the tunnel - go into configuration details - More choosing the right line. www.goramo.com.pl [email protected] GORAMO – Janusz Górecki MultiLink Router and MikroRouter page 38 from 41 7.1.2 Details of the connection setup After initial setup the connection (previous section), go to the configuration details. Details of these protocols are used for authentication and data encryption. On this tab you need to manually enter the keys used for encryption. For the settings we have: Field VPN Enabled Sample values marked Manual IPSec Key Management Auto ASCII Key formats HEX ESP Authentication None MD5(128Bits) SHA1(160Bits) ESP Authentication Input Key 128 lub 160 bitowy klucz ESP Auth Output Key 128 lub 160 bitowy klucz None DES-CBC(64bit key) ESP Encryption Algorithm 3DES-CBC(192bit key) RIJNDAEL-CBC(128bit key) ESP Input key Unique SPI Incoming adequate number of characters, or a suitable length of a hexadecimal number, depending on the encryption algorithm. triple-digit hexadecimal number from 001 to FFF ESP Output key The key for outgoing packets Unique SPI Outgoing hexadecimal number from 001 to FFF www.goramo.com.pl [email protected] explanation The tunnel is to be run Manual key management, the user must manually enter the keys in the configuration tab. Automatic key management IS NOT IMPLEMENTED. The keys (in the fields of ESP Auth. Input/ Output Key, ESP Incoming/Outgoing Key) enter in the form of text (ASCII) Introducing Keys as hexadecimal numbers The field is not used. It is required for automatic key exchange. The field is not used. It is required for automatic key exchange. The field is not used. It is required for automatic key exchange. The field is not used. It is required for automatic key exchange. The field is not used. It is required for automatic key exchange. Danie nie są szyfrowane 64 bit DES algorithm. Requires the 8 characters in ASCII or hexadecimal number with a length of 16 characters 192-bit 3DES algorithm (triple DES), requires 24 ASCII characters or 48 character hexadecimal number. Rijndael algorithm with 128-bit key requires 16 ASCII characters or 32 hexadecimal digit number. key / password / for incoming data from the router on the other side of the tunnel A unique identifier for the “tunnel coming" The password for the outgoing packets. It must include an adequate number of characters. D appended to the outgoing packets. GORAMO – Janusz Górecki MultiLink Router and MikroRouter page 39 from 41 After entering the data tab looks like this: When you select Submit, and make changes (Apply Changes at the left-hand menu) or select Submi & Apply - router, comparing the tunnel. To operate the tunnel routers on both sides must be configured. . .. After administration of addresses on which the VPN tunnel is built, go to the advanced settings for the tunnel, the encryption algorithms used to select and enter keys. Once approved, the settings will be connected. www.goramo.com.pl [email protected] GORAMO – Janusz Górecki MultiLink Router and MikroRouter page 40 from 41 7.1.3 Configuration "other" side tunnel For the configuration described above - fits symmetric configuration, as described below: 7.1.4 Additional information on the implementation of VPN To implement a VPN router uses an IPSec-tools package and its composition falls within the setkey tool. This tool is used for the compilation of the tunnel and accessible from the command line router. The current implementation only supports manual key exchange. To check whether the tunnel works correctly, you can log into the router and send control packets (ping), first to the gate on the other side, then to the computers in local area networks. Connection status can be monitored on the tab with a list of pre-configured tunnel (Field State - if it is to Enabled, the tunnel is working properly, Disabled - indicates that the tunnel is switched off or not tabulated). Summary of the tunnel, you can check the command "setkey" (a detailed description of commands available on the Internet), call: setkey –DP This command writes a rule that configures a tunnel, and how much to use different rules (increasing volume of use shows that the router attempts to use the tunnel). In case of troubles we suggest to see: • SPI numbers match • Key format • IP addresses • Web addresses whether they are in the correct format: xxx.xxx.xxx.xxx/yy • LAN on different sides of a tunnel must have different IP addresses. www.goramo.com.pl [email protected] GORAMO – Janusz Górecki MultiLink Router and MikroRouter 7.2 page 41 from 41 Transitive router Frequent use of the router is working as an interface to link E1/V.35. Mostly this applies to users who run a network based on DSL, and wanting to get more bandwidth - exchanged on the connection speed POLPAK-T or faster connection. Since the router requires only that he mediated possibly transparently link between the new and pre-configured computers / routers that were previously assigned global addresses. Unfortunately, in most cases you must change the global addresses assigned to computers configured already - but it's usually easy requirement to meet. Previous configuration OLD SERVER GLOBAL IP 250.100.100.5 old connection OLD ROUTER 250.100.100.6 with VPN CONFIGURATION Desirable configuration with the division to the WAN and LAN new connection ROUTER MULTILINK WAN side LAN side OLD SERWER GLOBAL IP 80.50.200.35 OLD ROUTER 80.50.200.36 with VPN CONFIGURATION The desired configuration is shown in the preceding paragraph of this diagram. In this configuration ROUTER MULTILINK on the WAN side has to communicate with a gateway of ISP Gateway and on the LAN side has to communicate with our computers. LAN side is all what we have physical access. WAN side it is link and a network interface connected to the interface - the rest of the WAN - is at the ISP. The router communicates with the Internet provider working in the WAN (one of its interfaces, mostly HDLC, or PVC) is often called in network as router subscriber network - which is a network which operates an ISP gateway. In the LAN, router is working together with the "old" devices. In each network the router must have an IP - matching network. "Old" devices must have IP addresses that match the LAN and globally. Router on the LAN side must have a matching IP to the LAN. WAN-side router must have a matching IP network which operates an ISP gateway. Since the routing between all network interfaces by default is available, the WAN router transmit all packets addressed to devices with global addresses on the LAN. ISP Gateway will be the default option for packets addressed to the "other" computers; packets of global addresses will be routed to the ISP. Nothing but a network address assignment is not needed. For example, when we are dealing with a link POLPAK-T we obtain the addresses of connecting networks, such as: 80.50.70.30/30 ISP gateway is available in the: 80.50.70.31 Dedicated is the IP address for your router: 80.50.70.32 I assign these addresses the WAN interface and enter the Gateways tab. If the globally allocated / 29 (Other than the Web connection!) One of them is excreted for the router, and the rest split between the old device. Enter configuration into tab Interfaces for port Eth0 or Eth1 (according to which we are connected to the LAN). Nothing more to be done - just make sure that the Firewall tab is not blocked for unwanted traffic packages Default Policy: Deny - should be changed to ACCEPT. www.goramo.com.pl [email protected]