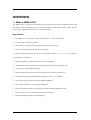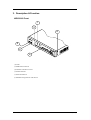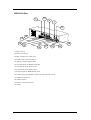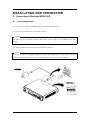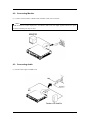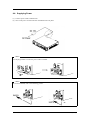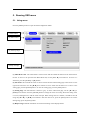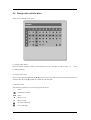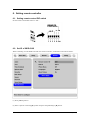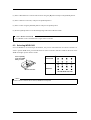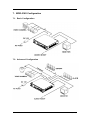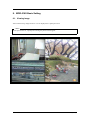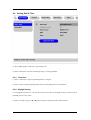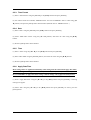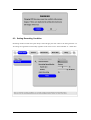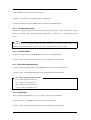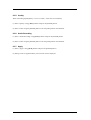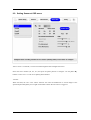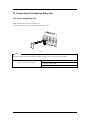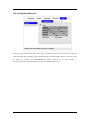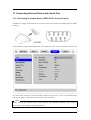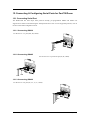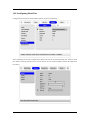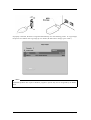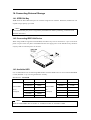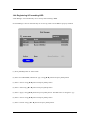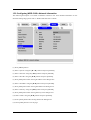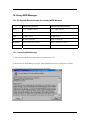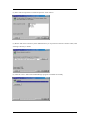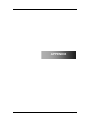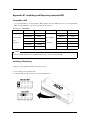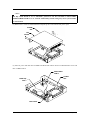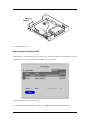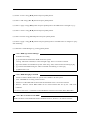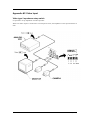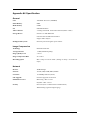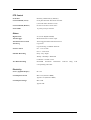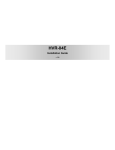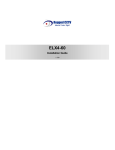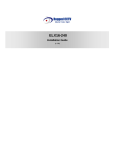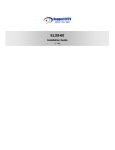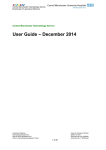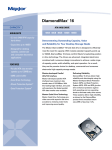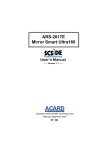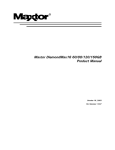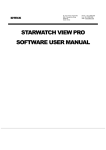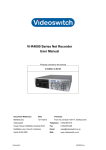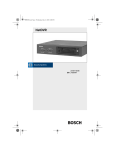Download DENTEC WDR-516S Installation guide
Transcript
WDR-516S Installation Guide FCC Compliance Statement Caution : Any changes or modifications in construction of this device which are not expressly approved the party responsible for compliance could void the user's authority to operate the equipment. NOTE : This equipment has been tested and found to comply with the limits for a Class B digital device, pursuant to part 15 of the FCC Rules. These limits are designed to provide reasonable protection against harmful interference in a residential installation. This equipment generates, uses and can radiate radio frequency energy and, if not installed and used in accordance with the instructions, may cause harmful interference to radio communications, However, there is no guarantee that interference will not occur in a particular installation. If this equipment does cause harmful interference to radio or television reception, which can be determined by turning the equipment off and on, the user is encouraged to try to correct the interference by one or more of the following measures: - Reorient or relocate the receiving antenna. - Increase the separation between the equipment and receiver. - Connect the equipment into an outlet on a circuit different from that to which the receiver is connected. - Consult the dealer or an experienced radio/TV technician for help. CAUTION 1. Danger of explosion if battery is incorrectly replaced. Replace only with the same or equivalent type. 2. Disposal of used batteries according to the general recommendations against the environmental pollution. 3. Do not throw the batteries into a fire, and do not heat, short-circuit or attempt to disassemble the batteries. 4. Do not attempt to recharge the batteries. Important Notice 1. Do not place heavy objects on the top of the WDR-516S. 2. WDR-516S is not weatherproof. In case of outdoor use, equip a weatherproof case to protect WDR516S from water, moisture, or temperature (higher or lower than specifications). To clean the WDR-516S, gently wipe the outside with a clean dry cloth. 3. Be sure to use a DC adapter that is provided by DENTEC Corp. Connecting WDR-516S directly to an AC current will cause electric damages to WDR-516S. 4. Be careful not to drop the WDR-516S. Physical shocks may harm the product. In addition, be sure the WDR-516S is secured after installation. 5. If WDR-516S does not operate properly, please contact the closest DENTEC distributor for after sales service. Tampering or disassembling the product will void the warranty. 6. Security surveillance laws may differ for each country. Therefore, please contact the local region first to avoid any surveillance law violations. OVERVIEW.................................................................................................................................. 7 1. What is WDR-516S?............................................................................................................ 7 2. Supplied Accessories......................................................................................................... 8 3. Description & Function ...................................................................................................... 9 INSTALLATION AND CONNECTION ....................................................................................... 11 4. 5. 6. 7. 8. Connecting & Running WDR-516S .................................................................................. 11 4.1. Connecting camera.......................................................................................................11 4.2. Connecting Monitor...................................................................................................... 12 4.3. Connecting Audio ........................................................................................................ 12 4.4. Supplying Power.......................................................................................................... 13 Running OSD menu .......................................................................................................... 14 5.1. Using menu.................................................................................................................. 14 5.2. Dialogue Box to Edit a Word........................................................................................ 15 Setting remote controller ................................................................................................. 16 6.1. Setting remote control DIP switch................................................................................ 16 6.2. Set ID of WDR-516S................................................................................................... 16 6.3. Selecting WDR-516S................................................................................................... 17 6.4. Operable range of remote controller ............................................................................ 18 6.5. Loading the batteries into remote controller................................................................. 18 WDR-516S Configuration ................................................................................................. 19 7.1. Basic Configuration...................................................................................................... 19 7.2. Advanced Configuration .............................................................................................. 19 7.3. External Storage & Backup Configuration ................................................................... 20 7.4. Internet/Intranet Configuration ..................................................................................... 20 WDR-516S Basic Setting .................................................................................................. 21 8.1. Viewing Image ............................................................................................................. 21 8.2. Setting Date & Time..................................................................................................... 22 8.2.1. Time Zone............................................................................................................. 22 WDR-516S Installation Guide 4 Rev 1.0(93/11) 8.2.2. Daylight Saving..................................................................................................... 22 8.2.3. Time Format ......................................................................................................... 23 8.2.4. Date ...................................................................................................................... 23 8.2.5. Time...................................................................................................................... 23 8.2.6. Apply Date/Time ................................................................................................... 23 8.3. 9. Setting Recording Condition ........................................................................................ 24 8.3.1. Configuration Status ............................................................................................. 25 8.3.2. Channel Status ..................................................................................................... 25 8.3.3. Recording Speed/Quality...................................................................................... 25 8.3.4. Speed(ips) ............................................................................................................ 25 8.3.5. Quality .................................................................................................................. 26 8.3.6. Audio Recording ................................................................................................... 26 8.3.7. Apply..................................................................................................................... 26 Connecting and Configuring Sensor .............................................................................. 27 9.1. Connecting Sensor Input ............................................................................................. 27 9.2. Setting Sensor at OSD menu ...................................................................................... 28 10. Connecting & Configuring Relay Out .......................................................................... 29 10.1. Connecting Relay Out .............................................................................................. 29 10.2. Configuring Relay Out.............................................................................................. 30 11. Connecting External Device with Serial Port.............................................................. 31 11.1. 12. Connecting Text Input Device (ATM / POS / Access Control) .................................. 31 Connecting & Configuring Serial Ports for Pan/Tilt/Zoom ........................................ 32 12.1. Connecting Serial Port ............................................................................................. 32 12.1.1. Connecting RS232............................................................................................ 32 12.1.2. Connecting RS485............................................................................................ 32 12.1.3. Connecting RS422............................................................................................ 32 12.2. Configuring Serial Port ............................................................................................. 33 13. Connecting USB Device ............................................................................................... 34 14. Connecting External Storage ....................................................................................... 36 14.1. IEEE1394 Bay.......................................................................................................... 36 14.2. Connecting IEEE1394 Device .................................................................................. 36 WDR-516S Installation Guide 5 Rev 1.0(93/11) 14.3. Available HDD.......................................................................................................... 36 14.4. Registering & Formatting HDD................................................................................. 37 15. Network Monitoring & Managing ................................................................................. 38 15.1. Connecting Ethernet ................................................................................................ 38 15.2. Configuring WDR-516S’s Network Information ........................................................ 39 16. Using WDR Manager ..................................................................................................... 40 16.1. PC System Requirements for running WDR Manager ............................................. 40 16.1.1. Installing WDR Manager ................................................................................... 40 16.1.2. Uninstalling WDR Manager............................................................................... 42 16.2. Configstation ............................................................................................................ 42 16.3. Monitor ..................................................................................................................... 43 16.4. Playback................................................................................................................... 43 APPENDIX ............................................................................................................................... 44 Appendix #1 Installing and Replacing internal HDD .......................................................... 45 Appendix #2 Video Input ...................................................................................................... 50 Appendix #3 Using CD-ROM ................................................................................................ 51 Appendix #4 Specification.................................................................................................... 52 WDR-516S Installation Guide 6 Rev 1.0(93/11) OVERVIEW 1. What is WDR-516S? The WDR-516S is a 4-Analog, 12-IP channel network digital video recorder. The WDR-516S can record and display 4 analog video channels and 12 IP video channels simultaneously. Video, Audio, and Text Event-Logs are digitized and stored on two internal hard-drives. Key features □ Expandable up to 16 channels (4 analog video channels + 12 IP video channels) □ 1 channel audio recording & playback □ Total 120 ips recording speed (Analogue video 60ips + IP video 60ips) □ Total 120 ips display speed (Max 60ips over Network) □ Built-in software multiplexer for all 16 live monitoring channels (1 / 4 / 9 / 13 / 16Ch Mode on CCTV Monitor as well as PC) □ Maximum 4TB storage capacity (IEEE 1394 for external HDD) □ ATM/POS transaction information text recording and search with corresponding video □ 4 pairs of sensor inputs and alarm outputs □ Built-in hardware motion detection with search function (64-division comparison) □ Various efficient back-up methods (IEEE 1394(FiWi), USB (V 1.1), Ethernet) □ PTZ Control (Preset support) via RS 232 and RS 485/RS422 □ User-friendly 32bit True-colored Graphic OSD Menu □ Dynamic IP (DHCP, Floating IP) support (when xDSL and Cable Modem are used) □ IR remote controller (User controls PTZ with remote controller) □ Remote Management Software (WDR Manager) WDR-516S Installation Guide 7 Rev 1.0(93/11) 2. Supplied Accessories Unpack and check all the items as below. 1. WDR-516S (1) 2. DC Power Supply (1) (110V~220V) 3. AC Power Cord (1) 4. CD-ROM (Including WDR Manager) (1) 5. Remote Controller (1) 6. Guide (2) 7. Plug Bracket (1) 8. HDD Fixing Screw (8) WDR-516S Installation Guide 8 Rev 1.0(93/11) 3. Description & Function WDR-516S Front 1 3 6 4 2 5 (1) LED (2) IEEE1394 connecter (3) Remote controller receiver (4) USB connecter (5) Function buttons (6) Bracket fixing hole for rack mount WDR-516S Installation Guide 9 Rev 1.0(93/11) WDR-516S Rear 10 11 9 7 8 13 14 12 15 19 16 17 18 20 (7) Power switch (8) Ethernet connector (9) BNC connector for Video input (10) Audio input / output connector (11) RS232 connecter (9Pin D-Sub) (12) Terminal block for RS232 & 422/485 (13) Terminal block for Sensor input (14) Terminal block for Relay output (15) Video output for MONITOR or VCR (16) Video input type/impedance select & remote controller switch (17) IEEE1394 connecter (18) USB connecter (19) Power connector (DC12V) (20) GND WDR-516S Installation Guide 10 Rev 1.0(93/11) INSTALLATION AND CONNECTION 4. Connecting & Running WDR-516S 4.1. Connecting camera (1) Connect CCTV camera to WDR-516S with BNC cable as shown below. (2) Set video type (NTSC/PAL) by rear panel’s switch. <Note> The video type for all channels should be either NTSC or PAL. NTSC is the standard used in North America. (3) Set the impedance control switch for each channel as needed. <Note> It may be necessary to configure impedance of video input differently for each channel. For more detailed information, please refer to “Video type / impedance setup switch” in Appendix #2. CAMERA REMOTE CONTROL Hi-Z N ON 1 2 3 4 P OFF WDR-516S Installation Guide 11 Rev 1.0(93/11) 4.2. Connecting Monitor (1) Connect CCTV monitor to WDR-516S with BNC cable as shown below. <Note> WDR-516S has two video output ports ; for Monitor and VCR. The output signals from the two ports are same and either port may be used. 4.3. Connecting Audio (1) Connect audio signal to WDR-516S. WDR-516S Installation Guide 12 Rev 1.0(93/11) 4.4. Supplying Power (1) Connect power cable to WDR-516S. (2) Turn on the power switch located on the WDR-516S rear panel. <Note> Use the plug bracket to secure the power cable if needed. <Note> To connect EARTH, refer to the following picture. WDR-516S Installation Guide 13 Rev 1.0(93/11) 5. Running OSD menu 5.1. Using menu Press the [MENU] button to open the OSD Configuration Menu. (1) Main Menu (2) Sub-menu (3) Setting Page (4) Help message (1) Main Menu Tabs: The selected tab is shown in blue and the related sub-menus will be shown below the tab. To move to the previous/next Main Menu Tab, use the [◄ or ►] arrow buttons. To move to a sub-menu, press the [ENTER] or [▼] buttons. (2) Sub-menu: The selected sub-menu is shown in blue and the related setting page will be shown to the right of the sub-menu. Use the [▲/▼] arrow buttons to move within the sub-menu list. To move to the setting page press the [ENTER] button. To exit the setting page, press the [EXIT] button. (3) Setting Page: The selected item is shown in gray. To move within each page, use the [◄ or ►] or [▲/▼] arrow buttons. Press the [ENTER] button to change the value of a setting. When the setting value is a word, a dialogue box to edit the word will open. When setting value is a number, it should be set with using the [◄ or ►] or [▲/▼] arrow buttons. After the value is set, press the [EXIT] button. To exit the Setting Page, press the [EXIT] button. (4) Help message: Related information for each menu/setting will be displayed here. WDR-516S Installation Guide 14 Rev 1.0(93/11) 5.2. Dialogue Box to Edit a Word There are two methods to set word. (1) Using number button Enter the related numbers in order of horizontal/vertical. (For example, in order to select “ C ” , press [3] and [2] buttons.) (2) Using arrow button Select a value using the [◄ or ►] or [▲/▼] buttons. The intersection of the horizontal and vertical bar is selected value. Press the [►] button to confirm the selected value. (3) Function word The following symbols are for executing specific functions: 9 : Enter : Back Space & delete : Space ◄ : Move to left ► : Move to right : Previous Code Page : Next Code Page WDR-516S Installation Guide 15 Rev 1.0(93/11) 6. Setting remote controller 6.1. Setting remote control DIP switch Set the remote control DIP switch to “ON.” REMOTE CONTROL Hi-Z N ON 1 2 3 4 P OFF 6.2. Set ID of WDR-516S When controlling several WDR-516S with one remote controller, set Remote Control ID as follows. (1) Press [MENU] button. (2) Select “System” with using [►] button and press the [ENETR] or [▼] button. WDR-516S Installation Guide 16 Rev 1.0(93/11) (3) Select “Miscellaneous” from the sub-menu list using the [▼] button and press the [ENETR] button. (4) Select “Remote Control ID,” and press the [ENETR] button. (5) Select a value using the [◄ or ►] buttons and press the [EXIT] button. (6) Press the [EXIT] button to exit the Settings Page and return to Monitor mode. <Note> Remote Control ID Up to 16 WDRs can be controlled with a single remote controller. 6.3. Selecting WDR-516S If several WDRs are set with unique ID numbers, they can be controlled with one remote controller. To select a specific WDR-516S, press the ID button of remote controller until the 8 LEDs on the front of the WDR-516S light up and a buzzer sounds. Press repeatedly till to select WDR What you want PWR NET REC PLAY A1 A2 A3 A4 PWR NET REC PLAY A1 A2 A3 A4 Unselected Selected Remote Controller All LED Blink One Time <Note> Because remote controller ID is sixteen, WDR will correspond. WDR-516S Installation Guide 17 Rev 1.0(93/11) 6.4. Operable range of remote controller WDR 6.5. Loading the batteries into remote controller Remote controller requires two AAA-type batteries. 1. Remove the battery cover. WDR-516S Installation Guide 2. Taking care that the poles(+/-) are correctly positioned. 18 3. Replace the battery cover. Rev 1.0(93/11) 7. WDR-516S Configuration 7.1. Basic Configuration 7.2. Advanced Configuration WDR-516S Installation Guide 19 Rev 1.0(93/11) 7.3. External Storage & Backup Configuration 7.4. Internet/Intranet Configuration WDR WDR-516S Installation Guide 20 Rev 1.0(93/11) 8. WDR-516S Basic Setting 8.1. Viewing Image After initial start-up, images from Ch.1~4 are displayed in a quad-split screen. <Note> If user password is set, a prompt for entering the password will appear. WDR-516S Installation Guide 21 Rev 1.0(93/11) 8.2. Setting Date & Time (1) Press [MENU] button, and select “Quick Setup” tab. (2) Select “Date/Time” and enter the Settings Page by pressing [ENTER]. 8.2.1. Time Zone (1) Select “Time Zone” and press [ENETR] button to configure. (2) Select a value using the [◄ or ►] button and press the [EXIT] button when finished. 8.2.2. Daylight Saving (1) “Daylight Saving Time” is only activated for time zones that use Daylight Savings. If activated, press [ENTER] to enter a new value. (2) Select “On/Off” using the [◄ or ►] button and press the [EXIT] button when finished. WDR-516S Installation Guide 22 Rev 1.0(93/11) 8.2.3. Time Format (1) Select “Time Format” using the [◄ or ►] or the [▲/▼] buttons and press [ENTER]. (2) Two Time Formats are available; ‘MM/DD/YYYY’ and ‘YYYY/MM/DD’. Select a value using [▲/ ▼] buttons, and press the [EXIT] button when finished. (Default value is ‘MM/DD/YYYY’.) 8.2.4. Date (1) Select “Date” using the [◄ or ►] or the [▲/▼] buttons and press [ENTER]. (2) Select ‘MM’/‘DD’/‘YYYY’ using the [◄ or ►] buttons, and select the value using the [▲/▼] buttons. (3) Press the [EXIT] button when finished. 8.2.5. Time (1) Select “Time” using the [◄ or ►] or the [▲/▼] buttons and press [ENTER]. (2) Select ‘HH’/‘MM’ using the [◄ or ►] buttons, and select the value using the [▲/▼] buttons. (3) Press the [EXIT] button when finished. 8.2.6. Apply Date/Time Most setting values are applied automatically, when exiting from the related menu page. But “Date” & “Time” settings are not applied automatically because they may critically affect the file system of the recorded HDD. To apply Date/Time settings confirm settings with [Apply Date/Time] button. (1) Select “Apply Date/time” using the [◄ or ►] or the [▲/▼] buttons and press [ENTER]. A warning message will appear. (2) Select “OK” using the [◄ or ►] or the [▲/▼] buttons and press [ENTER]. To cancel, press the [EXIT] button. WDR-516S Installation Guide 23 Rev 1.0(93/11) 8.3. Setting Recording Condition Recording conditions under the “Quick Setup” menu tab apply the same values to all analog channels 1~4. All settings are applied for 24 hours/day regardless of the values set for “Time Schedule” or “Alarm Rec.” WDR-516S Installation Guide 24 Rev 1.0(93/11) (1) Press [MENU] button, and select “Quick Setup.” (2) Move to sub-menu by pressing [ENTER] or the [▼] button. (3) Select “Recording” using the [▲/▼] buttons and press the [ENTER] button. 8.3.1. Configuration Status Displays the recording configuration status. When setting up through the “Quick Setup” menu, “Quick Setup” will be shown. When setting up through “Normal Rec.” or “Alarm Rec.,” “Custom Setup” will be shown. <Note> Only when all the 16 channels' normal recording conditions are set through 'Macro Setup' and maintained, it is marked as 'Macro Setup'. Otherwise, it will be marked as 'Custom Setup'. 8.3.2. Channel Status (1) Select “Channel Status” using [▲/▼] buttons and press the [ENTER] button. (2) Select a value using the [◄ or ►] button. Press the [EXIT] button when finished. 8.3.3. Recording Speed/Quality (1) Select “Recording Speed/Quality” using [▲/▼] buttons and press the [ENTER] button. (2) Select a value using the [◄ or ►] button. Press the [EXIT] button when finished. <Note> Recording Speed/Quality means - Low : Speed=1ips and Quality=Q5 - Std. : Speed=5ips and Quality=Q5 - High : Speed=15ips and Quality=Q5 - Custom : Manually defined by User. 8.3.4. Speed(ips) When “Recording Speed/Quality” is set as “Custom,” values can be set manually. (1) Select “Speed” using [▲/▼] buttons and press the [ENTER] button. (2) Select a value using the [◄ or ►] button. Press the [EXIT] button when finished. WDR-516S Installation Guide 25 Rev 1.0(93/11) 8.3.5. Quality When “Recording Speed/Quality” is set as “Custom,” values can be set manually. (1) Select “Quality” using [▲/▼] buttons and press the [ENTER] button. (2) Select a value using the [◄ or ►] button. Press the [EXIT] button when finished. 8.3.6. Audio Recording (1) Select “Audio Recording” using [▲/▼] buttons and press the [ENTER] button. (2) Select a value using the [◄ or ►] button. Press the [EXIT] button when finished. 8.3.7. Apply (1) Select “Apply” using [▲/▼] buttons and press the [ENTER] button. (2) Setting values are applied and the previous menu will be displayed. WDR-516S Installation Guide 26 Rev 1.0(93/11) 9. Connecting and Configuring Sensor 9.1. Connecting Sensor Input To connect a sensor to S1, fix the wire to “S1” and “G“. S1 G <Note> Devices connected to the sensor input should have “Dry contact.” The following diagram is of an electric circuit with approximately 12mA flows. WDR-516S Installation Guide 27 Rev 1.0(93/11) 9.2. Setting Sensor at OSD menu After a sensor is connected, it can be activated through the OSD Configuration menu. Select the sensor number (S1, S2, etc.) and press the [Enter] button to configure. Use the [◄ or ►] buttons to select “On” or “Off.” Press [EXIT] when finished. <NOTE> When activated, the “Pre / Post Alarm” function will cause the WDR-516S to record images at the specified Speed and Quality for a length of time before and/or after the sensor is triggered. WDR-516S Installation Guide 28 Rev 1.0(93/11) 10. Connecting & Configuring Relay Out 10.1. Connecting Relay Out WDR-516S has total four ports of Relay Out. To connect a device to “R1,” connect the wires to two “R1”s. R1 R1 <Note> The rated voltage and current of Relay Out are as follows. Do not exceed the rated values. 24V Maximum Switching Capacity DC, 1.25A, 30W 125V DC, 0.24A, 30W 125V AC, 0.5A, 62.5VA WDR-516S Installation Guide 29 Rev 1.0(93/11) 10.2. Configuring Relay Out Each relay can be synchronized with a sensor input or with motion detection for each of the four time sch edules (Weekday (Day), Weekday (Night), Weekend (Day), Weekend (Night)). Relays can also be control led locally by pressing the [SEARCH/RELAY] button followed by the relay number (14). Relays can also be controlled remotely through the “WDR Manager S/W.” WDR-516S Installation Guide 30 Rev 1.0(93/11) 11. Connecting External Device with Serial Port 11.1. Connecting Text Input Device (ATM / POS / Access Control) In addition to images, the WDR-516S can record text data received from POS/ATM through the RS232 serial port. Connect RS232 to 9pin D-sub of WDR-516S, and configure the “Text” sub-menu under the “System” tab. Set “Serial Setup” under the “System” menu tab to “RS232” and “Device” to “Text.” The baud rate may d iffer for each device; consult the device manual for more information. <Note> Before installing any external device, consult with the local DENTEC distributor. Some external devices may not be compatible with the WDR-516S. WDR-516S Installation Guide 31 Rev 1.0(93/11) 12. Connecting & Configuring Serial Ports for Pan/Tilt/Zoom 12.1. Connecting Serial Port The WDR-516S has most major PTZ protocols already pre-programmed. Makes and models not supported can still be controlled using the Transparent Protocol. For a list of supported protocols, refer to the list on the OSD Configuration menu. 12.1.1. Connecting RS232 Fix the wire to 1~3 pins (RX, TX, GND). GN TXD RXD 12.1.2. Connecting RS485 Fix the wire to 4~5 pins and 8 pin (R+, R-,GND). GND R+ R- 12.1.3. Connecting RS422 Fix the wire to 4~8 pins (R+, R-, T+, T-, GND). RR+ WDR-516S Installation Guide 32 GND TT+ Rev 1.0(93/11) 12.2. Configuring Serial Port Configure PTZ serial ports and available modes at “System / Serial Setup”. After completing serial setup, configure base address and port for each channel under the “Camera” menu tab. When connecting PTZ devices to several cameras, be sure the base address matches the address for the camera. WDR-516S Installation Guide 33 Rev 1.0(93/11) <Note> Wire Handling Trimming Wire When connecting a wire to a terminal block, follow the instructions below. Note the different types of wire that can be used. Stranded Wire: Peel off the wiring cover 8~10mm and solder it. Wire gage should be AWG 22 ~ 26. Solid Wire: Peel off the wiring cover 8~10mm and solder it. Wire gage should be AWG 20 ~ 26. Inserting & removing wire To insert the wire, use a screwdriver as shown in the diagram to the right. 13. Connecting USB Device USB port can be used to copy up to 1 minute of images to a USB Flash memory disk. When connecting USB device, do not exceed the rated values of USB device. USB Spec. Ver 1.1 (Max 12M bps) Available Device USB Memory Stick, Output Voltage/Current Max. 200mA per DC 5V / Port <Note> The disk should be formatted with FAT32 type. WDR-516S Installation Guide 34 Rev 1.0(93/11) If properly connected, the disk is recognized automatically as in the following picture. To copy images, the process is as follows: Set copy range (up to 1 minute) Æ Select drive Æ Copy (press “Start”). <Note> USB Flash products that require a Windows program to operate may not be recognized by the WDR516S. WDR-516S Installation Guide 35 Rev 1.0(93/11) 14. Connecting External Storage 14.1. IEEE1394 Bay WDR-516S has three IEEE1394 ports for external storage device interface. With them, WDR-516S can expand storage capacity up to 4TB. <Note> Some IEEE1394 Bay may not be recognized by the WDR-516S. Before purchasing, consult the local DENTEC distributor. 14.2. Connecting IEEE1394 Device When using FireWire supported external HDD, hard drive bays can be connected to 1 port in the front panel or 2 ports in the rear panel. The WDR-516S does not supply power to the hard drive bay; therefore only bays that use external power can be used. 14.3. Available HDD It is recommended to use the following HDD models with the WDR-516S. If a non-recommended HDD is used, DENTEC Corp. will not guarantee the warranty. Manufacturer : MAXTOR Series DiamondMax Plus 9 (7200rpm) Model No. Size 6Y060L0 60GB 6Y080L(P)0 80GB 6Y120L(P)0 120GB 6Y160L(P)0 160GB 6Y200P0 200GB 6Y250P0 250GB Series DiamondMax 16 (5400rpm) Model No. Size 4R060L0 60GB 4R080L0 80GB 4R120L0 120GB 4R160L0 160GB <Note> Buffer for DiamondMax Plus 9’s model “L” is 2MB; for model “P” the buffer is 8MB. WDR-516S Installation Guide 36 Rev 1.0(93/11) 14.4. Registering & Formatting HDD “Disk Manager” will automatically run on start-up after installing a HDD. If “Disk Manager” does not automatically run on start-up, make sure the HDD is properly installed. (1) Press [ENTER] button at “Select Disk”. (2) Select new added HDD (indicated as “[F]”) using [▲/▼] button and press [EXIT] button (3) Select “Action” using [▲/▼] button and press [EXIT] button. (4) Select “Add” using [◄ or ►] button and press [EXIT] button. (5) Select “Apply” using [▲/▼] button and press [EXIT] button. The HDD status is changed to “[*]”. (6) Select “Action” using [▲/▼] button and press [EXIT] button. (7) Select “Format” using [◄ or ►] button and press [EXIT] button. WDR-516S Installation Guide 37 Rev 1.0(93/11) (8) Select “Apply” using [▲/▼] button and press [EXIT] button. The HDD status is changed to “[R]” after formatting. (9) Shut down “Disk Manager” by pressing [EXIT] button. 15. Network Monitoring & Managing WDR-516S can be accessed, controlled, and managed from remote site via Internet/Intranet. 15.1. Connecting Ethernet 1) Turn off WDR-516S’s power switch. 2) Connect WDR-516S to hub with Ethernet cable. 3) Turn on WDR-516S’s power switch. <Note> 1. Supply power to WDR-516S after connecting Ethernet cable to protect against electrical damage to WDR-516S. 2. Check cable connection status. 3. Check LED on WDR-516S’s rear panel after supplying power. WDR-516S Installation Guide 38 Rev 1.0(93/11) 15.2. Configuring WDR-516S’s Network Information The following description is on based on Ethernet connection. For more detailed information on the Network Settings Page, please refer to “WDR-516S OSD User’s Guide”. (1) Press [MENU] button. (2) Select “System” using the [◄ or ►] buttons and press [ENTER]. (3) Select “Network” using the [▲/▼] buttons and press [ENTER]. (4) Select “IP Addr” using the [▲/▼] buttons and press [ENTER]. (5) Press [EXIT] button after entering IP address in the dialogue box. (6) Select “Net Mask” using the [▲/▼] buttons and press [ENTER]. (7) Press [EXIT] button after entering Net Mask in the dialogue box. (8) Select “Gateway” using the [▲/▼] buttons and press [ENTER]. (9) Press [EXIT] button after entering Gateway in the dialogue box. (10) Select “DNS” using the [▲/▼] buttons and press [ENTER]. (11) Press [EXIT] button after entering DNS in the dialogue box. (12) Press [EXIT] button to exit the page. WDR-516S Installation Guide 39 Rev 1.0(93/11) 16. Using WDR Manager 16.1. PC System Requirements for running WDR Manager Minimal Requirements Recommended Requirements CPU P-Ⅲ 600MHz or above P-Ⅲ 1GHz or above RAM 128 MB or above 256 MB or above VGA 16 MB or above 32 MB or above OS Windows 2000/XP Windows 2000/XP Resolution 1024 X 768 pixels or above 1024 X 768 pixels or above Network 100 Base TX Fast Ethernet 100 Base TX Fast Ethernet 16.1.1. Installing WDR Manager (1) Insert Setup CD-ROM into CD-ROM drive of administrator’s PC (2) Doubleclick the WDR Manager setup file. Install Shield Wizard will be automatically installed. (3) Click the “I Agree” button to accept the license agreement WDR-516S Installation Guide 40 Rev 1.0(93/11) (4) Select which components to install and press the “Next” button. (5) Browse and choose a directory if the default directory is not preferred. Click the “Install” button, after selecting a directory to install. (6) Click the “Close” button after WDR Manager program is installed successfully WDR-516S Installation Guide 41 Rev 1.0(93/11) 16.1.2. Uninstalling WDR Manager (1) Click Windows “Start” Button. (2) Select and Click ‘Uninstall’ icon to run Uninstall Shield. (3) WDR Manager program will be automatically deleted. 16.2. Configstation Click icon on desktop to run “WDR Manager Configstation” program. WDR-516S Installation Guide 42 Rev 1.0(93/11) 16.3. Monitor Click the related icon and run the “WDR Manager Monitor” program. 16.4. Playback Click the related icon and run the “WDR Manager Playback” program. WDR-516S Installation Guide 43 Rev 1.0(93/11) APPENDIX APPENDIX WDR-516S Installation Guide 44 Rev 1.0(93/11) Appendix #1 Installing and Replacing internal HDD Compatible HDD It is recommended to use the following HDD models with the WDR-516S. If a non-recommended HDD is used, DENTEC Corp. will not guarantee the warranty. Manufacturer : MAXTOR Series DiamondMax Plus 9 (7200rpm) Model No. Size 6Y060L0 60GB 6Y080L(P)0 80GB 6Y120L(P)0 120GB 6Y160L(P)0 160GB 6Y200P0 200GB 6Y250P0 250GB Series DiamondMax 16 (5400rpm) Model No. Size 4R060L0 60GB 4R080L0 80GB 4R120L0 120GB 4R160L0 160GB <Note> L series of DiamondMax Plus 9 has 2MB buffer memory, while P model has 8MB Installing & Replacing Adding or replacing HDD should follow below process (1) Turn off the power of WDR-516S. (2) Check whether the dip switches are set as illustrated below WDR-516S Installation Guide 45 Rev 1.0(93/11) <Note> The dip switch should be set at ‘MASTER’ position for the first installed or built-in HDD. Additional HDD should be set as ‘SLAVE.’ Identical dip switch setting may cause system conflict or mal-function. (3) Remove the 6 screws as illustrated below and pull up the cover from the rear part to open SCREW 6EA TOP COVER (4) Take out power and data cable of HDD from Main PCB ASS’Y. Remove 4 HDD Bracket screws and take out HDD ASS’Y. HDD POWER CABLE SCREW 4EA MAIN PCB ASS’Y HDD CABLE WDR-516S Installation Guide 46 Rev 1.0(93/11) (5) Fix the HDD with provided screws. Connect power and data cables to HDD MASTER HDD HDD POWER CONNECTOR SLAVE HDD HDD FIXING SCREW 4EA HDD FIXING SCREW 4EA HDD POWER CONNECTOR Installing single HDD Installing 2 HDDs <Note> Caution for HDD Management 1. Replacing ‘SLAVE’ HDD of internal 2 HDDs causes permanent data loss in the SLAVE HDD. 2. MASTER HDD has all the index of stored data including ‘SLAVE’ HDD. Corruption on ‘MASTER’ HDD may cause total data loss. Be careful when handling the main HDD. 3. It is strongly recommended that MASTER HDD should be backed up before replacing (6) Connect HDD power cable to main PCB ASS’Y. Secure the HDD with screws. HDD POWER CONNECTOR MAIN PCB ASS’Y ASSEMBLED HDD (7) Connect HDD cable’s connector to HDD as in the following picture. WDR-516S Installation Guide 47 Rev 1.0(93/11) HDD CABLE (8) Assemble the top cover. Registering & Formatting HDD “Disk Manager” will automatically run on start-up after installing a HDD. If “Disk Manager” does not automatically run on start-up, make sure the HDD is properly installed. (9) Press [ENTER] button at “Select Disk”. (10) Select new added HDD (indicated as “[F]”) using [▲/▼] button and press [EXIT] button WDR-516S Installation Guide 48 Rev 1.0(93/11) (11) Select “Action” using [▲/▼] button and press [EXIT] button. (12) Select “Add” using [◄ or ►] button and press [EXIT] button. (13) Select “Apply” using [▲/▼] button and press [EXIT] button. The HDD status is changed to “[*]”. (14) Select “Action” using [▲/▼] button and press [EXIT] button. (15) Select “Format” using [◄ or ►] button and press [EXIT] button. (16) Select “Apply” using [▲/▼] button and press [EXIT] button. The HDD status is changed to “[R]” after formatting. (17) Shut down “Disk Manager” by pressing [EXIT] button. <Note> HDD Type at Disk Manager 1. Available of recording 2. [V] Connected and formatted as WDR-516S’s file system If using ‘Add used’ command, it will be changed to [R]. There is no need to reformat. 3. [F] Connected but not available file system. After using ‘Add’, need to format for making as [R]. 4. [*] Connected and added using the ‘ADD’ command. If formatting, it will be [R]. 5. [X] HDD cable is not <Note> HDD Managing Command 1. Format : Format as WDR-516S’s file system. Not available to PC file system. 2. Add : Add HDD for recording. Need to format. 3. Add Used : Add a HDD that has been used and formatted. There is no need to reformat 4. Remove : Remove current HDD. HDD can be reused without data loss by the ‘Add Used’ command. 5. Confirm Removed : Used when a removed HDD is still listed. ALL DATA WILL BE LOST! <Note> How to format current HDD? WDR-516S doesn’t need additional format command. Just do it; ‘Remove’ Æ ‘Add’ Æ ‘Format’. WDR-516S Installation Guide 49 Rev 1.0(93/11) Appendix #2 Video Input Video type / impedance setup switch It’s possible to set up Impedance of Video input line. When one Video output is connected to several Input as below, the impedance of one input should be 75 ohm. REMOTE CONTROL Hi-Z N ON 1 2 3 4 P OFF WDR-516S Installation Guide 50 Rev 1.0(93/11) Appendix #3 Using CD-ROM Components of CD- ROM disc Installation Guide : WDR-516S Installation Guide User’s Guide : WDR-516S User’s Guide WDR Manager : WDR Manager User’s Guide ( WDR-516S Remote Management Program) Preparation To read manual of CD-ROM disc, Adobe Acrobat 5.0 should be installed in client’s PC. Reading manual of CD-ROM Follow the steps to read user’s guide. 1. Insert the supplied CD-ROM into CD-ROM drive of PC. 2. Open the user’s guide, PDF file. WDR-516S Installation Guide 51 Rev 1.0(93/11) Appendix #4 Specification General CPU 32bit RISC Processor (200MIPS) Flash Memory 8MB Main Memory 64MB OS Embedded LINUX Video Channel 4 Analog Channel & 12 IP Video Channel (NTSC or PAL) Storage Device Internal 3.5” IDE HDD 2EA External 3EA for IEEE1394 Interface Support Max. 4Tbytes Intelligent File System Data-loss protection against power failure Image Compression Technology Differential Wavelet Average File Size 1~5KB (Standard Quality) Image Quality Level 5 Level Image Compression Rate 20:1~500:1 Recording Speed Max. 120ips in total at NTSC (Analog Ch 60ips + IP Video Ch 60ips) Network Browser WDR Manager Protocol TCP/IP, ARP, ICMP, DHCP, PPPoE Connector 10/100Mbps Ethernet (RJ-45) S/W Upgrade Firmware upgrade via Network Simultaneous Users Monitoring : Max. 5 Users Playback : Max. 5 Users Security Password (User or Administrator Authentication) Watermarking (Against image forging) WDR-516S Installation Guide 52 Rev 1.0(93/11) Display Monitoring Max. 120ips (Analog Video 60ips) (IP Video 60ips) Viewer 1ch, 4ch, 9ch, 13ch, 16ch, Auto Sequential Playback Performance Max. 60ips Playback Speed 1x, 2x, 4x, 8x, 16x (Forward & Reverse Play) Function Step-Forward, Step-Reverse Environment Operation Temperature 5~45 Cº Storage Temperature -10~55 Cº Operation Humidity 30~80%, free of condensation Storage Humidity 93% below, free of condensation Data Backup/Expansion/Copy HDD Expandable Data Backup IEEE1394 Analogue VCR VHS Video output for VCR Backup Reminder Daily / Weekly / Monthly Data Copy USB Flash memory disk Input/Output Video 1 Monitor output via BNC 1 Video output via BNC Audio 1 Input : Line-in, 1 Vpp 1 Output : Line-out, 1Vpp Level : -7~8(16 Step) Recording level AMP : 20dB amplifier for low level audio Monitoring : Local and remote Digital Output 4 Relay outputs (Max DC 30W, AC 62.5VA) Digital Output Schedule Daily : Day / Night Weekly : Weekdays / Weekends Conditions : MD, Sensor inputs Sensor Input WDR-516S Installation Guide 4 Sensor inputs (Support Dry contact) 53 Rev 1.0(93/11) PTZ Control Serial Port RS232(1), RS485/422(1), RS232(1) Control Method (Local) Front panel button & IR remote controller (control IP video channel as well) Control Method (Remote) On-the-screen PTZ control on PC Preset Mode 16 points preset per channel Others Digital Zoom 2x (Live & PlayBack Mode) Alarm Trigger Motion Detection or Sensor input Alarm Data Preservation Alarm triggered Video Data Preservation Alarm Log Log search Log monitoring via OSD & Network Pre/Post Alarm Pre : 1~10 seconds Post : 1~60 seconds Schedule Recording Daily : Day / Night Weekly : Weekdays / Weekends Conditions : Normal / Event Text Data Recording POS/ATM transaction information archived along with corresponding video data Electricity Power (Applied Adaptor) DC 12V Consumption Current Max 4.5A (Internal 2 HDD) Typical 2.9A (Internal 2 HDD) Consumption Voltage Max. 54W Typical 35W WDR-516S Installation Guide 55 Rev 1.0(93/11) Mechanical Dimension (WⅹDⅹH) 350ⅹ298ⅹ66(mm) Weight 3.5Kg (With one HDD) RS-232 COMM. VIDEO OUTPUT MON AUDIO IN CH1 VIDEO INPUT POWER REMOTE CONTROL RELAY OUT SENSOR IN Hi-Z T R X X RS232 T T R _ R _ + + 1 2 3 4 R1 R2 R3 VCR RS422/485 NET REC PLAY A1 A2 A3 A4 DC12V IEEE 1394 N ON OUT R4 PWR ETHERNET 10/100 CH2 CH3 CH4 1 2 3 4 P OFF USB1 USB2 2 1 Network Matrix DVR SEQ MULT I SELECT ZOOM 7 8 9 0 SEARCH / RELAY MENU HELP PAUSE 1 2 3 4 5 6 10+ ENTER REW IEEE1394 FFW USB STOP WDR- 516S WDR-516S Installation Guide 55 Rev 1.0(93/11) Model: WDR-516S Warranty: Full 1 year as of invoice shipping date Manufacture :DENTEC CORP. Email: [email protected] Address: 8/F, No. 116 Hou-Kang St. Shih-Lin Dist, Taipei, Taiwan http://www.dentec.com.tw WDR-516S Installation Guide 56 Rev 1.0(93/11)