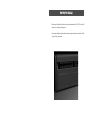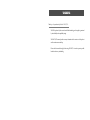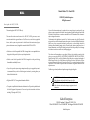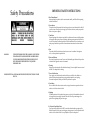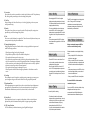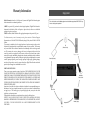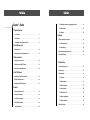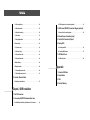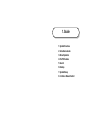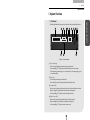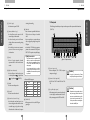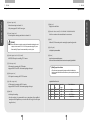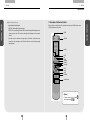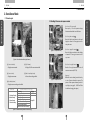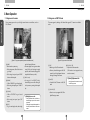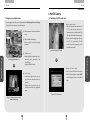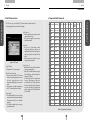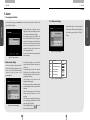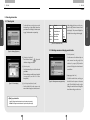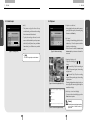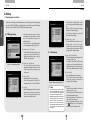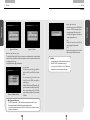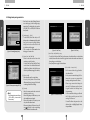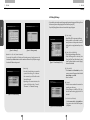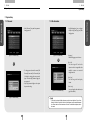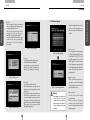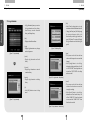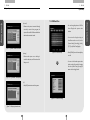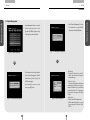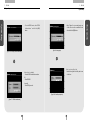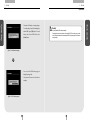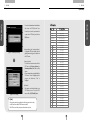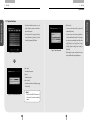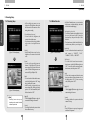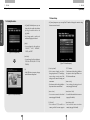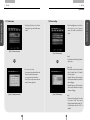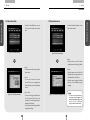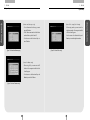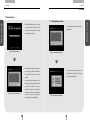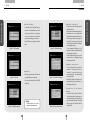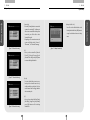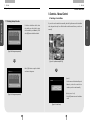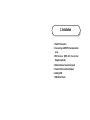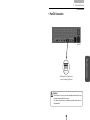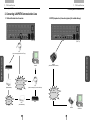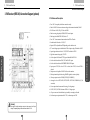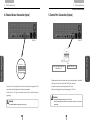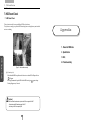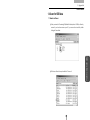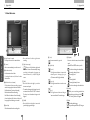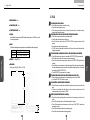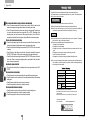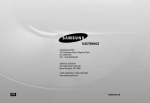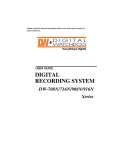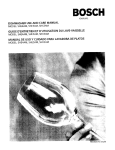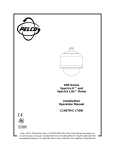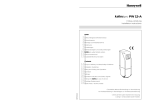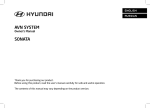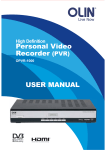Download Digital Watchdog DW-716 DW-709 User`s guide
Transcript
DW-709/716 Manual •This manual is published by Kaltech and contains information on DW-709/716 which will enable you to use this product properly. • If you require additional copies of this manual, please print the manual contained in the CD provided with your purchase. Introduction Thank you for purchasing Kaltech DW-709/716 . This DVR is produced by the most advanced Kaltech technology and its quality is guaranteed by strict reliability and compatibility testing. This DW-709/716 manual provides necessary information for the correct use of this product and also contains some useful tips. Please read this manual thoroughly before using DW-709/716 in order to prevent possible breakdown due to any mishandling. Notice Manual Edition 7.03 – March 2005 ©2003-2005, Kaltech Enterprises All Rights reserved. User’s guide for DW-709/716 DVR. This manual applies to DW-709/716 DVR only. This manual describes external features of the DW-709/716 DVR, part names, correct connection methods for supported domes or Pan/Tilt receivers, control devices, peripheral devices, and the system set up instructions. It should be noted that some features, figures, pictures and references can only be applied to one model either DW-709 or DW-716. No part of this documentation may be reproduced in any means, electronic or mechanical, for any purpose, except as expressed in the Software License Agreement. Digital Watchdog shall not be liable for technical or editorial errors or omissions contained herein. The information in this document is subject to change without notice. The information in this publication is provided “as is” without warranty of any kind. The entire risk arising out of the use of this information remains with recipient. In no event shall Digital Watchdog be liable for any direct, consequential, incidental, special, punitive, or other damages whatsoever (including without limitation, damages for loss of business profits, business interruption or loss of business information), even if Digital Watchdog has been advised of the possibility of such damages and whether in an action or contract or tort, including negligence. • Kaltech can not be held responsible if the DVR is damaged due to non-compatible devices being used with this product. If you have any doubts please check. • Kaltech can not be held responsible if the DVR is damaged due to the product being disassembled or modified by the user. • If you wish to open the system casing to attempt to modify, repair, or upgrade the system, it This software and documentation are copyrighted. All other rights, including ownership of the software, are reserved to DIGITAL WATCHDOG INCORPORATED. DIGITAL WATCHDOG, Digital Watchdog, DW-Pro, and High Definition Digital Recorder are registered trademarks of Kaltech Enterprises Inc in the United States and elsewhere; Windows, and Windows 2000 are registered trademarks of Microsoft Corporation; DirectCD is a registered trademark of Roxio Corporation. All other brand and product names are trademarks or registered trademarks of the respective owners. The following words and symbols mark special messages throughout this guide: is recommended that you ask for a Kaltech engineer’s assistance by contacting either your dealer or Kaltech head office. • DigiNet and DW-709/716 are registered trademarks of Kaltech • This product is qualified for both domestic and industrial use. This product is qualified under WARNING: Text set off in this manner indicates that failure to follow directions could result in bodily harm or loss of life. CAUTION: Text set off in this manner indicates that failure to follow directions could result in damage to equipment or loss of information. the Radio Equipment Requirements of Korea and acquired international certification including CE (Europe) and FCC (USA). Kaltech Enterprises 5436 W Crenshaw St · Tampa, FL 33634 · U.S.A Office 1-813-888-9555 · Fax 1-813-888-9262 · Tech Support 1-866-446-3595 Ext 242 Kaltech Enterprises DIGITAL WATCHDOG END-USER SOFTWARE LICENSE AGREEMENT Version 1.0, June 2001 IMPORTANT: Read this before using any commercial software available from Kaltech Enterprises This document (“License”) is a legal agreement between you (an individual or business) and Kaltech Enterprises Inc (“Kaltech Enterprises”). Use of the enclosed or downloaded software indicates your acceptance of these terms. As used in this License Agreement, the term “SOFTWARE” means the software included on the CD, via download or disk media provided with this License Agreement. The term “SOFTWARE” does not include any software that is covered by a separate license offered or granted by a person other than Kaltech Enterprises and this License does not grant any rights in such software. Copyright laws and international copyright treaties, as well as other intellectual property laws and treaties protect the SOFTWARE. The SOFTWARE is licensed, not sold. IF YOU DO NOT AGREE TO THESE TERMS AND CONDITIONS, EITHER DESTROY, OR RETURN INTACT, THE SOFTWARE PACKAGE, CONTAINING THE CD OR DISK MEDIA, TOGETHER WITH THE OTHER COMPONENTS OF THE PRODUCT TO THE PLACE OF PURCHASE FOR A REFUND OF THE PURCHASE PRICE. 1. PROPRIETARY RIGHTS. The SOFTWARE, HARDWARE and any associated documentation are proprietary products of Kaltech Enterprises or its licensors. And are protected under U.S. and European copyright, trademark, patent and trade secret laws and international treaty provisions. Sole ownership of the SOFTWARE, HARDWARE and all copies, modifications, translations, and merged portions thereof shall at all times remain with Kaltech Enterprises or its licensors. 2. GRANT OF LICENSE AND TERM. The SOFTWARE and accompanying documentation are being licensed to you. This means you have the right to use the SOFTWARE only in accordance with this license agreement. The SOFTWARE is considered in use on a computer when it is loaded into temporary memory or installed into permanent memory. This license may not be assigned or otherwise transferred without prior written consent from Kaltech Enterprises, and any unauthorized transfer makes the license null and void. a. LICENSING i. PERSONAL LICENSE AND COMPUTER-SPECIFIC LICENSE FOR THE SERVER SOFTWARE. You the End User are authorized to use the server software on NO MORE THAN the number of DW-Pro computers for which you have purchased licenses. All copies of the SOFTWARE must include the Kaltech Enterprises copyright, confidentiality, trademark and patent notices. This License is personal to you. You may not sublicense, lease, sell or otherwise transfer the Software or any of the accompanying documentation to any other person. You may use the Software only for your own personal use if you are an individual or for your own internal business purposes if you are a business. Each permitted copy of the SOFTWARE may be used only in connection with a hard drive(s) that is (are) permanently connected to ONE specific DW-Pro computer (either a stand-alone computer or a computer connected to a network) owned or leased by you. If the SOFTWARE is made available on a network, only ONE specific DW-Pro computer may access it. Once the SOFTWARE has been accessed, by ONE specific computer, it may not be used on any additional computers without acquiring additional licenses from Ka ltech Enterprises. ii. PERSONAL LICENSE AND COMPUTER-SPECIFIC LICENSE FOR THE CLIENT SOFTWARE. You the End User are authorized to use the client software on NO MORE THAN 30 computers. All copies of the SOFTWARE must include the Kaltech Enterprises copyright, confidentiality, trademark and patent notices. This License is personal to you. You may not sublicense, lease, sell or otherwise transfer the Software or any of the accompanying documentation to any other person. You may use the Software only for your own personal use if you are an individual or for your own internal business purposes if you are a business. Each permitted copy of the SOFTWARE may be used only in connection with a hard drive(s) that is (are) permanently connected to ONE specific DW-Pro computer (either a stand-alone computer or a computer connected to a network) owned or leased by you. If the SOFTWARE is made available on a network, only ONE specific DW-Pro computer may access it. Once the SOFTWARE has been accessed, by ONE specific computer, it may not be used on any additional computers without acquiring additional licenses from Kaltech Enterprises. b. SERVER USE. To the extent that the applicable product invoicing or packaging sets forth, you may use the SOFTWARE on a Client Device or as a server (“Server”) within a multiuser or networked environment (“Server Use”) for either (i) connecting, directly or indirectly, to not more than the maximum number of specified Client Devices, or (ii) deploying not more than the maximum number of agents (pollers) specified for deployment. If the applicable product invoicing or packaging does not specify a maximum number of Client Devices, or pollers, this is a single product use license subject to subsection (a) above. A separate license is required for each Client Device or “seat” that may connect the SOFTWARE at any time, regardless of whether such licensed Client Devices or seats are connected to the SOFTWARE concurrently, or are actually using the SOFTWARE at any particular time. Your use of software or hardware that reduces the number of Client Devices or seats that connect to and use the SOFTWARE directly or simultaneously (e.g., “multiplexing” or “pooling” software or hardware) does not reduce the number of licenses required. Specifically, you must have that number of licenses that would equal the number of distinct inputs to the multiplexing or pooling software or hardware “front end”). If the number of Client Devices or seats that can connect to the SOFTWARE can exceed the number of licenses you have obtained, then you must have a reasonable mechanism in place to ensure that your use of the SOFTWARE does not exceed the use limits specified for the license you have obtained. This license authorizes you to make or download one copy of the Documentation for each Client Device or seat that is licensed, provided that each such copy contains all the proprietary notices for the Documentation. c. VOLUME USE. If the SOFTWARE is licensed with volume use terms specified in the applicable product invoicing or packaging, you may make, use and install as many additional copies of the SOFTWARE on the number of Client Devices as the volume use terms authorize. You must have a reasonable mechanism in place to ensure that the number of Client Devices on which the SOFTWARE has been installed does not exceed the number of licenses you have obtained. This license authorizes you to make or download one copy of the Documentation for each additional copy authorized by the volume license, provided that each such copy contains all of the proprietary notices for the Documentation. d. STORAGE/NETWORK USE. You may also store or install a copy of the SOFTWARE on a storage device, such as a network server, used only to install or run the SOFTWARE on your other computers over an internal network; however, you must acquire and dedicate a license for each separate computer on which the SOFTWARE is installed or run form thestorage device. A license for the SOFTWARE may not be shared or used concurrently on different computers. e. TERM. (i) This License is effective form the date of purchase of the License and shall remain in force until terminated. The End User may terminate this License at any time by destroying the SOFTWARE and its associated documentation, together with all copies of any form. (ii) Notwithstanding subparagraph d(i) above, this License may be terminated at any time by written notice of termination given by Kaltech Enterprises to the End User in any of the following circumstances: (A) If the End User shall expressly or impliedly repudiate this License by refusing or threatening to refuse to observe any of the conditions to which this License is subject; or (B) If the End User shall fail to make any payment due under and pursuant to this License or to observe any of the conditions to which this License is subject and, after the End User’s attention has been drawn by notice to such failure, shall fail to remedy the matter to Kaltech Enterprises’s reasonable satisfaction within thirty days of the giving of such notice;; or (C) If the End User shall have a receiver or administrative receiver or administrator appointed or shall enter into liquidation whether compulsory or voluntary or it the End User shall be unable to pay its debts as and when they fall due. (iii) On expiry, surrender, or other termination of this License, however such termination may arise, the End User shall cease to load, store, copy or use the Software and the a ssociated documentation, shall delete the SOFTWARE from its computers and shall either surrender the SOFTWARE and the associated documentation, together with all copies in any form, to Kaltech Enterprises or shall destroy the same. The End User shall continue termination to observe and enforce confidentiality and secrecy in respect of the SOFTWARE and its associated documentation for the benefit of Kaltech Enterprises, and however termination may occur it shall not prejudice any right of action or remedy, which may have occurred prior to termination. BACKUP COPY. In addition to any copies authorized for use under this License, the End 3. User may make a single copy of the SOFTWARE solely for backup purposes. 4. INTEGRITY OF THE SOFTWARE. The End User shall not enhance or vary any part of the SOFTWARE nor procure or permit the whole or any part of the SOFTWARE (whether in its original or in any updated, enhanced, or varied form) to be incorporated into any other software or computer system. Translations, reverse programming, disassembling, and reverse engineering of the SOFTWARE are expressly prohibited. Provided, however, that nothing in these conditions shall restrict (i) decompiling, notwithstanding that decompiling may involve adaptation, if the sole purpose of such decompiling is to achieve the interoperability of an independently created program with other programs, or (ii) any other act permitted to the End User by applicable laws and regulations of the End User’s jurisdictions. 5. NON-PERMITTED USES. Without the express prior written permission of Kaltech Enterprises you may not (a) use, copy, modify, alter or transfer electronically or otherwise, the SOFTWARE or documentation except as expressly permitted in this License Agreement, or (b) translate, reverse program, disassemble, decompile, or otherwise reverse engineer the SOFTWARE. 6. U.S. GOVERNMENT RESTRICTED RIGHTS. If you are acquiring the SOFTWARE on behalf of any unit or agency of the United States Government, the following provision applies: It is acknowledged that the SOFTWARE and the documentation were developed at private expense and that no part is in the public domain and that the SOFTWARE and documentation are provided with RESTRICTED RIGHTS. Use, duplication, or disclosure by the Government is subject to restrictions as set forth in subparagraph (C)(1)(ii) of the Rights in Technical Data and Computer Software clause at DFARS 252.227-7013 or subparagraphs c (1) and (2) of the Commercial Computer Software-Restricted Rights at 48 CFR 52.227-19, as applicable. Contractor/Manufacturer is Kaltech Enterprises 5436 W Crenshaw St Tampa FL33634 7. EXPORT CONTROLS. Certain uses of the SOFTWARE by the End User maybe subject to restrictions under U.S. regulations relating to exports and ultimate end uses of computer software. The End User agrees to fully comply with all applicable U.S. laws and regulations, including but not limited to the Export Administration Act of 1979 as amended from time to time and any regulations promulgated there under. 8. LIMITED WARRANTY. (a) Kaltech Enterprises warrants to the End User, (i) that the SOFTWARE (not including any third-party software) will perform substantially in accordance with the associated documentation and (ii) that the SOFTWARE is properly recorded on the disk media. This Limited Warranty extends for (90) days from the date of purchase of this License. Kaltech Enterprises does not warrant any third-party software that is provided with the SOFTWARE, but Kaltech Enterprises agrees to pass on the End User any warranties of the owner of licensor to the extent permitted by the owner or licensor. (b) This Limited Warranty does not apply to any software that has been altered, damaged, abused, mis-applied, or used other than in accordance with this License and any instructions included on the SOFTWARE and the associated documentation. (c) Kaltech Enterprises’s entire liability under this Limited Warranty shall be the repair or replacement of any SOFTWARE that fails to conform with this Limited Warranty or, at Kaltech Enterprises’s option, the return price paid for this license. Kaltech Enterprises shall have no liability under this Limited Warranty unless the SOFTWARE is returned to Kaltech Enterprises or its authorized representative, with a copy of the End User’s receipt, within the warranty period or 30 days, whichever is longer. (d) THIS WARRANTY IS IN LIEU OF AND EXCLUDES ALL OTHER WARRANTIES NOT EXPRESSLY SET FORTH HEREIN, WHETHER EXPRESS OF IMPLIED, SUBJECT TO CONTRARY ORDER PUBLIC REQUIREMENTS IN THE END USER’S JURISDICTION. (e) The End User’s failure to return the enclosed registration card or complete the electronic registration included with the SOFTWARE may result in Kaltech Enterprises’s inability to provide the End User with updates to the SOFTWARE, and the End User assumes the entire risk of performance and result in such en event. 9. CONFIDENTIALITY AND CONTROL OF THE SOFTWARE. The SOFTWARE, all associated documentation, and all copies are secret and confidential to Kaltech Enterprises and shall be retained under the effective control of the End User during the period of this License. The End User shall take all measures necessary to preserve confidentiality and secrecy in the SOFTWARE during the period of this License and after its termination, however such termination may arise. 10. INDEMNITIES AND LIMITATION OF LIABILITY. (a) Subject to 9(b) below, Kaltech Enterprises warrants to the End User that the Software as supplied by Kaltech Enterprises will not infringe any copyright, patent, or other intellectual property right of any third party. Conditionally upon the End User’s promptly giving notice to Kaltech Enterprises of any claim of alleged infringement and allowing Kaltech Enterprises to have sole control of negotiations on, and any defense of the claim, Kaltech Enterprises shall in its discretion and at its own cost wither compromise or defend the claim and shall hold the End User harmless from any resulting final judgment, order, or settlement. Kaltech Enterprises shall have the right to replace or change the SOFTWARE so as to avoid infringement and require the End User to accept a license to use such replaced or changed SOFTWARE in substitution for this License, provided that the SOFTWARE as substituted is substantially suitable for the End User’s utilization. (b) Kaltech Enterprises’s maximum liability to the End User under 9(a) above shall not exceed the License fees actually paid by the End User for the SOFTWARE. If Kaltech Enterprises becomes aware of a potential claim under 9(a) above, Kaltech Enterprises shall be entitled then or at anytime thereafter to discharge its liabilities (including potential, accruing, and accrued liabilities) to the End User under 9(a) above by requiring the End User to surrender this License and to cease use of the SOFTWARE upon Kaltech Enterprises’s paying to the End User a sum equivalent to the maximum amount of Kaltech Enterprises’s liability as stated above. (c) GENERAL LIMITATION OF LIABILITY AND INDEMNITIES. KALTECH ENTERPRISES’S MAXIMUM LIABILITY RELATED TO ANY OF THE SOFTWARE SHALL NOT EXCEED THE LICENSE FEES ACTUALLY PAID BY THE END USER FOR THE SOFTWARE. FOR BELGIUM, FRANCE, IRELAND, AND THE NETHERLANDS: IN NO EVENT SHALL KALTECH ENTERPRISES BE LIABLE TO THE END USER, EXCEPT IN RESPECT OF (a) DEATH, PERSONAL INJURY, OR DAMAGE TO PROPERTY CAUSED BY KALTECH ENTERPRISES’S NEGLIGENCE OR (b) KALTECH ENTERPRISES’S GROSS NEGLIGENCE OR WILLFUL MISCONDUCT, FOR AN AMOUNT IN EXCESS OF THE MAXIMUM AMOUNT OF KALTECH ENTERPRISES’S LIABILITY AS STATED IN 9(b) ABOVE, BY REASON OF ANY REPRESENTATION OR IMPLIED WARRANTY, CONDITION, OR OTHER TERM OR ANY DUTY AT LAW, OR UNDER THE TERMS OF THIS AGREEMENT, FOR ANY CONSEQUENTIAL LOSS OR DAMAGE (WHETHER FOR LOSS OF PROFIT, BUSINESS INTERRUPTION, LOSS OF BUSINESS INFORMATION, OR OTHERWISE) ARISING OUT OF OR IN CONNECTION WITH ANY ACT OR OMISSION OF KALTECH ENTERPRISES RELATING TO THE USE OR INABILITY TO USE THE PRODUCT BY THE END USER. FOR GREECE: IN NO EVENT SHALL KALTECH ENTERPRISES BE LIABLE TO THE END USER, EXCEPT IN RESPECT OF DEATH, DAMAGE TO PROPERTY OR PERSONAL INJURY CAUSED BY KALTECH ENTERPRISES’S FRAUD OR GROSS NEGLIGENCE, FOR AN AMOUNT IN EXCESS OF THE MAXIMUM AMOUNT OF KALTECH ENTERPRISES’S LIABILITY AS STATED IN 9(b) ABOVE, BY REASON OF ANY REPRESENTATION OR IMPLIED WARRANTY, CONDITION, OR OTHER TERM OR ANY DUTY AT LAW, OR UNDER THE TERMS OF THIS AGREEMENT, FOR ANY CONSEQUENTIAL LOSS OR DAMAGE (WHETHER FOR LOSS OF PROFIT, BUSINESS INTERRUPTION, LOSS OF BUSINESS INFORMATION, OR OTHERWISE) ARISING OUT OF OR IN CONNECTION WITH ANY ACT OR OMISSION OF KALTECH ENTERPRISES RELATING TO THE USE OR INABILITY TO USE THE PRODUCT BY THE END USER. FOR ITALY: IN NO EVENT SHALL KALTECH ENTERPRISES BE LIABLE TO THE END USER, EXCEPT IN RESPECT OF DEATH, DAMAGE TO PROPERTY OR PERSONAL INJURY CAUSED BY KALTECH ENTERPRISES’S FRAUD OR GROSS NEGLIGENCE OR VIOLATION OF A DUTY ARISING FORM APPLICABLE ORDINE PUBBLICO RULES FOR AN AMOUNT IN EXCESS OF THE MAXIMUM AMOUNT OF KALTECH ENTERPRISES’S LIABILITY AS STATED IN 9(b) ABOVE, BY REASON OF ANY REPRESENTATION OR IMPLIED WARRANTY, CONDITION, OR OTHER TERM OR ANY DUTY AT LAW, OR UNDER THE TERMS OF THIS AGREEMENT, FOR ANY CONSEQUENTIAL LOSS OR DAMAGE (WHETHER FOR LOSS OF PROFIT, BUSINESS INTERRUPTION, LOSS OF BUSINESS INFORMATION, OR OTHERWISE) ARISING OUT OF OR IN CONNECTION WITH ANY ACT OR OMISSION OF KALTECH ENTERPRISES RELATING TO THE USE OR INABILITY TO USE THE PRODUCT BY THE END USER. FOR DENMARK, FINLAND AND NORWAY: IN NO EVENT SHALL KALTECH ENTERPRISES BE LIABLE TO THE END USER, EXCEPT (i) IN RESPECT OF DEATH OR PERSONAL INJURY CAUSED BY KALTECH ENTERPRISES’S GROSS NEGLIGENCE OR WILLFUL MISCONDUCT OR (ii) IF SUCH LIABILITY LIMITATION IS UNREASONABLE UNDER ALL RELEVANT CIRCUMSTANCES , FOR AN AMOUNT IN EXCESS OF THE MAXIMUM AMOUNT OF KALTECH ENTERPRISES’S LIABILITY AS STATED IN 9(b) ABOVE, BY REASON OF ANY REPRESENTATION OR IMPLIED WARRANTY, CONDITION, OR OTHER TERM OR ANY DUTY AT LAW, OR UNDER THE TERMS OF THIS AGREEMENT, FOR ANY CONSEQUENTIAL LOSS OR DAMAGE (WHETHER FOR LOSS OF PROFIT, BUSINESS INTERRUPTION, LOSS OF BUSINESS INFORMATION, OR OTHERWISE) ARISING OUT OF OR IN CONNECTION WITH ANY ACT OR OMISSION OF KALTECH ENTERPRISES RELATING TO THE USE OR INABILITY TO USE THE PRODUCT BY THE END USER. FOR PORTUGAL: IN NO EVENT SHALL KALTECH ENTERPRISES BE LIABLE TO THE END USER, EXCEPT IN RESPECT OF DEATH, DAMAGE TO PROPERTY OR PERSONAL INJURY CAUSED BY KALTECH ENTERPRISES’S GROSS NEGLIGENCE OR WILLFUL MISCONDUCT, FOR AN AMOUNT IN EXCESS OF THE MAXIMUM AMOUNT OF KALTECH ENTERPRISES’S LIABILITY AS STATED IN 9(b) ABOVE, BY REASON OF ANY REPRESENTATION OR IMPLIED WARRANTY, CONDITION, OR OTHER TERM OR ANY DUTY AT LAW, OR UNDER THE TERMS OF THIS AGREEMENT, FOR ANY CONSEQUENTIAL LOSS OR DAMAGE (WHETHER FOR LOSS OF PROFIT, BUSINESS INTERRUPTION, LOSS OF BUSINESS INFORMATION, OR OTHERWISE) ARISING OUT OF OR IN CONNECTION WITH ANY ACT OR OMISSION OF KALTECH ENTERPRISES RELATING TO THE USE OR INABILITY TO USE THE PRODUCT BY THE END USER. FOR SPAIN: IN NO EVENT SHALL KALTECH ENTERPRISES BE LIABLE TO THE END USER, EXCEPT IN RESPECT OF DEATH, DAMAGE TO PROPERTY OR PERSONAL INJURY CAUSED BY KALTECH ENTERPRISES’S BAD FAITH CONDUCT, FOR AN AMOUNT IN EXCESS OF THE MAXIMUM AMOUNT OF KALTECH ENTERPRISES’S LIABILITY AS STATED IN 9(b) ABOVE, BY REASON OF ANY REPRESENTATION OR IMPLIED WARRANTY, CONDITION, OR OTHER TERM OR ANY DUTY AT LAW, OR UNDER THE TERMS OF THIS AGREEMENT, FOR ANY CONSEQUENTIAL LOSS OR DAMAGE (WHETHER FOR LOSS OF PROFIT, BUSINESS INTERRUPTION, LOSS OF BUSINESS INFORMATION, OR OTHERWISE) ARISING OUT OF OR IN CONNECTION WITH ANY ACT OR OMISSION OF KALTECH ENTERPRISES RELATING TO THE USE OR INABILITY TO USE THE PRODUCT BY THE END USER. FOR SWEDEN: IN NO EVENT SHALL KALTECH ENTERPRISES BE LIABLE TO THE END USER, EXCEPT IN RESPECT OF DEATH, DAMAGE TO PROPERTY OR PERSONAL INJURY CAUSED BY KALTECH ENTERPRISES’S GROSS NEGLIGENCE OR WILLFUL MISCONDUCT, FOR AN AMOUNT IN EXCESS OF THE MAXIMUM AMOUNT OF KALTECH ENTERPRISES’S LIABILITY AS STATED IN 9(b) ABOVE, BY REASON OF ANY REPRESENTATION OR IMPLIED WARRANTY, CONDITION, OR OTHER TERM OR ANY DUTY AT LAW, OR UNDER THE TERMS OF THIS AGREEMENT, FOR ANY CONSEQUENTIAL LOSS OR DAMAGE (WHETHER FOR LOSS OF PROFIT, BUSINESS INTERRUPTION, LOSS OF BUSINESS INFORMATION, OR OTHERWISE) ARISING OUT OF OR IN CONNECTION WITH ANY ACT OR OMISSION OF KALTECH ENTERPRISES RELATING TO THE USE OR INABILITY TO USE THE PRODUCT BY THE END USER. FOR THE UNITED KINGDOM: IN NO EVENT SHALL KALTECH ENTERPRISES BE LIABLE TO THE END USER, EXCEPT IN RESPECT OF (a) DEATH OR PERSONAL INJURY CAUSED BY KALTECH ENTERPRISES’S NEGLIGENCE OR (b) DAMAGE TO PROPERTY OR OTHER LOSS CAUSED BY KALTECH ENTERPRISES WHERE SUCH LIABILITY LIMITATION IS UNREASONABLE UNDER ALL RELEVANT CIRCUMSTANCES. FOR AN AMOUNT IN EXCESS OF THE MAXIMUM AMOUNT OF KALTECH ENTERPRISES’S LIABILITY AS STATED IN 9(b) ABOVE, BY REASON OF ANY REPRESENTATION OR IMPLIED WARRANTY, CONDITION, OR OTHER TERM OR ANY DUTY AT LAW, OR UNDER THE TERMS OF THIS AGREEMENT, FOR ANY CONSEQUENTIAL LOSS OR DAMAGE (WHETHER FOR LOSS OF PROFIT, BUSINESS INTERRUPTION, LOSS OF BUSINESS INFORMATION, OR OTHERWISE) ARISING OUT OF OR IN CONNECTION WITH ANY ACT OR OMISSION OF KALTECH ENTERPRISES RELATING TO THE USE OR INABILITY TO USE THE PRODUCT BY THE END USER 11. NO LIABILITY FOR DAMAGES, INCLUDING WITHOUT LIMITATION CONSEQUENTIAL DAMAGES In no event shall Kaltech Enterprises or its Licensor's be liable for any damages whatsoever (including, without limitation, incidental, direct, indirect, special or consequential damages, damages for loss of business profits, business interruption, loss of business information, or other pecuniary loss) arising out of the use or inability to use this Software, even if Kaltech Enterprises or its Licensor's have been advised of the possibility of such damages. Because some states/ countries do not allow the exclusion or limitation of liability for consequential or incidental damages, the above limitation may not apply to you. 12. NO WAIVER. Any failure by either party to this agreement to enforce a specific part of the agreement in a specific situation is not a waiver of rights under the agreement. The party may still enforce the rest of the agreement in that situation and may still enforce some or all of the agreement in other situations. 13. This License constitutes the entire agreement between the End User and KALTECH ENTERPRISES pertaining to its subject matter. This License is governed by the laws of the State of Washington (except the body of laws controlling conflict laws). The state and federal courts having appropriate jurisdiction over the State of Washington will pursue any litigation arising from this license. Even if part of the agreement is held invalid, the rest of the agreement shall still be valid, binding, and enforceable. The failure of either party to exercise a right does not waive future exercise of that right or other rights. Should the End User have any questions concerning this License, or if the End User desires to contact Kaltech Enterprises for any reason, please write: Kaltech Enterprises 5436 W Crenshaw St Tampa Fl 33634 Copyright© 2001, Kaltech Enterprises All rights reserved. Safety Precautions Safety Precautions IMPORTANT SAFETY INSTRUCTIONS 1. Read Owner Manual After unpacking this product, read the owner manual carefully, and follow all the operating and other instructions. 2. Power Sources This product should be operated only from the type of power source indicated on the label. If you are not sure of the type of power supply to your home or business, consult your product dealer or local power company. 3. Ventilation Slots and openings in the cabinet are provided for ventilation and to ensure reliable operation of the product and to protect it from overheating, and these openings must not be blocked or covered. The product should not be placed in a built-in installation such as a bookcase or rack unless proper ventilation is provided or the manufacturer instructions have been adhered to. WARNING: TO REDUCE THE RISK OF ELECTRICAL SHOCK, DO NOT EXPOSE THIS APPLIANCE TO RAIN OR MOISTURE. DANGEROUS HIGH VOLTAGES ARE PRESENT INSIDE THE ENCLOSURE. DO NOT OPEN THE CABINET. REFER SERVICING TO QUALIFIED PERSONNEL ONLY. 4. Heat The product should be situated away from heat sources such as radiators. Heat registers, stoves, or other product that produce heat. 5. Water and Moisture Do not use this product near water. Do not exceed the humidity specifications for the product as detailed in the Appendix section in this manual. 6. Cleaning Unplug this product from the wall outlet before cleaning. Do not use liquid cleaners or aerosol cleaners. Use a damp cloth for cleaning. SURGE PROTECTION: A UPS IS MANDATORY FOR EFFICIENT FUNCTIONING OF YOUR DIGITAL . 7. Power Cord Protection Power-supply cords should not be routed so that they are not likely to be walked on or pinched by items placed against them, paying particular attention to cords at plugs, convenience receptacles, and the point where they exit from the product. 8. Overloading Do not overload wall outlets; extension cords, or integral convenience receptacles as this can result in a risk of fire or electrical shock. 9. Lightning For added protection for this product during storm, or when it is left unattended and unused for long periods of time, unplug it from the wall outlet. This will prevent damage to the product due to lightning and power line surges. 10. Object and Liquid Entry Points Never insert foreign objects into the DW-Pro unit, other than the media types approved by Kaltech Enterprises, as they may touch dangerous voltage points or short-out parts that could result in a fire or electrical shock. Never spill liquid of any kind on the product. 11. Accessories Do not place this product on an unstable cart, stand, tripod, bracket, or table. The product may fall, causing serious personal injury and serious damage to the product. 12. Disc Tray Keep your fingers well clear of the disc tray as it is closing. Neglecting to do so may cause serious personal injury. 13. Burden Do not place a heavy object on or step on the product. The object may fall, causing serious personal injury and serious damage to the product. 14. Disc Do not use a cracked, deformed, or repaired disc. These discs are easily broken and may cause serious personal injury and product malfunction. 15. Damage Requiring Service Unplug this product from the wall outlet and refer servicing to qualified service personnel under the following conditions. �When the power Supply cord or plug is damaged. �If liquid has been spilled, or objects have fallen into the product. �If the product has been exposed to rain or water. �If the product does not operate normally by following the operating instructions. Adjust only those controls that are covered by the operating instructions as an improper adjustment of other controls may result in damage and will often require extensive work by a qualified technician to restore the product to its normal operation. �If the product has been dropped or damaged in any way. �When the product exhibits a distinct change in performance – this indicates a need for service. 16. Servicing Do not attempt to service this product yourself as opening or removing covers may expose you to dangerous voltage or other hazards. Refer all servicing to qualified personnel. �When shipping the DW-Pro unit, the original shipping carton packing materials come in handy. For maximum protection, repack the unit as it was originally packed at the factory. �Do not use volatile liquids, such as insect spray, near the DW-Pro unit. Do not leave rubber or plastic products in contact with the DW-Pro unit for long periods of time. They will leave marks on the finish. �The top and rear panels of the DW-Pro unit may become warm after long periods of use. This is not a malfunction. �Place the DW-Pro unit on a level surface. Do not use it on a shaky or unstable surface such as a wobbling table or inclined stand. �When you place this DW-Pro unit next to a TV, radio, or VCR, the playback picture may become poor and the sound may be distorted. In this case, place the DW-Pro unit away from the TV, radio, or VCR. Use a soft dry cloth for cleaning. 19. UPS / Surge Protection A UPS is mandatory for efficient functioning of your Digital Watchdog unit. Moisture condensation damages the DW-Pro unit. Please read the following carefully. Moisture condensation occurs during the following cases. �When you bring the DW-Pro unit directly from a cold place to a warm place. �When you use the DW-Pro unit in a room where you just turned on the heater, or a place where the cold wind from the air conditioner directly hits the unit. �In the summer, when you use the DW-Pro unit in a hot and humid place just after you move the unit from an air conditioned room. �When you use the DW-Pro unit in a humid place. Do not use the DW-Pro unit when moisture condensation may occur. 17. Replacement Parts When replacement parts are required, be sure the service technician has used replacement parts specified by the manufacturer or have the same characteristics as the original part. Unauthorized substitutions may result in fire, electrical shock, or other hazards. 18. Safety Check Upon completion of any service or repairs to this product, ask the service technician to perform safety checks to determine that the product is in proper operating condition. This DW-Pro unit is designed to last for long periods of time. To keep your DW-Pro unit always operational we recommend regular inspection maintenance (cleaning parts or replacement). For details contact your nearest dealer. �For stubborn dirt, soak the cloth in a weak detergent solution, wring well and wipe. Use a dry cloth to wipe it dry.Do not use any type of solvent, such as thinner and benzene, as they may damage the surface of the DW-Pro unit. �If you use a chemical saturated cloth to clean the unit, follow that product’s instructions. If you use the DW-Pro unit in such a situation, it may damage discs and internal parts. It is not recommended to use the Digital Watchdog in a location where moisture condensation may occur. Warranty Information Kaltec Electronics (referred to as “the Warrantor”) warrants the Digital Video Recorder against defects in materials or workmanship as follows: Equipment Please check to make sure the following equipment are included when you purchased DW-709/716. If any items are missing, contact your dealer. LABOR: For a period of (1) year from the date of original purchase, if Digital Video Recorder is determined to be defective, Kaltec will repair or replace the unit, with new or refurbished product at its option, at no charge. PARTS: In addition, Kaltec Electronics will supply replacement parts for a period of (1) year. To obtain warranty or out of warranty service, please contact a Technical Support Representative at 1-866-446-3595 Ext 242 Monday through Friday from 9:00 AM to 5:00 PM Eastern. This warranty is extended only to the original purchaser. A purchase receipt or other proof of the date of the original purchase is required before warranty service is rendered. This warranty only covers failures due to defects in materials and workmanship which arise during normal use. This warranty does not cover damage which occurs in shipment or failures which are caused by products not supplied by the Warrantor or failures which result from accident, misuse, abuse, neglect, mishandling, misapplication, alteration, modification, faulty installation, set-up adjustments, improper antenna, inadequate signal pickup, maladjustment of consumer controls, improper operation, power line surge, improper voltage supply, lightning damage, rental use of the product or service by anyone other than a Digital Video Recorder authorized repair facility or damage that is attributable to acts of God. LIMITS AND EXCLUSIONS There are no express warranties except as listed above. THE WARRANTOR SHALL NOT BE LIABLE FOR INCIDENTAL OR CONSEQUENTIAL DAMAGES (INCLUDING, WITHOUT LIMITATION, DAMAGE TO RECORDING MEDIA) RESULTING FROM THE USE OF THESE PRODUCTS, OR ARISING OUT OF ANY BREACH OF THE WARRANTY. ALL EXPRESS AND IMPLIED WARRANTIES, INCLUDING THE WARRANTIES OF MERCHANTABILITY AND FITNESS FOR PARTICULAR PURPOSE, ARE LIMITED TO THE APPLICABLE WARRANTY PERIOD SET FORTH ABOVE. Some states do not allow the exclusion or limitation of incidental or consequential damages, or limitations on how long an implied warranty lasts, so the above exclusions or limitations may not apply to you. This warranty gives you specific legal rights and you may also have other rights that vary from state to state. If the problem is not handled to your satisfaction, then write to the Address above. SERVICE CALLS WHICH DO NOT INVOLVE DEFECTIVE MATERIALS OR WORKMANSHIP AS DETERMINED BY THE WARRANTOR, IN ITS SOLEDISCRETION, ARE NOT COV ERED. COSTS OF SUCH SERVICE CALLS ARE THE RESPONSIBILITY OF THE PURCHASER. CD (Manual / Center) Remote Control Manual (Site/Center) Audio/Video Connect Cable Power Cable Monitor (Option) Mouse Contents Chapter 1. Guide Contents 5.3.2 Selecting cameras and changing graph bar line ……………………21 5.3.3 Audio Output ………………………………………………………………22 1. System Overview 1.1 Front panel ……………………………………………………………………3 1.2 Rear panel ……………………………………………………………………5 1.3 Description of the Remote Controller………………………………………9 2. Surveillance mode 2.1 Screen Layout …………………………………………………………………10 2.2 Enabing full screen & sequence modes……………………………………11 5.3.4 Playback ……………………………………………………………………23 6. Backup 6.1 Saving backup into local drive ………………………………………………24 6.1.1 Still image backup ………………………………………………………24 6.1.2 Video backup………………………………………………………………25 6.2 Saving backup using remote drive …………………………………………28 6.3 Printing still image ……………………………………………………………31 3. Menu operation 3.1 Using menu in live mode ……………………………………………………12 3.2 Using menu on PAN/TILT mode ……………………………………………13 3.3 Using menu on playback mode ……………………………………………14 4. Pan/Tilt Camera 4.1 Switching to Pan/Tilt control mode …………………………………………15 4.2 Pan/Tilt Camera Control ………………………………………………………16 4.3 Supported Pan/Tilt Camera list………………………………………………17 5. Search 5.1 Accessing Search mode ……………………………………………………18 5.2 Search mode display …………………………………………………………18 5.2.1 Graph color display ………………………………………………………19 5.3 Selecting date and time ………………………………………………………20 5.3.1 Selecting date ……………………………………………………………20 7. System Setup 7.1 Accessing Setup mode ………………………………………………………32 7.2 Setup menu ……………………………………………………………………32 7.3 System Setup …………………………………………………………………34 7.3.1 Password …………………………………………………………………34 7.3.2 Site Information……………………………………………………………35 7.3.3 Software Upgrade…………………………………………………………37 7.3.4 Log Information …………………………………………………………38 7.3.5 OSD / Dwell Time …………………………………………………………41 7.3.6 System management ……………………………………………………42 7.3.7 System Shutdown ………………………………………………………52 7.4 Recording Setup ………………………………………………………………54 Contents 7.4.1 Recording Setup …………………………………………………………54 7.4.2 Motion detection …………………………………………………………55 7.4.3 Motion Link setting ………………………………………………………56 2.2 PSTN (telephone line) Connection (optional) ……………………………81 3. RX Receiver (KRE-303) Connection Diagram (optional) 3.1 Name of Each Part and Description…………………………………………82 7.4.4 Schedule……………………………………………………………………57 4. External Sensor Connection (Input) 7.4.5 Quality/Resolution ………………………………………………………58 5. Control Port Connection (Output) 7.5 Camera Setup …………………………………………………………………59 6. Adding HDD 7.5.1 Camera name ……………………………………………………………60 6.1 Installing new HDD ……………………………………………………………86 7.5.2 Sensor setting ……………………………………………………………61 6.2 Checking HDD Database ……………………………………………………87 7.5.3 Sensor/Control link ………………………………………………………62 7.5.4 Sensor/Camera link ………………………………………………………63 7. HDD Smart Check 7.1 HDD Smart Check ……………………………………………………………88 7.6 Network Setup…………………………………………………………………64 7.7 Backup Schedule ……………………………………………………………68 Appendix 7.7.1 Adding Backup schedule ………………………………………………69 7.7.2 Deleting Backup schedule ………………………………………………74 8. Controls - Manual Control 8.1 Switching to Control Mode …………………………………………………75 1. Viewer for KDB data 2. Specifications 3. FAQ 4. Product Warranty Chapter 2. DVR Installation 1. Pan/Tilt Connection 2. Connecting LAN/PSTN Communication Lines 2.1 LAN, ISDN (with the Router), and Dedicated Line Connection …………80 1. Guide 1. System Overview 2. Surveillance mode 3. Menu Operation 4. Pan/Tilt Camera 5. Search 6. Backup 7. System Setup 8. Controls - Manual Control 1. Guide 1. System Overview 1. System Overview The following describes the keys and ports on the front of the system and their functions : 6 7 5 8 9 10 1 2 3 11 4 13 12 [Figure 1-1. System front view] ① [Directional Keys] • Use to move through the menu options in Setup or Search mode. • When controlling P/T/Z camera, press the directional keys to move the camera. • When searching recorded image, you can adjust the size of the image using up and down directional key. ② [Enter Key] • Use to select options in Setup or Search mode. • Use to directly go to Control setup mode from the Surveillance mode. ③ [Jog(inner dial)] • Rotate to view recordings, in Search mode, forwards or backwards one frame at a time. • Rotate to change the value of options one unit at a time in Setup mode. • When controlling P/T/Z camera, rotate to shift camera lens focus. ④ [Shuttle(outer dial)] • Rotate to play the recordings, in Search mode, forward or backwards. • Rotate to change the value of options continuously in Setup mode. • When controlling P/T/Z camera, rotate to zoom in or out. 3 System Overview 1.1 Front Panel 1. Guide 1. Guide 1. System Overview System Overview 1.2 Rear panel viewing the recording. ⑤ [CD-RW Open] • Press button to open CD-RW. ⑥ [Camera/Number keys] • In Surveillance mode, press for full screen display of that camera. • In Search mode, press for full screen display of that camera recording during playback. • Press the keys to enter correct numeric password when accessing Setup or Search modes. ⑦ [Auto] • Press to begin automatic channel sequence either in full or multi screen modes. ⑧ [Split screen buttons] • In Surveillance or Search modes, press to select 4-splitscreen , 9-splitscreen or 16-splitscreen (DW-716). ⑫ [USB Port] • You can connect a portable disk drive to USB port to save backup of recorded video. • You can update your system software with an upgrade package through the USB port. • A standard HP PostScript computer printer can be connected to USB port of DW-709/716 to print out any still image. �The table below lists compatible USB disks. If you want to use other removable disk, it should be compatible with Linux 2.4.0 or over. Other USB disk may not work properly. �It is recommended that you confirm through the manufacturer the Linux compatibility of the removal disk you wish to purchase. �Removable Disk support ⑩ [Search] • Press to access Search mode. ⑪ [Search mode control Keys] • In Search mode, use these keys to view the recording from either the first or last recorded image, to play the recording either forwards or backwards, to pause 4 Name 2 Company USB Version 1 AnyDrive AL-tech Ver 1.1 2 Unidrive KMIT Ver 1.1 3 Nexdrive JUNGSOFT Ver 1.1 4 SHELLGINO N4 SHELLGINO Ver 1.1 5 TRANSCEND JF A 128M Transcend Ver 1.1 3 14 1 7 ☞ [Note] Removable Disk No. ⑨ [Menu] • Press to access Setup mode. The following describes keys and ports on the rear part of the system and their functions (DW-716) : 9 15 10 11 8 12 13 6 4 5 16 1 [Figure 1-2. System rear view] ① [Power Connector] •Power cable input, 110V ~ 220V, for system main power Supply. [Caution] �Be careful of electrocution. Please read [Safety Warnings and Cautions] ② [Camera Video Input BNC] •16 BNCs for DW-716 and 9BNCs for DW709. [Caution] ③ [Loop Through Output] •Video output ports for camera loop through to view image to another monitor or device. •The system supports both NTSC and PAL. �Dependant on the grounding status of the power supply electric current that can cause an electric shock may flow in the video line (coaxial cable). Turn off the system before connecting the video line to the BNC port. ⑬ [POWER LED] • When power switch is on, the LED gives green light. 5 System Overview 1. System Overview 1. Guide 1. Guide 1. System Overview System Overview ④ [Sensor Input Port] •External sensor inputs for channels 1~4. •The system supports NC and NO sensor types. ⑤ [Control Output Port] •Control output for connecting control devices for channels 1~4. System Overview 1. System Overview ⑪ [Audio Out] •Replay of recorded Audio. ⑫ [External modem terminal] NOT AVAILABLE IN EUROPEAN MODELS •Provide a connection to the external modem for a remote access. ⑬ [LAN] •Ethernet 10/100 connection port for connecting the system through network. [Caution] �Since control devices use output in a contact point format without polarity at the control output port, do not connect AC 110V ~ 220V of the power cable or supply DC power. �When controlling DC power, it is recommended that you cut the (-ve) line. ⑥ [RS-422 Output Port for P/T/Z Control] •RS-422/RS-485 output for controlling P/T/Z cameras. ⑦ [Video Output Port] •Video output for connecting with CVBS monitor. •Supports both NTSC and PAL video format depending on the input. ⑧ [VGA Output Port] •VGA output for connecting with CRT VGA monitor. ⑨ [S-Video Output Port] •S-Video output for connecting with SVGA monitor. •Supports both NTSC and PAL video format depending on the input. ⑩ [Audio In] • Audio input for recording . (For audio recording, it is recommended to use any microphone with an amplifier. A microphone without amplifier may not record audio well enough if the audio input singnal is too low.) 6 ⑭ [Cooling Fan] •Cooling fan for system ventilation. ⑮ [Mouse] •Input for using a mouse with the system. •If the mouse has a scroll wheel, the wheel can be used as system’s jog/shuttle dial. ☞ [Note] Support for Scroll Mouse •The scroll mouse types supported by the system are listed in the table below. Scroll mouse types other than those listed below may not be supported by the system . Please check. •Applicable Wheel Mouse List No. Mouse Name Model Name or Support wheel Type feature 1 SOLID YEAR SYW1320 SOLID YEAR YES 2 A4TECH SWW-35 YES 3 SAMSUNG SMP2000WX YES 4 TriGem M-S48a YES Place of Manufacture China China CHIC TECH/China Logitech(China) 7 Remarks 1. Guide 1. Guide 1. System Overview 1. System Overview external monitors; when VGA is selected, the image will be displayed on the computer 1.3 Description of the Remote Controller Below picture shows the description of each feature in remote control. All the feature is same with the front buttons in the system. MENU monitors. (but, when monitor is selected as an image output, it take about 1 minute after power SEARCH connection to view the image on the VGA monitor. Be sure to wait until the processing window appears.) Number AUTO Dot Delete Shuttle(+) Shuttle(-) Arrow key Enter Jog(+) Jog(-) Playback Screen division ☞ [Notice] •To select a camera from 10 to 16 press first. And press among 8 9 ~ . System Overview System Overview � [IMAGE INPUT/OUTPUT SWITCH] •Image Input/Output terminal options •NTSC,PAL : Default settings for input video format. •CVBS, VGA : Image output types; when CVBS is selected, the image will be displayed on the 1. Guide 1. Guide 2. Surveillance Mode 2. Surveillance Mode 2. Surveillance Mode Surveillance Mode 2.2 Enabling full screen and sequence modes [To Select Full Screen mode] •Press any key 1~16 on the system to enlarge that camera channel and view in full screen. 4 5 [To Select Quad screen] •Press the 4-split screen button to select quad display of cameras 1-4. Press again to move to next quad screen. 1 2 [Figure 2-2. 16-splitscreen mode] 3 [To Select 9 way split screen] •Press the 9-split screen button to select display of cameras 1-9. Press again to move to next 9 way screen. [Figure 2-1. Main Surveillance Mode by 4 split screen] ① [Camera Number] ④ [P/T/Z Status] •Displays camera number. [To Select 16 way split screen] •Press the 16 way split screen button to view all cameras on one screen (DW-716). • Displays Pan/Tilt camera status enabled. ② [Camera Name] ⑤ [Audio Recording Status] •Displays camera name. • Shows audio recording enabled. [Figure 2-3. 9-splitscreen mode] ③ [Recording Status] •Displays camera recording mode enabled. Recording Mode �C : Continuous Recording �M : Motion Recording �S : Sensor Recording �P : Pre-alarm Recording Available Recording Modes and Screen Display �No recording �Continuous Recording �Motion Recording � Sensor Recording �Motion & Sensor Recording �Motion & Pre-alarm Recording �Sensor & Pre-alarm Recording �Motion & Sensor & Pre-alarm Recording No Display Red REC Orange REC [Table 2-1. Available Recording Modes and Screen Display] 10 [Sequence] •When full screen is selected, press the Auto key to view all camera channels in sequence. The system will also sequence between quad and 9 way displays. (see page 41 - OSD/Dwell Time for details on changing Auto option). [Figure 2-4. Full screen mode] 11 Surveillance Mode 2.1 Screen Layout 1. Guide 1. Guide 3. Menu Operation 3. Menu Operation 3. Menu Operation 3.2 Using menu on PAN/TILT mode Menu Operation Pop-up menu appears when you click right mouse button on surveillance, search or This menu appears by selecting a full channel that supports P/T camera in surveillance Pan/Tilt mode mode. 1 2 4 3 5 [Figure 3-1. Pop-up menu operated by mouse on surveillance mode] ① [MENU] • Main menu for system setup • When using mouse, click on 'Menu' icon to go to Setup. • When using front panel, press 'MENU' button on the front panel. ② [SEARCH] • Click on "SEARCH" to go to Search mode. • When using front panel, press "SEARCH" button. ③ [CONTROL] • Click on "CONTROL" to go to Control menu. • When using front panel, press "OK" button. ④ [AUTO] • To go to auto display mode, select single, 12 quad or 9 channel split screen. • Press auto display icon to get auto rotation screen. Click to view live image in single, quad, 9ch, and 16ch modes. (See page 41 to setup the dwell time as you wish) ⑤ [Multi Screen] • You can get 4, 9 or 16(DW-716 only) channel display screen with clicking the icon by mouse or pressing the front panel key. ☞ [Notice] Right mouse click 1 2 3 4 [Figure 3-2. Pop-up menu on Pan/Tilt mode ① [PTZ] • Button to go to Pan/Tilt control mode. • Select any channel that supports Pan/Tilt camera. If you click right mouse button on the image, it changes to full screen. ④ [FOCUS IN / OUT] • Adjust focus of the camera lens. (This function is not supported on any auto focus cameras) ☞ [Notice] Right mouse click ② [Pan/Tilt] • Controls the Pan/Tilt camera in Pan/Tilt mode �Use right mouse click to enter into or exit from the Pop-up menu. ③ [ZOOM IN/OUT] • Zoom in or out any supported Pan/Tilt or Speed Dome type camera. �Click right mouse button to activate or deactivate pop-up menu in the surveill ance mode. �Clicking right mouse button anywhere in the setup mode will return to sub-menu screen. 13 Menu Operation 3.1 Using menu in live mode 1. Guide 1. Guide 3. Menu Operation 4. Pan/Tilt Camera 4. Pan/Tilt Camera 3.3 Using menu on playback mode 4.1 Switching to Pan/Tilt control mode This menu appears only when you click right mouse button while playing back recorded images. [Pan/Tilt Camera Control] ( See page 23 for how to playback of recorded images. ) • Select the camera channel connected to the P/T/Z camera by using the mouse or ① Click this button to select time and date to search. camera number keys on the front panel. This will display the channel in full screen mode. • Once the channel is enlarged, press [Enter] to ② Click this button to start backup. (Refer to page 24 for details of backup procedure) access [P/T/Z control mode]. Pan/Tilt controls may differ depending on the connected camera model. 1 [Figure 4-1. Enlarged P/T/Z channel] 2 ③ [Playback button] Menu Operation backward / pause / play forward / Last recorded image (See page 23 Table for details) [Exiting P/T/Z control mode] • When you have finished with this screen, ④ [Direction Key] click [OK] button by mouse or press MENU • Using left and right arrow key, you can on the front panel to return to Surveillance play backward or forward on frame by mode. frame rate. • Using up and down arrow key, you can 4 increase or decrease the size of playback 3 image. [Figure 4-2. P/T/Z control mode] [Figure 3-4. Mouse pop-up menu on single channel playback screen] 14 15 Pan/TiltCamera • (From the left) First recorded image / play [Figure 3-3. Mouse pop-up menu on multiple channel playback screen(DW-716)] 1. Guide 1. Guide 4. Pan/Tilt Camera 4. Pan/Tilt Camera 4.3 Supported Pan/Tilt Camera List Pan/TiltCamera In P/T/Z menu, you can switch the P/T/Z camera controls to manual control, as well as changing Zoom, Focus, and Auto Pan settings. ④ [Z/F Speed] • Use the jog/shuttle on the system to set the camera zoom/focus rate. • Z/F Speed only applies if you are using a Speed Dome camera. 1 3 4 5 6 2 ⑤ [Preset] • If you have a Speed Dome camera configured with presets, selection of a numbered button will move the camera to that preset position (see [Mode Select] below). • Preset selection only applies if you are using a Speed Dome camera. [Figure 4-3. P/T/Z menu] ① [P/T/Z Model] • Displays the P/T/Z camera model. ② [P/T/Z function buttons] • You can enable or disable P/T/Z camera functions by selecting the options you wish to use by using the mouse or the [Directional] and [Enter] key on the front panel. •Some functions may differ depending on the P/T/Z camera model you are using. ③ [P/T Speed] • Use the directional keys on the system to set the speed of the movement of the Speed Dome camera when it is to be controlled manually. • P/T Speed only applies if you are using a Speed Dome camera. ⑥ [Mode Select] • Mode button is used to set the Speed Dome camera to a preset position. • Select the [Cursor Mode] button using the [Directional] keys, then press [Enter] to change to [P/T Mode]. • To set the position of the Speed Dome camera to Preset buttons, change the [Cursor Mode] to [P/T Mode], then move the camera position using the directional keys. Once the camera is in the designed position, change the [P/T Mode] back into [Cursor Mode]. No. Manufacturer Model Name P/T P/T Speed Zoom Focus Z/F Speed Preset Manual Control and other functions IRIS 1 KODICOM KRE-301 RX YES NO YES YES NO NO YES NO 2 UNIMO KRX-3200 RX YES NO YES YES NO NO NO NO 3 UNIMO KRX-2101 RX YES NO YES YES NO NO YES NO 4 NIKO NK-97 SD YES YES YES YES NO YES YES NO 5 SAMSUNG SPD-1600 SD YES YES YES YES YES YES YES NO 6 SAMSUNG SCC-641 YES YES YES YES NO YES YES NO 7 PANASONIC WV-CS854 YES YES YES YES YES YES YES NO 8 DONG-YANG DRX-501A YES NO YES YES NO NO YES NO 9 SUNG-JIN CCR-20G RX YES NO YES YES NO NO YES NO 10 PELCO PELCO-D SD YES YES YES YES NO YES YES NO 11 PELCO C1489M-D SD YES YES YES YES NO YES YES NO 12 HONEYWELL GC-755 NO NO YES YES YES YES NO NO 13 PHILIPS LTC SD YES YES YES YES YES YES NO NO 14 ORION KRE-303 YES NO YES YES NO NO YES NO 15 TOA(CBC) C-CC554 SD YES YES YES YES YES YES YES NO 16 ITA ITA-MPC1 YES YES YES NO YES YES YES NO 17 Vision Vision360v1 YES YES YES NO NO YES YES NO 18 HITRON FASTRAX YES YES YES YES NO YES YES NO 19 SAMSUNG SCC-93IT NO NO YES YES YES YES YES NO 20 DONG-YANG DSC-203 YES YES YES YES YES YES YES NO 21 Sensormatic Sensormatic YES NO YES YES NO YES YES NO 22 CTN HD-0670 YES YES YES YES YES YES YES NO [Table 4-1. Supported Pan/Tilt camera list] 16 17 Note Pan/TiltCamera 4.2 Pan/Tilt Camera Control 1. Guide 1. Guide 5. Search 5. Search 5.1 Accessing Search Mode 5.2.1 Graph color display Search �Recorded data shown on the time graph will �Use the [number] keys to enter the correct 4digit password, then press [Enter] (The system has no password under factory settings). �If you forget your password, you will not be able to access Search mode, or change your password. We strongly recommend that you either write down your password and keep it safe or use a password that you are sure to remember. (See page 34 for instructions on how to change password). �To return to Surveillance mode, press [Search] button at anytime. be displayed in different colour depending on the recording type enabled (see Table 5-1 below). [Figure 5-3. Graph color display] [Figure 5-1. Password screen] 5.2 Search mode display After you enter the correct password, the Search mode display will appear as shown below. You can select from the different options by using the mouse or the [directional] keys. [Figure 5-2. Search mode display] 18 �In Search mode display, you can select the time and date and the camera channels you wish to view. �To choose the date you wish to view, select the [Date] button. This will display a calendar. From there, select the day you wish to view (see pages 20 for details). �The recording for each camera will be displayed in the time graph. �If a camera is connected to an Audio input, the system will replay both video and audio at the same time. �After selecting the time, date and camera number, press [OK] button to view the recording. �When the system is replaying the recording, you can enlarge any channel into full screen mode (see page 23 for details). �Press the [Up] and [Down] ( ) arrow button to select any channel to search. Color Description • Purple Continous Recording • Blue Motion-detection Recording • Green Pre-alarm Recording • Orange Sensor Recording • Red Audio Recording Display [Table 5-1. Graph color description] 19 Search To access Search mode, press Search button on the system. You will then be asked to enter password as shown below : 1. Guide 1. Guide 5. Search 5. Search 5.3 Selecting date and time 5.3.1 Selecting date Example �After selecting the date you wish to view, Color Description • Orange Date with Recorded Data 10 press the [OK] button to return to Search • Red Holidays/Weekends 10 mode display. The system will display the • Black Date without Data 10 selected date’s recording in the time graph. • Yellow Box Selected Date 10 • Blue Box Cursor Location 10 [Table 5-2. Carlendar date colors] 5.3.2 Selecting cameras and changing search bar line [Figure 5-4. Selecting [Date] button] [Selecting cameras] ① [Changing Year/Month] � Press the arrow buttons ( calendar to change year/month. 1 �Use the mouse or the directional keys to ) above the select cameras from the graph. After selection, if you press [OK] button the system will display the selected cameras’ ② [Selecting Date] � Use the directional keys to select the date and press Enter. � Dates containing recorded data are displayed in orange color (see table 5-2 for color descriptions). 3 2 [Figure 5-5. Calendar display] ③ [Selecting Hour/Minute/Second] �Use the shuttle Dial on the system or the mouse wheel to change hour/minute/second. recorded data. [Changing graph bar line] �To shift the search bar line, use the jog or shuttle dial on the system or the mouse [Figure 5-6. Selecting cameras and graph bar line] wheel. This will shift the bar left or right. Shifting the search bar line will change the time of the recording you wish to view. ☞ [Note] Jog and Shuttle Dial �Jog Dail: Changes hour/minute/second or any other setup value precisely. �Shuttle Dail: Changes hour/minute/second or any other setup value quickly. 20 21 Search Search � To select the date you wish to view, use the directional keys to select [Date] button, then press Enter. This will display a calendar (refer to page 3 for information on system keys). 1. Guide 1. Guide 5. Search 5. Search 5.3.4 Playback [Audio] Search [Playback recorded data] �After selecting the date, time, and the cameras, press [OK] button to play the recording using the mouse or the Enter key. �The system can play the video with any recorded sound, provided an audio recording device is connected to that channel. �To play the recording with sound, use the mouse or the directional keys on the system to select the [Audio] button, then press Enter. Once selected, you will listen to any recorded audio. [Figure 5-7. Selecting audio] [Figure 5-8. Search mode display] ☞ [Note] �DW-709/716 support only one audio channel. [Figure 5-9. Search mode playback(DW-716)] [Full Screen] �To enlarge a channel during playback, use the number keys 1~16 on the system to select the channel you wish to enlarge. �When a channel is selected, use ▲▼ (zoom in/zoom out) keys to increase or decrease the screen size. [Changing playback speed] �To play the recording, press or button. (Reverse Play) : Play the recording in reverse. When pressed again, the recording will play faster. (Forward Play) : Play the recording forward. When pressed again, the recording will play faster. (Pressing the play button during fast play or reverse play will return the playback speed to normal forward play.) Move to the very beginning of the date’ srecording Reverse Play Stop [Switching to Search mode display] �To return to Search mode display, press the Enter button at anytime. Forward Play [Caution] Move to the very end of the date’ s recording. �Recording frame rate might vary depending on the number of installed camera or system load. [Table 5-3. Search mode playback buttons] 22 23 Search 5.3.3 Audio Output 1. Guide 1. Guide 6. Backup 6. Backup Backup �Press [OK] button to begin backup. You will see the backup progress through the progress bar. �When no USB drive is connected, the system will return to Search mode display. �Once backup is complete, the system will return to Search mode display. From Search screen display, select [Backup] button to save a backup copy of the recording using the system’s CD-RW, USB HDD, or a portable hard drive such as USB memory stick. The backup files can be saved as AVI, BMP, JPEG, or KDB (Kaltech Data Base) formats. �When the system is playing the recording, press Pause to select the frame you wish to save, then press Enter (see page 23 for playback controls). �As shown in Figure 6-1, press [Backup] button to view backup options display (Figure 6-2). 6.1.1 Still Image backup [Figure 6-3. Backup progress bar(DW-716)] ① [Backup mode – Still Image] �To select BMP or JPEG backup mode, use the mouse wheel or the directional keys to highlight [Backup Mode] then use the jog/ shuttle to change the option. ② [Start Time] and [End Time] �The time and date input function is automatically disabled. The image saved will be the image selected and paused on the Search screen. [Figure 6-1. Selecting [Backup] button] ③ [Select Media] �Select the media used for saving backup. �When Still Image mode is selected, it is recommended to save to the Local USB drive. 1 2 3 4 ④ [Camera] �When Still Image mode is selected, only those cameras that were selected in Search mode will be saved. Camera channels that do not contain any data will be disabled. [Figure 6-2. Backup options display(DW-716)] 6.1.2 Video backup 1 2 3 4 [Figure 6-4. Backup options display(DW-716)] ☞ [Note] �To play a backup file saved in AVI format, the latest DivX Codec must be installed on the PC you are using. If you do not have DivX Codec installed, please use the Internet resources to download the required Codec. �KDB(Kaltech Data Base) backup enables to backup of the video with audio data. However, the other types of backup such as AVI, BMP, JPG do not include audio. �When the is archived to CD-RW in KDB format the viewer software will be copied automatically to the CD. (For more information on the viewer program please refer to page 91.) 24 ① [Backup mode – Video] �To select KDB (Kaltech data base) or AVI backup mode, use the mouse or the directional keys on the system to highlight [Backup mode], then use the mouse wheel or the jog/shuttle to change the option. ② [Start Time] and [End Time] �Select the starting time and ending time of the recording you wish to save. �To change the [Start Time] and [End Time], use the mouse or the directional buttons to highlight [Input] button, then click left mouse button or press Enter (see page 26 for details). ③ [Select Media] �Select the media used for saving backup. �Press the [Select] button to choose different media types (see page 26 for details on selecting Local Drive backup). ④ [Camera] �Select the camera number that contains the recording you wish to save. �When saving backup in KDB format, you can select multiple camera channels. �When saving backup in AVI format, you can only select one camera channel. �When saving backup in Video mode, you will see displayed on the corresponding camera channels in Surveillance mode. 25 Backup 6.1 Saving backup to local drive 1. Guide 1. Guide 6. Backup Backup [Figure 6-5. Start Time] [Figure 6-6. End Time] [Start Time] and [End Time] setup �To select [Start Time] and [End Time], use the mouse or the directional keys to select the time and date, then use the mouse wheel or the shuttle to select the start and end times of the recording you wish to copy. �Press [Enter] button to apply the select times. [Figure 6-7. Selecting Local Drive] [Selecting Media] �Use the mouse wheel or the jog/shuttle to select Local USB, Local CD-RW, or Remote Drive. �To save backup using a local drive, select Local USB or Local CD-RW (see page 28 for remote backup). �USB Hard Disk Drive and USB memory stick can be connected to the USB port for back up. When saving backup using Local USB, the system will automatically scan for a connected USB drive. [Figure 6-8. Message on insufficient storage space] [Storage space shortage] �When the storage space for USB HDD or memory, CD-RW is running short, a warning message will be shown as left. �A window will appear to ask whether to change backup media or not. �[Yes] Backup will start when you click [Yes] after changing the backup media. �[No] Backup will not progress when you click [No] and will go to the previous menu. ☞ [Notice] �Recording speed might be slower while the backup using USB HDD, CD-RW, or remote backup is going on. �Do not plug out the USB cable or turn off USB devices during backup. It may cause a problem in the system. ☞ [Note] Supported USB versions �DW-709/716 supports USB 1.1. USB 2.0 devices are also supported but at USB 1.1 speed. �Recommended portable USB Hard Disk Drives include Iomega and Noble. �It is possible to burn the image data onto CD-RW or CD-R media up to 100 times, but it varies depending on the image size. 26 27 Backup 6. Backup 1. Guide 1. Guide 6. Backup 6. Backup 6.2 Saving backup using remote drive ① [Backup mode – Video] �To select KDB (Kaltech data base) or AVI backup mode, use the mouse or the directional keys on the system to highlight [Backup mode], then use the mouse wheel or the jog/shuttle to select the option. �You can only select Video mode when backing up to a remote drive. [Figure 6-9. Selecting [Backup] button] ② [Start Time] and [End Time] �Select the start time and end time of the recording you wish to back up. �To change the [Start Time] and [End Time], use the mouse or the directional buttons to highlight [Input] button, then click left mouse button or press Enter (see page 29 for details). 1 2 3 4 Backup Backup �From Search screen, select [Backup] button to save a backup copy of the recording using a remote drive. The backup files can be saved as AVI, BMP, JPEG, or KDB (KODI COM data base) formats. [Figure 6-11. Start Time] [Start Time] and [End Time] setup �To select [Start Time] and [End Time], use the mouse or the directional keys to select the time and date, then use the mouse wheel or the jog/shuttle to select the start time and end time of the recording you wish to backup. �Press [Enter] button to apply the selected times. ③ [Select Media] �Select the media used for saving backup. �Press the [Select] button to choose from different media types (see page 29 for details on selecting Remote Drive backup). [Figure 6-10. Backup options display(DW-716)] ④ [Camera] �Select the camera number that contains the recording you wish to save. �When saving backup in KDB format, you can select multiple camera channels. �When saving backup in AVI format, you can only select one camera channel. �When saving backup in Video mode, you will see displayed on the corresponding camera channels in Surveillance mode. ☞ [Note] �When saving a backup as a still image (JPEG or BMP), you cannot select Drive as backup. 28 [Figure 6-12. End Time] [Figure 6-13. Remote Drive setup] [Select Media – Remote Drive] �Use the mouse wheel or the jog/shuttle to select Remote Drive. �If the system is connected through LAN or Internet line, you can save a remote drive backup by entering the correct IP address. �When saving a remote drive backup, the receiving PC or fileserver must have Center Program installed with Backup Server Program running. �To save a remote drive backup, you will need the IP address and the password of the receiving PC or fileserver. �To enter IP address and password, use the directional keys to highlight [Input] button, then press Enter. 29 1. Guide 1. Guide 6. Backup 6. Backup Backup �It is possible to print out the recorded image using the printer that supports PostScript. Choose the camera to print out while playing back the recorded and press [OK]. If you click [Backup] button in the search screen below image will appear. [Figure 6-14. Entering IP] [Figure 6-15. Entering password] [Network Drive IP] and [Network Password] �To enter the Network Drive IP address and Network password, use the mouse or the directional keys and Enter button to select the numbers and letters. Press [OK] button to apply the selected IP address and password. 1 2 3 4 [Figure 6-17. Search Backup (DW-716)] ② [Start Time] and [End Time] �Time of the paused image will be shown. �When Still Image mode is selected, [Start Time] and [End Time] will indicate the time when the selected frame is recorded. [Input] button will be disabled. ③ [Select Media] �Use the mouse or the directional keys on the system to print a still image and then click left mouse button or press Enter �Select Local Printer [Connecting] �Press the [Connect] button to connect the system to the receiving PC or fileserver. Once connected, you will be able to select Network Drive path. �Depending on the connection status, the system will display either “Connect”, “Disconnect”, or “Connect fail” message. ④ [Camera] �Select the camera number that contains the recording you wish to save. �When printing out in BMP or JPEG only selected cameras during playback will be activated. [Figure 6-16. Remote drive setup] [Figure 6-18. Local Printer Selection] 30 ① [Save image] �Select BMP or JPEG to print out in still image. �Backup method can be selected by moving mouse pointer over backup mode menu and rolling wheel or using directional keys in the DVR. [Local Drive-Local Printer] �Use the mouse wheel or the jog/shuttle on the system to select Local Printer and press [OK] button. 31 Backup 6.3 Printing Still Image 1. Guide 1. Guide 7. System Setup 7. System Setup 7. System Setup System Setup To access Setup mode, press Setup button on the system. You will then be asked to enter password as shown below: �Use the number keys to enter the correct 4digit password, then press Enter (The system has no password under factory settings). �If you forget your password, you will not be able to access Setup mode, or change your password. We strongly recommend that you either write down your password and keep it safe or use a password that you are sure to remember. �See page 34 for instructions on how to change password. �To return to Surveillance mode, press MENU button again. [Figure 7-1. Password screen] 7.2 Setup menu After you enter the correct password the Setup menu will appear as shown. You can select different options using the mouse or the directional keys. �You can change various system functions in Setup Mode to customize the system’s recording settings. �See page 33, Table 7-1 for brief outline of the settings you can change. �To return to Surveillance mode, press Menu button or click right mouse button. Main Menu �System Setup �Recording Setup �Camera Setup Setting Options Description Password Change and set system password. Site Information Change site code, date display type, and time. Software Upgrade Update system program Log Information Show recorded log information OSD/Dwell Time Turn OSD on/off, and set automatic channel rotation setting System management Change system hardware settings System Shutdown Shutdown or restart the system Recording setup Set brightness, frame rate, and audio recording. Motion Detection Set motion detection area and beep sound of each camera. Recording Schedule Select recording mode and set camera schedule. Quality / Resolution Set the recording channel size and resolution. Camera Name Change camera name. P/T/Z Model Select Pan/Tilt camera model.l Sensor Setting Set sensor connection to the system. Sensor/Control link Change sensor and control connection and options. Sensor/Camera link Change sensor and camera connection and options. Network Select network type. ID/PASSWORD Logging in ADSL require ID/PASSWORD. Site IP Enter IP address of the system. �Communication Subnet Mask Setup Enter subnet mask address of the system. Gateway Enter gateway address of the system. Center IP Enter IP address of the Center PC. Center Telephone Number Enter telephone number of the Center PC.((Not in Europe) Transfer Time Change the time the system transfers data when alarm sensors are triggered. [Figure 7-2. Setup menu] �Backup Setup Alarm Sensor Select the alarm sensors. Backup Schedule Setup automatic backup schedule [Table 7-1. Setup menu options] 32 33 System Setup 7.1 Accessing Setup mode 1. Guide 1. Guide 7. System Setup 7. System Setup System Setup 7.3.1 Password 7.3.2 Site Information �Select [Password] in system Setup menu to change password. �In [Site Information], you can change the [Site Code], [Date Type], and [Time Setup] options. [Language] �Select the language you wish to use. [Figure 7-5. Site Information] [Figure 7-3. Password Setup] [Site Code] �You can assign an ID code to the system to make it recognizable when multiple systems are connected through network. �To change password, enter the correct [Old Password], then enter [New Password] and [Confirm] by entering the new password again. Then select [OK] button to apply the new password. �Only 4 digit numerical figure can be input for password setting. [Date Type] �You can change the date display format. [Time Setup] �You can change the date and time (see page 36 for details). [Figure 7-6. Site Information setup] ☞ [Note] [Figure 7-4. Password setup] �This system is equipped with high performance crystal clock and might have 20 ppm of time difference. Therefore, it might have a little bit of time difference from the international standard time. Please make sure to check correctness of the time. For detailed time adjustment, refer to the manual. 34 35 System Setup 7.3 System Setup 1. Guide 1. Guide 7. System Setup System Setup 7.3.3 Software Upgrade [Site Code] �You can assign an ID code to the system to make it recognizable when multiple systems are connected through network. �The Site Code comprises 6 digits. When entering Site Code, you can enter a maximum of 6 digits. Default is "000001" �Use the mouse or the directional keys to type in the Site Code. Once you select [OK] button, the new Site Code will apply immediately. �In [Software Upgrade] menu, you can update your system program to new software versions when they become available. [Figure 7-7. Side Code setup] [Package Select] �You can upgrade the system program by using a portable storage device to be recognized by DW-709/716. The upgrade package must be in a folder called "upgrade". Connect the storage device containing an upgrade package to the USB port, then press [Select]. The system will display the number of packages found. [Figure 7-10. Software Upgrade] [Date Type] �You can change the date display format. �Available date format is listed below: yyyy/mm/dd, yyyy-mm-dd, yyyy.mm.dd mm/dd/yyyy, mm-dd-yyyy, mm.dd.yyyy dd/mm/yyyy, dd-mm-yyyy, dd.mm.yyyy [Upgraded Version] �After a portable storage device is connected, you can select the [Upgrade Version] using the mouse wheel or the jog/shuttle on the system. [Figure 7-8. Date Type setup] [Time Setup] �You can change the date and time. �Check the time zone of your region, then use the mouse wheel or the jog/shuttle to set the [Time Zone]. �To change year/month/day and time, use the mouse or the directional keys on the system to highlight the option you wish to change, then use the mouse wheel or the jog/shuttle to change the option. If Daylight Saving applies in your region, select the [Daylight Saving] option. [Figure 7-9. Date/Time setup] 36 [Figure 7-11. Software Upgrade menu] [Current Version] �You can view the current system program version. �Check to make sure the upgrade package version is better than the current version, then select [Start] to begin the upgrade. [Caution] �When upgrading is in progress, do not switch off the system or unplug the portable storage device containing the upgrade package until the upgrade is complete. Otherwise, the system may malfunction. 37 System Setup 7. System Setup 1. Guide 1. Guide 7. System Setup System Setup 7.3.4 Log Information [Time] �Select [Time] to change time to view log information recorded on different date/time. �Change [Start Time] and [End Time] using the mouse and mouse wheel or the directional keys and the jog/shuttle, then press [OK] button. The system will display the log information recorded during this period. �In [Log Information] menu, you can view the log information on Setup history, Search history, network connection history, and backup history. [Time] �Displays selected date and time. [Setup] �Displays log information on any changes made to Setup menu. [Figure 7-12. Log Information] [Figure 7-14. Selecting Time] [Setup] �The system records the date and time whenever the Setup mode was accessed and changed. �Select [Setup] button to view the log information on Setup mode history. You will see “SETUP START” when Setup mode was accessed and “SETUP END” when Setup mode was exited. [Search] �Displays log information on Search history. [Network] �Displays log information on network connection history. [Backup] �Displays log information on backup history. [Figure 7-15. Log Information – Setup history] [Search] �The system records the date and time whenever Search mode was accessed for viewing the recording. �Select [Search] button to view the log information on Search mode history. You will see “SEARCH IN” when Search mode was accessed and “SEARCH OUT” when Search mode was exited. [OK] �Select [OK] button to return to Setup menu. [Figure 7-13. Log Information] [Figure 7-16. Log Information – Search history] 38 39 System Setup 7. System Setup 1. Guide 1. Guide 7. System Setup System Setup 7.3.5 OSD/Dwell Time [Network] �You can change the options on OSD-On �Whenever the system is connected through Screen Display-and sequence time network by remote Center program, the function. system will record the IP address and the date and time the connection is made. �You can turn the display settings in Surveillance mode on or off, such as [Camera Name], [Recording], [Audio], [P/T/Z], and [Date/Time] displays. [Figure 7-17. Log Information – Network connection history] [Backup] �Select [OSD All] to turn all screen displays [Figure 7-20. OSD/Dwell Time] on or off. �Whenever the system saves a backup, it records the date, time, and the location of the �You can set the channel sequence time backup saved. from 1 second to 60 seconds by changing the value of [Dwell Time] by using the mouse wheel or the jog/shuttle. [Figure 7-18. Log Information – Backup history] [OK] �Select [OK] button to return to Setup menu. [Figure 7-21. OSD/Dwell Time setup] [Figure 7-19. Exiting Log Information menu] 40 41 System Setup 7. System Setup 1. Guide 1. Guide 7. System Setup System Setup 7.3.6 System Management �System Management allows you to check �Select “Network Management” to check network connection status, certify the network status or to restart DDNS Dynamic DNS (DDNS), Options, change authentication and click [OK] button. Video input Type, and format HDD. [Figure 7-24. Selecting Network Management] [Figure 7-22. System management] [Assigned IP] �Assigned IP displays the system’s IP address used for remote backup and remote monitoring. �Use the mouse wheel or the jog/shuttle to select [Network Management], [ DDNS Authentication], [Video-In Type], and [Connection Status] �Connection Status indicates whether the current assigned IP address can be used to connect to the Internet. If it is possible, the system will display “OK” in the progress bar. Otherwise, the system will display “Failed”. [HDD Format] options. �After selecting the option you wish choose, press [OK] button. [Figure 7-23. Selecting Network Management] 42 [DDNS Restart] �Receive a new DDNS authentication �DDNS authentication allows you to use Internet using the IP address (ADSL, DHCP). [Figure 7-25. Network Management] 43 System Setup 7. System Setup 1. Guide 1. Guide 7. System Setup System Setup �Select “Options” to set a warning beep in case of video loss or to set the watermark in video data and click the [OK] button. �To use the DDNS service, select “DDNS Authentication” and click the [OK] button. [Figure 7-28. Selecting Options] [Figure 7-26. Selecting DDNS Authentification] [Video Loss Beep delay time] �Sounds the beep and sets its delay time in case of video loss. [Authentication Number] �Enter the DDNS authentication number. [ID] �Enter DDNS ID. [Password] �Enter DDNS password. [Figure 7-29. Video Beep delay time] [Figure 7-27. DDNS Authentification] 44 45 System Setup 7. System Setup 1. Guide 1. Guide 7. System Setup System Setup �To renew the HDD installed in the �Select the vido-in type to check the type of image input and click the [OK] button. system, select “HDD Management” and click the [OK] button. [Figure 7-32. Selecting HDD Management] [Figure 7-30. Selecting Video-In Type] [Video Type] �Select the video input type of the image source. �The table shows the system’s built-in HDDs and their information. You can install up to HDD into the system. �From the table, you can select the HDD you wish to format, then select [OK] button. The system will display a confirmation message shown in Figure 734 [Figure 7-33. HDD table] [Figure 7-31. Video In Type] 46 47 System Setup 7. System Setup 1. Guide 1. Guide 7. System Setup System Setup �The system will display a warning message. To confirm and proceed with formatting the [Caution] selected HDD, press [OK] button. To cancel �Any newly installed HDD must be formatted. �Formatting will erase all data stored in the selected HDD. Please make sure you have saved all important data before proceeding with HDD format (see page 24 for details on saving backup). format and return to HDD table, select [Cancel] button. [Figure 7-34. Confirmation message] �You can view the HDD format progress through the progress bar. �The system will restart once the format is complete. [Figure 7-35. HDD format prograss] 48 49 System Setup 7. System Setup 1. Guide 1. Guide 7. System Setup System Setup �To receive the international standard time data from the NTP(Network Time � NTP Server list ISO Protocol) server and to synchronize the system, select “NTP Setup” and click on [OK] button. Area pool.ntp.org Asia asia.pool.ntp.org Europe europe.pool.ntp.org North America South America [Figure 7-36. Selecting NTP Setup] [Connection Status] �To check the connection status with the NTP server in [Primary Address] or [Secondary Address] field, click on [Test] button. �When communication is possible with the NTP server, “Success” is displayed on the prograss bar. Otherwise, “Fail” is displayed. [NTP Enable] �The operator can decide whether to use NTP feature or not. To use the NTP feature, click on [NTP Enable] button. [Figure 7-37. NTP Setup] ☞ [Note] �The operator cannot change the time in the Setup menu but can only set the Time Zone while the NTP feature is enabled. �The NTP server and the system are synchronized every hour. 50 NTP Server Address Worldwide Oceania [Primary Address] and [Secondary Address] �To input the NTP Server address, click on [Input] button and type in the address of the NTP server. System Setup 7. System Setup north-america.pool.ntp.org oceania.pool.ntp.org south-america.pool.ntp.org AT Austria at.pool.ntp.org AU Australia au.pool.ntp.org BE Belgium be.pool.ntp.org CA Canada ca.pool.ntp.org CH Switzerland ch.pool.ntp.org CL Chile cl.pool.ntp.org DE Germany de.pool.ntp.org DK Denmark dk.pool.ntp.org ES Spain es.pool.ntp.org FI Finand fi.pool.ntp.org FR France fr.pool.ntp.org GT IE Guatemala Ireland gt.pool.ntp.org ie.pool.ntp.org IT Italy it.pool.ntp.org JP Japan jp.pool.ntp.org MX Mexico mx.pool.ntp.org MY Malaysia my.pool.ntp.org NL Netherland nl.pool.ntp.org NO Norway no.pool.ntp.org NZ New Zealand nz.pool.ntp.org PH Philippines ph.pool.ntp.org PL Poland pl.pool.ntp.org PT Portugal pt.pool.ntp.org RU Russia ru.pool.ntp.org SE Sweden se.pool.ntp.org US USA us.pool.ntp.org 51 1. Guide 1. Guide 7. System Setup System Setup 7.3.7 System Shutdown �In [System Shutdown] menu, you can [Add schedule] safely shutdown, restart or schedule a �You can set the time and the system will reboot of the system. automatically restart. �Use mouse wheel or the jog/shuttle to �Use the mouse wheel or the jog/shuttle to select [Shutdown], [Restart], or [Add select [System Restart Period]. You can assign Schedule], then press [OK] button. the system to automatically restart [One time only], [Daily], [Every 2 days], [Every 3 days], [Weekly], [Every 2 weeks], [Every 3 weeks], or [Figure 7-40. System restart schedule] [Monthly]. �Restarting the system on regular basis may [Figure 7-38. System Shutdown] help to stabilize the system performance. [Shut down] �Shut down the system. [Restart] �Restart the system. [Add schedule] �Add automatic reboot schedule (see page 53 for details). ☞ [Note] �Press and hold ENTER button at the front panel for 3 seconds to restart the system. [Figure 7-39. System Shutdown menu] 52 53 System Setup 7. System Setup 1. Guide 1. Guide 7. System Setup 7. System Setup System Setup 7.4.1 Recording Setup �In [Recording] setup menu, you can change the color, brightness, contrast, and the frame rate for each cameras as well as setting audio recording. 7.4.2 Motion Detection [Setting Motion Detection] �To set Motion Detection area, highlight a block of the area of the channel screen by using the directional keys, then press Enter key to select the block. �The channel screen is divided into 48 blocks. You can select as many blocks as you wish up to 48. [Color/Brightness/Contrast] �You can set the color, brightness, and contrast of the selected camera. �Use the mouse wheel or the jog/shuttle to set the value of each option between 0~255. [Default] �Select [Default] button to set the color, brightness, and contrast to their default value. [Figure 7-41. Recording setup] [Figure 7-43. Motion Detection] [Figure 7-42. Recording setup] ☞ [Note] �Recording frame rate may vary depending on the number of installed cameras or system load. 54 [Apply All] �Click the [Apply All] button to apply the current camera setting to all cameras. [Camera] �Use the jog/shuttle on the system to select other cameras for set up. [Sensitivity] �You can set the motion-detection sensitivity of each camera to “LOWEST”, “LOW”, “NORMAL”, “HIGH”, or “HIGHEST”. [Full Motion] �To set the whole channel screen to motiondetection area, switch the [Full Motion] option to “ON”. To cancel the whole screen from motiondetection area, switch the option to “OFF”. [Frame] �You can set the recording frame rate between 1~30 fps(25fps in PAL) for each camera using the jog/shuttle dial on the system. The total recording frame rate can not exceed 120 fps (100fps in PAL). [Audio] �To record sound with the selected camera, switch the [Audio] option to “ON” using the jog/shuttle on the system. �Audio recording is supported for one camera channel only. Setting the [Audio] option to “ON” will automatically switch all other channels to “OFF”. �In [Motion Detection] menu, you can set motion detection area, set motion sensitivity, and enable or disable alert sound(beeping). [Beep] �To hear a ‘beep’ warning sound when the system detects movement in motion-detection area, set the [Beep] option to “ON”. To hear no warning sound, set the option to “OFF”. [Appply All] �Click the [Apply All] button to apply the current [Figure 7-44. Motion-detection setting] camera setting to all cameras. [Camera] �Use the jog/shuttle on the system to select other cameras for set up. [OK] �Press [OK] button to accept any changes made and return to Setup menu 55 System Setup 7.4 Recording Setup 1. Guide 1. Guide 7. System Setup System Setup 7.4.3 Motion Link Setting 7.4.4 Schedule [Motion link setting] �You can set a motion-link recording for each camera. �When the camera detects movement in the motion-detection area, the linked camera will begin recording as well, regardless of its recording schedule. �To use Motion-link recording, the camera detecting the movement must be set to MotionDetection recording in the schedule. If the camera’s schedule is set to Continuous Recording, Motion Link will be disabled. �In Surveillance mode, when the camera detects movement in its motion-detection area, the linked camera channel will flash ‘REC’ and begin recording. �To access Motion Link setting, use the mouse or the directional keys to select [Setting]. The system will display Motion link setup as shown in Figure 7-46. �In [Schedule] menu, you can set automatic schedule for each camera and their recording mode. [Camera] �Use the mouse wheel or the jog/shuttle to select the camera to change its schedule. [Recording Mode] �You can select a recording mode for the selected camera by using the mouse or the direction keys to highlight the time you wish to set, then use the mouse wheel or the jog/shuttle to change the recording mode. �Available recording modes are listed on the table below. You can also set nonrecording period per camera if you wish to. [Figure 7-47. Schedule] [Motion Camera] �Select the camera that will detect the movement in its motion-detection area by using the mouse wheel or the jog/shuttle on the system. [Figure 7-45. Motion Link setting] [Link Camera] �Select the cameras that will be linked to the [Motion Camera] by using the mouse or the directional keys. You can link multiple cameras to the [Motion Camera]. [Apply All] �Click the [Apply All] button to apply the current camera setting to all cameras. [Figure 7-48. Schedule Setup] Recording Mode Available Recording Modes Schedule Setup Display �No Recording �Continuous Recording �C : Continuous Recording �Motion Recording �Sensor Recording �M : Motion Recording �Motion & Sensor Recording �S : Sensor Recording �Motion & Pre-alarm Recording �P : Pre-alarm Recording �Sensor & Pre-alarm Recording �Motion & Sensor & Pre-alarm Recording [Figure 7-46. Motion Connection Setup Screen(DW-716)] [Table 7-2. Recording modes] 56 57 NONE C M S M:S M:P S:P M:S:P Channel Display None Red REC Orange REC System Setup 7. System Setup 1. Guide 1. Guide 7. System Setup 7. System Setup System Setup 7.4.5 Quality/Resolution �In [Quality/Resolution] menu, you can change the video quality and resolution by using the mouse wheel or the jog/shuttle. �Any changes made to quality and resolution will apply to all cameras. �In [Camera] setup menu, you can setup Pan/Tilt mode and change the connection setting between sensors and controls. [Quality] �You can change the video quality to “LOWEST”, “LOW”, “NORMAL”, “HIGH”, and “BEST”. [Figure 7-49. Quality/Resolution] [Resolution] �You can change the video resolution to 352 X 240 or 740 X 240 (PAL : 352 X 288, 704 X 288) [OK] �Select [OK] button to accept any changes made and return to Setup menu. [Figure 7-50. Quality/Resolution setup] 58 [Figure 7-51. Camera Setup menu] [Selecting channel] �Select a camera channel you wish to change its options on P/T/Z model type, sensor settings, sensor/control link settings, sensor/camera link settings and camera name. �Use the mouse wheel or the jog/shuttle on the system to select a camera channel. P/T/Z function. �Use the mouse wheel or the jog/shuttle on the system to select a Speed Dome or an RX-Receiver model name. [Camera Name] �You can enter a name for the selected camera (see page 60 for details). [Sensor/Control Link] �You can link the control devices to a sensor (see page 62 for details). [P/T/Z Model] �You can select a P/T/Z model for a camera, provided the camera supports [Sensor/Camera Link] �You can link the sensor to activate camera(s) (see page 63 for details). [Sensor setting] �You can change the settings for each sensor (see page 61 for details). 59 System Setup 7.5 Camera Setup 1. Guide 1. Guide 7. System Setup System Setup 7.5.1 Camera name 7.5.2 Sensor setting �Press [Input] button next to [Camera name] option to give the selected camera a name. [Figure 7-52. Camera name option] �In [Sensor setting] menu, you can select a sensor type for any of 4 connected sensors, and enable or disable alarm sound. [Figure 7-54. Sensor setting] [Sensor] �Use the mouse wheel or the jog/shuttle to select a sensor. [Sensor Type] �Use the mouse wheel or the jog/shuttle to select “Normally Open” or “Normally Close” sensor types. �Normally Close type = If the door/object with the sensor installed is not closed, the sensor will trigger. �Normally Open type = If the door/object with the sensor installed is not opened, the sensor will trigger. [Selecting camera name] �Use the mouse or the directional keys and Enter key to enter the camera name. �You can only enter up to 8 characters. �Press [OK] to accept camera name and return to Camera setup menu. [Figure 7-53. Selecting camera name] [Figure 7-55. Sensor setting] 60 [Beep] �When sensors are triggered, the system will produce “beep” alarm sound through its internal speakers. Select “ON” to enable alarm, and select “OFF” to disable it. 61 System Setup 7. System Setup 1. Guide 1. Guide 7. System Setup System Setup 7.5.3 Sensor/Control link 7.5.4 Sensor/Camera Link �In [Sensor/Control link] menu, you can link a sensor with controls and set control time. [Figure 7-56. Sensor/Control link] �In [Sensor/Camera Link] menu, you can link cameras to Sensors. [Figure 7-58. Sensor/Camera Link] [Sensor] �Select the sensor you wish to link by using the mouse wheel or the jog/shuttle. [Sensor] �Use the mouse wheel or the jog/shuttle to select a sensor. [Camera] �Select the cameras you wish to link with the selected sensor by using the mouse or the directional keys and Enter key. �When the sensor is triggered, its linked camera(s) will automatically begin recording. [Control] �You can link a sensor with control devices. When a sensor is triggered, the linked control device(s) will automatically activate. [Control Time] �You can set how long the control devices will stay activated. The value can be changed in 10 seconds segments up to maximum of 300 seconds. �Use the mouse wheel or the jog/shuttle to change [Control Time]. [Figure 7-57. Sensor/Control link setup] 62 ☞ [Note] [Figure 7-59. Sensor/camera link setup(DW-716)] �To have the cameras automatically record when a sensor is triggered, the schedule for the linked cameras must be set to “S”, “S:P”, “M:S”, or “M:S:P” (see page 55 for details on schedule setup). 63 System Setup 7. System Setup 1. Guide 1. Guide 7. System Setup 7. System Setup System Setup �In [Network] setup menu, you can set the system’s IP address in order to connect to the Center Program, as well as setting up Center IP address and telephone number, recording transfer time, and alarm sensor transfer. [ID/Password setup] �When using ADSL or VDSL network, you must enter the ID and password of remote page 66 for details). back up server. [Gateway] �You can enter the system's gateway address in order to communicate with the Center using LAN. [Center IP] �Input the IP address of the Center PC in order to transfer the recorded data to Center through LAN (see page 66 for details). [Figure 7-60. Network Setup Screen] [Network] �The system supports network connection through LAN using IP address, as well as DHCP, ADSL, and modem.(Modem set up not available in Europe) �Select the network option you wish to use by using mouse or the jog/shuttle. �LAN is the standard network connection for DW-709/716. [ID/PASSWORD] �Logging in ADSL require ID/ PASSWORD. [Site IP] �Enter the system’s IP address for connecting DW-709/716 to a remote Center via LAN (see page 65 for details). [Subnet Mask] �You can enter the system’s subnet mask in order to communicate with the Center program when connected through LAN (see 64 �Use the mouse or the directional keys and Enter key to enter the ID and password. [Figure 7-61. ID/Password setup] [Center Tel Number] �You can enter the telephone number of the computer with the Center Program installed in order to transfer the recording to Center through modem (see page 67 for details). (Not in Europe) [Transfer Time] �Transfer Time determines how long the system will transfer the recording to the computer with the Center software installed when connected via LAN. �You can set the [Transfer Time] in 30 seconds segments up to maximum of 150 seconds by using the mouse wheel or the jog/shuttle. [Site IP address setup] �When using LAN, you must enter the system’s IP address or domain address. �Use the mouse or the directional keys and Enter key to enter the IP address. [Figure 7-62. Site IP Address setup] [Alarm Sensor] �You can designate any sensors connected to DW-709/716 into Alarm sensors by selecting the sensor numbers on [Alarm Sensor] option. �When an Alarm sensor is triggered, the system will automatically transfer the recording data to the remote Center connected to the system via the network. 65 System Setup 7.6 Network Setup 1. Guide 1. Guide 7. System Setup System Setup [Subnet mask/Gateway setup] [Center Tel No. setup](Not in Europe) �To use Subnet mask or Gateway, you must �When using modem, you must enter the enter the IP address. telephone number of the computer installed �The IP address must match with the Subnet with the Center Program. �Use the mouse or the directional keys and mask and Gateway of the Center PC. �Use the mouse or the directional keys to Enter key to enter the telephone number. enter IP address. [Figure 7-63. Subnet Mask/Gateway setup] [Figure 7-65. Center Tel No. setup] [Center IP address setup] �When using LAN, you must enter the IP address of the computer installed with the Center Program. �Use the mouse or the directional keys and Enter key to enter the IP address. [Figure 7-64. Center IP address setup] 66 67 System Setup 7. System Setup 1. Guide 1. Guide 7. System Setup 7. System Setup System Setup 7.7.1 Adding Backup schedule �In [Backup Schedule] menu, you can set �To add a backup schedule to the list, select up a system backup schedule so that the [Add] button. system will automatically save backup copies of specific recordings. [Figure 7-66 Backup Schedule] [Figure 7-68. Adding backup schedule] �Backup Schedule programs the system to save a backup copy of the recorded data to �To add a backup schedule, you must set a designated storage device set by the the [Start Time] and [End Time], [Target schedule. Drive], and [Rotate] options. �You can only schedule the system to save a backup copy of the recording that will be recorded in the future. You cannot schedule the system to save a backup that has been recorded before the current date. [Figure 7-67. Backup schedule setup] To do this, you must access the Search [Figure 7-69. Adding backup schedule] mode (see page 24 for saving backup). 68 69 System Setup 7.7 Backup Schedule 1. Guide 1. Guide 7. System Setup System Setup [Start Time / End Time] �To select [Start Time] and [End Time], use the mouse or the directional keys to select the time and date, then use the mouse wheel or the shuttle to select the time period of the recording you wish to save. �Select [OK] button to apply the selected times. [Figure 7-70. Start Time setup] [Figure 7-73. Remote Drive setup] [Target Drive] �Select the target drive that will be used for saving the backup of the recording [Figure 7-71. End Time] [Figure 7-74. Remote Drive IP Address] �You can select remote Drive or local USB for backup. ☞ [Note] �Archiving images onto CD-RW is supported only in playback mode. [Figure 7-72. Selecting Target Drive] 70 [Figure 7-75. Remote Drive Password] [Target Drive – Remote Drive] �Use the mouse wheel or the jog/shuttle to select Remote Drive. �If the system is connected through LAN or Internet line, you can save a remote drive backup by entering the correct IP address. �When saving a remote drive backup, the receiving PC or fileserver must have the Center Program installed with Backup Server Program running. �To save a remote drive backup, you will need the IP address and the password of the receiving PC or fileserver. �To enter IP address and password, use the directional keys to highlight [Input] button, then press Enter. [Saving Point – Remote Drive IP] �To set the [Remote Drive], enter the IP address of the remote place that is connected to the network where the center program and the remote backup server are installed. �Enter the IP address of the remote site by pressing direction keys and Enter key on the front part of the system [Network Drive IP] and [Network Password] �To enter the Network Drive IP address and Network password, use the mouse or the directional keys and Enter button to select the numbers and letters. Press [OK] button to apply the selected IP address and password. 71 System Setup 7. System Setup 1. Guide 1. Guide 7. System Setup System Setup [Connecting] �Press the [Connect] button to connect the system to the receiving PC or fileserver in order to save a remote drive backup. Once connected, you will be able to select Network Drive path. �Depending on the connection status, the system will display either “Connect”, “Disconnect”, or “Connect fail” message. [Figure 7-76. Remote Drive setup] [Backup Schedule List] �You will see the added schedule on the Backup Schedule list. Select [OK] button to accept the schedule and return to Setup menu. [Figure 7-79. Backup Schedule list] [OK] �Once you have entered the [Network Drive IP], [Network Password], and [Network Drive Path], select [OK] button to return to Backup Schedule list. [Figure 7-77. Remote Drive Setup] [Rotate] �You can schedule the system to save a backup of the selected time in daily, weekly, monthly, or yearly basis. To do so, use the mouse wheel or the jog/shuttle to select a rotation cycle. [OK] �Once you have selected the [Start Time], [End Time], [Target Drive], and [Rotate], press [OK] button to add it to backup schedule list. [Figure 7-78. Remote Drive setup] 72 73 System Setup 7. System Setup 1. Guide 1. Guide 7. System Setup 8. Controls – Manual Control 8. Controls – Manual Control 8.1 Switching to Control Mode �To delete a schedule from the list, select the schedule you wish to delete by using the directional keys and Enter key. Then select [Del] button to delete the schedule. If you wish to use the control devices manually, select the 16-splitscreen mode in Surveillance mode, then press Enter key. You will then be able to select the control devices you wish to use manually. [Figure 7-80. Deleting backup schedule] [Figure 8-1. 16-splitscreen mode(DW-716)] �Select [OK] button to accept the schedule and return to Setup menu. [Control] �Use the mouse or the directional keys and Enter key to select the control device numbers you wish to control manually. [Exiting Control mode] [Figure 7-81. Deleting backup schedule] �Press [OK] button to return to Surveillance mode. [Figure 8-2. Control Screen] 74 75 Controls System Setup 7.7.2 Deleting Backup Schedule 2. Installation 1. Pan/Tilt Connection 2. Connecting LAN/PSTN Communication Lines 3. RX Receiver (KRE-303) Connection Diagram (optional) 4. External Sensor Connection (Input) 5. Control Port Connection (Output) 6. Adding HDD 7. HDD Smart Check 2. DVR Installation 1. Pan/Tilt Connection 1. Pan/Tilt Connection RS-422 Signal Cable Connection Port (Used for connecting RX-Receiver) [Caution] �Please beware of (+ve) and (-ve) poles of the signal cable when connecting. A Wrong connection may cause malfunction to the system. �If you wish to use an RX-receiver not manufactured by Kaltech, please contact your dealer beforehand. 79 Pan/TiltConnection (DW-716) 2. DVR Installation 2. DVR Installation 2. Connecting LAN/PSTN Communication Lines 2. Connecting LAN/PSTN Communication Lines 2. Connecting LAN/PSTN Communication Lines 2.2 PSTN (telephone line) Connection (options) (Not available Europe) 2.1 LAN and Dedicated Line Connection (DW-716) (DW-716) LAN LAN/PSTN Communication Center PC LAN/PSTN Communication (Use for connecting to DW-709/716 UTP port) MODEM (DW-709/716 RS-232 connection) Router DSU (Dedicated Modem) Internet Network & Local Internet Network LAN (Used for connecting UTP port of the LAN Card) PSTN (Telephone line) Dedicated Line DSU (Dedicated Modem) Router MODEM 80 81 CENTER PC 2. DVR Installation 2. DVR Installation 3.RX Receiver Connection Diagram 3.RX Receiver Connection Diagram 3. RX Receiver (KRE-303) Connection Diagram (optional) 3.1 Part Name and Description 1. Turns “ON” when polarity of data lines connected correctly. 2. Used for ON-OFF of the cross resistance according to the international standard, EIA-485. 3. DC±6V when it is LOW, DC ±12V when it is HIGH. RX-RECEIVER Internal View 4. Used for reversing the polarity of ZOOM/FOCUS control output. 5. Used along side with MATRIX CARD, else it is "0" 6. Turns “ON” when summoned camera number from DVR or TX match. 7. Created from the left in order of “100/10/1” 8. Output of EXT is adjustable from DVR depending on the condition at site. 9. P/T control voltage output is classified into AC24V and input voltage. The default is AC24V. 10. Input voltage selection switch for AC 110V/220V. The default is AC220V. RXReceiverConnectionDiagram 12. Can be replaced with National N75176-Japan or Maxim MAX485 IC-USA. 13. Used to check the condition of PAN/TILT and ON-OFF output. 14. Used to check the condition of MOTORIZED ZOOM LENS output. 15. Input power is 250V/10A when AC 110V is selected, and is 250V/5A when AC220V is selected. 16. Main power switch capable of ON-OFF on 2 lines at the same time. 17. Data input terminal capable of receiving RS-485EIA signal; be cautious of polarity. 18. 3 lines per output, in order of ZOOM(1)/FOCUS(2)/COMMON(3) 19. Arranged in order of UP/DOWN/LEFT/RIGHT/AUTO PAN/COMMON (4,5,6,7,8,9 consecutive) 20. Power output related to camera and its housing; AC voltage output. 21. LIGHT/AUX 1,2/AUDIO - Maximum of 1KW of AC voltage output 22. AC power source used for installation/repair, usable by connecting to wall outlet. 23. Used in main power input terminal of AC 110V, or alternate power of 220V. [Caution] The voltage of the light controlling output port is the same as the AC input voltage. The operating voltage of the camera lens is fixed to DC 12V. 82 83 RXReceiverConnectionDiagram 11. High end commercial usage only, PIC 16F74 2. DVR Installation 2. DVR Installation 4. External Sensor Connection (Input) 5. Control Port Connection (Output) 4. External Sensor Connection (Input) 5. Control Port Connection (Output) (DW-716) (DW-716) ExternalSensorConnection SENSOR Alarm Light, Amplification Siren, External Relay, Etc. External Power ( DC12V ) �During automatic control of an external sensor, the control output port is “interworked” (the value set in “Set Camera” menu) and “COM” port is connected. Connect one of the two signal lines from the sensor (infrared sensor, magnetic) to COM �In normal occasions, the control output is kept in “NO” status. port, and connect the other signal line to the desired sensor number. �When control is triggered, the control output changes to “NC” status. (Set the sensor “NC, NO” type in “Set Camera” menu See Page 59 for details on Sensor type setting) [Caution] [Caution] Use a separate adapter to supply power to each sensor. 84 �The operating voltage should be maximum 12V, 300mA. �When controlling lights and other devices operated by AC power, use a separate external relay. 85 ControlPortConnection CONTROL 2. DVR Installation 2. DVR Installation 6. Adding HDD 6. Adding HDD 6. Adding HDD 6.2 Checking HDD Database �Turn the system off and install the new HDD into the system. �Turn the system back on and wait for the HDD format message. �The message will ask you to confirm HDD format. HDD format is a necessary procedure before using the newly installed HDD. �Press [Yes] button to being formatting the new HDD. Pressing [No] button will cancel HDD format and shutdown the system. [Figure 6-1. HDD Format] [Figure 6-3. HDD Table ] �If the newly installed HDD database does not correspond with the original HDD, the system will display the HDD table. �If the database of the HDDs do not correspond, you must format either the system’s original HDD or the newly installed HDD. �From the table, you can select the HDD you wish to format, then select [OK] button. The system will display a confirmation message shown in Figure 6-4. �Select [Cancel] button to exit HDD table screen. [All Format] �Press [All Format] button to format all existing HDDs. Adding HDD �Once the system begins formatting the HDD, you can view the progress through the progress bar. �Once HDD is complete, the system will restart. �The system will display a warning message. To confirm and proceed with formatting the selected HDD, press [OK] button. To cancel format and return to HDD table, select [Cancel] button. [Figure 6-4. HDD confirm message] [Figure 6-2. HDD Format progress] �You can view the HDD format progress through the progress bar. �The system will restart once the format is complete. [Caution] [Caution] �You are recommended to check both the original HDD and the new Hdd Interface jumper and set the MASTER and SLAVE. �Any newly installed HDD must be formatted �Remember that formatting will erase any data stored on the new HDD. Please make sure you have saved any important data before proceeding with HDD format. 86 �Any newly installed HDD must be formatted �Remember that formatting will erase all data stored on the selected HDD. Please make sure you have saved all important data before proceeding with HDD format (see page 24 for details on saving backup). [Figure 6-5. HDD Format progress] 87 Adding HDD 6.1 Installing new HDD 2. DVR Installation 7. HDD Smart Check 7. HDD Smart Check 7.1 HDD Smart Check This is a function to notify the user possibilities of HDD crash in advance. This, by advance warning, is to protect the HDD from losing data or crashing that may come from bad sector or overheating. A ppendix 1 1. Viewer for KDB data 2. Specification HDD SmartCheck 3. FAQ 4. Product warranty [Figure 7-1. Main surveillance screen] ① [HDD warning icon] �When the installed HDD has a problem such as bad sector or overheated DVR will beep or this icon will appear. �It is strongly recommended to replace HDD when the HDD warning icon appears or beeps. �The beep will appear every 10 seconds. [Caution] �HDD smart check function works only when the HDD in use supports S.M.A.R.T �Check whether the HDD installed supports S.M.A.R.T. �Avoid using old HDD or low capacity HDD. 88 3. Appendix 1. Viewer for KDB data 1. Viewer for KDB data 1.1 How to run Viewer ① When you insert the CD containing KDB (Kaltech Data Base) data in CD-RW, it will start by autorun. If you do not have autorun on your PC, you can access the viewer file by double ② The Viewer will work when you double-click “Viewer.exe” 91 Viewer for KDB data clicking the Viewer folder. 3. Appendix 3. Appendix 1. Viewer for KDB data 1. Viewer for KDB data 1.2 Viewer Main screen 1 3 4 5 9 10 16 6 7 8 12 13 14 11 Viewer for KDB data ① [Scroll button for camera] �Scroll up or down to show camera buttons. �Move the line to the left or right to start searching. ② [Camera] �Select camera number(s) you wish to search. ⑥ [Split Screen setup] � When you click the button, split mode from search screen will automatically change according to the number of cameras you choose in a form of 4, 9, or 16(DW-716) split screen. ③[Time indication bar] �It indicates time of stored data. �To enlarge the time scale, click on the time indication bar. ⑦ [SKIP] �Move the slides to the right if you wish to increase search speed. �The number of images to be skipped are set by an internal value of the DW-709/716 software. The value is not the number of images to be skipped. ④[Indication for stored amount] �This function indicates recording type and stored data in graphical colour form as below ; Pink bar indicates 'Continuous Recording', Blue bar indicates 'Motion Recording', Dark Yellow bar indicates 'Sensor Recording', Green bar indicates'Pre Alarm', and there will be no graphic bar if nothing was recorded. ⑨ [Zoom] Increases screen size by up to x4. 92 17 ⑪ [Playback] �Be sure to select the camera, time and date to search. �Adjust SKIP and SPEED ratio as you wish. ⑩ [Digital Zoom] Go to first saved image for selected date Reverse play frame by frame Reverse playback Stop Forward playback Forward play frame by frame Go to last saved image for the selected date [Zoom In] Click right mouse button to increase the selected part of the image by up to x17(when recorded by high resolution) [Zoom Out] Click right mouse button to reduce zoom ratio. ⑫ [Backup] While you are searching recorded data, select the image to backup and click . The “Backup” window will appear. [Move] Click right mouse button and drag to “move around inside” the stored image. ⑬ [Print] Print the selected image. It is possible to print BMP or JPEG images. ⑧ [SPEED] �Move the slides to the right to increase the speed of replaying saved image. ⑤[Search Bar] �This indicates time line for searching data. 15 93 Viewer for KDB data 2 3. Appendix 3. Appendix 1. Viewer for KDB data 2. Specification 2. Specification • When you click the 'Audio Play' icon , the audio play configuration window appears as right. • Check on "Enable" . • Adjust the volume properly using 'Volume control'. ⑮ [Adjustment of playback image] • Image quality, such as brightmess, contrast, colour, sharpness, ratate, mirror, outline and twist function during playback can be adjusted. Viewer for KDB data � [Search Sheet] • When you click the icon for searching the backup data, a window as below will appear. • Select DW-709 or DW-716 which contains backup data, then select the site you wish to search and click ‘Search’ to start. ▶ System Specification • HDD : Max. HDD x 4 • O/S : Embedded Linux • LAN : Ethernet 10/100 MB • Modem : 56Kbps. External-type modem is supported. (Optional, but not available in Europe) ▶ Video Input • 9Ch(DW-709) or 16Ch(DW-716)Composite Video (NTSC/PAL) ▶ Video Output • General Monitor Spot Output (BNC) • S-Video Output Port • VGA Output Port • Video Loop Through Port for Each Video Input ▶ Recording Frame • DW-709 : NTSC( Max 117 Frame/Sec), PAL(Max 99 Frame/Sec) • DW-716 : NTSC( Max 112 Frame/Sec), PAL (Max 96 Frame/Sec) ▶ Audio Recording • 1Channel Audio Support ▶ Compression Method : Engine-X ▶ Display Mode • x1, x4, and x9 Screen Division (DW-709 - NTSC : 270 Frame/Sec, 9Ch Multi-media Monitoring PAL : 225 Frame/Sec, 9Ch Multi-media Monitoring • x1, x4, x9, and x16 Screen Division (DW-716) - NTSC : 480 Frame/sec, 16Ch Multi-media Monitoring PAL : 400 Frame/sec, 16Ch Multi-media Monitoring ▶ Auto Switching • Automatic channel rotation in order of x1, x4, x9 and x16(DW-716) Screen Division ▶ Playback Display Mode • Playing in split screen mode up to 16-splitscreen(DW-716) is possible • Enlarging an image to full screen is possible � [Quit] • Exit the Viewer program. ▶ Sensor Input • 4 channel input ▶ Alarm Output • 4 alarm output 94 95 Viewer for KDB data ⑭ [Audio Play Configuration] • When you want to playback audio, select the channel with recorded audio. (Audio recording and replay is supported for only one channel) 3. Appendix 3. Appendix 2. Specification 3. FAQ 3. FAQ 1 ▶ Camera/Sensor link - Yes ▶ Pan/Tilt/Zoom Control- Yes ▶ Backup • Auto/Manual backup through USB portable storage device, CD-RW or remote drive through network 2 ▶ Power : • The rated voltage might vary depending on the specification of the power supply. Model ENP-0812A ENP-2320 Input Voltage AC 100-127V/200-240v, 60/50Hz, 4A/2A AC 115-230V, 60-50Hz, 4-2A 3 Specification ▶ Weight : 10.14Kg(HDD x 4) ▶Dimensions • Body (mm): 400 (W) x 480 (L) x 105 (H) 400 4 5 480 6 105 96 The system power does not turn on. ☞ Check if the power cable is connected correctly. ☞ Check if the input voltage is correct. ☞ If the system power does not turn on when the power cable is connected correctly, please contact the service center. The system power is turned on, but no video data is displayed on the monitor. ☞ Check if the monitor power cable is connected properly ☞ Check to make sure the monitor is turned on. ☞ Check if the video output cable of DW-709/716 DVR is properly connected to the monitor. ☞ Unplug the power cable and plug in again. ☞ For VGA monitor, it takes about a minute to boot. Be sure not to turn off the system until booting is completed. The camera numbers are displayed on the screen, but camera images are not displayed. ☞ Check if the camera video output is connected to DW-709/716 DVR system correctly. ☞ Check if the power cable on the camera is connected correctly. ☞ Check if the video cable connecting the camera to DW-709/716 DVR system has a problem. ☞ This problem can occur because of weak video signal if the video data is transferred by the video data distributor when the video is connected to multiple systems. Connect the camera directly to DW-709/716 DVR. ☞ Turn off DW-709/716 system and turn it on again. The camera video is shown on the screen, but the system doesn t record video. ☞ Check to make sure the recording mode in the recording setting mode is not set to “NONE”. ☞ Turn off the DW-709/716 DVR and turn it on again. It is impossible to search through the recorded video. ☞ Check if there is a recorded video data at the time that you are trying to search on the table. ☞ If there is no recorded video data, check to make sure the recording mode in the recording setting mode is not set to“NONE” . Audio data recorded with video data is not playing. ☞ Check if the audio recording option is correctly set to the camera you wish to record audio. ☞ Check if the audio play option in the Searching mode is selected. ☞ Check if the microphone and speaker port on the rear of DW-709/716 system are connected correctly. ☞ Check if the connected microphone is working properly. ☞ Check if the connected speaker is working properly. 97 FAQ ▶ Motion Detection - Yes 3. Appendix Warranty Guide 3. FAQ The quality of this product is guaranteed by strict quality control processes and testing. If the product becomes non operational the warranty may be in operation. The warranty period is valid for1 year from the date of purchase. Warranty Guide 7 Color of some camera videos are strange or videos are shown abnormally. ☞ Check if the camera connected to the system has a problem. Check to make sure the camera is not damaged by trying another camera into a working video output. ☞ Check if the video system setting is the same with your camera system. Depending on your region, the camera system can support either PAL, or NTSC. Depending on the camera system, the video process can differ greatly, therefore it can be difficult to recognize the video data if the video system setting is different from the camera system. There are a lot of (screen) noise on the image. 8 ☞ Check if the video signal output from the camera has a problem.Check to make sure the camera is not damaged by trying another camera into a working video output. ☞ Check if the video cable connecting the camera and DW-709/716 DVR is cut, cross-wired, or shorted. ☞ Check if there is a high voltage wire around the video cable connecting the camera to DW-709/716 DVR system. It can cause the noise problem to decrease video quality. ☞ Check if the video cable connecting the camera to DW-709/716 DVR system is the correct video cable. When a normal power-supplying cable is used instead of the video cable, screen noise can be generated. FAQ Sometimes the system restarts itself. ☞ The system can restart itself due to watchdog function when any problem occurs to DW9 709/716. � Check the Product Warranty Sheet to make sure it is still in effect. � Check the problem again and contact the dealer you purchased the unit from. � About product repair, exchange, or refund, we follow the "compensation regulation for customer's loss" announced by "the Economic Planning Board". (Korea only) Warranty � If the product becomes non operational the warranty may be in operation. The warranty period is valid for 1 year(s) from the date of purchase. � Service fee and replacement parts will be charged in below cases: 1. Damaged the user’s carelessness. 2. Damaged due to a natural disaster. 3. Damaged due to the user not following the instructions and cautions written in the user’s guide. 4. Damaged due to incorrect power voltage, and/or frequency being used. 5. If the Product Warranty sheet is expired. 6. Damaged due to an engineer not employed by Kaltech modifying the system. � If your system is damaged after the expiration of the warranty period, free repair service will not be available. If you wish the system to be repaired, a service fee and replacement parts will be charged on a time & materials. Product Warranty Product/ Model Name The connected sensor is not operating. ☞ Check if the type of sensor in camera setting is the same with the connected sensor. 10 ☞ Check if the system is set to use the sensor in recording schedule window in the recording setting menu. ☞ Check if the power cable of the sensor is properly connected. ☞ Check if the signal cable of the sensor is properly connected. The connected control device is not operating. ☞ Check if the system is set to use the control device in the camera setting menu. ☞ Check if the power cable of the controller is properly connected. 11 ☞ Check if the signal cable of the controller is properly connected. Serial Number Purchasing Dealer Purchasing Date Warranty Period Customer Name Address The Product Warranty Sheet will not be issued again. ▶ The Product Warranty Sheet must be filled on the same day as the product’s purchase. ▶ This document must be shown in order to receive the free repair service. ▶ ■ ■ 98 1 year(s) from the purchasing date. Tech Support : 886-446-3595 Fax : 813-888-9555 ■ E-Mail : [email protected] ver.1.0(0408)E