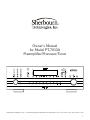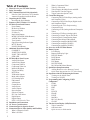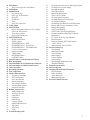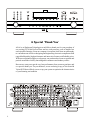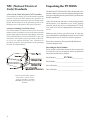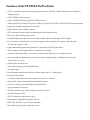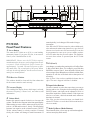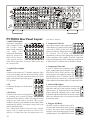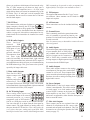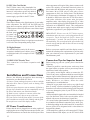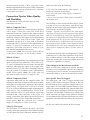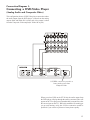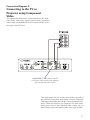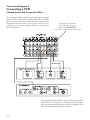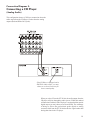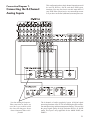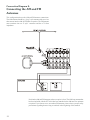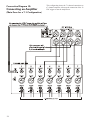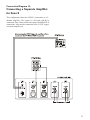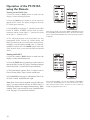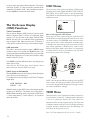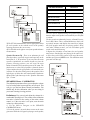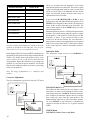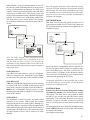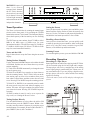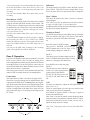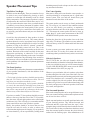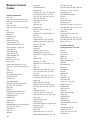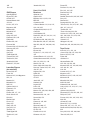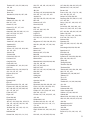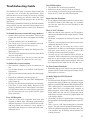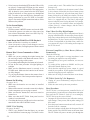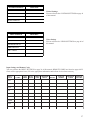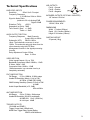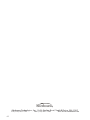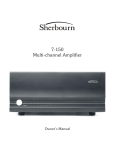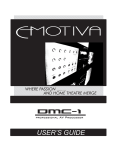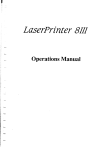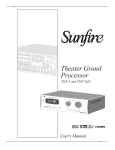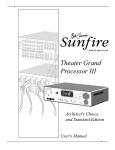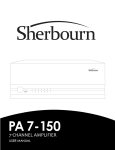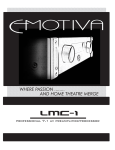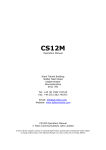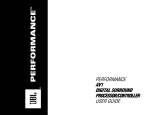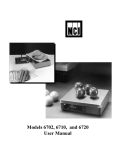Download Sherbourn Technologies CD-1 Owner`s manual
Transcript
Owner’s Manual for Model PT-7010A Preamplifier/Processor/Tuner Sherbourn Technologies, Inc., 19-3A Sterling Road, North Billerica, MA 01862 U.S.A., Tel 978-663-7385, Fax 978-663-7389 1 Table of Contents 4 5 6 6 6 6 6 7 8 8 8 8 8 8 8 9 9 9 9 9 9 9 9 9 9 10 10 10 10 10 10 10 11 11 11 11 11 11 11 11 11 11 11 12 12 12 12 12 12 12 13 13 13 2 Thank You for your PT-7010A Purchase Safety Precautions NEC (National Electrical Code) Standards Note for Cable Television (CATV) Installer Antenna Grounding Outside the House Unpacking the PT-7010A Recording the Serial Number Features of the PT-7010A A/V Controller PT-7010A Front Panel Features Power Button IR Receiver Window Processor Display Z2 (Zone 2) Input Select Buttons MODE UP/DOWN (Mode Buttons) AM/FM Tuner Controls Tone Controls Signal Processing Indicator Lights MUTE Button PANEL DIM Button Additional Front Panel Lights COM/RECV ZONE TWO POWER ZONE TWO ADJUST SIDE AXIS PT-7010A Rear Panel Layout Audio/Video Inputs Audio/Video Outputs Component Video In Component Video Out Infrared (IR) Inputs Triggers and Relay RS-232Port XLR Audio Outputs Main Audio Outputs 8-CH Analog Input FM Antenna AM Antenna Ground Screw Audio Inputs Audio Outputs Stereo Outputs Side-Axis Outputs IEC Line Cord Socket Digital Inputs Digital Output IEEE-1394"Firewire”Port Installation and Connections AC Power Considerations Connection Tips for Superior Sound Connection Tips for Video Quality and Flexibility What is Composite Video? What is S-Video? 13 What is Component Video? 13 Video Up Conversion 13 Video Output to the Main Screen and OSD 13 Zone Specific Turn-On Triggers 14 Trigger connection Option 1 and 2 15 Connection Diagrams 15 Connecting a DVD-Video Player (Analog Audio and Composite Video) 16 Connecting a DVD-Video Player (Digital Audio and Component Video) 17 Connecting to the TV or Projector using Component Video 18 Connecting a VCR (Analog Audio and Composite Video) 19 Connecting a CD Player (Analog Audio) 20 Connecting a Cassette Tape or DAT Deck 21 Connecting the 8-Channel Analog Inputs 22 Connecting the AM and FM Antennas 23 Connecting an Amplifier (MAIN ZONE) 24 Connecting an Amplifier (ZONE 2) 25 Connecting an Amplifier (ZONE 2) 26 Overview of the PT-7010A Remote 26 Button Layout 26 LCD Display 26 Button and Display Light 26 DEVICE Buttons 26 PAGE Button 27 MAIN Button 27 FAV Button 27 JOYSTICK PAD 27 M1, M2 and M3 Macro Buttons 27 Quick Start Setup Instructions 27 Adding Batteries to the Remote Control 27 Quick Start Instructions for PT-7010A Setup 30 Operation of the PT-7010A using the Remote 30 Turning on the MAIN Zone 30 Turning on ZONE 2 31 Programming and Configuring YOUR Components 31 P-PRO 31 LEARN 32 EDIT 32 FAV 32 PUNCH 33 ERASE 33 LIGHT 33 MACRO 33 RECAL (Recall) 33 CLONE 34 The On-Screen Display (OSD) Functions 34 Video Connections 34 OSD Activation 34 Quick Access to Information 34 34 34 35 35 35 35 35 35 35 35 36 36 36 36 37 37 37 37 38 39 40 40 40 41 41 42 42 42 43 44 44 45 46 46 46 46 46 46 47 47 48 48 48 49 49 50 50 50 50 51 52 53 OSD Menus How to Navigate the OSD Menus TRIM Menu MODES Menu Dynamic Range Pro Logic llx Sub Menu DTSLFE DTSNeo:6 Party Jazz Club Ambience TONE Menu INPUTS Menu Input Configuration Menus (The example shows the DVD menu) Tuner Preset Menu Saving AM/FM Presets SETTINGS Menus MAIN ZONE Menu ZONE 2 Menu SPEAKERS Menu -SIZE SPEAKERS Menu - POSITION SPEAKERS Menu - CALIBRATION Crossover Adjustment Subwoofer Mode VIDEO Menu SOFTWARE Menu CONTROL Menu Special Features of the Sherbourn PT-7010A Bass Management Surround Modes for 2 Channel Source Material Surround Modes for Multi-Channel Sources Tuner Operation Recording Operation Zone 2 Operation Speaker Placement Tips Tips Before You Begin The Front Speakers The Center Speaker Side-Axis Speakers The Surround Speakers Surround Back Speakers Subwoofer Location Remote Control Codes Audio Components Auxiliary Devices Cable Boxes CD Players DVD Players Laserdisc Players Satellite/DSS Receivers Tape Decks Televisions VCRs Troubleshooting Guide 53 53 53 53 53 53 53 53 54 54 54 54 54 54 54 54 54 55 55 55 56 56 56 56 56 57 57 57 58 59 60 60 60 60 60 60 61 No Sound (from one or more full range speakers) No Subwoofer (or poor output) Poor AM Reception Poor FM Reception Input Selection Problems There is No TV Picture No Tone Control Functions No Dolby Digital or DTS Playback No On Screen Display Sound Drops Out With CD or DVD Playback Remote Won’t Learn Commands or Codes Remote Not Working ZONE 2 Not Working ZONE 2 Does Not Play Digital Inputs External Amplifier(s) Shut Down (Often or Prematurely) PT-7010A “Locks Up” (No Response) Reset Procedure Problems Updating PT-7010A Firmware “Hum” Noises Other Probable Causes of Noise Favorite Settings Log Tone Settings Main Zone Settings Zone 2 Settings Mode Settings Control Settings Video Settings Input Settings and Remote Codes SPEAKER Settings Technical Specifications Software Upgrade Licensing and Trademark Disclosures DTS Disclosure Dolby Disclosure Apple Disclosure Sherbourn Disclosure Two Year Limited Warranty 3 A Special ‘Thank You’ All of us at Sherbourn Technologies would like to thank you for your purchase of our exciting PT-7010A Pre/Pro/Tuner and we wish you many years of trouble free and enjoyable listening. From our company’s inception it has been our philosophy to concentrate our efforts on designing and engineering electronic components with rugged build quality, high performance and innovative features at affordable prices. With our exceptional pedigree as a keystone, our products have been recognized and praised around the world by knowledgeable consumers and industry writers. Because we want you to get the very best performance from your new purchase, and as a special ‘thank you’ for your business, we are enclosing a copy of the Sound & Vision DVD that will help you to set up your system to optimize the characteristics of your listening environment. 4 Safety Precautions Read this Owner’s Guide thoroughly before attempting to install and configure the Sherbourn PT-7010A Pre/Pro/Tuner. All the safety and operation instructions should be read before any operation of the component(s) begin. After successful installation and configuration of the Sherbourn PT-7010A Pre/Pro/Tuner, be sure to retain this manual in a safe place for any future reference needs. All warnings on the Sherbourn PT-7010A Pre/Pro/Tuner and in these operating instructions should be followed. Safety is a key component to a long lasting and trouble free installation. The vast majority of the subsequent safety precautions involve simple common sense. If you are not comfortable with the installation of audio/video entertainment equipment, it will be to your benefit to seek the services of a qualified installation professional. The Sherbourn PT-7010A Pre/Pro/Tuner should NEVER be used near water such as a bathtub, washbowl, kitchen sink, laundry tub, in a wet basement, or near a swimming pool, etc. The Sherbourn PT-7010A Pre/Pro/Tuner should be situated so that its location or installation position does not interfere with proper ventilation. The Sherbourn PT-7010A Pre/Pro/Tuner should not be situated on a bed, sofa, rug, or similar surface that may block any ventilation openings; or placed in a built-in installation such as a bookcase, cabinet, or closed equipment rack that may impede the flow of air through ventilation openings. If installed in a closed equipment rack for custom installations, be sure to add forced air ventilation so that it has adequate air circulation. The Sherbourn PT-7010A Pre/Pro/Tuner should be situated away from heat sources such as radiators, or any other devices which produce heat. The Sherbourn PT-7010A Pre/Pro/Tuner should be connected to a power supply only of the type described in this Owner’s Guide and what is labeled on the PT-7010A component. Power supply cords should be routed so that they are not in high foot traffic areas or pinched by items placed upon or against them, paying particular attention to cords at the wall plugs, convenience receptacles, and the point where they connect into the PT-7010A Pre/Pro/Tuner. The power cord of the PT-7010A Pre/Pro/Tuner should be unplugged from the outlet when unused for a long period of time. When it’s time for cleaning the Sherbourn PT-7010A Pre/ Pro/Tuner, it should be cleaned only as recommended in this Owner’s Guide. Never spray liquids directly into the component’s vent openings. Care should be taken so that small objects do not fall into the inside of the PT-7010A Pre/Pro/ Tuner. The following situations require your Sherbourn PT-7010A Pre/Pro/Tuner is serviced only by qualified service personnel: 1. The power-supply cord or the plug has been damaged; or 2. Objects have fallen, or liquid has spilled into the component; or 3. The PT-7010A has been exposed to rain; or 4. The PT-7010A does not appear to operate normally or exhibits a marked change in performance; or 5. The PT-7010A has been dropped, or its enclosure or chassis is damaged. The user should not attempt to service the PT-7010A Pre/ Pro/Tuner beyond the means described in this Owner’s Guide. All other servicing should be referred to qualified service personnel. To prevent electric shock, do not use this polarized plug with an extension cord, receptacle or other outlet unless the blades can be fully inserted to prevent blade exposure. Pourpreevenir les chocs electriques ne pas utiliser cette fiche polarises avec un prolongateur, un prise de courant ou une autre sortie de courant, saufsi les lames peuvent titre inserees a fond sans laisser aucune parllle a decouvert. Grounding or Polarization — Precautions should be taken so that the grounding or polarization means of the component is not defeated. This apparatus does not exceed the Class A/Class B (whichever is applicable) limits for radio noise emissions from digital apparatus as set out in the radio interference regulations of the Canadian Department of Communications. ATTENTION—Le present appareil numerique n’emetpas de bruits radioelectriques depassant las limites applicables aux appareils numeriques de class A/de class B (selon le cas) prescrites dans le reglement sur le brouillage radioelectrique edicts par les ministere des communications du Canada. For questions regarding service please contact the Sherbourn Technical Support Department. To reach us by phone, please call 978-663-9385 between the hours of 9 a.m. and 5 P.M. EST. To reach us by the web at www.sherbourn.com, go to the Contact Us section and submit your technical support issue. WARNING - TO REDUCE THE RISK OF FIRE OR ELECTRIC SHOCK, DO NOT EXPOSE THIS APPLIANCE TO RAIN OR MOISTURE. CAUTION: TO PREVENT ELECTRIC SHOCK, MATCH WIDE BLADE OF PLUG TO WIDE SLOT, FULLY INSERT. ATTENTION: POUR EVITER LES CHOCS ELECTRIQUES, INTRODUIRE LA LAME LA PLUS LARGE DE LA FICHE DANS LA BORNE CORRESPONDANTE DE LA PRISE ET POUSSER JUSQU’AU FOND. 5 NEC (National Electrical Code) Standards A Note for the Cable Television (CATV) Installer This reminder is to call the CATV system installer’s attention to Article 820-40 of the NEC that provides guidelines for proper grounding and in particular, specifies that the cable ground shall be connected to the grounding system of the building as close to the point of cable entry as practical. Antenna Grounding Outside the House If an outside antenna is connected to the receiver, be sure the antenna system is grounded so as to provide some protection against voltage surges and built-up static charges. Article 810 of the National Electrical Code, ANSI/NFPA 70, provides information with regard to proper grounding of the leadin wire to an antenna-discharge unit, connection to grounding electrodes, and requirements for the grounding electrode. See diagram below. Unpacking the PT-7010A The Sherbourn PT-7010A Pre/Pro/Tuner should reach you in flawless condition. If you notice any shipping damage or other issues upon unpacking the unit, please contact your Sherbourn Retailer immediately. Gently lift out the unit and remove all the packing material and accessories. It is important to save all the packing materials and the box in case your Sherbourn PT-7010A ever needs to be moved or shipped back to the factory for service. Make sure that you keep your sales receipt. It is the only way for Sherbourn to establish the duration of your Limited Warranty and it may be useful for insurance purposes. Please take a moment to fill out and mail the Sherbourn Customer Response card. Recording the Serial Number Please read the serial number located on the rear panel and record it below. Also record the place where you purchased this product and the date of purchase. Model Number ________PT-7010A___________ Serial Number ___________________________________ Place of Purchase _________________________________ Date of Purchase _________________________________ Cable TV Coaxial Cable, Satellite Dish Cables, and Television Antennas should be grounded BEFORE the point of entry into the house. 6 Features of the PT-7010A Pre/Pro/Tuner • 24-bit, Crystal Semiconductor® Analog to Digital converter and 24-bit, 192kHz Analog Devices® Digital to Analog converter • 32-bit, 20 MHz control processor • 24-bit, 150 MIPS Motorola Symphony™ DSP processor • Dolby Digital EX®, Dolby Pro Logic II®, Dolby Pro Logic IIx®, DTS ES® and DTS NE0:6® decoding modes • Support for all digital sampling rates to 96 kHz • Digital Domain Treble and Bass control • DSP “simulated” surround mode for enhancement of two channel sources • Direct two-channel analog bypass mode • Gold plated input and output connectors, balanced XLR outputs and unbalanced RCA outputs • Six A/V inputs, each with audio, S-video and composite video with three A/V outputs, each with audio, S-video and composite video • Eight channel analog input with separate RCA connectors for DVD-Audio format • Three component video inputs and two component video outputs • Automatic video transcoding - up converts Composite and S-Video source to Component Video • Six coaxial and four digital inputs and coaxial and optical digital outputs - including from analog and down mixed 5.1 sources • AM/FM tuner with 40 presets • Three audio only inputs, including MM Phono • Two tape outputs • Record outputs feature down mixed two channel output from a 5.1 digital source • Four subwoofer outputs • 7.1 channel outputs plus stereo side outputs for a total of 9.1 channels • “Party Mode” for two channel playback through all speakers • Zone two can play sources independent of the Main Zone • Trigger outputs for both zones • IR control of both zones, with rear IR ports and discrete codes • On Screen Display (OSD) • RS-232 control port with discrete codes • Flash memory upgradable through RS-232 port • IEEE 1394 “Fire Wire” port for future expansion • IEC standard two prong removable power cord 7 PT-7010A Front Panel Features 1 Power Button This turns the PT-7010A on or off. It is a non-latching momentary button. If you press Z2 first, it can turn on Zone 2 (even if the Main Zone is off). IMPORTANT- Please note the PT-7010A requires initialization after the power cord is plugged into the AC receptacle. Push and hold the power button for approximately. 5 seconds. The unit will power up after this small delay. The second push of the power button will turn the unit off and after this the unit will turn on and off in a normal fashion. 2 IR Receiver Window This window should be clean and free from obstruction for the remote control to work correctly. 3 Processor Display This soothing blue display shows which input is selected, the tuner frequency, volume level, and other useful information. 4 Volume Knob Rotate this manual control clockwise to increase the volume. The dB level will appear in the front panel display. When turning on a new source, make sure the level is low, such as -80 dB and increase it slowly. The dB display becomes less negative as the volume increases. The PT7010A volume control is velocity sensitive. If turned slowly, the volume will change in small increments. If 8 rotated quickly, level change will be made in larger increments. Note: When the PT-7010A is turned on, it has a deliberately slow and smooth volume ramp from silence, up to the level that was set when the unit was last turned off. It can also be programmed to come up to a preset volume you have selected, rather than the previous volume. The knob does not turn when volume is operated from the PT-7010A remote. 5 Z2 (Zone 2) Any changes you make after pressing this, will affect Zone 2 and not the Main Zone. For example, press Z2, then POWER to turn on Zone 2, then adjust the Volume and select an input. Press Z2 again to revert back to Main Zone operation. It will also revert back after a short period of no activity. Note: If Zone 2 has not been enabled this button has no effect. The unit is shipped with Zone 2 disabled. 6 Input Select Buttons Use these controls to select the source that you want to listen to and/or view. Using the On Screen Display (OSD) IN-PUTS menu, each input can be adjusted in level so that all the inputs have similar volumes. Each input can also be set to enter a desired surround mode whenever that input is selected. Note: After you have selected an input, you should check that the PT-7010A is set to the desired surround mode (or the stereo mode). 7 Mode Up/Down (Mode Buttons) These buttons allow you to step up or down through the various sound play-back modes. 8 AM/FM Tuner Controls 13 Additional Front Panel Lights The AM/FM button toggles between the AM or FM band. Press and hold it to scan of the station presets. Press it again or press a preset button to stop the scan. DIRECT Tuner Controls Press the DIRECT button, then the numbers for frequency tuning. UP/DOWN Tuner Controls Switch to stations above or below the frequency of the current station. If repeatedly pressed, the tuner will move up or down one frequency step each time. If held down for a second or more, the tuner will automatically keep tuning stations. Press UP or DOWN once again to stop when it reaches a station you like. Preset Tuner Memory Buttons Press just the numbers (do not press DIRECT) for tuning the memorized presets. COM/RECV This light pulses to verify front panel volume LEVEL or INPUT SELECTOR commands are being sensed, or that the remote control commands are being sensed. 9 ZONE TWO POWER This light is on when Zone 2 is turned on. ZONE TWO ADJUST This light is on when Zone 2 is being adjusted. SIDE AXIS This light is on when the side-axis outputs are enabled. Tone Controls To change the tone, first press BASS or TREBLE and then press UP or DOWN to suit your taste. The display will show the change in dB level for reference. The range for both BASS and TREBLE is +/-10 dB in steps of 1 dB. The unit returns to its normal display after a few moments of inactivity, and any level changes are retained. The BASS and TREBLE levels can also be adjusted using the OSD TONE Menu and the remote control. Note: The Tone controls do not affect the LFE channel, or the 8-Channel analog input. 10 Signal Processing Indicator Lights DOLBY DIGITAL This light is on when a Dolby Digital signal is being decoded. DTS This light is on when a DTS signal is being decoded. DOLBY PRO LOGIC llx This light is on when the Dolby Pro Logic II or Pro Logic IIx mode is engaged. DIGI This light is on when a digital audio signal is being decoded. 11 MUTE Button This turns off the sound. Press it again, or adjust the volume control to return to the previous volume level. 12 PANEL DIM Button The front panel lights have four levels: bright, medium, low and off (low intensity display with all illumination off). 9 PT-7010A Rear Panel Layout more than 2 channels. 1 Audio/Video Inputs These audio, Component Video, Composite-Video and S-Video inputs connect to the outputs of your audio video components. When these inputs are selected, the audio will be heard in your system and the video will be seen on the TV screen. VID2 can be used for a second VCR. 3 Component Video In These inputs connect to the componentvideo outputs of your DVD, SAT or other video source (VID1) if they have this advanced capability. When these inputs are selected, the PT-7010A will automatically route any video signals going into these jacks to the component video outputs. Note that component video provides the best picture compared to composite or S-Video. The PT-7010A can also route HDTV signals. 4 Component Video Out 2 Audio/Video Outputs MAIN Connects to the inputs of a TV monitor, where the video of any selected input and the On Screen Display (OSD) can be viewed. The audio connections allow you to listen to any selected audio source through your TV’s speakers. VCR Connects to the inputs of a VCR to allow recording. VID2/MON2 Connects to the input of a second VCR for recording, or to a second TV. When configured in the OSD for “VID2,” this output is muted whenever the VID2 input is selected. This prevents feedback; also there is no OSD then on this output. When configured for “MON2,” the output is always active, the same as the Main output. Note: Analog audio signals are present at these L and R outputs even if a digital input has been selected. The output is a 2 channel down mix if the digital source has 10 If your TV Monitor has component video inputs, connect them to these outputs. If you select DVD, SAT or VID1, then any video signals going to the component inputs, will pass through to your TV monitor. The PT7010A can also up convert any Composite Video or SVideo signals from the other inputs to Component Video. 5 Infrared (IR) Inputs These are used in custom installations to control the Main Zone and Zone 2 from a remote location. The input accepts 1/ 8" mono mini-jacks from standard remote control IR equipment, such as those made by Xantech and other companies. The remote sensors can be in a different room, or in a preferred location in your main room. 6 Triggers and Relay The relay switch is normally open, and it will close after a short delay, when selecting a source. This can be used in installations to trigger video screen deployment, or other custom purposes. The OSD INPUTS menu DSP surround are by-passed in order to maintain the highest fidelity. This input is not available in Zone 2. allows you to choose which inputs will activate the relay. The +12 VDC outputs are on when-ever their zone is enabled. Sherbourn amplifiers have a +12 VDC input which allows them to be turned on automatically by the PT-7010A. The 1 /8" mini-jack is wired in parallel with the terminals. Do not exceed a current draw of 500 mA total for both outputs. The supplied FM antenna fits this “F-type” screwon connector. Other antennas can be fitted for improved reception. 7 RS-232 Port 12 AM Antenna This connects to the serial port of a home or laptop computer, allowing the PT-7010A flash memory software to be up-graded. The latest software can be downloaded from the Sherbourn website, see page 60. It also allows connection of an optional control device intended to be installed in a remote location. 8 XLR Audio Outputs These line-level balanced XLR outputs connect to the XLR inputs of your amplifiers and powered subwoofer. The outputs are: front left, front right, center, left surround, left surround back, right surround back, right surround and one subwoofer (LFE) output. If your amplifier has a choice of inputs, we recommend using the XLR balanced type. This gives better noise rejection, especially for longer cable runs. 9 Main Audio Outputs These line-level RCA outputs connect to the inputs of your amplifiers and powered subwoofer(s). There are outputs for front left, front right, center, left surround, left surround back, right surround back, right surround and three identical subwoofer (LFE) outputs. 10 8-CH Analog Input These analog audio inputs can connect to the output of an external surround processor, or a source component such as DVD-Audio, SACD, or a DVD player with its own surround decoder. You can select this as an input from the front panel or remote control. The eight channels of analog audio will then pass into the PT-7010A Note: This is designed to be a very short, ultra pure, analog-only signal path. DSPbased effects such as tone controls, bass management and 11 FM Antenna These connections are for the included AM loop antenna. 13 Ground Screw This is commonly used for the ground connection wire of a turntable, to prevent any hum in your speakers. It is tied to the chassis ground, and may be used as needed. Note: It is not necessary or desirable to connect this to an electrical ground. 14 Audio Inputs These audio inputs connect to the outputs of your turntable, DAT or TAPE player. Any standard audio component with a line-level output can be connected to DAT or TAPE. Only a turntable with a moving-magnet, or high-output moving coil cartridge can be connected to the PHONO input. 15 Audio Outputs These audio outputs connect to the analog record inputs of your tape decks, such as DAT, cassette or reel to reel. These outputs allow you to record the selected audio program. Note that these also allow analog recording from digital audio sources. 16 Stereo Outputs FIXED MAIN is a line level output, and the volume is not adjustable. This can be used as a record output, or to feed another audio system. ZONE 2 connects to the inputs of a stereo amplifier to run Zone 2. The volume and source are adjustable, either from the front panel, or from a remote IR sensor. 17 Side-Axis Outputs These outputs provide two optional front side channels to complement the left, center, right, surround and surround back channels. They can be turned on or off using the Speaker Size OSD menu (see page 37). 11 18 IEC Line Cord Socket The PT-7010A comes with a detachable line cord which connects here. Plug the line cord into an AC wall socket or power strip which is correctly configured with the voltage and current supply specified for the PT-7010A. 19 Digital Inputs These inputs connect to the digital outputs of your audio/ video components. The DVD, SAT and VID1 and CD inputs have two options, optical or coaxial. The DAT and VID2 inputs are coaxial only. Whenever one of these inputs is selected from the front panel or remote, the PT-7010A will automatically select the digital input if there is a signal present, otherwise it will select the corresponding analog input. other components will require if they share a common wall socket. The majority of household electrical sockets in places other than the kitchen and garage are 15 amperes maximum. Most DVD players and other source components are fairly low current items. The Sherbourn PT-7010A requires a minimum of 2 amperes @ 120 volts. It should be sufficient to allow the PT-7010A to share a wall socket with other video source units, but power amplifiers and a video display (big screen TV or video projector) should each be provided a SEPARATE electrical connection on a SEPARATE circuit. This configuration yields the most stable power supply in any home theater application, regardless of your equipment choices. This S/PDIF output is active for all sources except the 8-channel input. It allows you to record digital audio, for example to a DAT or CD-R. IMPORTANT- Please note the PT-7010A requires initialization after the power cord is plugged into the AC receptacle. Push and hold the power button for approximately. 5 seconds. The unit will power up after this small delay. The second push of the power button will turn the unit off and after this the unit will turn on and off in a normal fashion . Refer to your power amplifier and video display owner’s manuals to learn the power requirements so you can safely plan your electrical power requirements for your home entertainment system. 21 IEEE-1394"Firewire”Port Connection Tips for Superior Sound 20 Digital Output This connection is for future expansion and accessories. Installation and Connections Observe the following precautions when choosing a location for your Sherbourn PT-7010A: 1) Protect it from prolonged exposure to direct sunlight and other direct sources of heat, such as heating vents and radiators. 2) Do not expose the unit to rain or moisture. If fluid or a foreign object should enter the unit, immediately turn off the power and contact your Sherbourn Dealer. 3) Avoid excessive exposure to extreme cold or dust. 4) Do not place heavy objects on top of the unit. 5) If you need to clean the front surface, first turn off the power and then use a soft dry cloth, rubbing with the grain. Be careful not to scratch the display window. AC Power Considerations Ensure that the unit is plugged into an outlet capable of supplying the correct voltage and current specified for your model. Remember to account for the electrical power that 12 Before setting up your new system, please consider the following: • Whenever possible, route the power cords away from the signal cables or speaker wires to prevent any hum or interference heard in the speakers. • Use quality coaxial digital cables to connect the PT7010A to any source equipment which has coaxial digital outputs. Optical cables transmit only light pulses and are much more immune to noises, but are sensitive to excessive bends. Whichever you choose, follow the cable manufacturer’s recommendations. • Many RCA type patch cords can be a very tight fit and there is usually a preferred method of getting them off. Some have to be removed with a twisting action. Be gentle or you may damage the jacks of your PT-7010A, or other components. • Many audiophile signal cables are intended to be hooked up in one direction. If this is the case the cables will be marked with arrows the direction of signal flow. • It is usual for the right channel RCA patch cord plugs to be red and the left channel connections to be white, grey, or black (depending on the cable brand). RCA connectors that are gold will be designated with a colored band to designate the channel. • If the amplifier to which you will connect the PT-7010A features balanced XLR inputs, use the PT-7010A’s XLR balanced outputs instead of RCA type patch cords. Balanced signal transmission between audio components provides superior rejection of hum and noise, especially if long cables are required. Connection Tips for Video Quality and Flexibility The Sherbourn PT-7010A has three types of video connections on board: What is Composite Video? Composite video signals are connected between products with a single 75-ohm coax cable with Yellow RCA connectors on each end. Composite video inputs or outputs are present on almost all types of consumer grade video equipment. Composite video signals can also be modulated onto an RF carrier, along with an audio signal, and transmitted over-the-air or on coax cable, by broadcast stations and cable TV systems. RF video signal cables are usually 75-ohm coax terminated with screw-on Fconnectors. That’s what your cable TV wiring is if you have standard (non digital) cable services. Picture Quality: Good. This is the lowest quality cable for a video source, but again, it is also the most common. What is S-Video? Most midrange and premium video equipment provide the option of using S-video connections. The S-video (or Y/ C) cable is terminated at each end with a four-pin DIN connector. Although it may appear to be a single cable, internally it has two 75-ohm coax or twisted pair cables to carry the separate Y (luminance) and C (chrominance) signals. Picture Quality: Better. The S-video cable will offer marked improvement over a composite cable. 7010A can easily allow the following: a) Up conversion from Composite Video inputs to SVideo and Component Video outputs. b) Up conversion from S-Video inputs to Component Video outputs. c) Down conversion from S-Video inputs to the MON2 video output jack. This flexibility in video conversion allows the PT-7010A to switch ALL of your video sources, regardless of type, making it an ideal central video signal controller. The PT7010A can also switch HDTV signals. Example: - Typically you will connect your video display (Television or Projector) to the Component Video outputs of the PT-7010A. With the up conversion capability any of the video sources using Composite Video or S-Video inputs would automatically be converted to Component Video. Keep in mind that it is ALWAYS preferable to use the best type of input you have available, so if Component Video is not available on the video source component and you can choose between Composite Video or S-Video, choose SVideo. One final note about the video switching on the PT-7010A is that there are no video input capabilities for the Tuner, Tape, or Phono sources, so the video output will remain on the last selected video source until another input with video source capabilities is selected. Video Output to the Main Screen and OSD When an audio/video component is selected, the audio will play in your system and the video will be switched to a video input of your TV monitor. You must have the TV connected in order to see the On Screen Display (OSD). What is Component Video? Zone Specific Turn-On Triggers Component cables look just like composite cables. The difference is that, where a composite cable carries the entire video signal on a single cable, component cables split the signal in three. The signal itself is referred to as either Y,Cr,Cb, or Y,Pb,Pr. Manufacturers make connecting these cables easy by color coordinating them. The tips of the cables and jacks will be red, green and blue. A good rule of thumb is that, if the connections are RCA type, it is usually a component cable. Most high-end DVD players and HDTV tuners will have component connections. Picture Quality: Best. This connection gives a superior image over Composite or S-Video connections. The “Main Zone” and “Zone 2” trigger terminals each supply 12 VDC whenever that zone is turned on. This can be used to turn on power amplifiers equipped with a 12 V trigger input. The two middle terminals marked as relay contacts are connected together only when the Main Zone is on and an input is selected for which the trigger output is enabled. The OSD INPUTS Menu can be used to select which inputs have the trigger output enabled or disabled Use all standard safety precautions and make sure all the equipment is disconnected before making any connections. Video Up Conversion See the two connection options on the next page. The Sherbourn PT-7010A has advanced video DSP circuitry and coding which allows the ultimate flexibility in video signal processing. With these attributes, the PT- 13 Option 1 This shows independent 12 VDC outputs that will turn on any compatible external amplifier with a 12 VDC trigger input. Use the middle relay contacts to enable another independent device that will turn on (as the contacts close) whenever a “trigger enabled” input in the MAIN ZONE has been selected. DO NOT use the center relay contacts for 120 VAC or 240 VAC switching! They are only for low voltage AC/DC loads of 2 A maximum. Typically this will mean low voltage control of structured lighting systems, automated window coverings, or other low voltage devices. Never switch anything that plugs directly into the wall with these on-board contacts. This action will damage the unit and VOID THE WARRANTY. Option 2 This simply shows looping the 12 VDC into the relay contact to turn on a device using the available 12 VDC trigger already supplied. 14 Connection Diagram 1: Connecting a DVD-Video Player (Analog Audio and Composite Video) This configuration shows a DVD-Video player connection where the audio output from the DVD player is taken from the analog outputs (Red and White RCA jacks) and video output is taken from the Composite Video output (the Yellow RCA jack). S-VIDEO connection provides a better quality picture than Composite Video. When you select DVD on the PT-7010A, the audio output from the DVD player will play through the audio system and video will appear on the TV or projector (remember that you must first select the correct input on the TV). While this method will certainly get you up and running, using the S-Video connection would be preferred if you want to experience a better picture quality. 15 Connection Diagram 2: Connecting a DVD-Video Player (Digital Audio and Component Video) This configuration shows a DVD-Video player connection where the audio output from the DVD player is taken from the digital output (Coaxial or Optical) and video output is taken from the Component Video outputs (the Red/Blue/Green trio). DIGITAL audio connections are necessary to decode surround sound encoded material such as Dolby Digital or DTS. Use Coaxial (shown) or Optical cables When you select DVD on the PT-7010A, the audio output from the DVD player will play through the audio system and video will appear on the TV or projector (you must first select the correct input on the TV). This method will give the best picture quality and enable the discrete encoded Dolby or DTS audio to be decoded by the PT-7010A. 16 Connection Diagram 3: Connecting to the TV or Projector using Component Video This configuration shows the PT-7010A connections to the “main” video display where video output is taken from the Component Video outputs (the Red/Blue/Green trio) labeled “MAIN” on the back panel of the PT-7010A. COMPONENT VIDEO Input on the TV or Projector. There may be more than one input on high end video screens This configuration will give the best picture quality, especially if the video source component output begins as a native Component Video output. Remember that with the video transcoding feature, the PT-7010A will still allow your Composite or S-Video source inputs to up convert to the Component Video outputs, but you should always connect the highest quality video signal available. 17 Connection Diagram 4: Connecting a VCR (Analog Audio and Composite Video) This configuration shows a VCR connection where the audio output from the VCR is taken from the analog outputs (Red and White RCA jacks) and video output is taken from the Composite Video output (the Yellow RCA jack). If you plan to use the VCR for recording, you also must connect the PT-7010A’s VCR outputs into the VCR inputs. If you plan to record with your VCR do not forget to connect the VCR OUTPUTS from the PT-7010A into the VCR’s inputs This configuration allows the PT-7010A to route the output of the VCR into the TV or projector. If your VCR has S-Video outputs, you may use that connection type in lieu of the Composite Video RCA jack as shown in the connection diagram. 18 Connection Diagram 5: Connecting a CD Player (Analog Audio) This configuration shows a CD Player connection where the audio output from the CD Player is taken from the analog outputs (Red and White RCA jacks). If the CD Player is equipped with a DIGITAL audio output, you may choose to use that connection for better sound quality When you select CD on the PT-7010A, the audio output from the CD player will play through the audio system. While this method of connection is normal, if the CD player is equipped with an optical digital output you may choose to use that instead. The advantage of doing so allows the professional grade digital to analog converters built into the PT-7010A decode the signal rather than having that done in the CD player. 19 Connection Diagram 6: Connecting a Cassette Tape or DAT Deck This configuration shows a Cassette Tape Deck connection where the audio output is taken from the left and right audio outputs (may also be labeled PLAY). If you plan to use the Cassette Tape Deck for recording, you also must connect the PT-7010A’s TAPE audio outputs into the Cassette Tape Deck inputs (may also be labeled RECORD). The Tape Deck outputs are sometimes labeled PLAY The Tape Deck outputs are sometimes labeled RECORD Depending on the type of tape deck you connect, the inputs and outputs on the PT-7010A can be connected to TAPE or DAT. If you have both types connected, the PT-7010A will switch automatically on to whichever source is playing. You can’t have both playing at the same time. In the diagram shown, recording from any selected source is possible except recording between Cassette Tape and DAT. This is called “dubbing” and is beyond the design intent of the Sherbourn PT-7010A Pre/Pro/Tuner. 20 Connection Diagram 7: Connecting the 8-Channel Analog Inputs Note that although Composite Video connections are shown, any one of the 3 types could be used in this connection diagram. Always choose Component Video where possible This configuration shows the 8-channel inputs that would be used for DVD-A, SACD, and other DSP bypass situations. You may also elect to use this input choice if your DVD-Video player has its own surround processor or if you have an external (dedicated) surround processor. The 8 channels of audio completely bypass all digital signal processing functions of the PT-7010A including the tone controls, surround processing, and bass management features. This provides the purest signal quality for high resolution DVD-A or SACD media. This input is only applicable for the MAIN ZONE, not ZONE 2. 21 Connection Diagram 8: Connecting the AM and FM Antennas This configuration shows the AM and FM antenna connections. The AM antenna should be a “loop” style antenna with two wires that connect into the AM ANTENNA receptacles. The FM antenna must terminate into an “F style” connector and has a 75 Ohm impedance. Position the AM and FM antennas where reception is best. The AM loop antenna that has been included with the PT-7010A has been matched to the AM tuner for optimum reception. If you choose to use an outdoor FM antenna, please observe proper safety precautions regarding home wiring as outlined in the beginning of this manual. 22 Connection Diagram 9: Connecting an Amplifier (Main Zone for a 5.1 Configuration) This configuration shows the MAIN ZONE 5.1 channel connections to a multi-channel amplifier. You may use single ended RCA audio cables or the preferred balanced XLR audio connections. The advantage of the XLR balanced connections is that they have a much higher rejection to any radiated noise from AC line cord interference. Also note the connection of the 12 VDC trigger to turn the amplifier on. In this configuration the PT-7010A is connected to 5 channels of amplification via balanced XLR connections. The sixth output would connect to the input of a powered subwoofer. If using more than one subwoofer, use the pass through output on one subwoofer to route the input signal to the additional subwoofer(s). If you choose to connect the remaining two connections (LEFT and RIGHT SURROUND BACK) you will need a 7 channel amplifier like the one shown here - the Sherbourn 7/2100A - and you must enable the channels through the SPEAKER SIZE menu of the PT7010A remote control. 23 Connection Diagram 10: Connecting an Amplifier (Main Zone for a 7.1 Configuration) 24 This configuration shows the 7.1 channel connections to a 7-channel amplifier. Also note the connection of the 12 VDC trigger to turn the amplifier on. Connection Diagram 11: Connecting a Separate Amplifier for Zone 2 This configuration shows the ZONE 2 connections to a 2channel amplifier. The output is a left and right RCA connection. Zone 2 does not have the option of balanced XLR connections. Also note the connection of the 12 VDC trigger to turn the amplifier on. 25 Overview of the PT-7010A Remote • Fully backlit • Pre-programmed for most brands of A/V equipment • Learns commands from your other remote controls • Macro feature lets you program a sequence of control steps • Operates up to ten components • Does not lose programming memory when changing batteries Button Layout Think of the Sherbourn PT-7010A remote control as ten remotes in one. There are ten DEVICE buttons (five on either side of the display) and each allows the remote to operate one piece of equipment. From the factory, the device buttons are labeled: CD, TAPE, AUX, ZONE2, 7010A, DVD, VCR, SAT, TV and CABLE. Only the 7010A and ZONE2 buttons are pre-programmed, and these allow the remote to operate your PT-7010A. The remote can be set to operate your other remote controlled equipment. This is done in three ways from the hidden SETUP menu: 1) Entering a code from the tables at the end of this manual 2) Stepping through the codes 3) Learning from your other remotes See Remote Setup on page 31 for more details. 1 LCD Display The top line shows the present device, mode or status, and it shows when a remote command is being transmitted. The bottom line shows the page number, status and basic instructions during programming. The main part of the display shows the labels of the ten DEVICE buttons. You can change any label and customize the remote to fit your system. Note: this is not a touchsensitive screen, just a way of labeling the device buttons on each side, and showing instructions and status. 2 Button and Display Light The button on the right side of the remote briefly turns on the lights for the buttons and display. Pressing it again will turn it off. The duration of time the lights stay on is adjustable or the lights can be disabled. Adjusting the LCD Contrast: The contrast of the display can be changed by holding down the MAIN button and pressing the Joystick Pad UP or DOWN. 26 3 DEVICE Buttons Once you press a device button, all the device buttons change label and function to become buttons to operate your device. There are two pages per device, and you can move between them using the PAGE button. 4 PAGE Button Use this to jump to various display pages. For example, if you press the 7010A device button, the display changes to show buttons which control your PT-7010A. If you press PAGE, the display will move to page 2, showing more functions for the PT-7010A 5 MAIN Button This button will return the remote display back to the Main menu. Depending on which mode you are in, it may take two or more presses. This will help you get back to the Main menu if you ever get lost in the menus. advantage of the On Screen Display (OSD) feature. Make sure you have read the safety precautions on the preceding pages before attempting to use your PT-7010A or the remote. You will need a measuring tape during this setup process. Step 1 -Add the batteries to the remote control as indicated. 6 FAV Button This button allows you to step through five display pages of your favorite TV and radio stations. These can be set and relabeled to suit. 7 JOYSTICK PAD This pad and surrounding buttons are used to operate standard DVD menus, and VCR and Tape Deck controls. In 7010A mode, if you press MENU, the On Screen Display will appear and the joystick can be used to select and adjust the various items. 8 M1, M2 and M3 Macro Buttons These MACRO buttons can be programmed to send out a sequence of commands with a single press. Quick Start Setup Instructions Most features of the Sherbourn PT-7010A can be operated by the remote control’s 7010A section. For the best Home Theater performance, you should calibrate your speakers and customize the PT-7010A settings for your system. Press the MENU button on the remote control to activate the On Screen Display (OSD). This has several menus which will allow you to set up your speakers and calibrate your system correctly. The remote can also be used to activate and control all features of the second zone. Adding Batteries to the Remote Control The PT-7010A Remote Control uses four AAA batteries. They can be added by simply removing the back cover of the unit and placing them according to the diagram. Once installed, you should expect 6-8 months of normal use before having to replace them again. Remember that the remote will not lose programming memory when the batteries are removed for changing. This will make subsequent battery replacements a breeze! Step 2 - Connect your source equipment and amplifiers to the PT-7010A. If you haven’t yet done this, please refer to the connection diagrams in the subsequent sections of this guide. Safety Precaution - Make sure that all of your equipment remains unplugged from the AC mains until you have made all the connections. Step 3 - Connect the speakers to your amplifier(s) so you will be able to hear sound. Step 4 - If you are using a new DVD player or had previously configured it with 2-channel (RCA type) analog audio connections, you may need to configure the output to digital audio. In your DVD player’s AUDIO SETUP MENU, you must set the digital output to BITSTREAM. If this is not set correctly, the PT-7010A cannot decode the digital information for discrete surround sound playback. Step 5 - The PT-7010A has a Bass Management System which allows the damaging bass from each full range channel to be redirected to a subwoofer. Larger speakers can typically play the full frequency range, however you may choose to have smaller speakers (such as satellite types) can have the bass redirected to the subwoofer(s). Make a note of which speakers you would like to play the full frequency range (Large) and those which will have the bass redirected (Small). Also make a note of the approximate distance of each speaker from your listening position. Step 6 - Turn on the PT-7010A Step 7 - Turn on your amplifiers, TV and other source equipment. (Refer to the drawing of the remote on the next page) Step 8 - Press the remote MAIN button a few times to make sure you are on the Main Menu in the remote’s display. Step 9 - Set the remote to operate the PT-7010A by pressing Quick Start Instructions for PT-7010A Setup the 7010A button. The following quick start instructions will help you get started using your Sherbourn PT-7010A with the least amount of trouble. For the best results, have the PT-7010A up and running with a video screen connected so you can take Step 10 - Turn down the PT-7010A volume and use the remote or front panel input selector to select a video source. Step 11 - Play the source, and bring up the volume to a low 27 MAIN Menu of the OSD on your TV. Step 14 - Use the joystick pad left, right, up and down buttons to navigate through the menus in the next steps. NOTE: you can quit the OSD at any time by pressing EXIT on the remote. Any changes you make will be saved. There is no need to navigate back through previous pages, unless you want to make more changes. When the OSD is active, the PT-7010A front panel display shows an abbreviated message of where you currently are in the menus. Step 15 - In the MAIN Menu, select the SETTINGS Menu, and then the SPEAKERS Menu. Step 16 - In the SPEAKERS Menu, select the SIZE Menu. Use the joystick pad to set the size of each speaker to Small or Large, or set to OFF for those speakers which are not present. Return to the SPEAKERS Menu when you are finished. level. Make sure the video can be seen in the TV monitor. Step 12 - Stop or pause the source. The PT-7010A now needs to be setup correctly to suit your speakers and system. The SETTINGS (OSD) menu is used to enter and make three main adjustments: • Speaker Size • Speaker Calibration • Speaker Position This setup needs to be done when you use your system for the first time, or if you change anything such as the amplifiers or speakers, or the speaker position. The calibration is also a good way to check that your system is working correctly. These adjustments are made using the OSD as follows: Step 13 - Press MENU on the remote to bring up the 28 Step 17 - In the SPEAKERS Menu, select the CALIBRATION Menu to adjust the output of each speaker. A test noise plays in each selected speaker, and you use the remote to adjust the volume of each speaker until they are all playing at the same level. Return to the SPEAKERS Menu when you are finished. This task can be made easier and more accurately with a low cost sound level meter. Radio blockbuster with up to nine speakers and a subwoofer fully engaged! For additional information, refer to the pages corresponding to the topic listed. REMOTE CONTROL ON-SCREEN DISPLAY SPEAKER SIZE SPEAKER POSITION SPEAKER CALIBRATION BASS MANAGEMENT SURROUND MODES Page 30 Page 34 Page 37 Page 38 Page 39 Page 42 Page 42-43 Shack and other local suppliers will have this type of product readily available and it is highly recommended. Step 18 - In the SPEAKERS Menu, select the SPEAKER POSITION menu. Enter the distance from your listening position to EACH speaker. It will be handy to use that measuring tape to get as close as possible. Don’t sweat a few inches, but being off by a foot or more will compromise the system’s ability to create a cohesive sound field. Step 19 - If you play a Dolby Digital or DTS encoded source, the PT-7010A will automatically select the correct surround mode. If it is a 2-channel source, you can select a surround mode using the remote’s MODE buttons or from the front panel. Step 20 - The PT-7010A has many more options which are described in further detail in the OSD menu section on page 34. These options will help you customize the PT-7010A to suit your tastes. You can do this after you have used the PT7010A for a while and have a better idea of how you would like to customize your system. Now you should be ready to enjoy your new Sherbourn PT7010A. It will allow you to listen to many great and wonderful audio formats from classic vinyl LP’s to the latest big screen 29 Operation of the PT-7010A using the Remote Turning on the MAIN Zone 1) Press the remote’s MAIN button to make sure the display is on the main display menu. 2) Press the 7010A device button to set the remote to operate the PT-7010A. The display changes to show the PT-7010A input selections. 3) Press PAGE to reach page 2, which shows the PRO LOGIC-II, PARTY, STEREO, and the trims for center, surrounds, and sub. On the right is ‘+’ (increase level) and on the left is ‘-’ (decrease level). After pressing 7010A, you will enter PAGE 1 and PAGE 2 screens for commanding the PT-7010A by remote. These functions allow source selection and individual level control of specific speakers as labeled. 4) The following buttons with fixed labels are also programmed: Power, Volume Up, Volume Down, and Mute. The number pad accesses the tuner presets directly, and CH+/- steps through them. DIS is the +10 function, and ENT is station enter. The MODE buttons either side of the Joystick, allow you to select the different surround modes. Turning on ZONE 2 1) Press the remote’s MAIN button to make sure the display is on the main display menu. 2) Press the ZONE 2 device button to set the remote to operate the Zone 2 of the PT-7010A. The display changes to show the PAGE 1 of the ZONE 2 input selections. 3) The hard buttons operate Zone 2 controls such as Power, Volume, Mute, Tuner Controls, and Presets. 4) Press PAGE to reach page 2, which shows Zone 2 on/ off, Zone 1 on/off, and balance left/ right. Note: Zone 2 must first be enabled using the OSD (see page 37), or these controls will have no effect. Zone 2 is disabled by default as it is shipped from the factory. When enabled, Zone 2 can be turned on even if the Main Zone is off. See page 37 for more Zone 2 details. 30 After pressing ZONE2, you will enter PAGE 1 and PAGE 2 screens for commanding Zone 2 of the PT-7010A by remote. These functions allow source selection as well as control of turning on/off of both zones 1 & 2 Programming and Configuring Your Components You must enter the SETUP mode to program the remote control for the other components in your system, and to customize it for your convenience. There is only one way to enter the SETUP mode: Hold down both the MAIN and ENT buttons for a few seconds until SETUP appears in the display. The SETUP display shows 10 options. P-PRO LEARN FAV MACRO PUNCH RECAL ERASE EDIT LIGHT CLONE Each of these setup options is described in the subsequent pages of this section. Please note that there are multiple steps involved in each program sequence, so it is best to read through the section thoroughly BEFORE beginning to setup the PT-7010A remote. P-PRO The remote is pre-programmed to operate many types of equipment. The P-PRO mode allows you to enter a 3-digit code to recall the commands for each of your system components. 1) Find the brand of your TV, DVD, VCR, CD and other components, then look at the tables starting on page 49 of this manual. Make a note of the various codes for each piece. Note that some TV/VCR combined units may use VCR codes, not TV codes. 2) Sit in a position in front of your equipment, and make sure that all components are turned off. 3) In the SETUP mode, press P-PRO and the device labels will appear. 4) Select the device button you wish to program, then choose the device table you took the code from. For example, for a TV, press TV twice. If you want AUX to control a VCR, press AUX, then press VCR. 5) You can now enter a code using the remote’s keypad, or UP or DOWN. After the third digit is entered, the remote transmits a power command. If the component turns on, press SAVE and then EXIT. 6) If you could not find a code which works, hold the UP button to step through all the codes in the table for that device. Release UP when your equipment turns on. If you go past, press DOWN. Press SAVE and then EXIT. 7) The display will change to show the devices again, still in the P-PRO mode. Repeat steps 4 to 7 until all your equipment is working. 8) Press MAIN to return to the main menu from any setup mode. 9) Test the remote to see which buttons will operate your equipment. For example, if you were trying to control your TV, check the power, channel up and down, and volume up and down. If some of these buttons are not working correctly, choose another code for that manufacturer, or you can program over those not working by using the LEARN mode. LEARN The PT-7010A remote can learn commands from other remote controls. This is useful if the pre-programmed commands do not operate some of your equipment, if certain buttons do not work, or you want to customize key functions. NOTE: PAGE, MAIN, FAV, M1, M2 and M3 cannot be reprogrammed. Find your original remote and make sure it has good batteries. You must also make certain it operates your equipment perfectly. Operate a few commands to ensure that the buttons you want to program are functioning properly from that original remote. In the following example, the Sherbourn remote will learn the PLAY command from a DVD remote. 1) Point the DVD remote into the Red IR top window of the Sherbourn remote. Place them on a flat surface, about 1 to 2 inches apart, and avoid bright lighting or sunlight. 2) In the SETUP mode, press LEARN. 3) Select the DVD device button and the display will change to show some common DVD labels, remembering 31 that there are two pages from which to choose. 4) Select the PLAY button just above the joystick pad. The display will show “READY.” 5) Press your DVD remote’s PLAY button. The display will show “GOOD” if it has been accepted. If it shows “FAIL,” press PLAY again. 6) Press another button on the Sherbourn remote and repeat the procedure until all the DVD buttons you need are learned. 7) Press MAIN once to return to the LEARN mode, twice for SETUP and three times for the MAIN menu. 8) Try out the Sherbourn remote and see if the learned buttons will successfully operate your equipment. You may find that some commands cannot be learned. This may happen because some commands are too long, too short or simply not compatible with a learning remote such as the Sherbourn remote, but this is very rare. 9) The EDIT command can be used to change the labels if some of the standard labels do not correspond to your original remote buttons EDIT This mode allows you to change the labels in the display to suit your system. You can change device labels, or the buttons on page 1 or page 2 of a device, or the FAV labels. 1) In the SETUP menu, press EDIT. 2) To edit a device label, press PAGE and then the device button. Go to step 5. 3) To edit a button on a device’s page 1 or 2, press the device button and its page 1 will appear. Press PAGE to reach page 2 if required. Go to step 5. 4) To edit a FAV button, press FAV and select the button you want from the five pages. Use PAGE or FAV to change pages to find the one you want. Go to step 5. (Read about FAV programming in the subsequent paragraphs) 5) Press the button you want to edit and the first character will flash. 6) Use the keypad to enter up to 5 characters. This is like using a telephone keypad to enter letters. For example, if you press 1 a few times, it will step through A, B, C, 1. Press 2 for D, E, F and 2. The number 0 has a selection of special characters from which to choose. 7) Press the JOYSTICK RIGHT to move on to the next character, or press JOYSTICK DOWN to delete a character. 8) When finished, press the button next to the label you just edited. You can edit other buttons, or press MAIN a few times to return to the main menu. FAV This mode allows you to enter your favorite TV and radio stations. Note that the following procedure assumes you have already programmed your remote to operate your TV, radio tuner and other equipment. The keypad must already be able to select channels on your TV or SAT, and any PT- 32 7010A tuner presets. Before using FAV mode, use the EDIT mode to change the labels in the FAV display to show your station call signs or reminders. You can also delete the labels from unused buttons, or move all your most favorite FAV labels to PAGE 1. 1) In the SETUP mode, select FAV. 2) Select the device, such as SAT, TV or 7010A, to learn station commands from. 3) The FAV display will appear, and you can step through five pages using PAGE or FAV. 4) Press a favorite channel button and the first character will blink. Use the keypad to enter the channel number. For channels below 10, you should enter a 0 (zero) first. If you want, you can enter a power button before entering the channel. Also, if your equipment needs it, you may have to enter the ENT button after the channel is entered. If you want to add a short delay, press PAUSE (II). You can add 0.2 seconds each time you press PAUSE. 5) When you have finished with one channel, press its button, and the label will reappear. Move on to the next favorite channel and program it in the same way. Repeat this for all the channels and devices. Press MAIN to return to the top menu. 6) Now, if you press the molded FAV button, the favorite channels appear in the display, and the ones you programmed will take you to your favorite channel or radio station. If you programmed in a power command, the TV or tuner will turn on first. 7) The commands are sent in sequence, for example for channel 13, first the 1 and then the 3 are sent. Wait a few seconds before switching between favorites, or your TV may receive for example, the 1 of one button and the 2 of the next. PUNCH This mode allows you to set up the volume, channel up/ down and transport buttons so they will work for your main devices, no matter which device the remote is set for. For example, the volume buttons can operate the TV, even if the remote is set to VCR. The channel buttons can operate the VCR, even if the remote is set to TV. 1) In SETUP, select PUNCH and the display changes to show VOL, CH, and PLAY. The PLAY selection will make the eight transport buttons around the joystick “punch” through. 2) Select one of these buttons, for example VOL. 3) Press a device button for the device you want the Volume commands to appear in (punch TO). 4) Press a device button for the device you want to learn from (punch FROM). These settings are saved. 5) Repeat steps 2 to 4 until you have punched to all devices you want. 6) Use MAIN to return to SETUP. NOTE: To erase Punch commands from a device (return buttons to their previous programming): Repeat steps 1 and 2, then press the device button twice. Repeat for other devices, then press MAIN to return to SETUP. ERASE Use this mode to erase commands stored in the remote. This does not affect the labels, just the stored IR commands. The pre-programmed commands for the PT7010A can be lost. Please follow this section CAREFULLY! 1) In the SETUP mode, select ERASE and the display will show LEARN, FAV, MACRO and EXIT. 2) If you select LEARN, press ALL to erase all learned buttons, or KEY to erase one device at a time. If you use KEY, press MAIN and EXIT when you have erased all the devices you want. NEVER select ALL! This will erase the 7010A operating codes and the remote will have to be sent to the factory for reprogramming. 3) If you select FAV, press ALL to erase all favorites, or KEY to erase single favorites. Note that the labels are not erased. 4) If you select MACRO, press ALL to erase all macros, or KEY to erase macros, one device at a time. 5) Press EXIT to return to the SETUP menu, and press MAIN to return to the main device menu. LIGHT This mode allows you to either disable the light, or change the number of seconds it stays on. (The light is inactive while in the SETUP mode). 1) In the SETUP menu, select LIGHT and the display will show ON, time in seconds, SAVE and EXIT. 2) If you press ON, it changes to OFF and disables the light. This is useful if you want to save battery life, or if you have children who like to use the remote as a flashlight. 3) Use the keypad to enter the amount of time (in seconds) in which you wish the light to remain on after releasing the light button. If you enter 00, it only stays on while the light button is held down. 4) Select SAVE, or press EXIT to make no change. Either of these will return you to the SETUP menu. MACRO The macro mode allows you to set up certain buttons to transmit up to 20 commands in sequence. For example, a single button press could turn on all of your home theater equipment, and set the PT-7010A to DVD, set the TV to channel 3, and set the DVD to play, make the tea and put the cat out. The buttons which can be programmed as macros are: M1, M2 and M3 at the bottom of the remote, and Power and System at the top. The ten device buttons can also be programmed as macros, although these will only be activated if the device button is held down for a few seconds. Note that the macro buttons are independent of which device the remote is set for. So there is only one M1 macro, only one power macro etc. 1) In the SETUP mode, press MACRO. 2) Press one of the buttons you wish to program as a macro, such as M3, Power, or a device button. 3) Press up to 20 buttons you would like the macro program to store. Do this in the exact order you want them to be transmitted. Use the PAGE, FAV and the direct buttons to find buttons to use in the macro. 4) To add a delay between steps, you can add 0.2 seconds each time you press PAUSE (II). This does not take up a step. 5) Press the CHANNEL UP button to save your macro. 6) Repeat this procedure to program more macros, and press MAIN to return to the main menu. 7) Try out the macros to see if they work as expected. It may take some time to transmit all the commands in sequence, so keep the remote pointing at your equipment and do not move it during this time. Note that the remote’s ZONE 2, PAGE 2 has discrete on and off codes for the Main Zone and Zone 2. You can use these within Macros instead of the main power button commands (which toggle on/off). RECAL (Recall) This mode lets you quickly see the three digit codes you have assigned to each device. This is useful if you want to check the tables and find other codes which may work better. 1) In the SETUP mode, select RECAL. The device labels and their codes will flash alternately, before returning to the SETUP menu. Make a note of the codes. 2) Press MAIN to return to the main device menu. CLONE This feature allows you to easily copy all of the commands and labels from one Sherbourn remote (of the same type) to another. 1) Set both remotes on a flat surface, with their IR windows pointing towards each other, about 1 or 2 inches apart. 2) In the SETUP menu for both remotes, press CLONE and the display will change to show SEND, RCV (receive) and EXIT. 3) Press SEND on the remote you want to copy from. Press DEVIC to only clone a single device, then press the device button. Press ALL to clone all programming. 4) Press RCV on the remote you want to copy to. 5) When you are ready, press START on both remotes. It may take up to 1 minute to complete the clone sequence 33 so do not move the remotes during this time. The remote will flash “GOOD” if it has successfully learned all the commands. If it flashes “FAIL,” then repeat this procedure. 6) Press MAIN to return to the main menu. OSD Menus The first menu of the On Screen Display (OSD) has the following items listed. TRIMS, MODES, TONE, INPUTS, SETTINGS, and an EXIT option to quit programming. Press MENU on the Sherbourn remote to bring up the first OSD menu screen. The On-Screen Display (OSD) Functions Video Connections The On Screen Display (OSD) function is present at the MAIN Composite Video, S-Video, or Component Video outputs. It is also present at the output labeled VID2/ MON2, but only if it is set to MON2 in the programming steps using the OSD. Make sure that your TV monitor’s video input is connected correctly to one of these outputs. OSD Activation The OSD is activated using the remote’s MENU button (with the remote set to operate the 7010A function). The joystick pad and surrounding buttons allow you to navigate through the OSD menus to control and customize many features of the PT-7010A. How to Navigate the OSD Menus Select any one of the options using the joystick pad UP and DOWN to navigate through the menu choices. Once you make a choice, a FORWARD arrow after text on the screen, shows there is more information on another page. A BACK arrow shows that you can return to the previous page. When applicable, a DOWN arrow, such as at the bottom of the Inputs Menu, shows there is a second page of similar choices. In these circumstances, the UP arrow shows the way back to the first page. Press EXIT to quit the OSD at any time. Any changes you make will be saved. Note that the PT-7010A front panel display shows abbreviated text when the OSD is activated. Quick Access to Information Pressing INFO at any time will bring up a short description of the source you are listening to. For example if you are listening to a DVD, the TV display might show: DVD DIGITAL 48K DTS 5.1 / 5.1 What this means is that DVD is the selected input and the signal type is DIGITAL. The sample rate of the signal is 48kHz and the decoding mode is registered as DTS mode, 5.1 is the input format, 5.1 is the output (i.e. five speakers and a subwoofer). NOTE: You can quit the OSD at any time by pressing EXIT on the remote. Any changes you make will be saved. There is no need to navigate back through previous pages, unless you want to make more changes. TRIM Menu This menu allows you to adjust the individual volume level of your speakers “on-the-fly.” Although careful calibration is key to a good home theater, the Trims allow fine adjustment of the current program playing. The Trims add or subtract from the reference levels set during calibration using the Speaker Calibration menu. Recalibrating will reset these on-the-fly trims to zero. Note: The Trim adjustments do not exceed +/-10 dB 34 allow you to create a more realistic surround effect from 2 channel sources: • Center Width -This spreads the center channel between the front left and right channels. • Panorama - This wraps the front left and right channels around to the surround channels. • Dimension - This adjusts the balance between the front and surround speakers. DTS LFE MODES Menu Dynamic Range This is the range in level between the loudest sound and quietest sound during Dolby Digital and DTS playback only. The options are QUIET (narrow range), MEDIUM (average range) and LARGE (wide range). Set your subwoofer (LFE) channel for either CINEMA or MUSIC during DTS playback. In the Cinema setting, there is no change to the DTS subwoofer level from that mastered on the DTS disc. For the Music setting, there is a 10 dB reduction, necessary to accurately match the levels on DTS music discs. DTS Neo:6 This allows you to select either CINEMA or MUSIC for DTS Neo:6 playback. These two options are described in more detail on page 43. Party This mode allows you to play a stereo source with multiple speakers. A second menu allows you to select which speakers are present. Jazz Club Ambience Select Quiet for late night listening if you do not want to disturb anyone. Select Loud for full dynamic range. Pro Logic llx Sub Menu Select this for Dolby Surround playback, or to enhance any 2-channel stereo program. A second menu will show the available options. This adjusts the ambience and effects of the Jazz Club mode, simulating various venue sizes and strength of the rear reflections. TONE Menu The Bass and Treble can be boosted or cut by up to 10 dB. Pro Logic II and Pro Logic llx Modes: PLII Movie, PLIIx Movie, PLII Music, PLIIx Music, PLII Matrix, or PLII Pro Logic. These are described in more detail on pages 42-43. PLII and PLIIx Music modes have three options which 35 INPUTS Menu These menus let you select which input you would like to configure. Pressing the joystick right on each input brings up a second menu which allows you to configure what happens when each input is selected. Input Configuration Menus (The example shows the DVD menu) NAME - Use the joystick up/down, and left/right to change the display name for any input, up to 9 characters. Move fully to the left after entering the name. whenever the 8-Channel audio input is selected. Also, this input only works in the MAIN ZONE, not in ZONE 2. Tuner Preset Menu This allows you to set the AM/FM band and frequency of up to 40 radio stations. They can be recalled quickly and set as favorite stations on the remote control. See page 44. GAIN TRIM - Use this to adjust all of your sources to For FM stations, try to select the Stereo-NR (noise reduction) for the best reception. play at similar levels. To prevent overloading, the levels can only be adjusted downwards. You should try and trim all the inputs to be the same average level as your quietest source. DEFAULT MODE - Set the input to a favorite surround mode or stereo. MAIN ZONE - Enable/disable the selected input in the Main Zone. You can set up your system so any unused inputs are not selectable. From the factory, the inputs are enabled. If you choose to disable an input, then it will not play in the Main Zone. TRIGGER RELAY - The Trigger Relay can be set to turn on whenever the input is selected. This could be used to turn on an amplifier, video screen, lighting controls, etc. ZONE 2 - Enable or disable the input for use in Zone 2. Sometimes this is a useful idea to implement when a simple selection is desired in the second zone (such as a patio, play room, garage, or bedroom). Saving AM/FM Presets Note: The 8-Channel input menu is different from the other menus as it allows you to select a specific video input Step 1) Once you are on a preset in the OSD, press the MODE button on the remote control to select the band from FM NR ON, FM NR OFF, or AM MONO. 36 Step 2) Use joystick LEFT and RIGHT to select the frequency. Step 3) Press the joystick CENTER to enter that frequency into preset memory and play that station. Step 4) Use the joystick DOWN button to move to the next preset down on the screen. The bottom arrow on each screen leads to the next page of presets. Step 5) Repeat this for all the presets you want to set, then press EXIT when finished. Power Up Volume This allows you to set the PRESET volume level mentioned above. You might want to set it to a low level to avoid any surprises upon turn-on, especially if other users like loud music. Max Volume The volume can be set to not exceed a certain level chosen by you. This is useful if you have sensitive speakers, sensitive neighbors, or you would rather not have others play your system too loud. Finally, a smart preamplifier where YOU can police the volume without even being there! ZONE 2 Menu These settings are like those described for the Main Zone. In addition, the entire Zone 2 can be enabled or disabled, and the stereo balance adjusted with this menu. SETTINGS Menus MAIN ZONE Menu Power Up Source This sets the input source which the 7010A button will then always select whenever the PT-7010A is turned on. The Power Up Volume has three options: PRESET, LAST and FIXED. The FIXED option allows you to set the Zone 2 to a fixed volume, not adjustable with the remote. PRESET and LAST are as described for the Main Zone. SPEAKERS Menu - SIZE Power Up Volume Mode This lets you choose the volume level the PT-7010A reaches when it is turned on. You can select from a PRESET level, set below (the power-up volume), or it can play at the LAST level it was playing before it was turned off. The PT-7010A will always turn on at the level set here, but it can be adjusted to any level afterwards. This menu allows you to enter the size of your speakers. The bass management of the PT-7010A will then automatically assign each speaker a frequency range based on your preferences. For full range speakers with low frequency capabilities, you will probably choose LARGE. In the case that speakers are not capable of full range duty, choosing the SMALL setting will engage a high pass crossover point at the point which is chosen for the subwoofer. When SMALL is chosen, the low frequency range is sent to the subwoofer. See pages 40 and 42 for more details on bass management and information regarding the adjustment of the bass management crossover point. 37 RANGE. Select SMALL for any speakers such as satellites with 5 or 6 inch woofers. They will then receive the higher frequency range above the crossover point selected for the subwoofer. Remember that if you are not completely sure (or if you choose to play it safe at first) you can select this setting to get things started and see how much (if anything) is missing from the audio signal content in the MAIN speakers. Select OFF if you have no surround speakers. CENTER Speaker In the OFF position, the center channel information is redirected to the fronts. This is sometimes known as a “PHANTOM” center channel. MAIN Speakers Select LARGE for any speakers which are capable of good bass performance. Frequency response will be FULL RANGE. Select SMALL for any speakers such as satellites with 5 or 6 inch woofers. They will then receive the higher frequency range above the crossover point selected for the subwoofer. Remember that if you are not completely sure (or if you choose to play it safe at first) you can select this setting to get things started and see how much (if anything) is missing from the audio signal content in the MAIN speakers. SIDE-AXIS Speakers Select LARGE for any speakers which are capable of good bass performance. Frequency response will be FULL RANGE. Select SMALL for any speakers such as satellites with 5 or 6 inch woofers. They will then receive the higher frequency range above the crossover point selected for the subwoofer. Remember that if you are not completely sure (or if you choose to play it safe at first) you can select this setting to get things started and see how much (if anything) is missing from the audio signal content in the MAIN speakers. Select OFF if you have no side-axis speakers. The size is always the same as the main speakers, so do not set the mains to LARGE, if the side-axis speakers are small and not capable of good bass performance. SURROUND Speakers Select LARGE for any speakers which are capable of good bass performance. Frequency response will be FULL 38 In the ON position, the center channel can be configured in the same manner as the MAIN speakers (Large or Small). SURROUND BACK Speakers Select OFF if you have no surround back speakers. The information will be shared among the other surround speakers, creating a phantom back channel. SUBWOOFER Select ON if you have a subwoofer. It will then receive any LFE signals (from 5.1, 6.1 sources), and the bass from any channels set to SMALL. If you have no subwoofer, you would obviously need to select OFF so that other speakers in the system can receive the bass that is otherwise handled by the subwoofer. Note: the bass management does not work for the 8Channel input, or for Zone 2. Therefore the speaker size settings will have no effect and these channels will always be full range. SPEAKERS Menu - POSITION This menu allows you to enter the distance from your listening position to the various speakers. The PT-7010A will then automatically adjust and correct the speaker delay times. The sound from each speaker should arrive at the listener seated in the primary listening position at the correct time. Please note that the best sound stage and imaging will result from careful attention to this parameter, especially for the FRONT speakers. The procedure is as follows: 1) Measure (in feet and inches) how far each speaker is away from the center listening position of your home theater. 2) In the OSD menu, use the remote control joystick arrow buttons to enter the distance in feet for each speaker. SPEAKER POSITION DISTANCE LEFT MAIN / SIDE RIGHT MAIN / SIDE CENTER SPEAKER LEFT SURROUND RIGHT SURROUND LEFT SURROUND BACK RIGHT SURROUND BACK 3) The PT-7010A automatically sets the appropriate delays for each speaker so the sounds arrive at the primary listening position at the correct time. 4) Use the table at the right to record your speaker distance measurements. Speaker Placement Tip - There is no substitute for well placed speakers, especially in pairs and especially in the main front (L, C, R) positions. If you can place the main speakers equidistant (at similar distances) from the primary listening position, you will enjoy the most balanced sound levels from most points in the room. The farther away or closer the left speaker is from the listener (when compared to the right speaker), the more delay one will have over the other. Sitting nearest the speaker with a high degree of delay does not sound natural. Read more about speaker placement tips in the “Speaker Placement Tips” section. its level can be adjusted using the joystick left/right buttons. Adjust each speaker in turn until they are all equal in volume. The best results are obtained if you use a Sound Pressure Level (SPL) Meter. This is a hand held meter which will accurately measure and display the sound level. Adjust all of the speakers until they are playing within 1 dB of each other. Without a meter, you can still obtain good results with careful listening. 3) Repeat the procedure several times for each speaker until you are satisfied they are playing at the same level. 4) Press the joystick UP to return to the top of the menu, and then press joystick LEFT to exit. The calibration noise generator will turn off. SPEAKERS Menu - CALIBRATION The calibration procedure allows you to adjust the volume level of each speaker in turn until they are all equal. This will give you the best Home Theater performance. You should only do this calibration when you are sitting in your usual listening/viewing position. Preliminary: Play a movie and adjust the volume for a comfortable listening level. The volume of the calibration test noise is linked to the setting of the main volume control, so if the test noise is too quiet, turn the main volume up a little and retry. 1) Use the OSD to navigate to the SPEAKER CALIBRATION menu. 2) Press the remote’s joystick down to turn on the noise generator. While the test signal is playing in each speaker, 39 SPEAKER POSITION LEVEL (in dB) LEFT MAIN SPKR CENTER SPEAKER RIGHT MAIN SPKR RIGHT SIDE AXIS RIGHT SURROUND RIGHT SURR BACK LEFT SURR BACK LEFT SURROUND LEFT SIDE AXIS SUBWOOFER The main volume control adjusts the volume of all of the speakers up and down at the same time. They keep the same relative levels as were originally selected. allows you to redirect the low frequencies of your main and surround speakers to a subwoofer. The crossover point of the left and right main speakers can be selected from 40 Hz to 160 Hz. There is an additional selection for the center and surround speakers with the same range of adjustment between 40-160Hz. If you set the L-R CROSSOVER to 80 HZ (a good starting point), left and right channel main speakers set to SMALL receive frequencies above 80 Hz. The frequencies below 80 Hz are then redirected to the subwoofer. The same scenario applies to the C-SURR setting for center and surround speakers. Most manufacturers provide a -3 dB specification for their speakers. This is the frequency where the speaker’s output has dropped by 3 dB. Set the PT-7010A crossover to this frequency or above. If you cannot find this, set the crossover to 80 Hz (the default). Set your subwoofer’s own crossover control to maximum frequency or bypassed mode. If it is set lower than the PT-7010A, there would be a hole in the mid bass, and bass information would be missing. Subwoofer Mode Dolby Digital, Dolby Pro Logic and DTS soundtracks are designed to be played back on a properly calibrated Home Theater. The sounds from each speaker will be at the correct relative levels, as the movie sound director designed them. Repeat the calibration if you change any speakers or your external power amplifiers. You should also run a new calibration whenever you move your seating relative to the speakers. The subwoofer output can be set to NORMAL or Note: The range of adjustment is +/- 10 dB for each speaker. Crossover Adjustment The bass management system built into the PT-7010A ENHANCED BASS mode. The Enhanced Bass mode provides an output to your subwoofer even when you are listening to a stereo source with main speakers set to LARGE. In the Normal mode, there would be no subwoofer output in this case, and the bass would only come from the main speakers. The Enhanced Bass mode has no effect if the main speakers are set to SMALL, as the subwoofer is automatically engaged. It also has no effect in 5.1 or greater surround modes. VIDEO Menu OSD POPUP (Volume, Source, and Mode) 40 When enabled, a “pop-up” message appears on your TV any time the volume (including mute or on-the fly trims), source, or surround mode are changed. The OSD circuit in the PT-7010A is not switched into the video path unless called up by an OSD action. This allows for the best possible video reproduction quality. When the OSD display activates, it is normal to see a slight flicker on the screen. This menu allows you to choose which, if any features, are enabled for OSD features after initial setup of the PT7010A. Note: The OSD “pop-up” does not function on the component video output. This is intentional, as we feel that the OSD insertion circuitry will degrade the performance of the component video circuitry due to the ultra wide bandwidth requirement for optimal component video performance. VIDEO DEFAULT Select the video output where the “pop-up” text appears, either S or composite video, but not both. The full OSD is not affected by this menu item, as it is available on both. VID2/MON2 OUT VID2: the VCR2/MON2 outputs can be used for recording to a second VCR. There is no OSD, and the output is muted when VID2 is chosen as an input (to prevent feedback). MON2: the VCR2/MON2 output becomes a second monitor output (with OSD) for another TV. It will not mute when VID2 is chosen. VIDEO DELAY This adjustment is useful if you have an external video processor in your system. Video signals may become delayed with respect to the audio signals. Although it is called Video Delay, it is actually a delay adjustment of the audio signals relative to the video signals. Use the remote’s joystick pad to adjust the delay in one millisecond steps. An equal amount of delay time is added to all audio channels. Note: The speakers keep their relative time delay settings which the PT-7010A calculates from the Speaker Position Menu settings. The video delay is just added on top. Leave the video delay at zero if you do not have an external video processor or if you detect any noticeable synchronization problems with dialogue. SOFTWARE Menu This menu is used to show the current revision levels of system software within your PT-7010A. It also allows the PT-7010A Flash memory software to be upgraded by use of the RS-232 port. Please note that to accomplish the software upgrade, you will need to connect the PT-7010A to a computer with a serial cable (DB-9 type). The latest version of the PT7010A software is available on the Sherbourn website. You will need to download this to your computer before connecting and upgrading the PT-7010A. For detailed instructions on this procedure and to check for the latest software version, please visit the Sherbourn website at www.Sherbourn.com. CONTROL Menu In most cases, there is no need to change these settings (all enabled by default). You should make any changes with caution. This menu allows you to enable or disable the RS-232 port and the rear panel IR remote control connections. The front panel IR receiver can also be disabled if required, but make sure the rear panel IR receiver is working correctly and is still active before doing this. The front panel IR can be re-enabled by holding down the remote’s MENU button for several seconds, while pointing it at the front IR window. (See diagram on next page) 41 and subwoofers. You need all of the speakers to get the best performance from your Home Theater. If you do not have a subwoofer connected, then you should not use the bass management system (so set all the speakers to Large). Without a subwoofer, you will be missing the 5.1 LFE (low frequency effects) information. Considering the advantages of the bass management system, you might try setting all of your speakers to Small, even if they are capable of good low-frequency performance. Surround Modes for 2 Channel Source Material Special Features of the Sherbourn PT-7010A For 2 channel input sources, you can choose from the following modes: • STEREO • DOLBY PRO LOGIC II or PRO LOGIC llx • PARTY • JAZZ CLUB • DTS Neo:6 • SOURCE DIRECT Bass Management Unlike higher frequencies, it is difficult to discern exactly from which direction lower bass is coming. The PT-7010A has a bass management system which takes advantage of this effect. It allows you to choose whether your speakers will play the full frequency range, or if the bass will be redirected to the subwoofer. The advantages of redirecting the bass to a subwoofer include the following: The overall bass of the system is improved as sub woofers are specially designed for this frequency range. • The subwoofer can simultaneously play the bass from all of the speakers, in addition to its own low frequency effects channel (LFE). • There is no loss in perception of the position of movie or music sound effects, as the ear cannot easily locate the position of low frequency sources. • Smaller speakers can be used for main front, center and surrounds, as they do not have to reproduce the low frequency range. This leads to a saving in speaker expense and room space. A subwoofer is required if the front speakers are set to SMALL. • Your amplifiers do not waste power reproducing the low frequency range when using a powered subwoofer. Nearly all home audio subwoofers are self powered. See page 40 for information regarding the adjustment of the bass management crossover point. Note: The SPEAKER SIZE menu is used to set the bass management correctly for your speaker system. See page 37. Dolby Digital and DTS modes are designed especially for complete systems with front, center, and surround speakers 42 DOLBY PRO LOGIC II and DOLBY PRO LOGIC llx This is the conventional two-channel stereo mode with sound from your left and right speakers. The PT-7010A bass management lets you use your subwoofer to handle the lower frequency range. Dolby Pro Logic II has several options which can be set using the On Screen Display (OSD) menus. These include: MOVIE mode for Dolby Surround soundtracks. These are decoded by the PT-7010A into separate channels: left and right channels for off-screen imaging, a center channel for most on-screen dialog, and stereo surround channels for ambience and special effects. MUSIC mode for listening to any stereo material. This mode also includes three options: • Center Width, which spreads the center channel across the front soundstage. • Panorama, which wraps the left and right channels around you. • Dimension, which adjusts the front/rear balance of the PLII or PLIIx effect. Try the PLII or PLIIx MUSIC modes for all of your stereo programs, and adjust these extra options to suit your taste. PRO LOGIC llx extends the Dolby Pro Logic II technology by adding stereo full range surround back channels. Use this feature instead of Dolby Pro Logic II if you are using the surround back channels in your system. This mode also features the Music and Movie modes as described above. PLII MATRIX mode can be used for mono sources, or for FM programs with poor stereo reception. PLII PRO LOGIC mode emulates the original standard surround mode. It can be used for source material which is not of optimum quality, or if you just feel nostalgic for the way things were. PARTY This extra stereo mode copies the front speaker signals to the other speakers in your system. This mode adds tremendous presence to your stereo sources and is great for parties and casual listening alike. The OSD menu can be used to select which speakers are active in this mode. JAZZ CLUB In this DSP mode, the surrounds simulate the ambiance caused by rear reflections and effects of a small to medium sized venue. This is useful for adding surround sound effects to stereo sources. The ambiance effect can be varied using the OSD MODES menu. DTS Neo:6 The CINEMA option can produce up to six full range, separate channels and a subwoofer output from stereo matrix surround sources. This enhances the playback of sources such as surround sound video tapes, Laser Discs and broadcast TV programs. The MUSIC option can expand normal stereo programs into six channels. It does so in a natural sounding way, which enhances the listening experience. SOURCE DIRECT This mode bypasses all DSP, Tone, and bass management circuits. It is stereo analog only, and offers the shortest signal path through the PT-7010A. Only the front left and right speakers are engaged. Do not use this mode for digital-only sources, as it only routes the analog audio. To prevent damage to your speakers, this mode only works if your front speakers are set to Large. In addition to these modes, and those offered for multichannel sources, the side-axis speakers will widen the front sound stage and fill in the sound field between the front speakers and the surrounds. Note that the side-axis speakers are active in stereo as well as multi-channel operation. Surround Modes for Multi-Channel Sources For multi-channel sources, the PT-7010A will automatically select the correct mode from one of the following: • • • • • DOLBY DIGITAL DOLBY DIGITAL EX DTS DTS-ES MATRIX DTS-ES DISCRETE If you want to try one of the modes on the previous page, you should select a 2-channel output from your DVD player’s options menu. NOTE: In your DVD player’s audio setup menu, set the digital output to BITSTREAM. If this is not set correctly, the PT-7010A cannot decode the digital information. DOLBY DIGITAL 5.1 Dolby Digital and DTS are “5.1” surround systems with five main channels: left front, center, right front, left surround, and right surround. Each channel can play the full frequency range and is independent of the other channels. The “.1” denotes the subwoofer channel which plays the low frequency effects (LFE), also independent of the other channels. Dolby Digital EX and DTS ES offer “Extended Surround.” Both systems offer a surround back channel which effectively fills in the otherwise empty sound space behind you. DTS (5.1) This mode is available if the PT-7010A automatically detects that a DTS encoded source is present at one of its digital inputs. Look for the DTS Logo on DVDs, Laserdiscs, CDs and other sources. You must select DTS from the DVD options menu to configure the DVD player to output a DTS BITSTREAM. The PT7010A will then automatically recognize it as DTS. DTSES(6.1) All DTS-ES sources have the surround back channel matrixed into the left and right surrounds. Newer DVD releases also have a discrete surround back channel, in addition to the same information matrixed. DISCRETE ES sources: the PT-7010A DTS-ES discrete decoder will decode the discrete surround back channel. It also removes the surround back matrix from the left and right surrounds, and restores them to be fully independent channels. 43 MATRIX ES sources: If there is no discrete surround back channel, the PT-7010A decodes the matrixed surround back channel from the left and right surrounds, and restores them to fully independent channels. Tuner Operation Setting the Presets The Tuner is selected either by rotating the manual input selector on the front panel, or by touching the TUNER button in the remote’s 7010A mode. The front panel display shows the frequency of the last station you were listening to. The FM Tuner can tune stations from 87.5 MHz to 108.0 MHz in 0.2 MHz steps (.05 MHz steps for some international models). The AM Tuner range is 530 kHz to 1710 kHz in 10 kHz steps (531 kHz to 1710 kHz in 9 kHz steps for some international models). Once you have tuned in a station, press and hold a preset button until the display flashes to show the memory has been set. Use the +10 button to add presets higher than 9, and hold the last button pressed for a few seconds. Tuner and the OSD Scanning Presets Page 36 shows how to set up the Tuner using the on screen display. Tuning Stations Manually Use the front panel AM/FM button to select either the AM or FM band, and then use one of these three ways to tune stations manually: 1) Touch UP or DOWN momentarily to change the tuner by one frequency step. 2) Hold UP or DOWN for a second or so, then release to start the scanning feature. The PT-7010A will scan to the next station, pause on it for a few seconds to allow you to hear what is offered there, and then scan to the next, and so on. Pressing UP or DOWN stops the scanning process. 3) Hold UP or DOWN for an extended period to make the tuner speed across the band without stopping on a station. The tuner will begin scanning for stations when you release the button. Pressing UP or DOWN stops the scanning. 4) When a station is tuned, it can be set as a preset for easy recall, see “Setting the Presets” below. Tuning Stations Directly Use the AM/FM button to select either the AM or FM band and then press the DIRECT button. Within a few seconds, enter the station’s frequency by using the preset number buttons. For example, to tune to radio station 97.3, press DIRECT, then 9, then 7 and then 3. 44 Recalling a Preset Station Once you have selected the Tuner, you can quickly recall a station by pressing its preset number, either on the front panel or by using the remote’s numeric keypad, FAV buttons, or the channel up and down buttons. To scan through the presets, press and hold the FM/AM Recording Operation Recording to a Tape Player Input signals from an audio source playing in the PT-7010A can be recorded using the left and right audio outputs. The tape player will receive a straight copy of the analog source signal going in, unaffected by the volume, tone, or any surround modes. If you are playing a digital source, the tape player will receive a down mixed stereo analog signal for recording. • Select the source (such as CD) and play it through your system. • Set your tape player to record and adjust the input levels for the best performance. Once the levels are correct, you can reset your source to the beginning and make your recording. • Do not select another Main Zone input while you are recording. Recording to a VCR Any video source playing in the PT-7010A can be recorded using the left and right audio and the video outputs. The VCR will receive a straight copy of the source signal going in, unaffected by the volume, tone or any surround modes. • Select the video source and play it through your system. • Set your VCR to record. • Do not select another Main Zone source while you are recording. • The VID2/MON2 output can also be used for recording, but first make sure that it is set to VID2 in the VIDEO menu of the OSD (see page 40). This output will then mute to prevent feedback whenever the VID2 input source is selected. • Do not use the OSD while recording as the incoming video is shut off while the OSD is displayed Zone 2 Operation If you have an amplifier and a pair of speakers in a second room or area (Zone 2), they can play an analog stereo source independent of what is playing in the Home Theater room (Main Zone). You can also play the same source as selected in the Main Zone. Multi-channels sources will be down mixed to stereo, if applicable. Zone 2 plays stereo sources, and is unaffected by the Tone controls, DSP, surround modes or bass management. Connections The connections for Zone 2 are shown on pages 24-25. Note: Zone 2 can play analog sources independent of what is playing in the Main Zone. It cannot play from a digitalonly source unless that input is selected and playing in the Main Zone. To play a source such as a DVD or CD player in Zone 2 independent of the Main Zone, make sure you also connect the player’s L-R analog audio output to the PT-7010A. Indicators The front panel has two LED’s to show the Zone 2 status: Zone 2 Power. This LED is always on when Zone 2 is on. If it is off, there will be no output to the Zone 2 amplifier. Zone 2 Adjust This turns on whenever the Zone 2 source or volume is being changed. Note: if this is on, then any adjustments you make of volume or input, will affect Zone 2, not the Main Zone. In addition to these LEDs, the front panel display will show the input and volume adjustment. Turning on Zone 2 Use the On Screen Display in the Main Zone to check that Zone 2 is enabled. (See page 37 for details). This enables the Zone 2 system, but it still has to be turned on. Press the remote’s ZONE 2 button. The remote’s POWER, VOLUME and MUTE buttons then work for Zone 2. The remote display changes as in PAGE 1. PAGE 1 This allows you to select the inputs to play in Zone 2. Z2MAI (main) allows Zone 2 to play whatever is playing in the Main Zone. Press PAGE to show the next page: PAGE 2 This has discrete codes which are useful if you want to program the remote control with Macros. Z2 OFF, Z2 ON, Zone 2 on or off. Z1 Off, Z1 ON, Main Zone on or off. Z2BL Use these two buttons to adjust the left-right balance of Zone 2. B, C, E, F These are extra buttons you can Learn over and re-Label with your favorite Zone 2 commands. Press MAIN to return to PAGE 1, and press it again to return to the MAIN menu. Note: Zone 2 can also be turned on and adjusted without using the remote. Press the Zone 2 button on the PT-7010A front panel, followed by Power, to turn it on (or off), or adjust the input source or volume. Note: Zone 2 operations will work even if the Main Zone is off. 45 Speaker Placement Tips deadening material such as drapes on the walls to reduce any unwanted reflections. Tips Before You Begin The Center Speaker Read this section thoroughly. There are a number of ways in which it may seem aesthetically pleasing to place speakers in a room that will ultimately result in a sound quality compromise. The placement of speakers is equally as important as the room itself. While there may be very little you can do about the room where your home theater is installed, you can choose placement of speakers within that room to maximize the sound quality of the system. Ultimately, this will give a much better result when you are enjoying your home theater and your new Sherbourn PT-7010A. Most movie dialog will come from the center speaker, so careful positioning is an important part of a good home theater system. Your eyes and ears should focus your attention towards the center of the screen. Overall, the best placement for front speakers is where the sound is directed at ear level. This means that the speakers themselves can be in positions lower (like small floor standing speakers) or higher (like in-wall or in-ceiling speakers) as long as the sound is “pointed” toward the listeners and preferably around ear level. This is not necessarily the case with the rear speakers or the side axis speakers. Read each of the sections carefully for the most appropriate positioning. A subwoofer is also a little challenging to install depending on the room. In multiple subwoofer installations, the positioning of the woofers to the listener as well as to each other is critical because there can be problems with cancellation if optimum placement is not observed. The Front Speakers You should closely follow the placement recommendations of your speaker manufacturer, with the addition of the following points: • The left and right front speakers should be positioned so that your TV is exactly centered between them. This will help focus your attention towards the screen. • For the best overall imaging, the left speaker should be set exactly the same distance and angle away from your listening position as the right speaker. It is recommended that you use a tape measure to set them up to be the same distance away within about half an inch tolerance. If you have a smaller TV, the speakers should be no more than two feet away from the sides of the TV. If possible, have the center, left and right speakers at the same height (within two feet). This will help give a smooth transition when sound effects move from speaker to speaker. Ideally, the speakers should be no closer than two feet from the rear and side walls, in order to reduce any reflections that might upset the imaging. If your speakers are closer than this, you can experiment by adding sound 46 The center speaker can sit on top, or directly underneath the TV, as long as it is located on the centerline and not off to one side. Ideally you would try to maintain a deviation from the center line of the speakers of less than 12". This means the center speaker will not be lower or higher than 12" to the center measurement of the LEFT and RIGHT MAIN speaker center measurements. Position the front face of the speaker close to the front edge of the TV cabinet. (The sound waves may otherwise reflect off the top of the TV cabinet and distort the center imaging). In some systems, two center speakers are used; one on either side of the TV. As they are in mono, the result is a sound image that is positioned exactly at the screen center. Side-Axis Speakers The PT-7010A has two side-axis channels which are matrixed and derived from the left and right front channels, so they are available in stereo as well as surround modes. Use the OSD SPEAKER SIZE menu to turn the SIDEAXIS channels ON or OFF (see page 38). Wherever you position the side-axis speakers, place these speakers along the side walls, close to the fronts. You can also angle them in towards your listening position for better results. You should not use a surround or effect speaker (such as a dipole) for side axis speakers. Direct radiating speakers will give the best result without interfering with the clarity and presence of the main speakers in the front left, center, and right sides. The Surround Speakers Place each surround speaker to be an equal distance away from your central listening position and keep them at least one or two feet above ear level. Dipole surround speakers are usually positioned to the side of your listening position. They radiate forwards and backwards and have a quiet null zone (the “apex” of the triangular shape) which should point towards the listener. The overall effect is that you cannot hear the direct sound from the surround speakers because they don’t directly radiate into the listening space. Most manufacturers of dipole speakers, intended for use as an effects or surround speaker, have excellent details on optimum positioning for the best overall results based on the application. Conventional surround speakers can be placed behind the listener, on the rear walls or the side walls or in the ceiling. Adjust the angle so they do not point directly at the listener but cause reflections from the sidewalls, floor, or the ceiling. Avoiding direct aim at the listening positions will give the effect of broadening the rear soundstage so that you cannot distinguish the sound as coming from a small box on the wall but from a larger area behind you. Surround Back Speakers The PT-7010A has two extra outputs for surround back speakers. These create a wonderful sense of realism in surround effects during playback of Dolby Digital EX, Dolby Pro Logic 11x, and DTS ES. The PT-7010A can be configured for one or two surround back speakers. Ideally, all the surround speakers should be of the same make and model, and fitted at similar heights to produce a smooth continuous sound field. If you are connecting one surround back speaker, connect its amplifier input to the PT-7010A LEFT CHANNEL SURROUND BACK output. Place the speaker behind your listening position. Subwoofer Location The PT-7010A has identical output connections for up to three subwoofers, in addition to a fourth, balanced sub output. A subwoofer typically sounds best in a corner with at least 5 feet of wall to either side. Due to the short wave-lengths of high-frequency sounds, they don’t interact strongly with the size and shape of a room. Lower frequencies long wavelengths can cause “Standing wave” problems. Placing the subwoofer in a corner usually creates the best possible situation for the sound to interact with the room, allowing even distribution of the bass frequencies. Often the corner that offers nearby placement to the front speakers may yield the best results, but you should try several locations before settling on just one. through it, or simply plug the analog outputs of a CD player directly into your subwoofer’s low-level inputs. Turn down the subwoofer’s volume level before turning on the CD, then play the test tones or some music with heavy sustained bass passages. 3. Walk around the room, standing in all the positions where you might be able to place the subwoofer. Again, this is usually near the corners of the room. Try locations fairly close to the front speakers. Notice where in the room the bass output from the subwoofer sounds the loudest. Shut things down and install the subwoofer there. This is the best position for the subwoofer. The bass will sound the best when you are sitting in your normal listening position. If your subwoofer seems to sound best when it is near the front speakers (often the case), keep in mind that most television sets may not react well to the subwoofer if it is not built specifically for use in a home theater application. While most front Left/Center/Right speakers do have shielding when intended for use in a home theater application, subwoofers are not always magnetically shielded and may damage the television if placed too close. If you want to check if this will be a problem, select an unused video input on the television to bring up a single color screen. If you see any color distortion anywhere on the screen, an unshielded speaker is too close to the screen and should be moved away from the television until the color distortion disappears. Note - most powered home subwoofers feature a phase control with a range between 0-180 degrees. This is present so that in situations where the optimum location is not particularly desirable, you can locate the subwoofer elsewhere nearby and make a slight adjustment to the phase so that is sound arrives to the listener at the same time as the other speakers. Ideally, sound arriving at the same time is what allows the subwoofer to create the illusion of the main speakers making the bass. This is what enhances the listening experience. The best location for a single subwoofer can be found by playing a couple of different low frequency test tones (or some music with heavy sustained bass passages) and proceeding with the following easy 1 -2-3 process: 1. Place the subwoofer right on the seat of your couch or listening chair. 2. You can then either run the calibration (noise) signal 47 Remote Control Codes Audio Components ADC 007 Adcom 082, 092, 225, 161, 269 Aiwa 018, 104, 170, 202, 203, 213, 211, 188 Akai 138, 189 AMC 125, 126, 167, 128, 258, 281, 282 Amend 054 AMX 196 Angstrom 142 Arcam 141 Audio Access 147 Audio Alchemy 135 Audio Design 194, 221, 011 Audio Ease 021, 196, 207 Audio File 071 Audio Matrix 167 Audio Source 273 Audio Technica 134 B&K 096, 097 Bose 070, 170, 224 Bryston 023 Carver 006, 028, 061, 071, 201, 214, 226, 180, 185, 022, 029, 077, 284 Casio 076 Chiro 140 Cinema Sound 034, 134 Citation 148, 272 Clarion 026 Curtis Mathes 076 Denon 002, 034, 109, 215, 229, 230, 027, 037, 234, 259 Eiger 149 Elan 057 Enlightened Audio 099, 098 Fisher 047, 214, 180, 182 Fosgate 062, 231 GE 056, 260 Goldstar 008 Hafler 174 Harman/Kardon 231, 233, 254, 153, 154, 118, 121, 227, 277 Hitachi 020 Inkel 197 JBL 263 48 JC Penny Jeff Rowland 206 Jensen 058 JVC 240, 163, 191, 114, 266, 279 Kenwood 026, 066, 145, 146, 181, 190, 197, 192, 182, 199, 151, 222, 180, 005, 280 Kinergetics 220, 140 Koss 216 Krell 150, 072 Kyocera 007 Lexicon 120, 235, 236, 237 Linn 124 Luxman 137, 139, 052, 054, 115, 004, 009 LXI 076, 056 Magnavox 086, 164, 152, 208 Marantz 006, 028, 031, 040, 063, 185, 186, 251, 265 Mclntosh 238 MCS 076 Meridian 100, 012, 013 Mitsubishi 242, 243, 204 Mondial 157, 158, 042, 043, 081, 112 Myryad 276 NAD 186, 113, 283 Nakamichi 111, 244, 245, 172, 183 NEC 176 Onkyo 017, 046, 064, 107, 108, 187, 079, 080, 090, 179, 209, 270, 275 Panasonic 032, 195, 219, 177 Parasound 129, 130, 132, 261 Phast 196 Philips 249, 250, 251, 063 Pioneer 014, 033, 039, 044, 045, 050, 069, 159, 168, 116, 035, 079, 198 Proceed 144, 268 RCA 010, 048, 117, 156, 067 Realistic 019, 056, 073, 075, 095 Revox 162 Rotel 074, 083, 085 Samsung 016 Sansui 040, 048, 110, 119, 065, 228 Sanyo 047, 059 Scott 019, 091 Sears 076 Sharp 026, 094, 131, 175, 181 Sherwood 024, 048, 055, 102, 103, 105, 106, 051, 030 Sony 018, 093, 223, 247, 248, 160, 166, 015, 101, 184, 218, 271 Soundesign 036 Soundstream 084, 088 SSI 068 Sumo 171 Sunfire 001, 329 Taekwang 138 Teac 005, 019, 049, 111, 212, 217 Technics 122, 176, 193, 219, 178, 177, 200, 257, 262 Theta 136 Toshiba 060, 087, 198, 278 Wards 180 Yamaha 026, 253, 169, 067, 173, 205, 264, 232, 089, 264, 274, 285 Zenith 143, 210 Auxiliary Devices Lighting Switches. TiVo. Etc. 3M152 Aiwa 164 Archer 155 Auton 191 DMX 156 Draper Screen 204 Dwin 080 Everquest 206 Extron 151 Faroudja 184 Fuji 209 Jerrold 153 JVC 185 Kenwood 185 Lite-Touch 208 Lutron 077, 158, 159 Makita 186, 201 Mindpath 205 Mies 160, 187 NSM 161 Piano Disc Plus 085 Philips 090 Polk Audio 162 Replay 075 Russound 081 Scientific Atlanta 156, 163 Sima 082 Solo Electronics 207 Somfy 078, 079 Sony 104, 164, 165, 166 Starcom 153 Turboscan 167 Velodyne 203 X-10 093, 183 Xantech 168, 169, 170, 171, 172, 188, 189 Cable Boxes ABC 103, 003, 004, 039, 042, 046, 053 Amehcast 099 Antronix 014 Archer 005, 007, 014 Bell South 099 Centurion 092 Century 007 Citizen 007 Combano 080, 081 Comsat 074 Comtronics 030 Digicable 101 Eagle 020, 030, 040 Eastern 057, 066 Echostar 106 Electricord 032 Gemini 008, 054 General Electric 072 General Instruments 074, 103, 104 GNC 099 Golden Channel 030 Hamlin 049, 050, 055 Hitachi 055, 103 Jerrold 002, 003, 004, 008, 009, 010, 013, 069, 074 Magnavox 010, 012, 064, 079, 094, 095 Media One 107 Mitsubishi 102 Lutron 077, 158, 159 Mindpath 205 NSM 161 Piano Disc Plus 085 Philips 090 Replay 075 Scientific Atlanta 156, 163 Sima 082 Solo Electronics 207 Somfy 078, 079 Sony 104, 164, 165, 166 Starcom 153 Turboscan 167 CD Players Adcom 062, 042 Aiwa 059, 065, 088, 089, 105, 122, 170,187 Akai 085, 195, 202 AMC 231, 232 Amend 118 Arcam 238 Audio Access 119, 147 Audio Ease 165 Audio Technica 046 BSR 037, 057 California Audio 103, 008 Capetronic 063 Carrera 057, 080 Carver 185, 041, 044, 050, 086, 107, 130, 134, 135, 138, 139, 203, 204, 167 Casio 111, 182 Clarinette 182 Creek 159 Crown 035 Denon 002, 123 Emerson 042, 069, 102 Fisher 050, 185, 134, 008 Fraba 111 Genexxa 010, 069, 102 Goldstar 010, 069, 102 Haitai 093 Harman/Kardon 018, 033, 047, 208 Hitachi 042, 175 Inkel 130, 143, 144 JC Penny 014, 061, 092, 141 Jensen 158 JVC 004, 022, 136, 163, 213, 214, 242, 243 Kenwood 185, 007, 023, 055, 071, 072, 142, 137 Koss 061 Krell 241 Kyocera 005 Lotte 102 Luxman 011, 028, 070, 076 LXI059 Magnavox 044, 107 Marantz 027, 041, 044, 051, 077, 107, 209 Mclntosh 212 MCS 014, 073, 092 Memorex 010 Mission 044, 107 Mitsubishi 179 Mitsumi 153 Modulaire 182 Mondial 147 Myryad 244 NAD 006, 005, 067, 178 Nakamichi 217, 218, 219, 095 NEC 014, 062 Nikko 046 NSM 044, 107 Onkyo 030, 038, 039, 168, 169 Optimus 010, 050, 057, 058, 081, 082, 083, 085, 093, 195 Panasonic 103, 201, 172, 008, 068 Parasound 233 Philips 041, 044 Pioneer 010, 020, 025, 056, 174, 175, 176 Proceed 239 Proton 044, 107, 228 Quasar 103, 008 Radio Shack 182 RCA 017, 042, 150 Realistic 042, 050, 051, 102, 181, 182, 187 Rotel044, 107, 161, 178, 250 SAE 044, 107 Sansui 044, 069, 107, 128, 171, 190, 125 Sanyo 050 Scott 069, 102 Sharp 026, 031, 051, 066 Sherwood 003, 019, 051, 096, 112, 115, 119, 166 Signature 033 Sony 048, 081, 097, 126, 133, 177, 225, 226, 164 Soundesign 251 Sumo 155 Sylvania 044, 107 Symphonic 052, 181 Taekwang 195, 085 Tandy 010 Teac 015, 034, 036, 051, 052, 101, 131, 140, 079 Technics 060, 103, 200, 172, 184, 008, 068 Techwood 076 Theta Digital 234, 235 Toshiba 006, 067, 091, 160, 148 Vector Research 080 Victor 004, 022, 114, 124 Wards 185, 033 Yamaha 024, 046, 054, 186, 183, 49 245 Yorx 182 DVD Players Apex Digital 087 Denon 007, 080 GE 026, 027 Harman/Kardon 084 JVC 012 LG 091, 057, 074 Magnavox 066 Marantz 083 Mitsubishi 017 NAD 088 Onkyo 076, 035 Panasonic 021, 042 Philips 066 Pioneer 023, 092 Proceed 086 Proscan 026, 027 RCA 026, 027 Samsung 056, 070 Sharp 094 Sony 033 Theta Digital 032 Thomson 026, 027 Toshiba 035, 034 Yamaha 042, 089 Zenith 057, 074, 091 Laserdisc Players (Use with DVD) Denon 206, 207 Funai 120 Kenwood 152, 013 Magnavox 032, 121 Marantz 211 Mitsubishi 121 NAD 121 Optimus 049, 013 Panasonic 113 Philips 032 Pioneer 106, 117, 121 Radio Shack 120 RCA 002 Realistic 049 Runco 127 Sanyo 075 Sharp 152, 013 Sony 053, 110 Technics 113 Theta Digital 032 Toshiba 152, 106 50 Yamaha 043, 129 Satellite/DSS Receivers Alphastar 123 Amplica 050 Birdview 129, 113, 051, 126 BSR 053 Capetronics 053 Channel Master 013, 014, 015, 018, 036, 055 Chaparral 008, 009, 012, 077 Citoh 054 Curtis Mathes 050 Drake 005, 006, 007, 010, 011, 112, 116, 141, 052 DX Antenna 024, 046, 056, 076 EchoStar 038, 040, 057, 058, 093, 094, 095, 096, 097, 098, 099, 100, 122 Electrohome 089 Eurosat 114 Fujitsu 017, 021, 022, 027, 133, 134 General Electric 151, 106, 150 General Instruments 003, 004, 016, 029, 031, 059, 101, 148 Hitachi 139, 140 Home Cable 080, 044, 029 Houston Tracker 033, 037, 039, 104, 057, 051 Hughes 068, 154 Hytek 053 Hyundai 149 I CR 023 Janiel 060, 147 Kathrein 108 Legend 057 Lutron 132 Luxor 144, 062 Macom 010, 059, 063, 064, 065 Memorex 057 Nextwave 028, 124, 125 Norsat 069, 070 Pace 143 Panasonic 142, 060 Pansat 121 Personal Cable 117 Philips 071, 152, 153 PL 023, 026 President 019, 102 Primestar 110, 030 Prosat 072 ProScan 151, 106, 150 RCA 151, 106, 150 Realistic 043, 074 Samsung 123 Satellite Service 028, 035, 047, 085 Sony 103 Starcast 041 Superguide 020, 124, 125 Teecom 023, 026, 075, 087, 088, 090, 107, 130, 137 Toshiba 002, 127 Town & Country 023, 026 Uniden 016, 025, 042, 043, 044, 045, 048, 049, 078, 079, 080, 086,101, 135, 136 Viewstar 115 Winegard 128, 146 Zenith 081, 082, 083, 084, 091, 120 Tape Decks Aiwa 015, 071, 100, 114 Carver 006, 008, 027, 024, 036 Denon 105, 227, 229 Fisher 064 Goldstar 011 Harman/Kardon 233 JVC 106, 116, 239, 240 Kenwood 005, 013, 023, 026, 064, 145, 146, 181, 190 Linn 124 Luxman 035, 137, 139 Magnavox 027 Marantz 014, 027, 056, 065, 087 Mclntosh 238 Mitsubishi 242, 243 NAD 029, 048 Nakamichi 244, 245, 025 Onkyo 002, 012, 016, 017, 018, 019, 115 Optimus 026, 054, 055 Panasonic 007, 010, 032, 088, 195 Philips 027, 087 Pioneer 003, 039, 047, 050, 066, 098, 222 Quasar 007, 088 Sansui 027, 113, 119, 224 Sharp 026, 057, 131, 175, 181 Sherwood 038, 004, 028, 030, 033, 034 Sony 020, 022, 052, 084, 089 Teac 009, 059, 212 Technics 007, 010, 076, 088, 109, 122, 193 Toshiba 112 Victor 106 Yamaha 021, 026, 031, 067, 040 Televisions Admiral 072, 081, 161, 160 Akai 197, 146 Amark 112, 143 Ampro 073, 167, 157, 183 Amstrad 052 Anam 043, 054, 056, 080, 112, 131 AOC 197, 004, 112, 058 Audiovox 076 Blaupunkt 088 Cairn 201 Candle 197, 002, 003, 004 Capehart 058 Centronic 043 Citizen 197, 002, 003, 004, 043, 101, 103, 143 Classic 043 Concerto 004 Contec 043, 050, 051 Coronado 143 Craig 043, 054 Crown 043, 143 Curtis Mathes 197, 101, 004, 143 CXC 043 Daewoo 004, 016, 043, 004, 076, 103, 114, 125, 127, 143 Daytron 004, 143 Dwin 117 Dynasty 043 Dynatech 062 Eiki 187 Electrohome 024, 076, 143, 196 Emerson 197, 004, 005, 028, 043, 047, 048, 050, 051, 076, 096, 143, 151, 153, 154, 155 Fisher 007, 057 Fujitsu 198 Funai 028, 043 Futuretech 043 GE 197, 008, 009, 034, 056, 073, 074, 130, 144, 155, 160, 161, 165, 004, 091, 157, 183 Goldstar 004, 102, 106, 112, 113, 116, 119, 127, 143 Hall Mark 004 Hitachi 004, 009, 010, 011, 012, 023, 075, 143, 158, 163, 166, 072 Infinity 164 JBL 164 JC Penny 197, 004, 008, 009, 024, 030, 065, 101, 143, 156, 160 Jensen 013 JVC 034, 038, 070, 083, 154, 199 KEC 043 Kenwood 197, 070 Kloss 002, 059 KMC 143 KTV 197, 043, 143, 154 Lodgenet 072 Logik 072 Luxman 004 LXI 166, 007, 015, 052, 081, 160, 164 Magnavox 197, 003, 004, 022, 059, 060, 061, 063, 064, 127, 160, 164, 094 Marantz 197, 164 Matsui 164 Memorex 007, 072, 004 Metz 088 MGA 197, 004, 024, 028, 042 Minerva 088 Mitsubishi 004, 024, 028, 040, 042, 109, 124, 146, 191 MTC 197, 004, 062, 101 NAD 015, 025 NEC 132, 130, 134, 197, 040, 016, 024, 056, 019 Nikei 043 Onking 043 Onwa 043 Optonica 019, 081 Orion 096 Panasonic 034, 056, 080, 092, 164 Philco 197, 003, 024, 056, 059, 060, 063, 064, 164, 004 Philips 197, 003, 004, 005, 038, 059, 093, 164, 127 Pioneer 197, 018, 023, 025, 116, 135, 190 Portland 004, 143 ProScan 144, 160, 161, 165, 167 Proton 004, 058, 131, 143, 171, 173, 193 Quasar 034, 056, 092 Radio Shack 019, 043, 143, 004, 127 RCA 160, 161, 165, 065, 156, 144, 197, 004, 023, 024, 056, 074, 152 Realistic 007, 019, 043, 047 Roctec 186 Runco 168, 169, 178, 179, 180, 181, 182, 183, 073, 157 Sampo 197, 058, 004, 202 Samsung 004, 050, 089, 101, 105, 127, 143, 160 Sanyo 166, 007, 020, 053, 057, 082, 187 Scott 004, 028, 043, 048, 143 Sears 015, 030, 003, 007, 028, 057, 143, 094, 160, 080, 165, 166 Seleco 189, 200 Sharp 170, 081, 019, 028, 029, 014, 004, 022, 143, 175 Siemens 088 Signature 072 Sony 070, 085, 139, 147, 126, 185, 194 Soundesign 004, 028, 003, 043 Spectricon 112 SSS 004, 043 Supre Macy 002 Sylvania 197, 003, 059, 060, 063, 064, 164, 044, 160, 127 Tandy 081 Tatung 056, 062 Technics 034, 080 Techwood 004 Teknika 002, 003, 004, 024, 028, 043, 072, 101, 143 Telefunken 037, 046, 086, 087 Telerent 072 Tera 172 TMK 004 Toshiba 007, 015, 030, 040, 062, 101, 138 Totevision 143 Universal 008, 009 Video Concepts 146 Vidikron 174, 184, 188, 192 Vidtech 994 Wards 004, 008, 009, 019, 028, 060, 061, 063, 064, 072, 074, 143, 164, 034 Westinghouse 076 Yamaha 197, 004 York 004 Yupiteru 043 Zenith 072, 073, 095, 103, 157, 183 51 Zonda 112 VCRs Aiwa 034, 181 Akai 016, 043, 046, 124, 125, 142, 146 Ampro 072 Anam 031 Audio Dynamics 012, 023, 039, 043 Brooksonic 035, 037, 129 Canon 028, 031 Capehart 108 Craig 003, 040, 135 Curtis Mathes 031, 041 Daewoo 005, 007, 010, 065, 108, 110, 111, 112, 116, 117, 119 Daytron 108 DBX 012, 023, 039, 043 Dynatech 034, 053 Electrohome 059 Emerson 006, 017, 025, 027, 029, 031, 034, 035, 036, 037, 046, 101, 129, 131, 138, 153, 162, 116 Fisher 003, 008, 009, 010 Funai 034 GE 031, 063, 072, 107, 109, 144, 147 Go Video 132, 136, 155, 040, 115 Goldstar 012, 013, 020, 101, 106, 114, 123 Harman/Kardon 014, 045 Hitachi 004, 018, 026, 034, 043, 063, 137, 150, 160, 013 InstantReplay 031 JCL 031 JC Penney 012, 013, 015, 040, 066, 101 Jensen 043 JVC 012, 031, 043, 048, 050, 055, 060, 130, 150, 152 Kenwood 014, 048, 034, 106 Lloyd 034 LXI 003, 009, 017, 034, 106 Magin 040 Magnavox 031, 034, 041, 067, 068, 156, 164 Marantz 012, 031, 067, 069 Marta 101 Matsui 027, 030 MEI 031 Memorex 003, 010, 014, 031, 52 034, 053, 072, 101, 102, 134, 139 MGA 045, 046, 059 Minolta 013, 020 Mitsubishi 013, 020, 045, 046, 051, 059, 061, 142, 151, 049 MTC 034, 040 Multitech 024, 034 NEC 012, 023, 039, 043, 048 Nordmende 043 Optonica 053, 054 Orion 025 Panasonic 066, 070, 083, 113, 140, 145, 157, 163, 074 Pentax 013, 020, 031, 063 Philco 031, 034, 067 Philips 031, 034, 054, 067, 071, 101 Pilot 101 Pioneer 013, 021, 048 Portland 108 Pulsar 072 Quartz 002, 014 Quasar 066, 145, 075 Radio Shack 123 RCA 013, 020, 041, 107, 109, 140, 144, 145, 147, 034, 040, 158 Realistic 003, 008, 010, 014, 031, 034, 040, 053, 054, 101 Rico 058 Runco 148 Salora 014 Samsung 032, 040, 066, 102, 104, 107, 109, 112, 113, 115, 120, 122, 125 Sansui 022, 043, 048, 135 Sanyo 003, 007, 010, 014, 134, 102 Scott 017, 037, 112, 129, 131 Sears 003, 008, 009, 010, 013, 014, 081, 101, 017, 073, 112 Sharp 031, 054, 149, 159, 165 Shintom 024 Signature 034 Sony 003, 031, 052, 056, 057, 058, 076, 077, 078, 149, 154 Soundesign 034 STS 013 Sylvania 031, 034, 059, 067 Symphonic 034 Tandy 010, 034 Tatung 039, 043 Teac 034, 039, 043 Technics 031, 070 Teknika 019, 031, 034, 101 Thomas 034 TMK 006 Toshiba 008, 013, 042, 047, 059, 079, 082, 112, 131, 081 Totevision 040, 101 Unitech 040 Vector Research 012 Victor 048 Video Concepts 012, 034, 046,141 Videosonic 040 Wards 003, 013, 017, 024, 031, 034, 040, 053, 054, 131 Yamaha 012, 034, 039, 043 Zenith 034, 048, 056, 058, 072, 080, 101 Troubleshooting Guide The Sherbourn PT-7010A is expertly designed and built to provide years of trouble-free performance. Most problems that occur can usually be solved by checking your setup or making sure that the audio and video components connected to the processor are on and fully operational. The following information will help you deal with common setup problems you may experience during normal use of your unit. If problems persist, contact your Sherbourn Dealer for help. No Sound (from one or more full range speakers) • Speaker cables may have come undone. Turn off your system and check the cables, and tighten the binding posts. • An audio cable may have an internal break. • The volume level is low for the channels concerned. Recheck the calibration procedure (page 39). • The Mute switch is on. • The channel has not been turned on in the Speaker Size Menu (page 37). • The correct surround mode is not selected. (Some DVD discs are stereo only). Note: In Source Direct mode, only the front left and right speakers are engaged. They must also be set to Large. No Subwoofer (or poor output) • The subwoofer’s amplifier is off or its controls are set low. • Are all other speakers set to LARGE in the Speaker Size menus? • SUB is not switched on in the Speaker Size Menu (page 37). • Recheck the calibration procedure (page 39). • Adjust the Crossover and check Bass Management (page 40 and 42). • See page 47 to find the best location for your subwoofer. • If the bass is weak during Dolby Digital or DTS playback, check the correct audio output is selected in your DVD menu, otherwise it may just play stereo into your PT-7010A and you won’t get the true LFE signal to the subwoofer. Poor AM Reception • Often one of the main complaints about poor AM reception is that the same AM station can be heard at different frequencies. Check to see BOTH wires of the AM loop antenna are connected. A loop antenna is required for AM reception, as it forms part of the frontend tuned circuit. Poor FM Reception • The antenna may be incorrectly attached. • Station not correctly tuned in, weak or off the air. • You can improve reception by using external antennas. Some cable TV feeds also offer FM reception. Input Selection Problems • If you find that certain inputs cannot be selected, check the INPUTS menu of the OSD (page 36), and make sure that the input has not been disabled in that particular Zone. There is No TV Picture • Make sure that the video input of your TV monitor is connected to the Main monitor output on the PT-7010A rear panel. • Check that your Monitor is selecting its correct video input. • Check the video connection from your selected source component into the PT-7010A. • Make sure that you are using the correct video connections. If in doubt, try connecting the video output from your source directly to your TV monitor. This will help you narrow down the problem. • Use only one type of Component Video, S-Video, or Composite Video connection on a given input. If more than one are present at the same time, the PT-7010A will choose higher quality format and the S-Video and the Composite Video output will be off in this case. No Tone Control Functions • Remember that the tone controls are non-functioning whenever the PT-7010A is using the 8-CH input, Source Direct mode, or in Zone 2. No Dolby Digital or DTS Playback See page 43 • Look for the Dolby Digital or DTS Logo on the source program’s box or sleeve. Make sure your player’s digital output is set to BITSTREAM for Dolby Digital or DTS. This is often a player’s setup menu item, not the disc’s menu. Some discs are available with a number of different options, such as Dolby Digital or Dolby Pro Logic. Make sure that you have selected the correct mode from your player’s menu. Only digital inputs will work for these modes. • Check that your player’s digital output is connected to the appropriate corresponding digital input on your PT7010A. • There is no AC-3 RF input connection for Laserdisc players. You will need an external RF demodulator. • Check the calibration procedure from time to time. This is an excellent way of checking that all speakers are working correctly. 53 • Noise bursts are heard when DTS encoded CDs or LDs are played. Compressed DTS data uses the normal digital audio tracks of CDs and LDs. This analog noise may be heard in your system before the DTS digital signal is locked on, or it may appear as a background hiss. To reduce or prevent this noise, disconnect any analog connections to your CD, DVD, or Laserdisc players. Just use the Digital connections and see if this addresses the problem. No On Screen Display See page 34 and 40 • Press the remote’s MENU button to activate the OSD. It should be present even when no video source has been selected. Remember, there is no OSD “Pop Up” for component video connections. Sound Drops Out With CD or DVD Playback • Make sure the disc is not dirty or scratched. • Some inexpensive players and changers tend to mistrack more often, causing dropouts with an external DAC. Remote Won’t Learn Commands or Codes See page 31 • Make sure you are pointing the original remote into the receiving window of the Sherbourn remote. This is located on the top edge of the remote. • Try touching and holding the first button to be learned. • Do not do the learn procedure in bright lighting or sunlight. • Make sure the Sherbourn remote is correctly in its LEARN mode. Make sure the batteries in the remote are fully charged. • Try varying the distance between the remotes from 1 to 2 inches, and see if the learn procedure improves. you are ready to use it. This enables Zone 2, but it does not turn it on. • Once Zone 2 is enabled, use the remote control’s Zone 2 device button, followed by the Power button to turn Zone 2 on. Alternatively, press the front panel Zone 2 button, followed by the main Power button. The front panel Zone 2 Power light will be on when the zone is active (i.e. engaged and on). The Zone 2 Adjust light turns on when the zone is being adjusted. For example, if you turn Zone 2 on with the remote, and adjust the volume, Zone 2’s volume changes, and the Zone 2 Adjust light will be on. Zone 2 Does Not Play Digital Inputs • Zone 2 can play analog sources independent of what is playing in the Main Zone. It cannot play from a digitalonly source unless that input is selected and playing in the Main Zone. To play a source such as a DVD player in Zone 2 independent of the Main Zone, make sure you connect the player’s L/R analog audio output to the PT-7010A too. External Amplifier(s) Shut Down (Often or Prematurely) Check the following: • Make sure each speaker’s average impedance is not less than your amplifiers can safely handle. • The amplifier(s) have good ventilation, no vents are covered. • Try setting all the speakers to SMALL and let your subwoofers handle the heavy bass. • Check that the amplifier(s) power output is a good match for your speakers. If your speakers are inefficient, consider using larger power amplifiers. • Make sure all wiring is correct and there are no shorts. PT-7010A “Locks Up” (No Response) Remote Not Working See pages 30-33 • Make sure the batteries are not dead, or installed incorrectly. • Make sure the remote is set on the correct device display for the component you are trying to control. • Make sure that the buttons have not been erased or learned over. • Make sure that the PT-7010A front panel receiver window is not obstructed. • Check that the front or rear IR receivers have not been turned off in the OSD CONTROL menu. ZONE 2 Not Working See pages 30 and 37 • Zone 2 is set “disabled” from the factory, so you must use the OSD Zone 2 menu on page 37 to enable it when 54 • Unplug AC power momentarily, and press Power to turn back on. • If this does not work, try the reset procedure. Reset Procedure The PT-7010A is a microprocessor controlled device of great complexity. Occasional power fluctuations and spikes may cause the PT-7010A to “lock up” or act strangely. The PT-7010A can be reset as follows. • On pages 56-58, write down your calibration settings, input settings, Tuner presets, and any other settings you have made. • Press the power button to turn the unit off, or turn it off from the wall for a moment. • Press and continue to hold down the front panel Power button and the Tone DOWN button at the same time. The PT-7010A will power on and cycle through the display. Keep holding the buttons down until “Resetting to Factory Defaults” appears in the front panel display. When the PT-7010A has been reset, it will shut off. Turn the PT-7010A back on and it will go to the default screen. It has now been reset. If the PT-7010A has to be reset regularly you should invest in a good quality AC line conditioner or contact Sherbourn for technical support. Problems Updating PT-7010A Firmware • Check that the serial cable is connected correctly between the PT-7010A and your computer’s serial port. If you have a Palm Pilot™ or similar device with “HotSync™” or its equivalent, you may need to disable this software before proceeding. This software ‘seizes’ control of a serial port on your machine and prevents the Sherbourn software from accessing that port. Use another port or disable HotSync. For additional information regarding technical issues encountered with updating the firmware of the PT-7010A, visit the Sherbourn website at www.Sherbourn.com. If you are still having a problem, remember that Sherbourn’s dealers and technical support staff will assist you. Other Probable Causes of Noise • Speaker noise may also be caused by interference or noise on your AC line. Make sure there are no large appliances sharing the line, or halogen lamps or lightdimming Triac devices. • Try connecting your system to another AC socket on a separate line. • If the hum is heard from within the PT-7010A and not through the speakers, this may also be caused by interference on the AC or DC lines. The power transformers may turn this interference into an audible noise. Internal hum can be made worse by a shelf or cabinet resonating, so try moving the PT-7010A to another shelf. • Try moving your components further away from the TV, especially if you ever notice the screen has changed color in the area closest to the component. • If you have very high efficiency speakers, these may tend to reveal noises which other speakers do not. “Hum” Noises This problem is more than likely caused by a “ground loop” in your system, rather than a fault in the PT-7010A. Follow these steps to isolate the main cause of the hum; there may even be more than one. Remember to turn off all components in your system, including the PT-7010A, before disconnecting or connecting any cables. Disconnect the following items in order, and check each time if the hum has gone away: • Disconnect all cables which come from outside the room, such as cable TV, satellite TV, or roof top antennas. Make sure that they are disconnected where they first enter the room, so they are making no connection to the PT-7010A or the TV, or any other component. If the hum is caused by the cable TV line, then you will need a “ground loop isolator.” This is an inexpensive device fitted in line with the coaxial cable feed. Contact your cable company or your Sherbourn Dealer for assistance. • Disconnect all connections from the PT-7010A to your TV. • Disconnect any component which has a grounded power cord. • If the hum persists, disconnect all the source components one at a time from the back of the PT7010A, until you identify the problem. (Ground loop isolators are available for audio lines and video. Ask your Sherbourn Dealer for assistance) • Try moving the speaker cables away from any power cords. Try just one speaker, connecting it to different channels and see if an amplifier channel is bad. 55 Favorite Settings Log You can use this section to log your favorite settings from various OSD menus and other preferences controlled by the PT-7010A. This will come in handy if the unit is ever powered down for transport or in the event loss of power is unintentional. TONE LEVEL (in dB) Tone Settings You can reference the TONE SETTINGS on page 35 of this manual. BASS TREBLE MAIN ZONE SETTINGS SELECTION POWER UP SOURCE Main Zone Settings You can reference the MAIN ZONE and ZONE 2 SETTINGS on page 37 of this manual. POWER UP VOL. MODE POWER UP VOL. LEVEL MAX. VOLUME LEVEL ZONE 2 SETTINGS SELECTION ZONE 2 SYSTEM BALANCE Zone 2 Settings You can reference the MAIN ZONE and ZONE 2 SETTINGS on page 37 of this manual. POWER UP SOURCE POWER UP VOL. MODE POWER UP VOL. LEVEL MAX. VOLUME LEVEL MODE SETTINGS SELECTION DYNAMIC RANGE PL-II MODE PL-II CENTER WIDTH II IIx PL-II PANORAMA II IIx PL-II DIMENSION II IIx DTS LFE DTS NEO:6 JAZZ CLUB AMBIENCE 56 Mode Settings You can reference the MODE SETTINGS for the signal processing and decoding functions on page 35 of this manual. Be sure to note any different settings between Dolby Pro-Logic II and Dolby Pro-Logic llx modes where applicable. CONTROL SETTINGS SELECTION RS-232 PORT Control Settings You can reference the CONTROL SETTINGS on page 41 of this manual. REAR MAIN I/R REAR ZONE 2 I/R FRONT PANEL I/R VIDEO SETTINGS SELECTION OSD VOL. POP-UP Video Settings You can reference the VIDEO SETTINGS on page 40 of this manual. OSD SOURCE POP-UP OSD MODE POP-UP VIDEO DEFAULT VID 2 / MON 2 VIDEO DELAY Input Settings and Remote Codes You can reference the INPUT SETTINGS on page 36 of this manual. REMOTE CODES are found on pages 48-52. Check off the appropriate boxes, fill in the appropriate information and indicate levels where necessary. INPUT JACK NAM E GAIN TRIM M AIN ZONE VIDEO TYPE TRIGGER RELAY ZONE 2 M AKE & M ODEL REM OTE CODES NORM AL VOLUM E DVD CD 8- C H SAT VID 1 VID 2 TUNER TAPE PHONO 57 SPEAKER Settings You can reference the SPEAKER SETTINGS on pages 37-39 of this manual. TRIM settings can be found on page 34. SPEAKER POSITION CALIBRATION LEVEL (dB) TRIM LEVEL (dB) DISTANCE (FEET) LEFT MAIN SPKR CENTER SPKR RIGHT MAIN SPKR RIGHT SURROUND RIGHT SURR BACK LEFT SURR BACK LEFT SURROUND SUBWOOFER LEFT- RIGHT CROSSOVER FREQUENCY Hz CENTER / SURR CROSSOVER FREQUENCY Hz 58 SETTING LG/SM /OFF Technical Specifications LINE LEVEL INPUTS Sensitivity: 125mV for 0.5V output Frequency Response: +/- 0.5dB from 20Hz to 20kHz Signal to Noise Ratio: (relative to 2V out) Analog 97dB Digital 105dB Distortion (THD): <0.03% Separation (at 1kHz): 70dB Tone Control: Bass +/- 10dB Treble +/- 10dB AUDIO OUTPUT SECTION Frequency Response: Main Channels (Large) 20Hz to 20kHz Subwoofer (LFE): 20Hz to 160Hz (Note: The subwoofer crossover is set at 160Hz. The subwoofer plays the bass from the other channels using the LFE Bass Management function in the signal processing formats) Delay Adjustment:Center 0-25ms Rear 0-25ms XLR OUTPUTS Pin #1 = Ground Pin #2 = Positive Pin #3 = Negative INFRARED OUTPUTS (OPTICALLY ISOLATED) 1/8" Jacks at 12V level POWER REQUIREMENTS 120VAC, 60Hz, 40W DIMENSIONS Width 17 inches (432mm) Depth 15-1/2 inches (394mm) Height 5-3/4 inches (146mm) SHIPPING WEIGHT 35 pounds (16kg) VIDEO SECTION Video Inputs/Outputs: 1V p-p, 75&! Bandwidth Component Video:100MHz, -1.5dB S-Video: 6MHz, -2dB Composite Video: 18MHz, -1.5dB (Video transcoder / up converter circuitry is completely automatic) FM TUNER SECTION FM Range: 87.5 to 108MHz, 0.2MHz steps Usable FM Sensitivity (Mono): 1.6uV at 75&! At 75kHz: 15.2dBf (DEV 30dB) 50dB Quieting Sensitivity (Stereo): 31.6uV at 75&! 41.2dBf Audio Output Bandwidth (+0.5, -3dB): 30Hz to15kHz AM TUNER SECTION AM Range: 530 to 1710kHz, 10kHz steps Usable AM Sensitivity (S/N 30% modulated) At 20dB S/N: 16uV / (600uV/m) At 1mV input: 48dB TRIGGER OUTPUTS 12V MAIN and ZONE 2 Trigger Current load <500mA total MAIN Zone Trigger Relay Contact Rating: 24VDC at 2A Maximum 59 Software Upgrade The PT-7010A Flash memory software can be upgraded by connecting your PC to the PT-7010A RS-232 serial port. The updated software may be downloaded from our website at www.Sherbourn.com. This is the preferred method, as the software can be updated relatively fast and the latest version is always available. Licensing and Trademark Disclosures DTS Disclosure This product is manufactured under license from Digital Theater Systems, Inc. US Patent No 5,451,942, 5,956,674, 5,974,380, 5,978,762 and other worldwide patents issued and pending. “DTS”, “DTS-ES Extend Surround”, and “Neo:6” are trademarks of Digital Theater Systems, Inc. Copyright 1996-2004 Digital Theater Systems, Inc. All Rights Reserved. Dolby Disclosure This product is manufactured under license from Dolby Laboratories. “Dolby”, “Pro Logic” and the double-D symbol are trademarks of Dolby Laboratories. Apple Disclosure FireWire is a trademark of Apple Computer, Inc. Sherbourn Disclosure Sherbourn reserves the right to make improvements to its products at any time. Therefore, the specifications of the product and the specific details of this manual are subject to change at any time. 60 Two Year Limited Warranty tion of any kind with respect to any of the foregoing losses types of failures. Subject to the terms and conditions stated below, Sherbourn Technologies, Inc. (Sherbourn) warrants to the original owner that this model PT-7010A shall be free from defects in workmanship or materials for a term of two (2) years from its date of purchase from an Authorized Sherbourn Dealer. Transfer of this product by its original owner (the ‘Owner’) will automatically terminate this Warranty regardless of when occurring. To obtain service under this Warranty, the Owner must first obtain from Sherbourn a Return Authorization Number, and must then, at the owner’s expense (i) arrange for any necessary de-installation of the Product, and (ii) deliver or ship the Product, properly packaged and clearly identified with the Return Authorization Number, prepaid, and insured, to Sherbourn at the address shown below, or to an Authorized Sherbourn Service Facility. In addition, the Owner must provide evidence that the Product is at the time of delivery within the scope of this Warranty, by including the ORIGINAL dated sales receipt with the Product when submitted for repair. Safeguard your original sales receipt, as it may be required to validate Warranty coverage. In the event of any defect covered by this warranty, Sherbourn shall provide all parts, materials, and labor necessary to restore the Product to its original specifications, and shall return the Product to its owner at Sherbourn’s expense. In the alternative, Sherbourn may at its sole option either replace the Product without charge, or if its replacement is not commercially practicable or repair or replacement cannot be accomplished within a reasonable time, Sherbourn may refund the purchase price of the Product, subject where appropriate to reasonable depreciation for actual use in accordance with applicable laws, in full satisfaction of its warranty obligations. Sherbourn’s sole obligation under this warranty shall be to repair or replace the product, or at its option refund the purchase price, as provided for hereinabove. Sherbourn does not warrant against, nor shall it be liable for, any of the following: removal or installation charges, shipping expenses to Sherbourn or its authorized service facility, loss of use, property damage of any kind, or other incidental or consequential damage or losses of any kind. Note: Some states do not allow exclusion or limitation of consequential damages, so the foregoing exclusions may not apply to you. This warranty does not cover any of the following: (a) cabinetry, trim, or other appearance items (except where they are defective at the time of original sale and the Product is delivered for repair within the first thirty days (30) thereafter): (b) failures arising from accident, catastrophe, misuse, neglect, or failure to properly connect and operate the product in accordance with the accompanying instruction: (c) failures arising from improper installation of the Product or incompatibility of other components in the system of which the Product is a part: (d) failures of any kind in products (i) which have been purchased from other than Authorized Sherbourn dealers, or (ii) which evidence any tampering, alteration, or attempted servicing by anyone other than Sherbourn or an Authorized Sherbourn Service Facility; and Sherbourn shall have no liability or obliga- The owner is solely responsible for payment of all expenses for removing the Product from its installation, delivering it to Sherbourn or an Authorized Sherbourn Service Facility, and reinstalling it following repair, as well as for any repairs made to Products which are subject to the exclusions noted above. In order to learn the name and address of the nearest Authorized Sherbourn Service Facility, obtain a Return Authorization Number and shipping instructions, or obtain answers to any other questions you may have concerning this Warranty, you may telephone Sherbourn between the hours of 9:00 am and 5:00 PM Eastern Standard Time, Monday through Friday at (978) 663-7385, or write to our Service Department at Sherbourn Technologies, Inc., 193A Sterling Road, North Billerica, MA 01862. This warranty gives you specific legal rights, and you may also have other rights which vary from state to state. If this product has been purchased outside of the United States of America, you should contact your local dealer or distributor to determine the warranty coverage provided in your country. Sherbourn R Sherbourn Technologies, Inc.,19-3A Sterling Road, North Billerica, MA 01862 Tel (978) 663-7385 Fax (978) 663-7389 Web www.sherbourn.com 61 Sherbourn R Sherbourn Technologies, Inc., 19-3A Sterling Road, North Billerica, MA 01862 Tel (978) 663-7385 Fax (978) 663-7389 Web www.sherbourn.com 62