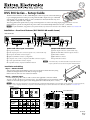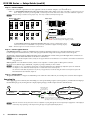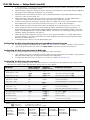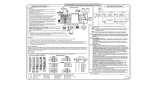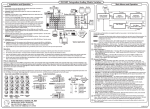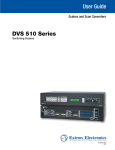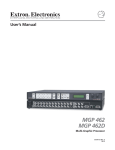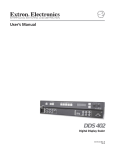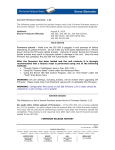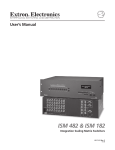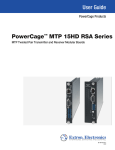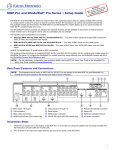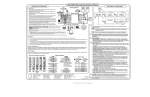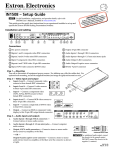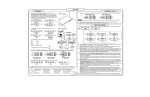Download Extron electronics RGB 304 Setup guide
Transcript
DVS 304 Series – Setup Guide The Extron DVS 304 Series of video and RGB digital scalers incorporate advanced technology to provide high performance video processing with selectable output rates up to 1920x1200 (DVI models only) and HDTV 1080p, as well as simultaneous DVI (DVI models only) and analog RGB or component video outputs. This setup guide allows quick and easy set up and configuration of a DVS scaler using step by step instructions. It covers performing basic operations using the front panel controls and selected Simple Instruction Set (SIS™) commands. N For full installation, configuration, and operation details, refer to the DVS 304 Series User’s Manual, online at www.extron.com. Installation — Rear Panel Features (DVS 304 DVI AD model shown) 3a DVS 304 DVI AD 100-240V .3A 6 Y /VID SDI AUDIO L 1 R L 2 INPUTS L R 3 R L 4 OUTPUT R L R I N P U T VID 1 2 RGB/R-Y,Y,B-Y/YC/VID R /R-Y G /Y H/ HV V B /B-Y 4 50/60 Hz 1 B-Y /C R-Y 2 3 7 4 YC 3 DVI-I 5 O U T P U T LAN ACT 9 8 RS-232 RESET LINK 11 10 Power and video input connections Output and control connections a AC power connector b Audio input captive screw connectors (inputs 1 to 4) - audio models only c Composite video BNC connector (input 1) Ñ (Optional) SDI BNC connectors (configurable) d Composite video/S-video/component video BNC connectors (input 2) e S-video 4-pin mini-DIN connector (input 3) N f 15-pin HD connector (input 4) with EDID emulation* g Audio output connectors - (audio models only) h RGB/YUV-HD BNC and DVI* output connectors i Reset button and LED j RJ-45 Ethernet connector k 9-pin D RS-232 connector * DVI models only. Non DVI models have a 15-pin HD connector in place of the DVI connector and do not feature EDID emulation. Installation and cabling Step 1 — Mount the DVS Turn off or disconnect all equipment power sources and rack mount the DVS unit, using suitable mounting brackets or rack shelf (see image at right). Refer to the DVS 304 Series User’s Manual for details. Step 2 — Connect inputs Connect inputs from video and/or audio sources to the applicable connectors marked “Inputs” (see b to f above for connector types). See diagrams below for signal format on BNC connectors and audio input captive screw wiring (balanced or unbalanced, mono or stereo). Rack Mount Bracket N When connecting a VGA input to a DV 304 DVI model, by default the EDID emulation is set to match the current output rate. To set to a specific rate, or set to a display's EDID rate, or to upload a custom EDID table refer to the DVS 304 Series User’s Manual, available at www.extron.com. Input 2 Component video (Y, R-Y, B-Y) Y /VID S-video Y /VID B-Y /C B-Y /C Y V B B B-Y C H cvS V Balanced Stereo Input Tip Ring Sleeve Tip Ring Unbalanced Stereo Input Balanced Mono Input Tip Sleeve Tip Sleeve R Y Pin 14 H L G(S) G Y Pin 13 B R Composite video R R R-Y Pin 3 R RGB RGBcvS YUV S-video Pin 2 G Tip Sleeve L Input source BNC’s Pin 1 R Tip Sleeve L Tip Ring Sleeve Tip Ring R-Y Input 4 15-HD pins Do not tin the wires! R R-Y Y /VID L R-Y Composite video B-Y /C Unbalanced Mono Input 68-1039-50 Rev. A 08 09 DVS 304 Series — Setup Guide (cont'd) Step 3 — Connect outputs Connect video and audio output devices to the applicable connectors marked “Outputs” (see g and h above). Video — For RGB (RGBHV, RGBS, RGsB) or HD component (R-Y, Y, B-Y) video output connect cables to the BNC's or VGA/DVI-I as shown below. Outputs are scaled or pass-through RGB ,or scaled component video and can be scaled to more than 60 different output rates. N RGB pass-through is available on analog outputs only. DVI output is disabled in RGB pass-through mode. Analog video output RGBHV Tip Ring Sleeves Tip Ring Left Right Left R G /Y L R /R-Y B /B-Y R G /Y B /B-Y L R /R-Y Audio output RGBS Right Balanced Stereo Output H/ HV V H/ HV G /Y Tip Component video (Y, R-Y, B-Y) RGsB R /R-Y V B /B-Y R /R-Y G /Y NO GROUND HERE Sleeves Tip B /B-Y NO GROUND HERE Unbalanced Stereo Output H/ HV CAUTION V H/ HV For unbalanced audio, connect the sleeve(s) to the center contact ground. DO NOT connect the sleeve(s) to the negative (-) contacts. V For DVI-I (digital and analog) output (DVS 304 DVI models only), connect a suitable display device to this DVI-I connector for scaled RGB or component video (simultaneous digital and analog outputs). Audio — Wire the captive screw audio connectors as shown above. DVI-I Step 4 — Connect control devices LAN Ethernet port j — Connect to an Ethernet LAN or WAN via this RJ-45 connector to control the switcher from a remote location using a PC’s Internet browser, or the control program (the Extron Signal Processing Products Control Program). The Ethernet connection indicator LEDs indicate the status of the Ethernet connection: the green LED lights when connected to an Ethernet LAN, and the amber LED flickers as the devices communicate. N Do not use standard telephone cables, as they do not support Ethernet or Fast Ethernet. Do not stretch or bend cables as transmission errors could occur. Remote port k — For serial RS-232 control, connect a host computer or control system via this 9-pin D connector. RS-232 protocol (default values): 9600 baud, 1 stop bit, no parity, 8 data bits, no flow control. ™ N See chapter 4, “SIS Programming and Control”, in the DVS 304 Series User’s Manual, for definitions of the SIS commands. See chapter 5, “DVS 304 Series Control Software” to install and use the control software. Use an RS-232 cable that only utilizes Tx (2), Rx (3), and ground (5) to avoid activating the contact closure feature (refer to the DVS 304 Series User's Manual, chapter 2). Step 5 — Connect power AC power connector a — Plug in a standard IEC power cord from a 100 to 240 VAC, 50 - 60 Hz power source into this receptacle Powering Up When applying power to the DVS, the unit undergoes a start-up self testing sequence (see image below), and then the LCD displays the default display cycle, showing the active input, input signal type, and the output resolution and refresh rate. Apply Power All input LEDs flash once in sequence (last active, then 1-4). 5 sec. Extron Electronics 2 sec. DVS 304 DVI AD 2 sec. 60-xxxx-xx FW ver. 2.00 Key 2 sec. = flashing = lit 1 Default Display Cycle 1 sec. 3 1 sec. Last active input LED remains lit (here input 3). INPUT 4 RGB SCALED 2 sec. OUTPUT [email protected] 2 sec. N The input and output rates shown in the default display cycle may diffe r, depending on the acti ve input and type of video signal. N When in use and not in any menu, the LCD screen defaults to cycling through the current input/output configuration. The displayed content may vary, depending on the input video signal type (see typical default display above). 2 DVS 304 Series • Setup Guide Front Panel Overview DVS 304 1 2 3 4 MENU VIDEO AND RGB SCALER ADJUST NEXT IR 2 1 4 3 6 5 7 a Input selection buttons — Select/switch inputs and indicate which input is active (button LED lights green). A blinking LED indicates an audio breakaway input (audio models only). Button 1 selects input 1 - composite video. Button 2 selects input 2 - composite video, S-video, or component video. Button 3 selects input 3 - S-video. Button 4 selects input 4 - RGB scaled (RGBHV, RGBS, RGsB), RGB pass-through, RGBcvS, YUVi, YUVp/HDTV, S-video or composite video. N RGB pass-through mode (inputs pass at their native rate without additional processing) is available on analog outputs only. The DVI output is disabled in RGB pass-through mode. b Menu button — This button allows navigation through the DVS's system menu (top level). c Next button — This button allows navigation through the submenus and to start selected functions, such as Auto-Image d LCD display — This 12x2 screen displays device status, settings, and menu configuration information. e Infrared (IR) sensor — This sensor is used to receive IR signals from the IR 902 remote control. ™ . N For detailed information on the IR 902 remote, refer to the DVS 304 Series User's Manual, available online at www.extron.com. f and g Adjust knobs — These are used with the menu navigation buttons to adjust device settings and picture control. Setting the front panel lock (Executive mode) The DVS has a front panel security lock feature that limits the operation of the unit from the front panel. Executive mode 0 (disabled) — The front panel is fully unlocked. This is the default setting. Executive mode 1 (enabled) — The front panel is locked except for input switching. Enabling or disabling Executive mode 1 from the front panel Press and hold the Menu and Next buttons until the LCD display indicates the Executive mode is either enabled or disabled. N If the DVS is in Executive mode 0 (unlocked), this procedure selects mode 1 (locked). If it is in Executive mode 1, this procedure selects mode 0 (unlocked). When Executive mode is enabled and a front panel action is attempted (other than input switching), the LCD displays the status for 2 seconds. Executive mode 1 can also be enabled or disabled by SIS commands. Configuring the DVS using the front panel system menus The DVS has eight or nine front panel configuration menus: Start Auto Image, Input Configuration, Picture Control, Output Configuration, Audio Configuration (only seen on audio models), Memory Presets, IP Configuration, Advanced Configuration, and the Exit Menu. N For detailed information on the menus, refer to the DVS 304 Series User's Manual, available online at www.extron.com. To use a menu, press the Menu button to access the Main menu, then repeatedly press the Menu button to cycle through the list to the desired menu. Press Next to enter the desired submenu, and follow the steps on page 4. N Press Menu at any time to exit a submenu and return to the main menu. Default Display Cycle INPUT 4 RGB PASS 2 sec. OUTPUT [email protected] Menu START AUTO IMAGE ON INx Menu INPUT CONFIG Menu PICTURE CONTROL Menu (Audio models only) 2 sec. AUDIO CONFIG Menu OUTPUT CONFIG Menu MEMORY PRESETS Menu IP CONFIG ADVANCED CONFIG Menu Menu Menu Next TO EXIT MENU PRESS NEXT DVS 304 Series • Setup Guide 3 DVS 304 Series — Setup Guide (cont'd) 1. 2. 3. 4. 5. 6. To start Auto-Image™ on an input, press the Next button, then press it again to confirm. Auto-Image is a quick way to size an input to fit the current display window. Within the Input Configuration menu press Next to cycle to the desired submenu. Rotate either Adjust knob ({ [) to change input values (Input Type, Aspect Ratio, etc.,) as required. Within the Picture Control menu press Next to cycle to the desired submenu. Rotate either Adjust knob to change values (H or V Size/Position, Detail, etc.,). Within the Output Configuration menu press Next to cycle to the desired submenu. Use either Adjust knob to configure the output resolution and refresh rate, the output signal type, and the sync polarity. For DVS models with audio, the Audio Configuration menu is available. Press Next to enter the submenu and use either Adjust knob to raise or lower the input audio level (range is -15 to +9 dB) for the current input. Within the Memory Presets menu press Next and use the Adjust knobs to select the preset to Save to or to Clear. 7. The IP configuration menu shows the current IP settings (IP Address, Subnet Mask, and Gateway Address). To change the settings, press and hold Next and Input 4 buttons simultaneously until the IP address's first octet blinks. Use both Adjust knobs to enter the address details. Press Next to save the changes and go to the next submenu. Finally press Menu to exit and save. 8. Within the Advanced Configuration menu press Next to cycle to the desired submenu. Use either Adjust knob to change the settings for Auto Image, Blue Mode, Auto Switch, RGB delay, OSD Label, Test Pattern, Enhance Mode, Refresh Lock, and Auto Memory. At the Exit menu press Next to exit to the default display cycle. 9. Configuring the DVS using the Signal Processing Products Control Program 1. 2. Install the program from the supplied DVD (or from www.extron.com) onto a local PC connected via LAN to the DVS. Open the program and at the main window click Help, Contents (or press F1) and follow the instructions. Configuring the DVS using the internal Web page The scaler can be configured with its internal Web page, accessible from a LAN connected PC. 1. Open a Web browser on the connected PC and at the address line type in the DVS device's IP address. This opens the DVS 304's internal Web page showing the current status and configuration. 2. To configure the DVS refer to the DVS 304 Series User’s Manual, available at www.extron.com. Configuring the DVS using SIS commands The scaler can be configured with specific SIS commands via RS-232 or a LAN connection. The table below lists a selection of the commands. For a full list of SIS commands refer to the DVS 304 Series User’s Manual. Commands ASCII command (host to switcher) (switcher to host) Response Additional description Input selection — video and audio X7!! In X7!•All] Select video and audio from input source X7!. Input selection — video X7!& In X7!•RGB] Select video from input source X7!. Input selection — audio X7!$ In X7!•Aud] Select audio from input source X7! Video mute — enable 1B Vmt1] Blanks selected input. Video mute — disable 0B Vmt0] Displays selected input. Video mute — status B X8) ] View the blanking status (0= disabled, 1= enabled). Audio mute — on (audio models only) 1Z Amt1] Mute selected input. Audio mute — off 0Z Amt0] Un-mute selected input. Audio mute — status Z X8)] View mute status (0= mute off, 1= mute on). Set volume (audio models only) X10$V Vol X10$ ] Set volume to X10$. Increment volume +V Vol X10$ ] Increase volume. Decrement volume -V Vol X10$ ] Decrease volume. View volume setting V X10$ ] View current volume setting. 55* 2# Img2] Initiate an Auto-Image on the selected input. Start Auto-Image N X7! = Input number X8) = Mode status X10$ = Volume level Extron USA - West Headquarters +800.633.9876 Inside USA / Canada Only +1.714.491.1500 +1.714.491.1517 FAX (1 – 4) 0 = disabled, off; 1 = enabled, on range = 000 to 100 (always returns 3 digits) Extron USA - East Extron Europe Extron Asia Extron Japan Extron China Extron Middle East +800.633.9876 +800.3987.6673 +800.7339.8766 +81.3.3511.7655 +81.3.3511.7656 FAX +400.883.1568 +971.4.2991800 +971.4.2991880 FAX +1.919.863.1794 +1.919.863.1797 FAX +31.33.453.4040 +31.33.453.4050 FAX +65.6383.4400 +65.6383.4664 FAX Inside USA / Canada Only Inside Europe Only Inside Asia Only © 2009 Extron Electronics. All rights reserved. Inside China Only +86.21.3760.1568 +86.21.3760.1566 FAX