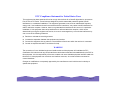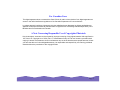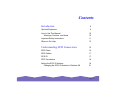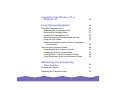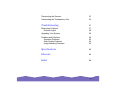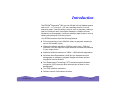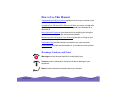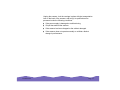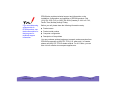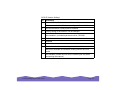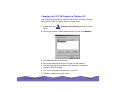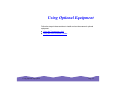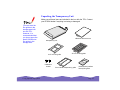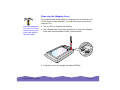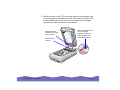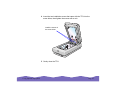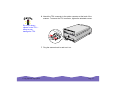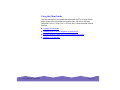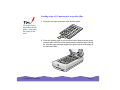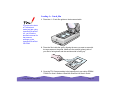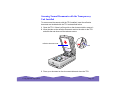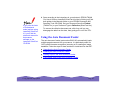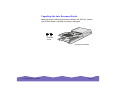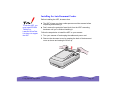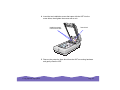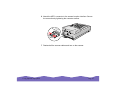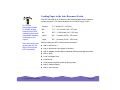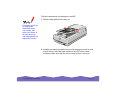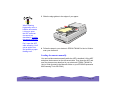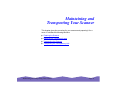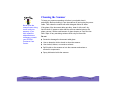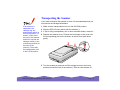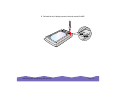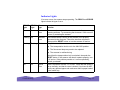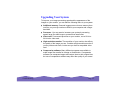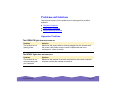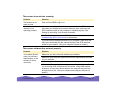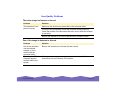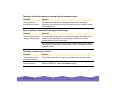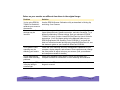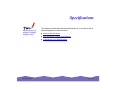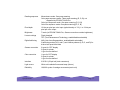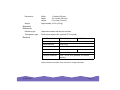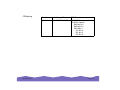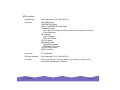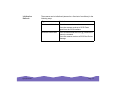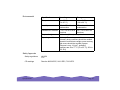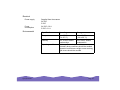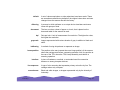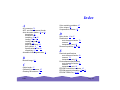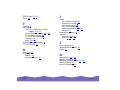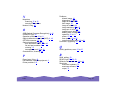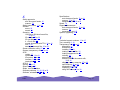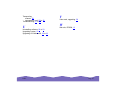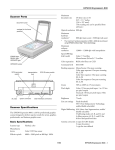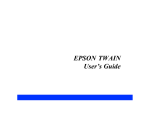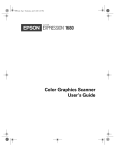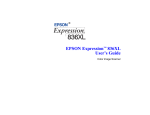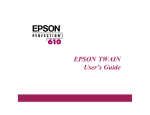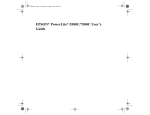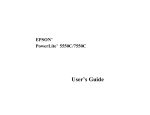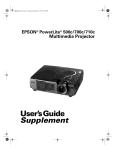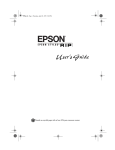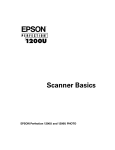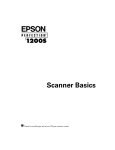Download Epson Expression 800 Specifications
Transcript
Reference Guide Color Image Scanner FCC Compliance Statement for United States Users This equipment has been tested and found to comply with the limits for a Class B digital device, pursuant to Part 15 of the FCC Rules. These limits are designed to provide reasonable protection against harmful interference in a residential installation. This equipment generates, uses, and can radiate radio frequency energy and, if not installed and used in accordance with the instructions, may cause harmful interference to radio or television reception. However, there is no guarantee that interference will not occur in a particular installation. If this equipment does cause interference to radio and television reception, which can be determined by turning the equipment off and on, the user is encouraged to try to correct the interference by one or more of the following measures. ◗ Reorient or relocate the receiving antenna ◗ Increase the separation between the equipment and receiver ◗ Connect the equipment into an outlet on a circuit different from that to which the receiver is connected ◗ Consult an experienced radio/TV technician for help. WARNING The connection of a non-shielded equipment interface cable to this equipment will invalidate the FCC Certification of this device and may cause interference levels that exceed the limits established by the FCC for this equipment. It is the responsibility of the user to obtain and use a shielded equipment interface cable with this device. If this equipment has more than one interface connector, do not leave cables connected to unused interfaces. Changes or modifications not expressly approved by the manufacturer could void the user’s authority to operate the equipment. Page 2 For Canadian Users This digital apparatus does not exceed the Class B limits for radio noise emissions from digital apparatus as set out in the radio interference regulations of the Canadian Department of Communications. Le présent appareil numérique n’émet pas de bruits radioélectriques dépassant les limites applicables aux appareils numériques de Classe B prescrites dans le règlement sur le brouillage radioélectrique édict‚ par le Ministère des Communications du Canada. A Note Concerning Responsible Use of Copyrighted Materials Like photocopiers, scanners can be misused by improper scanning of copyrighted material. Although Section 107 of the U.S. Copyright Act of 1976 (Title 17, United States Code), the “fair use” doctrine, permits limited copying in certain circumstances, those circumstances may not be as broad as some people assume. Unless you have the advice of a knowledgeable attorney, be responsible and respectful by not scanning published material without the permission of the copyright holder. Page 3 Copyright Notice All rights reserved. No part of this publication may be reproduced, stored in a retrieval system, or transmitted in any form or by any means, electronic, mechanical, photocopying, recording, or otherwise, without the prior written permission of SEIKO EPSON CORPORATION. The information contained herein is designed only for use with this EPSON scanner. EPSON is not responsible for any use of this information as applied to other scanners. Neither SEIKO EPSON CORPORATION nor its affiliates shall be liable to the purchaser of this product or third parties for damages, losses, costs, or expenses incurred by purchaser or third parties as a result of: accident, misuse, or abuse of this product or unauthorized modifications, repairs, or alterations to this product, or (excluding the U.S.) failure to strictly comply with SEIKO EPSON CORPORATION’s operating and maintenance instructions. SEIKO EPSON CORPORATION and its affiliates shall not be liable for any damages or problems arising from the use of any options or any consumable products other than those designated as Original EPSON Products or EPSON Approved Products by SEIKO EPSON CORPORATION. EPSON is a registered trademark of SEIKO EPSON CORPORATION, and EPSON Expression is a registered trademark of Epson America, Inc. EPSON SoundAdvice is a service mark and EPSON FaxAdvice is a trademark of Epson America, Inc. LaserSoft is a registered trademark and SilverFast is a trademark of LaserSoft Imaging GmbH, Germany. General Notice: Other product names used herein are for identification purposes only and may be trademarks of their respective companies. Copyright © 1998 by Epson America, Inc., Torrance, California, USA EX8001298-00 12/98 Page 4 Contents Introduction 8 Optional Equipment 9 How to Use This Manual Warnings, Cautions, and Notes 10 10 Important Safety Instructions 11 Where to Get Help 13 Understanding SCSI Connections 16 SCSI Chain 16 SCSI Cables 17 SCSI ID 17 SCSI Termination 18 Setting the SCSI ID Number Changing the SCSI ID Number in Windows 98 19 21 Page 5 Upgrading from Windows 95 to Windows 98 22 Using Optional Equipment 24 Using the Transparency Unit Unpacking the Transparency Unit Removing the Shipping Screw Installing the Transparency Unit Scanning Oversized Transparencies and Film Using the Film Guides Scanning Normal Documents with the Transparency Unit Installed 25 26 27 28 32 33 Using the Auto Document Feeder Unpacking the Auto Document Feeder Installing the Auto Document Feeder Loading Paper in the Auto Document Feeder Fixing Paper Jams in the Auto Document Feeder 40 41 42 46 49 Maintaining and Transporting Your Scanner 50 Cleaning the Scanner 51 Replacing the Fluorescent Lamp 52 39 Page 6 Transporting the Scanner 53 Transporting the Transparency Unit 55 Troubleshooting 57 Diagnosing Problems Indicator Lights 57 58 Upgrading Your System 59 Problems and Solutions Operation Problems Scan Quality Problems Image Matching Problems 60 60 62 66 Specifications 69 Glossary 84 Index 88 Page 7 Introduction The EPSON® Expression® 800 is a true 800-dpi full-color flatbed scanner with an 8.5 × 11.7 inch (216 × 297 mm) scanning area for A4 or US letter-size paper. It has the ability to scan in color or grayscale, making it ideal for virtually all uses, from simple drawings to complex full-color illustrations or photographs. It achieves extremely high quality in color by reading and saving up to 36 bits per pixel. Your EPSON scanner offers the following features: ◗ Full color scanning of up to 68 billion colors or grayscale scanning in up to 4,096 shades of gray. ◗ Maximum hardware resolution of 800 dpi (main scan) × 3200 dpi (subscan). You can adjust the output resolution to match the resolution of your output device. ◗ Maximum software resolution of 12800 × 12800 dpi with interpolation. ◗ Automatic Area Segmentation (AAS) lets you separate text from photographs on a page so grayscale images are clearer and text recognition is more accurate. ◗ Text Enhancement Technology (TET) enhances optical character recognition (OCR) accuracy when scanning text on dark or color backgrounds. ◗ Two SCSI interface connectors. ◗ Software control of all scanner functions. Introduction Page 8 Optional Equipment The following optional items are available to expand the versatility of your scanner. For detailed information on using these options, see Using Optional Equipment. Auto Document Feeder (B813162) The auto document feeder allows you to scan up to 30 pages automatically. Transparency Unit (B813152) The transparency unit is included with the Professional model of the EPSON Expression 800, and optional for the Executive and Artist models. It allows you to scan transparencies, such as 35 mm slides and negatives. It has a maximum reading area of 8.5 × 11.7 inches (216 × 297 mm), which allows you to scan a variety of transparent media. Introduction Page 9 How to Use This Manual Understanding SCSI Connections explains how to set your scanner up as a SCSI device in a SCSI chain. Upgrading from Windows 95 to Windows 98 tells you how to uninstall and reinstall your scanner software when you upgrade from Windows 95 to Windows 98. Using Optional Equipment gives instructions for installing and using the optional transparency unit and auto document feeder. Maintaining and Transporting Your Scanner gives tips on caring for your scanner and preparing it for a move. Troubleshooting provides solutions to problems you may encounter. Specifications provides technical details on your scanner and its optional equipment. Warnings, Cautions, and Notes Warnings must be followed carefully to avoid bodily injury. Cautions must be observed to avoid loss of data or damage to your equipment. Notes contain important information about your scanner. Introduction Page 10 Important Safety Instructions Read all of these instructions carefully. Follow all warnings and instructions marked on the scanner. ◗ The scanner must be placed on a sturdy, level surface. ◗ Unplug the scanner before cleaning it. Clean it with a damp cloth only. Do not spill liquid on the scanner. ◗ Do not place the scanner near a radiator or heat source. ◗ Do not block or cover the openings in the scanner’s cabinet. Do not insert objects through the slots. ◗ Place your scanner close enough to the computer or workstation for the scanner cable to reach both ends. Make sure you can easily unplug the power cord. ◗ Use only the type of power source indicated on the scanner’s label. ◗ Connect all equipment to properly grounded power outlets. Avoid using outlets on the same circuit as photocopiers or air control systems that regularly switch on and off. ◗ Do not let the power cord become damaged or frayed. ◗ If you use an extension cord with the scanner, make sure the total ampere rating of the devices plugged into the extension cord does not exceed the cord’s ampere rating. Also, make sure the total ampere rating of all devices plugged into the wall outlet does not exceed the wall outlet’s ampere rating. ◗ Do not attempt to service the scanner yourself. Introduction Page 11 Unplug the scanner, lock the carriage in place with the transportation lock on the back of the scanner, and bring it to qualified service personnel under the following conditions: ◗ If the power supply is damaged or malfunctioning ◗ If liquid has entered the scanner ◗ If the scanner has been dropped or the cabinet damaged ◗ If the scanner does not operate normally or exhibits a distinct change in performance. Introduction Page 12 Where to Get Help EPSON provides customer support through the following services: Electronic support services Service Access World Wide Web From the Internet, you can reach EPSON’s Home Page at http://www.epson.com. EPSON Internet FTP Site If you have Internet FTP capability, use your Web browser (or other software for FTP downloading) to log onto ftp.epson.com with the user name anonymous and your e-mail address as the password. EPSON Download Service You can call the EPSON Download Service at (800) 442-2007. Set your communications software to 8 data bits, 1 stop bit, no parity. Modem speed can be up to 28.8 Kbps. EPSON Forum on CompuServe® Members of CompuServe can type GO EPSON at the menu prompt to reach the Epson America Forum. For a free introductory CompuServe membership, call (800) 848-8199 and ask for representative #529. Introduction Page 13 Automated telephone services Service Access EPSON SoundAdviceSM For pre-recorded answers to commonly asked questions about EPSON products 24 hours a day, seven days a week, call (800) 922-8911. EPSON FaxAdvice™ Access EPSON’s technical information library by calling (800) 922-8911. You must provide a return fax number to use this service. EPSON Referral Service For the location of your nearest Authorized EPSON Reseller or Customer Care Center, call (800) 922-8911. Introduction Page 14 EPSON also provides technical support and information on the installation, configuration, and operation of EPSON products. Dial (310) 974-1970 (U.S.) or (905) 709-3839 (Canada), 6 A.M. to 6 P.M., Pacific Time, Monday through Friday. If you need help using software with an EPSON product, see the documentation for that program for technical support information. Before you call, please have the following information ready: ◗ Product name ◗ Product serial number ◗ Computer configuration ◗ Description of the problem You can purchase optional equipment, manuals, and accessories from EPSON Accessories at (800) 873-7766 (U.S. sales only). In Canada, please call (800) 873-7766 for dealer referral. For U.S. sales, you can also visit our website at www.epsonsupplies.com. Introduction Page 15 Understanding SCSI Connections Read the following sections to determine how to set up your SCSI devices. SCSI Chain The SCSI interface allows you to connect up to seven devices (such as a scanner, hard disk, CD-ROM, and so on) to the computer. Only the first SCSI device in the chain is connected to the computer; each of the other devices is connected to another SCSI device. Understanding SCSI Connections Page 16 SCSI Cables The cable you use to attach the scanner to your computer must not exceed 9.8 feet (3 meters). If you are connecting multiple SCSI devices to your computer, you may need to purchase several SCSI cables before setting up your SCSI chain. Be sure the SCSI cable connectors are suitable for your hardware, depending on the maker of your SCSI device and SCSI interface board. To connect the scanner to another SCSI device, the length of cable must not exceed 19.7 feet (6 meters); otherwise the system may not work properly. SCSI ID Some SCSI ID numbers may not be available for your system. See SCSI ID Number Settings for details. Each device has a SCSI ID number: the SCSI adapter in the computer is usually number 7, and each of the other devices must have a different number between 0 and 6. The EPSON Expression 800 default SCSI ID number is 2. ON OFF 1 7 6 2 5 4 UNLOC K LOC K OPTIO N TERMIN ATO SW ON OFF R SCS I ID 0 1 7 6 5 4 2 3 You’ll find the SCSI ID rotary switch at the rear of the scanner. Understanding SCSI Connections Page 17 SCSI Termination Remove the terminator plug or turn off the termination switch for any devices in the SCSI chain other than the first and last device. The first device and the last device in the chain (not including the adapter) must be terminated, either by a terminator plug or a termination switch set to ON. No other device in the chain can be terminated. The EPSON Expression 800 has a termination swtich which is located at the rear of the scanner. The default position of the termination switch is ON. Do not use an external terminator with the EPSON Expression 800. Understanding SCSI Connections termination switch ON OFF 1 7 6 2 5 4 UNLOC K LOC K OPTIO N TERMIN ATO R ON SW OFF SCS I ID 0 1 7 6 5 4 2 3 Page 18 Setting the SCSI ID Number Make sure the scanner is turned off before changing the SCSI ID number. Do not set the SCSI ID to an ID number that is already assigned to another device. Otherwise the computer, scanner, and other devices will not operate properly. The scanner’s default SCSI ID number is 2. If you add the scanner to a system in which one of your SCSI devices already uses SCSI ID 2, you can change the ID number to an unused number using the rotary switch at the rear of the scanner. See the table on the next page for a guide to SCSI ID numbers. Then follow these steps to change the ID number: 1 Turn the scanner off. 2 Use the rotary switch at the back of the scanner to change the SCSI ID number. 3 Turn the scanner back on. 4 Restart your computer. ON OFF If you are using Windows 98, see Changing the SCSI ID Number in Windows 98 for more information. Understanding SCSI Connections 1 7 6 2 5 4 UNLO CK LOCK OPTIO N TERMIN ATO R ON SW OFF SCSI ID 0 1 7 6 5 4 2 3 Page 19 SCSI ID Number Settings ID Availability 0 Not available for Macintosh®; used for hard disk Not recommended for Windows®; usually used for hard disk 1 Not recommended; usually used for hard disk 2 Factory setting of the scanner; can be changed 3 Available for Windows Not available if your Macintosh has a built-in CD-ROM 4 Available 5 Available 6 Available 7 Not available for Macintosh; always used for the Macintosh itself May not be available for Windows; usually used for the SCSI board * Understanding SCSI Connections Not available; scanner will not work if selected (use only when transporting the scanner) Page 20 Changing the SCSI ID Number in Windows 98 If you are using your scanner with Windows 98 and you want to change the scanner’s SCSI ID number, follow the steps below. 1 Double-click the Panel. Scanners and Cameras icon in the Control 2 Select your scanner in the installed devices list, then click Remove. 3 Click OK and close the dialog box. 4 Shut down Windows 98 and turn off your PC and scanner. 5 Use the rotary switch at the back of the scanner to change the scanner’s SCSI ID number. 6 Turn on your scanner, and then turn on your PC. 7 Follow the instructions on the screen. Understanding SCSI Connections Page 21 Upgrading from Windows 95 to Windows 98 If you installed the scanner software on a computer with Windows 95 and then upgraded to Windows 98, you must uninstall and re-install the scanner software. Follow these steps: 1 Click Start, Settings, and then select Control Panel. 2 Double-click Add/Remove Programs. Select EPSON TWAIN Pro and click Add/Remove, then follow the instructions on the screen. Upgrading from Windows 95 to Windows 98 Page 22 3 When you’ve finished uninstalling EPSON TWAIN Pro, repeat step 2 to uninstall LaserSoft® SilverFast™ Lite (select Expression 800 TWAIN Driver). 4 To re-install the EPSON scanner software, follow the instructions in Setting Up and Using Your Scanner. Upgrading from Windows 95 to Windows 98 Page 23 Using Optional Equipment Follow the steps in these sections to install and use the scanner’s optional equipment: ◗ Using the Transparency Unit ◗ Using the Auto Document Feeder Using Optional Equipment Page 24 Using the Transparency Unit The transparency unit comes with the Professional model of the EPSON Expression 800 scanner. It’s an option for the Executive and Artist models of the scanner. Using Optional Equipment The optional transparency unit (part number B813152) lets you scan full color transparencies, strips of negatives or positives, and slides. You can also scan normal opaque documents with the TPU installed. Follow the steps in these sections to install and use the TPU: ◗ Unpacking the Transparency Unit ◗ Removing the Shipping Screw ◗ Installing the Transparency Unit ◗ Scanning Oversized Transparencies and Film ◗ Using the Film Guides ◗ Scanning Normal Documents with the Transparency Unit Installed Page 25 Unpacking the Transparency Unit Make sure all these items are included in the box with the TPU. Contact your EPSON dealer if anything is missing or damaged. You can store the film guides in the storage area built into the TPU. However, it is recommended that you do not store the small 120/220-size film guide in the storage area. reflective document mat transparency unit 4 x 5-inch film guide 35 mm filmstrip guide installation screws 35 mm slide transparency guide Using Optional Equipment 120/220-size (medium format) film guide Page 26 Removing the Shipping Screw To prevent damage during shipping, a shipping screw is attached to the TPU to secure its lamp assembly. You must remove this screw before using the TPU. You may damage the TPU if you try to use it without removing the screw from the hole labeled CLAMP. 1 Turn the TPU so the glass side faces up. 2 Use a Phillips head (cross head) screwdriver to remove the shipping screw from the hole labeled CLAMP, as shown below. 3 Install the screw in the storage hole labeled STOCK. Using Optional Equipment Page 27 Before transporting the scanner, turn it off, remove the TPU, and reinstall the shipping screw in the outer shipping hole labeled CLAMP. The transportation lock at the back of the scanner must also be in the LOCK position before you move the scanner (see Setting Up and Using Your Scanner). If you can’t insert the shipping screw in the hole labeled CLAMP when you prepare the scanner for transportation, the TPU’s lamp assembly may not be in its home position. If this is the case, slowly raise the front of the TPU to allow the lamp assembly to slide to the home position. Using Optional Equipment Installing the Transparency Unit Follow the steps below to install the TPU: 1 Make sure the scanner is turned off. Then unplug the power cable from the scanner. 2 Remove the document cover by grasping the back of the document cover as shown and easing the cover up. Page 28 3 Position the slots on the TPU’s mounting bracket over the heads of the two mounting screws located at the back of the scanner. Slide the TPU forward slightly until the two holes in front of these slots are aligned with the screw holes at the back of the scanner. align these holes with the screw holes on the scanner screw holes on scanner Using Optional Equipment position the slots on the TPU’s mounting bracket over the two large screws at the back of the scanner Page 29 4 Insert the two installation screws that came with the TPU into the screw holes, then tighten the screws with a coin. install the screws in the screw holes 5 Gently close the TPU. Using Optional Equipment Page 30 6 Attach the TPU connector to the option connector at the back of the scanner. To secure the TPU connector, tighten the attached screws. Do not put heavy objects on the TPU— doing so may damage the TPU. OP TIO N UNLO CK LOCK OPTIO N TERMINA TOR ON SW OFF SCSI ID 0 1 7 6 5 4 2 3 7 Plug the scanner back in and turn it on. Using Optional Equipment Page 31 Scanning Oversized Transparencies and Film If you have the Artist or Professional model and are using LaserSoft SilverFast 4.0, you’ll find the electronic manual for that scanner software on the LaserSoft SilverFast CD-ROM. To scan a transparency or film that is larger than any of the film guides, place the transparency or film face down on the document table. Position the corner of your original against the arrow in the upper right corner of the document table, as shown below. The maximum size of your transparency or film is 8.5 × 11.7 inches (216 × 297 mm). Close the TPU and scan according to the instructions in your electronic EPSON TWAIN Pro User’s Guide or LaserSoft SilverFast Lite User’s Guide. (You’ll find both guides in the Manuals folder on your EPSON Expression 800 Scanning Tools CD-ROM.) position the original against the upper right corner of the document table Using Optional Equipment Page 32 Using the Film Guides You can use the four film guides that came with the TPU to scan 35 mm slides, strips of 35 mm negative or positive film, 120-size or 220-size format film, and 4 × 5-inch (102 × 127 mm) film. Follow the steps in these sections: ◗ Loading 35 mm slides ◗ Loading strips of 35 mm negative or positive film ◗ Loading medium format size (120 or 220-size format) film ◗ Loading 4 x 5-inch film Using Optional Equipment Page 33 Loading 35 mm slides 1 Position the slide transparency guide on the document table, as shown below. The upper and right edges of the guide should be flush against the ruled edges of the document table. you can line up two columns of 35 mm slides in the larger section of the guide If you have the Artist or Professional model and are using LaserSoft SilverFast 4.0, you’ll find the electronic manual for that scanner software on the LaserSoft SilverFast CD-ROM. Using Optional Equipment 2 Carefully position each slide inside the guide, making sure that the glossy (smooth) side of the film is facing down and the emulsion side is facing up. 3 Close the TPU and scan the slides according to your electronic EPSON TWAIN Pro User’s Guide or LaserSoft SilverFast Lite User’s Guide. (You’ll find both these guides in the Manuals directory on your EPSON Expression 800 Scanning Tools CD-ROM.) Page 34 Loading strips of 35 mm negative or positive film 1 Insert the film strips face down in the filmstrip guide. If your film strip is longer than the film guide, it may affect the quality of the scan. 2 Place the filmstrip guide on the document table. Make sure the glossy (smooth) side of the film is facing down and the emulsion side is facing up. Align the upper and right edges of the guide with the ruled edges of the document table. Using Optional Equipment Page 35 3 Close the TPU and scan the film according to the instructions in your electronic EPSON TWAIN Pro User’s Guide or LaserSoft SilverFast Lite User’s Guide. If you have the Artist or Professional model and are using LaserSoft SilverFast 4.0, you’ll find the electronic manual for that scanner software on the LaserSoft SilverFast CD-ROM. Using Optional Equipment Loading medium format size (120 or 220-size format) film 1 Place the 120/220-size film guide on the scanner’s document table, fitting one corner of the guide against the upper right corner of the document table. Page 36 2 Place the film inside the guide, making sure that the area you want to scan is aligned with the open scan area in the guide. The glossy (smooth) side of the film should be facing down and the emulsion side should be facing up. If you have the Artist or Professional model and are using LaserSoft SilverFast 4.0, you’ll find the electronic manual for that scanner software on the LaserSoft SilverFast CD-ROM. 3 Close the TPU and scan the film according to the instructions in your electronic EPSON TWAIN Pro User’s Guide or LaserSoft SilverFast Lite User’s Guide. (You’ll find both guides in the Manuals folder of your EPSON Expression 800 Scanning Tools CD-ROM.) Using Optional Equipment Page 37 Loading 4 x 5-inch film 1 Place the 4 × 5-inch film guide on the document table. If you have the Artist or Professional model and are using LaserSoft SilverFast 4.0, you’ll find the electronic manual for that scanner software on the LaserSoft SilverFast CD-ROM. 2 Place the film inside the guide, aligning the area you want to scan with the scan areas on the guide. Make sure the smooth (glossy) side of your film is facing down and the emulsion side is facing up. 3 Close the TPU. Scan according to the instructions in your online EPSON TWAIN Pro User’s Guide or LaserSoft SilverFast Lite User’s Guide. Using Optional Equipment Page 38 Scanning Normal Documents with the Transparency Unit Installed To scan normal documents with the TPU installed, insert the reflective document mat included with the TPU as described below. 1 Open the TPU. If there’s a film guide on the document table, remove it. 2 Insert the tabs on the reflective document mat into the slots on the TPU and slide the mat down until the tabs are secure. reflective document mat tab 3 Place your document on the document table and close the TPU. Using Optional Equipment Page 39 If you have the Artist or Professional model and are using LaserSoft SilverFast 4.0, you’ll find the electronic manual for that scanner software on the LaserSoft SilverFast CD-ROM. 4 Scan according to the instructions in your electronic EPSON TWAIN Pro User’s Guide or LaserSoft SilverFast Lite User’s Guide (you’ll find both guides in the Manuals folder on your EPSON Expression 800 Scanning Tools CD-ROM). Set your Document Source to Flatbed (TWAIN Pro) or your Document Type to Reflective (SilverFast Lite). To remove the reflective document mat, slide it up until you can disengage the tabs from the slots, then gently pull it out of the TPU. Using the Auto Document Feeder The auto document feeder (part number B813162) automatically loads multiple-page documents into your scanner. It is particularly useful for OCR (optical character recognition) scanning or for creating an image database. Follow the steps in these sections to install and use the ADF: ◗ Unpacking the Auto Document Feeder ◗ Installing the Auto Document Feeder ◗ Loading Paper in the Auto Document Feeder ◗ Fixing Paper Jams in the Auto Document Feeder Using Optional Equipment Page 40 Unpacking the Auto Document Feeder Make sure that the following items are included in the ADF box. Contact your EPSON dealer if anything is missing or damaged. installation screws auto document feeder Using Optional Equipment Page 41 Installing the Auto Document Feeder Before installing the ADF, be aware that: To use the ADF, you must install EPSON TWAIN Pro. LaserSoft SilverFast Lite does not support the ADF. ◗ The ADF is large, so clear a wide space around the scanner before unpacking and installing it. ◗ Don’t remove the protective foam block from the ADF’s mounting hardware until you’ve finished installing it. Follow the steps below to install the ADF on your scanner: 1 Turn your scanner off and unplug the cables and power cord. 2 Remove the document cover by grasping the back of the document cover as shown and easing the cover up. Using Optional Equipment Page 42 3 Position the ADF’s mounting slots over the two mounting screws located at the back of the scanner. Slide the ADF forward slightly until the two holes in front of these slots are aligned with the screw holes at the back of the scanner. Do not remove the protective foam block until you’ve finished tightening the ADF’s installation screws (see step 4.) line up these holes with the screw holes on the scanner position the ADF’s mounting slots over the two large screws on the scanner screw holes on scanner Using Optional Equipment Page 43 4 Insert the two installation screws that came with the ADF into the screw holes, then tighten the screws with a coin. install the screws in the screw holes foam block 5 Remove the protective foam block from the ADF’s mounting hardware and gently close the ADF. Using Optional Equipment Page 44 6 Attach the ADF’s connector to the scanner’s option interface. Secure the connection by tightening the connector screws. OP TIO N UNLO CK LOCK OPTIO N TERMINA TOR ON SW OFF SCSI ID 0 1 7 6 5 4 2 3 7 Reattach all the scanner cables and turn on the scanner. Using Optional Equipment Page 45 Loading Paper in the Auto Document Feeder The ADF can hold up to 30 sheets of the following paper sizes, based on a paper weight of 17 lb and a thickness of 0.2 inch (6.0 mm) or less: Do not feed photographic sheets or valuable original artwork into the ADF; misfeeding may result in accidental wrinkling or damage to your original. Also, photo quality and glossy paper are too thick to feed into the ADF successfully. Checks: 3 × 5 inches (76 × 127 mm) B5: 7.17 × 10.1 inches (182 × 257 mm) A4: 8.27 × 11.69 inches (210 × 297 mm) Letter: 8.5 × 11 inches (215.9 × 279.4 mm) Legal: 8.5 × 14 inches (215.9 × 355.6 mm) Before loading the ADF, make sure the document: ◗ Has no wet ink on it. ◗ Has no holes and is not ripped or wrinkled. ◗ Has no staples or other objects attached that may damage the feeder. ◗ Has no folds. ◗ Is not a multipart form. ◗ Is not bound. ◗ Is not printed on photo quality or glossy paper. ◗ Has no carbon coating. ◗ Has no cut-out areas. Using Optional Equipment Page 46 Follow the steps below to load paper in the ADF: 1 Slide the edge guides all the way out. For checks, move the left edge guide toward the center until it stops, then place your checks in the tray. Move the right edge guide flush against the checks. 2 Arrange your stack of originals face up, with the page you want to scan first on the top. Insert the paper stack into the ADF until it meets resistance. Make sure that the side you want to scan is facing up. Using Optional Equipment Page 47 3 Slide the edge guides to the edges of your paper. When scanning high-quality color or halftone documents, it is best to open the ADF and scan documents as described in Loading documents manually. Don’t open the ADF while scanning. You’ll get an option error and possibly a paper feeding error. 4 Follow the steps in your electronic EPSON TWAIN Pro User’s Guide to scan your document. Loading documents manually You can load documents manually while the ADF is installed. Lift the ADF and place the document on the document table. Then close the ADF and scan the document as described in your electronic EPSON TWAIN Pro User’s Guide (located in the Manuals folder on your EPSON Expresssion 800 Scanning Tools CD-ROM.) Using Optional Equipment Page 48 Fixing Paper Jams in the Auto Document Feeder If there is a paper jam, open the ADF’s cover to see where the paper jam occurred. Pull the jam-release lever forward and slowly pull the jammed paper out of the feeder mechanism. Be careful not to pull too hard on the paper. It may tear, making it more difficult to remove. pull forward on the jam-release lever to release the paper After removing the jammed paper, close the ADF cover and reset the scanner by turning it off and on again or pressing the RESET button. Using Optional Equipment Page 49 Maintaining and Transporting Your Scanner This chapter gives tips on caring for your scanner and preparing it for a move. It includes the following sections: ◗ Cleaning the Scanner ◗ Replacing the Fluorescent Lamp ◗ Transporting the Scanner ◗ Transporting the Transparency Unit Maintaining and Transporting Your Scanner Page 50 Cleaning the Scanner Never open the scanner case; doing so will void your warranty. If you think repairs or adjustments are necessary, consult your EPSON Customer Care Center. To keep your scanner operating at its best, you should clean it periodically. Before cleaning it, turn the scanner off and unplug the power cable. Then clean the outside with mild detergent diluted in water. If the glass of the document table gets dirty, clean it with a soft, dry, lint-free cloth. If grease or other hard-to-remove material gets on the glass, remove it with a small amount of glass cleaner on a soft lint-free cloth. Wipe off any remaining moisture with a dry lint-free cloth. Do not: ◗ Scratch or damage the document table glass ◗ Use an abrasive cloth or brush to clean the scanner ◗ Use alcohol, thinner, or corrosive solvents ◗ Spill liquids on the scanner or into the scanner mechanism or electronic components ◗ Spray lubricants inside the scanner Maintaining and Transporting Your Scanner Page 51 Replacing the Fluorescent Lamp Never open the scanner case; doing so will void your warranty. If you think repairs or adjustments are necessary, consult your EPSON Customer Care Center. The luminosity of the fluorescent lamp declines over time. If the lamp breaks or becomes too dim to operate normally, the scanner stops working and both the READY and ERROR lights flash. If this happens, the lamp assembly may need to be replaced. You must contact your local EPSON Customer Care Center to have the lamp replaced (see Where to Get Help for details). Maintaining and Transporting Your Scanner Page 52 Transporting the Scanner If you need to transport the scanner or store it for an extended period, you must secure the carriage beforehand. If the scanner is inoperable, the carriage may not automatically return to the home position. If it doesn’t, slowly raise the front of the scanner and hold it up until the carriage comes to rest in the home position (at the back of the scanner). Then slide the transportation lock to the LOCK position. 1 Make sure the transportation lock is in the UNLOCK position. 2 Align the SCSI ID rotary switch with the asterisk (*). 3 If you’re using a transparency unit or auto document feeder, remove it. 4 Replace the scanner cover. Position the two hinges on the cover over the corresponding pins on the scanner, as shown, then push down gently. 5 Turn the scanner on and wait until the carriage moves to the home position (toward the back of the scanner). Then turn the scanner off. Maintaining and Transporting Your Scanner Page 53 6 Slide the transportation lock to the LOCK position. UNL OCK LOC K UNLO CK LOCK OPTIO N TERMINA TOR ON SW OFF SCSI ID 0 1 7 6 Maintaining and Transporting Your Scanner 5 4 2 3 Page 54 Transporting the Transparency Unit After you’ve removed the transparency unit from the scanner, prepare it for shipping as follows: 1 Slowly raise the front of the transparency unit to allow the lamp assembly to slide to the home position at the back of the unit. Wait until the lamp assembly comes to rest. let the lamp assembly slide to the home position Maintaining and Transporting Your Scanner Page 55 2 Reinstall the unit’s shipping screw in the hole marked CLAMP. Maintaining and Transporting Your Scanner Page 56 Troubleshooting This chapter helps you solve scanner problems. It includes the following sections: ◗ Diagnosing Problems ◗ Upgrading Your System ◗ Problems and Solutions Diagnosing Problems Some problems can involve your software or computer, such as: ◗ Incorrect setup of the SCSI interface ◗ Inappropriate selection of the scanner functions ◗ Incorrect setup of your computer or software ◗ Incorrect operation of your scanner software If an error occurs, check the scanner’s indicator lights. See Indicator Lights to determine what kind of error it is, and try the suggested solutions. If that doesn’t solve the problem, see Problems and Solutions. See the documentation that came with your software, computer, and printer for other possible solutions. Troubleshooting Page 57 Indicator Lights If an error occurs, the scanner stops operating. The READY and ERROR lights indicate the type of error. ERROR light READY light Error type On On Command The scanner has received incorrect commands from your error scanning software. Try rescanning the document. If the error still occurs, try restarting the scanner. Solution Flashing Off Interface error The interface setup is wrong or the scanner is not properly connected to the computer. Check the interface connection. Then push the RESET button or turn the scanner off and on. Flashing Flashing Fatal error The problem could be: ◗ The transportation lock is not in the UNLOCK position. ◗ The fluorescent lamp may need to be replaced. ◗ The scanner is malfunctioning Check that the transportation lock is unlocked, then push the RESET button. If the scanner still doesn’t operate properly, turn it off and on. If the problem persists or it occurs repeatedly, consult your dealer. Off Off Troubleshooting Option error There’s a problem with the TPU or ADF. Check that the option is set up correctly, and that its cover is closed. If you have an ADF, remove any jammed paper and make sure tthere’s paper loaded in the feeder tray. Page 58 Upgrading Your System To improve your image processing speed and the appearance of the images on your monitor, you can add the following items to your system: ◗ Additional memory. Scanned images use much more memory than text files, so you may need more RAM in your computer and a larger hard disk. ◗ Processor. You may want to increase your system’s processing speed; large files take longer to process than small ones. ◗ Video card. For accurate previews on your monitor, use a 16-bit or 24-bit color video card. ◗ High resolution monitor. The resolution of your monitor also affects the quality of the image you see. Consider a high resolution monitor if you do precise color work, but be sure you have a compatible video card. ◗ Compression software. Many different programs are available to make image files smaller for storage or transmission. Compression software can compress images and restore them to their original size, but use of compression software may affect the quality of your scans. Troubleshooting Page 59 Problems and Solutions Check these sections for the problem you’re having and for possible solutions: ◗ Operation Problems ◗ Scan Quality Problems ◗ Image Matching Problems Operation Problems The OPERATE light does not come on. Problem Solution The scanner is not getting power. Make sure the power cable is correctly plugged into the scanner and the power outlet. Make sure the outlet is operational and is not connected to a timer or switch. The READY light does not come on. Problem Solution The scanner is not communicating with your computer. Make sure the scanner is securely connected to the correct computer interface and that the scanner is turned on. Troubleshooting Page 60 The scanner does not start scanning. Problem Solution The scanner is not ready to scan. Wait until the READY light is on. Your software or interface is not operating properly. If you’re running Windows, make sure you selected the SCSI interface port when you installed your scanner software. Also, make sure the SCSI interface board on your computer is installed properly. See Setting Up and Using Your Scanner for details. Confirm that the terminator and SCSI ID are set correctly. See Understanding SCSI Connections for instructions. If you have other expansion boards in your computer, make sure that they’re not interfering with the interrupt setting of the SCSI interface board for your scanner. (See your computer manual for details.) The scanner software does not work properly. Problem Solution Your system doesn’t meet your software requirements, or the software is set up incorrectly. Make sure you have correctly installed your software. Make sure your computer system meets all the requirements specified for your software. Make sure your software supports this model of scanner. Make sure the computer has enough memory for your software. If you’re running other software at the same time, using RAM resident programs, or have many device drivers, the computer may not have enough memory left. (See your software and computer manuals for details.) Troubleshooting Page 61 Scan Quality Problems The entire image is distorted or blurred. Problem Solution The document is not placed correctly. Make sure the document is placed flat on the document table. You may have accidentally moved the document during scanning. Check the position of the document and don’t move it while the scanner is operating. Be sure the scanner is not tilted or placed on an unstable surface. Part of the image is distorted or blurred. Problem Solution Part of the document may be wrinkled, warped, or not in contact with the document table. Be sure the document is uniformly flat and smooth. There may be IRQ (interrupt request) conflicts within your system. Check your operating system manual and electronic help files for instructions on how to resolve IRQ conflicts. Troubleshooting Page 62 The edges of the document are missing from the scanned output. Problem Solution The document is positioned incorrectly. The document table has non-readable areas around the edges. Reposition your document so that the image you want to scan is within the readable area. Color is patchy or distorted at the edges of the image. Problem Solution The document may be letting in external light. If the document is very thick or warped at the edges, the edges of the image may be discolored. Cover the edges of the document with opaque paper to block outside light. If the document extends beyond the edge of the document table, part of the document may not be in contact with the table. Change the position of the document. The image is faint or out of focus. Problem Solution The document is not positioned correctly. Check that the document is placed flush against the document table. Your software settings may be incorrect. Adjust the brightness option in your software to a darker setting. (In EPSON TWAIN Pro, adjust the Gamma setting.) Troubleshooting Page 63 The image is too dark. Problem Solution Your software settings may be incorrect. Adjust the brightness setting in your software. Also check the brightness and contrast settings of your monitor. Straight lines in the image are jagged. Problem Solution The document may be placed at an angle on the document table. Align it so that the horizontal and vertical lines are carefully aligned with the scales on the top and side of the document table. Scan resolution may be set too low. Change the Resolution setting to a higher value. See your electronic EPSON TWAIN Pro User’s Guide or LaserSoft SilverFast Lite User’s Guide for information on setting the resolution. (Both guides are located in the Manuals folder on your EPSON Expression 800 Scanning Tools CD-ROM.) If you have the Artist or Professional model and are using LaserSoft SilverFast 4.0, see the electronic guide on your LaserSoft SilverFast CD-ROM. A line of dots is always missing in the scanned image. Problem Solution Your scanner may be causing the problem. If this happens on both your screen and printout, the scanner’s sensor may be malfunctioning. Consult your dealer. Your printer may be causing the problem. If this happens in your printed image only, it may be caused by your printer. See your printer manual for instructions on solving the problem. Troubleshooting Page 64 The image cannot be printed, the printout is garbled, or the printout is not an image. Problem Solution Your printer may be causing the problem. Check that the printer is properly connected to the computer and is correctly set up. (See your printer manual for instructions.) Your printer software may be causing the problem. Check that your printer software is properly installed and configured. (See your software manual for details.) Color stripes appear when scanning film. Problem Solution Your scan is being distorted by an effect known as Newton’s Ring. Try scanning the film upside down. Newton’s Ring is an optical phenomenon that occurs when two very thin membranes such as film surfaces or soap bubble surfaces meet. A line appears in the scanned image when you’re using the ADF unit. Problem Solution The narrow window near the ADF’s mounting bracket is dirty. Clean the window with a soft, dry, lint-free cloth. Troubleshooting Page 65 Image Matching Problems The image does not look the same as the original. Problem Solution Your application software settings may be incorrect. Try different image settings in your scanner software. (If you’re using EPSON TWAIN Pro, first try changing the Destination to see if your problem may be screen or printer calibration.) Your application may not have sufficient color matching and color management features, or these components of your software may not be correctly installed. (See your software manual for details.) Your application software may not be set up correctly to import your image. If you are importing a scanned-image file into your application software, make sure the file format is one your software can read. Also check that the image settings in your application are appropriate for the type of image you want to scan. (See your software manual for details.) Printed colors are different from those in the original image. Problem Solution You’re experiencing normal color matching problems. Exact color matching is very difficult. Check your software and printer manuals for information on color matching and calibration. If you’re using a TPU, it may be letting in external light. Make sure the TPU is closed and that the narrow window near the hinges is covered. Troubleshooting Page 66 Colors on your monitor are different from those in the original image. Problem Solution You’re using EPSON TWAIN Pro and didn’t calibrate your screen to the scanner. Use the EPSON Screen Calibration utility as described in Setting Up and Using Your Scanner. Your scanner software settings may be incorrect. Check the image settings in your scanner software, especially data format (bits/pixel/color), gamma correction, and color correction. Try a different combination of these settings. See your electronic EPSON TWAIN Pro User’s Guide or LaserSoft SilverFast Lite User’s Guide for instructions. (You’ll find these guides in the Manuals folder on your EPSON Expression 800 Scanning Tools CD-ROM.) If you have the Artist or Professional model and are using LaserSoft SilverFast 4.0, see the electronic guide on your LaserSoft SilverFast CD-ROM. Your system’s color matching may be affecting your results. Check the color matching and color management capabilities of your computer, display adapter, and software. Some computers can change the color palette to adjust colors on your screen. (See your software and computer manuals for details.) You’re experiencing normal color matching problems. Exact color matching is very difficult. Check your software and computer manuals for information on color matching and calibration. If you’re using a TPU, it may be letting in external light. Make sure the TPU is closed and that the narrow window near the hinges is covered. Troubleshooting Page 67 The printed image is larger or smaller than the original size. Problem Solution You may have adjusted the image size settings in your scanner software. Change the image size settings in your scanner software to resize the scanned image. Don’t use the size of the image on your monitor to judge the printed size. The colors of the preview for your negative film image look strange. Problem Solution The wrong Document Source setting is selected in your EPSON TWAIN Pro software. Make sure TPU for Neg. Film is selected as the Document Source setting. The film guide or slide transparency guide affects the exposure of the scanning area. The scanner software perceives the dark film guide frame as white, which alters the exposure of the scanning area and causes the scan to appear darker. To see the colors that will actually be scanned, select an area by clicking and dragging the mouse over the preview, then click the zoom preview button. The TPU may be letting in external light. Make sure the TPU is closed and that the narrow window near the hinges is covered. Troubleshooting Page 68 Specifications Specifications are subject to change without notice. This chapter provides the technical specifications for your scanner and its optional equipment in these sections: ◗ Scanner Specifications ◗ Auto Document Feeder Specifications ◗ Transparency Unit Specifications Specifications Page 69 Scanner Specifications Scanning Scanner type Flatbed, color Photoelectric device Color CCD line sensor Effective pixels 6800 by 9360 pixels at 800 dpi, 100% Maximum document size 8.5 × 11.7 inches (216 × 297 mm) US letter or A4 size; reading area can be specified from software Optical resolution 800 dpi Maximum hardware resolution 800 dpi (main scan) 3200 dpi (sub scan) Maximum software resolution 12800 × 12800 dpi with interpolation Zoom 50% to 200% in 1% increments Command level ESC/I-B8 Speed (600 dpi, draft mode) Color: 7.5 ms/line Monochrome (bi-level): Approx. 7.5 ms/line Color separation RGB color filters on CCD Specifications Page 70 Reading sequence Monochrome mode: One-pass scanning Color page sequence mode: Three-pass scanning (R, G, B); not supported by EPSON TWAIN Pro Color byte sequence mode: One-pass scanning (R, G, B) Color line sequence mode: One-pass scanning (R, G, B) Pixel depth 12 bits per pixel per color input (optical density of 3.3); 1 to 12 bits per pixel per color output Brightness 7 levels (In EPSON TWAIN Pro, Gamma correction controls brightness.) Line art settings Fixed threshold TET (Text Enhancement Technology, enable/disable selectable) Digital halftoning AAS (Auto Area Segmentation, enable/disable selectable) 3 halftoning modes (A, B, and C) and 4 dither patterns (A, B, C, and D) for bi-level and quad-level data Gamma correction 2 types for CRT display 3 types for printer 1 type for user-defined Color correction 1 type for CRT display 3 types for printer 1 type for user-defined Interface 2 SCSI-II (50-pin half pitch connectors) Light source White cold cathode fluorescent lamp (Xenon) Reliability 100,000 cycles of carriage movements (main unit) Specifications Page 71 Dimensions Width: Depth: Height: 13 inches (332 mm) 22.1 inches (562 mm) 5.3 inches (134 mm) Weight Approximately 18.7 lb (8.5 kg) Supported Documents Reflective type Opaque documents with smooth surfaces Transparency type Positive and negative film (optional TPU required) Electrical Specifications 100−120 V 220−240 V Input voltage range 100 to 240 VAC; universal autoswitching Rated frequency 50 to 60 Hz Input frequency 49.5 to 60.5 Hz Rated current 0.8 A Power consumption Approx. 40 W Insulation resistance 10 mΩ at 500 VDC (between AC line and chassis) 0.4 A Check the label on the back of the scanner for voltage information Specifications Page 72 Environmental Safety Approvals Specifications Specifications Operation Storage Temperature 41 to 95 °F (5 to 35 °C) –13 to 140 °F (–25 to 60 °C) Humidity 10% to 80%, without condensation 10% to 85%, without condensation Operating conditions Ordinary office or home conditions Extremely dusty conditions should be avoided Operation under direct sunlight or near a strong light source should be avoided Model Safety Standards EMC 120 V UL 1950 with D3 CSA C22.2 950 with D3 FCC part 15 subpart B class B (USA) CSA C108.8 class B (Canada) 230 V EN 60950 (VDE) EN 55022 (CISPR Pub 22) class B AS/NZS 3548 class B Page 73 CE Marking Specifications Model Low Voltage Directive EMC Directive 230 V 73/23/EEC EN 60950 89/336/EEC EN 55022 Class B EN61000-3-2 EN61000-3-3 EN 50082-1 IEC 801-2 IEC 801-3 IEC 801-4 Page 74 SCSI Interface Interface type ANSI Standard X3.131-1994 (SCSI 2) Functions BUS FREE phase ARBITRATION phase SELECTION/RESELECTION phase COMMAND phase (the Logical Unit Number is fixed at 0 and the Command Link Function is not supported) DATA phase DATA IN phase DATA OUT phase STATUS phase MESSAGE phase MESSAGE IN phase MESSAGE OUT phase ATTENTION condition RESET condition Logic level TTL compatible Electrical standard ANSI Standard X3.131-1994 (SCSI 2) ID setting Can be set from 0 to 7 (factory setting is 2); asterisk (*) setting is only used when transporting the scanner Specifications Page 75 Terminator Internal terminator selectable (enable/disable) Connector type Two 50-pin half-pitch connectors Connector pin arrangement Specifications 25 1 50 26 Page 76 SCSI pin assignments Specifications Pin No. Signal I/O Description 1-12, 14-25, 35-37, 39, 40, 42 GND — Ground 13 NC — Not used 26-33 DB0-DB7 I/O Data bus 0-7 34 DBP I/O Data bus parity 38 TERMPWR — Terminator power 41 ATN I Attention 43 BSY I/O Busy 44 ACK I Acknowledge 45 RST I Reset 46 MSG O Message 47 SEL I/O Select 48 C/D O Command/data 49 REQ O Request 50 I/O O Input/output Page 77 Initialization Methods The scanner can be initialized (returned to a fixed set of conditions) in the following ways: Type Method Hardware initialization When the scanner is turned on. When the scanner receives a SCSI Reset signal from the SCSI interface. Software initialization When software sends the ESC @ (initialize the scanner) command. When the scanner receives a SCSI Bus Device Message. Specifications Page 78 Auto Document Feeder Specifications Basic Specifications Feeder type Sheet through, face up loading, face down ejecting, roller friction Document feeding Pages are center aligned, fed face up from the top of the stack, and ejected face down Multiple sizes Unavailable; all documents in a stack must be the same size Reliability 100,000 sheets or 5 years paper feeding life 100,000 sheets or 5 years paper ejecting life 30,000 hinge closings Dimensions Width: 12.2 inches (310 mm) Depth: 20.8 inches (528 mm) Height: 3.6 inches (92 mm) Weight 9.9 lb (4.5 kg) Documents Supported Document size Letter, Legal, A4, B5, 3 × 6 inch (check-size) Feeding Capacity 30 sheets of 21 lb (80 g/m2) paper: A4, Letter or smaller Ejecting Capacity 100 sheets Paper quality High quality bond or thermal paper Compatible paper types High quality paper, average quality paper, ink jet paper (fine and super-fine), bond paper Specifications Page 79 Incompatible paper types Tracing paper, OHP film, or label sheets Coated paper (such as photo quality and glossy paper) Pasted, carbon, catalog, or specialty fiber paper (such as rice paper) Stapled, clipped, torn, curled, bent, or holed paper Multipart forms Paper thickness 0.0028 to 0.0063 inch (0.07 to 0.16 mm) Paper weight 13.9 to 34 lb (52.3 to 127.9 g/m2) Electrical Power supply Supplied through the scanner 24 ± 10% VDC 5 ± 10% VDC Power consumption Approximately 22 W Insulation resistance 10 mΩ or more at 500 VDC (between AC line and chassis) Dielectric strength 1000 VAC per minute (between AC line and chassis) Resistance to static electric noise Case: Operated properly at 10 KV or less Metal: Operated properly at 7 KV or less Specifications Page 80 Environmental Specifications Operating Storage Temperature 41 to 95 °F (5 to 35 °C) –4 to 140 °F (–20 to 60 °C) Humidity 20% to 85% without condensation 95% or less without condensation Resistance to vibration 0.2 G / 5 to 55 Hz in all 2 G / 5 to 55 Hz in all directions directions Drop test height 24.2 inches (62 cm) when packed Operating conditions Ordinary office or home conditions Extremely dusty conditions should be avoided Operation under direct sunlight or near a strong light source should be avoided (if paper thickness is over 110 g/m2, operating conditions are 59 to 77 °F (15 to 25 °C), 40% to 70% RH) Safety Approvals Safety regulations UL1950 FCC CE markings Directive 89/336 EEC, 92/31 EEC, 73/23 EEC Specifications Page 81 Transparency Unit Specifications Basic Specifications Type Fixed-document transparency scanning unit Light source White cold cathode fluorescent lamp (Xenon) Color separation RGB color filter separation Supported documents Positive and negative film; transparencies; reflective documents (with reflective document mat installed) Maximum read area 8.5 × 11.7 inches (216 × 297 mm) Film guides 35 mm filmstrip guide 35 mm slide transparency guide 4 × 5-inch film guide 120/220-size (medium format) film guide Reliability 100,000 cycles (main unit) Maximum hardware resolution 800 dpi (main scan) 3200 dpi (sub scan) with Micro Step Drive technology Dimensions Width: 12.8 inches (324 mm) Depth: 21.3 inches (540 mm) Height: 3.6 inches (92 mm) Weight Approximately 11 lb (5 kg) Specifications Page 82 Electrical Power supply Supplied from the scanner 24 VDC 5 VDC Power consumption 24 VDC: 0.6 A 5 VDC: 0.1 A Environmental Specifications Specifications Operating Storage Temperature 41 to 95 °F (5 to 35 °C) –4 to 140 °F (–20 to 60 °C) Humidity 10% to 80% without condensation 10% to 85% without condensation Operating conditions Ordinary office or home conditions Extremely dusty conditions should be avoided Operation under direct sunlight or near a strong light source should be avoided Page 83 Glossary additive primary colors The colors of red, green and blue (RGB) —which give the perception of white when fully added. These are the colors of the color system used with monitors and scanners. bit Short for binary digit. The smallest unit of data in computer processing. A bit can represent two values: on and off, or 1 and 0. bit/pixel The unit that indicates the number of bits allocated for a pixel. The larger the bit value, the more detail a pixel can represent. brightness carriage A scanner function to lighten or darken the output image data. A component of the scanner that contains the optical sensor and light source for scanning. color correction A method of adjusting the color image data for a particular type of device so that the reproduction results are as close as possible to the original colors. color separation A process of converting full-color images into a limited number of primary colors. Additive primary colors (red, green, and blue) are used by the scanner, and the subtractive primary colors (cyan, magenta, and yellow) plus black are used for printing press separation. Glossary Page 84 default dithering document dpi A set of values used when no other selections have been made. These are sometimes called factory defaults if the original values have not been changed since the scanner has left the factory. A process in which software or an output device simulates continuous tones with groups of dots. The item, such as a sheet of paper or a book, that is placed on the document table for the scanner to read. Dots per inch. A unit of measurement for resolution. The higher the value, the higher the resolution. grayscale Images represented with various shades of gray in addition to black and white. halftoning A method of using dot patterns to represent an image. home position interface The position at the rear (nearest the cover hinge position) of the scanner where the carriage rests before a scanning operation. Also, the position at the rear of the TPU where the TPU’s lamp assembly rests before a scanning operation. A piece of hardware, a method, or a standard used for connection between or among computer devices. line sequence A type of color scanning that separates primary colors line by line. The carriage makes only one pass. monochrome Black and white images, or images represented only by the intensity of luminosity. Glossary Page 85 OCR Optical Character Recognition. The technology that allows computers to “read” text from physical objects. OCR requires a graphical representation of text to interpret, which usually comes from a scanned image. page sequence The type of color scanning in which the entire image is scanned once for each separate color. pixel Short for picture element. Each image is composed of a number of pixels. Pixels are also counted in units of dots. port An interface channel through which data is transmitted between devices. resolution Indication of how finely an image is resolved into pixels. Measured in dots per inch (dpi), pixels per inch (ppi), or samples per inch (spi). scan An operation performed by the sensor and the carriage of a scanner. The image is divided into pixels by scanning. scanning area SCSI Glossary The physical size of the image that can be scanned by the scanner. Small Computer System Interface. A method used to connect your computer to peripherals such as scanners, hard disk drives, and CD-ROM drives. SCSI chain A SCSI bus arrangement that allows several devices to be connected simultaneously in a line to a single computer. Sometimes called a daisy chain. SCSI ID The numbers that all devices in a SCSI connection use to identify each other. If the same ID number is used by two devices in the same SCSI chain, the devices cannot operate properly. Page 86 subtractive primary colors terminator Glossary The colors cyan, magenta, and yellow (CMY)— which produce black when mixed in certain amounts. In printing, black is often added to give more definition as mixing of actual inks cannot produce pure black. A device that stops electronic signals, preventing them from proceeding or returning to other devices. Terminators are necessary on either end of a SCSI chain to stop a signal from continuously bouncing between devices. Page 87 Index A AC connector, 72 ADF, see Auto document feeder Auto document feeder, 40 to 49 description, 9 dimensions, 79 installing, 42 to 45 loading, 46 to 48 loading manually, 48 ordering, 15 paper jams, fixing, 49 part number, 9 specifications, 79 to 81 unpacking, 41 Automatic Area Segmentation, 8 B Blurred image, 62 C Cable length, 17 Calibrating your screen, 67 Cleaning the scanner, 51 Index Color matching problems, 67 Color stripes, 65 Compression software, 59 D Daisy chain, 16 to 17 Dimensions auto document feeder, 79 scanner, 72 transparency unit, 82 Document position, 62 to 64 E Electrical specifications auto document feeder, 80 scanner, 72 transparency unit, 83 Environmental specifications auto document feeder, 81 scanner, 73 transparency unit, 83 EPSON Accessories numbers, 15 EPSON support information, 13 to 15 EPSON TWAIN Pro, 40, 67 Page 88 ERROR light, 52, 58 Errors, 58 F Features, 8 Film holders 120-size or 220-size format film, loading, 36 to 37 35 mm filmstrips, loading, 35 to 36 35 mm slides, loading, 34 4 × 5-inch film, loading, 38 illustration, 26 using, 33 to 38 Fluorescent lamp, replacing, 52 FTP site, EPSON, 13 H Help, 13 to 15 Home position scanner, 53 transparency unit, 55 Index I Image color stripes in image, 65 distorted or blurred, 62 faint or unfocused, 63 line of dots missing, 64 matching problems, 66 to 68 too dark, 64 Initialization, scanner, 78 Interface problems, 60 to 61 SCSI, 8, 75 to 77 L Lamp, replacing, 52 LaserSoft SilverFast Lite, 40 Lights, 58 M Maintenance, 51 to 52 Manual, how to use, 10 Matching problems, image, 66 to 68 Memory, adding, 59 Monitor, upgrading, 59 Page 89 N Negatives scanning, 35 to 36 see also Film holders Newton’s Ring, 65 O OCR (Optical Character Recognition), 8, 40 OPERATE light, 60 Operation problems, 60 to 61 Optical character recognition (OCR), 8, 40 OPTION connector, 31, 45 Optional equipment, 24 to 49 auto document feeder, 40 to 49 list and part numbers, 9 ordering, 15 transparency unit, 25 to 40 Oversized film, scanning, 32 P Paper jams, fixing, 49 Part numbers, optional equipment, 9 Printer problems, 65 Index Problems blurred image, 62 diagnosing, 57 to 58 edges do not scan, 63 faint image, 63 image is too dark, 64 image matching, 66 to 68 image out of focus, 63 jagged lines in image, 64 missing dots in image, 64 operation, 60 to 61 printer, 65 scan quality, 62 to 65 scanner does not scan, 60 to 61 Processor, upgrading, 59 Q Quality problems, scan, 62 to 65 R RAM, adding, 59 READY light, 52, 58, 60 Reflective document mat, 39 to 40 Resolution maximum hardware, 70 maximum software, 70 output, 70 Page 90 S Safety approvals auto document feeder, 81 scanner, 73 Safety instructions, 11 to 12 Scanner errors, 58 sensor, 64 Scanning 120-size or 220-size format film, 36 to 37 35 mm film, 35 to 36 35 mm slides, 34 4 × 5-inch film, 38 normal documents with TPU, 39 to 40 text, 8, 40 transparencies and film, 32 to 38 Screen calibration utility, 67 Screws, transparency unit, 27 to 28 SCSI cables, 17 connection, 16 to 21 ID number, 17 to 21 interface, 8, 75 to 77 termination, 18 SCSI-2, 17 Service, 13 to 15 SilverFast Lite, 40 Slides, see Film holders Software problems, 61, 64, 66 to 68 Software, uninstalling, 22 to 23 Index Specifications auto document feeder, 79 to 81 scanner, 70 to 78 transparency unit, 82 to 83 Speed, 70 Supported documents auto document feeder, 79 to 80 scanner, 72 transparency unit, 82 System, upgrading, 59 T Technical support numbers, 13 to 15 Text, scanning, 8, 40 Transparency unit, 25 to 40 description, 9 dimensions, 82 installing, 28 to 31 loading oversized film, 32 loading transparencies, 32 ordering, 15 part number, 9 scanning normal documents with, 39 to 40 shipping screws, removing, 27 to 28 specifications, 82 to 83 transporting, 55 to 56 unpacking, 26 to 28 using film holders, 33 to 38 Page 91 Transporting scanner, 53 transparency unit, 55 to 56 Troubleshooting, 57 to 68 U V Video card, upgrading, 59 W Web site, EPSON, 13 Uninstalling software, 22 to 23 Upgrading system, 59 Upgrading to Windows 98, 22 to 23 Index Page 92