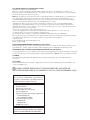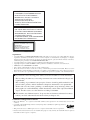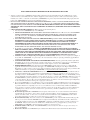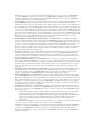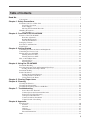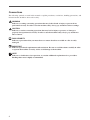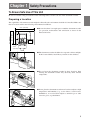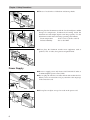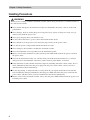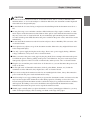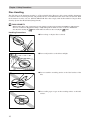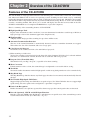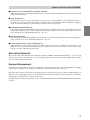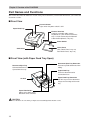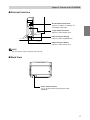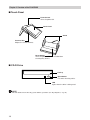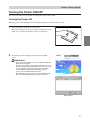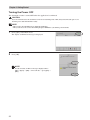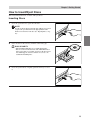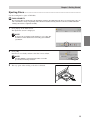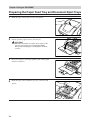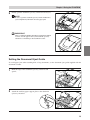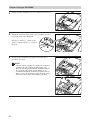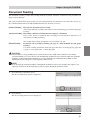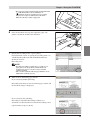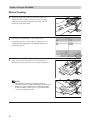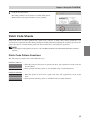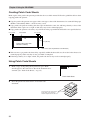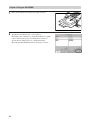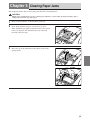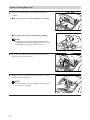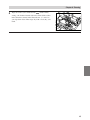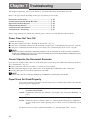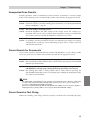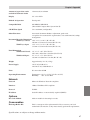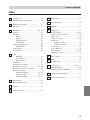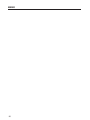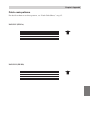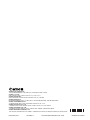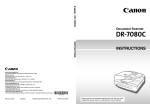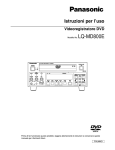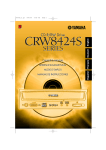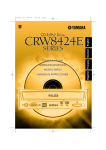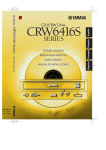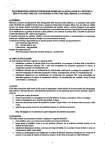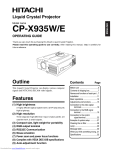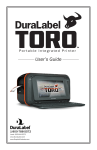Download Canon CD-4070NW Technical information
Transcript
CD-R Document Recorder INSTRUCTIONS Hardware Version Please read this manual before operating the document recorder. After you finish reading this manual, store it in a safe place for future reference. FCC REGULATIONS (For 120V/220-240V models) CD-R Document Recorder, Model M11050 This device complies with Part 15 of the FCC Rules. Operation is subject to the following two conditions: (1) This device may not cause harmful interference, and (2) this device must accept any interference received, including interference that may cause undesired operation. Note: This equipment has been tested and found to comply with the limits for a Class B digital device, pursuant to Part 15 of the FCC Rules. These limits are designed to provide reasonable protection against harmful interference in a residential installation. This equipment generates, uses, and can radiate radio frequency energy and, if not installed and used in accordance with the instructions, may cause harmful interference to radio communications. However, there is no guarantee that interference will not occur in a particular installation. If this equipment does cause harmful interference to radio or television reception, which can be determined by turning the equipment off and on, the user is encouraged to try to correct the interference by one or more of the following measures: - Reorient or relocate the receiving antenna. - Increase the separation between the equipment and receiver. - Connect the equipment into an outlet on a circuit different from that to which the receiver is connected. - Consult the dealer or an experienced radio/TV technician for help. Use of shielded cable is required to comply with class B limits in Subpart B of Part 15 of FCC Rules. Do not make any changes or modifications to the equipment unless otherwise specified in the manual. If such changes or modifications should be made, you could be required to stop operation of the equipment. Canon U.S.A. Inc. One Canon Plaza, Lake Success NY 11042, U.S.A. Tel No. (516)328-5600 RADIO INTERFERENCE REGULATIONS (For 120V models) This digital apparatus does not exceed the Class B limits for radio noise emissions from digital apparatus as set out in the Interference-causing equipment standard entitled “Digital Apparatus”, ICES-003 of the Industry Canada. RÉGLEMENT SUR LE BROUILLAGE RADIOÉLECTRIQUE (For 120V models) Cet appareil numérique respecte les limites de bruits radioélectriques applicables aux appareils numériques de Classe B prescrites dans la norme sur le matériel brouilleur: “Appareils Numériques”, NMB-003 édictée par l’Industrie Canada. Für EMVG Dieses Produkt ist zum Gebrauch im Wohnbereich, Geschäfts-und Gewerbebereich sowie in Kleinbetrieben vorgesehen. Für 3. GSGV Maschinenlärminformationsverordnung 3. GSGV, 18.01.1991: Der höchste Schalldruckpegel beträgt 70 dB(A) oder weniger gemäß EN 27779. Hg LAMP(S) INSIDE THIS PRODUCT CONTAIN MERCURY AND MUST BE RECYCLED OR DISPOSED OF ACCORDING TO LOCAL, STATE OR FEDERAL LAWS. CAUTION Use of controls or adjustments or performance of procedures other than those specified herein may result in hazardous radiation exposure. Laser Diode Properties Material: AlGaAs Wavelength: 780-787nm Emission Duration: Continuous Laser Output Power Objective lens Max emission light output Power : 1.2mW(CW)(Read) : min 77mW(Pulse)(Write) Laser Diode Optical output : 100mW(CW) : 200mW(Pulse) DHHS Class: Class1 ADVARSEL USYNLIG LASERSTRÅLING VED ÅBNING. UNDGÅ UDSAETTELSE FOR STRÅLING. VAROITUS LAITTEEN KÄYTTÄMINEN MUULLA KUIN TÄSSÄ KÄYTTÖOHJEESA MAINITULLA TAVALLA SAATTAA ALTISTAA KÄYTTÄJÄN TURVALLISUUSLUOKAN 1 YLITTÄVÄLLE NÄKYMÄTTÖMÄLLE LASERSÄTEILYLLE. VARNING OM APPARATEN ANVÄNDS PÅ ANNAT SÄTT ÄN I DENNABRUKSANVISNING SPECIFICERATS, KAN ANVÄNDAREN UTSÄTTAS FÖR OSYNLIG LASERSTRÅLNING. SOM ÖVERSKRIDER GRÄNSEN FÖR LASERKLASS 1. CLASS 1 LASER PRODUCT APPARAREIL A RAYONNEMENT LASAER DE CLASSE 1 LASER KLASSE 1 APPARECCHIO LASER DICLASSE 1 PRODUCTO LASER DE CLASE 1 APARELHO A LASER DE CLASSE 1 EN 60825-1:2001 Legal Notices • Copyright 2004 by CANON ELECTRONICS INC. All rights reserved. No part of this publication may be reproduced, transmitted, transcribed, stored in a retrieval system, or translated into any language or computer language in any form or by any means, electronic, mechanical, magnetic, optical, chemical, manual, or otherwise, without the prior permission of CANON ELECTRONICS INC. • Copyright of Barcode scanning software is attributed to Pixel Translations and its licensors. • Copyright of Japanese OCR and MICR scanning software is attributed to Canon Inc. and its licensors. • MAILOCX 1.81 COPYRIGHT 1998 WILL • The contents of this manual are subject to change without notice. • Every effort has been made to ensure the accuracy of information presented in this manual. However, Canon Electronics Inc. and the subsidiaries on the back cover assume no responsibility for any errors or their consequences. • We do not assume any responsibility for damage resulting from operations regardless of the information above. ■ Pay attention to the following points when you use this machine to record documents: • The recording of bank notes, coins and government issue stocks and bonds is illegal, and is punishable. • The recording of government issue passports, licenses issued by public authorities and private bodies, permits, official documents and private documents is also punishable. • Works such as books, music, paintings, woodblock prints, maps, drawings, films, and photographs are used individually, within households, and in other equivalent limited scopes. For this reason, use other than for recording is forbidden. ■ This machine uses lithium batteries. To protect the environment and natural resources, contact your local authorized Canon dealer when you dispose of it. Trademarks and Registered Trademarks • Microsoft WindowsR is a registered trademark of Microsoft Corporation in the United States and in other countries. • Copyright of the CD-R writing software used by this product is attributed to Aplix Corporation in Japan and its licensors. • This product uses Caere’s OCR engine. Caere is a registered trademark of Caere Corporation. • Product names mentioned herein are for identification purposes only and may be trademarks and/or registered trademarks of their respective companies. END-USER LICENSE AGREEMENT FOR MICROSOFT SOFTWARE • • • You have acquired a device (“DEVICE”) which includes software licensed by Canon Electronics Inc. (CEI) from one or more software licensors (“Canon Electronics Inc. Software Suppliers”). Such software products, as well as associated media, printed materials, and “online” or electronic documentation (“SOFTWARE”) are protected by international intellectual property laws and treaties. The SOFTWARE is licensed, not sold. All rights reserved. IF YOU DO NOT AGREE TO THIS END USER LICENSE AGREEMENT (“EULA”), DO NOT USE THE DEVICE OR COPY THE SOFTWARE. INSTEAD, PROMPTLY CONTACT Canon Electronics Inc. FOR INSTRUCTIONS ON RETURN OF THE UNUSED DEVICE(S) FOR A REFUND. ANY USE OF THE SOFTWARE, INCLUDING BUT NOT LIMITED TO USE ON THE DEVICE, WILL CONSTITUTE YOUR AGREEMENT TO THIS EULA (OR RATIFICATION OF ANY PREVIOUS CONSENT). GRANT OF SOFTWARE LICENSE. This EULA grants you the following license: You may use the SOFTWARE only on the DEVICE. NOT FAULT TOLERANT. THE SOFTWARE IS NOT FAULT TOLERANT. Canon Electronics Inc. HAS INDEPENDENTLY DETERMINED HOW TO USE THE SOFTWARE IN THE DEVICE, AND MS HAS RELIED UPON Canon Electronics Inc. TO CONDUCT SUFFICIENT TESTING TO DETERMINE THAT THE SOFTWARE IS SUITABLE FOR SUCH USE. NO WARRANTIES FOR THE SOFTWARE. THE SOFTWARE is provided “AS IS” and with all faults. THE ENTIRE RISK AS TO SATISFACTORY QUALITY, PERFORMANCE, ACCURACY, AND EFFORT (INCLUDING LACK OF NEGLIGENCE) IS WITH YOU. ALSO, THERE IS NO WARRANTY AGAINST INTERFERENCE WITH YOUR ENJOYMENT OF THE SOFTWARE OR AGAINST INFRINGEMENT. IF YOU HAVE RECEIVED ANY WARRANTIES REGARDING THE DEVICE OR THE SOFTWARE, THOSE WARRANTIES DO NOT ORIGINATE FROM, AND ARE NOT BINDING ON, MS. No Liability for Certain Damages. EXCEPT AS PROHIBITED BY LAW, MS SHALL HAVE NO LIABILITY FOR ANY INDIRECT, SPECIAL, CONSEQUENTIAL OR INCIDENTAL DAMAGES ARISING FROM OR IN CONNECTION WITH THE USE OR PERFORMANCE OF THE SOFTWARE. THIS LIMITATION SHALL APPLY EVEN IF ANY REMEDY FAILS OF ITS ESSENTIAL PURPOSE. IN NO EVENT SHALL MS BE LIABLE FOR ANY AMOUNT IN EXCESS OF U.S. TWO HUNDRED FIFTY DOLLARS (U.S.$250.00). Limitations on Reverse Engineering, Decompilation, and Disassembly. You may not reverse engineer, decompile, or disassemble the SOFTWARE, except and only to the extent that such activity is expressly permitted by applicable law notwithstanding this limitation. SOFTWARE TRANSFER ALLOWED BUT WITH RESTRICTIONS. You may permanently transfer rights under this EULA only as part of a permanent sale or transfer of the Device, and only if the recipient agrees to this EULA. If the SOFTWARE is an upgrade, any transfer must also include all prior versions of the SOFTWARE. EXPORT RESTRICTIONS. You acknowledge that SOFTWARE is of US-origin. You agree to comply with all applicable international and national laws that apply to the SOFTWARE, including the U.S. Export Administration Regulations, as well as end-user, end-use and country destination restrictions issued by U.S. and other governments. For additional information on exporting the SOFTWARE, see http://www.microsoft.com/exporting/. Limited Use of Particular SOFTWARE Services. Provided that the DEVICE continues to comply with the terms of the “Restricted Functionality” paragraph below, without limiting the number of computers or other electronic devices that might connect to the DEVICE to access or utilize other software or SOFTWARE services on the DEVICE, you may permit a maximum of ten (10) computers or other electronic devices to connect to the DEVICE to utilize the services of the SOFTWARE for (a) file and print services, (b) internet information services, and/or (c) remote access (including connection sharing). The ten (10) connection maximum includes any indirect connections made through “multiplexing” or other software or hardware which pools or aggregates connections. If you use the DEVICE to access or utilize the services or functionality of Microsoft Windows Server products (such as Microsoft Windows NT Server 4.0 (all editions) or Microsoft Windows 2000 Server (all editions)), or use the DEVICE to permit workstation or computing devices to access or utilize the services or functionality of Microsoft Windows Server products, you may be required to obtain a Client Access License for the Device and/or each such workstation or computing device. Please refer to the end user license agreement for your Microsoft Windows Server product for additional information. Restricted Deployment. The SOFTWARE is not designed or intended for use or resale in hazardous environments requiring fail-safe performance, such as in the operation of nuclear facilities, aircraft navigation or communication systems, air traffic control, or other devices or systems in which a malfunction of the SOFTWARE would result in foreseeable risk of injury or death to the operator of the device or system, or to others. Restricted Functionality. You are licensed to use the SOFTWARE to provide only the limited functionality (specific tasks or processes) for which the DEVICE has been designed and marketed by Canon Electronics Inc.. This license specifically prohibits any other use of the SOFTWARE, or inclusion of additional software programs or functions, on the DEVICE. Subject to the terms of the “Limited Use of Particular Services” paragraph above, you may use the SOFTWARE on the DEVICE to interact with other computers or electronic devices. Maximum Number of Processors. The SOFTWARE may not be used by more than two (2) processors at any one time on the DEVICE. Remote Boot Feature. Your DEVICE may be enabled with a Remote Boot feature which includes Remote Boot Installation Services tool. You may use the Remote Boot Installation Services tool only to deploy the SOFTWARE to one or more DEVICEs on which you are licensed to run the SOFTWARE (i.e. DEVICEs to which the appropriate Certificate of Authenticity is affixed). Please refer to the DEVICE documentation, if provided with your DEVICE, or contact Canon Electronics Inc. for additional information. Security Updates. Content providers are using the digital rights management technology (“Microsoft DRM”) contained in this SOFTWARE to protect the integrity of their content (“Secure Content”) so that their intellectual property, including copyright, in such content is not misappropriated. Owners of such Secure Content (“Secure Content Owners”) may, from time to time, request MS, Microsoft Corporation or their subsidiaries to provide security related updates to the Microsoft DRM components of the SOFTWARE (“Security Updates”) that may affect your ability to copy, display and/ or play Secure Content through Microsoft software or third party applications that utilize Microsoft DRM. You therefore agree that, if you elect to download a license from the Internet which enables your use of Secure Content, MS, Microsoft Corporation or their subsidiaries may, in conjunction with such license, also download onto your DEVICE such Security Updates that a Secure Content Owner has requested that MS, Microsoft Corporation or their subsidiaries distribute. MS, Microsoft Corporation or their subsidiaries will not retrieve any personally identifiable information, or any other information, from your DEVICE by downloading such Security Updates. NetMeeting/Remote Assistance/Remote Desktop Features. The SOFTWARE may contain NetMeeting, Remote Assistance, and Remote Desktop technologies that enable the SOFTWARE or other applications installed on the Device to be used remotely between two or more computing devices, even if the SOFTWARE or application is installed on only one Device. You may use NetMeeting, Remote Assistance, and Remote Desktop with all Microsoft products; provided however, use of these technologies with certain Microsoft products may require an additional license. For both Microsoft products and non-Microsoft products, you should consult the license agreement accompanying the applicable product or contact the applicable licensor to determine whether use of NetMeeting, Remote Assistance, or Remote Desktop is permitted without an additional license. Consent to Use of Data. You agree that MS, Microsoft Corporation and their affiliates may collect and use technical information gathered in any manner as part of product support services related to the SOFTWARE. MS, Microsoft Corporation and their affiliates may use this information solely to improve their products or to provide customized services or technologies to you. MS, Microsoft Corporation and their affiliates may disclose this information to others, but not in a form that personally identifies you. Internet Gaming/Update Features. If the SOFTWARE provides, and you choose to utilize, the Internet gaming or update features within the SOFTWARE, it is necessary to use certain computer system, hardware, and software information to implement the features. By using these features, you explicitly authorize MS, Microsoft Corporation and/or their designated agent to use this information solely to improve their products or to provide customized services or technologies to you. MS or Microsoft Corporation may disclose this information to others, but not in a form that personally identifies you. Internet-Based Services Components. The SOFTWARE may contain components that enable and facilitate the use of certain Internet-based services. You acknowledge and agree that MS, Microsoft Corporation or their affiliates may automatically check the version of the SOFTWARE and/or its components that you are utilizing and may provide upgrades or supplements to the SOFTWARE that may be automatically downloaded to your Device. Links to Third Party Sites. The SOFTWARE may provide you with the ability to link to third party sites through the use of the SOFTWARE. The third party sites are not under the control of MS, Microsoft Corporation or their affiliates. Neither MS nor Microsoft Corporation nor their affiliates are responsible for (i) the contents of any third party sites, any links contained in third party sites, or any changes or updates to third party sites, or (ii) webcasting or any other form of transmission received from any third party sites. If the SOFTWARE provides links to third party sites, those links are provided to you only as a convenience, and the inclusion of any link does not imply an endorsement of the third party site by MS, Microsoft Corporation or their affiliates. Additional Software/Services. The SOFTWARE may permit Canon Electronics Inc., MS, Microsoft Corporation or their affiliates to provide or make available to you SOFTWARE updates, supplements, add-on components, or Internetbased services components of the SOFTWARE after the date you obtain your initial copy of the SOFTWARE (“Supplemental Components”). • If Canon Electronics Inc. provides or makes available to you Supplemental Components and no other EULA terms are provided along with the Supplemental Components, then the terms of this EULA shall apply. • If MS, Microsoft Corporation or their affiliates make available Supplemental Components, and no other EULA terms are provided, then the terms of this EULA shall apply, except that the MS, Microsoft Corporation or affiliate entity providing the Supplemental Component(s) shall be the licensor of the Supplemental Component(s). Canon Electronics Inc., MS, Microsoft Corporation and their affiliates reserve the right to discontinue any Internet-based services provided to you or made available to you through the use of the SOFTWARE. This EULA does not grant you any rights to use the Windows Media Format Software Development Kit (“WMFSDK”) components contained in the SOFTWARE to develop a software application that uses Windows Media technology. If you wish to use the WMFSDK to develop such an application, visit http://msdn.microsoft.com/workshop/imedia/ windowsmedia/sdk/wmsdk.asp, accept a separate license for the WMFSDK, download the appropriate WMFSDK, and install it on your system. Welcome! Thank you for purchasing the Canon CD-4070NW. Two manuals are provided for the Canon CD-4070NW: Instructions (Hardware Version) and Instructions (Software Version). This manual describes how to operate the CD-4070NW Hardware. Instructions (Hardware Version) describes the general features of the CD-4070NW. It also explains how to scan documents and troubleshoot problems, such as paper jams. Instructions (Software Version) explains screen displays and how to use the touch panel. Please read these manuals thoroughly before operating the document recorder in order to familiarize yourself with its capabilities, and to make the most of its many functions. After reading the manuals, store them in a safe place for future reference. 1 Read Me To Ensure Safe Management of Recorded Data 1. Do not subject discs to shock. If you subject a CD-R disc to shock while data is being written to it, the data currently being written including data that is already on the disc can be lost, and other errors may occur. If this happens, the lost data cannot be recovered. Canon cannot assume any responsibility for lost data. Therefore, please pay careful attention to subjecting the document recorder to shock during operation and, in particular, during writing to a CD-R disc. 2. Do not allow the label side of the CD-R to become dirty or scratched. Data is recorded onto the label side of the CD-R. If the label side of the CD-R becomes dirty or scratched, any data on the disc may be lost. Also, writing on the label side of the CD-R with a ballpoint pen or a sharp instrument will damage the recording layer of the CD-R, and result in the data becoming unreadable. In either case, it is impossible to retrieve data from a damaged disc. If you must write on the disc, always use a felt-tip pen or a pen with a soft point. Also, please be careful when handling discs. 3. Make backups. CD-R discs can store a large volume of information. Therefore, a scratch on the disc can result in a large amount of data being lost. We strongly recommend making frequent backups using the disc copy function. 4. Prepare spare discs Always keep at least one spare disc for backups, or if a disc becomes unusable. 5. Use only suitable discs. Use only appropriate high-quality discs that are compatible with the CD-R document recorder drive. For details, contact your local authorized Canon dealer. 6. Be careful when using CD-R discs that have been written onto by this document recorder when used in other CD-R or CD-rewritable drives. If write operations are performed on discs using other drives, there is a possibility that discs could become unusable with the document recorder. 7. Always wait at least 10 seconds after turning the power OFF before you turn the power back ON. 2 Table of Contents Read Me ............................................................................................................................................ 2 Conventions ............................................................................................................................. 5 Chapter 1. Safety Precautions To Ensure Safe Use of This Unit ............................................................................................. 5 Preparing a Location ......................................................................................................... 5 Power Supply .................................................................................................................... 6 Moving the Document Recorder ...................................................................................... 7 Handling Precautions ............................................................................................................... 8 Disc Handling ................................................................................................................. 10 Chapter 2. Overview of the CD-4070NW Features of the CD-4070NW ................................................................................................. 12 Barcodes (Optional) ........................................................................................................ 13 Backup Management ...................................................................................................... 13 Web Search Function ...................................................................................................... 14 Packaging Contents ............................................................................................................... 15 Part Names and Functions ..................................................................................................... 16 Touch Panel ............................................................................................................................ 19 Chapter 3. Getting Started Connecting the Network Cable and Peripherals .................................................................... 20 Connecting the Power Cord ................................................................................................... 20 Turning the Power ON/OFF .................................................................................................. 21 Turning the Power ON.................................................................................................... 21 Turning the Power OFF .................................................................................................. 22 How to Insert/Eject Discs ...................................................................................................... 23 Inserting Discs ................................................................................................................ 23 Ejecting Discs ................................................................................................................. 25 Chapter 4. Using the CD-4070NW Document Handling ............................................................................................................... 27 Preparing the Paper Feed and Document Eject Trays............................................................ 28 Setting the Document Eject Guide ................................................................................. 29 Document Feeding ................................................................................................................. 31 Patch Code Sheets .................................................................................................................. 35 Patch Code Pattern Functions ......................................................................................... 35 Creating Patch Code Sheets ............................................................................................ 36 Using Patch Code Sheets ................................................................................................ 36 Chapter 5. Clearing Paper Jams .............................................................................................. 39 Chapter 6. Cleaning Cleaning the Exterior ............................................................................................................. 41 Cleaning the Touch Panel ...................................................................................................... 41 Cleaning the Scanning Glasses and Rollers ........................................................................... 42 Chapter 7. Troubleshooting ..................................................................................................... 43 Power Does Not Turn ON .............................................................................................. 43 Cannot Operate the Document Recorder ........................................................................ 43 Paper Does Not Feed Properly ....................................................................................... 43 Unexpected Scan Results................................................................................................ 44 Cannot Search for Documents ........................................................................................ 45 Cannot Search a Text String ........................................................................................... 45 Chapter 8. Appendix Specifications ......................................................................................................................... 46 Scanner ........................................................................................................................... 46 Network .......................................................................................................................... 47 Options ........................................................................................................................... 47 Consumables ................................................................................................................... 47 External Dimensions....................................................................................................... 48 Index ...................................................................................................................................... 49 3 Conventions The following symbols are used in this manual to explain procedures, restrictions, handling precautions, and instructions that should be observed for safety. WARNING Indicates a warning concerning operations that may lead to death or injury to persons if not performed correctly. In order to use the machine safely, always pay attention to these warnings. CAUTION Indicates a caution concerning operations that may lead to injury to persons, or damage to property if not performed correctly. In order to use the machine safely, always pay attention to these cautions. DISC SECURITY Indicates a precaution that you must observe to ensure that data recorded on a disc is safely managed. IMPORTANT Indicates operational requirements and restrictions. Be sure to read these items carefully in order to operate the machine correctly, and to avoid damage to the machine. NOTE Indicates a clarification of an operation, or contains additional explanations for a procedure. Reading these notes is highly recommended. 4 Chapter 1 Safety Precautions Chapter 1. Safety Precautions To Ensure Safe Use of This Unit Be sure to read the safety precautions for the following items to ensure safe use of the document recorder. Preparing a Location The capabilities of document recorder might be affected by the environment in which it is installed. Make sure that its location satisfies the following environmental conditions. 3.9" (100 mm) 20.1" (510 mm) 31.5" (800 mm) 27.6" (700 mm) ● Be sure that there is enough space around the document recorder for operation, maintenance and ventilation as shown in the illustration below. 3.9" (100 mm) ● The document recorder should not be exposed to direct sunlight. If this is unavoidable, install heavy curtains on the windows. ● Do not locate the document recorder in dusty locations. Dust entering the document recorder may adversely affect internal components. ● Do not place the document recorder near locations subject to high temperature and humidity (e.g., water faucets, water heaters, humidifiers), or near locations subject to ammonia gas or other corrosive gases, or paint thinner. AMMONIA 5 Chapter 1. Safety Precautions ● Choose a location free of vibrations and strong shocks. ● Do not place the document recorder in a location subject to sudden changes in temperature. Condensation forming inside the document recorder might impair scam image quality. Use the document recorder in the following operating environment: Room temperature 10°C to 32.5°C (50°F to 90.5°F) Relative humidity 20% to 80% RH 10°C 32.5°C ● Never place the document recorder near equipment, such as speakers, TVs or radios, that generate magnetic fields. Power Supply ● Be sure to supply power only from a 120 V/220-240 V outlet or an uninterruptible power source (UPS). ● Do not plug the unit into an outlet shared with another device. When you use an extension cord, pay attention to the amperage of the extension cord. ● Never place an object on top of or tread on the power cord. 6 Chapter 1. Safety Precautions ● Never bundle the power cord or wrap the cord around an object, such as a table leg. ● Do not tug on the power cord. When you unplug the power plug, be sure to firmly hold it by its plug head and not pull it out by the lead connected to the plug. ● Always wait at least 10 seconds after disconnecting the power cord before you insert the power plug into the power outlet again. ● Keep the area around the power outlet free of obstructions. ● If you are not sure of something regarding your power supply, contact your local authorized Canon dealer or power company. Moving the Document Recorder ● When you move the document recorder hold it firmly with both hands as illustrated. The document recorder weighs approximately 33.1 lb (15 kg). ● Take care not to drop the touch panel when carrying the document recorder with the touch panel placed on the top. 7 Chapter 1. Safety Precautions Handling Precautions WARNING When you are working around the document recorder, follow these precautions to avoid the hazards of fire and electrical shock: ■ Never install and operate the document recorder near flammable substances, such as alcohol and paint thinner. ■ Never damage, break or modify the power cord, place heavy objects on the power cord, or tug or unnecessarily bend the power cord. ■ Never grasp the plug when your hands are wet. ■ Do not connect this unit to a power outlet shared with another device. ■ Never bundle or tie the power cord. Connect the plug securely to the power source. ■ Use only the power cord provided with the document recorder. ■ Never attempt to disassemble or modify the document recorder. ■ Never use flammable aerosol products near the document recorder. ■ Before you clean the document recorder, turn the power OFF and disconnect the power cord from the power outlet. ■ To clean the document recorder, use a firmly wrung soft cloth moistened with water or a neutral detergent. Never use flammable substances, such as alcohol, paint thinner, or benzene. ■ If the document recorder exhibits abnormal symptoms, including abnormal sounds, smoke, heat or smell, immediately disconnect the power plug from the power outlet. Then, contact your local authorized Canon dealer immediately. ■ Do not drop, bump, or subject the unit to strong shock. If you suspect the document recorder has been accidentally damaged, immediately turn the power OFF, disconnect the power cord from the power outlet, and then contact your local authorized Canon dealer immediately. ■ Before you move the document recorder, always turn the power OFF and disconnect the power cord from the power outlet. 8 Chapter 1. Safety Precautions CAUTION ■ Do not locate the document recorder at an unstable location, such as a rocky workbench, other inclined surface, or at a location subject to vibration. Otherwise, the document recorder might fall down and cause unexpected injury. ■ Do not block the air vents. Doing so might cause heat build-up inside the document recorder or a fire. ■ Do not place cups, vases and other containers filled with water, clips, staples, necklaces, or other metal objects on the document recorder. If these items spill or enter inside the document recorder, they may cause a fire or electrical shock. If you accidentally spill something into the document recorder, turn the power OFF, disconnect the power cord from the power outlet, and call for service immediately. ■ Do not install the document recorder in locations subject to dust or humidity. This can cause a fire or electrical shock. ■ Never place heavy objects on top of the document recorder. Otherwise, they might fall down and cause unexpected injury. ■ Use only a power supply having the rated voltage. Do not use a power supply having a different voltage. Otherwise, it may cause a fire or electrical shock. ■ When you remove the power cord, grip it by the plug head. Never attempt to disconnect the power cord from the power outlet by pulling on the power cord. Otherwise, the power cord may become damaged by exposure of the core leads or broken leads, and may cause a fire or electrical shock. ■ Keep the area around the power outlet clear of all obstacles so you can disconnect the power cord easily at all times. ■ Do not spill water or flammable substances (alcohol, paint thinner, benzene, etc.) inside the document recorder. Otherwise, they might cause a fire or electrical shock. ■ If you are not using the document recorder for an extended period of time, always disconnect the power cord from the power outlet beforehand for safety. ■ Avoid wearing loose, baggy clothing when you operate the document recorder, and accessories that may become caught on the document recorder during operation. Clothing or accessories may become entangled in the document recorder, and lead to injury. Pay particular attention to neckties and long hair. If clothing or accessories should become caught inside the document recorder, immediately disconnect the power cord to stop the document recorder. ■ Handle paper carefully when you place documents or remove jammed paper. Otherwise, you may suffer an unexpected injury, such as cutting your hand on the edge of the paper. 9 Chapter 1. Safety Precautions Disc Handling The CD drive on the document recorder is a CD-rewritable drive. However, this system prohibits documents recorded on discs from being deleted, and prohibits the use of CD-RW discs that allow data to be deleted. With the document recorder only use 650/700 MB CD-R discs that comply with the Recordable Compact Disc Security System Part II Standard (Orange Book). DISC SECURITY • Damaged discs whose data can no longer be read cannot be repaired. Canon assumes no liability for damaged discs. • Never use scratched or chipped discs. Doing so might damage the document recorder or cause it to malfunction. • Use only discs carrying the Recordable mark on this unit. You cannot use discs carrying the ReWritable mark. Handling Precautions ● Do not drop or subject discs to shock. ● Do not subject discs to the direct sunlight. ● Do not touch the recording surface or the label surface of the disc. ● Do not affix paper or tape on the recording surface or the label surface. 10 Chapter 1. Safety Precautions ● When you write on the label surface of the disc, use a soft felt-tipped pen. Do not use hard-tip pens, such as ball-point pens. ● Do not store discs in dusty locations or locations where they may be subject to cigarette smoke. ● Do not use or store discs in a location where a humidifier is in operation. ● When you store a disc, insert it in its case, and store the disc in a safe place. ● If the disc surface becomes dirty with fingerprints, wipe it clean with a soft, dry cloth from the center of the disc outwards. ● When you have finished using a disc, eject and insert it in its case, and store the disc in a safe place. 11 Chapter 2 Overview of the CD-4070NW Chapter 2. Overview of the CD-4070NW Features of the CD-4070NW The CD-4070NW is a high-speed document recorder that integrates a scanner unit, control unit, and recording unit. Microsoft Windows XP is used as its operating system. Scanning has been made easy by combining preinstalled document management software with a touch panel for its control unit. CD-R discs that comply with the Recordable Compact Disc Security System Part II Standard (Orange Book) are used as the document recorder’s recording medium. This allows you to search and display data that has been recorded on the CD4070NW on ISO9660 Level 3-compliant CD-ROM drives on personal computers. Here is a summary of the outstanding features of CD-4070NW: ■ High-Speed Paper Feed In spite of the document recorder’s small size, it can scan documents from business card size up to B4 size at high speed (up to 40 A4 size documents ppm in the simplex mode). ■ High Durability A highly durable design provides scanning for up to three million scans. ■ Automatic Document Size Detection The size of the scanned document is automatically detected, and areas around the document are cropped. This reduces the size of the document and saves storage space. ■ Color/Grayscale Support* Documents can be scanned at 24-bit color and 256-level grayscale. (*)When scanning at 24-bit color, 24-bit color scanning is supported only for the front side of the document. If 24-bit color is selected and then both sides of a document are scanned, the back side is scanned at 256-level grayscale. ■ Dropout Color (Front Side Only) This function lets you skip (“drop out”) a specific color when scanning. ■ Skew Correction If the document is fed at a slant, the scanned image is straightened to correct this before saving. ■ Text Mode Text mode enables documents marked in light pencil or with strong background tones to be scanned clearly. ■ Skip Blank Page The Skip Blank Page function detects any blank pages that have been scanned, and automatically discards the data. ■ 52x Writable High-Speed CD-R Drive Supports high-speed writing onto CD-R discs at speeds of up to 52x. If the CD-R disc does not support high speed writing, the write speed can be configured to a speed that is supported. ■ Patch Code Recognition Enables documents to be split into separate files whenever pages that contain patch codes are detected. ■ Barcode (Optional) , MICR, and OCR Input Functions Barcodes (optional), MICR fonts (E13B only), and characters on specific areas of the scanned image can be read in and saved into fields. (See “Barcodes,” on p.13.) 12 Chapter 2. Overview of the CD-4070NW ■ Function for Creating PDF Files with Text Attached When documents are recorded in PDF format, text extracted using the OCR function can be attached to and saved with the PDF file. ■ Network Function The document recorder can be connected to a network via its internal Ethernet card. When connected to a network, data can be recorded in shared network folders and accessed directly without a CD-R by computers on the network. In addition, registered images and text can be sent by email. ■ Backup Management Function Data scanned with the CD-4070NW is backed up internally, and then written to the CD-R. Because the data is backed up, duplicate copies of the same disc can be made, and data can be copied onto another disc if one disc is damaged. (See “Backup Management,” on p.13.) ■ Web Search Function Data backed up with the CD-4070NW can be searched, viewed and downloaded from network computers by using a web browser. (See “Web Search Function,” on p.14.) ■ Uninterruptible Power Source (UPS) Support The document recorder provides support for a UPS, so that even if power is suddenly lost while in use, your important data is preserved without bringing the system down. For details on how to use a UPS, please contact your local authorized Canon dealer. Barcodes (Optional) The barcode input assist function (See “Barcode (Optional), MICR, and OCR Input Functions,” on p.12.) is an optional accessory. If you wish to use it, a service representative must install the barcode module. Please contact your local authorized Canon dealer. Backup Management CD-R disc data generated by recording documents is backed up internally to the CD-4070NW, so multiple copies of the same disc can be made, or a CD-R disc can be reburned if one is damaged. The limit on the amount of data that can be backed up is governed by the capacity of the hard disk installed. At the time of this writing (May 2004), the maximum amount of data that can be saved is equivalent to 46 CD-Rs, although this specification may change in the future. For information on backup management, see the “CD-R Document Recorder CD-4070NW Instructions (Software Version).” 13 Chapter 2. Overview of the CD-4070NW Web Search Function The web search function enables the data backed up to the document recorder to be published over a network so that it can be searched, viewed, and downloaded from other computers by using a web browser. The entire back up data can be searched by keyword, so even high volume discs can be searched for documents. This capability greatly reduces the labor involved in finding a particular document on high volume discs. For information on the various web pages, refer to the online Help. HELP NOTE The web search function needs to be configured for your network environment. Your local authorized Canon dealer will configure or confirm operation of the web search function in the presence of your network administrator. 14 Chapter 2. Overview of the CD-4070NW Packaging Contents Make sure that the package contains all of the components in the illustration below. If any component is missing, contact your local authorized Canon dealer. CD-4070NW Document Eject Guide Instructions Auxiliary Paper Support Plate (Hardware Version, Software Version) CD-R (Disc for Recording) Quick Reference Guide Power Cord*1 Warranty Card*2 *1 The power cord varies according to country of purchase. *2 For U.S.A. and Canada only. ● The package contents may change without notice. 15 Chapter 2. Overview of the CD-4070NW Part Names and Functions This section describes the functions of each of the parts. Familiarize yourself with them before you connect the document recorder. ■ Front View Power Indicator Lights when the power switch is ON. Paper Feed Tray External Interface Connect a network cable, mouse, keyboard, etc. (See “External Interface,” on p.17, and “Connecting the Network Cable and Peripherals,” on p.20.) Power Switch Touch Panel (See “Touch Panel,” on p.18, and “Touch Panel,” on p.19.) CD-R Drive ■ Front View (with Paper Feed Tray Open) Document Eject Tray Extension Prevents ejected documents from falling. Document Eject Tray Scanned documents are ejected onto this tray. Paper Feed Tray Place the document to be scanned on here. Air Vent 4B 4A RTL Paper Feed Tray Extension Pull this tray out if the document hangs over the edge of the main tray. Paper Side Guides Adjust to the width of the document to be scanned. CAUTION Never block the air vents. Doing so might cause heat build-up inside the unit or a fire. 16 Chapter 2. Overview of the CD-4070NW ■ External Interface RJ-45 Network Connector Connect a 10Base-T/100Base-TX twisted pair cable here. 15 pin D-Sub Connector Connect a VGA monitor here. PS/2 Connector (Purple) Connect a PS/2 keyboard here. PS/2 Connector (Green) Connect a PS/2 mouse here. NOTE The VGA monitor output resolution is 640 x 480 dpi. ■ Back View Power Cord Connector This is used for connecting the power cord (supplied). 17 Chapter 2. Overview of the CD-4070NW ■ Touch Panel Power Switch Turns the power ON. Touch Panel Stand Contrast Dial Adjusts the screen contrast. Reset Switch Turns the power OFF when a malfunction or emergency occurs. ■ CD-R Drive CD Tray Eject Button Use when inserting a disc. LED Lights when the drive is being used. NOTE The unit disables discs from being ejected with the eject button. (See “Ejecting Discs,” on p.25.) 18 Chapter 2. Overview of the CD-4070NW Touch Panel The document recorder is operated via a touch panel screen. This screen can be operated by lightly touching the buttons that are displayed on the screen. NOTE • Be sure to touch the touch panel only with your fingertip. Do not touch it with sharp pointed objects, such as your fingernail or a ball-point pen. Doing so might scratch the screen surface and cause the screen to malfunction. • When touching buttons, take care to touch only the required area. Touching other areas on the screen may cause a malfunction. • You can use the stands to adjust the angle of the touch panel. • If a screen is not displayed when the power turns ON, or there is no response by touching the touch panel, push a long, thin object, such as the tip of 0.04” to 0.06” (1.0 mm to 1.5 mm) dia. gage wire, into the hole of the reset switch to turn the power OFF, then wait at least 10 seconds before turning the power back ON. 19 Chapter 3 Chapter 3. Getting Started Getting Started This chapter describes how to prepare the machine before using it with procedures for connecting cables, turning the power ON/OFF, and inserting/removing discs. Connecting the Network Cable and Peripherals To use the CD-4070NW over a network, connect a 10Base-T/100Base-TX compliant network cable to the rear of the scanner. Connect a mouse, keyboard, and monitor according to your preference. Network Cable (10Base-T/100Base-TX) VGA Monitor (640 x 480 dpi) PS/2 Mouse PS/2 Keyboard IMPORTANT • Connect a mouse and keyboard before turning the scanner ON. • Your local authorized Canon dealer will configure or confirm the network settings in the presence of your network administrator. • A mouse and keyboard are required in order to configure the network environment and other settings. Connecting the Power Cord Connect the power cord provided with the document recorder to the power connector on the rear of the document recorder, and insert the power plug into the power outlet. IMPORTANT • Use only the power cord provided with the document recorder. • When using an uninterruptible power source (UPS), insert the power plug into that. • Be sure to connect the power cord while the document recorder’s power switch is in the OFF position. 20 Chapter 3. Getting Started Turning the Power ON/OFF The section describes the procedure for turning the power ON or OFF. Turning the Power ON When the power is turned ON, the CD-4070NW application automatically starts up. 1 Press the power switch on the touch panel. The power indicator on the center of the document recorder lights green, and the document recorder is turned ON. 2 The Startup screen is displayed, followed by the Main screen. IMPORTANT • Do not touch the document recorder or touch panel until the Main screen is displayed. • If at least 5 seconds have elapsed after turning the power on and the touch panel still remains blank, press the reset switch located at the rear of the toch panel. If after you turn the power back ON again nothing is still displayed, please contact your local authorized Canon dealer. • For explanations of the screens, see to the “CD-R Document Recorder CD-4070NW Instructions (Software Version).” Startup Screen Main Screen 21 Chapter 3. Getting Started Turning the Power OFF The document recorder is turned OFF when the application is terminated. CAUTION If you do not intend to use the document recorder for an extended period of time, always disconnect the power cord from the power outlet beforehand for safety. NOTE • Always remove the CD-R disc before exiting the application. • Always wait at least 10 seconds after turning the power OFF before you turn the power back ON. 1 Press [Quit] on the Main screen. The <Quit> confirmation message is displayed. 2 Press [OK]. NOTE If a disc is loaded, an <Error> message is displayed. Press [OK] → [Eject] → [OK] → remove the disc → press [Quit] → [OK]. 22 Chapter 3. Getting Started How to Insert/Eject Discs This section describes how to insert and eject discs. Inserting Discs 1 Press the eject button to open the CD drive. NOTE If a disc is already inserted, the CD drive will not open even if you press the eject button. Press the [Eject] button on the Main screen and remove the disc. (See “Ejecting Discs,” on p. 25.) 2 Place the disc in the CD tray with the label facing up. DISC SECURITY • When handling CD-R discs, never touch the label side. • Data is recorded on the label side of the CD-R. If the label side becomes dirty or scratched, any data on the disc may be lost. If this happens, lost data cannot be recovered, so be careful when handling discs. 3 Press the eject button, or lightly push the CD tray to close it. 23 Chapter 3. Getting Started 4 The inserted disc is recognized. The disc icon displayed in the top left of the display changes according to the type of disc inserted. The disc icon displayed in the upper left side of the screen changes as shown below according to the disc that was inserted. (Blank disc) Today’s date is assigned as the initial value for the disc’s name. For details on how to change the disc name, see the “CD-R Document Recorder CD-4070NW Instructions (Software Version).” (Loaded disc) The volume of data on the disc is displayed in blue. (Protected or Locked disc) You cannot write documents to a disc indicated by this icon. (Abnormal disc) The CD-4070NW cannot recognize or use this disc. Replace the disc with a different disc. 24 Chapter 3. Getting Started Ejecting Discs .......................................................................................... Use the touch panel to eject a CD-R disc. DISC SECURITY Recorded data that was backed up to the hard disk is written to the CD-R before the disc is ejected. Ejecting a disc can take a few minutes or longer, depending on the amount of data that is being written to it. Do not touch the unit until writing to the disc has completed normally. 1 Press [Eject] on the Main screen. The Eject Disc screen is displayed. NOTE Do not use the eject button on the CD drive to eject a disc. The document recorder disables discs from being ejected with the eject button. 2 Press [OK]. Data that is not already written to the disc is now written. NOTE Selecting [Inhibit re-write] in the Eject Disc screen will prevent data from being rewritten. 3 The tray opens when writing to the disc is finished. 25 Chapter 3. Getting Started 4 Remove the disc. DISC SECURITY • After ejecting a disc, insert it in its case and store in a safe place. • Damaged discs whose data can no longer be read cannot be restored. Canon assumes no liability for damaged discs. 5 26 Press the eject button, or lightly push the CD tray to close it. Chapter 4 Using the CD-4070NW Chapter 4. Using the CD-4070NW Document Handling The CD-4070NW can accept a wide variety of document sizes, from business card and personal checks to legal size. The specifications for a document are: Width: 2.2” to 10.1” (55 mm - 257 mm) 2.8” to 10.1” (70 mm - 257 mm) with automatic size recognition Length: 2.8” to 14.3” (70 mm - 364 mm) Thickness: 0.0024” to 0.059” (0.06 mm - 0.15 mm) with automatic feed 0.0019” to 0.0079” (0.05 mm - 0.2 mm) with manual feed Weight: 14 to 32 lb bond (52 - 128g/m2) with automatic feed 11 to 40 lb bond (42 - 157g/m2) with manual feed Follow these guidelines when you prepare an document for scanning: ● To avoid paper jams, all the documents in a batch should be of the same size, thickness, and weight. ● Documents whose ink has not yet dried may cause a malfunction. Make sure that the ink has dried before the original is scanned. ● Graphite from the surface of a document written in pencil may stain the scanning rollers. After scanning an document written in pencil or some other sort of writing material, be sure to clean the scanning rollers. ● When recording both sides of documents made from thin paper, the back side might show through on the recorded image. Check the image by previewing it and adjust the brightness before recording. ● To avoid paper jams, do not feed the following types of paper into the document recorder. Make a copy of such originals for scanning. Wrinkled or creased paper Carbon paper Curled paper Coated paper Torn paper Onion skin or other thin paper Stapled paper or paper with clips Paper punched with square holes 27 Chapter 4. Using the CD-4070NW Preparing the Paper Feed Tray and Document Eject Trays 1 Hold the edge of the paper feed tray and open it. 2 Gently open the paper feed tray toward you. CAUTION Other than documents, do not place heavy objects on the paper feed tray. Doing so may result in them falling unexpectedly causing injury or damaging the document recorder. 3 B4 LTR A4 If you are going to scan long originals, pull out the paper feed tray extension. B4 LTR 4 Hold the edge of the document eject tray extension and open it. B4 LTR 28 A4 A4 Chapter 4. Using the CD-4070NW 5 Gently open the document eject tray extension toward you. NOTE Be sure to open the document eject tray extension. Otherwise, ejected originals may fall down and cause paper jams. B4 LTR A4 IMPORTANT After recording has finished and when not using the document recorder, close the paper feed tray and document eject tray extension to avoid damage to the document recorder. Setting the Document Eject Guide To avoid paper jams when scanning thin or long documents, set the document eject guide supplied with the document recorder. 1 Hold the edge of the document eject tray extension and open it. B4 2 LTR A4 LTR A4 Attach the auxiliary paper support plate to the document eject tray extension. B4 29 Chapter 4. Using the CD-4070NW 3 Gently open the document eject tray extension toward you. B4 4 LTR A4 LTR A4 LTR A4 LTR A4 Attach the document eject guide to the document eject tray extension in the order illustrated. v Install it so that the ( ) mark on the guide is aligned with the ( ) mark on the body. v B4 5 To remove the document eject guide, follow the above procedure in reverse. NOTE • After the original eject guide is set in place, the method of scanning is the same as when you make regular scans. However, note that particularly thick and rigid documents may not stack on the extension easily. In this case, we recommend removing the document eject guide before use. • Before you close the document eject tray extension or paper feed tray, be sure to remove the document eject guide. B4 B4 30 Chapter 4. Using the CD-4070NW Document Feeding The document recorder provides three feeding methods: standard, automatic, and manual. The procedures for using each are different. This section explains the basic procedure for each feeding method. For information on each of the screens, see the “CD-R Document Recorder CD-4070NW Instructions (Software Version).” Standard Feeding: Records one document stack at a time. After being initiated, recording ends when no more document pages remain in the paper feed tray. Automatic Feeding: Recording continues each time the sensor detects a document. If the sensor detects a document after recording has been initiated and before it is terminated, recording continues. Manual Feeding: This enables high volume documents to be recorded in one run. Documents are recorded by loading one page at a time manually into the paper feed tray. Use when scanning documents made from paper that does not feed properly, paper that is prone to cause paper jams, or from thin paper. CAUTION Avoid wearing loose, baggy clothing and accessories that may become caught on the document recorder during operation. Clothing or accessories may become entangled in the document recorder, and lead to injury. Pay particular attention to neckties and long hair. If clothing or accessories should become caught inside the document recorder, immediately disconnect the power cord to stop the document recorder. NOTE To avoid tearing the document, jamming, or damaging the document recorder, remove all paper clips, staples or any other type of fasteners from the document pages before you place them in the document recorder. 1 Press [Record] on the Main screen. The Set recording name screen is displayed. 2 Press [Mode]. The Set recording mode screen is displayed. 31 Chapter 4. Using the CD-4070NW 3 Press [More]. The More settings screen is displayed. 4 Select [Standard], [Manual], or [Auto] → press [OK] → [OK]. The Set recording name screen is displayed. NOTE If [Manual] is selected, the paper feed tray exit raises ready for manual feeding. Standard and Automatic Feeding 5 Adjust the paper side guides to match the width of the document you are going to scan. If you are recording standard size documents, align the document with the document positioning mark. B4 LTR A4 NOTE To avoid paper jams, do not set the edge of the document in the area ( ) shown in the illustration. B4 32 A4 LTR Chapter 4. Using the CD-4070NW • The paper side guide is inscribed with a loading limit mark ( ). This mark indicates the total thickness of approximately 100 sheets of plain paper for recording (80 g/m2). Do not place documents above this mark. Otherwise, this may result in a paper jam. 6 Place the document face up, then adjust the paper side guides to match the width of the document. B4 LTR 7 A4 Specify the recording name → press [Start]. For information on how to specify the recording name, see “CD-R Document Recoder CD-4070NW Instructions (Software Version).” Recording starts. NOTE • If feeding stops while recording due to a system error or paper jam, resolve the problem, confirm that the last document page fed was correctly recorded, and then continue recording. • Take care that documents with low paper thickness do not fall from the document eject tray. 8 When no more document pages remain. If you selected [Standard] Feeding: Recording ends when no more document pages remain, and the document image is displayed. If you selected [Auto] Feeding: Recording is suspended. Recording continues if a document is loaded and detected. Automatic feeding can be repeated until you press [Abort]. 33 Chapter 4. Using the CD-4070NW Manual Feeding 5 Adjust the paper side guides to match the width of the document you are going to scan. If you are recording standard size documents, align the document with the document positioning mark. 6 Specify the recording name → press [Start]. For information on how to specify the recording name, see “CD-R Document Recorder CD-4070NW Instructions (Software Version).” 7 Place one sheet face up with the top inserted into the document recorder. The sheet starts to feed immediately. B4 LTR A4 B4 LTR A4 NOTE Particularly thin documents or curled documents are sometimes not fed successfully. If this happens, hold down the leading edge of the document with your hand when placing them for scanning, or make copies on a copier and feed the copy into the document recorder. 34 B4 LTR A4 Chapter 4. Using the CD-4070NW 8 Load the next document. Recording continues if a document is loaded and detected. Manual feed can be repeated until you press [Abort]. Patch Code Sheets Patch code sheets are sheets printed with “patch code” patterns on them. They enable documents to be automatically segmented into files during continuous feeding without interrupting the recording operation. If a patch code sheet is scanned and the patch code detected, the file is automatically segmented. NOTE For information on using patch code sheets, see the “CD-R Document Recorder CD-4070NW Instructions (Software Version).” Patch Code Pattern Functions The following two patch codes work in different ways: PATCH T (FILE A) • When this pattern is detected on a patch code sheet, file segmentation occurs from the next document. • Sheets printed with this pattern are not included in the recorded document. PATCH II (FILE B) • When this pattern is detected on a patch code sheet, file segmentation occurs at this sheet. • Sheets printed with this pattern are included in the recorded document. 35 Chapter 4. Using the CD-4070NW Creating Patch Code Sheets Make copies of the patch code patterns provided at the rear of this manual. Follow the guidelines below when copying patch code patterns. ● Copy the patch code patterns onto paper of the same type as that of the document to be scanned. If the paper thickness substantially differs, a feed error may occur. ● Copy patch code patterns ensuring that the copies maintain the same size and image density as that of the document. If the copies are too light or dark, they may not be scanned properly. ● Copy patch code patterns so that they are positioned on the page within the detectable area specified below. 0.2" (5 mm) Patch Code 0.2" (5 mm) 0.2" (5 mm) 3.7" (94 mm) (Range in which patch code detection is enabled.) Units: inches (units in parentheses are millimeters) ● Take care not to get patch code sheets dirty, especially within the detectable area. In order for the sheets to be scanned properly, make sure they do not get folded or crumpled. ● If the image density is too light or dark, the patch code sheets may not be scanned properly. Using Patch Code Sheets 1 Make a copy of the patch pattern printed on p.51. Make sure the paper is the same size as that of the document to be scanned. (See “Patch Code Sheets,” on p.35.) Patch Code Sheet 2 Insert the patch code sheets before or between each document. Insert the patch code sheets before the first page of each document where file segmentation should occur. 36 Chapter 4. Using the CD-4070NW 3 Press [Record] on the Main screen. The Set recording name screen is displayed. 4 Press [Mode]. The Set recording mode screen is displayed. 5 Press [More]. The More Settings screen is displayed. 6 Specify the Batch Separation, settings → press [OK]. The Set recording name screen is displayed. NOTE Selecting [Manual] for [Paper supply] disables segmentation using patch sheets. 37 Chapter 4. Using the CD-4070NW 7 Place the document face up into the paper feed tray. B4 LTR 8 38 Specify the recording name → press [Start]. Recording starts, and files are segmented whenever a patch code is detected on a page. For information on how to specify the recording name, see “CD-R Document Recorder CD-4070NW Instructions (Software Version).” A4 Chapter 5 Clearing Paper Jams Chapter 5. Clearing Paper Jams This chapter describes how to clear paper jams that may occur during use. CAUTION Handle paper carefully when you remove jammed paper. Otherwise, you may suffer an unexpected injury, such as cutting your hand on the edge of the paper. 1 Remove the documents on the document eject tray. 2 Close the document eject tray extension if it is open. If the document eject guide is installed, there is no need to remove it and close the document eject tray extension. Proceed to the next step. B4 3 LTR A4 LTR A4 LTR A4 Raise the top of the document feeder until it locks in the open position. B4 B4 39 Chapter 5. Clearing Paper Jams 4 Remove the jammed paper from inside the document recorder. ■ If a paper jam occurs at the beginning of scanning: B4 LTR A4 LTR A4 LTR A4 ■ If a paper jam occurs at the end of scanning: NOTE Do not unnecessarily tug on the jammed paper. Remove it carefully. If the paper becomes ripped, be sure to remove any remaining paper scraps in the document recorder. 5 Grasp the top of the document feeder and push it down gently into the original position. B4 6 Push down on top of the document feeder until you hear it lock into the closed position. NOTE After the problem is resolved, confirm that the last page was recorded before continuing. B4 40 Chapter 6 Cleaning Chapter 6. Cleaning To ensure high-quality image scanning, regularly clean your CD-4070NW as described below. CAUTION • For safety, always quit the CD-4070NW and unplug the power cord before cleaning the document recorder. • Never clean the document recorder with any kind of organic solvent, such as paint thinner or alcohol. Otherwise, the document recorder’s exterior may be deformed, discolored, or melt. This may also cause a fire or electrical shock. Cleaning the Exterior Clean off any dirt on the document recorder’s exterior using a firmly wrung, soft cloth moistened with water or a neutral detergent. Then wipe dry with a clean, dry, soft cloth. Cleaning the Touch Panel ■ Clean the edges and rear of the touch panel using a firmly wrung, soft cloth moistened with water or a neutral detergent. Then wipe dry with a clean, dry, soft cloth. ■ Clean off any dirt on the touch panel using a firmly wrung, soft cloth moistened with water. Wipe lightly taking care not to apply pressure to the surface of the touch panel. 41 Chapter 6. Cleaning Cleaning the Scanning Glasses and Rollers If the scanning glass and rollers are dirty, recorded images may include lines and important original documents may be marked. For this reason, periodically clean these parts. 1 Close the document eject tray extension if it is open. B4 LTR 2 A4 Raise the top of the document feeder until it locks in the open position. B4 LTR A4 B4 LTR 3 Use a clean, dry, soft cloth to wipe the scanning glasses (areas illustrated by ). CAUTION • Be sure to clean both scanning glasses, the one below and the one above. Never spray cleaning agents or water directly on the scanning glasses. Otherwise, precision equipment, such as the light source, may become damaged. 42 A4 Chapter 6. Cleaning 4 Wipe the rollers (areas illustrated by ) with a firmly wrung, soft cloth moistened with water. Turn all the rollers in the directions shown in the illustration at 1, 2, and 3 as you wipe them clean. Then wipe dry with a clean, dry, soft cloth. 43 Chapter 7 Chapter 7. Troubleshooting Troubleshooting This chapter explains the action to take if there is a problem when using the document recorder. Refer to the pages below depending on the type of problem you are having. Power Does Not Turn ON ......................................................... p. 44 Cannot Operate the Document Recorder ................................ p. 44 Paper Does Not Feed Properly ................................................. p. 44 Unexpected Scan Results .......................................................... p. 45 Cannot Search for Documents .................................................. p. 45 Cannot Search a Text String ..................................................... p. 45 If these suggestions do not remedy the problem, please contact your local anthorized Canon dealer. Power Does Not Turn ON Confirm the following: ● Is the power indicator lit? (See “Turning the Power ON,” on p.21.) ● Is the power cord firmly connected to the document recorder? (See “Connecting the Power Cord,” on p.20.) ● Is the power cord firmly inserted into the power outlet? (See “Connecting the Power Cord,” on p.20.) NOTE If the power indicator is lit but the touch panel is blank, press the reset switch located at the rear of the touch panel to turn the power OFF, then wait at least 10 seconds before turning the power back ON. If nothing is still displayed, please contact your local authorized Canon dealer. Cannot Operate the Document Recorder Press the reset switch located at the rear of the touch panel to turn the power OFF in the following situations: (See “Touch Panel,” on p.19.) ● If the touch panel cannot be used due to a system error, for example ● If the touch panel display freezes and/or access to the CD-R drive (LED lights) takes a long time ● Pressing [Quit] does not turn the document recorder OFF. NOTE Always wait at least 10 seconds after turning the power OFF before you turn the power back ON. Paper Does Not Feed Properly Paper may not feed properly due to the following causes. Confirm each possible cause and take the action given as appropriate. Cause: You tried to scan in a document size, thickness, or weight that the document recorder cannot handle. Action: Confirm the document size, thickness, and weight. (See “Document Handling” on p.27.) Cause: The scanner rollers inside the unit are dirty or need replacing. Action: For details on how to clean the rollers, see “Cleaning the Scanning Glasses and Rollers,” on p.42. If the rollers need replacing, please contact your local authorized Canon dealer. For details on how to remove jammed documents, see “Clearing Paper Jams,” on p.39. 44 Chapter 7. Troubleshooting Unexpected Scan Results Scanning problems, such as scanned images that are unclear, contain lines, or are dirty, might be due to the following causes. Confirm each possible cause and take the appropriate action. Cause: The scanning glasses and rollers inside the unit are dirty. Action: For details on how to clean the scanning glasses and rollers, see “Cleaning the Scanning Glasses and Rollers,” on p.42.) Cause: The scan settings are inappropriate. Action: Check the brightness and other settings on the settings screen. For example, if a document will not scan at all, it is likely that the brightness setting is too high. If the scan results seem far too black, the brightness setting may be too low. Cause: The system is not functioning properly. Action: If scanning is still not performed correctly even when the scan settings are properly configured, the system may not be functioning properly. Please contact your local authorized Canon dealer. Cannot Search for Documents If you cannot search for documents directly from the CD-4070NW or over the Web, possible causes are given below. Confirm each possible cause and take the appropriate action. Cause: You tried searching a disc just after inserting it in the CD-4070NW. Action: The search index is still being built. Wait a while without operating the CD-4070NW until this operation finishes. Cause: The system was shut down uncleanly (e.g., due to a power outage while the CD-4070NW was being used) causing the backup data index to be cleared. Action: The backup data index is being rebuilt. Wait a while without operating the CD-4070NW. Depending on the saved backup data, building the backup data index may take at least 30 minutes. NOTE The CD-4070NW search function uses the operating system's indexing service. Therefore, when trying to search a disc just after inserting it when the index was cleared (e.g., due to a power outage), it is necessary to wait until the index finishes being built. Indexes are rebuilt automatically while the CD-4070NW is in standby mode. No message is displayed indicating indexes are being rebuilt, so do not operate the CD-4070NW while waiting. Cannot Search a Text String When text searching, some strings cannot be correctly searched for. Try shortening the string. 45 Chapter 8 Chapter 8. Appendix Appendix Specifications Scanner Type Desktop image scanner and CD-R document recorder Operating System Windows XP Embedded Scanning Document Specifications: Width: 2.2" to 10.1" (55 mm to 257 mm) 2.8" to 10.1" (70 mm to 257 mm) with automatic size detection Length: 2.8" to 14.3" (70 mm to 364 mm) Thickness: 0.0024" to 0.059" (0.06 mm to 0.15 mm) with automatic feeding 0.0019" to 0.0079" (0.05 mm to 0.2 mm) with manual feeding Weight: 14 to 32 lb bond (52 to 128 g/m2) with autoamtic feeding 11 to 40 lb bond (42 to 157 g/m2) with manual feeding Document Feeding Method: Standard/Automatic/Manual Scanning Method Contact sensor Light Source LED Scanning Side Simplex/Duplex Scanning Modes Black and white, text enhanced, error diffusion, grayscale, color (front side only) Scanning Resolution Black and White, Grayscale: Color: 300 x 300 dpi/300 x 150 dpi/240 x 240 dpi/200 x 200 dpi 200 x 200 dpi/100 x 100 dpi Scanning Speed (Document Size: LTR/A4) Black and White: Simplex: Grayscale: Color: 46 LTR 300 x 150 dpi 43 pages/minute 200 x 200 dpi 32 pages/minute 240 x 240 dpi 27 pages/minute 300 x 300 dpi 21 pages/minute Duplex: 300 x 150 dpi 87 sides/minute 200 x 200 dpi 65 sides/minute 240 x 240 dpi 54 sides/minute 300 x 300 dpi 43 sides/minute Simplex: 200 x 200 dpi 31 pages/minute 240 x 240 dpi 26 pages/minute 300 x 300 dpi 21 pages/minute Duplex: 200 x 200 dpi 50 sides/minute 240 x 240 dpi 36 sides/minute 300 x 300 dpi 22 sides/minute Simplex: 100 x 100 dpi 21 pages/minute 200 x 200 dpi 10 pages/minute Duplex (the back side is scanned with grayscale): 100 x 100 dpi 35 pages/minute 200 x 200 dpi 15 pages/minute A4 42 pages/minute 32 pages/minute 26 pages/minute 21 pages/minute 85 sides/minute 64 sides/minute 54 sides/minute 43 sides/minute 30 pages/minute 25 pages/minute 20 pages/minute 48 sides/minute 35 sides/minute 23 sides/minute 20 pages/minute 10 pages/minute 34 pages/minute 15 pages/minute Chapter 8. Appendix Amount of paper that can be stacked in automatic feeder 10 mm stack, maximum Display 8.4" color LCD Method of Operation Touch panel Compatible Disks 650 MB/700 MB CD-R (Recordable Compact Disc System Part II) CD-R Write Speed 52x maximum (configurable) Other Functions Automatic document thickness adjustment, patch code recognition for automatic file segmentation, web serch function, backup management Document Recorder Dimensions With Trays Closed: 10.4" x 13.9" x 16.2" (H x W x D) 265 mm x 352 mm x 412 mm (H x W x D) With Trays Open: 12.5" x 13.9" x 27.2" (H x W x D) 318 mm x 352 mm x 692 mm (H x W x D) Panel Dimensions With Stand Closed: With Stand Open: 1.8" x 8.3" x 6.7" (H x W x D) 46.7 mm x 210.6 mm x 169 mm (H x W x D) 4.1" x 8.3" x 7.1" (H x W x D) 103 mm x 210.6 mm x 181 mm (H x W x D) Weight Approximately 33.1 lb (15 kg) Power Supply 120 V AC, 60 Hz 0.7 A 220-240 V AC, 50/60 Hz 0.4 A Noise Not more than 65 dB Operating Environment Temperature: 10°C to 32.5°C (50°F to 90.5°F) Humidity: 20% to 80% RH Network Network Microsoft Windows Network compliant Interface 10Base-T/100Base-TX compliant Protocol TCP/IP IP address Static IP address or automatically acquired (DHCP) Options Bar Code Module Add on module for detecting bar codes. Consumables Exchange Roller Kit This is a transport roller replacement kit. Please contact your local authorized Canon dealer as they must actually perform the replacement. Specifications are subject to change without notice. 47 Chapter 8. Appendix External Dimensions 8.3" (210.6 mm) 13.9" (352 mm) Units: inches (units in parentheses are millimeters) Cable length: approximately 39" (1000 mm) 27.2" (692 mm) When the paper feed tray and paper feed tray extension are open 18.8" (478 mm) 10.4" (265 mm) 9.3" (237 mm) 12.5" (318 mm) When the auxiliary paper support plate is installed 16.2" (412 mm) Touch Panel (With Stand Flat) 4.1" (103 mm) Touch Panel (With Stand Extended) 7.1" (181 mm) 48 1.8" (46.7 mm) 6.7" (169 mm) Chapter 8. Appendix Index A Air Vent .................................................... 16 Auxiliary paper support plate ................... 29 B Backup management ................................ 13 Barcodes ................................................... 13 C CD-R drive ......................................... 16, 18 CD tray ..................................................... 18 Cleaning ................................................... 41 Exterior.............................................. 41 Rollers ............................................... 42 Scanning glasses ............................... 42 Touch panel ....................................... 41 Connecting peripherals ............................. 20 Specifications .................................... 46 Contrast dial ............................................. 18 Consumables ............................................ 47 D Disc Handling ............................................ 10 Inserting discs ................................... 23 Ejecting discs .................................... 25 Document ................................................. 27 Document eject guide ............................... 15 Document eject tray ........................... 16, 28 Document eject tray extension ................. 16 Document feeding .................................... 31 Automatic feeding ....................... 31, 32 Manual feeding ........................... 31, 34 Standard feeding ......................... 31, 32 E Eject button .............................................. 18 External dimensions ................................. 48 F Features .................................................... 12 G Getting Started.......................................... 20 M Main screen .............................................. 21 N Network cable .......................................... 20 O Options ..................................................... 47 P Packaging ................................................. 15 Paper feed tray .................................... 16, 28 Paper feed tray extension ......................... 16 Paper jams ................................................ 39 Paper side guides ...................................... 16 Patch code Patch code sheets .............................. 35 Patch code pattern ............................. 35 Power code ............................................... 20 Power indicator ........................................ 16 Power switch ...................................... 16, 18 Preparing a location .................................... 5 R Reset switch.............................................. 18 S Stand ......................................................... 18 Startup screen ........................................... 21 T Touch panel .................................. 16, 18, 19 Troubleshooting........................................ 44 Turning the power ON/OFF ..................... 21 U Using the CD-4070NW ............................ 27 W Web search function ................................. 14 49 Chapter 8. Appendix MEMO 50 Chapter 8. Appendix Patch code patterns For details on how to use these patterns, see “Patch Code Sheets,” on p.35. PATCH T (FILE A) PATCH II (FILE B) 51 CANON ELECTRONICS INC. 1248, SHIMOKAGEMORI, CHICHIBU-SHI, SAITAMA 369-1892, JAPAN CANON U.S.A. INC. ONE CANON PLAZA, LAKE SUCCESS, N.Y. 11042, U.S.A. CANON CANADA INC. 6390 DIXIE ROAD, MISSISSAUGA, ONTARIO L5T 1P7, CANADA CANON EUROPA N.V. BOVENKERKERWEG 59-61, P.O.BOX 2262, 1180 EG AMSTELVEEN, THE NETHERLANDS CANON LATIN AMERICA, INC. 703 WATERFORD WAY, SUITE 400 MIAMI, FLORIDA 33126, U.S.A. CANON AUSTRALIA PTY. LTD. 1 THOMAS HOLT DRIVE, NORTH RYDE, SYDNEY. N.S.W, 2113. AUSTRALIA CANON SINGAPORE PTE. LTD. 1 HARBOUR FRONT AVENUE #04-01, KEPPEL BAY TOWER, SINGAPORE 098632 CANON HONGKONG COMPANY LTD. 19TH FLOOR, THE METROPOLIS TOWER, 10 METROPOLIS DRIVE, HUNGHOM, KOWLOON, HONG KONG. PUB.CE-IE-444 0504AB0.3 CANON ELECTRONICS INC. 2004 *CE-IE-444* PRINTED IN JAPAN