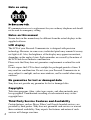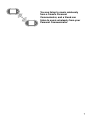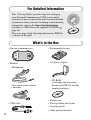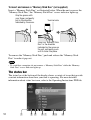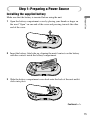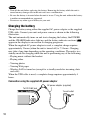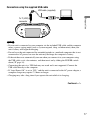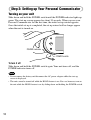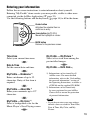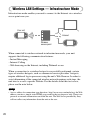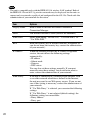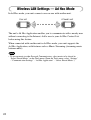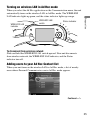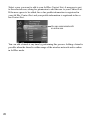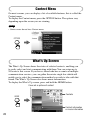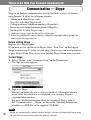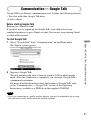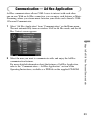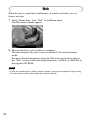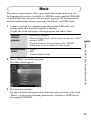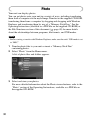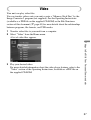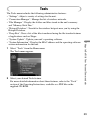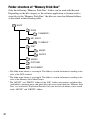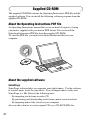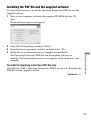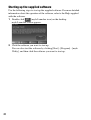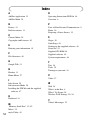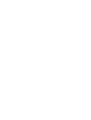Download Aeronix Zipit Operating instructions
Transcript
2-668-392-12(1) © 2006 Sony Corporation Owner’s Record The serial number is located inside battery compartment. Record the serial number in the space provided below. Refer to these numbers whenever you call upon your Sony dealer regarding this product. Model No. COM-1 Serial No. _______________________ WARNING You are cautioned that any changes or modifications not expressly approved in this manual could void your authority to operate this equipment. This equipment has been tested and found to comply with the limits for a Class B digital device, pursuant to Part 15 of the FCC Rules. These limits are designed to provide reasonable protection against harmful interference in a residential installation. This equipment generates, uses, and can radiate radio frequency energy and, if not installed and used in accordance with the instructions, may cause harmful interference to radio communications. However, there is no guarantee that interference will not occur in a particular installation. If this equipment does cause harmful interference to radio or television reception, which can be determined by turning the equipment off and on, the user is encouraged to try to correct the interference by one or more of the following measures: – Reorient or relocate the receiving antenna. – Increase the separation between the equipment and receiver. – Connect the equipment into an outlet on a circuit different from that to which the receiver is connected. – Consult the dealer or an experienced radio/TV technician for help This transmitter must not be co-located or operated in conjunction with any other antenna or transmitter. This equipment complies with FCC radiation exposure limits set forth for uncontrolled equipment and meets the FCC radio frequency (RF) Exposure Guidelines in Supplement C to OET65. This equipment has very low levels of RF energy that it is deemed to comply without testing of specific absorption rate (SAR). 2 This device complies with Part 15 of the FCC Rules. Operation is subject to the following two conditions: (1) this device may not cause harmful interference, and (2) this device must accept any interference received, including interference that may cause undesired operation. The supplied interface cable must be used with the equipment in order to comply with the limits for a digital device pursuant to Subpart B of Part 15 of FCC Rules. If you have any questions about this product: Visit: http://www.sony.com/mylo Contact: Sony Customer Information Services Center at 1-(866)-420-7669 Write: Sony Customer Information Services Center 12451 Gateway Blvd., Ft. Myers, FL 33913 For an accessory or part not available from your authorized dealer, call: 1-800-488-SONY (7669) Model COM-1 Declaration of Conformity Trade Name: Model No.: Responsible Party: Address: Telephone No.: SONY COM-1 Sony Electronics Inc. 16530 Via Esprillo San Diego, CA 92127 USA 858-942-2230 RECYCLING LITHIUM-ION BATTERIES Lithium-ion batteries are recyclable. You can help preserve our environment by returning your used rechargeable batteries to the collection and recycling location nearest you. For more information regarding recycling of rechargeable batteries, call toll free 1-800-822-8837, or visit http:// www.rbrc.org/ . Caution: Do not handle damaged or leaking Lithium-ion batteries. 3 Note on using IP communication is not a replacement for your ordinary telephone and should not be used for emergency calling. Notes on this manual Screen shots in this manual may be different from the actual displays in the supplied software. LCD display The LCD of your Personal Communicator is designed with precision technology. However, in some cases, individual pixels may remain lit or may not light at all. Also, the brightness of the display may appear inconsistent, depending on the angle of view. Such anomalies are caused by the nature of the LCD and do not indicate a malfunction. Please note that Sony does not guarantee a replacement or refund for such cases. Do not expose the LCD to direct sunlight for prolonged periods of time. It may result in a malfunction. Do not store your Personal Communicator in areas subject to sunlight, such as near windows, and be careful when using outdoors. No guarantee for lost or damaged data Sony does not provide any guarantee for lost or damaged data. Copyrights Television programs, films, video tapes, music, and other materials may be copyrighted. Unauthorized recording of such materials may violate copyright laws. Third Party Service Features and Availability 4 Certain features, such as Skype, Yahoo! and Google branded services, are provided by third parties. Sony does not guarantee such services or warrant their continued availability. Sony expects the features and nature of such services will change over time. Table of Contents Overview......................................6 For Detailed Information ..............8 What’s in the Box .........................8 Preparation The Parts of Your Personal Communicator ..........................9 The status bar ......................... 12 Using the keyboard ................ 14 Step 1: Preparing a Power Source ....................................15 Installing the supplied battery ...15 Charging the battery ............... 16 Step 2: Setting up Your Personal Communicator ........................18 Turning on your unit ................. 18 Entering your information ........ 19 Wireless LAN Settings — Infrastructure Mode ............20 Turning on wireless LAN in infrastructure mode ................ 21 Wireless LAN Settings — Ad Hoc Mode .....................24 Turning on wireless LAN in Ad Hoc mode ......................... 25 Adding users to your Ad Hoc Contact list ............................. 25 Basic Operations Home Menu ...............................27 Context Menu ............................28 What’s Up Screen ......................28 Info Screen ................................29 Things to Do With Your Personal Communicator Communication — Skype ..........30 Communication — Google Talk ........................31 Communication — Yahoo! Messenger ..............32 Communication — Ad Hoc Application .............33 Web ...........................................34 Music .........................................35 Photo .........................................36 Video .........................................37 Text ............................................38 Tools ..........................................39 For More Information File Structures ...........................40 Folder structure of the internal memory ................................... 40 Folder structure of “Memory Stick Duo” ............................... 42 Supplied CD-ROM .....................44 About the Operating Instructions PDF file ................ 44 About the supplied software ... 44 System requirements............... 46 Installing the PDF file and the supplied software ................... 47 Starting up the supplied software .................................. 48 When installation is not successful – Q&A ................... 49 On Copyrights and Licenses .....50 Index ..........................................54 5 Overview This explains some of the main features of your Personal Communicator, such as making calls with Skype and playing music. For detailed information about each feature, see the Operating Instructions, available as a PDF file on the supplied CD-ROM. The features described below are only a few of your unit’s capabilities. Explore the unit and the Operating Instructions PDF file to find the features most interesting to you. With your Personal Communicator, you can chat with friends, browse websites on the Internet, listen to music, and view photos. You can make an Internet Call, such as Skype calls, using the supplied headset and operating the unit from the one touch answer remote controller. You can make an Internet Call using the speaker and microphone on the unit instead of using the headset. 6 You can listen to music wirelessly from a friend’s Personal Communicator, and a friend can listen to music wirelessly from your Personal Communicator. 7 For Detailed Information This “Start-up Guide” provides steps for setting up your Personal Communicator COM-1 and a quick overview of how to operate the unit. For more detailed information about your unit, including troubleshooting information, refer to the Operating Instructions, available as a PDF file on the supplied CD-ROM ( page 44). The cover page of the Operating Instructions PDF file is shown on the right. What’s in the Box • Personal communicator • Rechargeable battery • Headset – Headphones • AC power adaptor • CD-ROM (containing the Operating Instructions PDF file and the supplied software) – One touch answer remote controller • USB cable 8 • • • • Battery case Start-up Guide (this book) Carrying pouch Other printed materials Preparation The Parts of Your Personal Communicator (USB) connector ( page 17) Connects your unit to a computer. WIRELESS LAN switch/ indicator ( page 21, 25) Turns on wireless LAN. When it turns on, the indicator lights up. “Memory Stick Duo” access indicator ( page 12) When the unit accesses the “Memory Stick Duo,” the indicator lights up. INFO button ( page 29) Displays detailed information about outstanding notifications for communication applications and about music playing on the device. For example, you can quickly find notifications of incoming messages you have received or easily view the title of the music track currently playing on your unit. Preparation Front Speaker Outputs the other user’s voice during an Internet call. POWER switch/indicator ( page 18) Turns your unit on and off. When the unit is turned on, the indicator lights up. CHARGE indicator ( page 16) While the unit is charging or when the unit is in a standby mode for charging, the indicator lights up. When the battery is completely charged, the indicator goes off. HOME button ( pages 27, 28) Pressing displays the Home menu. Pressing and holding displays the What’s Up screen. (headset) jack Connects to the supplied headset. Continued 9 DC IN 6V jack ( page 16) Connects to the supplied AC power adaptor. Status indicator ( page 21, 25) Lights up blue when the unit turns on wireless LAN in infrastructure mode. Lights up orange for Ad Hoc mode. OPTION button ( page 28) Displays a menu of options relating to what you are currently doing. Microphone Picks up your voice for applications requiring voice input. Center button Activates the selected item or confirms an entry. 4-way button (///) Moves the highlight or cursor. BACK button Returns to the previous screen. Display Remove the protective sheet from the display before using the unit. Back Loudspeaker Outputs audio from non-voice features, such as music and video playback and ringing alerts for an Internet call. HOLD switch Locks the controls on the unit. VOL (volume) +/– buttons Adjusts the volume. 10 “Memory Stick Duo” slot ( page 12) Open the cover to insert or remove a “Memory Stick Duo.” Jog lever (///) Starts and stops playback. Finds the beginning of the current/ previous/next tracks. Goes forward/backward quickly. To connect the supplied headset To (headset) jack Remote call control button Answers or ends an Internet call. Microphone Preparation Clip Holds the remote controller to your clothes. Picks up your voice during an Internet call. About the built-in antenna Built-in antenna Used by the unit to connect to the wireless network. Continued 11 To insert and remove a “Memory Stick Duo” (not supplied) Insert a “Memory Stick Duo” as illustrated below. When the unit accesses the “Memory Stick Duo,” the “Memory Stick Duo” access indicator lights up. Grip the groove with your finger, and gently pull in the direction indicated by the arrow. Terminal side Insert the “Memory Stick Duo” in the direction indicated by the arrow on the unit, and gently push until it clicks into place. To remove the “Memory Stick Duo,” push and release the “Memory Stick Duo” to make it pop out. Note • To avoid data corruption, do not remove a “Memory Stick Duo” while the “Memory Stick Duo” access indicator lights up. The status bar The status bar at the bottom of the display shows a variety of icons that provide constant information about how your unit is operating. For more detailed information about status bar icons, refer to the Operating Instructions PDF file. 12 - Remaining battery power Signal strength of the network connection The more circles displayed around the antenna, the stronger the signal of the network connection. Wireless LAN status Displays icons indicating whether your unit is connected to wireless network in infrastructure mode or Ad Hoc mode ( page 21, 25). Various communication applications Volume bar Ad Hoc Application status During Music Streaming, displays the Music Streaming icon and the name of the user whose unit your unit is connected to. AVLS AVLS is an abbreviation of the Automatic Volume Limiter System. When “AVLS” is set to “ON,” AVLS keeps the volume from climbing above a predetermined level to protect your hearing. Whenever the AVLS acts to limit the volume, the AVLS icon appears. Preparation The number of illuminated segments indicates how much battery power remains. As the battery runs down, the segments of the indicator disappear. HOLD status Displays an icon when you’ve locked your unit’s controls by turning on the HOLD feature. Shift/Num/Sym/Fn key status Indicates the currently active keyboard modifier keys (if any), such as Num (Number), Sym (Symbol), Fn (Function), or Shift. Clock Continued 13 Using the keyboard Slide the front panel of the unit upward to use the keyboard. Num key Sym key Enter key Fn key Shift key To enter capital letters, numbers, and symbols Press the modifier key (Shift, Num, Sym, or Fn) first, and then press another key. For the key arrangement, refer to the chart of the Operating Instructions PDF file. After modifier keys are pressed, the following icons appear on the status bar of the display ( page 12). To lock a modifier key, press it twice. To unlock it, press it again. Modifier key Shift Num Sym Fn 14 Icon after pressing it once Icon after pressing it twice Step 1: Preparing a Power Source Installing the supplied battery 1 Open the battery compartment cover by placing your thumb or finger on the word “Open” on one end of the cover and pressing towards the other end of the cover. Preparation Make sure that the battery is inserted before using the unit. 2 Insert the battery, label side up, aligning the metal contacts on the battery with the contacts inside the battery compartment. 3 Slide the battery compartment cover back onto the back of the unit until it clicks into place. Continued 15 Notes • Turn off the unit before replacing the battery. Removing the battery while the unit is turned on may damage data in the unit and cause a malfunction. • Be sure the battery is inserted when the unit is in use. Using the unit without the battery is neither recommended nor supported. • Do not use any other type of battery in your unit. Charging the battery Charge the battery using either the supplied AC power adaptor or the supplied USB cable. Connect your unit and power source as shown in the following illustration. The unit automatically turns on and starts charging the battery, the POWER and the CHARGE indicators light up, and the battery indicator sections ( ) appear in the display in succession as charging progresses. When the supplied AC power adaptor is used, a complete charge requires approximately 3 hours (when the unit is turned off) to 7.5 hours. Charging may take a long time depending on the operating conditions. The unit is in a standby mode for charging while the unit is performing any of the following: – Playing music without the headset – Playing video – Viewing photos – Viewing Web pages – Wireless LAN is turned on (except for a standby mode for incoming chats and calls) When the USB cable is used, a complete charge requires approximately 4 hours. Connection using the supplied AC power adaptor To DC IN 6V jack AC power adaptor (supplied) To wall outlet 16 Connection using the supplied USB cable USB cable (supplied) Preparation To (USB) connector Notes • If your unit is connected to your computer via the included USB cable and the computer enters a power saving mode (such as system suspend, sleep, or hibernation), then your unit’s battery will begin discharging. • Do not leave the unit connected for extended periods to a notebook computer that is not connected to AC power, because the unit may discharge the computer’s battery. • If the unit does not automatically turn on when you connect it to your computer using the USB cable, wait a few minutes, and then turn it on by sliding the POWER switch down ( page 18). • Connecting the unit via a USB hub may not work and is not supported. Connect the USB cable directly to the computer. • If “Auto Power Off” is set to “NO,” and the unit is connected to the AC power adaptor, a complete charge may require 7.5 hours or longer. • Charging may take a long time if you operate the unit while it is charging. Continued 17 Step 2: Setting up Your Personal Communicator Turning on your unit Slide down and hold the POWER switch until the POWER indicator lights up green. The start-up screen appears for about 30 seconds. When you use your Personal Communicator for the first time, the initial set-up wizard appears. Once the initial set-up is completed, the set-up wizard will no longer appear when the unit is turned on. POWER indicator POWER switch To turn it off Slide down and hold the POWER switch again. Your unit turns off, and the POWER indicator turns off. Note • Do not remove the battery and disconnect the AC power adaptor while the start-up screen is displayed. • The unit cannot be turned off while the HOLD feature is on. You can, however, turn on the unit while the HOLD feature is on by sliding down and holding the POWER switch. 18 Entering your information Center button Activates the selected item or confirms an entry. Preparation Follow the on-screen instructions to enter information about yourself. Entering “My Profile” items creates your user profile, visible to other users connected via the Ad Hoc Application ( page 33). Use the following buttons and the keyboard ( page 14) to fill in the items. 4-way button (///) Moves the highlight or cursor. BACK button Returns to the previous screen. Time Zone Select your current time zone. Date & Time Set the current date and time. My Profile — Nickname 1) Enter a nickname of up to 32 characters. Entry of this item is required. My Profile — About Me 1) Enter your comments up to 127 characters. My Profile — My Color 1) Select a background color for the Music Player’s Now Playing screen. My Profile — My Picture 1) Select a face icon from among the pre-installed images. My Profile — Birth Date 2) 1) Information can be viewed by all Ad Hoc users. For more detailed information, refer to the “On handling the personal information” section of the Operating Instructions, available as a PDF file on the supplied CD-ROM. 2) Information can be viewed only by users registered in your Ad Hoc Contact List to ensure the protection of personal information. Note • If you do not enter your own settings, default values are used for Time Zone, Date & Time, My Color, and My Picture. 19 Wireless LAN Settings — Infrastructure Mode Infrastructure mode enables your unit to connect to the Internet via a wireless access point near you. Your unit Internet Wireless access point When connected to wireless network in infrastructure mode, your unit supports the following communication features: – Instant Messaging – Internet Calling – Web browsing on the Internet, including Webmail access When a connection to a wireless hotspot is successfully performed, certain types of wireless hotspots, such as commercial service providers’ hotspots, require additional log-in processes using the unit’s Web Browser. In order to assist determining if the connected wireless network requires such steps, the unit tries to access a specific Website. For the details about this test access, please see the note below. Note • Access address for connection type detection: http://www.sony.com/mylo/test; the Web address contains a simple static HTML page used for the test purposes only. There is no personal or network information sent from the unit. The Web server provided by Sony will not collect any information about the unit or the user. 20 Turning on wireless LAN in infrastructure mode WIRELESS LAN switch Status indicator Preparation WIRELESS LAN indicator 1 Slide and hold the WIRELESS LAN switch upward. The WIRELESS LAN indicator lights up green, and the status indicator lights up blue. The Connection Dialog appears. 2 Select the wireless network you want to connect to. If you select a wireless network that requires a WEP/WPA-PSK security key, the Wireless Network Settings screen appears. Follow the instructions on the display to complete the connection. Press BACK to close the Connection Dialog. Continued 21 Note • The unit is compatible only with the IEEE 802.11b wireless LAN standard. Both of the IEEE 802.11b and 802.11g wireless networks may be displayed, but the unit can connect only to networks capable of and configured for the 802.11b. Check with the administrator of your network for the status. 22 Item Options Display Name Enter a name to describe the wireless network in Connection Manager. SSID The wireless network’s SSID (Service Set Identifier) WEP/WPA Select from among “Do Not Use,” “Use WEP KEY,” or “Use WPA-PSK.” KEY Enter the security key of wireless network, if required. (If you do not know the security key, contact the administrator of your network.) IP Address When the network provides the IP address assignment service, the unit detects the following settings automatically: • IP address • Subnet mask • Gateway • DNS server You can also set these settings manually. If you must manually enter these settings, but do not know what to enter, contact the administrator of your network. WEB Proxy If the unit is connected to a secured private network, such as an office network which has a firewall to the Internet, the unit may need to use Web proxy servers. If you are not sure if this setting is necessary, contact the administrator of your network. If “Use Web Proxy” is selected, you can enter the following settings. If “Use Web Proxy” is not selected (default setting), the following settings are unavailable. • Proxy address • Proxy port To use the Connection Manager Select the “Connection Manager” from “Tools” on the Home menu. It offers the following features: • You can register wireless network that is not displayed in the Connection Dialog. To register the wireless network, select “Add Manually” on the Connection Manager screen. • You can specify the order in which the unit will attempt to connect to the wireless networks that you have registered. • You can delete wireless network from the registered list. Preparation To connect to wireless network automatically If you register wireless network in step 2 of “Turning on wireless LAN in infrastructure mode,” the unit will automatically attempt to connect to it in the following situations: • When you slide the WIRELESS LAN switch upward • When you select any application that uses on wireless network (Instant Messaging, Internet Calling, or the Web) To disconnect from wireless network Slide and hold the WIRELESS LAN switch upward. Your unit disconnects from wireless network, the WIRELESS LAN indicator, and the Status indicator turn off. 23 Wireless LAN Settings — Ad Hoc Mode In Ad Hoc mode, your unit connects one-on-one with another unit. Your unit A friend’s unit The unit’s Ad Hoc Application enables you to communicate with a nearby user without connecting to the Internet. Add a user to your Ad Hoc Contact List before using this feature. When connected with another unit in Ad Hoc mode, your unit supports the Ad Hoc Application, with features such as Music Streaming (streaming music between units). Note • To stream music to other Personal Communicators, select music to be shared in “Select Shared Music” on the Tools menu (From the Tools menu, select “Settings” - “Communication Settings” - “Ad Hoc Application” - “Select Shared Music.”) 24 Turning on wireless LAN in Ad Hoc mode When you select the Ad Hoc application on the Communication menu, the unit automatically turns on the wireless LAN in Ad Hoc mode. The WIRELESS LAN indicator lights up green, and the status indicator lights up orange. WIRELESS LAN switch Status indicator Preparation WIRELESS LAN indicator To disconnect from wireless network Slide and hold the WIRELESS LAN switch upward. Your unit disconnects from wireless network, the WIRELESS LAN indicator, and the Status indicator turn off. Adding users to your Ad Hoc Contact list When your unit turns on the wireless LAN in Ad Hoc mode, a list of nearby users whose Personal Communicators are in Ad Hoc mode appears. Continued 25 Select a user you want to add to your Ad Hoc Contact List. A message is sent to the selected user, asking for permission to add the user to your Contact List. If the user agrees to be added, his or her profile information is registered in your Ad Hoc Contact List and your profile information is registered in his or her Contact List. You can communicate with an online user. You can add a friend at any time by performing this process. Adding a friend is possible when the friend is within range of the wireless network and is online in Ad Hoc mode. 26 Basic Operations Home Menu The Home menu is the starting point to access the various applications and features of your unit. To display the Home menu, press the HOME button. HOME Basic Operations To start an application from the Home menu Press / to select an item, and press the center button to start the selected application. Example: Selecting “Music” 27 Context Menu On most screens, you can display a list of available features, this is called the Context menu. To display the Context menu, press the OPTION button. The options vary depending upon the screen you are viewing. Note • Some screens do not have Context menu. OPTION What’s Up Screen The What’s Up Screen shows the status of selected contacts, enabling you to easily select and start communicating with them. You can assign up to 90 boxes to this screen. If you have a friend who has accounts on multiple communication services, you can gather those into single box which will enable you to select the communication method you wish to take with that friend. The What’s Up Screen also shows music information. To display the What’s Up screen, press and hold the HOME button. Cover art or picture of contact HOME Contacts Contact information or music information 28 For more detailed information about the What’s Up screen, refer to the “What’s Up” section of the Operating Instructions, available as a PDF file on the supplied CD-ROM. Info Screen New event Basic Operations When a communication event occurs, such as a new message being received or a chat invitation arriving, an event icon appears on the status bar of the display. When this happens, press INFO to view detailed information about the event. To see information about the currently playing music when viewing another application window, press INFO twice. INFO Press INFO once. Cover art Track title Artist name Album/playlist title INFO Playing status and elapsed playing time Press INFO twice. Audio codec and bitrate 29 Things to Do With Your Personal Communicator Communication — Skype Skype is an Internet communication tool that includes a voice call feature using Internet. It offers the following features: • Talking with other Skype users • Text chat with other Skype users • Calling traditional telephone numbers (SkypeOut) 1) • Receiving calls from traditional phones (SkypeIn) 1) • Sending files to other Skype users 2) 1) Additional charges apply for SkypeOut and SkypeIn. 2) It may be prohibited to transfer content, without the copyright holders permission under applicable copyright law. Before starting Skype Register for a Skype Name. If you have not yet signed up for Skype, select “New User” on the Sign in Skype screen in step 1, below, or visit <http://www.sony.com/mylo/partners> to get a Skype Name. You can use your existing Skype Name with your unit. To start Skype 1 Select “Skype” from “Communication” on the Home menu. The Sign in screen appears. 2 Sign in to Skype. The unit automatically tries to turn on wireless LAN in infrastructure mode. After the connection is completed, you can enjoy Skype’s communication features. For more detailed information about the features of Skype, refer to the “Communication — Skype” section of the Operating Instructions, available as a PDF file on the supplied CD-ROM. Note 30 • If you are connecting to a public wireless hotspot, you may be required to log in using the web browser once connected to the wireless network. Communication — Google Talk Google Talk is an Internet communication tool. It offers the following features: • Text chat with other Google Talk users • Link to Gmail Before starting Google Talk Register for a Gmail account. If you have not yet signed up for Google Talk, visit <http://www.sony. com/mylo/partners> to get a Gmail account. You can use your existing Gmail account with your unit. 2 Sign in to Google Talk. The unit automatically tries to turn on wireless LAN in infrastructure mode. After the connection is completed, you can enjoy Google Talk’s communication features. For more detailed information about the features of Google Talk, refer to the “Communication — Google Talk” section of the Operating Instructions, available as a PDF file on the supplied CD-ROM. Things to Do With Your Personal Communicator To start Google Talk 1 Select “Google Talk” from “Communication” on the Home menu. The Sign in screen appears. Note • If you are connecting to a public wireless hotspot, you may be required to log in using the web browser once connected to the wireless network. 31 Communication — Yahoo! Messenger Yahoo! Messenger is an Internet communication tool. It offers the following features: • Text conversation with other Yahoo! Messenger users • Link to Yahoo! Mail Before starting Yahoo! Messenger Register for a Yahoo! ID. If you have not yet signed up for Yahoo! Messenger, visit <http://www.sony. com/mylo/partners> to get a Yahoo! ID. You can use your existing Yahoo! ID with your unit. To start Yahoo! Messenger 1 Select “Yahoo! Messenger” from “Communication” on the Home menu. The Sign in screen appears. 2 Sign in to Yahoo! Messenger. The unit automatically tries to turn on wireless LAN in infrastructure mode. After the connection is completed, you can enjoy Yahoo! Messenger’s communication features. For more detailed information about the features of Yahoo! Messenger, refer to the “Communication — Yahoo! Messenger” section of the Operating Instructions, available as a PDF file on the supplied CD-ROM. Note • If you are connecting to a public wireless hotspot, you may be required to log in using the web browser once connected to the wireless network. Yahoo!, Y! and the Yahoo! and Y! logos are the trademarks and/or registered trademarks of Yahoo! Inc. 32 Communication — Ad Hoc Application Ad Hoc communications allows COM-1 users to interact with each other one-on-one. With an Ad Hoc connection, you can enjoy such features as Music Streaming, where you stream music between your device and a friend’s COM1 Personal Communicator. 1 Select “Ad Hoc Application” from “Communication” on the Home menu. The unit automatically turns on wireless LAN in Ad Hoc mode, and the Ad Hoc Contact screen appears. Things to Do With Your Personal Communicator 2 Select the user you want to communicate with, and enjoy the Ad Hoc communication features. For more detailed information about the features of Ad Hoc Application, refer to the “Communication — Ad Hoc Application” section of the Operating Instructions, available as a PDF file on the supplied CD-ROM. 33 Web When the unit is connected to the Internet via wireless network, you can browse websites. 1 Select “Home Page” from “Web” on the Home menu. The Web browser menu appears. 2 Browse websites as you would on a computer. The unit automatically tries to turn on wireless LAN in infrastructure mode. For more detailed information about the Web browsing features, refer to the “Web” section of the Operating Instructions, available as a PDF file on the supplied CD-ROM. Note • If you are connecting to a public wireless hotspot, you may be required to log in using the web browser once connected to the wireless network. 34 Music Your unit is a music player, able to play music files stored on the unit. See the Operating Instructions (available as a PDF file on the supplied CD-ROM) or the File Structures section of this document ( page 40) for more details about the relationships between programs, file formats, and USB modes. 1 Connect your unit to a computer using the supplied USB cable, and transfer music files from the computer to the unit. Use the one of the following software programs and audio codecs. • SonicStage (supplied) • Windows Media Player 10 (Be sure to set the unit’s USB mode to “MTP.”) • Windows Explorer (Drag and drop to the “MUSIC” folder at the top level of the unit’s file system.) Available audio codecs • ATRAC • MP3 • Windows Media Audio 2 Select “Music” on the Home menu. The Music menu appears. Things to Do With Your Personal Communicator Available software programs 3 Play your desired music. For more detailed information about the music player features, refer to the “Music” section of the Operating Instructions, available as a PDF file on the supplied CD-ROM. 35 Photo Your unit can display photos. You can get photos onto your unit in a variety of ways, including transferring them from a computer via the mylo Image Transfer on the supplied CD-ROM, transferring them from a computer by dragging and dropping with Windows Explorer, and transferring them by way of a “Memory Stick Duo.” See the Operating Instructions (available as a PDF file on the supplied CD-ROM) or the File Structures section of this document ( page 40) for more details about the relationships between programs, file formats, and USB modes. Note • Before starting a transfer with Windows Explorer, make sure the unit’s USB mode is set to “MSC.” 1 Transfer photo files to your unit or insert a “Memory Stick Duo” containing photos. 2 Select “Photo” from the Home menu. A list of photo files and folders appears. 3 Select and view your photos. For more detailed information about the Photo viewer features, refer to the “Photo” section of the Operating Instructions, available as a PDF file on the supplied CD-ROM. 36 Video Your unit can play video files. You can transfer videos onto your unit or onto a “Memory Stick Duo” by the Image Converter 2 program (not supplied). See the Operating Instructions (available as a PDF file on the supplied CD-ROM) or the File Structures section of this document ( page 40) for more details about the relationships between programs, file formats, and USB modes. 1 Transfer video files to your unit from a computer. 2 Select “Video” from the Home menu. A list of video files appears. Things to Do With Your Personal Communicator 3 Play your desired video. For more detailed information about the video player features, refer to the “Video” section of the Operating Instructions, available as a PDF file on the supplied CD-ROM. 37 Text You can get text files onto your device in a variety of ways, including transferring them from a computer by dragging and dropping with Windows Explorer, or transferring them by way of a “Memory Stick Duo.” See the Operating Instructions (available as a PDF file on the supplied CD-ROM) or the File Structures section of this document ( page 40) for more details about the relationships between programs, file formats, and USB modes. Note • Before starting a transfer with Windows Explorer, make sure the unit’s USB mode is set to “MSC.” 1 Select “Text” from the Home menu. A list of text files appears. 2 Create a new note or open an existing text file. For more detailed information about the Text file features, refer to the “Text” section of the Operating Instructions, available as a PDF file on the supplied CD-ROM. 38 Tools 1 Select “Tools” from the Home menu. The Tools menu appears. 2 Select your desired Tools feature. For more detailed information about these features, refer to the “Tools” section of the Operating Instructions, available as a PDF file on the supplied CD-ROM. Things to Do With Your Personal Communicator The Tools menu includes the following administrative features: • “Settings”: Adjust a variety of settings for the unit. • “Connection Manager”: Manage the list of wireless networks. • “File Manager”: Display the folders and files stored in the unit’s memory and “Memory Stick Duo.” • “Hotspot Database”: Search for the wireless hotspots near you by using the Hotspot Database. • “Drop Box”: View a list of the files transferred using the file transfer features of applications such as Skype. • “System Update”: Update your unit’s operating software. • “System Information”: Display the MAC address and the operating software version information for the unit. 39 For More Information File Structures The folder structures of the unit’s internal memory and of a “Memory Stick Duo” are described below. Folder structure of the internal memory Depending on the file category or the software program or feature used to transfer files to the unit, the files are stored in different folders, as shown in the following table. ROOT OMGAUDIO DROP BOX MP_ROOT 101MNV01 * TOOLS SETTINGS HOTSPOTDB MUSICDB MUSIC PICTURE DOCUMENT WEBPAGE * The folder name shown is an example. The folder is created and named according to the rules of the Memory Stick Video Format. Note • The first time the unit is used, the “OMGAUDIO” and “MP_ROOT” folders are not displayed. 40 File category, application software, or function Folder Audio files transferred using SonicStage “OMGAUDIO” folder Audio files transferred using; • Windows Media Player 10 “MUSIC” folder • Windows Explorer (drag and drop) “PICTURE” folder Photo files transferred using either the mylo Image Transfer program (supplied) or Windows Explorer (drag and drop) Video files transferred using the Image Converter 2 program (not supplied) “MP_ROOT” folder Text files created on your unit or transferred using Windows Explorer (drag and drop) “DOCUMENT” folder Files transferred using the file transfer features of applications such as Skype. “DROP BOX” folder Web bookmarks transferred using the mylo Tools. “WEBPAGE” folder For More Information Continued 41 Folder structure of “Memory Stick Duo” Only the following “Memory Stick Duo” folders can be used with this unit. Depending on the file category or the software application or feature used to store files to the “Memory Stick Duo,” the files are stored in different folders, as described in the following table. ROOT DCIM 100MSDCF 1) MP_ROOT 101MNV01 2) PSP 3) MUSIC PHOTO MUSIC PICTURE DOCUMENT The folder name shown is an example. The folder is created and named according to the rules of the DCF standard. 2) The folder name shown is an example. The folder is created and named according to the rules of the Memory Stick Video Format. 3) The “MUSIC” and “PHOTO” folders in the “PSP” folder contain music and photo files (and folders containing music and photo files) that were stored when the “Memory Stick Duo” was used with a PlayStation Portable. Only one level of sub-folders can be stored in the “MUSIC” and “PHOTO” folders. 1) 42 File category, application software, or function Folder Audio files transferred using; • Windows Media Player 10 “MUSIC” folder • Windows Explorer (drag and drop) Audio files that were stored when the “Memory Stick Duo” was used with a PlayStation Portable. “MUSIC” folder in “PSP” folder * Photo files transferred using either the mylo Image “PICTURE” folder * Transfer program (supplied) or Windows Explorer (drag and drop) Photo files taken with a digital still camera while the “Memory Stick Duo” was inserted into it. “DCIM” folder * Photo files that were stored when the “Memory Stick “PHOTO” folder in “PSP” folder * Duo” was used with a PlayStation Portable. “MP_ROOT” folder Text files created on your unit or transferred using Windows Explorer (drag and drop) “DOCUMENT” folder * * If the indicated folder does not already exist on the “Memory Stick Duo,” create a folder with the specified name in the specified location. For More Information Video files transferred using either the Image Converter 2 program (not supplied) 43 Supplied CD-ROM The supplied CD-ROM contains the Operating Instructions PDF file and the supplied software. You can install the following software programs from the supplied CD-ROM. About the Operating Instructions PDF file An Operating Instructions manual that covers in detail all aspects of using your unit is supplied with your unit in PDF format. You can install the Operating Instructions PDF file from the supplied CD-ROM. To view the PDF file, you must have Adobe Reader installed on your computer. About the supplied software SonicStage SonicStage software helps you organize your digital music. Use the software to transfer music tracks to your device. You can import music tracks onto SonicStage (i.e. My Library) the following ways: - By importing tracks from an audio CD - By purchasing and downloading tracks from a music service website - By importing music files stored on your computer. Also use this software to create original CDs on a CD-R/CD-RW disc. 44 mylo Utility This software helps you use your Personal Communicator. This software contains the following features. Continued For More Information • mylo Launcher You can start up the software such as SonicStage, mylo Image Transfer, mylo Tools, or Image Converter 2 (not supplied) from mylo Launcher on your computer. • mylo Image Transfer This software lets you transfer your favorite pictures from your PC to your device. These photos can be viewed in the device, and can also be used for My Pictures and Wallpaper. The software will help you to rotate images before transferring them to your device. The mylo Image Transfer software supports several popular image formats including .jpg, .bmp, .gif, .png and .tif. • mylo Tools Use this software to perform the following functions for your device: - To update the device’s software - To back up and restore data on your device - To manage and transfer information about wireless networks - To transfer Bookmarks - To manage and transfer User Profile information 45 System requirements • • • • • • • • Computer: IBM PC/AT or Compatible (The software does not run on Macintosh.) CPU: Pentium lll 450 MHz or higher USB port (Hi-Speed USB Recommended) RAM: 128 MB or more Hard disk drive space: 200 MB or more (1.5 GB or more is recommended) (The amount of necessary space depends on the Windows OS or the size of your audio files.) USB port CD-ROM drive (Digital Music CD playback capabilities by WDM) When creating a music CD or an ATRAC CD, CD-R/RW, MP3 CD drive is required. Sound Board Operating System: Windows XP Media Center Edition 2005/Windows XP Media Center Edition 2004/Windows XP Media Center Edition/Windows XP Professional/Windows XP Home Edition/Windows 2000 Professional (Service Pack 3 or later) This software is not supported by the following environments. • Windows 95, Windows NT, or other version of Windows NT (such as Server) • An environment that is an upgrade of the original manufacturer-installed operating system, as in the following examples: Windows 3.1/Windows 95/Windows 98 (or 98 Second Edition/Windows Millennium Edition) Windows Millennium Edition/Windows 2000 Professional/Windows XP-Multi-boot environment with Windows 2000 (or Windows XP) and Windows 98 (or Windows 98 Second Edition/Windows Millennium Edition) • Display: High (16bit) Color or higher, 800 × 600 dots or higher (1024× 768 dots or higher is recommended) • Others: Internet access for Web registration and EMD services. Microsoft Internet Explorer 5.5 or later for EMD services. • Windows Media Player (version 7.0 or higher) for playing WMA files Note • When your computer resumes from system suspend, sleep, or hibernation function, communication between your unit and your computer may not recover at the same time. It is recommended that you adjust your computer’s power options so that your computer does not automatically enter suspend, sleep, or hibernation. 46 Installing the PDF file and the supplied software Use the following steps to install the Operating Instructions PDF file and the supplied software. 1 Turn on your computer, and insert the supplied CD-ROM into the CD drive. The installation menu screen appears. To install the Operating Instructions PDF file only Click [Install COM-1 Operating Instructions (PDF)] in step 2 of “Installing the PDF file and the supplied software.” Continued For More Information 2 Click [Install SonicStage and mylo Utility]. 3 Read the license agreement carefully, and then select “Yes.” 4 Follow the on-screen instructions to complete the installation. The Operating Instructions PDF file and the supplied software are installed. The Operating Instructions icon appears on the desktop of your computer. 47 Starting up the supplied software Use the following steps to start up the supplied software. For more detailed information about the operation of the software, refer to the Help supplied with the software. 1 Double-click (mylo Launcher icon) on the desktop. mylo Launcher screen appears. 2 Click the software you want to start up. You can also start the software by clicking [Start] - [Program] - [mylo Utility], and then click the software you want to start up. 48 When installation is not successful – Q&A Q1 Does your computer meet the system requirements? A1 Check the system requirements for the installation ( page 46). Q2 Were you logged on as an “Administrator,” and did you close all running software programs before beginning the installation? A2 Log on as an “Administrator.” Close all running software programs, including background programs such as virus-protection software. Q3 Did you disable any virus-protection software installed on your computer? A3 Disable any virus-protection software because such software often demands a large portion of the computer’s resources. Q5 Is the progress bar in the installation window moving, and the access lamp of the CD drive flashing? A5 When the bar is moving and the lamp is flashing, the installation is still in progress. Please wait for the installation to finish. If the solutions listed here do not resolve the issue: Visit the following website: http://www.sony.com/mylo/support/ For More Information Q4 The set-up program does not start automatically. A4 If the set-up program does not start automatically when you insert the CD-ROM, click “Start” on the Windows taskbar, click “My Computer,” and then double-click the optical disc drive icon to start the program. 49 On Copyrights and Licenses • “mylo” and are trademarks of Sony Corporation. • SonicStage and SonicStage logo are trademarks or registered trademarks of Sony Corporation. • OpenMG, “MagicGate”, “MagicGate Memory Stick”, “Memory Stick”, “Memory Stick , ATRAC, ATRAC3, PRO” ,“Memory Stick Duo” ,“Memory Stick PRO Duo” , ATRAC3plus, ATRAC Advanced Lossless and their logos are trademarks of Sony Corporation. • “PSP” is a trademark of Sony Computer Entertainment. • Microsoft, Windows, Windows NT and Windows Media are trademarks or registered trademarks of Microsoft Corporation in the United States and/or other countries. • Pentium is a trademark or a registered trademark of Intel Corporation. • Adobe and Adobe Reader are either registered trademarks or trademarks of Adobe Systems Incorporated in the United States and/or other countries. • Hotspot database content and the JiWire Wi-Fi Hotspot Locator Copyright © 2006 by JiWire, Inc. • CD and music-related data from Gracenote, Inc., copyright © 2000-2004 Gracenote. Gracenote CDDB® Client Software, copyright 2000-2004 Gracenote. This product and service may practice one or more of the following U.S. Patents: #5,987,525; #6,061,680; #6,154,773, #6,161,132, #6,230,192, #6,230,207, #6,240,459, #6,330,593, and other patents issued or pending. Services supplied and/or device manufactured under license for following Open Globe,Inc. United States Patent 6,304,523. Gracenote and CDDB are registered trademarks of Gracenote. The Gracenote logo and logotype, and the “Powered by Gracenote” logo are trademarks of Gracenote. • Yahoo!, Y! and the Yahoo! and Y! logos are the trademarks and/or registered trademarks of Yahoo! Inc. • MPEG Layer-3 audio coding technology and patents licensed from Fraunhofer IIS and Thomson. • THIS PRODUCT IS LICENSED UNDER THE MPEG-4 VISUAL PATENT PORTFOLIO LICENSE FOR THE PERSONAL AND NON-COMMERCIAL USE OF A CONSUMER FOR DECODING MPEG-4 VIDEO THAT WAS ENCODED BY A CONSUMER ENGAGED IN A PERSONAL AND NON-COMMERCIAL ACTIVITY AND/OR WAS OBTAINED FROM A VIDEO PROVIDER LICENSED BY MPEG LA TO PROVIDE MPEG-4 VIDEO. NO LICENSE IS GRANTED OR SHALL BE IMPLIED FOR ANY OTHER USE. ADDITIONAL INFORMATION INCLUDING THAT RELATING TO PROMOTIONAL, INTERNAL AND COMMERCIAL USES AND LICENSING MAY BE OBTAINED FROM MPEG LA, LLC. SEE HTTP:// WWW.MPEGLA.COM 50 • This product contains browser technology (“Opera Browser”) licensed from Opera Software ASA (www.opera.com). (Opera®Browser from Opera Software ASA. Copyright 1995-2006 Opera Software ASA. All rights reserved.) The Expat included in the Opera Browser is covered by the following license: Copyright © 1998, 1999, 2000 Thai Open Source Software Center Ltd Permission is hereby granted, free of charge, to any person obtaining a copy of this software and associated documentation files (the “Software”), to deal in the Software without restriction, including without limitation the rights to use, copy, modify, merge, publish, distribute, sublicense, and/or sell copies of the Software, and to permit persons to whom the Software is furnished to do so, subject to the following conditions: The Opera Browser includes the Zlib compression library, developed by Jean-loup Gailly and Mark Adler. Copyright © 1995-2004 Jean-loup Gailly and Mark Adler. The Opera Browser includes software developed by the OpenSSL Project for use in the OpenSSL Toolkit. Copyright © 1998-2001 The OpenSSL Project. All rights reserved. THIS SOFTWARE IS PROVIDED BY THE OpenSSL PROJECT “AS IS” AND ANY EXPRESSED OR IMPLIED WARRANTIES, INCLUDING, BUT NOT LIMITED TO, THE IMPLIED WARRANTIES OF MERCHANTABILITY AND FITNESS FOR A PARTICULAR PURPOSE ARE DISCLAIMED. IN NO EVENT SHALL THE OpenSSL PROJECT ORITS CONTRIBUTORS BE LIABLE FOR ANY DIRECT, INDIRECT, INCIDENTAL, SPECIAL, EXEMPLARY, OR CONSEQUENTIAL DAMAGES (INCLUDING, BUT NOT LIMITED TO, PROCUREMENT OF SUBSTITUTE GOODS OR SERVICES; LOSS OF USE, DATA, OR PROFITS; OR BUSINESS INTERRUPTION) HOWEVER CAUSED AND ON ANY THEORY OF LIABILITY, WHETHER IN CONTRACT, STRICT LIABILITY, OR TORT (INCLUDING NEGLIGENCE OR OTHERWISE) ARISING IN ANY WAY OUT OF THE USE OF THIS SOFTWARE, EVEN IF ADVISED OF THE POSSIBILITY OF SUCH DAMAGE. For More Information THE SOFTWARE IS PROVIDED “AS IS”, WITHOUT WARRANTY OF ANY KIND, EXPRESS OR IMPLIED, INCLUDING BUT NOT LIMITED TO THE WARRANTIES OF MERCHANTABILITY, FITNESS FOR A PARTICULAR PURPOSE AND NONINFRINGEMENT. IN NO EVENT SHALL THE AUTHORS OR COPYRIGHT HOLDERS BE LIABLE FOR ANY CLAIM, DAMAGES OR OTHER LIABILITY, WHETHER IN AN ACTION OF CONTRACT, TORT OR OTHERWISE, ARISING FROM, OUT OF OR IN CONNECTION WITH THE SOFTWARE OR THE USE OR OTHER DEALINGS IN THE SOFTWARE. The Opera Browser contains cryptographic software written by Eric Young. Copyright (C) 1995-1998 Eric Young ([email protected]). All rights reserved. Continued 51 THIS SOFTWARE IS PROVIDED BY ERIC YOUNG “AS IS” AND ANY EXPRESS OR IMPLIED WARRANTIES, INCLUDING, BUT NOT LIMITED TO, THE IMPLIED WARRANTIES OF MERCHANTABILITY AND FITNESS FOR A PARTICULAR PURPOSE ARE DISCLAIMED. IN NO EVENT SHALL THE AUTHOR OR CONTRIBUTORS BE LIABLE FOR ANY DIRECT, INDIRECT, INCIDENTAL, SPECIAL, EXEMPLARY, OR CONSEQUENTIAL DAMAGES (INCLUDING, BUT NOT LIMITED TO, PROCUREMENT OF SUBSTITUTE GOODS OR SERVICES; LOSS OF USE, DATA, OR PROFITS; OR BUSINESS INTERRUPTION) HOWEVER CAUSED AND ON ANY THEORY OF LIABILITY, WHETHER IN CONTRACT, STRICT LIABILITY, OR TORT (INCLUDING NEGLIGENCE OR OTHERWISE) ARISING IN ANY WAY OUT OF THE USE OF THIS SOFTWARE, EVEN IF ADVISED OF THE POSSIBILITY OF SUCH DAMAGE. Number-to-string and string-to-number conversions are covered by the following notice: The author of this software is David M. Gay. Copyright (c) 1991, 2000, 2001 by Lucent Technologies. Permission to use, copy, modify, and distribute this software for any purpose without fee is hereby granted, provided that this entire notice is included in all copies of any software which is or includes a copy or modification of this software and in all copies of the supporting documentation for such software. THIS SOFTWARE IS BEING PROVIDED “AS IS”, WITHOUT ANY EXPRESS OR IMPLIED WARRANTY. IN PARTICULAR, NEITHER THE AUTHOR NOR LUCENT MAKES ANY REPRESENTATION OR WARRANTY OF ANY KIND CONCERNING THE MERCHANTABILITY OF THIS SOFTWARE OR ITS FITNESS FOR ANY PARTICULAR PURPOSE. The Opera Browser includes software developed by the University of California, Berkeley and its contributors. • This product includes software developed by the OpenSSL Project for use in the OpenSSL Toolkit. Copyright © 1998-2001 The OpenSSL Project. All rights reserved. 52 For More Information • This product is protected by certain intellectual property rights of Microsoft Corporation. Use or distribution of such technology outside of this product is prohibited without a license from Microsoft or an authorized Microsoft subsidiary. Content providers are using the digital rights management technology for Windows Media contained in this device (“WM-DRM”) to protect the integrity of their content (“Secure Content”) so that their intellectual property, including copyright, in such content is not misappropriated. This device uses “WM-DRM software to play Secure Content (“WM-DRM Software”). If the security of the WM-DRM Software in this device has been compromised, owners of Secure Content (“Secure Content Owners”) may request that Microsoft revoke the WM-DRM Software’s right to acquire new licenses to copy, display and/or play Secure Content. Revocation does not alter the WM-DRM Software’s ability to play unprotected content. A list of revoked WM-DRM Software is sent to your device whenever you download a license for Secure Content from the Internet or from a PC. Microsoft may, in conjunction with such license, also download revocation lists onto our device on behalf of Secure Content Owners. • This product includes Skype™ Version 1.2 Copyright© 2003-2006 Skype Limited Patents Pending, Skype Limited Skype, SkypeIn, SkypeOut, associated logos and the “S” symbol are trademarks of Skype Limited. Portions Copyright © 2001-2006 Joltid™ Limited. All rights reserved. Patents Pending, Joltid Limited. www.joltid.com This product features VeriCall Edge™ technology from Trinity Convergence. Copyright © 2004-2006 Trinity Convergence, Inc. All rights reserved. For more information, please see www.trinityconvergence.com. Warning: The Skype program is protected by copyright law and international treaties Unauthorised reproduction of distribution of this program, or any portions of it, may result in severe civil and criminal penalties, and will be prosecuted to the maximum extent possible under the law. • The G.729 speech compression algorithm contained in this equipment uses patented technologies belonging to France Telecom, Mitsubishi Electric Corporation, Nippon Telephone and Telegraph Corporation, Université de Sherbrooke and NEC for which Licensee has obtained a license. • Portions of the Yahoo! Messenger application software in this product uses technology provided by Zipit LLC., a part of Aeronix Inc., and is copyrighted work of, and licensed from Aeronix Inc. © Aeronix, Inc. 2003-2006. All Rights Reserved. • All other trademarks and registered trademarks are trademarks or registered trademarks of their respective holders. In this manual, TM and ® marks are not specified. Program ©2006 Sony Corporation Documentation ©2006 Sony Corporation 53 Index A O Ad Hoc Application 33 Ad Hoc Mode 24 Operating Instructions PDF file 44 Overview 6 B P Battery 15 Built-in antenna 11 Parts of Your Personal Communicator 9 Photo 36 Preparing a Power Source 15 C Context Menu 28 Copyrights and Licenses 50 File Structures 40 Skype 30 SonicStage 44 Starting up the supplied software 48 Status bar 12 Supplied CD-ROM 44 Supplied software 44 System requirements 46 G T E Entering your information 19 F Google Talk 31 H Headset 11 Home Menu 27 I Info Screen 29 Infrastructure Mode 20 Installing the PDF file and the supplied software 47 K 54 S Text 38 Tools 39 Turning on your unit 18 V Video 37 W Web 34 What’s in the Box 8 What’s Up Screen 28 Wireless LAN Settings 20, 24 Keyboard 14 Y M Yahoo! Messenger 32 “Memory Stick Duo” 12, 42 Music 35 mylo Utility 45 Printed on 100% recycled paper using VOC (Volatile Organic Compound)free vegetable oil based ink. Printed in Japan