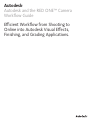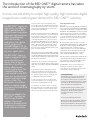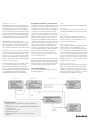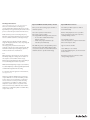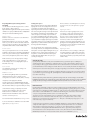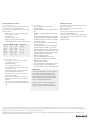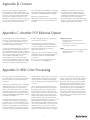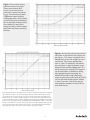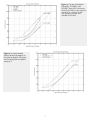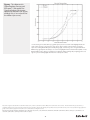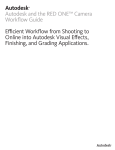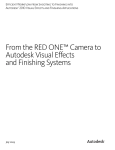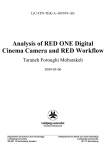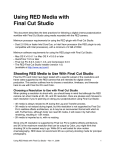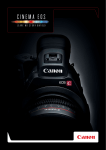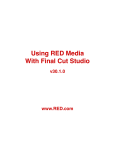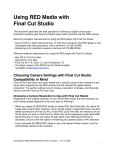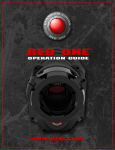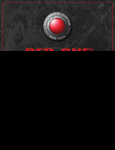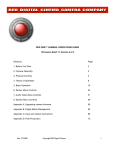Download Red.com RED ONE Specifications
Transcript
Autodesk Autodesk and the RED ONE™ Camera Workflow Guide ® Efficient Workflow from Shooting to Online into Autodesk Visual Effects, Finishing, and Grading Applications. The introduction of the RED ONE™ digital camera has taken the world of cinematography by storm. Its low cost and ability to output high-quality, high-resolution digital images have created great demand for RED ONE™ cameras. The RED ONE™ camera is a high-quality, cost-effective digital camera from RED Digital Cinema Corporation that makes high-resolution digital cinematography accessible to many productions. The camera records progressivelyscanned footage in 4K, 3K, and 2K resolutions, in either 16:9 or 2:1 aspect ratios. The RED ONE™ sports a single 12 megapixel CMOS sensor (the Mysterium® sensor) that has a gross pixel area of 4520 by 2540 with an effective pixel area of 4096 by 2304. This is comparable to Super35mm masked to 16:9. RED claims that the Mysterium® supports a dynamic range of over 11 stops. The Mysterium® uses a Bayer pattern to capture images in a native 12-bit linear RGB RAW format. Using the camera is just the beginning of the process. Moving the Red digital media through the post-production process and necessary color space conversions for finishing purposes is presenting facilities with new challenges. Autodesk recognizes the importance of RED digital media in today’s productions, and has developed this document to help facilities more easily and safely navigate around the potential pitfalls of an all-digital workflow and to show you how to smoothly bring RED ONE™ Camera footage into Autodesk® Smoke®, Autodesk® Inferno®, Autodesk® Flame®, Autodesk® Flint®, and Autodesk® Lustre® by carefully considering editorial and interchange decisions, project settings, deliverable formats, color space conversions, and more. This document describes an efficient RED-to-Autodesk finishing products workflow, and outlines important RED concepts. This will help production and post-production teams using Autodesk products make decisions that give the best possible results. Furthermore, this document presents important observations about the RED camera color processing, which were noted during testing with the RED ONE™ camera. As the camera and the accompanying software evolve, new workflow options may appear. The workflow presented here has been optimized for the currently available software, and images shot on a RED ONE™ with firmware Build 16. In order to keep up to date on the latest news in the world of RED, you are encouraged to visit their website regularly (www.red.com). You should also browse the official user forum, RedUser (www.reduser.net). RED team members are regulars on RedUser, and you will often find what you are looking for by browsing the forums. Features are added to the RED ONE™ and bugs are fixed through firmware updates. The current production firmware, Build 16, represents a milestone in the camera’s evolution. Some Important Concepts R3D™ Files RED ONE™ uses a proprietary RAW file format (R3D™) that is compressed using the wavelet-based REDCODE™ codec. There are two resolution settings in the camera: REDCODE™ 28 and REDCODE™ 36. These resolution settings represent the average data rate in MB/s when recording at 4K using a 16:9 aspect ratio. Data is saved in the R3D™ file format, which can then be rendered-out to another format using a RED® application or a third-party tool. The digital media can be recorded on a 320GB removable RED DRIVE™ hard drive or on 8GB and 16GB REDFLASH™ compact flash cards. The RED DRIVE™ can be mounted on a Mac® computer or a PC via FireWire® serial bus 400, 800, or USB 2. REDFLASH™ compact flash cards can be mounted on a Mac or PC with a fast CF card reader (like Lexan® or SanDisk® cards)—usually through FireWire 800 or USB 2. Each clip is saved in a separate folder as an R3D™ file. The camera also generates four Apple® QuickTime® proxies (see sidebar) that can be used in QuickTime-native applications such as Final Cut Pro® (FCP). The RED ONE™ camera can record up to four channels of uncompressed, 24-bit, 48Khz audio. They are saved inside the same R3D™ file containing the corresponding image. QUICKTIME PROXIES The RED ONE™ camera generates QuickTime proxies that display the R3D™ files in one of four resolutions. These proxies are pointers that reference the original R3D™ files and do not contain any media. For this reason, the proxies must reside in the same folder as the original R3D™ file. The RED QuickTime plug-in (available only for Intel® processor-based Macs) enables QuickTime applications to directly open these proxies for viewing and editing — no file conversion necessary. Proxies use the following nomenclature: filename_F.mov Full-resolution (full R3D™ frame size) filename_H.mov Half-resolution (1/2 frame size) filename_M.mov Medium-resolution (1/4 frame size) filename_P.mov Proxy-resolution (1/8 frame size) 1 RED ONE™ and Timecode The RED ONE™ camera records each clip with two timecode tracks: Time of Day (TOD) and Edge Code. When shooting, choose one of these settings for the primary timecode because some applications cannot read both timecode tracks. The timecode you choose is set in the TimeCode menu of the camera and shows up on the camera’s external displays. The camera’s displayed timecode is also the one used in the QuickTime proxies that the camera generates. TOD will use the real time of day or can be jam-synced via the camera’s Genlock port. A clip will have continuous timecode from start to finish, but the next clip will have a non-continuous start time. This is similar to FreeRun mode on broadcast cameras. Edge Code starts at 1:00:00:00 and is continuous for each clip on a given magazine. When a different magazine is loaded into the camera Edge Code resets to 1:00:00:00, so close attention should be paid to media management, as several clips will have the same timecode. This is similar to REC Run mode on broadcast cameras. Each digital magazine is given a reel number, from 001 to 999, which is important to the optimal workflow we will be discussing. The reel number must, of course, be carefully monitored during data transfer. QuickTime proxies use the R3D™ filename as the reel number in FCP, which helps when relinking QuickTime files to the right R3D™ file. A Highly-Efficient Offline-to-Online Workflow Working with very high resolution digital images, on disparate systems, and transcoding between different codecs can be very processor intensive. Several workflows exist to get your RED ONE™ originals into your offline and online editing system, but in order to perform creative work interactively, these workflows require that RED RAW™ R3D™ files be converted into the native file format of the non-linear editor. In order to use uncompressed RGB image files in Autodesk applications, the R3D™ files need to be converted to DPX. DPX is a widely accepted file format and can be used in many types of applications, from graphics/design to offline editing (QuickTime conversion or QuickTime reference files) through to finishing (Autodesk Smoke, Autodesk Flame, Autodesk Lustre) and final delivery (print to film or video). Because of the nature of Bayer encoded files, the conversion to DPX files can be a time-consuming process. This recommended workflow incorporates the RED QuickTime proxies for offline editing in Final Cut Pro (FCP). From FCP, the conversion step involves Crimson Workflow to export a series of DPX sequences, which you can then import into Smoke, Flame, or Lustre. Shooting With RED ONE™ Before shooting with the RED ONE™ camera use the following settings: System Requirements • RED footage shot on a RED ONE™ camera using Build 16 or later • A fast Mac, such as an 8-core MacPro with 8 GB of RAM and a fast storage array • Final Cut Pro 6.0.2 or later • QuickTime 7.5 or later • RED QuickTime Codec (see Appendix A for details) • Crimson 2 Format Autodesk applications will accept 4K, 3K, and 2K projects. Time code Select TOD as the primary timecode track. Timecode generated by the RED ONE™ camera is non-drop frame. Reel numbers Make sure that the Incremental Reel option is checked and properly configured so that each reel has a unique name. Set the reel number to 001 at the start of every new project. Other camera settings Use the default exposure and color temperature settings. The RED ONE™ converts RAW image data to various color spaces in order to support previewing on set, however, unmodified RAW data is recorded to storage. Standard settings on the camera are ISO 320 and a 5000K color temperature. These settings are stored as metadata and serve as a starting point for later color space and format conversion using the RED software tools, or for post-production work using Smoke, Flame, or Lustre. Backup your digital media Optionally back up your files to separate physical media, keeping the same folder hierarchy as the magazine. It’s much easier to keep track of your media by placing each day’s magazines in a separate folder. Consider keeping several copies of your data (preferably in separate physical locations). Working In Final Cut Pro Import QuickTime proxies into Final Cut Pro There are several methods of editing your content in FCP. One reliable method is to use the QuickTime proxies generated by the camera. These proxies contain the synced audio from the shoot. Make sure that you do not modify your proxy filenames or the R3D™ filenames. Instead, use the various comment columns to identify your clips. Import the proxies directly into FCP, either by drag-and-dropping them into a bin, or by using the File > Import Option. Selecting a proxy resolution before import depends on the speed of your editing system. The medium-resolution proxies (ending in _M.mov) work best under most circumstances. Export an XML File for Flame, Smoke, or Lustre Export EDL Files for Lustre Once you are done editing, export an XML of the final sequence. Pare down your FCP sequence to make it more EDL-friendly. Select the sequence in the browser. Choose File > Export > XML… Select Apple XML Interchange Format, version 2. • Do not select Include Master Clips Outside Selection • Check Save project with latest clip metadata (recommended) Make as many duplicates of it as you have tracks, and prepare video-only sequences, carefully naming each one. This XML file points to the QuickTime proxies that you used for your offline editing (in this case, movies that are not at the full resolution the RED camera is capable of delivering). Type in a title for the EDL. Edit When inserting a proxy clip into a new sequence, FCP will prompt you to change the resolution of the sequence to match that of the footage. Click Yes, then, in the RT menu, select a low quality to avoid as much playback stutter as possible. For each FCP sequence: Select the sequence to export in the Browser. Choose File > Export > EDL… Select CMX 3600 as a format. In the Audio Mapping box, set the four audio tracks to None. Repeat these steps for each video track’s corresponding sequence. While real-time debayering is very processor-intensive, it is still a simple way to edit footage with synchronized sound from the original camera recording. For another editorial approach in Final Cut Pro, see Appendix C. A Flame or Smoke workflow involves exporting only an XML file. For a Lustre workflow, you also need to export one or more EDLs, so limit your edit to one video track. If you must edit using several tracks, you will have to make as many duplicates of your sequence as you have video tracks and remove any additional video from the duplicates. You will end up with several EDL files, one per video track. 3 Exporting DPX Sequences Using Crimson Workflow Use the Crimson Workflow application to convert R3D™ media to DPX sequences. Open the Crimson application. At the top of the interface, click Choose to open your XML file. Then, carefully follow the steps for each of the following sections. Match section Click the + button to select the root folder where your R3D™ files reside. Click the Match button to reconnect your original media to your edits. In the bottom table, make sure all of your edits are matched to the proper R3D™ file; they will be marked with a Found or Multi status. Frame section Select your output frame size. For video and HD workflows, select the proper standard or high definition frame size (such as HD1080p). For film workflows, select a 2K or 4K output size (such as 2K 2:1 or 4K 2:1). Make sure that you set the appropriate settings under Scaling Operation for your output size. For Resample, select a resampling filter (such as Mitchell or Lanczos). Color section Set all Gamma and Color Space settings. See Setting Color Space below. REDline™ section Set the Rendering Output Path for your DPX files (making sure that you choose a folder on your storage that is accessible to Smoke, Flame, or Lustre). If required, set the appropriate handles. Set File Specification to: EVENT#Z/#F#&.E (this will render a DPX sequence, named according to the R3D™ file and a frame number, in a separate folder per event). Under Render Settings, for Quality select Full Debayer and for Output Format select DPX. Make sure that Use TOD/TC is selected. Click the Render with REDLine button. This will start the conversion process. For more information about Crimson, see Appendix B. For more information on REDline™ and other RED applications, see Appendix A. Setting Color Space After you have loaded your clips, Crimson Workflow displays the various color settings that were stored as metadata in your R3D™ files. These will vary depending on how the camera was configured at the time of shooting. The settings for each clip will control the rendering of the files from camera RAW to some other color space. For example, if you set Kelvin to 3200, Crimson will white balance the images so that gray objects lit with tungsten light (color temperature of 3200K) will have roughly equal red, green, and blue pixel values. Likewise, if you set ISO (speed/sensitivity) higher than 320, Crimson will boost the exposure of the images (make them lighter). You can override the color settings for the currently selected clip. However, for settings like ISO and Kelvin, if they were correctly configured during the shoot, you shouldn’t need to override them. Nevertheless, you may want to override the Gamma and Color Space settings that will configure what color space you convert your images to. The best values to use will depend on a variety of factors. Here are some pointers to get you started. Lighting for Video If the director of photography lit the scenes according to a video style of working, then you should leave Gamma and Color Space as they are so that converted images resemble what was seen on the HD monitor on set. However, be aware that if using REDspace™ gamma, you may have limited flexibility in color grading because the highlights will be somewhat compressed. For more information on RED Color Processing, see Appendix D. Lighting for Film If the DP lit the scenes according to a film style of working (relying on a light meter rather than a video monitor), then there are several options, depending on whether your primary deliverable is film or video. Video Deliverable If your primary deliverable is video, then set Gamma to Rec709 and Color Space to REDspace™. Setting the Color Space to REDspace™ rather than Rec709 seems counter-intuitive; however in our tests, setting it to Rec709 gave results that were far too saturated. If the scenes were lit for ISO 320, you would find that converted images look dark. This does not necessarily mean that the images were underexposed. It does mean that you have to begin your grading session with an overall gamma boost. Use the Brightness parameter to brighten everything during the conversion process. A value of about 2.5 in Crimson is a good starting point. (The Brightness control in REDCINE™ is 10x more sensitive, so use a value of about 25.) Another important point about the Rec709 Gamma setting is that the converted images contain all the highlight information that was captured by the camera. One might assume that using one of the log Gamma settings would export images with more highlight information, but this does not seem to be the case. Film Deliverable If your primary deliverable is film, we assume you will be using a print film simulation 3D-look up table (LUT) (such as from Autodesk® Lustre® Color Management) for grading. The goal is to convert your images into something resembling a Cineon®-style scan from color negative film. Because the characteristics of the RED ONE™ are so different from film negative, and because of the limited color processing flexibility of Crimson, this is not entirely possible. To get the tone scale approximately correct, set Gamma to PDLog985. This results in images that have the correct contrast but look about two stops over-exposed. Unless a shot is very underexposed, set the Exposure parameter to -2.0. This puts a normally exposed gray at a 10-bit value of about 470 (as per convention). Set the Color Space parameter to either CameraRGB or REDspace™. Colors will seem washed out compared to film capture. To correct this, try using the Saturation parameter to boost saturation. A fair amount is needed, but going above 0.2 can start to cause clipping artifacts in saturated colors. Crimson can display the individual RGB channels. This is a good way of detecting if too much saturation boost has clamped detail in certain colors. (The Saturation control in REDline™, REDALERT!, and Crimson is zero-based rather than one-based. For REDCINE™, use 1.2.) 4 Finishing with Smoke or Flame Create a new project Create a new project with settings that match the exact frame size of your DPX sequences. HD projects use the usual HD formats, but for film use these values: • Aspect ratio: 2 or 1.77778, depending if your frame size was 2:1 or 16:9 • Bit Depth: 10-bit • Field order: Progressive • Graphics Processing: 16-bit FP Graphics • Width/Height: frame size of RED footage (see table) Frame size 4K 16:9 4K 2:1 3K 16:9 3K 2:1 2K 16:9 2K 2:1 Width 4096 4096 3072 3072 2048 2048 Height 2304 2048 1728 1536 1152 1024 Aspect ratio 1.777778 2 1.777778 2 1.777778 2 Import the DPX sequences • In the Library, create a new reel to import your footage, and select it. • Click Import Image. • Set the image format to DPX. • Under Clip Media, set your Soft-Import Full Res option on or off. • Under Clip Metadata, select Tape From File Header and File Header Timecode. • Navigate to the root folder containing the DPX sequence folders. • Turn on the Scan Subdirectories option; you should see your DPX sequences in the Files browser. • Select all of your sequences and click Load. • Clips are created from the DPX files in the selected reel. Import the XML file • Set the edit list import option to XML. • Click Import XML. • Uncheck Link with video files and Link with audio files. • Navigate to your FCP XML file, select it and click Load. • The recapture window will open, but you need not change any setting here. Just click EXIT Recapture. • The XML has now been converted to a clip named like your FCP sequence. • Select the clip and drag it to the Reel containing your DPX sequences. • You will now need to Consolidate and Reformat the clip before you can Relink it to your media. • With the clip still selected, go to the Tools section. • In the Consolidate section, set Consolidate to All Tracks and adjust the Handles setting according to the handle amount you set in Crimson. • Click Consolidate and confirm. • Next, in the Unlink/Relink section, select Reformat and carefully chose the settings that match your DPX sequences. • Click Reformat and confirm. • Then, in the Relink section, click Relink From Reel. • Your DPX sequences are now relinked to the imported FCP XML. You can now finish the project. Finishing with Lustre Put your EDLs (exported from FCP) in your Lustre project’s scene folder. Import the DPX sequences to the Shot Bin. Import the EDLs. To select the proper tape name for assembly, enable the Use DPX Reel option. Under Use options, enable “TC”. This allows Lustre to use the timecode in the DPX file header instead of file numbers. Assemble the EDL. About Audio Audio from the RED ONE™ camera is integrated into the R3D™ file. The QuickTime proxies generated by the camera read the audio from the original file. When converting footage with RED tools, these applications will also copy the audio to stand-alone QuickTime files. To import an audio edit from FCP to Smoke, Flame, or Lustre, you must mix down the audio to a 2-track audio file before importing. Autodesk is a registered trademark or trademark of Autodesk, Inc., and/or its subsidiaries and/or affiliates in the USA and/or other countries. All other brand names, product names, or trademarks belong to their respective holders. Autodesk reserves the right to alter product offerings and specifications at any time without notice, and is not responsible for typographical or graphical errors that may appear in this document. © 2008 Autodesk, Inc. All rights reserved. RED Digital Cinema, RED, RED ONE™, REDCODE™, R3D™, RED RAW™, Mysterium®, Scarlet, REDFLASH™, RED DRIVE™, REDCINE™, RED ALERT!™, REDline™, REDspace™, and REDrushes™ are trademarks of RED.COM, Inc./RED Digital Cinema Camera Company. 5 Appendix A: RED Applications The RED applications are an integral part of this workflow, as they are necessary for opening R3D™ files. They can be downloaded freely from the RED website. Be sure to check www.red.com to get the latest versions of their applications. RED ALERT!™ RED ALERT!™ is an Intel Mac-only application that is used to quickly look at footage and apply a color correction or color space change before exporting an R3D™ file to another format. The RED ALERT!™ interface offers you tools to examine your footage in full resolution, shot by shot. Batch processing of clips is implemented through REDline™ and REDrushes™, but you still need to use RED ALERT!™ to create a look (based on exposure, saturation, contrast, and brightness) for your footage. Remember that RED ALERT!™ is not a full-blown color timing software; its purpose is to do a one-light process on your clips before editorial begins. RED ALERT!™ lets you: • Examine your footage in full resolution, with a zebra pattern and a histogram • Choose a color space and an output LUT • Color time footage by enabling you to adjust settings such as ISO, exposure, and saturation • Define in and out points on a clip before exporting • Export the clip as a 4K or 2K DPX sequence • Export the clip as a QuickTime movie using a variety of codecs and frame sizes (for editorial in Final Cut Pro for example) When a clip is opened in RED ALERT!™, an RSX file is saved alongside the R3D™ file, using the same filename. It contains the additional metadata added to the R3D™ file in RED ALERT!™, such as a look, in and out points, ISO settings and Output LUT. This RSX file can be used in REDrushes™ and REDline™. Looks can be saved as presets, to be reused on other shots opened in RED ALERT!™. A saved preset is called an RLX file and saved in User>Library>Application Support>RED Alert!>Presets. One very useful feature of RED ALERT!™ is its ability to instantaneously generate new QuickTime proxies from R3D™ files. For example, let’s say a user wants to edit in Final Cut Pro with the QuickTime proxies, but wants to add a look to his footage before he imports it into FCP. He can open the R3D™ files in RED ALERT!™, color time each shot, and produce new QuickTime wrappers for the media. One benefit of this workflow is the ability to import the real time QuickTime proxies in FCP, without incurring a lengthy render. Before installing a new version of RED ALERT!™, make sure you delete the previous version. RED ALERT!™ is installed in the Applications folder. There is no separate preference file to delete. Also, use the Apple Disk Utility to repair your Macintosh® computer HD’s permissions. REDLINE™ REDline™, an Intel Mac-only application, is a command-line interface for RED ALERT!™, which supports batch-processing of clips, and Apple QMaster distributed rendering. It runs from the Apple Terminal window. Since there is no GUI for this application, in Terminal, type redline to get a list of available parameters. REDline™ installs automatically with RED ALERT!™. Before installing a new version of REDline™, make sure you delete the previous version, which is installed in /usr/sbin. There is no separate preference file to delete. Also, use the Apple Disk Utility to repair your Macintosh HD’s permissions. REDRUSHES™ REDrushes™, an Intel Mac-only application, is a batch export utility based on the RED ALERT!™ engine. It enables a user to load a list of R3D™ files and transform them into another format (QuickTime, DPX sequence or Tiff sequence). It enables you to: • Choose the debayer quality (lower debayer quality yields a faster render) • Add a look to the output footage (developed in RED ALERT!™ or in the camera) • Make sure the proper timecode track follows the new media (Edge Code or External/TOD) • Crop and scale to fit a certain format or aspect ratio (like 1080p HD with or without letterbox) • Create subfolders for each clip (useful if exporting DPX sequences) • Burn in timecode for rushes and dailies REDrushes™ installs automatically with RED ALERT!™. Before installing a new version of REDrushes™, make sure you delete the previous version, which is installed in the Applications folder. There is no separate preference file to delete. Also, use the Apple Disk Utility to repair your Macintosh HD’s permissions. REDCINE™ REDCINE™ is a digital telecine application, available for Intel-based Macs and for the Windows® operating system. Using REDCINE™, you can import R3D™ files and apply basic color correction, resize and reformat settings to your images. Unlike RED ALERT!™, REDCINE™ lets you import and view multiple shots. Before using REDCINE™ for the first time, you can watch the video tutorials offered by RED, since a manual is not provided. They can be found on the RED website, in the support section. The application has four main areas, which you can access from the button list on the left. Project The Project settings let you: • Create, load and save project (a project consists of a series of shots and various color 6 correction options applied to these shots) • Load one or multiple shots • Modify the project’s format settings (size, aspect ratio and frame rate) as well as color space and gamma settings • Add guides, borders and timecode or Edge Code burn-in. It is very important to select the correct output format at this stage. If you want to use REDCINE™ to output 4K or 2K DPX files, be sure to select the right format, aspect ratio and frame rate. Shot In this section, you can read metadata info about your clip, such as timecode, length, frame size and rate. You have the option of reframing your shot and applying scaling. To apply a scaling factor to the loaded shots, first click the All button, then select a scaling method. Color The color section is where you apply a one-light color correction to each shot. Color balance, saturation, exposure and ISO settings let you make preliminary color adjustments to clips. The optical low-pass filter (OLPF Compensation) tools enable you to add noise reduction, sharpening and detail adjustment. Note that the RED ONE™ camera does not apply noise reduction to images it produces. Color settings and looks can be copied and pasted from shot to shot, as well as saved as presets (.RCC files). To see the shot’s original RAW data, use the Color button at the top of your screen to turn off any color correction. This way you’ll know if you’re clipping data. Output This is where you select the output format and location. Shots can be rendered out of REDCINE™ as image sequences (DPX, Cineon, Tiff, JPEG, OpenEXR or Targa® file format) or as QuickTime files (with several codecs offered). You can specify the output path and debayering quality. You may also opt to add burned-in timecode and other information. NOTE : when using REDCINE™ to convert R3D™ files to another format, the audio doesn’t follow. Library REDCINE™ has a library that lets you organize your clips in different series and sequences. You can also create multiple copies of a shot to visualize different looks. It is customary to trash your settings and project presets any time you update the application. On Mac OS® X operating system, these settings can be found here: Macintosh HD > Library > REDCINE On a PC, the settings can be found at C:\Documents and Settings\All Users\ Application Data\REDCINE Appendix B: Crimson Crimson is a third-party Mac-only application that contributes to an efficient RED workflow by providing a method to turn your Final Cut Pro XML data into a virtual telecine pull list, with handles. This new telecine XML file can then be used in REDCINE™ to perform a best-light color correction on edited selects and batch export the footage in whatever format is required for finishing. Crimson also allows you to use REDline™ to output your files, with the added benefit of a distributed rendering option that uses the Apple QMaster technology. Crimson can be downloaded from www.crimsonworkflow.com. A free demonstration version allows you to process the first five clips in your XML. You will find a very informative video on how to use Crimson on the company’s website. It is recommended that you watch the tutorial and carefully read the detailed instructions on how to use the application before doing anything. Be aware that Crimson can be finicky with complex sequences, so make sure your edit does not contain anything complex such as speed changes. Appendix C: Another FCP Editorial Option For very long projects, or when editing RED footage on a slower machine such as a MacBook® Pro computer with FireWire hard drives, some editors will chose to convert their entire footage to a less CPU-taxing QuickTime format. Using one of the RED applications, you can convert the R3D™ files into another QuickTime format, such as DVCPRO HD, Applr Uncompressed files, or Apple ProRes 4:2:2. With the appropriate hardware video cards, you may also use the uncompressed codecs from AJA or BlackMagic Design. Autodesk applications do not natively support ProRes. Use a DVCPRO HD format for your offline, or a 10-bit QuickTime format (Apple, AJA or BMD) because you can import those QuickTime files to Autodesk applications and keep your entire edit, audio included, as a reference. In this workflow, you would edit offline using standalone QuickTime files, then use Crimson to convert your XML and output DPX sequences before importing them into the Autodesk application of your choice. The key to the success of this workflow is to keep the original R3D™ filename in your QuickTime filename, since Crimson searches for the R3D™ filename. For example: A011_C001_0820SG_001.R3D™ becomes A011_ C001_0820SG_001_DVCPROHD.mov PROS (of this option) • Faster Mac response during editorial • Smaller file sizes • QuickTime files can be imported in Smoke, with sound, as a reference CONS • Long render times when converting R3D™ files • Requirements : FCP 6.0.2 or later, RED QuickTime codec Appendix D: RED Color Processing The color processing in the RED camera and its associated software is not extensively documented. This section details some observations we made during tests. As stated previously, the RED camera records RAW images and the settings of the camera are saved as metadata that is used to convert the images either on set for monitoring, or later in one of the RED software applications for post-production. A list of these settings can be seen in the Color tab of Crimson, the RED ALERT!™ and REDCINE™ interface, or the help text for REDline™. These metadata settings can be categorized as controlling camera configuration (e.g. ISO, Kelvin, Tint, Gain), color space conversion (Gamma, Color Space), and “look” or creative control (e.g. exposure, saturation, contrast, brightness, and the black, toe, mid, knee, and white XY curve points). However, in practice, the categories are blurred since all of these controls affect the resulting color conversion from camera RAW values. None of these controls have any effect on what is actually recorded; they only serve as a starting point for how the RAW values get converted. The two controls that ostensibly define the color space to which the RAW values are converted are the gamma and color space settings. It appears that the Gamma setting selects among several 1d-LUTs that control the tone scale of the resulting images and that the Color Space setting selects among several 3x3 matrix options that control the placement of the red, green, and blue primaries. Note that both gamma and color space have options labeled REDspace™ and Rec709 and that the effect is different depending on whether you have selected it as a gamma value or a color space value. Furthermore, it is not necessary to keep these choices in synchronization, and indeed, we found we got better results when we did not. (see page 6 ) 7 One of the most important aspects of the RED system to understand is the relationship between luminance values in the scene and the resulting pixel values in the images produced by the RED applications. This tonal relationship is controlled by the gamma setting and is illustrated in the next several figures. The following results were obtained with color space set to CamRGB. In general, the results for the red, green, and blue channel will vary depending on the chromaticity of the gray scale one shoots and the value of the Kelvin settings; so to keep things simple, we show only the red channel. Figure 1. The result of setting gamma to Linear. This graph shows some residual dark current, since the minimum pixel value is about 800 (out of 65535). The behavior near black is dependent upon the black shading operation, which is done as part of the camera calibration. We ran the black shading several hours before this part of our testing was done, and the camera dark current may have risen during that time. Figure 2. By manually subtracting the pixel value from a shot with the lens cap on, we got Figure 2. This shows a response that is indeed nearly linear with respect to scene luminances. The camera specifications claim a 12-bit A/D converter, and indeed, we see almost 12 stops of dynamic range between black and the clipping point. It is worth noting that, although this response can be measured in a laboratory setting, with appropriate pixel averaging, the bottom three to four stops of dynamic range are quite noisy and may be of limited use for real-world image capture. Indeed, as we will see next, most of the gamma setting options compress this part of the tone scale heavily. Note: The exposure axis of these figures has a zero label to indicate the luminance of a mid-gray object when lit for ISO 320. Speed rating of digital cameras (or film for that matter) is an area of some debate. The “normal” exposure reference was based on the shape of the REDspace™ Gamma option (i.e. the camera default setting), the 320 ISO exposure recommendation in the camera user manual, as well as technical standards in this area. When shooting film, one essentially picks a “sensor” depending on the expected lighting situation. With the RED, one has a sensor with a fixed speed and makes a noise trade-off in post-production, not unlike pushing a film stock. This trade-off is made via the ISO or Exposure settings. (It is our understanding that changing the ISO setting on the RED camera does not affect capture, only post-processing.) 8 Figure 3. The log-style options PDLog985, PDLog685, and REDlog™ along with a reference to illustrate where a film negative would fall in a typical Cineon scan (ignoring the toe and shoulder of the film). Figure 4. Our recommended settings for log-style projects (as discussed on page 6), PDLog985 and PDLog985 with an Exposure setting of -2. 9 Figure 5. The video-centric Gamma options Rec709 and REDspace™. (We repeat the Cineon reference line to ease comparison between the figures, although this is less relevant for the video-style curves.) It is interesting to note that the Rec709 gamma option preserves as much of the highlight headroom of the camera footage as any of the log-style options. This is perhaps counter-intuitive if you have experience working with RAW capture in still photography, or Cineon log scans of negative film where RAW and log typically have the ability to recover more highlight information than finished JPEGs or video. With the RED footage, the Rec709 Gamma option will look dark (assuming ISO 320 lighting), but it does appear to preserve the highlight information recorded by the camera. Autodesk is a registered trademark or trademark of Autodesk, Inc., and/or its subsidiaries and/or affiliates in the USA and/or other countries. All other brand names, product names, or trademarks belong to their respective holders. Autodesk reserves the right to alter product offerings and specifications at any time without notice, and is not responsible for typographical or graphical errors that may appear in this document. © 2008 Autodesk, Inc. All rights reserved. RED Digital Cinema, RED, RED ONE™, REDCODE™, R3D™, RED RAW™, Mysterium®, Scarlet, REDFLASH™, RED DRIVE™, REDCINE™, RED ALERT!™, REDline™, REDspace™, and REDrushes™ are trademarks of RED.COM, Inc./RED Digital Cinema Camera Company. 10