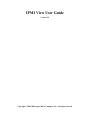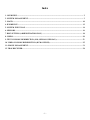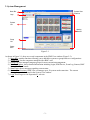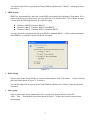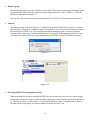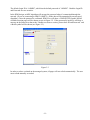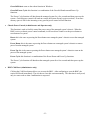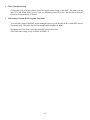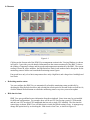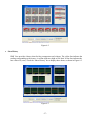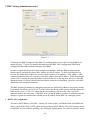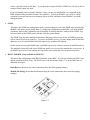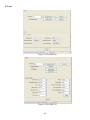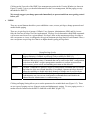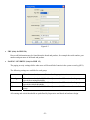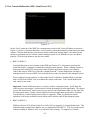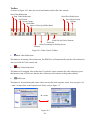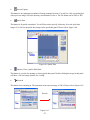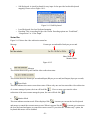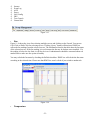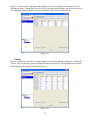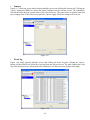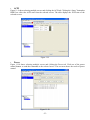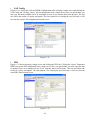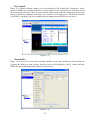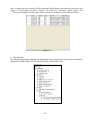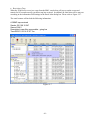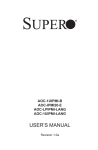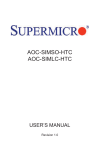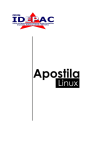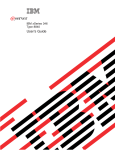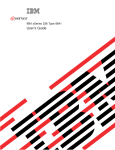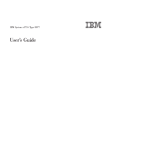Download Viglen VX2000 User guide
Transcript
IPMI View User Guide Version 2.5 Copyright © 2003-2006 Super Micro Computer, Inc., All rights reserved. Index 1. OVERVIEW...................................................................................................................................................... 2 2. SYSTEM MANAGEMENT............................................................................................................................. 3 3. LOGIN ............................................................................................................................................................. 10 4. IPM DEVICE .................................................................................................................................................. 12 5. SYSTEM EVENT LOG ................................................................................................................................. 14 6. SENSORS ........................................................................................................................................................ 16 7. BMC SETTING (ADMINISTRATOR ONLY) ........................................................................................... 18 8. USERS.............................................................................................................................................................. 20 9. TEXT CONSOLE REDIRECTION (SOL, SERIAL OVER LAN)........................................................... 23 10. VIDEO CONSOLE REDIRECTION (KVM OVER IP) .......................................................................... 25 11. GROUP MANAGEMENT........................................................................................................................... 31 12. TRAP RECEIVER........................................................................................................................................ 38 -1- IPMI View (IPMI Over LAN) 1. Overview IPMI View is management software based on IPMI specification version 1.5 - 2.0. IPMI View sends IPMI messages to and from the BMC (Base Management Card) on a remotely managed system. IPMI messages are encapsulated in RMCP (Remote Management Control Protocol) packets called “datagrams”. This method is also referred to as “IPMI over LAN”. The Distributed Management Task Force (DMTF) has defined RMCP for supporting pre-OS and OS-absent management. RMCP is a simple request-response protocol that can be delivered using UDP (User Datagram Protocol) datagrams. IPMI-over-LAN uses version 1 of the RMCP protocol and packet format. An RMCP packet is transmitted via IP (Internet Protocol) networking. Thus, system managers may manage their IPMIenabled system over the Internet. (Of course, in a private LAN this is a basic feature.) IPMI uses the same UDP port number (623 in decimal) with ASF (Alert Standard Forum) protocol. If the managed system is protected by a firewall, UDP port 623 must be opened. In Supermicro’s IPMI solution, a BMC shares the LAN1 NIC on the mainboard. (If there are more than one LAN Ports on the mainboard, LAN1 is the one near Keyboard/Mouse Port.) The NIC will re-route the IPMI packet to the BMC instead of forwarding it to the upper layer network protocol stacks (as other protocol packets do). IPMI View V2.0 covers Supermicro’s BMCs for both IPMI v1.5 and IPMI v2.0. However, according to design changes, some functions added to IPMI v2.0 are not available in IPMI v1.5, and some functions are no longer available in IPMI v2.0 implementation. IPMI View will automatically hide any function that is not available to the BMC version being used. -2- 2. System Management Menu Bar System View Sessions Logo System List Viewing Window Group List Status Area Figure 2-1 As shown in Figure 2-1, there are several components in the IPMI View window (Figure 2-2): 1) Menu Bar: contains functions allowing you to add/delete systems or groups and save configurations. 2) System List: lists the computers managed with a BMC card. 3) Group List: lists managed computer groups for more convenient management. 4) Viewing Window: shows detailed information including Login, IPMI Device, Event Log, Sensors, BMC Setting and Text Console. 5) Status Area: shows messages regarding current status. 6) System View Sessions: IPMI View can manage up to 20 systems at the same time. The current managed system is indicated in the System View window. 7) Logo: Press Logo to visit Supermicro’s web site. -3- Figure 2-2 • Adding a new system to IPMI View Figure 2-3 As shown in Figure 2-3, click “File>New…>System” to add a new system to IPMI View. An “Add a new system…” dialog box will pop up as shown in Figure 2-4. Figure 2-4 -4- In the “Add a new system” dialog box, type in the desired System Name for the managed system and the correct IP address, as well as a description. Then click OK. • Adding a new group to IPMI View To maintain systems easier, the manager may categorize managed systems into different groups. A system may be included in multiple groups. The default group is “IPMI Domain”. All managed systems belong to IPMI Domain even if they join other groups. In Figure 2-3, click menu “File>New…>Group” to add a new group to IPMI View. An “Add a new group” dialog will pop up as shown in Figure 2-5. Figure 2-5 In the “Add a new group” dialog box, type in the desired Group Name and description. Then click OK. • Discover New Systems in a Specified Network IPMI View includes a function that allows the user to collect candidate system information in order to build their information into a System List (see Figure 2-6). The user may specify the IP range or click “Detect” to search any possible system that has either IPMI 1.5 or IPMI 2.0 capability. After the candidate system information is collected, the user may add systems into a System List by IP addresses or by a given Prefix name. The “IPMI 2.0+” list in version column means this system is IPMI 2.0 RMCP+ protocol supported. -5- Figure 2-6 • Reload Configuration From the pull-down menu, click “File>Reload Configuration” to load the previous saved configuration. • Save Configuration From the pull-down menu, click “File>Save Configuration” to save the current IPMI View configuration. • Exit IPMI View From the pull-down menu, click “File>Exit” or press Alt-F4 when the IPMI View is running to exit IPMI View. Remember to save your configuration before exiting. Figure 2-7 • Modify System Select a system in the System Window you want to modify and then click “Edit>Modify…>System” from the pull-down menu shown in Figure 2-7 to modify it. You can also right click on a system in the System Window and then select “Modify” in the pop-up menu to modify it. • Delete System Select a system in the System Window you want to delete and then click “Edit>Delete…>System” from the pull-down menu shown in Figure 2-7 to delete it. You can also right click on a system in the System Window and then select “Delete” in the pop-up menu to delete it. • Modify Group Select a group in the Group Window you want to modify and then click “Edit>Modify…>Group” from the pull-down menu shown in Figure 2-7 to modify it. -6- You can also right click on a group in the Group Window and then select ”Modify” in the pop-up menu to modify it. • IMPI Security IPMIView can automatically detect the current IPMI version during the beginning of login phase. If you want to manually specify the protocol, you may check the “For Advanced User” box as shown in Figure 2-8 and select the following protocols for a specific system. Hardware: BMCB, Firmware:IPMI 1.5: Hardware: BMC2, Firmware:IPMI 2.0 non-RMCP+: Hardware: BMC2, Firmware:IPMI 2.0 Standard RMCP+. You may choose the encryption function in the IPMI 2.0 Standard RMCP+. All the packets transmitted from IPMIView to managed system will then be encrypted. Figure 2-8 • Delete Group Select a group in the Group Window you want to delete and then click “Edit>Delete…>Group” from the pull-down menu shown in Figure 2-7 to delete it. You can also right click on a group in the Group Window and then select ”Delete” in the pop-up menu to delete it. • Join a group Select a group in the Group window and select a system in the System Window, then click “Edit>…Join…” from the pull-down menu shown in Figure 2-7 to have the selected system join the desired group. -7- • Disjoin a group Double click the group you want to disjoin a system from. The members of that group will appear in the System Window. Then, select the system you want to disjoin and click “Edit>…Disjoin…” from the pull-down menu shown in Figure 2-7. You can also right click the selected system and then select “Disjoin” in the pop-up menu to delete it. • Timeout The timeout setting is shown in Figure 2-9. Timeout is the period for IPMI View to wait for a response after sending a command to a managed system. If a response is not received from the managed system in the timeout period, IPMI View will resend the command to managed system. You may specify the timeout value in order to get a quicker notification of no response from the managed system. You also can specify the number of retries to limit the number of times IPMI View will resend the command. Figure 2-9 Figure 2-10 • Selecting an IPMI View management session When more than one system is managed by IPMI View at the same time, you can select which opened management session you want to control by double clicking on system’s name in the System Window or by selecting “Session><<System name>>” in the pull-down menu, where <<System name>> denotes the name of the target system you want to control (as shown in Figure 2-10). -8- • Closing IPMI View management session To close the opened IPMI View management session, select the IPMI View management session you want to close as the current IPMI View management session and then click “Session>Close <<System name>>” in the pull-down menu, where <<System name>> denotes the name of the system you want to close (as shown in Figure 2-10). Or - right click on the system in the System Window you want to close and select “Close Session” in the pop-up menu to close it. When closing a session, a session will not be closed until 1) replies have been received for all outstanding packets or 2) all outstanding packets have timed out. -9- 3. Login • Login In Figure 3-1, double click the system in the System Window you want to manage. A login screen along with some information about the managed system will appear in the Viewing Window. Type in the login ID and password and click the Login button to log in. When a login is successful, the connection information will be shown at the bottom. The Login button is grayed (i.e. disabled) and the Logout button is enabled as well as the availability of other management functions. as shown in Figure 3-2. Figure 3-1 Figure 3-2 - 10 - The default Login ID is “ADMIN”,,which has the default password of “ADMIN”. Both the Login ID and Password are case-sensitive. In the IPMI design, an MD5 algorithm will encrypt the password when it’s transmitted through the network. (If you are connecting to IPMI 2.0 RMCP+, all the data will be transmited by an encrypted algorithm.) Once the password is confirmed, IPMI View will show a CONNECTED symbol, and all available function pages will be shown as seen in Figure 3-2. If the password is invalid, it will show a message in the Status Area that reads “Unable to activate a session, please check ID and Password” and a Break symbol will be shown (see Figure 3-3). Figure 3-3 In order to reduce overhead on the managed system, all pages will not refresh automatically. The user must refresh manually as needed. - 11 - 4. IPM Device Figure 4-1 Clicking the IPM Device tab of the IPMI View management session in the Viewing Window (shown in Figure 4-1) will display some information and functions of the system’s BMC firmware. • Device Information This shows the revision levels of the BMC and IPMI firmware. • ACPI System Power State This shows the managed system’s power state. If the managed system is in a power-off state, the green light will be off. This status will update automatically every five seconds. • Graceful Power Control (Administrator and Operator only) Graceful power control will inform the OS running on the managed system to shutdown/reboot/powercycle within a specified time (the default is 30 seconds). When the OS running on the managed system receives a graceful power control request, it will generate a pop-up window on the managed system’s monitor and start a count down. This pop-up notice window gives the user who is working on the system a chance to save any working files. However, remote login users or service users (for example Web site visitors) will not see this notice. Graceful Shutdown: same as the shutdown function in Windows. The managed system will enter an S5 state. - 12 - Graceful Reboot: same as the reboot function in Windows. Graceful Power Cycle: this function is a combination of the Graceful Shutdown and Power Up functions. The Power Cycle function will shut down the managed system for a few seconds and then power up the system. Graceful power control will send an event to the System Event Log (next section). If no more memory space is left for the incoming event, graceful power control will not function. • Chassis Power Control (Administrator and Operator only) This function is used to forcibly control the power state of the managed system’s chassis. When the BMC receives a chassis power control command, it will have direct control over the power button or reset button of a system. Reset: this is the same as pressing the Reset button on a managed system’s chassis to reset the managed system. Power Down: this is the same as pressing the Power button on a managed system’s chassis to remove power from the managed system. Power Up: this is the same as pressing the Power button on a managed system’s chassis to turn on the power of the managed system. Power Cycle: this function is a combination of the Power Down and Power Up functions. The Power Cycle function will shutdown the managed system for a few seconds and then power up the system. • BMC Cold Reset (Administrator only) Clicking the Cold Reset button allows you to reset the BMC. After confirming to reset the BMC, the session will break immediately. The user has to close this session manually. This function is rarely used, only in events such as when a malfunction is suspected. - 13 - 5. System Event Log Figure 5-1 Clicking on the Event Log tab of the IPMI View management session in the Viewing Window (shown in Figure 5-1) gives you detailed information on the System Event Log for the BMC. It shows the System Event Log version, number of log entries, free space for the System Event Log and the times of recently added and recently erased System Event Logs. • Get System Event Log In the Get Entries group on the upper left side of the Event Log tab in the Viewing Window, you can decide how many logs you want to get from the BMC. Click the From button and type in the first and last numbers of the logs you wish to view, or click the All button to get all the logs from the BMC. The logs retrieved from the BMC will listed as a table in the central part of the Viewing Window. Please refer to the IPMI specifications version 2.0 for detailed descriptions of each field. Some helpful fields: Timestamp: the time the event happened. Sensor Type: this could be health sensors or a system event. Event Type: the event description. Because the BMC communicates with the NIC on the mainboard via a slow channel, it is recommended that you request only the events you need to see. Choosing "all" to get hundreds of event entries will result in a very long delay. - 14 - • Clear System Event Log Clicking the Clear All Entries button clears the logged system events on the BMC. The total event log space is 16 KB. When all this space is used, any incoming event will be lost. The user has to clear the system event log manually as needed. • Time stamp of System Event Log and Time Zone To set the time stamp of the BMC on the managed system, type in the time in the Current SEL Device Timestamp field. Then click the Set Timestamp button to update the BMC. Timestamp and Time Zone reflect the managed system’s local time. (The Time Zone setting is only available for IPMI 1.5) - 15 - 6. Sensors Figure 6-1 Clicking on the Sensors tab of the IPMI View management session in the Viewing Window (as shown in Figure 6-1) provides you with detailed information on the sensors monitored by the BMC. It shows the reading of supported voltages and fan speeds and temperatures monitored by the BMC. The current reading is shown in yellow numbers, the high limits/low limits in red numbers and a description for the monitoring sensors in blue text beneath the monitoring sensor figures. Fan speeds have only a low limit, temperatures have only a high limit, and voltages have both high and low limits. • Refreshing monitor status You can configure the IPMI View to automatically refresh the monitoring status periodically by checking the Auto Refresh check box and selecting the refresh period in seconds in the seconds list. Or, click the Manual Refresh button to refresh the monitoring status every time you need an update. • Hide inactive item IPMI View gets predefined sensor information from the mainboard. Some items may be not installed for different configurations. For example, there will be no CPU fan if using a passive CPU heatsink, and only one CPU on a dual CPU mainboard that has only a single CPU installed. The first time the sensors page is shown, IPMI View will hide inactive items (the default setting) if any. A manager may change this option later by un-checking the “Hide inactive item” box, as shown in Figure 6-2. - 16 - Figure 6-2 • Show History IPMI View provides a history chart for fans, temperatures and voltages. The yellow line indicates the reading corresponding to the sensor. A red line indicates a high or low limit. A blue line indicates the base value of 0 (zero). Check the “Show History” box to display these charts, as shown in Figure 6-3. Figure 6-3 - 17 - 7. BMC Setting (Administrator only) Figure 7-1 Clicking on the BMC Setting tab of the IPMI View management session in the Viewing Window (as shown in Figure 7-1) gives you detailed information on the BMC LAN Configuration, SNMP trap configuration and serial communication port of the BMC. In order to support the power-down state management capability under the IPMI specification, the manager has to configure the proper MAC address for each IP address. To deliver an IP packet to a receiver, the sender needs to know the receiver’s MAC address or the gateway’s MAC address. ARP (Address Resolution Protocol) is used to get the MAC address from the IP address. While the managed system’s OS is running, the network protocol stack will take care of this function. However, when the managed system is in a power down state, this function cannot be accomplished. Therefore, each MAC address has to be configured manually. The BMC and the OS running on a managed system may use different IP addresses for security reasons. For example, the OS may use 66.201.4.73 (which can be reached by public access) while the address for BMC may be set to 192.168.1.55, which can only be reached in a private LAN. But, LAN MAC addresses must be the exact same. If the BMC uses a private IP address, you have to make sure that the manager’s system can communicate with the private IP address for the BMC on a managed system. • BMC LAN Configuration This shows the IP address, LAN MAC, Gateway IP, Gateway MAC and Subnet Mask of the BMC and allows you to modify them. NOTE: please make sure that the MAC address of the LAN and the gateway for the BMC are correct before updating it by clicking the Update button. Be careful to enter the correct - 18 - values, especially for the LAN MAC. If you enter the wrong LAN MAC, IPMI View will not be able to connect to that system any more. If you accidentally enter a wrong LAN MAC value, you may use the IPnMAC.exe command in the IPMI Solution/Utility subfolder on this CD to update it. To activate IPnMAC.exe,,which is a DOS command, you must first boot your managed system to DOS, and then execute IPnMAC.exe on the managed system. • SNMP This shows the SNMP trap configuration of the system needing to receive the SNMP traps generated by the BMC and allows you to modify them. To change the configuration on the BMC, type in the SNMP community name in the Community text field and the IP address and MAC address in the SNMP Trap Receivers table in the SNMP group, and then click the Update button. The SNMP Trap may have multiple destinations. When any critical error occurs, an SNMP trap packet will be sent to all receivers in the list. To remove an SNMP receiver, you may change both IP and MAC addresses to 0.0.0.0 and 00:00:00:00:00:00 respectively, and then click Update. On the system receiving the SNMP traps, an SNMP trap receiver software needs to be installed and run. The managed system will send out an SNMP trap packet to receivers at the moment the event occurs. If an SNMP trap receiver is not running, the trap packet is discarded and won’t be queued anywhere. • RS232 / MODEM (Only available for IPMI 1.5) This shows the configuration of the RS232 interface on the BMC. It is used to initialize the RS232 port and the installed modem, if any. The RS232 port is the box-header (Figure 7-2) on the BMC and is a dedicated serial port. Baud Rate: the baud rate for serial connections (does not affect paging settings). Modem Init String: the modem initialization string for serial connections (does not affect paging settings). Figure 7-2 - 19 - 8. Users b Figure 8-1 (For IPMI 2.0) Figure 8-2 (For IPMI 1.5) - 20 - Clicking on the Users tab of the IPMI View management session in the Viewing Window (as shown in Figure 8-1 and 8-2) gives you detailed information on the Users management, and the paging severity thresholds for IPMI 1.5. We strongly suggest you change passwords immediately to prevent malicious users getting control before you. • USERS There are several buttons that allow you to add/delete a user, set user privileges, change passwords and enable/disable paging. There are six privilege level groups, Callback, User, Operator, Administrator, OEM, and No Access. Only the first four privilege levels are implemented. Privilege Levels determine which IPMI commands a given user can execute over a given channel. Privilege Limits set the maximum privilege level that a user can operate at. A user is configured with a given maximum privilege limit for each channel. Thus, a user can operate at a privilege level that is no higher than his group privilege limit. Callback User Operator Administrator Group Privilege Levels This may be considered the lowest privilege level. Only commands necessary to support initiating a Callback are allowed. (Only available for IPMI 1.5.) Only ‘benign’ commands are allowed. These are primarily commands that read data structures and retrieve status. Commands that can be used to alter BMC configuration, write data to the BMC or other management controllers or perform system actions such as resets, power on/off, and watchdog activation are not allowed. All BMC commands are allowed, except for configuration commands that can change the behavior of the out-of-band interfaces. For example, Operator privilege does not allow the capability to disable individual channels or change user access privileges. All BMC commands are allowed, including configuration commands. An Administrator can even execute configuration commands that would disable the channel that the Administrator is communicating over. Clicking on Paging Setting allows you to set the parameters for an individual user (Figure 8-3). There are two types of paging services: Numeric paging and alphanumeric paging. To use a paging service, a modem must be connected to the RS232 connector on the BMC (Figure 7-2). - 21 - Figure 8-3 • FRU (Only for IPMI 2.0) Here useful information may be found about the board and product, for example the serial number, part number and part name of the board and product. • PAGING / SEVERITY (Only for IPMI 1.5) The paging severity settings define when users will be notified of entries in the system event log (SEL). The following settings are available for each group: None When this is selected, user notification for this group is inactive. Warning When this is selected, the RMC will notify users when SEL entries for the group exceed the warning thresholds. When this is selected, the RMC will notify users when SEL entries for the group exceed the critical thresholds. When this is selected, the RMC will notify users of all SEL entries of events for the group. Critical All All warning and critical thresholds are predefined by Supermicro and based on hardware design. - 22 - 9. Text Console Redirection (SOL, Serial Over LAN) Figure 9-1 On the Text Console tab of the IPMI View management session in the Viewing Window (as shown in Figure 9-1), there is a function that allows you to remotely control the managed system from a text mode console. Click the Start button to start the text console redirection. During control, click the ReSynch button to synchronize the text console with the managed system if you think the screen is not shown properly. Click the Stop button to stop the text console. • BMC for IPMI 1.5 Console Redirection is not a function in the IPMI specification V1.5. Supermicro provides this useful function for a manager to control the managed system remotely. When a managed system is booting up and in the POST routine and no other software application can give you control to redirect the console, IPMI View offers this valuable function. Console Redirection will dump a managed system’s screen to IPMI View and send the key codes you entered in the managed system. When a managed system switches its video mode from Text Mode to Graphics Mode, a terminate notice will be sent to IPMI View to terminate the console redirection. Text Console Redirection only works for text mode. Important: Console Redirection puts a very heavy load on a managed system. It will dump the whole screen to the manager’s system and slow down the managed system significantly. We suggest you use this function only when you need to get special control and cannot achieve it any other way. For other applications, a proper console redirection software application (pcAnywhere, Symantec Corporation) or a remote login protocol (telnet) is suggested. When you finish your remote operation, click Stop to terminate console redirection to take the load off the managed system. • BMC for IPMI 2.0 IPMI specification V2.0 defines Serial Over LAN (SOL) to support Text Console Redirection. This implementation performs better than the one we implemented for IPMI 1.5. The Text mode console remains working on Windows 2003, even when the OS is running. To support Text Console - 23 - Redirection on Windows 2003, Special Administration Console (SAC) must be enabled. The following instruction is used to enable SAC: 1. Enable Console Redirection in BIOS, and set it to COM 2 (or COM B) 2. Modify boot.ini in C:\. Boot.ini is a hidden file. Below is an example of boot.ini [boot loader] redirect=com2 redirectbaudrate=19200 timeout=30 default=multi(0)disk(0)rdisk(0)partition(1)\WINDOWS [operating systems] multi(0)disk(0)rdisk(0)partition(1)\WINDOWS="Windows Server 2003, Standard" /fastdetect /redirect For Text Console Redirection on a Linux Platform 1. Host A with IPMI BMC installed (Linux Platform): a) BIOS POST: (i) Enable "Console Redirection" in BIOS Setup. For example, COM2 / 19.2Kbps / 8N1 (ii) Disable "Enable Console Redirection after POST" in BIOS setup. b) BOOT LOADER: (i) For GRUB, add the following TWO lines into /boot/grub/grub.conf, but comment out "splashimage=(hd0,0)/grub/splash.xpm.gz" serial --unit=1 --speed=19200 --word=8 --parity=no --stop=1 terminal --timeout=10 serial console #splashimage=(hd0,0)/grub/splash.xpm.gz (ii) Then add "serial console=ttyS1,19200n8" to the end of kernel /vmlinuz in /boot/grub/grub.conf. For example: kernel /vmlinuz-2.6.5-1.358smp ro root=LABEL=/ rhgb quiet serial console=ttyS1,19200n8 This will result in all boot messages being output to console ttyS1, and you will not see all these boot messages on the local console until the login message prompts. c) LINUX OS: (i) Add the following line into /etc/inittab. s0:2345:respawn:/sbin/agetty ttyS1 19200 (ii) Edit /etc/securetty and add ttyS1 2. Host B with IPMIView installed: a) Install and run IPMIView. b) Log in Host A with IPMI BMC installed as Admin. c) Start Console Redirection in IPMIView right after the Host A reboots. You will see the BIOS POST, the boot loader, and the Linux OS messages and prompts. - 24 - 10. Video Console Redirection (KVM over IP) Video Console Redirection is a new feature included in Supermicro IPMI. In the Video Console Redirection tab, the remote screen will be redirected to IPMIView if this function is enabled. BIOS POST, BIOS settings, DOS, Windows or Linux OS screens can all be redirected to IPMIView. Furthermore, it provides a drive redirection function for mounting your local device as a virtual device for a remote managed system. The local device could be a CD-ROM or a hard drive and could be accessed from the remote managed system. Figure 10-1 show sample screenshots of Video Console redirection. The screen of a remote managed system will be redirected to IPMIView. It will appear to you just as if you are sitting in front of the remote system. System Boot Up BIOS Screen Windows XP Linux X Figure 10-1 - 25 - Toolbar As shown in Figure 10-2, there are several tool buttons used for the video console. Start Video Redirection Stop Video Redirection Full Screen Screen Capture Quick Shot Open or Close Quick Shot Panel Open Drive Redirection Auto Adjust Screen Options Send Ctrl+Alt+Del to Remote Zoom Out Select Percentage for Scaling Screen Zoom In Figure 10-2 Video Console Toolbar • Start Video Redirection This button is for starting video redirection. The IPMIView will automatically start the video redirection when you click the Video console tab. • Stop Video Redirection This button is for stopping video redirection. If you don’t want to continue the video redirection, press this button to stop it. Please note that the drive redirection will continue working when enabled. • Full Screen This button is for maximizing the remote video screen in the local computer screen. You may press “alt + enter” to return back to the original mode. Please refer to Figure *-3. Alt + enter Figure 10-3 - 26 - • Screen Capture This button is for capturing screenshots of remote managed systems. You will see a file save dialog box with a preview image. Select the directory and filename to save it. The file format can be PNG or JPG. • Quick Shot This button is for quick screenshots. You will first need to specify a directory for saved quick shot images. You will see the quick shot images in the quick shot panel. Please refer to Figure 10-4. Figure 10-4 Quick Shot • Open or Close a Quick Shot Panel This button is a switch for opening or closing quick shot panel. Double clicking the image in this panel will show a full size image window for viewing. • Zoom In This button is for zooming in. The maximum zoom out percentage is 300%. Please refer to Figure 10-5. Zoom In Figure 10-5 - 27 - • Zoom Out This button is for zooming out. The maximum zoom out percentage is 10%. Please refer to Figure 10-6. Zoom Out Figure 10-6 • Select percentage for Scaling Screen This is a combo box for selecting the percentage of screen scaling, either 10%, 25%, 50%, 75%, 100%, 200%, 250% or 300%. An additional selection allows you to scale to fit with the IPMIView window size. • Send Ctrl + Alt + Del to Remote This is a button for sending Ctrl + Alt + Del key combination to remote. It is useful when the remote managed system is running BIOS, DOS or Windows login. • Open Drive Redirection Panel This button is used to open a drive redirection panel. The drive redirection panel will appear at the bottom of the window, as shown in Figure 10-7. Figure 10-7 Open Drive Redirection Panel - 28 - Drive redirection can use your CD-ROM or hard driver as a virtual device for a remote system. In the Drive direction panel, select which drive you want to be a virtual device for a remote system and press connect. The remote managed system will recognize it as an external USB device. See Figure 10-8 for reference. Figure 10-8 Drive Redirection Panel • Auto Adjust Screen This is a button for auto adjusting the screen. Press this button if it’s difficult to see the whole screen. • Options You can select more options here. Below is the list of options. o Monitor Only: Only shows remote screen and disables keyboard and mouse. o Readability Filter: Applies a smooth algorithm to the screen. This lets you see the content easier when you scale the screen. o Local Cursor: Change local cursor. o Chat Window: Multiple users can chat with this window. Please refer to Figure 10-9. Figure 10-9 Chat Window o Video Settings: Here you can give specified detailed settings for the video. Please refer to Figure 10-10. Figure 10-10 Video Settings o Refresh Video: Refreshes the video screen. - 29 - o Soft Keyboard: A virtual keyboard for easy input. It also provides localized keyboard mapping. Please refer to Figure 10-11. Figure 10-11 Soft Keyboard o Local Keyboard: Sets local keyboard mapping. o Encoding: This is encoding for the video screen. Encoding options are “Predefined”, “Compression” or “Color Depth”. Status Bar Figure 10-12 shows the video redirection status bar. Message Frames per second and In/Out bytes per second Share Mode Monitor Mode Figure 10-12 • Message This section shows tool tip info and the video redirection status. • This section shows the frames per second and Input (Kbytes per second) and Output (bytes per second). • Share Mode This icon indicates the remote screen share status. If there only one user has started the video redirection of a remote managed system, the icon will look like . If two or more users start the video redirection of the same remote managed system, the icon will look like • . Monitor Mode This icon indicates monitor mode. When displayed like , it means you can use the local keyboard and mouse to control the current remote screen. When is appears like this , it means you cannot use the local keyboard and mouse to control the remote screen. If you select the “monitor only” option, the keyboard and mouse will be disabled. - 30 - 11. Group Management Group management is a way to manage multiple servers at the same time. For example, you can query the fan sensor reading from multiple servers and note their differences. Also, you can simultaneously power on or off multiple servers at the same time. As shown in Figure 11-1, click Manage>Group to show group management. In group management, you can select multiple servers from the host group on the left and manage them with the functions provided. You may make groups of servers in the group list to make server group management easier. Figure 11-1 For group management, a Login ID and password are required. Click Manage > Setting to set the login information. Please note that IPMIView will use this account to login to multiple servers. (Figure 11-2) Figure 11-2 IPMIView provides various tools for group management. As shown in Figure 11-3, group management can be separated to the following category. Fan Temperature Voltage - 31 - Sensors Event Log ACPI Power LAN Config FRU Text Console General Info Figure 11-3 Fan Figure 11-4 shows the view after selecting multiple servers and clicking on the Fan tab. You can use Ctrl+Click or Shift+Click for selecting servers. Clicking “Query” button will then have IPMIView collect the fan readings from the selected servers. The information listed in the table show the fan status of the selected servers. If the fan reading is in red it means the fan may be broken or not installed. If a fan reading is below the low limit, it will also be in red. Administrators should be concerned about red marked fans to make sure the system is healthy. You may refresh the fan status by checking the Reflash checkbox. IPMIView will refresh the fan status according to the selected time. Please note that IPMIView won’t refresh if you switch to another tab. Figure 11-4 Temperature - 32 - Figure 11-5 shows a screen after selecting multiple servers and clicking the Temperature tab. On clicking the “Query” button, IPMIView will collect the temperature reading from the selected servers. The information listed in the table show the temperature status of the selected servers. Figure 11-5 Voltage Figure 11-6 shows a screen after selecting multiple servers and clicking the Voltage tab. Clicking the “Query” tab will collect the voltage readings from the selected servers. The information listed in the table show the voltage status of the selected servers. Figure 11-6 - 33 - Sensors Figure 11-7 shows the screen when selecting multiple servers and clicking the Sensors tab. Clicking the “Query” button has IPMIView collect the sensor readings from the selected servers. The information listed in the table show the sensors status of the selected servers. The sensors here are chassis status and power supply status. If the chassis was opened or a power supply failed, the reading will be in red. Figure 11-7 Event log Figure 11-8 shows selecting multiple servers and clicking the Event Log tab. Clicking the “Query” button will have IPMIView collect the event logs from the selected servers. The table displays the event log of the selected servers. Selecting the Host combo box will filter the event log data in the table. Figure 11-8 - 34 - ACPI Figure 11-9 shows selecting multiple servers and clicking the ACPI tab. Clicking the “Query” button has IPMIView collect the ACPI state from the selected servers. The table displays the ACPI state of the selected servers. Figure 11-9 Power Figure 11-10 shows selecting multiple servers and clicking the Power tab. Click one of the power control buttons to send that command to the selected server. The text area shows the result of power control. Figure 11-10 - 35 - LAN Config Ffigure 11-11, shows the LAN and SNMP Configurations after selecting a single server and clicking the LAN Config tab. Clicking “Query” gets the information from a single server. Once you get the data, you may copy this data to another server or to multiple servers if you want the data to be the same. The text area shows the results of a query and update. The clear button is for clearing the text field only; it will not clear the actual LAN configuration from the server. Figure 11-11 FRU Figure 11-12 shows selecting a single server and clicking the FRU tab. Clicking the “Query” button has IPMIView get the FRU information from a single server. Once you get the data, you may copy this data to another server or to multiple servers if you want the data to be the same. The text area shows the results of a query and update. The clear button is for clearing the text field only; it will not clear the actual FRU data from the server. Figure 11-12 - 36 - Text Console Figure 11-13 shows selecting a single server and clicking the Text Console tab. Clicking the “Open” button has IPMIView create an internal text console window for the selected server. Click Start to start the text console redirection. There are power control buttons in the status bar, which provide power on, power off and Reset commands for an easy way to turn on or off a remote server. The Encode checkbox is for RMCP+ encoding. Check it to enable packet encoding between IPMIView and a server. Figure 11-13 General Info Figure 11-14 shows the screen after selecting multiple servers and clicking the General Info tab. Selecting the fields you want to query from the servers and clicking the “Query” button will have IPMIView collect that information from the selected servers. Figure 11-14 - 37 - 12. Trap Receiver Trap Receiver is a utility used for receiving traps from the BMC. In the event of a sensor error or a sensor reading that exceeds a threshold, the BMC will send SNMP traps to the destinations set in BMC. Trap Receiver is executed on the destination site and receives the SNMP trap from multiple senders (BMC). If you select a category you can see all the traps in that category. Furthermore, when you click a trap in the trap list, you can see its details in the Trap Structure window. Please refer the BMC Setting page in IPMIView to set the SNMP destination. As shown in Figure 12-1, there are several components to the IPMI Trap Receiver. 1) Menu Bar: contains pull-down menus for exiting the program, getting help, etc. 2) Tool Bar: contains all IPMI Trap Receiver functions. 3) Category: categorizes the traps by Sender, Community and Sensor. 4) Trap Structure: a tree structure for displaying trap details. 5) Status Bar: shows messages regarding current status. 6) Trap List: shows detailed information for received traps. Menu MenuBar Bar Tool Bar Category Trap List Trap Structure Status Bar Figure 12-1 • Tool Bar functions The tool bar provides the following functions, as shown in Figure 12-2. Figure 12-2 o Start: starts Trap Receiver. o Stop: stops Trap Receiver. - 38 - o o o o Save: saves the received traps into a file. Load: loads a saved trap file into Trap Receiver. Clear: clears all the traps in the trap list. Email: displays an Email alert setting dialog box (see Figure 12-3). Fill in the SMTP server, From (email address) and To (email address) fields. Please notice that the From and To email addresses must be valid in the SMTP server. If the SMTP server requires authentication, please fill in the username and password fields. Once the necessary fields have been filled in, click the Test button to verify that the email function works. Figure 12-3 • Category There are three categories (each with a tab used to select it): Sender, Community and Sensor, as shown in Figure 12-4. The Sender page lists all the sender IP addresses. The Community page lists all the SNMP communities. The Sensor page lists all the sensor types from the traps. Clicking on each category type will act as a filter for all traps in the traps list. Click on the “All” button to cancel all filters. Figure 12-4 - 39 - Once a category has been selected, the filter condition will be shown at the bottom of the trap list. See Figure 12-5 as an example: the filter is “Sender = 192.168.10.245, Community = public, Sensor = CPU 1”. The trap list displays only those traps whose contents are included in each of the three filters. Figure 12-5 • Trap Structure The Trap Structure displays detailed trap information for the selected item in the trap list. Information includes the SNMP Header, PDU Header, PDU Body, Bind and PET data. Figure 12-6 - 40 - • Receiving a Trap When the Trap Receiver receives a trap from the BMC, an alert bar will pop up on the screen and remain for 10 seconds to notify you that a trap has occurred. In addition, an email alert will be sent out according to the information field settings in the Email Alert dialog box. Please refer to Figure 12-7. The email content will include the following information: A SNMP trap received Sender:192.168.10.247 Sensor:FAN 2 Description:Lower Non-recoverable - going low Time:2005/11/22 14:27:07 Tue Figure 12-7 - 41 -