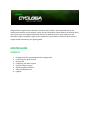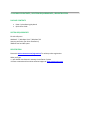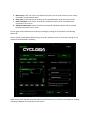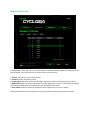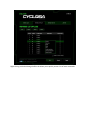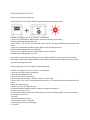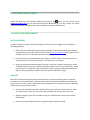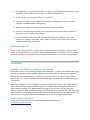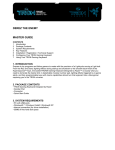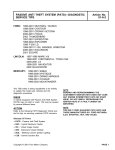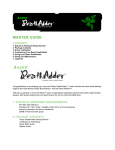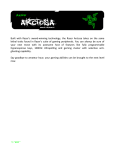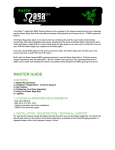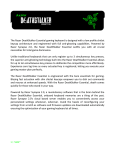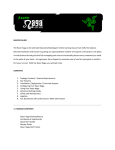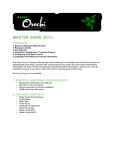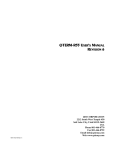Download Razer Video Gaming Accessories CYCLOSA
Transcript
Designed from the ground up to provide you with the most reliable, robust keyboard with all the essentials but without any unnecessary clutter, the spill-proof Razer Cyclosa features the familiar feel of short-stroke keys. Fully programmable keys with macro capability, easy-to-reach media keys and adjustable height to change the angle of your keyboard to your preference make the Razer Cyclosa a straight-forward solution for your gaming needs. MASTER GUIDE CONTENTS 1. 2. 3. 4. 5. 6. 7. 8. Package Contents/ System Requirements / Registration Connecting Your Razer Cyclosa Key Features Configuring Your Razer Cyclosa Using Your Razer Cyclosa Software Update and Reset Safety and Maintenance Legalese 1. PACKAGE CONTENTS / SYSTEM REQUIREMENTS / REGISTRATION PACKAGE CONTENTS Razer Cyclosa Gaming Keyboard Quick Start Guide SYSTEM REQUIREMENTS PC with USB ports Windows® 7 / Windows Vista® / Windows® XP Internet connection (for driver installation) 35MB of free hard disk space REGISTRATION Please visit www.razerzone.com/registration/ for online product registration. What you’ll get: • 1 year limited manufacturer’s warranty for the Razer Cyclosa • Access to manual and free online technical support at www.razersupport.com 2. CONNECTING YOUR RAZER CYCLOSA WINDOWS® 7 / WINDOWS VISTA® / WINDOWS® XP INSTALLATION INSTRUCTIONS Step 1: Plug your Razer Cyclosa into the USB port of your computer. Step 2: Download the Driver Installer from http://www.razersupport.com/ Step 3: Run the installer. Step 4: Choose setup language. Click OK to proceed. Step 5: The Razer Cyclosa setup screen appears. Click NEXT to proceed. Step 6: Read the license agreement. If you agree to all the terms, select “I accept the terms in the license agreement”. Click NEXT to proceed. Step 7: Enter your User Name and Organization. Click NEXT to proceed. Step 8: Choose your installation setup. Click NEXT to proceed. Step 9: If everything is correct. Click INSTALL to begin installation. Step 10: At the end of the installation, click FINISH to complete the installation. Step 11: Follow the instructions onscreen to restart your computer. Click YES. 3. RAZER CYCLOSA KEY FEATURES A. B. C. D. E. 1000Hz (1ms) response time Media keys Gaming Mode On-The-Fly Macro Recording Sleep Mode 4. CONFIGURING YOUR RAZER CYCLOSA DRIVER FEATURES The features listed here require the Razer Cyclosa Configurator to be installed and the Razer Cyclosa Tray Icon to be active. Each setting will be saved to the current profile on the current machine only. The current profile is shown under Profile in the Razer Cyclosa Configurator. CONFIGURATOR OVERVIEW ASSIGN KEYS TAB In the Assign Keys tab, you can assign various functions to each of the keys based on your own preferences. The key can be programmed using the following functions: Default key Single key Macro Playback Profile Switch Launch Program – Revert to the default function of the key. – Change the function of the key to another. – Assign a macro to the key. – Assign a profile to the key for quick profile change. – Activate a program with the key. Note: All keys are programmable except for “Fn” key. Make use of the Current Profile drop down menu to switch between different profiles during key assignment. MANAGE MACROS TAB In the Manage Macros tab, you can record unlimited keystrokes (dependent on your storage resources). These macros can also be imported and exported onto your hard disk for future usage. a. Macro Entry: Enter your macro in the Macro Entry box. You can even choose to insert a delay time and/or a mouse-button press. b. Delay (ms): Choose the amount of delay to be inserted between keystrokes of your macro. c. Basic Commands: A list of basic commands in Windows OS that can be inserted between keystrokes of your macro. d. Additional Commands: Another list of basic commands in Windows OS that can be inserted between keystrokes of your macro. You can ignore delays between events during recording by clicking on the checkbox in the Manage Macro tab. You can specify a fixed default delay timing to be used in between events of a macro by clicking on the respective checkbox before recording. Right-clicking inside the Macro window allows you quick access to a list of extra commands for inserting or editing in-between the keystrokes of your macro. MANAGE PROFILES TAB In the Manage Profiles tab, you can create and launch customized profiles based on the application you have activated. Up to 10 profiles can be saved on your current machine. a. Current: Indicates the current active profile. b. Profile: Indicates the profile number. c. Profile Name: Right-click on this row and select “Rename” to enter a profile name of your choice. d. Application: Right-click on this row and select “Assign Application” to open up the directory browsing. Select the executable file of the program you want the profile to be tied to. e. Auto Switch: Select this option to activate the current profile as an On-The-Fly profile. Check the Enable On-Screen Display box to show your profile name when the profile is activated. Right-clicking inside the Manage Profiles tab allows you to quickly access a list of extra commands. LIGHTING TAB Turn on/off the Razer logo light on the Razer Cyclosa. 5. USING YOUR RAZER CYCLOSA SWITCHING PROFILES You can switch between profiles in 5 ways: a. By pressing the “FN” button + Number key (1 – 9 & 0). Example: To select Profile 4, hold on to ‘FN’ button and press ‘4’. Up to 10 profiles may be preconfigured. Note: The profile switching does not work using the NumKeys. b. By changing the Current Profile in the Razer Cyclosa Configurator. Example: 1. Open up the Razer Cyclosa Configurator. 2. Click on the Current Profile name on the Assign Keys tab. 3. Choose the profile you will like to change to from the dropdown list. 4. Click OK. c. By selecting the Current Profile radio button in the Manage Profiles tab in the Razer Cyclosa Configurator. Example: 1. Open up the Razer Cyclosa Configurator. 2. Click on the Manage Profiles tab. 3. Click on the Current Profile radio button you will like to activate or right click and choose “Set Active” to switch profile. 4. Click OK. d. By activating auto-switching profile in the Razer Cyclosa Configurator. Example: Selecting Profile 6 to be activated upon loading of Program A 1. Open up the Razer Cyclosa Configurator. 2. Click on the Manage Profiles tab. 3. Select Profile 6. 4. Right-click the row, select ‘Rename’ and enter a name for the profile. 5. Right-click the row, select ‘Assign Application’ to open up the directory browser and locate the executable file for Program A. 6. Check the auto-switching option for Profile 6 to activate auto-switching. 7. Click OK. e. By programming a macro key in the Razer Cyclosa Configurator to activate a particular Profile. PROGRAMMING MACRO KEYS You can record macros in two ways: a. By using the On-The-Fly (OTF) Macro Recording function of the Razer Cyclosa Example: To configure Key “Q” to “Save As..” in Photoshop. 1. Press “FN” button with Alt-Macro button to start the recording of the macro. The Macro Recording indicator lights up. 2. Press “Shift”, “Ctrl” and “S” (this command is the “Save As..” function) to define the keystrokes for the macro. 3. Press “FN” button with Alt-Macro button again to stop recording the macro. The Macro Recording indicator starts blinking. 4. Press “Q” to assign the recently recorded macro to the “Q” button. The Macro Recording indicator turns off. If you make a mistake while recording your macro, simply press ESC to cancel the current OTF Macro Recording. The Macro Recording indicator turns off. Press “FN” button with Alt-Macro button to restart over the recording of the macro. b. By recording the macro in the Razer Cyclosa Configurator Example: To configure Key “Q” to “Save As..” in Photoshop. 1. Open up the Razer Cyclosa Configurator. 2. Go to the Manage Macros Tab. 3. Press “New” to start a new macro 4. Enter a name for the macro – example “Save As” and press OK. 5. Enter “Shift”, “Ctrl” and “S” (this command is the “Save As..” function) to define the keystroke for the macro. 6. Go to the Assign Keys tab. 7. Select “Q” key in the Assign Keys tab. 8. Choose the Macro Playback function. A Macro List pop up box appears. 9. Select the “Save As” macro. 10. Choose the Playback mode. This indicates how the macro should be playback. You have the options of setting the macro to run: - One time; - User defined number of times; - Continuously until key is released; - Continuously until key is pressed again. 11. Click OK. ACCESSING MEDIA KEYS You can quickly control your media player function with the Media key on the Razer Cyclosa. To access them, press the FN key and the corresponding media key which you will like to activate. SETTING GAMING MODE Gaming mode prevents accidental activation of the Windows Start function by disabling the Windows button. You can toggle the Gaming Mode ON/OFF by pressing the “FN” button together with Gaming Mode button. When this key combination is pressed, the Windows button is disabled. This is indicated by the Gaming mode indicator lighting up. To reactivate the Windows button, press the “FN” button together with Gaming Mode button again. ENABLE SLEEP MODE You can enter the Sleep mode quickly with your Razer Cyclosa. Simply press the “FN” button with the Sleep Mode button. To wake up from Sleep mode, press any key on your Razer Cyclosa. 6. SOFTWARE UPDATE & RESET Update the Razer driver and firmware software by clicking on the button. This will connect you to www.razersupport.com for the latest driver/firmware downloads. You can also restore your Razer Cyclosa to the default settings of your current profile by pressing the RESET button. 11. SAFETY AND MAINTENANCE SAFETY GUIDELINES In order to achieve maximum safety while using your Razer Cyclosa, we suggest that you adopt the following guidelines: 1. Should you have trouble operating the keyboard properly and troubleshooting does not work, unplug the device and call the Razer hotline or go to www.razersupport.com for support. Do not attempt to service or fix the device yourself at any time. 2. Do not take the mouse and keyboard apart (doing so will also void your warranty) and do not attempt to service it yourself or operate it under abnormal current loads. 3. Keep your mouse and keyboard away from liquid, humidity or moisture. Operate your mouse and keyboard only within the specified temperature range of 0˚C (32˚F) to 40˚C (104˚F). Should you operate it in a temperature that is beyond this range, unplug and switch off the device in order to let the temperature stabilize within the optimal temperature range. COMFORT Research has shown that long periods of repetitive motion, improper positioning of your computer peripherals, incorrect body position, and poor habits may be associated with physical discomfort and injury to nerves, tendons, and muscles. Below are some guidelines to avoid injury and ensure optimum comfort while using your Razer Cyclosa. 1. Position your keyboard and monitor directly in front of you with your mouse next to it. Place your elbows next to your side, not too far away and with your mouse within easy reach. 2. Adjust the height of your chair and table so that your keyboard and mouse are at or below elbow height. 3. Keep your feet well supported, posture straight and your shoulders relaxed. 4. During gameplay, relax your wrist and keep it straight. If you do the same tasks with your hands repeatedly, try not to bend, extend or twist your hands for long periods. 5. Do not rest your wrists on hard surfaces for long periods. 6. Customize the buttons on your keyboard to suit your style of gaming in order to minimize repetitive or awkward motions while gaming. 7. Make sure your fingers are resting on the keyboard buttons comfortably. 8. Do not sit in the same position all day. Get up, step away from your desk and do exercises to stretch your arms, shoulders, neck and legs. 9. If you should experience any physical discomfort while using your keyboard, such as pain, numbness, or tingling in your hands, wrists, elbows, shoulders, neck or back, please consult a qualified medical doctor immediately. MAINTENANCE AND USE There is a little regular maintenance required to keep the Razer Cyclosa in optimum condition. Once a month, we recommend that you unplug the mouse and keyboard from the USB ports and clean the keys on it with a soft cloth or cotton swab. Use a little warm water but avoid soap or harsh cleaning agents. 12. LEGALESE COPYRIGHT AND INTELLECTUAL PROPERTY INFORMATION ©2010 Razer USA Ltd. Patent Pending. All Rights Reserved. Razer™, the Razer Triple-Headed Snake logo, the Razer distressed word logo and other trademarks contained herein are trademarks or registered trademarks of Razer USA Ltd and/or its affiliated or associated companies, registered in the United States and/or other countries. Windows and the Windows logo are trademarks of the Microsoft group of companies. Razer USA Ltd (“Razer”) may have copyright, trademarks, trade secrets, patents, patent applications, or other intellectual property rights (whether registered or unregistered) concerning the product in this Master Guide. Furnishing of this Master Guide does not give you a license to any such copyright, trademark, patent or other intellectual property right. The Razer Cyclosa (the “Product”) may differ from pictures whether on packaging or otherwise. Razer assumes no responsibility for such differences or for any errors that may appear. Information contained herein is subject to change without notice. LIMITED PRODUCT WARRANTY For the latest and current terms of the Limited Product Warranty, please visit http://warranty.razerzone.com LIMITATION OF LIABILITY Razer shall in no event be liable for any lost profits, loss of information or data, special, incidental, indirect, punitive or consequential or incidental damages, arising in any way out of distribution of, sale of, resale of, use of, or inability to use the Product. In no event shall Razer’s liability exceed the retail purchase price of the Product. COSTS OF PROCUREMENT For the avoidance of doubt, in no event will Razer be liable for any costs of procurement unless it has been advised of the possibility of such damages, and in no case shall Razer be liable for any costs of procurement liability exceeding the retail purchase price of the Product. GENERAL These terms shall be governed by and construed under the laws of the jurisdiction in which the Product was purchased. If any term herein is held to be invalid or unenforceable, then such term (in so far as it is invalid or unenforceable) shall be given no effect and deemed to be excluded without invalidating any of the remaining terms. Razer reserves the right to amend any term at any time without notice.