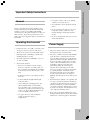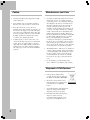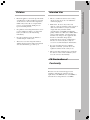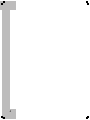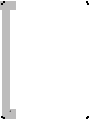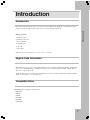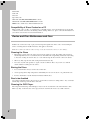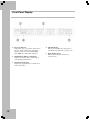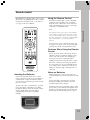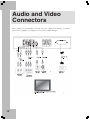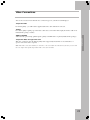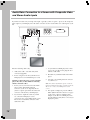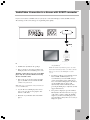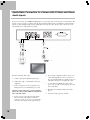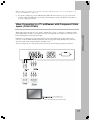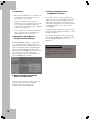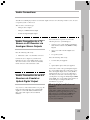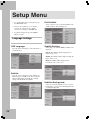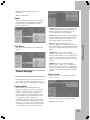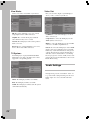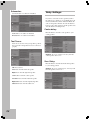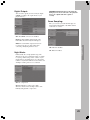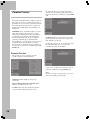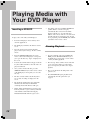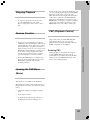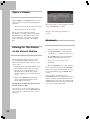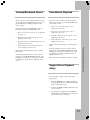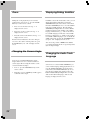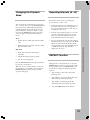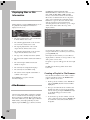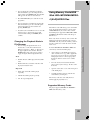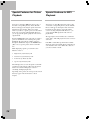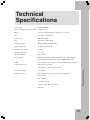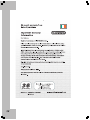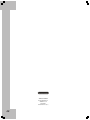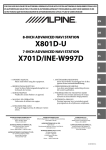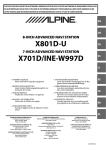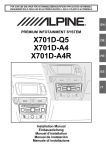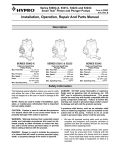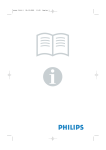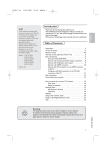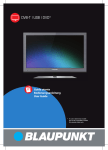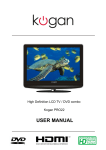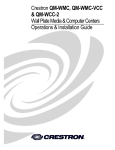Download Silvercrest DP-5300 User`s manual
Transcript
DVD Player DP-5300x User’s Manual and Service Information Front View 1. Power ON/OFF button Switches on the DVD player or switches the unit off. 2. Display Shows operation information. Disc tray Holds discs securely during playback. 3. OPEN/CLOSE button Opens or closes the disc tray 4. PREV button Playback skips to the previous title or track. 5. NEXT button Playback skips to the next title or track. 6. Play/Pause button Starts or pauses playback of the inserted media. 7. STOP button Stops playback. Protective cover The USB connector and the card reader are located behind the front cover. To open it, lightly pull it forward at the position labelled by a small arrow. 8. USB -2.0 port Here you can connect USB devices such as a USB stick. 9. CF/MD* card reader slot Insert CF/MD memory cards here. 10. MS/MS Pro/SD/MMC/XD* memory card slot Insert MS/MS Pro/SD/MMC/XD* memory cards here. *CF = CompactFlash, MD = MicroDrive, MS = MemoryStick, MS Pro = MemoryStick Pro, SD = SecureDigital, MMC = MultiMediaCard, XD = xD-PictureCard Back View 1. YPbPr video output (video) Component output for connecting a Component video cable. 2. Video output (CVBS) (video) Analogue video output for connecting a Cinch video cable. 3. 5.1 Analogue Audio Output Analogue audio output for connecting a 5.1 Cinch audio cable. 4. Scart Output (Video and Audio) Analogue video and audio output for connecting a Scart cable. 5. L/R Analogue Stereo Output (Audio) Analogue stereo output for connecting a stereo Cinch cable. 6. Coaxial – Coaxial Digital Audio Output Digital audio output for connecting a coaxial Cinch cable. 7. S-Video Analogue video output for connecting a 4-pin S-Video cable. 8. Optical – Optical Digital Audio Output Digital audio output for connecting a fiber-optics cable. 9. Power cord Remote control 1. POWER button Switches on the DVD player or switches the unit to standby mode. 2. Repeat button Repeats a section, a title or the entire disc. 20. V-Mode button Toggles the Video Output between Video, S-Video, Scart and Component. 21. Stop button Stops the current playback. 3. N/P button Toggles between the TV systems AUTO, NTSC and PAL. 22. Open/Close button Opens or closes the disc tray. 4. Subtitle button To turn the subtitles on or off. 23. A-B button Repeats a defined interval. 5. Angle button To toggle between the different camera angles. 24. Numeric buttons 0 to 9 / +10 To enter digits 0 to 9 / 10+. 6. Language button Changes the audio language. 7. Setup button Displays the Setup menu. 8. Up button Up direction button. 9. Left button Left direction button. 10. Enter button Confirms your entry. 11. Zoom button Enlarges or reduces the picture view. 12. Volume - button Decreases the audio volume. 13. Bookmark button Displays the Bookmark menu. 14. DIM button Dims the display or disables it. 15. USB/CARD button Displays the USB/card reader menu. 16. Program button Displays the program menu. 17. Clear button Erases the last entry. 18. PREV button Skips to the previous title or track. 19. Next button Skips to the next title or track. 25. Search button Displays the Search menu. 26. Title button Displays the disc title menu 27. Right button Right direction button. 28. Menu button Displays the disc main menu. 29. Down button Down direction button. 30. Volume + button Increases the audio volume. 31. Slow button Enables the slow-motion playback. 32. Step button Enables the frame-by-frame playback. 33. Display button Displays the playback information. 34. Mute button Mutes the sound. 35. FWD button Starts a fast forward search. 36. REV button Starts a fast backward search. 37. Play / Pause button Starts or pauses playback. Important Safety Instructions Important Safety Instructions • do not place any fire sources (e.g. burning candles) on or near the device; General • do not introduce any foreign bodies into the device; Before you use this device for the first time, please read the following notes in this manual and heed all warnings, even if you are familiar with handling electronic devices. Keep this manual in a safe place for future reference. If you sell or pass this device on to another person, it is imperative that you also hand over this manual. • the device must not be subject to any great temperature changes as this may cause moisture through condensation and shortcircuit; • the device should not be subject to excessive shocks and vibrations; Operating Environment • • Position the device on a stable, even surface and do not place any heavy objects on the device. The device is not for use in environments with a high temperature or humidity (e.g. bathrooms), and must be kept free of dust • Operating temperature and humidity: 5 °C to 35 °C, max. 85 % RH • Always make sure that Power Supply • The power switch of this device does not fully disconnect the device from the mains. • The device consumes electricity in the Standby mode. In order to completely disconnect the device from the mains, the power plug must be pulled out from the wall outlet. For this reason, the device should be positioned in a way that assures a direct and unobstructed access to the wall outlet so that the power plug can be immediately pulled out in an emergency situation. To avoid the danger of fire if the device is not going to be used for a long while (e.g. during holidays), it should always be disconnected from the power socket. Before stormy weather when there is the danger of lightning, disconnect the device from the power supply. • Insert the batteries with the correct polarity and never try to recharge the batteries and under no circumstances throw them into fire. Do not mix batteries (old and new or carbon and alkaline, etc.). Remove batteries when the device is not to be used for a long time. Non-intended use may cause explosion and danger to life. • Respect the environment! Old batteries do not belong in with the domestic waste! They must be handed in to a collection point for old batteries. • there is free circulation of air (do not place the device on shelves, on a thick carpet, on a bed, or anywhere that obstructs the ventilation slots, and leave at least 10cm clearance on all sides; • no direct heat sources (e.g. heating) can affect the device; • no direct sunlight or bright artificial light reaches the device; • contact with spray and dripping water and abrasive liquids must be avoided and the device should never be operated near water, and it must especially never be immersed (do no place any objects filled with liquids such as vases or drinks near the device); • never place the device in the immediate vicinity of magnetic fields (e.g. loudspeakers); 1 Cables • Always hold cables by the plug and never pull on the cable itself. • Never hold the power cord with wet hands as this may cause a short circuit or electric shock. • Never place the device, heavy objects or furniture on the cable and take care that the cord does not become trapped, especially at the plug and sockets. Never make knots in the cable and do not tie it together with other cords. All cables should be positioned so that nobody can trip over them or be obstructed by them. • A damaged power cord can cause a fire or an electric shock. Inspect the power cord from time to time. Never use adapter plugs or extension cables that don’t comply with the current safety regulations in your country, and don’t modify any of the power cords or electrical installations yourself! Maintenance and Care • Servicing is required when this device has been damaged in any way, for example, when the power plug, power cord or housing is damaged, when liquid or objects have entered the device, when the product has been exposed to rain or moisture, when the product does not work normally or if the product has been dropped. If you notice any smoke, unusual noise or strange smells, switch off the device immediately and pull the plug from the wall outlet. In this case the device should not be used further and should be inspected by authorized service personnel. Please contact qualified personnel when servicing is needed. Never open the housing of the device, the power adapter or the accessories. If the housing is opened, your life is in danger due to electric shock. Only use a clean, dry cloth for cleaning. Never use any abrasive liquids. • The DVD/CD drive of this device is classified as a «Class 1 Laser product» and is denoted with a corresponding label on the housing. Never open the device and do not try to repair the device yourself. Inside the device there are invisible laser rays. Do not expose yourself to the laser rays. • Do not attempt to open the housing of the device. Otherwise you will lose your warranty. Disposal of Old Devices 1. If the product is labeled with a crossed-out waste bin, it is subject to the European Guideline 2002/96/EC. 2. All electric and electronic devices must be disposed of separately from household waste at established bodies. 3. Avoid damaging the environment and danger to your personal health by disposing of the device properly. 4. For further information about proper disposal, contact your local government, disposal bodies or the shop where you bought the device. 2 • Electrical appliances do not belong in the hands of children! Do not allow children to play with electrical devices when not under supervision. Children may not be able to comprehend the presence of potential risks. Small parts can represent choking hazards. • Keep batteries and rechargeable batteries out of reach of children. If a battery or rechargeable battery is swallowed, seek medical help immediately. • Keep the packaging away from children to avoid the danger of suffocation • This device does not belong in the hands of children! Spring parts may jump out if misused and cause them harm (e.g. to their eyes). Intended Use • This is a consumer electronics device. It may only be used for private use, not industrial or commercial purposes. • Furthermore, the device may not be used outdoors or in tropical climates. Only connection cables and external devices may be used that comply with safety standards and the electromagnetic compatibility and shielding quality of this device. This device fulfills all that relates to CE Conformity, relevant norms and standards. Any changes to the equipment other than the recommended changes by the manufacturer may lead to the result that these directives are not met any more. Only use accessories recommended by the manufacturer. • If you are not using the device within the Republic of Germany, you must observe the regulations and laws in the country of use. • When connecting peripheral devices, make sure the cables are not too short and that they don’t force the connectors mechanically! Important Safety Instructions Children CE Declaration of Conformity This device has been tested and approved for compliance with the basic and other relevant requirements of the EMC Directive 89/336/EEC, as well as the Low-voltage Directive 73/23/EEC. 3 4 Table of Content Introduction .......................................... 7 Accessories ...................................................... 7 Region Code Information ................................. 7 Compatible Discs ............................................. 7 Device and Disc Maintenance and Care .......... 8 Using the Back Panel ....................................... 9 Front Panel Display ........................................ 10 Remote control ............................................... 11 Audio and Video Connectors ............ 12 Video Connections ......................................... 13 Audio Connections ......................................... 19 Setup Menu ......................................... 20 Language Settings ......................................... 20 Picture Settings .............................................. 21 Audio Settings ................................................ 22 Parental Control ............................................. 26 Miscellaneous ................................................ 27 DivX Registration / VoD .................................. 27 Table of Content Important Safety Instructions ........................... 1 CE Declaration of Conformity ........................... 3 Playing Media with Your DVD Player 28 Inserting a DVD/CD ....................................... 28 Pausing Playback .......................................... 28 Stopping Playback ......................................... 29 Resume Function ........................................... 29 Opening the DVD Menu (Menu) ..................... 29 PBC (Playback Control) ................................. 29 Skip to a Chapter ........................................... 30 Entering the Title Number via the Numeric Buttons ........................................................... 30 Bookmark ....................................................... 30 Forward/Backward Search ............................. 31 Slow-Motion Playback .................................... 31 Single-Picture Playback (Step) ....................... 31 Zoom .............................................................. 32 Changing the Camera Angle .......................... 32 Displaying/Hiding Subtitles ............................. 32 Changing the Audio Track Language ............. 32 Changing the Playback Mode ........................ 33 Repeating Intervals (A – B) ............................ 33 REPEAT Function .......................................... 33 Displaying Disc or File Information ................. 34 File Browser ................................................... 34 Using Memory Cards/USB Stick With MP3/ WMA/MPEG-4 (XviD)/JPEG Files .................. 35 Special Features for Picture Playback ........... 36 Special Features for MP3 Playback ............... 36 Technical Specifications .................... 37 5 6 Introduction Accessories Please make sure that the following accessories have been included in the DVD player packaging. Check the package contents carefully, as there may be some accessories under the styrofoam. Introduction Package Contents: 1 x Remote Control 2 x Batteries AAA 1.5 V 1 x User’s Manual 1 x SCART cable 1 x AV cable 1 x Nero Trial Note: The figures and illustrations may vary from the real model. Region Code Information This DVD player uses region code information that has been recorded on a Digital Versatile Disc (DVD). If the region code of the DVD disk does not match the region code of the DVD player, the DVD cannot be played. The device’s region code is “2”. You’ll find the region code on the back of the DVD box. In order for a DVD to be playable it must be labelled “ALL” for “all regions” or “2” for “Region 2”. Compatible Discs This DVD player can play the following discs: DVD-Video DVD+R DVD-R DVD+RW DVD-RW DVD+R DL 7 DVD-R DL Audio CD Video CD Super Video CD CD-R with audio/MP3/JPEG/MPEG/WMA contents CD-RW with audio/MP3/JPEG/MPEG/WMA contents MPEG-4 discs, VOD videos, XviD, Kodak Picture CD Compatibility of Discs Created on a PC When creating a disc on a PC – even when using a compatible format – it may be that this disc is not playable on this device. This can be due to the burning software settings. In this case, please contact the manufacturer of your software and check for more detailed information. Device and Disc Maintenance and Care Hold the disc on the border only, or put your index finger through the hole in the centre. Avoid touching the surface containing data. For double-sided discs, this applies to both sides. Note: Do not attach any adhesive labels nor tape on the disc and avoid scratches or other damage. Cleaning the Discs • Fingerprints or stains on the disc surface deteriorate the signal processing. Depending on the amount of dirt, the light that has been created inside the laser unit will be reflected partially (attenuated) only leading to inaccurate reading. To clean the disc, use a soft cloth and wipe the disc from the centre to the border. • When very dirty, wipe the disc with a damp cloth and let the disc dry. • Do not use any anti-static products or organic solvents or thinners. These can (as is the case with all volatile substances) damage the disc surface. Storing the Discs • To avoid deformation, always store the discs in their box. • Avoid exposing them to high temperatures and humidity. Do not store the disc in a car parked in the sun. • For more information, read the instructions included with the discs. Disc to be Avoided Use normal, round-shaped discs only. Do not use any deformed, scratched, or damaged discs – they can shatter with the high rotation speed in the inside of the unit. Cleaning the DVD Player The front panel and housing of the DVD player only need to be cleaned with a soft cloth from time to time. When very dirty, a neutral cleaner can be sprayed onto the cloth first. Do not use any volatile solutions. 8 Using the Back Panel Introduction 1. YCbCr/YPbPr High-end Video Out port for connecting to the Component input of a TV, A/V receiver or a beamer via a YCbCr cable. Please note that progressive scan output (P-Scan) is only possible via the Component output connector. 2. VIDEO Composite Video output (yellow port) to connect to a TV set or A/V receiver with FBAS/Composite Video input via an audio/ video cable. 3. 5.1 Analogue Audio Output Analogue 5.1 channel audio outputs to connect to the 5.1 input of an A/V receiver or an active 5.1 multi-channel speaker system. 4. RGB / SCART To connect to a TV set featuring a 21-pin SCART input port. This connection allows the output of both the audio and video signals. 5. Analogue AUDIO L/R Analogue 2-channel audio output (white/red ports) to connect a TV set, A/V receiver, beamer or stereo equipment. 6. Digital Coaxial Audio Output To connect to a digital audio device such as an A/V receiver to obtain digital multi-channel sound. Please note that the amplifier or A/V receiver must be Dolby Digital, MPEG and/or PCM-compatible (for more information, please read the User’s Manual of your A/V receiver or amplifier). 7. S-VIDEO S-Video output to connect to a TV set or A/V receiver with S-Video input via an S-Video cable. You can use the S-Video output instead of the video output to achieve better picture quality. 8. Digital Optical Audio Output To connect to a digital audio device such as an A/V receiver to obtain digital multi-channel sound. Please note that the amplifier or A/V receiver must be Dolby Digital, MPEG and/or PCM-compatible (for more information, please read the User’s Manual of your A/V receiver or amplifier). 9. Power Cord To connect to the electrical wall outlet (230 V). 9 Front Panel Display 1. Disc Type Indicator Indicates the type of optical disc that has been inserted – DVD, SVCD, VCD, CD (Audio CD). If you have inserted a DVD+R/RW or DVD-R/RW disc, DVD will be displayed. 2. Multi-Function Display / Text Display Displays information, titles, and the elapsed and remaining playback times. 3. Playback Status Display Displays the playback status of a DVD, CD or another optical disc. 10 4. MP3 File Display Indicates that an MP3 file is being played from DVD, CD, USB stick or memory card. 5. Dolby Digital and dts Indicates which digital sound mode is currently active. Remote control The DVD player is supplied with a remote control unit and the corresponding batteries. For a detailed description of the button layout, see the fold-out cover page of this User’s Manual. Using the Remote Control Your Silvercrest DVD player can be comfortably controlled via the supplied remote control unit. Point the remote control to the sensor at the front panel of the DVD player. Do not exceed an angle of 30 degrees for optimum results. Note: Do not store the remote control upside down, and do not place any objects on it to avoid accidentally pressing a key and the consequent battery drain. Cautions When Using the Remote Control Do not expose the remote control to any shock or vibrations, and do not splash any liquids over the remote control. Do not store it in a humid place. Do not place the remote control under direct sunlight as its heat may deform the remote control. The remote control may not work properly when the sensor window is exposed to sunlight. In such a case, put the remote control closer to the sensor window or change the angle of the light source or of the unit. Notes on Batteries Inserting the Batteries If you have just purchased the device or if the remote control only works at very short distances, you must insert or replace the batteries. In this case, insert two new batteries type AAA 1.5 V into the remote control. To replace the remote control batteries, you must remove the battery compartment cover. When inserting the batteries, make sure that the polarity matches. On the battery and in the battery compartment there are the corresponding markings. When left unused for a long period of time, it is recommended that you remove the batteries from the unit. Do not use batteries other than those specified. Inadequate handling of the batteries can lead to chemical leakage and/or explosion. If a battery leaks, remove it from the remote control and avoid any contact with the leaked liquid. Clean the battery compartment well before inserting new batteries. We recommend using protective gloves. 11 Introduction Any obstacles between the remote control and the sensor window can deteriorate the remote control response. Also similar remote control units (using the same signal codes) can interfere with the DVD player functionality or execute an undesired function. Audio and Video Connectors Prior to starting to use your DVD player you must connect it to a display screen. The type of connection depends on the capabilities of your display screen and of the available cable types. 12 Video Connections You can choose between four different video connection types for your Silvercrest DVD player: Composite Video For normal quality – you will need the supplied audio/video cable with Cinch connectors. S-Video For a better quality requiring a special S-Video cable and a screen with S-Video input (the S-Video cable is not included in the package contents). RGB (via SCART) Audio and video port offering optimum picture quality. A SCART cable is required (included in the package). Connectors Component Video & Progressive Scan This video connection offers the highest quality and is supported by modern TV screens and beamers. A special 3-wire Cinch cable is required. Note: The audio connection suitable for each video connection will be described in the following section. And the next chapter will explain all possible audio connections in detail. 13 Audio/Video Connection to a Screen with Composite Video and Stereo Audio Inputs If your TV set features only one single video input – typically a yellow receptacle – please use the Composite Video output of your DVD player. For the audio connection, use the red and white stereo audio inputs of your TV. Have the following cable ready: 1. Audio/video cable – red, white and yellow connectors (supplied) 2. Power cord (please note that your Silvercrest DVD player has a fixed-installed power cord) Warning: Connect the power cord of your DVD player only after you have finished connecting all video and audio cables. 1. Power your screen off and connect the DVD player’s Video Out with the Video In connector of your screen. Typically, this is a yellow receptacle equivalent to the Video Out connector on the back of your DVD player. 2. If you want to output the sound via your TV set, connect the DVD player’s stereo connectors to the corresponding inputs of your TV. Use the red and white connectors of the audio/video cable. 14 3. As your Silvercrest DVD player has a fixed power cord, you only need to plug the other end into a wall outlet. 4. First turn on your TV then turn on the DVD player. 5. Select the corresponding Video In connector on your TV set. Note: For further information, please check the instruction manual offered by your TV set. On the TV screen you’ll see the DVD player’s start screen. 6. If no picture is displayed, press the V-Mode button (button 20 on the fold-out cover page) of the remote control to enable the Video Output of your Silvercrest DVD player and press the button as many times as necessary to display the picture. Audio/Video Connection to a Screen with SCART connector If your screen features a SCART connector you my also connect the DVD player to this SCART connector. The advantage of this connection type is an optimum picture quality. Connectors Have the following cable ready: 1. SCART cable (included in the package) 2. Power cord (please note that your Silvercrest DVD player has a fixed-installed power cord) Warning: Connect the power cord of your DVD player only after you have finished connecting all video and audio cables. 1. Power your screen off and connect the DVD player’s SCART connector with the SCART connector of your screen. Note: The stereo sound will be transferred directly over the SCART cable. 2. As your Silvercrest DVD player has a fixed power cord, you only need to plug the other end into a wall outlet. 3. First turn on your TV then turn on the DVD player. 4. Select the corresponding Video In connector on your TV set. Note: For further information, please check the instruction manual offered by your TV set. On the TV screen you’ll see the DVD player’s start screen. 5. If your TV set allows you to manually switch between RGB and FBAS (Video), we recommend that you use the RGB setting in order to obtain better picture quality. If you have connected the DVD player to the TV set via the SCART cable, the TV set will automatically switch to DVD mode when powering the DVD player on (the TV set must support this function). 6. If no picture is displayed, press the V-Mode button (button 20 on the fold-out cover page) of the remote control to enable the SCART Output of your Silvercrest DVD player and press the button as many times as necessary to display the picture. 15 Audio/Video Connection to a Screen with S-Video and Stereo Audio Inputs If your screen features an S-VIDEO (S-VHS) input, you can use this video connection type as an alternative. The S-Video connector can be recognized easily by its 4 pins. When using S-Video, the luminance and chrominance signals are split resulting in higher picture quality than for Composite video. For the audio connection, use the red and white stereo audio inputs of your TV. Have the following cable ready: 1. S-Video cable (not included in the package) 2. Audio/video cable – red and white connectors (supplied) 3. Power cord (please note that your Silvercrest DVD player has a fixed-installed power cord) Warning: Connect the power cord of your DVD player only after you have finished connecting all video and audio cables. 1. Power your screen off and connect the DVD player’s S-Video Out with the S-Video In connector of your screen. Use a special S-Video cable that can be purchased at any retail shop. 16 2. If you want to output the sound via your screen, connect the DVD player’s stereo connectors to the corresponding inputs of your TV. Use the red and white connectors of an audio/video cable. 3. As your Silvercrest DVD player has a fixed power cord, you only need to plug the other end into a wall outlet. 4. First turn on your TV then turn on the DVD player. 5. Select the S-Video input on your TV. Note: For further information, please check the instruction manual offered by your screen. On the TV screen you’ll see the DVD player’s start screen. 6. If no picture is displayed, press the V-Mode button (button 20 on the fold-out cover page) of the remote control to enable the SVHS Output of your Silvercrest DVD player and press the button as many times as necessary to display the picture. Video Connection to a TV set/Beamer with Component Video Inputs (YCbCr/YPbPr) When using Component Video, the video signal is split into three separate “components”, resulting in a higher picture quality than for S-Video or Composite video. For the Component video output you need a TV screen or beamer featuring three Component video inputs. Connectors Furthermore, you will need a special Component video cable (not included in the package) with separate connectors for the Y, Cb/Pb and Cr/Pr signals. This cable also supports the high-end Progressive Scan mode when used together with a high-end P-Scan-compatible screen. To use the Component video output or Progressive Scan mode, the following steps must be performed: 17 1.Preparation: • First connect the DVD player to your TV screen or beamer by using its Composite video or SVideo inputs, see page 14 or 16. • Connect the Component video cable (not included) to the corresponding input on your TV screen or beamer. Normally, the cables and receptacles are labelled with red, green, and blue to enable easier connection. • Power your TV screen or beamer and the DVD player on and select the corresponding video signal input on the screen or beamer. 2.Opening the Setup Menu to Change the Video Settings: Press the SETUP button (button 7 on the fold-out cover page) on the remote control to display the Setup menu. Press the Direction buttons to select the “Video” menu and press the arrow button Right to open the menu. Scroll down to the menu option Video Out and press ENTER (button 10 on the foldout cover page) to open the menu. Press the Direction buttons to select the option Component and press ENTER (10) to confirm. 3.Disconnecting the Composite Video or S-Video Cable Next remove the Composite or S-Video cable and select the video channel associated with the Component input on your TV set so the Component video signal is displayed. 18 4.Using a Progressive-Scan Compatible TV Screen: As you have chosen to use the Component video output connector you can alternatively set the video output to be in Progressive Scan mode in order to obtain high-resolution full-screen pictures. Please only use this setting when you are sure that your TV set supports Progressive Scan – please read its User’s Manual. As described above, open the Video entry from the Setup menu and use the Direction buttons to scroll to the Video Out option. Press the Direction buttons to select the option PScan and press ENTER (10) to confirm. A warning message will appear. Follow the on-screen instructions. Background Information: Progressive-Scan generates a picture similar to a computer display. It will use the entire picture stored on the DVD without composing it from two half pictures. The result is a sharper and flicker-free picture. Audio Connections Your Silvercrest DVD player features several audio output connectors for connecting an A/V receiver, an active 5.1 speaker system or a TV screen. There are three connection types: - Analogue Stereo Output - Analogue 5.1 Multi-Channel Output - Coaxial and Optical Digital Output You can use these receptacles to connect the following devices to your DVD player: • an A/V receiver or A/V amplifier with digital muti-channel sound decoder (MPEG-2, Dolby Digital) • A/V receiver with 2-channel digital stereo (PCM) • 5.1 speaker systems Have the following cable ready: 1. Audio/video cable – red and white connectors Connect the stereo outputs of your Silvercrest DVD player to the corresponding inputs of your TV screen or A/V receiver. Use the red and white Cinch connectors of the audio/video cable. Have the following cables ready: 1. Coaxial cable (not supplied) or 2. Optical (fiber-optics) cable (not supplied) Audio Connection to an A/V Receiver via Coaxial or Optical Digital Output As you can see on the fold-out inner cover page, the back panel of the DVD player has a digital audio output for coaxial cable labeled number 6 and a fiber-optics audio output connector labelled number 8. Connect the coaxial or the optical digital output to the corresponding input socket of the A/V receiver. These two digital outputs send a coded (“RAW”) digital signal to the receiver for decoding. Please note that you can use this connection type only if your digital receiver supports Dolby Digital, MPEG and/or PCM – the corresponding option must be set in the DVD player’s Setup menu. For more information, see page 25. What is digital multi-channel sound? Digital multi-channel sound will offer you optimum sound quality. A multi-channel A/V receiver or amplifier is required, supporting at least one of the audio formats of your DVD player (MPEG-2 or Dolby Digital). To find out what formats are supported by your receiver, please read the receiver’s User’s Manual. 19 Connectors Audio Connection to a TV Screen or A/V Receiver via Analogue Stereo Outputs Setup Menu • To open the DVD player’s Setup menu, press the SETUP button (7). • Press the arrow buttons 8, 9, 27 and 29 to navigate the Setup menu. To confirm a selection or a setting, press ENTER (10). • To quit the Setup menu, press the SETUP button (7) again. DivX Subtitle Select a character set for your DivX subtitles. The default setting is «Western European». Language Settings OSD Language: Select the preferred language for the OSD menu of your DVD player. Subtitle Position: Select where you want the MPEG-4 subtitles to be displayed: Bottom: The subtitles will be displayed at the bottom of the screen. Middle: The subtitles will be displayed a little bit higher on the screen. High: The subtitles will be displayed more towards the centre of the screen. Subtitle: Select the preferred language for the subtitles of a DVD (as long as available on the disc). Using the setting AUTO will use the DVD disc’s default settings. Off will disable the subtitles. Subtitles Background: Select if you want the subtitles to have a greyish background, e.g. to have them distinguished better on a bright background. 20 Grey: The subtitles will be displayed on a background. None: No background. Audio Choose what language will be used for the DVD audio track. If the selected language has not been recorded on the disc, the DVD disc’s default language will be used. AUTO1: The pulldown will be read automatically from the VOB data stream of the PAL DVD. As DVDs are usually tagged the wrong way, we do not recommend that you use this setting. AUTO2: The pulldown will be read automatically from the VOB data stream of the NTSC DVD. As DVDs are usually tagged the wrong way, we do not recommend that you use this setting. DVD Menu: VIDEO1: This mode is suitable for PAL interlaced video contents, e.g. recordings from a TV show with a DVD recorder or recordings made with a video camera. In this case, the DVD player will add a self-calculated semi-picture to all semipictures. Picture Settings VIDEO2: This mode is suitable for NTSC interlaced video contents, e.g. recordings from a TV show with a DVD recorder or recordings made with a video camera. In this case, the DVD player will add a self-calculated semi-picture to all semipictures. Aspect ratio: Set the aspect ratio of the DVD player to match that of your TV set. In Setup menu, press the arrow button “down” 29 to go to the Video setting and then press the arrow button “right” 27 to choose the different menu items. Picture Mode: PAL DVDs may contain either Interlaced or Progressive contents. For interlaced contents, the DVD player will add a custom-calculated semipicture to each semi-picture. For progressive contents, it will join two semi-pictures that exist on the DVD. The procedure the DVD player uses to do this is defined in the DVD flags. Unfortunately, often these flags are set the wrong way, so the DVD player reads an interlaced file as progressive or vice-versa, causing corresponding errors during de-interlacing. To avoid this, you can use a manual preset for the corresponding mode. 4:3: Aspect ratio used by older CRT screen TVs. 16:9: Wide-screen format. 21 Setup Menu Select the preferred language for the DVD menu (if any). Film: The DVD player will be set to use a progressive pulldown. The DVD player will join two related semi-pictures from the DVD. This will be the proper setting for most purchased or rented DVDs. View Mode: Set the view mode to match that of your TV set. Fill: The picture will fit the screen, any contents surpassing the borders will be truncated. Original: The contents will be played with the same dimensions they were recorded. Auto Fit: The DVD player will scale the picture to fit the screen size. Pan Scan: 16:9 contents will fill the screen on 4:3 devices. The borders will be truncated. TV-System: Your DVD player can play both PAL and NTSC DVDs. Please note that your display device must support the corresponding system. Video Out: Here you can set the output of your DVD player where you have connected your TV set. S-VIDEO: To connect the DVD player via the SVideo connector (7). Component: To connect the DVD player via the YPbBr (YUV) connectors (1). RGB: To connect the DVD player via the SCART connector to an RGB-compatible TV set. P-Scan: To connect the DVD player via the YPbBr (YUV) connector (1) with Progressive Scan. PAL DVDs may contain either Interlaced or Progressive contents. For interlaced contents, the DVD player will add a custom-calculated line to each missing line. For progressive contents, it will join two semipictures that exist on the DVD. Please also note the Picture Mode setting. Audio Settings NTSC: The DVD player will be set to NTSC. PAL: The DVD player will be set to PAL. AUTO: The DVD player will detect the TV system of the DVD automatically. 22 In Setup menu, press the arrow button “down” 29 to go to the Audio setting and then press the arrow button “right” 27 to choose the different menu items. Bass-Management: If you have connected your DVD player to an AV receiver or active speakers via the analogue 5.1 outputs (3), you can enable your subwoofer here. Centre Speakers: Here you set if there is any centre speaker at the front in the middle (between the left and right speakers) and what frequency range is to be used to feed it. Off : No subwoofer. On: The subwoofer will be used. Front Speakers: Small: The lower frequencies will be skipped, the subwoofer will play them back instead. None: There is no centre speaker installed, the signals will be sent to the front left and right speakers. Setup Menu Here you can set whether the front left and right speaker will receive the full frequency range or if the bass frequencies will be skipped, for example, when using a subwoofer. Large: The centre speaker will receive the full frequency range, there is no subwoofer. Surround Speakers: Here you set if there are any back effect speakers and what frequency range is to be used to feed them. Large: The front speakers will receive the full frequency range, there is no subwoofer. Small: The lower frequencies will be skipped, the subwoofer will play them back instead. Large: The surround speakers will receive the full frequency range, there is no subwoofer. Small: The lower frequencies will be skipped, the subwoofer will play them back instead. None: There are no surround speakers installed, the signals will be sent to the front left and right speakers. 23 Subwoofer: Set whether there is a subwoofer installed. Delay Settings: If you have connected an active speaker system to the analogue 5.1 outputs (3) of your DVD player, the moment at which the sound is emitted should be the same for all speakers. For this, measure the distance between your seating position to all the speakers and enter the distances in Setup menu. Centre delay: None: There is no subwoofer installed. Enter the distance from the centre speaker to your seating position. Present: There is a subwoofer installed. Test Tones: Test tones are used to verify your speakers’ position. You can check if all speakers have been connected properly. Example : If you are seating 1.7 m away from the centre speaker, enter 1.7 m. Surr. Delay: Enter the distance from the back surround speakers to your seating position. Off : No test tones. Left: Noise from the left front speaker. Right: Noise from the right front speaker. Centre: Noise from the centre speaker. Left Surr: Noise from the left back speaker. Right Surr: Noise from the right back speaker. Subwoofer: Noise from the subwoofer. 24 Example : If you are seating approx. 2 m away from the back speakers, enter 2 m. Digital Output: You can set the optical (8) and coaxial (6) outputs (SPDIF) according to the requirements of your playback device. IMPORTANT: This function works only if the DVD player has been connected to the playback device via a digital audio line (optical or coaxial). Down Sampling: Here you can set if you want the DVD player to downsample Dolby Digital or dts multi-channel sound to stereo sound. Off : The SPDIF connectors are disabled. PCM: The digital multi-channel tracks of the DVD will be downmixed by the DVD player. Off : Function disabled. Setup Menu RAW: The sound will be output as it has been recorded on the disc. Use this setting when connecting a Dolby Digital AV receiver. On: Function enabled. Night Mode: DVDs usually have a high dynamic range. The difference between low and high volume of a DVD is very large. When using a lower volume on your playback device, the DVD player can compress the sound in a way that the difference between the lower and higher volume parts is less accentuated. Off : No compression. On: The DVD player reduces the volume differences between low and high volume of the DVD by using dynamic compression. 25 Parental Control To enable the rating, select the item “Parental Control” from the “Rating” OSD menu and enter the password (8888). Confirm by pressing ENTER (10). Retail and rental DVDs include a rating level by age. This rating can also be recorded by the producer of the DVD so that a password is required for playback. The default password for this device is 8888. You should change it immediately after installing your DVD player. WARNING: Only a few DVDs include a recorded rating. If the DVD producer doesn’t record any rating onto the DVD, the Parental Control function of your DVD player will not work automatically. Parental Control will work only if you enable it explicitly on the DVD player and if the DVD inserted includes a corresponding code. If you insert a DVD that cannot be played back according to Parental Control, a menu will appear prompting you to enter your password and to confirm it by pressing ENTER (10). Set Password: Here you can change the default password (8888) and define your own password. Only digits 0-9 are allowed. To enter the password, select “Set Password” from the OSD menu. Enter the correct password. Confirm by pressing the OK button. Parental Control: This item allows you to restrict the age. The possible settings for German DVDs are. Again, select “Set Password” and enter your new password. Confirm by pressing ENTER (10). Note: If you have forgotten your password, you can use the factory-default password (8888). 1. Kid Safe: DVDs suitable for all ages (no restrictions). 4. PG-13 (Parents Strongly Cautioned): DVDs suitable for children from 12 years. 8. Adult: DVD can be played without restriction except for indexed films or hardcore videos. 26 Miscellaneous DivX Registration / VoD In this menu you can restore the factory-default settings of your DVD player. This will bring back the original configuration when you installed the device for the first time. All your personal settings will be lost. Please confirm the safety prompt with Yes and press ENTER (10). To display the DivX VOD (Video On Demand) registration code of your DVD player, press the SETUP button (7) and select the Misc menu. Press the Direction buttons to select the option “DivX Registration” and press ENTER (10) to confirm. The Registration code will appear. For more information, please visit: http://www.divx.com/vod. Setup Menu The “Screen saver” option allows you to enable or disable the screen saver. To enable the screen saver, press the Direction buttons to navigate to the “Screen saver” option and press the ENTER button (10) to confirm. Then select “On” and press ENTER again to confirm your selection. 27 Playing Media with Your DVD Player Inserting a DVD/CD • To play a disc or file with your DVD player: 28 • Power the DVD player, TV set and any other external equipment on. • The DVD player will show the Silvercrest start screen. • If no disc has been inserted into the DVD player’s disc tray the message “No disc” will be shown. • Press the OPEN/CLOSE button (22) on the remote control or the DVD player’s front panel (3) to open the disc tray. “Open” is displayed on the screen. • Load the disc with the label facing up on the disc tray. For double-sided discs, insert the side to be played downwards. • Once you have inserted the disc, press the OPEN/CLOSE button (22) on the remote control or the DVD player’s front panel (3) to close the disc tray. • The disc contents will be read, this may take a few seconds. “Loading” is displayed on the screen. • The playback of DVD Video discs and Audio CDs starts automatically. For ISO DVDs containing files the File Browser will open. • DVDs, VCDs and SVCDs that you want to play back may include a region code that you’ll find on the DVD box. The DVD will only play DVDs/VCDs/SVCDs with the region code 2. Depending on the inserted DISC OR FILE it is possible that the contents do not play automatically but a selection menu will be displayed. In this case, press the Direction buttons on the remote control to select the menu item allowing movie playback to start. To start movie playback, press the ENTER (10) or PLAY (37) button on the remote control. Pausing Playback • To pause playback of the inserted DISC OR FILE, press the PLAY/PAUSE button (6) of the DVD player’s front panel or on the remote control (37) during playback. • The message “Pause” will be shown on the TV screen, and on the display (2) on the DVD player’s front panel you will see the elapsed playtime. • The screen will shown the still picture of the paused scene. • Press PLAY/PAUSE again: playback starts automatically from the point where you stopped. Stopping Playback • To stop movie playback of the inserted disc, press the STOP button (7) of the DVD player’s front panel or on the remote control (21). If such a menu exists on the inserted DVD disc, you can open it during playback by pressing the MENU button (28) on the remote control. Select the different menu items by using the Direction button on the remote control. Press the PLAY/PAUSE button (6) of the DVD player’s front panel or the ENTER button on the remote control to confirm the selected option. To return to playback, press the MENU button (28) on the remote control again. PBC (Playback Control) Resume Function • Pressing the STOP button a second time will delete the stored position. When you press the PLAY button , playback starts from the beginning of the disc. Playing Media with Your DVD Player • If you have stopped playback by pressing the STOP button once, the DVD player will store the current playback position. This feature is called “Resume Function”. “Stop [Play to Resume]” is displayed on the screen. As soon as you press the PLAY button on the DVD player’s front panel or on the remote control, playback will resume from the stored position (as long as you don’t power the DVD player off in the meantime). (Super) Video-CDs can include PBC (Playback Control). This allows you to select specific playback functions (menus). The Video CD must be PBC-compatible (see the CD box). Enabling PBC During playback or when playback is stopped, press the MENU button (28) on the remote control. PBC is now enabled. To display the PBC main menu, press the MENU button (28) on the remote control during playback. Opening the DVD Menu (Menu) This function is not available for all DVD discs. Many DVD discs include a main menu that lets you playback the movie but also offers different options such as: • selecting the language for subtitles and audio track • direct chapter selection • the playback of bonus material on the movie (background information, making-of, etc.) 29 Skip to a Chapter Press the PREV(18) and NEXT(19) buttons on the remote control or on the front panel during DVD playback to • skip forward to the beginning of the next chapter • skip backwards to the previous chapter The selected chapter will be played back immediately – you don’t need to press the PLAY/ PAUSE button (37). The number of the selected chapter will appear on the display of the DVD player’s front panel, to the left of the playback time. Enter either the title or chapter number or the time and press ENTER (10) to confirm. The disc or file will be played from the set position. Bookmark Entering the Title Number 1. Select the position you want to bookmark. via the Numeric Buttons 2. Press BOOKMARK (13) during playback. “Bookmark 1 - 3” is displayed on the screen. 3. Press ENTER [10] to set the bookmark. The playtime will be displayed on the screen. Instead of using the Skip function you can also select DVD titles directly by entering the title number via the numeric buttons (24) 0 to 9 on the remote control. • • During playback, enter the title number via the numeric buttons on the remote control (24). Example: Press 3 for the third title or press 10+ and 0 for the tenth title. The entered numbers will appear for a few moments on the screen. Then press the ENTER button (10) on the remote control. The title with the entered number will be played back. Selecting Media and Files Directly by Entering the Title, Chapter or Time You can select a specific position within a disc or a file directly. To do so, press the SEARCH button (25) on the remote control. The “Search” options will appear. 30 4. If necessary, you can set up to 2 more bookmarks. 5. Press BOOKMARK [13] to exit the function. To go to the bookmark, press the BOOKMARK button (13), press the Direction buttons to select the desired bookmark and press ENTER (10) to confirm. Delete: to delete a bookmark, press the BOOKMARK button (13) and press the Direction buttons to mark the desired bookmark. Press the CLEAR button (17) to remove the bookmark. All bookmarks will be deleted when powering off the device or when replacing the DVD. Forward/Backward Search Slow-Motion Playback To select specific sections during playback, you can also use the fast forward/backward search. To do so, press the REV (36) or FWD (35) buttons on the remote control. You can view the contents of the inserted disc in slow-motion. To do so, press the SLOW button (31) on the remote control. For fast forward, press the FWD button (35), for backward search press the REV button (36). Press once for twice the speed. “x2” is displayed on the screen. • Press twice for four times the speed. “x4” is displayed on the screen. • Press three times for eight times the speed. “x8” is displayed on the screen. • Press four times for sixteen times the speed. “x16” is displayed on the screen. During fast forward/backward search no sound is played back. To resume playback of the movie at the selected position, press the PLAY/PAUSE button (6) of the DVD player’s front panel or on the remote control (37) during the search. “Play” is displayed on the screen. Press once for 1/2 of the speed. “1/2” is displayed on the screen. • Press twice for 1/4 of the speed. “1/4” is displayed on the screen. • Press three times for 1/6 of the speed. “1/6” is displayed on the screen. • Press four times for 1/8 of the speed. “1/8” is displayed on the screen. During slow-motion playback no sound is played back. To resume playback of the movie at the selected position, press the PLAY/PAUSE button (6) of the DVD player’s front panel or on the remote control (37) during the slow-motion playback. “Play” is displayed on the screen. This function is not available for all discs or media. Single-Picture Playback (Step) To view the disc contents or file step by step in single pictures: • Press the STEP button (32) during playback, to pause playback. The screen will shown the still picture of the paused scene. • Pressing the STEP (32) button will advance the movie one frame. • To resume movie playback, press the PLAY/ PAUSE button of the DVD player’s front panel (6) or on the remote control (37). 31 Playing Media with Your DVD Player • • Zoom Displaying/Hiding Subtitles During disc or file playback you can zoom the picture in three steps. To do so, press the ZOOM button (11) on the remote control. If subtitles exist for the inserted disc or file, you can display them during playback by pressing the SUBTITLE button (4) on the remote control. Press the button SUBTITLE (4) once to view the subtitles in the first available language. Press the button SUBTITLE (4) multiple times to view the subtitles in different languages. The number of the subtitle language will be shown (e.g. “1/10” for the first of ten available languages). If the last of all available languages is displayed (e.g. “10/10” for the tenth of ten available subtitle languages) you can disable the subtitle function by pressing the SUBTITLE button (4) again. “Off” is displayed on the screen. • Press once for the first zoom step. “1” is displayed on the screen. • Press twice for the second zoom step. “2” is displayed on the screen. • Press three times for the third zoom step. “3” is displayed on the screen. Press the Direction buttons to move the enlarged screen area. To return to normal picture size, press the ZOOM button (11). “Off” is displayed on the screen. Changing the Camera Angle You can set the position of MPEG-4 file subtitles (e.g. XviD) and display them on a grey background. (See the Chapter Setup) Changing the Audio Track Language Some movies on DVD/VCD/SVCDs contain chapters that have been recorded from different camera angles. Movies using this features can be viewed from different angles. 32 • To do so, press the ANGLE button (5) on the remote control. • Each time you press ANGLE (5) it will toggle to a different camera angle. Some movies recorded on DISC OR FILE let you select an audio language during playback. To do so, press the LANGUAGE button (6) on the remote control. Press the LANGUAGE button (6) once to play the first available audio language. Press the button LANGUAGE (6) multiple times to hear the audio track in different languages. The selected language is displayed on the screen. Changing the Playback Repeating Intervals (A – B) Mode This function can be used to repeatedly play a specific interval of a disc or file. You can change the playback mode of an inserted disc or a file. To do so, press the PROGRAM button (16) on the remote control during playback. The available playback options will appear. Press the Direction buttons to navigate to “Mode” or “Rep On”. Press the ENTER button (10) on the remote control to toggle among the different playback modes. During playback, press the A–B button (23) on the remote control as soon as the beginning of the desired interval has been reached. “Rep A -” is displayed on the screen. • Press the A–B (23) button again as soon as the end of the desired interval has been reached. Please note that the beginning and end of the interval must belong to the same chapter. • The repeated playback of the interval will start immediately. You do not need to press the PLAY button (37). The interval will be played back repeatedly until you press the A–B button again to disable the function. “Rep AB Off” is displayed on the screen. Mode • Normal: The disc will be played in the default order. • Random: The files contained on the disc will be played in random order. Repeat On • Single: The current file will be played repeatedly. • All: All files will be played repeatedly. • Off : No repeated playback. Press the PROGRAM button (16) again to hide the repeat mode selection menu. This mode does not work for all discs or files. If a playback mode is not available when pressing the PROGRAM button (16) the message “Invalid operation” will appear. REPEAT Function During the disc or file playback you can press the REPEAT button (2) on the remote control to enable the repeat function. Press the REPEAT button (2) several times to display the following options in sequence: • “Repeat Chapter”: The track or the chapter will be repeated. • “Repeat Folder“ (for file playback): The entire folder will be played back repeatedly. “Repeat Title” (for DVD playback): The current title will be played back repeatedly. • “Off“: The REPEAT function is disabled. 33 Playing Media with Your DVD Player • Displaying Disc or File Information During playback, press the DISPLAY button (13) in the playback mode. Playback information is displayed on the screen. • The elapsed playback time of the current DVD in hours, minutes and seconds • The remaining playback time to the end of the movie in hours, minutes and seconds • The elapsed playback time of the current chapter in hours, minutes and seconds • The remaining playback time to the end of the chapter in hours, minutes and seconds • The type of the currently inserted disc (DVD) • The current title number and the total number of titles • The current chapter number and the total number of chapters • The currently selected playback language • The currently selected subtitle setting • The current camera angle/the total number of available camera angles Press DISPLAY (33) again, to hide the information display. File Browser After inserting an ISO DCD, an ISO CD containing files or an Audio CD into the DVD player, the File Browser will appear. The File Browser displays the file formats Audio CD (.cda), MP3 (.mp3), Windows Media Audio (.wma), Mpeg4 (Xvid)(.avi), Nero Digital (.mp4) and JPEG (.jpg) contained on CD-R, 34 CD-RW,DVD, DVD-R, DVD+R, DVDRW,DVD+RW discs, USB memory stick as well as CF I, CF II, SD, MS, MSPro, MMC and SM memory cards in the left-hand selection window. Movie files are labelled with a movie roll, picture with a camera and music files with musical notes. Furthermore, up to 24 characters of the file name will appear in the left selection field and 25 characters plus file name extension (e.g. avi or mp3) will be shown in the address bar on top of the display window. Use the Direction buttons on the remote control to navigate in File Browser. Confirm your selection by pressing ENTER (10). In the right selection window you can set filters to display all files contained on a storage media or only audio, picture or movie files. For pictures, a preview will appear in the lower-right field. For MP3 files, the ID3 tag will be shown in the bottom line. Creating a Playlist in File Browser Press the Direction buttons on the remote control to navigate in the Browser. Press the ENTER button [10] to confirm your selection. • In the top selection window, select “Edit Mode” and press ENTER (10). The menu item will be highlighted. • Next go to the left-hand selection window and mark the files that you want to play back in the desired order by pressing the ENTER button (0). A checkmark will appear to the left of the marked files. • Go back to the top selection window, select the option “Add to Program” and press ENTER (10) to confirm. The selected files will be added to the playlist. • You can display the playlist by pressing the Direction button to go to the “Program View” option and pressing ENTER (10). Your playlist will appear in the left selection window. • Press PLAY/PAUSE (37) to start the selected programme. • You can delete the programme by pressing the Direction button to go to the “Clear Program” option in the right selection window and pressing ENTER (10). • To return to the normal Browser view, select the “Browser View” option in the upper-right selection window and press ENTER (10) to confirm. Changing the Playback Mode in File Browser Stick With MP3/WMA/MPEG4 (XviD)/JPEG Files The DVD recorder will always power-on in DVD mode. To playback from memory card, press the USB/CARD button (15) on the remote control. Your DVD player supports the JPEG, MP3, WMA and MPEG-4 (XviD) file formats and will open File Browser. Please only insert one memory card at a time. The DVD player will start reading the upper slot for CF I/CF II cards. If you insert a memory card here, any data contained on card in the lower slot will not be read. To insert CFI/CFII, SD, MS/MSPro, MMC and xD memory card into the DVD player: • After your TV set, the DVD player and any other external devices (e.g. audio equipment) have been powered on and are ready and the DVD player has been connected properly to the TV, the Silvercrest start screen will be shown. • If no disc has been inserted into the DVD player’s disc tray the message “No disc” will be shown. • Open the card reader covers on the front panel of the DVD player. • Carefully insert the memory cards into the slots until they click in place. Mode • Normal: The disc will be played in the default order. • Random: The files contained on the disc will be played in random order. Repeat On • Single: The current file will be played repeatedly. • All: All files will be played repeatedly. • Off : No repeated playback. The memory cards have to be fully inserted without applying any brute force! Supported Memory Cards The player supports CFI/CFII, SD, MS/MSPro, MMC and xD memory cards: 35 Playing Media with Your DVD Player 1. You can change the playback mode of an inserted disc or a file. Press the Direction buttons to navigate to “Mode” or “Rep On” in the upper-right selection window. Press the ENTER button (10) on the remote control to toggle among the different playback modes. Using Memory Cards/USB Special Features for Picture Special Features for MP3 Playback Playback Your player can display JPEG files. Insert a disc or insert the corresponding memory media. The File Browser will appear showing the picture files in the left-hand selection window. In the lower-right window you will see a picture preview. As described in the section “Creating a Playlist in File Browser”, you can program the picture playback in the form of a playback list. Your player can play MP3 music files. Insert a disc or insert the corresponding memory media. The File Browser will appear showing the music files in the left-hand selection window. As described in the section “Creating a Playlist in File Browser”, you can program the MP3 playback in the form of a playback list. Press the TITLE button (26) on the remote control to generate a thumbnail view containing nine picture thumbnails. Press the Direction button to browse through the thumbnails and press the ENTER button (10) to select a specific picture and view it in full size. While displaying a picture, press the Direction buttons to rotate it: • Right arrow (27): Rotate by 90° • Down arrow (29): Rotate by 180° • Left arrow (9): Rotate by 270° • Up arrow (8): Rotate by 180° The DVD player has to resize the picture to the PAL resolution of 720 x 576 pixel. The larger the picture file the more time the DVD player needs for calculating and displaying the file. Depending on the picture size and aspect ratio, black bars may appear in the horizontal or vertical margins. 36 The upper right selection window also contains the option “Intro”. This will play the first few seconds of each track. If the MP3 contains ID3 tag information it will be displayed at the bottom in File Browser. The ID3 tag can contain the name of the album, title, artist, the year, the track and a remark. Technical Specifications Power supply 230 VAC, 50/60 Hz Power consumption operation/standby <= 20 W / < 1 W Weight 2.3 kg (net weight of the player, without any accessories) Size 430 x 260 x 38 mm (Player) Colour system PAL/AUTO/NTSC Laser CD: 780 nm; DVD: 650 nm Frequency response 20 Hz to 20 KHz (at 1 KHz, 0 dB) Signal-to-Noise ratio >= 90 dB (at 1 KHz, 0 dB) Dynamic Range (audio) >= 80 dB Operating temperature 5 °C - 35°C Operating humidity max. 85% RH Supported discs DVD, DVD+/-R, DVD+/-RW, DVD+/-R DL, VCD, SVCD, MVCD, CD-R, CD-RW, AUDIO-CD, Nero Digital, MPEG4, MP3, DivX Outputs Scart, Composite Video, S-Video, Component (YUV), Coaxial, Optical Composite-Video Out Composite: 1.0 ± 0.2 Vp-p Video Out (analogue) 2.0 ± 0.1 Vrms Included accessories RCA audio/video cable (Composite Video and Audio L-R) Technical Specifications Load impedance: 75 Ω , negative polarity Remote control User’s Manual Scart (Euro AV) cable 2 batteries, Micro UM-4, AAA 1,5 V Nero Trial 37 38 39 TARGA GmbH Lange Wende 41 59494 Soest Germany www.silvercrest.cc 40