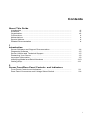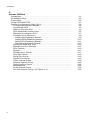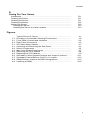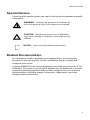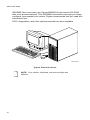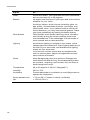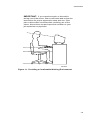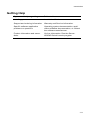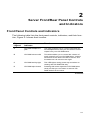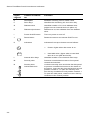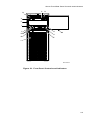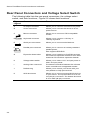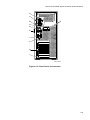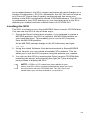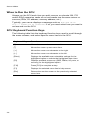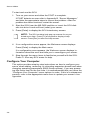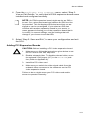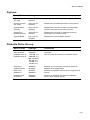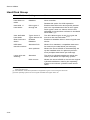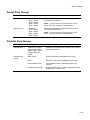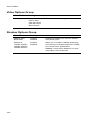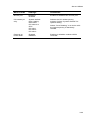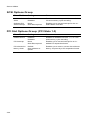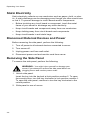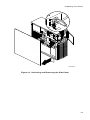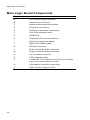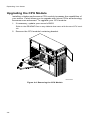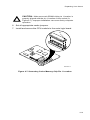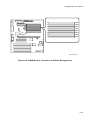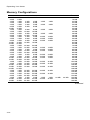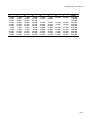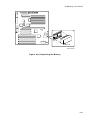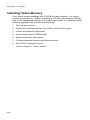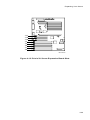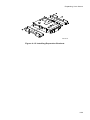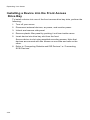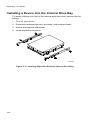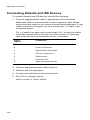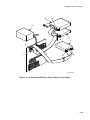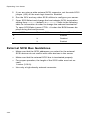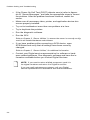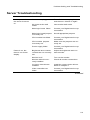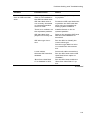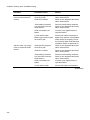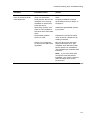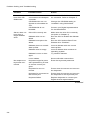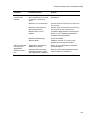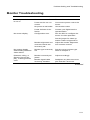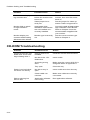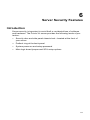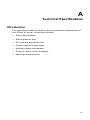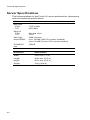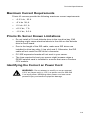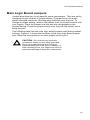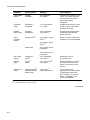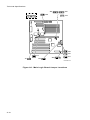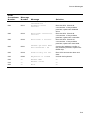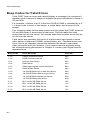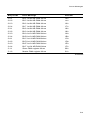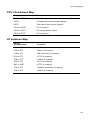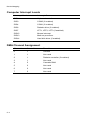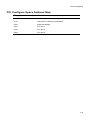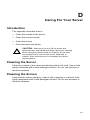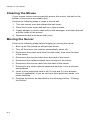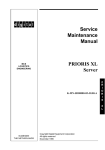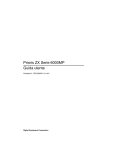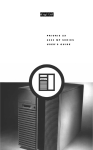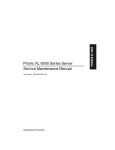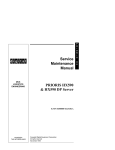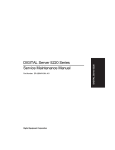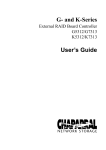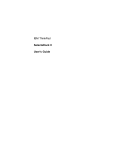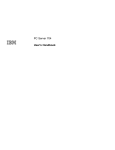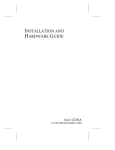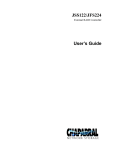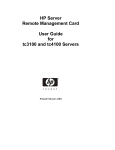Download Digital PRIORIS XL User`s guide
Transcript
P R I O R I S U S E R ’ S X L S E R V E R G U I D E 0 Prioris XL Server User's Guide Part Number: ER-792WW-UA. A01 Digital Equipment Corporation November 1995 The information in this document is subject to change without notice and should not be construed as a commitment by Digital Equipment Corporation. Digital Equipment Corporation assumes no responsibility for any errors that might appear in this document. The software, if any, described in this document is furnished under a license and may be used or copied only in accordance with the terms of such license. No responsibility is assumed for the use or reliability of software or equipment that is not supplied by Digital Equipment Corporation or its affiliated companies. Restricted Rights: Use, duplication, or disclosure by the U.S. Government is subject to restrictions as set forth in subparagraph (c) (1) (ii) of the Rights in Technical Data and Computer Software clause at DFARS 252.227-7013. Prioris XL Server User's Guide Copyright Digital Equipment Corporation. All Rights Reserved. DEC, Prioris, ServerWORKS, and the Digital logo are trademarks of Digital Equipment Corporation. Banyan and VINES are registered trademarks of Banyan System Inc. Intel, i486, OverDrive, and Pentium are registered trademarks of Intel Corporation. Logitech is a trademark of LOGITECH, Inc. Microsoft, MS-DOS, and MS OS/2 are registered trademarks of Microsoft Corporation. NeXT is a registered trademark of NeXT, Inc. Novell and NetWare are U.S. registered trademarks of Novell Inc. OS/2 is a registered trademark of International Business Machines Corporation. PhoenixBIOS is a trademark of Phoenix Technologies Ltd. SCO Unix is a trademark of The Santa Cruz Operation, Inc. SCSISelect is a registered trademark of Adaptec Corporation. SIMM is a registered trademark of Wang Laboratories. All other trademarks and registered trademarks are the property of their respective holders. FCC ID: A09-PC79X The FCC wants you to know... This equipment has been tested and found to comply with the limits for a Class B digital device, pursuant to Part 15 of the FCC rules. These limits are designed to provide reasonable protection against harmful interference in a residential installation. Any changes or modifications made to this equipment may void the user's authority to operate this equipment. This equipment generates, uses, and can radiate radio frequency energy and, if not installed and used in accordance with the instructions, may cause harmful interference to radio communications. However, there is no guarantee that interference will not occur in a particular installation. If this equipment does cause harmful interference to radio or television reception, which can be determined by turning the equipment off and on, the user is encouraged to try to correct the interference by one or more of the following measures: • Reorient or relocate the receiving antenna • Increase the separation between the equipment and receiver • Connect the equipment into an outlet on a circuit different from that to which the receiver is connected • Consult the dealer or an experienced radio/TV technician for help The user may find the following booklet prepared by the Federal Communications Commission helpful: How to Identify and Resolve RadioTV Interference Problems. This booklet is available from the U.S. Government Printing Office, Washington, D.C., 20402. Stock No. 00400398-5. All external cables connecting to this basic unit need to be shielded. For cables connecting to option boards, see the option manual or installation instructions. This digital apparatus does not exceed the Class B limits for radio noise emissions set out in the radio interference regulations of the Canadian Department of Communications. This equipment is in the 2nd Class category (information equipment to be used in a residential area or an adjacent area thereto) and conforms to the standards set by the Voluntary Control Council For Interference by Data Processing Equipment and Electronic Office Machines aimed at preventing radio interference in such residential area. When used near a radio or TV receiver, it may become the cause of radio interference. Read the instructions for correct handling. This equipment meets or exceeds requirements for safety in the U.S. (UL 1950), Canada (CSA C22.2 No. 950), and Europe (EN 60950/IEC 950) with Nordic requirements. This equipment meets or exceeds the ergonomic requirements of ZH1/618 and is certified to bear the GS mark by TUV Rheinland of Germany. This equipment has been tested for radio frequency emissions and has been verified to meet VDE 0871 Class B. Contents About This Guide Introduction .......................................................................................... Audience .............................................................................................. Organization......................................................................................... Conventions ......................................................................................... Abbreviations ....................................................................................... Special Notices .................................................................................... Related Documentation ........................................................................ vii vii viii ix ix xi xi 1 Introduction Server Software and Support Documentation ....................................... Diagnostic Software ............................................................................. Server Utilities and Technical Support .................................................. Restarting Your Server ......................................................................... Important Information ........................................................................... Identifying Model and Serial Numbers .................................................. Getting Help ......................................................................................... 1-4 1-5 1-5 1-6 1-6 1-10 1-11 2 Server Front/Rear Panel Controls and Indicators Front Panel Controls and Indicators...................................................... Rear Panel Connectors and Voltage Select Switch............................... 2-1 2-4 i Contents 3 Server Utilities Introduction .......................................................................................... SCSISelect Utility ................................................................................. Flash Utility .......................................................................................... Using EPP3SMC.EXE.......................................................................... System Configuration Utility (SCU) ....................................................... Configuring Expansion Boards.......................................................... Locating the SCU ............................................................................. When to Run the SCU ...................................................................... SCU Keyboard Function Keys .......................................................... Starting and Using the SCU.............................................................. Configure Your Computer ................................................................. Adding ISA Expansion Boards ...................................................... Adding EISA Expansion Boards.................................................... Adding PCI Expansion Boards ...................................................... Relocating Expansion Boards ....................................................... Setting the Date and Time ................................................................ Maintain the SCU Diskette................................................................ SCU Options .................................................................................... System............................................................................................. Diskette Drive Group ........................................................................ Hard Disk Group............................................................................... Serial Port Group.............................................................................. Parallel Port Group ........................................................................... Video Options Group ........................................................................ Shadow Options Group .................................................................... Cache Options Group....................................................................... Miscellaneous................................................................................... SCSI Options Group......................................................................... PCI Slot Options Group: (PCI Slots 1-3) ........................................... ii 3-1 3-2 3-2 3-3 3-4 3-4 3-5 3-6 3-6 3-7 3-8 3-9 3-10 3-11 3-13 3-14 3-15 3-16 3-17 3-17 3-18 3-19 3-19 3-20 3-20 3-21 3-22 3-23 3-23 Contents 4 Expanding Your Server Introduction .......................................................................................... Tools Needed....................................................................................... Static Electricity.................................................................................... Disconnect External Devices and Power............................................... Removing the Side Panel ..................................................................... Server Components ............................................................................. Main Logic Board Components............................................................. Upgrading the CPU Module .................................................................. Upgrade Sockets and Jumper Locations............................................... i486 CPU Module Jumper Settings ................................................... Installing Additional Secondary Cache Memory (i486 CPU Modules) .... Installing Additional Server Memory...................................................... Memory Configurations..................................................................... Installing a SIMM.................................................................................. Replacing the Server Battery/Real Time Clock (RTC)......................... Installing Video Memory ....................................................................... Installing Expansion Boards.................................................................. Adding Mass Storage Devices.............................................................. SCSI Configuration Guidelines ............................................................. Expansion Brackets.............................................................................. Installing a Device into the Front Access Drive Bay ............................ Installing a Device into the Internal Drive Bay ....................................... Connecting Diskette and IDE Devices .................................................. Connecting SCSI Devices .................................................................... Connecting an External SCSI Bus .................................................... External SCSI Bus Guidelines .............................................................. 4-1 4-1 4-2 4-2 4-2 4-4 4-6 4-8 4-10 4-10 4-12 4-14 4-16 4-18 4-20 4-22 4-24 4-28 4-29 4-32 4-34 4-36 4-38 4-40 4-42 4-44 5 Problem Solving and Troubleshooting Introduction .......................................................................................... Initial Troubleshooting .......................................................................... Server Troubleshooting ........................................................................ Disk Drive Troubleshooting................................................................... Monitor Troubleshooting ....................................................................... CD-ROM Troubleshooting .................................................................... 5-1 5-1 5-3 5-10 5-11 5-12 iii Contents 6 Server Security Features Introduction .......................................................................................... Chassis Keylock ................................................................................... Padlock Ring ........................................................................................ System Power-On and Setup Password ............................................... Changing or Removing Your Passwords............................................... Additional Security Features................................................................. 6-1 6-2 6-3 6-3 6-4 6-5 A Technical Specifications Introduction .......................................................................................... Server Specifications............................................................................ EISA Expansion Slots .......................................................................... PCI Local Bus Expansion Slots ............................................................ Power Supply and Input Power Requirements ...................................... Maximum Current Requirements .......................................................... Prioris XL Server Known Limitations ..................................................... Identifying the Correct ac Power Cord .................................................. Main Logic Board Jumpers ................................................................... A-1 A-2 A-3 A-4 A-4 A-5 A-5 A-5 A-7 B Server Messages Introduction .......................................................................................... Post Messages..................................................................................... Beep Codes for Fatal Errors ................................................................. B-1 B-1 B-4 C Device Mapping Introduction .......................................................................................... CPU Memory Address Map (Full Range) .......................................... CPU Memory Address Map (PC Compatibility Range) ...................... CPU I/O Address Map ...................................................................... I/O Address Map .............................................................................. Computer Interrupt Levels ................................................................ DMA Channel Assignment................................................................ PCI Configure Space Address Map .................................................. iv C-1 C-2 C-2 C-3 C-3 C-4 C-4 C-5 Contents D Caring For Your Server Introduction .......................................................................................... Cleaning the Server.............................................................................. Cleaning the Screen ............................................................................. Cleaning the Mouse.............................................................................. Moving the Server ................................................................................ Packing the Server ........................................................................... Installing the Server at a New Location ............................................. D-1 D-1 D-1 D-2 D-2 D-3 D-3 Figures 1-1. 2-1. 2-2. 3-1. 4-1. 4-2. 4-3. 4-4. 4-5. 4-6. 4-7. 4-8. 4-9. Typical Prioris XL Server ............................................................ Providing a Comfortable Working Environment........................... Front Panel Controls and Indicators............................................ Rear Panel Connectors .............................................................. SCU Main Menu Options............................................................ Unlocking and Removing the Side Panel .................................... Server Components ................................................................... Main Logic Board Components................................................... Removing the CPU Module ........................................................ Replacing the CPU Module......................................................... Secondary Cache Upgrade Sockets and Jumper Locations ........ Secondary Cache Memory Chip Pin 1 Location .......................... SIMM Socket Locations and Bank Designations ......................... Installing a SIMM........................................................................ xiv 1-9 2-3 2-5 3-7 4-3 4-5 4-7 4-8 4-9 4-11 4-13 4-15 4-19 v Contents 4-10. 4-11. 4-12. 4-13. 4-14. 4-15. 4-16. 4-17. 4-18. 4-19. 4-20. 4-21. 6-1. A-1. vi Replacing the Battery ................................................................. Installing Video Memory ............................................................. Prioris XL Server Expansion Board Slots .................................... Removing a Metal Filler Plate ..................................................... Installing an Expansion Board..................................................... Installing Expansion Brackets ..................................................... Installing a Device Into Front Access Drive Bay Slot ................... Installing Expansion Brackets (Internal Drive Bay) ...................... Installing a Device Into Internal Drive Bay................................... Diskette/IDE Drive Data Cable Connections ............................... SCSI Cable Connections ............................................................ Connecting an External SCSI Bus .............................................. Chassis Keylock......................................................................... Main Logic Board Jumper Locations............................................ 4-21 4-23 4-25 4-26 4-27 4-33 4-35 4-36 4-37 4-39 4-41 4-43 6-2 A-10 About This Guide Introduction This guide describes how to operate, upgrade, configure, and troubleshoot your Prioris XL server. This guide will also help to familiarize you with all aspects of the server and provide a reference tool for questions you might have in the future. If you are initially setting up your server, refer to the Installation Guide and the ServerWORKS Quick Launch program (supplied on a CD-ROM disk). The Installation Guide identifies all the components that were shipped from the factory as well as how to connect the mouse, keyboard, monitor, and ac power. The Installation Guide also shows how to turn your server on for the first time and access the ServerWORKS Quick Launch program. You must run the ServerWORKS Quick Launch program to initially configure your server, create utility and device driver diskettes, and install an operating system. For more information, refer to the ServerWORKS Quick Launch Reference Guide. Audience This guide is written specifically for anyone responsible for operating, configuring, and expanding the Prioris XL server. vii About This Guide Organization This guide contains the following: viii • Chapter 1: Introduction—This chapter provides general information about your server. For example: server software and support documentation, diagnostic software, server utilities and technical support, restarting your server, providing a comfortable working environment, identifying server model and serial numbers, and learning where to obtain help. • Chapter 2: Server Front/Rear Panel Controls and Indicators—This chapter describes and shows the location of your server’s front and rear panel controls, indicators, and connectors. • Chapter 3: Server Utilities— This chapter describes the server utilities that are supplied on the ServerWORKS Quick Launch CD-ROM disk. • Chapter 4: Expanding Your Server—This chapter explains how to unlock and remove the side panel, install or replace main logic board options, and install or replace mass storage devices. • Chapter 5: Problem Solving and Troubleshooting—This chapter describes initial and advanced troubleshooting solutions. • Chapter 6: Server Security Features—This chapter describes the various security features that are available to prevent server or data theft. • Appendix A: Technical Specifications—This appendix lists vital server operating specifications and main logic board jumper information. • Appendix B: Server Messages—This appendix describes the poweron self test (POST) and run-time error messages, including recommended corrective actions. • Appendix C: Device Mapping—This appendix provides a series of tables listing mapping and address information related to server memory and various main logic board devices (keyboard controller, interrupt controller, Direct Memory Access (DMA) controller, etc.). • Appendix D: Caring For Your Server—This appendix provides suggestions for cleaning and moving your server. About This Guide Conventions Convention Example Description kp An italicized word or phrase represents text or commands you must enter. c:\windows> Monospaced text indicates information that your computer or software displays. For example, a directory path or error message. [Enter] Square brackets surrounding text represents a keyboard key. [Ctrl]+[Alt]+[Del] A plus sign indicates that the keys shown should be pressed at the same time. 1 234 567 Spaces are used in large numbers instead of commas. Abbreviations Abbreviation Meaning BIOS Basic input/output system DRAM Dynamic random access memory ECP Extended capabilities port EISA Extended industry standard architecture EPP Enhanced parallel port h An h suffix to a numerical value denotes hexadecimal numbers. For example, 0F8h equals 0F8 hexadecimal. IDE Integrated drive electronics continued ix About This Guide x Abbreviation Meaning ISA Industry standard architecture LBA Large block addressing MS-DOS Microsoft Disk Operating System OS/2 Operating System/2 PCI Peripheral component interconnect POST Power-on self test ROM Read only memory RTC Real-time clock SCSI Small computer system interface SIMM Single in-line memory modules VGA Video graphics array Windows Microsoft Windows application software ZIF Zero insertion force About This Guide Special Notices Three kinds of special notices are used in this guide to emphasize specific information. WARNING: Indicates the presence of a hazard that can cause personal injury if the hazard is not avoided. CAUTION: Indicates the presence of a hazard that might cause damage to hardware or that might corrupt software. NOTES: Used to provide additional information. Related Documentation An Installation Guide is available as a supplement to the information provided in this user's guide. Use the Installation Guide to install and configure your server. A ServerWORKS Quick Launch program comes with your server on a CDROM disk. This easy-to-use program enables you to install one of several supported operating systems and provides a single source for all server documentation, technical support information, diagnostics, and other related product information. xi About This Guide README files come with your ServerWORKS Quick Launch CD-ROM disk or as printed material. This README information can help you setup, configure, and operate your server. Digital recommends that you read this information first. SCSI, diagnostics, and other options manuals are also available. DEC00227 Typical Prioris XL Server NOTE: Your monitor, keyboard, and mouse might look different. xii 1 Introduction Prioris XL servers are high-performance, highly-scaleable network servers equipped with the latest CPU, EISA bus, and PCI local bus technology. Prioris XL servers also provide investment protection through CPU upgrade technology. CPU upgrade technology enables you to easily upgrade to a higher-performance CPU by simply installing a new CPU module. Your Prioris XL server features: CPU Module Technology Single socket Intel i486, single socket Pentium processor CPU module, or dual socket Pentium processor module comes standard with a 256 KB write-back secondary cache. The dual Pentium processor CPU module has a secondary cache upgrade socket for installing an optional 512 KB secondary cache. There is no cache upgrade for the i486 or single socket Pentium processor CPU modules. 1-1 Introduction PCI/EISA Bus Architecture Eight expansion board slots are available for installing up to seven EISA or PCI expansion (1) boards . Five of the slots support extended industry-standard 32-bit EISA expansion boards. The remaining three PCI local bus expansion slots support 32-bit PCI local bus expansion boards. This enables your server to deliver improved performance by using a higher speed data path. The PCI bus architecture supports 8, 16, and 32bit data transfers at a transfer rate of 25, 30, or 33 MHz (depending on the selected CPU clock). The maximum PCI bus data transfer rate is 32-bits at 120 MB per second. The EISA bus architecture also supports 8, 16, and 32-bit data transfers at a transfer rate of 7.5 or 8.33 MHz (depending on the selected CPU clock). Onboard PCI Fast/Narrow SCSI-2 AIC-7870 Controller (1) 1-2 The onboard PCI Fast/Narrow SCSI-2 Adaptec AIC-7870 controller supports a data transfer rate of up to 10 MB/s as well as a variety of high-speed, high-performance features that greatly increases your server’s data throughput. Only one expansion board can reside in EISA slot J4 or PCI slot J13 at any one time. These slots have to share the expansion slot opening at the rear panel. Introduction Onboard Video Controller The onboard Cirrus video controller uses 512 KB of DRAM memory to display resolutions up to 800 x 600 at 256 colors and 1024 x 768 at 16 colors. Support for Major Operating Systems MS-DOS/Windows 3.1x, Windows for Workgroups, Windows NT, NetWare 3.12 and 4.x, SCO UNIX, Pathworks 5.x, OS/2 2.x, OS/2 Warp, and Banyan Vines. IDE Controller Dual IDE controller that supports two drives and 32-bit accesses under Windows applications. Feature Connector 26-pin output-only connector (can be used with a graphic accelerator or other multi-display use). A feature connector cable is supplied with your server. ServerWORKS Quick Launch Enables you to install your operating system and configure your server from a single CD-ROM disk application. ServerWORKS Manager Enables a network administrator to monitor critical PC server statistics and vital CPU component information necessary to maintain a healthy network. The remainder of this chapter provides additional information about your server’s supplied software and support documentation, restarting your server, identifying server model and serial numbers, providing a comfortable working environment, and obtaining help. NOTE: You might have ordered additional options such as hard disk drives, tape back-up systems, CD-ROMs, or modems that have been factory installed in your server. The documentation and any related diskettes for these options have also been provided. Save this material for future reference. 1-3 Introduction Server Software and Support Documentation The following software and support documentation is supplied with your server: • ServerWORKS software kit contains ServerWORKS Quick Launch and ServerWORKS Manager. − ServerWORKS Quick Launch contains a bootable CD-ROM disk and reference guide. The Quick Launch program steps you through the initial server setup and operating system installation process. − ServerWORKS Manager contains the software and documentation for installing the ServerWORKS Manager LAN management tool. Refer to the Installation Guide and the README files on the ServerWORKS Quick Launch CD-ROM disk for more information. • 1-4 Server documentation box contains this User’s Guide, an Installation Guide, a Documentation Overview, Warranty information, a Diagnostics manual, Options manuals, and Registration Card. Introduction Diagnostic Software Diagnostic software and support documentation came with your server. This software contains an advanced set of diagnostic utilities that can be used to identify and correct problems you might encounter when installing, configuring, or using your server. There are two ways to access the supplied diagnostic software: 1. During your operating system installation process, the diagnostic software is automatically copied to a subdirectory on the MS-DOS partition. This enables you to run the diagnostic software anytime from the MS-DOS partition you created. 2. Using the Install Software Conventional method in ServerWORKS Quick Launch, you can create a bootable diagnostic software diskette. This enables you to run the diagnostic software anytime using the diskette you created. For additional information, read any README files that are on the diagnostic diskette you created. Server Utilities and Technical Support The most current server utilities and technical support information is available on the Quick Launch CD-ROM disk and the Digital Bulletin Board Service (BBS). For access to the Digital BBS in the USA, dial (508) 4968800. If you need additional information, access “Service Information” in the ServerWORKS Quick Launch program that came on your CD-ROM disk. 1-5 Introduction Restarting Your Server Method How to Invoke Action Performed Hard boot Turn the server off, then on, by pressing the power On/Off button at the front of the server. Runs memory tests and clears all terminate stay resident programs (TSRs) and memory registers. Soft boot Press [Ctrl]+[Alt]+[Del]. Does not run memory tests but clears all terminate stay resident programs (TSRs) and memory registers (operating system specific). Reset Press the Reset button at the front of the server. Same as a hard boot. Important Information Under circumstances of poor posture or poor setup, certain recent scientific articles suggest that injuries may occur. Other articles suggest that there is no cause and effect. Because the safety of our users is a great concern, it is important to take these precautions: 1-6 • Be comfortable in your work space. • Change your posture frequently. • Proceed according to the recommendations in the following table and figure. Introduction Adjust So . . . Chair Feet are flat on the floor. Legs are vertical forming a right angle to the floor. Your weight is off your thighs and they are horizontal. Keep the back of your knees away from the seat so you do not compress the area behind them, which could restrict the blood flow. Your upper body is erect and your lower back is supported with a backrest. Keyboard or mouse Your wrists are straight and do not bend more than 15 degrees. They may be supported when resting but not on sharp edges. Type comfortably, with no more key pressure than needed to feel the contact point. Upper arms are straight down at your sides, elbows are close to your sides and support your arm weight. Forearms are at a 70 degree to 90 degree angle. If you use a mouse, rest your hand on the mouse so your wrist is not on the work surface. Operate the mouse close to your body’s centerline. continued 1-7 Introduction Adjust So . . . Head Avoid neck strain. Your head should incline downward, but no more than 15 to 20 degrees. Monitor No higher than the level of your eyes and at the correct distance for your vision. Avoid eye fatigue, which can be caused by glare, image quality, uncomfortable furniture, eye height, and uncorrected vision. If you cannot focus to read at different distances, you may need special glasses. Relax your eyes periodically by looking at distant objects. Work breaks Take periodic work breaks. Morning, lunch, and afternoon breaks during the 8-hour workday meet most recommendations. Take advantage of work breaks to move around and do other activities. Lighting Avoid direct lighting or sunlight on the screen, which causes glare and reflections. Place lighting behind or to the side of your work area, and distribute the lighting evenly on your work area. Your server’s monitor screen has an antiglare treatment to reduce glare. Adjust the brightness and contrast controls as needed. 1-8 Noise Keep background noise at a minimum. Background noise above 65 dBA is tiring. Sound-absorbing materials (curtains, carpeting, and acoustic tile) can help reduce background noise. Temperature 20 to 23 degrees C (68 to 74 degrees F). Humidity 30% to 70%. Ventilation Provide adequate air ventilation to avoid fatigue and to operate the equipment. Space between set ups > 70 cm (28 in.) center to center, preferably > 152 cm (60 in.). Introduction IMPORTANT: If you experience pain or discomfort during use of the server, take a rest break and review the instructions for proper ergonomic setup and use. If the pain or discomfort continues after resuming use of the server, discontinue use and report the condition to your job supervisor or physician. DEC00454 Figure 1-1. Providing a Comfortable Working Environment 1-9 Introduction Identifying Model and Serial Numbers All model and serial numbers for your server are located on the packing and shipping papers delivered with your server, plus on the individual components. The location of serial numbers on hard disk drives, expansion boards, diskette drives, and external equipment vary from one manufacturer to another. Accompanying literature with these products should illustrate or describe the location of model and serial numbers. NOTE: Digital recommends that you do not record any internal serial numbers (for example, main logic board, CPU module, and so on) until there is a need to remove the server's outside panels. Take a few moments to record the externally available model and serial numbers of your server's hardware components and keep this information in a safe place for future reference. The model and serial number of the server is recorded on a label attached to the rear cover. The keys for the left and right security doors and the side panels have serial numbers engraved on them. For later reference, the serial number of the main logic board is located on the edge of the board. The serial number for the CPU module is located on the noncomponent side near the CPU ZIF socket. 1-10 Introduction Getting Help If you need help regarding... Refer to the Installing your server Installation Guide Support and ordering information Warranty and Service information. Specific software application problems or questions Operating system documentation, application software documentation, or contact the software manufacturer. Product information and server disks On-line information. Run the ServerWORKS Quick Launch program. 1-11 2 Server Front/Rear Panel Controls and Indicators Front Panel Controls and Indicators The following table lists the front panel controls, indicators, and their function; Figure 2-1 shows their location. Figure Legend Control or Indicator Function A CD-ROM headphone jack This jack enables you to connect standard stereo headphones so that you can listen to audio output from your CD-ROM drive. B CD-ROM volume dial This dial enables you to control the volume of audio output from your CD-ROM drive. Volume decreases as the dial is turned to the left, and increases as it is turned to the right. C CD-ROM activity light This LED lights during power up and when accessing the CD-ROM disk tray. D CD-ROM eject button Pressing this button opens the CD-ROM drive cavity so that you can insert or remove CDROM disks from the drive. continued 2-1 Server Front/Rear Panel Controls and Indicators Figure Legend Control or Indicator Function E Nameplate Medallion showing server model name. F Drive bays Identifies the remaining 5¼-inch drive bay. G Diskette drive Identifies location of 3½-inch diskette drive (might have an internal device in place of). H Diskette eject button Releases a 3½-inch diskette from the diskette drive. I Power On/Off button Turns ac power on and off. J Reset button Resets the server and causes POST to run. K Indicators Indicators from top to bottom are as follows: Power—lights when the server is on. • Hard disk drive—lights when a hard disk drive is in use (IDE and SCSI). L Internal drive bays Identifies location of the internal drive bays. M Security door Prevents unauthorized access to front panel controls and devices. N Security door lock/chassis lock Locks the security door and locks the side panel to prevent unauthorized access to the inside of the server. Insert the key into the keylock at lock position number 2. To open the security door, turn the key clockwise to lock position number 1. To open the side panel, continue to turn the key clockwise to the unlock position. 1 2 2-2 • Server Front/Rear Panel Controls and Indicators B C D A F I J K N G H M E L DEC00228-2 Figure 2-1. Front Panel Controls and Indicators 2-3 Server Front/Rear Panel Controls and Indicators Rear Panel Connectors and Voltage Select Switch The following table lists the rear panel connectors, the voltage select switch, and their functions; Figure 2-2 shows their locations. Figure Legend Connector Function A ac output connector Allows you to connect a monitor to ac power. B ac line connector Allows you to connect the server to an ac power source. C Mouse connector Allows you to connect a PS/2 compatible mouse. D Keyboard connector Allows you to connect a 101-key or 102-key keyboard. E Serial port connectors Allows you to connect serial devices. F Parallel port connector Allows you to connect an industry-standard parallel printer. Also supports EPP/ECP. 2-4 G Expansion board slots Allows you to install up to five EISA and two PCI local bus expansion boards or four EISA and three PCI local bus expansion boards. H Voltage select switch Allows you to select 115 V ac input power or 230 V ac input power. I Analog video connector Provides the interface between the onboard video controller and a supported monitor. J Padlock ring Allows you to secure your server with your own padlock to help prevent theft. K SCSI knockouts Allows you to connect external SCSI devices to your server. The top knockout is for a narrow (50-pin) connector. The bottom knockout is for a wide (68-pin) connector. Server Front/Rear Panel Controls and Indicators H A B K C D E I F G J DEC00229 Figure 2-2. Rear Panel Connectors 2-5 3 Server Utilities Introduction This chapter describes the utilities supplied with your server. Server utilities include: • SCSISelect Utility This utility enables you to configure and view settings of the installed Adaptec SCSI controllers and SCSI devices. • Flash Utility This utility enables you to update or restore your server’s BIOS. • EPP3SMC.EXE This utility enables you to configure your server’s parallel port as an enhanced parallel port (EPP). • System Configuration Utility (SCU) This utility enables you to configure your server when relocating, adding, or removing EISA/ISA/PCI expansion boards and when changing your server’s factory-defined BIOS Setup options. 3-1 Server Utilities SCSISelect Utility Your Prioris server comes with an onboard Adaptec 7870 controller and SCSISelect configuration utility. This utility enables you to change host controller settings without opening your server or handling the SCSI controller board. Use SCSISelect to: • Check factory default settings for each device on the SCSI bus. • Change SCSI device settings that might conflict with other SCSI devices. • Perform low-level formatting on new SCSI disk drives. To start the SCSISelect configuration utility: Press Ctrl + A when the BIOS banner appears during the boot process. Flash Utility All servers have BIOS software in a read-only, non-volatile memory (ROM) chip. This BIOS initializes hardware and boots the operating system when the server is turned on. The BIOS also provides access to other services such as keyboard and disk drives. Your server comes equipped with flash memory. This means that you can restore your server's BIOS simply by running the flash utility. You can also upgrade your server's BIOS to future releases by running the flash utility along with any flash BIOS update diskette if necessary. Only use the flash utility to upgrade your server’s BIOS if you are instructed to do so by an authorized Digital support representative. The flash utility and BIOS updates are available on the Digital Bulletin Board (BBS). 3-2 Server Utilities Using EPP3SMC.EXE EPP3SMC.EXE is a device driver that can be accessed from the ServerWORKS Quick Launch CD-ROM disk. This device driver can be used to configure your parallel port as an enhanced parallel port (EPP). Before loading this device driver, check the documentation for the device you want to connect to the parallel port and make sure it supports EPP mode. If it does not, you do not need to load this device driver. If the device does support EPP mode, you should: 1. Locate the EPP3SMC.EXE file on the MS-DOS partition you created during the Quick Launch installation process. Note the path where your driver is located: C:\EPP\EPP3SMC.EXE 2. Edit your CONFIG.SYS file to enter the path for EPP3SMC.EXE. Refer to your MS-DOS documentation for information on editing your CONFIG.SYS file. For example a line in your CONFIG.SYS might be: device=C:\epp3smc.exe 3. Save the new version of your CONFIG.SYS file. 4. Press [Ctrl] + [Alt] + [Del] and reboot your server. 5. Run the SCU and choose the Parallel Port Group. 6. Choose EPP mode. 7. Exit the SCU to save the new setting. Your parallel port is now configured as an EPP port. 3-3 Server Utilities System Configuration Utility (SCU) Your server was pre-configured at the factory using the System Configuration Utility (SCU). This means that your server’s hardware (CPU, memory, cache, mass storage devices, expansion boards, etc.) has been identified and configured for optimum performance. If you need to make changes to this configuration, Digital recommends that you use the SCU along with the information provided in this section. You can access the SCU from your hard disk drive (if you created a MS-DOS partition during the ServerWORKS Quick Launch installation) or from the SCU diskette that you created using the ServerWORKS Quick Launch CD-ROM disk. Refer to the ServerWORKS Quick Launch Reference Guide and the server’s Installation Guide for initial server installation procedures. Configuring Expansion Boards Each time you add, remove, or relocate any EISA/ISA/PCI expansion board, you need to run the SCU to identify their operating characteristics, server resource requirements, and slot locations. Based on this information, the SCU will then automatically assign the proper server resources to EISA expansion boards, enable PCI boards, and inform you as to what jumper or switch settings need to be manually set on ISA expansion boards to avoid resource conflicts. The SCU identifies an expansion board’s operating characteristics and resource requirements through Configuration (.CFG) files. These files contain main logic board, EISA, PCI, and ISA expansion board vital characteristics and the server resources they require for proper operation. If you installed additional EISA expansion boards, make sure you copy the CFG files (and overlays if applicable) that were supplied with the expansion boards to either the SCU directory on your hard disk drive or the SCU diskette that you created before attempting to configure your server. 3-4 Server Utilities As an added feature, the SCU creates and stores all setup changes in a System Configuration (.SCI) file. Afterwards, this SCI file can be used on any Prioris XL Server that is equally configured and can serve as a backup to the EISA configuration stored in NVRAM memory. The SCI file is maintained in your SCU directory on your hard disk drive or the SCU diskette you created and has a default name of SYSTEM.SCI. Locating the SCU The SCU is located on your ServerWORKS Quick Launch CD-ROM disk. You can use the SCU in one of three ways: 1. During the Quick Launch boot process, if you selected to create a MS-DOS partition, the SCU is copied to the MS-DOS partition on your hard disk drive. This enables you to run the SCU anytime from the MS-DOS partition. At the MS-DOS prompt change to the SCU directory and type: SCU.BAT 2. Using the Install Software Conventional method in ServerWORKS Quick Launch, you can create a bootable SCU diskette. This enables you to run the SCU anytime using the diskette you created. 3. You can run the SCU by inserting the Quick Launch CD-ROM disk, rebooting the server, and pressing the right [ALT] key during the boot process to display the SCU. NOTE: If EISA or PCI cards have been added to your server, the SCU will be invoked automatically when you boot from the Quick Launch CD-ROM disk. The .SCI file is not saved when you use this method to run the SCU. 3-5 Server Utilities When to Run the SCU Always run the SCU each time you add, remove, or relocate ISA, PCI and/or EISA expansion cards so no two boards use the same server resources (IRQs, I/O address, memory address, etc.). Typically, your server displays a message such as Run SCU Utility.....Press F1 to Continue. If so, you must select how you want to access and run the SCU. SCU Keyboard Function Keys The following table lists the keyboard function keys used to scroll through the menu screens, and select specific menu items in the SCU. 3-6 Keyboard Key Function [↓] Moves the cursor down one menu item. [↑] Moves the cursor up one menu item. [→] Moves the cursor one character to the right. [←] Moves the cursor one character to the left. [Enter] Displays the available user-selectable settings for the highlighted option or selects the highlighted menu item. [F6] Displays available resources (IRQs, DMAs, I/O ports, or memory) for the highlighted option. [F10] Press [F10] to complete a step. [F1] Displays the selected menu item's help screen. [Esc] Returns the monitor screen to the previously selected menu item. Server Utilities Starting and Using the SCU The SCU options are shown in Figure 3-1. If this is your first time using the SCU, it is recommended that you select “Learn About Configuring your Computer” for detailed information on using the SCU. If this is a subsequent session, refer to the appropriate sections in this chapter to change your server’s configuration. Welcome Main Menu Set Date Set Time Learn About Configuring Your Maintain Configuration Configure Computer Step 1: Important EISA Configuration Step 2: Add or Remove Step 3: View or Edit Step 4: Examine Required Step 5: Save and Create a Backup SCI Load a Backup SCI Copy/Update CFG Copy/Update SCI Delete CFG Delete SCI Return to the Main DEC00456 Figure 3-1. SCU Main Menu Options 3-7 Server Utilities To start and use the SCU: 1. Turn on your server and allow the POST to complete. If POST detects an error refer to Appendix B, “Server Messages,” and take the appropriate steps to correct the problem. After the problem has been resolved, restart the server. 2. Start the SCU from the MS-DOS partition or insert the SCU diskette into drive A and soft boot (reset) your server. 3. Press [Enter] to display the SCU introductory screen. NOTE: The SCU contains help pop-up screens for any selected menu item. Press [F1] at anytime to display a help screen. Press [Esc] to remove a help screen. 4. If no configuration errors appear, the Welcome screen displays. Press [Enter] to display the Main menu. If a configuration error appears, the Welcome screen displays information about the error and tells you to reconfigure your server. 5. Step through the menu items to familiarize yourself with the SCU. Press F1 from any SCU menu for help. Configure Your Computer This option provides step-by-step instructions on how to configure your server when adding, removing, or relocating expansion boards and when changing operating parameters (BIOS Setup options). If you are accessing this menu item for the first time, it is recommended that you follow the “Configure Your Computer” menu options in order. If this is a subsequent session, refer to the appropriate menu item to update your server’s configuration. 3-8 Server Utilities Adding ISA Expansion Boards Perform the following steps to add ISA expansion boards to your server configuration: 1. Start the SCU from the MS-DOS partition or insert the SCU diskette into drive A and soft boot (reset) your server. 2. From the Configure Your Computer menu, select “Step 2: Adding and Removing Boards” update the list of expansion boards and options to include any ISA expansion boards you are going to install in your server. 3. Select “Step 4: Examine Required Switches,” to check the required switch and jumper settings of the ISA expansion boards. 4. Select “Step 5: Save and Exit,” to save your configuration and exit the SCU. 5. Turn off your server and install the ISA expansion boards, manually setting the necessary switches and jumpers. 3-9 Server Utilities Adding EISA Expansion Boards Perform the following steps to add EISA expansion boards to your server configuration: 1. Turn off your server and install the EISA expansion boards. Refer to Chapter 4, “Expanding Your Server,” for detailed instructions on installing expansion boards. 2. Start the SCU from the MS-DOS partition or insert the SCU diskette into drive A and soft boot (reset) your server. After your server boots, the following message appears: EISA Configuration Error - Run Configuration Utility This indicates that the EISA configuration changed since the last time the configuration was saved. 3. Press [Enter] to display the SCU main menu and then [Enter] again to continue. The SCU requests that you load all appropriate .CFG files for the newly installed EISA expansion boards. Afterwards, the SCU displays the Configure Your Computer menu. 3-10 Server Utilities 4. From the Configure Your Computer menu, select “Step 3: View or Edit Details,” to verify that all EISA expansion boards were installed and configured correctly. NOTE: An EISA expansion board might require an IRQ to be set. If so, select that board and choose an IRQ from the list provided. This list displays IRQs that are either not assigned or can be re-assigned. If you select an IRQ that conflicts with another expansion board in your server, a menu appears informing you of the expansion board that is in conflict, its current settings, and the settings that will change if you choose to set that IRQ. 5. Select “Step 5: Save and Exit,” to save your configuration and exit the SCU. Adding PCI Expansion Boards CAUTION: Before installing a PCI video expansion board: 1. Make sure you follow the instructions given below to set the PCI slot to One IRQ Required. 2. Disable onboard video. To disable onboard video, move the onboard VGA jumper (J17) to the Disabled position (Refer to Appendix A). 3. Install the PCI video card. 4. Make sure you switch the video signal cable from the onboard video connector to the connector on the PCI video expansion board. Failure to do so might cause your PCI video card and/or server to operate incorrectly. 3-11 Server Utilities Perform the following steps to add PCI expansion boards to your server configuration: 1. Turn off your server and install the PCI expansion boards. Note which slots the PCI expansion boards were installed into. Refer to Chapter 4, “Expanding Your Server,” for detailed instructions on installing expansion boards. 2. Start the SCU from the MS-DOS partition or insert the SCU diskette into drive A and soft boot (reset) your server. 3. Press [Enter] to display the SCU welcome screen and then [Enter] again to continue. 4. From the Configure Your Computer menu, select “Step 3: View or Edit Details”. 5. Highlight the appropriate PCI slot Options Group for each installed PCI expansion board then select PCI Interrupt and set it to One IRQ Required. Press [F6] to display the IRQ currently assigned and + or - to scroll through the remaining un-assigned IRQs to select the one you want. NOTE: At any time you can view IRQ, DMA, and memory assignments while in the SCU by selecting [F7], the “View Additional System Information” menu. From this menu, select either Used Resources or Available Resources. 6. Select “Step 5: Save and Exit,” to save your configuration and exit the SCU. 3-12 Server Utilities Relocating Expansion Boards Perform the following steps before relocating an ISA expansion board and after relocating an EISA or PCI expansion board. 1. Start the SCU from the MS-DOS partition or insert the SCU diskette into drive A and soft boot (reset) your server. 2. Press [Enter] to display the SCU main menu and then [Enter] again to continue. 3. From the Configure Your Computer menu, select “Step 2: Adding and Removing Boards”. 4. Highlight the expansion board you want to relocate, press [Enter], and then follow the instructions displayed on your monitor screen. 5. Select “Step 5: Save and Exit,” to save your configuration and exit the SCU. If there are no resource conflicts, the new configuration information is saved to the .SCI file. If there is a conflict, you must resolve it before you can complete your server’s configuration. NOTE: If you run the SCU from the ServerWORKS Quick Launch CD-ROM disk, the .SCI file is not saved. To save the .SCI file, you need to rerun the SCU from either your hard disk drive or from the SCU diskette you created. 3-13 Server Utilities Setting the Date and Time Use these two SCU options to reset the date and time maintained by your server’s battery. Note that it might be faster to change the date and time using the BIOS Setup options. To access this menu item: 1. Start the SCU from the MS-DOS partition or insert the SCU diskette into drive A and soft boot (reset) your server. 2. Press [Enter] to display the SCU main menu. 3. Configure your server for the current date and time by selecting the Set Date and Set Time options. 3-14 Server Utilities Maintain the SCU Diskette Select this option to maintain Configuration (CFG) files and System Configuration Information (SCI) files. The following menu options are available: • Create a backup SCI file • Load a backup SCI file • Copy/update CFG files • Copy/update SCI files • Delete CFG files • Delete SCI files • Return to the Main Menu To access this menu item: 1. Start the SCU from the MS-DOS partition or insert the SCU diskette into drive A and soft boot (reset) your server. 2. Press [Enter] to display the SCU main menu. 3. Highlight the appropriate Maintain the SCU Diskette option, Press [Enter], and then follow the instructions displayed on your monitor screen. 3-15 Server Utilities SCU Options The following tables list the options that are available in the SCU (View or Edit details). Use the keyboard function keys to help you select options, change values, and display help information. NOTE: The server also has a BIOS Setup utility available to change your server’s BIOS settings. Although, the BIOS Setup utility is separate from the SCU, the SCU will automatically update the BIOS settings. In most cases, your server will operate according to the most recent changes regardless of which utility you use to make changes. However, Digital recommends that you use the SCU to configure your server each time you add hardware, remove hardware, or change server settings to ensure that your server operates properly. The following menu fields might not reflect current BIOS or SCU revisions. Refer to the BIOS Setup utility screens, the SCU, and any associated on-line help for more information. If you need to access the BIOS Setup utility: 1. Reboot your server. 2. After the POST has successfully completed, press [F1] to access Setup. 3-16 Server Utilities System Menu Fields Settings Comments System processor type Not user selectable Displays the installed processor type. System processor clock Not user selectable Displays the installed processor clock speed. System base memory Not user selectable Displays the amount of base (conventional) memory each time your server boots. System extended memory Not user selectable Displays the amount of extended memory each time your server boots. System BIOS Not user selectable Displays the current BIOS version. Diskette Drive Group Menu Fields Settings Comments Onboard diskette controller Enabled Disabled Enables or disables the onboard diskette controller. Diskette drive A Diskette drive B 1.44 MB, 3½ 2.88 MB, 3½ Not Installed 360 KB, 5¼ 1.2 MB, 5¼ 720 KB, 3½ Sets the size and density of diskette drives. Exchange diskette drives Disabled Enabled Enables you to logically exchange physical diskette drive designation. Boot from diskette A Enabled Disabled Enables or disables drive A as the logical boot device. Diskette write protection Disabled Enabled Enables or disables the selected diskette drive’s write protect option. 3-17 Server Utilities Hard Disk Group Menu Fields Settings Comments Onboard IDE hard disk controller Enabled Disabled Enables or disables the onboard IDE disk drive controller. Hard disk 1 / hard disk 2 Drive types 1 through 49 Enables hard drive size and specific parameters from a predetermined list of drive types. Drive types 2 and 3 or 48 and 49 are user definable for hard drives not listed in the BIOS drive table.(1)(2) User definable hard disks Types 2 and 3 Types 48 and 49 The SCU allows types 2 and 3 or types 48 and 49 to be user definable.(2) (3) Boot from hard disk C Enabled Disabled Enables or disables drive C as the logical boot device. HDD data transfer method Standard PIO Allows for a standard, compatible data transfer method (one data block per interrupt). Auto optimum Allows the server’s BIOS to automatically set up the installed drive for optimum performance (multiple data blocks per interrupt). Standard The drive’s cylinder/head/sector values are used by the BIOS and operating system. LBA convert Allows the server’s BIOS to convert the logical cylinder/head/sector used by the operating system to the drive’s cylinder/ head/ sector value. Large drive addressing Disable this option for SCSI operation. (1) Drive type 48 or 49 information is aliased to drive type 2 or 3 when application software does not recognize drive types above 47. (2) Auto-detection of IDE drive parameter is supported in types 2 and 3 and types 48 and 49. (3) Some operating systems do not recognize hard disk drive types above 29. 3-18 Server Utilities Serial Port Group Menu Fields Settings Comments Serial port 1 Disabled 3FFh, IRQ 4 2F8h, IRQ 3 3EFh, IRQ4 2EFh, IRQ3 Enables or disables onboard serial port 1 at the specified address. Disabled 3FFh, IRQ 4 2F8h, IRQ 3 3EFh, IRQ4 2EFh, IRQ3 Enables or disables onboard serial port 2 at the specified address. Serial port 2 Note: If your server is connected to a network, see your System Administrator. Note: If your server is connected to a network, see your System Administrator. Parallel Port Group Menu Fields Settings Comments Parallel port 1 378h-37Ah, IRQ 7 278h-27Ah, IRQ 7 3BCh-3BEh, IRQ 7 Parallel port disabled Enables or disables the onboard port at the specified address. Parallel port mode EPP mode Sets the enhanced parallel port mode. ECP Sets the extended capabilities port mode. Compatible mode Compatible mode - standard printer connection. Bi-directional mode Bi-directional mode - PS/2 compatible mode and able to receive data. 3-19 Server Utilities Video Options Group Menu Fields Settings Comments Video type Not installed VGA or EGA CGA 40 column CGA 80 column Monochrome Sets the video controller type. Shadow Options Group 3-20 Menu Fields Settings Comments Shadow video BIOS ROM Enabled Disabled Enables or disables your server’s shadow video ROM option. Shadow at: C8000h-CFFFFh D0000h-D7FFFh D8000h-DFFFFh Enabled Disabled Allows you to enable or disable shadowing and caching of individual segments of ROM to increase server performance. Caution: Some option ROMs do not operate properly when shadowed. Server Utilities Cache Options Group Menu Fields Settings Comments Primary cache control Enabled Disabled Enables or disables your CPU's internal cache. Secondary cache control Disabled Cache WT enabled Cache WB enabled Enables or disables your server’s external cache in WT or WB mode.(4) Cache system BIOS ROM Enabled Disabled Enables or disables caching control of the system BIOS system area. Cache video ROM Enabled Disabled Enables or disables caching control of the video BIOS area. (4) WB = Write-Back; WT = Write-Through 3-21 Server Utilities Miscellaneous Menu Fields Settings Comments Set system or setup password Not installed System password installed Setup password installed Both passwords Installed Enables or disables a system poweron and/or BIOS setup password. CPU speed Fast Slow Determines the speed used by your server each time you turn it on or reboot. Keyboard Installed Not Installed Enables or disables the keyboard when using the server as a network server. Note: You must initially setup your server with a keyboard. NumLock at boot On Off Enables or disables the NumLock feature each time the server boots. ROM base setup Enabled Disabled Enables or disables the ROM base setup utility. CAUTION: If you select Disabled, make sure you have the bootable ServerWORKS Quick Launch CDROM disk. Reserved system resources Not user selectable Displays the current configuration file and overlay version. continued 3-22 Server Utilities Menu Fields Settings Comments Mouse port Disabled Enabled Enables or disables the mouse port. PCI arbiter priority System default Pure rotating EISA slots PCI slots 4-6 CPU PCI slot 1 PCI slot 2 PCI slot 3 Selects the PCI arbiter priority scheme. Select “System Default” for optimal setting. Enabled Disabled Enables or disables onboard SCSI controller. External onboard SCSI Select “Pure Rotating” or a device with the highest priority if absolutely needed. 3-23 Server Utilities SCSI Options Group Menu Fields Settings Comments Onboard PCI SCSI Enabled as master Disabled Enables or disables your SCSI controller’s I/O and memory cycle decoding. Onboard PCI SCSI interrupt None One IRQ required Enables you to set an interrupt for the onboard SCSI controller. PCI Slot Options Group: (PCI Slots 1-3) 3-24 Menu Fields Settings Comments Enable device Enabled Disabled Enables or disables PCI slot 1, 2, or 3 I/O and memory cycle decoding. PCI interrupt None One IRQ required Enables you to set an interrupt for an installed PCI expansion board. PCI slot device latency timer Default One address required Enables you to use or not use the minimum latency required by a PCI expansion board. 4 Expanding Your Server Introduction This chapter lists the tools required to expand your server, explains how to prevent component damage from static electricity, provides preliminary setup procedures for server expansion, and describes how to unlock and remove the server's side panel. Also included in this chapter are instructions for replacing or modifying the following hardware: • Main logic board options: − CPU module − Memory − Real-time clock (RTC) (server battery) − Video memory • Optional EISA and PCI local bus expansion boards • Mass storage devices Tools Needed • A Phillips screwdriver • An antistatic wrist strap (recommended, but not required) 4-1 Expanding Your Server Static Electricity Static electricity collects on non-conductors such as paper, cloth, or plastic. A static discharge can be damaging even though you often cannot see or feel it. To prevent damage to circuit boards and/or components: • Before touching any circuit board or component, touch the metal frame of your server to discharge any static electricity. • Keep circuit boards and components away from non-conductors. • Keep clothing away from circuit boards and components. • Keep circuit boards in anti-static bags. Disconnect External Devices and Power Before removing the side panel, perform the following: 1. Turn off power to all external devices connected to server. 2. Turn server off. 3. Unplug power cord from wall outlet. 4. Disconnect power cord and monitor cord from server. Removing the Side Panel To remove the side panel, perform the following: WARNING: You might injure yourself or damage your server if you attempt to remove the side panel before unplugging the ac and monitor power cords. 1. Unlock side panel. Insert the key into the keylock at lock position number 2. To open the security door, turn the key clockwise to lock position number 1. To open the side panel, continue to turn the key clockwise to the unlock position. 2. Slide panel to rear of server. 4-2 Expanding Your Server DEC00241 Figure 4-1. Unlocking and Removing the Side Panel 4-3 Expanding Your Server Server Components 4-4 Figure Legend Component A Power supply B 5 EISA and 2 PCI 32-bit local bus expansion slots or 4 EISA and 3 PCI 32-bit local bus expansion slots C CPU module D Main logic board E 3½-inch diskette drive (or internal device in place of) F CD-ROM drive G Internal 3½-inch drive bays H Front access 5¼-inch half-height drive bays Expanding Your Server F A H D C B E G DEC00242-2 Figure 4-2. Server Components 4-5 Expanding Your Server Main Logic Board Components 4-6 Figure Legend Components A 5 V dc power supply connector B Diskette drive connector C Mouse and keyboard connections D Serial port connections E Parallel port and video connections F Four EISA expansion slots G Flash BIOS H Dedicated CPU module connector I Real-time clock/server battery J Eight 36-bit SIMM sockets K IDE drive connector L 68-pin internal SCSI bus connector M 50-pin internal SCSI bus connector N 3.3 V dc power connector O 2 PCI expansion slots P 1 EISA and 1 PCI expansion slot (only one of these slots can be used at any one time) Q VGA feature connector (output only) R Video memory upgrade socket Expanding Your Server K BM L A C D N E J Q R H O P I F G DEC00230-3 Figure 4-3. Main Logic Board Components 4-7 Expanding Your Server Upgrading the CPU Module Installing a higher-performance CPU module increases the capabilities of your server. It also allows you to upgrade with future CPUs as technology becomes more advanced. To upgrade your CPU module: 1. If necessary, update your server's BIOS. Refer to the README files on any diskette that came with the new CPU module. 2. Remove the CPU module's retaining bracket. DEC00243 Figure 4-4. Removing the CPU Module 4-8 Expanding Your Server 3. Grasping both ends of the CPU module, carefully remove it from the main logic board. 4. Place the CPU module in an anti-static package. 5. Set any appropriate jumpers on the new CPU module. Refer to the section titled “Upgrade Sockets and Jumper Locations” for i486 CPU module jumper locations or the on-line Pentium CPU Module booklet for Pentium CPU module jumper locations. 6. Install the new CPU module. DEC00243-3 Figure 4-5. Replacing the CPU Module 7. Secure the CPU module to the main logic board using the previously removed retaining bracket. 4-9 Expanding Your Server Upgrade Sockets and Jumper Locations Designation A on Figure 4-6 shows the location of the secondary cache memory upgrade sockets and jumper pins. The following table lists the factory default settings. If necessary, refer to Appendix C, “Device Mapping,” for i486 CPU module memory mapping information or to the on-line Pentium CPU Module booklet for Pentium CPU module memory mapping information. i486 CPU Module Jumper Settings Feature Description Setting Cache size select (default depends on the amount installed at the factory) 128 KB J8, pins 1 and 2 jumpered J9, pins 1 and 2 jumpered J10, pins 1 and 2 jumpered 256 KB J8, pins 2 and 3 jumpered J9, pins 2 and 3 jumpered J10, pins 2 and 3 jumpered 25 MHz 33 MHz J12, pins 1 and 2 jumpered J12, pins 2 and 3 jumpered CPU clock input (default depends on the CPU installed at the factory) 4-10 Expanding Your Server J12 1 2 3 A J8 J9 J10 DEC00176-2 Figure 4-6. Secondary Cache Upgrade Sockets and Jumper Locations 4-11 Expanding Your Server Installing Additional Secondary Cache Memory (i486 CPU Modules) Your CPU module is equipped with 128 KB direct-mapped adaptive writeback secondary cache memory. This secondary cache memory is designed to improve the performance of the installed CPU. An additional 128 KB cache memory option is available to increase secondary cache memory to 256 KB. This kit consists of four 32 KB × 8 SRAM chips installed in DIP sockets on the CPU module. CAUTION: If your computer contains 64 MB or more of memory, you must install an additional 128 KB of secondary cache. Failure to do so can cause server failure. To install additional secondary cache memory: 1. Remove the CPU module. 2. Place the CPU module on an anti-static surface. 3. Locate the secondary cache memory DIP sockets on the CPU module. 4. Remove the secondary cache memory chips from their anti-static packaging, handling each chip only by their edges. 5. Position each chip with the notched end facing to the right of the CPU module. Insert each chip into the appropriate DIP socket. 4-12 Expanding Your Server CAUTION: Make sure each SRAM chip's pin 1 location is properly aligned with the pin 1 location on the socket (A, Figure 4-7). Improper installation can cause faulty computer operation. 6. Set all appropriate cache jumpers. 7. Install and secure the CPU module to the main logic board. A DEC00177- Figure 4-7. Secondary Cache Memory Chip Pin 1 Location 4-13 Expanding Your Server Installing Additional Server Memory Adding more memory allows your server to run larger, more complicated software and run it quicker. The amount of memory your server supports depends on the type of CPU module you have installed. If you have the i486 PCI Series CPU module installed, your server will support up to 128 MB using SIMM banks 0 through 3. Pentium CPU modules support up to 512 MB using SIMM banks 0 through 7. CAUTION: If you plan on operating your server with 64 MB or more of memory and you have the i486 PCI Series CPU module installed, you must install an additional 128 KB of secondary cache. Failure to do so can cause server failure. Your server comes with at least 8 MB of memory. When adding additional memory make sure you: • Install 36-bit SIMMs having an access time of 70 ns or less. • Fill two sockets at a time using the same SIMM size (4 MB, 8 MB, 16 MB, or 32 MB densities), type and speed. • Fill banks 0 and 1 before banks 2 and 3, banks 0 through 3 before banks 4 and 5, and banks 0 through 5 before banks 6 and 7. Refer to “Memory Configurations” for a list of SIMM combinations supported by your Prioris XL server and to “ Installing a SIMM” for detailed instructions on installing SIMMs. 4-14 Expanding Your Server J28 J29 J30 J31 J32 J33 J34 J35 0 1 2 3 4 5 6 7 DEC00230-6 Figure 4-8. SIMM Socket Locations and Bank Designations 4-15 Expanding Your Server Memory Configurations 0 1 4 MB 8 MB 4 MB 4 MB 4 MB 8 MB 16 MB 4 MB 4 MB 8 MB 8 MB 4 MB 4 MB 8 MB 16 MB 32 MB 4 MB 4 MB 4 MB 8 MB 8 MB 4 MB 8 MB 16 MB 16 MB 4 MB 8 MB 32 MB 16 MB 64 MB 4 MB 4 MB 8 MB 8 MB 4 MB 16 MB 16 MB 4 MB 8 MB 4 MB 4 MB 4 MB 8 MB 16 MB 4 MB 4 MB 8 MB 8 MB 4 MB 4 MB 8 MB 16 MB 32 MB 4 MB 4 MB 4 MB 8 MB 8 MB 4 MB 8 MB 16 MB 16 MB 4 MB 8 MB 32 MB 16 MB 64 MB 4 MB 4 MB 8 MB 8 MB 4 MB 16 MB 16 MB 2 3 4 5 4 MB 4 MB 4 MB 8 MB 4 MB 8 MB 4 MB 8 MB 4 MB 8 MB 4 MB 4 MB 8 MB 8 MB 8 MB 16 MB 8 MB 16 MB 4 MB 8 MB 8 MB 16 MB 8 MB 16 MB 8 MB 16 MB 4 MB 8 MB 8 MB 16 MB 8 MB 8 MB 8 MB 8 MB 16 MB 16 MB 16 MB 16 MB 16 MB 16 MB 32 MB 16 MB 4 MB 16 MB 32 MB 8 MB 8 MB 16 MB 32 MB 16 MB 16 MB 32 MB 16 MB 32 MB 16 MB 4 MB 16 MB 32 MB 8 MB 8 MB 16 MB 32 MB 16 MB 16 MB 32 MB 16 MB 16 MB 32 MB 16 MB 16 MB 32 MB 16 MB 32 MB 32 MB 16 MB 32 MB 32 MB 16 MB 32 MB 32 MB 32 MB 32 MB 32 MB 32 MB 32 MB 64 MB 32 MB 64 MB 4 MB 32 MB 64 MB 32 MB 64 MB 32 MB 64 MB 4 MB 32 MB 64 MB 32 MB 32 MB 32 MB 32 MB 4 MB 32 MB 4 MB 32 MB 6 7 64 MB 64 MB Total 16 MB 16 MB 24 MB 24 MB 32 MB 32 MB 32 MB 40 MB 40 MB 48 MB 48 MB 48 MB 56 MB 64 MB 64 MB 64 MB 72 MB 72 MB 80 MB 80 MB 80 MB 88 MB 96 MB 96 MB 96 MB 104 MB 112 MB 128 MB 128 MB 128 MB 136 MB 136 MB 144 MB 144 MB 152 MB 160 MB 160 MB continued 4-16 Expanding Your Server 0 1 2 3 4 5 8 MB 32 MB 32 MB 16 MB 32 MB 32 MB 4 MB 8 MB 32 MB 32 MB 64 MB 8 MB 32 MB 32 MB 16 MB 32 MB 32 MB 4 MB 8 MB 32 MB 32 MB 64 MB 8 MB 32 MB 64 MB 16 MB 32 MB 64 MB 4 MB 8 MB 32 MB 64 MB 64 MB 8 MB 32 MB 64 MB 16 MB 32 MB 64 MB 4 MB 8 MB 32 MB 64 MB 64 MB 8 MB 32 MB 8 MB 32 MB 16 MB 32 MB 64 MB 64 MB 64 MB 32 MB 64 MB 64 MB 16 MB 32 MB 64 MB 64 MB 64 MB 32 MB 64 MB 64 MB 6 64 MB 7 64 MB 64 MB 32 MB 64 MB 32 MB 64 MB 64 MB 64 MB 64 MB 64 MB 64 MB 64 MB 64 MB 64 MB 64 MB Total 176 MB 192 MB 192 MB 224 MB 256 MB 256 MB 272 MB 288 MB 320 MB 448 MB 512 MB Only banks 0-3 can be used for servers with an i486 CPU module. 4-17 Expanding Your Server Installing a SIMM To install a SIMM, perform the following: 1. Turn off your server. 2. Disconnect external devices, ac power, and monitor power. 3. Unlock and remove side panel. 4. Install SIMM into socket at a 45 degree angle. Make sure notch is oriented as shown. Rock SIMM gently until it completely engages bottom of socket. Tip SIMM upright until both retaining clips engage. 5. Replace and lock side panel. 6. Connect external devices and restore power. 7. Run SCU to configure server for additional memory. Refer to Chapter 3, “Server Utilities.” 4-18 Expanding Your Server LJ-02841-TI0 Figure 4-9. Installing a SIMM 4-19 Expanding Your Server Replacing the Server Battery/Real Time Clock (RTC) Your server's battery runs the server clock and retains any setup information when it is turned off. To replace the battery, perform the following: 1. Record server configuration settings. 2. Turn off your server. 3. Disconnect external devices, ac power, and monitor power. 4. Unlock and remove side panel. 5. Remove battery. 6. Install new battery. 7. Replace and lock side panel. 8. Connect external devices and restore power. 9. Run SCU to configure server. Refer to Chapter 3, “Server Utilities.” CAUTION: Make sure pin 1 on battery is correctly aligned with location on socket (see designation A, Figure 4-10). Incorrect installation can cause faulty server operation. 4-20 Expanding Your Server A DEC00230-4 Figure 4-10. Replacing the Battery 4-21 Expanding Your Server Installing Video Memory Your server comes standard with 512 KB of video memory. You can increase this amount to 1 MB by installing a 512 KB video memory DRAM chip in the designated socket on the main logic board. To install the video memory upgrade chip, perform the following: 1. Turn off your server. 3. Disconnect external devices, ac power, and monitor power. 4. Unlock and remove side panel. 5. Install video memory DRAM chip. 6. Replace and lock side panel. 7. Connect external devices and restore power. 8. Run SCU to configure server. Refer to Chapter 3, “Server Utilities.” 4-22 Expanding Your Server CAUTION: Make sure pin 1 on video memory DRAM chip is aligned with location on socket (see designation A, Figure 4-11). Incorrect installation can cause faulty server operation. A DEC00230 Figure 4-11. Installing Video Memory 4-23 Expanding Your Server Installing Expansion Boards Your Prioris XL server contains eight slots for installing up to seven EISA or PCI expansion boards. Five of the slots support industry-standard 32-bit EISA expansion boards. The remaining three expansion slots support 32bit PCI local bus expansion boards. This enables your server to deliver maximum performance by using a faster data path for greater computing speed. It also improves the expandability of your server. NOTE: When installing expansion boards, always read the accompanying documentation for server memory address and IRQ requirements. Compare that information to the server memory and IRQ requirements in the appropriate CPU module specifications booklet. If conflicts are detected, you must configure the expansion board to alternate settings. Expansion Slot Number/Designation Slot Type Description J5 to J8 EISA Supports industry-standard 32-bit EISA expansion boards J4 EISA Supports industry-standard 32-bit EISA expansion boards Designated as a shared slot with PCI slot J13(1) J11/PCI slot 1 PCI Supports bus mastering 32-bit PCI expansion boards J12/PCI slot 2 PCI Supports bus mastering 32-bit PCI expansion boards J13/PCI slot 3 PCI Supports bus mastering 32-bit PCI expansion boards Designated as a shared slot with EISA slot J4(1) (1) Only one expansion board can reside in slot J4 and J13 at any one time. These slots have to share the expansion slot opening at the rear panel. 4-24 Expanding Your Server J11 J12 J13 J4 J5 J6 J7 J8 DEC00230 Figure 4-12. Prioris XL Server Expansion Board Slots 4-25 Expanding Your Server To install an EISA or PCI local bus expansion board: NOTE: Read and fully understand your optional expansion board's documentation before installing it. 1. Turn off your server. 2. Disconnect external devices, ac power, and monitor power. 3. Unlock and remove side panel. 4. Unscrew and remove metal filler plate from selected expansion slot. DEC00244- Figure 4-13. Removing a Metal Filler Plate 4-26 Expanding Your Server 5. Insert new expansion board into socket. Push expansion board firmly into place. DEC00244-3 Figure 4-14. Installing an Expansion Board 6. Secure expansion board to slot with screw removed in step 4. 7. Replace and lock side panel. 8. Connect external devices and restore power. 9. Run SCU to configure server. Refer to Chapter 3, “Server Utilities.” 4-27 Expanding Your Server Adding Mass Storage Devices Your server has two drive bay areas. Mass storage devices such as hard disk drives, floppy diskette drives, CD-ROM drives and tape backup systems are installed in these drive bay areas. The two drive bay areas are: • Front access drive bay area—This area has room for one 3½-inch diskette drive (standard on all Prioris XL servers), two 5¼-inch halfheight devices, or one 5¼-inch full-height device. The 5¼-inch drive bays are equipped with removable panels to accommodate devices requiring front panel access. • Internal drive bay area—This area has room for six 3½-inch, 1-inch high devices or four 3½-inch half-height devices. NOTE: Refer to the manufacturer's instructions for your mass storage device to determine if switches, jumper settings, or terminating resistors need to be set or installed on the device. Set all applicable switches and jumpers, or remove terminating resistors prior to installing any mass storage device. 4-28 Expanding Your Server SCSI Configuration Guidelines Your Prioris XL server includes an onboard Adaptec AIC-7870 SCSI controller. The AIC-7870 connects directly to the PCI local bus and supports up to seven SCSI devices installed within the server enclosure. Additional SCSI devices can be added to your server by using an EISA-or PCI-based SCSI controller installed in an available expansion slot in conjunction with an external SCSI expansion box. The onboard SCSI controller also supports either industry-standard 8-bit, narrow, 50-pin or 16-bit, wide, 68-pin SCSI devices. Separate SCSI interface connectors are provided on the main logic board to connect either type of SCSI interface cable. In most cases your server has been supplied with a standard 50-pin SCSI ribbon cable installed at the factory. The following SCSI cables are available: • 68-pin wide internal SCSI ribbon cable (part number FR-PCXARWA). • Wide-to-narrow cable adapter for internal wide SCSI ribbon cable (part number FR-PCXAR-WB). • Narrow internal channel - adding a narrow external channel (part number FR-PCXAR-WC). • Narrow internal channel - adding a wide external channel (part number FR-PCXAR-WD). • Wide internal channel - adding a narrow external channel (part number FR-PCXAR-WE). Consult your Digital sales representative for ordering information on SCSI cables and devices. 4-29 Expanding Your Server Your server configuration, SCSI controller, and all SCSI devices must work together for optimum performance. Use the following guidelines to configure your server and all SCSI devices. 4-30 • Each SCSI device (including the SCSI host adapter) must be configured with a unique ID number. SCSI host adapters usually default to ID 7. Use SCSI ID 0 through 6 (narrow devices) and 0 through 15 (wide devices) for the remaining SCSI devices. Hard disk drives should be configured to start with SCSI ID 0 and the lower ID numbers. • Both ends of the SCSI chain must be properly terminated. Your server comes with the main logic board SCSI terminators enabled. This properly terminates the SCSI controller (the first device in the SCSI chain). The supplied SCSI ribbon cable is equipped with an active SCSI terminator installed at the end of the cable. Also, refer to the accompanying Adaptec 7800 Family Manager Set User’s Guide for additional information. • SCSI device drivers are required to operate your SCSI devices. Refer to Chapter 3, “Server Utilities,” for creating and loading your SCSI device drivers. Also refer to the accompanying Adaptec AIC7870 SCSI controller system manager guide for additional information. Expanding Your Server • You can add 50-pin SCSI devices to a server equipped with a 68pin wide SCSI ribbon cable. This cable is supplied with three 68pin to 50-pin SCSI interface converter cables to allow adding SCSI devices such as tape drives and CD-ROM systems that are not presently offered with 68-pin SCSI interfaces. Contact your Digital sales representative if additional SCSI converter cables are required. NOTE: 68-pin wide SCSI devices cannot be added to a SCSI cable connected to the main logic board’s 50-pin narrow SCSI interface connector. • If your server boots from a disk drive other than SCSI, make sure all SCSI device drivers are installed on that disk drive. SCSI devices can be used with an IDE drive only if the IDE drive is configured as drive C. • Make sure the proper SCU setup options are set for SCSI operation. Refer to Chapter 3, “Server Utilities,” for additional information. 4-31 Expanding Your Server Expansion Brackets You can install 3½-inch, 1-inch high or half-height devices in any of the internal drive bay slots. If you plan on installing a 3½-inch device in a 5¼inch drive bay slot, you must first install expansion brackets onto the device. Expansion brackets will either be supplied with the device or can be purchased from Digital. Contact your local Digital representative for additional information. 4-32 Expanding Your Server DEC00723 Figure 4-15. Installing Expansion Brackets 4-33 Expanding Your Server Installing a Device into the Front Access Drive Bay To install a device into one of the front access drive bay slots, perform the following: 1. Turn off your server. 2. Disconnect external devices, ac power, and monitor power. 3. Unlock and remove side panel. 4. Remove plastic filler panel by pushing it out from inside server. 5. Insert device into drive bay slot from the front. Secure device to slot using supplied mounting screws. Note that devices are secured with two screws on one side and rails on the other. 6. Refer to “Connecting Diskette and IDE Devices” or “Connecting SCSI Devices.” 4-34 Expanding Your Server DEC0024 Figure 4-16. Installing a Device Into Front Access Drive Bay Slot 4-35 Expanding Your Server Installing a Device into the Internal Drive Bay To install a device into one of the internal drive bay slots, perform the following: 1. Turn off your server. 2. Disconnect external devices, ac power, and monitor power. 3. Unlock and remove side panel. 4. Install expansion brackets. DEC0024 Figure 4-17. Installing Expansion Brackets (Internal Drive Bay) 4-36 Expanding Your Server 5. Insert device into drive bay slot. Secure device to slot using supplied mounting screws. 6. Refer to “Connecting Diskette and IDE Devices” or “Connecting SCSI Devices.” DEC00248 Figure 4-18. Installing a Device Into Internal Drive Bay 4-37 Expanding Your Server Connecting Diskette and IDE Devices To connect diskette and IDE devices, perform the following: 1. Connect supplied ribbon cable to appropriate device as shown. Make sure cable is connected with correct orientation. Most cables and sockets are keyed so you cannot connect them backwards. If your cable or device is not keyed, you must connect pin 1 of cable to pin 1 of device's socket. Pin 1 of cable is on edge with colored stripe. Pin 1 of device's socket should be marked with an arrow at one end of socket. If necessary, refer to the device's documentation for pin 1 orientation. Figure Legend Component A Power supply B Power connections C Diskette drive connection D IDE drive connection E Diskette drive F Hard disk drive G Optional storage devices 2. Connect appropriate power cable to device. 3. Replace and lock side panel. 4. Connect external devices and restore power. 5. Run SCU to configure server. Refer to Chapter 3, “Server Utilities.” 4-38 Expanding Your Server G B A E B F C D C B D DEC0024 Figure 4-19. Diskette/IDE Drive Data Cable Connections 4-39 Expanding Your Server Connecting SCSI Devices To connect SCSI devices, perform the following: 1. Connect supplied ribbon cable to appropriate device as shown: Make sure cable is connected with correct orientation. Most cables and sockets are keyed so you cannot connect them backwards. If your cable or device is not keyed, you must connect pin 1 of cable to pin 1 of device's socket. Pin 1 of cable is on edge with colored stripe. Pin 1 of device's socket should be marked with an arrow at one end of socket. If necessary, refer to the device's documentation for pin 1 orientation Figure Legend Component A Power supply B Power connections C SCSI cable D SCSI controller connector E SCSI hard disk drive F CD-ROM drive (or other SCSI device) G Single-ended active terminator 2. Connect appropriate power cable to device. 3. Replace and lock side panel. 4. Connect external devices and restore power. 5. Run SCU to configure server. Refer to Chapter 3, “Server Utilities.” 4-40 Expanding Your Server F A C E B D B G DEC00250 Figure 4-20. SCSI Cable Connections 4-41 Expanding Your Server Connecting an External SCSI Bus You can use the wide (68-pin) or narrow (50-pin) SCSI connector on your main logic board to connect external SCSI devices to your server. NOTE: The External Onboard SCSI field in the SCU must be set to Enabled. To connect an external SCSI bus, follow these instructions: 1. Connect the 68-pin or 50-pin cable connector to the corresponding connector on the main logic board. 2. Decide which SCSI knockout you need. The top SCSI knockout is for a narrow 50-pin connector. The bottom SCSI knockout is for a wide 68-pin connector (see Figure 4-21). Using a screwdriver, gently pry away one of the external SCSI knockouts located at the rear of the server. 4-42 Expanding Your Server DEC00461 Figure 4-21. Connecting an External SCSI Bus 3. Screw the external SCSI connector to the rear panel with the screws provided. 4. Connect the external device making sure the SCSI bus is properly terminated. 4-43 Expanding Your Server 5. If you are using a wide external SCSI connector, set the wide SCSI jumper (J22) on the main logic board to Enabled. 6. Run the SCU and any other SCSI utilities to configure your server. 7. Open SCSISelect and change the host adapter SCSI termination setting from Enabled (default) to Disabled. Refer to the following table for information on when to change the onboard termination. To open SCSISelect, press CTRL + A when the BIOS banner displays during the boot process. Internal SCSI External SCSI X X Onboard Termination Enabled X Disabled X Enabled External SCSI Bus Guidelines 4-44 • Make sure that the SCSI addresses you select for the external SCSI devices do not conflict with other devices in the server. • Make sure that the external SCSI bus is terminated properly. • For proper operation, the length of the SCSI cable must not exceed 1 meter (3.28 ft). • Use only a high-density external connector. 5 Problem Solving and Troubleshooting Introduction This chapter provides initial troubleshooting procedures and the following troubleshooting sections listing specific problems, probable causes, and recommended actions to take if your server fails after you configure it or after you install optional hardware or software. • Server Troubleshooting • Disk Drive Troubleshooting • Monitor Troubleshooting • CD-ROM Troubleshooting Refer to Appendix B, “Server Messages,” for a list of error messages that might appear during normal operation. Refer to the documentation supplied with additional options if you are experiencing problems with specific options that you have installed. Initial Troubleshooting Follow these general procedures to troubleshoot your Prioris XL server. For more detailed troubleshooting information, refer to the tables in the remainder of this chapter. • Record all configuration information and have it readily available. • Turn off your server, wait until all hard disk drives completely spin down, and then turn it back on. • Ensure that all cables and connections are secure. 5-1 Problem Solving and Troubleshooting • If the Power-On Self Test (POST) detects error(s) refer to Appendix B, “Server Messages,” and take the appropriate steps to correct the problem. After the problem has been resolved, restart the server. • Make sure all necessary video, printer, and application device drivers are properly installed. • Try not to troubleshoot more than one problem at a time. • Try to duplicate the problem. • Run the diagnostic software. • Run the SCU. Refer to Chapter 3, “Server Utilities,” to ensure the server is correctly configured for all installed hardware and software. • If you have problems after connecting a SCSI device, open SCSISelect and verify that all settings have been correctly changed. Refer to Chapter 3, “Server Utilities,” for additional information. • Contact your Digital service representative for software or hardware related problems. Run diagnostic software and have the information available before you contact Digital Services. NOTE: If you need to return a failed component, pack it in its original container and return it to Digital for service. If you are a self-maintenance customer, call your Digital service representative for assistance and recommendations. 5-2 Problem Solving and Troubleshooting Server Troubleshooting Problem Possible Cause Action No response when the server is turned on. Server is not plugged in. Turn off the server, plug it in, and then turn it back on again. No power at the wall outlet. Use another wall outlet. Main logic board failed. Contact your Digital service representative. Main logic board jumpers incorrectly set. Set all appropriate jumpers CPU module has failed. Contact your Digital service representative. CPU module jumpers incorrectly set. Make sure the jumpers are correctly set. Power supply failed. Contact your Digital service representative. Brightness and contrast controls are not correctly set. Adjust the brightness and contrast controls. Monitor is off. Turn on the monitor. Monitor cable is incorrectly installed. Check all monitor connections. Incorrect video drivers installed. Install the correct video drivers. Refer to Chapter 3. Video controller has failed. Contact your Digital service representative. Power is on, but there is no screen display. continued 5-3 Problem Solving and Troubleshooting Problem Possible Cause Action Server operates incorrectly after installing optional expansion board. Expansion board installed incorrectly. Remove expansion board and reinstall. Did not run SCU to configure expansion board after installation. Run the SCU to properly configure expansion board. Refer to Chapter 3. Expansion board has failed. Remove expansion board and reboot. If server boots without errors, replace expansion board. SIMMs installed incorrectly. Remove SIMMs and reinstall. SIMMs have failed. Replace SIMMs. Server operates incorrectly after installing optional system memory (SIMMs). continued 5-4 Problem Solving and Troubleshooting Problem Possible Cause Action Server does not boot from an IDE hard disk drive. Operating system software is not installed on the IDE hard disk drive. Install the appropriate operating system. IDE hard disk drive is not correctly formatted or requested partition does not exist. Format the IDE hard disk drive or partition the IDE hard disk drive using the supplied operating system software. There is no software on the requested partition. Install software on the requested partition. IDE hard disk drive jumpers incorrectly set. Refer to the supplied IDE hard disk drive kit installation instructions. IDE drive type incorrect. Run the SCU to identify the correct drive type. See drive type label on drive or consult drive documentation. Loose cables. Secure all cable connections. Onboard IDE interface disabled. Run the SCU and set the IDE Hard Disk Drives option to “Enabled.” “Boot from Hard Disk C” is disabled in SCU. Run the SCU and enable the “Boot from Hard Disk C” option. continued 5-5 Problem Solving and Troubleshooting Problem Possible Cause Action Server does not recognize an internal SCSI device. SCSI device jumpers incorrectly set. Refer to the supplied kit installation instructions. SCSI ID conflicts. Refer to the supplied kit installation instructions. Terminating resistors not removed from the SCSI device. Remove terminating resistors. Refer to the supplied kit installation instructions. SCSI controller has failed. Contact your Digital service representative. Loose SCSI cable. Secure all cable connections. Main logic board jumper incorrectly set. Make sure jumper J22 (Enable Wide SCSI) is properly set for the internal wide SCSI devices installed. Refer to Appendix A. SCSI device jumpers incorrectly set. Refer to the supplied kit installation instructions. SCSI ID conflicts. Refer to the supplied kit installation instructions. Terminating resistors not removed from the SCSI device. Remove terminating resistors. Refer to the supplied kit installation instructions. SCSI controller has failed. Contact your Digital service representative. Loose SCSI cable. Secure all cable connections. Server does not recognize an external SCSI device. continued 5-6 Problem Solving and Troubleshooting Problem Possible Cause Action Server does not boot from an internal SCSI hard disk drive. SCSI boot hard disk drive not formatted. Format the SCSI hard disk drive. SCSI device drivers not installed or incorrectly installed on SCSI boot hard disk drive. Properly install all required SCSI device drivers. Refer to Chapter 3. Operating system software is not installed on the SCSI boot hard disk drive. Install the appropriate operating system. Requested partition does not exist. Partition the SCSI hard disk drive and then reload the operating software. Server not configured for SCSI hard disk drive operation. Run the SCU and set Hard Disk 1/Hard Disk 2 to “Not Installed” and IDE Hard Disk Drives options to “Disabled.” This disables the onboard IDE interface. Note: If you have both IDE and SCSI hard disk drives installed, your server uses the IDE hard disk drive as the boot device. continued 5-7 Problem Solving and Troubleshooting Problem Possible Cause Action Server does not boot from CDROM drive. CD-ROM drive is not connected to the Adaptec controller. Connect the CD-ROM to the Adaptec controller. Refer to Chapter 4. CD-ROM drive not configured as a bootable device. Change the CD-ROM setting to “bootable” using SCSISelect. CD-ROM disk is not bootable. Contact your Digital representative for the latest BIOS. Drive ID incorrectly set. Make sure the drive ID is correctly set (refer to Chapter 4). Diskette drive not enabled. Run the SCU to enable the diskette drive. Diskette boot option disabled. Run the SCU and set Boot From Diskette A to “Enabled.” Diskette does not contain start-up files. Insert a diskette with the correct start-up files. Diskette drive is empty. Insert a diskette that contains an operating system. Diskette is worn or damaged. Try another diskette. Loose cables. Secure all cable connections. Keyboard might be password protected by a local or remote control program. Enter the keyboard password. Keyboard is not connected. Power down the server and connect the keyboard. Keyboard is connected to the mouse port. Power down the server and connect the keyboard to the keyboard port. Keyboard failed. Replace keyboard or contact your Digital service representative Server does not boot from a target diskette drive. No response to keyboard commands. continued 5-8 Problem Solving and Troubleshooting Problem Possible Cause Action No response to mouse commands. Mouse might be password protected by a local or remote control program. Enter the keyboard and mouse password. Mouse is not connected. Power down the server and connect the mouse. Mouse is connected to the keyboard port. Power down the server and connect the mouse to the mouse port. Mouse driver not installed. Install the appropriate mouse driver. Refer to your supplied application software documentation. Mouse trackball dirty. Clean trackball. Mouse failed. Replace mouse or contact your Digital service representative. Application software installed incorrectly. Refer to your application software documentation. Having external cache enabled causes conflict with application software. Run the SCU and disable external cache. Refer to Chapter 3. Server operates correctly but application software does not. 5-9 Problem Solving and Troubleshooting Disk Drive Troubleshooting Problem Possible Cause Action IDE/SCSI hard disk drive cannot read or write information. Incorrect disk drive jumper settings. Refer to the supplied kit installation instructions. Loose or incorrectly installed cables. Make sure all cables are correctly installed. IDE/SCSI hard disk drive is not correctly formatted or partitioned. Format and partition as required using the supplied operating system. IDE drive type incorrect. Run the SCU to identify the correct drive type. Diskette is not formatted. Format the diskette. Diskette is worn or damaged. Try another diskette. Diskette is writeprotected. Slide the write-protect switch so the hole is not visible (3½-inch diskette) or uncover the write-protect notch (5¼-inch diskette). Diskette drive is empty. Insert a diskette. Diskette write protection enabled. Run the SCU and set the Diskette Write Protection option to "Disabled." Target diskette drive cannot read or write information. 5-10 Problem Solving and Troubleshooting Monitor Troubleshooting Problem Possible Cause Action Monitor power indicator is not on. Monitor is turned off. Turn on the monitor. Power cord is not connected. Connect the power cord to the server. No power at wall outlet. Use another outlet. Power indicator is defective. Contact your Digital service representative Configuration error. Run the SCU to configure the server for video operation. No screen display. Set the jumper for video operation. Refer to Appendix A. Monitor brightness and contrast controls are incorrectly set. Adjust the monitor brightness and contrast controls. No monitor display while loading Windows video drivers. Monitor type incorrectly set. Set the correct monitor type. Refer to Chapter 3. Distorted, rolling, or flickering screen display, or wrong/uneven color. Monitor incorrectly adjusted. Adjust accordingly. Monitor signal cable incorrectly installed. Straighten any bent connector pins and then reconnect. continued 5-11 Problem Solving and Troubleshooting Problem Possible Cause Action Color monitor displaying monochrome. Server was turned on before the monitor was turned on. Turn off the server, turn on the monitor, then turn the server back on. Video jumper incorrectly set. Set the jumper for video operation. Refer to Appendix A. Monitor fails to switch to high-resolution mode. Appropriate highresolution video drivers are not installed or incorrectly installed. Correctly install all appropriate high-resolution video drivers. Refer to Chapter 3 and the documentation supplied with your monitor. Monitor display not centered while loading Windows video drivers. Monitor type incorrectly set. Set the correct monitor type. Refer to Chapter 3. CD-ROM Troubleshooting Problem Possible Cause Action Cannot access the CDROM drive. Error message reading drive x. Device drivers not installed. Install the correct device drivers. No disk in the CDROM drive. Insert a disk. Accessing wrong drive. Make sure the correct SCSI ID is assigned. Refer to Appendix C. Tray open. Close the tray. No disk or tray is open. Insert a disk and close the tray. Check cable connections. Make sure cables are correctly connected. Application software not running. Run application software. Power is on but indicator shows no activity. Disk is spinning but drive is idle. 5-12 6 Server Security Features Introduction Server security is important to avoid theft or accidental loss of software and hardware. The Prioris XL server provides the following levels of protection: • Security door and side panel chassis lock—located at the front of your server. • Padlock ring at the back panel • System power-on and setup password • Main logic board jumper and SCU setup options 6-1 Server Security Features Chassis Keylock The Prioris XL server has a three-way keylock used to prevent unauthorized access to the front panel security door and left side panel. To open the security door and side panel: 1. Insert the key into the keylock at lock position number 2. 2. T urn the key clockwise to lock position number 1. 3. Continue to turn the key clockwise to the unlock position. CAUTION: Be careful not to lose your server keys. Losing these keys prevents you from opening the front panel security door and gaining access to the inside of the server. Contact your Digital service representative or authorized dealer for information on replacing lost keys. Figure 6-1. Chassis Keylock 6-2 Server Security Features Padlock Ring The Prioris XL server has a padlock ring located at the bottom of the rear panel. This ring allows you to secure the server with your own padlock to prevent theft. System Power-On and Setup Password You set the system power-on and setup password using the BIOS Setup utility (Setup). Each time you enter the BIOS Setup utility, you are prompted for the setup password. Setting this password prohibits unauthorized access to the BIOS Setup utility. Perform the following steps to set a system power-on and setup password: 1. 2. Reboot your server. After the POST has successfully completed, press [F1] to access Setup. The Setup utility (Page 1 of 3) appears on the screen. Highlight the Password field. If you have not set a system poweron and setup password, not installed appears in the Password field. 3. Press [+]/[-]. You are prompted to select a password option. Select the desired password option and then press [Enter]. 4. If you select “Setup Password” or “System Power-On Password,” type in a password and then press [Enter]. You are prompted to confirm the password. 5. Type in the same password, then press [Enter]. 6-3 Server Security Features 6. If “System Power-On Password and Setup Password” is select in step 3, you are prompted to select one password for both. If you choose yes [y], type in a password and then press [Enter]. Confirm the password by typing in the same password. Press [Enter]. 7. Press [Esc]. Several options for exiting Setup are shown. 8. Press [F4]. Selecting this option saves the values, exits the BIOS Setup utility, and reboots your server. Your server runs the POST and then prompts you for the password you set. Changing or Removing Your Passwords Boot your server; then use the following methods to change or remove a system power-on and setup password: To change the system power-on and setup password, at the password prompt, type oldpassword/newpassword. For example, if you keyed in Follett as your system power-on and setup password and you want to change it to Infinity, simply type Follett/Infinity at the password prompt. If you want to remove your system power-on and setup password, simply type Follett/ at the password prompt. You can also change the system power-on password using the BIOS Setup utility. In doing so, you are prompted for the system power-on password before defining a new system password. If you enter Setup using the setup password, both the system power-on and setup password can be changed in the password field. In this case, no password is required to change either password. 6-4 Server Security Features Additional Security Features Additional server security features are available as options in the BIOS Setup utility and through main logic board jumper settings. The BIOS Setup utility includes the following setup options to improve server security: • ROM Based Setup — Setting this option to disable prevents unauthorized personnel from changing server setup parameters. ROM Based Setup appears as an F1 Setup prompt on your monitor screen each time your server boots. Disabling ROM Based Setup prevents unauthorized personnel from entering the BIOS Setup utility anytime the server is turned on or reset. • Diskette Drive — Setting this option to disable prevents unauthorized personnel from installing or copying software to or from the hard disk drive or network server. • Boot From Diskette A Setting this option to disable prevents unauthorized personnel from booting your server using a diskette drive. • Diskette Write Protection Setting this option to enabled prevents unauthorized personnel from writing data to a diskette. Your main logic board's Flash ROM upgrade jumper (J41) should be set to disable (jumper removed) to prevent unauthorized personnel from loading a new server BIOS. Loading a new server BIOS might allow someone to override other server security features or introduce a virus into your server. 6-5 A Technical Specifications Introduction This appendix provides information about the technical characteristics of your Prioris XL server. Information includes: • Server specifications • EISA expansion slots • PCI local bus expansion slots • Power supply and input power • Nominal current requirements • Prioris XL server known limitations • Main logic board jumpers A-1 Technical Specifications Server Specifications The following tables list the Prioris XL server performance, dimensions and environmental specifications. A-2 Attributes Specification Bus clock EISA PCI 7.5/8.33 MHz 30/33 MHz Data I/O EISA PCI 8-bit and 16-bit 32-bit Main logic board DRAM 8 MB minimum up to 128 MB (i486 CPU module installed) up to 512 MB (Pentium CPU module installed) ROM BIOS size 128 KB Dimension Specification Width 190.5 mm (7.5 in) Length 469.9 mm (18.5 in) Height 487.6 mm (19.2 in) Weight 18 kg (39.6 lb) Technical Specifications Attributes Specification Operating temperature 10 °C to 35 °C (50 °F to 95 °F) Storage temperature −20 °C to 65 °C (−4°F to 149 °F) Operating humidity (non-condensing) 10% to 90% relative humidity, maximum wet bulb 35 °C (95 °F) Storage humidity (non-condensing) 5% to 95% relative humidity, maximum wet bulb 65°C (149°F) Altitude Operating Non-operating 2,438 m (8,000 ft) maximum 4,876 m (16,000 ft) maximum Shipping vibration IAW Federal Standard 101, method 5019 Non-operating shock 30 G, 25 ms halfsine EISA Expansion Slots The main logic board contains five EISA expansion slots. The maximum available +5 V dc current allowable to any expansion slot depend upon the following parameters: • Power supply capacity • The +5 V dc requirements of the main logic board and CPU module • The +5 V dc requirements of the peripherals • The power demands of all other slots in use A-3 Technical Specifications PCI Local Bus Expansion Slots The main logic board contains three PCI local bus expansion slots. These slots support: • 5 V dc only PCI expansion boards • 5/3.3 V dc universal PCI expansion boards • Bus mastering Power Supply and Input Power Requirements The power supply has five dc voltages: +12 V dc, −12 V dc, +5 V dc, −5 V dc, and 3.3 V dc. These voltages are used by the various components within the server. A-4 Maximum Range Rated Input Current Operating Frequency Range 100 V ac-120 V ac 88 V ac-132 V ac 7A 47 Hz-63 Hz 220 V ac-240 V ac 176 V ac-264 V ac 3.5 A 47 Hz-63 Hz Rated Voltage Range Technical Specifications Maximum Current Requirements Prioris XL servers provide the following maximum current requirements: • +3.3 V dc, 35 A • +5 V dc 38, A • -5 V dc 0.5, A • +12 V dc, 7 A • −12 V dc, 0.5 A Prioris XL Server Known Limitations • Do not install a 5¼-inch diskette drive in the top drive bay. EMI shielding might cause electrical shorts to the etch on the diskette drive’s circuit board. • Due to the length of the IDE cable, make sure IDE drives are installed in drive bay slots 1 (top slot) and 2. Otherwise, the IDE cable will not reach the IDE drive’s connector. • PCI IDE expansion boards will not work in your server. • The time required to boot your server might increase when a DE422 network card is installed in a server that uses a Pentium CPU module. Identifying the Correct ac Power Cord WARNING: Do not attempt to modify or use an external 100 V ac (Japan only) or 115 V ac power cord for 220-240 V ac input power. Modifying either power cord can cause personal injury and severe equipment damage. A-5 Technical Specifications An ac power cord is supplied with your server. Carefully inspect it and make sure it is the correct one for your country or region based on the criteria listed below. If you feel the supplied ac power cord is incorrect, contact your authorized Digital service representative. The power cord used with this server must meet the following criteria: A-6 • UL and CSA Certified cordage rated for use at 250 V ac with a current rating that is at least 125% of the current rating of the product. In Europe, the cordage must have the <HAR> mark. • The ac plug is terminated in a grounding-type male plug designed for use in the region. It must also have marks showing certification by an agency acceptable in the region. • The connector at the server end is an IEC type CEE-22 female connector. • The maximum cord length is 4.5 meters (14.5 feet). Technical Specifications Main Logic Board Jumpers Jumper pins allow you to set specific server parameters. They are set by changing the pin location of jumper blocks. A jumper block is a small plastic-encased conductor (shorting plug) that slips over the pins. To change a jumper setting, remove the jumper from its current location with your fingers. Place the jumper over the two pins designated for the desired setting. Press the jumper evenly onto the pins. Be careful not to bend the pins. The following table lists the main logic board jumpers and factory-default settings. Figure A-1 shows the locations of the main logic board jumper pins. Note that the square pin of each jumper block is pin 1. CAUTION: Do not touch any electronic component unless you are safely grounded. Wear a grounded wrist strap or touch an exposed metal part of the server’s chassis. A static discharge from your fingers can result in permanent damage to electronic components. A-7 Technical Specifications Feature Description Setting Description VGA IRQ 9 select Enable Disable(1) J9, jumpered J9, open(1) Enable this jumper if your video controller requires an interrupt other than what was factory assigned. Onboard VGA Enabled(1) Disabled J17, jumpered(1) J17, open Disable this jumper if you install a video controller expansion board. Enable wide SCSI Enabled Disabled(1) J22, jumpered J22, open(1) Enable this jumper when installing internal wide SCSI devices. CPU number select Single CPU(1) J24, pins 1 and 2 open(1) Must be set to match the number of CPUs installed. J25, pins 1 and 2 open(1) Multi-CPU J24, pins 2 and 3 jumpered J25, pins 2 and 3 jumpered CPU type select Reserved Intel(1) J27, jumpered J27, open(1) Selects the CPU manufacturer. Display type Color(1) Mono J37, jumpered(1) J37, open Set this jumper to match the type of monitor you have connected to your server. Password clear Normal mode(1) Password clear (MFG test) J38, open(1) J38, jumpered(2) If you forget your password, set this jumper to password clear and then restart your server. Refer to Chapter 6 for more information. (1) Factory default setting (2) “ROM Base Setup” must be enabled continued A-8 Technical Specifications Feature Description Setting Description Recovery mode Normal(1) Recovery mode J39, open(1) J39, jumpered If your BIOS upgrade failed, refer to the README.TXT file that came with the BIOS upgrade. BIOS upgrade Enable(1) Disable J41, jumpered(1) J41, open Your main logic board’s BIOS ROM upgrade jumper must be set to disable to prevent unauthorized personnel from loading a new server BIOS. Loading a new server BIOS might allow someone to override other server security features or introduce a virus into your server. Boot block writeable Enable(1) Disable J50, pins 1 and 2 jumpered(1)(2) Set this jumper to disabled to prevent unauthorized personnel from changing the BIOS boot block. J50, pins 2 and 3 jumpered (1) Factory default setting (2) Disabling this jumper prevents corruption of the boot block when a boot block update is not required NOTE: Refer to the on-line Pentium CPU Module booklet for Pentium CPU module jumper information. A-9 Technical Specifications J24 1 2 3 J22 J25 J27 J38 J39 J17 J9 J37 J41 J50 DEC00230-2 Figure A-1. Main Logic Board Jumper Locations A-10 B Server Messages Introduction This appendix lists the Prioris XL server messages you might see or hear when you turn on power. The server messages are grouped as follows: • POST and boot server messages • Beep codes for fatal errors • Beep codes for nonfatal errors Post Messages The POST displays messages to alert you to errors in hardware, software, and firmware or to provide operating information about your server. Each time the POST displays a message on your screen, the server's speaker beeps twice. If an error occurs before the monitor is initialized, specific beep codes sound to alert you to a problem. The following table lists a general grouping of system messages arranged by the POST countdown number. In addition, each message is accompanied by text describing the message and in most cases, a recommended solution to the problem. NOTE: Italics indicate variable parts of a message such as memory addresses, hexadecimal values, and so on. These messages can differ at each occurrence. B-1 Server Messages POST Countdown Number Message Number Message Solution 240 0007 No timer tick Replace main logic board. 200 0001 Shutdown failure Replace main logic board. 190 0009 Timer 2 failure Replace main logic board. 180 0010 Keyboard Keyboard Keyboard Keyboard Keyboard Check the keyboard connection. If the connection is secure, the keyboard or keyboard controller might have failed. replace keyboard. 170 0041 Mouse failure — 640 KB base memory 0 KB extended memory — 0017 Time-of-day clock stopped Replace RTC. 160 150 stuck key controller clock line data line failure Check the mouse connection. If the problem persists, replace the mouse. continued B-2 Server Messages POST Countdown Number Message Number 100 Message Solution 0018 Invalid configuration information Run the SCU. 090 0011 Diskette drive failure Run the SCU. Check all connections. If the problem persists, replace the diskette drive. 080 0015 Hard disk controller failure Run the SCU. Check all connections. If the problem persists, replace the controller. 080 0016 Hard disk 0 failure Run the SCU. Check all connections. If the problem persists, replace the hard disk. 060 0021 xxxx0h optional ROM bad checksum = xx Correct the address conflict. If the problem persists, replace the ROM chip. 050 0019 Time-of-day not set Run SCU and set the time and date. 040 0020 Keyboard is locked Unlock the keyboard. 020 — Enable NMI — 010 — Enable cache — 000 — Boot — B-3 Server Messages Beep Codes for Fatal Errors If the POST finds an error and cannot display a message, the computer's speaker emits a series of beeps to indicate the error and places a value in I/O port 80h. For example, a failure of bit 3 in the first 64 KB of RAM is indicated by a 21-4 beep code (a burst of two beeps, a single beep, and a burst of four beeps). The following tables list the beep codes and the values the POST writes to I/O port 80h when it encounters a fatal error. The first table lists fatal errors that lock up the server. the second table lists nonfatal errors that do not lock up the server. Fatal errors are generally the result of a failed main logic board or some other add-on component (SIMM, server battery, etc.). Nonfatal errors can occur due to an improper connection between the server’s rear panel video connector and your monitor. If you cannot resolve problems using the troubleshooting procedures in Chapter 5, contact your Digital service representative. Beep Code Error Message Port 80h 1-1-3 CMOS write/read failure 02h 1-1-4 ROM checksum failure 03h 1-2-1 Interval timer failure 04h 1-2-2 DMA failure 05h 1-2-3 DMA page register write/read failure 06h 1-3-1 RAM refresh failure 08h 1-3-3 1st 64 KB RAM chip or data line failure 0Ah 1-3-4 1st 64 KB RAM odd/even logic failure 0Bh 1-4-1 1st 64 KB RAM address line failure 0Ch 1-4-2 1st 64 KB RAM parity failure 0Dh 2-1-1 Bit 0 1st 64 KB RAM failure 10h 2-1-2 Bit 1 1st 64 KB RAM failure 11h 2-1-3 Bit 2 1st 64 KB RAM failure 12h 2-1-4 Bit 3 1st 64 KB RAM failure 13h continued B-4 Server Messages Beep Code Error Message Port 80h 2-2-1 Bit 4 1st 64 KB RAM failure 14h 2-2-2 Bit 5 1st 64 KB RAM failure 15h 2-2-3 Bit 6 1st 64 KB RAM failure 16h 2-2-4 Bit 7 1st 64 KB RAM failure 17h 2-3-1 Bit 8 1st 64 KB RAM failure 18h 2-3-2 Bit 9 1st 64 KB RAM failure 19h 2-3-3 Bit A 1st 64 KB RAM failure 1Ah 2-3-4 Bit B 1st 64 KB RAM failure 1Bh 2-4-1 Bit C 1st 64 KB RAM failure 1Ch 2-4-2 Bit D 1st 64 KB RAM failure 1Dh 2-4-3 Bit E 1st 64 KB RAM failure 1Eh 2-4-4 Bit F 1st 64 KB RAM failure 1Fh 3-1-1 Slave DMA register failure 20h 3-1-2 Master DMA register failure 21h continued B-5 Server Messages Beep Code Error Message Port 80h 3-1-3 Master interrupt mask register failure 22h 3-1-4 Slave interrupt mask register failure 23h 3-2-1 No recovery diskette or disk error 24h 3-2-3 Boot block checksum failure 26h 3-2-4 Keyboard/mouse controller failure 27h 4-2-1 Timer tick interrupt failure 34h 4-2-2 Shutdown failure 35h 4-2-3 Gate A20 failure 36h 4-2-4 Unexpected interrupt in protected mode 37h 4-3-1 RAM failure (above 0FFFFh) 38h 4-3-3 Interval timer 2 failure 3Ah 4-3-4 Time-of-day clock failure 3Bh 4-4-1 Serial port failure 3Ch 4-4-2 Parallel port failure 3Dh 4-4-3 Math co-processor failure 3Eh Beep Code Error Message Port 80h 1-4-4 Software NMI port test in progress 0Fh 3-3-4 Screen memory failure 2Bh 3-4-1 Screen initialization failure 2Ch 3-4-2 Screen retrace failure 2Dh B-6 C Device Mapping Introduction This appendix provides a series of tables listing mapping and address information related to computer memory and various main logic board devices (keyboard controller, interrupt controller, DMA controller, etc.). Your server's memory and address locations are allocated at the factory to operate within a standard PC environment. However, due to the number of optional devices and/or expansion boards that are available, sometimes memory and address locations need to be changed. For example, some network expansion boards require a specific memory location. If that location is already allocated, a memory conflict results and the expansion board will not operate as expected. Note that some memory, I/O and interrupt locations can be changed using the System Configuration Utility (SCU). Refer to Chapter 3, “Server Utilities,” for additional information. CAUTION: Before changing any memory or address location, refer to the documentation supplied with the optional device, expansion board, or software application and make sure adequate information is available. If not, contact the option or software manufacturer for further information. C-1 Device Mapping CPU Memory Address Map (Full Range) Range Function Notes 0 KB to 512 KB Main memory PC compatibility range 512 KB to 1024 KB Main memory PC compatibility range (EISA/ISA memory lower limit) 1 MB to 16 MB Main memory EISA/ISA memory upper limit Memory space gap PCI memory hole (16 MB max size) 16 MB to 128 MB Main memory i486, DX2/66 upper limit 128 MB to 4 GB PCI memory CPU Memory Address Map (PC Compatibility Range) Address Range Function Size 0000 to 7FFFF Main memory 512 KB 80000 to 9FFFF Main/PCI/ISA memory 128 KB A0000 to BFFFF PCI/ISA video buffer memory 128 KB C0000 to C7FFF Video memory BIOS 32 KB C8000 to DFFFF PCI/ISA card BIOS and buffer memory 96 KB E0000 to EBFFF ISA/PCI adapter RAM after POST 64 KB Used by BIOS Setup during POST C-2 (32 KB if SCSI BIOS enabled) EC000 to EFFFF SCSI BIOS (if enabled) 32 KB F0000 to FFFFF Planar BIOS memory 64 KB Device Mapping CPU I/O Address Map Range (hexadecimal) Function 0000 to 0CF7 PCI I/O space 0CF8 Configuration space enable register 0CF9 Turbo and reset control register 0CFA to BFFF PCI I/O space C000 to CFFF PCI configuration space D000 to FFFF PCI I/O space I/O Address Map Range (hexadecimal) Function 060 to 064 Keyboard/mouse controller 0F0 to 0FF Math co-processor 1F0 to 1F7 IDE controller (if enabled) 278 to 27F LPT2 (if enabled) 2F8 to 2FF COM2 (if enabled) 378 to 37F LPT1 (if enabled) 3BC to 3BE LPT3 (if enabled) 3F0 to 3F7 Diskette controller (if enabled) 3F8 to 3FF COM1 (if enabled) C-3 Device Mapping Computer Interrupt Levels Interrupt Number Interrupt Source IRQ1 Keyboard controller IRQ3 COM2 (if enabled) IRQ4 COM1 (if enabled) IRQ6 Diskette drive (if enabled) IRQ7 LPT1, LPT2, LPT3 (if enabled) IRQ12 Mouse interrupt IRQ13 Math co-processor IRQ14 Hard disk drive (if enabled) DMA Channel Assignment C-4 Channel Controller Function 0 1 Refresh 1 1 Not used 2 1 Diskette controller (if enabled) 3 1 Not used 4 2 Cascade DMA 5 2 Not used 6 2 Not used 7 2 Not used Device Mapping PCI Configure Space Address Map Range (hexadecimal) Function C0xx CPU bridge C1xx Onboard PCI SCSI (if applicable) C2xx EISA/ISA bridge C6xx PCI slot 1 C7xx PCI slot 2 C8xx PCI slot 3 C-5 D Caring For Your Server Introduction This appendix describes how to: • Clean the outside of the server • Clean the monitor screen • Clean the mouse • Pack and move the server CAUTION: Make sure you turn off the server and disconnect any external devices before doing any cleaning. When using a moistened cloth for cleaning, do not allow any excess fluid to leak into the server, keyboard, or monitor. Wait until the server is completely dry before applying power. Cleaning the Server Clean the outside of the server periodically with a soft cloth. Use a cloth lightly moistened with a mild detergent solution. Do not use solvents or abrasive cleaners. Cleaning the Screen If the monitor screen gets dirty, clean it with a sponge or chamois cloth lightly dampened with a mild detergent solution. Do not use solvents or abrasive cleaners. D-1 Caring For Your Server Cleaning the Mouse If your mouse cursor moves erratically across the screen, the ball on the bottom of the mouse is probably dirty. Perform the following steps to clean a mouse ball: 1. Turn the mouse over and release the ball cover. 2. Place the mouse cover and ball on a clean surface. 3. Lightly dampen a cotton swab with a mild detergent, and clean the ball and the inside of the mouse. 4. Replace the ball and mouse ball cover. Moving the Server Perform the following steps before shipping or moving the server: 1. Back up all files stored on all hard disk drives. 2. Turn off the server (the monitor automatically shuts off). 3. Disconnect the power cord from the wall outlet, then from the back of the server. 3. Disconnect the monitor cable from the back of the server. 4. Disconnect the keyboard cable from the back of the server. 6. Disconnect the mouse cable from the back of the server. 7. Disconnect any other external peripheral devices, such as printers and modems. 8. Insert a drive protection card in all 5¼-inch and 3½-inch diskette drives (if applicable). If you do not have drive protection cards, use blank diskettes. 9. Package the server as described in the following section, “Packing the Server.” D-2 Caring For Your Server Packing the Server If you are moving the server a short distance (from one room to another in the same building), you do not have to pack the server. If you are shipping the server or moving it by vehicle, pack the server to avoid damage. Pack the server in the original packing material and containers. If you did not save the boxes and packing material, use a sturdy carton and cushion the server well to avoid damage. Installing the Server at a New Location After moving the server to a new location, follow the instructions in the Installation Guide to unpack it and install it. D-3 Index Audience, vii current limitation expansion slots, A-3 PCI bus (local bus) expansion slots, A-4 B E battery installing, 4-20 beep codes, B-4 EPP3SMC.EXE using, 3-3 ergonomics important information, 1-6 expanding your server, 4-1 tools needed, 4-1 expansion boards adding EISA, 3-10 adding ISA, 3-9 adding PCI, 3-11 installing, 4-24 relocating, 3-13 expansion brackets, 4-32 expansion slots maximum current limitation, A-3 external devices disconnecting, 4-2 external SCSI bus configuration guidelines, 4-44 external SCSI devices installing, 4-42 A C changing/removing passwords, 6-4 chassis keylock, 6-2 cleaning monitor screen, D-1 server, D-1 components server, 4-4 computer identifying the correct power cord, A-5 initial troubleshooting, 5-1 configuration guidelines external SCSI bus, 4-44 configuring expansion boards using the SCU, 3-4 connecting diskette/IDE devices, 4-38 connecting SCSI devices, 4-40 correct power cord identifying, A-5 IN-1 Index F P front access drive bay installing devices, 4-34 front panel, 2-1 packing server, D-3 padlock ring, 6-1, 6-3 passwords, 6-1 system power-on and setup, 6-3 PCI bus (local bus) expansion slots maximum current limitation, A-4 PCI local bus expansion boards installing, 4-24 POST messages, B-1 preventing component damage, 4-2 problem solving, 5-1 G getting help, 1-11 I ICONS rear panel, 2-4 identifying the correct power cord, A-5 initial troubleshooting, 5-1 installing additional server memory, 4-14 expansion boards, 4-24 external SCSI devices, 4-42 J jumper settings, A-7 M main logic board components, 4-6 mass storage devices installing, 4-28 memory configurations, 4-16 messages beep codes, B-4 POST, B-1 monitor screen cleaning, D-1 moving your server, D-2 N nominal current requirements, A-5 IN-2 R rear panel, 2-4 connector functions, 2-4 connectors, 2-4 ICONS, 2-4 voltage select switch, 2-4 S SCSI configurations connecting external SCSI devices, 4-42 external SCSI bus guidelines, 4-44 SCU adding EISA expansion boards, 3-10 adding ISA expansion boards, 3-9 adding PCI expansion boards, 3-11 configuring expansion boards, 3-4 keyboard function keys, 3-6 main menu options, 3-7 relocating expansion boards, 3-13 setting the time and date, 3-14 using, 3-7 when to run, 3-6 SCU options, 3-16 serial numbers, 1-10 Index server caring for, D-1 cleaning, D-1 components, 4-4 disconnecting external devices, 4-2 expanding, 4-1 expansion boards, 4-24 features, 1-1 installing SIMMs, 4-14 jumper settings, A-7 main logic board components, 4-6 memory configurations, 4-16 moving, D-2 nominal current requirements, A-5 packing, D-3 rear panel, 2-4 replacing battery, 4-20 SCSISelect utility, 3-2 security, 6-1 side panel, 4-2 specifications, A-2 voltage select switch, 2-4 server utilities flash utility, 3-2 side panel removing, 4-2 static electricity, 4-2 system power-on and setup passwords, 6-3 system utilities EPP3SMC.EXE, 3-3 T technical specifications, A-1 troubleshooting, 5-1 CD-ROM, 5-12 disk drive, 5-10 initial, 5-1 monitor, 5-11 server, 5-3 U using the SCU, 3-7 V voltage select switch, 2-4 IN-3