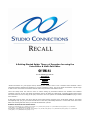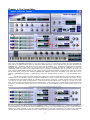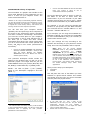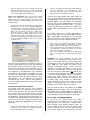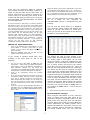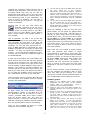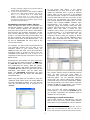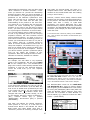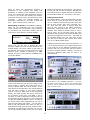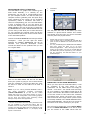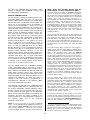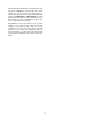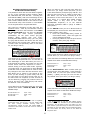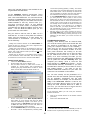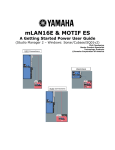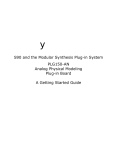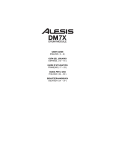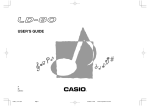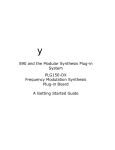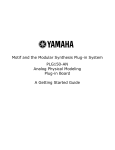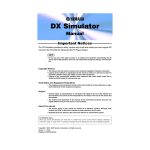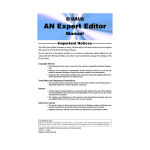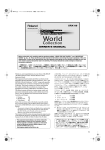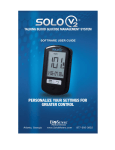Download Studio Connections Recall
Transcript
A Getting Started Guide: Theory of Operation for using the Voice Editor & Multi-Part Editor y for the following products: Motif-Rack Motif-Rack ES Motif ES S90 ES MO6/MO8 “Studio Connections is a joint project lead by Steinberg and Yamaha. There is now a situation which demands a closer integration between software and hardware in a music production system. The aim of Studio Connections is quite simply to offer a more convenient environment that will make using hardware and software easier. There has always been the need for users to endure setting up parameters between the hardware and software separately. But now, at last, with Studio Connections there is the ability for Total Recall, a seamless solution where setup and recall issues are now a thing of the past, and where users can operate the hardware as if it were a plug-in within their software.” A lofty goal to say the least – but can it really be true? It does require a learning curve, as all things useful do. This article will hopefully help you get your head around some of the tools, individually and then in concert with each other. Each Editor has a HELP guide with which you should also familiarize yourself. Software Versions at time of this article: Windows XP: Studio Manager 2.1.7; Motif ES (Voice)/(Multi) v2.1.4; S90 ES (Voice)/(Multi) v.2.1.4; Motif-Rack ES (Voice)/(Multi) v.2.1.4; Motif-Rack (Voice)/(Multi) v.2.1.4; MO6/MO8 (Voice)/(Multi) v.2.1.5; Macintosh OSX: Studio Manager v2.1.8; Motif ES (Voice)/(Multi) v2.1.4; S90 ES (Voice)/(Multi) v.2.1.4; Motif-Rack ES (Voice)/(Multi) v.2.1.4; Motif-Rack (Voice)/(Multi) v.2.1.4; MO6/MO8 (Voice)/(Multi) v.2.1.5; Products covered: Motif-Rack, Motif ES, Motif-Rack ES, S90 ES, MO6/8 This article will start with getting you used to using the Voice Editor while in VOICE mode of your product. We recommend that you take things in incremental steps. Learn to use the Voice Editor as a standalone with your product. Then learn how the Multi Part Editor works by itself with your product to setup a multi-timbral/multi-MIDI channel mix. Then we will attempt to use them together within the environment of your favorite software sequencer as part of the Studio Manager suite. I think you will find it much easier to learn if you understand what is expected from each component before you attempt to use them all together. The Voice Editor works with the internal Voice data of your product – it is the VOICE mode brought to your computer: Motif ES, MO6/8 - .w7e file (these two products share the same exact Voice Editor file format) S90 ES - .s9e file Motif-Rack ES - .w9e file Motif-Rack - .w6e file You must understand that this VOICE EDITOR file contains all of your product’s native Voice data. This includes all the User Voices: both Normal (063/008 ~ 063/010) and Drum banks (063/040). The Voice Editor also gives you access to all the Preset Bank Voices: both Normal (063/000 ~ 063/005) and Drum Kit (063/032) for your product including the GM Voices: Normal (000/000) and Drum Kit (127/000). The Preset Voices are provided and can be used as starting points – you can edit them and store the results to a USER bank location – very often you are customizing Preset Voices rather than creating Voices from scratch. Preset Voices are considered ROM (Read Only Memory); while User Voices are in RAM (Random Access Memory). When you edit a Voice, it is copied to a temporary area of your product, called the Edit Buffer, there you can make changes and use the COMPARE feature to “A/B” it with the original – when you are satisfied you can store the newly edited Voice to a USER RAM location. The VOICE EDITOR also gives you access to the Plug-in User Voice banks (063/024, 063/025 and 063/026) – if your product has PLG slots (there are no PLG slots on the MO-series – so this does not apply to the MO series). These Plug-in User Voices are Voices that utilize oscillators/waves that are resident on the PLG150-series board but have been integrated into the effects and controller routing of your host product. Do not confuse these with native Board Voice data – which are made with and exist totally on the PLG board – Board Voices are “raw” data from native board parameters and are not yet integrated with the host product. Board Voice data can only be manipulated if the PLG150 board has its own Editor. The following PLG150 Boards have their own Voice Editor: (PLG150-AN: AN Expert Editor, PLG150-DX: DX Simulator, PLG150-DR: Plug-in Editor for PLG150-DR, PLG150-PC: Plug-in Editor for PLG150-PC and the PLG150-VL: VL Visual Editor). The Native BOARD Voice banks are numbered as follows: PLG150-PF: 032/000 PLG150-AP: 032/001 PLG150-VL: 033/000 – 033/003 PLG150-DX: 035/000 – 035/002 plus there are Voices scattered over 50 other banks PLG150-AN: 036/000 – 036/002 PLG150-DR: 047/000 PLG150-PC: 047/001 Studio Connections is a work in progress. The concept is simple enough – bringing hardware and software together in a convenient to use methodology. The PLG150-series Editors are not yet fully Studio Connection compliant – which means you will have to manually restore the data to the Board. However, I think you will agree that this protocol is very useful and hopefully you will find a way to make it work for you as it grows. Please feel free to experiment once you have the basic concepts clear in your mind. VOICE EDITOR TOOLBAR ICONS 1) 2) 3) 4) 5) 6) 7) 8) 9) 10) 11) Open – select native format and/or compatible sister products Editor files Save – save current Voice Editor setup to native format Voice Editor file Setup – select MIDI Port assignment IN/OUT Transmit – select a USER bank(s) to transmit to the hardware Receive – send a bulk request to hardware to receive USER bank(s) Show List – return to List view of current library Import – open compatible files to import individual Voices to current library Monitor – when you select a file name its data is sent to the unit so you can hear it Edit – click here to open parameter view Store – save the current Voice to the library Compare – return to the currently stored (original) sound, pre your edits 2 Chapter 1: The Voice Editor A view of the Voice Editor main screen (Normal Preset Voice: Ap: Full Grand) shows that COMMON parameters are in plain view, while ELEMENT parameters are only seen when you click on a specific [EL] button, EL1-EL4 (their data will open each in a separate window). When we talk about VOICE EDIT mode, we say that there are two levels of editing: the COMMON level – parameters that affect the entire Voice; and the ELEMENT level – parameters that deal with an individual waveform component of that Voice. On the physical front panel of the Motif ES; S90 ES; MO6/MO8 you have the [COMMON] button (a/k/a the Drum Kits/Favorites button) to access the parameters that are overall to the Voice. You must press the TRACK SELECT buttons [1]-[4] in order to see the individual Element components that make up the Voice. On the Rack mount units you also have the COMMON and ELEMENT screen views accessible on the front panel via the [SHIFT] + [COMMON] and [SHIFT] + [PART] buttons (when the SELECT function is active – i.e., the [MUTE/SEL] LED is OFF). You will notice in the Voice Editor graphic that logically the routing of each Element to the Dual Insertion Effect is indicated next to each Element (the red arrows were added above to point out signal flow direction). This makes it easier to understand how the Insertion Effects are intricately woven into the Voice itself –as each element can be routed to INS ‘A’ or INS ‘B’ or simply THRU (no assignment); in turn the Dual Insertion Effect above is AÆB, so it is easy to see how each element travels through the Dual Insertion Effects block – before going to the System Effects (Reverb and Chorus processors); All Elements together are going to be routed to the System Effects (thus the name) before going to the Output. --Close-up example of another Voice’s “Effect Routing” -follow the routing-- See if you can follow the above routing: Above ELEMENTS 1 and 3 are routed to EFFECT “A”; a 3-Band EQ. ELEMENT 2 is routed to EFFECT “B”; the Symphonic effect. ELEMENT 4 does not go to the Insertion Effect block at all. The Dual Insertion Effects are in “Para” (parallel) so each is completely independent of the other. All Elements are routed to the Large Hall (Reverb) and the Tempo Control Delay (Chorus). A small amount of the Tempo Control Delay is routed to the Reverb. 3 VOICE EDITOR: Theory of Operation • The Voice Editor is a graphic user interface to the Voice mode. Basically it is the parameters you can edit in a Voice on your computer screen. The online manual describes it: The IN and OUT port must be active in order for the Editor to be able to select them and communicate. If you are uncertain of your MIDI interface and the ports your unit is using – please consult the documentation of your MIDI interface. “Thanks to the easy-to-understand graphical interface, you can edit virtually all of the voice parameters of [your product] right from your computer — using the mouse to adjust the virtual knobs, sliders, and buttons and entering values from the computer keyboard.” For example, if you are using the Yamaha USB function of your product as your MIDI interface, you would set the IN: “Yamaha USB In 0-1” and the OUT: “Yamaha USB Out 0-1”. You will find that your computer monitor (probably color and quite large when compared to the screen on any synthesizer) makes a wonderful tool when it comes to sound design. And because you have tons of disk space on your computer, the Voice Editor is also a great Librarian tool. It will allow you to create and store various customized Voice library files. These include edits you do to both internal User Voices (Normal and Drum) and Plug-in User Voices (PLG150-series Voice data)1. • Click on the MIDI PORTS tab and set the MIDI Ports your system is going to use to communicate with the synthesizer. If, for example, you are using the mLAN16E on a Motif ES or S90 ES you would set the “mLAN MIDI In” and “mLAN MIDI Out” port(s) as necessary to communicate with the synth. Here your mileage will vary according to the interface and according to your particular musical setup. But a two-way handshake will be required. Note: When you are running STUDIO MANAGER inside a fully Studio Connections compliant environment (i.e., Cubase SX3/Nuendo 3) you will not see a “MIDI PORTS” tab at the top of the Setup window. In such a situation the Studio Manager will utilize the MIDI configuration of the hosting program. In other words, the MIDI In and Out ports will be set in the software’s own “DEVICES > Device Setup…” See special notes concerning the Studio Manager setup within these applications. Launch the STUDIO MANAGER host application and setup a Default Workspace – when you first open the Studio Manager the “MODIFY WORKSPACE” tab of the SETUP view will be selected (shown below). Your particular Workspace should include the editors for the products that you will use in this particular project. Let’s begin with the just the VOICE EDITOR. Place your product (Motif ES, S90 ES, MO6/8, or Motif-Rack ES) in [VOICE] mode. Once you have setup your Workspace… SETUP… You want to [ADD ->] the “(VOICE)” Editor to your Workspace. Highlight it and click [ADD ->] • • Click APPLY Click OK This will place the icons of the Editors you have selected in a Quick Launch window. This window will contain all of the icons you want to associate with this particular project session. • 1 PLG custom Board Voice data, however, must be edited in the individual Board’s Editor. The Plug-in Voice data mentioned here is applying the host product’s parameters to the Board Voice. • 4 If you right click (i.e., [Ctrl + click] on the Macintosh) on the icon you can: set your Recall preferences, Remove the icon, initialize a synchronization session or even Open the editor (more on these details later) Double click the icon to launch the Editor • • Once the Editor opens click on SETUP and set the MIDI IN and MIDI OUT ports so that the EDITOR can communicate in both directions using the Ports you made available in Studio Manager. This is very important: There are two sets of PORT setups. The previous Setup connected the Studio Manager host to your MIDI interface. This second port SETUP connects the VOICE EDITOR application to the Studio Manager. • “Custom user RAM sample wave data” (Motif ES only) must be backed up and restored separately via SmartMedia card or USB drive directly to the Motif ES DIMMs. The Voice Editor will remember that your Voice used a USER Sample but it will not store that particular waveform data – you must ensure that that data is restored by loading your sample RAM via SmartMedia card or from a USB drive. Also take note that on the SETUP page of the VOICE EDITOR that you can set the MIDI CHANNEL for communication – this will be important when we get to using the Editor during Multi operation. The Voice Editor can be directed to Edit any normal (nonDrum Kit) Voice in a Multi setup as long as you direct it to the proper MIDI channel (more on this powerful feature later in the article). For now you can leave this MIDI channel set at the Basic channel of your unit, MIDI CHANNEL 1, after all, we are still in VOICE mode. In a similar fashion any “custom user RAM PLG Board Voice” data for the PLG150-AN, PLG150DX, PLG150-DR, PLG150-PC and PLG150-VL must be backed up and restored separately via a bulk file using one of the methods as follows: • • • From the PLG Voice Editor that created the data; that is, AN Expert Editor, DX Simulator, VL Visual Editor, or Plug-in Board Editor for PLG150DR/PC From a special bulk file .w2b (Motif ES and S90 ES,) via SmartMedia or USB drive directly to the RAM bank of the PLG Board in question From the “autoload” Flash ROM area (Motif-Rack ES); or manually from the Flash ROM area (Motif Rack) Summary: In your hardware, all the host product’s Voice parameters remain after power down in non-volatile memory, what is volatile and will disappear is the user RAM samples (Motif ES only) and the user RAM PLG Board Voice elements (discussed above). These must be restored in separate operations. If you do not restore the user RAM data, the Voice name and all the host controlling parameters will appear but the Voice’s target waveform will not be accessed – and the sound will not be correct. If you do not restore the custom Board Voice data to the PLG150 RAM bank of you PLG, the sound will use a default bank Voice instead (a “placeholder” voice). Similarly, if you do not restore the user sample to the DIMMs RAM in the case of a User sampled Voice no wave data will be heard. Once you have completed your MIDI Port setup, it can be recalled each time you open this particular file. The port setup is memorized in a file. You can also set your workspace as your DEFAULT – if this is how you want to work every time. If something has changed in your MIDI setup (your hardware connection to the computer, for example) you will be offered an opportunity to “REMAP” your MIDI port assignments and they will be shown as “N/A” (not available). If “N/A” appears you must then reconfigure your ports – this will only happen if you have changed something in your basic system configuration. Clarification: What is NOT stored You should make and keep on your computer appropriate files in the “Voice Editor” format for all of your Voice Libraries. This will store the Normal User Voices, the Drum Kit User Voices, and the PLG150 User Plugin Voices (PLG data not available on the MO6/8). The Preset Voices are already preinstalled in the VOICE EDITOR. Each file gives you access to the entire set of Voices currently in your synth. The data that is not addressed in the file is as follows: • Custom user RAM PLG Board Voice data (Motif ES, S90 ES, Motif-Rack, and Motif-Rack ES only w/PLG150 boards). Custom user PLG Board Voices must be loaded in a separate operation. Also not stored by either of the Editors is any MIX VOICE data (bank 63/60 – found in the Motif ES, and MO6/8 only). The MIX VOICE is a VOICE that is local to the Motif ES and MO6/8 sequencer and is not available in the general pool of Voice data. Let’s Create a VOICE EDITOR file If you keep your Voice Editor files neatly organized on your computer you can simply open them whenever you need them – opening them takes seconds; while bulking (Import) them, as we are getting ready to do now, will take several minutes. However, once you have done this bulk you will have them to refer to whenever you need Custom user RAM sample data (Motif ES only). User samples must be loaded in a separate operation from a SmartMedia card or USB drive. 5 them. Use your computer’s ability to organize. The Librarian function of the Editor means it is easier to pull the book off the shelf when you need it, then to have to recreate it each time you want to refer to it. Archiving your Voices in this manner will also help you when you are using the Multi-Part Editor. The Multi-Part Editor can access the Voice Editor files. Select the Receive Type that is appropriate. If you have no PLG Boards select “Normal User 1 +2 + Drum User”. Shown above is the RECEIVE TYPE window for the Motif ES, your product’s window may have a different set of options based on the architecture of that product. Once you have imported your Voices, SAVE this file to a folder on your computer as “FACTORY.WxE” (where ‘x’ is dependent on your product). As we will see later in this article: in order for the MultiPart Editor to show you the names of the USER Voices that are currently in your synth, you will need to Import the currently active Voice Editor file. This action will allow the Multi-Part Editor to “know” every Voice that is currently available at the time you did your session. The Voice Editor and the Multi-Part Editor can be used together while working within your DAW application. This will make it very useful when you are constructing and selecting sounds for your composition – unlike a script file or instrument definition – it will always be current. We will have more on this particular combination function a little later in the article. You can view the Voices either in view, where the name, number and shown, or you can view them in a where you can see all the names of the bank at once (shown below). a “DETAILS” Category are “LIST” view, the Voices in IMPORT the VOICE EDITOR data • • Click on the RECEIVE icon. (Alternatively you can select SETUP > “Receive Voice Bulk” or press [CTRL] + [R] on the PC and [Apple_Command] + [R] on the Mac). Select the RECEIVE TYPE and click OK. This will initiate a bulk dump from the unit. You change the view by right clicking in the Library space and select the type you wish to see. You should make a Voice Editor file for each library you obtain – keep them organized on your computer. The Voice Editor file format will allow you to easily archive and access your custom voice data. You can use the “Save as…” option so that you can keep original files as you create any new Voices. As you work on a project you might want to keep the relevant Voice Editor file in the same folder as the project data. The size of your computer’s hard drive is hopefully large enough so that the redundancy of keeping variations of files is not an issue. Remember you will want to keep the exact set that contains the Voice data you used for each project. When working on a project you are not limited to the 16 Voices you select at the start, but will have access to every Voice in your product for each session – even if they are customized. If you receive a “Receive Timed Out!” error message it will most likely be due to the following: • • • • You do not have valid MIDI In and Out port connections – double check your MIDI assignments. Each system is likely to be different (depending on what hardware interface you are using) but remember you have two different Setup pages and communication must be bi-directional (in and out). There is an interruption during the transfer operation. If you get through about three quarters of the way through the transfer and then receive a Timed Out error, this is typically caused by not having the PORT assignments set properly for the mode you are in. If the product is in Voice mode, the PORT of the PLG Boards should be the same as the host product. If you are using the Studio Manager application via USB make sure you do not have the THRU ON/OFF set to ON – check your MIDI-USB DRIVER setup, set THRU = OFF. • Name and save the File to your computer Beyond the Basic Concepts When using the Voice Editor it is very much the same as editing from the front panel of the hardware in question. It basically works in an edit buffer of the unit. Much like when you edit from the front panel, where when you press [EDIT] the Voice’s parameters are loaded (copied) into a special area called the “edit buffer”. Here you can make changes without destructively destroying the stored original Voice. You can press the 6 [EDIT] button a second time to implement the compare function – which reverts to letting you hear the currently stored Voice. The Voice Editor software also has a COMPARE function – again because your edits are actually non-destructive. Let’s learn about how this works in action with an example from the Motif ES (if you own another product it will be similar enough to follow along). Say you want to edit a Preset Voice. Place the product in Voice Mode (it will not matter what Voice you have currently selected in the hardware) and double click the name of the Voice you wish to edit. Say we want to edit the Voice “Dave’s B” Normal Preset 1: Number 1152. You will see a “Transmitting Bulk Data…” message indicating that the Voice parameters are being bulked to the product’s edit buffer. This will allow you to hear the Voice both from the keyboard icon in the Editor and from the controlling keyboard (provided the MIDI channel routing is proper). Remember we have not overwritten the voice location – this data is simply in the edit buffer (typical of the Voice located at USER 1, 001). The concept of the edit buffer is important to be aware of because it will help you realize that changes you make are not permanent until you actually STORE them. This is going to be doubly true with the Voice Editor. The Voice Editor has a method for you to change a sound and then you can select the COMPARE option and it will let you hear the Voice as it was before you edited it. This is very useful when editing Voice data. This is a process called “A/B’ing” the data. (The Compare icon looks like a balance scale.) The communication (between software and hardware) is bi-directional but changes are not simultaneous. Here is what this statement means: If you are editing in the Voice Editor – the change is immediately reflected on the hardware (the edit buffer of the device changes), however the reverse is not true. If you make a change on the front panel of the hardware synthesizer, the software is not ‘aware’ of it immediately. The only way the software can be updated is for you to “store” the Voice to a User location in the hardware and then “import” the bank (as we did earlier) via a bulk transfer. This is an important point to understand. Let’s say our goal is to change the Dual Insertion Effect assignment of EFFECT “A” from the “Amp Simulator” to “Overdrive”. This means you can make changes with the Voice Editor and store them in the hardware (the change is really in the edit buffer of the hardware) but you cannot simply tweak the hardware and assume the software “knows” you made that change. To update the software you must always “bulk” the stored data from the hardware to the software or import the Voice Editor file that represents your current internal Voice situation. By clicking on the [DETAIL] button next to EFFECT “A” (shown circled above), you will open a screen that shows you everything about this effect. Next, click on the “Amp Sim” effect name and a list of Insertion Effects appears: Therefore let’s make this a Rule: When you are editing, make sure you make your changes in the software Voice Editor. The Voice Editor will be used to update the hardware. If you do editing on the hardware you must update the software by importing, or “bulking”, the stored data to the software Editor. Since bulking is a rather long winded process you will find it convenient to work in the software during your session and do the housekeeping later. Therefore, during a typical session you should edit completely via the software. Using the VOICE EDITOR: • Go to [VOICE] Mode 2 The location of this Voice may be different if you are using an S90 ES, MO6, Mo8 or Motif-Rack ES 7 Highlight the “Overdrive” effect type and click to make the new assignment. This will return you to the Effect Detail view. Now you can edit the parameters of this effect type to your liking while hearing the edits take place in real time. Once you have edited this Voice to your satisfaction, you need, of course, to STORE it. Say we want to store it to Normal User 2, number 1 – and say you rename it “OvrDrB3”. 1) 2) Click on the icon that shows the keyboard connected to the List by an arrow (indicating a change in the synth sound now being stored to the Editor. Type in your new “Voice Name”, locate “Memory Bank”: Normal USER 2 and highlight position 1. Click “STORE”. You can click the icon of the DISK (Save) and save the newly edited file to your computer. Alternatively, you can use the “SAVE AS…” option to create an entirely separate Voice Editor file with a different name (recommended when you do not wish to alter the original file). Then bulk the Normal User 2 bank to the Motif ES using the TRANSMIT option. You can click the icon of the DISK (Save) and save the newly edited file (or use the “SAVE AS…” option)… Then you can manually [STORE] the newly edited “OvrdrvB3” to USER 2 on the front panel of the Motif ES. (Recommended) When you [STORE] a Voice by using the front panel buttons, you can target any USER location having the same Voice type …(Normal, Drum or Plug-in). In other words, since we are editing a Normal Preset Voice, you can store this to either Normal User 1 or Normal User 2; or Normal User 3 (Motif-Rack ES only). If you were editing a Preset Drum Voice you would be able to store it to User Drum Voice. If you were editing a Plug-in Voice you would be able to store it to a Plug-in User Voice location. This is important: The data in the current Edit Buffer is being stored to the Voice Editor list on your computer. The key point is we have not changed anything permanently in the synthesizer hardware, yet. You may have figured this out and it is very important to understand: By using STORE in the Editor we are storing our edit to the software – we have not changed the hardware’s memory – we will deal with the hardware in just a moment. First, let’s deal with STORE and SAVE to the VOICE EDITOR. Power User Tip: This method of storing directly from the product’s Edit Buffer is highly recommended as a shortcut to ensure that your hardware is up to date. I recommend this method because it is faster. You do have to make sure you target the same normal User bank location you targeted in the Voice Editor – otherwise your hardware and your stored file will disagree. It takes 2 seconds to store from the front panel compared to the time it takes to bulk an entire bank. A close look at the toolbar of the Voice Editor now shows that we have a File that has been changed but not saved. The Path to our Voice Editor file is indicated on the toolbar to the right of the icons and the heading “VOICE LIBRARY*” both have an asterisk – this means the currently loaded file has changed and has not yet been saved. That is, the data in your open library now differs from what is on your hard disk. STORE is to the currently open File - SAVE backs up the File to your hard disk. Do not continue without a clear understanding of how the software and hardware relate to each other. Also while you are learning, it is a good idea to test out both methods mentioned above so you can appreciate the time difference involved. This also means that our hardware (Motif ES) and our Voice Editor now disagree about the internal sounds in the USER banks. Summary points: 1) 2) In other words, the Voice actually occupying Normal USER 2, number 1 in the Motif ES is not the “OvrdrvB3” that we just edited, it is still a ‘Factory’ provided USER Voice called “Vanilla” from the original Factory Set. The Voice we edited, however, is still in the edit buffer of the Motif ES. Bringing the hardware and the software back into synchronization requires the following: 3) 4) Once you have STORED the data to a USER location in the Voice Editor software: 8 Editing in the software Voice Editor program manipulates the Edit Buffer of the hardware product. Edits are non-destructive… “store” is required to make a change permanent. Storing a Voice in the Voice Editor software is a separate operation from storing the data in the hardware. Storing a Voice edit is a separate operation from saving it to disk – remember an asterisk indicates you have made a change to the file you have opened but you have not yet SAVED that edit to a permanent file. The Voice Editor sends a bulk dump to the Edit Buffer of the product – you can then manually STORE that Voice data to any compatible User location within the product. You can bulk an entire bank (takes minutes) or by double clicking an individual Voice name you can send just the single Voice you are working on at the time (takes 5) In the screen shot above, a file named “ALLSTOPS.w7e” is open and we are ready to import any individual Voice, or group of selected Voices, from it to our current list. I can highlight and drag and drop a single or a contiguous group of Voices from this file into our current List. In this manner you can assemble your favorite Voices from several different Voice Editor files.3 You can actually have several IMPORT windows open simultaneously. The concept is that you are importing (going and getting) data from other Libraries and bring them to the currently open Library. Since this data is stored on your computer (and in theory you should have plenty of storage space), it is recommended that you archive your data with care and use your computer’s ability to help you organize it. Shown below, you can have several IMPORT Library boxes open simultaneously and can “drag and drop” Voices into your current VOICE LIBRARY. seconds). Sending a single Voice sends that data to the Edit Buffer of the hardware. A Voice in the Edit Buffer of the hardware can be stored to any USER location matching that type of Voice. (i.e., a normal Voice to a normal USER location, a Drum Voice to a User Drum Voice location, a PLG150 Voice to a PLG User location for the particular board Slot in question, simply via the products front panel buttons. Assembling custom Voice Editor Libraries Under the EDIT pull down of the Voice Editor you will find the “Import…” option. This will allow you to select, audition (Monitor box checked), and drag and drop Voices from various Voice Editor files stored on your computer. Eventually, you will have several different Voice Libraries for your product – we mentioned that the Voice Editor can act like a Librarian. This means you can use it to assemble Voices from several different files – you do this by IMPORTING the Voice data to the current open Library. For example, you have several Voice libraries for your particular product and you want to load individual Voices to your current setup, the IMPORT function will allow you to open and select individual Voices or groups of Voices from any compatible Voice Editor file. This is why it is so important to store all your sound sets in the Voice Editor format. Remember the Voice Editor can often open more than just its own native file format. For example, the S90 ES (2005) Voice Editor can open files from Motif-Rack ES (2004), Motif ES (2003), Motif-Rack (2003), S90 (2002), and Motif (2001). The Motif ES Voice Editor can open files from the Motif-Rack Voice Editor, and the Motif Voice Editor. The MO6/MO8 Synthesizers can open Motif ES, Motif-Rack ES, Motif and Motif-Rack Voice Editor files. This “import” feature will be of particular interest when we start using the Voice Editor in conjunction with your DAW sequencer and the Multi-Part Editor. You can assemble individual voices from your various Library files making a customized voice set for each composition. Rather than being limited to the 128 or 256 or 384 User locations for all your compositions – you will have as many locations for each composition! When using the Editor you will want to check the “FILES OF TYPE” option when you select OPEN to see what compatible products your unit will also read. On the Macintosh this is referred to as “ENABLE”. Once you have the Voices Imported to your current Library – you must then transmit this to your product. Remember the hardware must be updated with the new data. Mastering your Synth and its Editor “All the best learning is self-learning”… this was told to me by one of my grade school teachers and I find it is very important for users to discover 3 If your Voice data contains user sample data, the Voice Editor does not manipulate this data. You will have to ensure that this data is loaded and referenced manually. 9 from ROM, the PLG150 board will ‘point’ to a complete Board Voice. This Board Voice will be resident on the PLG150 board itself. See “Editing a Plug-in Voice” below.) relationships for themselves. They are often called “Aha!” moments or “Eureka!” moments – times when you discover for yourself the relationship between functions. When you find a parameter in the Voice Editor it is a good thing to go find that parameter on the hardware synthesizer’s front panel. This will help you in ‘visualizing’ the front panel in your own mind and will take your understanding of the product to the next level. You cannot do it in one sitting but over time this method can make mastering the synthesizer possible. If you want to ‘just get back to playing music’, you need to get yourself to a point where the synth engine’s architecture is second nature… (it is just like getting used to reading bass clef – at first a big stumbling block for the studying keyboard musician, but soon becomes second nature through practice). You want to get to a point where it ceases to be something you have to scratch your head about but where it is a part of your “toolkit”. After all, a guitarist cannot be called an electric Guitarist and not know how to setup their amplifier. You wouldn’t hire a guy you told you he played electric guitar but didn’t know how to get a sound out of his amplifier... likewise you cannot consider yourself a synthesizer player until you can master the interface of your synthesizer. Start with relating functions in each – software-to-hardware; hardware-to-software. However, internal Voices always reference ROM samples from the library of waveform data built-in to the product. The Motif ES, Motif-Rack ES and MO6/8 each have a library of 1,859 ROM waveforms; the original Motif-Rack has 1,309 ROM waveforms; while the S90 ES has 1,935 ROM waveforms. The OSC/WAVE page will point to one waveform (multi-sample) for each active Element within the Voice. In the software this is shown by clicking on the ELEMENT (EL1 – EL4) to launch the “details” of each Element (EL1 circled below) Editing a Normal Voice For example, let’s talk about a very important screen in the synthesizer. We will use the Motif ES as the example here… the Oscillator/Wave page. This is where a Voice actually indicates what waveform is used for this particular Element. Voices are made from up to four separate Elements. The Voice Edit screens look exactly the same in the S90 ES, MO6 and MO8 hardware and in the S90 ES, MO6/MO8 Voice Editors (with the exception that they will not have any User Waves). User Waves are available only in the Motif ES because it has a built in sampler. The Oscillator/Wave screen for the Motif-Rack and Motif-Rack ES is found by pressing [EDIT] and navigating to the ELEMENT level. This is done by turning the [MUTE/SEL] LED to OFF (which will select the Element “Select” function), then using the lower row of buttons to select Element 1-4 and the PAGE [<]/[>] buttons to select the “OSC” screen... (shown below): If you have been exploring your unit you can tell from the screen shot above (from the Motif ES) that we are in VOICE mode (indicated by the tab in the upper left corner); we are in EDIT mode (the inverse video “E” indicates values have changed and have not yet been stored); we are on the Element Edit level, looking at Element 1 (EL1); Function button [F1] is pressed (OSCILLATOR); Sub-Function [SF1] is pressed (WAVEFORM); This page will indicate the sample waveform, either “preset” or “usr wav”, or in the case of a PLG150-series Board it will indicate the native Board Bank and native Board Voice that is referenced. (Instead of accessing a sample wave 10 Mode to accomplish the same thing… (at least for the AN, DR, DX, PC and VL boards). Although the front panel screen is slightly different in the MotifRack and Motif-Rack ES – the theory is the same. Start to make the associations between a parameter in the software and where that parameter is located in the hardware, and vice versa. This exercise will cause associative wrinkles to form in your brain and actually the process, when done a little at a time, will bring many “Aha” moments – that’s the wrinkles making an associative connection in you brain. It does not hurt – done a little at a time, trust me! Editing a Drum Voice The DRUM VOICE – often misunderstood, but the Drum Voice is a kind of super Voice in that each note is a different instrument by itself. Each note has its own volume, pan, filter, envelope, etc., etc. Each note can house a velocity swap and have its own routing to the effect processors. Necessarily editing the Drum kit Voice is a bit different from editing a Normal Voice or even a Plug-in Voice. As we will learn there are some limitations that go along with all the flexibility you get when programming a drum kit… The trade off for complete editing on a per note basis is that you will not be able to edit a Drum Voice while you are in a Multi-timbral setup. Editing Plug-in Voices (not available on MO6/8) While we are discussing this very important screen (where the host product’s Voice accesses the waveform) we should also mention that the User Plug-in Voice works in a similar fashion. A Normal instrument Voice will have Elements – if it is an internal Preset or User sample-based Voice it will recall up to four Element waveforms from memory and if it is a PLG Voice the PLG sound is treated as a single Element. However, a Drum Kit will have a different EDIT page for each of 73 different KEYS. Above you can see how a PLG150-AN Voice accesses a Bank and Voice number located on the PLG150 board. The screen above is the same in the S90 ES. They treat the Plug-in Voice as single Element Voice. Instead of pointing to a ROM sample, the Plug-in Voice points to a BOARD Voice on the PLG Board. Shown above is the COMMON parameters – you press the [KEY C0-C6] button to drop to the individual KEY edit level. Use the keyboard icon to select the individual Note you want to edit. In the circle above you can see how a Plug-in User Voice targets a specific PLG Board and how it access a Board Bank and Voice number. In the shot above the PLG150-AN is the selected Board, and the Voice number is from bank 036/002 (which is the user RAM bank of the PLG150-AN board). The Voice number will only be referred to by its number; in this case: “001 USER 1” not by its name. In order to determine what the name of this particular PLG150-AN wave is you would need to open the AN Expert Editor. There is a trade off for all the custom Voice programming you can do with the PLG board’s own editor – you will not be able to edit a PLG-based Voice while you are in a Multi-timbral setup from the host product’s MultiPart Editor. We will discuss a bit later how you can use the PLG Board’s Editor while you are in Multi 11 Above a Drum Key screen; note C1 is selected. You can see the various parameters associated with this individual Key of the kit. You can select a Key with the small keyboard icon at the top to view each note in turn. Each key has an oscillator/wave selection, Pitch, Filter and Amplitude parameters, EQ, Level, pan parameters and routing to either the Dual Insertion Effect or the System Effects (reverb or chorus). When working with Drum Kits from the Motif-Rack or Motif-Rack ES you can update the current KEY Edit Buffer by holding the [SHIFT] button and then touching a note on your controller. 12 Chapter 2: Multi-Part Editor A view of the Multi-Part Editor main screen shows the individual Parts as mixer channels; pressing the “DETAIL” button at the bottom of each channel accesses the Part parameters. Quick Edit access is available on the main screen to Volume, Pan, Mute, Solo, Reverb Send, Chorus Send, 3-band Part EQ and Voice Select/Bank Select. The COMMON edit parameters that affect the entire Mix setup are accessed via the Master channel at the far right of the Mixer. Here quick access allows you to control Master Volume, select Master Effect, select the System Effects (Reverb and Chorus) and access four of the bands of the Master EQ. Clicking the “DETAIL” button on the Master Channel give you access to the parameters shared by the entire Mix (Common): Arpeggio settings, details editing of the System Effects (Reverb and Chorus processors), Master EQ parameters, Master Effects parameters, Insert Switch assignments and Control Number assignments. The Multi Part Editor will be able to store not only the current multi-timbral Mix (internal sounds only) but it also will store the portions of the Voice library that is currently in the host products. Here is what is meant by this: when you IMPORT VOICE option (found by clicking FILE on the toolbar and selecting the option) you can import the Normal User and the Drum User bank Voices from the VOICE EDITOR file currently in your synthesizer. You can restore these Voices when necessary to the hardware using the SYNCHRONIZE function (Total Recall). Right click on the icons in your Studio Manager Workspace to configure your personal Preferences. Remember it may not always be necessary to use the Total Recall synchronization when you reopen a project. Knowing what voice data remains in your product is important – only when data has been altered or new or other Voices have been loaded into your hardware do you need to perform a SYNCHRONIZE function. You may have a USB drive or SmartMedia card routine setup that will restore the Voice data to your hardware and the Total Recall function may only be a long term backup option. It may seem frustrating that the Multi Part Editor does not address the PLG Parts. But ultimately the PLG150 engines are really separate synthesizer engines and will be addressed from your computer via a separate MIDI Port entirely. We will discuss methods for you to address this situation. 13 MULTI EDITOR: Theory of Operation The Multi Editor is a graphic user interface to the Multi mode. Basically, it is virtually all4 the parameters you can edit in a Multi-timbral setup on your computer screen. You will find that your computer monitor (probably color and quite large when compared to the screen on any keyboard synthesizer) makes a wonderful tool when it comes to manipulating your mix. The Multi Editor is also a Librarian tool. It not only stores the current mix settings, it also can house the current USER VOICES in the unit at the time. It does this by IMPORTING the current VOICE EDITOR file that you are using. It will allow you to create and store on your computer the internal Voices and all the Part parameters that pertain to the internal Voices of the associated product. • • Click APPLY Click OK This will place the icons of the Editors you have selected in a Quick Launch window. This window will contain all of the icons you want to associate with this particular project session. Launch the STUDIO MANAGER and setup a Default Workspace – when you first open the Studio Manager the MODIFY WORKSPACE tab will be selected. Your particular Workspace should include the editors for the products that you use on a regular basis. • • • Click on the MIDI PORTS tab and set the MIDI Ports your system is going to use to communicate with the synthesizer. The IN and OUT port must be active in order for the Editor to be able to select it. Double click the icon to launch the Editor Click on SETUP and set the MIDI IN and MIDI OUT ports so that the EDITOR can communicate in both directions. For now, do not assign the REMOTE IN and REMOTE OUT ports (these will allow you to do some advanced applications – and is the subject of a later section of this article). Just set the normal MIDI IN and MIDI OUT ports as required by your interface. We are connecting the Multi-Part Editor to your Studio Manager. IMPORT the current VOICE EDITOR file When you first open the Multi-Part Editor, it will be “unaware” of the User Voices in your synthesizer. All the USER Voices will simply be named “--Init Voice”. You should make and keep on your computer, Voice Editor format files of all of your Voice banks. We created a Voice Editor file in the first section of this article that contained the Normal User Voices, the Drum User Voices, and the PLG150 User Plugin Voices (Preset Voices are already installed in the VOICE EDITOR and the MULTI-PART EDITOR). This will give you access to the entire set of Voices currently in your synth. Note: If you are running STUDIO MANAGER inside a fully Studio Connections compliant environment (Cubase SX3/Nuendo 3) you will not see a MIDI PORTS tab at the top of the Setup window. In such a situation the MIDI configuration of the hosting program will be used. See special notes concerning Studio Manager setup within these applications. 4 Like the Voice Editor there are some parameters that are not available in the Multi-Part Editor that are available from the front panel of your synthesizer. For example, the Multi-Part Editor does not address the edit parameters for external devices: i.e., AD Inputs, mLAN Inputs or PLG boards. You will need to Import the current Voice Editor file for the Multi-Part Editor to be able to show you the names of the USER Voices that are 14 currently in your synth. If you do not import the Voice Editor, then the USER Voices will be identified by their number and as “INIT VOICE”. The IMPORT action will allow the Multi-Part Editor to “know” every Voice that is currently available at the time you do your session. • Click on the FILE option on the Multi Editor’s toolbar and select “Import Voice…” or use the quick keys [CTRL]+[I] • A navigation window opens. Find the folder where you keep your Voice Editor files Highlight and click OPEN • We recommend that you archive your Voice Editor files and use the Import function, as it is always much faster to Import the file than to request and receive the bulk. Tips and Tricks and Basic Concepts When using the Multi Editor it is very much the same as editing from the front panel of the Motif ES / MO / S90 ES / Motif-Rack / Motif-Rack ES. It basically works in an edit buffer of the product. Much like when you edit from the front panel, when you press [EDIT] the parameters are loaded into a special area of the hardware called the edit buffer – while the edit buffer is active you will see an inverse video “E” on the top line of the hardware. You can make changes without destructively destroying the stored Voice’s parameters, which are now hidden. Once you have made a change to the mix (from its last stored state) you will see an asterisk (*) next to the name. This concept is important to be aware of because it will help you realize that changes you make are not permanent …until you STORE them. The communication is bi-directional but changes are not simultaneous in both directions. Here is what this statement means: If you are editing in the Multi Editor – the change is immediately reflected on the hardware (the edit buffer of the device changes), however the reverse is not true. If you make a change on the front panel of the synthesizer, the software is not ‘aware’ of it. This means you can make changes with the Multi Editor and store them in the hardware (the change is really in the edit buffer of the hardware) but you cannot simply tweak the hardware and assume the software knows you made that change. To update the software you must always bulk the stored data from the hardware to the software by requesting the data via Receive Multi Bulk – the icon looks like a MIDI cable with an arrow going into it. Once you have imported your Voice Editor file you will able to see and select any Voice currently in your product by name and location. Alternatively, you could initiate a Bulk Dump Request from the Multi-Part Editor. This will cause the synth to dump the requested banks. To do this click on the “SETUP” option and select “Receive Voice Bulk”. This will allow you to select the Receive Type as follows: Receive Multi Bulk icon Rule: If you are editing make sure you make your changes in the software Editor. The Editor will be used to update the hardware. If you do editing on the hardware you must update the software by importing or bulking the data to the software Editor after you have stored the change in the hardware. The [DETAIL] buttons located at the bottom of each Mixer channel will launch the PART Edit parameters (this is the same as pressing EDIT on a Motif ES and then pressing a Track Select button [1]-[16]). The [DETAIL] button on the main fader 15 will open the COMMON Edit parameters. Again Editing is divided into COMMON (overall) and individual (PART) parameters. What about the PLG150 Boards and the Audio Inputs, are they addressed in MPE? The PLG boards are treated as external synthesizers (and for all practical purposes, they are). The PLG150AN, PLG150-DR, PLG150-DX, PLG150-PC and PLG150-VL each has its own VOICE EDITOR and are addressed typically when using an external sequencer on a separate MIDI port. All PLG150 Boards, by definition are single Part Boards – this means the can only play a single Part in a multi – and therefore can only occupy a single MIDI channel5. When you set a PLG150 to PORT 2, all PLG150 Boards will change to PORT 2. Each needs only one MIDI channel on Port 2 – therefore they all can exist on the same port (and they must). The PLG150-AP and PLG150-PF do not have their own separate standalone editors. REMOTE CONTROL SETUP You will notice in setting up the MIDI ports for the Multi-Part Editor that you have an option for Remote Control Ports as well as your normal MIDI IN and OUT Ports. The Remote Control option will allow you to use another piece of hardware to control the Multi-Part Editor – which in turn will control the physical synthesizer. For example, in a large network system you may have a Yamaha digital mixer (like the Yamaha 01X) that has the ability to work as hardware Remote Control. The 01X could be used to select Voices, control the EQ, control send levels etc. In a scenario where you are working with a Motif-Rack or Motif-Rack ES you can use the Motif ES or S90 ES as a Remote Control device – this means you never have to lean over to the rack unit in order to make a change you can setup the Remote Control Ports so that the REMOTE layer of the Motif ES/S90 ES allows you to manipulate the Multi of the Rack unit. This is a real practical use for the Remote Control function. However, if you are simply working with a single keyboard Motif ES or S90 ES it may not be that useful to navigate via a separate edit layer. But in large multi-studio facilities you can see the advantage of being able to use hardware that might physically be located in another room or simply located at the bottom of the rack or across the room. Cool! The only references you will see to the PLG boards in the Multi-Part Editor are to the internal Insertion Effects that they might be using within this particular Multi. The Multi-Part Editor will address the product’s internal sound engine on the basic MIDI Port (fixed as port 1). The PLG150 boards will occupy their own MIDI Port and be addressed by their own Editors, each on its own MIDI channel. The Audio Inputs, which include the AD (analog-todigital) inputs and the mLAN (digital-to-digital) inputs (Motif ES/S90 ES only), are not addressed as a separate PART in the Multi-Part Editor. They are external devices. You can activate the Insertion Effect Switch to the AD input but beyond that you will not see the AD or mLAN AUDIO INPUT page represented in the Multi-Part Editor. The External Instrument functions will be addressed by another portion of the Studio Connections protocol called AUDIO INTEGRATION. Audio Integration allows you to use a Studio Manager Component (software editors) as a VST instrument or a VST effect by using the "External Instrument" function which is new to CubaseSX3.1/Nuendo3.1. And will be the subject of a separate Power User article. Audio Integration is Phase II of the Studio Connections protocol and deals with integrating your external hardware’s audio output, in realtime, so you can use unique audio functions such as ‘mixdown’ and/or ‘freeze’. The 01X digital mixer has a GENERAL REMOTE mode (using MIDI PORT 5) that can be used to manipulate Yamaha hardware like the Motif, MotifRack, Motif ES, Motif-Rack ES, S90 ES, MO6 and MO8. When properly routed your control data travels from the 01X General Remote layer to the Multi-Part Editor and the Multi-Part Editor in turn changes the hardware. So when you make a change in the 01X screen by parameter it is simultaneously reflected in the software (MPE) and on the hardware’s front panel. You can assign any of the internal Parts to the assignable outputs: L&R, asL&R, or the 14 individual assignable outputs and L&R associated with the mLAN busing environment. This is handled in the Multi-Part Editor by clicking the [DETAIL] button at the bottom of an individual channel and the GENERAL tab > OUTPUT SEL (Output Select). So your physical output assignments will be memorized and recalled. What is not memorized and recalled by MPE are any inputs from external devices (analog or digital). The Motif ES and S90 ES have a REMOTE mode (using typically MIDI PORT 3; “General”) that can be used to manipulate Yamaha hardware. When properly routed your control data will travel from the ES General Remote layer to the Multi-Part Editor and the Multi-Part Editor in turn change the hardware. So when you make a change in the screen parameter it is simultaneously reflected in the software (MPE) and on the controlled hardware’s front panel. If it becomes necessary for your project to store these external devices and their particular settings you can do so by storing and backing up the data as usual in an ALL data file. Alternatively, the Motif ES/MO6/MO8 has some 32 Mix Templates that are stored in battery- NOTE: If you are not going to be using the REMOTE mode – set the REMOTE IN and REMOTE OUT PORTS to “Not Assigned”. Never duplicate the PORTS used for normal MIDI operations – otherwise you will have crossed messages, detuning, and other weird goings on. 5 If you are working with an external DAW (Digital Audio Workstation) software package, you can always record the PLG Parts as audio tracks. This has the advantage of allowing you to reuse your hardware and build multiple instances of the PLG in your project. 16 backed parameter RAM that can store settings for both PLG board configuration and AD/mLAN Audio Input settings. The S90 ES has 64 Multi setups that can be backed up to an ALL data file and these remain in memory after power down for storing AD/mLAN and PLG settings. The Motif-Rack and Motif-Rack ES have 128 Multi Setups that remain in memory after power down and will store your PLG configuration (The Rack unit have no Audio Inputs to worry about). MIX VOICES are local Voice locations to the on-board sequencer of the Motif ES and MO6/8 and are not available to the Multi-Part Editor. They are, in fact, unnecessary when you are working with an external sequencer. If you already have compositions that use Mix Voice locations – you will want to copy these Voices into the general population (USER banks) so that they can be stored and accessed via the Voice and Multi-Part Editors. 17 Chapter 3: STUDIO MANAGER Using the Multi-Part Editor and the Voice Editor together during a Session Studio Manager can be used along side your favorite software sequencer. And as mentioned earlier, it can run seamlessly inside Cubase SX3 or Nuendo3. Yamaha and Steinberg have been working on this protocol to make the files generated by Studio Manager an integrated part of your Cubase Project (.cpr) or Nuendo Project (.npr) file. Depending on your particular software package and MIDI interface your setup may be slightly different. (Note: the version is v2.1.7 on Windows XP; v2.1.8 on the Macintosh at the time of this article). In an application like SQ01v2, the Studio Manager (host) is not necessary as this software is fully OPT compliant – this means the Editors run and are stored automatically within the environment and no separate host is necessary to house the editors. This makes sense, as the Editors were quite integrated into SQ01 even before the Studio Connections protocol was developed. If you are running any other DAW sequencer application, the Studio Manager can be run as a separate concurrent program. You can save a separate .YSM (Yamaha Studio Manager) file and manually reinstate your session. Studio Connections is not limited to just Yamaha products either, released in 2005 was the GTRC (Generic Total Recall Component) – this development tool allows you to create a bulk manager for any existing gear (no matter the manufacturer). If you own a product that does not have an existing Editor this does not mean it has to be excluded from the total recall functions. You can setup a GTRC for that product and manage its settings. Being able to go to a specific file and restore your session is what this whole thing is about… and it should not matter what company made the product. If it can bulk dump its data, then you can create a GTRC for it, even create an icon for it and use it within STUDIO MANAGER. MIDI Data is bulked to the various products and restores your programs. Synthesizers, Effectors, and Digital mixers are apart of the “studio”. All the data is housed in a single integrated file. If you are using Cubase SX3 or Nuendo3 (or SQ01v2), the data is seamlessly bundled with the Project when you save. If you are using any other software DAW – you save a separate .YSM (Yamaha Studio Manager) file. 18 Hardware/Software Integration: The Dream becomes Reality It is possible to work with the two editors together on any of the extended system products (Motif ES, Motif-Rack ES, and S90 ES – including the new MO6 and MO8). With some knowledge of how they are integrated together you will be able to edit ‘normal’ VOICE sounds in the context of the multi-timbral setup. This function is not available on the original Motif or original Motif-Rack. When you want to edit a normal Voice within the active mix you simply select that Part (via the Track Select buttons) and press [F5] VCE ED – the data for that Voice then is loaded to that Part’s Edit Buffer. You can access virtually all of the parameters of that Voice and store it. You could store either to a special MIX VOICE location (63/60 which is only local to the Motif ES/MO6/MO8 sequencer) or to the external sequencer accessible USER 1 (63/8) or USER 2 (63/9) bank.7 Let’s start our discussion of this with how the hardware works – after all, the software is based on what you can do in the hardware. In the Motif ES, MO6 and MO8 when you are in the MIXING mode you can reach several parameters immediately via the quick access [F1]-[F6] buttons. While working with your multitimbral/multi-MIDI-channel setup you can press the [F5] VCE ED button and launch into the Voice Edit mode for any normal Voice. (When we say a ‘normal’ Voice we specifically mean a non-drum kit, non-Plug-in Voice). For the S90 ES: when you are in MULTI mode of the S90 ES you can access the Voice Edit function via [F5] VCE ED; Here’s how: • Press the [MULTI/SEQ PLAY] button to select MULTI mode _ tab in the upper left corner indicates the Mode. • Press [F3] VOICE to view the quick access screens; then press [F5] VCE ED Again it gives access to editing parameters for any normal Voice (i.e., non-drum, non-plug-in Voice) This allows you to customize any normal preset or user Voice for this particular mix. You are able to take advantage of Voice Edit while you are in a multi-timbral mix setting. This means you can edit normal Voices while the sequencer is active – without having to exit the Multi mode. Typically, you might think you would have to leave MIXING mode and return to VOICE mode in order to make any changes to the Voice. But this access to Voice Edit allows you to remain in the context of the music you are working on (multi mode) and edit the voice data. In the above screen shot any of the Parts with the exception of Parts 02 and 03 can be edited by pressing [F5] VCE ED. Parts 02 and 03 are Drum kits6 (bank 63/32) and cannot be edited in a mix environment. Voice data from the following Banks are Voice Edit capable from within an S90 ES MULTI setup: Normal Preset 1-4: Normal User 1-2: Normal GM: 63/0 – 63/3 63/8 – 63/9 0/0 For the Motif-Rack ES: When in Multi mode you can access the Voice Edit mode – press [MULTI] a second time to view the quick access screen. [SHIFT] + [EDIT] will drop you into full edit on any Normal Voice (non-drum, non-Plug-in Voice). Voice data from the following Banks are Voice Edit capable from within a Motif ES, MO6 and MO8 MIXING setup: Voice data from the following Banks are Voice Edit capable from within a Motif-Rack ES MULTI setup: Normal Preset 1-6: Normal User 1-2: Normal GM: Normal Preset 1-6: Normal User 1-3: Normal GM: 63/0 – 63/5 63/8 – 63/9 0/0 6 Drum kits are special ‘super’ Voices with 73 separate instruments each, one per key – the unit simply does not have enough available working RAM to simultaneously handle 16 Part edit buffers and 73 instrument edit buffers. Drum Kits must be edited in VOICE mode. 7 63/0 – 63/5 63/8 – 63/10 0/0 You do not want to use the MIX VOICE (63/60) location as it is only available to the internal Motif ES sequencer. You will want to save your edits to a User bank location (63/8 and 63/9) as these User banks are accessible by the Voice Editor and the Multi-Part Editor. Mix Voice banks are strictly saved to the Motif ES sequencer files. 19 Note: this “VCE ED” feature is not available on the original Motif and Motif-Rack. In the computer software environment (using Studio Connections) this same scenario is true with a few small differences. You can leave the ES hardware in MIXING/MULTI mode (while using the Multi-Part Editor) and you can launch and use the VOICE EDITOR to edit any normal Voice (i.e., non-drum, non-Plug-in Voice). In your STUDIO MANAGER you would create a workspace that included both the Multi-Part Editor and the Voice Editor – with the Multi-Part Editor open you can quick launch the Voice Editor. • • Say you want to edit the Voice in PART 12 of a Motif ES mix. In order to bring both the software editor and the hardware to a point where the communication is coordinated – you will need to do the following: Troubleshooting issues: Typically, when working with an external DAW, you would be working with Local Control OFF and you would be transmitting on the active track (using the echo/thru feature of the software) – make sure you are set to transmit to the Voice you are editing. The selection of PART 12 on the front panel hardware has nothing to do with transmitting, but this allows you to hear the edits as you make them to Part 12; in Part 12’s edit buffer, as it were. Selecting the PART you are editing will also have the added benefit of allowing you to update the hardware directly when you complete your editing. (That is, store the edit buffer directly to a USER bank location – via our recommended shortcut). Remember if you have the Motif ES or the MO you do not want to use the MIX VOICE location – you want to use the standard USER bank locations for your edits. Mix Voices are not accessible via the Editors. _Change the transmit channel of the Voice Editor to match the Part you want to edit. This is logical as the Editor communicates via MIDI. _Change the Track Select on the hardware so that you are loading and are in touch with the proper PART edit buffer. This is also logical so that you can see and hear what you are editing. _Double click on the Voice in the Editor’s list to send it to the hardware’s active edit buffer. This is also logical as it bulks the current Voice to the active Edit Buffer. Here’s how it works: • • • 12 and then pressing [SHIFT] + EDIT]. This action will actually enter the Motif Rack ES into the special Voice Editor mode – this is necessary so that we can use the software to actually send the Voice data to this edit buffer and to play it from the controller. In the VOICE EDITOR list locate the Voice name you have placed or want to place in Part 12 and double click its name. This will transmit the Voice to the edit buffer of Part 12. Since the Voice Editor is a record of the current sounds in the synthesizer you can actually use this method to select the Voice for the current Part. If you decide to try a different Voice for this Part, you simply double click it and it will automatically be sent to the hardware and to this Part of you Multi/Mixing setup. Edit the Voice to your liking. Pressing the keys in the Voice Editor with your mouse will let you hear the sound you are editing. Pressing the keys on the hardware will also allow you to hear the Voice as you edit it. Launch the Voice Editor software On the toolbar click on the “SETUP” icon Set the MIDI channel to match that of Part 12 (channel 12 – shown below). This is equivalent to accessing the [F5] VCE ED button on Part 12. It will allow us send data to the edit buffer of Part 12. (your MIDI IN/OUT Port assignments may differ from those shown below) You can edit virtually all the parameters of a normal Voice with this method (some will logically not be available). Parameters like the Dual Insertion Effects, for example, can be edited but only if the INSERTION SWITCH is ON for the PART in the Multi (Mixing) setup. If you wish to change the Dual Insertion Effect for a PART in your mix, you will first have to ensure that the Insertion Effect is active at the time.8 In the Multi-Part Editor you can verify the Insertion switches as follows: • • • • On the front panel of the Motif ES/MO/S90 ES select PART 12 (even though this does not affect external transmitting signals it will allow you to access the PART 12 edit buffer and it will allow you to store the data directly from this edit buffer to the internal hardware engine (shortcut). On the Motif Rack ES you must actually enter VCE ED mode – this is accomplished by selecting PART 8 Click on the “Detail” button on the master channel (Common) Click on the “INS EFF SW” tab If the Part does not have an active INS SW you will not be able to hear it (obviously because it is not active). 20 No Drum Voices Drum Voices are not available for this “in-place” editing. While this is true, the reason has to do with the amount of data. Will it be rectified in an update? …unlikely. As mentioned earlier, a drum kit is a super Voice and contains 73 independent instruments and this is simply too many to handle practically via this type of interface. The flexibility of a drum kit Voice should not be compromised for the convenience of editing in context. In other words, it is deemed to be more important to have individual control over each drum key, then it would be to have in-place, in context editing. In the screen shot above the Parts 1-8 have the INS EFF SW On. You can select any eight Parts to recall their Dual Insertion Effects. Therefore, if you are following our example, you cannot hear yourself editing the Dual Insertion Effects of Part 12. It would be necessary to turn the INS EFF SW Off for one of the Parts and activate it for Part 12 before you could effectively change the Dual Insertion Effects of the VOICE in Part 12. Drum Voices should always be edited in VOICE mode. That said, if you require editing drum sounds in context of your music, your options include taking the individual drum sample(s) and making a User Voice. For example, if you want to customize a snare drum you can place the snare in its own Voice and edit it as a User Voice. This is not too far fetched and is actually not too difficult to do. Remember, it is your music and how much work you put into it is really up to you! Every drum sample is available for access – nothing prevents you from creating a separate Normal USER Voice for your principal drum sounds. When you have satisfactorily edited this Part 12 Voice, you can STORE it in the software using the Editor’s STORE function and separately you can store it in the hardware using the [MIXING] > [F5] VCE ED function > [STORE]. Tip: The principal drums in any kit are typically the kick (bass drum) and snare drum. I have on occasion created a two element Voice where these were my elements. I would do this only when it was necessary to edit the principal sounds of the kit in context of the composition. By selecting a drum kit that was close to the sound I needed, I simply looked up the OSC/WAVE that was used and placed that individual sample as one of two elements in an initialized User Voice. I then “note limited” the kick to the note C1, and the snare to D1. It is a simply matter in most sequencers to extract the data for the kick and snare to a separate track. Now the full power of a normal USER Voice can be applied to each of these principal drum sounds and I can edit them in context because now they are in a “normal” Voice. Important: You must take care to target the same USER Voice location for both the software and the hardware. That is, do not store this edit to the MIX VOICE bank of the hardware – the Mix Voice is only “local” to the internal sequencer of the Motif ES/MO6/MO8 – it is not a part of what the Voice Editor or Multi-Part Editor access – the Editors only can access USER bank locations. Target the USER 1 or USER 2 bank (or USER 3 if you have a Motif-Rack ES). We recommend that you store your edits in the USER 2 bank, first. User 2 is a collection of Voices that appear elsewhere in the Preset banks and can be overwritten without danger of losing a unique Voice. Because you will use the entire Voice Editor for each project you needn’t worry about running out of storage space… you can think of it as having 128 unique locations per project (if you need more… you need another hobby)!!! Say you select USER 2, Voice number 001 in the Editor… you should also press the front panel buttons of the synth and target the same exact location User 2, Voice number 001. This is so that you do not have to go the long route of bulking the Voice Editor bank back to the hardware (which will take a minute or more)… taking this shortcut will save you time. What about Plug-in Voices (Motif ES, Motif Rack ES, Motif-Rack, S90 ES only) Is anything typical about Expansion boards? No. using the PLG150 It is very important to recognize that these expansion boards are very much separate synthesizers, being addressed typically on their own separate MIDI PORT and Channel – they just happen to be piggy-backed on the audio, effects and control system of the host product. They are either legacy “pure” synthesizers (AN, DX, VL) or sample based engines (AP, DR, PC, and PF). 21 to restore them on power up. The PLUG SAVE and PLUG LOAD routine is found in the UTILITY mode > Job Select area. Of these the AN (analog modeling 1997), DX (FM synthesis 1983), VL (acoustic physical modeling 1993), DR (drum) and PC (percussion) have their own dedicated Voice Editors. The plug-in boards when used with a multi-port MIDI interface can be addressed on a separate discreet MIDI port. This means that the 16 Parts of the internal host can be used and the PLG150 Boards can be addressed on a separate MIDI line with their own MIDI channel. Thus expanding the number of total Parts beyond the 16 Part limit. When you have multiple PLG150 Boards in the slots, and are using either USB or mLAN (both are multi-port systems), for example, it is possible to address the internal 16 PARTS of the host on PORT 1 and the PLG150 Boards on PORT 2. All the PLG150 Boards are single part boards so each will only occupy a single MIDI channel – therefore they can all exist on the same MIDI port. This is why when you have multiple PLG150 boards they all change to the same port when you attempt to adjust one of them. In general, Slot 1 defaults to MIDI channel 1, Slot 2 to MIDI channel 2 and Slot 3 to MIDI channel 3. If you are able to address the PLG boards on a discreet port, it becomes a simple matter to click on the Voice you want to send to a PLG PART and be ready to go. For example, in my setup I have the following PLG Boards in the following products: Motif ES: Slot 1: PLG150-DX Slot 2: PLG150-VL Slot 3: PLG150-AN Motif-Rack ES: Slot 1: PLG150-PC Slot 2: PLG150-DR In my particular rig, the Motif ES is on mLAN PORT 9; the PLG boards are on mLAN PORT 10. When I power up my Motif ES, my USB drive autoload routine automatically sends my favorite Voices, samples, and customer Board Voices to the Motif ES and the DX, VL and AN board banks. I set the Motif ES to power up on a blank SONG Mix setup – where all the internal Parts 1-16 are ready and the PLG Parts 1-3 are ready. When you store a Multi-Part Editor file – it does not include the Voice you placed in the PLG PART (P1, P2 or P3). So how do we deal with this? Currently, the individual Voice Editors for the PLG150 boards that have editors are not Total Recall compliant. Therefore, you will have to manually restore the data to the PLG boards. When I launch the Studio Manager, my Default Setup has the Motif ES (Multi) Editor and MotifRack ES (Multi) Editor ready to go, I also have the DX, VL and AN editors in the default setup. Additionally, if you have created CUSTOM Board Voices you should ensure that you return these Voice Elements to their respective Board Banks using either an “Autoload” routine or manually from their respective editors. • • • • • If I need to send a specific DX Voice to the Motif ES, I double click the DX Simulator icon and set its MIDI Setup to communicate with the DX Board. The MIDI Channel/Part No./Device No. SETUP is as follows: AN Expert Editor PLG150-AN communicates with the Board Bank 036/002 DX Simulator Editor PLG150-DX communicates with the Board Bank 035/000 VL Visual Editor PLG150-VL communicates with the Board Bank 033/002 Plug-in Editor for PLG150-DR communicates with the Board Bank 047/000 Plug-in Editor for PLG150-PC communicates with Board Bank 047/001 MIDI Channel 1 because the PLG150DX in Slot 1 defaults to MIDI channel 1 PART No. 16 as this is the designated SLOT 1 PART Number.9 Device No 1 as this is only used when you have multiple boards of the same type and wish to address them individually. By setting the first board to Device #1 and the second to #2 you can designate different bulks for each and you can load them separately. If they both are set to Device number 1 then both will load the same data. The Motif ES, MO6/8, and S90 ES can save and restore Custom Board sounds via the .w2b (bulk) file that can be saved to SmartMedia or a USB drive device. This can be used to automatically restore the Custom data to the Banks in question when you create a file, literally, named “autold1.w2b”, “autold2.w2b” or “autold3.w2b” according to the slot containing the board. 9 This Plug-in PART parameter addresses the PLG as follows: Slot 1 = PART 16 Slot 2 = PART 15 Slot 3 = PART 14 The Motif-Rack ES can actually save the custom Board sounds in Flash ROM and can be instructed 22 If I click on a Voice in the DX Simulator Editor it will be sent to the PLG150-DX – of course I must be sending to the correct MIDI PORT (in my case it is “mLAN MIDI Out (10)”). It is ‘10’ and not PORT 2 because my Motif ES is on mLAN MIDI OUT (9)). Mostly I work with Voice data that I have already integrated into Motif ES Plug-in Voices. It is possible (although not likely) that you will be editing PLG boards sound in context of your music. If that is your requirement just think it through you can open the individual Board Editor and as long as you are set to communicate with that Port and MIDI channel you will be able to edit completely that PLG board… store that sound to an Editor location, then even create a Plug-in USER Voice with the host product’s Editor. have IMPORTED the current Voice Editor file, is now out of sync. Remember a Plug-in Voice is one that has already been integrated with Motif ES parameters – versus a Board Voice which is directly from the PLG150-DX. A Plug-in Voice has the host product’s controller routing and effect processing already assigned and is stored in the Plug-in USER bank. The Multi-Part Editor is like a script file or instrument definition that always stays current (because you update it), and goes beyond just memorizing the current Voice selection. It memorizes the entire mix, and virtually every parameter of that mix. Quickly you will find that you no longer need to address your hardware with the always out-of-date script/definition type selection. Even if you are used to using the script/definition to select your sounds, you can continue to do this (until you are comfortable with the Multi-Part Editor) – Here’s how that would work: You have just changed and stored a new User Voice. You must SAVE the Voice Editor file, and then re-IMPORT this new Voice Editor file to the Multi-Part Editor. It is at that point that you will see the new User Voice’s name show up in the Multi-Part Editor. It sounds complex but is very logical and is at the core of making this system work for you. The Voice Editor edits Voices – the Multi Part Editor imports that Voice Editor file. If you change the Voice Editor file you must re-Import that data to the Multi-Part Editor to bring it up to date. Slot 1 will always be 63/24 Slot 2 will always be 63/25 Slot 3 will always be 63/26* *Motif ES and S90 ES feature three PLG slots. MotifRack and Rack ES have just two slots. The MO6 and MO8 cannot use PLG-expansion boards. _Select your Voices for your DAW via your favorite selection method _When you have everything setup like you want, simply click on the RECEIVE MULTI BULK icon on the Multi-Part Editor toolbar and capture the setup. These Plug-in USER banks are the ones that are accessible in the Motif ES (Voice) Editor. Using the Motif ES (Voice) Editor I can send any of the Plugin Voices to the PLG PART in the same manner I could with the internal Voices. Although you cannot press [F5] VCE ED to edit PLG Voices but you can use the VOICE EDITOR and the DX SIMULATOR, in this case, to communicate with the PLG150-DX. The advantage is that all your settings will be archived. The MO6/MO8 Multi-Part Editor are first to include the very useful “CATEGORY SEARCH” function to the Yamaha Editors – making searching and selecting sounds much easier. Say I want to send the PLG USER Voice number 001 to the PLG150-DX board in my Motif ES – I would launch the Motif ES (VOICE) Editor and set the Voice Editor setup to MIDI Out = mLAN MIDI Out (10); set the MIDI channel to MIDI channel = 1; Double click on the Plug-in 1 User bank, Voice 001 and it will be sent to the PLG150-DX. Finally, when you store your project you can store a Yamaha Studio Manager file - which will store all the data in your Workspace (all your synth editors, digital mixer editors, effect processor editor). If you are working with Cubase SX3 or Nuendo3, simply save your project the Studio Manager data is automatically incorporated into the Cubase Project file (.cpr) or Nuendo Project file (.npr). That is the difference between the fully compliant software like SX3/Nuendo3 and others – the compliant programs make a convenient bundle of all your data so there is just one file to open. Final Notes and Housekeeping When you make a change to a Voice Editor file make sure you archive it on your computer and make sure you import that updated Voice Editor file into the Multi-Part Editor. This is important so lets state that again so it sinks in… The MULTI-PART EDITOR will store not only the current mix but all the Voices currently in your synthesizer (as long as you remember to IMPORT them via the Voice Editor file). So even if you are not using the Voice Editor to alter sounds, you When you make a change to your Voice Editor file – as we have just been discussing – you must realize that the Multi Part Editor, which only “knows” what sounds are current because you 23 should always make sure your MPE has the current data from your synthesizer. All its Voices will be saved with the Multi-Part Editor file. The Future of Music: Phase 1: Studio Connections Recall – hardware functions of digital mixers, effect processors and synthesizers are handled by Studio Manager of restoration of all data from one convenient location. Phase 2: Studio Connections Audio Integration – greatly enhances the handling of audio connectivity within the computer-based Digital Audio Workstation software. Making the job of connecting audio a breeze – ultimately will allow your external hardware function with the ease of VST integration within the DAW. Phase 3: …Coming Soon…??? Standby… Phil Clendeninn Senior Product Specialist Field Product Support Group Pro Audio & Combo Division Yamaha Corporation of America 24