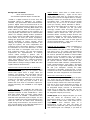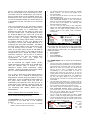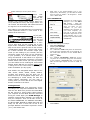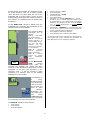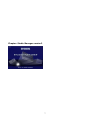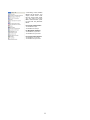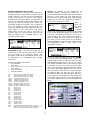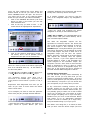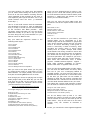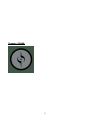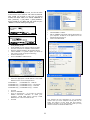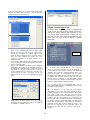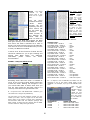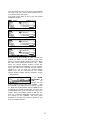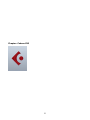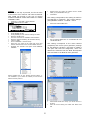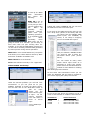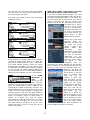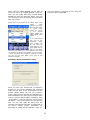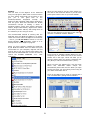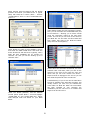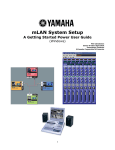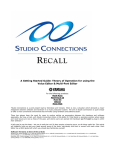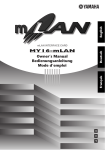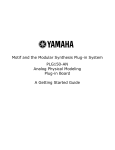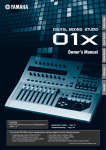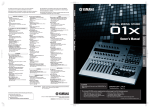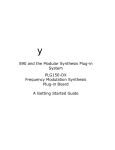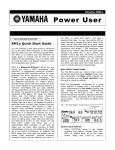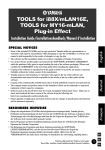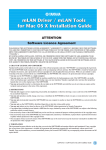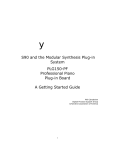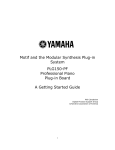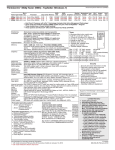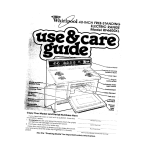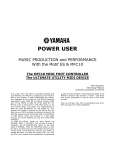Download Yamaha mLAN16E User guide
Transcript
mLAN16E & MOTIF ES A Getting Started Power User Guide (Studio Manager 2 – Windows: Sonar/Cubase/SQ01v2) Phil Clendeninn Senior Product Specialist Technology Products ©Yamaha Corporation of America MIDI Connections Word Clock Audio Connections WORD CLOCK: Word Clock in mLAN world is negotiated automatically – again via the same single cable. Word Clock is a necessity when you are using more than one digital device in a setup. Basically it allows you to make one of the devices the Master clock – and although all your digital devices may be set to run at 44.1kHz (44,100 cycles per second), 48kHz, 88.2kHZ or 96kHz – you need to have them agree on what is a “1” and what is a “0” otherwise you will get these seemingly random clicks and pops (errors). It wasn’t 10 years ago that a multiple word clock interface device would have cost you over a thousand dollars. Clocking multiple devices was extremely expensive. Word Clock negotiation is built in to mLAN. Do not confuse Word Clock Synchronization with MIDI clock or other types of musical synchronization – word clock is all about the zeros and ones of digital data. Background: mLAN16E: Music Local Area Network The Ultimate Expansion Option for Motif ES “mLAN is a digital network for music that was developed based on IEEE1394, an industrystandard high-performance data communications protocol. Digital music environments that do not feature mLAN require dozens of cables for various devices and purposes, including MIDI cables and audio cables to route MIDI and audio signals. If you wish to make changes to such systems, you must physically disconnect and re-connect these cables. For example, adding another synthesizer to a system requires two MIDI cables and two or more cables for audio (for stereo equipment). Making the appropriate connections may require special knowledge of inputs, outputs, stereo settings, and perhaps connector impedance. The larger the system, the more complicated and expensive these connections become, increasing the likelihood of errors and difficulties. It takes time and effort to investigate such errors and their underlying causes. You may have already experienced the unpleasantness of tracking various cables through a spider’s web of connections. mLAN simplifies the physical cable connections by using only one type of IEEE1394 cable, thus enabling you to configure extremely sophisticated systems. There is no need to repatch cables to change routings of MIDI and audio signals between mLAN devices.” MIDI IN and OUT PORTS: MIDI is handled on 4 MIDI PORTS. Each Port is a 16-channel communication bus (this is basic MIDI stuff). In this setup, Port 1 for regular note/performance data and clock timing (16 Channels), Port 2 could be used for optional PLG Boards or external MIDI devices (up to 16 channels), Port 3 for General Remote control functions of Motif ES software (Multi-Part Editor for Motif ES 6/7/8), and Port 4 for specific Remote control functions of your computer-based DAW software (Cubase/Nuendo, Sonar, Digital Performer, Logic, SQ01). And again you have just a single cable between your Motif ES and your Computer. Actually the PORT assignment is selectable, except for Port 1, which is fixed as the main communication port for the Motif ES. The other assignments are customizable. What functions does mLAN add to my Motif ES? AUDIO OUTPUTS: The mLAN16E adds fourteen individual audio outputs plus the system’s main stereo L&R output down a single cable (16 outputs). The question may arise about why do you need the stereo L&R – but of course, you do. It is not always the case that you need individual outputs on everything. Depending on what you are doing, you may only need to take a few PARTS and route them to individual outputs for special processing. The mLAN16E is 14+2 digital outputs. When can I use mLAN in my setup? mLAN audio outputs can be assigned anytime you could use the assignable outputs and the main stereo L&R outputs. Therefore in Voice mode signal is always routed to the main L&R outputs – this will be true of the mLAN side of things, as well. You cannot route a Voice in Voice mode to an assignable output, however. In Performance Mode and in a Song Mix / Pattern Mix you can route a PART to either the main “L&R” or any of 14 assignable outputs (as1~as14). AUDIO INPUTS: The mLAN16E also adds four stereo audio inputs returning from your firewire equipped computer or other mLAN device – down that same single cable (8 inputs). These inputs are referred to as mLAN1 – mLAN4 within the Motif ES. Each represents a pair of inputs. You can route the mLAN input to the System Effects of the Motif ES. This can be useful when monitoring signal during record sessions. You can also route a pair of mLAN inputs to the Motif ES sampler as a digital Source during sample sessions. mLAN inputs can be assigned anytime you could use the “Audio In” functions. That is, in Performance Mode, or in a Song MIX / Pattern MIX… never in Voice mode. Voice mode has no capability to have external input. In a Performance or Mix you have the option of interfacing the Motif ES (both input and output) with external gear. For example, if you want to 2 plug in a microphone as an AD input to the Motif ES, you would need to be in Performance or Mix. The same is true for mLAN inputs…you have four pairs of mLAN audio inputs available during any Performance or Mix. If you want to route a PART out via an assignable output you would need to be in Performance or Mix. The same is true for mLAN outputs. • This is not a limitation in any real sense, because if you know about your Motif ES, any Voice can be placed in a PART of a Performance. The Performance mode has the ability to store more than just a single Voice – it has the ability to store an Analog-to-Digital (AD) input and it has the ability to route a PART to an assignable output. You will begin to recognize that the mLAN assignments are simply digital domain versions of the analog outputs. In fact, you already know everything in theory that mLAN addresses…it is still simply the same audio and MIDI – the cabling has been made simpler. There should be no fear of a big learning curve to mLAN – it is simply audio as you have always known it and MIDI as you have always known it, but made so that all configurations can be stored and totally recalled whenever necessary. And if there is a learning curve it is that you now can network large configurations of gear very simply by manipulating a digital Graphic Patchbay. • • • The screen shot above shows the A/D input page – the page you are looking at is indicated in the upper left corner (red arrow). You navigate to this screen as follows: • • • • Press Press Press Press [MIXING] [EDIT] [COMMON] [F5] AUDIO IN The mLAN inputs can be routed in the following manner. You can maintain the highest quality (24-bit) signal path while routing signal to an mLAN mixer (like the Yamaha 01X) or directly to your computer’s digital audio workstation (DAW) software. mLAN is principally used when the Motif ES is in a multi-timbral/multi-Part mode. • It is, in fact, a good way to think about mLAN in your Motif ES… it is a method of interfacing your Motif ES with external inputs and outputs on a per PART basis. There are additional pages added to the Audio Input section when you add the mLAN16E to your Motif ES. There are four pair of mLAN audio input channels. Incoming signal can be routed through the Motif ES System Effects (for monitoring with effects), Master EQ and Master Effects. • • What is different about the mLAN16E inputs? There are some differences between the mLAN inputs versus the analog AD inputs. • The AD inputs can be routed through the Effects processors of the Motif ES in the following manner: • You cannot sample the AD input with the SYSTEM Effects, however – the send to the sampler is pre the System Effect. You can route the AD input to its own set of DUAL INSERTION EFFECTS You can record the AD inputs to the sampler with its DUAL INSERTION EFFECTS in tact. The insertion point for the Dual Insertion Effects (to and from) is pre the send to the sampler. So sampling with Insertion Effects is possible. You can route the AD inputs to the Assignable outputs with DUAL INSERTION EFFECTS in tact. This means you can apply Insertion Effects prior to sending signal to the digital audio workstation record track. You can monitor an AD input with the SYSTEM Effects (Reverb and Chorus processors) 3 You have the option of applying the SYSTEM Effects (Reverb and Chorus processors) to any mLAN input. This is perfect for a scenario when you are using the Motif ES to create your monitor mix. mLAN inputs can be used to feed a headphone mix when overdubbing to your DAW. Often you want to monitor with reverb but not record it. If you are routing signal via the mLAN inputs you can use the headphone jack of the Motif ES as your headphone rig. You can apply effects to the monitor mix without having to commit to recording those effects to the DAW. You can sample the mLAN input – mLAN can be the source for the sampler unit in the Motif ES. This can be a creative tool when you are flying in some audio clips or combining audio from external sources. You cannot route the mLAN input to the Motif ES DUAL INSERTION EFFECTS directly. However, as you may be aware, you can create a Motif ES USER Voice out of any sample that you create and then you can apply the Dual Insertion Effects. You can route the mLAN input to another mLAN output - sending the signal back again to the DAW. The screen shown below is the “mLAN1” Audio Input screen. Remember to read the current screen in the upper left corner (circled in red). • Pressing the SF5 button will call up the mLAN2 Audio Input screen (shown below): • Notice that each mLAN input pair has a setting for Volume, Pan, Reverb Send, Chorus Send, Dry Level, Mono/Stereo select, and Output Select. You can monitor the mLAN input with effects and send the signal out to an mLAN output dry. Right Click on the mLAN Manager icon in your System Tray. Alternatively, you can start the mLAN driver by going to START > All Programs > mLAN Tools > Start mLAN AUTO CONNECTOR Introduced in mLAN version package 1.5.4 is the AUTO ON function – which will activate mLAN automatically when you power up your computer. If you have dedicated this computer as your music computer, you may opt to click the AUTO ON option. Right Click on the mLAN Manager icon in the System Tray and select AUTO CONNECTOR. Also added to your Motif ES when you inserted the mLAN expansion board is a new screen in the UTILITY area shown here: At [F2] I/O> SF2 OUTPUT you will find the “mLAN Monitor Switch”. What this Switch does is allow you to hear what you are routing out to your digital audio workstation (mLAN Monitor Switch ON) versus what is post the send to the recorder (mLAN Monitor Switch OFF). I like to refer to this as a switch between the scientific output (that which you are sending to your recorder) and the subjective output (that which you are monitoring in your speakers). In a scenario where you are using the Motif ES to add effects to a signal for the purpose of monitoring (subjective)- the mLAN Monitor Switch OFF will let you hear any Reverb you have added to the mLAN signal. Press mLAN Monitor Switch ON and you will hear exactly what is being sent to the record track of your digital audio workstation (the dry signal). Make the initial settings for example: • Model Name Motif ES 7 • Sampling Rate 44.1kHz • Master Clock = PC • PC -> Motif ES7: 8 CH mLAN [There are 8 channels coming from the computer back to the Motif ES via the mLAN cable that arrive at the AUDIO INPUT monitor bus.] • ASIO ____ ASIO • PC <- Motif ES: 14 channels; –MAIN OUT- is 15 & 16 [There are 14 channels going from the Motif ES to the computer; ASSIGNABLE OUT 1-14 plus the Main left and right outputs are sent on mLAN 15 and 16] Also added is the Assignable Output Gain for the L&R, as1&2, as3&4, as5&6, as7&8, as9&10, as11&12 and as13&14. This will allow you to boost the level of an assignable output when you are attempting to record directly out from the mLAN outputs. Remember you lose little or nothing when you move data in the 24-bit digital domain…welcome to the future. Getting Started Install your mLAN16E and appropriate drivers according to the setup documentation that comes with the unit. Make sure you have the latest Motif ES OS. Connect a single firewire cable between your computer and the Motif ES when instructed during the install. Open your mLAN Manager to establish communication between your Motif ES and your computer. Then we will take a look at the AUTO CONNECTOR, the GRAPHIC PATCHBAY, the MULTI-PART EDITOR for MOTIF ES 6/7/8 and finally we will take a close look at two of the principal Windows workstation sequencers: Sonar (3.1.1) and Cubase SX3. • 4 Click CONNECT OUTPUTS from the computer (some future expansion is already planned). You can select a single connector by clicking in the empty space to the right of the number – a small jack will appear. You can hold [SHIFT] on your computer keyboard and click next to number 8 to prep 8 cables for connection. The computer will take a few more seconds to negotiate the setup. • • Open the “Graphic Patchbay”. Right Click on the mLAN Manager icon in the System Tray and select “Graphic Patchbay. Although the Graphic Patchbay is for use with a system network (more than just computerÙMotif ES) you might as well start to learn about how this works. This utility will be your digital patch bay and allow you to route audio and MIDI parts to and from your computer. It will be best to understand this utility separate from your sequencing software. Think of this as a way to manage the connections between your two major pieces of hardware: the Motif ES and the computer itself. What you do with the connection within the software is a separate issue. (Routing hardware inputs to tracks and routing tracks to hardware outputs will be a separate operation handled within the DAW software of your choice). The potential of a network consisting of an mLAN16E and a firewire equipped computer will be 16 audio channels from the Motif ES to the computer, you will be able to return 4 separate stereo audio signals from the computer, you will be able to communicate to and from software via multiple MIDI Ports. All this is accomplished simultaneously down the single cable. • • • Next, click on the IN bar on the mLAN16E node and the input strip will appear. Click to the right of number 1 and the patchbay will connect all 8 cables. Now connect the 16 outputs from the mLAN16E to the computer. Cable connection or ‘patching’ is the first skill in mastering mLAN operation. It is quick and easy and eliminates the ganglion of cables that would be absolutely impossible to plug into your computer. Think about this for a minute: you just connected 24 cables between your Motif ES and your computer! If you are like most people there is no room behind your computer for that many physical wires, no less the input and output jacks. Audio Patch Making and breaking patch connections: There are three graphic views: Audio, MIDI and Word Clock. • Select the AUDIO graphic view…you can click on the Audio icon in the toolbar or you can use your QWERTY keyboard: CTRL + 7 Breaking a connection: Place the cursor arrow on the connecting line that runs from the mLAN16E (Motif ES) to the computer, it will turn into cross-hairs... • Right Click and select DISCONNECT ‘ALL’ or any one • of the connections as necessary. If you break a single connection the graphic will adjust and redraw the connections as necessary. Break the connection that runs from the computer to the Motif ES. Making a connection: Connections are made by routing signal OUTPUT to INPUT (always follow the signal flow from output to input). Click on the OUT bar on the COMPUTER node (shown with red arrow at left) – a box showing the potential OUTS will open. There are a potential 32 Add to this, the ‘cables’ are capable of being patched and re-patched without crawling behind your computer or your gear. These ‘cables’ are of 5 highest quality and capable of transferring signal at 24-bit resolution with up to 96kHz sample rates. And when you think about the cost of the mLAN16E and a single firewire versus 24 high quality analog cables (that still couldn’t function in this manner), the expansion kit has already paid dividends!!! • • • • • • On the MIDI view: connect 4 PORTS from the mLAN16E to the computer and 4 PORTS from the computer back to the mLAN16E. • The 4 Ports for MIDI connection are as follows: • • Port 1 – main Motif ES communication Port 2 – for PLG150 boards (optional)… or external MIDI devices. The Port and MIDI channels can be assigned as necessary in your software. Port 3 – General Remote (Multi-Part Editor for Motif ES) Port 4 – Remote Control for Digital Audio Workstation software. *In this setup with Local Control OFF you would typically route signal back to the selected tone generator via track assignment in your sequencing software. On the Word Clock view: (shown below) make the computer the MASTER and connect the Word Clock out of the computer to Word Clock in of the mLAN16E. To do this click anywhere in the computer node – it will be outlined in black indicating it is selected. Click on the SINGLE MASTER icon in the toolbar. MIDI The Patchbay is a living, breathing thing. You can and will refer to it often as the task you have at hand dictates. Eventually you will create your own setup TEMPLATES that you can recall for different tasks. This will happen as you develop your own work methods. The Motif ES should be set as follows: • • • Set the Local Ctrl = OFF* Press SF4 OTHER Set MIDI IN/OUT = mLAN Press F4 CTL ASN Press SF4 REMOTE Set Mode A = <-Your DAW here-> = Port 4 should be used to control sequencer software (set as appropriate for your Digital Audio Workstation software). On Windows XP that would be SONAR 3.1.1 or Cubase SX/SL/Nuendo or GENERAL if you are using SQ01v2 Set Mode B = <GENERAL> = Port 3 (the Motif ES’s Port 3 will be used to remote control the Motif ES via the “Multi Part Editor for Motif ES”) Press ENTER to make these settings Press STORE to lock-in settings (Flash ROM) Press UTILITY Press F5 MIDI Press SF2 SWITCH 6 Chapter: Studio Manager version2 7 When you launch Studio Manager as a separate application you will need to setup the Modify Workspace screen and then set the MIDI Port screen. Launching Yamaha Studio Manager ver2 • If you are using a non-Studio Connections compliant application (something other than Cubase SX3/Nuendo3) you will open Studio Manager separate from your main sequencer program. Basically, setup your DAW software – we will give a few examples below; then launch the Studio Manager host program. You will save your data in a separate .YSM file • If you are using SQ01v2: You do not need Studio Manager in SQ01v2. The Editors run within SQ01 without Studio Manager2. • If you are using Cubase SX3/Nuendo3 you will be able to launch Studio Manager from the “Devices” pulldown • o o Launch Sonar and setup for using mLAN as normal. This includes: o o o o Motif ES 6/7/8 (Voice) Motif ES 6/7/8 (Multi) • Click the MIDI Ports tab and select: • • Click Apply Click OK Input Ports: Yamaha mLAN MIDI In and Yamaha mLAN MIDI In (3) Output Ports: Yamaha mLAN MIDI Out and Yamaha mLAN MIDI Out (3) The Yamaha mLAN MIDI In and Yamaha mLAN MIDI Out Ports will be used to communicate between the Voice and Multi Editors and the Motif ES. The Yamaha mLAN MIDI In (3) and Yamaha mLAN MIDI Out (3) will be used to remote control the Multi-Part Editor from the front panel of the Motif ES. SONAR 3 / SONAR 4 o All the Yamaha Device Editors on your computer will appear at left. Select the editors you want to associate with this session. Click “ADD” for each to create your “Workspace” (shown below). Select: OPTIONS> MIDI Devices: Setup for using mLAN IN/OUT 1-4 OPTIONS> Instruments: If you use an Instrument Definition to select your sounds set it up OPTIONS> Audio: Setup for ASIO mLAN operation. This will include the three tabs “General, Advanced and Drivers”. Make sure you activate the driver for the number of inputs and outputs you have active. Setup your sampling rate and bit resolution, etc. Re-launch, if necessary. OPTIONS> Project: Set up Sonar to your own particular preferences. If you plan on using the Motif ES in sync with Sonar set the SYNC to transmit MIDI clock/MTC to Motif ES, etc. Setup your Metronome. OPTIONS> Control Surface: Set Sonar to communicate with the Motif ES on PORT 4. This will allow you to Remote Control Sonar from the front panel of the Motif ES. Use either “Mackie Control” or the “Yamaha General Mode 01X” protocols. CUBASE SX3 • 8 If you are using Cubase SX3 or Nuendo 3 then Studio Manager is fully integrated into the program and will be launched within the DAW environment. Saving normally will automatically incorporate your Motif ES data with the .cpr or .npr Project file. • it to a VOICE EDITOR File and then Import that Voice Editor file into your active Multi-Part Editor data. Additional Note: The Voice and Multi editors are fully Studio Connections compliant. If you have PLG150 Board Editors (AN Expert, DX Simulator, VL Visual Editor, etc.), they are not fully Studio Connections compliant so there will be some limitations on what they will be able to “recall”. Look for more improvements in time. If you are using Cubase SX3 you will be able to launch Studio Manager within the program. On the toolbar find “Devices” and select Yamaha Studio Manager. This will launch the host application’s Setup inside of Cubase. Multi Part Editor: MIDI Setup • All the Yamaha Device Editors on your computer will appear at left. Select the editors you want to associate with this session. Click “ADD” for each to create your “Workspace” (shown below). Select: o o Motif ES 6/7/8 (Voice) Motif ES 6/7/8 (Multi) • Open the Multi-Part Editor by double clicking on the MULTI icon in your workspace • Click on “SETUP” and select MIDI IN/OUT Ports as shown above. You can have the Multi-Part Editor correctly reference the current User 1, User 2 and User Drum Voices that are in your Motif ES by doing one of two things 1) Request and receive a MIDI bulk dump of the current User Voice setup 2) Use the IMPORT VOICE function to load a Voice Editor (.w7e) file into the Multi-Part Editor • Under the Setup pulldown, select ‘Receive Voice Bulk…’ Note: The first time you set these up in a session you will have to configure them. Every time afterwards they will open automatically as part of this Project and will be ready to work. In our example, we will setup for using the VOICE Editor and MULTI Editor of the Motif ES to show you how they can be associated with a Project. As you get to know the Editors a bit better you will see that the Multi-Part Editor includes not only the current Multi Mix but also all the internal USER Voices and USER Drum Voices. The Voice Editor is included here so you can see how it can be setup and, of course, if you need to tweak a Voice beyond the available MIX PART offset parameters, you can. If you edit a Voice, you can store You can request that the Motif ES send the MultiPart Editor its USER bank sounds. Normal (USER 1 9 and 2) and Drum User Voices – this way you can select sounds by name in the Editor. Each Editor file will archive not only your current MIX it will save the entire internal USER Voice set in one neat file (.m4e). Alternatively, you can ‘import’ other Motif ES Voice Editor files (.w7e) – so you can access any Voice libraries you may have accumulated. • • Under the FILE pulldown find the “Import Voice…” selection This will allow you to browse your computer for your libraries of Voice Editor files (.w7e). It is highly recommended that as you create and acquire new Voice banks for your Motif ES that you archive them as Voice Editor files for this purpose. Importing a Voice file that represents your current Motif ES User Voices is much faster and is more efficient. • Click the MIDI Ports tab and select: If you are using Cubase SL or SE or any nonStudio Connections software you will need to run Studio Manager as a separate program behind you software sequencer. Input Ports: Yamaha mLAN MIDI In and Yamaha mLAN MIDI In (3) Output Ports: Yamaha mLAN MIDI Out and Yamaha mLAN MIDI Out (3) The Yamaha mLAN MIDI In and Yamaha mLAN MIDI Out Ports will be used to communicate between the Voice and Multi Editors and the Motif ES. The Yamaha mLAN MIDI In (3) and Yamaha mLAN MIDI Out (3) will be used to remote control the Multi-Part Editor from the front panel of the Motif ES. Launch Cubase SL and setup for using mLAN as normal. This includes: • • Click Apply Click OK Later in the article we will come back to discuss the use of the Multi-Part Editor. Cubase SL/SE • • Devices> Device Setup: Set the Default MIDI Ports to: o o • • In SL2/SL3 you have the option to add remote control of Cubase via the Motif ES (this is not available in SL 1.06 or in SE) If there no REMOTE DEVICES folder select the ADD function “(+)” and add the “Yamaha 01X” to the list of available devices Highlight the Yamaha 01X set the MIDI Input and Output Ports to: Remote Control Surface control o o • • “mLAN MIDI In” and “mLAN MIDI Out” Click APPLY “mLAN MIDI In (4)” and “mLAN MIDI Out (4) Click APPLY Set the VST Audiobay: ASIO mLAN o Click APPLY CLICK OK SQ01ver2 When using the free SQ01v2 you do not use the Studio Manager host application to run the newest versions of the Motif ES MULTI and VOICE Editors. SQ01v2 allows the editors to be launched from within the program as a fully compliant OPT program (in affect SQ01 is the host). ON the toolbar select “Setup > MIDI Device > activate all the mLAN MIDI Ports that will be used “mLAN MIDI In/Out 1-4) Once you have Cubase setup for mLAN you can launch the Studio Manager and set it up to run concurrently. Setup the Modify Workspace screen and then set the MIDI Port screen. • All the Yamaha Device Editors on your computer will appear at left. Select the editors you want to associate with this session. Click “ADD” for each to create your “Workspace” (shown below). Select: o o Motif ES 6/7/8 (Voice) Motif ES 6/7/8 (Multi) On the toolbar of SQ01v2 click on the Plug-in option… 10 A full listing of the Yamaha Editors will be shown. You simply launch them from this list. When each opens you will need to set the MIDI communication ports to and from the particular Editor. For normal communication “mLAN MIDI IN” Input “mLAN MIDI Out” Output For Multi Editor (Remote) “mLAN MIDI In (3) Remote “mLAN MIDI Out (3) Remote For Control Surface Remote “mLAN MIDI In (4) Remote “mLAN MIDI Out (4) Remote 11 Chapter: Assigning Parts to mLAN Outputs 12 Assigning Motif ES Outs in a MIX: Routing of PARTS to outputs in the Motif ES is handled typically in Song Mixing or Pattern Mixing modes (however, you can do this in Performance mode). Voice mode only uses the main outputs and does not use Parts. Mainly you will want to work in the Motif ES’s multi-timbral modes. This will give you greater flexibility with routing and processing signal for recording. How you proceed with your session is really personal taste. You could record MIDI tracks first, then print them as audio tracks; or you could simply just record audio tracks. There is no right or wrong way to proceed. Here we will learn about how to route Motif ES PARTS from a MIXING setup to the individual mLAN outputs. Drums: In addition to the assignment of individual PARTS, the Motif ES allows you to assign individual drums from within a KIT. Editing the Kit in Voice mode and then assigning the Output Select to reflect those Voice mode settings handle this. You will see a selection for “DRUM” if a drum kit is assigned to a PART. When a drum kit has been edited in regular Voice mode, individual drum sounds can be routed to any of the assignable outputs, as necessary. In the screen shot above a Kick drum on Key C1 is being routed to ‘as1’. Then when this Drum kit is saved as USER KIT and is placed in a PART of your MIX, you can select “drum” as the OUTPUT SELECT assignment (shown below). This will allow the assignments made in Voice mode to be respected in the MIX. Assignable 1-14 – Any Motif ES PART set to Output Select “as1” through “as14” will be routed out via mLAN as an individual output. The assignable outputs from the Motif ES can be setup as individuals or as ODD/EVEN pairs (as1&2, as3&4, etc). If you are using the front panel of the Motif ES you must leave the MIXING mode to return to VOICE mode in order to edit your Drum Kit. The VOICE EDITOR allows you to edit your kit while you remain in MIXING mode. You can also use the Voice Editor at any time to edit your Drum kit and make the appropriate output assignments. When you launch the VOICE EDITOR you can start to edit any preset or user drum kit. You do not have to change modes. You will store your edits to a User location within the Editor and store the entire Voice Editor file. And finally you will import this Voice Editor file so that you are synchronized with your latest updated Voices in the MIX/Multi-Part Editor. Outputs are assigned as follows: • • • • • Press [MIXING] Press [EDIT] Press Track Select [1]-[16] to select the Part you want to assign Press [F2] OUTPUT Press [SF3] SELECT L&R asL asR as1&2 as3&4 as5&6 as7&8 as9&10 as11&12 as13&14 as1 as2 as3 as4 as5 as6 as7 as8 as9 as10 as11 as12 as13 as14 L&R Drum Main stereo out (mLAN15 & mLAN16) analog assignable output (not mLAN) analog assignable output (not mLAN) mLAN1 & mLAN2 stereo pair mLAN3 & mLAN4 stereo pair mLAN5 & mLAN6 stereo pair mLAN7 & mLAN8 stereo pair mLAN9 & mLAN10 stereo pair mLAN11 & mLAN12 stereo pair mLAN13 & mLAN14 stereo pair mLAN 1 mono mLAN 2 mono mLAN 3 mono mLAN 4 mono mLAN 5 mono mLAN 6 mono mLAN 7 mono mLAN 8 mono mLAN 9 mono mLAN 10 mono mLAN 11 mono mLAN 12 mono mLAN 13 mono mLAN 14 mono mLAN15 & mLAN16 L&R main System outputs When selected the individual output assignments as edited in the USER DRUM Voice will be applied 13 indicators disappear from the Reverb and Chorus knobs) and is routed up and to the output. Once you have launched the Voice Editor and double clicked on the Kit you want to edit the above COMMON screen will open. The drum kit you select will be sent to the Motif ES Editor buffer and you will hear your edits immediately. • Click on the ELEMENT KEY button (red circle above) to open a view where you can edit each individual drum. • Click on the Key you want to edit – it will sound and will be highlighted in aquamarine. If, in another example, you elect to route the snare to an assignable output, say Assignable 2 (asn2)… …notice the signal now bypasses the effects altogether on its way to the individual output. “L&R” Out = 15&16 – Any Motif ES PART set to Output Select “L&R” (the normal default) will be sent via mLAN outputs 15&16. • The Motif ES assignable outputs are the equivalent to individual outputs. The stereo L&R mix is sent on mLAN audio channels 15 and 16. The stereo output is also referred to as the SYSTEM output. The System Effects (your Reverb and Chorus processors) will be applied as normal to the L&R outputs. Any Part or Parts set to an assignable output will not have the System Effects, obviously. Those that do go to the System L&R outputs will naturally have the System Effects. However, if you have applied the Dual Insertion Effect to a Part, it will accompany the signal assigned to the individual output. The exception is drums. Since when a Dual Insertion Effect is assigned to a KIT, if a drum is routed within the KIT Voice to an assignable output, it is taken out of the general pool and is stripped of the Dual Insertion Effect assigned to that kit. Click on the OUTPUT assignment (circled in red above) and a list of possible routing assignments will open for the selected key. Above is a close-up view of the left-to-right signal flow of an individual drum key – at the bottom of the Drum Key Editor. LevelÆPanÆRandom PanÆAlter PanÆInsert Effects A/B* or ThruÆSystem Effects (Reverb/Chorus)Æ Output Putting Theory into Action You can transfer as many tracks individually as you wish. At first you may think that you will always be transferring multiple tracks – all at one time. In actual practice you may find that you will work differently. The point is you can decide and you can operate, as you need, when you need. *the relationship between Insert Effect A/B is determined on the COMMON page – depending if the routing between Insertion Effects is “parallel” or AÆB, or BÆA. Experiment with assignment here and you will learn all you need to know about the effects within a drum Voice. In any multi-track recording scenario you are typically working on one track at a time, and when it comes time to transfer data as audio, you are probably going to settle into a work method where you are doing just a few tracks at a time (don't forget everything runs in sync each time). Besides since you have 8 Dual Insertion Effects that seems to be an appropriate maximum number of tracks to transfer (at a single time). But (the beautiful thing is) it's up to you!!! If, for example you elect to send this particular snare drum (Key D1) through Insertion Effect A… …notice how the graphic changes. The signal is no longer routed to System Effects (the send Also before ever doing this, it is natural to think that you don't need the stereo output (but once 14 you start working you realize that, OF COURSE you do. When multi-tracking who cares if you do them all at one time? Modern recording sessions rarely assemble all the musicians at one time. It was maybe 30 years ago the last time “live” in the studio sessions were the norm. (I remember those days...) Once you have assigned these to tracks in your DAW, you run it once and transfer just the drums to create 6 Mono tracks and 4 Stereo tracks (JUST Drums!!!!) 1 MIDI track just became 10 audio tracks (via 14 individual sends)... Now you can mute the Drum MIDI Track and transfer the rest of the rhythm section in the next pass: Here is a real world scenario with the mLAN16E. The advantage of printing a track as MIDI data first (or at all) is so that you can take advantage of the functions that MIDI provides... Note correction, timing correction, etc. You can get the MIDI track exactly as you like it. Say you create an entire Song this way in the Motif ES or in your DAW of choice as “MIDI” tracks. Bass Guitar to "as1" Rhythm Guitar to "as2" Electric Piano to "as3 & as4" Synth Comp to "as5 & as6" Clavinet to "as7" and so on.... You can do the transfers at your leisure; This method allows you to concentrate on a few related things and do the transfers in groups that make sense musically. Notice that not all tracks need to be stereo. Recording a bass guitar in stereo is most likely a waste of memory, while recording the electric piano in stereo might actually have an impact. Analyze what tracks would benefit from being recorded in stereo and what tracks you can record as mono. As ‘engineer’ you should look for things that you can place in the stereo panorama. For example if you have a mono rhythm guitar part and a mono clavinet – often these two instruments serve a similar purpose chordal-harmonic-rhythmic support – these make excellent candidates to counterbalance each other on opposite sides of a mix. Say your Motif ES sequencer session is the following track layout: Track Track Track Track Track Track Track Track Track Track Track Track Track Track Track Track 1 Drums 2 Bass 3 Rhythm Gtr 4 Lead Gtr 5 Electric Piano 6 Piano 7 Synth Pad 8 scratch Vocals 9 Choir Pad 10 audio sample loop 11 Synth lead 12 Strings 13 Brass 14 Synth comping 15 Clavinet 16 Background Vocal compilation Once you print those MIDI tracks as Audio tracks, you can mute the MIDI tracks and worry about the rest of your mix...re-assigning PARTS to available outputs. You may have 16 Tracks in the Motif ES and wind up with 30 or more audio tracks by the time you split them out into Cubase. It depends on what the mix requires. Consider that the Motif ES has a maximum of 8 Parts that can use their Dual Insertion Effects at any one time – this makes this a pretty good maximum of Parts you will want to transfer to audio at any one time. Now you come to the point where you are going to commit these tracks to audio tracks of your DAW software. You might possibly use the entire first pass to transfer just the drums to audio. Even though your drums are playing from a single PART (single Track) of the Motif ES, you can edit that drum kit so that you are using the various assignable outputs for individual drums sounds (see the Clinician's Corner article: Setting Up Assignable Outputs On a Drum Kit Strings to "as1 & as2" (stereo) Brass to "as3 & as4" (stereo) Background Vocals to "as5 & as6" (stereo) Acoustic Piano to "as7 & as8" (stereo) You might assign your drum kit as follows: Kicks go to "as1" Snare/Rimshot/cross stick go to "as2" Hi hat to "as3" Crash/China to "as4" Tom-toms to "as5& as6" (Stereo) Ride/splash to "as7" Handclaps to "as8" Clave/Cowbell to "as9 & as10" (Stereo) Congas and Bongos "as11& as12" (Stereo) Miscellaneous percussion "as13 & as14" (Stereo) You do not always wind up with a 1:1 ratio between the number of tracks you have as MIDI and the number of tracks you will wind up with as Audio tracks... they do not have to be the same number. They can increase or...decrease in number. In fact, you can take the exact opposite approach 15 and simply record your entire Motif ES sequence as a stereo track. Or you can as I outlined briefly above - split it out to as many mono and stereo pairs of tracks as you desire to accomplish your mix. The idea is to get the music to your DAW with the number of tracks that you feel will make sense to accomplish the sound you are going after. There are some projects where you may print the drums to a stereo track ...(done) - because the sound you get in the Motif ES, is exactly what that particular project needs. The importance of doing EVERYTHING ALL AT ONCE will hopefully pass once you realize the built in benefits of multi-tracking. You get to reuse the effect processing, you get to concentrate your energy and focus on just the few tracks at hand. Each pass will be synchronized so there is no worry about having to do them all at once. The thing that is so nice about it all is there is no one single way to work. If you perfect the sequence in the Motif ES or in the DAW of choice, nothing prevents you from simply opening a stereo track and print it straight up. But if you want to go crazy and separate each drum to its own track, and each instrument part to its own track, you can do that too. You may want to work with your DAW strictly as an audio recorder – nothing says you have to use MIDI tracks. These are decisions you have to make when you conceptualize your session. Now let’s take a close look at some typical Windows DAW and some specific issues… 16 Chapter: SONAR 17 SONAR 3 / SONAR 4 There is no one-way to proceed, but for the sake of this article let’s continue with what a Motif ES with mLAN can provide in the way of routing AUDIO and MIDI. Make sure LOCAL CONTROL is OFF: [UTILITY] > [F5] MIDI > [SF2] SWITCH. Select mLAN as your MIDI I/O and Sonar as your “MODE-A” Remote Setting assignment. • • • • • • • • • • • Press [ENTER] to SET Press [STORE] to write UTILITY settings to ROM Use Auto Connector to establish communication Start the Graphic Patchbay (as described earlier) Launch SONAR 3.1.1 (please update your Sonar to this version or later for proper functioning) Create a New Project Click on OPTIONS > MIDI Devices… Select the appropriate “mLAN MIDI In” and “mLAN MIDI Out” Ports. In the example above: mLAN mLAN mLAN mLAN • • • • Click OPTIONS > AUDIO… ON the GENERAL TAB make setting appropriate for your computer. If ASIO is not an option…Go to the Advanced tab and select it. Click on the ASIO Panel… MIDI MIDI MIDI MIDI In In(2) In(3) In(4) | | | | mLAN mLAN mLAN mLAN MIDI MIDI MIDI MIDI Out Out Out Out - Motif ES (2) – PLG150/ext (3) – Multi Part (4) – Remote Click OK Return to OPTIONS Click on “Instruments …” if you plan on using the SONAR Instrument Definition to select your programs. "mLAN MIDI OUT/1” through “mLAN MIDI OUT/16” connect to Motif ES ALL Click OK Your mileage will vary depending on your computers muscle. Here you see a computer running with a 2 ms buffer and Latency of 4ms Send and 6ms Receive, operating at 24bit. If you get scratchy audio you may need to increase the Preferred Buffer Size. 18 In general 24-bit will give you better sound quality while tracking. Of course, when you burn a CD you will have to dither down to 16-bit (44.1kHz). SONAR – Setup a MIDI Track Recording MIDI data into Sonar is handled as usual. If you are new to Sonar please consult the manual for Sonar. Nothing has changed in how you record MIDI data to Sonar - other than the fact that you are now using mLAN MIDI Ins and Outs. Here is a close-up of the data on a typical MIDI track. • • • Click on the DRIVERS tab and all ASIO mLAN drivers you will use. We have 16 inputs and 8 outputs…this translates in SONAR (which treats these as stereo odd/even pairs) as shown above. Only the ODD numbers are shown (the even number is assumed as the right channel of an ODD/EVEN pair). If you need to make changes here, SONAR will need to be re-launched. And the changes will take effect when you startup again. Under the OPTION pulldown find CONTROL SURFACES and set this up so that SONAR thinks it is addressing a Mackie Control surface on IN and OUT Ports (4). (At some point soon there will be a version upgrade and you will find a “Yamaha 01X” object that can be used – until then you can use Mackie Control). If you have a YAMAHA 01X object use it. Auto Thru I – or Input is set to “mLAN MIDI In – Ch 1” (you can select any channel to transmit on from the Motif ES). If in the past you were used to working with OMNI IN (basically any incoming channel) please alter your operating procedure. It is imperative that you select specifically which MIDI input you are going to record. In a ‘network’ you are likely to have more than one port sending data. For example, if you had OMNI selected you run the risk of recording unwanted data generated by button presses during remote operations. O – or Output is set to “1-mLAN MIDI Out”. The “1” prior to the mLAN MIDI Out is a SONAR reference to the first MIDI OUTPUT listed. • Ch – or Channel – in this case we have selected “MotifESAll” – this is the Instrument Definition. When properly installed you can view the names of the sounds and select sounds here. We are using the Sonar Instrument Definition posted on Motifator.com - you will be able to see the 6 Preset banks, the 2 User banks, the Preset Drum bank, the User Drum bank, the GM bank, the GM Drum bank, the PLG User banks, the PLG Preset banks, and the User Sample Voice Bank. The instrument definition can be used to select Voices for tracks – the MIX can be captured by the Multi-Part Editor by extracting the MIX with the “Receive Multi Bulk…” function. mLAN MIDI In Port (4)/Out Port (4) settings correspond to the settings we made in the Motif ES for “MODE A = SONAR = Port 4” 19 Left ASIO mLAN mLAN 01 is the first of 16 possible mLAN inputs… Select this if the signal is mono. Right ASIO mLAN mLAN 01 is the second of 16 possible inputs… Select if the signal is mono. If your signal is a stereo input it will use both of these – and you would select “Stereo ASIO mLAN mLAN 01”. Patch – The sound selected in this screen shot is the drum kit Dr: Hyper STD. The red arrow indicates the Sonar “AUTO THRU” function. We are operating with the Local Control Off on the Motif ES. Therefore the THRU function of the software will select what we hear. So when we transmit from the Motif ES keyboard the MIDI data goes directly to the mLAN MIDI out arrives here and if the THRU is activated on a track in Sonar it will echo back and sound in the Motif ES. Click this icon to set it to ECHO ON when you wish to hear your MIDI tone module. Therefore here is how it applies to the Motif ES… Motif ES output: Left ASIO mLAN – mLAN 01 Right ASIO mLAN – mLAN 01 Stereo ASIO mLAN – mLAN 01 Left ASIO mLAN – mLAN 03 Right ASIO mLAN – mLAN 03 Stereo ASIO mLAN – mLAN 03 Left ASIO mLAN – mLAN 05 Right ASIO mLAN – mLAN 05 Stereo ASIO mLAN – mLAN 05 Left ASIO mLAN – mLAN 07 Right ASIO mLAN – mLAN 07 Stereo ASIO mLAN – mLAN 07 Left ASIO mLAN – mLAN 09 Right ASIO mLAN – mLAN 09 Stereo ASIO mLAN – mLAN 09 Left ASIO mLAN – mLAN 11 Right ASIO mLAN – mLAN 11 Stereo ASIO mLAN – mLAN 11 Left ASIO mLAN – mLAN 13 Right ASIO mLAN – mLAN 13 Stereo ASIO mLAN – mLAN 13 Left ASIO mLAN – mLAN 15 Right ASIO mLAN – mLAN 15 Stereo ASIO mLAN – mLAN 15 I cannot cover all the functions of Sonar but this should be sufficient for you to get recording and playing back MIDI tracks. For additional information please consult the Sonar documentation. SONAR – Setup an AUDIO Track Recording Audio data into Sonar is handled as usual. If you are new to Sonar please consult the manual for Sonar. Nothing has changed in how you record Audio data to Sonar other then you now are using mLAN Ins and Outs. Above is a close-up of the data on a typical Audio track. = = = = = = = = = = = = = = = = = = = = = = = = as1 as2 as1&2 as3 as4 as3&4 as5 as6 as5&6 as7 as8 as7&8 as9 as10 as9&10 as11 as12 as11&12 as13 as14 as13&14 not applicable not applicable L&R main system O – or Output is set to MASTER. The Master can be assigned to any of the stereo mLAN inputs of the mLAN16E. For example, if you go to the MASTER Track view: Here you see the Master OUTPUT is set to “ASIO mLAN mLAN 07” and since it is stereo this will return to the Motif ES to mLAN4: I – or Input is set to “Left ASIO mLAN – mLAN01” (you can select from a long list of possibilities). The first time you see this selection process you may scratch your head – but it is logical. As we saw earlier Sonar refers to the inputs in stereo pairs (Left/Right) and therefore deals with the odd/even pairings. The ODD number is always the left channel and the EVEN number channel is always the right channel. mLAN16E Ins mLAN1 mLAN2 mLAN3 mLAN4 20 = = = = SONAR mLAN Outs ASIO mLAN mLAN 01&02 ASIO mLAN mLAN 03&04 ASIO mLAN mLAN 05&06 ASIO mLAN mLAN 07&08 You can select any pair of inputs on the mLAN16E card that suits you. These would typically be so you could monitor the signal. The signal comes back to one of the four-mLAN AUDIO IN screens: Signal sent on ASIO mLAN 07 (&08) coming into mLAN4 (is shown in the bottom screen shot above) is heard as audio coming back to the Motif ES. Here I have added Reverb to it (30) – most often you record without printing reverb but during tracking and overdubbing you can monitor using the Motif ES’s powerful System effects. Whether or not you hear the System Effects added here will be controlled by the “mLAN Monitor Switch” setting, found in UTILITY> F2 I/O > SF2 OUTPUT: If the mLAN MonitorSw is OFF (as shown) you are hearing signal coming back from SONAR – post the recorder (you will hear the reverb if you add it). When the mLAN Monitor Switch is ON you are monitoring the mLAN signal being sent from the mLAN16E to Sonar (you will hear the “dry” send signal). When the Monitor Switch is ON you can hear the individual assignable outputs that you are routing to the software. You have great flexibility in sending and returning audio to and from your DAW software. 21 Chapter: Cubase SX3 22 Cubase There is no one-way to proceed, but for the sake of this article let’s continue with what a Motif ES with mLAN can provide in the way of routing AUDIO and MIDI in Cubase SX3. Make sure LOCAL CONTROL is OFF: • • [UTILITY] > [F5] MIDI > [SF2] SWITCH Set Remote mode to Cubase • • • • • • • • Press [ENTER] to SET Press [STORE] to write UTILITY settings to ROM Start the mLAN Driver Use Auto Connector to establish communication Start the Graphic Patchbay (as described earlier) Launch Cubase Click on DEVICES > Device Setup… Select the +/- option in the upper left corner and add the Yamaha 01X to the list of available devices Highlight the Yamaha 01X option under REMOTE DEVICES • • • Remote ports for control of Cubase will be “mLAN MIDI (4) In/mLAN MIDI Out (4)” Click APPLY This setting corresponds to the setting we make in the Motif ES in [UTILITY]> [F4] Control Assign> [SF4] REMOTE: Mode A = Cubase = Port 4 • Select the Default MIDI Ports • Set the Default MIDI Ports to “mLAN MIDI IN” and “mLAN MIDI OUT”. This setting corresponds to the main transmit (keyboard) and receive (tone generator) settings for the Motif ES. Anytime a new track is added it will open with this Port assignment, which will address the software from the Motif ES keyboard and send back to the Motif ES tone generator. Select Yamaha 01X as your Remote Devices object - if not available in your version of Cubase you can use the Mackie Control protocol. • Select VST Audiobay and set for ASIO mLAN • Select ASIO mLAN and verify your Clock Source is Firewire Once all Device setting are made click APPLY and OK • 23 Cubase MIDI Track setup A close up of a MIDI track information box shows the following: MIDI IN is set to “mLAN MIDI In”; if in the past you were used to working with ALL MIDI IN (basically any incoming channel) please alter your operating procedure. It is imperative that you select specifically which MIDI input you are going to record. In a ‘network’ you are likely to have more than one port sending data. For example, if you had ALL MIDI INPUT selected you run the risk of recording unwanted data generated by button presses during remote operations. Cubase will create a MONO IN and you can select an ASIO Device Port to feed this input. If you click on the ASIO Device Port area you will see a drop down (shown at left below) that lets you select from the available ASIO mLAN inputs. The mLAN16E, of course, in our setup is occupying the first 16 mLAN device ports. Had you selected a STEREO IN Bus you would be able to select any two-mLAN device ports (shown above). MIDI OUT is set to a Motif ES Device (a script file that allows you to select Motif ES Voices by Bank and name…available on Motifator.com MIDI channel is set to Channel 1 You can create as many mono and/or stereo input buses as is necessary to record your session. Please check the documentation for Cubase for more details on creating and deleting Input bus devices. Voice name selected currently is “Dr: Hyper STD” Cubase AUDIO Track setup On this same VST Connections screen you can select the OUTPUTS tab and setup a method for you to hear signal, post (after) the recorder. Under the Devices pulldown you will find “VST Connections” or you can press F4 on your QWERTY keyboard to launch the above screen. You can then click on the “ADD BUS” button to add an input device. You can select various types of input – we will concern ourselves here with either a mono or stereo input. In the screen shot above the Outputs are set to return to the Motif ES via mLAN 07 and mLAN 08. mLAN16E Ins mLAN1 mLAN2 mLAN3 mLAN4 Select a MONO Input Click OK 24 = = = = Cubase mLAN Outs ASIO mLAN mLAN 01&02 ASIO mLAN mLAN 03&04 ASIO mLAN mLAN 05&06 ASIO mLAN mLAN 07&08 What about Studio Connections and using the Motif ES Editors within Cubase SX3? If you have installed Studio Manager v2.x.x and the Voice and Multi-Part Editors and have setup a workspace as described earlier in the article, you can use them inside of Cubase SX3. They can be useful in archiving not only the current Voice selection but all the Mix parameters and in fact, the entire User 1, User 2 and User Drum Voices current in the Motif ES. The Multi-Part Editor can be setup to be launched in the same manner you would launch a VSTi Editor inside of Cubase. You can select any pair of inputs on the mLAN16E card that suits you. These would typically be so you could monitor the signal. The signal comes back to one of the four-mLAN AUDIO IN screens: Shown here is the track Inspector where the MIDI OUT has been set to “Motif ES 6/7/8 (Multi)” in place of the typical MIDI Out connection, VSTi assignment or the Script text file. Instead when you click on the OUT assignment you can select from the Yamaha hardware synth editors you placed in your Workspace when you configured your Studio Manager for this session. Now by clicking on the small keyboard icon (red arrow) you can open the Multi-Part Editor of if assigned, the Motif ES 6/7/8 Voice Editor (shown at left below). If you are used to working with script files you can continue to work with them and when you are ready to capture your MIX setups you can simply change the OUT assign for a particular track and, since any track can be used to launch the MultiPart Editor, you can switch to it. When you launch the Editor you can use the RECEIVE BULK icon to capture the entire mix. If you need to edit a Voice, you simply change the OUT assignment to the Voice Editor and edit as necessary. Signal coming into mLAN4 (shown on the bottom) is heard as audio coming back to the Motif ES. Here I have added Reverb to it (30) – most often you record without printing reverb but during tracking and overdubbing you can monitor using the Motif ES’s powerful System effects. Whether or not you hear the System Effects added here will be controlled by the “mLAN Monitor Switch” setting, found in UTILITY> F2 I/O > SF2 OUTPUT: If the mLAN MonitorSw is OFF (as shown) you are hearing signal coming back from Logic – post the recorder (you will hear the reverb if you add it). When the mLAN Monitor Switch is ON you are monitoring the mLAN signal being sent from the mLAN16E to Cubase (you will hear the “dry” send signal). You have great flexibility in sending and returning audio to and from your DAW software. You do not have to monitor in simple stereo. You might, for example, return all vocal tracks to mLAN1 as a stereo mix, send all normal instruments to mLAN2 as a stereo mix, you might send the drums to mLAN3, etc. You can use the four stereo inputs as you see fit. Or you can use a simply stereo pair – there is no rule here. It is a matter of preference. 25 can work without a computer on line. And your system is easily expandable. When using the VOICE EDITOR you will want to store your edit to in a VOICE EDITOR (.w7e) file. Then you will import that newly created VOICE EDITOR file with the Multi-Part Editor. This way you will always have the current data associated with your session. Shown here on the toolbar of the MULTI editor is the Import Voice function. This allows the Multi-Part Editor to “know” what Voices are current in your internal USER1, USER2 and USER DRUM Voice banks. It is recommended that user of the Multi-Part Editor keep a folder with all your Motif ES Voice data as .w7e Voice Editor files so that you can easily reference and update your Voice selection. This allows you to always be able to know what is in your User bank – where you would need a different script file for each, you can use the Voice Editor (.w7e) files as this reference material. Recalling a Studio Connections setup When you open your Cubase SX3 (or Nuendo3) Project file, you will be prompted and reminded what you had open as far as hardware on this project. Shown above you can see a session where I was using an 01X and the Motif ES 6/7/8 Multi-Part Editors. It is asking me to confirm that I want to send the stored Editor information back “To Hardware”. I have an option to request “From Hardware” – this would be used if I was working with my 01X and Motif ES away from the computer environment and want to import that to the stored Cubase Project. Remember the advantage of mLAN and its hardware is that you 26 Chapter: SQ01v2 27 When you are ready to use any of the editors you can click on the list shown above or you can even place Quick Launch icons on your main toolbar. SQ01v2 You can think of the SQ01v2 as an advanced entry-level program. While worth much more than its “free” status would lead you to believe, it can give you a real good idea of the hardware/software integration concept. The SQ01v2 is OPT compliant. Open Plugin Technology was the germ idea that launched the Studio Connections concept of hosting a series of hardware editors (synth Voice editors, Multi-Part editors, Plugin board editors, digital mixer editors and effect processor editors) and linking them to the software you are using to record. Click on the chevron to the right of the icons to open the “Customize Toolbar” window. The recommended method of working with the Motif ES Voice and Multi-Part Editors is to simply launch them from within the SQ01v2 environment – that is, you do not need to launch or use the Studio Manager host application. Think of it as already built-in to the SQ01v2 program. When you have properly installed the Motif ES 6/7/8 Multi-Part Editor and the Motif ES 6/7/8 Voice Editor on your computer, SQ01v2 will find and be able to not only launch these editors but also store the associated files. You do not need to launch the STUDIO MANAGER 2.x.x. Host application. From the list of available Yamaha Editors on your computer you can “ADD” the icon to the current toolbar list on the right. These will allow you to open the editor when you need to customize your mix (Multi) or edit an individual Voice (Voice). When you save your SQ01v2 file (.yws) the Voice Editor and Multi-Part Editor setups are automatically stored with the file. When you open the file next time you are working on this song all your data comes back with it. Think of the SQ01v2 as a proof of concept and it is an excellent basic getting started software. 28 When working with the SQ01v2 find the SETUP pulldown and select your MIDI Device. A typical setup with Motif ES is shown above – activate “mLAN MIDI In” Ports 1-4 and “mLAN MIDI Out” Ports 1-4. Under SETUP locate the Tone Generator function. Here you can associate the mLAN MIDI OUT port to the Motif ES – allowing you to select sounds using the “Generator” option on the main track screen. This will let you see a list of the Voices in your Motif ES. You can select via this method and then import that data to the Multi-Part Editor (they can work well together). Under SETUP you want to select AUDIO > Device and select the ASIO mLAN driver and check the Active Channel In and Out buses. Typically, with a Motif ES with mLAN16E will be sending 16 channels “In” and you will be sending up to 8 channels “Out”. Shown above the Generator is Motif ES, the Voice selected is Ba: Velo Bass; when you click on the chevron to the right of the Voice the Voice List opens and you can even monitor the sound – SQ01v2 sends an arpeggio to the unit so you can hear what the particular Voice sounds like. Troubleshooting: If you do not see the Motif ES in the list of available Tone Generator products, this usually means you have not yet installed the Voice Editor for Motif ES. When the Voice Editor has been installed on your computer the installation puts the Voice list in a location that SQ01v2 can find and use it. Under the SETUP pulldown, find the Remote Control option. Select Mode = 01X and highlight “mLAN MIDI In” and “mLAN MIDI Out”. Select Motif ES6/7/8 Multi Part Editor as your MIDI Editor. 29 Chapter: Multi-Part Editor 30 sequencer data – this way when you recall the song file you can go and get the Mix data as well. You will immediately see the benefit that the Multi Part Editor has over the definition files or mixer script files because it contains everything you tweaked about the Motif ES. The Multi Part Editor is every parameter in your Motif ES MIXING mode setup including how you have the signal routed per Part. Multi Part Editor for Motif ES 6/7/8 This powerful tool is an OPT (Open Plugin Technology) Editor/Librarian for your Motif ES. You will find it more useful than an Instrument Definition or Mixer Map script when it comes to remote controlling your Motif ES while sequencing in your computer. While definitions and scripts speak generally to your Motif ES for selecting Voices for tracks (and they can still be used for this purpose), the Multi-Part Editor is a remote controller for every Mix parameter. It can save and recall by name all the Voices (Preset and User) currently in your Motif ES. It can memorize the Effects routing, the send levels, the pan position, the tuning, the EQ setting, etc., etc. – every Mix parameter. OPT is Yamaha’s protocol to make Voice and Multi Part Editor functions available to synth workstation users when they are working in a computer environment. OPT2 is what is now growing to be Studio Connections Recall – a method to integrate hardware editors for synthesizers, rack mount effect processors, digital mixers, etc., into your preferred software Digital Audio Workstation’s software environment. It also addresses the constant request for a larger screen – by providing a fully graphic interface to their Motif ES. Your computer screen can be the best resolution and when you think about it… when do you really need the graphic user interface? It is when you are working in your project studio. “Studio Connections” is a industrywide initiative launched by Yamaha and Steinberg to try and bring the functionality of Voice editors, Multi-Part editors and Digital Mixer controlling software editors to some kind of universal standard – so currently you can run Multi Part Editor and even the Voice Editor for Motif ES in the background while your sequencer software is open. Eventually, however, software sequencers will have a fully integrated way of addressing the various editors – so that when you save a “project” or a “session” it will save your synth settings (all your synth settings), your mixer settings, and your effect processor settings as well – be they virtual or actual. Stay tuned… Although Yamaha and Steinberg spearhead this initiative, you can anticipate that all music/MIDI/Audio companies will be involved. Yamaha, as the world’s largest manufacturer of musical gear, and Steinberg, as a company that can address both Windows and Macintosh computer software, were a natural choice to get the initiative started. Hopefully we can see the fruits of this initiative very soon. When you save a Multi Part Editor for Motif ES file (.m4e) it will be the current Mix and a Voice Editor data that contains the current User Voices. You can bulk the data to and from the Motif ES, as necessary. Store your Multi Part Editor files in a folder along with your computer If you are using either Cubase SX3 or Nuendo3, the Studio Manager data is automatically saved when you create your Project file (.cpr –in Cubase and .npr – in Nuendo). If you use instrument definitions or script files to select sounds in your software sequencer, you can then bulk your selections to the Multi-Part Editor for archiving. Remote Control You activate the Remote Control function of the Motif ES by pressing the Remote ON/OFF button. Pressing [F6] + [Remote] will toggle between Mode A (audio) and Mode B (MIDI) Remote Control. Please refer to the documentation in the Data List booklet for your particular software sequencer – page 58-62. Spend some time exploring the functions available and adopt those that seem to make sense for the way you like to work. In general, you should find that you can operate the transport, select tracks, mute/solo, arm tracks, adjust EQ, add tracks, locate measures, turn loop on and off, zoom tracks view horizontally and/or vertically, etc. The Remote mode lets you turn your Motif ES front panel into a giant mouse (with “Mackie Control” level functions). The Knob Control Function buttons, the Knobs, the Track Select buttons, the cursor arrows, the Data Wheel, the Transport buttons, the Function and Sub-Function buttons are all involved in remote controlling your software package. The best (and only) way to become familiar with these functions is to spend time using them. Each software package is a little different in its implementation but if you follow the Data List booklet and the section of the Owner’s Manual (page 150-152) you may find functions that are just what you need. How should I work? This very common question is one that has no specific answer. I can only hope to suggest methods of working, but I find that each project is different and dictates how you should proceed. In general (if I had to make a suggestion) I recommend that you use each type of record for what it offers you. In other words, the key advantage of recording tracks as MIDI is that you 31 and later) is the +6dB boost parameter per mLAN output pair. This can help bring MIDI tracks with softer performances up in level when rendering them as audio via mLAN. have unbelievable tools in terms of editing and tweaking your performance. You can adjust velocity, fix wrong (or unfortunate) notes, you can perfect the performance. Audio tracks have ‘a certain permanence’ about them and of course, allow you to record things that are acoustic. But if you are a person (and you know who you are) that runs out of polyphony or that likes to layer and layer levels of sounds, you will find a method of working that lets you initially record tracks as MIDI data, correct them, then render them to audio tracks in your software sequencer. This will free up your hardware to create new layers of sounds. Use each tool for its key features. Often users struggle to transfer a feature or function that the Motif ES does so very easily internally to their external sequencer – learn to use the Motif ES sequencer for what it does best. For example, Real Time Loop Remix is a function that is kind of unique to the Motif ES, Pattern mode of the ES has some very unique functions that when you want to take advantage of them – simply use the Motif ES sequencer to develop that idea. The Motif ES has a function that makes recording the output of the arpeggio very easy to its internal sequencer, for example. Your first experiments in attempting to transfer that magic to an external sequencer may cause you to scratch your head – or pull your hair out. This is basically due to the fact that you need a separate setup to record the output of the arpeggio to an external device (Local Control needs to change, MIDI clocks need to be synchronized, transmit channels and receive channels need to be tweaked while recording and changed again when playing back). It is almost easier to use the Motif ES’s “Record Arp” function – then export the result as a SMF or simply record the output as audio. Of course, if you understand what is involved in the routing it becomes a much easier task. The rules differ slightly for recording MIDI tracks and recording Audio tracks. Audio tracks require that you pay attention to levels – in general when recording MIDI tracks you tend to ignore the rules of record level. However, if you want your audio recordings to have proper impact you had better know and follow the rules of gain and level adjustment. In an mLAN rig that includes a Motif ES and a computer, your MIX fader levels are your level controls. When using the mLAN outputs the L&R are a sum of the individual (there is no master fader) – much like a recording console – the main output is at 0dB – you fill in the mix with levels of the individual channels. Your Control Sliders (CS) will be responsible for the output on a per Part basis. (The main Volume slider is analog and does not live in the world of mLAN). And as mentioned in UTILITY (added with Motif ES version update 1.05 Do I need a mixer? This is another common question. The beautiful thing is that the reason to get a mixer remains the same as it always has been…when you need the ability to add additional inputs, effects, processing and flexibility then you are ready for a mixer. The thing about mLAN that makes this special is that unlike other digital systems, whether they are based on USB or firewire, they are typically peer-to-peer. This means they are simply connections between 2 devices. What makes mLAN different and unique it is a network of multiple devices all interconnected. The degree of flexibility is exponentially increased in an mLAN system. The 01X will give 8 additional analog inputs plus 16 mLAN inputs. So you could plug your Motif ES to it digitally (using the 16 mLAN inputs) and then you have 8 additional analog inputs plus the 2 on your Motif ES. The 01V96ver2 with MY16mLAN will give you 16 analog inputs (12 with phantom power) plus 16 digital inputs via mLAN (and 8 ADAT channels). The 02R96ver2 with MY16mLAN offers you 24 analog inputs, plus 3 slots for further expansion (you could put 2 MY16mLAN cards in and send up to 32 channels to your computer) and so on up the Yamaha line of digital mixers. All use the Studio Manager with a product Editor and have a consistent user interface…only the flexibility increases as you go up the line. The main thing is to learn to work your tools for the advantage each provides. …And for goodness sake, have some fun! Phil Clendeninn Senior Product Specialist Technology Products ©Yamaha Corporation of America 32