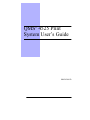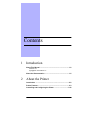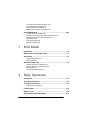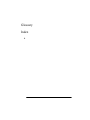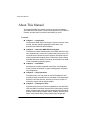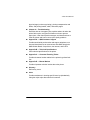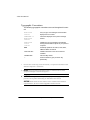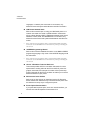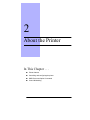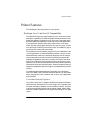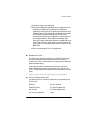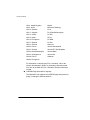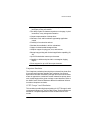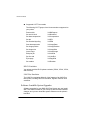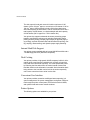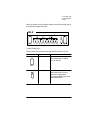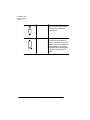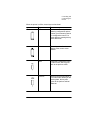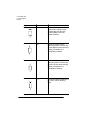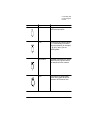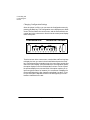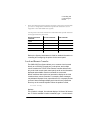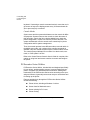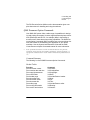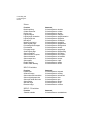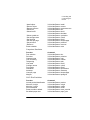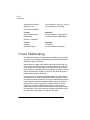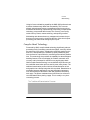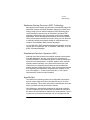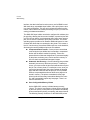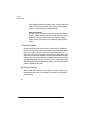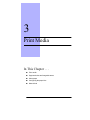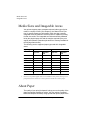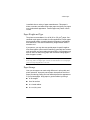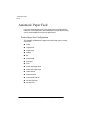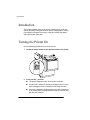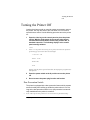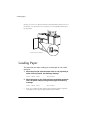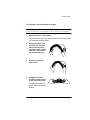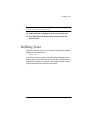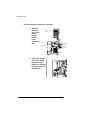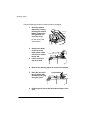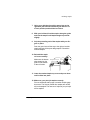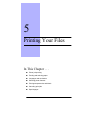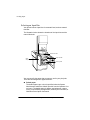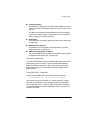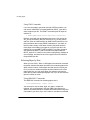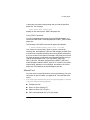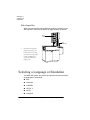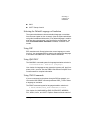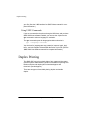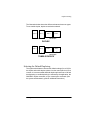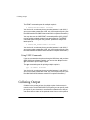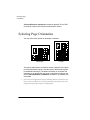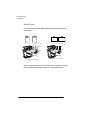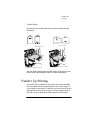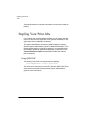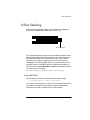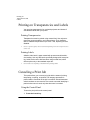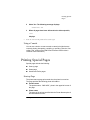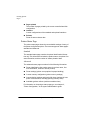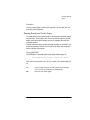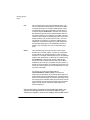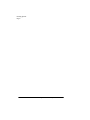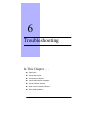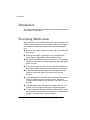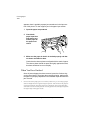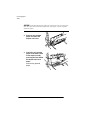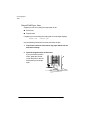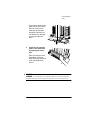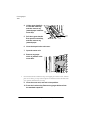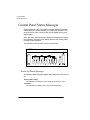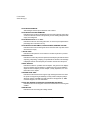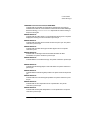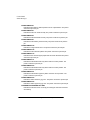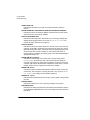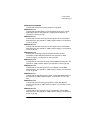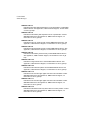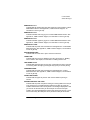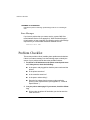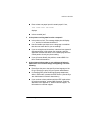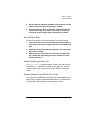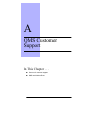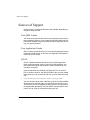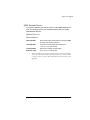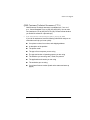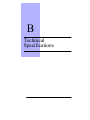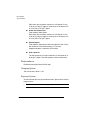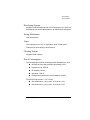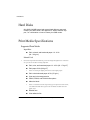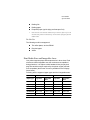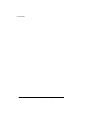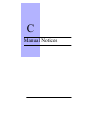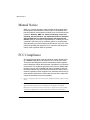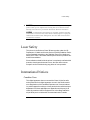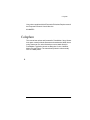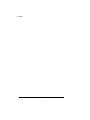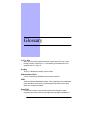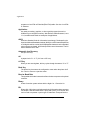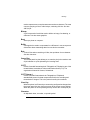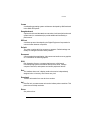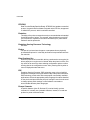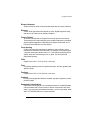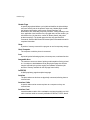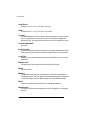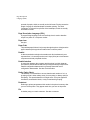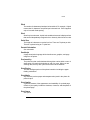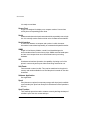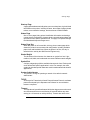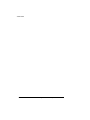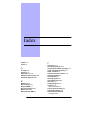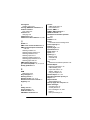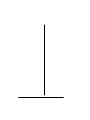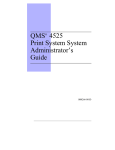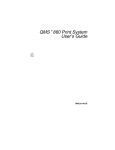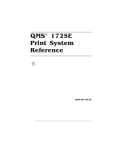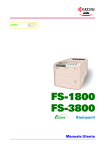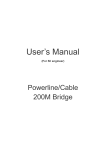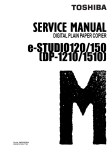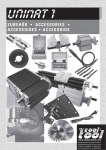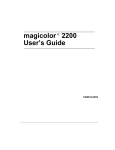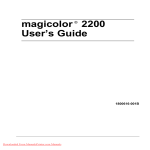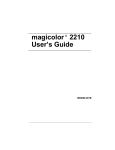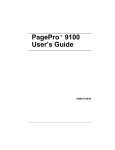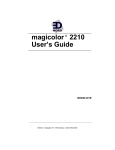Download Crown QMS User`s guide
Transcript
QMS 4525 Print System User’s Guide ® 1800265-001D Trademarks The following are trademarks or registered trademar ks of their respective owners. Those listed as registered are registered in the United States Patent and Tradem ar k Office. Some trademarks are also registered in other countries. Other pr oduct names mentioned in this m anual may be trademarks or registered trademarks of their respective owners. QMS, the QMS logo, Cr own, the Crown seal, PS Executive Series, imPRESS, and UltraScript/QMS, Inc. Adobe is a registered trademark of Adobe Systems Incor porated, registered in the United States Patent and Trademark Office. PostScr ipt is a trademark of Adobe Systems Incor porated for a page description language and m ay be r egistered in certain jurisdictions. Throughout this manual, “PostScript Level 2” is used to refer to a set of capabilities defined by Adobe Systems for its PostScript Level 2 page description language. These capabilities, among others, ar e im plemented in this product through a QMS-developed emulation that is com patible with Adobe's PostScr ipt Level 2 language. Apple, AppleTalk, ImageWriter, LaserWriter, Macintosh, Ether Talk, and LocalTalk/Apple Computer, Inc. Centr onics/Centronics Data Computer Corporation. Datapr oducts/Dataproducts Corporation. DEC, DECnet, LN03, and VMS/Digital Equipment Corporation, PhoneNET /Farallon Computing, Inc. FrameMaker/Frame Technology Corporation. CompuSer ve/H & R Block. HewlettPackard, HP, PCL, and HP-GL/Hewlett-Packard Co. IBM PC , AT, PC/XT, and TokenRing/International Business Machines Corporation. ITC Avant Garde Gothic, ITC Bookm an, ITC Garam ond, ITC Zapf Chancery, and ITC Zapf Dingbats/International Typeface Corporation. Helvetica, Palatino, and Times/Linotype-Hell AG and/or its subsidiaries. Novell and NetWare/Novell, Inc. Tektronix/Tektronic, Incor porated. TOPS/ Sun Microsystems, Inc. UNIX/UNIX Systems Laborator ies, Inc. Ether net and Xerox/ Xerox Cor poration. Proprietary Statement The digitally encoded software included with the QMS 4525 Pr int System pr inter is Copyrighted © 1994 by QMS, Inc. All Rights Reserved. This software may not be reproduced, modified, displayed, transferred, or copied in any for m or in any manner or on any media, in whole or in part, without the express wr itten per mission of QM S, Inc. Copyright Notice This manual is Copyrighted © 1994 by QMS, Inc., One Magnum Pass, Mobile, AL 36618. All R ights Reserved. This manual may not be copied in whole or in part, nor transferred to any other media or language, without the express written permission of QMS, Inc. QMS 4525 Print System User's Guide Contents 1 Introduction About This Manual ....................................................................... 1-2 Contents 1-2 Typographic Conventions 1-4 About the Documentation ........................................................... 1-5 2 About the Printer Introduction ..................................................................................2-2 Printer Features ............................................................................ 2-3 Controlling and Configuring the Printer .................................. 2-12 Convenient Control Panel Operation 2-12 Local and Remote Consoles 2-19 PS Executive Series Utilities 2-20 QMS Document Option Commands 2-20 Crown Multitasking ................................................................... 2-24 Compile-Ahead Technology 2-24 Emulation Sensing Processor (ESP) Technology 2-26 Simultaneous Interface Operation (SIO) 2-27 Input Buffers 2-27 Context Switching 2-30 Spooling Overflow 2-30 3 Print Media Introduction .................................................................................. 3-2 Media Sizes and Imageable Areas ............................................. 3-3 About Paper ................................................................................. 3-4 Paper Weight and Type 3-4 Paper Storage 3-4 Automatic Paper Feed ................................................................. 3-5 Printer Paper Size Configuration 3-5 Input Bin Paper Size Configuration 3-6 Manual Feed 3-6 Unsupported Media Types 3-7 4 Daily Operations Introduction .................................................................................. 4-2 Turning the Printer On ................................................................ 4-2 Turning the Printer Off ................................................................ 4-3 Dew Prevention Switch 4-3 Loading Paper .............................................................................. 4-4 Refilling Toner ............................................................................. 4-9 Adjusting the Paper Size Switch .............................................. 4-12 ii QMS 4525 Print System User'’s Guide Using the Stapler ........................................................................ 4-13 Refilling Staples .........................................................................4-13 Emptying Output Bins ............................................................... 4-16 5 Printing Your Files Introduction ..................................................................................5-2 Printing Your Files ....................................................................... 5-2 QMS Document Option Commands (DOC) 5-2 Printer Job Spooling .................................................................... 5-3 Feeding Paper .............................................................................. 5-3 Selecting an Input Bin 5-4 Selecting Paper by Size 5-6 Manual Feed 5-7 Manual Feed Procedure 5-8 Side Output Bin 5-10 Selecting a Language or Emulation ......................................... 5-10 Selecting the Default Language or Emulation 5-11 Using ESP 5-11 Using QMS DOC 5-11 Using VMS Commands 5-11 Using UNIX Commands 5-12 Duplex Printing ........................................................................... 5-12 Selecting the Default Duplexing 5-13 Using QMS DOC Commands 5-14 Using VMS Commands 5-14 Using UNIX Commands 5-14 Printing Multiple Copies ............................................................ 5-15 Selecting the Default Copies 5-15 Using QMS DOC 5-15 Using VMS Commands 5-15 Using UNIX Commands 5-16 Collating Output .........................................................................5-16 Using QMS DOC 5-17 Contents iii Selecting Page Orientation ....................................................... 5-18 Using QMS DOC 5-19 Using VMS Commands 5-19 Three-hole-punched Paper Orientation 5-19 Number Up Printing ................................................................... 5-21 Stapling Your Print Jobs ........................................................... 5-22 Using QMS DOC 5-22 Offset Stacking .......................................................................... 5-23 Using QMS DOC 5-23 Printing on Transparencies and Labels .................................. 5-24 Printing Transparencies 5-24 Printing Labels 5-24 Canceling a Print Job ................................................................ 5-24 Using the Control Panel 5-25 Using a Console 5-25 Printing Special Pages .............................................................. 5-25 Start-up Page 5-25 Printer Status Page 5-26 Printing Header and Trailer Pages 5-27 6 Troubleshooting Introduction .................................................................................. 6-2 Preventing Media Jams ............................................................... 6-2 Clearing Paper Jams ................................................................... 6-3 Input Path Paper Jams 6-3 When You Have Finished 6-4 Duplex Unit Paper Jams 6-5 When You Have Finished 6-7 Output Path Paper Jams 6-8 When You Have Finished 6-11 Printer Fails to Print .................................................................. 6-11 Control Panel Status Messages ............................................... 6-12 Power-Up Status Messages 6-12 iv QMS 4525 Print System User'’s Guide Operational Status Messages 6-13 Error Messages 6-22 Problem Checklist ...................................................................... 6-22 Apple Macintosh Checklist 6-24 IBM PC Compatible Computer Checklist 6-24 Other Common Printer Problems ............................................. 6-25 No Start-up Page 6-25 Not All Pages Print 6-25 Media Jam Message Stays On 6-25 Netware Banner Page Job Does Not Print 6-26 Preventing Inaccurate Bin Level Readings ............................. 6-26 Print Image Problems ................................................................6-26 A QMS Customer Support Sources of Support ..................................................................... A-2 Your QMS Vendor A-2 Your Application Vendor A-2 Q-FAX A-2 The QMS Corporate Bulletin Board System A-3 CompuServe A-3 Internet A-3 QMS National Service A-4 QMS Customer Technical Assurance (CTA) A-5 QMS World-wide Offices ............................................................ A-6 B Technical Specifications Print Engine Specifications ........................................................ B-2 Type B-2 Resolution B-2 Laser Safety B-2 Printing Speed B-2 Warm-up Time B-2 Input Bins B-2 Contents v Output Bins B-3 Photoconductor B-4 Charging System B-4 Exposure System B-4 Developing System B-5 Fusing Mechanism B-5 Toner B-5 Cleaning System B-5 Power Consumption B-5 Physical Specifications ...............................................................B-6 Weight B-6 Outer Dimensions B-6 Space Requirements B-7 Room Ventilation B-7 Room Volume B-7 Acoustic Noise Emission B-7 Hard Disks ....................................................................................B-8 Print Media Specifications ..........................................................B-8 Supported Print Media B-8 Print Media Sizes and Imageable Areas B-9 Consumables ............................................................................. B-10 Toner B-10 Master Belt B-11 C Manual Notices Manual Notice ..............................................................................C-2 FCC Compliance ..........................................................................C-2 Laser Safety .................................................................................C-3 International Notices ...................................................................C-3 Canadian Users C-3 Vfg 1046/1984 Conformity Statement C-4 Bescheininigung des Herstellers/Importeurs C-4 Declaration of Manufacturer/Importer C-4 Electronics Emissions C-4 Colophon ......................................................................................C-5 vi QMS 4525 Print System User'’s Guide Glossary Index Contents vii viii QMS 4525 Print System User'’s Guide 1 Introduction In This Chapter . . . Overview of the manual Typographic conventions About the documentation Printer introduction About This Manual About This Manual This manual provides information on how to operate and maintain your QMS 4525 Print System. Use the following summary, the table of contents, and the index to locate the information you need. Contents Chapter 1 — Introduction Introduces the QMS 4525 Print System, gives an overview of this manual, lists the manual’s typographic conventions, and describes the QMS 4525 documentation. Chapter 2 — About the QMS 4525 Print System Describes the notable characteristics of the QMS 4525 Print System; explains how to control and configure the printer via the control panel and via local and remote consoles; discusses how the printer interacts with the application, PS Executive Series Utilities, and QMS Document Option Commands; and describes the QMS Crown multitasking operating system. Chapter 3 — Print Media Discusses print media, supported media sizes, and imageable areas. Provides information on paper, feeding paper, and paper tray configuration. Chapter 4 — Daily Operations Describes how to turn the printer on and off. Explains the dew prevention switch, describes how to load paper in the paper trays and how to refill the toner bin, and tells you how to use the 20and 40-bin sorters and the stacker/stapler. Chapter 5 — Printing Your Files Describes how to print your files from applications, and with DOC, VMS, and UNIX commands; explains printer job spooling, feeding paper, selecting paper trays, selecting languages and emulations, printing duplex, printing multiple copies, collating, selecting orientation, using manual feed, printing multiple page images per 1-2 QMS 4525 Print System User’'s Guide About This Manual physical page (number-up printing), printing transparencies and labels, and printing header, trailer, and status pages. Chapter 6 — Troubleshooting Describes how to clear paper jams, explains what to do when the printer fails to print, and gives information on how to prevent paper jams. Lists control panel messages, and describes how to reset the printer and how to correct print quality problems. Appendix A — QMS Customer Support Provides world-wide product sales and support telephone numbers and describes how to communicate with QMS through the QMS Bulletin Board, CompuServe, the Internet, and Q-FAX. Appendix B — Technical Specifications Lists technical specifications of the printer. Appendix C — Character Encoding Tables Provides character location tables for the printer’s typeface families. Appendix D — Manual Notices Provides important technical notices about the printer. Glossary Defines key terms. Index Provides assistance in locating specific items by alphabetically listing the major topics discussed in this manual. Introduction 1-3 About This Manual Typographic Conventions The following typographic conventions are used throughout this manual: Mixed-Case Courier Text you type, and messages and information displayed on the console. UPPERCASE or Mixed-Case Courier Information displayed in the printer message window. Mixed-Case Italic Courier Variable text you type. Replace the italicized word(s) with information specific to your printer or computer. bold PostScript operators and CCITT, DOS, DOC, VMS and UNIX commands. lowercase italic Variable information in text and command variables. UPPERCASE File and utility names. ↵ Press the Enter key (PC) or Return key (Macintosh). 1RWH1RWHVFRQWDLQWLSVH[WUDLQIRUPDWLRQRULPSRUWDQWLQIRUPDWLRQWKDW GHVHUYHVHPSKDVLVRUUHLWHUDWLRQ 2 &DXWLRQ&DXWLRQVSUHVHQWLQIRUPDWLRQWKDW\RXQHHGWRNQRZWRDYRLG HTXLSPHQWGDPDJHRUH[WUHPHDQQR\DQFH 0 :$51,1*:DUQLQJVLQGLFDWHWKHSRVVLELOLW\RISHUVRQDOLQMXU\LIDVSHFLILF SURFHGXUHLVQRWSHUIRUPHGH[DFWO\DVGHVFULEHGLQWKHPDQXDO $&+781*%LWWHKDOWHQ6LHVLFKH[DNWDQGLHLP+DQGEXFKEHVFKULHEHQH 9RUJHKHQVZHLVHGDVRQVW9HUOHW]XQJVJHIDKUEHVWHKHQNÐQQWH 1-4 QMS 4525 Print System User’'s Guide About the Documentation About the Documentation This section describes the documentation that you received with your printer. QMS 4525 Print System User's Guide You’re now looking at your detailed guide for information about the printer, how to load paper and refill the toner, how to print your files, and how to correct problems such as paper jams. QMS 4525 Print System Administrator’s Guide Refer to this manual for information on printer installation, printer configuration via the control panel, printer-host communications, using disk drives, adjusting the laser beam intensity, job accounting, job recovery, and service. QMS Crown Remote Console User’s Guide Refer to this manual for information on how to use a console to configure the printer. The QMS 4525 supports one local RS-232C console and up to eight remote consoles through Telnet or DECnet (using PS Executive Series Utilities for VMS). QMS Crown Technical Reference Manual Refer to this manual for information on the printer’s page description languages and emulations, and on printer-host communications. In most cases, only advanced users and system administrators need this information. 1RWH7KLVPDQXDOLVSURYLGHGRQGLVNLQHQFDSVXODWHG3RVW6FULSW(36 IRUP5HIHUWRWKH5($'0(ILOHIRULQIRUPDWLRQRQSULQWLQJDKDUGFRS\ RIWKHPDQXDO QMS Crown Document Option Commands Refer to this manual for information on QMS Document Option Commands (DOCs), which provide another way to control the printer. DOCs represent directives inserted usually at the beginning of documents to enable advanced printer features that cannot be accessed through your applications, page description Introduction 1-5 About the Documentation languages, or network print commands. In most cases, only advanced users and system administrators need this information. QMS Crown Network Notes Refer to this manual for tips on using your QMS 4525 printer on a network connected via a serial or parallel interface. It discusses 3Com 3+Open, Banyan VINES, LAN Manager-based LANs, Novell NetWare, TCP/IP, UNIX, and VMS/DECnet. In most cases, only advanced network users and system administrators need this information. 1RWH7KLVPDQXDOLVSURYLGHGRQGLVNLQHQFDSVXODWHG3RVW6FULSW(36 IRUP5HIHUWRWKH5($'0(ILOHIRULQIRUPDWLRQRQSULQWLQJDKDUGFRS\RI WKHPDQXDO imPRESS Programming Manual Refer to this manual for detailed information on the QMS imPRESS programming language. Only users of the imPRESS language need this information. 1RWH7KLVPDQXDOLVSURYLGHGRQGLVNLQHQFDSVXODWHG3RVW6FULSW(36 IRUP5HIHUWRWKH5($'0(ILOHIRULQIRUPDWLRQRQSULQWLQJDKDUGFRS\RI WKHPDQXDO HP PCL 5 Emulation Technical Reference This manual provides HP PCL 5 emulation information for users experienced in working with both the PCL and HP-GL printer languages, commands, and concepts. It includes a list of printer-supported commands for the PCL 5 emulation to enable you to use the advanced features of your printer. PS Executive Series Utilities Refer to the on-line help as you install and use the PS Executive Series Utilities host software that you received with the printer. Use the utilities as an easy way to configure the printer. Printer Option Documentation If you purchased a printer option, such as a network interface, you should have received separate documentation for it. 1-6 QMS 4525 Print System User’'s Guide 2 About the Printer In This Chapter . . . Printer features Controlling and configuring the printer QMS Document Option Commands Crown Multitasking Introduction Introduction The QMS 4525 Print System offers a unique combination of 45 ppm printing speed, high-performance processing, extensive network/host connectivity options, innovative network features, and flexible paper handling features. Your printer can interface with most mainframes and minicomputers, plus any IBM PC or compatible and any Macintosh. The printer comes in one of three configurations—20-bin sorter, 40bin sorter, or stacker/stapler. The sorter units can be configured for individuals, work groups, departments, or print jobs. Each bin holds 100 sheets. The stacker/stapler unit staples up to 35 pages at once. Here’s how the QMS 4525 looks in each of its three configurations: 7KH406ZLWKD %LQ6RUWHU 2-2 7KH406ZLWKD %LQ6RUWHU 7KH406ZLWKD6WDFNHU 6WDSOHU QMS 4525 Print System User's Guide Printer Features Printer Features The following are the major features of your printer. PostScript Level 1 and Level 2 Compatibility The QMS 4525 printer provides PostScript Level 1 and Level 2 page description capabilities via QMS-developed emulations that are compatible with Adobe's PostScript Level 1 and Level 2 languages while providing additional capabilities. PostScript controls the appearance of text, geometric shapes, and images at the printer. It can rotate, scale, clip, and orient graphic objects on all or part of a page. You can even print color PostScript files in black, white, and shades of gray to proof color files quickly and economically. The PostScript Level 2 emulation supports the new capabilities of the “second generation” of Adobe's PostScript software. Level 2 consolidates extensions made to the PostScript language over the last few years and provides new features and functionality that expand the language's capabilities and improve overall performance. New PostScript level 2 features include improved memory and resource management, built-in data compression/decompression filters to speed up transmission times and save disk space, optimized graphics and text operators, and patterns and forms support, including pattern and form caching. For additional information about the PostScript Level 2 emulation, refer to the QMS Crown Technical Reference Manual. For information about using specific Level 2 features, refer to your Level 2 application documentation. 13 Resident PostScript Typefaces Your printer comes with 13 typeface families that contain 43 different PostScript fonts licensed from ITC and Linotype. All 13 typeface families have multilingual character sets and reside in memory. The fonts in all of these typeface families can be scaled, rotated, pattern filled, halftoned, shaded, shadowed, and cropped, depending on your application. About the Printer 2-3 Printer Features The PostScript typefaces that are resident on your QMS 4525 Print System are listed on the advanced status page. See chapter 5, “Printing Your Files,” for information on choosing and printing the advanced status page. 1RWH7KH3RVW6FULSWHPXODWLRQDOVRVXSSRUWV7UXH7\SHIRQWV Detailed Job Accounting The QMS 4525 Print System provides job accounting which can be used to extract information such as paper utilization per user, time consumed servicing print jobs per user, usage of different emulations, connectivity options, frequency of jams, times of peak usage, features and options most commonly used (duplexing, finishing options), and number, complexity, and size of jobs per user. The list provided is not directly provided by accounting. Instead, such information can be extracted from the accounting file. The accounting is performed by the printer rather than a host, and the extracted information can be uploaded to any host by copying it to a floppy disk or by using the ftp get command (if your host supports this command). This information is useful for billing, report generation, and site resource planning. 6 Resident Emulations HP PCL 5 Emulation The HP PCL 5 emulation also supports the Hewlett-Packard HP-GL/2 plotter language. You can print files encoded for the Hewlett-Packard LaserJet III, IIID, and IIISi printers as well as earlier LaserJet models. This emulation supports the HP LaserJet III implementation (including resident and downloaded scalable typefaces, typeface rotations, all symbol sets, and integrated HP-GL/2 vector graphics) with the following restrictions. —Resolution enhancement techniques are not supported. —The hints contained in a downloaded scalable font are ignored. 2-4 QMS 4525 Print System User's Guide Printer Features —Envelope printing is not supported. —Bitmap and scalable font cartridges are not supported per se. However, the QMS 4525 incorporates the typefaces supplied by the majority of HP bitmap font cartridges. Also Pseudo support for HP bitmap font cartridges is provided if font selection is specified through the HP PCL 5 font characteristic commands (as opposed to selecting the font by cartridge identifier). Also, differences between jobs printed on a LaserJet and jobs printed on a QMS 4525 may result if the job selects a font that is not present on the HP printer (with 0 to 2 cartridges loaded) but is available on the QMS 4525. —Printer Job Language (PJL) is not supported. Resident PCL Fonts The PCL 5 fonts that are resident on your QMS 4525 Print System are listed on the advanced status page. See chapter 5, “Printing Your Files,” for information on choosing and printing the advanced status page. Three types of fonts are available for the printer in HP-GL/2 mode: scalable font, bitmap font, and stick point. (See the HP PCL 5 Technical Reference manual for more information on these fonts.) 1RWH7UXH7\SHIRQWVDUHQRWVXSSRUWHGE\WKH3&/HPXODWLRQ PCL 5 Emulation Symbol Sets The following PCL 5 emulation symbol sets are provided for the PCL 5 fonts: DeskTop ISO 85: Spanish ECMA-94 Latin 1 ITC Zapf Dingbats 100 HP German ITC Zapf Dingbats 200 ISO 2: International RV Legal About the Printer 2-5 Printer Features ISO 4: United Kingdom Math-8 ISO 6: ASCII Microsoft Publishing ISO 10: Swedish PC-8 ISO 11: Swedish PC-9 Danish/Norwegian ISO 14: JASCII PC-850 ISO 15: Italian PiFont ISO 16: Portuguese PS Math ISO 17: Spanish PS Text ISO 21: German Roman-8 ISO 25: French Ventura International ISO 57: Chinese Ventura ITC Zapf Dingbats ISO 60: Danish/Norwegian Ventura Math ISO 61: Norwegian V2 Ventura US ISO 69: French Windows ISO 84: Portuguese For information on selecting the PCL 5 emulation, refer to the System Administrator's Guide. For information about the emulation, refer to the QMS HP PCL 5 Emulation Technical Reference manual. imPRESS Page Description Language The QMS 4525 fully supports the imPRESS page description language, including the following features: 2-6 QMS 4525 Print System User's Guide Printer Features —Full support for portrait, landscape, inverse portrait, and inverse landscape printing orientations —The ability to place a character anywhere on the page, in pixel increments, in any orthogonal orientation —Compact representation of bitmap fonts —Character, word, and line advance typesetting application control —Flexibility in font selection and use —Resident fonts available in all four orientations —Support for downloaded bitmapped fonts —Graphics support for polygons, arcs, and textures —Bitmap image printing with limited magnification capability (2X, 4X) —Up to 256 substitution macros per document —Capability to define and print within a rectangular clipping region —Forms support for up to 255 forms per document Lineprinter Emulation The Lineprinter emulation prints simple byte-oriented line printer files. A byte-oriented line printer handles jobs consisting of a series of bytes where lines are delimited by carriage return and line feed characters as opposed to a mainframe record-oriented line printer where each record begins with a printer carriage control character. Refer to the QMS Crown Technical Reference Manual for additional information about Lineprinter emulation. CCITT Groups 3 and 4 Emulation This emulation provides high-speed printing of CCITT Groups 3 and 4 compressed bitmaps only. See the QMS Crown Technical Reference Manual for a complete explanation of this emulation and its commands. About the Printer 2-7 Printer Features Supported CCITT Commands The following CCITT groups 3 and 4 commands are supported on your printer: Reverse bits %%BitReverse Set end of block %%BlockEnd Set data compression %%Compression Set dpi %%DPI Set encoded byte flag %%EBA Start decompression %%ImageData Set image position %%ImagePosition Set image size %%ImageSize Invert image %%InvertImage End print job %%JobEnd Set line end %%LineEnd Eject page %%PageEnd Set rotation %%Rotation HP-GL Emulation Your printer provides HP-GL plotter emulation (7550A, 7470A, 7475A, and ColorPro). LN03 Plus Emulation The LN03 Plus emulation offers all of the features of an LN03 Plus laser printer, including DECTEK emulation, Digital's Tektronix 4014 emulation. Software Loadable System Upgrades Software upgrades for your QMS 4525 Print System are user installable. This makes it easier for you to keep up with the latest software changes, and you can reload the system software onto the printer’s hard disk. 2-8 QMS 4525 Print System User's Guide Printer Features QMS Crown Technology QMS Crown is a proprietary multitasking printer operating system, which allows QMS to adapt advanced printer software to the evolving printing needs of users in many different environments. Crown includes features such as simultaneous interface operation (SIO), emulation sensing processor (ESP) technology, input buffers, compile-ahead processing, compressed data formats, automatic jam recovery, user-configurable memory clients, context switching, and spool overflow. RISC-Based Controller The QMS 4525 Print System delivers 45 simplex pages per minute (ppm) of 300 dots per inch (dpi) letter/A4 output using an R3000 RISC-based processor. 32 MB of Resident RAM Your printer comes standard with 32 MB of resident RAM (Random Access Memory). Large data-intensive files can be spooled to the printer, freeing the host for other tasks. Flexible Paper Handling Capabilities The QMS 4525 provides automatic feeding of paper in the following sizes: Letter Legal Large A4 Quarto Commercial Foolscap Folio Legal Small Your printer comes standard with upper and lower paper input bins. The upper bin has a capacity of 600 sheets of 20 lb (15 g/m2) or 400 sheets of 32 lb (120 g/m2 ) paper. The lower bin has a capacity of 1600 sheets of 20 lb (75 g/m2) paper. Paper is automatically fed from these two input bins. You may also manually feed paper, transparencies, labels, and other types of media. About the Printer 2-9 Printer Features The side output bin and each sorter bin holds a maximum of 100 sheets of 60 to 100 g/m2 paper, or a maximum of 50 sheets of 100 to 120 g/m2 paper. Output options include a 20-bin face-down sorter with a total capacity of 2000 sheets, a 40-bin face-down sorter with a total capacity of 4000 sheets, or a stacker/stapler with total capacity of 2200 sheets (500 in upper bin, 1700 in stacker bin). Your printer also supports advanced document processing, paper handling, and finishing options such as duplex and tumble duplex printing, booklet printing, multiple page images per physical page (nup printing), and both first-sheet-first and last-sheet-first printing, sorting, stapling, offset stacking, and dynamic paper supply switching. Internal Hard Disk Support Your printer comes standard with an internal 344 MB hard disk and a 1.44 MB floppy disk drive (MS-DOS compatible). Disk Caching Your printer provides a high-speed 180 KB temporary buffer for information going to and from the hard disk, such as fonts or logos that may need to be referenced frequently. The cache speeds the printer by retrieving the information from the cache instead of access the hard disk each time the information is needed. Also information that is being written to the hard disk can be held in the cache temporarily until a more convenient time to write it to the disk. Convenient User Interface Your printer provides convenient multilingual status reporting, job queue management, file system management, and printer configuration through the printer control panel, PS Executive Series Utilities, and optional local and remote console sessions. Printer Options The following options are available for your printer: 2-10 QMS 4525 Print System User's Guide Printer Features External Hard Disks The printer's 50-pin SCSI 1-2 connector allows you to expand your printer's capabilities with the addition of up to six external 344 MB SCSI hard disks to store downloaded fonts and optional emulations. Refer to the System Administrator's Guide for more information. Dual I/O Slots The QMS 4525 Print System has dual I/O slots to support two different network interfaces such as Token-Ring, Ethernet, and IBM 3270A and 5250 for Coax and Twinax. —Network Interfaces In addition to the three standard interfaces—the QMS 4525 Print System has the option of using additional network interfaces, such as DECnet, DECnet and TCP/IP (dual stack), Novell NetWare, and TCP/IP for Ethernet; Novell NetWare and TCP/IP for Token-Ring; and IBM 3270A and 5250 for Coax and Twinax. (See your QMS vendor for a list of available protocols.) Also, a kit is available which converts the standard Centronics parallel interface into a Dataproducts parallel interface. User Benefit—Network interfaces provide flexibility and fast data transfer in complex network environments. Simultaneous Interface Operation (SIO) allows all protocols to run concurrently. The printer is ideal for networks. It also meets the needs of dissimilar networks and host environments by connecting directly to varied interfaces, eliminating the need for print servers. Output Options The printer offers three types of output and finishing devices: A 20-bin sorter, a 40-bin sorter, and a stapler/stacker. Refer to the System Administrator's Guide for more information. About the Printer 2-11 Controlling and Configuring the Printer Consoles Remote consoles (Telnet and DECnet) and a dedicated local console (RS-232C serial) provide job status and font information to any user who has the capability to send and cancel print jobs. The system administrator uses the consoles for printer configuration and file system management. Refer to the QMS Crown Remote Console Manual for more information. Host Software Host Software permits easy integration into UNIX host environments. Controlling and Configuring the Printer There are three ways to configure and control the printer: Control panel Local and remote consoles PS Executive Series Utilities Convenient Control Panel Operation The printer control panel allows you to configure the printer to your specific printing needs. The printer also uses the control panel to communicate with you by providing messages about its status, including any conditions that require your attention. These messages can be displayed in English, French, or German. The following is a brief introduction to the control panel. 2-12 QMS 4525 Print System User's Guide Controlling and Configuring the Printer When the printer is on line and idle (ready to accept a print job), this is what the control panel looks like. IDLE Control Panel Keys These are the keys that are functional when the printer is on line: Symbol About the Printer Key Name Function Continue Continues the current print job after a paper jam or engine error is cleared. Status Page Prints a status page which shows the printer's current status and configuration, including available paper sizes and installed fonts. 2-13 Controlling and Configuring the Printer 2-14 Line Toggles the printer between on line and off line. The two lights above the key indicate the current status. Cancel Cancels all jobs that are currently being processed or printed, or sends an end-of-job indicator to a print job waiting for incoming data. Print jobs that are spooled begin printing after current jobs are cancelled or ended. QMS 4525 Print System User's Guide Controlling and Configuring the Printer When the printer is off line, these keys are functional: Symbol About the Printer Key Name Function Enter Works as an Enter key when selecting configuration options or when you are entering data in the configuration menus. If a menu displays, pressing this key enters that menu. Clear Clears input data from the display at the current cursor position. Back Enters the Configuration menu. In other menus, this key goes back to the previous menu. Previous Moves to the previous option in the current menu. When you are entering data, this key also cycles to the previous ordinal character. 2-15 Controlling and Configuring the Printer Symbol 2-16 Key Name Function Next Moves to the next option in the current menu. When you are entering data, this key also cycles forward to the next ordinal character. Left Moves the cursor left one character position. Use this key and the Right key when entering a string in response to a configuration question. Right Moves the cursor right one character position. Use this key and the Left key when entering a string in response to a configuration question. A..Z Cycles through the characters A to Z when you are entering data. QMS 4525 Print System User's Guide Controlling and Configuring the Printer Symbol About the Printer Key Name Function A/a Toggles between uppercase and lowercase letters. 0..9,.. Cycles through numeric values 0 - 9, followed by punctuation keys and symbols (for example, !, @, #, $), when you are entering data. Multi Value Intended to be used only by the QMS Service Engineer and is not described in this manual. Line Exits from the Configuration menu and toggles the printer between off line and on line. 2-17 Controlling and Configuring the Printer Changing Configuration Settings Once the printer is off line, you can enter the Configuration menu by pressing the Back key. The Configuration menu displays as two fields of text. The first field is the current menu, and the second field is the current item in the current menu. Here’s how the control panel display looks at this point. CONFIGURATION OPERATOR CONTROL To select an item in the current menu, use the Next and Previous keys to display the item you want in the second field and press the Enter key. If the selected item is another menu, the menu name and the first item in the menu display. If the selected item is a configuration option, the option displays in the first field and the first item of a list of possible options displays in the second field. If the option requires you to input text (printer name, for instance), the current text is displayed in the second field with the first character underlined. Use the A..Z key to cycle through the alphabet, and the Left and Right keys to move between characters in the text. 2-18 QMS 4525 Print System User's Guide Controlling and Configuring the Printer 1RWH7KHIROORZLQJFKDUDFWHUVDSSHDUDVEORFNVRQWKHUHPRWHFRQVROHZKHQ \RXHQWHURUFKDQJHGDWD7KHVHEORFNUHSUHVHQWHGFKDUDFWHUVDUHQRW VXSSRUWHGRQWKH4063ULQW6\VWHP 8VHWKHSUHYLRXVDQGQH[WFKDUDFWHUVWRGHWHUPLQHZKDWVSHFLILFFKDUDFWHU LVEHLQJUHSUHVHQWHGE\WKHEORFNV Block-represented Character Previous Character Next Character space z 0 $ # % ^ ] - - ^ , ~ } A Refer to the System Administrator's Guide for detailed information on controlling and configuring the printer via the control panel. Local and Remote Consoles The QMS 4525 Print System allows you to connect a local console directly to an RS-232C console port on the printer, and multiple remote consoles via TCP/IP Telnet. Remote consoles behave similarly to the local console (and control panel) as far as the information displayed and available console commands are concerned. Status conditions that require user intervention display on the local console and any remote consoles. For example, status messages may indicate that paper is low, output bins are full, or a paper jam has occurred. Status messages display each time the user presses the Enter key on the console keyboard. When the problem is fixed, Printer Ready displays. The console is a simple, line-oriented display of 24 lines of 80 characters. To list the available console commands, type ?↵ on the console About the Printer 2-19 Controlling and Configuring the Printer keyboard. If executing a console command results in more than a single screen of output, the display pauses every 24 lines and waits for you to press any key to continue. Console Modes System users and the system administrator use the console for different purposes. System users use the console to check the status of their print jobs, cancel print jobs, check available fonts, check the printer configuration, or print a file from the printer's hard disk. The system administrator uses the console more extensively for printer configuration and file system management. Thus, the console operates in two different modes, user and admin. In the default user mode, only a subset of the console commands is available. Only one console session may be in admin mode at a time. The console prompt indicates if the console is in admin mode, user mode, or if the system is off line. Refer to the Crown Remote Console User's Guide for complete information on using local and remote consoles to control and configure the printer. PS Executive Series Utilities PS Executive Series Utilities, included with and designed specifically for your printer, provide another means of communicating with your printer. It supports PC and Macintosh environments. Although the functionality of the PS Executive Series varies according to the operating environment, it generally serves as an easy-to-use software tool for setting up the printer. Features provided only through the PS Executive Series Utilities include the following: 2-20 Printer drivers, including a Windows 3.x driver Screen fonts for Macintosh users Screen printing for PC users Printer naming QMS 4525 Print System User's Guide Controlling and Configuring the Printer The PS Executive Series Utilities on-line documentation gives complete instructions for installing and using the software. QMS Document Option Commands Your QMS 4525 printer offers a wide range of capabilities for designing and printing documents. However, applications and printer emulations (PostScript and HP PCL, for example) differ in their ability to access some of these document printing capabilities. The QMS Document Option Commands (DOC) provide a way to access printer features that cannot be accessed by your application or your printer emulation. See the System Administrator's Guide and the QMS Crown Document Option Commands manual for more information. 1RWH8SGDWHG,QIRUPDWLRQRQ'2&FRPPDQGVWKDWKDVQRW\HWEHHQ LQFOXGHGLQRWKHUPDQXDOVLVLQFOXGHGLQDSSHQGL[(o0DQXDO8SGDWHVpRI WKH6\VWHP$GPLQLVWUDWRUnV*XLGH7KHVHFRPPDQGVDUHSUHIL[HGZLWKDQ o*p Command Summary The following is a list of QMS Document Option Commands. Header/Trailer Function Print document creator Print creation date and time Print copyright statement Print current date Print header page Print document host Print document owner Print document title Print trailer page Print routing information Print version and revision About the Printer Command %%Creator: %%CreationDate: %%CopyRight: %%Date: %%IncludeFeature: header %%Host: %%For: %%Title: %%IncludeFeature: trailer %%Routing: %%Version: 2-21 Controlling and Configuring the Printer Printer Function Booklet printing Collate document Duplex print Logical margins Logical page orientation Logical page size New layout Number up printing Offset logical page Print background images Print borders Print page range Scale logical page Select emulation Select number of copies Select orientation Select output bins Select paper Enable stapling Enable offset stacking Command %%IncludeFeature: booklet %%IncludeFeature: collate %%IncludeFeature: duplex %%IncludeFeature: margins %%IncludeFeature: pageorientation %%IncludeFeature: pagesize %%IncludeFeature: newlayout %%IncludeFeature: pagegrid %%IncludeFeature: pageoffsets %%IncludeFeature: background %%IncludeFeature: border %%IncludeFeature: pagerange %%IncludeFeature: pagescaling %%IncludeFeature: emulation %%IncludeFeature: numcopies %%IncludeFeature: orientation %%IncludeFeature: output %%IncludeFeature: input %%IncludeFeature: staple %%IncludeFeature: offset HP-GL Emulation Function Expand plot Scale the image Select enhanced resolution Select original paper size Select pen width and color Select plotter Shift the origin Reverse image Command %%IncludeFeature: expand %%IncludeFeature: scaling %%IncludeFeature: enhanced %%IncludeFeature: size %%IncludeFeature: pen %%IncludeFeature: plotter %%IncludeFeature: origin %%IncludeFeature: reverse HP PCL 5 Emulation Function *Disable scalable 2-22 Command %%IncludeFeature: scalablefonts QMS 4525 Print System User's Guide Controlling and Configuring the Printer *Install object *Remove object *Remove resource *Select font *Select font ID *Select symbol set *Set carriage return *Set line feed *Set lines per page *Set point size *Resource Reset to default %%IncludeFeature: install %%IncludeFeature: remove %%IncludeFeature: removeresource %%IncludeFeature: font %%IncludeFeature: fontid %%IncludeFeature: fontindex %%IncludeFeature: symbolset %%IncludeFeature: criscrlf %%IncludeFeature: lfiscrlf %%IncludeFeature: linesperpage %%IncludeFeature: pointsize %%IncludeFeature: resource %%IncludeFeature: reset Lineprinter Emulation Function Font selection Point size Character map Line numbering Tab spacing Line feeds Carriage returns Form feeds Orientation Autowrap Lines per page Margins Command %%IncludeFeature: font %%IncludeFeature: pointsize %%IncludeFeature: map %%IncludeFeature: number %%IncludeFeature: tabs %%IncludeFeature: lfiscrlf %%IncludeFeature: criscrlf %%IncludeFeature: ffiscrff %%IncludeFeature: lporientation %%IncludeFeature: autowrap %%IncludeFeature: linesperpage %%IncludeFeature: lpmargins LN03 Plus Emulation Function Include product identification Move the X origin Move the Y origin Print Orientation Reset override to default Set default paper size About the Printer Command %%IncludeFeature: product %%IncludeFeature: xorigin %%IncludeFeature: yorigin %%IncludeFeature: orient %%IncludeFeature: reset_override %%IncludeFeature: paper_size 2-23 Crown Multitasking Set paper size override Wrap long lines %%IncludeFeature: paper_size_override %%IncludeFeature: autowrap PostScript Emulation Function Select PostScript level Default dither Command %%IncludeFeature: languagelevel %%IncludeFeature: defaultdither Session Commands Function *Session *Start New Layout Command %%Session: %%IncludeFeature: newlayout Crown Multitasking The QMS 4525 features the QMS Crown multitasking printer operating system. The following sections describe this architecture and the advanced features it provides. Most printers are single-task oriented: they must finish printing one page in a document before they can begin processing the next page or an entirely new print job. QMS Crown architecture, on the other hand, employs a multitasking scheme that allows the printer to accept and process subsequent pages or new print jobs while the printer is printing another page or document. A typical printer converts transmitted print data into a raster image, one page at a time, using the appropriate printer language. This raster image is stored in the printer's memory as a bitmap image until the printer controller sends the bitmapped image to the print engine for printing. Due to memory restrictions, a limited number of bitmap images may be stored in RAM simultaneously. A page must be printed, and memory released, before the printer can begin to rasterize a new page. The result is relatively slow print performance while the host waits for the printer to accept new print data. 2-24 QMS 4525 Print System User's Guide Crown Multitasking Using its Crown multitasking capability, the QMS 4525 performs these activities simultaneously rather than sequentially. This is accomplished using advanced memory management techniques such as simultaneous interfacing, input buffering, job spooling, compile-ahead technology, compressed data formats, error recovery, user-configurable memory clients, context switching, and spooling overflow. Multitasking and advanced memory management increase the productive use of resources by minimizing idle time. More time is spent processing jobs rather than waiting for jobs to print. Compile-Ahead Technology Pioneered by QMS, compile-ahead technology significantly reduces processing time by increasing controller throughput, more fully utilizes the resources of the printer, offloads print processing tasks from the host CPU, and speeds up the network by quickly transferring jobs from the host into input buffers for processing at the earliest possible time. This technology also provides the capability for advanced paper handling features, such as multipage job collation, automatic error recovery, and input/output bin selection on a page-by-page basis. QMS compile-ahead technology is a considerable improvement over the traditional rasterization process used by most other printers. The traditional rasterization process involves the transformation of text and graphics into a bitmap image that is then printed. Rasterization is necessary because applications use page description languages such as PostScript to describe the text and graphics that make up each page. The printer translates these instructions into a format it can understand before printing a page. This is usually a very timeconsuming process. 7KH7UDGLWLRQDO5DVWHUL]DWLRQ3URFHVV About the Printer 2-25 Crown Multitasking Rather than rasterizing the page as a whole, the Crown operating system compiles the page into an intermediate, compressed QMS display list. If the printer is busy printing, the intermediate blocks of data are stored in printer RAM until the printer is available for printing. This process allows more efficient storage as well as concurrent compiling, rasterizing, and printing. This, in turn, provides faster printing speeds. 406&RPSLOH$KHDG7HFKQRORJ\$SSURDFK Compiler PDL Interprets PDL and Creates Intermediate Blocks Intermediate Blocks complied into the Printer's Native Language (32KB each) Rasterizer Rasterizers Intermediate Blocks as needed Bitmapped Pages as needed Print Engine Prints Collated Documents Collated Documents By separating the printing process into the two operations of compiling into an intermediate format and rasterizing, the printer does not have to re-create an entire page from scratch each time it is printed. The more time-consuming compilation operation is done only once per page. Each page may be printed multiple times simply by rasterizing the intermediate format. An important feature of compile-ahead technology is simultaneous compiling, rasterizing, and printing. This capability changes what has traditionally been a sequential process into a parallel operation where several processes (compiling, rasterizing, and printing) work independently. In other words, the compiler changes the page description into intermediate blocks and stores them in memory; the rasterizer processes the intermediate blocks as needed by the print engine; and the print engine prints the pages. And all these tasks are done at virtually the same time. Because the intermediate blocks are compiled ahead, stored efficiently, and processed quickly, after the first copy of a page is printed, all other copies of that page are printed at the printer's rated speed and in any order, including being automatically collated. In addition, parallel operation allows the printer to work on different phases of several print jobs at one time, employing the print engine more efficiently because it does not have to be turned off between print jobs. 2-26 QMS 4525 Print System User's Guide Crown Multitasking Emulation Sensing Processor (ESP) Technology Most printers can recognize only their native command language. The QMS 4525, however, has ESP (Emulation Sensing Processor) technology. Using a form of artificial intelligence, ESP technology analyzes incoming file data from any of the printer's interfaces. ESP technology, which works with most popular commercially available applications, selects the appropriate emulation from those installed on the printer and processes the print job, freeing you from the need to manually change printer switch settings or send software commands to accommodate different printer languages. On the QMS 4525, ESP automatically determines whether an incoming print job is in PostScript, PCL 5, imPRESS, LN03 Plus, or HP-GL printer command languages. Simultaneous Interface Operation (SIO) Although many other printers have multiple interface ports and automatically designate a “hot port,” only one port at a time actively receives information. Your QMS 4525 printer is unique because SIO allows all of its interface ports—LocalTalk, parallel, serial, and both optional network interfaces—to be active at the same time. Each interface has a configurable input buffer that receives data while another interface is being used to print. Think of each printer interface as a separate printer attached to a separate host computer or network. See chapter 11, “Printer-Host Connection,” in the System Administrator's Guide for more information. Input Buffers The QMS Crown operating system uses configurable input buffers that can receive large amounts of print data over any or all of the printer interfaces. This is done by providing a link between each interface's input buffer and the printer's main memory. With RAM that is automatically partitioned by the printer controller, you can configure the size of the printer input buffers to best match the amount of print data that is expected over each interface. If incoming data over an interface exceeds the size you configured for that About the Printer 2-27 Crown Multitasking interface, the data is buffered to main memory until all RAM is used. With these large, expandable input buffers, entire print jobs are sent in a single transmission. This not only increases the printer's performance, it also relieves the central processing unit (CPU) of time-consuming print data transmissions. The QMS 4525 input buffers can also be configured for resident print job spooling, allowing the host to send multiple, successive jobs without CPU or user delays. In environments where a file server queues jobs, the file server is relieved of print jobs much faster. The Crown operating system provides a link between RAM and internal or external hard disk drives that are connected to the printer. This creates a kind of “virtual memory” that allows RAM to spill over to the hard disk, eliminating the need for additional print server hardware. Compressed Data Formats—Crown printers convert data received by the input buffers into intermediate, compressed blocks until the data is needed for printing. These compressed blocks of data are designed to be processed rapidly by the printer, and many more can be stored in memory at one time than can traditional bitmapped images. Automatic Jam Recovery—Crown technology also provides automatic jam recovery. With most printers, if a media jam occurs, you must remove the jammed media and then reprint the job. On a Crown printer, if a media jam occurs, once you remove the jammed media, the printer reprints the jammed page and then continues with the print job. This is possible because compressed data formats allow more pages to be stored in memory. The printer remembers the last page printed, pulls the necessary intermediate blocks from memory, and automatically reprints any lost pages. There is no need to resend the file. User-Configurable Memory Clients On the QMS 4525, memory is divided among memory “clients.” The size of most memory clients can be configured by the user (via the control panel or by software commands) to best meet specific printing, computing, and network needs. The following memory clients are on the QMS 4525 printer. 2-28 QMS 4525 Print System User's Guide Crown Multitasking Spool Buffer Client The spool buffer client is used to hold data associated with print jobs. It is also used to hold any reverse channel data associated with a print job. Spool buffer memory allocation determines the number of simultaneous jobs which can be accepted for printing. Temporary Storage Client The temporary storage client is used to hold downloaded fonts, forms, and other data for non-PostScript emulations. Adding memory to this client increases the number of downloaded fonts and forms that can be accepted. PostScript Heap Client This client, also referred to as PostScript VM, is used to hold downloaded PostScript fonts and operators. Increasing PostScript Heap client memory permits printing of complex PostScript jobs and increases the number of fonts that can be downloaded to VM. Allocation of memory to this client should be increased only when the printer experiences VM errors while printing a job or downloading large numbers of fonts. Font Cache Client This client is used by PostScript to cache previously scaled bitmap representations of PostScript fonts. This reduces the number of times a font must be converted from outline form to bitmap form, thus decreasing processing times. This client is used for PostScript fonts only. Emulation Client This client is used for memory allocation by non-PostScript emulations. When an emulation is loaded to process a print job, and there is not sufficient memory, the current emulation is deleted to make room for the new emulation. Display List Client The display list client holds the intermediate representation of pages to be printed. All Crown emulations produce these About the Printer 2-29 Crown Multitasking intermediate blocks of compressed data. Increasing the allocation for this client increases chunk collation size and the number of jobs that can be compiled ahead. Disk Cache Client The disk cache client stores frequently used data in system memory instead of continually storing and retrieving it from a hard disk. If a lot of hard disk access is required, adding memory to the disk cache may increase the printer's performance. Context Switching Context switching allows Crown printers, when memory limitations permit, to preserve the state of an emulation (including downloaded fonts, forms, logos, macros, overlays, and other data) when you switch from one printer language or emulation to another. Many other printers do not have this capability and erase downloaded fonts and settings each time a user switches languages. Because the process of downloading fonts and forms can be very time-consuming, context switching significantly increases performance in environments where multiple emulations are used. Spooling Overflow When a hard disk is attached to your printer, spooled print jobs can transparently spill over to the hard disk, so buffers are not limited to RAM capacity. 2-30 QMS 4525 Print System User's Guide Crown Multitasking About the Printer 2-31 3 Print Media In This Chapter . . . Print media Supported sizes and imageable areas About paper Configuring the paper bins Manual feed Introduction Introduction The QMS 4525 prints on a variety of print media depending on whether you are using automatic or manual paper feed. Automatic Feed Automatic feed uses the upper and lower paper input bins in the paper compartment. You will notice later in this section that the input bins handle only paper in specific sizes and recommended weights. Only paper can be fed automatically. Refer to chapter 5, the “Feeding Paper” section, for complete information on feeding paper. Manual Feed You must use the manual feed slot to print on media other than paper. Refer to chapter 5, the "Feeding Paper" section, for complete information on feeding media. Manual Feed Slot Paper Compartment Upper Input Bin Lower Input Bin Print Media 3-2 Media Sizes and Imageable Areas Media Sizes and Imageable Areas Your printer supports paper, transparencies and other types of print media in a variety of sizes. (See chapter 5, the “Manual Feed” section, for specific paper type information.) Each size has a specific imageable area, the maximum area the printer is capable of printing for that size media. The imageable area is determined by hardware limits (the physical page size and the margins required by the print engine) and software constraints (the amount of memory available for the full-page frame buffer). The following are the supported paper types and their imageable areas: Paper Type Inches Page Size Millimeters Imageable Area Page Size Imageable Area Letter 8.5 x 11.0 8.19 x 10.66 216 x 279 208 x 271 Legal Large 8.5 x 14.0 8.19 x 13.69 216 x 356 208 x 348 A4 8.3 x 11.7 7.95 x 11.37 210 x 297 202 x 289 Quarto 8.0 x 10.0 7.67 x 9.68 203 x 254 195 x 246 Commercial 8.3 x 10.6 7.95 x 10.31 210 x 270 202 x 262 Foolscap 8.0 x 13.0 7.67 x 12.67 203 x 330 195 x 322 Folio 8.3 x 13.0 7.95 x 12.67 210 x 330 202 x 322 Legal Small 8.5 x 13.0 8.1 x 12.67 216 x 330 208 x 322 1RWH,IDUHTXHVWHGSDSHUVL]HLVQRWLQVWDOOHGLQWKHSULQWHUWKHQ\RXDUH SURPSWHGYLDWKHFRQVROHRUFRQWUROSDQHOWRLQVWDOOWKHFRUUHFWSDSHU About Paper The quality of your print job depends in large part on the quality of the paper and storage method you select. You may achieve increased blacks and sharper contrast by using special laser printer paper which 3-3 QMS 4525 Print System User's Guide About Paper is available from a variety of paper manufacturers. This paper is thicker, smoother, and whiter than copier paper and gives your page a more professional appearance. Textured paper may cause uneven results. Paper Weight and Type The printer accommodates 13 to 45 lb (50 to 170 g/m2) paper. Conventional copier paper is suitable for most applications. Copier paper has a smooth surface, controlled electrical properties, heat stability, and cleanliness. This ensures satisfactory image transfer without excessive curl. If you want to, you may also use special paper for specific applications. Bond papers (often used for stationery) generally have a watermark and often use cotton rather than wood fiber. Colored paper may also be used, but avoid using paper with a colored coating applied after the paper is made. 2 &DXWLRQ:KHQORDGLQJSDSHUEHVXUHWRGLVFDUGWKHWRSDQGERWWRPVKHHWV IURPHYHU\UHDP7KHKLJKHUJOXHFRQWHQWRIWKHVHVKHHWVFDQFDXVHSDSHU MDPVDQGLPDJHGHJUDGDWLRQRYHUWLPH Paper Storage How you store paper can make a big difference in print quality and printer operation. Improperly stored paper increases the chance of paper jams during printing and can drastically affect the appearance of your printed pages. Keep paper in good condition by storing it In its wrapper On a flat surface In a closed cabinet In a cool, dry area Print Media 3-4 Automatic Paper Feed Automatic Paper Feed If you use automatic paper feed, the printer can be configured for a maximum of two paper sizes, and each paper input bin can be configured to accommodate one of the two paper sizes. Printer Paper Size Configuration The possible combinations of paper sizes the printer can be configured for are 3-5 Letter Legal Small Legal Large Quarto A4 Commercial Foolscap Folio Letter and Legal Small Letter and Legal Large Letter and A4 Quarto and A4 Commercial and A4 A4 and Foolscap A4 and Folio QMS 4525 Print System User's Guide Automatic Paper Feed Input Bin Paper Size Configuration Each of the two paper input bins can be configured for any one of the following paper sizes: Letter Legal Small Legal Large Quarto A4 Commercial Foolscap Folio 1RWH,QSXWELQSDSHUFRQILJXUDWLRQPXVWEHGRQHE\D4066HUYLFH (QJLQHHU Manual Feed You must use the manual feed slot to print on any of the following. (Refer to appendix B, “Technical Specifications,” for information on this special media.) Documents are printed only to the side output bin, which has a capacity of approximately 100 sheets of 21 lb (80 g/m2) paper. Capacity for other media types and weights varies. 1RWH6RPHVSHFLDOPDWHULDOVPD\FDXVHDQLPDJHHQODUJHPHQWRUUHGXFWLRQ RIXSWRRIWKHVL]HQRUPDOO\H[SHFWHG Plain color/embossed 45 lb (170 g/m2) paper Clear and color transparencies PD300, PD500 and PD1000 offset plates Adhesive labels Durable form Clear adhesive film Print Media 3-6 Automatic Paper Feed Drafting film Drafting paper Preprinted paper (quick-drying and heat-proof ink) 53 lb. (200 g/m2) paper 1RWH2QOEJP SDSHUIXVLQJLVVOLJKWO\UHGXFHG Unsupported Media Types The following media is not supported: Thin offset plates such as PD200 Recycled paper Vellum 3-7 QMS 4525 Print System User's Guide 4 Daily Operations In This Chapter . . . Turning the printer on/off Dew prevention Loading paper Refilling toner Adjusting paper size switch Using the stapler Refilling staples Emptying output bins Introduction Introduction This chapter explains many of the printer operations you will do frequently, including turning the printer on and off, loading paper, refilling tone, adjusting the paper size switch, using and refilling the stapler, and emptying the output bins. Turning the Printer On Use the following procedure to turn the printer on: 4-2 1 Locate the power switch on the right-hand side of the printer. 2 Press it to the | position. The printer diagnostics take 30 seconds to complete. As each test is started, a message is displayed in the control panel message window to identify the test being executed. If an error is detected, the appropriate error code is displayed in the control panel message window and at the console, and the next test is started. QMS 4525 Print System User's Guide Turning the Printer Off Turning the Printer Off Leaving the printer turned on overnight causes unnecessary wear on the printer. You may also want to turn it off when it is not in use for several hours at a time. Use the following procedure to turn the printer off: 1 Press the Line key on the control panel to place the printer off line. Wait for all the pages of the current job to be processed and delivered into the sorter bin(s), stacker bin, or standard output bin. The following displays in the control panel message window: IDLE 1RWH<RXFDQSUHVVWKH/LQHNH\DWDQ\WLPHHYHQZKHQWKHSULQWHULV SURFHVVLQJDMRELQZKLFKFDVHWKHPHVVDJHV 1 ACTIVE JOB INPUT IDLE PRINTING IDLE GLVSOD\DQGWKHSULQWHUJRHVRIIOLQHDIWHUDOOWKHSDJHVLQSURJUHVVKDYH EHHQSULQWHG 2 Press the power switch to the O position to turn the printer off. 3 Do not remove the power plug from the wall socket. Dew Prevention Switch The printer is equipped with a dew prevention feature which prevents excess humidity from building up inside the printer when it is off. As long as the dew prevention switch is on, dew prevention is automatically enabled when the printer is turned off. 1RWH$OWKRXJKWKHGHZSUHYHQWLRQXQLWFRQVXPHVYHU\OLWWOHHOHFWULFLW\ Daily Operations 4-3 Loading Paper :\RXFDQWXUQLWRIIZLWKDVZLWFKORFDWHGEHKLQGWKHOHIWIURQWGRRURI WKHSULQWHU<RXVKRXOGOHDYHLWRQKRZHYHUWRHQVXUHUHOLDEOHSHUIRUPDQFH E\WKHSULQWHU. 'HZ3UHYHQWLRQ6ZLWFK Loading Paper The printer has two ways of telling you to load paper in one or both input bins: 1 When the print job requests paper which is not physically in either of the input bins, this message displays: LOAD UPPER TRAY 2 When the paper in one of the bins has reached the minimum level, the printer stops printing and displays the following message: LOAD UPPER TRAY 4-4 XXX PAPER XXX PAPER 1RWH,I\RXVHOHFWLQSXWELQFKDLQLQJWKLVPHVVDJHDSSHDUVRQO\ZKHQ WKHSDSHULQERWKLQSXWELQVDSSURDFKHVPLQLPXPOHYHOV QMS 4525 Print System User's Guide Loading Paper To load paper, use the following procedure: 2 3DSHULVSDFNHGLQUHDPVRIVKHHWV'RQRWXQSDFNWKHSDSHUDERYHWKH SULQWHUDVWKLVPLJKWFDXVHSDUWLFOHVWRIDOOLQWRWKHSULQWHUFRPSRQHQWV 1 Note the arrows on the wrapper. They show which side of the paper should be on the bottom when it is installed in the input bin(s). 2 Unwrap the paper, pull the stack out, and then with one hand at each end of the stack, lift and hold it in a curved position without gripping. 3 Grip each end of the stack firmly. 4 Straighten the stack, and then roll the fanned sheets from side to side. This gets air through the sheets and prevents static buildup. Daily Operations 4-5 Loading Paper 5 Take off the top and bottom sheets. 2 &DXWLRQ:KHQORDGLQJSDSHUEHVXUHWRGLVFDUGWKHWRSDQGERWWRPVKHHWV IURPHYHU\UHDP5HVLGXDOJOXHRQWKHVHVKHHWVFDQFDXVHSDSHUMDPVDQG LPDJHGHJUDGDWLRQRYHUWLPH 6 4-6 Open the paper compartment by lifting the cover and opening the door. QMS 4525 Print System User's Guide Loading Paper 7 Press the Down button of the bin that you want to fill. Wait for the bin to lower and for the paper feed rollers to lift out of the way. Both input bins have an Up and a Down button on the left side of the paper compartment. 0 :$51,1*7RDYRLGJHWWLQJ\RXUILQJHUVFDXJKWEHWZHHQWKHPRYLQJELQ DQGIL[HGSDUWVRIWKHSDSHUFRPSDUWPHQWNHHS\RXUKDQGVRXWRIWKH SDSHUFRPSDUWPHQWZKLOHWKHELQVDUHPRYLQJ $&+781*8PHLQ(LQNOHPPHQXQGGDPLWYHUEXQGHQH9HUOHW]XQJHQ,KUHU +DQG]XYHUPHLGHQELWWHQLHPDOV]ZLVFKHQGHQEHZHJOLFKHQ 3DSLHUEHK¾OWHUXQGGLHIHVWLQVWDOOLHUWHQ3DSLHUEHK¾OWHUIDVVHQZHQQ GHU3DSLHUEHK¾OWHULQ%HZHJXQJLVW 8 Place the paper in the input bin. Put it on top of the existing stack, if there is one left, but do not slide it into the input bin since this may cause paper jams. Make sure the paper aligns with the stack. Daily Operations 4-7 Loading Paper 9 Check if the paper fits exactly between the left and right closure plates. If not, adjust the paper alignment by squeezing together the green levers underneath the bin, and then sliding them to the left so the right closure plate clicks into place against the paper stack. 10 If you are loading paper in the upper bin, ensure that the paper-weight adjustment switch setting matches the weight of the new paper. Usually, paper weight is listed on the paper wrapper. The switch must be in the upward position if the paper weight is 16 to 27 lbs (60 to 102 g/m2). The switch must be in the downward position if the paper weight is 28 to 32 lbs (105 to 120 g/m2). 11 Press the Up button of the refilled input bin. 1RWH,IDQLQSXWELQLVOHIWLQWKHGRZQSRVLWLRQWKHPHVVDJH LOAD UPPER TRAY XXX PAPER continues to display. 4-8 QMS 4525 Print System User's Guide Refilling Toner 2 &DXWLRQ'RQRWDGMXVWWKHSDSHUDOLJQPHQWZKLOHWKHLQSXWELQLVLQWKHXS SRVLWLRQDVWKLVFDQFDXVHDSDSHUMDP 12 Lower the paper compartment cover and close the door. 13 If the Off indicator is lit, press the Line key to place the printer on line. Refilling Toner When the minimum level of toner is reached, the following message displays on the control panel: TONER LOW If the Toner Low Action option in the Administration/Engine menu is set to Continue, the printer continues to print after the warning message begins to display. If the option is set to Stop, the printer stops printing and waits for the toner bin to be refilled. Daily Operations 4-9 Refilling Toner Use the following procedure to refill toner: 1 Open the left front door of the printer to gain access to the developing unit. %LQ2XWSXW 6WDFNHU &RQWUROOHU$UHD VKHHW ,QSXW%LQ VKHHW ,QSXW%LQ 'HYHORSLQJ8QLW 23&%HOW 2 4-10 Unlock the developing unit by pulling the green handle toward you and then turning it 180° counterclockwise. QMS 4525 Print System User's Guide Refilling Toner 3 Grasp the metal handle and pull the developing unit out carefully until it stops. Notice that the toner bin comprises the upper part of the developing unit. 4 Remove the toner bin lid. Since there will be some toner on the underside of the lid, be careful where you place it. 5 Before opening each bottle, shake it to loosen the toner in the bottom. 6 Carefully pour the contents of each bottle into the toner bin, moving the bottle back and forth to evenly distribute the toner. The toner bin holds up to 3½ bottles of toner. 2 &DXWLRQ,IWRQHUDFFLGHQWDOO\VSLOOVRQWR\RXUFORWKLQJRUZRUNDUHD UHPRYHLWE\XVLQJDYDFXXPFOHDQHURUFROGZDWHU'RQRWXVHKRW ZDWHURUKDUVKFOHDQLQJDJHQWV Daily Operations 4-11 Adjusting the Paper Size Switch 7 Replace the toner bin lid, and push the developing unit back into its home position. 8 Pull the green handle toward you, then turn it 180° clockwise until the tab seats into the square hole in the metal handle of the developing unit. 9 Close the front door. Adjusting the Paper Size Switch If you have the stacker/stapler installed, a device in the upper output bin taps printed sheets into a neat stack. For this to work properly, the paper-size switch must be set to the correct paper size. The switch has three positions: Left Foolscap (8.0", 203 mm) Quartol (8.0”, 203 mm) Center A4 (8.3", 210 mm) Commercial (8.3", 210 mm) Folio (8.3", 210 mm) Right Letter (8.5", 216 mm) Letter Large (8.5", 216 mm) Legal Small (8.5", 216 mm) When you load paper into the input bins, check the paper size switch setting to ensure 3DSHUVL]H 6ZLWFK that it is set properly. If you load paper of different sizes in the two input bins, set the switch to the widest size. 4-12 QMS 4525 Print System User's Guide Using the Stapler Using the Stapler The system administrator sets the default stapling option in the Operator Control menu to enable or disable stapling. Multiple copies of print jobs are stapled individually. Stapling requires the following: Staples must be loaded in the stacker/stapler. The print job must contain at least 2 sheets. Up to 35 sheets can be stapled and deposited in the upper or stacker output bins. The entire job can be held in the batch tray. The batch tray has a maximum capacity of 35 sheets, but the actual capacity is determined by the Bin Capacities option in the Administration/Engine/ Finisher Setup menu. Stapling is enabled from the Administration/Engine/Finisher Setup menu, an application selection, the QMS DOC staple command, or a network print command. Refilling Staples The optional stacker/stapler uses rolls of 10,000 staples. When a roll of staples is used up, CHECK STAPLES displays in the message window and on the local and remote consoles. Daily Operations 4-13 Refilling Staples Use the following procedure to install a new roll of staples: 1 Open the stacker/ stapler top cover by pressing the release button located near the right-front corner of the cover. 5HOHDVH %XWWRQ Lift the cover to the open position. 2 4-14 Gently press down on the top of the black plastic staple roll cover to release the top tab. 6WDSOH5ROO&RYHU 3 Lift the cover out and lay it aside. 4 Remove the retaining tape from a new roll of staples. 5 Place the new roll in the roll holder with the leading end lying along the guide. 6 Push the green lever to the left until the stapler clicks open. QMS 4525 Print System User's Guide Refilling Staples 7 Using your right hand, push the green lever to the right until you first feel resistance (just after the 12 o'clock position) and hold the lever there. 8 With your left hand, feed the staples along the guide and into the stapler until staples begin to protrude slightly. 9 Grip the protruding end of the staples with your fingers or pliers. Push the green lever all the way to the right to load the stapler and trim off the protruding staples. Discard the trimmed staples. 10 Reinstall the staple roll cover carefully. Make sure the bottom edge snaps into the groove in the bottom of the roll holder. 6WDSOH5ROO&RYHU 11 Lower the stacker/stapler top cover and press down until it clicks into place. 12 Make sure your print job staples correctly. Print an advanced status page or another multiple page document. The first set printed after staples are refilled will not be stapled. The next set of copies of your print job will be stapled. Daily Operations 4-15 Emptying Output Bins Emptying Output Bins When one of the output bins becomes full, OUTPUT BIN FULL appears in the message display. To empty either output bin 1 See that the bin is not receiving output. 2 Place you fingers on the bin release (under the front edge of the bin) and, with your thumb on top, squeeze to release the bin. 3 Slowly pull the bin out until it stops. 4 Remove the output stack. 5 Slowly push the bin back until it clicks into place. If you do not return the bin to its operating position, UPPER TRAY OUT or LOWER TRAY OUT continues to display. Properly seat the bin and press the Continue key. 4-16 QMS 4525 Print System User's Guide 5 Printing Your Files In This Chapter . . . Printer job spooling Feeding and selecting paper Languages and emulations Selecting printer features Printing transparencies and labels Canceling print jobs Special pages Introduction Introduction This chapter provides information on printing your files. Printing Your Files The QMS 4525 printer is designed to serve a number of users in network environments. With ESP and SIO, the printer can be directly connected via serial, parallel, AppleTalk, and optional network interfaces, serving multiple hosts simultaneously. If you are connected to the printer over a network, see your system administrator for specific instructions on printing files. There are many features on your QMS printer that may be customized to the requirements of your particular network. The system administrator can explain how the printer is configured for your network. QMS Document Option Commands (DOC) If you are on a network, you can still use all your printer features when you want to. For example, you may want one file printed in PostScript, in duplex mode, and on letter-size paper and another file in simplex mode, in HP PCL 5, and on legal paper. Your printer provides a powerful feature that can accommodate your requests (and the requests of any other user on the network) without affecting the printer configuration for other jobs. This feature is the set of QMS Document Option Commands (DOC). See chapter 2, the "QMS Document Option Commands" section, for a list of printer-supported DOC commands. With DOC, you can prepend special commands to the beginning of your files that cause the printer to perform specific file processing or document handling options. For instance, you can use DOC commands to specify a language or emulation, select a specific input bin or paper size, select duplex mode or simplex (single-sided) printing, and select page orientation. The features you select using DOC commands are in effect only for the printing of that file. After the file prints, 5-2 QMS 4525 Print System User's Guide Printer Job Spooling DOC commands prepended to the beginning of the next file (or the printer's default setup if no DOC commands are used) take effect. Printer Job Spooling Another powerful feature of your QMS printer is the ability to “spool” (temporarily store) jobs received from the host. The printer receives jobs on a first-in-first-out (FIFO) basis. While it is printing one job, the printer can also be receiving and processing others. The printer's message window displays the number of jobs that are currently spooled or are being processed and printed: 3 ACTIVE JOBS Part of the printer's internal hard disk is used to increase job spooling space. Feeding Paper You can feed paper through the printer from the two paper input bins or the manual feed slot. For information on the input bins, refer to the following discussions on selecting input bins. For information about feeding paper manually, refer to “Manual Feed” later in this chapter. Printing Your Files 5-3 Feeding Paper Selecting an Input Bin Your printer has two input bins for automatic feed, and one manual feed slot. The illustration below shows the locations of the input bins and the manual feed slot. Manual Feed Slot Paper Compartment Upper Input Bin Lower Input Bin You must specify the paper that you want to use for your print jobs. There are two categories of paper selection: 5-4 Default paper The default paper type or size is specified when the System Administrator selects the default input bin from the Operator Control menu. The default paper is always used whenever a paper size is not specified by an application, network print command, or QMS Document Option Command. QMS 4525 Print System User's Guide Feeding Paper Current job paper An application, network print command, and/or QMS Document Option Command can specify the paper to be used for the current print job. In addition to selecting the default paper from the control panel, you have the following ways to select paper for the current print job by specifying an input bin by name Application Your application can specify paper by input bin name, paper size, or paper type. Network print command Your network print commands can specify paper by input bin name, paper size, or paper type. QMS Document Option Command You can use QMS Document Option Commands to specify paper by input bin name, paper size, or paper type. Using the Control Panel The system administrator chooses a default paper input bin from the control panel or from a console. (See the system administrator's guide for additional information.) The printer uses paper from the default paper input bin if your file does not specify a paper size or paper input bin. Using QMS DOC Commands Use the following QMS DOC command to select an input bin: %%IncludeFeature: input (input bin number ) Your choices for input bin number are 1 (lower input bin), 2 (upper input bin), and papersize * (any input bin with the specified paper size; for example, letter *). (See the QMS Crown Document Option Commands manual for complete information about using DOC commands in your files.) Printing Your Files 5-5 Feeding Paper Using VMS Commands If you are connected to the printer through a DECnet network, you can use the VMS PRINT command parameter INPUT_Input bin to select a paper input bin. The PRINT command syntax for input bin selection is $ PRINT/QUEUE=queue/param=(input=bin1 ,output=bin 2) Replace queue with the appropriate queue name. Your choices for bin 1 are top and bottom, and your choices for bin2 are top, bottom, and side. (See the VMS Interface for QMS Printers manual for complete information about using PRINT parameters.) If you select an input bin that is empty or has been removed, the printer waits for more paper to be loaded in the input bin or for the input bin to be replaced. If you use SHEET_SIZE and INPUT_Input bin, the paper size specified by SHEET_SIZE must match the paper loaded in INPUT_Input bin. If it does not, the printer stops printing, displays an error message, and waits for the correct paper size to be loaded in the specified input bin. Selecting Paper by Size When you use a DOC, VMS, or UNIX paper size selection command, the printer searches the paper input bins for the matching paper size. When it finds a match, it uses paper from that input bin to print your file. If you know a certain size paper has been loaded in one of the paper input bins, you can use a paper size selection command to select the input bin containing that paper even if you do not know the input bin number or name. Using QMS DOC Commands The QMS DOC command for selecting paper size is %%IncludeFeature: input (size) Your choices for size are letter, legal, a4, quarto, commercial, foolscap, folio, and legalsmall. (See the QMS Crown Document Option Commands manual for complete information about using DOC commands in your files.) If you use a value for size that is not loaded 5-6 QMS 4525 Print System User's Guide Feeding Paper in the printer, the printer stops printing until you load the specified paper size. The message LOAD UPPER TRAY PAPER SIZE displays on the control panel. SIZE is the paper size. Using VMS Commands If you are connected to the printer through a DECnet network, you can use the VMS PRINT command parameter SHEET_SIZE to select paper size. The following is the PRINT command for paper size selection: $ PRINT/PARAM=(SHEET_SIZE=size) filename Your choices for size are letter, legal, a4, quarto, commercial, foolscap, folio, and legalsmall. (See the VMS Interface for QMS Printers manual for complete information about using PRINT parameters.) If you use a value for size that is not loaded in the printer, but is a size for which the printer is configured, the printer stops printing until you load the specified paper size. If you use SHEET_SIZE and INPUT_Input bin, the paper size specified by SHEET_SIZE must match the paper loaded in INPUT_Input bin. If it does not, the printer stops printing, displays an error message, and waits for the correct paper size to be loaded in the specified paper input bin. Manual Feed You must use the manual feed slot to print on the following. (For more information on special media, see appendix B, "Technical Specifications.") 1RWH6RPHVSHFLDOPDWHULDOVPD\FDXVHDQLPDJHHQODUJHPHQWRUUHGXFWLRQ RIXSWRRIWKHVL]HQRUPDOO\H[SHFWHG Transparency film Paper 13-16 lbs (50-60 g/m2) Paper 32-45 lbs (120-170 g/m2) Plain color/embossed 45 lb (170 g/m2 ) paper Printing Your Files 5-7 Feeding Paper PD300, PD500 and PD1000 offset plates Adhesive labels Durable form Drafting film Drafting paper Clear adhesive film Preprinted paper (quick-drying and heat-proof ink) 53 lb. (200 g/m2)paper 1RWH2QOEJP SDSHUIXVLQJLVVOLJKWO\UHGXFHG Do Not Use Unsupported Media The following media is unsupported: Thin offset plates such as PD200 Recycled paper Vellum Manual Feed Procedure To use manual feed 1 Select manual feed from your application or specify manual feed in a print command. There are several ways to do this, depending on the application and the host you are using. As soon as the printer is ready to print your job, the following message displays: INSERT MANUAL FEED 5-8 1RWH,IWKHWLPHRXWH[SLUHVEHIRUH\RXLQVHUWWKHVKHHWLQWRWKH PDQXDOIHHGVORWWKHMRELVSULQWHGRQSDSHUIURPDQ\DYDLODEOHLQSXW ELQ QMS 4525 Print System User's Guide Feeding Paper 2 Insert one sheet into the manual feed slot. The side on which you want to print must face down. The top of the sheet (important if you use pre-printed forms) must point to the front of the printer. p 3 Input Guide To This means that when you are standing in front of the printer, the sheet must be fed face down with the top edge of the page toward you. As shown above, align the sheet against the input guide at the left end of the manual feed slot. The left edge of the slot is marked with ridges. Slide the paper into the slot. The page is pulled in, printed, and delivered to the output bin. 4 If you selected multiple copies, do not insert the next sheet until the message INSERT MANUAL FEED displays again. Printing Your Files 5-9 Selecting a Language or Emulation Side Output Bin When you print from the manual feed slot, prints are sent only to the side output bin, which has a capacity of approximately 100 sheets. Sorter Output Bins Side Output Bin 1RWH5HPRYHSULQWHG SDJHVIUHTXHQWO\7KH SULQWHUGRHVQRWQRWLI\ \RXZKHQWKHRXWSXWELQ LVIXOORYHUILOOLQJWKH RXWSXWELQZLOOFDXVH SDSHUMDPV Selecting a Language or Emulation The QMS 4525 printer can process and print files that use the following languages or emulations: 5-10 ESP PostScript imPRESS HP PCL 5 HP-GL Lineprinter QMS 4525 Print System User's Guide Selecting a Language or Emulation LN03 CCITT Groups 3 and 4 Selecting the Default Language or Emulation The system administrator chooses a default language or emulation from the control panel or from a console. (See the system administrator's guide for additional information.) The default language is used for print jobs when the language is not specified by the application, the DOC %%IncludeFeature: emulation command, or network commands. Using ESP ESP examines each file and selects the correct language or emulation for it. You can bypass ESP by selecting the appropriate language or emulation with QMS DOC or other network commands. Using QMS DOC The QMS DOC command syntax for language/emulation selection is %%IncludeFeature: emulation (language) Your choices for language are esp, postcript, impress, pcl5, hpgl, lineprinter, ln03+, and ccitt. See the QMS Crown Document Option Commands manual for complete information. Using VMS Commands If you are connected to the printer through a DECnet network, you can use the VMS PRINT command parameter DATA_TYPE to select a language or emulation. The PRINT command syntax for language/emulation selection is $ PRINT/PARAM=(DATA_TYPE=LANGUAGE)filename Your choices for LANGUAGE are ESP, POSTSCRIPT, IMPRESS, PCL, HPGL, LN03+, and CCITT. Replace filename with the name of Printing Your Files 5-11 Duplex Printing your file. (See the VMS Interface for QMS Printers manual for complete information.) Using UNIX Commands If you are connected to the printer through a UNIX host, and you have QMS UNIX host software installed, you can use the -l option to the qpr command to select a language or emulation. The qpr command syntax for language/emulation selection is qpr -llanguage filename Your choices for language are esp, postscript, impress, hppcl, hpgl, ln03+, and ccitt. Replace filename with the name of your file. (See the QMS UNIX Host Software manual for complete information.) Duplex Printing The QMS 4525 can print on both sides of any supported size paper. (See the system administrator's guide for information on printing combination simplex and duplex jobs on letterhead paper and three-hole- punched paper.) There are two types of two-sided printing: duplex and tumble duplex. 5-12 QMS 4525 Print System User's Guide Duplex Printing The illustration below shows the difference between these two types. To use tumble duplex, duplex must also be selected. Side 1 Side 2 Portrait Side 1 Side 2 Landscape DUPLEX Side 1 Side 2 Portrait Side 1 Side 2 Landscape TUMBLE DUPLEX Selecting the Default Duplexing The system administrator chooses the default settings (On or Off) for the duplex and tumble duplex options from the control panel or from a console. It is recommended that both duplex options be set to Off and that duplexing or tumble duplexing be selected by the application, the QMS DOC duplex command, or by a network print command. (See the system administrator's guide for additional information.) Printing Your Files 5-13 Duplex Printing Using QMS DOC Commands Use the following QMS DOC command to select duplex printing: %%IncludeFeature: duplex (type) Your choices for type are on (duplex printing), off (simplex printing), and tumble (tumble duplex). (See the QMS Crown Document Option Commands manual for complete information.) Using VMS Commands If you are connected to the printer through a DECnet network, you can use the VMS PRINT command parameter SIDES to select duplex printing. The PRINT command syntax for duplex printing is $ PRINT/PARAM=(SIDES=TYPE) filename Your choices for TYPE are ONE (simplex printing), TWO (duplex printing), and TUMBLE (tumble duplex). Replace filename with the name of your file. (See the VMS Interface for QMS Printers manual for complete information.) Using UNIX Commands If you are connected to the printer through a UNIX host, and you have QMS UNIX host software installed, you can use the -d or the -t option to the qpr command to select duplex printing. The qpr command syntax for duplex printing is qpr -d filename The qpr command syntax for tumble duplex printing is qpr -t filename Replace filename with the name of your file. (See the QMS UNIX Host Software manual for complete information about using the qpr command.) 5-14 QMS 4525 Print System User's Guide Printing Multiple Copies Printing Multiple Copies The QMS 4525 printer can print up to 1000 copies of your file. (See “Collating Output,” later in this chapter, for information on how collation affects multiple copies.) Selecting the Default Copies The system administrator chooses the default number of copies for all print jobs through the Configuration menu. (See the system administrator's guide for additional information.) The default number of copies are printed when the quantity is not specified first by the emulation (application or printer language) or next by the DOC %%IncludeFeature: numcopies command (this includes the network print commands). Using QMS DOC The QMS DOC command syntax for multiple copies is %%IncludeFeature: numcopies (number) Your choice for number may be any number between 1 and 1000. If you use a number greater than 1000, only 1000 copies will print. If you want multiple copies of a job collated, you must use the collate command. (See the QMS Crown Document Option Commands manual for complete information.) Using VMS Commands If you are connected to the printer through a DECnet network, you can use the VMS PRINT command qualifier COPIES to print multiple copies. Printing Your Files 5-15 Collating Output The PRINT command syntax for multiple copies is $ PRINT/COPIES=number filename Your choice for number may be any number between 1 and 1000. If you use a number greater than 1000, only 1000 copies will print. (See the VMS Interface for QMS Printers manual for complete information.) You may also use the VMS PRINT command qualifier JOB_COUNT to print multiple collated copies of your entire print job. The PRINT command syntax using the JOB_COUNT qualifier for multiple collated copies is $ PRINT/JOB_COUNT=number filename Your choice for number may be any number between 1 and 1000. If you use a number greater than 1000, only 1000 copies will print. (See the VMS Interface for QMS Printers manual for complete information.) Using UNIX Commands If you are connected to the printer through a UNIX host, and you have QMS UNIX host software installed, you can use the -# option to the qpr command to print multiple copies. The qpr command syntax for printing multiple copies is qpr -# number filename Your choice for number may be any number between 1 and 1000. If you use a number greater than 1000, only 1000 copies will print. (See the QMS UNIX Host Software manual for complete information.) Collating Output Collation is the printing of sets of multiple copies of a document in numeric order. On the QMS 4525 Print System you can specify multiple copies of your document in uncollated or collated order, and you can direct them to either of the optional sorter bins or to the optional 5-16 QMS 4525 Print System User's Guide Collating Output stacker/stapler. The illustration below shows the collated and uncollated stacking for two copies of a three-page file. Collated Uncollated The system administrator chooses the default collation setting for all print jobs via the Configuration menu. (See the system administrator's guide for additional information.) The default collation setting is used when collation is not specified first by the emulation (application or printer language), or next by the DOC collate command (this includes the network print commands). Some emulations are capable of specifying collation through language specific mechanisms such as the setcollate statusdict operators for level 1 or level 2. (See the system administrator's guide for information on this operator). Using QMS DOC The QMS DOC command syntax to set collation is %%IncludeFeature: collate (selection) Your choices for selection are on and off. (See the QMS Crown Document Option Commands manual for complete information.) This overrides the Operator Control/Collation setting. Collation is set by the first subjob in a session and applies to all subsequent subjobs in the session unless explicitly reset by the option within the subjob. (See the Printing Your Files 5-17 Selecting Page Orientation %%IncludeFeature: newlayout command in appendix E, the "DOC Commands" section of the System Administrator’s Guide.) Selecting Page Orientation You may select either portrait or landscape orientation. Landscape Portrait The system administrator chooses the default orientation from Operator Control/Orientation option. (See the system administrator's guide for additional information.) The default orientation is used when the orientation is not specified by the printer or application language, the DOC %%IncludeFeature: orientation command, or by network print commands. 5-18 1RWH6LQFHPRVWDSSOLFDWLRQVVXSSRUWVZLWFKLQJEHWZHHQRULHQWDWLRQVLWLV EHVWWROHDYHWKHGHIDXOWVHWWRSRUWUDLW6ZLWFKLQJWKHGHIDXOWPD\FDXVH XQH[SHFWHGUHVXOWVZLWKUHVSHFWWRELQGLQJHGJHV QMS 4525 Print System User's Guide Selecting Page Orientation Using QMS DOC The QMS DOC command syntax for page orientation is %%IncludeFeature: orientation (selection ) Your choices for selection are portrait and landscape. (See the QMS Crown Document Option Commands manual for complete information.) Using VMS Commands If you are connected to the printer through a DECnet network, you can use the VMS PRINT command qualifier PAGE_ORIENTATION to select orientation. The PRINT command syntax for orientation is $ PRINT/PARAM=(PAGE_ORIENTATION=SELECTION)- filename Your choice for SELECTION is either PORTRAIT or LANDSCAPE. (See the VMS Interface for QMS Printers manuals for complete information.) Three-hole-punched Paper Orientation On the QMS 4525 Print System paper is inserted print-side down. The hole placement must be as shown in the illustrations below for proper image orientation for both three-hole punching and stapling because staples are placed only in the top left corner on the physical page. Printing Your Files 5-19 Selecting Page Orientation Normal Duplex Insert three-hole-punched paper with the holes as shown in these illustrations: 3ULQWVLGHGRZQ 6LPSOH['XSOH[3RUWUDLW 3ULQWVLGHGRZQ 6LPSOH['XSOH[/DQGVFDSH With the paper loaded like this the QMS 4525 Print System correctly prints portrait and landscape simplex or normal duplex pages. 5-20 QMS 4525 Print System User's Guide Number Up Printing Tumble Duplex Insert three-hole punched paper with the holes as shown in these illustrations:. 3ULQWVLGHGRZQ 6LPSOH[7XPEOH'XSOH[3RUWUDLW 3ULQWVLGHGRZQ 6LPSOH[7XPEOH'XSOH[/DQGVFDSH With the paper loaded like this the QMS 4525 Print System correctly prints portrait and landscape simplex or tumble duplex pages. Number Up Printing Your printer has the capability to do number-up printing using QMS DOC commands. Number-up printing allows you to print a high volume of pages on less paper. For example, you may choose 2-up (two pages printed on one side of a page) or 4-up (four pages printed on one side of a page). Refer to the QMS Crown Document Option Printing Your Files 5-21 Stapling Your Print Jobs Commands manual for complete information on how to do number-up printing. Stapling Your Print Jobs If your printer has a stacker/stapler installed, you can staple print jobs of up to 35 sheets in the upper-left corner (portrait orientation) or the upper-right corner (landscape orientation). The system administrator chooses the default setting for stapling. (See the system administrator's guide for additional information.) The default stapling setting is used when stapling is not specified first by the emulation (printer or application language), or next by the DOC %%IncludeFeature: staple command (this includes the network print commands). Using QMS DOC The following is the DOC command syntax for stapling: %%IncludeFeature: staple (selection) Your choices for selection are on and off. (See the QMS Crown Document Option Commands manual and the system administrator's guide for more information.) 5-22 QMS 4525 Print System User's Guide Offset Stacking Offset Stacking Offset stacking separates multiple copies (stapled or unstapled) of print jobs by offsetting alternating sets 1.06" (27 mm). 1.06" (27mm) Offset The system administrator chooses the offset stacking default from the Administration/Engine Setup/Finisher Setup menu. (See the system administrator's guide for more information on this option). Offset stacking is also known as “jogging” and the terms are used interchangeably. The default jogging setting is used when stacking is not specified first by the emulation (printer or application language), or next by the DOC %%IncludeFeature: offset command (this includes the network print commands). 1RWH2IIVHWVWDFNLQJWDNHVHIIHFWRQO\DIWHUWKHMRELVSULQWHG Using QMS DOC The following is the DOC command syntax for offset stacking %%IncludeFeature: offset (selection) Your choices for selection are on and off. (See the QMS Crown Document Option Commands manual and the system administrator's guide that comes with your printer for more information.) Printing Your Files 5-23 Printing on Transparencies and Labels Printing on Transparencies and Labels You can print transparencies for overhead projectors and sheets of self-adhesive labels with your printer. Printing Transparencies Transparencies must be printed using manual feed. Use only transparencies recommended for use in laser printers. They should be able to withstand temperatures up to 200°F. Also, duplexing must be disabled. 1RWH7RSUHYHQWMDPVUHPRYHHDFKWUDQVSDUHQF\IURPWKHRXWSXWELQDVLW FRPHVRXW Printing Labels Adhesive label stock is paper treated with pressure-sensitive adhesive backing. Use only label stock specifically designed for laser printing. Label stock must be fed face-down using manual feed, which delivers prints only to the standard output bin. 1RWH0DNHVXUHGXSOH[LQJLVGLVDEOHGZKHQSULQWLQJODEHOV Canceling a Print Job This option allows you to cancel print job with the status of printing, interpreting, compiling, or spooled. The last page processed is printed and the remainder of the job is canceled. Jobs with statuses other than these are not canceled. If a console command identifying a particular document is used, only that document is canceled. Using the Control Panel To cancel a print job from the control panel: 1 5-24 Press the Cancel key. QMS 4525 Print System User's Guide Printing Special Pages 2 Select Yes. The following message displays: CANCELING JOB 3 When all pages have been delivered to the side output bin, IDLE displays. 1RWH'RQRWWXUQWKHSULQWHURIIWRFDQFHODMRE Using a Console You can use a local or remote console to cancel print jobs that are currently printing, interpreting, compiling, or spooling. (See the “Canceling a Job” section of the QMS Crown Remote Console User's Guide for more information.) Printing Special Pages Special pages include the following: Start-up page Status page Header and Trailer pages Start-up Page The printer start-up page prints each time the printer is turned on. The page provides the following printer information: Product name The product name, “QMS 4525,” prints in the upper-left corner of the page. Printer name The name of the printer specified with the Printer Name option of the Miscellaneous menu. Printing Your Files 5-25 Printing Special Pages Pages printed The number of pages printed by the current controller/hard disk configuration. Interface Current configurations of the standard and optional interfaces. Release Printer firmware release date. Printer Status Page The printer status pages show the current default settings of many of the printer configuration options. There are two types of status pages: standard and advanced. Standard The standard status page contains the printer identification information only. This information includes the product name, the printer firmware information, and the number of sheets printed to date. Advanced The advanced status pages contain all of the following information: Printer identification (the product name, the printer name, firmware information, number of sheets printed) Printer settings (printer set-up options for paper handling) Current memory configuration (printer memory settings) Communication settings and input buffer sizes (settings for hostprinter communication, including spooling memory sizes) Available typeface outlines (resident emulation fonts) For information on choosing a status page type, see chapter 2, "Printer Configuration," in the system administrator's guide. 5-26 QMS 4525 Print System User's Guide Printing Special Pages Procedure To print a status page, make sure the printer is on line and idle, and press the Status Page key. Printing Header and Trailer Pages The QMS 4525 printer has the ability to print header and trailer pages between files. These pages, also known as banner pages or special pages, print before the first page of your file (header) and after the last page (trailer). Header and trailer pages list the selected language or emulation, the printer-assigned job number, the file name, the start and completion times, and other information. Using QMS DOC The QMS DOC command syntax for printing header pages is %%IncludeFeature: header (selection [bin] ) Your choice for selection is on, off, file, or onfile. The default setting is off. On Prints a header at the job boundary. If the job has subjobs, then you must use header(file) or header(onfile). Off Does not print header pages. Printing Your Files 5-27 Printing Special Pages File Prints a header page prints at each subjob boundary. A job may be composed of several subjobs concatenated to make up a single document. For example, PostScript files may be concatenated together when separated by ^D, files may be combined using the %%Session: command over TCP/IP, or files printed through the serial or parallel interfaces with End Job Mode enabled may be combined. The header command must be in each subjob. The header page prints only at each subjob boundary. This command does not carry over to the next subjob. For example, if you have two subjobs with the header(file) command at the beginning of each subjob, then two file header pages print. If the header(file) command is placed in only one subjob, then only one file header page prints. Onfile Prints a header page at the job boundary and the subjob boundary (if it is the first subjob). A job may be composed of several subjobs concatenated together to make up a single document. For example, PostScript files may be concatenated together when separated by ^D, files may be combined using the %%Session: command over TCP/IP, or files printed through the serial or parallel interfaces with End Job Mode enabled may be combined. The header command must be in the job and in its first subjob. The header page prints for the job and for the current subjob only. This command does not carry over to the next subjob. For example, if you have two subjobs with the %%IncludeFeature: header (onfile) command at the beginning of the first subjob, the document header page and the file header page for the first subjob print. If header(onfile) is present in the second subjob, then the file header page for the second page prints. If header (onfile) is present in the first and second subjobs, then the document header page, file header page for the first subjob, and the file header page for the second subjob print. You may also specify an input bin for the header page paper. Your choices for bin are the same as for selecting an input bin. (See “Selecting an Input Bin,” earlier in this chapter). See the QMS Crown 5-28 QMS 4525 Print System User's Guide Printing Special Pages Document Option Commands manual for complete information about using DOC commands in your files. The QMS DOC command syntax for printing trailer pages is %%IncludeFeature: trailer (selection [bin] ) Your choice for selection is on, off, file, or onfile. This option operates the same as the header option, except that it prints a trailer page instead of a header page. (See the %%IncludeFeature: header command, above, for a description of these selections.) The default setting is off. You may also specify an input bin for the trailer page paper. Your choices for bin are the same as for selecting an input bin (see “Selecting an Input Bin,” earlier in this chapter). See the QMS Crown Document Option Commands manual for complete information about using DOC commands in your files. Using VMS Commands If you are connected to the printer through a DECnet network, you can use the VMS PRINT command qualifier to print header and trailer pages. The PRINT command syntax for special pages is $ PRINT/SEPARATE=(FLAG,TRAILER) filename If the print job is specified as a PostScript language job, the VMS system generates the special pages. If the job is any other language, the printer generates the special pages. Replace filename with the name of your file. (See the VMS Interface for QMS Printers manual for complete information about using PRINT parameters.) Printing Your Files 5-29 Printing Special Pages 5-30 QMS 4525 Print System User's Guide 6 Troubleshooting In This Chapter . . . Paper jams Printer fails to print Preventing media jams Control panel status messages Printer problem checklist Other common printer problems Print quality problems Introduction Introduction This chapter address common printer problems and provides instructions on how to correct them. Preventing Media Jams Many media jams are caused by handling the media improperly. This section provides suggestions for the storage, handling, and loading of print media that will help you avoid common media-handling problems. 6-2 Make sure the media is installed correctly and is not folded, wrinkled, or torn. Make sure the media is approved for use in the QMS 4525 printer. Refer to appendix B, “Technical Specifications.” Discard the top and bottom sheets of every ream. The higher glue content of these sheets can cause paper jams and image degradation over time. Do not fill the paper input bins too full: the upper bin holds up to 600 sheets of paper, and the lower bin holds up to 1600 sheets. If the printer feeds double sheets, remove the paper from the paper bin and fan the edges. The sheets may be sticking together. Store media away from moisture and humidity that may cause the edges of media to turn up or wrinkles to occur. The recommended relative humidity during operation is 30%-80% non-condensing. Load the paper printing side down in the paper input bins. The printing side of the paper is indicated on the paper wrapping. If none of the above alleviates repeated media jamming, contact QMS Customer Assurance. Refer to appendix A, "QMS Customer Support," for information on customer support. QMS 4525 Print System User's Guide Clearing Paper Jams Clearing Paper Jams Since only paper is fed through the automatic paper-handling system, this section refers to “paper” jams rather than “media” jams. All other media is fed from the manual feed slot and is output into the standard output bin. The section on clearing paper jams in the manual feed slot applies to all print media. A paper jam can occur at any of several points along the paper path. The printer paper path is comprised of three areas: Input path Duplex unit Output path The remainder of this section describes how to locate and clear paper jams in these areas. Input Path Paper Jams A paper jam can occur in the following locations: Lower paper input bin Upper paper input bin Manual feed slot If one of the messages PAPER JAM UPPER INPUT BIN PAPER JAM LOWER INPUT BIN PAPER JAM INPUT PATH Troubleshooting 6-3 Clearing Paper Jams appears, there is probably a paper jam somewhere in the input section of the printer. To clear a paper jam in the paper input section 1 Open the paper compartment. 2 Check both paper input bins and remove any misfed paper at the paper feed rollers. 3 Make sure the paper in the bin is stacked properly and that no sheets are folded or bent. Check that the closure plates are aligned with the stack of paper. The closure plates should not press too tightly against the stack, but there should not be too much play. When You Have Finished Once all jammed paper has been removed, press the Continue key on the control panel. The printer then resumes printing, starting with the paper not properly deposited in the standard output bin when the jam occurred. 6-4 1RWH,IWKHVDPHSDSHUMDPRFFXUVRIWHQPDNHVXUH\RXDUHXVLQJDSDSHU VL]HDQGZHLJKWWKDWLVVXSSRUWHGE\WKHSULQWHU7KHQVHHWKDWWKHSDSHULV FRUUHFWO\VWDFNHGLQWKHSDSHULQSXWELQRUDOLJQHGLQWKHPDQXDOIHHGVORW DQGPDNHVXUHWKHFORVXUHSODWHLVFRUUHFWO\SRVLWLRQHGDQGDOLJQHGDJDLQVW WKHULJKWHGJHRIWKHSDSHUVWDFN QMS 4525 Print System User's Guide Clearing Paper Jams Duplex Unit Paper Jams A paper jam can occur in the duplex unit at any one of the following locations: Duplex unit Duplex unit return path Under the manual feed plate If the message: PAPER JAM DUPLEXER displays, there is probably a paper jam in one of these three areas. If your printer has a sorter, use the following procedure to check for any paper jammed in the duplex unit. 2 &DXWLRQ'RQRWRSHQWKHGXSOH[XQLWFRYHURUWKHVRUWHUIODSZKLOHWKHSULQWHU LVSURFHVVLQJRUSULQWLQJDSDJH 1 Grasp the handle on the duplex unit cover, and pull down the cover. 2SHQ'XSOH[&RYHURQD%LQ6RUWHU 2SHQ'XSOH[&RYHURQD%LQ6RUWHU 1RWH7KHGXSOH[XQLWFRYHUVGLIIHURQWKHELQDQGELQVRUWHUV 0 :$51,1*:KHQUHPRYLQJMDPPHGSDSHUIURPWKHGXSOH[XQLWEHFDUHIXO 7KHPHWDOVHFWLRQLVKRW Troubleshooting 6-5 Clearing Paper Jams $&+781*'DGLH0HWDOOWHLOHVHKUKHL¹VLQGPÖVVHQ6LHVHKUYRUVLFKWLJVHLQ ZHQQ6LHQDFKHLQHPHYHQWXHOOHQ3DSLHUVWDXGDV3DSLHUDXVGHP'XSOH[HU HQWIHUQHQZROOHQ 2 Remove any jammed paper and close the duplex unit cover. 3 Check for any jammed paper in the return path of the duplex unit by pressing the lever below the duplex unit cover down. Remove any jammed paper. 6-6 QMS 4525 Print System User's Guide Clearing Paper Jams 4 If jammed paper cannot be removed from the duplex unit as described in the previous step, remove the manual feed plate. Grasp the plate using the two holes in the center and pull it slightly up and then out. 5 Remove any jammed paper, and replace the manual feed plate. 2 &DXWLRQ,IWKHPDQXDOIHHGSODWHLVQRWUHSODFHGSDSHUFDQPLVIHHGFDXVLQJ DQRWKHUSDSHUMDP When You Have Finished Once all jammed paper has been removed, press the Continue key on the control panel. The printer then resumes printing, starting with those jobs not properly deposited in the standard output bin when the jam occurred. You must then reprint any damaged pages. 1RWH,IWKHVDPHSDSHUMDPRFFXUVRIWHQPDNHVXUH\RXDUHXVLQJDSDSHU VL]HDQGZHLJKWWKDWLVVXSSRUWHGE\WKHSULQWHU7KHQVHHWKDWWKHSDSHULV FRUUHFWO\VWDFNHGLQWKHSDSHULQSXWELQRUDOLJQHGLQWKHPDQXDOIHHGVORW DQGPDNHVXUHWKHFORVXUHSODWHLVFRUUHFWO\SRVLWLRQHGDQGDOLJQHGDJDLQVW WKHULJKWKDQGHGJHRIWKHSDSHUVWDFN Troubleshooting 6-7 Clearing Paper Jams Output Path Paper Jams A paper jam can occur along the output path in the Sorter bins Deposit valve If a paper jam occurs along the output path, this message displays: PAPER JAM SORTER BIN Use the following instructions to locate and clear the jam. 1 Check each sorter bin and remove any paper which was not delivered correctly. 2 Open the hinged section of the sorter. If your printer has a 20-bin sorter, grasp the left rear corner and pull it to the left and toward you to swing it open. 6-8 QMS 4525 Print System User's Guide Clearing Paper Jams If you have a 40-bin sorter, grasp the front left corner and pull it to the left to swing the left half open. Grasp the right front corner and pull it to the right to swing the right half open. 3 Check for any jammed paper in the sorter flap by opening the sorter flap. Place your fingers in the indentation on the top edge of the flap and pull it to the left and down to open it. 0 :$51,1*7KHPHWDOVHFWLRQRIWKHVRUWHUIODSLVKRW'RQRWWRXFKLW $&+781*8P9HUOHW]XQJHQ]XYHUPHLGHQEHUÖKUHQ6LHELWWHQLHPDOVGLH 0HWDOODEGHFNXQJHQGHV7UDQVSRUWPHFKDQLVPXVGDVLHVHKUKHL¹VLQG Troubleshooting 6-9 Clearing Paper Jams 4 Lift the green handle A to raise the metal flap, and then remove any jammed paper inside the sorter flap. B Metal Flap 5 Pull down green handle B to open the sorter flap, and then remove any jammed paper. 6 Close the deposit valve unit cover. 7 Open the sorter unit. 8 Remove any paper which is jammed in the sorter bins. A Sorter Flap 1RWH(QYLURQPHQWDOFRQGLWLRQVPD\FDXVHSDSHUMDPVLQWKHVRUWHU,IWKHVH MDPVRFFXURIWHQ\RXPD\QHHGWRDGMXVWWKHPD[LPXPVRUWHUELQOHYHO6HH \RXUV\VWHPDGPLQLVWUDWRUIRUKHOS 9 Close the sorter unit, and lock it into position. 10 Press the Continue key. Remove any pages delivered into the standard output bin. 6-10 QMS 4525 Print System User's Guide Printer Fails to Print When You Have Finished Once all jammed paper has been removed, press the Continue key on the control panel. The printer then resumes printing, starting with those not properly deposited in the standard output bin when the jam occurred. You must then reprint any damaged pages. 1RWH,IWKHVDPHSDSHUMDPRFFXUVRIWHQPDNHVXUH\RXDUHXVLQJDSDSHU VL]HDQGZHLJKWWKDWLVVXSSRUWHGE\WKHSULQWHU7KHQVHHWKDWWKHSDSHULV FRUUHFWO\VWDFNHGLQWKHSDSHULQSXWELQRUDOLJQHGLQWKHPDQXDOIHHGVORW DQGPDNHVXUHWKHFORVXUHSODWHLVFRUUHFWO\SRVLWLRQHGDQGDOLJQHGDJDLQVW WKHULJKWKDQGHGJHRIWKHSDSHUVWDFN Printer Fails to Print If the printer is on but does not print when a job is sent to it, use the following procedure to identify and correct the problem. 1 Check the control panel for an error message and correct any indicated problem. Refer to “Control Panel Status Messages” later in this chapter. 2 Make sure the printer is on line. The On indicator must be lit; if it is not, press the Line key to place the printer on line. 3 If the message SERVICE CALL XXX displays, the printer has detected a serious error. Call QMS Customer Technical Assurance (CTA). Refer to appendix A, "QMS Customer Support," for information on how to contact CTA. 4 Check the host from which the job was sent for a message. Correct the indicated problem, if any. 5 Check the host connection to the printer. Troubleshooting 6-11 Control Panel Status Messages Control Panel Status Messages Status messages in the control panel message display provide information about your printer and help you locate many problems. They are prioritized in order of severity with only the highest priority message displays. When the status associated with a displayed message has changed, the message is cleared from the display and the next highest priority message is then displayed. The illustration below shows the printer control panel: IDLE Power-Up Status Messages The following status messages appear when the printer is first turned on: Boot System Loading The Softloader is loading the system image and preparing to run it. Initializing The Softloader is initializing and running internal diagnostics. 6-12 QMS 4525 Print System User's Guide Control Panel Status Messages INITIALIZING The system image is now running and initializing the printer. The printer is ready to go on line. QMS Softload x.x Ready to Boot The Softloader is waiting for user intervention in case you want to access Softloader functions. After a few seconds, it proceeds to load and run the system. Operational Status Messages The following status messages may appear in the control panel message window and on the console when the printer is running 1RWH$QHQJLQHHUURUVRPHWLPHVRFFXUVDVDUHVXOWRIDQXQXVXDO FRPELQDWLRQRIHYHQWVUDWKHUWKDQDQDFWXDOSUREOHP:KHQDQENGINE ERROR XXX LVGHWHFWHGWKHSULQWHUGLVSOD\VWKHHUURUPHVVDJHDQG FRQWLQXHVWRSULQWWKHMRE ,IWKHHUURUSHUVLVWVLWLQGLFDWHVDPRUHVHULRXVFRQGLWLRQDQGWKHHUURU PHVVDJHFKDQJHVWR6(59,&(&$//;;;;;;LVWKHHUURUQXPEHUDQGLWLV WKHVDPHIRUERWKWKHHQJLQHHUURUDQGWKHVHUYLFHFDOO:KHQ\RXUHFHLYHD VHUYLFHFDOOHUURU\RXVKRXOGFDOO4061DWLRQDO6HUYLFH6HHDSSHQGL[$ o406&XVWRPHU6XSSRUWpIRUPRUHLQIRUPDWLRQ xxxxxxxxxxxx FILE IS FULL Indicates that the specified accounting file is full. ( xxxxxxxxxxxx represents the specified accounting file—Job Accounting file or Paper Accounting file.) If you want accounting enabled, copy these files to floppy disk/s or transfer them to your host computer using ftp (if available). Then reset the accounting files so that new jobs can be accepted. If you do not want to use accounting, you can disable it. ACCOUNTING ALREADY DISABLED Indicates that the accounting option selected is now in effect. ACCOUNTING ALREADY ENABLED Acknowledges that the option selected is now in effect. ACCOUNTING DISABLED Acknowledges that the option selected is now in effect. Troubleshooting 6-13 Control Panel Status Messages ACCOUNTING ENABLED Acknowledges that the option selected is now in effect. ACCOUNTING FILES GOT REMOVED Indicates that accounting is disabled and the accounting files are empty. After a reset, the files are removed. This prevents you from wasting disk space with empty accounting files. ACCOUNTING FILE IS xxx % FULL Indicates that the Job Accounting file is 80% or more full ( xxx represents the percentage full in increments of 5%). ACCOUNTING FILE NOT EMPTY, CANNOT SHRINK, KEEPING OLD SIZE Indicates that the Job Accounting file can be reduced in size only after a reset when the file is empty. x ACTIVE JOBS Indicates that the printer is on line and that x number of jobs are in process. CANCELING JOB Indicates the Cancel key has been pressed, and that print jobs with the status of printing, interpreting, compiling, or spooled will be canceled. This message is displayed until the canceled print job has been removed from the queue. CHECK STAPLES Indicates that there is a problem with the staples. This generic error displays when any problem with the staples or a stapler jam has occurred. Refill the stapler or clear the stapler jam. See chapter 4, “Daily Operations,” for more information on the stapler. CLEANER LEVEL HIGH Indicates that the cleaner level is high. A high cleaning level does not cause the printer to stop printing immediately, but may result in bad print quality if allowed to persist. Call QMS Technical Assurance. See appendix A, “QMS Customer Support,” for more information. COULD NOT ENABLE ACCOUNTING, NOT ENOUGH DISK SPACE Indicates that the accounting files could not be created when accounting was enabled. CREATED FILE Indicates that an accounting file is being created. 6-14 QMS 4525 Print System User's Guide Control Panel Status Messages CREATING xxxxxxxxxxxxxxx FILE, PLEASE WAIT Indicates that the specified accounting file is created when accounting is enabled and the files are not in existence or these files are created following a Reset Accounting. (XXXXXXXXXXXXXXXX represents the Job Accounting or Paper Accounting file. ENGINE ERROR 20 Indicates that the buffer speed is out of specification during scan. The printer displays this warning error and continues to print the job. ENGINE ERROR 21 Indicates that the buffer did not reset at the start of a print cycle. The printer continues to print the job. ENGINE ERROR 22 Indicates that the buffer did not give the SOP signal in time. The printer continues to print. ENGINE ERROR 24 Indicates that no PAV signal was received after the SOP has been transmitted. The printer continues to print the job. ENGINE ERROR 30 Indicates that the corona did not charge. The printer continues to print the job. ENGINE ERROR 40 Indicates the side framing lamps A and /or B failed. The printer continues to print the job. ENGINE ERROR 41 Indicates that the side framing lamp C failed. The printer continues to print the job. ENGINE ERROR 50 Indicates that both cross framing lamps failed. The printer continues to print the job. ENGINE ERROR 90 Indicates that the TTF temperature is out of specification. The printer continues to print the job. ENGINE ERROR 91 Indicates that the feed plate temperature is out of specification. The printer continues to print the job. Troubleshooting 6-15 Control Panel Status Messages ENGINE ERROR 92 Indicates that the delivery belt temperature is out of specification. The printer continues to print the job. ENGINE ERROR 93 Indicates that the TTF heater is faulty. The printer continues to print the job. ENGINE ERROR 94 Indicates that the feed heater is faulty. The printer continues to print the job. ENGINE ERROR 95 Indicates that the delivery heater is faulty. The printer continues to print the job. ENGINE ERROR 120 Indicates an image transfer error. The printer continues to print the job. ENGINE ERROR 140 Indicates that the erase lamp failed. The printer continues to print the job. ENGINE ERROR 170 Indicates that an accurate upper paper level cannot be calculated. The printer continues to print the job. ENGINE ERROR 171 Indicates that the stacker lower tray didn’t reach the correct position. The printer continues to print the job. ENGINE ERROR 210 Indicates that the stacker lower tray didn’t reach the correct position. The printer continues to print the job. ENGINE ERROR 211 Indicates that the stacker upper tray didn’t reach the correct position. The printer continues to print the job. ENGINE ERROR 215 Indicates a stacker lower tray jog error. The printer continues to print the job. ENGINE ERROR 216 Indicates a stacker upper tray jog error. The printer continues to print the job. EXTENDED ACCOUNTING FILE SIZE Indicates that the size of the non-empty accounting file has been increased successfully. 6-16 QMS 4525 Print System User's Guide Control Panel Status Messages EMPTY xxx OUTBIN Indicates that the output bin is full. Remove the output from the output bin. This error occurs only on the stacker/stapler. The stacker/stapler has three output bins: an upper output bin, a stacker bin, and an internal batch bin. The capacity of the upper output bin is fixed at 500 sheets, the internal batch tray and the stacker bin is selectable—500 to 1700 sheets. The maximum sheet capacity for these output bins is controlled by the Bin Capacities option in the Administration/Engine Setup/Finisher Setup menu. xxx DOOR OPEN Indicates that either the duplexer or finisher side door (xxx indicates which door) is open. close the door as indicated in the “Clearing Paper Jams” section, earlier in this chapter, for more information. FINISHER TOP OPEN Indicates that the finisher top is open. Close the top. FIN LOWER TRAY OUT Indicates that the finisher lower tray is out. Push the tray back in. IDLE Indicates that the system is on line, but no jobs are in process. INPUT IDLE PRINTING Indicates that the printer is on line and printing jobs that are already in the queue; no new jobs are arriving at the communication interfaces. INSERT MANUAL FEED Indicates that the printer is waiting for paper in the manual feed slot. Load paper in the manual feed slot. See chapter 5, the “Manual Feed” section, for information on manual feed. KEYPAD LOCKED Indicates that a console is being used, so input to the control panel is locked. If you want to use the control panel, exit from the console and the message is removed, the printer goes on line, and the IDLE message displays in the control panel message window. LOAD xxx TRAY yyy PAPER Indicates that the paper in the xxx input bin (either the upper or lower input bin) has run out. Reload the input bin; yyy identifies the correct paper size. (See chapter 4, “Daily Operations,” for loading information.) You will receive the LOAD ANY TRAY yyy PAPER ERROR only when tray chaining is enabled. Troubleshooting 6-17 Control Panel Status Messages LOWER TRAY OUT Indicates that the lower tray is down and must be raised for printing to resume. NEW FILE SIZE WILL TAKE EFFECT WHEN ACCOUNTING IS ENABLED Indicates that since accounting is disabled, the file with the new size will be created only when accounting is enabled. OUTPUT BIN ALMOST FULL Indicates that the output bin is almost fulll. This is a warning message that displays about 20 pages before you receive an OUTPUT BIN FULL error. Remove the paper stack from the output bin. OUTPUT BIN FULL Indicates that the current sorter output bin is full. This error occurs when the output bin is about 95% full. Remove the pages from the sorter bin currently filled and printing starts again. The printer continues depositing pages to the sorter bin until either the job is finished, or until it detects that the bin is nearing capacity. The Maximum Capacity option in the Administration/Engine Setup/Sorter Setup menu. PAPER JAM IN xxxxxxxxxxx Indicates that a media jam has occurred while a job was being printed. (xxxxxxxxxxx represents the area of the printer where the media jam occurred—upper input tray, lower input tray, duplexer, sorter door, sorter bin, or stapler unit). Remove the media jam and press the Continue key to resume printing. See the section on paper jams earlier in this chapter. PAPER LOW xxxxxx Indicates that there are about 50 sheets left in either the upper or lower tray, or both trays. This message is a warning, but when you try to print a PAPER OUT xxxxxx error displays. Fill the specified paper tray. PAPER OUT: xxxxxx Indicates that the specified input bin is empty. Load any paper in the specified input bin. PRINTER READY Indicates that there are no error or warning messages on the printer. PRINTING STATUS Indicates that a status page has been requested via the Print Status option in the Administration/ Miscellaneous menu. The message clears after the status page prints. 6-18 QMS 4525 Print System User's Guide Control Panel Status Messages RESETTING ACCOUNTING Indicates that the Reset Accounting operation is in progress. SERVICE CALL 20 Indicates that the buffer speed is out of specification during scan. Contact QMS National Service. See appendix A, “QMS Customer Support,” for information on how to get help. SERVICE CALL 21 Indicates that the buffer did not give the SOP signal in time. Contact QMS National Service. See appendix A, “QMS Customer Support,” for information on how to get help. SERVICE CALL 22 Indicates that the buffer did not give the SOP signal in time. Contact QMS National Service. See appendix A, “QMS Customer Support,” for information on how to get help. SERVICE CALL 24 Indicates that no PAV signal was received after the SOP has been transmitted. Contact QMS National Service. See appendix A, “QMS Customer Support,” for information on how to get help. SERVICE CALL 30 Indicates that the corona did not charge. Contact QMS National Service. See appendix A, “QMS Customer Support,” for information on how to get help. SERVICE CALL 40 Indicates that the side framing lamps A and /or B failed. Contact QMS National Service. See appendix A, “QMS Customer Support,” for information on how to get help. SERVICE CALL 41 Indicates that the side framing lamp C failed. Contact QMS National Service. See appendix A, “QMS Customer Support,” for information on how to get help. SERVICE CALL 50 Indicates that both cross framing lamps failed. Contact QMS National Service. See appendix A, “QMS Customer Support,” for information on how to get help. SERVICE CALL 90 Indicates that the TTF temperature is out of specification. Contact QMS National Service. See appendix A, “QMS Customer Support,” for information on how to get help. Troubleshooting 6-19 Control Panel Status Messages SERVICE CALL 91 Indicates that the feed plate temperature is out of specification. Contact QMS National Service. See appendix A, “QMS Customer Support,” for information on how to get help. SERVICE CALL 92 Indicates that the delivery belt temperature is out of specification. Contact QMS National Service. See appendix A, “QMS Customer Support,” for information on how to get help. SERVICE CALL 93 Indicates that the TTF heater is faulty. Contact QMS National Service. See appendix A, “QMS Customer Support,” for information on how to get help. SERVICE CALL 94 Indicates that the feed heater is faulty. Contact QMS National Service. See appendix A, “QMS Customer Support,” for information on how to get help. SERVICE CALL 95 Indicates that the delivery heater is faulty. Contact QMS National Service. See appendix A, “QMS Customer Support,” for information on how to get help. SERVICE CALL 120 Indicates an image transfer error. Contact QMS National Service. See appendix A, “QMS Customer Support,” for information on how to get help. SERVICE CALL 140 Indicates that the erase lamp failed. Contact QMS National Service. See appendix A, “QMS Customer Support,” for information on how to get help. SERVICE CALL 170 Indicates that an accurate upper paper level cannot be calculated. Contact QMS National Service. See appendix A, “QMS Customer Support,” for information on how to get help. SERVICE CALL 171 Indicates that an accurate upper paper level cannot be calculated. Contact QMS National Service. See appendix A, “QMS Customer Support,” for information on how to get help. SERVICE CALL 210 Indicates that the stacker lower tray didn’t reach the correct position. Contact QMS National Service. See appendix A, “QMS Customer Support,” for information on how to get help. 6-20 QMS 4525 Print System User's Guide Control Panel Status Messages SERVICE CALL 211 Indicates that the stacker upper tray didn’t reach the correct position. Contact QMS National Service. See appendix A, “QMS Customer Support,” for information on how to get help. SERVICE CALL 215 Indicates a stacker lower tray jog error. Contact QMS National Service. See appendix A, “QMS Customer Support,” for information on how to get help. SERVICE CALL 216 Indicates a stacker upper tray jog error. Contact QMS National Service. See appendix A, “QMS Customer Support,” for information on how to get help. SERVICE CALL UNK Indicates that the printer has encountered an untrapped error. Contact QMS National Service. See appendix A, “QMS Customer Support,” for information on how to get help. SORTER DOOR OPEN Indicates that the sorter door is open. Close the sorter door. TONER LOW Indicates that the toner is low. Refill the toner bin. See chapter 4, “Refilling Toner” earlier in this chapter, for information on refilling the toner bin. TRAY DOWN xxxxxx Indicates that either the upper or lower tray, or both trays are down. This error is a warning. Raise the tray by pressing the Tray Up key to resume printing. UNKNOWN ERROR Indicates that the printer has encountered an untrapped error. Contact National Service. See appendix A, “QMS Customer Support,” for information on how to get help. UPPER TRAY: DOWN Indicates that the upper tray is down and must be raised for printing to resume. WAITING FOR INPUT END JOB? Indicates that the printer compiler is waiting on incoming data for the first job in the job queue. It is possible that the job did not end with an end-of-job indicator and therefore cannot end by itself. The message is displayed in case you want to use the Cancel key to cancel the job or send an end-of-job indicator. The message disappears if more input arrives from the port or if you use the Cancel key. No other jobs can be printed until this job has ended. Troubleshooting 6-21 Problem Checklist WARMING UP PLEASE WAIT Indicates the printer is warming up after being turned on or is resetting an error. Error Messages If you have a problem that you cannot resolve, contact QMS Customer National Service. See appendix A, “QMS Technical Support,” for information on how to get help.The following service call message requires that you contact QMS Customer National Service: SERVICE CALL XXX Problem Checklist This section provides a list of possible printer problems and solutions. If there is no status message, use the following steps to identify the source of your problem and to determine possible solutions: 1 2 Do the On or Off indicators on the printer control panel come on? If they do not, check the following: Is the power cord plugged into both the power outlet and the printer? Is the printer turned on? Is the controller turned on? Is the power outlet working? Does the line voltage from the power outlet match the printer's power requirements? (See appendix B, “Technical Specifications.”) Can you print a status page? If you cannot, check the following: 6-22 Did you take the printer off line before you tried to enter the menu structure? QMS 4525 Print System User's Guide Problem Checklist Does at least one paper input bin contain paper? If not, LOAD UPPER TRAY XXX PAPER displays. 3 4 Is there a media jam? Is the printer receiving data from the computer? Is the printer on line? The message display should display IDLE, and the On indicator should be lit. Has the interface port been set to a language or emulation that does not match the file you are sending? If you are using the serial interface, is the baud rate (speed of data transmission) of the printer, the computer, and your application software the same? Print a status page from the control panel to check your printer setting. If you still cannot identify the problem, contact QMS Customer Technical Assurance. Is the printer printing codes or not printing at all when in ESP mode? If one of these things is happening, check the following: Reconfigure the port to the specific printer language of the file you are trying to print. See your system administrator. If a PostScript file prints PostScript language statements while in ESP mode, increase the ESP timeout. (See the System Administrator's Guide for instructions.) If you continue to have problems with the ESP mode selecting a printer emulation, contact QMS Customer Technical Assurance. See appendix A, “QMS Customer Support,” for information on customer support. Troubleshooting 6-23 Other Common Printer Problems Apple Macintosh Checklist If you are experiencing problems with printing (not related to print quality), check the following: Is the printer properly connected to LocalTalk? Have you used the Chooser to choose “LaserWriter” and “QMS 4525 Print System”? The printer's current name (as it appears on the console) is the name that appears in the Macintosh's chooser box. Is AppleTalk or EtherTalk active in the Chooser dialog box? Is the printer type correct? The default printer type is “LaserWriter.” IBM PC Compatible Computer Checklist If you are experiencing problems with printing (not related to print quality), check the following: Does your application setup match the printer interface settings? Have you set up your printer port at the system level (DOS) and installed a printer driver in your application? (Refer to your DOS and application documentation.) If you are using RS-232C serial interface, are you experiencing a protocol problem? Set the printer to DTR/DSR protocol. If that does not work, check your serial interface cable. Other Common Printer Problems No Start-up Page If no start-up page prints, check the following: 1 6-24 Is the printer on line? QMS 4525 Print System User's Guide Other Common Printer Problems 2 Has the start-up page been disabled? Use the printer control panel to make sure the start-up page is enabled. 3 Turn the printer off. From a cold start, it takes less than five minutes for the printer to warm up. Be sure you wait long enough for a start-up page before suspecting a problem. Not All Pages Print If not all of the pages of your document print, check the following: 1 Check your cable. You could have the wrong kind of cable, or your printer may not be configured for the correct cable and port. 2 Check the control panel message display to see if the paper input bins are empty. 3 Make sure someone did not turn the printer off when clearing a media jam. Automatic jam recovery works only if the system remains on. Media Jam Message Stays On If a PAPER JAM XX message displays, clear the jam and press the Continue key. (xx identifies the location of the paper jam.) See the "Clearing Paper Jams" section earlier in this chapter for more information. Netware Banner Page Job Does Not Print If you experience problems when printing a job using Netware with a banner page, change the Administration/Network 1 or Network 2/PS Protocol value to Quoted Binary or Quoted Binary Fixed. Troubleshooting 6-25 Preventing Inaccurate Bin Level Readings Preventing Inaccurate Bin Level Readings When the sorter is available on your printer, you should do the following to prevent inaccurate bin level readings: Do not put paper in an empty sorter bin. If you do, the printer thinks that the bin still contains the number of sheets that it contained from the last print job. For example, if the bin contained 50 sheets from the last print job and you place a sheet in it before the next print job, the counter remains set at 50. Do not switch the printer off while the sorter contains output. When it is switched back on, the bin-level counters remain set even though the output has been removed. All of this means that your next print job will not sort correctly due to inaccurate bin level readings. Print Image Problems Partial images may be caused by trying to print outside of the imageable area, timing problems, or belt speed problems. Try one of the following suggestions to correct the problem: Change to a larger size paper. Adjust the margin(s) through your application. 6-26 QMS 4525 Print System User's Guide A QMS Customer Support In This Chapter . . . Sources of customer support QMS world-wide offices Sources of Support Sources of Support Several sources of help and information are available, depending on the type of help you need: Your QMS Vendor Your local vendor (the one from whom you bought the printer) may be best equipped to help you. Your vendor has specially trained service technicians available to answer questions, and the equipment to analyze your printer problems. Your Application Vendor Often, “printing” problems have more to do with the application being used than with the printer. In this case, the application manufacturer is the best source of help. Q-FAX Q-FAX, a QMS information retrieval service, provides application notes, technical support notes on common printing problems, and information about printer specifications, options, accessories, consumables, and prices. In the United States and Canada, call (800) 633-7213 to reach QFAX. In all other countries, call (205) 633-3850. Have your fax number handy when you call (or place the call from your fax machine's handset). 1RWH7KHDUHDFRGHZLOOFKDQJHWRRQ-DQXDU\ You can choose to have either a directory (a list of currently available documents on a particular topic) or a specific document sent to you. The first time you call, request the directory (press 2 on your phone or fax keypad when prompted). Then call back to request specific documents. You can order up to three documents per call. A-2 QMS 4525 Print System User's Guide Sources of Support The QMS Corporate Bulletin Board System The QMS Corporate Bulletin Board System (BBS) contains technical support notes, application notes, drivers, patches, and utilities, and you may leave technical questions not requiring an immediate response on electronic mail for the Sysop (System Operator). The bulletin board [(205) 633-3632] operates at 1200, 2400, 9600, and 14400 baud, 8 data bits, no parity, 1 stop bit, with XMODEM and YMODEM capabilities. Contact QMS Customer Technical Assurance for more information about the bulletin board. 1RWH7KHDUHDFRGHZLOOFKDQJHWRRQ-DQXDU\ CompuServe Through CompuServe, you ask general (non-technical) questions, share information with other users, and access printing information and programs. When you use CompuServe, type one of the following commands: go qmsprint takes you to the DTP Vendor forum; QMS is section 3 of that forum The QMS library section contains application notes, printer drivers, utilities, technical information, and announcement files. Internet The QMS server provides access to technical reports, new product announcements, a trade show schedule, and other general information about QMS. You can access the QMS server via any one of the many web viewers available to Internet users. If you don’t have access to a web viewer, we recommend the NCSA Mosaic web viewer (Mosaic is at ftp.ncsa.uiuc.edu). The QMS home page is at http://www.qms.com/. The QMS ftp resource is ftp.qms.com. QMS Customer Support A-3 Sources of Support QMS National Service If you have a problem you cannot resolve, contact QMS National Service. The following service call message requires that you contact QMS National Service: SERVICE CALL xxx Phone Numbers (800) 762-8894 Service information and maintenance pricing for QMS and other manufacturers printer’s 1-800-858-1597 On-site service and depot repair information 7 a.m. to 7 p.m. Central Time 1-205-633-4300 Extension 2530 Spare parts ordering and information 8 a.m. to 5 p.m. Central Time 1RWH7KHDUHDFRGHZLOOFKDQJHWRRQ-DQXDU\ 7KHDERYHQXPEHUVDUHYDOLGLQWKH8QLWHG6WDWHV7RFRQWDFW406 LQRWKHUFRXQWULHVVHHWKHo:RUOGZLGH2IILFHVpVHFWLRQODWHULQWKLV DSSHQGL[ QMS Customer Support A-4 Sources of Support QMS Customer Technical Assurance (CTA) QMS Customer Technical Assurance is available from 7 a.m. to 6 p.m., Central Standard Time, at (205) 633-4500 (US). You can also fax questions to CTA at (205) 633-3716 (US). Please indicate whether you would like a faxed or a phoned reply. 1RWH7KHDUHDFRGHZLOOFKDQJHWRRQ-DQXDU\ If you call for assistance, have the following information ready so our technicians can help you more quickly: Your phone number, fax number, and shipping address A description of the problem The printer model The type of host computer you are using The type and version of operating system you are using The interface you are using, and, if serial, the protocol The application and version you are using The emulation you are using Your printer firmware version (listed on the status and start-up pages) QMS Customer Support A-5 QMS World-wide Offices QMS World-wide Offices United States/ Latin America QMS, Inc. One Magnum Pass Mobile, AL 36618 (205) 633-4300 Product Information: (800) 631-2692 or (800) 631-2696 National Service: (800) 858-1597 OEM Information: (800) 631-2692 Consumables: (800) 777-7782 Fax: (205) 633-4866 E-mail: [email protected] Latin America Fax: (205) 639-3347 1RWH7KHDUHDFRGHZLOOFKDQJHWRRQ -DQXDU\ Asia-Pacific QMS Asia-Pacific Auckland 64 (9) 630 7912 Melbourne 61 (3) 899 5777 Sydney 61 (2) 901 3235 Tokyo (81) (3) 3437 4030 Canada QMS Canada, Inc. 9630 Rte. Trans-Canadienne Saint-Laurent, Québec H4S 1V9 Telephones: (514) 333-5940, (800) 361-3392 Fax: (514) 333-5949 National Service: (800) 268-4969 National Service Fax: (905) 673-7676 Offices in Ottawa, Québec City, Toronto, and Vancouver Europe, Middle East, Africa Düsseldorf (49) 211/596 1333 London (44) 784 430900 Maarssen (31) 3465 51 333 Paris (33) (1) 4107 9393 Stockholm (46) (8) 725 5680 A-6 QMS 4525 Print System User's Guide B Technical Specifications Print Engine Specifications Print Engine Specifications Type Electronic laser printer, floor model. Resolution 300 dpi (dots per inch) or 12 dots per millimeter. Laser Safety The overall printer operating condition is Laser Class 1 apparatus according to IEC 825. There is no radiation outside the printer. Printing Speed Maximum of 45 prints per minute. Warm-up Time Less than 6 minutes. Input Bins Upper Input Bin Capacity 600 sheets of 20 lb (75g/m2) paper 400 sheets of 32 lb (120 g/m2) paper Supported Paper Weights 16 to 32 lbs (60 to 120 g/m2) B-2 QMS 4525 Print System User's Guide Print Engine Specifications Lower Input Bin Capacity 1600 sheets of 20 lb (75 g/m2) paper Supported Paper Weights 20 to 27 lbs (75 to 100 g/m2) Input Bin Configuration Each input bin can be configured to accommodate one size paper. The possible combinations for the two input bins are letter and legal small letter and legal large quarto and A4 commercial and A4 letter and A4 A4 and foolscap A4 and folio 1RWH3DSHULQSXWELQFRQILJXUDWLRQPXVWEHGRQHE\D4066HUYLFH (QJLQHHU Output Bins Standard Output Bin Capacity Maximum of 20 sheet Output Bin Options 20-bin face-down sorter Total capacity–2000 sheets Technical Specifications B-3 Print Engine Specifications Each sorter bin can hold a maximum of 100 sheets of 16 to 27 lb (60 to 100 g/m2) paper or a maximum of 50 sheets of 27 to 32 lb (100 to 120 g/m2) paper. 40-bin face-down sorter Total capacity–4000 sheets Each sorter bin can hold a maximum of 100 sheets of 16 to 27 lb (60 to 100 g/m2) paper or a maximum of 50 sheets of 27 to 32 lb (100 to 120 g/m2) paper. Stacker/stapler Total capacity–2200 sheets: 500 in the upper bin and 1700 in the stacker bin, with offset stacking of 1" (25 mm). Staples and stacks a maximum of 35 sheets. Side output bin The side output bin can hold a maximum of 100 sheets of 21 lb (80 g/m2) paper. The total capacity of other media varies. Photoconductor Endless belt with light sensitive ZnO layer. Charging System Twin corona wire, about 7.5 kV. Exposure System 20 mW infra-red (800 nm) semiconductor laser. Spinner with 10 facet polygon mirror. 2 &DXWLRQ/DVHUFODVV%FDQGDPDJH\RXUH\HV B-4 QMS 4525 Print System User's Guide Print Engine Specifications Developing System Magnetic brush development with mono-component toner. Toner can be refilled by the system administrator or by a QMS Service Engineer. Fusing Mechanism Heat and pressure. Toner Print capacity per 3.2 lb (1.45 kg) bottle of toner: 55,000 prints. Total toner bin print capacity–192,500 prints. Cleaning System Magnetic brush cleaning. Power Consumption The following figures reflect the average power dissipation per hour: Switched off (only dew prevention functioning): 50 W During warm-up: 3500 W On stand-by: 800 W Operating: 1750 W During printing (with 20-bin sorter installed): 2100 W Electrical Requirements - US Version One phase 208 V (+10%); max. 16 A; 60 Hz (+2%) One phase 230 V (+10%); max. 15 A; 60 Hz (+2%) Technical Specifications B-5 Physical Specifications Physical Specifications Weight Print engine 860.0 lbs (418 kg) 20-bin sorter 167.6 lbs (76 kg) 40-bin sorter 253.6 lbs (115 kg) Stacker/stapler 180.8 (82 kg) Weight of Packaging Print engine 143.3 lbs (65 kg) 20-bin sorter 22.1 lbs (10 kg) 40-bin sorter 26.5 lbs (12 kg) Stacker/stapler 28.7 lbs (13 kg) Weight of Consumables Bottle of toner 3.2 lbs (1.45 kg) Pack of 21 lb (80 g/m2) A4 paper 5.5 lbs (2.5 kg) Master belt 2.2 lbs (1 kg) Outer Dimensions Height Without sorter 41.6" (1055 mm) With 20-bin sorter 77.0" (1955 mm) With 40-bin sorter 86.3" (2190 mm) With stacker/stapler 63.1" (1600 mm) Width B-6 Without buffers 56.3" (1430 mm) QMS 4525 Print System User's Guide Physical Specifications With buffers 57.7" (1465 mm) Depth Without buffers 29.0" (735 mm) With buffers 30.3" (770 mm) Space Requirements For operator: 24" (600 mm) at the front, on the right-hand and the left-hand side For service: 24" (600 mm) on all sides Angle of inclination: Maximum of 4° Room Ventilation Recommended: Minimum of 438 cubic feet/hour (12.5 m3/h) Room Volume Recommended: Minimum of 855 cubic feet (25 m3) With this room volume and the recommended room ventilation the ozone emission is within the Threshold Limited Value for ozone (0.2 mg/m3). 2 &DXWLRQ)RUUHPRYDORIKHDWH[WUDYHQWLODWLRQPD\EHQHFHVVDU\ Acoustic Noise Emission Stand-by: maximum 47 db (A) Printing: maximum 64 db (A) Impulse: maximum 73 db (A) 2 &DXWLRQ8VHRIFRQWUROVRUDGMXVWPHQWVRUSHUIRUPDQFHRISURFHGXUHVRWKHU WKDQWKRVHVSHFLILHGKHUHLQPD\UHVXOWLQKD]DUGRXVUDGLDWLRQH[SRVXUH Technical Specifications B-7 Hard Disks Hard Disks Only QMS 344 MB internal and external hard disks are approved. Contact your QMS vendor. See appendix A, “QMS Customer Support,” for a information on how to contact your QMS vendor. Print Media Specifications Supported Print Media Input Bins Plain, colored, and letterhead paper–16 - 32 lb (60 - 120 g/m2) Manual Feed B-8 1RWH6RPHVSHFLDOPDWHULDOVPD\FDXVHDQLPDJHHQODUJHPHQWRUUHGXFWLRQ RIXSWRRIWKHVL]HQRUPDOO\H[SHFWHG Plain, color, and letterhead paper–13 - 45 lb (50 - 170 g/m2) Plain paper–53 lb (200 g/m2) 1RWH7KHIXVLQJLVVOLJKWO\UHGXFHGRQWKLVZHLJKWSDSHU Plain color/embossed paper–45 lb (170 g/m2) Clear and color transparencies PD300, PD500, and PD1000 offset plates Adhesive labels 1RWH7RPLQLPL]HWKHULVNRIJXPPLQJXSWKHSKRWRFRQGXFWRUEHOW XVHDGKHVLYHODEHOVZLWKDJOXHDUHDVRPHZKDWVPDOOHUWKDQWKH SDSHUDUHD Durable form Clear adhesive film QMS 4525 Print System User's Guide Print Media Specifications Drafting film Drafting paper Preprinted paper (quick-drying and heat-proof ink) 1RWH7KHLQNPXVWEHKHDWUHVLVWDQWXSWR)&IRU VHFRQGVDQGSUHVVXUHUHVLVWDQWXSWROELQ NJFP IRU PLOOLVHFRQGV Do Not Use The following media is unsupported: Thin offset plates, such as PD200 Recycled paper Vellum Print Media Sizes and Imageable Areas Your printer supports paper and transparencies in three sizes. Each size has a certain imageable area, the maximum area capable of being printed on. It is subject to both hardware limits (the physical page size and the margins required by the printer engine) and software constraints (the amount of memory available for the full-page frame buffer). Following are the supported paper types and their imageable areas: Inches Paper Type Page Size Millimeters Imageable Area Page Size Imageable Area Letter 8.5 x 11.0 8.19 x 10.66 216 x 279 208 x 271 Legal Large 8.5 x 14.0 8.19 x 13.69 216 x 356 208 x 348 A4 8.3 x 11.7 7.95 x 11.37 210 x 297 202 x 289 Quarto 8.0 x 10.0 7.67 x 9.68 203 x 254 195 x 246 Commercial 8.3 x 10.6 7.95 x 10.31 210 x 270 202 x 262 Foolscap 8.0 x 13.0 7.67 x 12.67 203 x 330 195 x 322 Technical Specifications B-9 Consumables Inches Paper Type Page Size Millimeters Imageable Area Page Size Imageable Area Folio 8.3 x 13.0 7.95 x 12.67 210 x 330 202 x 322 Legal Small 8.5 x 13.0 8.19 x 12.67 216 x 330 208 x 322 1RWH,IDUHTXHVWHGSDSHUVL]HLVQRWLQVWDOOHGLQWKHSULQWHU\RXDUH SURPSWHGWRLQVWDOOWKHFRUUHFWSDSHU Consumables Toner Mono-component toner. The toner is not classified as hazardous waste under the present EPA regulations. Place in a plastic bag or other sealed container to prevent dust and dispose of by burial in a sanitary landfill or incineration in accordance with any applicable federal, state, and local regulations. B-10 In case of spills, remove with vacuum cleaner or cold water and soap. Do not use warm water. In case of ingestion, rinse mouth with water. If large quantity is ingested, seek medical advice. In case of inhalation, clean mouth, nose, and throat; cough up. If you get toner on your skin, wash with cold water and soap. If you get toner in your eyes, rinse with large quantity of cold water. QMS 4525 Print System User's Guide Consumables Master Belt Zinc oxide photoconductive belt for laser printers. To our knowledge, this master belt presents no health hazards in normal use. Material is not classified as hazardous waste under the present EPA regulations. Dispose of it in accordance with any applicable federal, state, and local regulations. Technical Specifications B-11 Consumables B-12 QMS 4525 Print System User's Guide C Manual Notices Manual Notice Manual Notice QMS, Inc. reserves the right to make changes to this manual and to the equipment described herein without notice. Considerable effort has been made to ensure that this manual is free of inaccuracies and omissions. However, QMS, Inc. makes no warranty of any kind including, but not limited to, any implied warranties of merchantability and fitness for a particular purpose with regard to this manual. QMS, Inc. assumes no responsibility for, or liability for, errors contained in this manual or for incidental, special, or consequential damages arising out of the furnishing of this manual, or the use of this manual in operating the equipment, or in connection with the performance of the equipment when so operated. FCC Compliance This equipment has been tested and found to comply with the limits for a Class A digital device, pursuant to Part 15 of the FCC Rules. These limits are designed to provide reasonable protection against harmful interference when the equipment is operated in a commercial environment. This equipment generates, uses, and can radiate radio frequency energy and, if installed and used in accordance with the instruction manual, may cause harmful interference to radio communications. Operation of this equipment in a residential area is likely to cause harmful interference in which case the user will be required to correct the interference at his own expense. 1RWH7RFRPSO\ZLWK3DUWRI)&&5XOHVVKLHOGHGLQWHUIDFHFDEOHVPXVWEH XVHG 2 &DXWLRQ$Q\PRGLILFDWLRQVRUFKDQJHVWRWKLVSURGXFWQRWH[SUHVVO\ DSSURYHGE\WKHPDQXIDFWXUHUUHVSRQVLEOHIRUFRPSOLDQFHWR)HGHUDO 5HJXODWLRQVFRXOGYRLGWKHXVHU VDXWKRULW\WRRSHUDWHWKLVSURGXFWZLWKLQ WKH/DZVDQG5HJXODWLRQVRIWKH)HGHUDO&RPPXQLFDWLRQV&RPPLVVLRQ C-2 QMS 4525 Print System User's Guide Laser Safety 0 :$51,1*7RSUHYHQWHOHFWULFDOVKRFNGRQRWUHPRYHDQ\FRYHUVIURP\RXU SULQWHUXQOHVV\RXDUHH[SHULHQFHGLQZRUNLQJZLWKFLUFXLWERDUGVDQGDUH IROORZLQJLQVWUXFWLRQVIRUSURFHGXUHVGHVFULEHGLQ406GRFXPHQWDWLRQ $&+781*8PHOHNWULVFKH.XUW]VFKOÖVVH]XYHUPHLGHQHQWIHUQHQ6LHNHLQH *HKDÖVWHLOHYRQ,KUHP'UXFNHUZHQQ6LHNHLQH(UIDKUXQJHQLP8PJDQJPLW HOHNWULVFKHQ%DXWHLOHQKDEHQ%HIROJHQ6LHGLHLQGHU406'RNXPHQWDWLRQ EHVFKULHEHQHQ+LQZHLVH Laser Safety This printer is certified as a Class 3B laser product under the US Department of Health and Human Services (DHHS) Radiation Performance Standard according to the Radiation Control for Health and Safety Act of 1968. This means that the printer does not produce hazardous laser radiation. Since radiation emitted inside the printer is completely confined within protective housings and external covers, the laser beam cannot escape from the machine during any phase of user operation. International Notices Canadian Users This digital apparatus does not exceed the Class A limits for radio noise emissions from digital apparatus set out in the Radio Interference Regulations of the Canadian Department of Communications. Le présent appareil numérique n'émet pas de bruits radioélectriques dépassant les limites applicables aux appareils numériques (de la classe A) prescrites dans le Règlement sur le brouillage radioélectrique édicté par le ministère des Communications du Canada. Manual Notices C-3 International Notices Vfg 1046/1984 Conformity Statement Hierdurch bescheinigen wir, daß dieses Produkt in Übereinstimmung mit Postordnung 1046/1984 ist und RFI unterdrückt ist. Die Geschäftslage und der Verkauf diese Geräte auszuprobieren, mit der Übereinstimmung und der Regierung zu bestätigen, wurde der Deutschen Bundespost gegeben. Bescheininigung des Herstellers/Importeurs Hiermit wird bescheinigt, daß QMS 4525 Print System in Übereinstimmung mit den Bestimmungen der Vfg 1046/1984 funkentstört ist. Der Deutschen Bundespost wurde das Inverkehrbri ngen dieses Gerätes angezeigt und die Berechtigung zur Überprüfung der Serie auf Einhaltung der Bestimmungen eingeräumt. QMS, Inc., Mobile, AL, USA Declaration of Manufacturer/Importer We hereby certify that the QMS 4525 Print System is in compliance with Vfg 1046/1984 and is RFI suppressed. The marketing and sale of this equipment was reported to the German Postal Service. The right to retest this equipment to verify compliance with the regulation was given to the German Postal Service. QMS, Inc., Mobile, AL, USA Electronics Emissions Your printer complies with the Electronics Emissions Requirements of the German Federal Minister for Postal and Telecommunication Technology regulation Vfg 1046/1984 C-4 QMS 4525 Print System User's Guide Colophon Your printer complies with the Electronics Emissions Requirements of the European Economic Council directive. 82/499/EEC Colophon This manual was written and formatted in FrameMaker. Some illustrations were created in Adobe Illustrator and translated to WMF format using Transverter Pro, other illustrations were created directly in FrameMaker. Typefaces chosen are Benguiat, Courier, Helvetica, MarkerFelt, and Tekton. The manual was printed in camera-ready form on a QMS printer. Manual Notices C-5 Colophon C-6 QMS 4525 Print System User's Guide Glossary 0..9,%.. Key When you are entering data through the control panel, this key cycles through numeric values from 0 - 9, followed by punctuation keys and symbols such as !, @, #, $. A/a Key This key is disabled; pressing it has no effect. Alphanumeric Value A value consisting of alphabetic letters and/or numbers. ANSI American National Standards Institute. This organization has established many standards in the fields of computing and information processing which are accepted worldwide. AppleTalk A local area network communication protocol developed by Apple Computer that can be used by both Apple and non-Apple computers. It Application operates on LocalTalk or EtherNet (EtherTalk) cable. See also LocalTalk or Ethernet. Application Any word processing, graphics, or other special program that can be installed in your computer's memory. WordPerfect, Adobe Illustrator, Lotus 1-2-3, and Microsoft Word are examples of applications. ASCII American Standard Code for Information Interchange. Developed by the American National Standards Institute (ANSI), the ASCII standard specifies a 7 bit digital code for each of the 96 displayable characters on the standard microcomputer keyboard. ASCII also specifies control characters. The full ASCII character set is 250+. Automatic Jam Recovery See jam recovery . A4 A paper size 8.3" x 11.7" (210 mm x 297 mm). A..Z Key When you are entering data, this key cycles through characters “A” to “Z.” Back Key The printer key that enters the configuration menu when the printer is off line. Use it to return to a previous menu. Baud or Baud Rate The speed at which data is transmitted from the host computer to the printer/ controller. Binary A base 2 number system written with the digits 0 or 1. See also bit. Bit Binary digit. A bit is the most fundamental unit of information that a computer can accept. It has two states called 1 (one) and 0 (zero), or on and off, and can be used to represent a yes/no type of statement. Groups of bits are G-2 QMS 4525 Print System User's Guide Bitmap used to represent more complex statements such as a character. The most common grouping of bits is called a byte, consisting of 8 bits. See also ASCII, byte. Bitmap A grid composed of small dots used to define an image, line drawing, or character. See also raster graphics. Boot Start up a printer or computer. Buffer A storage device used to compensate for a difference in rate or sequence of data flow when transmitting data from one device to another. Byte A unit of information consisting of 8 bits; the equivalent of one character. See also character. Cancel Key The control panel key that allows you to cancel a print job or send an endof-job indicator to a print job waiting for incoming data. CCITT Comité Consulatif Internationale de Télégraphie et Téléphonie, part of the United Nations International Telecommunications Union (ITU). The organization is based in Geneva, Switzerland. CCITT Group 4 Comité Consulatif Internationale de Télégraphie et Téléphonie standardized protocol for data compression and for the encoding and transmission of images. This is the protocol used by fax machines. Clear Key When the printer is off line and you are entering configuration changes from the control panel, this key clears your entry at the current cursor position. When the printer is on line pressing this key cancels the current print job. Character An alphabetic letter, a number, or special symbol. Glossary G-3 Character Set Character Set A collection of characters. Command An instruction that tells the printer to perform a certain function. Commands are sent from the host computer to the printer via the interface cable when the printer is on line. Commercial A paper size of 8.3" x 10.6" (210 mm x 270 mm). Concurrent Interfaces Interface ports that are all active simultaneously, giving you the ability to print to all three ports concurrently rather than be restricted to one. See also SIO. Configuration The process of specifying certain settings to allow your computer and printer to communicate properly. For example, interface selection (serial or parallel) is part of printer configuration. A DOS-based PC is configured through DOS mode commands in the AUTOEXEC.BAT file. Connector A coupler used to join a cable to a device or to another cable. Connectors are identified as male or female. A male connector has one or more exposed pins or prongs. A female connector has one or more receptacles designed to accept the pins on the male connector. Connector Box A piece of equipment consisting of a small box with a built-in cable that links the printer to the LocalTalk cable system. Consumables Supplies, such as paper, transparencies, and toner. Controller The software that controls the engine of a printer. The controller is the “intelligence” of the printer. G-4 QMS 4525 Print System User's Guide Crown Crown A multitasking operating system architecture developed by QMS and used in the QMS 4525 printer. Daughterboard A printed circuit board that attaches to another circuit board (often the main system board, or motherboard) to provide additional functionality or performance. DECnet A software protocol developed by the Digital Equipment Corporation for communication between computers. Default The value or setting built into a system or program. Default settings can usually be changed. See also factory default. Document A file created with an application. A document can be either text or graphics or a combination of text and graphics. DOS Disk Operating System, a program that instructs a disk-based microcomputing system to schedule and supervise work, manage computer resources, and operate and control peripheral devices. Dot The smallest element of a display surface that can be independently assigned color or intensity. Also known as a pixel. Download Transfer information from one device to another. dpi Dots Per Inch, a measurement unit used to indicate printer resolution. This printer has a 300 dpi resolution. Driver See printer driver. Glossary G-5 DTR/DSR DTR/DSR Data Terminal Ready/Data Set Ready. DTR/DSR is a hardware-controlled protocol. It controls the flow of data via signals on the DTR line, as opposed to XON/XOFF protocol, which is software controlled. Emulation The ability of the printer to respond correctly to commands that are intended for a different type of printer. For example, when the printer is set for HP PCL emulation, it responds to the same commands (PCL) that HewlettPackard LaserJet printers do. Emulation Sensing Processor Technology See ESP. Engine The part of a printer where the paper or transparencies are physically processed and printed. It is the body and internal components that house the controller. Enter/Continue Key When the printer is on line and idle, this key continues the current print job after a paper jam or engine error is cleared. When the printer is off line, this key works as an enter key when selecting configuration options or when entering data in the configuration menus. Also, pressing this key when a menu is displayed enters that menu. ESP Emulation Sensing Processor. ESP technology uses a form of artificial intelligence to analyze incoming file data from any of the printer's interfaces. ESP technology, which works with most popular commercially available applications, selects the appropriate printer language from those installed on the printer and processes the print job, freeing the user from the need to change printer switch settings or send software commands to accommodate different printer languages. Escape Character A special character (Hex 1B, Decimal 27) used to identify a printer command. It is usually not a printable character; instead, it is used as a preface for printer command codes. G-6 QMS 4525 Print System User's Guide Escape Sequence Escape Sequence Another name for printer commands that begin with an escape character. Ethernet A linear local area network developed by Xerox, Digital Equipment Corp., and Intel in 1976 and now an industry standard. Factory Default The printer settings that are programmed into the printer at the factory. These settings are used unless they are overridden with printer commands sent through an application, QMS Document Option Commands, or PS Executive Series Utilities. See also default. Fixed Spacing Uniform horizontal spacing between characters and symbols in a font composed of characters of uniform width. For example, in fixed spacing an “i” has the same space allotment as a “w.” Fonts with fixed spacing have a specific number of characters per inch, or pitch. See also pitch and proportional spacing. Folio A paper size of 8.3" x 13.0" (210 mm x 330 mm). Font A complete character set in one typeface and style. See also typeface and typeface family. Foolscap A paper size of 8.0" x 13.0" (203 mm x 330 mm). Graphics Printing, through special software commands, of graphs, diagrams, or other pictorial images. Handshake, Handshaking A procedure, usually part of a communications protocol, to establish a data communications path. Devices must be able to communicate with each other. If you are using serial data transmission, you are using either XON/ XOFF or DTR/DSR protocol to control data flow. Glossary G-7 Header Page Header Page A special page printed before a print job that identifies the job and helps users sort out the jobs in the printer's output tray. Header pages contain the following information: printer name, selected interface, job identification, title, submitting computer, job owner, routing message, start time, application used, creation time, copyright date, version number, job submission time, job start time, number of sheets printed, and printer product name/logo. The header page also lists any specified DOC commands. See the QMS Crown Document Option Commands manual for complete information. Heap A portion of memory reserved for a program to use for temporary storage. Host Computer The computer to which a printer is connected. Icon A pictorial symbol indicating a printer, microcomputer, or software function. Imageable Area The maximum area on a sheet of printing media capable of being printed on. It is subject to both hardware limits (the physical page size and the margins required by the printer engine) and software constraints (the amount of memory available for the full-page frame buffer). imPRESS A QMS proprietary page description language. Interface The place where two devices are physically connected, allowing them to communicate. Interface Cable A special cable used to connect a printer to a computer so they can communicate. Interface Card Internal hardware used to link a workstation or printer physically to a LAN cable. Interface cards are currently available for DECnet, TCP/IP, Novell G-8 QMS 4525 Print System User's Guide Internal Fonts NetWare, and EtherTalk on Ethernet networks, and Novell NetWare and TCP/IP Token-Ring networks. Internal Fonts Fonts permanently stored in the printer's memory; also called resident fonts. I/O Input/output, the process of gathering data for the printer to work with and then making the results available. I/O Cable A cable that attaches the printer to the host computer to allow data or control messages to be sent between the printer and the computer. Jam What happens when a sheet of paper or a transparency gets stuck somewhere along the printer's paper path. Jam Recovery The ability of the printer to reprint the jammed page and then continues with the print job once you remove the jammed paper (as long as you don't turn the printer off). With most printers, if a paper jam occurs, you must remove the jammed paper and then reprint the job. LAN Local Area Network, a data communication system providing physical connectivity and shared resources of devices operating in the same general area. Landscape Orientation See orientation. Left Key This key moves the cursor left one character position. Use it and the Right key when entering character information. Legal Large A paper size 8.5" x 14.0" (216 mm x 355.6 mm). Glossary G-9 Legal Small Legal Small A paper size 8.5" x 13.0" (216 mm x 330 mm). Letter A paper size 8.5" x 11.0" (216 mm x 279.4 mm). Line Key Not accepting data from the computer. When the printer is on line, pressing the Line key takes the printer off line. When the Off LED is lighted, the printer is off line. The printer must be off line to use the Configuration menu. Local Area Network See LAN. Local Console A console connected directly to the printer through a dedicated serial RS232C port. The local console is used to configure and control the printer. LocalTalk Cabling for local area networks that use the AppleTalk protocol. See also AppleTalk. Manual Feed The process by which media is fed into the printer by hand. Media See print media. Memory The principal work space inside the printer's controller in which data is recorded or stored. The term applies to internal storage space as opposed to external storage, such as disks or tapes. See also RAM and ROM. Mode One of several alternative conditions or methods of operation. Motherboard The main circuit board containing the primary components of a computer system. G-10 QMS 4525 Print System User's Guide Multi-value Key Multi-value Key This key cycles through multiple value items assigned to an option. Network A group of computers and other devices connected by some type of communication facility. Network Administrator The person in charge of operating a network. Also called a system administrator. Next Key The printer key that advances through the options in a menu. When you are entering data, this key also cycles back to the previous ordinal character. Null Modem Cable A type of cable used for serial communication. This cable arranges the communication between two devices. Octal A number system with the base 8. The octal system uses 8 number symbols (0 through 7) and is used as a simple way to represent binary numbers. Off LED The Off LED is located above the Line key on the control panel. See also off line. On Line Accepting data from the computer. When the printer is off line, pressing the Line key takes the printer back on line. When the On LED is lighted, the printer is on line. The printer must be on line to accept print jobs. On LED The On LED is located above the Line key on the control panel. See also on line. Orientation The direction of print on the page. Printing across the narrow width of a page is called portrait orientation printing. The word “portrait” comes from Glossary G-11 Page Description Language (PDL) portraits of people, which are usually vertical in format. Printing across the length of a page is called landscape orientation printing. The word “landscape” is derived from pictures of the landscape, which are usually horizontal in format. Page Description Language (PDL) A programming language, such as PostScript, that is used to describe output to a printer or a computer monitor. Paper Jam See jam. Paper Path The path the paper follows in its journey through the printer. It begins at the paper cassette pick-up point and ends where it exits the printer. Parallel A data transmission technique that sends each bit simultaneously over separate lines. It is normally used to send 1 byte (8 bits) at a time between computers and local peripheral devices. Parallel Interface A connection between the computer and the printer in which character information is transferred simultaneously over a path through multiple lines. Parallel configuration data transfer is generally faster than serial configuration data transfer. See also serial interface. Parity, Parity Check The addition of overhead bits to ensure that the total number of 1s in a grouping of bits is either always even (for even parity) or always odd (for odd parity). This permits detection of single errors. It may be applied to characters, transmission blocks, or any convenient bit grouping. Persistent Referring to printer parameters which remain in the printer's memory after you turn off the printer. They appear each time you turn on the printer. Pin A slender prong on a male connector. See also connector. G-12 QMS 4525 Print System User's Guide Pitch Pitch The number of characters printed per horizontal inch. For example, 12 pitch means that 12 characters are printed per horizontal inch. Pitch is applied only to fonts with fixed spacing. Pixel Short for picture element. A pixel is the smallest element of a display surface that can be independently assigned color or intensity. Also known as a dot. Point Size The height of a character or symbol in a font. There are 72 points per inch. This text is printed using an 11 point font. Portrait Orientation See orientation. PostScript A page description language which describes text, graphics, and page images to the printer. Previous Key The printer key that scrolls backward through the entries within a menu. It wraps when you reach the beginning or end of a menu. When you are entering data, this key also cycles to the next ordinal character. Print Engine The non-intelligent portion of the printer/controller including the paper feeding mechanism. Print Media Any material (such as paper and transparencies) used in the printer for printed output. Print Quality A general measure of the appearance and readability of a printed page. Criteria of print quality include the darkness, clearness, and sharpness of the printed page. Print Queue See queue . Glossary G-13 Printed Circuit Board Printed Circuit Board A flat board made of plastic, fiberglass, or another nonconducting material on which chips and other electronic components are mounted. Printer Driver A printer driver is a file that enables the application to talk with the printer. Usually, the printer driver is installed within an application. Printer Option An accessory that may be purchased for the printer to expand its capabilities. These accessories include SIMM boards (RAM expansions), network interface cards, and external hard disks. PROM Programmable Read Only Memory. A storage device that can be programmed by electrical pulses. A PROM does not lose its memory when the printer is turned off. Protocol A set of procedures that control how data is transmitted between devices. Quarto A paper size of 8.0" x 10.0" (203 mm x 254 mm). Queue A list of documents or jobs waiting to be printed. RAM Random Access Memory. RAM specifies the memory that is transient. Information or data in RAM is lost when the power is turned off or severely interrupted. Raster Graphics The system of forming graphics using a bitmap, or grid of small dots. The term “raster” denotes the Cartesian grid system in which the dots are arranged. Bitmaps can define images, shapes, or characters created with a specific number of dots per inch. See also bitmap. Resident Permanently stored in the printer's memory. G-14 QMS 4525 Print System User's Guide Resident Fonts Resident Fonts Fonts permanently stored in the printer's memory; also called internal fonts. Resolution A measurement of the dots-per-inch (dpi) in output material, either printed or displayed, as in a “high-resolution monitor.” Your printer features a 300 dpi resolution. Right Key This key moves the cursor one character position to the right. RISC Reduced Instruction Set Computing. A microprocessor design that focuses on rapid and efficient processing of a relatively small set of instructions. ROM Read Only Memory. ROM is a more stable kind of memory than RAM. Information stored in ROM is retained and can be retrieved each time the machine is activated. RS-232C A 25-pin hardware interface which allows the transfer of data in an asynchronous serial format. It has five user-defined parameters: baud rate, data bits, parity, stop bits, and protocol. RS-422 A 9-pin hardware interface which allows the transfer of data in an asynchronous serial format. It has five user-defined parameters: baud rate, data bits, parity, stop bits, and protocol. The RS-422 interface uses paired signals to send and receive data. The value of the data depends on the difference in voltage between the paired signals rather than on an absolute voltage as in the RS-232C interface. By transferring paired signals, it greatly reduces the chances of interference from external sources during transmission since external interference is likely to affect both signals equally. This means that a system using RS-422 can have much longer data cables than a system using RS-232C, which limits the cable length to 50 feet (15m). RTS Request To Send. RTS is a signal sent from the host to the printer indicating Glossary G-15 Screen Font it is ready to send data. Screen Font A type size designed for display on a computer monitor. Screen fonts usually have corresponding printer fonts. Serial A data transmission technique that sends each bit sequentially over a single line. It is normally used to send one bit at a time for data communications. Serial Interface A connection between a computer and a printer in which character information is transmitted sequentially as contrasted with parallel transfer. SIMM Single In-Line Memory Module, a small circuit board designed to accommodate surface-mount memory chips. SIMMs use less board space and are more compact than more conventional memory-mounting hardware. SIO Simultaneous Interface Operation, the capability of printing to all of the printer's concurrently active ports rather than being restricted to one. Soft Fonts Fonts created or stored on disk. They can be transferred to the printer's memory and remain available for use until the printer is turned off. See also download . Software Application See application . Spool Print jobs sent to a printer for temporary storage until the printer is available to process the jobs. Spool is an acronym for Simultaneous Print Operations On Line. Spot Function The PostScript procedure used to create a screen by defining the shape of a halftone spot. See also screen and spot. G-16 QMS 4525 Print System User's Guide Start-up Page Start-up Page A page generated automatically when you turn on the printer. It gives limited information on the printer, including its name, the number of pages printed to date, current interface settings, and the amount of RAM available. Status Page One or more pages listing printer identification information and settings, current memory configuration, timeout values, communication settings and input buffer sizes, and the available fonts. This page is requested through the Administration/Special Pages menu. Status Page Key When the printer is on line and idle, this key prints a status page which shows the printer's current status and configuration, including available paper sizes and installed fonts. When the printer is off line, this key is intended to be used by the QMS Service Engineer only. Stroke Weight The thickness of the elements of a character or symbol in a font. Light, medium, bold, black, and condensed are names of different stroke weights. Symbol Set A unique subgrouping of all the available characters in a font. Each symbol set is defined with specific application in mind. For example, the math symbol set includes special characters used in mathematical and scientific applications. System Administrator The person in charge of operating a network. Also called a network administrator. TCP/IP An acronym for Transmission Control Protocol/Internet Protocol, a software protocol developed by the Department of Defense for communication between computers. Timeout The expiration of a predefined interval which then triggers some action such as a disconnection that occurs following 30 seconds without any data activity (in a 30-second, no-activity timeout). Timeout also refers to the Glossary G-17 Token-Ring Network length or existence of such an interval. Token-Ring Network A ring (or closed loop) local area network that uses token passing for data access. Trailer Page A special page printed after a print job that identifies the print job and helps users sort out the print jobs in the printer's output tray. Trailer pages contain the following information: printer name, selected interface, job identification, title, submitting computer, job owner, routing message, start time/date, application used, creation time/date, copyright date, version number, job submission time, job start time, job finish time, number of sheets printed, and printer product name/logo. The trailer page also lists any errors generated by the printer while processing or printing your document. See the QMS Crown Document Option Commands manual for complete information. Transparency A type of print media, also known as OHP (overhead projection) film, commonly used for presentations. Typeface The basic printed design of characters in a font. For instance, Courier, Times, and ITC Garamond typefaces each print characters of different designs. See also font and typeface family. Typeface Family A group of similar typefaces, like Times Roman, Times Bold, Times Italic, and Times Bold Italic. See also font and typeface. Volatile Refers to printer parameters which remain in the printer's memory only during the current power cycle. They are lost when you turn off the printer. XON/XOFF Control characters used for flow control in data transmission. G-18 QMS 4525 Print System User's Guide XON/XOFF Glossary G-19 XON/XOFF G-20 QMS 4525 Print System User's Guide Index 3+Open 1-6 3Com 1-6 A A..Z key 2-16 A/a key 2-16 AppleTalk 6-24, G-2 Automatic jam recovery 2-28 Automatic paper feed 3-5 B Back key 2-15 Banner pages 5-27 Banyan VINES 1-6 Bin level readings 6-26 Buffer sizes 5-26 Bulletin board, QMS A-3 C Cancel key 2-14 Canceling a print job 5-24 Canceling Job (status message) 6-14 CCITT commands summary 2-8 CCITT emulation 2-7 Centronics parallel interface 2-11 Charging system B-4 Circuit board G-14 Cleaning system B-5 Clear adhesive film 3-6 Clear key 2-14 Collating Output 5-16 Collation 5-16 DOC command 5-17 Color prepress proofing 2-3 Command summary 2-21 Communication protocol Changing 2-20 Communication settings 5-26 Compile-ahead technology 2-24 Compressed data formats 2-28 CompuServe A-3 Consoles 2-11 Local 2-19 Modes 2-19 Remote 2-19 Consumables B-10 Master belt B-11 Toner B-10 Toner capacity B-5 Context switching 2-30 Control panel 2-12 Language 2-12 Message display 6-12 Status messages 6-12 Control panel keys A..Z key 2-16 A/a key 2-16 Back key 2-15 Cancel Job key 2-14 Clear key 2-14 Enter key 2-14 Left key 2-15 Line key 2-14 Next key 2-15 Previous key 2-15 Right key 2-16 COPIES command 5-15 Copy count Multiple copies 5-15 Crown technology Automatic jam recovery 2-28 Compile-ahead processing 2-24 Compressed data formats 2-28 Context switching 2-30 Emulation Sensing Processor 2-26 Error recovery 2-28 Input buffers 2-27 Memory clients, user-configurable 2-28 I-22 Simultaneous Interface Operation 2-27 Spooling overflow 2-30 Customer Support QMS National Service A-4 Customer support, QMS A-2 D DATA_TYPE command 5-12 Dataproducts parallel interface 2-11 Daughterboard G-5 DECnet 2-11, G-5, G-8 Developing system B-5 DOC commands Header/trailer 2-21 HP-GL emulation 2-22 Lineprinter emulation 2-23 LN03 Plus emulation 2-23 PCL 5 emulation features 2-22 PostScript emulation 2-23 Printer 2-21 Document Option Commands 2-20, 5-2 Command summary 2-21 Manual 1-5 Documentation 1-5 Document Option Commands 1-5 HP PCL 5 Emulation 1-6 imPRESS Programming Manual 1-6 Network Notes 1-6 Optional emulations 1-6 Optional interfaces 1-6 PS Executive Series Utilities 1-6 QMS Crown Technical Reference 1-5 Remote Console User’s Guide 1-5 System Administrator’s Guide 1-5 Drafting film 3-7 Drafting paper 3-7 Duplex printing 5-12 Duplex, DOC command 5-14 Durable form 3-6 QMS 4525 Print System User'’s Guide E G Emulation PostScript Levels 1 and 2 2-3 Emulation mode 2-20 Emulation selecting CCITT 5-11 DOC command 5-11 ESP 5-10, 5-11 HP PCL 5 5-10 HP-GL 5-11 imPRESS 5-10 Lineprinter 5-11 LN03 5-11 PostScript 5-10 Emulation Sensing Processor See ESP 2-26 Emulations Documentation 1-6 English, control panel language 2-12 Enter key 2-14 Error messages 6-12 Error recovery 2-28 ESP 2-26, 5-11 Does not work 6-24 Ethernet G-7, G-9 EtherTalk 6-24, G-9 Exposure system B-4 External hard disks 2-10 German, control panel language 2-12 F Features PS Executive 2-20 Feeding paper 5-3 Firmware 5-26 Fonts 2-3, 5-27 Downloaded 2-20 Font cache configuration 2-20 PCL 5 2-5 Typefaces 2-3 French, control panel language 2-12 Fusing mechanism B-5 Index H Hard disk External 2-10 Internal 2-10 Hard disks 2-10 Header page 5-27 Header, DOC command 5-27 Header/trailer DOC commands 2-21 Hot ports 2-27 HP PCL 5 emulation Fonts 2-5 HP-GL emulation DOC commands 2-22 HP-GL/2 2-4 I IBM PC PC 6-24 Identification, printer 5-26 Idle (status message) 6-17 Idle Input Printing (status message) 6-17 Image enlargement/reduction B-8 Image fusing B-5 Imageable area 3-3, B-9 Images, partial 6-27 imPRESS Programming Manual 1-6 Input bins, paper 5-4, B-2 Input buffer sizes 5-26 Input buffers 2-27 Input, DOC command 5-5, 5-6 INPUT_Input bin command 5-6 Interface G-8 Interfaces Documentation 1-6 Network 2-11 I-23 Internet A-3 ITC fonts 2-3 J Jams Media jams 6-2 Job spooling 5-3 JOB_COUNT command 5-16 K Keypad Control panel 6-12 Keypad locked (status message) 6-18 Line key 2-14 Lineprinter emulation DOC commands 2-23 Linotype fonts 2-3 LN03 Plus emulation DOC commands 2-23 Load xxx Tray yyy Paper (status msg) 6-18 Local area network G-9 Local console 2-11, 2-19 LocalTalk G-2, G-10 Lower Tray Down (status message) 6-18, 6-19 M L Labels 3-6 LAN G-9 LAN Manager-based LANs 1-6 Landscape orientation 5-18 Language Control panel 2-12 Language selecting CCITT 5-11 ESP 5-10, 5-11 HP PCL 5 5-10 HP-GL 5-11 imPRESS 5-10 Lineprinter 5-11 LN03 5-11 PostScript 5-10 Laser safety B-2 Left key 2-15 Level 1 Capabilities 2-3 Emulation 2-3 PostScript 2-3 Level 2 Capabilities 2-3 Emulation 2-3 PostScript 2-3 I-24 Macintosh Troubleshooting 6-24 Manual Document Option Commands 1-5 HP PCL 5 Emulation 1-6 imPRESS Programming 1-6 Network Notes 1-6 Optional emulations 1-6 Optional interfaces 1-6 Overview 1-2 PS Executive Series Utilities 1-6 QMS Crown Technical Reference 1-5 Remote Console User’s Guide 1-5 System Administrator’s Guide 1-5 Manual feed 3-2, 3-6, 5-7 Adhesive labels 3-6 Clear adhesive 3-6 Drafting film 3-7 Drafting paper 3-7 Durable form 3-6 Materials to avoid 3-7 Media 3-6 Offset plates 3-6 Paper 3-2, 5-7 Plain color/embossed paper 3-6 Preprinted paper 3-7 Special materials 3-7 QMS 4525 Print System User'’s Guide Standard output bin 3-6 Transparencies 3-2, 3-6, 5-7 Manual feed print media Adhesive labels B-8 Clear adhesive film B-8 Dontusethis' B-9 Drafting film B-9 Drafting paper B-9 Durable form B-8 Image enlargement/reduction B-8 Offset plates B-8 Plain color/embossed B-8 Preprinted paper B-9 Transparencies B-8 Manual feed slot 5-4 Margins Imageable area 3-3, B-9 Printable region 3-3, B-9 Master belt B-4, B-11 Disposal B-11 Hazards B-11 Media Automatic jam recovery 2-28 Imageable area 3-3 Paper and transparencies 2-9 Printable region 3-3 Sizes 3-3, B-9 Media jam Message stays on 6-26 Preventing 6-2 Memory Clients, userconfigurable2-28 Memory settings 5-26 Message display Status messages 6-12 Modes, consoles 2-19 Motherboard G-10 Multiple copies 5-15 N Network G-11 AppleTalk G-2 Index LAN G-9 local area network G-9 Network administrator G-11 Network interface Optional 2-11 Network Notes manual 1-6 Next key 2-15 Novell NetWare 1-6, 2-11, G-9 Number-up printing 5-21 Numcopies, DOC command 5-15 N-up printing 5-21 O Offset plates 3-6 Offset stacking 5-23 Optional emulations Documentation 1-6 Optional interface Documentation 1-6 Options Consoles 2-11 Network interface 2-11 Output options 2-11 Orientaion, DOC command 5-19 Output options 2-11 Sorter 2-11 Stacker/stapler 2-11 Overflow, spool 2-30 Overheads 5-24 P PAGE_ORIENTATION command 5-19 Paper 3-4 Automatic jam recovery 2-28 Imageable area B-9 Label 5-24 Manual feed slot 5-4 paper input bins 5-4 Printable region B-9 Selecting by size 5-6 Sizes 2-9, B-9 I-25 Storage 3-4 Type 2-9 Weight 3-4 Paper feed Paper input bins 3-5 Paper handling capabilities 2-9 Paper input bins 5-4, B-2 Capacity B-3 Configuring 3-6 Location 5-4 Paper jam Automatic jam recovery 2-28 Paper jam (status message) 6-18, 6-26 Paper jams Media jams 6-3 Paper output options B-3 20-bin sorter B-3 40-bin sorter B-3 Stacker/stapler B-3 Paper size switch 4-12 Paper sizes B-10 Paper, feeding 5-3 Parallel interface Centronics 2-11 Dataproducts 2-11 PC Troubleshooting 6-24 PCL 5 Emulation 2-4 HP-GL/2 2-4 Technical Reference 1-6 PCL 5 emulation 2-4 PCL 5 emulation features 2-22 Photoconductor B-4 Portrait orientation 5-18 PostScript Capabilities 2-3 Level 1 capabilities 2-3 Level 1 emulation 2-3 Level 2 capabilities 2-3 Level 2 emulation 2-3 Typeface 2-3 I-26 Typefaces 2-3 PostScript emulation DOC commands 2-23 Power consumption B-5 Power-up status messages 6-12 Prepress proofing 2-3 Pre-printed paper 3-7 Preventing media jams 6-2 Previous key 2-15 Print engine type B-2 Print jobs, canceling 5-24 Print quality problems 6-27 Print utilities 2-20 Printable region 3-3, B-9 Printer Error messages 6-12 Identification 5-26 Problem checklist 6-14 Printer DOC commands 2-21 Printer features Hard disk 2-10 Printer options 2-10, 2-11 Consoles 2-11 Output options 2-11 Printer overview 2-2 Printing Automatic jam recovery 2-28 ESP 5-2 Imageable area 3-3, B-9 Job spooling 5-3 Labels 5-24 Letterhead paper 5-12 Media jams, preventing 6-2 Printable region 3-3, B-9 Printer does not print 6-24 Printer prints codes 6-24 Screens 2-20 SIO 5-2 Speed B-2 Status (status message) 6-19 Three-hole punched 5-12 Transparencies 5-24 QMS 4525 Print System User'’s Guide Printing files Collating output 5-16 Printing, QMS DOC commands 5-2 Problem checklist Print quality 6-27 Protocol 6-25 Changing 2-20 PS Executive 2-20 PS Executive Series Utilities 1-6, 2-20 Q Q-FAX A-2 QMS Crown Technical Reference 1-5 QMS Document Option Commands 2-20, 5-2 Selecting collation 5-17 Selecting duplex printing 5-14 Selecting emulations 5-11 Selecting input bin 5-5 Selecting multiple copies 5-15 Selecting page orientation 5-19 Selecting paper size 5-6 QMS National Service A-4 qpr command (UNIX) 5-12, 5-14, 5-16 Quality problems 6-27 R RAM Reallocation 2-20 Recycled paper 3-7 Refilling toner B-5 Remote console 2-11, 2-19 Remote Console User’s Guide 1-5 Right key 2-16 S Safety, laser B-2 Screen dumps 2-20 SCSI hard disks 2-10 SEPARATE command 5-29 Index Service QMS, World-wide A-6 United States A-5 Service, QMS A-4 SHEET_SIZE command 5-7 SIDES command 5-14 Simultaneous Interface Operation 2-27 SIO 2-27 Software 5-26 Sorter Inaccurate bin level readings 6-26 Sorter capacity B-3 Sorters 2-11 Special pages 5-27 Specifications B-2 Spills, toner 4-11 Spool G-16 Spooling 5-3 Memory 5-26 Overflow 2-30 Print job 5-3 SIO Simultaneous Interface Operation 2-27 Stacker/Stapler Emptying output bins 4-16 Offset stacking 5-23 Paper size switch 4-12 Staples, refilling 4-13 Using the stapler 4-13 Stacker/stapler 2-11, B-4 Standard output bin capacity 3-6 Stapler 4-13 Stapler/stacker Stacker/Stapler 5-23 Start-up page does not print 6-25 Status messages Canceling Job 6-14 Control panel 6-12 Error messages 6-14, 6-22 Idle 6-17 Idle Input Printing 6-17 I-27 Lower Tray Down 6-18, 6-19 Out 6-18 Message display 6-12 Paper Transport Jam 6-18 Printing Status 6-19 Put xxx Paper in Input BIN 6-18 Upper Tray Down 6-22 Waiting for Input/End Job? 6-22 Warming Up 6-22 x Active Jobs 6-14 Status page Communication settings 5-26 Does not print 6-23 Fonts 5-27 Memory settings 5-26 Printer identification 5-26 Printing 5-26 Support CompuServe A-3 Customer A-2 Internet A-3 QMS bulletin board A-3 QMS, World-wide A-6 Technical A-5 United States A-5 Supported print media Automatic feed B-8 Manual feed B-8 System administrator G-17 System Administrator’s Guide 1-5 T Status messages Keypad locked 6-18 TCP/IP 1-6, G-8, G-17 Technical reference PCL 5 1-6 Technical Specifications 20-bin sorter B-3 40-bin sorter B-3 I-28 Acoustic noise emission B-7 Charging system B-4 Cleaning system B-5 Configuring input bins B-3 Consumables B-10 Developing system B-5 Dimensions B-6 Electrical requirements B-5 Exposure system B-4 Fusing system B-5 Imageable areas B-9 Laser safety B-2 Master belt B-4, B-11 Paper input bins B-2 Paper output options B-3 Paper sizes B-9 Photoconductor B-4 Power consumption B-5 Print engine type B-2 Printing speed B-2 Resolution B-2 Room ventilation B-7 Room volume B-7 Space requirements B-7 Stacker/stapler B-3 Supported print media B-8 Toner B-10 Warm-up time B-2 Weight - 20-bin sorter B-6 Weight - 40-bin sorter B-6 Weight - consumables B-6 Weight - packaging B-6 Weight - print engine B-6 Weight - stacker/stapler B-6 Technical specifications B-2 Token-Ring G-9 Token-Ring network G-18 Toner 4-9, B-5, B-10 Capacity B-5 Disposal B-10 In case of spills/ingestion B-10 Toner QMS 4525 Print System User'’s Guide Refilling 4-9 Spills 4-11 Trailer page 5-27 DOC command 5-29 Transparencies 5-24 Troubleshooting Images, partial 6-27 Macintosh 6-24 Media jams, preventing 6-2 No start-up page 6-25 PC 6-24 Print quality problems 6-27 Status messages 6-12 Tumble duplex printing 5-12 Typefaces 2-3, 5-27 Family 2-3 Resident 2-3 Rotation 2-3 Scaling 2-3 msg) 6-22 Warming up Time 6-25 Warming Up (status message) 6-22 Warm-up time B-2 X x Active Jobs (status message) 6-14 U UNIX 1-6, 5-12, 5-14, 5-16 qpr command 5-12, 5-14, 5-16 Upper Tray Down (status message) 6-22 V Vellum 3-7 VMS/DECnet 1-6 Printing header/trailer pages 5-29 Selecting collation 5-16 Selecting duplex printing 5-14 Selecting emulation 5-11 Selecting input bin 5-6 Selecting multiple copies 5-15 Selecting page orientation 5-19 Selecting paper size 5-7 W Waiting for Input/End Job? (status Index I-29 I-30 QMS 4525 Print System User'’s Guide