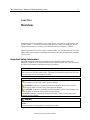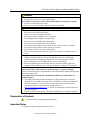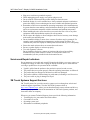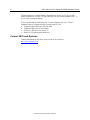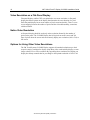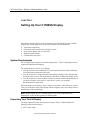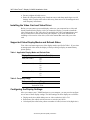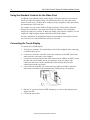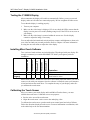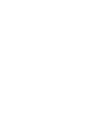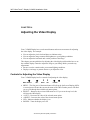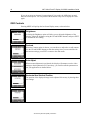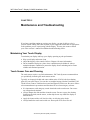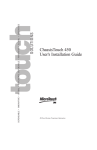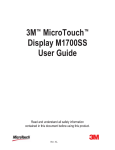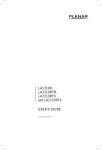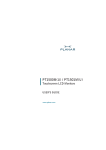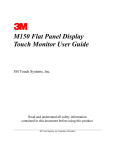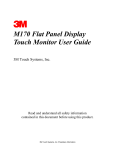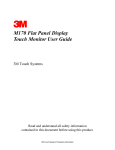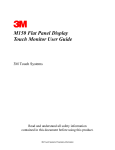Download MicroTouch Systems FPD Touch Monitor Installation guide
Transcript
3M™ MicroTouch™ Display C1500SS Installation Guide Read and understand all safety information contained in this document before using this product. 3 3M Touch Systems Proprietary Information 2 3M™ MicroTouch™ Display C1500SS Installation Guide The information in this document is subject to change without notice. No part of this document may be reproduced or transmitted in any form or by any means, electronic or mechanical, for any purpose, without the express written permission of 3M Touch Systems, Inc. 3M may have patents or pending patent applications, trademarks, copyrights, or other intellectual property rights covering subject matter in this document. The furnishing of this document does not give you license to these patents, trademarks, copyrights, or other intellectual property except as expressly provided in any written license agreement from 3M Touch Systems, Inc. The information provided in this document is intended as a guide only. For the latest detailed engineering specifications, please contact your 3M Touch Systems, Inc. Application Engineer. 3M Touch Systems, Inc. is committed to continually improving product designs, as a result, product specifications may be subject to change without notification. "RoHS Directive compliant" means that the product or part does not contain any of the following substances in excess of the following maximum concentration values in any homogeneous material, unless the substance is in an application that is exempt under RoHS: (a) 0.1% (by weight) for lead, mercury, hexavalent chromium, polybrominated biphenyls or polybrominated diphenyl ethers; or (b) 0.01% (by weight) for cadmium. Unless otherwise stated by 3M in writing, this information represents 3M’s knowledge and belief based on information provided by third party suppliers to 3M. NOTICE: Given the variety of factors that can affect the use and performance of a 3M Touch Systems, Inc. Product (the “Product”), including that solid state equipment has operation characteristics different from electromechanical equipment, some of which factors are uniquely within User’s knowledge and control, it is essential that User evaluate the 3M Touch Systems, Inc. Product and software to determine whether it is suitable for User’s particular purpose and suitable for User’s method of application. 3M Touch Systems, Inc. statements, engineering/technical information, and recommendations are provided for User’s convenience, but their accuracy or completeness is not warranted. 3M Touch Systems, Inc. products and software are not specifically designed for use in medical devices as defined by United States federal law. 3M Touch Systems, Inc. products and software should not be used in such applications without 3M Touch Systems, Inc. express written consent. User should contact its sales representative if User’s opportunity involves a medical device application. IMPORTANT NOTICE TO PURCHASER: Specifications are subject to change without notice. These 3M Touch Systems, Inc. Products and software are warranted to meet their published specifications from the date of shipment and for the period stated in the specification. 3M Touch Systems, Inc. makes no additional warranties, express or implied, including but not limited to any implied warranties of merchantability or fitness for a particular purpose. User is responsible for determining whether the 3M Touch Systems, Inc. Products and software are fit for User’s particular purpose and suitable for its method of production, including intellectual property liability for User's application. If the Product, software or software media is proven not to have met 3M Touch Systems, Inc. warranty, then 3M Touch Systems, Inc. sole obligation and User’s and Purchaser’s exclusive remedy, will be, at 3M Touch Systems, Inc. option, to repair or replace that Product quantity or software media or to refund its purchase price. 3M Touch Systems, Inc. has no obligation under 3M Touch Systems, Inc. warranty for any Product, software or software media that has been modified or damaged through misuse, accident, neglect, or subsequent manufacturing operations or assemblies by anyone other than 3M Touch Systems, Inc. 3M Touch Systems, Inc. shall not be liable in any action against it in any way related to the Products or software for any loss or damages, whether non-specified direct, indirect, special, incidental or consequential (including downtime, loss of profits or goodwill) regardless of the legal theory asserted. Copyright © 2006 —2009 3M All rights reserved. Document Title: 3MTM MicroTouchTM Display C1500SS Installation Guide Document Number: 30219, Version 04 3M, the 3M logo, MicroTouch, and the MicroTouch logo are either registered trademarks or trademarks of 3M in the United States and/or other countries. Windows and/or other Microsoft products referenced herein are either registered trademarks or trademarks of Microsoft Corporation in the U.S. and/or other countries. All other trademarks are the property of their respective owners. 3M Touch Systems Proprietary Information 3M™ MicroTouch™ Display C1500SS Installation Guide 3 Contents Chapter 1 Overview Important Safety Information .....................................................................................5 Explanation of Symbols .............................................................................................6 Important Notes..........................................................................................................7 Service and Repair Indicators.....................................................................................7 3M Touch Systems Support Services.........................................................................7 Contact 3M Touch Systems .......................................................................................8 Chapter 2 Introduction to Flat-Panel Displays Overview ....................................................................................................................9 Video Resolution on a Flat-Panel Display ...............................................................10 Native Video Resolution ..........................................................................................10 Options for Using Other Video Resolutions ............................................................10 Chapter 3 Setting Up Your C1500SS Display System Requirements ...............................................................................................11 Unpacking Your Touch Display...............................................................................11 Mounting the C1500SS Display...............................................................................12 Access to the Video Controls ...................................................................................12 Clearance and Ventilation ........................................................................................12 Securing and Routing System Cables ......................................................................13 Installing the Video Card and Video Driver.............................................................13 Supported Video Display Modes and Refresh Rates ...............................................13 Configuring the Display Settings .............................................................................13 Using the Standard Controls for the Video Card......................................................14 Connecting the Touch Display .................................................................................14 Testing the C1500SS Display ..................................................................................15 Installing MicroTouch Software ..............................................................................15 Calibrating the Touch Sensor ...................................................................................15 Chapter 4 Adjusting the Video Display Controls for Adjusting the Video Display................................................................17 OSD Controls ...........................................................................................................18 3M Touch Systems Proprietary Information 4 Chapter 5 3M™ MicroTouch™ Display C1500SS Installation Guide Maintenance and Troubleshooting Maintaining Your Touch Display.............................................................................21 Touch Sensor Care and Cleaning .............................................................................21 Display Installation Problems ..................................................................................22 Troubleshooting the Touch Sensor...........................................................................23 Power Management..................................................................................................23 Regulatory Agency Approvals .................................................................................24 3M Touch Systems Proprietary Information 3M™ MicroTouch™ Display C1500SS Installation Guide 5 CHAPTER 1 Overview Congratulations on the purchase of your touch display, and welcome to the world of 3M Touch Systems — a world where using a computer is as simple as touching the sensor. This guide describes how to set up your 3MTM MicroTouchTM Display C1500SS. This document assumes you have basic computer skills. You should know how to use the mouse and keyboard, choose commands from menus, open and run application programs, and save files. Important Safety Information Read and understand all safety information before using this product. Follow all instructions marked on the product and described in this document. Pay close attention to the following installation warnings and safety precautions. Intended Use The C1500SS Display has been designed and tested to replace an existing display and convert it into a flat-panel touch sensor. This model is intended for indoor use only and is not designed for use in hazardous locations. Explanation of Signal Word Consequences DANGER: Indicates a potentially hazardous situation, which, if not avoided, will result in death or serious injury and/or property damage. WARNING: Indicates a potentially hazardous situation, which, if not avoided, could result in death or serious injury and/or property damage. CAUTION: Indicates a potentially hazardous situation, which, if not avoided, may result in minor or moderate injury and/or property damage. CAUTION: Indicates a potentially hazardous situation, which, if not avoided, may result in property damage. DANGER To avoid the risk of fire and/or explosion which will result in serious injury or death: Do not install or use this product in a hazardous location. 3M Touch Systems Proprietary Information 6 3M™ MicroTouch™ Display C1500SS Installation Guide WARNING To avoid the risk of fire which could result in serious injury or death: • Do not remove the cover or back of the display. To avoid the risk of electric shock which could result in serious injury or death: • Do not use a damaged power supply. • Do not use a power cord that is frayed or otherwise damaged. CAUTION To avoid the risk of electric shock which may result in minor or moderate injury: • Do not service the Flat Panel Display. • There are no user serviceable parts inside. • Refer all servicing to qualified service personnel. • The backlight inverter output is at high voltage. • Do not use non-conforming replacement parts. • Do not place wet or damp objects on the display. • Do not expose the display to rain or other sources of water, steam, or moisture. • Do not place foreign objects on the display or its cables. • Do not remove the cover or back of the display. • Ensure that connecting the unit to the power source will not overload the power source. To avoid the risk of glass breakage which may result in minor or moderate injury: • Handle the display with care to avoid breaking the touch sensor. The display contains glass parts. Dropping the display may cause the glass parts to break. • Ensure mounting screws are tightened fully to prevent instability. • Ensure that mounting the unit will not adversely affect the stability of the end equipment when installing in free standing equipment or using the VESA mount. To avoid the potentially hazardous situations associated with the use of isopropyl alcohol which may result in minor or moderate injury or property damage: Follow all instructions and recommendations in the manufacturer's Material Safety Data Sheet and product label. To avoid possible environmental contamination which may result in minor or moderate injury: • The lamp(s) inside this product contain mercury (Hg) and must be recycled or disposed of in accordance with local, state, or federal laws. Check your individual state's requirements to see if specific recycling requirements exist for mercurycontaining products or other electronic products. Refer to http://www.nema.org/lamprecycle/ or call 3M Touch Systems 1-866-407-6666 for further information. • Dispose of the flat panel display according to applicable governmental regulations. Explanation of Symbols Attention: Read accompanying documentation Important Notes • Plug power cord into appropriate power source. 3M Touch Systems Proprietary Information 3M™ MicroTouch™ Display C1500SS Installation Guide • • • • • • • • • • • 7 Plug power cord into a grounded receptacle. When unplugging power supply cord, pull on plug not cord. Do not connect or disconnect this product during an electrical storm. Install the display in a well-ventilated area. Always maintain adequate ventilation to protect the display from overheating and to ensure reliable and continued operation. Remember to take into account that the operating temperature of the installation may be greater than the room ambient, and consideration should be given to installing the unit in an environment compatible with the maximum rated ambient temperature. When installing the unit, ensure that it does not restrict the flow of air to any other equipment within the installation required for safe operation. Do not expose this display to direct sunlight or heat. Passive heat may cause damage to the metal case and other parts. Do not install this display in areas where extreme vibrations may be generated. For example, nearby manufacturing equipment may produce strong vibrations. The vibrations may cause the display to exhibit picture discoloration or poor video quality. Ensure the metal enclosure does not contact the touch sensor. Be sure to gasket display to enclosure properly. To avoid ergonomic concerns: Do not install the display in a manner or location with awkward accessibility. Extended use may result in muscle, tendon, or fixed posture strains. It is recommended you take periodic breaks from continuous use. Service and Repair Indicators Do not attempt to service this unit yourself. Removing the display cover may expose you to dangerous voltage or other risks. Unplug the display from the power outlet and refer servicing to qualified service personnel in the event that: • • • • • Liquid is spilled into the product or the product is exposed to rain or water. The product does not operate properly when the operating instructions are followed. The product has been dropped or the metal case has been damaged. The product exhibits a distinct change in performance, indicating a need for service. The power cable or plug is damaged or frayed. 3M Touch Systems Support Services 3M Touch Systems, Inc. provides extensive support services through our website and technical support organization. Visit the 3M Touch Systems website at http://www.3Mtouch.com/, where you can download touch sensor software and drivers, obtain regularly updated technical documentation on 3M Touch Systems products, and learn more about our company. Whenever you contact Technical Support, please provide the following information: • • • • Touch display size, part number and serial number Current driver version Operating system used Information on additional peripherals 3M Touch Systems Proprietary Information 8 3M™ MicroTouch™ Display C1500SS Installation Guide Technical Support is available Monday through Friday 8:30 a.m. to 5:30 p.m. with limited call back service after 5:30 p.m. until 8:00 p.m. US Eastern Standard Time – 9 a.m. to 5 p.m. throughout Europe. You can contact 3M Touch Systems, Inc. Technical Support (US only -- Eastern Standard Time) by calling the hot line, sending email or a fax. • • • • Technical Support Hot Line: 978-659-9200 Technical Support Fax: 978-659-9400 Toll Free: 1-866-407-6666 (Option 3) Email: [email protected] Contact 3M Touch Systems Contact information for all offices can be found on our website at: http://www.3Mtouch.com/ 3M Touch Systems Proprietary Information 3M™ MicroTouch™ Display C1500SS Installation Guide 9 CHAPTER 2 Introduction to Flat-Panel Displays Overview The 3M Touch Systems product line of Flat-Panel Displays offers the C1500SS Display for kiosk, ATM, and industrial enclosures. All C1500SS Displays are encased in rugged metal instead of plastic. The C1500SS Display features a touch sensor interface, several mounting options, and sturdy construction. The C1500SS Display is available in a 15" diagonal screen size. The flat-panel display uses active-matrix thin-film transistor (AM-TFT) liquid crystal display technology. The C1500SS Display supports a full-screen resolution of 1024 x 768. Note: The C1500SS has five buttons for using the on-screen menu and adjusting the video display. Refer to Chapter 4 for more information on these controls. The display is available with 3M Touch System’s surface capacitive touch sensors. Surface capacitive is the touch sensor of choice for public access applications requiring high levels of durability and reliable performance 24 hours a day, 7 days a week. The display also features space saving designs, high resolution, low radiation, and low power consumption. These qualities make the C1500SS Display ideal for applications that require superior color, resolution, and clarity. 3M Touch Systems Proprietary Information 10 3M™ MicroTouch™ Display C1500SS Installation Guide Video Resolution on a Flat-Panel Display Flat-panel displays, unlike CRTs, are optimized to run at one resolution. A flat-panel display has discrete points on the display that determine the exact location of a pixel. Each flat-panel display has an exact number of pixels associated with it. There is a oneto-one mapping between the number of pixels and the video addressability, sometimes called resolution. Native Video Resolution A flat-panel display should be used only at the resolution dictated by the number of pixels on the panel. The C1500SS Display has 1024 pixels across the screen and 768 lines of pixels down the screen and can accurately display one resolution (1024 x 768) at full screen. Options for Using Other Video Resolutions The 3M Touch Systems C1500SS Display supports all standard resolutions up to their respective native resolution for display setup. Many video cards initially display a screen image at the SVGA or VGA resolution. By supporting these resolutions, the display can display the desktop controls that let you change to the optimal resolution of 1024 x 768. 3M Touch Systems Proprietary Information 3M™ MicroTouch™ Display C1500SS Installation Guide 11 CHAPTER 3 Setting Up Your C1500SS Display This chapter describes how to set up and integrate your 3M Touch Systems C1500SS Display into a touch application. You need to complete the following tasks: • • • • • Unpack the components Connect the video, touch sensor, and power cables Power on the display and test your setup Install the touch software Calibrate the touch sensor System Requirements The C1500SS Display requires a personal computer (PC). These touch displays are not supported on Macintosh computers. The requirements for your PC are as follows: • Your PC must have an available RS-232 serial communication (COM) or USB port. You connect the touch sensor to this port. • Your PC must have a unique interrupt request (IRQ) available to the COM port that the touch sensor will use. The touch sensor cannot share an IRQ with another device. • Your PC must have a video card and video driver already installed for the display. If you need to install a video card or a video driver, refer to your computer documentation for instructions. When choosing your workspace, select a sturdy, level surface. Also, make sure you can easily access the back of the touch display and the computer. Easy access helps ensure a smooth setup of the touch display. Note: Before setting up your C1500SS Display, refer to the “Important Safety Information” section at the beginning of this document. Unpacking Your Touch Display Carefully unpack the carton and inspect the contents. Your C1500SS includes the following cables and accessories: • SVGA video cable 3M Touch Systems Proprietary Information 12 3M™ MicroTouch™ Display C1500SS Installation Guide • • • • • RS-232 serial communication cable (or USB cable if applicable) Optional AC/DC power supply (12V DC output) AC power cable CD with touch software, documentation, and utilities Hardware kit (includes mounting brackets, screws, washers) Mounting the C1500SS Display The C1500SS Display is designed to fit any type of enclosure. All C1500SS Displays are encased in rugged metal instead of plastic, making them easy to integrate. The display has a bezel already mounted to act as an interface with a front mounting surface. The C1500SS Display includes a hardware accessory kit for mounting the unit into an enclosure. The C1500SS hardware accessory kit includes two brackets, washers, and screws. The mounting holes are located on the sides of the display and are threaded to an M4 thread. You can attach the brackets to the edges of the chassis. The brackets are slotted, allowing the chassis to slide in and out. You can also rotate the brackets to various positions. The unit has a 75mm VESA mounting pattern on the back case to allow for arm mount capability. Note: Do not mount the chassis unit directly from the rear of the cover. Always use the holes and brackets provided. Do not drill additional holes in the unit to mount brackets in other locations. Access to the Video Controls The controls for adjusting the video display are located on the back of the C1500SS Display. These buttons let you display the on-screen menu and adjust the phase, image position, contrast, and brightness. Make sure you will be able to access the video controls once the C1500SS Display is installed. Clearance and Ventilation Leave at least two inches of clearance space behind the C1500SS Display for proper ventilation. Units have vent holes at the top and bottom on the back of the chassis -ensure these holes are not blocked during installation. Always maintain adequate ventilation to protect the display from overheating and to ensure reliable and continued operation. Refer to the published specifications for the maximum and minimum operating temperature and humidity conditions. Securing and Routing System Cables You must be sure to secure all cable connections. Shaking and vibration, especially during shipment, may dislodge components that are improperly connected. 3M Touch Systems Proprietary Information 3M™ MicroTouch™ Display C1500SS Installation Guide 13 • Be sure to tighten all cable screws. • Route all wiring and cabling away from heat sources and sharp metal edges to avoid damage. Also, keep the touch sensor cable away from sources of electromagnetic and radio frequency interference. Installing the Video Card and Video Driver Before you can connect your touch display, make sure your computer has a video card already installed for the display. After you connect the display, you need to install the video software driver. The video driver is supplied by the video card manufacturer and may be found on the CD that came with your computer. If you need information on installing a video card or video driver, refer to the manual that came with your video card. Supported Video Display Modes and Refresh Rates Your video card must support one of the display modes specified in Table 1. If you select an unsupported video mode, the display will stop working or display an unsatisfactory picture quality. Table 1. Applicable Display Mode and Refresh Rate Display Mode VGA (640 x 480) SVGA (800 x 600) XGA (1024 x 768) Refresh Rate (Hz) 50 60 75 50 56 60 75 50 60 75 Table 2. Frequency Range Mode Normal Frequency Range Horizontal 20-60 kHz Vertical 50-75 Hz Configuring the Display Settings After you connect your C1500SS and turn on your computer, you may need to configure one or more of these display settings. The ideal settings for these displays are as follows: • Display mode (also called desktop area or video resolution) 1024 x 768 • Refresh rate (also called vertical scan rate or vertical sync) 60 Hz • Color depth (also called color palette or number of colors) at least 16-bit (high color) 3M Touch Systems Proprietary Information 14 3M™ MicroTouch™ Display C1500SS Installation Guide Using the Standard Controls for the Video Card In addition to the standard controls on the display, each video card has several controls that let you adjust the display settings. The software and driver for each video card is unique. In most cases, you adjust these settings by using a program or utility provided by the manufacturer of the video card. For example, you can use the Windows Display Properties control panel to adjust the desktop area (resolution), color depth, and refresh rate. Whenever you change these settings, the image size, position, or shape may change. This behavior is normal. You can readjust the image using the display controls described in this chapter. For more information on adjusting the desktop area (resolution), color depth, or refresh rate, refer to the user manual that came with your video card. Connecting the Touch Display To connect the C1500SS Display 1. Turn off your computer. You should always turn off the computer before connecting or disconnecting a device. 2. Connect one end of the video cable to the video connector on the FPD. Connect the other end to the video card in your computer. 3. Connect one end of the touch sensor cable (either serial or USB) to the FPD. Connect the other end to an available port on your computer. If you are using a USB connection, make sure you have installed the Touch Software drivers before connecting the touch sensor cable. 4. Connect one end of the RS-232 serial touch sensor cable to the FPD. Connect the other end to an available serial communication (COM) port on your computer. 5. Plug the AC power cord into the FPD. Alternately, you can use the optional power supply from 3M. 6. Connect the power cable. 3M Touch Systems Proprietary Information 3M™ MicroTouch™ Display C1500SS Installation Guide 15 Testing the C1500SS Display After connection, the display will switch on automatically. Before you test your touch display, make sure all cables are connected properly. Be sure to tighten all cable screws. To test that the display is working properly: 1. Turn on your computer. 2. Make sure the video image is displayed. If it is not, check the LED to ensure that the display is not in power save mode (flashing orange/red). If the LED is not on, turn on your display. 3. Make sure the video image is centered within the screen area. Use the display controls to adjust the image, if necessary. You can adjust the horizontal and vertical position, contrast, and brightness to better suit your video card and your personal preference. Refer to Chapter 4 for more information on using the on-screen menu to adjust the video display. Installing MicroTouch Software Windows 2000 Windows XP Windows 9x Windows NT MT 7 TouchWare (Legacy) Windows Vista Two versions of touch software are included on the CD packaged with your display. We strongly recommend you read the README.TXT before you begin any software installation. X X X X X X X Controllers All current controllers (serial and USB) EX II series Serial resistive series MicroTouch software includes the touch driver and control panel that enables your touch sensor to work with your computer. Once the software is installed, restart your computer to load and activate the touch driver. To complete the setup of your display, make sure you calibrate the touch sensor. Calibrating the Touch Sensor After you connect your touch display and install MicroTouch software, you must calibrate the touch sensor. Calibration serves two purposes: • Sets the active area of the touch sensor • Aligns the touch sensor’s active area to the underlying video To calibrate the touch sensor, open the touch sensor control panel and select Calibrate. Follow the directions displayed on the screen. For more information on calibration, refer to the online help or the user documentation. 3M Touch Systems Proprietary Information 3M™ MicroTouch™ Display C1500SS Installation Guide 17 CHAPTER 4 Adjusting the Video Display Your C1500SS Display has several control buttons and an on-screen menu for adjusting the video display. For example: • You can adjust the pixel clock and phase to eliminate noise. • You can adjust the image contrast and brightness to your lighting conditions. • You can adjust the horizontal and vertical position of the image. This chapter presents guidelines for adjusting the video display and describes how to use the available display controls to adjust the image to your liking. Before you make any adjustments: • Be sure to set the controls under your normal lighting conditions. • Display a test image or pattern whenever you adjust the video. Controls for Adjusting the Video Display Your C1500SS Display has five controls for adjusting the video display. MENU SELECT LEFT RIGHT LED POWER • MENU – The first press of the menu button will call up the On Screen Display (OSD). A second press will enter the current sub-menu of the OSD. Further presses will allow you to cycle through the available sub-menu options. • SELECT -- Return to the previous OSD menu level. If you are at the top level, this will close the OSD display. • LEFT -- Decreases the value of the selected menu option. • RIGHT -- Increases the value of the selected menu option. • LED – Indicates whether the display is on. • POWER – Turns the display on or off. 3M Touch Systems Proprietary Information 18 3M™ MicroTouch™ Display C1500SS Installation Guide If you do not press any buttons for approximately 20 seconds, the OSD times out and hides the menu options. You can press the Menu button at any time to display the OSD again. OSD Controls Pressing MENU will pull up the On Screen Display menu, as shown below. Brightness Selecting the Brightness option will allow you to adjust the brightness of the display. Adjust the brightness using the UP and DOWN buttons, and press EXIT to confirm the new setting. Contrast When the Contrast option is chosen, you can choose to adjust the overall contrast. Use the UP and DOWN buttons to alter the setting. Once you are satisfied with the contrast settings, press EXIT to return to the main menu. Auto Adjust When an auto adjustment is performed, the display will attempt to set the video settings to their optimum level. If necessary, you can fine-tune the parameters to suit your application as detailed below. Horizontal And Vertical Position The position of the displayed image can be adjusted if necessary by altering these two settings. 3M Touch Systems Proprietary Information 3M™ MicroTouch™ Display C1500SS Installation Guide 19 Clock Setting If the Clock setting of your image is not fine-tuned, you may observe periodic vertical bars of video noise. These bars of noise are usually adjusted out when an Auto Adjust is performed. If the bars of noise are still present, this setting can be adjusted manually. Adjust this setting so that the vertical bars of noise are replaced by either an even amount of noise across the whole screen, or the noise disappears completely. Adjusting the Phase Setting can eliminate any remaining noise. Phase Setting If you do an Auto Adjust, the display will try to find the best Phase setting. If the phase of your display is not fine-tuned, you may observe unstable horizontal noise lines and cross talking, stretching from the edge of small windows on your display. Adjusting the Phase setting can eliminate this noise. If you change your display to Windows shut down mode, this noise will be more visible, and easier to eliminate. Click on the "Start" button, and then click Shut Down. This will bring you to the Windows shutdown mode. After finishing phase adjustment, click on "Cancel” to return to your original Windows display. Sharpness The Sharpness option can be used to adjust the sharpness of the picture when lower resolutions are being displayed. Information This option will display the monitor resolution, H. Freq, V. Freq, and version. Color Temperature This option will activate a sub-menu, allowing the operator to adjust the color balance and level for the display. There are three-color presets, plus an option for user settings to be stored. By adjusting a single color, you can make the picture look warmer (biased towards red) or cooler (biased towards blue). Adjusting all three levels will make colors appear more or less striking. 3M Touch Systems Proprietary Information 20 3M™ MicroTouch™ Display C1500SS Installation Guide OSD Sub-Menu Selecting the OSD sub-menu allows you to alter the OSD menu position on the display, which language the OSD will appear in, and how long the menu should stay on the screen when no buttons are pressed. Miscellaneous Menu The Miscellaneous menu will allow you to reset the display to the factory default video settings. If you wish to do this, select the reset option. 3M Touch Systems Proprietary Information 3M™ MicroTouch™ Display C1500SS Installation Guide 21 CHAPTER 5 Maintenance and Troubleshooting If you have a problem setting up or using your display, you may be able to solve it yourself. Before calling 3M Touch Systems, try the suggested actions that are appropriate to the problems you are experiencing with the display. You may also want to consult your video card user’s manual for additional troubleshooting advice. Maintaining Your Touch Display To maintain your display and keep your display operating at peak performance: • Keep your display and sensor clean • Adjust the display video controls. Refer to Chapter 4 for more information. • Do not install the display in a place where ventilation may be hindered. Always maintain adequate ventilation to protect the display from overheating and to ensure reliable and continued operation. Touch Sensor Care and Cleaning The touch sensor requires very little maintenance. 3M Touch Systems recommends that you periodically clean the glass touch sensor surface. Typically, an isopropyl alcohol and water solution ratio of 50:50 is the best cleaning agent for your touch sensor. You can also use straight isopropyl alcohol. In addition, 3M Touch Screen Cleaner CL680 has been tested and approved for this use. Be sure to follow solvent manufacturer's precautions and directions for use when using any solvents. • It is important to avoid using any caustic chemicals on the touch sensor. Do not use any vinegar-based solutions. • Always dampen the cloth and then clean the sensor. Be sure to spray the cleaning liquid onto the cloth, not the sensor, so that drips do not seep inside the display or stain the bezel. • Apply the cleaner with a soft, lint-free cloth. Avoid using gritty cloths. • Always handle the touch sensor with care. Do not pull on or stress flex tail. 3M Touch Systems Proprietary Information 22 3M™ MicroTouch™ Display C1500SS Installation Guide Display Installation Problems No image displayed (blank screen) Abnormal image Colors of image are abnormal Disturbances on the screen Is the display receiving power? • Check that the computer’s power cable is connected properly and securely into a grounded electrical outlet. • Check that the AC input jack is firmly plugged into the display. • Check that the display’s power cable is connected properly and securely to an electrical outlet. • Try using another power cable. • Try using another electrical outlet. Is the display receiving a valid video signal from the PC? • Check that the computer is powered on. • Check that the video cable is connected properly and securely to the display and the computer. • Check that the LED on the rear of the unit is green. • Check that no pins are bent in the video cable connector. • Check that the video card is firmly seated in the card slot in your computer. • Check that the video input from the video card falls within the refresh rate of the display. Refer to Table 1 for details. • Check that your computer is using a supported display mode. Refer to Table 1 for details. Is the display in Power Management mode? • If the LED on the rear of the display is flashing orange/red, touch the screen, press any key on the keyboard, or move the mouse to restore operation. Are the brightness and contrast settings too low? • Use the display controls to adjust these values. • Check that the video input from the video card falls within the refresh rate of the display. Refer to Table 1 for details. • Check that the video cable is connected properly and securely to the display and the computer. • Check that the video cable is connected properly and securely to the display and the computer. • Check that no pins are bent in the video cable connector. • The video display adjustments are incorrect. Refer to Chapter 4 for adjusting procedures. 3M Touch Systems Proprietary Information 3M™ MicroTouch™ Display C1500SS Installation Guide 23 Troubleshooting the Touch Sensor If you are experiencing problems with the touch sensor, check the following list of common installation errors. Table 3. Common Touch Sensor Installation Issues Common Installation Issues Touch sensor does not respond to touch Possible Solutions • Review the installation procedures. Are all cables connected properly? • After you installed Touch Software, did you restart your PC to activate the touch sensor driver? • Are the communication settings correct? Is the touch sensor trying to use the same COM port or IRQ as another device (for example, a mouse)? If so, a hardware device conflict will result and the touch sensor will not work. Calibrate the touch sensor for the current video resolution and operating system. Calibrate the touch sensor for the current video resolution and operating system. Touch sensor is not accurate Cursor does not follow finger movement or does not reach the edges of the sensor Cursor is not located • Open the touch sensor control panel and make sure all cursor directly underneath your offsets (vertical, edge/horizontal) are turned off. finger • Calibrate the touch sensor for the current video resolution and operating system. Cursor is extremely jittery Stabilize the cursor by adjusting the operating frequency of the touch or erratic controller. Cursor lags finger Lower the baud rate of the touch controller and the touch driver. Power Management The C1500SS Display conforms to the Video Electronics Standards Association (VESA) Display Power Management Signaling (DPMS) standard. To benefit from power management, the display must be used in conjunction with a computer and video card that implements the VESA DPMS standard. The PC automatically invokes the power management feature if you do not use the touch sensor, mouse, or keyboard for a user-defined period. To restore the video image, simply touch the sensor, press a key, or move the mouse. To set the period of time after which the PC will invoke the power management feature, refer to the user manual that came with your video card or PC. 3M Touch Systems Proprietary Information 24 3M™ MicroTouch™ Display C1500SS Installation Guide Regulatory Agency Approvals The C1500SS Display complies with the following regulatory standards: • • • • FCC-B CE UL/cUL C-Tick This equipment has been tested and found to comply within limits for a Class B digital device, pursuant to Part 15 of the FCC rules. These limits are designed to provide reasonable protection, against harmful interference in residential installations. This equipment generates, uses and can radiate radio frequency energy, and if not installed and used in accordance with the instructions, may case harmful interference to radio communications. However, there is no guarantee that interference will not occur in a particular installation. If this equipment does cause interference to radio or television equipment reception, which can be determined by turning the equipment off and on, the user is encouraged to try to correct the interference by one or more of the following measures: • Reorient or relocate the receiving antenna. • Move the equipment away from the receiver. • Consult the dealer or an experienced radio/television technician for additional suggestions. • You are cautioned that any change or modification to the equipment not expressly approved by the party responsible for compliance could void your authority to operate such equipment. • This Class B digital apparatus meets all requirements of the Canadian InterferenceCausing Equipment Regulations. • Cet appareil numérique de la classe B respecte toutes les exigences du Règlement sur le matériel brouilleur du Canada. • This device complies with Part 15 of the FCC rules: Operation is subject to the following two conditions: (1) This device may not cause harmful interference, and (2) this device must accept any interference received, including interference that may cause undesired operation. • Properly shielded and grounded cables and connectors must be used in order to meet FCC emission limits. 3M Touch Systems is not responsible for any radio or television interference caused by using other than recommended cables and connectors or by unauthorized changes or modifications to this equipment. Unauthorized changes or modifications could void the user’s authority to operate the equipment. 3M Touch Systems Proprietary Information