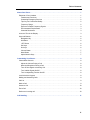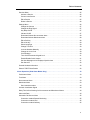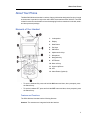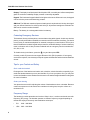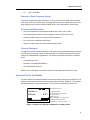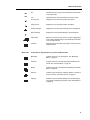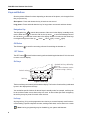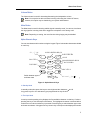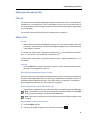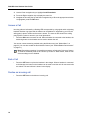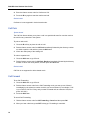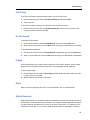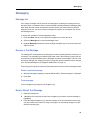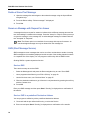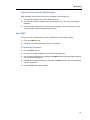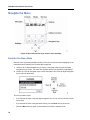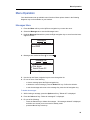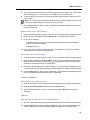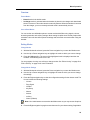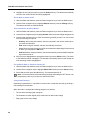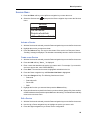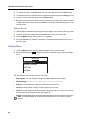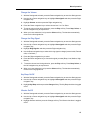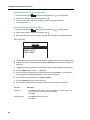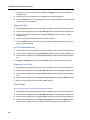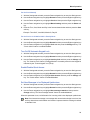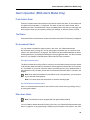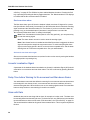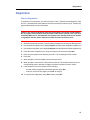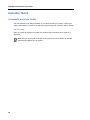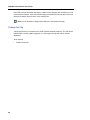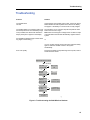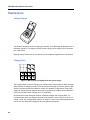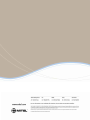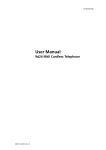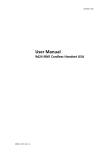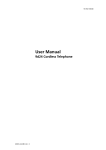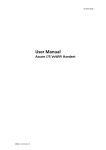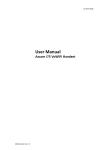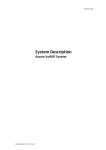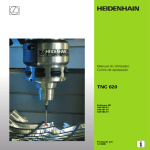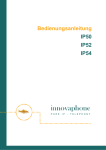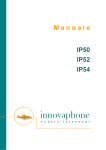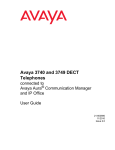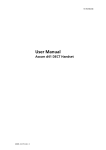Download Mitel 5606 User guide
Transcript
MITEL 3300 IP Communications Platform IP-DECT Solution (Global) 5606 Wireless Handset User Guide NOTICE The information contained in this document is believed to be accurate in all respects but is not warranted by Mitel Networks™ Corporation (MITEL®). The information is subject to change without notice and should not be construed in any way as a commitment by Mitel or any of its affiliates or subsidiaries. Mitel and its affiliates and subsidiaries assume no responsibility for any errors or omissions in this document. Revisions of this document or new editions of it may be issued to incorporate such changes. No part of this document can be reproduced or transmitted in any form or by any means - electronic or mechanical - for any purpose without written permission from Mitel Networks Corporation. Trademarks Mitel is a trademark of Mitel Networks Corporation. Other product names mentioned in this document may be trademarks of their respective companies and are hereby acknowledged. Mitel 5606 Wireless Handset User Guide June 2008 ®,™ Trademark of Mitel Networks Corporation © Copyright 2008, Mitel Networks Corporation All rights reserved ii Table of Contents About Your Phone . . . . . . . . . . . . . . . . . . . . . . . . . . . . . . . . . . . . . . . . . . . . . . . . . . . . . . . . . . . . 1 Elements of Your Handset . . . . . . . . . . . . . . . . . . . . . . . . . . . . . . . . . . . . . . . . . . . . . . . . . . . . . . 1 Features and Functions . . . . . . . . . . . . . . . . . . . . . . . . . . . . . . . . . . . . . . . . . . . . . . . . . . . . . 1 Contacting Emergency Services . . . . . . . . . . . . . . . . . . . . . . . . . . . . . . . . . . . . . . . . . . . . . . 2 Tips for your Comfort and Safety . . . . . . . . . . . . . . . . . . . . . . . . . . . . . . . . . . . . . . . . . . . . . . 2 Frequency Range . . . . . . . . . . . . . . . . . . . . . . . . . . . . . . . . . . . . . . . . . . . . . . . . . . . . . . . . . . 2 Exposure to Radio Frequency Signals . . . . . . . . . . . . . . . . . . . . . . . . . . . . . . . . . . . . . . . . . . 3 Environmental Requirements . . . . . . . . . . . . . . . . . . . . . . . . . . . . . . . . . . . . . . . . . . . . . . . . . 3 Chemical Resistance . . . . . . . . . . . . . . . . . . . . . . . . . . . . . . . . . . . . . . . . . . . . . . . . . . . . . . . 3 Icons and Text in the Display . . . . . . . . . . . . . . . . . . . . . . . . . . . . . . . . . . . . . . . . . . . . . . . . . . . . 3 Keys and Buttons . . . . . . . . . . . . . . . . . . . . . . . . . . . . . . . . . . . . . . . . . . . . . . . . . . . . . . . . . . . . . 6 Navigation Key . . . . . . . . . . . . . . . . . . . . . . . . . . . . . . . . . . . . . . . . . . . . . . . . . . . . . . . . . . . . 6 ON Button . . . . . . . . . . . . . . . . . . . . . . . . . . . . . . . . . . . . . . . . . . . . . . . . . . . . . . . . . . . . . . . . 6 OFF Button . . . . . . . . . . . . . . . . . . . . . . . . . . . . . . . . . . . . . . . . . . . . . . . . . . . . . . . . . . . . . . 6 Soft keys . . . . . . . . . . . . . . . . . . . . . . . . . . . . . . . . . . . . . . . . . . . . . . . . . . . . . . . . . . . . . . . . . 6 Hot keys . . . . . . . . . . . . . . . . . . . . . . . . . . . . . . . . . . . . . . . . . . . . . . . . . . . . . . . . . . . . . . . . . 6 Volume Button . . . . . . . . . . . . . . . . . . . . . . . . . . . . . . . . . . . . . . . . . . . . . . . . . . . . . . . . . . . . 7 Mute Button . . . . . . . . . . . . . . . . . . . . . . . . . . . . . . . . . . . . . . . . . . . . . . . . . . . . . . . . . . . . . . 7 Alpha Numeric Keys . . . . . . . . . . . . . . . . . . . . . . . . . . . . . . . . . . . . . . . . . . . . . . . . . . . . . . . . 7 Customizing Your Phone . . . . . . . . . . . . . . . . . . . . . . . . . . . . . . . . . . . . . . . . . . . . . . . . . . . . . . . 8 Volume/Mute Controls . . . . . . . . . . . . . . . . . . . . . . . . . . . . . . . . . . . . . . . . . . . . . . . . . . . . . . . . . 8 Adjust the Volume During a Call . . . . . . . . . . . . . . . . . . . . . . . . . . . . . . . . . . . . . . . . . . . . . . . 8 Mute the Microphone During a Call . . . . . . . . . . . . . . . . . . . . . . . . . . . . . . . . . . . . . . . . . . . . 8 Turn off Alert Signal at Incoming Call . . . . . . . . . . . . . . . . . . . . . . . . . . . . . . . . . . . . . . . . . . . 8 Turn Audible Signals On/Off . . . . . . . . . . . . . . . . . . . . . . . . . . . . . . . . . . . . . . . . . . . . . . . . . . 8 Turn Loudspeaking Function On/Off . . . . . . . . . . . . . . . . . . . . . . . . . . . . . . . . . . . . . . . . . . . 8 Lock/Unlock the Keypad . . . . . . . . . . . . . . . . . . . . . . . . . . . . . . . . . . . . . . . . . . . . . . . . . . . . . . . 8 Making and Answering Calls . . . . . . . . . . . . . . . . . . . . . . . . . . . . . . . . . . . . . . . . . . . . . . . . . . . . 9 Call List . . . . . . . . . . . . . . . . . . . . . . . . . . . . . . . . . . . . . . . . . . . . . . . . . . . . . . . . . . . . . . . . . . . . 9 Make a Call . . . . . . . . . . . . . . . . . . . . . . . . . . . . . . . . . . . . . . . . . . . . . . . . . . . . . . . . . . . . . . . . . 9 Answer a Call . . . . . . . . . . . . . . . . . . . . . . . . . . . . . . . . . . . . . . . . . . . . . . . . . . . . . . . . . . . . . . . 10 End a Call . . . . . . . . . . . . . . . . . . . . . . . . . . . . . . . . . . . . . . . . . . . . . . . . . . . . . . . . . . . . . . . . . 10 Decline an incoming call . . . . . . . . . . . . . . . . . . . . . . . . . . . . . . . . . . . . . . . . . . . . . . . . . . . . . . 10 Call Handling. . . . . . . . . . . . . . . . . . . . . . . . . . . . . . . . . . . . . . . . . . . . . . . . . . . . . . . . . . . . . . . . 11 iii 5606 Wireless Handset User Guide Hold . . . . . . . . . . . . . . . . . . . . . . . . . . . . . . . . . . . . . . . . . . . . . . . . . . . . . . . . . . . . . . . . . . . . . . 11 Transfer . . . . . . . . . . . . . . . . . . . . . . . . . . . . . . . . . . . . . . . . . . . . . . . . . . . . . . . . . . . . . . . . . . . 11 Conference . . . . . . . . . . . . . . . . . . . . . . . . . . . . . . . . . . . . . . . . . . . . . . . . . . . . . . . . . . . . . . . . 11 Call Park . . . . . . . . . . . . . . . . . . . . . . . . . . . . . . . . . . . . . . . . . . . . . . . . . . . . . . . . . . . . . . . . . . 12 Call Forward . . . . . . . . . . . . . . . . . . . . . . . . . . . . . . . . . . . . . . . . . . . . . . . . . . . . . . . . . . . . . . . . 12 Call Pickup . . . . . . . . . . . . . . . . . . . . . . . . . . . . . . . . . . . . . . . . . . . . . . . . . . . . . . . . . . . . . . . . . 13 Do Not Disturb . . . . . . . . . . . . . . . . . . . . . . . . . . . . . . . . . . . . . . . . . . . . . . . . . . . . . . . . . . . . . . 13 Paging . . . . . . . . . . . . . . . . . . . . . . . . . . . . . . . . . . . . . . . . . . . . . . . . . . . . . . . . . . . . . . . . . . . . 13 Music . . . . . . . . . . . . . . . . . . . . . . . . . . . . . . . . . . . . . . . . . . . . . . . . . . . . . . . . . . . . . . . . . . . . . 13 Mobile Extension . . . . . . . . . . . . . . . . . . . . . . . . . . . . . . . . . . . . . . . . . . . . . . . . . . . . . . . . . . . . 13 Messaging . . . . . . . . . . . . . . . . . . . . . . . . . . . . . . . . . . . . . . . . . . . . . . . . . . . . . . . . . . . . . . . . . . 15 Message List . . . . . . . . . . . . . . . . . . . . . . . . . . . . . . . . . . . . . . . . . . . . . . . . . . . . . . . . . . . . . . . 15 Receive a Text Message . . . . . . . . . . . . . . . . . . . . . . . . . . . . . . . . . . . . . . . . . . . . . . . . . . . . . . 15 Delete a received message . . . . . . . . . . . . . . . . . . . . . . . . . . . . . . . . . . . . . . . . . . . . . . . . . 15 Close message . . . . . . . . . . . . . . . . . . . . . . . . . . . . . . . . . . . . . . . . . . . . . . . . . . . . . . . . . . . 15 Read a Stored Text Message . . . . . . . . . . . . . . . . . . . . . . . . . . . . . . . . . . . . . . . . . . . . . . . . . .15 Delete a Stored Text Message . . . . . . . . . . . . . . . . . . . . . . . . . . . . . . . . . . . . . . . . . . . . . . . . . 16 Receive a Message with Request for Answer . . . . . . . . . . . . . . . . . . . . . . . . . . . . . . . . . . . . . . 16 SMS (Short Message Service) . . . . . . . . . . . . . . . . . . . . . . . . . . . . . . . . . . . . . . . . . . . . . . . . . . 16 Send an SMS . . . . . . . . . . . . . . . . . . . . . . . . . . . . . . . . . . . . . . . . . . . . . . . . . . . . . . . . . . . . 16 Send an SMS to a predefined Destination Address . . . . . . . . . . . . . . . . . . . . . . . . . . . . . . . 16 Display and Scroll between SMS Messages . . . . . . . . . . . . . . . . . . . . . . . . . . . . . . . . . . . . 17 Voice Mail . . . . . . . . . . . . . . . . . . . . . . . . . . . . . . . . . . . . . . . . . . . . . . . . . . . . . . . . . . . . . . . . . 17 To access the Voice Inbox . . . . . . . . . . . . . . . . . . . . . . . . . . . . . . . . . . . . . . . . . . . . . . . . . . 17 Navigate the Menu . . . . . . . . . . . . . . . . . . . . . . . . . . . . . . . . . . . . . . . . . . . . . . . . . . . . . . . . . . . 18 Enter/Exit the Menu Mode . . . . . . . . . . . . . . . . . . . . . . . . . . . . . . . . . . . . . . . . . . . . . . . . . . . . . 18 Menu Operation. . . . . . . . . . . . . . . . . . . . . . . . . . . . . . . . . . . . . . . . . . . . . . . . . . . . . . . . . . . . . . 19 Messages Menu . . . . . . . . . . . . . . . . . . . . . . . . . . . . . . . . . . . . . . . . . . . . . . . . . . . . . . . . . . . . . 19 Contacts Menu . . . . . . . . . . . . . . . . . . . . . . . . . . . . . . . . . . . . . . . . . . . . . . . . . . . . . . . . . . . . . . 20 Local Phonebook . . . . . . . . . . . . . . . . . . . . . . . . . . . . . . . . . . . . . . . . . . . . . . . . . . . . . . . . . 20 Central Phonebook . . . . . . . . . . . . . . . . . . . . . . . . . . . . . . . . . . . . . . . . . . . . . . . . . . . . . . . . 21 Call List . . . . . . . . . . . . . . . . . . . . . . . . . . . . . . . . . . . . . . . . . . . . . . . . . . . . . . . . . . . . . . . . . 21 Modes Menu . . . . . . . . . . . . . . . . . . . . . . . . . . . . . . . . . . . . . . . . . . . . . . . . . . . . . . . . . . . . . . . 22 Overview . . . . . . . . . . . . . . . . . . . . . . . . . . . . . . . . . . . . . . . . . . . . . . . . . . . . . . . . . . . . . . . . 23 Setting Modes . . . . . . . . . . . . . . . . . . . . . . . . . . . . . . . . . . . . . . . . . . . . . . . . . . . . . . . . . . . . 23 iv Table of Contents Services Menu . . . . . . . . . . . . . . . . . . . . . . . . . . . . . . . . . . . . . . . . . . . . . . . . . . . . . . . . . . . . . . 25 Activate a Service . . . . . . . . . . . . . . . . . . . . . . . . . . . . . . . . . . . . . . . . . . . . . . . . . . . . . . . . . 25 Create a new Service . . . . . . . . . . . . . . . . . . . . . . . . . . . . . . . . . . . . . . . . . . . . . . . . . . . . . . 25 Edit a Service . . . . . . . . . . . . . . . . . . . . . . . . . . . . . . . . . . . . . . . . . . . . . . . . . . . . . . . . . . . . 25 Delete a Service . . . . . . . . . . . . . . . . . . . . . . . . . . . . . . . . . . . . . . . . . . . . . . . . . . . . . . . . . . 26 Settings Menu . . . . . . . . . . . . . . . . . . . . . . . . . . . . . . . . . . . . . . . . . . . . . . . . . . . . . . . . . . . . . . 26 Change the Volume . . . . . . . . . . . . . . . . . . . . . . . . . . . . . . . . . . . . . . . . . . . . . . . . . . . . . . . 27 Change the Ring Signal . . . . . . . . . . . . . . . . . . . . . . . . . . . . . . . . . . . . . . . . . . . . . . . . . . . . 27 Key Beep On/Off . . . . . . . . . . . . . . . . . . . . . . . . . . . . . . . . . . . . . . . . . . . . . . . . . . . . . . . . . 27 Vibrator On/Off . . . . . . . . . . . . . . . . . . . . . . . . . . . . . . . . . . . . . . . . . . . . . . . . . . . . . . . . . . . 27 Deactivate/Activate No-movement alarm . . . . . . . . . . . . . . . . . . . . . . . . . . . . . . . . . . . . . . . 28 Deactivate/Activate Man-down alarm . . . . . . . . . . . . . . . . . . . . . . . . . . . . . . . . . . . . . . . . . . 28 Edit a Soft key . . . . . . . . . . . . . . . . . . . . . . . . . . . . . . . . . . . . . . . . . . . . . . . . . . . . . . . . . . . 28 Edit a Hot key . . . . . . . . . . . . . . . . . . . . . . . . . . . . . . . . . . . . . . . . . . . . . . . . . . . . . . . . . . . . 29 Select Language . . . . . . . . . . . . . . . . . . . . . . . . . . . . . . . . . . . . . . . . . . . . . . . . . . . . . . . . . . 29 Change Text Size . . . . . . . . . . . . . . . . . . . . . . . . . . . . . . . . . . . . . . . . . . . . . . . . . . . . . . . . . 30 Lock the Handset Manually . . . . . . . . . . . . . . . . . . . . . . . . . . . . . . . . . . . . . . . . . . . . . . . . . 30 Change the Lock Code . . . . . . . . . . . . . . . . . . . . . . . . . . . . . . . . . . . . . . . . . . . . . . . . . . . . . 30 Clock Settings . . . . . . . . . . . . . . . . . . . . . . . . . . . . . . . . . . . . . . . . . . . . . . . . . . . . . . . . . . . . 30 Turn On/Off Automatic Keypad Lock . . . . . . . . . . . . . . . . . . . . . . . . . . . . . . . . . . . . . . . . . . 31 Enable/Disable Quick Answer . . . . . . . . . . . . . . . . . . . . . . . . . . . . . . . . . . . . . . . . . . . . . . . 31 Set New Messages to be Displayed Upside down . . . . . . . . . . . . . . . . . . . . . . . . . . . . . . . . 31 Set Owner ID . . . . . . . . . . . . . . . . . . . . . . . . . . . . . . . . . . . . . . . . . . . . . . . . . . . . . . . . . . . . 32 General Handset Information . . . . . . . . . . . . . . . . . . . . . . . . . . . . . . . . . . . . . . . . . . . . . . . . . . . 32 Select IP DECT Base Station . . . . . . . . . . . . . . . . . . . . . . . . . . . . . . . . . . . . . . . . . . . . . . . . . . 32 Alarm Operation (5606 Alarm Model Only). . . . . . . . . . . . . . . . . . . . . . . . . . . . . . . . . . . . . . . . 33 Push-button Alarm . . . . . . . . . . . . . . . . . . . . . . . . . . . . . . . . . . . . . . . . . . . . . . . . . . . . . . . . . . . 33 Test Alarm . . . . . . . . . . . . . . . . . . . . . . . . . . . . . . . . . . . . . . . . . . . . . . . . . . . . . . . . . . . . . . . . . 33 No-movement Alarm . . . . . . . . . . . . . . . . . . . . . . . . . . . . . . . . . . . . . . . . . . . . . . . . . . . . . . . . . 33 Man-down Alarm . . . . . . . . . . . . . . . . . . . . . . . . . . . . . . . . . . . . . . . . . . . . . . . . . . . . . . . . . . . . 33 Send man-down alarm . . . . . . . . . . . . . . . . . . . . . . . . . . . . . . . . . . . . . . . . . . . . . . . . . . . . . 34 Acoustic Localisation Signal . . . . . . . . . . . . . . . . . . . . . . . . . . . . . . . . . . . . . . . . . . . . . . . . . . . 34 Delay Time before Warning for No-movement and Man-down Alarms . . . . . . . . . . . . . . . . . . . 34 Alarm with Data . . . . . . . . . . . . . . . . . . . . . . . . . . . . . . . . . . . . . . . . . . . . . . . . . . . . . . . . . . . . . 34 Automatic Call after an Alarm . . . . . . . . . . . . . . . . . . . . . . . . . . . . . . . . . . . . . . . . . . . . . . . . . . 35 Connection method Speech Monitoring . . . . . . . . . . . . . . . . . . . . . . . . . . . . . . . . . . . . . . . . 35 Connection method Loud . . . . . . . . . . . . . . . . . . . . . . . . . . . . . . . . . . . . . . . . . . . . . . . . . . . 35 Connection method Ordinary . . . . . . . . . . . . . . . . . . . . . . . . . . . . . . . . . . . . . . . . . . . . . . . . 35 v 5606 Wireless Handset User Guide Alarm Management with Automatic Calls . . . . . . . . . . . . . . . . . . . . . . . . . . . . . . . . . . . . . . . . . 36 Registration . . . . . . . . . . . . . . . . . . . . . . . . . . . . . . . . . . . . . . . . . . . . . . . . . . . . . . . . . . . . . . . . . 37 Over Air Registration . . . . . . . . . . . . . . . . . . . . . . . . . . . . . . . . . . . . . . . . . . . . . . . . . . . . . . 37 Operation Notice . . . . . . . . . . . . . . . . . . . . . . . . . . . . . . . . . . . . . . . . . . . . . . . . . . . . . . . . . . . . . 38 Accessibility and Voice Quality . . . . . . . . . . . . . . . . . . . . . . . . . . . . . . . . . . . . . . . . . . . . . . . . . 38 Maintenance . . . . . . . . . . . . . . . . . . . . . . . . . . . . . . . . . . . . . . . . . . . . . . . . . . . . . . . . . . . . . . . . 39 Charge the Battery . . . . . . . . . . . . . . . . . . . . . . . . . . . . . . . . . . . . . . . . . . . . . . . . . . . . . . . . . . . 39 Charging Spare Batteries . . . . . . . . . . . . . . . . . . . . . . . . . . . . . . . . . . . . . . . . . . . . . . . . . . . 39 Change the Clip . . . . . . . . . . . . . . . . . . . . . . . . . . . . . . . . . . . . . . . . . . . . . . . . . . . . . . . . . . . . . 40 Troubleshooting . . . . . . . . . . . . . . . . . . . . . . . . . . . . . . . . . . . . . . . . . . . . . . . . . . . . . . . . . . . . . 41 Maintenance . . . . . . . . . . . . . . . . . . . . . . . . . . . . . . . . . . . . . . . . . . . . . . . . . . . . . . . . . . . . . . . . 42 Desktop Charger . . . . . . . . . . . . . . . . . . . . . . . . . . . . . . . . . . . . . . . . . . . . . . . . . . . . . . . . . . 42 Charging Rack . . . . . . . . . . . . . . . . . . . . . . . . . . . . . . . . . . . . . . . . . . . . . . . . . . . . . . . . . . . 42 vi About Your Phone About Your Phone The Mitel 5606 Wireless Handset is a robust, feature-rich handset designed to function in tough environments. It operates in conjunction with a DECT base station and the 3300 ICP. The 5606 is ideal for users who need mobile voice and messaging functions contained in a durable, waterand dust-protected package. Elements of Your Handset 1. Loudspeaker 2. Display 3. Mute Button 4. Soft keys 5. ON Button 6. Alphanumeric Keys 7. Microphone 8. Navigation Key 9. OFF Button 10. Menu soft key 11. Volume Up/Down 12. LED 13. Alarm Button (Optional) • To turn the handset ON, press and hold the ON button and then, when prompted, press the Yes soft key. • To turn the handset OFF, press and hold the OFF button and then, when prompted, press the Yes soft key. Features and Functions The 5606 Wireless Handset has the following features: Antenna: The antennae are integrated inside the handset. 1 5606 Wireless Handset User Guide Display: The display is an illuminated 128 x 64 pixels LCD, covered by anti-reflex treated plastic glass for maximum readability. Display contrast is manually adjustable. Keypad: The illuminated keypad is ideal for low light environments. When not in use, the keypad can be locked to prevent accidental key presses. SIM Card: The SIM card contains all personal settings such as phonebook, identity, alert signal and your defined functions for soft keys and hot keys. All personal settings are retained if the SIM card is moved to another handset. Battery: The battery is a rechargeable Lithium Ion battery. Contacting Emergency Services This handset, like any wireless phone, communicates using radio signals. As with any wireless phone, you may not be able to establish a connection under all conditions, therefore, you should not rely solely on a wireless telephone for essential, emergency communication. The key lock feature disables the handset keypad and prevents the accidental dialing of numbers that may result in nuisance calls. It also prevents accidental calls to emergency services numbers like 911, 999, or 112. To disable the key lock feature, press the key and then press YES. Currently, mobile IP phones do not support Enhanced 911 (E911) operation. If emergency services are required, it is necessary to keep the system administrator and the location database current. Tips for your Comfort and Safety Don't cradle the handset! Prolonged use of the handset can lead to neck, shoulder, or back discomfort, especially if you cradle the handset between your ear and shoulder. If you use your phone a lot, you may find it more comfortable to use a headset. See the section on headset usage elsewhere in this guide for more information. Protect your hearing Your phone has a control for adjusting the volume of the handset receiver or headset. Because continuous exposure to loud sounds can contribute to hearing loss, keep the volume at a moderate level. Frequency Range The handset is a radio transmitter and receiver. When it is on, it receives and sends out radio frequency (RF) energy. The handset operates on different frequency ranges depending on market and employs commonly used modulation techniques: 2 • EU: 1880 - 1900 MHz • USA: 1920 - 1930 MHz About Your Phone • LA: 1910 - 1930 MHz Exposure to Radio Frequency Signals This device complies with FCC SAR limit of 1.6 W/kg. The maximum SAR value measured when used at the ear is 0.0081 W/kg. The telephone has also been tested when worn on the body using belt clip, maximum measured SAR value in this configuration is 0.0255 W/kg. Environmental Requirements • Only use the handset in temperatures between 0C to +40C (32F to 140F). • Avoid exposing the handset for direct sunlight or close to other heat sources. • Keep the handset away from excessive heat and moisture. • Do not expose the handset to open flame. • Keep the handset away from strong electromagnetic fields. Chemical Resistance The alpha and numeric characters printed on the exterior of the handset have been tested and found resistant to chipping, fading or wearing off when the handset is treated with common cleaners and disinfectants or perspiration. The following chemicals have shown no harmful effect: • 3% Hydrochloric Acid • M-alcohol (70% Methylated Ethanol) • 60% Chlorhexidin 0.5mg/ml Acetone can be damaging to the plastic casing of the handset and should not be used. Icons and Text in the Display The icons and text in the display indicate functions and settings to which you have access. The display normally shows the owner ID and the system ID, for example “System A”. This indicates that the handset is in contact with System A. The owner ID is manually set by the user. Figure 1. System A A Brown } 4321 } In charger Info Doctor } Shows time and icons Jobs System information User information: User defined in stand-by mode icons and } Alarm status information, i.e. current mode the Soft keys function: } Shows User defined in stand-by mode 004 13:22 Figure 1: Example of a display configuration in standby mode. 3 5606 Wireless Handset User Guide In standby mode the upper row is used for icons and the clock. The next three rows are used for information. The first row shows system information, the second row shows user information, and the third row shows alarm icons and handset status.(For example, "Muted", "In Charger".) . The bottom row (below the line) is the soft key field. In standby mode it shows the user defined names of the three soft keys beneath the display. In menu mode this line displays the function of each soft key. Examples of soft key functions are "Back", "Option", "Save". Icon Title Description ON button indicates that your handset is off hook. Audio signal off shown when all alert signals, including ring signal, message tone, key beep, etc. are turned off. NOTE: High priority messages will override this setting. Battery shown in the display in standby mode. When the level is low it is time to charge the battery. Speaker shown when the loudspeaker is activated and the handset is in loudspeaking mode. New voice mail appears when a new voice mail exists. The icon remains until all voice mails have been heard and/or removed. New message appears when a new message is received. The number to the right of the icon shows the total number of unread messages. The icon remains until the message is marked as read. New voice mail and New message flashing icon appears when there are both voice mail and new messages. Unread message appears when reading one message and there are unread messages in the message list. Unanswered calls added to unanswered calls in the call list. The number to the right of the icon shows the total number of missed calls. Key indicates when your keypad is locked. Padlock indicates that the handset has been locked and must be unlocked with a code before it can be used. Headset indicates that a headset is connected to the handset. No-movement alarm on indicates that the no-movement alarm is activated. Man-down alarm on indicates that the man-down alarm is activated. ABC indicates that you can type upper case letters and numbers in text input mode. 3 (Flashing) 5 ABC 4 About Your Phone abc abc indicates that you can type lower case letters and numbers in text input mode. 123 123 indicates that you can type numbers in text input mode. Incoming call displayed in front of incoming calls in the call list. Outgoing call displayed in front of outgoing calls in the call list. Unread message displayed in front of unread messages in the message list. Read message displayed in front of read messages in the message list. Add contact appears on a soft key when a phone number is highlighted in the call list, indicating that you can add the phone number to the local phonebook. Contacts appears when it is possible to get a phone number from the local phonebook. Menu Tabs: These tabs are displayed when you press the Menu button: Messages provides access to your message list . See “Messages Menu” on page 19. Contacts provides access to local and central phonebooks and the call list. See “Contacts Menu” on page 20. Modes provides access to mode selection and editing. See “Modes Menu” on page 22. Services provides access to selection, addition, deletion, or editing of service functions. “Activate a Service” on page 25. Settings provides access to handset settings such as alert settings, ring signals, and softeky programming. See “Settings Menu” on page 26. 5 5606 Wireless Handset User Guide Keys and Buttons Some keys have different functions depending on the state of the phone, or the length of time that you press a key. Short press = Press and release the key in less than one second. Long press = Press and hold down the key for longer than one second and then release. Navigation Key The Navigation key controls the movement of the cursor in the display. In standby mode, use the Down arrow ito enter the Call list, the Up arrow to enter the Message list and the Left arrow to show the current date in the display window. You also use the arrow keys to navigate through menu lists: up , down , back (left), or next (right). ON Button The ON button is used for connecting calls and for switching the handset on. OFF Button The OFF button is used for disconnecting calls and switching the handset off. It is also used to return to an idle display. Soft keys Optional Soft keys defined by the user. Max. seven characters can be used for naming a Soft key 005 Default setting Soft keys Figure 2: Soft keys The three soft keys are located just beneath the display. The function of each soft key is indicated by text in the display above the keys. You can define specific functions for the soft keys in standby mode, for example, a soft key can be set to dial a number or as a shortcut key to a menu. In other modes (like menu navigation), the soft keys may be preset for certain menu choices. Hot keys Any keypad key (0 -9) can be programmed as a hot key to access frequently used functions such as dialing a specific telephone number, sending mobile data, or as a shortcut to a menu. Note: Hot key programming may be disabled by your system administrator. 6 About Your Phone Volume Button The Volume button is used for increasing/decreasing the loudspeaker volume. Note: You may also be able to answer incoming calls using the Volume UP button, however, this option may be disabled by your system administrator. Mute Button The Mute button is used for silencing audible signals in standby mode. You can use it to silence the ring signal for incoming calls and to toggle the microphone on/off during a call. Note: Depending on setting, the mute function during ringing may be disabled. Alpha Numeric Keys You can enter letters and/or numbers using the keypad. Figure 3 shows the characters available on each key. Figure 2. - ? ! , . : " ' ( )1 ABCÅÄÆÀÁÂÃÇ2 DEFÈÉÊË3 1 GHIÏÌÎÍ4 PQRSß7 D EF 2 A BC 3 4 G HI 5 JKL 6 M NO 7 PQ RS 8 TU V 9W X Y Z JKL5 MNOÑÖØÒÓÔÕ6 TUVÜÙÚÛ8 W XY Z Ý 9 0 Space + & @ /$%£ \±½0 #*<=>^_°µ¿ § 006 Switch between upper and lower case Figure 3: Alpha Numeric Keys In Standby Mode In standby mode short press the keys to enter digits and the characters and #. Long press keys 0 to 9 to activate any pre-programmed hot key function. In Text input Mode In text input mode pressing a key displays the first available character on that key. Continue pressing the key to view subsequent characters. The highlighted character is selected after a a short time out or when another key is pressed. Press the -key to switch between upper case and lower case letters. A long press on any numeric key in text input mode displays the number. 7 5606 Wireless Handset User Guide Customizing Your Phone Volume/Mute Controls Adjust the Volume During a Call • Press the upper part of the Volume button to increase the volume; press the lower part to decrease the volume. Mute the Microphone During a Call • Press the Mute button to disconnect/connect the microphone. The word “Muted” is shown in the display when the microphone is turned off during a call. Turn off Alert Signal at Incoming Call • Press the Mute button before answering the call. All alert signals, including the vibrator, will silence for that specific call. Turn Audible Signals On/Off • In standby mode long press the Mute button to turn audible signals on/off. The “Audio signal off” icon indicates a completely silenced handset. Note: Only highest priority messages will override this silent mode Turn Loudspeaking Function On/Off Loudspeaker activation is dependent upon the call state. An incoming call can be connected with loudspeaker active by pressing the Volume Up button or the middle soft key. During a call, press the middle soft key to activate the loudspeaker. Press the middle soft key again to turn it off. You can also activate this function by selecting another answering method in the Modes menu. For more information, see “Choose the Modes Answering Method” on page 24. Lock/Unlock the Keypad To prevent accidental key presses, the keypad can be locked. • Press the Menu key and then the key to lock/unlock the keypad. The “Locked keypad” icon indicates a locked keypad. It is possible to lock the keypad during a call. The keypad can also be locked automatically. For more information, see “Turn On/Off Automatic Keypad Lock” on page 31. 8 Customizing Your Phone Making and Answering Calls Call List The twenty last received/dialed telephone numbers are stored in a Call List. Press the Down navigation key to access the list. If the Time and Date function is set, you will see the time of the call for all calls received during the current day. Calls received during a previous day display only a date stamp. You can also access the Call List from the Contacts menu, see page 18. Make a Call Pre-dial • Dial the number and press the ON button to get the line. If you make a mistake, press the C soft key to edit the number. Use the Left and Right navigation keys to add/delete a digit in the middle of a number. To turn the tone sender on/off, long press the asterisk key ( ). Tone sender ON is indicated by a “T” in the number. Tone sender OFF is indicated by a “-”. To add a pause to the number, long press the pound key (#). A pause is indicated by a “P” in the number. Post-dial • Press the ON button to get the line and then dial the number. When this method is used, the number is not added to the Call List. Dial using a pre-programmed hot key or soft key A hot key or soft key can be programmed with a telephone number. To call the pre-programmed number, press the appropriate hot key or soft key (or headset button if parameter is set). For information about programming hot keys, see “Edit a Hot key” on page 29. For information about programming soft keys, see “Edit a Soft key” on page 28. Dial a number from the Call list (internal calls only) • Use the Down navigation key to enter the call list. Select a number and press the ON button. Note: The number in the call list can be edited before the call is started. Press the Edit soft key, make the changes, and then press the ON button. Note: Only internal numbers calls can be called from the call list. External numbers must be dialed. Dial a number from the Local Phonebook 1. Press the Menu soft key. 2. Use the Left or Right navigation key to select the Contacts tab .. 9 5606 Wireless Handset User Guide 3. Use the Down navigation key to highlight Local Phonebook. 4. Press the Right navigation key to display the name list. 5. Navigate the list using the Up and Down navigation keys. When the appropriate selection is highlighted, press the ON button. Answer a Call Incoming calls are indicated by a flashing LED accompanied by a ring signal and/or a vibrating handset. Both the ring signal and the vibrator can be disabled. If supported by your ICP, the calling party’s phone number and/or name is shown. The name is also shown if the calling party’s phone number is stored in your Local phonebook. • Press the ON button to answer the call. When a headset is connected to the handset, the answering button on the headset can be used to answer the call. You can set custom answering methods using the Modes menu (see “Modes Menu” on page 22). You can also enable the Quick Answer feature (see “Enable/Disable Quick Answer” on page 31). Note: Depending on settings, it is possible to answer a call using the "Volume up" button. To avoid an accidental press on the "Volume up" button or "Mute" button, either or both of these settings can be disabled. End a Call • Press the OFF button or place the handset in the charger. When a headset is connected to the handset, the button on the headset can be used to end the call. All connected calls are ended. The total call time is shown in the display. Decline an incoming call • 10 Press the OFF button to decline an incoming call. Call Handling Call Handling Your system may be programmed to access "in call" features in one of two ways: • using the handset buttons (device-based) • using feature access codes programmed in the 3300 ICP (system-based) Depending upon this programming, features may be accessed in different ways. Where necessary, instructions are provided for both device-based and system-based deployments. Hold 1. During a call, press the R soft key to put the call on hold. After 30 seconds, “Hung Up” is displayed and a busy tone sounds. 2. Press the R soft key again to retrieve the call. Transfer System-based 1. During a call, press the R soft key to put the call on hold. 2. Dial the number to which you want to transfer the call. 3. Press the OFF button to transfer the call. (Note: Supervised transfer is not supported). Device-based 1. During a call, press the R soft key to put the call on hold. 2. Dial the number to which you want to transfer the call. 3. Do one of the following: • to make a blind transfer, press OFF to hang up and connect the other two parties • to make a supervised transfer, wait for an answer, announce the transfer, and then press OFF to hang up and connect the other two parties. • to terminate the transfer and return to the held call, press the R key and then press 1. Conference System-based To conference with another party during an active call: 1. Put the active call on hold. (Press the R key.) 2. Dial the number of the third party with whom you want to conference. 3. Press the R key to put the third party on hold. 11 5606 Wireless Handset User Guide 4. Enter the feature access code for Conference Call. 5. Press the R key again to start the conferenced call. Device-based Conference is not supported in device-based mode. Call Park System-based The Call Park feature allows you to place a call in a special hold state.You can then retrieve the call from any extension in the system. To park an active call: 1. Press the R soft key to place the call on hold. 2. Dial the feature access code for Call Park immediately followed by the directory number on which to park the call and then press the ON button. 3. Inform the called party of the waiting call. To retrieve a parked call: 1. Press the ON button to go off hook. 2. Dial the feature access code for Call Park - Retrieve immediately followed by the directory number on which the call is parked, and then press the ON button. Device-based Call Park is not supported in device-based mode. Call Forward To set Call Forwarding: 1. Press the ON button to go off hook. 2. Dial the feature access code for the Call Forwarding mode you want to use, followed immediately by the extension number to which you want to forward. (For example, if *62* is your FAC for Call Fwd - Busy, and you want to forward calls to extension 1234, then press *62*1234.) 3. Press the ON button. To cancel Call Forwarding: 1. Dial the feature access code for Call Forwarding - Cancel and then press ON. 2. When you hear a dial tone, press OFF to hang up. Forwarding is cancelled. 12 Call Handling Call Pickup To answer a call that is ringing at another station in your Pickup Group: 1. Dial the feature access code for Call Pickup-Dialed and then press ON. 2. Answer the call. To answer a call that is ringing at an extension not in your Pickup Group: 1. Dial the feature access code for Call Pickup-Directed, followed by the number of the ringing extension and then press ON. Do Not Disturb To activate Do Not Disturb: 1. Dial the feature access code for Do Not Disturb and then press the ON button. 2. When you hear a dial tone, press the OFF button to hang up. Do Not Disturb is activated. To deactivate Do Not Disturb: 1. Dial the feature access code for Do Not Disturb - Cancel and then press the ON button. 2. When you hear a dial tone, press the OFF button to hang up. Do Not Disturb is deactivated Paging Direct Paging allows you to page another telephone over its built-in speaker. Group Paging pages two or more telephones at the same time. Incoming pages are not supported. To iniate a direct page: 1. Dial the feature access code for Direct Page, followed by the extension number you want to page, and then press ON. 2. Wait for ringback and announce the page. Music Music on Hold is supplied by the ICP. For more information, see your administrator. Mobile Extension Mitel Mobile Extension is a software solution that enables you to twin your desk phone with an external PSTN-connected phone (your cell phone, for example). Calls arriving at the desk phone ring the cell phone simultaneously, until one or the other is answered, or if unanswered, are forwarded to voice mail. You can use the 5606 wireless handset as a destination (twinned) 13 5606 Wireless Handset User Guide device for your desk phone. For information about using your handset with Mobile Extension, refer to the Mobile Extension documentation available at www.mitel.com or contact your Administrator. 14 Messaging Messaging Message List Up to twenty messages can be stored in the message list (including the message queue), if the total number of characters does not exceed 20,000 including Interactive Messaging (IM) data. When the total number of characters exceeds 20,000, the oldest stored message is deleted from the list. You can access the message list using the Up naviagtaion key or from the Messages menu. To access the message list from the Messages menu: 1. Press the Menu soft key or the Up/Down navigation key to enter the menu. 2. Select the Message tab to enter the Messages menu. 3. Highlight Message List and then press the Right navigation key to see all received messages in the list. Receive a Text Message The flashing LED, accompanied by a message tone and/or a vibrating handset, notifies you of a message. The message tone breaks through silent mode if the message is urgent, but can be silenced by pressing the Mute button. Messages are shown on the display. The size of the text can be changed (see “Change Text Size” on page 30) and the orientation can be changed (see “Set New Messages to be Displayed Upside down” on page 31). Press any key (except alarm, mute and volume buttons) to mark the received message as read. Delete a received message 1. While the message is displayed, press the Delete softkey. "Delete message?" is displayed. 2. Press Yes. Close message Close messages by pressing the Left navigation key. Read a Stored Text Message 1. Open the message list. 2. Navigate the list using the Up and Down navigation keys until the selected message is highlighted. 3. Press the Right navigation key to read the message. If the time and date function is set, you can see the time notation for today’s messages. The time stamp changes to a date stamp the following day. 15 5606 Wireless Handset User Guide Delete a Stored Text Message 1. Open the message list and navigate to the selected message using the Up and Down navigation keys. 2. Press the Delete softkey. "Delete message?" is displayed. 3. Press Yes. Receive a Message with Request for Answer A message that has a request for answer is indicated with a different message tone and the text “Acknowledge” is added to the message. Press the "Accept" or "Reject" soft key to accept or reject the message. In the message list, an acknowledged message is indicated with the text "Accepted" or "Rejected". Note: The Delete option is not available for a message with request for answer. An unacknowledged message can only be deleted from the message list. SMS (Short Message Service) SMS messages are text messages than can be sent from one handset to another. Incoming SMS messages are immediately displayed and the number of the sending handset is shown on a separate line of the display. You can program a soft/hot key with an SMS function. Sending SMS is a system dependent function. Send an SMS There are three ways to send an SMS: • Select the Messages tab and press the Down navigation key to enter "Send SMS". • Use a programmed soft/hot key, see “Edit a Soft key” on page 28. • Use the Services menu, see “Services Menu” on page 25. 1. Enter the destination address or get it from the Local phonebook by pressing the soft key with the Contacts icon. 2. Press OK. Enter your SMS message and then press Send. “Sending” is displayed as a confirmation of the transfer. Send an SMS to a predefined Destination Address You can program a soft/hot key with a predefined destination address. 1. Press and hold the pre-defined soft/hot key, or select the Service. 2. Enter text and press Send. “Sending” is displayed as a confirmation of the transfer. 16 Messaging Display and Scroll between SMS Messages SMS messages are saved along with other messages in the message list. 1. Press the Up navigation key to enter the message list. 2. Press the Up or Down navigation key to step through the list. One row per message is displayed. 3. Press the Right navigation key to see the entire message. The time and date of receipt and the number of the sending handset are shown. Voice Mail A new voice mail is indicated by the words "VOICE MAIL" in the handset display. 1. Press the Listen soft key. 2. Follow the voice mail instructions to hear your message. To access the Voice Inbox 1. Press the Menu soft key. 2. Use the Left or Right navigation key to select the Messages tab. 3. Use the Down navigation key to highlight Voice Mail and then press the Right navigation key to enter the message list. 4. Highlight the selected message and then press the Select soft key. You are prompted to enter your passcode. 5. Press the Exit soft key when finished. 17 5606 Wireless Handset User Guide Navigate the Menu Figure 4: Menu tabs and the keys used for menu handling. Enter/Exit the Menu Mode Enter the menu by pressing the Menu softkey. The most recently used tab is highlighted. If the handset has been restarted, the Contacts tab is displayed. 1. Use the Left or Right navigation key to choose a menu tab and then press the Down navigation key to open it. The menu title appears and the first alternative is highlighted. 2. Use the Up or Down navigation keys to move through the list. Press the Right navigation key to select an alternative. To back up in Menu mode: 18 • If you entered the menu using the Right navigation key, you can use the Left key to back up one step. • If you entered the menu using the Menu soft key, use the Back soft key to back up. • Press the Menu soft key again to exit the Menu and return to standby mode. Menu Operation Menu Operation Your administrator sets up available menu functions. Menu options shown in the following diagrams may not be available on your handset. Messages Menu 1. Press the Menu soft key or the Up/Down navigation key to enter the menu. 2. Select the Message tab to enter the Messages menu. 3. Highlight Message List and then press the Right navigation key to see all received messages in the list. Messages > 015 Message list Send SMS 4. Messages are marked as Read or Unread . Message list Delete Options > 016 @: Protocol Fire alarm Assist Room 32 5. Use the Up and Down navigation keys to move through the list. 6. Do one or more of the following: - to view a message press the Right navigation key. - to delete the current message, press the Delete soft key. Confirm the deletion. - to exit the message and return to the message list, press the Left navigation key. To delete all messages: 1. While viewing a message, press the Options soft key. "Delete all?" is displayed. 2. Press the Select soft key. “Delete all messages?” is displayed. 3. Do one of the following: - Press the Yes soft key to delete all messages. “All messages deleted” is displayed and after one second you are returned to standby mode. - press the No soft key to back up. 19 5606 Wireless Handset User Guide Contacts Menu Local Phonebook 1. Press the Menu soft key or the Up/Down navigation key to enter the menu. 2. Select the Contacts tab . Contacts > Find 017 Local phonebook Central phonebook Call list To View an Entry in the Local Phonebook 1. With the Contacts tab selected, press the Down navigation key to enter the Contacts menu. 2. Highlight Local phonebook and then press the Right navigation key. The first entry in the phonebook is highlighted. 3. Use the Up and Down navigation keys to scroll through the list. 4. Do one of the following: - Press the Right navigation key to view the name and number of the current entry. - Press the Left navigation key to step back. To Search for an Entry in the Local Phonebook 1. With the Contacts tab selected, press the Down navigation key to enter the Contacts menu. “Local phonebook” is highlighted. 2. Press the Find soft key. The "Find" prompt is displayed. 3. Enter the first letter or letters in the name and then press OK. The first name and number corresponding to your search will appear. (You can also enter the entire name to narrow the search results.) 4. Use the Up and Down navigation keys to move through the list. You can choose to delete or edit the entry. Press the Left navigation key to step back. To Add an Entry to the Local Phonebook 1. With the Contacts tab selected, press the Down navigation key to enter the Contacts menu. 2. Highlight Local phonebook and press the Right navigation key. The first entry is highlighted. 3. Press the Add soft key. “Name:” and “Number:” prompts appear. The handset is in text input mode and the name can now be added. Press the asterisk key ( ) to switch between upper and lower case characters. Press the C soft key to clear an entry. Names can be up to 16 characters including spaces. Maximum number length is 22 digits. 4. Press the Down navigation key and then enter the number. 20 Menu Operation 5. To turn the tone sender on/off for this entry, long press the asterisk key ( ). Tone sender ON is indicated by a “T” in the number. Tone sender OFF is indicated by a “-”. 6. To add a pause to the number, long press the pound key #.The pause is indicated by a “P” in the number. Note: You can use the Left and Right navigation keys to move through an entry and add or delete a character/digit in the middle of a name/number 7. Press the Save soft key. “Entry saved” is displayed. The handset automatically returns to the local phonebook. Delete an Entry in the Local Phonebook 1. Select a phonebook entry using the "View" or "Find’ methods described on page page 20. 2. When the entry is displayed, press the Delete soft key. "Delete entry?" appears. 3. Do one of the following: - press Yes to delete the entry. A confirmation message appears and the handset returns to the local phonebook. - press No to back up 4. Press “Yes” (“No” will take you back one step); “Entry deleted” is shown. The handset automatically returns to the local phonebook. Edit an Entry in the Local Phonebook 1. Select a phonebook entry using the "View" or "Find’ methods described on page page 20. 2. When the entry is displayed, press the Edit soft key. The current name and number appear. Edit the name first. Press the asterisk key( ) to switch between upper and lower case characters. Press the C soft key to clear an entry. 3. Press the Down navigation key to edit the number. You can use the Left navigation key to move through an entry and add or delete a character/digit in the middle of a name/number. 4. Press the Save soft key. “Entry saved” is displayed. The handset will automatically returns to the local phonebook with the saved entry is highlighted. Central Phonebook Find an Entry in the Central Phonebook 1. With the Contacts tab selected, press the Down navigation key to enter the Contacts menu. 2. Highlight Central phonebook and then press the Find soft key. 3. At the Find prompt, enter a name or number and then press OK. Search results are displayed. Call List Save a Number from the Call List to the Local Phonebook 1. With the Contacts tab selected, press the Down navigation key to enter the Contacts menu. 2. Highlight Call list and press the Right navigation key. The first entry is highlighted. (You can also enter the Call List by pressing the Right navigation key in standby mode.) 21 5606 Wireless Handset User Guide 3. Press the Down navigation key until the number you want to add is highlighted. 4. Press the soft key with the “Add contact” icon ( matically added to the local phonebook. .). The highlighted number is auto- 5. Enter the name. Press the asterisk key ( ) to switch between upper and lower case characters. Press the C soft key to clear an entry. 6. Press the Save soft key. “Entry saved” is displayed. The handset automatically returns to the call list. Delete a Number in the Call List 1. With the Contacts tab selected, press the Down navigation key to enter the Contacts menu. 2. Highlight Call list and press the Right navigation key. The first entry is highlighted. 3. Press the Down navigation key until the number you want to delete is highlighted. 4. Press the Options soft key. The “Delete” option is highlighted. 5. Press the Select soft key. “Number deleted” is displayed. The handset automatically returns to the call list. Delete All Numbers in the Call List 1. With the Contacts tab selected, press the Down navigation key to enter the Contacts menu. 2. Highlight Call list and press the Right navigation key. The first entry is highlighted. 3. Press the Options soft key. The “Delete” option is highlighted. 4. Press the Down navigation key until “Delete all” is highlighted. 5. Press the Select soft key. “Delete all numbers?” is displayed. 6. Do one of the following: - Press Yes to delete all numbers. A confirmation message is displayed and the handset returns to standby mode. - Press No to back up. Modes Menu 1. Press the Menu soft key or the Up/Down navigation key to enter the menu. 2. Select the Modes tab ( )and press the Down navigation key to enter the Modes menu. Modes Select 018 Normal In charger Mode 2 The Modes menu contains two preset modes and eight user-definable modes as well as the Switch Off option. 22 Menu Operation Overview Preset Modes • Normal mode is the default mode. • In charger mode is activated when the handset is placed in the charger and deactivated when it is removed. This mode cannot be manually selected. When the handset is removed from the charger, your most recently-selected mode is automatically chosen. User defined Modes You can set the user-definable options to create modes with different ring signals, volume, answering methods, and soft key settings. Mode setting is helpful when several people share a handset. User can then define personal settings and select their own mode when using the handset. Setting Modes Change Modes 1. With the Modes tab selected, press the Down navigation key to enter the Modes menu. 2. Use the Up or Down navigation keys to highlight the mode to which you want to change. 3. Press the Select sofkey. The name of the highlighted mode is displayed and then the handset automatically returns to the list. You can program a hot key or a soft key to change modes. See “Edit a Hot key” on page 29 or “Edit a Soft key” on page 28 for more information. Change Mode Settings 1. With the Modes tab selected, press the Down navigation key to enter the Modes menu. 2. Use the Up or Down navigation keys to highlight the mode in which you want to change the settings. 3. Press the Right navigation key to view the configuration settings for the chosen mode.The list can include the following settings: - Volume - Ring Signal - Vibrator - Key Beep - Absent - Answer - soft key - Name (of Mode) Note: Your Administrator can customize the Modes menu so you may not see all options. 4. Press the Right navigation key again to enter the menu for your chosen setting, if applicable. 23 5606 Wireless Handset User Guide 5. Highlight the new value(s) and then press the Select soft key. The handset automatically returns to the modes list with this setting highlighted. Set the Mode to Absent On/Off 1. With the Modes tab selected, press the Down navigation key to enter the Modes menu. 2. Use the Down navigation keys to highlight Absent and then press the Change soft key. The Absent checkbox is selected/cleared. Choose the Modes Answering Method 1. With the Modes tab selected, press the Down navigation key to enter the Modes menu. 2. Use the Down navigation keys to highlight Answer and then press the Right navigation key. 3. Use the Down navigation key to select the answering method you want. You can choose from the following four options: • Ordinary: When using this method, calls are connected in the normal manner when you press the ON button. • Auto: When using this method, calls are automatically connected. • Loud: When using this method, the call is connected with loudspeaking function turned on when you can press the ON button. • Auto loud: When using this method, calls are automatically connected with loudspeaking function turned on. 4. When you have highlighted the appropriate method, press the Select soft key. The name of the selected method is displayed. The handset automatically returns to the list and the new answering method is highlighted. Use the Modes Menu to Switch the Handset Off 1. With the Modes tab selected, press the Down navigation key to enter the Modes menu. 2. Use the Down navigation keys to highlight Switch Off and then press the Select soft key. 3. Select Yes and then press the OK soft key. The handset switches off. Note: You can also switch off the handset by pressing and holding the OFF button or by programming a hot key to perform the switch off function. Change Mode Remotely Depending on parameters, it is possible to set the mode of a handset remotely by sending a new message to the handset. When the mode is changed the following happens to a handset: 24 • The pre-alarm warning signal is stopped • The Automatic Location Signal (ALS) continues even after mode change • Ring signal volume may change Menu Operation Services Menu 1. Press the Menu soft key or the Up/Down navigation key to enter the menu. 2. Select the Services tab ( menu. )and press the Down navigation key to enter the Services Services Add Delete Select 019 Open door Get lab results Require wheelchair Activate a Service 1. With the Services tab selected, press the Down navigation key to enter the Services menu. 2. Highlight the service you want to activate. 3. Press the Select soft key. The service is activated. If the service is a Data send, then a “Sending” message is displayed. The handset automatically returns to the Services menu. Create a new Service 1. With the Services tab selected, press the Down navigation key to enter the Services menu. 2. Press the Add soft key. "Name:_" is displayed. 3. Enter a name that describes the service you want to add. For example, if you want this service to open a door, enter "OPEN DOOR".) 4. Press Save. The new service name is highlighted and added to the list. 5. Press the Down navigation key until Function: Not Used is highlighted. 6. Press the Change soft key. The following functions are listed: • Data send • Data with prefix • Phone Call • SMS 7. Highlight the function you want and then press the Select soft key. . 8. Enter the information required for the function you have chosen (data, prefix, phone number, or SMS address and text) and then press Ok to save the setting. The handset automatically returns to the services menu. Edit a Service 1. With the Services tab selected, press the Down navigation key to enter the Services menu. 2. Use the Up or Down navigation keys to highlight the service you want to edit. 3. Press the Right navigation key to access service configuration. 25 5606 Wireless Handset User Guide 4. To change the name, press Edit. Enter the new name and then press the Save sofkey. 5. To change the function, press the Down navigation key and then press the Change soft key. 6. Choose a new function and then press the Select sofkey. 7. Enter the information required for the function you have chosen (data, prefix, phone number, or SMS address and text) and then press Save. The handset automatically returns to the services menu. Delete a Service 1. With the Services tab selected, press the Down navigation key to enter the Services menu. 2. Use the Up or Down navigation keys to highlight the service you want to edit. 3. Press the Delete sofkey. “Delete service?” is displayed. 4. Press the Yes soft key. Deletion is confirmed. The handset automatically returns to the Services menu. Settings Menu 1. Press the Menu soft key or the Up/Down navigation key to enter the menu. 2. Select the Settings tab ( menu. )and press the Down navigation key to enter the Settings Settings > 020 Alert signals Alarm settings Soft key Hot key The alternatives in the Settings menu are as follows: 26 • Alert signals: use this setting to change all audible signals and the vibrator. • Alarm settings: available for the 5606 versions with alarm option pack. • Soft key: use this setting to assign a function/feature to a soft key • Hot key: use this setting to assign a function/feature to a hot key. • General: use this setting to set these options: Language, Text size, Clock, Auto key lock, Quick answer, New message rotated, and Owner ID. • System: use this setting to get information about the handset and to register a new system. . Note: Your Administrator can customize the Settings menu so you may not see all options. Menu Operation Change the Volume 1. With the Settings tab selected, press the Down navigation key to enter the Settings menu. 2. Use the Up or Down navigation keys to highlight Alert signals and then press the Right navigation key. 3. Highlight Volume: and then press the Right navigation key. 4. Press the Down navigation key to select volume level 1 to 5 or Silent. 5. To test the volume level during selection, press the Play soft key. Press Stop, Select, or the Left navigation key to stop the test. 6. When you have selected a level, press the Select soft key. The handset automatically returns to the Alert signals list. Change the Ring Signal 1. With the Settings tab selected, press the Down navigation key to enter the Settings menu. 2. Use the Up or Down navigation keys to highlight Alert signals and then press the Right navigation key. 3. Highlight Ring Signals: and then press the Right navigation key. 4. Use the Down navigation key to select which ring signal to change (Internal calls, External calls, or Call back.) 5. Press the Right navigation key to select. 6. Press the Down navigation key to choose the signal you want (Beep, Low, Medium, High, Mixed.) 7. To test the volume level during selection, press the Play soft key. Press Stop, Select, or the Left navigation key to stop the test. 8. When you have selected a level, press the Select soft key. The handset automatically returns to the Ring signals list Key Beep On/Off 1. With the Settings tab selected, press the Down navigation key to enter the Settings menu. 2. Use the Up or Down navigation keys to highlight Alert signals and then press the Right navigation key. 3. Highlight Key Beep and then press the Change soft key. The Key Beep checkbox is toggled on/off. Vibrator On/Off 1. With the Settings tab selected, press the Down navigation key to enter the Settings menu. 2. Use the Up or Down navigation keys to highlight Alert signals and then press the Right navigation key. 3. Highlight Vibrator and then press the Change soft key. The Vibrator checkbox is toggled on/off. 27 5606 Wireless Handset User Guide Deactivate/Activate No-movement alarm 1. Select the Settings tab and press the Navigation key 2. Mark “Alarm settings” and press Navigation key to enter Settings. . 3. Mark “No-movement” and press “Change”; the No-movement checkbox is marked/unmarked. Deactivate/Activate Man-down alarm 1. Select the Settings tab and press the Navigation key 2. Mark “Alarm settings” and press Navigation key to enter Settings. . 3. Mark “Man-down” and press “Change”; the Man-down checkbox is marked/unmarked. Edit a Soft key Soft key > 021 Left:Open Middle: M 1h Right: SMS 1. With the Settings tab selected, press the Down navigation key to enter the Settings menu. 2. Use the Up or Down navigation keys to highlight Soft key and then press the Right navigation key. 3. Highlight the soft key position you want to edit and then press the Right navigation key. 4. Press the Edit soft key. “Name:_” is displayed. 5. Enter a name with maximum seven characters and then press Save. A confirmation is displayed and the handset automatically returns to the Soft key list. 6. Press the Down navigation key to highlight Function:... 7. Press the Change soft key to enter functions. 8. Press the Down navigation key and choose the function to apply to this soft key: Function Description Data send: • Press Select. Enter data if you want to predefine it, or leave it blank if you want to enter data only after pressing the Soft key. • Press Save. Data with prefix: • Press Select and enter the prefix. • Press Save. 28 Menu Operation Function Description Phone call: • Press Select. • Choose a method to end calls: Ordinary, Auto disconnect , or PTT and then press Select. • Enter phone number and then press Save. Note: It is possible to toggle the tone sender in the entered number by making a long press on the -key. Tone sender ON is indicated by a “T” in the number. Tone sender OFF is indicated by “-”. A pause can be added by making a long press on the #-key. The pause is indicated by a “P” in the number. Shortcut: • Press Select. Assign a shortcut from the available list to the soft key. • Press Select SMS: • Press Select. • When “SMS address” is shown, you can predefine a destination address, or you can leave it blank. • Press OK. Change mode: • Press Select. • Highlight the mode to which you want to change and then press Select. Not used: • Press Select. “Not used” is indicated in the soft key list. The name of the selected function is shown. The handset automatically returns to the Soft key list. Edit a Hot key 1. With the Settings tab selected, press the Down navigation key to enter the Settings menu. 2. Use the Up or Down navigation keys to highlight Hot key and then press the Right navigation key. 3. Select the key number you want to edit (0-9) and then press the Right navigation key. The "Name:" entry is highlighted. 4. Press the Edit soft key and then enter a name (maximum 16 characters). 5. Press the Save soft key. A confirmation is displayed and the handset returns to the hot key configuration list 6. Press the Down navigation key. The "Function:.." entry is highlighted. 7. Press the Change soft key to enter the function list. 8. Use the Down navigation key to choose the function to apply to this hot key. Functions are the same as for Soft keys, see page 28 . Note: Hot key programming may be disabled by your system administrator. Select Language 1. With the Settings tab selected, press the Down navigation key to enter the Settings menu. 2. Use the Down navigation key to highlight General and then press the Right navigation key. 29 5606 Wireless Handset User Guide 3. Use the Up or Down navigation keys to highlight Language and then press the Right navigation key. 4. Use the Up or Down navigation keys to highlight your selected language. 5. Press the Select soft key. Your language selection is confirmed and the handset automatically returns to the General list. Change Text Size 1. With the Settings tab selected, press the Down navigation key to enter the Settings menu. 2. Use the Down navigation key to highlight General and then press the Right navigation key. 3. Use the Up or Down navigation keys to highlight Text size and then press the Right navigation key. 4. Use the Up and Down navigation keys to choose a text size. 5. Press the Select soft key. Text size is confirmed and the handset automatically returns to the list of general settings. Lock the Handset Manually 1. With the Settings tab selected, press the Down navigation key to enter the Settings menu. 2. Use the Down navigation key to highlight General and then press the Right navigation key. 3. Use the Down navigation key to highlight Phone lock and then press the Right navigation key. 4. Highlight Lock phone and then press the Select soft key. The handset is now locked. Change the Lock Code 1. With the Settings tab selected, press the Down navigation key to enter the Settings menu. 2. Use the Down navigation key to highlight General and then press the Right navigation key. 3. Use the Down navigation key to highlight Phone lock and then press the Right navigation key. 4. Use the Down navigation key to highlight Set lock code and then press the Select soft key. 5. Enter a new lock code and then press the Save soft key. Clock Settings Set the Clock to get the Time Automatically from the System 1. With the Settings tab selected, press the Down navigation key to enter the Settings menu. 2. Use the Down navigation key to highlight General and then press the Right navigation key. 3. Use the Down navigation key to highlight Clock and then press the Right navigation key. 4. Use the Down navigation key to highlight Auto setting and then press the Select soft key. Clock setting is confirmed and the handset automatically returns to the General list. 30 Menu Operation Set the Clock Manually 1. With the Settings tab selected, press the Down navigation key to enter the Settings menu. 2. Use the Down navigation key to highlight General and then press the Right navigation key. 3. Use the Down navigation key to highlight Clock and then press the Right navigation key. 4. Use the Down navigation key to highlight Manual setting and then press the Select soft key. 5. Enter the Time, Year, Month and Day in the formats shown below and then press the Save soft key. Example: Time:0815, Year:2008, Month:03, Day:30. Set the Clock to be Visible/Invisible in Standby Mode 1. With the Settings tab selected, press the Down navigation key to enter the Settings menu. 2. Use the Down navigation key to highlight General and then press the Right navigation key. 3. Use the Down navigation key to highlight Clock and then press the Change soft key. The "Clock visible" feature is enabled/disabled. Turn On/Off Automatic Keypad Lock 1. With the Settings tab selected, press the Down navigation key to enter the Settings menu. 2. Use the Down navigation key to highlight General and then press the Right navigation key. 3. Use the Down navigation key to highlight Auto key lock and then press the Change soft key. The "Auto key lock" feature is enabled/disabled. In standby mode a locked keypad is indicated by the “Locked keypad” icon ( ). Enable/Disable Quick Answer 1. With the Settings tab selected, press the Down navigation key to enter the Settings menu. 2. Use the Down navigation key to highlight General and then press the Right navigation key. 3. Use the Down navigation key to highlight Quick answer and then press the Change soft key. The "Quick answer" feature is enabled/disabled. Set New Messages to be Displayed Upside down 1. With the Settings tab selected, press the Down navigation key to enter the Settings menu. 2. Use the Down navigation key to highlight General and then press the Right navigation key. 3. Use the Down navigation key to highlight New message rotated and then press the Change soft key. The "New message rotated" feature is enabled/disabled When this parameter is set, call information for incoming calls is also displayed upside down. Note: If an interactive message or a message with manual acknowledge is received, the soft key alternatives remain hidden until a button is pressed and the message is rotated to standard view. 31 5606 Wireless Handset User Guide Set Owner ID 1. With the Settings tab selected, press the Down navigation key to enter the Settings menu. 2. Use the Down navigation key to highlight General and then press the Right navigation key. 3. Use the Down navigation key to highlight Owner ID and then press the Edit soft key. 4. Enter a name. Press the asterisk key ( ) to switch between upper and lower case characters. Press the C soft key to clear an entry. 5. Press the Save soft key. The new Owner ID is confirmed and the handset automatically returns to the General listing. General Handset Information To obtain general information about the handset: 1. With the Settings tab selected, press the Down navigation key to enter the Settings menu. 2. Use the Down navigation key to highlight System and then press the Right navigation key. 3. Use the Down navigation key to highlight Information, and then press the Right navigation key. The following information is displayed: • IPDI: The unique global GAP identity number for the SIM card. • IPEI: The unique global GAP identity number for the handset. • SW version: Here you can see which version of the handset software you have. • AP SW version: The Alarm Module software. If the Alarm Module is not connected, it will be indicated with NC (Not Connected). Select IP DECT Base Station 1. With the Settings tab selected, press the Down navigation key to enter the Settings menu. 2. Use the Down navigation key to highlight System and then press the Right navigation key 3. Use the Down navigation key to highlight Select System, and then press the Right navigation key. 4. Use the Up/Down navigation keys to select a system and then press Select. “System selected” is displayed. The handset automatically returns to the System menu. Select IP-DECT Base Station using a soft/hot key If you often move between systems, you can program this function to a soft key or a hot key for convenience. To change systems, press the pre-programmed soft/hot key to connect to the next available base station. See your system administrator for information about base station names/locations. For more information about programming keys, see page 6. 32 Alarm Operation (5606 Alarm Model Only) Alarm Operation (5606 Alarm Model Only) Push-button Alarm Press the red alarm button twice within two seconds to activate the alarm. An information text line (default “Personal Alarm” ) is displayed. The alarm is sent to the alarm central, which distributes it further. The handset then returns to standby mode. Note that you can trigger the alarm anytime: when you are speaking, editing your settings, or while the phone is locked. Test Alarm Press and hold the red alarm button until the information text (default "Test Alarm") is displayed. No-movement Alarm You can enable or disable the alarm function in the menu, see “Deactivate/Activate No-movement alarm” on page 28. You can also program a Soft/Hot key as a shortcut to the function, see “Edit a Soft key” on page 28. The Soft/Hot key then enables/disables the alarm. Pressing the Soft key, or pressing and holding the Hot key toggles the alarm. The “No-movement alarm on” icon displays to indicate that the No-movement alarm is enabled. Send No-movement alarm The No-movement alarm will go off when you have not moved within a preset time (the default is 30 seconds). Before the alarm is activated, a warning signal sounds and the “No-movement on” icon flashes. If you do not cancel the alarm by pressing any key (or the headset button if this parameter is set), the alarm is sent and “No-movement/man-down Alarm” is shown in the display. Note: Even when the handset is locked (Phone Lock or Key pad lock), you can press a key to reset the warning signal. Note: You cannot press the alarm button to reset the warning signal. Re-activate the No-movement alarm After a no-movement alarm has been sent, alarm function can be reset by pressing a key or by moving the handset. Man-down Alarm Note: The handset must be equipped with the optional Alarm Module. You can enable or disable the alarm function in the menu, see “Deactivate/Activate Man-down alarm” on page 28, or by programming a Soft/Hot key as a shortcut to the function, see “Edit 33 5606 Wireless Handset User Guide a Soft key” on page 28.The Soft/Hot key then enables/disables the alarm. Pressing the Soft key, or pressing and holding the Hot key toggles the alarm. The “Man-down alarm” icon displays to indicate that the No-movement alarm is enabled. Send man-down alarm The Man-down alarm goes off when the handset is tilted more than 45 degrees for a preset time (the default is 30 seconds), for example if you fall. Before the alarm is activated, a warning signal sounds and the “Man-down alarm on” icon flashes. If you do not cancel the alarm by pressing a key (or the headset button if parameter is set),the alarm is sent and the “No-movement/ Man-down Alarm” is shown in the display. Note: Even if the handset is locked (Phone Lock or Key pad lock), you can press a key to reset the warning signal. Note: The alarm button can not be used to reset the warning signal. Note: If the vibrator function is enabled and the Man-Down alarm is triggered, the alarm signal is interrupted to sample the movement sensor. To avoid interrupting the alarm signal, set the ringing period in the ICP to the minimum acceptable time, and the alarm warning timer to a maximum acceptable time. See your administrator. Activate the man-down alarm again After a no-movement alarm has been sent, alarm function can be reset by moving the handset to upright position or pressing a key. Acoustic Localisation Signal A parameter in the handset determines whether an Acoustic Localisation Signal (ALS) should sound after a no-movement and man-down alarm. The ALS is silenced by pressing the Mute button. Delay Time before Warning for No-movement and Man-down Alarms Your administrator can set the time before the warning for no-movement and man-down alarms to be delayed for ten minutes, that is, no-movement and man-down conditions will not be detected during that time. When the time runs out, the warning signal sounds. Press the Mute button to delay the time to next warning for another ten minutes. Alarm with Data Additional data can be sent along with an alarm, for example, a location code.. The data must be manually defined and stored by the user. To use the function, one Soft/Hot key in the handset must be defined as a shortcut to the menu “Edit alarm data”, see “Edit a Soft key” on page 28. The stored data is then added to all types of alarm at transmission. This is a system-dependent function. 34 Alarm Operation (5606 Alarm Model Only) Automatic Call after an Alarm The handset can be programmed to call a predefined telephone number directly after an alarm. One Hot key in the handset must be programmed with the specific telephone number. It can be any external or internal telephone number or a pre-defined group of handsets. The handset can be configured to call the same number for all types of alarms or to call different numbers depending on the alarm type. A Hot key in the handset is automatically triggered when an alarm is activated.The specific Hot key must be programmed to dial the phone number, see “Edit a Hot key” on page 29. This is a system-dependent function that also require a SIM card parameter setting in the handset. Note: When an alarm is transmitted, an ongoing call will be disconnected, unless it is an alarm call. Then the telephone number associated with the alarm will be dialed. Note: If the automatic call function is combined with the Acoustic Localization Signal (ALS) function, speech is muted in both directions. If the ALS times out during the call, speech monitoring functionality will be activated. If the ALS is muted with the mute button, the call changes to normal mode. Connection method Speech Monitoring Speech monitoring is the default connection method for an automatic call after an alarm. The microphone on the handset that sends the alarm is discreetly activated in a highly sensitive mode and the speaker is muted. This gives the answering party the opportunity to listen and make an appropriate decision for action. Areas of use are people working alone within fields like treatment of offenders, social work, medical care and psychiatry. It provides a high level of security and the opportunity to survey the situation at the alarm site. Connection method Loud Your administrator can change Call after alarm connection method to allow the automatic call after an alarm to be connected with loudspeaking function turned on. Connection method Ordinary Your administrator can change Call after alarm connection method to allow the automatic call after an alarm to be connected in the ordinary way. 35 5606 Wireless Handset User Guide Alarm Management with Automatic Calls In systems where messaging cannot be used for alarm transmission, automatic calls after alarm can be used to send the alarms to the system. In this case, the your administrator sets the SIM parameter so that Hot keys 6 to 9 are associated with the different types of alarms. Note: In these systems, the call will be disconnected automatically. 36 Registration Registration Over Air Registration To subscribe to a new system, you need to know the “Park:” (Portable Access Right Key code) and “Ac:” (Authentication code) related to the system to which you want to log on. Contact your system administrator for more information. Caution: The master LDAP Server must be running when you register a new handset. Do not register a new handset when the master LDAP Server is down even if you have a standby LDAP Server. Handsets that are registered to a standby LDAP server must be re-registered with the master LDAP server when it comes back into service. 1. With the Settings tab selected, press the Down navigation key to enter the Settings menu. 2. Use the Down navigation key to highlight System and then press the Right navigation key. 3. Use the Down navigation key to highlight Register, and then press the Right navigation key. 4. Press the Down navigation key to enter the system menu and then press New. 5. Enter the new system name and then press OK. The set displays its IPDI number. 6. Press OK. 7. When prompted, enter the PARK code and then press OK. 8. When prompted, enter the AC code and then press OK. The handset searches for the corresponding system, attempts to register, and then indicates success or failure. 9. If the handset is new to the system, do the following: - dial the number assigned to the handset and then press ON - when you receive a busy signal, press OFF to hang up 10. To complete the registration, press ON and then press OFF. 37 5606 Wireless Handset User Guide Operation Notice Accessibility and Voice Quality The base network is not always available. If you cannot contact your system, contact your system administrator. For best voice quality, avoid positioning near computer, radio or similar. Out of Coverage When you leave the system's coverage area a short beep will sound and “No System” is displayed. Note: When re-entering the coverage area it can take a moment before the handset automatically registers into the system. 38 Maintenance Maintenance Charge the Battery When the battery icon in the display is empty ( ), the battery requires charging. Place the handset in the charger. A beep indicates connection with the charger. Charging status is displayed by the battery icon in the handset display. After approximately two hours for Desktop Chargers or four hours for Charging Racks, the handset is fully charged, indicated by a filled battery icon ( ). If the handset gets switched off automatically due to low battery, and is then placed in a charger, it remains switched off when fully charged. To start the handset press and hold the ON button. If the handset is active when placed in the charger, it remains active when fully charged. Note: Charging below 0oC (32°F) will harm the battery and shorten the lifetime. Charging Spare Batteries Spare batteries can be charged in the wall-mounted Charging Rack equipped with the battery pack adapter. Figure 3. 022 LED Figure 5: Inserting a battery in the Charging Rack equipped with an adapter. Place the battery in the charging slot as shown above. The green LED on the adapter flashes slowly (every two seconds) while charging and glows steady when the battery is fully charged. 39 5606 Wireless Handset User Guide If the LED does not flash when the battery is placed in the charging slot, the battery is not in contact with the adapter. If the LED flashes rapidly (two flashes per second) there is an error. Remove the battery and re-insert it in the charging slot. Note: It is not possible to charge spare batteries in the Desktop Charger. Change the Clip A hinge-type belt clip is mounted on the 5606 Cordless Handset at delivery. The clip can be replaced with a covering plate (supplied), or a swivel-type belt clip that can be ordered separately. Tools required: • 40 Pozidriv Point size 1 Troubleshooting Troubleshooting Problem Solution The handset does not start Check that the correct battery type is used. "Only to be used in RAID2-XXXXX" should be printed on the label on the battery, see page 2. If the battery is correct ensure it is fully charged. The handset beeps once a minute (during max 30 minutes) with a low tone followed by a high tone (if enabled, the vibrator also follows the beeps)."No System" appears in the display. The handset is out of coverage: Stop the beep with the mute button and move into range. Note: When re-entering the coverage area it can take a couple of minutes before the handset automatically registers into the system. (It is possible to adjust the beep volume via the ring signal volume setting.) or It is a no system warning: Remove and then insert the battery again to make the handset connect to the system automatically. Poor voice quality For best voice quality, avoid positioning near computer, radio or similar electronic device. My handset does not work Working? Yes Try with another SIM Order a new SIM No Try with Yes another battery pack Order a new battery pack No Send the handset for repair Consult the installer for advice Consult the installer for advice 035 Try on another location/ Yes against another base station No Are there more handsets with Yes the same problem? No Figure4. Figure 6: Trouble-shooting the 5606 Wireless Handset. 41 5606 Wireless Handset User Guide Maintenance Desktop Charger Figure 5. 1 4G 7P 2 ABC HI 5 JK QR S L 8 TU 3 DEF 6 MNO 9 WXYZ 033 0 V The Desktop Charger is used for charging your handset. The tilted design facilitates the use of handsfree operation. The charger is delivered with a plug-in power supply and is connected into a wall socket. Desktop Charger should only be connected to power adapters supplied by the manufacture. Charging Rack 003 Figure 6. Figure 7: Wall mounted Charging Rack with power supply The Charging Rack is used for charging your handset and/or spare batteries. When charging spare batteries an adapter is needed. The wall mounted Charging Rack and its power supply provide a modular system that enables a number of installation configurations. Each power supply can support several charging racks with four positions for handsets and/or batteries in each rack (see Data Sheet Charging Rack TD 92382GB). As the handset cannot distinguish between a Desktop Charger and Charging Rack, it is recommended that the alert signal is silenced when placed in a rack. It can be set in the “In charger” mode, see “Change Mode Settings” on page 23. There is also a SIM parameter that can be set in the SIM Card Programmer by your system administrator. 42