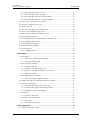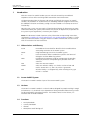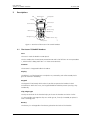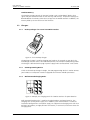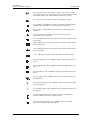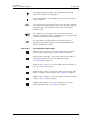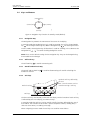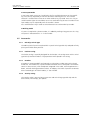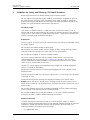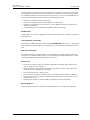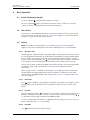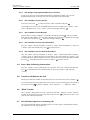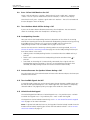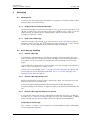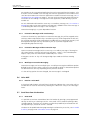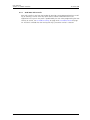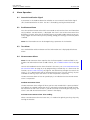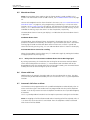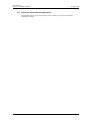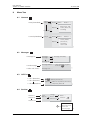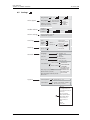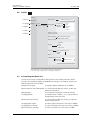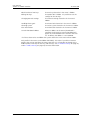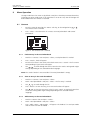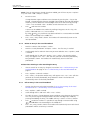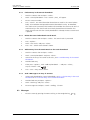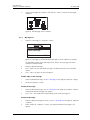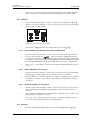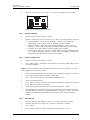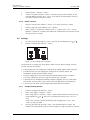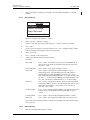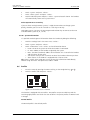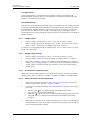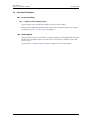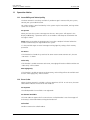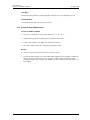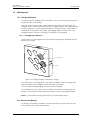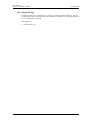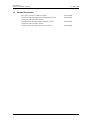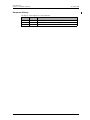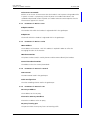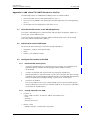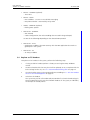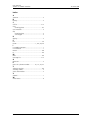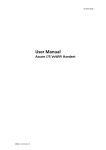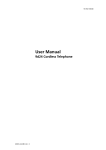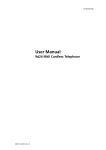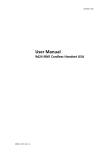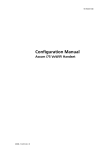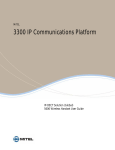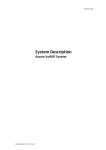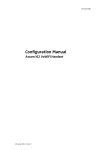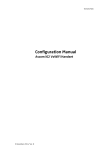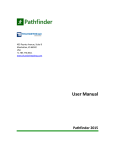Download ASCOM VoWiFi System User manual
Transcript
TD 92319GB User Manual Ascom i75 VoWiFi Handset 2006-09-22/ Ver. B User Manual Ascom i75 VoWiFi Handset TD 92319GB Contents 1 Introduction............................................................................................................. 1 1.1 Abbreviations and Glossary ................................................................................ 1 1.2 Ascom VoWiFi System ........................................................................................ 1 1.3 Versions ............................................................................................................. 1 1.4 Functions ........................................................................................................... 1 1.5 Accessories ........................................................................................................ 2 2 Descriptions ............................................................................................................. 3 2.1 The Ascom i75 VoWiFi Handset .......................................................................... 3 2.2 Chargers ............................................................................................................ 4 2.2.1 Desktop Charger for Ascom i75 VoWiFi Handset ........................................ 4 2.2.2 USB Programming Device ........................................................................... 4 2.2.3 Wall Mounted Charging Racks ................................................................... 4 2.3 Icons and Text in the Display .............................................................................. 5 2.4 Keys and Buttons ............................................................................................... 8 2.4.1 Navigation Key ........................................................................................... 8 2.4.2 Off-hook Key ............................................................................................. 8 2.4.3 On/Off and On-hook Key ........................................................................... 8 2.4.4 Soft keys .................................................................................................... 8 2.4.5 Hot keys .................................................................................................... 9 2.4.6 Volume Button .......................................................................................... 9 2.4.7 Mute Button .............................................................................................. 9 2.4.8 Alarm Button ............................................................................................. 9 2.4.9 Alpha Numeric Keys ................................................................................... 9 2.5 Accessories ...................................................................................................... 10 2.5.1 Belt Clip, Swivel-type ............................................................................... 10 2.5.2 Leather Casing ......................................................................................... 10 2.5.3 Headset ................................................................................................... 10 2.5.4 Security String .......................................................................................... 10 3 Guideline for Safety and Efficiency, i75 VoWiFi Handsets ................................. 11 4 Basic Operation ..................................................................................................... 15 4.1 Switch the Handset On/Off .............................................................................. 15 4.2 The Call List ..................................................................................................... 15 4.3 Calling ............................................................................................................. 15 4.3.1 Answer a Call .......................................................................................... 15 4.3.2 End a Call ................................................................................................ 15 4.3.3 Pre-dial .................................................................................................... 15 4.3.4 Post-dial .................................................................................................. 15 4.3.5 Dial Using a Pre-programmed Hot key or Soft key .................................... 16 2006-09-22/ Ver. B User Manual Ascom i75 VoWiFi Handset TD 92319GB 4.3.6 Dial a Number from the Call list ............................................................... 16 4.3.7 Dial a Number from a Message ................................................................ 16 4.3.8 Dial a Number from the Local Phonebook ................................................ 16 4.3.9 Dial a Number from the Central Phonebook ............................................. 16 4.4 Start a New Call during Conversation ............................................................... 16 4.5 Transfer a Call/Retrieve the Call ........................................................................ 16 4.6 “Blind” Transfer ............................................................................................... 16 4.7 Turn Off Alert Signals at an Incoming Call ........................................................ 16 4.8 Put a Call on Hold/Retrieve the Call .................................................................. 17 4.9 Turn the Mute Mode Off/On during a Call ........................................................ 17 4.10 Loudspeaking Function .................................................................................. 17 4.11 Increase/Decrease the Speaker Volume during a Call ...................................... 17 4.12 Turn Audible Signals On/Off ........................................................................... 17 4.13 Unlock/Lock the Keypad ................................................................................. 17 4.14 Lock/Unlock the Handset ............................................................................... 18 4.15 Shared Phone ................................................................................................ 18 4.15.1 Logging On/Off ...................................................................................... 18 5 Messaging.............................................................................................................. 19 5.1 Message List .................................................................................................... 19 5.1.1 Display and Scroll between Messages ....................................................... 19 5.1.2 Read a Stored Message ............................................................................ 19 5.2 Basic Message Handling ................................................................................... 19 5.2.1 Receive a Message ................................................................................... 19 5.2.2 Receive a Message during a Call .............................................................. 19 5.2.3 Receive a Message with Request for Answer ............................................ 19 5.2.4 Delete a Message ..................................................................................... 20 5.3 Messaging between Handsets .......................................................................... 20 5.3.1 Send a Message to another Handset ........................................................ 20 5.4 Send a Message to a predefined Destination Address ....................................... 20 5.5 Interactive Messaging ...................................................................................... 20 5.5.1 Interactive Messages with Function Keys .................................................. 21 5.5.2 Interactive Messages without Function Keys ............................................. 21 5.5.3 Multilayer Interactive Messaging .............................................................. 21 5.6 Voice Mail ........................................................................................................ 21 5.6.1 Receive a Voice Mail ................................................................................. 21 5.7 Send Data from the Handset ............................................................................ 21 5.7.1 Data Send ................................................................................................ 21 5.7.2 Send Data with a Prefix ............................................................................ 22 6 Alarm Operation ................................................................................................... 23 6.1 Acoustic Localisation Signal .............................................................................. 23 2006-09-22/ Ver. B User Manual Ascom i75 VoWiFi Handset TD 92319GB 6.2 Push-button Alarm ........................................................................................... 23 6.3 Test Alarm ........................................................................................................ 23 6.4 No-movement Alarm ....................................................................................... 23 6.5 Man-down Alarm ............................................................................................ 24 6.5.1 Delay Time for No-movement and Man-down Alarms Warning Signal ...... 24 6.6 Alarm with Data .............................................................................................. 24 6.7 Automatic Call after an Alarm .......................................................................... 24 6.8 Automatic Alarm after Emergency Call ............................................................. 25 7 Navigate the Menu ............................................................................................... 26 7.1 Enter/Exit the Menu Mode ............................................................................... 26 8 Menu Tree .............................................................................................................. 27 8.1 Contacts .......................................................................................................... 27 8.2 Messages ......................................................................................................... 27 8.3 Call List ............................................................................................................ 27 8.4 Services ............................................................................................................ 27 8.5 Settings ........................................................................................................... 28 8.6 Profiles ............................................................................................................ 29 8.7 Customizing the Menu Tree ............................................................................. 29 9 Menu Operation.................................................................................................... 31 9.1 Contacts .......................................................................................................... 31 9.1.1 Find an Entry in the Local Phonebook ....................................................... 31 9.1.2 View an Entry in the Local Phonebook ..................................................... 31 9.1.3 Add an Entry to the Local Phonebook ...................................................... 31 9.1.4 Delete an Entry in the Local Phonebook ................................................... 32 9.1.5 Edit an Entry in the Local Phonebook ....................................................... 32 9.1.6 Find an Entry in the Central Phonebook ................................................... 33 9.1.7 Delete the Central Phonebook Search Result ............................................ 33 9.1.8 Add an Entry from the Search Result to the Local Phonebook .................. 33 9.1.9 Send a Message to an Entry in Contacts ................................................... 33 9.2 Messages ......................................................................................................... 33 9.2.1 Message List ............................................................................................ 34 9.3 Call List ............................................................................................................ 35 9.3.1 Save a Number from the Call List to the Local Phonebook ........................ 35 9.3.2 Delete a Number in the Call List ............................................................... 35 9.3.3 Delete All Numbers in the Call List ........................................................... 35 9.4 Services ............................................................................................................ 35 9.4.1 Activate a Service ..................................................................................... 36 9.4.2 Create a new Service ............................................................................... 36 9.4.3 Edit a Service ........................................................................................... 36 9.4.4 Delete a Service ....................................................................................... 37 2006-09-22/ Ver. B User Manual Ascom i75 VoWiFi Handset TD 92319GB 9.5 Settings ........................................................................................................... 37 9.5.1 Change the Ring Volume ......................................................................... 37 9.5.2 Change the Ring Signal ............................................................................ 38 9.5.3 Change the Speaker, Loudspeaker or Headset Volume ............................. 38 9.5.4 Vibrator On/Off ........................................................................................ 38 9.5.5 Key Beep On/Off ...................................................................................... 38 9.5.6 Deactivate/Activate No-movement alarm .................................................. 38 9.5.7 Deactivate/Activate Man-down alarm1 ................................................................... 38 9.5.8 Edit a Soft key .......................................................................................... 39 9.5.9 Edit a Hot key .......................................................................................... 39 9.5.10 Select Language ..................................................................................... 40 9.5.11 Change Text Size in Messages ................................................................ 40 9.5.12 Lock the Handset Manually .................................................................... 40 9.5.13 Change the Lock Code1 ............................................................................................ 40 9.5.14 Time and Date Settings .......................................................................... 41 9.5.15 Turn On/Off Automatic Keypad Lock ...................................................... 41 9.5.16 Enable/Disable Quick Answer ................................................................. 41 9.5.17 Set New Messages to be Displayed Upside down ................................... 41 9.5.18 Set Owner ID ......................................................................................... 41 9.5.19 Select System ......................................................................................... 41 9.5.20 System Information ................................................................................ 42 9.6 Profiles ............................................................................................................. 42 9.6.1 Change Profiles ........................................................................................ 43 9.6.2 Change Profile Settings ............................................................................ 43 9.6.3 Set the Profile to Absent On/Off ............................................................... 43 9.6.4 Choose the Profile’s Answering method ................................................... 43 9.6.5 Set the Profile to Divert incoming Calls to another telephone number ...... 44 9.6.6 Preset the telephone numbers for the Diversions alternatives ................... 44 9.6.7 Customizing the Profiles Menu ................................................................ 44 10 Advanced Functions............................................................................................ 45 10.1 System Handling ............................................................................................ 45 10.1.1 Register a New VoWiFi System ............................................................... 45 10.2 Field Upgrade ................................................................................................ 45 11 Operation Notice................................................................................................. 46 11.1 Accessibility and Voice Quality ........................................................................ 46 11.2 Error Codes .................................................................................................... 46 11.3 Environmental Requirements .......................................................................... 47 12 Maintenance........................................................................................................ 48 12.1 Charge the Battery ......................................................................................... 48 12.1.1 Charging Spare Batteries ........................................................................ 48 2006-09-22/ Ver. B User Manual Ascom i75 VoWiFi Handset TD 92319GB 12.2 Remove the Battery ........................................................................................ 48 12.3 Change the Clip ............................................................................................. 49 13 Related Documents ............................................................................................. 50 Appendix A: Programming the Handset ................................................................ 52 A.1 Edit Parameters in the PDM ............................................................................. 52 A.2 Add an Alarm Licence ...................................................................................... 54 Appendix B: Upgrade the Firmware ....................................................................... 54 Appendix C: Add a New i75 VoWiFi Handset to the Site ...................................... 55 C.1 Give the Handset Access to the WLAN Appliance ............................................ 55 C.2 Add the User to the Gatekeeper ...................................................................... 55 C.3 Configure the Handset in the PDM .................................................................. 55 C.4 Replace an i75 Handset ................................................................................... 56 Index ....................................................................................................................... 57 2006-09-22/ Ver. B User Manual Ascom i75 VoWiFi Handset 1 TD 92319GB Introduction With the Ascom i75 VoWiFi handset you can maintain connectivity to traditional telephone services while remaining mobile around the work environment. This document describes the features and settings available for the Ascom i75 VoWiFi Handset. All procedures in this document are according to default programmed versions, but additional functions and factory settings are also included as an attempt to cover all functionality. Note that your system may not supply all functions described in this document. For more information about your system please contact the person (or department) responsible for the system in your organization, or contact your supplier. Note: This document includes important safety information and operating instructions, see chapter 3 Guideline for Safety and Efficiency, i75 VoWiFi Handsets on page 11. Please read this information before using your Ascom i75 VoWiFi handset and save this manual with all instructions for future reference. 1.1 1.2 Abbreviations and Glossary ESSID Extended Service Set Identifier: Identifier for the mobile devices attempting to connect to the VoWiFi system. IMS/IP Integrated Message Server for the VoWiFi system. IP Internet Protocol: Global standard that specifies the format of datagrams and the addressing scheme. PDM Portable Device Manager: Used for management of portables, editing of parameters and updating the portables with new software. VoIP Voice over Internet Protocol VoWiFi Voice over Wireless Fidelity: Is a wireless version of VoIP and reefers to IEEE 802.11a, 802.11b or 802.11g network. WiFi Wireless Fidelity: Is used generically when referring of any type of 802.11 network. Ascom VoWiFi System The Ascom i75 VoWiFi Handset is part of the Ascom VoWiFi system. 1.3 Versions The Ascom i75 VoWiFi Handset is a robust handset designed for people working in tough environments. It is suitable for users dependent of being reachable and/or having a need for advanced mobile messaging functions. The handset comes in two versions, i75 Protector and i75 Medic Protector. 1.4 Functions • • • • Local phonebook Central phonebook Vibrator Microphone on/off during call 2006-09-22/ Ver. B 1 User Manual Ascom i75 VoWiFi Handset • • • • • • • • • TD 92319GB Headset connector Messaging* Acknowledge* Interactive messaging* Data send* Data with prefix* Alarm with data* Location* Man-down & No-movement alarm* * System dependent feature 1.5 Accessories • Headset - with mic (2 types) - with hearing protection • Belt clip - hinge-type - swivel-type • Leather casing • Security string • Desktop charger • Charging rack • Battery pack charger (each module supports eight batteries) • Spare battery • USB programming device 2006-09-22/ Ver. B 2 User Manual Ascom i75 VoWiFi Handset 2 TD 92319GB Descriptions Figure 1. LED Alarm button Loudspeaker Display Mute button Volume button Soft keys On hook key On/Off key Off hook key 4 G HI 7 PQRS Navigation key 2 AB C 3 DEF 5 J KL 6 MNO 8 TUV 9 W X YZ 0 Alpha numeric keys Microphone 001 1 Figure 1. Overview of the Ascom i75 VoWiFi Handset. 2.1 The Ascom i75 VoWiFi Handset Case The case is made of durable PC/ABS plastic. The i75 Handset has the enclosure protection IP40 and it also fulfils IEC 68-2-32 procedure 1, which makes it drop proof from 1.5 meters onto concrete. Antenna The antenna is integrated inside the handset. Display The display is an illuminated 128 x 64 pixels LCD, covered by anti-reflex treated plastic glass for maximum readability. Keypad The keypad is illuminated, which makes it possible to operate the handset in dark environments. While not in use, the keypad should be locked to prevent pressing a key accidentally. Clip, Hinge-type The clip on the back of the handset helps you fasten the handset to a belt or similar. It is also possible to change the clip to a swivel-type or, if no clip is needed, to replace it with a covering plate. Battery The battery is a rechargeable Li-lon battery placed on the back of the handset. 2006-09-22/ Ver. B 3 User Manual Ascom i75 VoWiFi Handset TD 92319GB Handset Memory The handset memory contains all personal settings such as phonebook, identity, alert signal and your defined functions of the Soft keys and Hot keys. All personal settings are downloaded to the memory when the user logs into the WLAN network. In addition, the memory holds up to two versions of the firmware. 2.2 Chargers 2.2.1 Desktop Charger for Ascom i75 VoWiFi Handset Figure 2. 1 4G 7P 2 ABC HI 5 JK QR S L 8 TU 3 DEF 6 MNO 9 W X YZ 002 0 V Figure 2. i75 in Desktop Charger. The Desktop Charger is used for charging your handset, for example at your desk. The tilted design facilitates the use of handsfree operation, for example in loudspeaking mode. The charger is delivered with a plug-in power supply and is connected into a wall socket. 2.2.2 USB Programming Device Similar to the Desktop charger in design, the USB programming device is used to connect your handset to a computer in order to upgrade the firmware and edit parameters. 2.2.3 Wall Mounted Charging Racks 003 Figure 3. Figure 3. Example; two charging racks for handsets and one for spare batteries. Wall mounted charging racks is used for charging handsets and spare batteries. The charging racks and its power supply are a modular system which enables a number of installation configurations. Each power supply can support three charging racks with four positions for handsets, or eight positions for batteries, in each rack (see the Data Sheet for Charging Rack). 2006-09-22/ Ver. B 4 User Manual Ascom i75 VoWiFi Handset TD 92319GB As the handset cannot distinguish between a Desktop Charger and Charging Rack, it is recommended that the alert signal is silenced when placed in a rack. It can be set in the “In charger” profile, see 9.6.2 Change Profile Settings on page 43. 2.3 Icons and Text in the Display The icons and text in the display indicate functions and settings to which you have access. The display normally shows date and time, the owner ID and telephone number. The owner ID can manually be set by the user. Figure 4. } Icon row Menu Assist 10:36am } Time and date 23654 } User information Silent information, i.e. current mode, } Status and alarm icons Doctor the Soft keys function: } Shows User defined in stand-by mode 004 Apr 30 Elisabeth Figure 4. Example of a display configuration in stand-by mode. In stand-by mode the upper row is used for icons. Three rows are used for information. The first row shows the date and time and the second row is used for user information. The user information in stand-by mode can be set by the user. The third information row is used for showing the alarm icons and status of the handset. Examples of status information are; muted, in charger etc. When there is no status to show the row is empty. The bottom row (under the line) is the Soft key field. In stand-by mode it shows the user defined names of the three Soft keys beneath the display. In menu mode where the Soft keys are used for different choices, it gives you the function of each Soft key. Examples of functions are; Select, Back, Option, Save etc. The “Off-hook” icon indicates that your handset is off-hook. The “Audio signals off” icon is shown when all alert signals, including ring signal, message tone, key beep etc. are turned off. High priority messages will however override this setting. The “Signal strength” icon is always shown in the display in standby mode. The level indicators decreases when the signal strength becomes weaker. The “Battery” icon is always shown in the display in stand-by mode. When the level is low it is time to charge the battery. The “Loudspeaking on” icon is shown when it is possible to use the loudspeaking function. The “Loudspeaking off” icon is shown when the loudspeaker is activated. 2006-09-22/ Ver. B 5 User Manual Ascom i75 VoWiFi Handset TD 92319GB The “New voice mail” icon appears when a new voice mail exists. The symbol will remain until all voice mails has been listened to and/ or removed. (Note: This is dependent on voice mail system.) The “Key lock” icon indicates when your keypad is locked. The “Padlock” icon indicates that the IP handset has been locked, and has to be unlocked with a code before it can be used. The “Headset” icon indicates that a headset is connected to the handset. The “No-movement alarm on” icon indicates that the nomovement alarm is activated. The “Man-down alarm on” icon indicates that the man-down alarm is activated. “ABC” indicates that you can type upper case letters and numbers in text input mode. “abc” indicates that you can type lower case letters and numbers in text input mode. “123” indicates that you can type numbers in text input mode. The “Incoming call” icon is added in front of incoming calls in the call list. The “Outgoing call” icon is added in front of outgoing calls in the call list. The “Missed call” icon is added in front of unanswered calls in the call list The “Diverted” icon is added in front of the number that the calls are diverted to. The “Unread message” icon is added in front of not read messages in the message list. The “Read message” icon is added in front of read messages in the message list. A “Message continue” icon is shown when the message text continues above or below the current screen. The “Interactive message” icon is added in front of not read interactive messages in the message list. 2006-09-22/ Ver. B 6 User Manual Ascom i75 VoWiFi Handset TD 92319GB The “Read interactive message” icon is added in front of read interactive messages in the message list. The “Action required” icon is added in front of messages where an action is required. The “New message” icon appears when a new message is received. The number on the right side of the icon shows the total number of unread messages. The symbol will remain until the message is marked as read. The “Add contact” icon appears on a Soft key when a phone number is marked in the call list. It indicates that it is possible to add the phone number to the local phonebook. The “Get contact from phonebook” icon is visible when it is possible to get a phone number from the local phonebook, for example to add it to a function. Menu Icons: Icons displayed in Menu mode Under the icon “Contacts” in the menu mode, you can find the local and central phone books. See 9.1 Contacts on page 31. Under the icon “Messages” in the menu mode, you can find the message list and the menu entry for sending messages. See 9.2 Messages on page 33. Under the icon “Call list” in the menu mode, you can find the call list. See 9.3 Call List on page 35. Under the icon “Services” in the menu mode, you can select, add, delete, or change a service function. See 9.4 Services on page 35. Under the icon “Settings” in the menu mode, you do your handset settings. See 9.5 Settings on page 37. Under the icon “Profiles” in the menu mode, you can select a profile and edit profiles. See 9.6 Profiles on page 42. 2006-09-22/ Ver. B 7 User Manual Ascom i75 VoWiFi Handset 2.4 TD 92319GB Keys and Buttons Figure 5. (message list) up right (menu) (menu) left 005 down (call list) Figure 5. Navigation key functions in stand-by mode (default). 2.4.1 Navigation Key The Navigation key controls the movement of the cursor in the display. In stand-by mode the Navigation key is used for entering the Call list, the Navigation key for entering the Message list, and the Navigation key for entering the menu. In menu mode, the Navigation key (all directions) is used for scrolling, in the submenus the Navigation key is used for scrolling through the entries. Note: These are the default settings for the Navigation key. They can be changed using the Portable Device Manager. 2.4.2 Off-hook Key The Off-hook key 2.4.3 is used for connecting calls. On/Off and On-hook Key The On/off and On-hook key handset on and off. 2.4.4 is used for disconnecting calls and for switching the Soft keys Figure 6. Soft keys 006 Default setting Optional Soft keys defined by the user. Max. seven characters can be used for naming a Soft key The three Soft keys are located just beneath the display and the function of each Soft key is indicated by text in the display just above the keys. In stand-by mode the Soft keys can be used for specific functions defined by the user of the handset. The function can be to dial a specific telephone number, sending data, a short-cut to the Menu, or sending a message. When navigating in menu mode the Soft keys are used for menu choices. 2006-09-22/ Ver. B 8 User Manual Ascom i75 VoWiFi Handset TD 92319GB Note: The Soft key Menu is a default setting but all Soft key settings can be changed by the user. 2.4.5 Hot keys Any key “0”–“9” can be set to a Hot key. A Hot key can be programmed to give access to frequently used functions such as dialling a specific handset number, sending data, a short-cut to the menu, or sending a message. Note that the possibility to define a Hot key can be locked by your system administrator. 2.4.6 Volume Button The Volume button is used for increasing/decreasing the volume. The adjusted volume is saved in the handset. 2.4.7 Mute Button The Mute button is used for silencing the audible signals in stand-by mode, silencing the ring signal at an incoming call, and also to turn off/on the microphone during a call. 2.4.8 Alarm Button The red Alarm button is used for sending alarms, testing the alarm function (test alarm), and for calling a predefined number after an alarm. 2.4.9 Alpha Numeric Keys In some applications you have the possibility to write letters as well as numbers, which is indicated by the ABC icon. Pressing the numerical keys will now give you access to the alphabet plus some special characters according to the picture beneath. Figure 7. ABCÅÄÆÀÁÂÃÇ2 .,-?!&@"':;()/\_^1 1 GHIÏÌÎÍ4 PQRSß7 4 GHI 7 PQRS DEFÈÉÊË3 D EF 2 AB C 3 5 JKL 6 MNO 8 TU V 9 W X YZ JKL5 MNONÖØÒÓÔÕ6 TUVÜÙÚÛ8 WXYZÝ9 Switch between upper and lower case. Add pause “P” in phone numbers. Space % $ £ ± + = ¿<># ½µ§°¦ 0 Switch between text and number input mode. Hold 007 0 In Stand-by Mode In stand-by mode short presses on the keys enter the digits, and the characters * and #. A long press on a key “0” - “9” activates the programmed Hot key function. 2006-09-22/ Ver. B 9 User Manual Ascom i75 VoWiFi Handset TD 92319GB In Text Input Mode In text input mode a press on a key displays the first available character on that specific key. Press the key repeatedly to view the characters following the first. The marked character is selected after a time out or when another key is pressed. Press the *-key to switch between upper case and lower case. Press and hold a key to enter a number in text input mode, or press repeatedly until the number is shown. Press and hold the #-key in order to switch between text and number input mode. In Dialling mode If a pause is required in a phone number, it is added by making a long press on the *-key. The pause is indicated with a “P” in the number. 2.5 Accessories 2.5.1 Belt Clip, Swivel-type The ordinary belt clip can be replaced with a special swivel-type belt clip adapted to firmly place your handset onto your belt. 2.5.2 Leather Casing The leather casing is especially designed for the handset. The casing comes with a swiveltype belt clip and the handset is fully operational while placed in the casing. 2.5.3 Headset A headset is recommended if you frequently use the phone, and/or want to have both hands free. The handset has a special headset connector that is waterproof. The headset comes in three versions; with microphone integrated in the cable, with microphone on a boom, and with hearing protection (Peltor). An adapter, that makes it possible to connect other standard types of Peltor headsets, is also available. 2.5.4 Security String The security string is 800 mm long. Fasten one end to the hinge-type belt clip and the other end to, for example, your pocket. 2006-09-22/ Ver. B 10 User Manual Ascom i75 VoWiFi Handset 3 TD 92319GB Guideline for Safety and Efficiency, i75 VoWiFi Handsets Before using the Ascom i75 VoWiFi handset, please read this chapter. For safe and efficient operation of your handset, please observe the guidelines given in this manual and all necessary safety precautions when using the handset. Follow the operating instructions and adhere to all warnings and safety precautions located on the product, the Quick Reference Guide and this User Manual. Frequency range Your Ascom i75 VoWiFi handset is a radio transmitter and receiver. When it is on, it receives and sends out radio frequency (RF) energy. The handset operates in the frequency range of 2412 – 2462 MHz for Canada and USA and 2412 – 2472 MHz for Europe and employs commonly used modulation techniques. Precautions The user must be aware that privacy of communications may not be ensured when using this VoWiFi handset. Do not expose the VoWiFi handset to open flame. Do not expose the VoWiFi handset and the charger to direct sunlight for long periods. Keep the handset and charger away from excessive heat and moisture. Do not allow heavy objects to fall on the VoWiFi handset. Do not use auxiliary equipment with the VoWiFi handset which is not exclusively recommended by the manufacturer, see 1.5 Accessories on page 2. The use of any auxiliary equipment not recommended by the manufacturer may result in fire, electric shock, or injury, and will void the warranty. Connect AC (power supply) to the desktop battery charger only to designated power sources as marked on the product. Remove the electrical cord from an outlet by pulling gently on the AC adapter, not by pulling the cord. Position the electrical cord to the AC power supply where it is least likely to be subjected to damage or stress. Remove the battery before cleaning the telephone to reduce risk of electric shock. Danger: Never alter the AC cord or plug. If the plug will not fit into the outlet, have a proper outlet installed by a qualified electrician. Improper connection increases the risk of electric shock. Do not allow children to play with the product packaging material. Product packaging material is often small and may present a choking hazard. Do not allow children to play with your handset. It is not a toy. Children could hurt themselves or others. Children could also damage the handset. Chemical resistance The alpha and numeric characters printed on the exterior of the Ascom i75 VoWiFi handset have been tested and found resistant to chipping, fading or wearing off when the telephone is treated with common cleaners and disinfectants or perspiration. The following chemicals have shown no harmful effect: • 3% Hydrochloric Acid 2006-09-22/ Ver. B 11 User Manual Ascom i75 VoWiFi Handset TD 92319GB • M-alcohol (70% Methylated Ethanol) • 60% Chlorhexidin 0.5mg/ml Note: Acetone can be damaging to the plastic casing of the VoWiFi handset and should not be used. Potentially explosive atmospheres Turn the VoWiFi handset off when in an area with a potentially explosive atmosphere. It is rare, but the telephone or its accessories could generate sparks. Sparks in such areas could cause an explosion or fire resulting in bodily injury or even death. Areas with a potentially explosive atmosphere are often, but not always, clearly marked. They include fuelling areas, (such as gas stations), below deck on boats, fuel or chemical transfer or storage facilities, and areas where the air contains chemicals or particles (such as grain, dust, or metal powders). Do not transport or store flammable gas, liquid, or explosives in any compartment of a vehicle which also contains the telephone and accessories. In the U.S., vehicles powered by liquid petroleum gas (such as propane or butane) must comply with the National Fire Protection Standard (NFPA-58). For a copy of this standard, contact the National Fire Protection Association, One Battery march Park, Quince, Massachusetts 02269, Attention: Publication Sales Division. Operation procedures In the U.S, cordless telephones are subject to the rules and regulations of the FCC. Following these rules will help to eliminate confusion, ensure the most efficient use of the existing frequencies, and result in a smoothly functioning radio network. The following offences are punishable by fine, imprisonment, or both: • • • • Use of profane, indecent, or obscene language. Transmission of a false distress signaller call. Wilful or malicious interference with any other radio communications. Refusal to yield a channel or radio frequency when informed that it is needed for an emergency call. Emergency calls have priority over all messages. • Adjustment of the equipment by anyone other than a qualified licensed technician. Exposure to radio frequency signals The Ascom i75 VoWiFi handset is a radio transmitter and receiver. It is designed and manufactured not to exceed the emission limit for exposure to radio frequency (RF) energy set by the Federal Communications Commission (FCC) of the U.S. Government and Canada. These limits are part of comprehensive guidelines and established permitted levels of RF energy for the general population. These guidelines are based on the safety standards previously set by both U.S. and international standards bodies. These standards include a substantial safety margin designed to assure the safety of all persons, regardless of age and health. The exposure standards for wireless mobile telephones employs a unit of measure known as the SAR (Specific Absorption Rate). Tests for SAR are conducted using standard operating positions specified by the FCC with the telephone transmitting at its highest certified power level in all tested frequency bands. Although the SAR is determined at the highest certified power level, the actual SAR level of the telephone while operating can be well below the maximum value. This is 2006-09-22/ Ver. B 12 User Manual Ascom i75 VoWiFi Handset TD 92319GB because the telephone is designed to operate at multiple power levels. The SAR limit set by the FCC and Canada is 1.6W/kg averaged over one gram of tissue. Before a telephone model is available for sale to the public, it must be tested and certified to the FCC that it does not exceed the limit established by government-adopted requirement for safe exposure. The tests are performed in positions and locations (for example, at the ear and worn on the body) as required by the FCC for each model. The highest SAR value for this telephone when tested for normal operation is 0.036 W/kg. While there may be differences between the SAR levels of various telephones and at various positions, they all meet the government requirement for safe exposure. Figure 8. The highest SAR value for this telephone when tested for body worn operation is 0.117 W/kg. While there may be differences between the SAR levels of various telephones and at various positions, they all meet the government requirement for safe exposure. For body worn operation, to maintain compliance with FCC RF exposure guidelines, use only Ascom approved accessories. When carrying the handset while it is on, use only the specific Ascom belt clip that has been tested for compliance. Use of non-Ascom approved accessories may violate the FCC RF exposure guidelines and should be avoided. Most modern electronic equipment (for example, equipment in hospitals and cars) is shielded from RF energy. However, RF energy from VoWiFi handsets may affect some electronic equipment. RF Exposure: This device and its antenna must not be co-located or operating in conjunction with any other antenna or transmitter. This device has been shown to be capable of compliance for localized specific absorption rate (SAR) for uncontrolled environment/general population exposure limits specified in ANSI/IEEE Std. C95.1-1992 and had been tested in accordance with the measurement procedures specified in FCC/OET Bulletin 65 Supplement C (2001) and IEEE Std. 15282003 December 2003). The FCC has granted an equipment authorization for the Ascom i75 VoWiFi handset with all reported SAR levels evaluated as in compliance with the FCC RF emissions guidelines. SAR information for the Ascom i75 VoWiFi handset is on file at FCC and can be found under the Display Grant section of https://gullfoss2.fcc.gov/prod/oet/cf/eas/reports/ GenericSearch.cfm after searching on FCC ID BXZKATY. FCC compliance statements This device complies with Part 15 of the FCC Rules. Operation is subject to the following two conditions: (1) this device may not cause harmful interference, and (2) this device must accept any interference received, including interference that may cause undesired operation. Note: This equipment has been tested and found to comply with the limits for a Class B digital device, pursuant to Part 15 of the FCC Rules. These limits are designed to provide reasonable protection against harmful interference in a residential installation. This equipment generates, uses and can radiate radio frequency energy and, if not installed and used in accordance with the instructions, may cause harmful interference to radio communications. 2006-09-22/ Ver. B 13 User Manual Ascom i75 VoWiFi Handset TD 92319GB However, there is no guarantee that interference will not occur in a particular installation. If this equipment does cause harmful interference to radio or television reception, which can be determined by turning the equipment off and on, the user is encouraged to try to correct the interference by one or more of the following measures: • Reorient or relocate the receiving antenna. • Increase the separation between the equipment and receiver. • Connect the equipment into an outlet on a circuit different from that to which the receiver is connected. • Consult the dealer or an experienced radio/TV technician for help. Modifications Modifications not expressly approved by Ascom could void the user's authority to operate the equipment. IC requirements for Canada The Ascom i75 VoWiFi handset is marked with IC:3724B-KATY. The term “IC:” before the radio certification number signifies that Industry of Canada technical specifications were met. Warranty notification Do not disassemble the VoWiFi handset. Disassembling the handset voids the warranty. The Ascom i75 VoWiFi handset consists of no consumer serviceable components. Service should be performed only by Authorized Service center. Battery care • Do not leave a battery where it could be subjected to extremely high temperatures, such as inside a car on a hot day. • Do not allow the metal contacts on the battery to touch another metal object. This could short-circuit and damage the battery. • Do not attempt to take a battery apart. • Do not expose a battery to an open flame. This could cause the battery to explode. • Do not charge a battery when the ambient room temperature is above 104ºF or 40ºC or below 41ºF or 5ºC. • Do power the Ascom i75 VoWiFi handset off before removing the battery. Battery disposal Defective batteries must be returned to a collection point for chemical waste disposal. 2006-09-22/ Ver. B 14 User Manual Ascom i75 VoWiFi Handset 4 TD 92319GB Basic Operation 4.1 Switch the Handset On/Off On: Press and hold until the handset begins to start-up. Off: Press and hold until the Shut down view opens. Mark “Switch off” and press “Select”. Switch off is displayed until the handset switches off. 4.2 The Call List The twenty last received/dialled telephone numbers are stored in a call list. Open the call list by pressing , or from the menu, see 9.3 Call List on page 35. If the clock and date function is set, you will see the time for the call. 4.3 Calling Note: The headset answering button is active during a call, or when the handset is ringing. It can also be used to get the line when pre-dialling, See 4.3.3 Pre-dial below. 4.3.1 Answer a Call The flashing LED, accompanied by a ring signal and/or a vibrating handset, give you notice of a call. Ring signal and vibrator can be disabled. The calling party’s phone number and/or name is shown. The name will be shown if the calling party’s phone number is stored in the local or central phonebook. Press to answer the call. When a headset is connected to the handset, the answering button on the headset can be used to answer the call. You can also set other answering methods in the Profiles settings. The answering methods are Ordinary, Auto, Loud, and Auto loud. See 9.6 Profiles on page 42 for more information. When “Quick Answer” is enabled, an incoming call to a handset placed in the Desktop Charger will be answered automatically when the handset is lifted out of the charger. Quick Answer is enabled/disabled in the Settings menu; see 9.5.16 Enable/Disable Quick Answer on page 41. 4.3.2 End a Call Press . When a headset is connected to the handset, the button on the headset can be used to end the call. All connected calls are ended. The total call time is shown in the display. 4.3.3 Pre-dial Enter the number and press to get the line. The number is shown on the display while dialling. If needed, you can press “Cancel” to return to the stand-by mode. By using it is possible to step through a number and add/delete digits. If a pause is required in the number, it is added by making a long press on the *-key. The pause is indicated with a “P” in the number. 4.3.4 Post-dial Press 2006-09-22/ Ver. B to get the line and enter the number. 15 User Manual Ascom i75 VoWiFi Handset 4.3.5 TD 92319GB Dial Using a Pre-programmed Hot key or Soft key A Hot key or Soft key can be programmed with a telephone number. Press the preprogrammed Hot key or Soft key. The call will automatically be connected. 4.3.6 Dial a Number from the Call list Enter the call list with , or from the menu. Select a number and press . The number in the call list can be edited before the call is started. Press “Options”, then select “Edit before call”, press “Select”, make the changes and press . 4.3.7 Dial a Number from a Message You can dial a number included in a received message by pressing . The first number with three or more digits in the message is dialled. If the message is stored in the message list, open the list by pressing . Select the message and press . 4.3.8 Dial a Number from the Local Phonebook Press the “Menu” Soft key and select “Contacts”. Select “Local Phonebook”. A name list is shown. Select the desired entry. Press to make the call. 4.3.9 Dial a Number from the Central Phonebook Press the “Menu” Soft key and select “Contacts”. Mark “Central Phonebook” and press “Search”; Find:_ is shown. Enter the first characters in the name and press “Search”. A list of matching names will be displayed. You can step to the next name in alphabetic order by pressing . Select desired name in the list and press to make the call. 4.4 Start a New Call during Conversation Press the “Options” Soft key during the call, and mark “New call”. Dial the number and press . Switch between the connected calls by pressing “Options” and selecting “switch”. 4.5 Transfer a Call/Retrieve the Call During a call, dial the number to the person you want to transfer the call to, and press . In case the person you are trying to transfer the call to is not answering, you can take back the call by pressing and then “Options”. Mark “Retrieve:........” and press “Select”. 4.6 “Blind” Transfer Press “Options” during the call, mark “Transfer to new call” and press “Select”. Dial the number to the person you want to transfer the call to. Press to transfer the call. In this case the call cannot be retrieved. 4.7 Turn Off Alert Signals at an Incoming Call Press the Mute button before answering the call. All alert signals, including the vibrator, will become silent for that specific call. 2006-09-22/ Ver. B 16 User Manual Ascom i75 VoWiFi Handset 4.8 TD 92319GB Put a Call on Hold/Retrieve the Call To put a call on hold, press “Options” during the call, mark “Hold: (No.)” and press “Select”. The call is put on hold and the text On hold (No.) is shown in the display. To retrieve the call, press “Options” again and mark “Retrieve”. The call is retrieved and the text disappears from the display. 4.9 Turn the Mute Mode Off/On during a Call A press on the Mute button disconnects/connects the microphone. The text Muted is shown in the display when the microphone is off during a call. 4.10 Loudspeaking Function How you activate the loudspeaking function is dependent of the choice of answering method. An incoming call can be connected with loudspeaking function active by pressing the middle Soft key. During a call, a press on the middle Soft key activates the loudspeaking function. Press the middle Soft key again to turn it off. You can also activate this function by selecting another answering method, see 9.6.4 Choose the Profile’s Answering method on page 43. For the loudspeaking function you have three choices in the menu: • Ordinary/Auto. The loudspeaking function is turned on when the middle Soft key is pressed. • Loud. A call is connected with the loudspeaking function turned on when is pressed. • Auto loud. An incoming call is automatically connected after 2 signals with the loudspeaking function turned on. If the call is answered before two signals have sounded, the loudspeaking function will not be turned on automatically. 4.11 Increase/Decrease the Speaker Volume during a Call Press the upper part of the Volume button to increase the volume and press the lower part to decrease the volume. 4.12 Turn Audible Signals On/Off In stand-by mode a long press on the Mute button changes between audible signals on/ off and the icon appears/disappears. The “Audio signal off” icon indicates a completely silenced handset. Only highest priority messages will override this silent mode. 4.13 Unlock/Lock the Keypad The Locked keypad icon indicates a locked keypad. Press *-key and then press ”Unlock” to unlock the keypad. Press *-key and then press “Lock” to lock the keypad. The keypad can also be locked automatically, see 9.5.15 Turn On/Off Automatic Keypad Lock on page 41 for more information. Note: If a phone lock code has been set, the keypad will not be locked; instead the entire handset will be locked, requiring you to enter the lock code to unlock it. See 4.14 Lock/ Unlock the Handset on page 18. 2006-09-22/ Ver. B 17 User Manual Ascom i75 VoWiFi Handset TD 92319GB 4.14 Lock/Unlock the Handset You can protect your IP handset from being used by others by locking it automatically when placed in a charger or switched off. The handset can only be unlocked with a 1 to 4 digit code. When the handset is locked, it is still possible to send all types of alarms. The code is set in the handset’s memory and can be changed from the handset, see 9.5.13 Change the Lock Code1 on page 40. The handset can also be locked manually, see 9.5.12 Lock the Handset Manually on page 40. 4.15 Shared Phone The feature shared phone allows more than one user to use a handset. All parameters and settings that are set in the PDM are loaded to the handset upon logon. Parameters that are changed in the handset by a logged in user are stored in the PDM. The message and call lists are deleted when a new user logs on to the handset. The handsets are configured to be shared using the PDM. When a handset is configured to be a shared phone it can be used by any shared phone user in the system. The user profile must have the “personal phone” parameter set to false. If the user is configured as personal (i.e. not shared) the handset will become a personal phone upon first log on. 4.15.1 Logging On/Off Log on to the handset following the steps below: 1 Turn on the handset. 2 Enter the username. 3 Enter the password, navigate using the 4 Press “Log on”. keys. To log off: 1 Long press on-hook. 2 Select log off or switch off. Note: Upon start-up, if the handset does not find the WLAN a “No System” screen is shown. If the handset does not receive an IP address from the system a “No Access” screen is shown. 2006-09-22/ Ver. B 18 User Manual Ascom i75 VoWiFi Handset 5 TD 92319GB Messaging 5.1 Message List The twenty last received messages are stored in a message list, if the total number of data characters does not exceed 20 000. 5.1.1 Display and Scroll between Messages All received messages are saved in the message list. Press to enter the message list. Use to scroll the list. Only one row per message is displayed. Press “Open” to see the whole message. The identity of the sending handset, and time and date when the message was received, is shown. 5.1.2 Read a Stored Message Open the message list by pressing , or from the menu, see 9.2 Messages on page 33. Navigate in the list with . The selected message is marked. Press “Select” to read the message. The time and date for the selected message are displayed. 5.2 Basic Message Handling 5.2.1 Receive a Message A flashing LED, accompanied by a message tone and/or a vibrating handset, gives you notice of a message. The message tone can be silenced by a press on the Mute button. If the handset is set in silent mode, the message tone will break trough if the message is urgent. The message will be displayed for a preset period of time. The message will be marked as read if “Close” is pressed, or if a “Reply” is sent. The text size can be changed, see 9.5.11 Change Text Size in Messages on page 40, and the message can also be displayed upside down, see 9.5.17 Set New Messages to be Displayed Upside down on page 41. 5.2.2 Receive a Message during a Call During a connected call a new message is indicated by a beep. The characteristics of the beep is the same as the message tone. The new message is displayed without disconnecting the call, but depending on parameter settings in the handset, an urgent message can be permitted to disconnect the call. 5.2.3 Receive a Message with Request for Answer A message with request for answer is indicated and viewed the same way as an ordinary message, see 5.2.1 Receive a Message on page 19, but the text “Acknowledge” is added to the message. Use the Soft keys to do a positive or negative acknowledgement. Accept/Reject the message Press “Accept” or “Reject”. In the message list an acknowledged message is indicated by the text Accepted or Rejected. 2006-09-22/ Ver. B 19 User Manual Ascom i75 VoWiFi Handset TD 92319GB Note: The option “Delete” is not available for a message with request for answer; a message that has not been acknowledged can only be deleted from within the message list. 5.2.4 Delete a Message Delete a received Message Press the “Delete” when the message is displayed or marked in the Message list. The question Delete message? is shown; press “Yes”. Delete a Message stored in the Message list Open the message list by pressing , or from the menu, see 9.2 Messages on page 33. Navigate in the list with . The selected message is marked. Press “Delete”. The question Delete message? is shown; press “Yes”. 5.3 Messaging between Handsets Messages from one handset to another is done from the menu entry “Messages”. It is also possible to assign a Soft/Hot key or Service to “Send message”; see 9.5.8 Edit a Soft key on page 39 or 9.4.3 Edit a Service on page 36. A Soft/Hot key can be programmed to “send message” either to a predefined address or to any address in the system. The handset will ask for destination address if it is not predefined. A Service can be programmed without a destination address and you will then be able to use it for sending messages to any handset within the system. An incoming message is immediately displayed and the identity of the sending handset is shown on a separate row. Sending messages is a system dependent function. 5.3.1 Send a Message to another Handset Press the Menu Soft key, mark “Messages” and press “Select”. Mark “Send message” and press “Select”. Enter the destination address or fetch it from the Local phonebook by pressing the Soft key with the Contacts icon; press “Select”. If the address is not entered, an error message will be displayed. Enter text and press “Send”. Sending will be displayed as a confirmation of the transfer. 5.4 Send a Message to a predefined Destination Address Predefined destination addresses can be set for a Hot key, a Soft key or for a Service. See 9.5.9 Edit a Hot key on page 39, 9.5.8 Edit a Soft key on page 39 or 9.4.2 Create a new Service on page 36. Press the Soft key, or press and hold the Hot key, or select the Service. Enter text and press “Send”. Sending will be displayed as a confirmation of the transfer. 5.5 Interactive Messaging Interactive Messaging (IM) is a function that extends basic messaging. It makes it possible for a user of a handset to access information from a client application in the system. 2006-09-22/ Ver. B 20 User Manual Ascom i75 VoWiFi Handset TD 92319GB An example can be a customized application that can be accessed from the handset. A list of actions can be included in the message sent from the application to the handset. Data sent from the handset can initiate the application to send the interactive message, see 5.7 Send Data from the Handset on page 21. The user can then select one action from the list. The action can be sending a message back to the application, and/or dialling a specific number etc. An IM is indicated and viewed the same way as an ordinary message, see 5.2.1 Receive a Message on page 19, but the Interactive message icon is added in front of the message. It is saved along with other messages in the message list. Interactive Messaging is a system dependent function. 5.5.1 Interactive Messages with Function Keys If there are function keys specified in an Interactive Message, they will be mapped to the Soft keys and the alphanumeric keys. Function Key ID (A) will be mapped to the left Soft key, Function Key ID (B) will be mapped to the middle Soft key, and Function Key ID (C) will be mapped to the right Soft key. Function key IDs (0)–(9) will be mapped to the corresponding alphanumeric keys. 5.5.2 Interactive Messages without Function Keys Open an Interactive Message (IM) the same way as an ordinary message. If the IM gives you several options, mark the one you want and press “Select”. If the selected option requests input, enter the information needed and press “Select”. A long press on the “#- key” will change to digit input mode to facilitate entering numbers. 5.5.3 Multilayer Interactive Messaging Interactive messages can have multiple layers. A multilayer message have different options defined for the soft keys. When a soft key is pressed and an option is selected new options are defined for the soft keys depending on the previous selection. It is the soft key options that are changed, the text message is unchanged. 5.6 Voice Mail 5.6.1 Receive a Voice Mail A ring signal and the New voice mail icon in the display indicate that a new voice mail has arrived. You can listen to voice mail by selecting the “Voice mail” entry in the “Messages” menu. 5.7 Send Data from the Handset 5.7.1 Data Send It is possible to send user entered data from the handset by pressing a pre-programmed Hot key or Soft key, or selecting a Service. “Data send” can be used for opening a door, starting/stopping a machine etc. The data can either be predefined, or entered after the Hot key/Soft key is pressed or Service is selected. The data can be predefined when programming the Soft/Hot key or Service, see 9.5.8 Edit a Soft key on page 39 or 9.4.3 Edit a Service on page 36. 2006-09-22/ Ver. B 21 User Manual Ascom i75 VoWiFi Handset 5.7.2 TD 92319GB Send Data with a Prefix Data with a prefix is sent from the handset by pressing a pre-programmed Hot key or Soft key or selecting a Service. Data with prefix can be used to send information to an application in the system. The prefix is predefined by the user when programming the Hot/ Soft key or Service, see 9.5.8 Edit a Soft key on page 39 or 9.4.3 Edit a Service on page 36. The data is entered after the Hot key/Soft key is pressed or Service is selected. 2006-09-22/ Ver. B 22 User Manual Ascom i75 VoWiFi Handset 6 TD 92319GB Alarm Operation 6.1 Acoustic Localisation Signal A parameter in the handset determines whether or not an Acoustic Localisation Signal (ALS) should sound after an alarm. The ALS is silenced by pressing the Mute button. 6.2 Push-button Alarm Press the red alarm button twice within two seconds to activate the alarm. An information text, by default “Personal Alarm”, is displayed. The alarm is sent to the alarm central that distributes it further. After that the handset returns to stand-by mode. Note that you can always trigger the alarm when you are speaking, editing your settings, or while the phone is locked. Note: The information text can be changed using a parameter in the handset. 6.3 Test Alarm Press and hold the red alarm button until the information text is displayed, default Test Alarm. 6.4 No-movement Alarm Note: The No-movement alarm requires that the licence option is made available in the handset. For information on how to add a licence, see A.2 Add an Alarm Licence on page 54. You can activate/deactivate the alarm function in the menu, see 9.5.6 Deactivate/Activate No-movement alarm on page 38, or by programming a Soft/Hot key as a short-cut to the function, see 9.5.8 Edit a Soft key on page 39. The Soft/Hot key changes the state of the alarm, i.e. if it is deactivated it will be activated and vice verse. Press the Soft key, or press and hold the Hot key, to put the alarm in or out of operation, respectively. The No-movement alarm on icon on your display is an indication that the No-movement alarm is in operation. Send No-movement alarm The No-movement alarm will go off when you have not moved within a preset period of time (default 30 seconds). Before the alarm is activated a warning signal sounds and the No-movement on icon starts to flash. If you do not cancel the alarm by pressing a key, the alarm is sent and No-movement alarm is shown in the display. Activate No-movement alarm after sending When a No-movement alarm has been sent, it is made active again by pressing a key or by moving the handset. 2006-09-22/ Ver. B 23 User Manual Ascom i75 VoWiFi Handset 6.5 TD 92319GB Man-down Alarm Note: The Man-down alarm requires that the licence option is made available in the handset. For information on how to add a licence, see A.2 Add an Alarm Licence on page 54. You can activate/deactivate the alarm function in the menu, see 9.5.7 Deactivate/Activate Man-down alarm1 on page 38, or by programming a Soft/Hot key as a short-cut to the function, see 9.5.8 Edit a Soft key on page 39. The Soft/Hot key changes the state of the alarm, i.e. if it is deactivated it will be activated and vice verse. Press the Soft key, or press and hold the Hot key, to put the alarm in or out of operation, respectively. The Man-down alarm on icon on your display is an indication that the Man-down alarm is in operation. Send Man-down alarm The Man-down alarm will go off when the handset is tilted more than 45º for a preset period of time (default 30 seconds), for example if you fall. Before the alarm is activated a warning signal sounds and the Man-down alarm on icon starts to flash. If you do not cancel the alarm by pressing a key, it is sent and Man-down alarm is shown in the display. Activate Man-down alarm after sending When the man-down alarm has been sent, it is made active again by moving the handset to upright position or pressing a key. 6.5.1 Delay Time for No-movement and Man-down Alarms Warning Signal By setting a parameter, the time before the warning for no-movement and man-down alarms can be delayed for ten minutes, i.e. no-movement and man-down will not be detected during the time period. When the warning signal sounds, press the Mute button to delay the time to next warning for up to ten minutes. 6.6 Alarm with Data Additional data for example a location code, can be sent along with an alarm. The data must manually be defined and stored by the user via the menu. This is a system dependent function. 6.7 Automatic Call after an Alarm The handset can be programmed to call a predefined telephone number directly after an alarm. Each alarm type in the handset must be programmed with the specific telephone number. It can be any external or internal telephone number but also a pre-defined group of handsets. This is a system dependent function that also require a parameter setting in the IP handset. Note: An ongoing call will be disconnected and an incoming call will be rejected, unless it is an alarm call, when the alarm is transmitted. Then the telephone number associated with the alarm will be dialled. 2006-09-22/ Ver. B 24 User Manual Ascom i75 VoWiFi Handset 6.8 TD 92319GB Automatic Alarm after Emergency Call A parameter can be set to automatically send an alarm after you have called the emergency number. 2006-09-22/ Ver. B 25 User Manual Ascom i75 VoWiFi Handset 7 TD 92319GB Navigate the Menu The choices in the main menu is displayed graphically with symbols, while the alternatives in the submenus are displayed as a list. Figure 9. Text in the bottom row of the display explains the function of each Soft key. Navigation key 008 Soft keys Figure 6. The main menu and the keys used for navigating. 7.1 Enter/Exit the Menu Mode The three Soft keys located just beneath the display are used for choices in the menu.The bottom row in the display is the Soft key field and the text gives you the function of each Soft key. Examples of functions are; Select, Back, Exit, Cancel, Save, Delete, Options, Yes, No etc. 1 Enter the menu by pressing the “Menu” Soft key, or the Navigation key 2 Use the Navigation key to choose icon and press “Select” to open its corresponding submenu; a heading is shown and the first alternative is marked. Use “Select”. or . to step through the alternatives, and select an alternative by pressing Figure 10. Contacts Select Back 009 Local phonebook Central phonebook Figure 7. The Contacts submenu. When you are in the Menu mode and have entered a submenu, a press on “Back” takes you back one step. 3 2006-09-22/ Ver. B Return to stand-by mode by pressing and holding the “Back” Soft key or by a press on the button. You can also step back to stand-by mode by short presses on the “Back/Exit” Soft key. 26 User Manual Ascom i75 VoWiFi Handset 8 TD 92319GB Menu Tree 8.1 Contacts Figure 11. • Local phonebook Entry 1 Entry 2 Details (Name: .... Number: ....) Add, Delete, Edit, Search, Delete all, Send Msg Options Entry 100 • Central phonebook Entry X Details (Name: .... Number: ....) Search, Add to phonebook, Send Msg, Clear result 010 Options 8.2 Messages Figure 12. • Message list Message 1 Message 2 Message (time/date) Message 20 8.3 Message address: ...... (enter manually, or get it from the ) • Voice mail (Listen) Message text: ...... 011 • Send message Call List Figure 13. (Add to phonebook) Options • Call 20 (date/time) 8.4 Edit befor call, Add to phonebook, Call, Delete, Delete all 012 • Call 1 (date/time) • Call 2 (date/time) Services Figure 14. • Service 1 • Service 2 Select Options Change Delete Add service Name: ..... Function: 1 1 2006-09-22/ Ver. B Data send Data with prefix Phone call Send message 013 • Service 10 27 User Manual Ascom i75 VoWiFi Handset 8.5 TD 92319GB Settings Figure 15. • Alert signals Ring signals Vibrator (on/off) Key beep (on/off) • Audio volumes Speaker: Handsfree: Headset: Internal call: External call: Callback: No-movement (on/off) Man-down (on/off) • Soft key Left: Middle: Right: • General 0,1,2....9 Data send Data with prefix Phone call Short-cut 1 Send message Change profile Not used Language (English, etc) Text size Small Medium Phone lock Lock phone Set lock code Time & Date Name: ..... Function: Time format 12/24 hour Date format YYYY-MM-DD YYMMDD DD-MM-YYYY MM/DD/YYYY DD/MM/YYYY DD.MM.YYYY Month DD Auto key lock (on/off) Quick answer (on/off) New message rotated (on/off) Owner ID • System Select system System A, B,.....D Information ESSID, IP and MAC address, SW version, Licences 1 2006-09-22/ Ver. B Beep Low Medium High Mixed .........Level 10 Level 1 • Alarm settings • Hot key ...........Level 5 Silent Absent Local phonebook Central phonebook Services No-movement Man-down alarm Edit alarm data Demo Mess 1 Demo Mess 2 RSSI Menu Link stat 014 Ring Volume: 28 User Manual Ascom i75 VoWiFi Handset 8.6 TD 92319GB Profiles Figure 16. Select • Normal • In charger Ring Volume (Delete)* Options • Profile 2 Edit Add new profile Ring signals (Silent, level 1,2..5, ) Internal call: External call: Callback: • Profile 3 Beep Low Medium High Mixed Vibrator (on/off) Key beep (on/off) • Profile 4 Alarm settings No-movement (on/off) Man down (on/off) Absent (on/off) Soft key** Name:........ Ordinary Auto Loud Auto loud Left (Name/Function) Middle Right Call Diversions All calls On busy No answer Divert to No.: ..... * Not applicable for the Normal, and In charger profiles ** See Soft key settings in the "Settings" submenu 8.7 015 Answer Customizing the Menu Tree The menu tree can be customized by hiding some of the available functions. Which functions that should be hidden are decided with settings in the handset memory. The following functions can be hidden. Deletion of messages: The options delete and delete all are hidden. Administration of Local phonebook: It is not possible to add new entries, or edit and delete existing entries. Editing profiles: The settings for the profiles cannot be altered. Changing profiles: The option select is hidden, i.e. it is not possible to change profiles from the menu. Administration of Services: It is not possible to add new services, or edit and delete existing services. Changing Alert Signals: The Alert Signals alternative in the menu is hidden. Changing Alarm Settings: The Alarm Settings alternative in the menu is hidden. Administration of Soft keys: The Soft key alternative in the menu is hidden. 2006-09-22/ Ver. B 29 User Manual Ascom i75 VoWiFi Handset TD 92319GB Administration of Hot keys: The Hot key alternative in the menu is hidden. Editing Hot keys: The option edit is hidden. It is possible to see the settings for the Hot keys. Changing General Settings: The General Settings alternative in the menu is hidden. Handling Phone Lock: The Phone lock alternative in the menu is hidden. Selecting System 1 View Information 1 Central Phonebook address 1 The Select system alternative in the menu is hidden. The Information alternative in the menu is hidden. When an address to the central phonebook is specified, the alternative Central Phonebook will appear in the Phonebook menu and the short-cuts list. At delivery the address is set to 999999. If all these alternatives are hidden the System alternative in the menu will be hidden. Each profile in the menu can be hidden individually. This makes it possible to remove profiles that are not used from the menu. Note that it is still possible to change to the hidden profiles with help of Soft keys and Hot keys. See 9.5.8 Edit a Soft key on page 39, and 9.5.9 Edit a Hot key on page 39, for more information. 2006-09-22/ Ver. B 30 User Manual Ascom i75 VoWiFi Handset 9 TD 92319GB Menu Operation Changes made from the menu are by default saved, but a handset parameter determines if changes are to be saved or not. If this parameter is set to not save, then all changes will be discarded when the handset is restarted. 9.1 Contacts 1 Enter the menu by pressing the “Menu” Soft key, or the Navigation key the Contacts icon is marked. or 2 Press “Select”. The alternatives in Contacts are Local phonebook and Central phonebook. ; 018 Figure 17. Figure 8. The Contacts icon is marked. 9.1.1 Find an Entry in the Local Phonebook 1 Mark the “Contacts” icon and press “Select”; Local phonebook is marked. 2 Press “Search”; Find: will appear. 3 Enter the first letter in the name or the whole name. Press “Search”. The first name corresponding to your search will appear. 4 Use to scroll through the entries. Note that the entries sorting order might change depending on the selected handset language. Note: The search function is not accessible if the Local phonebook is empty. 9.1.2 View an Entry in the Local Phonebook 1 Mark the “Contacts” icon and press “Select”. 2 Mark “Local phonebook” and press “Select”. The first entry is marked. 3 Use 4 Press “Details” to view the entry; the name and number will appear. 5 Use to view the next entry in the list. Press “Back” to step back. Note that the entries sorting order might change depending on the selected handset language. 9.1.3 to scroll through the list. Add an Entry to the Local Phonebook 1 Mark the Contacts icon and press “Select”. 2 Mark “Local phonebook” and press “Select”. 3 Press “Add”; Name:_ and Number:_ will appear. The handset is in text input mode and the name can now be added. 2006-09-22/ Ver. B 31 User Manual Ascom i75 VoWiFi Handset TD 92319GB Note: If one or more contacts already have been added, you will have to press “Options” first, then mark “Add” and press “Select”. 4 Enter the name. Change between upper and lower case characters by pressing the *- key on the keypad. Change between character and digit input mode by pressing and holding the #-key. You can delete the character/digit to the left of the cursor by pressing “Clear”. Press and hold “Clear” to delete several characters one at a time. 5 Press and enter the number. A pause can be added to the number by making a long press on the *-key. The pause is indicated with a “P” in the number. By using and it is possible to step back and forth in a name/number and add/ delete a character/digit in the middle of it. 6 9.1.4 Press “Save”; Entry saved is shown. The handset will automatically return to the local phonebook. Delete an Entry in the Local Phonebook 1 Mark the Contacts icon and press “Select”. 2 Mark the “Local phonebook” and press “Select”. The first entry is marked. 3 Scroll through the list and mark the name you want to delete. Press “Options”; Add is marked. 4 Scroll through the list and mark “Delete:”. Press “Select”; the question Delete entry? will appear. Press “Yes” (“No” will take you back to the local phonebook); Entry deleted is shown. The handset will automatically return to the local phonebook. Delete when Viewing or after Searching the Entry 1 View or search for an entry by using the instructions in 9.1.2 View an Entry in the Local Phonebook on page 31 or 9.1.1 Find an Entry in the Local Phonebook on page 31. 2 Press “Options” and mark “Delete:”. 3 Press “Select”; the question Delete entry? will appear. Press “Yes” (“No” will take you back to the local phonebook); Entry deleted is shown. The handset will automatically return to the local phonebook. 9.1.5 Edit an Entry in the Local Phonebook 1 Find or view the entry using the instructions in 9.1.2 View an Entry in the Local Phonebook or 9.1.1 Find an Entry in the Local Phonebook. 2 Press “Options”; Add is marked. 3 Scroll through the list and mark “Edit:”. Press “Select” 4 First edit the name. Change between upper and lower case characters by pressing the *-key on the keypad. Change between character and digit input mode by pressing and holding the #-key. The middle Soft key is used as a Clear (C) button. 5 Press 6 Press “Ok”; Entry saved is shown. The handset will automatically return to the local phonebook and the saved entry is marked. 2006-09-22/ Ver. B to edit the number. It is possible to step through a name/number using and add/delete a character/digit in the middle of it. 32 User Manual Ascom i75 VoWiFi Handset 9.1.6 TD 92319GB Find an Entry in the Central Phonebook 1 Mark the Contacts icon and press “Select”. 2 Mark “Central phonebook”. Press “Search”; Find:_ will appear. 3 Enter a name or number. 4 Press “Search”. For more information about how to search in the Central phone book, see Installation and Operation Manual Phonebook Service, TD 92360GB. The search result is presented. The handset will remember the search result until it is overwritten by a new search result or manually cleared from the handset. This means that the next time the Central phonebook is selected, the latest search result is opened. 9.1.7 Delete the Central Phonebook Search Result 1 Mark the Contacts icon and press “Select”. The search result is presented. 2 Press “Options”. 3 Mark “Clear result” and press “Select” 4 Press “Yes”. Search result cleared is shown. 9.1.8 Add an Entry from the Search Result to the Local Phonebook 1 Mark the Contacts icon and press “Select”. 2 Mark “Central phonebook” and press “Select”. 3 Search for the entry If no search result exists, see 9.1.6 Find an Entry in the Central Phonebook. 4 Mark desired entry. 5 Either press “Options”, mark “Add to phonebook: ..” and press “Select”, or press “Details” and “ 6 9.1.9 9.2 .”. Press “Save”. Entry saved is shown. Send a Message to an Entry in Contacts 1 Select Local phonebook or Central phonebook, see 9.1.1 Find an Entry in the Local Phonebook or 9.1.6 Find an Entry in the Central Phonebook. 2 Mark desired entry and press “Options”. 3 Mark “Send msg” and press “Select”. 4 Enter message text and press “Send”. Sending.. is shown. Messages 1 2006-09-22/ Ver. B Enter the menu by pressing the Menu Soft key, or the Navigation key or . 33 User Manual Ascom i75 VoWiFi Handset 2 TD 92319GB Select the Message icon and press the Soft key “Select” to enter the Messages submenu. 016 Figure 18. Figure 9. The Messages icon is marked. 9.2.1 Message List 1 Mark the “Message list” and press “Select”. Figure 19. Messages Select Back 017 Message list Send message Figure 10. Messages is selected and the Message list in the submenu is marked. All received messages in the Message list are shown. The messages are either marked as read or unread. 2 Mark the desired message. 3 Press “Open” to view the whole message. The date and time it was received is shown. 4 Press “Close” to return to the message list. Send a reply on the message 1 Open the desired message, see 9.2.1 Message List on page 34, and press “Reply”. 2 Enter text and press “Send”. Delete the message 1 Open the desired message, see 9.2.1 Message List on page 34, and press “Delete”; the question Delete message? will appear. 2 Press “Yes”. The handset will automatically return to the message list. Delete all Messages 1 Mark the desired message in the list, see 9.2.1 Message List on page 34, and press “Options”. 2 Mark “Delete all” and press “Select”; the question Delete all messages? will appear. 2006-09-22/ Ver. B 34 User Manual Ascom i75 VoWiFi Handset 3 9.3 TD 92319GB Press “Yes” (“No” will take you back to the Message list); All messages deleted is shown and after one second you will automatically be back in stand-by mode. Call List 1 Enter the menu by pressing the “Menu” Soft key, or the Navigation key or . 2 Mark the Call list icon and press “select” (this is the same call list that is reached by pressing in stand-by mode). 019 Figure 20. Figure 11. The Call list icon is marked. 3 In the call list, toggle between name and number by pressing 9.3.1 Save a Number from the Call List to the Local Phonebook .. 1 Mark the Call list icon and press “Select”. The first number in the list is marked. 2 Press the Soft key with the “ ” icon. The number is added and you only have to enter the name. Change between upper case and lower case characters by pressing the *-key on the keypad. Change between character and digit input mode by pressing and holding the #-key. The middle Soft key is used as a Clear button. 3 Press “Save”; “Entry saved” is shown. The handset will automatically return to the Call list. 9.3.2 Delete a Number in the Call List 1 Mark the Call list icon and press “Select” (this is the same Call list that is reached by pressing in stand-by mode). The first number in the list is marked. 2 Mark the number you want to delete. Press “Options”; Edit before call is marked. Scroll down to “Delete”; Press “Select”. The handset will automatically return to the Call list. 9.3.3 9.4 or Delete All Numbers in the Call List 1 Mark the Call list icon and press “Select” to enter Call list (this is the same Call list that is reached by pressing in stand-by mode). The first number in the list is marked. 2 Press “Options”; Edit before call is marked. Mark “Delete all”. Press “Select”; the question Delete all numbers? is shown. 3 Press “Yes” (“No” will take you back one step); “All numbers deleted” is shown. The handset will automatically return to stand-by mode. Services 1 2006-09-22/ Ver. B Enter the menu by pressing the Menu Soft key, or the Navigation key or . 35 User Manual Ascom i75 VoWiFi Handset 2 TD 92319GB Mark the Services icon. Press “Select”; a list with all created Services is shown. 021 Figure 21. Figure 12. The Services icon is marked. 9.4.1 Activate a Service 1 Mark the Services icon and press “Select”. 2 Mark the Service you want to activate. Press “Select”; the service will be activated. • If predefined data is sent, the text Sending... is shown. The handset will automatically return to the list and the selected service is marked. • If data with prefix is to be sent; enter the data and press “Send”. The text Sending... is shown and the handset will automatically return to menu mode. • If a phone call is to be made the phone number will be dialled. • If a message is to be sent; enter the message address (may be predefined), press “Ok”, enter message text and press “Send”. The text Sending... is shown and the handset will automatically return to menu mode. 9.4.2 Create a new Service 1 Mark the Services icon and press “Select”. 2 Press “Add”; Name:_ will appear. The handset is in text input mode and the name can now be added. Note: If services already have been created, you will have to press “Options” first, then select “Add service” and press “Select”. 3 Enter a name that describes the service you want to add, for example, if you want this service to open a door, then name it Open door. 4 Press “Save”; the new name is marked and added to the list. 5 Select “Function:Not used”. 6 Press “Select” to enter functions. The functions available are; Data send, Data with prefix, Phone call, and Send message. 7 Choose the function you want the service to have and press “Select”. 8 Dependant on the function you have chosen, enter data, prefix, phone number, or message address (if you want a predefined address), and press “Select” to save the setting. The handset will automatically return to the service and the function is marked. 9.4.3 Edit a Service 1 Mark the Services icon and press “Select”. A list with all Services is shown. 2 Mark the one you want to edit. Press “Options” and select “Change:”. 3 Press “Select”. 4 Mark “Name:” and press “Edit”. Change the name and press “Save”. 2006-09-22/ Ver. B 36 User Manual Ascom i75 VoWiFi Handset 5 Mark Function:” and press “Select”. 6 Choose a function and press “Select”. Enter data, prefix, phone number, or text message address and text; press “Save”. The handset will automatically return to the Service and the function is marked. 9.4.4 9.5 TD 92319GB Delete a Service 1 Mark the Services icon and press “Select”. A list with all Services is shown. 2 Mark the one you want to delete. Press “Options”. 3 Mark “Delete:”; the question “Delete service?” is shown. Press “Yes”; “Service deleted” is shown for 1 second. The handset will automatically return to the list and the next Service is marked. Settings 1 Enter the menu by pressing the “Menu” Soft key, or the Navigation key 2 Mark the Settings icon and press “Select”. or . 022 Figure 22. Figure 13. The Settings icon is marked. The alternatives in Settings are; Alert signals, Audio volumes, Alarm settings, Soft key, Hot key, General, and System. • In Alert signals you can change your settings for all audible signals and the vibrator. • In Audio volumes you can change your settings for the speaker volume, the loudspeaker volume and the headset volume. • In Alarm settings you can turn No-movement and Man-down alarm on and off. • In Soft key and Hot key you can assign the Soft/Hot key a function. • In General you can change the following settings: Language, Text size, Phone lock, Time & date, Auto key lock, Quick answer, New message rotated, and Owner ID. • In System you can select system and get information about the handset. 9.5.1 Change the Ring Volume 1 Mark the Settings icon and press “Select”. 2 Mark “Alert signals” and press “Select”. 3 Mark “Ring volume:” and press “Select”. Mark the desired volume level by using the Navigation key or . You have six available alternatives; Level 1 to 5, or Silent. If you want to hear the volume level during the changing, press “Play”. Press “Stop” to stop the sound. 4 2006-09-22/ Ver. B Activate your choice by pressing “Select”; the selected volume is shown. The handset will automatically return to the Alert signals list and the volume is marked. 37 User Manual Ascom i75 VoWiFi Handset 9.5.2 TD 92319GB Change the Ring Signal 1 Mark the Settings icon and press “Select”. 2 Mark “Alert signals” and press “Select”. 3 Mark “Ring signals” and press “Select”. You can change the ring signal for Internal call, External call, or Callback. 4 Mark the desired ring signal; press “Change”. 5 Choose the desired signal. Available alternatives are Beep, Low, Medium, High, and Mixed. If you want to hear the new signal, press “Play”. Press “Stop” to stop the sound. 6 9.5.3 Activate your choice by pressing “Select”; the selected Ring signal is shown. The handset will automatically return to the Ring signals list and the changed Ring signal is marked. Change the Speaker, Loudspeaker or Headset Volume 1 Mark the Settings icon and press “Select”. 2 Mark “Audio volumes” and press “Select”. 3 Mark “Speaker volume”, “Loudspeaker volume”, or “Headset volume” and press “Select”. 1 Mark the desired volume level by using the Navigation key available alternatives; Level 1 to 10. 2 Activate your choice by pressing “Select”; the selected volume is shown. 9.5.4 or . You have ten Vibrator On/Off 1 Mark the Settings icon and press “Select”. 2 Mark “Alert signals” and press “Select”. 3 Mark “Vibrator” and press “Change”; the Vibrator checkbox is selected/cleared. 9.5.5 Key Beep On/Off 1 Mark the Settings icon and press “Select”. 2 Mark “Alert signals” and press “Select”. 3 Mark “Key beep” and press “Change”; the Key beep checkbox is selected/cleared. 9.5.6 Deactivate/Activate No-movement alarm1 1 Mark the Settings icon and press “Select”. 2 Mark “Alarm setting” and press “Select”. 3 Mark “No-movement” and press “Change”; the No-movement checkbox is selected/cleared. 9.5.7 Deactivate/Activate Man-down alarm1 1 Mark the Settings icon and press “Select”. 2 Mark “Alarm setting” and press “Select”. 1.Requires an Alarm License and an i75 Handset equipped with the alarm option. For information on how to add a licence, and how to activate the alarms in the PDM, see A.2 Add an Alarm Licence on page 54. 2006-09-22/ Ver. B 38 User Manual Ascom i75 VoWiFi Handset 3 9.5.8 TD 92319GB Mark “Man-down” and press “Change”; the Man-down checkbox is selected/ cleared. Edit a Soft key Figure 23. Soft key Change Back 023 Left:Menu Middle: Message Right: Not used 1 Mark the Settings icon and press “Select”. 2 Mark “Soft key” and press “Select”. 3 Mark the Soft key you want to edit and press “Change”. Name: is marked. 4 Press “Edit”. 5 Enter a name of maximum seven characters. Press “Ok”. Changes saved is shown and the handset automatically returns to the soft key. 6 Mark “Function:”. 7 Press “Change” to enter functions. 8 Choose the desired function for the Soft key. Functions: Data send: Press “Select”. Enter data if you want it to be predefined, or leave it out if you want to enter data after pressing the Soft key, press “Save”. Data with prefix: Press “Select”. Enter prefix and press “Save”. Phone call: Press “Select”. Enter phone number and press “Save”. Alternatively, press the Phonebook Soft key and choose a contact from the Local phonebook and then press “Save”. Tone sender on will be indicated with a “T” in the number, and off with “-”. A pause can be added by making a long press on the *-key. The pause is indicated with a “P” in the number. Short-cut: Press “Select”. Assign the short-cut; Absent, Local phonebook, Central phonebook, Services, No-movement, Man-down, Edit alarm data, Demo Mess 1, Demo Mess 2, RSSI, Menu, or Link stat. Press “Select”. Send message: Press “Select”. When Message address is shown you can leave it blank, or you can predefine a destination address; press “Select”. Change profile: Press “Select”. Mark the desired profile and press “Select”. Not used: Press “Select”. Not used will be indicated in the Soft key list. The name of the selected function is shown. The handset will automatically return to the soft key. 9.5.9 Edit a Hot key 1 2006-09-22/ Ver. B Mark the Settings icon and press “Select”. 39 User Manual Ascom i75 VoWiFi Handset TD 92319GB 2 Mark “Hot key” and press “Select”. 3 Mark the one you want to edit (0, 1, 2,......9) and press “Change”. 4 Name: is marked; press “Edit”. 5 Enter a name of maximum sixteen characters. Press “Ok”. Changes saved is shown and the handset automatically returns to the hot key. 6 Mark “Function”. Press “Change” to enter functions. 7 Choose the function you want the Hot key to have. The functions for a Hot key are the same as for a Soft key, see table under 9.5.8 Edit a Soft key on page 39. Note: This function can be disabled by your system administrator. 9.5.10 Select Language 1 Mark the Settings icon and press “Select”. 2 Mark “General” and press “Select”. 3 Mark “Language” and press “Select”. Note: There is a “*” symbol in front of Language, making it easy to find if you have changed language by mistake. 4 Mark the desired language. Press “Select”. The language is shown. The handset will automatically return to the list of general settings. 9.5.11 Change Text Size in Messages 1 Mark the Settings icon and press “Select”. 2 Mark “General” and press “Select”. 3 Mark “Text size” and press “Select”. 4 Choose between Small and Medium. Press “Select”. The chosen text size is shown and the handset automatically returns to the list of general settings. 9.5.12 Lock the Handset Manually1 1 Mark the Settings icon and press “Select”. 2 Mark “General” and press “Select”. 3 Mark “Phone lock”. Press “Select” and mark “Lock phone”. Press “Select”; the handset is locked. 9.5.13 Change the Lock Code1 1 Mark the Settings icon and press “Select”. 2 Mark “General” and press “Select”. 3 Mark “Phone lock” and Press “Select”. 4 Mark “Set lock code” and Press “Select”. 5 Enter the new lock code and press “Ok”. 1.The i75 Handset cannot be locked with an “empty” lock code. 2006-09-22/ Ver. B 40 User Manual Ascom i75 VoWiFi Handset TD 92319GB 9.5.14 Time and Date Settings Set Time and Date Format 1 Mark the Settings icon and press “Select”. 2 Mark “General” and press “Select”. 3 Mark “Time & date” and Press “Select”. 4 Mark “Time format” and press “Select”. 5 Mark the desired time format (12 hour or 24 hour) and press “Select”. The handset will automatically return to the list. 6 Mark “Date format” and press “Select”. 7 Mark the desired date format and press “Select”. 9.5.15 Turn On/Off Automatic Keypad Lock 1 Mark the Settings icon and press “Select”. 2 Mark “General” and press “Select”. 3 Mark “Auto key lock” and press “Change”. The Auto key lock checkbox is selected/cleared. In stand-by mode a locked keypad is indicated by the Locked keypad icon. 9.5.16 Enable/Disable Quick Answer 1 Mark the Settings icon and press “Select”. 2 Mark “General” and press “Select”. 3 Mark “Quick answer” and press “Change”. The Quick answer check box is selected/cleared. 9.5.17 Set New Messages to be Displayed Upside down 1 Mark the Settings icon and press “Select”. 2 Mark “General” and press “Select”. 3 Mark “New message rotated” and press “Change”. The New message rotated checkbox is selected/cleared. Note: When this parameter is set, the call information for incoming calls is also displayed upside down. 9.5.18 Set Owner ID 1 Mark the Settings icon and press “Select”. 2 Mark “General” and press “Select”. 3 Mark “Owner ID” and press “Edit”. 4 Enter a name. Change between upper and lower case by pressing the *-key on the keypad. Press “Save”. The new ID is shown. The handset will automatically return to the list of general settings. 9.5.19 Select System 1 2006-09-22/ Ver. B Mark the Settings icon and press “Select”. 41 User Manual Ascom i75 VoWiFi Handset TD 92319GB 2 Mark “System” and press “Select”. 3 Mark “Select system” and press “Select”. 4 Mark the desired system and press “Select”. System selected is shown. The handset will automatically return to the system menu. Select System Set as a Hot key If you are often moving between systems, it might be convenient to change system quickly, therefore you can set this function as a Soft key or Hot key. To change systems: just press the pre-programmed Soft/Hot key to connect to the next available VoWiFi system (A, B, C or D). 9.5.20 System Information It is possible to obtain general information about the handset by doing the following: 1 Mark the Settings icon in the menu. Press “Select”. 2 Mark “System” and press “Select”. 3 Mark “Information”. Press “Select” to view information about: • ESSID: The ID of the system to which the handset is connected. • IP: The IP address of the handset assigned by the system. • MAC: The MAC (hardware) address of the handset. This is stored in the handset and will always be the same. • SW version: Here you can see which version of the handset software you have. • Alarm license: If the handset is equipped with a license or not. Tip: There is a quick access code you can use to enter the information mode directly without using the menu. The quick access code is *#46#. 9.6 Profiles 1 Enter the menu by pressing the Menu Soft key, or the Navigation key 2 Mark the Profiles icon and press “Select”. or . 020 Figure 24. Figure 14. The Profiles icon is marked The handset is equipped with ten Profiles. Two profiles are preset at delivery and the remaining eight profiles are left for the user to define. The preset profiles are Normal and In charger. Normal Profile The Normal profile is the default profile. 2006-09-22/ Ver. B 42 User Manual Ascom i75 VoWiFi Handset TD 92319GB In charger Profile The In Charger profile is activated when the handset is placed in the charger and deactivated when removed. Your last selected profile is automatically chosen when the handset is removed from the charger. User defined Profiles Eight profiles can be defined and saved by the user. The profiles can, for example, be used to create a special headset profile with different ring signal volume and automatic answer of incoming calls. Another example is when several users are sharing the same handset. Each user can then define his own settings, for example; type of ring signal, volume, answering method, Soft key settings etc. Note that one has to change to the user defined profiles manually. 9.6.1 Change Profiles 1 Mark the Profiles icon and press “Select”. A list with all profiles is shown. 2 Mark the Profile you want to change to. Press “Select”; the name of the marked Profile is shown. The handset will automatically return to the list. A Soft/Hot key can be programmed to change profiles, see 9.5.8 Edit a Soft key on page 39 for more information. 9.6.2 Change Profile Settings 1 Mark the Profiles icon and press “Select”. A list with all profiles is shown. 2 Mark the Profile in which you want to change the settings and press “Options”. 3 Mark “Edit:” and press “Select”. The handling is then according to the ordinary settings, see 9.5 Settings on page 37, but you also have the possibility to set Absent On/Off, choose answering method, give the profile a new name and also divert incoming calls. 9.6.3 Set the Profile to Absent On/Off Follow the instructions described in 9.6.2 Change Profile Settings, and view the profile’s settings. Mark “Absent” and press “Change”; the Absent checkbox is selected/cleared. 9.6.4 Choose the Profile’s Answering method 1 Follow the instructions described in 9.6.2 Change Profile Settings, and view the profile’s settings. Mark “Answer:” and press “Select”. 2 Choose the answering method you want. Select between; Ordinary, Auto, Loud, or Auto loud. • • • • 3 2006-09-22/ Ver. B Ordinary; press or the middle Soft key for loudspeaking function. Auto; the call is automatically connected. Loud; press and the call is connected with loudspeaking function turned on. Auto loud; the call is automatically connected with loudspeaking function turned on. When you have chosen type of answering method, press “Select”; the name of the selected method is shown. The handset will automatically return to the list and the new answering method is marked. 43 User Manual Ascom i75 VoWiFi Handset 9.6.5 TD 92319GB Set the Profile to Divert incoming Calls to another telephone number 1 Mark the Profiles icon and press “Select”. A list with all profiles is shown. 2 Mark the Profile in which you want to change the settings and press “Options”. 3 Mark “Edit:” and press “Select”. 4 Mark “Diversions” and press “Select”. 5 You can choose to between; All calls, On busy, or No answer. Press “Change”. Divert to number:.. is displayed. 6 Enter the telephone number you want to divert to and press “Save”. 9.6.6 Preset the telephone numbers for the Diversions alternatives 1 Mark the Profiles icon and press “Select”. A list with all profiles is shown. 2 Mark the Profile you wish to have as diversion profile and press “Options”. 3 Mark “Edit:” and press “Select”. 4 Mark “Diversions” and press “Select”. The diversions alternatives are displayed. 5 Mark the first alternative, “All calls”, and press “Set”. Divert to number:.. is displayed. 6 Enter the telephone number you want to divert your calls to, and press “Save”. The handset returns to the diversions alternatives. 7 Mark the next diversion alternative. Press “Set” and repeat point 6. 9.6.7 Customizing the Profiles Menu A profile can be prevented from being shown in the list. This is an easy way to hide profiles that are not used. A setting in the flash memory determines whether the profile should be in the list or not. 2006-09-22/ Ver. B 44 User Manual Ascom i75 VoWiFi Handset 10 TD 92319GB Advanced Functions 10.1 System Handling 10.1.1 Register a New VoWiFi System You can register up to four different VoWiFi systems on your handset. When you have registered more than one system, you can manually select which system to connect to, see 9.5.19 Select System on page 41. 10.2 Field Upgrade Software and parameters in the Ascom i75 VoWiFi Handset can be upgraded by using the Portable Device Manager (PDM). The PDM exists in two versions, Windows version and System version. See Appendix A: Programming the Handset on page 52 for more information. 2006-09-22/ Ver. B 45 User Manual Ascom i75 VoWiFi Handset 11 TD 92319GB Operation Notice 11.1 Accessibility and Voice Quality The base network is not always available. If you do not get in contact with your system, contact your system administrator. For various reasons, some functionality in the system may be inaccessible, causing various status texts to appear. No System When you leave the system's coverage area the text “No System” will appear in the display. Additionally, a parameter can be set to enable a short beep to sound when the message is shown. Note: When re-entering the coverage area it can take a couple of minutes before the handset automatically has registered into the system. It is also possible to get an out of coverage warning signal by setting a flash memory parameter. No Access If the handset has found the system but for some reason cannot connect to it, the text “No Access” is shown. Voice Only If the handset is unable to connect to the IMS, messaging will not be available and the text “Voice Only” will be shown. Messaging Only If the handset is unable to connect to the gateway, voice calling will not be available and the text “Messaging Only” will be shown. 11.2 Error Codes When the base network is available a call may sometimes still fail. In such cases, the error code shown indicates the reason for the failed call. No response The called portable is unavailable “not registered”. No Channel Available This error code can appear the first two minutes a called handset is out of coverage or if the battery is removed without turning the handset off. Call Failed Unable to contact the called handset. 2006-09-22/ Ver. B 46 User Manual Ascom i75 VoWiFi Handset TD 92319GB User Busy The person being called is already engaged in another call, or has declined your call. Invalid Number The called number does not exist in the system. 11.3 Environmental Requirements Ascom i75 VoWiFi Handset • Only use the handset in temperatures between 0 o C to +40 oC. • Avoid exposing in direct sunlight or close to other heat sources. • Protect your handset from aggressive liquids and vapours. • Keep the handset away from strong electromagnetic fields. Battery • Do not immerse the battery into water or throw into fire. • Use the desktop charger or the wall mounted charging rack for charging. Charge the battery for at least one hour the first time you use the battery. Note that the wall mounted charger with a battery pack adapter has to be used if the battery alone is to be charged. 2006-09-22/ Ver. B 47 User Manual Ascom i75 VoWiFi Handset 12 TD 92319GB Maintenance 12.1 Charge the Battery The battery requires charging when the handset is not in use or when the battery icon in the display shows a low charge. Place the handset in the charger. A beep indicates connection with the charger. The charging status is shown by the battery icon in the handset display. After approximately 2– 6 hours the handset is fully charged, indicated by a filled battery icon. If the handset is switched off when placed in the charger, the charging indicator will be shown. The charging indicator will show a full battery if the battery is fully charged. 12.1.1 Charging Spare Batteries Spare batteries can be charged in the wall-mounted Charging Rack equipped with the Battery Pack Charger. Figure 25. LED Extended battery 024 Battery Figure 15. Inserting a battery in the battery charger. Place the battery in the charging slot. The LED on the adapter shows an orange light. When the battery is fully charged, the LED will show a green light. If an error occurs during charging, the LED will show a red light. If the LED does not start to flash when the battery is placed in the charging slot, the battery is not in contact. Remove the battery and put it into the charging slot again. Note: It is not possible to charge spare batteries in the Desktop Charger. 12.2 Remove the Battery The battery is fastened by two hooks. To remove the battery, press firmly on the two release buttons on the sides of the handset. 2006-09-22/ Ver. B 48 User Manual Ascom i75 VoWiFi Handset TD 92319GB 12.3 Change the Clip A hinge-type belt clip is mounted on the Ascom i75 VoWiFi Handset at delivery. The clip can be replaced with a covering plate also included in the delivery, or a swivel-type belt clip that can be ordered separately. Tools required: • Pozidriv Point size 1 2006-09-22/ Ver. B 49 User Manual Ascom i75 VoWiFi Handset 13 TD 92319GB Related Documents Data Sheet, Ascom i75 VoWiFi Handset TD 92318GB Installation and Operation Manual Phonebook Service TD 92360GB Installation and Operation Manual, Portable Device Manager (PDM), Windows version TD 92325GB Installation and Operation Manual, Portable Device Manager (PDM), System version TD 92378GB 2006-09-22/ Ver. B 50 User Manual Ascom i75 VoWiFi Handset TD 92319GB Document History For details, see change bars in the document. Version A B 2006-09-22/ Ver. B Date Description First Released version 2006-09-22 Updated for iteration R2, including SIP. 51 User Manual Ascom i75 VoWiFi Handset TD 92319GB Appendix A: Programming the Handset The Ascom i75 VoWiFi Handset can be programmed using the Portable Device Manager (PDM). The PDM exists in two versions, a Windows version and a System version. The Windows version is run on a PC. To program the handset via the PDM Windows version, connect the USB Programming Device to the computer with the USB cable, start the PDM, and then place the handset in the USB Programming Device. For instructions on how to use the PDM Windows version, see Installation and Operation Manual, Portable Device Manager (PDM), Windows version, TD 92325GB. The System version is run on an Elise module and a client PC connected to the LAN. In this case the handset is programmed over the air. For instructions on how to use the PDM System version, see Installation and Operation Manual, Portable Device Manager (PDM), System version, TD 92378GB. The handset is restarted when the handset firmware is upgraded (see Appendix B: Upgrade the Firmware on page 54) and when some of the parameters in the PDM are changed. A “Remotely Updated” screen is shown for 30 seconds or until the “OK” button is pressed. A.1 Edit Parameters in the PDM Before connecting the handset to a VoWiFi network, the values for the following parameters need to be set. The values for the parameters depends on how the VoWiFi system is set up. Ask your system administrator for the correct values for the parameters. A.1.1 System Parameters These parameters must be set up for at least one of the four systems (A, B, C or D) in the handset in order to connect to a VoWiFi system. IP Address The unique IP address of the handset. Subnet Mask The subnet mask of the VoWiFi network. DHCP Mode Enable/disable DHCP mode. If DHCP is enabled the handset will receive a IP address and a subnet mask automatically from the system. ESSID The character string used to identify the handset as belonging to the network it is trying to connect to. WEP Key The WEP key used in the VoWiFi network. WEP Transmit Key The index to the WEP key to be used. This parameter can take the values 1, 2, 3 or 4. 2006-09-22/ Ver. B 52 User Manual Ascom i75 VoWiFi Handset TD 92319GB Voice Power Save Mode Default set to ACTIVE. ACTIVE means that the handset is not in power saving mode while in speech. PS-POLL is a proprietary version of power save mode and U-APSD is the standard and preferred version of power save mode. However U-APSD requires that the infrastructure supports this feature. A.1.2 Parameters in Device > User Endpoint Number The number with which the handset is registered with in the gatekeeper. Endpoint ID The ID with which the handset is registered with in the gatekeeper. A.1.3 Parameters in Device > Unite IMS IP Address The IP address of the IMS/IP - WiFi. This address is required in order to utilise the messaging functions in the handset. IMS Phone Number This phone number (PUN) is used by the IMS and the PDM to identify the handset. Central Phonebook Number The address to the site’s central phonebook. A.1.4 Parameters in Protocol > General VoIP Protocol The VoIP Protocol used in the gatekeeper. Coder Configuration The voice encoding scheme used in the gatekeeper. A.1.5 Parameters in Protocol > SIP SIP Proxy IP Address The IP address to the SIP proxy. Alternative SIP Proxy IP Address Alternative IP address to the SIP proxy. SIP proxy listening port The port on which the SIP proxy listens to incoming traffic 2006-09-22/ Ver. B 53 User Manual Ascom i75 VoWiFi Handset TD 92319GB SIP proxy ID The ID of the SIP proxy, if one has been set. A.1.6 Parameters in Protocol > H323 Gatekeeper IP Address The IP address to the gatekeeper. Alternative Gatekeeper IP Address Alternative IP address to the gatekeeper. Gatekeeper Listening Port The port on which the gatekeeper listens to incoming traffic. Gatekeeper ID The ID of the gatekeeper, if one has been set. A.2 Add an Alarm Licence The man-down and the no-movement alarm features requires a licence to be installed, and requires activation in the PDM. Follow the steps below to add a licence to the handset: 1 Determine the IP address of the handset, see 9.5.20 System Information on page 42. 2 Open a web browser and enter the IP address in the address field. 3 Click the “Licence” link in the left menu. 4 Enter username and password, default username is “admin” and default password is “changeme”. 5 Enter the licence number in the licence number text field and click the Activate button. 6 Activate the alarms by setting the following parameters in the DPM: • ALARM -> NOMOVE -> Alarm profile • ALARM -> MANDOWN -> Alarm profile Appendix B: Upgrade the Firmware Follow the instructions in Installation and Operation Manual, Portable Device Manager (PDM), Windows version, TD 92325GB or Installation and Operation Manual, Portable Device Manager (PDM), System version, TD 92378GB. 2006-09-22/ Ver. B 54 User Manual Ascom i75 VoWiFi Handset TD 92319GB Appendix C: Add a New i75 VoWiFi Handset to the Site The following actions are needed when adding a new i75 VoWiFi Handset: • Give the handset access to the WLAN appliance, see C.1. • The user must be added in the Gatekeeper (the PBX application in the VoIP gateway), see C.2. • The handset must be configured via the PDM, see C.3. C.1 Give the Handset Access to the WLAN Appliance This action is depending on the authentication and encryption used (Open, Radius etc.). Consult your System Administrator. In the case of WEP encryption with MAC address authentication make sure to enable MAC filter (add the handset MAC address). C.2 Add the User to the Gatekeeper For the Ascom VoIP Gateway the minimum settings required are: • Long Name - used for name presentation • Name • Number - the endpoint number C.3 Configure the Handset in the PDM C.3.1 Recommended working flow: 1 Create the portable and run a template with basic settings. See Installation and Operation Manual, Portable Device Manager (PDM), Windows version, TD 92325GB. 2 Connect the portable and associate with the previously created entry. 3 Add the portable(s) in the PDM System version. Run a template with basic settings created for the site and configure individual settings. See Installation and Operation Manual, Portable Device Manager (PDM), System version, TD 92378GB. 4 Switch on the handset. The system might ask for call no. and password the first time the handset logs in. The password can be the same for all VoWiFi handsets in the system, or individual, for example for shared phones. C.3.2 Settings required in the PDM: • SYSTEM - A - DHCP mode = Enable - or Phone IP address and Subnet mask - ESSID - WEP key n - WEP transmit key= n • DEVICE - USER - Endpoint number - automatically set by PDM 2006-09-22/ Ver. B 55 User Manual Ascom i75 VoWiFi Handset TD 92319GB • DEVICE - GENERAL (optional) - Time zone • DEVICE - UNITE - IMS IP address - set to 0.0.0.0 to disable messaging - IMS phone number - automatically set by PDM • AUDIO - GENERAL (optional) - Dialling tones pattern • PROTOCOL - GENERAL - VoIP Protocol - Coder Configuration (the voice encoding scheme used in the gatekeeper) Set one of the following depending on the selected VoIP protocol: • PROTOCOL - H323 - Gatekeeper IP address (the VoIP Gateway with the PBX application that works as gatekeeper in the system). • PROTOCOL - SIP - SIP Proxy IP address C.4 Replace an i75 Handset To replace an i75 handset in the system, perform the following steps: 1 If using an old i75 handset perform a factory reset using the PDM, Windows version. 2 Associate handset with the entry that shall be replaced, or run a template with the basic settings for the site, see C.3.1 Recommended working flow: on page 55. 3 Give the handset access to the WLAN appliance according to C.1 Give the Handset Access to the WLAN Appliance on page 55. 4 Switch on the handset. The system may ask for call number and password the first time the handset logs in. The password can be the same for all VoWiFi handsets in the system, or individual, for example for shared phones. 2006-09-22/ Ver. B 56 User Manual Ascom i75 VoWiFi Handset TD 92319GB Index A antenna .......................................................... 3 B battery ............................................................ 3 C call list......................................................... 6–7 case covering plate .......................................... 47 case materials.................................................. 3 clip covering plate ............................................ 3 swivel-type................................................. 3 D display............................................................. 3 E ESS ............................................................... 50 ESSID ............................................ 1, 40, 48, 50 I i75 Medic Protector......................................... 1 i75 Protector ................................................... 1 IMS/IP............................................................ 49 IP .................................................................. 40 M MAC ............................................................. 40 message list................................................. 6–7 O owner ID ......................................................... 5 P pause in a phone number............ 10, 15, 30, 37 S Software version ........................................... 40 stand-by mode ................................................ 5 status information ........................................... 5 V VoWiFi ............................................................ 1 W write letters..................................................... 9 2006-09-22/ Ver. B 57