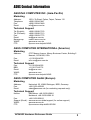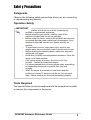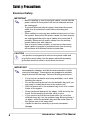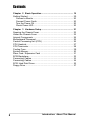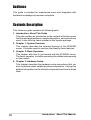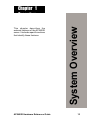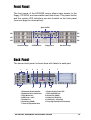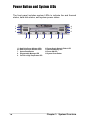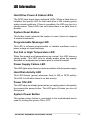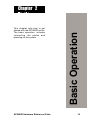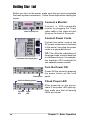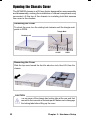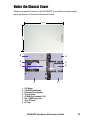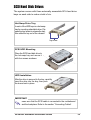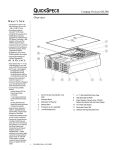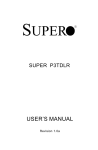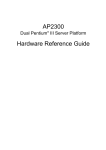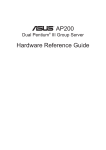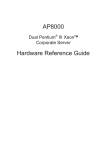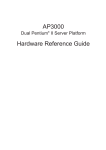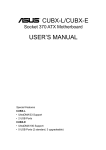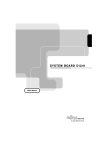Download Asus AP2400R Specifications
Transcript
® AP2400R Dual Pentium® III 2U Rackmount Server Reference Guide Disclaimer/Copyrights Checklist No part of this manual, including the products and software described in it, may be reproduced, transmitted, transcribed, stored in a retrieval system, or translated into any language in any form or by any means, except documentation kept by the purchaser for backup purposes, without the express written permission of ASUSTeK COMPUTER INC. (“ASUS”). ASUS PROVIDES THIS MANUAL “AS IS” WITHOUT WARRANTY OF ANY KIND, EITHER EXPRESS OR IMPLIED, INCLUDING BUT NOT LIMITED TO THE IMPLIED WARRANTIES OR CONDITIONS OF MERCHANTABILITY OR FITNESS FOR A PARTICULAR PURPOSE. IN NO EVENT SHALL ASUS, ITS DIRECTORS, OFFICERS, EMPLOYEES OR AGENTS BE LIABLE FOR ANY INDIRECT, SPECIAL, INCIDENTAL, OR CONSEQUENTIAL DAMAGES (INCLUDING DAMAGES FOR LOSS OF PROFITS, LOSS OF BUSINESS, LOSS OF USE OR DATA, INTERRUPTION OF BUSINESS AND THE LIKE), EVEN IF ASUS HAS BEEN ADVISED OF THE POSSIBILITY OF SUCH DAMAGES ARISING FROM ANY DEFECT OR ERROR IN THIS MANUAL OR PRODUCT. Product warranty or service will not be extended if: (1) the product is repaired, modified or altered, unless such repair, modification of alteration is authorized in writing by ASUS; or (2) the serial number of the product is defaced or missing. Products and corporate names appearing in this manual may or may not be registered trademarks or copyrights of their respective companies, and are used only for identification or explanation and to the owners’ benefit, without intent to infringe. The product name and revision number are both printed on the product itself. Manual revisions are released for each product design represented by the digit before and after the period of the manual revision number. Manual updates are represented by the third digit in the manual revision number. For previous or updated manuals, BIOS, drivers, or product release information, contact ASUS at http://www.asus.com.tw or through any of the means indicated on the following page. SPECIFICATIONS AND INFORMATION CONTAINED IN THIS MANUAL ARE FURNISHED FOR INFORMATIONAL USE ONLY, AND ARE SUBJECT TO CHANGE AT ANY TIME WITHOUT NOTICE, AND SHOULD NOT BE CONSTRUED AS A COMMITMENT BY ASUS. ASUS ASSUMES NO RESPONSIBILITY OR LIABILITY FOR ANY ERRORS OR INACCURACIES THAT MAY APPEAR IN THIS MANUAL, INCLUDING THE PRODUCTS AND SOFTWARE DESCRIBED IN IT. Copyright © 2001 ASUSTeK COMPUTER INC. All Rights Reserved. Product Name: AP2400R (ASUSPRO 2400R) Manual Revision: 1.00 E750 Release Date: April 2001 2 Introduction: About This Manual ASUS Contact Information Features ASUSTeK COMPUTER INC. (Asia-Pacific) Marketing Address: Telephone: Fax: Email: 150 Li-Te Road, Peitou, Taipei, Taiwan 112 +886-2-2894-3447 +886-2-2894-3449 [email protected] Technical Support Tel (English): Tel (Chinese): Fax: Email: Newsgroup: WWW: FTP: +886-2-2890-7123 +886-2-2890-7113 +886-2-2893-7775 [email protected] news2.asus.com.tw www.asus.com.tw ftp.asus.com.tw/pub/ASUS ASUS COMPUTER INTERNATIONAL (America) Marketing Address: Fax: Email: 6737 Mowry Avenue, Mowry Business Center, Building 2 Newark, CA 94560, USA +1-510-608-4555 [email protected] Technical Support Fax: BBS: Email: WWW: FTP: +1-510-608-4555 +1-510-739-3774 [email protected] www.asus.com ftp.asus.com.tw/pub/ASUS ASUS COMPUTER GmbH (Europe) Marketing Address: Fax: Email: Harkortstr. 25, 40880 Ratingen, BRD, Germany +49-2102-442066 [email protected] (for marketing requests only) Technical Support Hotline: MB/Others: +49-2102-9599-0 Notebook: +49-2102-9599-10 Fax: +49-2102-9599-11 Support (Email): www.asuscom.de/de/support (for online support) WWW: www.asuscom.de FTP: ftp.asuscom.de/pub/ASUSCOM AP2400R Hardware Reference Guide 3 FCC/CDC Statements Safeguards Federal Communications Commission Statement This device complies with FCC Rules Part 15. Operation is subject to the following two conditions: • • This device may not cause harmful interference, and This device must accept any interference received including interference that may cause undesired operation. This equipment has been tested and found to comply with the limits for a Class B digital device, pursuant to Part 15 of the FCC Rules. These limits are designed to provide reasonable protection against harmful interference in a residential installation. This equipment generates, uses and can radiate radio frequency energy and, if not installed and used in accordance with manufacturer’s instructions, may cause harmful interference to radio communications. However, there is no guarantee that interference will not occur in a particular installation. If this equipment does cause harmful interference to radio or television reception, which can be determined by turning the equipment off and on, the user is encouraged to try to correct the interference by one or more of the following measures: • • • • Reorient or relocate the receiving antenna. Increase the separation between the equipment and receiver. Connect the equipment to an outlet on a circuit different from that to which the receiver is connected. Consult the dealer or an experienced radio/TV technician for help. WARNING! The use of shielded cables for connection of the monitor to the graphics card is required to assure compliance with FCC regulations. Changes or modifications to this unit not expressly approved by the party responsible for compliance could void the user’s authority to operate this equipment. Canadian Department of Communications Statement This digital apparatus does not exceed the Class B limits for radio noise emissions from digital apparatus set out in the Radio Interference Regulations of the Canadian Department of Communications. This class B digital apparatus complies with Canadian ICES-003. 4 Introduction: About This Manual Electrical Safety Safet y Precautions Safeguards Observe the following safety precautions when you are connecting or disconnecting any devices. Operation Safety IMPORTANT • • • • • • • • • Any operation on this server must be conducted by certified or experienced engineers. Before operating your server, carefully read all the manuals included with the server package. Before using the server, make sure all cables are correctly connected and the power cables are not damaged. If any damage is detected, contact your dealer as soon as possible. To avoid short circuits, keep paper clips, screws, and staples away from connectors, slots, sockets and circuitry. Before opening the chassis panels, make sure all power cables are unplugged. Avoid dust, humidity, and temperature extremes. Place the server on a stable surface. If the power supply is broken, do not try to fix it by yourself. Contact an authorized dealer. It is recommended that you wear gloves when assembling or dissembling the server to protect from cuts and scrapes. When the server is powered on, heat sinks and the surfaces of certain IC devices may be hot. Do not touch them. Check whether the fans are functioning properly. Tools Required You need a Philips (cross) screwdriver and a flat screwdriver to install or remove the components in the server. AP2400R Hardware Reference Guide 5 Safet y Precautions Electrical Safety IMPORTANT • • • • Before installing or removing signal cables, ensure that the power cables for the system unit and all attached devices are unplugged. To prevent electrical shock hazard, disconnect the power cable from the electrical outlet before relocating the system. When adding or removing any additional devices to or from the system, ensure that the power cables for those devices are unplugged before the signal cables are connected. If possible, disconnect all power cables from the existing system before you add a device. Use one hand, when possible, to connect or disconnect signal cables to prevent a possible shock from touching two surfaces with different electrical potentials. CAUTION This product is equipped with a three-wire power cable and plug for the user’s safety. Use the power cable with a properly grounded electrical outlet to avoid electrical shock. IMPORTANT Motherboards, adapters, and disk drives are sensitive to static electricity discharge. These devices are wrapped in antistatic bags to prevent this damage. Take the following precautions: • • • • • • 6 If you have an antistatic wrist strap available, use it while handling the device. Do not remove the device from the antistatic bag until you are ready to install the device in the system unit. With the device still in its antistatic bag, touch it to a metal frame of the system. Grasp cards and boards by the edges. Hold drives by the frame. Avoid touching the solder joints or pins. If you need to lay the device down while it is out of the antistatic bag, lay it on the antistatic bag. Before picking it up again, touch the antistatic bag and the metal frame of the system unit at the same time. Handle the devices carefully to prevent permanent damage. Introduction: About This Manual Contents Disclaimer/Copyrights .................................................................... 2 ASUS Contact Information ............................................................. 3 FCC/CDC Statements .................................................................... 4 Federal Communications Commission Statement .................... 4 Canadian Department of Communications Statement .............. 4 Safety Precautions ......................................................................... 5 Safeguards ................................................................................ 5 Operation Safety ....................................................................... 5 Tools Required .......................................................................... 5 Safety Precautions ......................................................................... 6 Electrical Safety ......................................................................... 6 Introduction .................................................................................. 9 Audience ...................................................................................... 10 Contents Description .................................................................... 10 Conventions ..................................................................................11 Symbols ....................................................................................11 Package Contents ........................................................................ 12 Standard Components ............................................................ 12 Optional Components .............................................................. 12 Chapter 1 System Overview ................................................... 13 Features ....................................................................................... 14 Chassis: ASUS AR-20 ............................................................. 14 Motherboard: ASUS CUR-DLSR ............................................. 14 Front Panel ................................................................................... 15 Back Panel ................................................................................... 15 Power Button and System LEDs .................................................. 16 LED Information ........................................................................... 17 Hard Drive Power & Status LEDs ............................................ 17 System Reset Button ............................................................... 17 Programmable Message LED ................................................. 17 Fan Fail or High Temperature LED .......................................... 17 Power Supply Failure LED ...................................................... 17 Hard Disk Activity LED ............................................................ 17 Power ON LED ........................................................................ 17 System Power Button .............................................................. 17 AP2400R Hardware Reference Guide 7 Contents Chapter 2 Basic Operation ..................................................... Getting Started ............................................................................. Connect a Monitor ................................................................... Connect Power Cords ............................................................. Turn the Power ON .................................................................. Check Power LED ................................................................... 19 20 20 20 20 20 Chapter 3 Hardware Setup ..................................................... 21 Opening the Chassis Cover ......................................................... 22 Under the Chassis Cover ............................................................. 23 Internal Components .................................................................... 24 Motherboard Placement ............................................................... 25 Central Processing Unit (CPU) .................................................... 26 CPU Heatsink ............................................................................... 27 CPU Terminator ............................................................................ 28 Cooling Fans ................................................................................ 29 System Memory ........................................................................... 30 Riser Card / Expansion Card ....................................................... 31 SCSI Backplane ........................................................................... 32 Connecting Cables ....................................................................... 33 Connecting Cables ....................................................................... 34 SCSI Hard Disk Drives ................................................................. 35 Floppy Drive ................................................................................. 37 8 Introduction: About This Manual You are reading the AP2400R Server Reference Guide. This reference guide provides general and specific information about the AP2400R server. “About This Guide” contains an introduction on the contents of this document that include target audience, chapter description, and conventions used. It also lists the items included in the system package. AP2400R Hardware Reference Guide About This Guide Introduction 9 Audience This guide is intended for experienced users and integrators with hardware knowledge of personal computers. Contents Description This reference guide contains the following parts: 1. Introduction: About This Guide This part contains an introduction on the contents of this document that include target audience, chapter description, and conventions used. It also lists the items included in the system package. 2. Chapter 1: System Overview This chapter describes the external features of the AP2400R server. It includes specific sections that identify these features. 3. Chapter 2: Basic Operation This chapter tells how to get started with the AP2400R server. The basic operation includes connecting the cables and powering on the system. 4. Chapter 3: Hardware Setup This chapter describes the hardware setup procedures that you have to perform when installing system components. It also gives detailed information on the internal components and how to install them. 10 Introduction: About This Manual Conventions Symbols To make sure that you perform certain tasks properly, take note of the following symbols used throughout this guide. WARNING: Information to prevent injury to yourself when trying to complete a task. CAUTION: Information to prevent damage to the components when trying to complete a task. IMPORTANT: Information that you MUST follow to complete a task. NOTE: Tips and information to aid in completing a task. PHILIPS (CROSS) SCREW DRIVER: A tool required to install or remove the components in the server. STANDARD (FLAT) SCREW DRIVER: A tool required to install or remove the components in the server. AP2400R Hardware Reference Guide 11 Package Contents This section lists the items included in the server package. If you are assembling the server by yourself, make sure to prepare all the server components before starting. It saves you a lot of time not having to hunt down components when you need them. The following checklist specifies the necessary components for the server. Standard Components Motherboard Chassis Power Supply Floppy Drive CD-ROM Drive PCI Expansion Cables S370 CPU Terminator Rackmount Rails User’s Manuals ASUS CUR-DLSR AR-20 2U Rackmount Chassis (19”) 280W Redundant Slim 1.44MB ASUS 50x Three 64-bit PCI slots Internal SCSI, IDE, floppy For use in one processor configuration R-20 Rackmount Kit server, motherboard, CD-ROM Optional Components RAID Controller Processor Memory Hard Drive 12 ASUS PCI-DA2200 RAID controller Dual Pentium® III up to 1GHz Up to 4GB registered ECC SDRAM Up to six SCA-2 Ultra160 SCSI Introduction: About This Manual System This chapter describes the external features of the AP2400R server. It includes specific sections that identify these features. AP2400R Hardware Reference Guide System Overview Chapter 1 Over view 13 Features Checklist The AP2400R is configured for the ASUS CUR-DLSR smart motherboard that uses the ServerSetTM chipset from ServerWorks®. The motherboard supports dual Pentium III processors to accelerate even the most complicated server tasks. The following are highlights to the server’s many features. For additional information, refer to the motherboard user’s manual that comes with the server package. Chassis: ASUS AR-20 • Chassis: 2U form factor that fits in a standard 19” rack • SCSI Backplane: Supports six SCSI hard drives using 80-pin SCA-2 connectors • Power: Redundant (dual) 280W power supplies equipped with two universal AC input and ATX-compliant output cables • Device Bays: Support for one 3.5” slim type floppy device, one 5.25” standard sized CD-ROM drive, and six 3.5” wide/1” high SCA SCSI hard disk drives in swappable trays Motherboard: ASUS CUR-DLSR 14 • Processor: Dual Intel® Pentium III FC-PGA processors running up to 1GHz • Memory: Four 168-pin DIMM sockets that support up to 4GB PC133 registered SDRAM with ECC support • Onboard SCSI: LSI® 53C1010-33 dual-channel Ultra160 SCSI controller that supports up to 30 SCSI devices using two 68-pin Wide SCSI connectors • Onboard LAN: Dual Intel® 82559 Fast-Ethernet server controllers that supports 10BASE-T and 100BASE-TX, RJ-45 output • Onboard VGA: ATI® Rage XL VGA controller with 4MB PC100 SDRAM • Integrated Super I/O: PC97317 controller that supports one floppy, two serial ports, one printer port, two USB ports, one PS/ 2 keyboard, and one PS/2 mouse • Expansion Slot: Three 64-bit PCI slots on a riser card for fulllength PCI expansion cards Chapter 1: System Overview Front Panel Features The front panel of the AP2400R server allows easy access to the floppy, CD-ROM, and removable hard disk drives. The power button and the system LED indicators are also located on the front panel (see next page for descriptions). System LEDs ID0 ID3 ID1 ID4 ID2 ID5 Hard Drive Bays CD-ROM Drive Hard Drive Bays Floppy Drive Back Panel The server back panel is shown here with labels to each part. 1 8 2 3 9 4 5 10 1. Redundant Power Supplies 2. Redundant AC-In Connectors 3. PS/2 Mouse Port 4. USB Ports 1 and 2 5. Parallel Port 6. Serial Port (COM2) 7. Three PCI Expansion Slots 6 11 7 12 13 8. Power Supply Power LED 9. PS/2 Keyboard Port 10. Serial Port (COM1) 11. Video-Out (VGA) Port 12. LAN Ports 1 & 2 (RJ-45) 13. Very High-Density SCSI Connector AP2400R Hardware Reference Guide 15 Power Button and System LEDs The front panel includes system LEDs to indicate fan and thermal status, hard disk status, and system power status. 1 4 2 5 3 6 7 8 9 1-3. Hard Drive Power & Status LEDs 4-6. Hard Drive Power & Status LEDs 7. System Reset Button 8. Programmable Message LED 9. Fan Fail or High Temperature LED 16 10 11 12 13 10. Power Supply Status & Failure LED 11. Hard Disk Activity LED 12. Power ON LED 13. System Power Button Chapter 1: System Overview LED Information Hard Drive Power & Status LEDs The SCSI hard drives have individual LEDs. When a hard drive is installed, the specific LED for that hard drive is ON (steady green) under normal conditions. If there is a problem, the LED may turn to a steady amber. These LEDs are unlit when there is no hard drive is present. System Reset Button This button resets (reboots) the system in case it does not respond to normal commands. Programmable Message LED This LED is software programmable to indicate conditions such a power outage or event warnings. Fan Fail or High Temperature LED When fan speeds and temperatures are normal, this LED shows a steady green. This LED turns to steady amber when fan speeds decrease or temperatures increase past a critical threshold. Power Supply Failure LED This LED lights when there is a serious problem with the power supply. Hard Disk Activity LED This LED flickers (green) whenever there is IDE or SCSI activity. This LED is unlit when there is no disk activity. Power ON LED This LED lights up (steady green) when you apply power to the system by pressing the power button. This LED goes off when you turn off the system. System Power Button The system power button is connected to the motherboard and is used for turning the system ON or OFF. AP2400R Hardware Reference Guide 17 18 Chapter 1: System Overview This chapter tells how to get started with the AP2400R server. The basic operation includes connecting the cables and powering on the system. AP2400R Hardware Reference Guide Basic Operation Chapter 2 Basic Operation 19 Getting Star ted Before you turn on the server, make sure that you have completed the basic system connections. Follow these steps when starting the server. Connect a Monitor Video-Out (VGA) Port Connect a VGA-compatible monitor by plugging the 15-pin video cable to the video-out port (blue) on the back of the server. Connect Power Cords Connect two power cords to the AC power connectors on the back of the server, then plug the power cords to a grounded source. Redundant Power Supply AC In TIP: The utilize the redundancy of the power cords, connect each one to a different source, for example, two separate UPS connected to two separate power sockets. Turn the Power ON Power Button Hard Drive Warning (Amber) Fan/Temp LED 20 Power LED Power ON the server by pressing the power button on the front panel. Check Power LED After powering on the server, check if the power LED lights up. Also make sure that all warning LEDs are normal. Chapter 2: Basic Operation This chapter describes the hardware setup procedures that you have to perform when installing system components. It also gives detailed information on the internal components and how to install them. AP2400R Hardware Reference Guide Hardware Setup Chapter 3 Hardware Setup 21 Opening the Chassis Cover The AP2400R chassis is a 2U form factor designed for easy assembly and disassembly, making the installation of internal components very convenient. At the top of the chassis is a rotating lock that secures the cover to the chassis. Unlocking the Cover To unlock the cover, turn the rotating lock clockwise until the triangle mark points to OPEN. Triangle Mark Rotating Lock CLOSE OPEN Removing the Cover Slide the top cover toward the front for about an inch, then lift it from the chassis. CAUTION The top cover of the chassis has locking tabs at the rear end that connect to the inner side of the back panel. Make sure to disengage the locking tabs before lifting up the cover. 22 Chapter 3: Hardware Setup Under the Chassis Cover When you open the cover to the AP2400R, you will see several major parts as shown in the second picture below. 58cm 43cm 3 4 2 5 6 1 8 1. 2. 3. 4. 5. 6. 7. 8. 7 CPU Blower CUR-DLSR Motherboard Redundant Power Supplies Three SCA bays CD-ROM Drive (standard 5 1/4”) Slim 1.44MB Floppy Drive Three SCA bays PCI Cage AP2400R Hardware Reference Guide 23 Internal Components The AP2400R server interior comprise the motherboard and other parts that complete the system. 1 2 3 4 9 8 7 6 1. 2. 3. 4. 5. 6. 7. 8. 9. 24 5 CPU Socket 1 CPU Socket 2 (for CPU terminator in 1 CPU configuration) Memory Sockets for 1, 2, 3, or 4 DIMMs IDE Connector for standard 5 1/4” CD-ROM Drive Slim Floppy Drive Cable SCSI Cable for Hot Swap SCA SCSI Connectors External Very High Density Connector Interface (VHDCI) SCSI Connector 64-bit PCI Slot for Riser Card COM2 Serial Port Chapter 3: Hardware Setup Motherboard Placement This section tells how the motherboard is placed into the chassis in case you need to remove and reinstall it in the future. NOTE The motherboard and other internal components of the AP2400R server are already installed as indicated in the section “Internal Components”. Refer to the motherboard user’s manual for detailed technical information about the motherboard. Placement Direction When installing the motherboard, make sure that you place it into the chassis correctly. The edge with the external ports goes to the back panel of the chassis. Back Panel Motherboard ports must align with openings on the chassis. Motherboard Screws Place 13 screws in the holes indicated by circles to secure the motherboard to the chassis. Do not overtighten the screws. Doing so may damage the motherboard. AP2400R Hardware Reference Guide 25 Central Processing Unit (CPU) CPU Orientation A CPU has a mark (usually a notch or a gold mark) on one corner to help you identify the proper orientation and enable you to correctly install the CPU. Match the marked corner of the CPU with the marked corner on the socket to avoid damaging the CPU pins. CPU Installation Gold Mark Figure 1 (1) Unlock the socket by pressing the lever sideways then lifting it up to a 90°100° angle. See Figure 1. (2) Position the CPU above the socket such that its notched or marked corner matches the socket corner near the end of the lever, while making sure that the CPU is parallel to the socket. See Figure 2. Figure 2 (3) Carefully insert the CPU into the socket until it fits in place. (4) When the CPU is in place, press it firmly on the socket while you push down the socket lever to secure the CPU. The lever clicks on the socket indicating that it is locked. Gold Mark Marked Corner IMPORTANT The CPU fits only in one orientation. Do not force the CPU into the socket to prevent bending the pins and damaging the CPU. If the CPU does not fit completely, check its orientation or check for bent pins. 26 Chapter 3: Hardware Setup CPU Heatsink Attaching the Heatsink Front Clip Place the heatsink on top of the installed CPU. Attach the heatsink front clip to the front of the CPU socket. (NOTE: When viewed from the front, the CPU socket has the lever on the right side.) Heatsink Front Clip Socket Lever Attaching the Heatsink Back Clip Use a flat screwdriver to attach the back clip to the back of the CPU socket until it snaps in place. AP2400R Hardware Reference Guide 27 CPU T erminator CPU Terminator Placement When using only one processor socket, make sure to install an S370 processor terminator to the unused socket. Install a CPU terminator as you would install a CPU. Refer to the section “CPU Installation”. CPU Socket 2 with Installed Terminator CPU Socket 1 with Installed CPU and Heatsink 28 Chapter 3: Hardware Setup Cooling Fans CPU Blower The blower shroud extends to the CPU area on the motherboard. The CPU blower module rests on the PCI cage and power supply with hooks on each side. Hooks CPU Blower Underside of CPU Blower CPU1 CPU2 Shroud Hooks Expansion Card Fan Besides the CPU blower, a cooling fan is mounted on the PCI cage to decrease the temperature of PCI cards. Fan/thermal failures can be monitored through the LEDs on the front panel and/or by optional software. 8cm PCI Cage Fan AP2400R Hardware Reference Guide 29 System Memor y The motherboard has four Dual Inline Memory Module (DIMM) sockets that support 3.3V Synchronous Dynamic Random Access Memory (SDRAM) modules in 16, 32, 64, 128, 256, 512MB, or 1GB densities. DIMM Sockets Location Locate the DIMM sockets on the motherboard to install memory modules. 4 DIMM Sockets DIMM Installation (1) Unlock a DIMM socket by pressing the retaining clips outward. Align a DIMM on the socket such that the notches on the DIMM (indicated by white circles on the figure) match the breaks on the socket. DIMM Notches DIMM Socket Retaining Clip (2) Carefully insert the DIMM on the socket until the retaining clips snap back in place. CAUTION: DIMMs fit in only direction. DO NOT force a DIMM into the socket to avoid damaging the DIMM. 30 Chapter 3: Hardware Setup Riser Card / Expansion Card The motherboard has a 64-bit PCI expansion slot. The slot requires a PCI riser card to accommodate PCI expansion cards. The riser card comes mounted on the PCI cage. Riser Card The riser card inserts into the single PCI slot on the motherboard. The card has three 64-bit PCI card slots for PCI expansion cards. PCI Cage PCI Connector PCI Card Connector Mounted Riser Installing an Expansion Card Carefully insert the golden fingers of the PCI expansion card into the slot on the riser card. The PCI cage then installs on the chassis in such a way that will at the same time insert the golden fingers of the riser card into the PCI slot on the motherboard. Expansion Card PCI Slot Riser Card AP2400R Hardware Reference Guide 31 SCSI Backplane The two SCSI backplane supports three Ultra160 SCA SCSI hard disks each for a total of six. The backplane design incorporates a hot-swap feature to allow easy connection or removal of SCA SCSI hard disks. The LED connector on the backplane connects to the front panel LEDs to indicate HDD access, HDD failure, thermal failure, and fan failure. 80-pin SCA SCSI Connectors Front Side The front side of the backplane has three 80-pin SCA SCSI connectors available for SCA SCSI hard disks. The hard disks are externally accessible from the front of the server. Back Side Each backplane includes power, SMB, LED, and SCSI connectors. Left Board #2 (viewed from back) SCSI Con. (from right board) Right Board #1 (viewed from back) (1) SCSI In (from motherboard) SMB in from MB SMB out to left board LED out to front panel (2) (3) SCSI Connector (for terminator) Backplane Power Connector SCSI out to left board (1) SMB in from right board (2) SMB out to power supply (3) LED out to front panel NOTE The SCSI backplane is already installed in the system chassis. You do not need to remove the backplane when installing components or connecting cables. 32 Chapter 3: Hardware Setup Connecting Cables SCSI Cable Connect the 68-pin SCSI cable to the SCSI connector on the motherboard and the other end to the SCSI In connector on the backplane board. SCSI Connector on the Motherboard SCSI Connector on the Backplane IDE Cable Connect the IDE cable directly to the CD-ROM drive connector. Motherboard IDE Connector CD-ROM IDE Connector Floppy Cable Connect the floppy cable directly to the floppy drive connector. The slim-type floppy drive uses a flat ribbon cable. It does not use the standard floppy drive cable. Floppy Drive Connector Motherboard Floppy Drive Connector AP2400R Hardware Reference Guide 33 Connecting Cables LED & SMB Cable Connect one end of the LED cable to the PANEL2 connector on the motherboard and the other cable to the SMB connector. LED Connector on the Motherboard LED Connector on the Backplane Cooling Fan Cables Connect the blower fan cable and PCI cage fan cable to the two chassis fan connectors on the motherboard. Chassis Fan Connectors 34 Chapter 3: Hardware Setup SCSI Hard Disk Drives The system comes with three externally accessible SCA hard drive bays on each side to make a total of six. Hot-Swap Drive Tray In each of the HDD bays is a hot-swap tray for mounting a hard disk drive. Flip open the tray levers to release the tray, then slide the tray out of the chassis. Tray Levers SCSI HDD Mounting Place the SCSI hard disk drive to the hot-swap tray and secure it with four screws as shown. HDD Installation After the drive is secured to the tray, carefully insert the drive into the bay, then push the levers back in place. IMPORTANT Make sure that the SCSI cable is connected to the motherboard and the backplane. Refer to the section “Connecting Cables”. AP2400R Hardware Reference Guide 35 SCSI Hard Disk Drives Inserting or removing an SCA hard disk is very simple using the hotswap trays. Removing a Tray (1) Flip tray levers out (2) Pull tray out using both levers with both hands Inserting a Tray (1) Flip levers out (2) Push on both levers with both hands (3) Flip levers in until it snaps flush with the tray 36 Chapter 3: Hardware Setup CD-ROM Drive CD-ROM Installation Place the CD-ROM drive in its bay and slide it inward. Secure the drive to the chassis with the four levers as indicated by the arrows. Connect the IDE and power cables to the CD-ROM. Floppy Drive The system comes with the floppy drive already installed. Refer to this section when you need to replace the floppy drive. Floppy Drive Mounting Mount the two brackets to the floppy drive and secure it with four screws and connect the white ribbon cable (compact version of the standard gray floppy drive cable). The white ribbon cable already includes power so there is no place for a separate floppy power connector. AP2400R Hardware Reference Guide 37 Power Supply Connections Power Supply Connection The power supply unit contains redundant power supplies and a housing with five connectors. The connection locations are shown here. (5) (4) (1) (4) Left SCSI Board (5) SMBUS (bottom) (2) (3) (2) CD-ROM Drive (1) Right SCSI Board (3) Motherboard Power Input 38 Chapter 3: Hardware Setup Power Supply Swapping Power Supply Removal The power supply is redundant and hot-swappable. Meaning that you can remove one module while the server is powered ON. To remove a power supply module, squeeze the handle and push down to eject the individual power supply module. Then carefully pull out the power supply module. AP2400R Hardware Reference Guide 39 40 Chapter 3: Hardware Setup