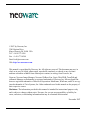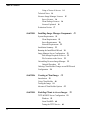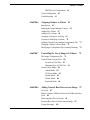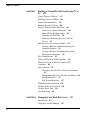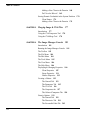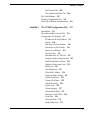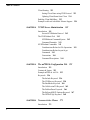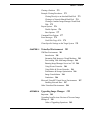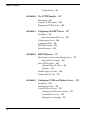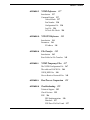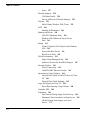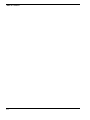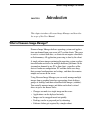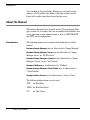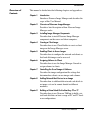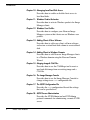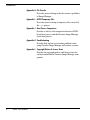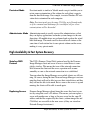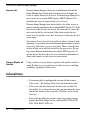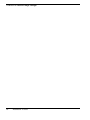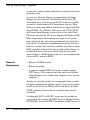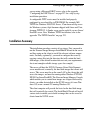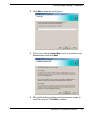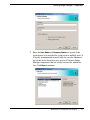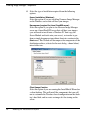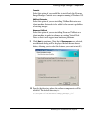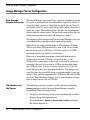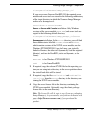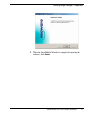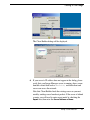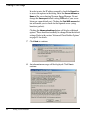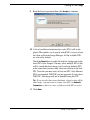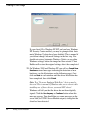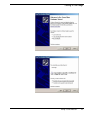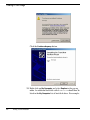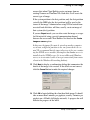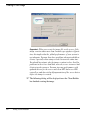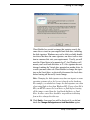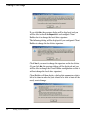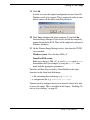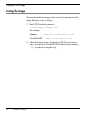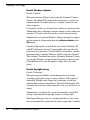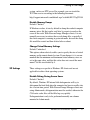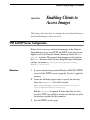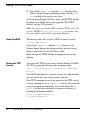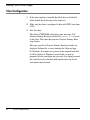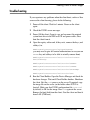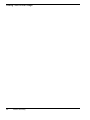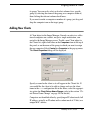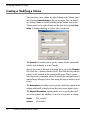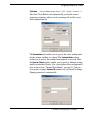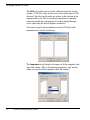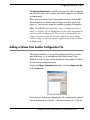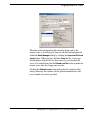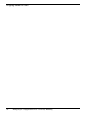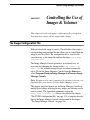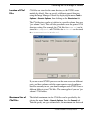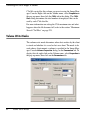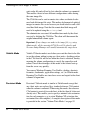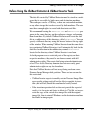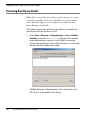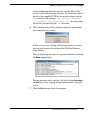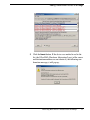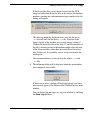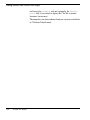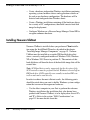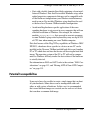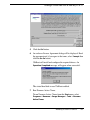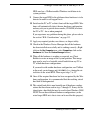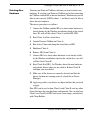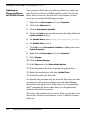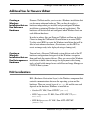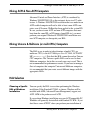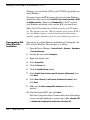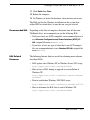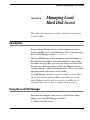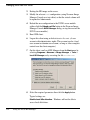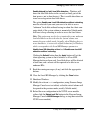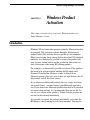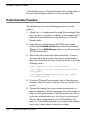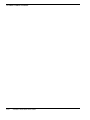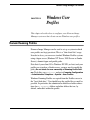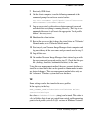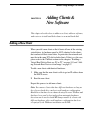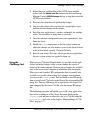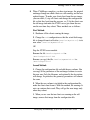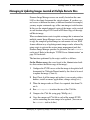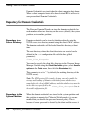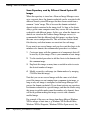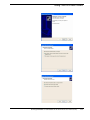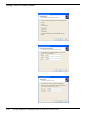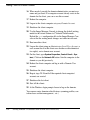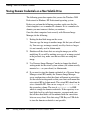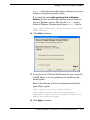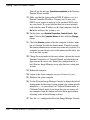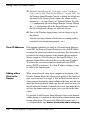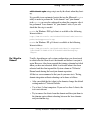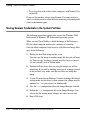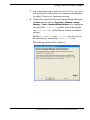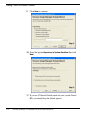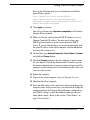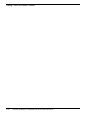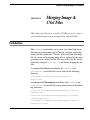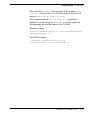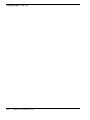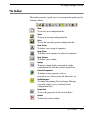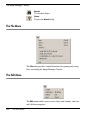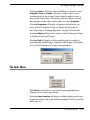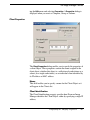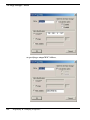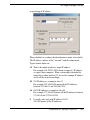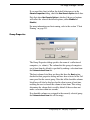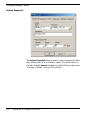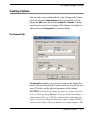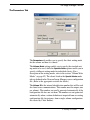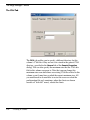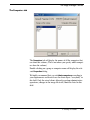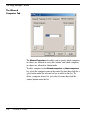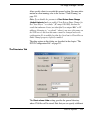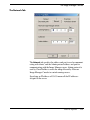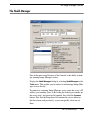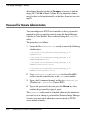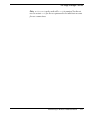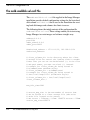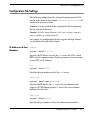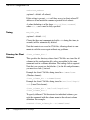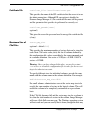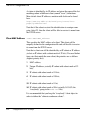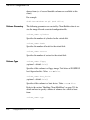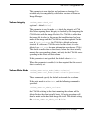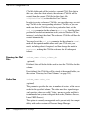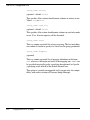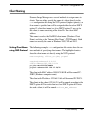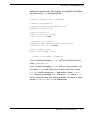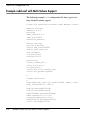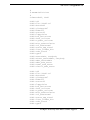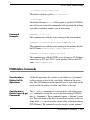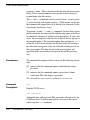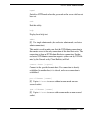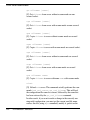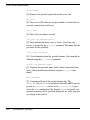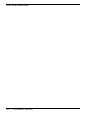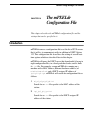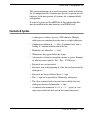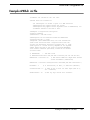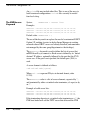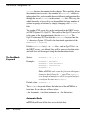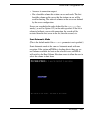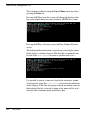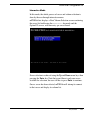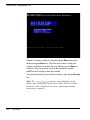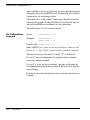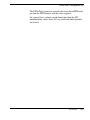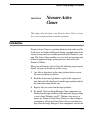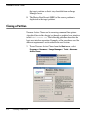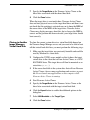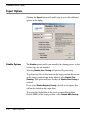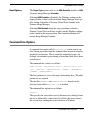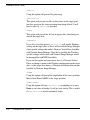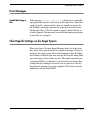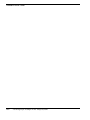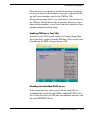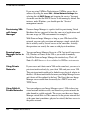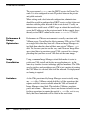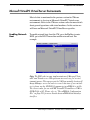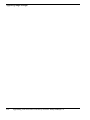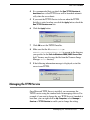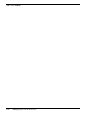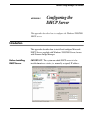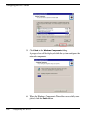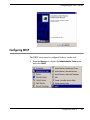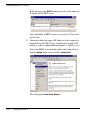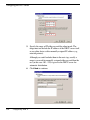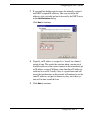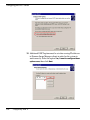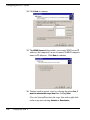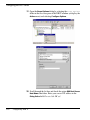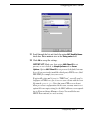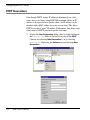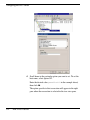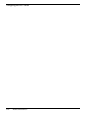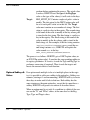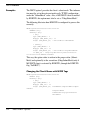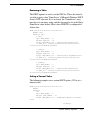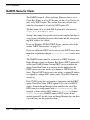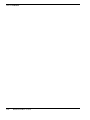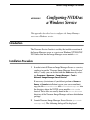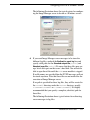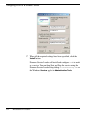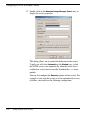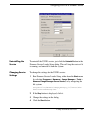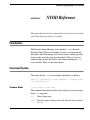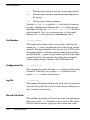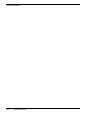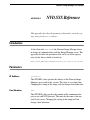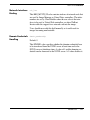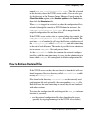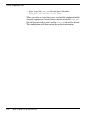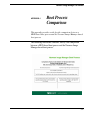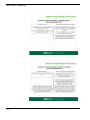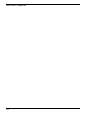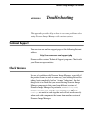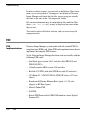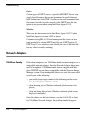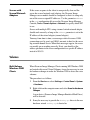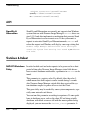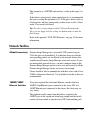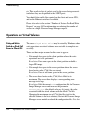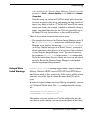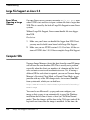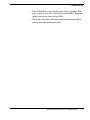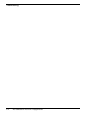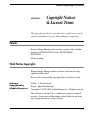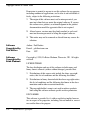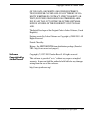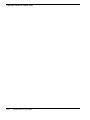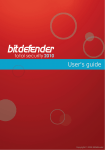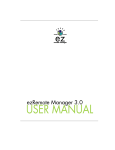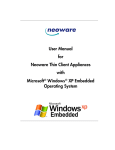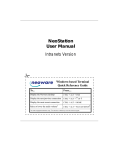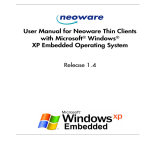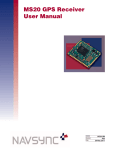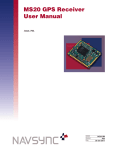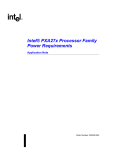Download HP Capio 325 User manual
Transcript
Neoware Image Manager 4.6 USER MANUAL © 2007 by Neoware, Inc. 3200 Horizon Drive, King of Prussia, PA 19406 USA Tel.: +1-610-277-8300 Fax: +1-610-771-4200 Email: [email protected] Web: http://www.neoware.com This manual is copyrighted by Neoware, Inc. All rights are reserved. This document may not, in whole or in part, be copied, photocopied, reproduced, translated, or reduced to any electronic medium or machine-readable form without prior consent, in writing, from Neoware, Inc. Neoware, Neoware Image Manager, Neoware UbiBoot, Eon, Capio, ThinSTAR, TeemTalk and ezRemote Manager are trademarks or registered trademarks of Neoware, Inc. Microsoft and Windows are registered trademarks of Microsoft Corporation. MetaFrame, WinFrame, and ICA are registered trademarks of Citrix Systems, Inc. Other trademarks used in this manual are the property of their respective owners. Disclaimer: The information provided in this manual is intended for instructional purposes only and is subject to change without notice. Neoware, Inc. accepts no responsibility or liability for errors, omissions, or misleading information that may be contained in this manual. November 2007 Neoware Image Manager User Manual Table of Contents CHAPTER 1 Introduction 1 What is Neoware Image Manager? About This Manual 2 Conventions 2 Overview of Contents 3 CHAPTER 2 1 Overview of Neoware Image Manager 7 Software Suite Components 7 How Neoware Image Manager Works 8 Neoware Image Manager Boot Process 9 Adding a New Desktop & Upgrading Hardware 11 Client Writing Modes 12 Normal Mode 12 Volatile Mode 12 Persistent Mode 13 Administrator Mode 13 High Availability & Fast System Recovery 13 Stateless NVD Protocol 13 Replacing Servers 13 Servers List 14 iii Table of Contents Using a Cluster of Servers 14 Technical Notes 14 Neoware Image Manager Licenses 15 Server Licenses 16 Client Package Licenses 16 Licenses Explained 16 Evaluation Version 17 CHAPTER 3 Installing Image Manager Components 19 System Requirements 19 Client Requirements 19 Server Requirements 20 Network Requirements 22 Installation Summary 23 Running the InstallShield Wizard 24 Image Manager Server Configuration 32 Disk Storage Required on Server 32 File Locations on the Server 32 Uninstalling Neoware Image Manager 35 Uninstall Procedure 35 Undoing Client Builder Changes on an HDD-based Configuration 38 CHAPTER 4 Creating a Client Image 39 Introduction 39 Using Client Builder 40 Testing the Image 54 Advanced Client Builder Options 55 CHAPTER 5 Enabling Clients to Access Images 59 TFTP & DHCP Server Configuration Windows 59 Linux/FreeBSD 60 Testing the TFTP Service 60 iv 59 Table of Contents DHCP Server Configuration Client Configuration 62 Troubleshooting 63 CHAPTER 6 61 Assigning Volumes to Clients 65 Introduction 65 Running the Image Manager Console 65 Adding New Clients 67 Adding a New Group 68 Assigning a Volume to a Group 69 Creating or Modifying a Volume 70 Adding a Volume from Another Configuration File 73 Changing a Volume’s Write Mode 75 Modifying a Configuration File Currently Running 75 CHAPTER 7 Controlling the Use of Images & Volumes 79 The Image Configuration File 79 Client Volume Overlay Files 80 Location of CVol Files 81 Maximum Size of CVol Files 81 Volume Write Modes 82 Admin Mode 83 CVolwrite Mode 83 Normal Mode 83 Volatile Mode 84 Persistent Mode 84 CHAPTER 8 Adding Network Boot Devices to an Image 87 Overview 87 Before Using the UbiBoot Extractor & UbiBoot Inserter Tools 89 Extracting Boot Device Details 90 Inserting Boot Device Details into an Image 95 Testing the Image 101 v Table of Contents CHAPTER 9 Building a Virtual Hard Disk to Boot any PC or TC 103 What is Neoware UbiBoot? 103 Installing Neoware UbiBoot 104 Potential Incompatibilities 105 Running Neoware UbiBoot 106 Using a UbiBoot Enabled Hard Disk 110 Learn to Use Unknown Hardware 110 Master HD for Building Images 110 Detecting New Hardware 111 Updating or Removing Drivers for Off-line Devices 112 Additional Uses for Neoware UbiBoot 113 Creating a Windows Installation that can Run Unknown Hardware 113 Creating a Windows Installation that can Run Heterogeneous Hardware 113 HAL Considerations 113 Mixing ACPI & Non-ACPI Computers 115 Mixing Unicore & Multicore (or multi-CPUs) Computers 115 HAL Selection 115 Choosing a Specific HAL at Windows Installation 115 Downgrading HAL After Windows Installation 116 Recommended HAL 117 HAL Related Resources 117 Windows Product Activation 118 UbiBoot & Microsoft SysPrep 118 UbiBoot Expiry Date 119 Troubleshooting 119 CHAPTER 10 Managing Local Hard Disk Access 123 Introduction 123 Using the Local HD Manager vi 123 Table of Contents CHAPTER 11 Windows Product Activation 127 Introduction 127 Product Activation Procedure CHAPTER 12 128 Windows User Profiles 131 Domain Roaming Profiles 131 "Local" Roaming Profiles 132 Folders Redirection 134 CHAPTER 13 Adding Clients & New Software 135 Adding a New Client 135 Modifying an HD Image to be Used by Several Clients 136 Using Admin Mode 136 Using the CVolMerge Tool 137 Managing & Updating Images Located at Multiple Remote Sites 141 Restoring a Virtual Volume to an Actual Hard Disk 144 CHAPTER 14 Adding Clients to Windows Domains 147 Introduction 147 How the Neoware Domain Wizard Works 147 Repository for Domain Credentials 148 Repository in a Server Directory 148 Repository in the System Partition 148 Repository in a Non-System Partition 149 Storing Domain Credentials in an NVDD Server Directory 151 Windows XP Professional Clients 151 Windows 2000 Professional Clients 159 Client Names 159 Adding a New Client to the Domain 159 Storing Domain Credentials on a Non-Volatile Drive Client IP Addresses 168 162 vii Table of Contents Adding a New Client to the Domain 168 Do I Need to Reboot? 169 Storing Domain Credentials in the System Partition Client Names 174 Adding a New Client to the Domain 174 CHAPTER 15 Merging Image & CVol Files 177 Introduction 177 Using the CVolCompactor Tool 178 Using the CVolMerge Tool 178 CHAPTER 16 The Image Manager Console 181 Introduction 181 Running the Image Manager Console 181 The Toolbar 183 The File Menu 184 The Edit Menu 184 The Tools Menu 185 The View Menu 186 The Help Menu 186 Displaying & Changing Properties 186 Client Properties 187 Group Properties 191 Volume Properties 192 Creating a Volume 193 The General Tab 193 The Parameters Tab 195 The CVol Tab 196 The Computers tab 197 The Allowed Computers Tab 198 Generic Options 199 The General Tab 199 The Directories Tab 201 The Executable Paths Tab 203 viii 170 Table of Contents The Network Tab 205 The Authorized Subnets Tab 206 The Nvdd Manager 207 Merging Configuration Files 209 Password for Remote Administration 210 CHAPTER 17 The NVDD Configuration File 213 Introduction 213 The nvdd.smalldisk.vol.conf File 214 Configuration File Settings 217 IP Addresses & Port Numbers 217 Timing 218 Directory for Client Volumes 218 Directories for File Transfer 219 Directory for Binaries 219 Certificate File 221 Maximum Size of CVol Files 221 Computer Name Change Default 222 Flush Disk Buffers on Write 222 Number of Processing Units 223 Buffer Size 223 User Definitions 223 Client MAC Address 224 Computer Name Change 225 Volume Definitions 225 Volume ID & Name 225 Volume Geometry 226 Volume Type 226 Volume Integrity 227 Volume Write Mode 227 Directory for CVol Files 230 Cache Size 230 Allowed Clients 231 Group Definitions 231 ix Table of Contents Client Naming 233 Setting Client Name using NVD Protocol 233 Updating Client Name from Client 234 Enabling Client MultiBoot 235 Example nvdd.conf with Multi-Volume Support 238 CHAPTER 18 NVDD Server Administration 241 Introduction 241 Secured NVDAdmin Protocol 242 The NVDDAdmin Tool 242 NVDDAdmin Command Syntax 242 Command Examples 243 NVDDAdmin Commands 243 Considerations Related to File Operations 243 Considerations Related to put & get Commands 243 Conventions 244 Command Descriptions 244 CHAPTER 19 The mPXELdr Configuration File 251 Introduction 251 Contents & Syntax 253 Example mPXELdr .ini File 255 Keywords 256 The Include Keyword 256 The NVDServers Keyword 258 The BootMode Keyword 260 The VolSelectionTO Keyword 265 The PreBootPause Keyword 266 The ReQueryDHCP-Options Keyword The NICRxTxQs Keyword 268 CHAPTER 20 Neoware Active Cloner 271 Introduction x 271 267 Table of Contents Cloning a Partition 272 Example Cloning Procedures 273 Cloning Directly to an Attached Hard Disk 273 Cloning to a Network Shared Hard Disk 274 Cloning to Another Image Manager Virtual Hard Disk 275 Expert Options 276 Disable Options 276 Boot Options 277 Command Line Options 277 Error Messages 279 Could Not Copy a File 279 Client-Specific Settings on the Target System 279 CHAPTER 21 Virtualized Environments 281 VMWare Environment 281 Introduction 281 Streaming Disk Images to Virtual Machines 281 Provisioning VMs with Image Manager 284 Running Image Manager Server in a VM 284 Using Private Networks 284 Using Public & Private Networks 284 Performance & Storage Optimization 286 Image Consolidation 286 Limitations 286 Microsoft VirtualPC Virtual Server Environments 287 Enabling Network Boot 287 Other Virtualized Environments 288 APPENDIX A Upgrading Image Manager 289 Important 289 Upgrading from Previous Versions of Neoware Image Manager 4 289 Order of Upgrading Operations 289 xi Table of Contents Troubleshooting APPENDIX B 291 The TFTPD Installer 293 Introduction 293 Using the TFTPD Installer 294 Managing the TFTPD Service 295 APPENDIX C Configuring the DHCP Server 297 Introduction 297 Before Installing DHCP Server Configuring the Server 298 Configuring DHCP 301 DHCP Reservations 312 Related Resources 315 APPENDIX D 297 DHCP Reference 317 How Clients Locate the Image Manager Server dhcpd.conf File Example 318 Native DHCP Options 319 Optional Subkeys & Values 322 Examples 324 NetBIOS Name for Clients 326 Windows DHCP Client 327 APPENDIX E Configuring NVDD as a Windows Service 329 Introduction 329 Installation Procedure 329 Using NVDD as a Service 333 Configuring NVDD Service Options Uninstalling the Service 335 Changing Service Settings 335 xii 317 333 Table of Contents APPENDIX F NVDD Reference 337 Introduction 337 Command Syntax 337 Verbose Mode 337 Port Number 338 Configuration File 338 Log File 338 No Lock File Check 338 APPENDIX G NVD.SYS Reference 341 Introduction 341 Parameters 341 IP Address 341 APPENDIX H File Transfer 345 Introduction 345 Root Folder for File Transfers APPENDIX I 345 NVDD Temporary Files 347 The NVDD Configuration File 347 The nvdd.conf.LOCK File 348 USER_REP Files 348 How to Retrieve Restored Files 349 APPENDIX J Boot Process Comparison 351 APPENDIX K Troubleshooting 355 Technical Support 355 Check Versions 355 PXE 356 PXE Implementations 356 Etherboot 357 PXE Error File Not Found 357 xiii Table of Contents Issues 357 Network Adapters 358 VIA Rhine Family 358 Servers with Several Network Adapters 359 Volumes 359 Multi-Volume Windows 2000 Clients 359 ACPI 360 Stand By & Hibernation 360 Shutdown & Reboot 360 NVD.SYS Shutdown Delay 360 Windows 2000 Without the Latest Service Pack 361 Startup 361 Clients Using Intel i810 Chipset Under Windows 2000 361 Inaccessible Boot Device 361 Boot Process Stuck 362 Global Performances 362 Single Client Running Slowly 362 Number of Sectors Per Read/Write Request 362 Network Facilities 363 Global Connectivity 363 1000BT/100BT Ethernet Switches 363 Operations on Virtual Volumes 364 Delayed Write Failed or Disk Full Error in Client OS 364 Delayed Write Failed Warnings 365 Large File Support on Linux 2.2 368 Error When Opening a Large Volume 368 Computer SIDs 368 Limitations 369 Data Transfer During Single Client Boot-up 369 Maximum Clients Attached to a Single Server 369 Clients Booting Same Images on Several Servers 371 xiv Table of Contents Maximum Number of Applications Run from an Image 371 Recommended Network Configuration 372 APPENDIX L Copyright Notices & License Terms 375 Patents 375 Third Parties Copyrights 375 Software Copyrighted by Aladdin Enterprises 375 Software Copyrighted by Paul Kocher 376 Software Copyrighted by Brian Gladman 376 Software Copyrighted by Lukas Gebauer 377 Software Copyrighted by Jordan Russell 379 Index 381 xv Table of Contents xvi Neoware Image Manager User Manual CHAPTER 1 Introduction This chapter introduces Neoware Image Manager and describes the scope of this User Manual. What is Neoware Image Manager? Neoware Image Manager delivers operating systems and applications on-demand from your server to PCs or thin clients. The server is used as a virtual disk drive, so clients do not require a hard disk or flash memory. All application processing is done by the client. A single software image containing the operating system, application and hardware drivers for multiple hardware platforms can be streamed on-demand to any PC or thin client - regardless of the device’s hardware configuration. PC and thin client users keep their personal configurations and settings, and their data remains unique and secure on the server. Using Neoware Image Manager you can easily manage multiple images from a graphical interface representing client desktops, groups of desktops and their related hard disk images (volumes). You centrally manage images and define each client’s virtual drives in just a few mouse clicks. • Changes are made to a single image on the server. • Applications can be deployed instantly. • Images can be swapped in and out quickly. • Desktops can be re-purposed just by rebooting. • Software failure gets repaired by a simple reboot. 1 Introduction You can think of Neoware Image Manager as a network storage product (a SAN product) that makes it possible to boot several clients off a single virtual drive hosted on the server. About This Manual This manual describes how to install and use Neoware Image Manager version 4.6. It assumes that you are familiar with Windows and server operating system administration, as well as DHCP/BOOTP and TFTP server configuration. Conventions The following names may be abbreviated within the text of this manual: Neoware Image Manager may be abbreviated to "Image Manager". Neoware Image Manager Server may be abbreviated to "Image Manager server" or "NVDD server". Neoware Image Manager Console may be abbreviated to "Image Manager Console" or just "the Console". Neoware UbiBoot may be abbreviated to "UbiBoot". Neoware Image Manager Client Builder may be abbreviated to "Client Builder". Neoware Active Cloner may be abbreviated to "Active Cloner". The following abbreviations are also used: "HD" for Hard Disk. "HDD" for Hard Disk Drive. "TC" 2 About This Manual for Thin Client. Introduction Overview of Contents This manual is divided into the following chapters and appendices: Chapter 1: Introduction Introduces Neoware Image Manager and describes the scope of this User Manual. Chapter 2: Overview of Neoware Image Manager Provides a brief description of how Neoware Image Manager works. Chapter 3: Installing Image Manager Components Describes how to install Neoware Image Manager components on the server and client computers. Chapter 4: Creating a Client Image Describes how to use Client Builder to create a client image on the Image Manager server. Chapter 5: Enabling Clients to Access Images Describes how to configure the network and clients so that hard disk images can be accessed. Chapter 6: Assigning Volumes to Clients Describes how to use the Image Manager Console to assign volumes to clients. Chapter 7: Controlling the Use of Images & Volumes Describes the image configuration file settings that determine how clients can use images and volumes. Chapter 8: Adding Network Boot Devices to an Image Describes how to add bootable network card details to an image so it can be remote booted on different machines. Chapter 9: Building a Virtual Hard Disk to Boot Any PC or TC Describes how to use Neoware UbiBoot to build a virtual hard disk that can boot a range of PC and TC hardware configurations. About This Manual 3 Introduction Chapter 10: Managing Local Hard Disk Access Describes how to enable or disable client access to local hard disks. Chapter 11: Windows Product Activation Describes how to activate Windows products for Image Manager clients. Chapter 12: Windows User Profiles Describes how to configure your Neoware Image Manager system so that clients can use Windows user profiles. Chapter 13: Adding Clients & New Software Describes how to add a new client, add new software, and restore a virtual hard disk volume to an actual hard disk. Chapter 14: Adding Clients to Windows Domains Describes how to add Neoware Image Manager clients to a Windows domain using the Neoware Domain Wizard. Chapter 15: Merging Image & CVol Files Describes how to use the CVolMerge tool to create a new hard disk image from an existing image and a CVol file. Chapter 16: The Image Manager Console Describes how to use the Image Manager Console to change settings in an nvdd configuration file. Chapter 17: The NVDD Configuration File Describes the nvdd configuration file and the settings that can be specified in it. Chapter 18: NVDD Server Administration Describes the NVDDAdmin tool and NVDAdmin protocol commands for administering a remote NVDD server. 4 About This Manual Introduction Chapter 19: The mPXELdr Configuration File Describes the mPXELdr configuration file and the settings that can be specified in it. Chapter 20: Neoware Active Cloner Describes how to use Neoware Active Cloner to clone the current system partition to another partition. Chapter 21: Virtualized Environments Describes how to use Neoware Image Manager with virtual machines, which can run Image Manager clients or server. Appendix A: Upgrading Image Manager Describes how to upgrade from earlier versions of Neoware Image Manager. Appendix B: The TFTPD Installer Describes how to use the TFTPD Installer to configure Windows 2000/2003/XP TFTP Server for Image Manager clients. Appendix C: Configuring the DHCP Server Describes how to configure the Windows 2000/2003 DHCP server. Appendix D: DHCP Reference Describes how clients locate the Neoware Image Manager server, and the DHCP options used. Appendix E: Configuring NVDD as a Windows Service Describes how to configure the Image Manager server as a Windows service. Appendix F: NVDD Reference Describes the command line options that can be used when launching the nvdd server module. Appendix G: NVD.SYS Reference Describes the parameters that can be set in the registry entry for the nvd.sys driver. About This Manual 5 Introduction Appendix H: File Transfer Describes issues relating to the file transfer capabilities of Image Manager. Appendix I: NVDD Temporary Files Describes issues relating to temporary files created by the nvdd process. Appendix J: Boot Process Comparison Provides a side-by-side comparison between a HDDbased boot process and the Neoware Image Manager based boot process. Appendix K: Troubleshooting Provides help on how to overcome problems when using Neoware Image Manager with various systems. Appendix L: Copyright Notices & License Terms Provides the copyright notices and license terms for software embedded in Neoware Image Manager components. 6 About This Manual Neoware Image Manager User Manual CHAPTER 2 Overview of Neoware Image Manager This chapter provides a brief description of how Neoware Image Manager works. Software Suite Components Neoware Image Manager consists of the following main components: • Neoware Image Manager Server - Allows the remote boot and central management of Windows 2000, XP, XP Embedded, XP Home, XP Pro desktops (diskless PCs or flashless thin clients) from Windows/Linux/FreeBSD servers. • Neoware Image Manager Client Builder - Enables you to create a virtual disk off an existing hard disk drive. • Neoware Image Manager Console - Allows easy configuration of hard disk drive image servers and allocates configurations and operating modes in a few mouse clicks. • Neoware UbiBoot - Enables a single hard disk drive image to be built that can be used across a wide variety of desktop hardware configurations. • Neoware Active Cloner - A partition duplicator that works on a file by file basis and enables differential cloning and duplication of the current system partition to another partition while Windows is working. The Active Cloner enables very fast back-up operations and allows for optimized image update processes when used with Neoware UbiBoot. 7 Overview of Neoware Image Manager How Neoware Image Manager Works Neoware Image Manager enables you to quickly build and distribute virtual hard disk images (volumes) to diskless PCs and clients. The procedure is very straightforward and can be summarized as follows. First of all you would install then run Neoware Image Manager Server on a server, then, on another PC (a "client" PC), install and run Client Builder on a hard disk containing the required Windows operating system and software configuration. Client Builder will create an image of the hard disk on the server. The hard disk image can be hosted on virtually any type of server, which acts as a virtual hard disk drive. There is no increase in the number of processors required because all application processing is done at the client desktop, not by the server. Neoware Image Manager client desktops are then configured to use PXE-based remote boot to find the operating system, hardware drivers and applications they need to load from the Image Manager server, instead of loading them from their local hard drive or flash memory. When you turn on the PC or thin client you will immediately receive a complete pre-installed configuration. The Client Builder will generate a configuration file associated with the hard disk image. This enables you to specify which clients can use the image and how they can use it. The settings in the configuration file can be modified using the Neoware Image Manager Console, which provides an easy-to-use graphical user interface. An example of an Image Manager server setup in a retail organization would be as follows. Each store would have a local Image Manager server providing hard disk images to all the clients in that store. The Head Office would have a server running the Neoware Image Manager Console which would provide central control over the hard disk images being used at each store. Client desktops can run with different modes of operation, allowing or preventing changes to the desktop by users, while also sharing the same image on the server. For example, in Volatile mode, users will 8 How Neoware Image Manager Works Overview of Neoware Image Manager always boot from the originally defined configuration. User profiles (desktop, shortcuts, favourites, bookmarks, application settings, etc.) may be stored on a remote server and presented according to which user logs into the desktop device. This enables user personalization based on Windows User Profiles while desktops are not dedicated to any one user. However, running desktops in Normal mode allows users to individually configure them, enabling basic per-client product activation and license management. Neoware Image Manager Boot Process When it boots, a Neoware Image Manager client performs several steps that are very similar to the HDD boot process. The first steps of the boot process, usually devoted to BIOS and BIOS-based mechanisms, also exist in Neoware Image Manager. The Network Boot Program named mPXELdr.BIN (supplied with Neoware Image Manager), is the first component to be involved in Neoware Image Manager clients boot process. It acts as a BIOS extension and provides a BIOS-based interface for the first step of the boot process (the step that experts call int13h based or “real mode” portion of the boot process). At first, mPXELdr.BIN is downloaded into the client memory using the PXE boot prom capabilities. mPXELdr.BIN is then executed. It sets the BIOS extensions (int13h redirector in particular) so that read and write operations of disk drives that are usually BIOS-based can be processed by mPXELdr if the drive is a virtual disk drive. mPXELdr translates these BIOS based disk operations into the corresponding Neoware Virtual Disk (NVD) operations. NVD is the name of the protocol and technology that enables Neoware Image Manager to share virtual drives with several clients. mPXELdr sends NVD operations as NVD packets, on the Local Area Network, to a server that processes them. The server is a program named nvdd (Neoware Virtual Disk Daemon) that runs on a remote host. Neoware Image Manager Boot Process 9 Overview of Neoware Image Manager mPXELdr sends an “init” packet to the server to retrieve information about the bootable virtual drives available to the client that runs mPXELdr. If several bootable virtual drives are available, mPXELdr displays a boot menu. The users can then choose the drive to be used as the system (boot) drive. mPXELdr then loads and runs the MBR (Master Boot Record) of the virtual system drive, just as the BIOS loads and runs the MBR of an actual HDD. The boot process then goes on normally (with all the int13h based read/write operations being handled by mPXELdr and nvdd); MBR locates the active partition, loads and runs the Boot Sector, which loads NTLDR. NTLDR is Windows 2000/XP/2003 OS loader. It does a lot of things, but in particular, it initializes Windows kernel, then loads and runs the boot device drivers. During a Neoware Image Manager client boot process, NTLDR loads and runs BDruPD.SYS, NVD.SYS and DSKIMG.SYS, which are the Neoware Image Manager core client drivers. These drivers create a pseudo device that Windows considers as a disk drive. The operations on this pseudo device, especially read and write operations, are translated into NVD requests to read or write data on the virtual drive served by nvdd. These requests are processed by nvdd. Windows can then use the Neoware Image Manager virtual system disk drive to finish the loading and execution of the rest of the operating system, just as it does when booted off an actual HDD. For a comparison between the HDD based boot process and the Neoware Image Manager based boot process, refer to the appendix “Boot Process Comparison” on page 351. 10 Neoware Image Manager Boot Process Overview of Neoware Image Manager Adding a New Desktop & Upgrading Hardware Neoware Image Manager provides a set of UbiBoot utilities that can enable you to modify a hard disk image so that it is able to serve a range of desktops (PCs and thin clients) with heterogeneous hardware configurations. The UbiBoot utilities are used whenever you want to add a new desktop or upgrade hardware. Note that it is not always possible to create a single image that will be usable with all your hardware and associated features. For example, you cannot create an image that will boot both mono-core and dual-core processor clients that will use the two cores of the dual-core clients. The administrator has two choices when building an image that can support heterogeneous hardware: 1 Boot the new desktop you want to support on a local device (HDD for instance) using the same OS version as the one in the virtual disk image (e.g. Windows XP Professional with Service Pack 2). Launch UbiBoot Extractor on the new desktop. This will create a file that contains "boot details" about the new desktop to support. This file is then given to UbiBoot Inserter which is running on a Neoware Image Manager client booted off the disk image you want to modify. UbiBoot Inserter modifies the existing virtual disk image so that it can be used to boot the new desktop type. The new desktop can then be booted off the image and Windows will be able to detect the unknown hardware. 2 Launch Neoware UbiBoot on a client actually booted off an Image Manager virtual drive to enhance it (this will enable the operating system on this virtual drive to boot unknown hardware when booted off an actual hard disk drive). Use Neoware Active Cloner to transfer the hard disk image to an actual hard disk and make it boot on the new hardware. The hard disk learns to recognize the new hardware configuration, then the administrator only has to rebuild the image on the server using Client Builder. Note that Neoware UbiBoot needs to be launched each time just prior to connecting the hard disk to each new hardware configuration. Adding a New Desktop & Upgrading Hardware 11 Overview of Neoware Image Manager Client Writing Modes Image Manager allows administrators to customize how clients write data to virtual volumes. The main writing modes are described below. Refer to the chapter “Controlling the Use of Images & Volumes” on page 79 for a complete description of all the modes available. Normal Mode Normal mode enables a client user to install applications and make system changes without modifying the original hard disk image file. Any changes made by the user are written to a write cache file called a CVol (Client Volume OverLay) file on the server. This enables clients to have different configurations while sharing the same hard disk image file. This mode saves significant time when administrators want to provide users with a configuration defined on a ’per desktop’ basis in a simple way, or when users require complete control of their desktops. Restoring a clean installation for a specific client is just a matter of deleting the write cache file on the server. Note: If the common hard disk image file is modified, all per-client customizations will be discarded. Volatile Mode Volatile mode enables clients to use exactly the same volume configuration after every reboot. Anything written to the volume by the client will be lost when rebooted. One of the advantages of this mode is that clients boot up from the server very quickly. You can use Windows User Profiles (desktop, shortcuts, favourites, bookmarks, application settings, etc.) in Volatile mode. User Profiles are stored on a server and copied to the client volumes at logon time. 12 Client Writing Modes Overview of Neoware Image Manager Persistent Mode Persistent mode is similar to Volatile mode except it enables you to retain some customization of the volume for each client, separate from the hard disk image. For example, to retain Windows XP activation data customized for each computer. Note: Persistent mode uses the same CVol files as in Normal mode, so if the common hard disk image file is modified, all per-client customizations will be discarded. Administrator Mode Administrator mode is usually reserved for administrators so that they can deploy applications and make system changes to the configuration. All modifications are performed and saved on the actual hard disk image. This mode can also be used for all stations at the same time if each station has its own private volume on the server, making it a very private mode. High Availability & Fast System Recovery Stateless NVD Protocol The NVD (Neoware Virtual Disk) protocol used by the Neoware Image Manager client and server to access virtual drives is completely stateless. This means that even if the network connection fails between the client and the server, operation will resume smoothly as soon as the network connection is re-established. You can reboot the Image Manager server while clients are still running. Of course, during the time Neoware Image Manager is not running the clients will not be able to access their virtual drives and thus they will not be able to do much. But as soon as the server is up and running, the clients will be able to work again. Replacing Servers Neoware Image Manager clients know the server they have to contact by using that server’s IP address. This means you can replace a server with another one as long as the new server has the same IP address and the files required by the clients (volume image file and CVol files) are accessible to the new server (if they are stored on Network Storage for instance). High Availability & Fast System Recovery 13 Overview of Neoware Image Manager Servers List Neoware Image Manager clients use an initialization file that the Image Manager boot loader loads and interprets to determine the server to contact from a list of servers. Neoware Image Manager clients can also use a specific DHCP option (DHCP Option 132) to determine the server to contact from a list of servers. Neoware Image Manager boot loader builds a list of the servers to contact from the initialization file and from DHCP Option 132. If the first server in this list does not answer, the client tries to contact the next server in the list, and so forth. If the client reaches the last server in its list and this server does not answer, it then tries the first server again. You can use Servers List and license files to achieve a form of loadbalancing. A server that has reached the maximum number of clients it can serve will refuse to serve a new client. Then a client that tries to boot off that server will fail and will try the next server. By tuning various different initialization files and/or DHCP options 132 and the license file for each server, you can balance the number of clients that connects to each server in your network. Using a Cluster of Servers Using a cluster of servers that are exposed to the outside world as a single IP address is a very good way to add fast recovery and high availability capabilities to the servers. Technical Notes • If a network cable is unplugged the session will not crash or ’blue-screen’. The desktop will wait for the network to return. • If the server fails, the client waits for the server to reboot. No data will be lost as long as the user does not shut down the client and the files on the server (especially CVol files) are free from error loss. • Neoware Image Manager provides support for various storage options. Hard disk images can be stored on IDE, SCSI, iSCSI, SAN, NAS, RAID, SATA, etc. 14 Technical Notes Overview of Neoware Image Manager • There is no theoretical limitation to the number of clients that can be connected to a single Neoware Image Manager server, as long as there are enough bandwidth and hard disk resources on the network and server to fulfill all the client requests in an acceptable time. • Neoware Image Manager has little effect on memory or perfor- mance requirements of software applications running on the clients. The number of applications that can be run at the same time on the same client depends on the client CPU and available memory. Neoware Image Manager Licenses Neoware Image Manager license files are used for the server module to determine how many clients it can serve and the expiration date of the system if any. Each license file also embeds the servers’ MAC addresses that are activated so that each license file is usable by only one set of servers. Please note that you cannot change the server MAC address programmatically (in drivers, NIC EEPROM etc.). If you do so, the Neoware Image Manager system will fail to function properly. You cannot legally use the Neoware Image Manager system with a server where the MAC address has been changed or spoofed (in drivers, NIC EEPROM etc.) There are two types of license files: Server License and Client Package License. All license files must be located in the same directory where the server module (nvdd.exe or nvdd) is located. The total number of clients that can be served by a single server is the sum of all the number of clients embedded in the license files. License files are available when you purchase the Neoware Image Manager system or when you order an evaluation copy. Neoware Image Manager Licenses 15 Overview of Neoware Image Manager Server Licenses A Server License file is required. There can be only one server license file and the server license file must be named lanpcsrv.lic. Server license files contain the number of clients and the expiration date(s). Client Package Licenses Client Package License files are optional. There can be up to 99 Client Package License files. Client Package License files must be named lanpccltNN.lic (where NN is a number between 01 and 99). Each Client Package License file contains a number of additional clients. Note: You may need to rename the Client Package License files in order for them to comply with the lanpccltNN.lic names. If you received several Server License files for the same server MAC address, you can rename one of the Server License files to lanpccltNN.lic to make it a Client Package License file. This will allow the server to use the sum of the number of licenses in each Server License file. On the other hand, if you rename the original Client Package License file to lanpcsrv.lic, it will not function as a Server License file. Licenses Explained Assume that you have three license files: lanpcsrv.lic is a Server License file for 10 clients. lanpcclt01.lic is a Clients Package License file for 20 clients. lanpcclt04.lic is a Clients Package License file for 5 clients. The server can then serve 10 + 20 + 5 = 35 clients. Please note that if the Server License file embeds an expiration date, the server will cease to function after this date is reached. 16 Neoware Image Manager Licenses Overview of Neoware Image Manager Evaluation Version If you use an evaluation version of Neoware Image Manager, there are some limitations with the product. • It is limited to a certain date. The expiration date is displayed in Neoware Image Manager Server logs when the server module starts. The evaluation product cannot be used legally after this date without Neoware’s written consent. • It is limited to a certain maximum number of client computers. The maximum number of clients computers is displayed in Neoware Image Manager Server logs when the server module starts. The evaluation product cannot be used legally with more clients than the maximum number of clients. • It is limited to the default settings, specifically in terms of net- work settings and system settings. If available, Neoware technical support (for evaluation versions of the product) is limited to a product using the default settings. Evaluation Version 17 Overview of Neoware Image Manager 18 Evaluation Version Neoware Image Manager User Manual CHAPTER 3 Installing Image Manager Components This chapter describes how to install Neoware Image Manager components on the server and client computers. System Requirements Client Requirements • PXE 2.x enabled. • Any CPU supported by the operating system to be downloaded from the Neoware Image Manager server. • Main memory: 128 MB minimum, 256+ MB recommended. • Network card (100 Mb/s recommended). In order to successfully install Neoware Image Manager, you will need at least one client workstation with PXE 2.x capabilities that will be used to create a hard disk or "flash disk" image. This client station must have Windows XP, XPe or Windows 2000 properly installed and configured on a regular hard disk drive, and all the required software applications. It is recommended that the latest service packs, patches, updates and hotfixes are applied to the operating system. The system partition size (the partition where Windows OS is installed) must be smaller than 2 terabytes. The system partition will be used to build a hard disk image file that will be stored on the Image Manager server. You must be sure that the file system used on the server can handle files the same size as the partition. For instance, if your hard disk image file is created on a FAT32 19 Installing Image Manager Components partition on the server, the partition size cannot be larger than 4 GB because FAT32 does not support files larger than 4 GB. Listed below are the typical maximum file sizes for common file systems. NTFS File size limited only by size of server volume. FAT Maximum file size is 2 GB. FAT 32 Maximum file size is 4 GB. Ext-2 Maximum file size is 2 GB Ext-3 Maximum file size is 2 TeraBytes (if LFS support is completely implemented). UFS 32 GB (with default block size of 8K, default in FreeBSD). Windows and all the applications must be installed in C: drive. The C: drive should be the only hard disk partition available to the client workstation. Additional applications can be installed in the free space on the hard disk image after the image has been built. If more storage is required, it is recommended that a network share is used. A network drive (a folder on a Windows or Samba server) may be mounted automatically at boot time. Adding this network drive (and extra applications) can be done after the diskless system has been set up. The network card should be configured to use Auto Media Detection (in EEPROM and in drivers). The client BIOS settings must specify that the hard disk is accessed in Automatic mode (or LBA mode if no Automatic mode is available). Server Requirements • Operating system: Windows NT/2000/XP/2003, Linux, or FreeBSD (see note below). • Main memory: 128 MB minimum, 512 MB or more recom- mended. • Processor: equivalent to Pentium III 800 or faster. 20 System Requirements Installing Image Manager Components • Hard drive capacity: 1.5 MB dedicated to Image Manager, plus disk space required to store the client hard disk image files and cache files (the default maximum cache file size is 512 MB per client). Note: Some releases of Neoware Image Manager do not include the latest version of Linux/FreeBSD components. If you have such a version and you need Linux/FreeBSD server support, contact your Neoware representative. The following server OS have successfully been used to run Neoware Image Manager server: x86 architecture: • Windows NT 4, Windows 2000, Windows XP, Windows 2003, • Suse Linux 9.2, • Debian Linux (kernel 2.2, 2.4 and 2.6), • Ubuntu Linux 6.06 (Drapper Drake) and 7.04 (Feisty Fawn), • RedHat Linux 6.2, 7.1, 7.2, 8.0, 9.0, EL ES 3, • Mandrake Linux/Mandriva 7.2 and 8.0, 9.0, 10.0, 10.1, • FreeBSD 4.4 to 6 PowerPC architecture: • TimeSys Linux Note: If your server OS is not listed here, the Linux/FreeBSD version may work as long as you are using a compatible OS and architecture. Other server OS and architecture may be supported on request. If you have such a request, please contact your Neoware representative. Neoware Image Manager requires a computer to house the server module. This computer should have a minimum of 128 MB of RAM and must be properly installed and configured. Servers that have to serve a large number of clients should have at least 512 MB of RAM (2GB or more is recommended). It is recommended that the latest System Requirements 21 Installing Image Manager Components service packs, patches, updates and hotfixes are applied to the server operating system. A server class Network Adapter is recommended for the Image Manager server network card. You should install the latest NIC (Network Interface Card) drivers for the NICs in the server, which are usually available from the NIC manufacturer web site. These drivers are usually more efficient than the drivers shipped with Windows XP/2000. (On a Windows 2000 server with 3C905C-TX-M, the Neoware Image Manager system is twice as fast with 3Com’s NIC drivers than with the NIC drivers shipped with Windows 2000.) When using multiple clients booting off a single server, a performance bottleneck may occur during network and server hard drive data transfers. It is therefore recommended that you use the fastest hard drives and hard disk controllers available, and to have as much RAM as possible in the server to improve disk caching. Having several hard disk drives in the server can also help increase performance. If there is a RAID adapter in the server, we recommend that you use RAID 1 instead of RAID 5. Network Requirements • Ethernet 100 Mb/S or better. • Ethernet Switching. • A computer running DHCP service and a computer running TFTP service. (This computer can be the same as the Neoware Image Manager server, another single computer, or two separate computers.) Switches are preferable to hubs. It is recommended that you enable full duplex communication and flow control. Clients and server must be able to send and receive DHCP packets from and to each other. TCP/IP connectivity between the server and the clients must be established. A configurable DHCP (or BOOTP) service must be available on your network. For example, MS-DHCP Server for Windows Server NT/2000/2003, freeware TFTPD32 that includes a DHCP service. If 22 System Requirements Installing Image Manager Components you are using a Microsoft DHCP server, refer to the appendix “Configuring the DHCP Server” on page 297 for a step-by-step installation procedure. A configurable TFTP service must be installed and properly configured to serve boot files to PXE PROM. For example, MSTFTPD for Windows 2000/2003 Server, 3Com freeware tftp server for Windows systems, tftpd daemons shipped with Linux and Unix, freeware TFTPD32. A Samba server can be useful if you use Linux/ FreeBSD server. For a Windows TFTPD installation, refer to the appendix “The TFTPD Installer” on page 293. Installation Summary The installation procedure consists of two stages. First you need to run the Neoware Image Manager InstallShield Wizard on the server and then again on the client to install the relevant software components. Secondly (optionally), you need to configure the server by copying various files into the directory that will contain the hard disk images (if the default location does not suit your requirements due to not enough available storage space for example). The server will host the NVDD (Neoware Virtual Disk Daemon) server module and, eventually, the hard disk images that clients will access. This server must be on the same LAN as the clients that will access the images, and must be running either Windows NT/2000/ XP/2003 or Linux/FreeBSD. The Neoware Image Manager Console, which enables you to control how images are assigned and used by clients, can either be installed on the NVDD server (if it runs Windows OS) or on a remote PC running Windows OS. The client computer will provide the basis for the hard disk image that will eventually be created. The InstallShield Wizard will install various tools to enable you to build an image that can be served to clients from the NVDD server. Installation Summary 23 Installing Image Manager Components Running the InstallShield Wizard You will need to run the InstallShield Wizard on the server (or a Windows PC if the server is running Linux or FreeBSD - see note below) and then again on the client computer to install the relevant Neoware Image Manager software components. Note: If you want to install Neoware Image Manager on a server running Linux or FreeBSD, you will need to run the InstallShield Wizard on a Windows PC, selecting Decompress as the Setup type, then copy the server software component files installed on the Windows PC to the server. 1 24 Run the Neoware Image Manager InstallShield Wizard by inserting the Neoware Image Manager disk into your CD drive, or by starting the install using the download from Neoware.com. Running the InstallShield Wizard Installing Image Manager Components 2 Click Next to begin the install process. 3 Type in your software License Key exactly as provided in your documentation, then click Next. 4 This and the following dialog provide instructions on how to install the software. Click Next to continue. Running the InstallShield Wizard 25 Installing Image Manager Components 26 5 Click Next to continue. 6 Read the License Agreement and, if you agree to the terms, select the I accept option then click Next. Running the InstallShield Wizard Installing Image Manager Components 7 Enter the User Name and Company Name and specify if the application is to be installed for a single user or multiple users. It is usually recommended to install only for you (the administrator) so that users do not have easy access to Neoware Image Manager components that are usually reserved for administrators. Click Next to continue. Running the InstallShield Wizard 27 Installing Image Manager Components 8 Select the type of installation required from the following options: Server Installation (Windows) Select this option if you are installing Neoware Image Manager on the Windows server that will host your images. Decompress (required for Linux/FreeBSD server) Select this option if you plan to run Neoware Image Manager server on a Linux/FreeBSD server that will host your images (you will need to install onto a Windows PC then copy the Server Module and tools onto your server), or in order to perform a simple decompression without shortcuts creation in the Start menu. This Wizard will decompress the components of the distribution archive (selected in the next dialog - shown below) into a folder tree. Client Image Creation Select this option if you are running this InstallShield Wizard on a client desktop. This will install the components that you will run to customize the Windows-based configuration on that desktop’s hard disk, and to create an image of it for storing on the server. 28 Running the InstallShield Wizard Installing Image Manager Components Console Select this option if you would like to install only the Neoware Image Manager Console on a computer running a Windows OS. UbiBoot Extractor Select this option if you are installing UbiBoot Extractor on a client machine that needs to be added to the current capabilities of existing images. Neoware UbiBoot Select this option if you are installing Neoware UbiBoot on a client machine in order to enhance an existing Virtual Disk Drive so that it will support new hardware platforms. 9 Click Next to continue. (Note that if Decompress was selected, an additional dialog will be displayed before the one shown below, allowing you to select the features you want to install.) 10 Specify the directory where the software components will be installed. The default directory is: C:\Program Files\Neoware\Image_Manager_4.6 Running the InstallShield Wizard 29 Installing Image Manager Components 11 Click Next to review the settings before continuing. 12 If the settings are correct, click Next to begin installing the files to the specified location. A progress bar will indicate the current status of the installation. 30 Running the InstallShield Wizard Installing Image Manager Components Note that if the destination device does not have enough disk space for the software to be installed, the following message will be displayed: 13 When the installation has been completed, click Finish. 14 Now that the software components have been installed, you need to configure the server as described in the section “Image Manager Server Configuration” on page 32. If you want to remove the Neoware Image Manager software from your computer, refer to the section “Uninstalling Neoware Image Manager” on page 35. Running the InstallShield Wizard 31 Installing Image Manager Components Image Manager Server Configuration Disk Storage Required on Server The Image Manager server must have a partition containing enough free space to contain all the virtual hard disks required by clients. A virtual hard disk consists of a hard disk image file plus a CVol (Client Volume OverLay) write cache file that will contain all data written by the clients. The contents of the CVol files can be retained or deleted when the clients reboot. The hard disk image will be the size of the client partition from which the image was created. The amount of disk storage needed on the Image Manager server for virtual hard disks is dependent on the mode of operation. If the clients are using a shared image in Volatile mode, Windows XP Pro and Office 2000 can utilize less than 2 GB. Let us assume that the image size is 2 GB. Every CVol file would use 512 MB maximum and they are deleted at each reboot. If the user is using their own unique virtual hard disk image in Normal mode, then the CVol files will grow in size. As the Windows file system works so that every sector will be written on eventually, the worst case would be 2 GB for the hard disk image and 2 GB per client. If every sector was rewritten, the CVol files could take up to the virtual hard disk image size. The average case would be when the virtual HD image is updated regularly (once per quarter). This would be approximately 2 GB for the HD and 800 MB per client. Some Windows settings, such as virtual memory settings, have an impact on the size of CVol files. File Locations on the Server The following procedure assumes you have already installed the Server components of the Neoware Image Manager using the InstallShield Wizard described earlier. 1 Navigate to the directory on the server containing the installed Neoware Image Manager software. If you performed a Server or Server with Console installation, the default directory is: 32 Image Manager Server Configuration Installing Image Manager Components C:\Program Files\Neoware\Image_Manager_4.6 If your server runs Linux or FreeBSD OS, the required server module and server tools are stored in the following subdirectory of the target directory in which the Neoware Image Manager archive was decompressed: Server\Linux or Server\FreeBSD Server or Server with Console installation: Only Windows versions of the server module (NVDD.EXE) and server tools are copied to the following default directory: C:\Program Files\Neoware\Image_Manager_4.6\Server Decompress installation: In the Server directory you will find three subdirectories labelled FreeBSD, Linux and Windows, which contain versions of the NVDD server module, one for Windows NT/2000/XP/2003, two for Linux (one statically linked to libraries, the other will dynamically load the required libraries), and two for FreeBSD (static and dynamic, as for Linux): NVDD.EXE is for Windows NT/2000/XP/2003 nvdd is for Linux/FreeBSD 2 If required, copy the relevant NVDD file for the operating system you are using into a directory in the server partition where the virtual hard disks will be stored. 3 If required, copy the files SmallDisk.vol and nvdd.smalldisk.vol.conf from the Server directory to the directory containing the NVDD server module. 4 Copy the server license file to the directory containing the NVDD server module. Optionally copy the clients package license files to the same directory. Note: The license file will be sent to you (if you are evaluating Image Manager), or generated by you from our dedicated web pages (http://license.neoware.com) if you purchased the product. Image Manager Server Configuration 33 Installing Image Manager Components This completes the Neoware Image Manager server initial configuration. You can test that the NVDD server module is installed correctly by navigating to the directory containing NVDD then typing one of the following at the command prompt to launch it: Windows system: nvdd -c nvdd.smalldisk.vol.conf Linux/FreeBSD system: ./nvdd -c nvdd.smalldisk.vol.conf You should see various messages similar to that shown in the illustration below. To stop the NVDD server module, press the keys Ctrl + C. 34 Image Manager Server Configuration Installing Image Manager Components Uninstalling Neoware Image Manager This section describes how to remove Neoware Image Manager from your computer. Note that it is possible to uninstall the Image Manager software from an Image Manager bootable drive. It will just uninstall the components that have been copied during InstallShield installation, but will not uninstall the components and configuration performed during Image Creation. In other words, you can uninstall the InstallShield package without making your virtual drive unbootable by Image Manager. Uninstall Procedure 1 To uninstall Neoware Image Manager, select the Add/Remove Programs icon in the Control Panel. 2 Select the Neoware Image Manager entry in the list of installed programs, then click the Change/Remove button. The InstallShield Wizard dialog will be displayed. Uninstalling Neoware Image Manager 35 Installing Image Manager Components 36 3 Select Remove then click Next. 4 A warning message will be displayed to check whether you really want to remove the software. Click Yes to start the remove software process. Uninstalling Neoware Image Manager Installing Image Manager Components 5 When the InstallShield Wizard has completed removing the software, click Finish. Uninstalling Neoware Image Manager 37 Installing Image Manager Components Undoing Client Builder Changes on an HDD-based Configuration It is possible to undo the changes that Neoware Image Manager Client Builder has performed on an HDD based configuration, in case the creation process did not complete smoothly or was not closed neatly. To undo changes: 1 Open a command prompt and navigate to the folder where the file NeowareIMClientBuilder.exe is installed (usually C:\Program Files\Neoware\Image Manager 4.6\Client.) 2 Enter the following command: NeowareIMClientBuilder.exe –r The last dialogs of Neoware Image Manager Client Builder will be displayed and when it exists, Neoware Image Manager will undo every change it may have made to the local OS configuration, if such changes are still active in your OS. You will have to reboot in order for all these changes to be actually undone. A dialog asking you to reboot or shutdown will be displayed by Client Builder. 38 Undoing Client Builder Changes on an HDD-based Configuration Neoware Image Manager User Manual CHAPTER 4 Creating a Client Image This chapter describes how to use Client Builder to create a client image on the Image Manager server. Introduction The Client Builder component of Neoware Image Manager makes a complete image of a system partition (hard disk) based on the size of the partition, not its contents. It is recommended that the size of the partition is adjusted once all software has been installed (using PowerQuest Partition Magic, for example). If the partition is too big then the image created from it will have a negative effect on manageability and make administration and backups more difficult. However, performance is not affected by partition size. The partition size should ideally be under 16 GB. If extra storage is required, you can use a network shared directory housed by a Windows, Samba or CIFS/SMB compatible server. It is also recommended that the partition is defragmented before the image is built. 39 Creating a Client Image Using Client Builder The following procedure assumes that you have already installed the Client components of the Neoware Image Manager on the hard disk drive that will be used to create the client image. You must be logged on as a user with administrator privileges. 1 Before running Client Builder you must always make sure the NVDD server module is running on the Image Manager server, and is serving a non-bootable virtual disk to the client running Client Builder. A non-bootable virtual disk called SmallDisk is supplied with Neoware Image Manager. 2 To launch the NVDD server module so that it serves the nonbootable virtual disk (e.g. SmallDisk) to all the clients, navigate to the directory containing NVDD then type one of the following at the command prompt: Windows system: nvdd -c nvdd.smalldisk.vol.conf Linux/FreeBSD system: ./nvdd -c nvdd.smalldisk.vol.conf 3 Close all applications on the client computer. 4 (Optional but recommended) Defragment the hard disk partition from which the image will be created using the Defrag utility. Note that you can defragment the virtual disk drive after it has been created by Client Builder. 5 40 Using Client Builder Run Client Builder, either by launching the executable file NeowareIMClientBuilder.exe, or from the Start menu by selecting Programs/Neoware/Image_Manager_4.6/Client Builder. Creating a Client Image The Client Builder dialog will be displayed. 6 If your server’s IP address does not appear in the dialog, please verify that your Image Manager server is running, shares a nonbootable virtual disk such as SmallDisk, and both client and server can access the network. Note that Client Builder finds the existing server on your network by sending server broadcast packets. If the server is behind a router, you will need to enter expert mode by checking the Expert box, then enter the Server Address or Name. Using Client Builder 41 Creating a Client Image In order to enter the IP address manually, check the Expert box to access the options in the dialog. Enter the Server Address or Name of the server hosting Neoware Image Manager. Do not change the Server port default setting 2184 unless your server listens on a non-default port. Clicking the Find NVD servers button will enable you to search for the required server (using broadcast packets). Clicking the Advanced settings button will display additional options. These should not normally be changed from the default settings. Refer to the section “Advanced Client Builder Options” on page 55 for details. 42 7 Click Next to continue. 8 An information message will be displayed. Click Yes to continue. Using Client Builder Creating a Client Image 9 Read the license agreement then click Accept to continue. 10 A list of available network interface cards (NICs) will be dis- played. This enables you to specify which NIC(s) to use to boot the client on Neoware Image Manager. All the available NICs are selected by default. Check the Expert box to enable the tick box settings next to the listed NICs to be changed. You may select multiple NICs if this will be a multi-hardware image, but if you have multiple NICs in the same client you must only select one of them as the boot NIC. Note that you must select at least one NIC. Only Ethernet NICs are supported. WiFi NICs are not supported. If you select a WiFi NIC, your image will not be bootable using this NIC. Tip: If you intend to have many hardware clients booting off the same image, you may want to rename each NIC (in Network Properties) so that it is easier to find out which NICs to select. 11 Click Next. Using Client Builder 43 Creating a Client Image If your client OS is Windows XP SP2 and you have Windows XP Security Center enabled, you may be prompted that Automatic Windows Updates have been disabled. This is normal if you did not change Advanced Settings in the first step. You should not restore Automatic Windows Update (or any other Windows settings) before the image has been created. Client Builder will restore the original settings after it has completed. 12 On Windows 2000 and Windows XP you will see Found New Hardware wizard messages indicating the detection of new hardware (see the illustrations on the following pages). Just click on Next in each window until the driver installation has been completed, then click Finish. Note: Two "Neoware Emulated Disk Drive" devices may be detected. This is normal. If Windows asks you to reboot while installing one of these drivers, you must NOT reboot! Windows will tell you that the driver has not been digitally signed. Click the Use Anyway or Continue button when this message appears. You should then see some messages on the server side (in NVDD Server Module outputs) stating that the client has been detected. 44 Using Client Builder Creating a Client Image Using Client Builder 45 Creating a Client Image Click the Continue Anyway button. 13 Right-click on My Computer and select Explore in the pop-up menu. An additional hard disk called SMALLDISK should now be listed in the My Computer list of hard disk drives. For example: 46 Using Client Builder Creating a Client Image You can also right-click on My Computer and select Manage/ in the pop-up menu. If you do, do not do anything on this volume, even if Windows proposes actions to be performed on it (for example: Initialize and Convert Disk wizard). Disk management Wait for the Found New Hardware wizard to finish the installation, then click Next. Using Client Builder 47 Creating a Client Image 14 The Client Builder dialog is displayed with the volume name and server address automatically set by the system. If you need to change the entries in this dialog, check the Expert box to enable the options. Note that the settings in the right half of the dialog use the internal protocol between Client Builder and the NVDD server module to create the image. The target directory will need to be set from the server’s perspective so that the image is created in the correct server directory. Specifying "." as the target directory is the usual way to create the image file in the directory containing the NVDD server module. You can enter a name for the hard disk volume to be created in the Volume Name box. This name will be used to identify the volume to the NVDD server module. The Filename box will automatically display the volume name entered but with the .vol extension. It is recommended that you do not change the filename. You can specify the Target directory where the client hard disk image file will be created. Specifying "./" as the target directory is the usual way to create the image file in the directory where the NVDD server module is located. When Create image on server is selected, the Server IP address and Port number will be automatically filled in by default using the information supplied earlier. A password may be needed if you have set one on the NVDD server using the NVDD Password utility. When the Whole disk image option is not selected, Client Builder will build an image based on the first partition of the hard disk drive. It will contain the MBR (Master Boot Record) of the original hard disk drive with a modified partition table so that the virtual disk drive contains only one partition (the first partition). If the system partition (usually C:) is not the first partition, the option will be selected by default. This Whole disk image 48 Using Client Builder Creating a Client Image ensures that when Client Builder creates an image from an existing Neoware or ThinTune XPe flash disk, it will create the correct type of image. If the system partition is the first partition, only the first partition (actually the MBR plus the first partition) will be used as the source of the image. Administrators using XP Pro booted from an actual hard disk drive will then, usually, create an image of their system (first) partition. If you use Expert mode, you can also create the image as a regular file instead of using a special communication channel between the server and Client Builder. Just deselect the Create image on server option. In this case the image file must be stored on another computer or, at least, a different partition to the one from which it is created. We recommend that the target directory is the one containing the NVDD server module (this implies that Samba server is installed on the NVDD server if it is not a Microsoft Windows server, or is not natively able to accept connections from remote clients in the Windows Networking fashion). 15 Click Next to display a confirmation dialog that summarizes the details of the image to be created. If the details are not correct, click the Cancel button to make the required changes. 16 Click OK to begin building the client hard disk image. It should take no more than 5 minutes per gigabyte (usually 3 minutes per gigabyte on a 100mb/s full duplex network). A progress bar will indicate the progress of the build. Using Client Builder 49 Creating a Client Image Important: When you create the image file on the server, if the image creation takes more than 5 minutes per gigabyte of partition, this implies that the global performance of your system is not adequate. You may then have problems when using diskless clients, especially when using several clients at the same time. You should investigate why the image creation is slow. Look for problems in the server hard disk, network, server resources and client network resources. You may increase performance with updated drivers for the server and client NIC and server HD controllers, and also with a defragmentation of the server drives before the image is created. 17 The following dialog will be displayed once the Client Builder has finished creating the image. 50 Using Client Builder Creating a Client Image Client Builder has created an image that contains exactly the same data as stored on your original hard disk drive, including the disk signature. Windows may not be able to reliably handle two drives that have the same signature, nor detect such a situation in a manner that suits your requirements. Usually you will want the Virtual drive to be mounted as C:, but Windows will mount your Local hard disk drive as C: if its signature has not changed, making the Virtual drive mounted on another letter. As a result you must either ask Client Builder to change the signature on the Local drive, or physically disconnect the local drive before booting off the newly created image. Note: Changing the disk signature may have an impact on some operating systems where the license is based on the hardware. For example, you should not change the disk signature on a thin client using flash to boot from Windows XPe. If your client OS is XPe you MUST remove the local drive or flash before booting off the image created from the local hard disk drive or flash drive. In other cases there should be no problems in booting from a drive changed in this way. 18 Click Finish. A message box will be displayed if you did not check the Change disk signature on local hard drive option. Using Client Builder 51 Creating a Client Image If you click No, the previous dialog will be displayed and you will be able to check the Expert box and configure Client Builder for it to change the local drive signature. The following dialog will be displayed if you configured Client Builder to change the local drive signature: Click Yes if you want to change the signature on the local drive. (If you click No, the previous dialog will be displayed and you will be able to change the Client Builder configuration so that it will not change the local drive signature.) Client Builder will then display a dialog that summarizes what is left to be done in order for your clients to be able to boot off the newly created image. 52 Using Client Builder Creating a Client Image 19 Click OK. In order to restore the original configuration of your client OS, Windows needs to be stopped. This is required in order to completely remove all the drivers installed previously. 20 Click Yes to shutdown the client computer. If you click No, Neoware Image Manager Client drivers will not be completely removed from the local OS. They will be completely removed at Windows shutdown. 21 On the Neoware Image Manager server, shut down the NVDD server module: Windows system: Press the keys Ctrl + C Linux/FreeBSD system: Either press the keys Ctrl + C, or send a SIGINT signal to nvdd from another shell (for example, by using the killall command with the appropriate parameters). Two files will have been created by Client Builder in the target directory for the client hard disk image: • a file containing the actual image (e.g. disk0.vol) • a configuration file (e.g. nvdd.disk0.vol.conf) You now need to configure the server in order for clients to be able to access the image. This is described in the chapter: “Enabling Clients to Access Images” on page 59. Using Client Builder 53 Creating a Client Image Testing the Image You can check that the image works correctly by running it on the Image Manager server as follows: 1 Run NVDD with the parameter: -c nvdd.<image filename>.conf For example: Windows: nvdd.exe -c nvdd.disk0.vol.conf Linux/FreeBSD: ./nvdd -c nvdd.disk0.vol.conf 2 54 Testing the Image Check that the messages displayed are OK. If any error messages are displayed, relaunch NVDD with the extra parameter -vall to generate a complete log. Creating a Client Image Advanced Client Builder Options The Client Builder includes additional options for more advanced control over its operation. You can display these options by clicking the Advanced settings button in the initial dialog displayed when you run Client Builder. You should not change the default settings in this dialog, except for the Virtual Memory settings, unless you are fully aware of the effect the changes will have. All the settings in this dialog are only applied to the remote-booted operating system that will rely on the hard disk image to be created by Client Builder. They will have no impact on the operating system hosted by the Reference HD after Client Builder has completed. Disable Autocheck at Startup Default: Unchecked This option prevents Windows from performing a ChkDsk command to check volume integrity at start-up. Advanced Client Builder Options 55 Creating a Client Image Disable Windows Updates Default: Checked This option prevents Windows from using the Automatic Updates features. You should NOT uncheck this option unless you only use volumes mounted in Admin mode (i.e. a unique volume for each client computer). If Automatic Updates are allowed when volumes are not mounted in Admin mode, they could make too many changes to the volume and cause the CVol write cache files on the server to become too big. Administrators can perform Windows Updates manually by mounting the volume in Admin mode then using Windows Update in the Start menu. Note that if this option is checked and your client is Windows XP with SP2 and has the Security Center enabled, after you chose the network cards to be used as Virtual Disk Drive Controllers, you may be prompted that Automatic Windows Updates have been disabled. This is normal. You should not restore Automatic Windows Updates (or any other Windows settings) before the image has been created. Client Builder will restore the original settings after it has completed. Disable Daylight Saving Default: Unchecked This option prevents Windows from changing the system time according to daylight savings in certain countries. If this option is unchecked, Windows may change the system time at each boot when the boot volume is mounted in CVolwrite/Volatile mode. This is because the new time setting cannot be saved, so it will be lost on reboot. Administrators can change the system time manually using BIOS settings, semi-manually using login scripts or startup scripts. With Image Manager client, it is recommended that you use a tool that can automatically synchronize the client system time to another 56 Advanced Client Builder Options Creating a Client Image system, such as an NTP server. For example, you can tweak the W32Time service according to the following document: http://support.microsoft.com/default.aspx?scid=kb;EN-US;q223184 Disable Memory Dumps Default: Checked If Windows crashes, it tries by default to dump the crashed computer memory into a file that can be used later by experts to analyze the cause of the crash. With Neoware Image Manager clients, it is not normally necessary to retrieve these crash dump files, especially if the client computer is running in protected mode, because the dump file would be created and then deleted after a reboot. Change Virtual Memory Settings Default: Unchecked This option, when selected, enables you to specify the size of virtual memory on the remote booted system. If you change it, it is recommended that the minimum and maximum virtual memory sizes are set to the same value, and that this value does not exceed the maximum CVol file size divided by 4. XP Settings These settings are specific to Windows XP clients and are not applicable to other client operating systems. Disable Defrag During Screen Saver Default: Checked By default, Windows XP internal disk defragmenter will try to defragment the hard disk when the computer has been in an idle state for a certain time period. With Neoware Image Manager clients not using Admin mode, defragmentation must be avoided, otherwise the CVol write cache files will be filled up very quickly. Defragmentation is only to be performed manually on volumes mounted in Admin mode. Advanced Client Builder Options 57 Creating a Client Image Disable System Restore Default: Checked The System Restore feature enables users to restore a previous state of their hard disk. With Neoware Image Manager clients, system restore is usually not needed. It would use up disk space unnecessarily. With Neoware Image Manager, if the system volume is opened in a protected mode, writes to this volume are not kept after a reboot. If the volume is mounted in Normal client mode, restoring the clean volume state is just a matter of deleting the corresponding CVol file. System Restore would only be required with volumes mounted in Admin mode, when each client mounts its own volume. Set Windows Prefetcher for Boot Default: Checked This decreases the time required to boot a client computer. You should leave this option checked. Set Windows Prefetcher for Applications Default: Unchecked This increases the amount of data required to boot a client computer. You should leave this option unchecked. 58 Advanced Client Builder Options Neoware Image Manager User Manual CHAPTER 5 Enabling Clients to Access Images This chapter describes how to configure the network and clients so that hard disk images can be accessed. TFTP & DHCP Server Configuration Before clients can access and boot from images on the Neoware Image Manager server, your TFTP and DHCP server must be configured to serve the Neoware Primary Bootstrap Loader file mPXELdr.bin to clients. This network boot program can be found in the Server directory of the Neoware Image Manager distribution package (for instance C:\Program Files\Neoware\Image_ Manager_4.6\Server). Windows 1 If you are already using standard Windows 2000/2003 TFTPD server, kill the TFTPD service (using the "Services" applet for instance). 2 Locate the following registry entry to specify the directory where the mPXELdr.bin file will be located: HKEY_LOCAL_MACHINE\System\CurrentControlSet\Services\Tftpd\parameters\directory Edit the directory if required. If some other files are to be served by TFTP, you will have to make sure that they are all in the directory specified by this parameter. 3 Start the TFTPD service again. 59 Enabling Clients to Access Images 4 Copy the file mPXELdr.bin from the Server directory of the Neoware Image Manager distribution package, into the directory specified by the registry entry above. (Neoware Image Manager includes a utility called TFTPD Installer that helps you to do this. Refer to the appendix “The TFTPD Installer” on page 293 for details.) Note: You can use any standard RFC compliant TFTP service. The freeware TFTPD32 (http://www.jounin.net/) for instance has been successfully tested with Neoware Image Manager. Linux/FreeBSD The directory where files served by TFTP are stored is usually /tftpboot or /tftproot. Copy the file mPXELdr.bin from the Server directory of the Neoware Image Manager distribution package, into the relevant directory where files served by TFTP are stored. Make sure that the TFTPD daemon is configured correctly and working. Testing the TFTP Service You can test the TFTP service from a standard Windows 2000/XP/ 2003 PC by typing the following at the command prompt: tftp -i <host_IP_address> get mPXELdr.bin %TEMP%\mPXELdr.bin If the TFTP command fails, you need to rectify the problem before you can actually boot your clients from the network. If the TFTP command succeeds, this means that the TFTP server is correctly configured to serve mPXELdr.bin (at least to the client that was used to launch this command). You can then delete the mPXELdr.bin file that has been copied to a temporary directory by entering the following commands: attrib -r %TEMP%\mPXELdr.bin del %TEMP%\mPXELdr.bin 60 TFTP & DHCP Server Configuration Enabling Clients to Access Images DHCP Server Configuration Configure your DHCP server so that it serves the file mPXELdr.bin to the clients. (Refer to the DHCP , TFTP and PXE documentation for details.) If you use Microsoft Windows DHCP Server on a Windows 2000/ 2003 server, refer to the appendix “Configuring the DHCP Server” on page 297. The DHCP/BOOTP next-server entry must be set to the TFTP server’s IP address. Refer to the appendix “DHCP Reference” on page 317 for information on how clients locate the Neoware Image Manager server, and the DHCP options used. Note: The freeware TFTPD32 (http://www.jounin.net) embeds a simple DHCP server that has been successfully tested with Neoware Image Manager. TFTPD32 should then provide the TFTP and DHCP services on the same computer. If the computer that runs TFTP and DHCP services also runs NVDD service (Neoware Image Manager Server module), there is no need to configure extra DHCP options. TFTP & DHCP Server Configuration 61 Enabling Clients to Access Images Client Configuration 1 If the client contains a bootable hard disk drive or flash disk, either disable the disk or physically remove it. 2 Make sure the client is configured to boot with PXE (boot from LAN). 3 Start the client. The client’s PXE PROM will display some messages. The Neoware Primary Bootstrap Loader file mPXELdr.bin is served to the client. The client then executes Neoware Primary Bootstrap Loader. Messages specific to Neoware Primary Bootstrap Loader are displayed, followed by a screen showing the Neoware logo. If a Windows Start menu was present on the original hard disk, it will be displayed. Windows is booted and you may be prompted to enter your login and password. Any login/password that could be used on the hard disk-booted client can also be used when remote booted. 62 Client Configuration Enabling Clients to Access Images Troubleshooting If you experience any problems when the client boots, such as a blue screen or the client freezing, please do the following: 1 Power off the client. Wait for 1 minute. Power on the client again. 2 Check the NVDD server messages. 3 Power Off the client. Open its case and reconnect the original system boot drive to the IDE or SCSI and power cables, then boot the client from it. 4 Open the registry editor and, if they exist, remove the keys (and subkeys) in: HKLM\System\CurrentControlSet\Enum\DSKIMG (you may need to give full control authorizations to everyone on key and subkeys to be able to actually remove them) DSKIMG HKLM\System\CurrentControlSet\CriticalDeviceDatabase\diskimage HKLM\System\CurrentControlSet\Services\BDRUPD HKLM\System\CurrentControlSet\Services\DSKIMG HKLM\System\CurrentControlSet\Services\NeoDomMgr HKLM\System\CurrentControlSet\Services\NVD 5 Run the Client Builder. Open the Device Manager and check for hardware changes. Wait until Client Builder finishes. Shutdown the client. Exit the nvdd process on the server. If required, copy the image file on the server (in the folder where NVDD is located). Make sure that NVDD configuration file (nvdd.conf by default) is OK for the image. Run nvdd again on the server. Remove the hard disk from the client. Start the client and boot it from LAN (PXE boot). Troubleshooting 63 Enabling Clients to Access Images 64 Troubleshooting Neoware Image Manager User Manual CHAPTER 6 Assigning Volumes to Clients This chapter describes how to use the Image Manager Console to assign volumes to clients. Introduction This chapter describes how to use the Image Manager Console to assign volumes to clients. "Volume" is the name of the Virtual Disk Drive logical object. For a complete description of all the options available using the Console, refer to the chapter “The Image Manager Console” on page 181. For a description of the image configuration file that the Console modifies, refer to the chapter “The NVDD Configuration File” on page 213. Running the Image Manager Console The Image Manager Console enables you to create volumes and assign them to specific clients. The Console also provides a userfriendly way of accessing and changing the settings in a hard disk image’s configuration file (nvdd.<image filename>.conf) without having to use a text editor to manually edit it. To run the Image Manager Console from the Start menu, select Programs/Neoware/Image Manager 4.6/Neoware Image Manager Console. You can also run the executable file NIMConsole.exe. 65 Assigning Volumes to Clients To open a Neoware Image Manager Server configuration file in the Console, display the File menu and select Open. Neoware Image Manager Server configuration files have the file extension .conf. You can also open a configuration file actually in use on a remote server by clicking the nvdd button in the tool bar. Refer to the chapter “The Image Manager Console” on page 181 for details. When a Neoware Image Manager Server configuration file is opened in the Image Manager Console, the two panels will list the associated Clients and Volumes. The Clients panel on the left displays the names of computers and groups of computers. The Volumes panel on the right displays the names of all the volumes (images) that can be assigned to the groups of computers. Each volume name has a check box next to it. This indicates whether the volume is assigned to the currently selected computer group. Selecting a computer name will indicate the volumes associated with 66 Running the Image Manager Console Assigning Volumes to Clients its group. You can easily select or deselect volumes for a specific group by selecting the name of the group (or a computer within it) then clicking the relevant volume check boxes. If you want to make a computer a member of a group, just drag and drop the computer icon on the target group. Adding New Clients A Client object in the Image Manager Console can refer to a collection of computers on a subnet, not just a single workstation, connected to the Image Manager server. To add a new Client object to the Clients list, right-click either on the Computers item at the top of the panel, or on the name of the group to which you want to assign the new computer. Select Create then Computer in the pop-up menu. The Client Properties dialog will be displayed. Specify a name for the client as it will appear in the Clients list. If you would like the client to be able to change and save the client name in the nvdd configuration file in the future, select the appropriate option for Client-Driven Name Change (refer to the section “Client-Driven Name Change” on page 190 for details). Computers are identified either by specifying an IP subnet mask, full IP address (actually an IP subnet with a subnet mask of 32 bits) or a unique MAC address. Adding New Clients 67 Assigning Volumes to Clients Typical subnet masks are: 32 This is the subnet mask for a single IP address. For example, 194.199.93.24/32 means a range of 1 IP address (a single client computer). 24 254 IP addresses (a complete class C). For example, 192.168.0.0/24 means all the IP addresses between 192.168.0.1 and 192.168.0.254. 16 65534 IP addresses (a complete class B). For example, 172.16.0.0/16 means all the IP addresses between 172.16.0.0 and 172.16.254.254. 0 Is usually only used with IP address 0.0.0.0. 0.0.0.0/0 means all the IP addresses. If you want to make a Client object (that can actually be a group of workstations identified as belonging to a subnet) a member of a group, just drag and drop the computer icon on the target group. Adding a New Group Groups are used to link computers to volumes. To create a group, right-click on the Computers item at the top of the Console Clients panel, select Create then Group in the pop-up menu. The Group Properties dialog will be displayed. Specify a name for the group then click OK. After you have specified the volumes to be used by this group (as described in the next section), display the Group Properties dialog again to select the volume the group will use to boot from by default. 68 Adding a New Group Assigning Volumes to Clients The drop-down list box will list all the bootable volumes currently associated with the group. Select the name of the default volume to boot from then click OK. Note that if there are two or more bootable volumes associated with a group, when you switch on a client that belongs to that group, it will display a list of the volumes available to boot from. If you do not select a volume from the list, after ten seconds the client will automatically boot using the default volume specified here. (Refer to the section “Enabling Client MultiBoot” on page 235 for more details.) Assigning a Volume to a Group The name of each volume in the Console Volumes list has a check box next to it. This indicates whether the volume is assigned to the currently selected computer group in the Clients list. Selecting a computer name in the Clients list will indicate the volumes associated with its group. You can easily select or deselect volumes for a specific group by selecting the name of the group (or a computer within it) then clicking the relevant Volume check boxes. Volumes can be shared by any number of computer groups and can be used as a boot disk or as storage. The volume used by a group to boot from is specified in the Group Properties dialog, which is displayed by double-clicking on the group name. Assigning a Volume to a Group 69 Assigning Volumes to Clients Creating or Modifying a Volume You can create a new volume by right-clicking in the Volume panel and selecting Create Volume in the pop-up menu. You can modify an existing volume by double-clicking on the Volume item in the Volume panel, or by right-clicking on this item and selecting Properties. A dialog consisting of several tabs is displayed. The General tab enables you to specify a name for the volume that will be used to identify it in the Console. Specify the name of the hard disk image file to use in the File name box (click the ... button to browse for it). Note that the file paths are relative to the location of the running nvdd server. This is particularly important to remember when you modify the configuration of a remote Image Manager server (then using the browse button is irrelevant). The Description box enables you to provide a brief description of the volume which will be displayed on the client screen when it starts. The Physical Parameters options enable you to specify the actual size of the volume and whether it is used as a boot drive or storage. 70 Heads: 255 (usually) Sectors: 63 (usually) Creating or Modifying a Volume Assigning Volumes to Clients Cylinders: (size of volume image (bytes) / (512 * heads * sectors)) + 1 Note that Client Builder will automatically provide the correct geometry parameters when it creates an image file and the associated configuration file. The Parameters tab enables you to specify the client writing mode for the volume and how it is shared. The Volume Mode settings enable you to specify the standard writing mode to be used, while the Special Clients options enable you to specify a different writing mode for individual clients. (For a description of the writing modes, refer to the section “Volume Write Modes” on page 82.) You can also specify a unique Volume ID number, but you should let Image Manager generate it automatically. Creating or Modifying a Volume 71 Assigning Volumes to Clients The CVOL tab enables you to specify a different directory for this volume’s CVol files if they are not to be stored in the general CVol directory. Note that the file paths are relative to the location of the running nvdd server. This is particularly important to remember when you modify the configuration of a remote Image Manager server (then using the browse button is irrelevant). You can also specify the maximum size of the CVol files if this maximum size is not the default one. The Computers tab will display the names of all the computers that share this volume. (This is for information purposes only and not where you specify which computers share the volume.) 72 Creating or Modifying a Volume Assigning Volumes to Clients The Allowed Computers tab enables you to specify which computers are allowed to access this volume, and which computers are allowed in Admin mode. When you have finished specifying volume settings, click the OK button and the new volume name will appear in the Console Volumes list. You can now assign this volume to groups of computers. Note: Client Builder automatically creates a configuration file in which "everybody" (all the IP addresses in the world) can mount the created volume in Admin mode. We strongly recommend that you change this property after the first boot and when you are happy with the image, so that only trusted computers can mount a volume in Admin mode. Adding a Volume from Another Configuration File The Console enables you to open the configuration file of another hard disk image (i.e. a configuration file created using Client Builder) in order to copy volume definitions and parameters from it into the current configuration file. Display the Merge Information dialog by selecting Merge conf file in the Tools menu. Select the hard disk image configuration file containing the required volume definitions by using the ... button to browse for it. Click the Adding a Volume from Another Configuration File 73 Assigning Volumes to Clients Load volumes from file button to list the names of the volumes defined in the configuration file. Select the volume you want to copy to the current configuration file then click Add. The volume will appear in the Console Volumes list. Repeat for each volume you want to add. You must make sure that the properties of each copied volume specify the location of the hard disk image file associated with the configuration file currently being modified. To do this, double-click on the name of the volume to display the Volume Properties dialog, then change the path specified in File name, or browse to find the image file. Note that the file paths are relative to the location of the running nvdd server. This is particularly important to remember when you modify the configuration of a remote Image Manager server (then using the browse button is irrelevant). Click OK to finish. You may have to adjust the Volume ID in the Volume Properties, Parameters tab after you have added it. 74 Adding a Volume from Another Configuration File Assigning Volumes to Clients Changing a Volume’s Write Mode You can quickly change the write mode of a volume. Just doubleclick on the name of the volume to display the Volume Properties dialog, then click on the Parameters tab. Change the Volume Mode (or Special clients) settings as required and click OK. (For a description of the writing modes, refer to the section “Volume Write Modes” on page 82.) Note: If you select Admin for the Write mode, make sure the client computer you want to use in that mode is included in the list of Admin computers on the Allowed Computers tab. Modifying a Configuration File Currently Running One of the most useful features of the Console is the ability to manage configuration files currently running, either on the local PC that runs the Console (if this PC also acts as a Neoware Image Manager server) or on remote Image Manager servers. Selecting Nvdd Manager in the Tools menu will display the Nvdd Manager dialog. This enables you to connect to and manage Image Manager servers directly. Changing a Volume’s Write Mode 75 Assigning Volumes to Clients To connect to an Image Manager server, enter the server’s IP address, port number (leave as 0 if using default port number on server side), and password if required, then click the Connect button. Note that the drop-down list contains the server addresses that have been used previously, so you can quickly select one of these. If you want to connect to a Neoware Image Manager server that runs on the same PC that runs the Console, you can enter 127.0.0.1 as the IP address to connect to. Note: This method is the only one that can be used to actually modify a configuration file currently running. Editing the file (either using a text editor or with the Console using File > Open) is not possible as the configuration file is locked. When communication has been established with the remote server, the two list boxes on the left side of the dialog will show the volumes shared by the server and the clients currently communicating with it. You can select volumes or clients to obtain detailed information on them. 76 Modifying a Configuration File Currently Running Assigning Volumes to Clients The name of the configuration file currently being used by the remote server is also displayed. You can edit this configuration file within the Nvdd Manager dialog by clicking the Open conf file from server button. When you have finished, Save the file. A message should indicate that the file has been correctly saved back on the server. You should then click the Reload conf file button to make the remote server take the changes into account. Clicking the Refresh every button will update the contents of the dialog, otherwise the contents will be updated automatically after every number of seconds specified. Modifying a Configuration File Currently Running 77 Assigning Volumes to Clients 78 Modifying a Configuration File Currently Running Neoware Image Manager User Manual CHAPTER 7 Controlling the Use of Images & Volumes This chapter describes the image configuration file settings that determine how clients can use images and volumes. The Image Configuration File With each hard disk image it creates, Client Builder also creates a corresponding configuration file that allows you to control how the image is used by clients. The configuration file is stored in the same directory as the image file and has the name nvdd.<image filename>.conf. The Image Manager Console provides a user-friendly way of accessing and changing the settings in the nvdd.<image filename>.conf file without having to use a text editor to manually edit it. To run the Image Manager Console from the Start menu, select Programs/Neoware/Image Manager 4.6/Neoware Image Manager Console. Note: You may need to enter a password if you want to access configuration files on a remote Neoware Image Manager server. This chapter describes how to use the Image Manager Console to modify basic settings affecting the way images and volumes can be used by clients. The equivalent commands used in the nvdd.<image filename>.conf file are described in the chapter “The NVDD Configuration File” on page 213. A complete description of the Image Manager Console can be found in the chapter “The Image Manager Console” on page 181. 79 Controlling the Use of Images & Volumes Client Volume Overlay Files In the Image Manager system, a client mounts a server-based virtual disk drive (volume) consisting of a hard disk image file and a pair of Client Volume Overlay (CVol) files. The CVol files are created automatically by Neoware Image Manager Server based on settings in the hard disk image configuration file. Each client will have its own unique pair of CVol files: a header file that specifies how the client uses the volume, and a write overlay file used to store data written by the client. The name of the CVol files incorporates the name of the hard disk image volume and the MAC address of the client. The data file will have the same name as the header file but with the file extension .dat. <VolumeName>@<ClientMACAddress> <VolumeName>@<ClientMACAddress>.dat (CVol header file) (CVol data file) For example, a client using the volume named testdisk could have a pair of CVol files named as follows: testdisk@00E0C554E700 [email protected] (CVol header file) (CVol data file) The volume name that is used is the one defined in the server configuration file. It is usually the name of the image file without the .vol suffix. The CVol header file specifies the write mode that is used when the client mounts the volume. This mode affects the way in which data written by the client is handled. Refer to the section “Volume Write Modes” on page 82 for details. You can merge the contents of a CVol data file with a hard disk image file in order to create a new hard disk image file. This is described in the chapter “Merging Image & CVol Files” on page 177. 80 Client Volume Overlay Files Controlling the Use of Images & Volumes Location of CVol Files CVol files are stored in the same directory as the NVDD server module by default. You can specify a different general directory using the Image Manager Console by displaying the menu Tools > Options > Generic Options, then clicking on the Directories tab. The CVol directory can be set relative to a specific volume, thus on a "per-volume" basis. This will take precedence over the general CVol directory setting. For example, the CVol files for WinXP.vol can be stored in D:\temp\CVol, and CVol files for Win2K.vol can be stored in E:\ToBeSaved\CVols\Win2K.vol. If you run several NVDD processes on the same server on different ports, and have volumes with the same name in several configuration files currently in use, you should configure each NVDD to use a different folder to store CVol files. The same applies if you use "per volume" CVol folders. Maximum Size of CVol Files The default maximum size for CVol files can be specified by displaying the menu Tools > Generic Options, then the General tab. You can specify, on a per-volume basis, the maximum size that each Client Volume Overlay Files 81 Controlling the Use of Images & Volumes CVol file created for this volume can grow to using the Image Manager Console. Right-click on the Volume name, select Properties in the pop-up menu, then click the CVOL tab in the dialog. The CVOL Size setting determines the total number of megabytes that can be used by each CVol data file. For more information on setting the CVol maximum size and what happens when the file becomes full, refer to the section “Maximum Size of CVol Files” on page 221. Volume Write Modes The volume write mode determines where data written by the client is stored and whether it is saved or lost on re-boot. The mode to be used when a client mounts a volume is specified in the Image Manager Console Volume Properties dialog, on the Parameters tab. To display this tab, right-click on the Volume name, select Properties in the pop-up menu, then click on the Parameters tab. 82 Volume Write Modes Controlling the Use of Images & Volumes The Volume Mode settings enable you to specify the standard writing mode to be used when a client mounts the volume, while the Special Clients options enable you to specify a different writing mode for individual clients. You can also specify a unique Volume ID number, but you should let Image Manager generate it automatically. There are two main write modes called Admin and CVolwrite. The CVolwrite mode consists of three submodes: Normal, Volatile and Persistent. Admin Mode Admin mode is used when you want to install a new application or make permanent changes to the hard disk image file. In this mode the client will write directly to the image file, not the CVol write cache file. The write is permanent. Note the following: • A volume can be mounted by only one client at the same time in Admin mode. • No other client can mount a volume while it is being used by a client in Admin mode. • No client can mount a volume in Admin mode if that volume is currently mounted by another client in any opening mode. You can specify which clients are allowed to mount the volume in Admin mode by using the Allowed Computers tab. CVolwrite Mode In CVolwrite mode, all client writes will be directed to the client’s own CVol data file. It has three submodes called Normal, Volatile and Persistent, that determine whether the write data is saved or lost on re-boot. Normal Mode Normal CVolwrite mode is used when you want the client to be able to install applications and make system changes without modifying the hard disk image file. Any application installations, system changes and disk writes made by the client are stored in the CVol Volume Write Modes 83 Controlling the Use of Images & Volumes write cache file and will not be lost when the volume is re-mounted. This enables clients to have different configurations while sharing the same image file. The CVol files can be sent to remote sites where an identical reference hard disk image file exists. This makes deployment of updated images to remote sites easier because you do not need to send a fullsized hard disk image. Note that the remote hard disk image will need to be updated using the CVolMerge tool. The administrator can cancel all modifications made by the client user just by deleting the CVol files. The client will then mount the original unmodified volume again. Important: If any changes are made to the image file (e.g. using Admin mode), all the associated CVol files will be obsolete and Neoware Image Manager will usually automatically empty them. Volatile Mode Volatile CVolwrite mode is used when you want the client to be able to use the volume without saving any client writes. Anything written to the CVol data file will be lost when the client is rebooted, thereby ensuring the volume configuration is exactly the same after each reboot. One of the advantages of this mode is that clients boot up from the server very quickly. You can use Windows Roaming User Profiles (desktop, shortcuts, favourites, bookmarks, application settings, etc.) in Volatile mode. Roaming User Profiles are stored on a server and copied to the client volumes at logon time. Persistent Mode 84 Persistent CVolwrite mode is similar to Volatile mode except that any client writes are replaced by a standard reference CVol content when the volume is mounted. When using this mode, the reference CVol content is created, for each client, at the first boot if it does not already exist. This enables you to specify a minimal safe customization for each computer (e.g. to retain Windows XP activation data customized for each computer). A complete description of this mode is provided in the section “Volume Write Modes” on page 82. Volume Write Modes Controlling the Use of Images & Volumes Note that if the hard disk image file is modified, the CVol files associated with it will be obsolete. Therefore Persistent mode should only be used when the original image file will not change often or when you can easily recreate persistent files after the image file has changed. Tip: As Neoware Image Manager Server automatically copies the reference CVol files to the actual CVol files to be used, it is recommended that the reference CVol files are compacted using the CVolCompactor tool before they are actually used. Volume Write Modes 85 Controlling the Use of Images & Volumes 86 Volume Write Modes Neoware Image Manager User Manual CHAPTER 8 Adding Network Boot Devices to an Image This chapter describes how to add bootable network card details to an image so it can be remote booted on different machines. Overview Neoware UbiBoot is a suite of tools that enable you to reduce the number of images required for a fleet of heterogeneous client hardware, making image management easier. The UbiBoot Extractor and UbiBoot Inserter tools enable you to extract information about a bootable network interface card (NIC) and insert it into a Neoware Image Manager virtual disk. This allows the image to be remote booted on a collection of completely different machines. The UbiBoot Extractor tool (UBExtract.exe) is run on the source machine containing the bootable NIC. It locates the active NIC, extracts information about it and stores it in a file within a directory. This directory is named UbiBootData by default and is located in the directory from which the UbiBoot Extractor program is run. You can change the location of this directory using the browse button at the top right of the UbiBoot Extractor window. The directory will be automatically created if it does not already exist. UbiBoot Extractor will not change the configuration or any registry items on the source machine. The UbiBoot Inserter tool (UBInsert.exe) is run on the destination machine which must be running an existing Neoware Image Manager booted image, with the write-mode preferably configured as 87 Adding Network Boot Devices to an Image ‘Normal’ (an image with a CVol file that will still be accessible at the next reboot - the common image file itself must then be modified using the CVolMerge tool), or ‘Admin’ (we recommend that you create a backup copy of the image before making changes to it in Admin mode). The UbiBoot Inserter dialog lists the descriptions of any bootable NIC data files stored in the UbiBootData directory to enable you to select the one to insert in the image. If the extracted data you want to insert are not in the default UbiBootData directory, you can select another directory using the browse button at the top right of the UbiBoot Inserter window. Clicking the Insert button once a selection is made will cause the information contained in the bootable NIC data file to be inserted either in the CVol file or the image file, depending on the writing mode of the virtual disk currently running. Usually you would need to run UbiBoot Extractor and UbiBoot Inserter from the same operating system and service pack configuration. If the operating systems are too different then you might be able to extract and insert data, but the resulting image might not be bootable. When such a risk exists, UbiBoot Inserter displays the suspicious devices in red. For example, using UbiBoot Extractor on Windows 2000 sp4 then inserting the extracted data running UbiBoot Inserter on Windows XP sp2 is a hazardous operation for the Windows XP sp2 image. If you still decide to insert the data, UbiBoot Inserter will warn you that such an operation is not supported and will display a confirmation dialog requesting user confirmation. UbiBoot Extractor and Inserter come with pre-extracted data for some Neoware thin clients, so that you do not even need to perform the extraction step to add hardware support for these devices into existing Neoware Image Manager virtual disks. Extra pre-extracted data may be available from Neoware technical support on request. 88 Overview Adding Network Boot Devices to an Image Before Using the UbiBoot Extractor & UbiBoot Inserter Tools The data file created by UbiBoot Extractor must be stored in a workspace that is accessible by both source and destination machines. The workspace can be a USB key, a share on a networked machine, or any other storage that can be accessed by both machines. The user must have enough rights to create both directories and files. We recommend leaving the UBExtract.exe and UBInsert.exe programs in the same directory on the workspace storage, and running them from there. By default UbiBoot Extractor will create the data file in a subdirectory of this directory, called UbiBootData. You can specify a different directory using the browse button at the top right of the window. When running UbiBoot Inserter from the same directory containing UbiBoot Extractor, it will automatically look for the data files for insertion in the subdirectory named UbiBootData located in the directory where UbiBoot Inserter is run from. As both programs access restricted parts of the registry on their respective machines, they must be run from accounts with full administrative rights. Please note that being network administrator of an NT or Active Directory domain does not necessarily grant administrative rights on any local machine. Note that UbiBoot Inserter will not accept being run from a nonNeoware Image Manager disk partition. There are two reasons for this restriction: • UbiBoot Inserter expects to modify certain Neoware Image Man- ager-specific settings and will not be able to complete its insertion (and will fail) should this machine be locally booted. • If the insertion operation fails or does not provide the expected results, it is far easier and faster to delete its CVol file, or to overwrite the copy of the virtual drive image file with the original image file, than to reinstall Windows on the destination machine then build an image again. Before Using the UbiBoot Extractor & UbiBoot Inserter Tools 89 Adding Network Boot Devices to an Image Extracting Boot Device Details Note: Before you perform the actual extraction process, we recommend that you update the Network Card Drivers on the computer whose hardware support is to be added to an existing Neoware Image Manager virtual disk. The following procedure will extract the details of a bootable network device and store the data in a file. 1 Select Start > Neoware > Image Manager > Tools > UbiBoot Extractor, or run the UBExtract.exe program on the machine from which hardware support is to be added to an existing Neoware Image Manager virtual disk. You must use an account that provides full administrative rights. UbiBoot Extractor will immediately detect and list the active NIC devices in the middle of the dialog. 90 Extracting Boot Device Details Adding Network Boot Devices to an Image Clicking on a device in the list will display a summary of its technical characteristics, such as its descriptive name and manufacturer, the OS of the machine containing the device (in this case, the OS currently running on the machine), and some file information that describes the device driver and environment. 2 If you wish to use another repository other than the default one (subdirectory UbiBootData, located in the same directory where UBExtract.exe and UBInsert.exe are located), press the ... button at the end of the Device data repository line near the top of the window. This will display a dialog that allows you to navigate to a different directory. If the path is too long for it to be displayed entirely, just leave your mouse pointer on it for a few seconds. A ’hint’ box will be displayed with the complete path. 3 Select the device whose details you wish to extract, then click the Export button. Extracting Boot Device Details 91 Adding Network Boot Devices to an Image Note that if the device details have already stored as a file in the UbiBoot Extractor directory, the following dialog will be displayed. Clicking Cancel will cancel the export operation. Clicking OK will overwrite the information currently stored for this NIC with the latest information. This could be useful if a more recent revision of the NIC drivers have been installed, and the user wants to ensure that the latest version is inserted in the destination image. Note that if the manufacturer changed the internal code for the device from one revision to the next, UbiBoot Extractor will see the new NIC software revision as a different device and will record it in addition to the existing, older one. 92 4 You will be prompted to enter descriptive text for this data file so you can identify it for selection using UbiBoot Inserter later. The descriptive text will appear between parentheses after the name of each NIC in the NIC list, as well as in the full description information of the selected NIC. 5 Either enter a description then click OK, or click Cancel to continue with no description. (Entering a description is optional but highly recommended!) Extracting Boot Device Details Adding Network Boot Devices to an Image All the information about the currently selected NIC will be saved in a file in the repository directory. By default the name of the file is the complete PCI ID of the network adapter with the .DEV extension. For example: VEN_14E4&DEV_167D&SUBSYS_ 05771014&REV_11-4&111a1fd8&0&00E0.Dev. You can rename this file but you must keep the .DEV extension. 6 The following dialog will be displayed when the operation has been completed successfully. If there was an error, a dialog will be displayed and a red error message will appear at the bottom of the UbiBoot Extractor main window. You can display log messages in a separate window by checking the Show Log checkbox. The log messages can be saved in a file by selecting Save Log in the File menu, or by copying and pasting them into a word processor. 7 Click the Exit button to leave the program. Extracting Boot Device Details 93 Adding Network Boot Devices to an Image IMPORTANT NOTE Starting with version 1.2 of the UbiBoot Extractor/Inserter programs, the original date and time of the driver files (typically the .INF and .SYS files) are preserved across extraction and insertion. Previous versions did not preserve the original date and time, and the files were marked as last modified at the time they were inserted. The .DEV files stored in the UbiBoot Extractor/Inserter repository are fully compatible between the 1.2 and pre-1.2 versions, but the pre 1.2 versions did not record the timestamps of the original files. If you use a 1.2 (or later) UbiBoot Inserter program with pre-1.2 .DEV files, the inserted files will now have the timestamp of the UbiBoot Extractor operation. If you wanted to preserve the timestamp of the original files, you would have to recreate the .DEV files in your repository from the original driver files. In other words, extract all the devices using UbiBoot Extractor 1.2 or later again, then insert them using UbiBoot Inserter 1.2 or later. 94 Extracting Boot Device Details Adding Network Boot Devices to an Image Inserting Boot Device Details into an Image The following procedure will insert the details of a bootable network device in a Neoware Image Manager image. 1 Select Start > Neoware > Image Manager > Tools > UbiBoot Inserter, or run the UBInsert.exe program on a machine booting off the disk image in which the bootable NIC data is to be inserted. You must use an account that provides full administrative rights. A dialog very similar to that of the UbiBoot Extractor tool will be displayed. It will list the descriptions of device data files created by UbiBoot Extractor that are currently stored in the UbiBootData directory. If you wish to use another repository other than the default one, press the ... button at the end of the Device data repository line near the top of the window. This will display a dialog that allows you to navigate to a different directory. UbiBoot Inserter will then scan the specified directory and display the descriptions of device data files stored in it. If the path Inserting Boot Device Details into an Image 95 Adding Network Boot Devices to an Image is too long for it to be displayed entirely, just leave your mouse pointer on it for a few seconds. A ’hint’ box will be displayed with the complete path. In the device list, any device that was extracted from a machine environment that is not strictly compatible with that of the current machine will appear in red letters. If the UbiBoot Extracted file came from a different OS, or an OS with a different service pack, or a machine running a different HAL (Hardware Abstraction Layer), it is hazardous to insert it in the current machine. Inserting such a device is possible, but is not supported. If the operation is attempted anyway, UbiBoot Inserter will display a confirmation dialog and request user confirmation before actually inserting the device. Note: If you launch UbiBoot Inserter when the destination machine is not running from a Neoware Image Manager virtual disk, the following message will appear at the bottom of the dialog: Can only insert into an NVD image. In this situation, while it is still possible to browse the device repository, the Insert button is disabled and the only possible option is to click the Exit button. 2 96 Selecting a device description will cause the information that UbiBoot Extractor obtained from that NIC to be displayed below the device list. Inserting Boot Device Details into an Image Adding Network Boot Devices to an Image 3 Click the Insert button. If the device was marked in red in the list (the OS or HAL (Hardware Abstraction Layer) of the source and destination machines are not identical), the following confirmation message(s) will pop up: Inserting Boot Device Details into an Image 97 Adding Network Boot Devices to an Image Even if the same NIC device drivers could be used on the source and destination machines, extracting and inserting are only supported on source and destination machines that: • run the same OS, service pack included. For example, extracting from Windows XPe (XP Embedded) and inserting in Windows XP Pro might damage the destination image to the point that a later successful, valid, same OS insertion will result in a machine that will not be able to boot from the inserted NIC. • have the same basic architecture (for instance, extracting from a dual CPU machine and inserting into a single CPU machine might result in different HALs being used by the source and destination OS). Clicking the OK button after this warning still allows the operation to continue, though, because the insertion may succeed in some cases. 4 98 Click the Insert button and accept the confirmation message to enter the device information in the target system configuration. Inserting Boot Device Details into an Image Adding Network Boot Devices to an Image If the device files that you are about to insert into the NVD image are older than the device files in the current (destination) machine, warning and confirmation messages similar to the following will appear: This message might be displayed twice, once for the device file and once for the device .SYS file. Note that if the device already in the machine was created using a version of UbiBoot Extractor/Inserter earlier than 1.2, the file time/date of the file(s) already present in the machine might reflect the date of the latest insertion, rather than the actual driver file release date. In this case, it is probably safe to accept to overwrite the existing file. .INF Our recommendation is to always keep the newest .SYS and .INF file. 5 The following dialog will be displayed when the operation has been completed successfully. If there was an error, a dialog will be displayed and a red error message will appear at the bottom of the UbiBoot Inserter main window. You can display log messages in a separate window by checking the Show Log checkbox. Inserting Boot Device Details into an Image 99 Adding Network Boot Devices to an Image The log messages can be saved in a file by selecting Save Log in the File menu, or by copying and pasting them into a word processor. 6 Click the Exit button to leave the program. Note: It is possible (although completely useless and strongly discouraged) to inject the same NIC information multiple times on the same machine. This only results in filling the system configuration of the destination machine with unnecessary data. The reason such an extraneous action is not blocked by UbiBoot Inserter is that the newly inserted NIC data might be subtly different from previous (and presumably obsolete) similar information, and UbiBoot Inserter cannot check if an identical set of data is being inserted yet again. It is thus up to the user of the UbiBoot Extractor and Inserter programs to use them appropriately. 100 Inserting Boot Device Details into an Image Adding Network Boot Devices to an Image Testing the Image When the Neoware Image Manager virtual disk on the destination machine has been correctly modified by UbiBoot Inserter, you must validate that the source machine can actually be booted off that image: 1 If you were using CVolwrite/Normal mode on the destination machine, you might: • rename or copy the CVol files to associate them with the source machine. This implies that you already know the MAC address of the source machine that is to be included in the CVol file names. Refer to the section “Client Volume Overlay Files” on page 80 for details. • use CVolMerge to merge the changes in the destination machine’s CVol files into the HD image file. If you had booted the destination machine in Admin mode, do not forget to switch back to either CVolwrite/Volatile mode or CVolwrite/Normal mode. 2 Boot test the source machine and the destination machine. Both should now boot. The instance of Windows that booted the source machine should now detect, configure or offer to configure all of its “new hardware”. 3 If the source machine has successfully booted, it is now possible to add this enhancement to the HD image: Shutdown the source and the destination machines and change the writing mode to Admin or CVolwrite/Normal. Boot the source machine off the virtual drive and let Windows detect and install the hardware in the usual way. Re-boot each time Windows asks you to. When Windows has successfully detected all the hardware, if you were using CVolwrite/Normal mode, you may now want to commit the changes that are in the CVol files into the HD image Testing the Image 101 Adding Network Boot Devices to an Image itself using the CVolMerge tool and, optionally, the CVolComtool (if you intend to deploy the CVol file to remote locations, for instance). pactor The image has now been enhanced and you can now switch back to CVolwrite/Volatile mode. 102 Testing the Image Neoware Image Manager User Manual CHAPTER 9 Building a Virtual Hard Disk to Boot any PC or TC This chapter describes how to use Neoware UbiBoot to build a virtual hard disk that can boot a range of PC and TC configurations. What is Neoware UbiBoot? Neoware UbiBoot is a suite of tools that enable you to reduce the number of images required for a fleet of heterogeneous client hardware, making image management easier. Neoware UbiBoot makes it possible to build a hard disk-based configuration that contains the hardware drivers for different PC and TC hardware configurations, thus rendering that configuration bootable from those PCs and TCs. Booting a PC or a TC from a UbiBoot-enabled configuration (cloned onto a hard disk using Neoware Active Cloner) will cause Windows to boot using compatible drivers for core hardware components such as PCI bus, IDE drives, CPU, video, etc. Once booted using these drivers, Windows will then detect the actual hardware devices and install the specific drivers. An image of that modified configuration will then boot Windows 2000, Windows XPe or Windows XP Pro on those two different hardware configurations. Thus, Neoware UbiBoot offers an alternative to the use of UbiBoot Extractor and UbiBoot Inserter, with eventually the same objective. UbiBoot can be used to create a variety of Windows installations: 103 Building a Virtual Hard Disk to Boot any PC or TC • Create a hardware-independent Windows installation containing operating system, hardware drivers and applications which can be used on any hardware configuration. The hardware will be detected and configured when Windows boots. • Create a Windows installation containing all the hardware drivers for a variety of PC configurations, then build a master hard disk image for deployment. • Configure Windows on a Neoware Image Manager Virtual HD to recognize unknown hardware. Installing Neoware UbiBoot Neoware UbiBoot is installed when you perform a Client installation using the InstallShield Wizard as described in the chapter “Installing Image Manager Components” on page 19. Neoware UbiBoot must be installed on a regular IDE hard disk drive that stores a correctly configured instance of Windows 2000, Windows XP or Windows 2003 Server in partition C:. The contents of this hard disk drive will form the basis of the hard disk image that will be created later. Note: SCSI hard drives can be supported, but the detection of the SCSI controllers must be performed while Windows is booted off an IDE hard drive. SATA controllers are usually treated as IDE controllers and can be used directly. In order to achieve the most efficient results, the following points should be noted when you want to build a Windows system configuration that can run on heterogeneous hardware: • Use the oldest computer in your fleet to perform the reference Windows installation (the installation that, after having been patched with Neoware UbiBoot, is to be deployed on several PCs and TCs). Refer to the section “HAL Considerations” on page 113 for more details about this. 104 Installing Neoware UbiBoot Building a Virtual Hard Disk to Boot any PC or TC • Start with a freshly formatted hard disk containing a clean instal- lation of Windows. Note that Pre-installed Windows setups often embed proprietary components that may not be compatible with all the hardware configurations your Windows installation may need to run on. Pre-installed Windows setup should not be used as the base for a Neoware UbiBoot-enabled configuration. • Avoid installing hardware-specific applications if the corre- sponding hardware is not present in every computer that will run with this installation of Windows. For example, the software modules THOTKEY or TfcnKy that are used to associate programs to some Toshiba Laptops extra keyboard keys may use up to 98% of CPU time when running on a non-Toshiba computer. Note that because of the Plug’N’Play capabilities of Windows 2000/ XP/2003, a hardware driver specific to a device on one PC can be installed on the Neoware UbiBoot enabled hard disk even if another PC or TC which does not have that device will be using the hard disk image. The operating system of the PC or TC will not be compromised as Windows will only invoke the device driver if the hardware is actually detected. For information on HAL and ACPI, refer to the sections “HAL Considerations” on page 113, and “Mixing ACPI & Non-ACPI Computers” on page 115. Potential Incompatibilities It may not always be possible to create a single image that can boot all your hardware. Some drivers can be incompatible with each other, or with a piece of hardware. In this case it is recommended that several different images are created, one for each set of clients that can share a common disk image. Potential Incompatibilities 105 Building a Virtual Hard Disk to Boot any PC or TC Running Neoware UbiBoot The following basic procedure describes how to create a Windows system hard disk that can boot a variety of PC hardware configurations. It assumes that you have already installed the Client components of Neoware Image Manager on a regular IDE hard disk containing a correctly configured Windows installation in partition C: (partition size should not exceed 10 GB), and an image of that partition has been created using Client Builder. 1 Boot a client device off an image containing Neoware UbiBoot. Note that the mode ( Admin mode, Volatile mode, etc.) does not really matter as long as you run UbiBoot and then Active Cloner without rebooting between the two operations. 2 Log on as a user with Administrators Rights. 3 Run Neoware UbiBoot from the Start menu by selecting Programs > Neoware > Image Manager > Tools > Neoware UbiBoot. Note that you can also run the Neoware UbiBoot executable (ubiboot.exe) "directly", as long as all the required files (QDrivers.QAR and license.txt) are stored in the same directory. 4 106 Check that the Windows System Folder path and Windows Drivers Cache Path are correct for the hard disk being UbiBoot’ed. Running Neoware UbiBoot Building a Virtual Hard Disk to Boot any PC or TC 5 Click the Go! button. 6 An end-user License Agreement dialog will be displayed. Read the agreement and, if you agree to the terms, select I accept then click the Go On button. UbiBoot will install and configure the required drivers. An Operation Completed message will appear when successful. The virtual hard disk is now UbiBoot-enabled. 7 Run Neoware Active Cloner. To run Neoware Active Cloner from the Start menu, select Programs > Neoware > Image Manager > Tools > Neoware Active Cloner. Running Neoware UbiBoot 107 Building a Virtual Hard Disk to Boot any PC or TC Note that you can also run the executable file (NIMClonerGUI.exe) “directly” as long as the required files (NIMCloner.exe, NRdmpSvc.exe and VVSAToolsDll.dll) are stored in the same directory as the executable file. Select as the target the hard disk drive that you will be using to detect the new hardware whose support is to be added to the operating system on the virtual disk drive. Keep the default settings in Active Cloner. The target HDD can be attached directly to the client (as a nonbootable drive). As an alternative, the target HDD root folder can be a shared folder, locally mounted on the client (Neoware Active Cloner needs a drive letter to access the target drive). The target HDD must have been partitioned and formatted under Windows. Its main partition must be large enough to contain the content of the Virtual Disk Drive. Its main partition must have been activated. Refer to the chapter “Neoware Active Cloner” on page 271 for more details. 8 108 When Active Cloner has completed, shutdown the computer that the target HDD is physically connected to (the client or the computer that is sharing the target HDD root folder). The target Running Neoware UbiBoot Building a Virtual Hard Disk to Boot any PC or TC HDD now has a UbiBoot-enabled Windows installation in its system partition. 9 Connect the target HDD to the platform whose hardware is to be detected in order to add support for it. 10 Switch on the PC or TC so that it boots off the target HDD. Win- dows will automatically detect the new hardware configuration and may ask you to provide driver media (CD-ROM) or reboot the PC or TC - do so when prompted. If you experience any problems during this phase, please refer to the section “HAL Considerations” on page 113. 11 Apply any required patches, new drivers, or chipset utility. 12 Check in the Windows Device Manager that all the hardware has been installed successfully and is working correctly. (Right click on the My Computer icon, select Properties, click on the Hardware tab, then the Device Manager button.) 13 When all the hardware is working as expected, use Client Builder to create an image of the system partition. That image may now be used as a bootable virtual hard disk on any PC or TC of both hardware configurations. If you need to add another hardware configuration, run UbiBoot in the newly created image and click Go! before cloning the virtual drive to the actual HDD. Then repeat steps 7 to 12. 14 Once all the required hardware has been recognized by the Win- dows configuration, it is recommended that the resulting virtual hard disk be defragmented. 15 This virtual hard disk is now bootable on all hardware configu- rations that have been used in steps 7 through 12. It may also be cloned onto a hard disk that may be used to boot Windows 2000/ XP/XP Pro on those different hardware configurations (or the actual target HDD in its latest state can be used for this purpose). Running Neoware UbiBoot 109 Building a Virtual Hard Disk to Boot any PC or TC A hard disk image is created by running Client Builder on any of the clients that can be booted from the target HDD, as described in the chapter “Creating a Client Image” on page 39. If in the future you need to add or change a client configuration in the hard disk image, you may need to transfer the image to an actual IDE hard disk to enable Windows to recognise the new client hardware configuration. Using a UbiBoot Enabled Hard Disk Learn to Use Unknown Hardware You can make an instance of Windows 2000 or Windows XP learn to use unknown hardware. Use Neoware UbiBoot and then Neoware Active Cloner to create a UbiBoot-enabled hard disk drive, then connect that HDD to a PC or a TC containing the unknown hardware. Power-on the PC or TC and make it boot off the UbiBoot-enabled hard disk. Windows will detect the new hardware. You may need to provide drivers media (CD-Rom for instance) for the detected hardware. Windows may ask you to reboot the PC or TC and you should do so when asked to. In Device Manager, check that all the hardware has been successfully installed and is working according to your requirements. Once this is the case, the UbiBoot-enabled HD can be used to boot any client in which hardware has been detected and related drivers have been installed. Master HD for Building Images You can use a Neoware UbiBoot-enabled hard disk as a master HD for creating an image that can be used for cloning your systems. Make sure that the original master HD is an IDE hard disk. The following are IDE hard disks: UDMA 33, UDMA 66, UDMA 100, UDMA 133. SATA disk drives are also usually considered as IDE disk drives. 110 Using a UbiBoot Enabled Hard Disk Building a Virtual Hard Disk to Boot any PC or TC Detecting New Hardware You must run Neoware UbiBoot each time you want to detect new hardware. If you don’t run Neoware UbiBoot just before connecting the UbiBoot enabled HD to the new hardware, Windows may not be able to start correctly (BSOD, reboot…) and then it won’t be able to detect the new hardware. The correct procedure is as follows: 1 Connect the UbiBoot enabled HD to a client whose hardware is already known by the Windows installation stored on the virtual drive. We will call this client, Client-A and this HD, HD1. 2 Boot Client-A off the virtual drive. 3 Launch Neoware UbiBoot on Client-A. 4 Run Active Cloner and dump the virtual drive to HD1 5 Shutdown Client-A. 6 Remove HD1 from Client-A. 7 Connect HD1 to a client whose hardware is not already usable by the Windows installation stored on the virtual drive (we will call this client Client-B). 8 Boot Client-B off HD1. Let Windows detect the new hardware and provide drivers when you are asked to. Reboot Client-B each time you are asked to. 9 Make sure all the devices are correctly detected and that the drivers for them are running correctly (check this in Device Manager). 10 Apply any patches, new drivers or chipset utilities that you need to apply. Now HD1 can be used to boot Client-A and Client-B, and any other clients that have the same hardware configuration. You can also boot Client-A or Client-B off HD1 and create a new image (virtual drive) with Client Builder. Using a UbiBoot Enabled Hard Disk 111 Building a Virtual Hard Disk to Boot any PC or TC Updating or Removing Drivers for Off-line Devices You can update all the drivers for different clients on a single computer that boots a Neoware UbiBoot enabled system. You can also delete drivers for devices that will not be used anymore. In most cases you can perform the following procedure: 1 Right-click on My Computer and select Properties. 2 Click on the Advanced tab. 3 Click on Environment Variables. 4 Click on the New button near the bottom of the dialog, below the System variables list box. 5 For Variable Name, enter devmgr_show_nonpresent_devices. 6 For Variable Value, enter 1. 7 Click OK to close Environment Variables and OK again to close System Properties. 8 Right-click on My Computer and select Properties. 9 Select Manage. 10 Click on Device Manager. 11 In the View menu select Show hidden devices. 12 Select the name of the device requiring the updated driver. 13 Right-click on the device and select Update Driver. 14 Provide the path to the driver file. Occasionally this procedure may not work; the driver may not work as expected, or the update wizard does not work when Windows fails to detect the actual device. If this is the case, you should boot the PC containing the device whose driver is to be updated and update the driver in the usual way. You can use this procedure if you want to delete existing drivers for devices that will not be used anymore; in step 13 choose to remove the device. 112 Using a UbiBoot Enabled Hard Disk Building a Virtual Hard Disk to Boot any PC or TC Additional Uses for Neoware UbiBoot Creating a Windows Installation that can Run Unknown Hardware Neoware UbiBoot enables you to create a Windows installation that can be run on unknown hardware. This can then be used as a hardware independent pre-installed and preconfigured Windows installation (containing Windows System and applications). The hardware will be detected and configured when Windows boots on each different hardware. In order to achieve this, run Neoware UbiBoot and then run Active Cloner to dump the UbiBooted OS installation to an actual HDD. Use this actual HDD to create the Windows installation that will be able to boot unknown hardware. (For instance, use this HDD to create an image ready to be deployed using a cloning tool.) Creating a Windows Installation that can Run Heterogeneous Hardware You can boot a Neoware UbiBooted system disk on each of the PC hardware configurations being used so that Windows recognises them and loads the required drivers. Then you can use this Windows installation to build a master image for deployment with cloning tools, or build a disk image for use with Neoware Image Manager or CD/DVD-Boot systems. HAL Considerations HAL (Hardware Abstraction Layer) is the Windows component that controls communications between the operating system and the hardware. There are several types of HAL.DLL file and the one used depends on the hardware Windows is installed on: • Standard PC HAL, Non-ACPI PIC (HAL.DLL) • MPS Uniprocessor PC HAL, Non-ACPI APIC UP (HALAPIC.DLL) • MPS Multiprocessor PC HAL, Non-ACPI APIC MP (HALMPS.DLL) Additional Uses for Neoware UbiBoot 113 Building a Virtual Hard Disk to Boot any PC or TC • Advanced Configuration and Power Interface (ACPI) PC HAL, ACPI PIC (HALACPI.DLL) • ACPI Uniprocessor PC HAL, ACPI APIC UP (HALAACPI.DLL) • ACPI Multiprocessor PC HAL, ACPI APIC MP (HALMACPI.DLL) Usually there is an ascending compatibility between HALs. For instance, Standard PC HAL is the most compatible HAL. If your Windows installation uses Standard PC HAL, when it is UbiBootenabled it should be able to boot ACPI computers etc., but you won’t be able to use ACPI-specific functions (such as ACPI power button functions). On the other hand, if your Windows installation uses ACPI Uniprocessor PC HAL, this instance of Windows will not be able to boot Standard PCs (non-ACPI) or “ACPI only” computers, even after it has been UbiBoot-enabled. When you want to deploy a UbiBoot-enabled Windows installation to clients that could use different HALs, you must make sure that Windows installs the most compatible HAL. The best practice is usually to build the reference Windows installation using the oldest computer in your fleet, or to use a “Standard PC” Windows setup (press the F5 key during the first part of Windows installation, then when you can see Press F6 if you need to install a SCSI or RAID controller, select Standard PC as the PC type for your Windows installation). Note that Neoware thin clients are compatible only with Standard PC HAL, Non-ACPI PIC (HAL.DLL) and Advanced Configuration and Power Interface (ACPI) PC HAL, ACPI PIC (HALACPI.DLL). 114 HAL Considerations Building a Virtual Hard Disk to Boot any PC or TC Mixing ACPI & Non-ACPI Computers Advanced Control and Power Interface (ACPI) is considered by Windows 2000/XP/2003 OS as the root-most device in a PC architecture. A Windows 2000/XP/2003 installation that was made for an ACPI enabled computer will not be able to boot a non-ACPI computer, even if Neoware UbiBoot has been applied to the system HD. In case you have to mix ACPI and non ACPI computers that must boot from the same HD (or HD image, cloned HD etc), you must perform your original Windows® 2000/XP/2003 installation on a non ACPI computer, or downgrade your HAL. Mixing Unicore & Multicore (or multi-CPUs) Computers The HAL to use in order to take advantage of multi-CPUs (or multicore CPUs) is the ACPI Multiprocessor PC HAL, ACPI APIC MP (HALMACPI.DLL). Note that this HAL cannot be used on Unicore CPU computers. The Unicore capable HALs can be used to boot Multicore computers, but in this case only one core is used. This is not recommended for performance reasons. If you have to manage a fleet of computers that comprise Unicore and Multicore computers, it is recommended that you create several different images with the appropriate HALs. HAL Selection Choosing a Specific HAL at Windows Installation You can specify the HAL to use when performing the Windows installation. If the Standard PC HAL is chosen, Windows will be installed with APM (Advanced Power Management) support, not ACPI. APM is the predecessor of ACPI. If you perform Windows installation on a non-ACPI compatible PC, Windows will generally be installed with Standard PC HAL. If you don’t have a non-ACPI PC when you perform your installation of Mixing ACPI & Non-ACPI Computers 115 Building a Virtual Hard Disk to Boot any PC or TC Windows, you can disable ACPI in your PC BIOS setup before you install Windows. You can also press the F5 key during the first part of the Windows installation (when you can see Press F6 if you need to install a SCSI or RAID controller). Then select Standard PC as the PC type for your Windows installation, or the specific HAL you want to use. Note: Non-ACPI installations of Windows can boot ACPI computers. The opposite is not true. When a computer does not use ACPI, it can’t use advanced power control features such as hibernation, stand by, software shutdown when the power button is pressed, etc. Downgrading HAL After Windows Installation You can use an existing Windows installation and “downgrade” the HAL used by Windows. The procedure is as follows: 1 Open the Device Manager (Control Panel > System > Hardware > Device Manager). 2 Develop the entry under Computer. 3 Right-click on this entry. 4 Select Properties. 5 Click the Driver tab. 6 Click the Update Driver button. 7 Select Install from a list or specific location (Advanced), then click Next. 8 Select Don't Search, I will choose the driver to install, then click Next. 9 Make sure the Show compatible hardware check box is checked. 10 Select the desired HAL, then click Next. Note that if you plan to boot a Neoware thin client off the image you are currently modifying, you must select either Standard PC or Advanced Configuration and Power Interface PC. 116 HAL Selection Building a Virtual Hard Disk to Boot any PC or TC 11 Click Finish then Close. 12 Reboot the computer. 13 Let Windows re-detect the hardware (detection may not occur). The HAL used by the Windows installation on the system drive (either HDD or virtual drive) is now the one you just selected. Recommended HAL Depending on the fleet of computers that must boot off the same UbiBooted drive, we recommend you use the following HAL: • If all your clients are ACPI compatible, our recommendation is to use Advanced Configuration and Power Interface (ACPI) PC HAL (original file name HALACPI.DLL). • If you have at least one type of client that is not ACPI compati- ble, our recommendation is to use Standard PC HAL (original file name HAL.DLL). HAL Related Resources The following Internet links are useful for obtaining more information about HALs. • HAL options after Windows XP or Windows Server 2003 setup: http://support.microsoft.com/?kbid=309283 • How to force a HAL during an upgrade or an installation of Windows XP: http://support.microsoft.com/default.aspx?scid=kb;ENUS;299340 • How to troubleshoot Windows 2000 HAL issues: http://support.microsoft.com/default.aspx?kbid=237556 • How to determine the HAL that is used in Windows XP: http://support.microsoft.com/?kbid=298898 HAL Selection 117 Building a Virtual Hard Disk to Boot any PC or TC Windows Product Activation When changing the hardware of a Windows system that needs to be activated (Windows XP, Microsoft Office XP, etc.), you may need to re-activate the product. It is recommended that you use VLA (Volume License Agreement) editions of the products. VLA editions do not need to be activated. If VLA editions are not available, you may have to enter each PC’s own product serial key in order to re-activate. This may also require that you use the “activation by telephone” feature. Check the following Internet links for more details about Activation: http://www.microsoft.com/windowsxp/evaluation/features/ activation.mspx http://www.microsoft.com/piracy/activation_faq.mspx http://support.microsoft.com/default.aspx?scid=kb;enus;328874 UbiBoot & Microsoft SysPrep Neoware UbiBoot and Neoware Image Manager can be used in conjunction with Microsoft SysPrep. In particular, a Windows installation stored on a virtual drive can be resealed using SysPrep’s "Reseal" feature before it is deployed. This can be useful especially if your clients will be using Normal mode. With Neoware UbiBoot, the administrator just lets Windows 2000/ XP/2003 learn to detect and use the hardware. With Microsoft SysPrep used to build a Windows installation that can boot heterogeneous hardware platforms, the administrator needs to take inventory of all the hardware components and identify and copy the driver files for all these components. Neoware UbiBoot builds a single image integrating all drivers. Microsoft SysPrep does not create a single image containing all drivers; the driver integration process must be repeated each time 118 Windows Product Activation Building a Virtual Hard Disk to Boot any PC or TC after the image is enriched with new or modified hardware, necessitating the handling of multiple logical images. Note that both Neoware UbiBoot and Microsoft SysPrep may be used together. SysPrep will not overwrite what UbiBoot has done. UbiBoot Expiry Date The UbiBoot expiry date, if any, only affects the GUI application that runs when you apply Neoware UbiBoot. It has no effect on the Windows installations you have created using UbiBoot. Troubleshooting I get a “Security Check Failed” error when running Neoware UbiBoot. Some versions of Neoware UbiBoot check that the product has not expired by getting the current time from the Internet. This message may be displayed if it cannot access the Internet to check the time, or if your copy of Neoware UbiBoot has expired. In that case, please contact your Neoware representative for a renewed license. I get a “Cannot perform security check. Please make sure your computer is connected to the Internet” error when running Neoware UbiBoot. Neoware UbiBoot uses HTTP and then SNTP protocol to get the current time from the Internet. The PC that runs Neoware UbiBoot must be able to act as an HTTP client or a SNTP client. If you cannot get the time from the Internet, you must check the following: • Your client is actually connected to the Internet or can do “Web Browsing” using port 80, either directly or through a proxy. You can specify the proxy settings by clicking the Proxy Settings button in the Neoware UbiBoot dialog. UbiBoot Expiry Date 119 Building a Virtual Hard Disk to Boot any PC or TC • Your client can use at least one of the following protocols: HTTP protocol using port 80, either directly or through a proxy server. SNTP protocol to connect to NTP servers outside your LAN. This protocol uses UDP port 123. If you are behind a network address translator, you may need to configure your network address translator ports redirection for this purpose. I applied Neoware UbiBoot to a Windows installation and cloned it to an actual HD, but the HD cannot boot my new client. You must run Neoware UbiBoot on a well-known computer (a computer whose hardware is totally known by Windows) just before moving the HD to the new computer. Boot a well-known computer with the Windows installation on your virtual drive. Then run Neoware UbiBoot on this client. Clone the virtual drive to the actual HDD using Neoware Active Cloner. Shutdown the client, remove the HDD and connect it in the new client. Note that if the Windows installation was made with ACPI capabilities or HAL specific capabilities, the new client must have the same capabilities. (See also the section “HAL Considerations” on page 113.) When a Windows installation used on Client-A cannot boot Client-B even after this Windows installation has been UbiBoot enabled, it is recommended that you install and run UbiBoot on the Windows installation that can boot Client-B, and use this on Client-A. If you have performed off-line UbiBooting, you may apply UbiBoot on the off-line system again and make sure you selected the Reset Drive Letters option. 120 Troubleshooting Building a Virtual Hard Disk to Boot any PC or TC After I applied Neoware UbiBoot successfully, Windows detected my new hardware and is running correctly but is very slow and reacts as if it was overloaded. There might be a process that is using a lot of system resources. Open the Task Manager, click on the Process tab, check the box Show processes from all users, sort the process by CPU occupation and check if there is a process other than System Idle Process that is using the CPU intensively. If so, kill this process and check that Windows is running better. If this is the case, you will need to make sure that this process is not launched at Windows start time. You may need to uninstall some applications, disable some services, delete entries in the Startup folder of the Start menu, or delete some entries in the registry keys that control automatic startup of applications. After moving a UbiBooted HDD that was made for an Intel-based Windows installation to an AMD-based computer, the AMD-based computer cannot boot. The computer blue screens, freezes or reboots during boot process. This is usually caused by IntelPPM.SYS driver that cannot run on AMD based computers. To rectify this, disable IntelPPM.SYS before cloning the virtual drive. This does not usually cause any problem on the Intel or AMD based computer. To disable IntelPPM.SYS you can use the following Registry file and merge it into Windows registry before cloning the virtual drive to the actual HDD: Windows Registry Editor Version 5.00 [HKEY_LOCAL_MACHINE\SYSTEM\CurrentControlSet\Services\IntelPPM] "Start"=dword:00000004 Troubleshooting 121 Building a Virtual Hard Disk to Boot any PC or TC After moving an UbiBooted HDD that was made for an AMDbased Windows installation to an Intel-based computer, the Intelbased computer cannot boot. The computer blue screens or reboots just before the desktop should be displayed. This is caused by AMD specific utilities that cannot run on Intel based computers. To rectify this, uninstall (or don't install) any AMD specific utility before cloning the virtual drive to the actual HDD. 122 Troubleshooting Neoware Image Manager User Manual CHAPTER 10 Managing Local Hard Disk Access This chapter describes how to enable or disable client access to local hard disks. Introduction Neoware Image Manager clients can be customized in order to enable or disable access to local hard disks. This is achieved using the Local HD Manager wizard LocalHDManager.exe. The Local HD Manager wizard modifies a virtual disk image so that client local hard disks can be made available or unavailable, and enable new local HDs to be accessed (that is local hard disks that have never been detected nor used by the Windows instance currently running) without rebooting the clients. This is very useful when the volume write mode is set to volatile. Local HD Manager should be run only on diskless clients. When run on clients booted off actual HDs, if local HD access is disabled, Windows won’t be able to access the local HDs after a reboot and then won’t be able to complete the boot process. Using the Local HD Manager Once the client computers boot correctly with Neoware Image Manager, use Local HD Manager as follows: 1 Shutdown all the clients. 123 Managing Local Hard Disk Access 2 Backup the HD image on the server. 3 Modify the relevant nvdd configuration (using Neoware Image Manager Console or a text editor) so that the virtual volume will be opened in Admin mode. 4 Reload the new configuration to the NVDD server module (either click the Reload conf file button in the Neoware Image Manager Console NVDD Manager dialog, or stop then restart the NVDD server module). 5 Boot ONE client. 6 Log on this client using an Administrator Account. (A user account with administrative rights. This account can be a local user account or domain user account, as long as it has complete control over the client computer.) 7 On this client, run Local HD Manager from the Start menu by selecting Programs > Neoware > Image Manager > Tools > Local HD Manager, or by executing the file LocalHD.exe. 8 Select the required parameters then click the Apply button. Typical settings are: Disable Local HDs detection access local disk drives. 124 Using the Local HD Manager - Windows will not be able to Managing Local Hard Disk Access Enable delayed (or late) local HDs detection - Windows will detect the local disk drives in the second (or third) part of the boot process (not as boot devices). This is useful when there are issues accessing certain local disk drives. The option Enable new Local HDs detection without rebooting must be selected if you want your user to be able to access "unknown" local disks without having to reboot the client computer which, if the system volume is mounted in Volatile mode, will have to keep rebooting in order to access the local drives. Note: This option may need to be set again after some unknown local disk has been detected when the system volume was mounted in non-volatile mode. Actually, when Windows detects a new hard drive, it restores the default behaviour for Windows, which corresponds to the Local HD Manager parameters Enable Local HD detection at boot and Disable new Local HD detection without rebooting. Clicking the Default button then the Apply button will set the client operating system so that it behaves as if Local HD Manager had never been used. Local disk drives will be detected at boot time, and a reboot will be required to be able to use unknown HDs. 9 Read the warning messages (if any) and click the appropriate buttons. 10 Close the Local HD Manager by clicking the Close button. 11 Shutdown Windows. 12 Modify the relevant nvdd configuration (using Neoware Image Manager Console or a text editor) so that the virtual volume will be opened in the previous mode (usually Volatile mode). 13 Reload the new configuration to the NVDD server module (either click the Reload conf file button in the Neoware Image Manager Console NVDD Manager dialog, or stop then restart the NVDD server module). Using the Local HD Manager 125 Managing Local Hard Disk Access 14 Start at least one client computer and check that access to the local HDs meet your requirements. NOTES • Note that the Local HDs Detection setting will apply to all local HDs. If you need more detailed options, such as preventing some specific drive letters to appear in Windows Explorer, you may want to use TweakUI. This free tool can be download from the following link: http://www.microsoft.com/ntworkstation/downloads/PowerToys/Networking/NTTweakUI.asp • When a new hard drive is detected while the HD image is not mounted in Volatile mode, you may need to run Local HD Manager again. Actually, when Windows detects a new hard drive, it restores the default behavior for Windows, which corresponds to the Local HD Manager parameters Enable Local HD Detection at boot and Disable new local HD detection without rebooting. 126 Using the Local HD Manager Neoware Image Manager User Manual CHAPTER 11 Windows Product Activation This chapter describes how to activate Windows products for Image Manager clients. Introduction Windows XP and some other products edited by Microsoft need to be activated. This activation is made through a link between a unique Product Key and data that are specific to each computer. When you are using client stations that are based on 100% identical hardware, it is theoretically possible to activate the product only once (for one station) and to use this product on other client stations, for instance when using HD cloning products. For example, it is theoretically possible to activate all the products that need to be activated before building the HD image with Neoware Client Builder. However, it may be illegal to use Microsoft products this way, even if there are legal licenses for all the products and all the client stations. If you want to use Microsoft products this way (single activation for several clients), you must contact your Microsoft representative. If you want to use Microsoft products that need to be activated on several client stations, it is recommended that you use the Volume License edition of the products. Volume License products do not need to be activated individually. It is possible to activate the products individually, even when the HD image is shared among several client machines. You may use 127 Windows Product Activation CVolwrite/Persistent (or CVolwrite/Normal) client writing mode so that each client machine would have its own activation link. Product Activation Procedure The administrator can use the following procedure to activate products. 1 Modify the nvdd configuration file (using Neoware Image Manager Console or a text editor) so that the system volume will be opened in CVolwrite/Persistent write mode (or in CVolwrite/ Normal mode). 2 Reload the new configuration to the NVDD server module (either click the Reload conf file button in the Neoware Image Manager Console NVDD Manager dialog, or stop then restart the NVDD server module). 3 Boot all the clients and activate them individually. Of course, you must follow the procedures that allow a specific Product Key to be entered for each client station. For details, refer to the following articles: http://support.microsoft.com/?kbid=810892 http://support.microsoft.com/default.aspx?scid=kb; en-us;Q328874 http://xphelpandsupport.mvps.org/how_do_i_change_ the_windows_xp_p.htm 128 4 If you use CVolwrite/Persistent mode, once all the activations are done, reboot the clients so that the reference CVol files are created. 5 You may then change the system volume opening mode to a mode in which the CVol files are retained after clients reboot, as long as you keep the reference CVol files in order to be able to restore the activation link in case it has been lost or destroyed. The best client writing mode to use is CVolwrite/Persistent mode (or CVolwrite/Normal mode if it is required that modifications to the system volume are kept after a reboot). Product Activation Procedure Windows Product Activation When you use this method to manage activations, you must re-activate each client computer every time the shared HD image file is modified. This is because the reference CVol files that contain the individual activation data are not valid anymore (they contain clientspecific differences (deltas) to the HD image file). Product Activation Procedure 129 Windows Product Activation 130 Product Activation Procedure Neoware Image Manager User Manual CHAPTER 12 Windows User Profiles This chapter describes how to configure your Neoware Image Manager system so that clients can use Windows user profiles. Domain Roaming Profiles Neoware Image Manager can be used to set up a system in which user profiles are kept persistent. This is a “thin client like” usage. In order to do so, you can use a standard Windows Profiles system, using a logon server (Windows NT Server, 2000 Server or Samba Server), domain logon and profile paths. Note that if your client OS is Windows XP SP1 (or later) and your profiles are stored on a Samba server, you may need to enable the policy Do not check for user ownership of Roaming Profile Folders. To do this, run gpedit.msc and go to Computer Configuration > Administrative Templates > System > User Profiles. Windows Roaming Profiles are copied from the Profiles server to the "local disk drive". You should keep the profile files as small as possible. In particular, the administrator should use folder redirections for My Documents folders and other folders that are, by default, embedded within the profile. 131 Windows User Profiles "Local" Roaming Profiles You can use an original setup where all the users are created only on the reference local shared configuration (in fact in the local system users accounts database). Users are created on a client computer booted from an actual HD or from a remote HD Image in Admin mode. Here are some tips for this kind of setup: 1 Create the required user accounts on the Windows XP/2000 client reference installation. These accounts are local to the Windows 2K/XP Reference configuration (not domain or Active Directory users accounts). The accounts can either be created on a local HD that will later be used as a reference for a virtual volume image file, or they can be created directly on the virtual volume when the NVDD server module is configured so that the virtual volume is opened in Admin mode. 2 Identify a computer that will host Profiles for the users. This will now be referred to as the Profile server. 3 On the Profile server, create one account per user created in step 1, and also create one shared folder per user created in step 1. Account names must be the same as the user names created in step 1. Apply access rights so that each user has read-write access to their own shared folder. In each user shared folder, create a sub folder named PROFILE. 4 Make sure the folders \\<ProfileServerIPAddressOrName>\<UserName>\PROFILE exist and are accessible. Each user must have total control (Read/Write/Execute) in their profile folder. 132 5 Modify the nvdd configuration (using Neoware Image Manager Console or a text editor) so that the volume in which you want to add the user accounts will be opened in Admin mode. 6 Reload the new configuration to the NVDD server module (either click the Reload conf file button in the Neoware Image Manager Console NVDD Manager dialog, or stop then restart the NVDD server module). "Local" Roaming Profiles Windows User Profiles 7 Boot only ONE client. 8 On the client computer, issue the following command at the command prompt for each user created earlier: net user <UserName> /profilepath:\\<ProfileServerIPAddressOrName>\<UserName>\PROFILE 9 Log on successively with each user login name and password and check that everything is running correctly. (This step is recommended because it will create the appropriate “local profile folders” for every user.) 10 Shutdown the client station. 11 Restart the server so that it shares the virtual drive in CVolwrite/ Normal mode, or in CVolwrite/Volatile mode. 12 Start any of your Neoware Image Manager client computers and log on with any of the user names and passwords used in step 9. 13 Log off this user. 14 On another Neoware Image Manager client station, log on with the user name and password used in step 12. Check that the profile (desktop, shortcuts, bookmarks/favorites) is the same. Using this user management method, the users accounts database is stored in a virtual drive that can be opened in Admin mode to make any desired changes. This user management method relies only on the “reference” Windows system local user database. TIP Some settings can be fine-tuned in the users profiles: In the registry, in the key: HKEY_CURRENT_USER\Software\Microsoft\Windows NT\CurrentVersion\Winlogon the value ExcludedProfileDirs (string) can be tuned. This value is a list of folders that do not get copied from central profile mounting point to local profile (refer to Profile sections in Windows Network- "Local" Roaming Profiles 133 Windows User Profiles ing documentation). Local Settings may contain, typically, Outlook files, WallPaper etc. The directories Local Settings and History should not be in this list. The directory Local Settings\Application Data\ Microsoft\Windows may be in this list, though it is not in this list by default. This setting can be applied to HKEY_USERS\.Default before the users are created. Then, this setting does not need to be applied individually for all users after they have been created. Related resources: http://www.microsoft.com/technet/treeview/ default.asp?url=/technet/prodtechnol/winxppro/maintain/ XPUsrDat.asp Folders Redirection When using Roaming Users Profiles, whether Domain based or “Locally” based, you should redirect each user’s My Document folder outside the profile itself, and also redirect the folder where user’s email data is stored. Please refer to the following documents for more details: http://support.microsoft.com/kb/232692 http://www.microsoft.com/technet/community/newsgroups/ upfrfaq.mspx#XSLTsection122121120120 http://technet.microsoft.com/en-us/library/ bb490855.aspx#EIAA Redirecting these folders is very useful in order to reduce the users’ profiles size. Each roaming profile is copied “locally” on the client local volumes when the user logs on, so large profiles lead to longer logon time (when Windows displays Loading Your Personal Settings), stressed networks and long logout times (when Windows displays Saving Your Personal Parameters). 134 Folders Redirection Neoware Image Manager User Manual CHAPTER 13 Adding Clients & New Software This chapter describes how to add a new client, add new software, and restore a virtual hard disk volume to an actual hard disk. Adding a New Client When you add a new client so that it boots off one of the existing virtual drives, its hardware must be 100% identical to the clients that can boot off that virtual drive. In particular, the network card must be in the same PCI slot for both clients. If this is not the case, please refer to the UbiBoot sections in the chapters “Building a Virtual Hard Disk to Boot any PC or TC” on page 103, and “Adding Network Boot Devices to an Image” on page 87. To add a new client with identical hardware: 1 Make sure that the new client is able to get an IP address from the DHCP server. 2 Boot the new client. Repeat this process to add more clients. Note: You can use clients that have different hardware as long as the reference hard drive can boot each hardware configuration. Hard drives that have been enhanced using Neoware UbiBoot and that have been used to boot and perform automatic hardware detection can be used to build HD images usable by clients with different hardware, after each hardware configuration has been recognized by the Windows installation on the HD. 135 Adding Clients & New Software Modifying an HD Image to be Used by Several Clients Using Admin Mode The following procedure enables you to make changes to a hard disk image that is used by several clients. For example, to add a new application so that it is available to all the clients. This must be done each time you want to modify the reference configuration so that every client can benefit from the changes you make. Note: This is the method that you will use every time you want to make changes to the system drive, such as adding a new application, but also applying system and software patches, modifying the system configuration, modify some registry settings, adding users, etc. The changes that are performed this way will be applied to every station that uses the modified volume when it is shared. 1 Shutdown all the clients connected to the volumes that will be affected by the installation of the new application (e.g. the system volume and, potentially, other volumes that will store some of the files that are part of the new application). In order to update a volume currently used by clients, you may also copy the HD image file you want to modify and configure Neoware Image Manager so that the client used to perform the changes will mount the copy of the HD image file in Admin mode. This client will then be the only client that mounts the volume in Admin mode, making it possible for the clients currently using the original HD image file to keep on working. You can copy a hard disk image file that is currently being used by clients, as long as it is not opened in Admin mode. We recommend that you check that this copy will not decrease server performance. 2 136 Modify the nvdd configuration (using Neoware Image Manager Console or a text editor) so that the virtual volume on which the changes are to be made is served in Admin mode to the client that will perform the changes. Modifying an HD Image to be Used by Several Clients Adding Clients & New Software Using the CVolMerge Tool 3 Reload the new configuration to the NVDD server module (either click the Reload conf file button in the Neoware Image Manager Console NVDD Manager dialog, or stop then restart the NVDD server module). 4 Boot only the client that will perform the changes. 5 Log on to this client with a user that has enough rights to perform the desired changes on the volume. 6 Install the new application(s), patches, and modify the configuration. You can reboot as many time as you want. 7 Once the reference configuration suits your requirements, shutdown the client. 8 Modify the nvdd configuration so that the virtual volume on which the changes are to be made is served to the desired clients in the desired mode (usually CVolwrite/Volatile). 9 Boot all your clients. Now they all can use the new application, the new system settings are applied to them, etc. When you use CVolwrite/Normal mode, it is possible install applications and make changes to the system volumes that survive a reboot of the client computer. However, these changes are available only to the actual client computer on which they have been made. When you want to make a HD configuration that is currently only available to a specific client to be a new common virtual volume, you can use the CVolMerge tool. This tool builds a new HD image from a server based CVol write cache file and the corresponding HD image file. This new HD image file is equivalent to the logical volume composed by the client CVol file, plus the former HD image file. The following procedure will enable you to add a new application that will be available to all the clients. For more details on the CVolMerge tool and how to reduce the size of a CVol file using the CVolCompactor tool, refer to the chapter “Merging Image & CVol Files” on page 177. Modifying an HD Image to be Used by Several Clients 137 Adding Clients & New Software 1 Make sure your NVDD server module runs so that the system volume you want to modify is mounted in CVolwrite/Normal mode by the client used to perform the changes on the HD image file. Let us assume that the volume you want to modify is named MyDisk and that the corresponding image file path is /HDImages/ MyDisk.vol. Let’s also assume that the CVol files for this volume are stored in /CVols on your server. You can, for example, make sure that the client that will be used to perform the changes is listed in the Normal clients in the Volume Properties dialog Parameters tab. 2 Boot one client. Let’s assume this client has the MAC address 00-e0-c5-59-32-ed. The other clients can be up and running during all this process. 3 Log on to this client as a user that has enough rights to install applications. Install the new application(s), patches, and modify the configuration as required. You can reboot as many time as you need to. 4 Once the reference configuration suits your requirements, shutdown the client. 5 Locate the file CVolMerge (or CVolMerge.exe) in the Neoware Image Manager Distribution software (usually in SERVER/ LINUX/TOOLS or SERVER\WINDOWS\TOOLS folder). Copy this file on your server HD. Let’s assume this copy of the CVolMerge file is /Tools/CVolMerge. 6 Open a command prompt to your server and if required log on as a user that has administrative rights to the server. 7 At this command prompt, launch the file CVolMerge as follows: /Tools/CVolMerge /HDFiles/MyDisk.vol /CVols/ MyDisk@00E0C55932ED /HDFiles/MyNewDisk.vol Note: You must replace the paths to the files by the actual paths for the corresponding files in your server. The CVolMerge tool displays its progression (in percentage). 138 Modifying an HD Image to be Used by Several Clients Adding Clients & New Software 8 When CVolMerge completes, you have two images: the original unchanged image on which clients are still running, and the new updated image. To make your clients boot from the new image, you can either (1) stop all clients and change the configuration file so that they boot from the new one, or (2) let the clients run the old image and make the NVDD server give them the new one the next time they reboot. These methods are as follows: First Method: 1. Shutdown all the clients running the image. 2. Change the nvdd configuration so that the actual disk image file is changed from its old value (/HDFiles/MyDisk.vol) to its new value: /HDFiles/MyNewDisk.vol OR Stop the NVDD server module. Rename the file /HDFiles/MyDisk.vol to: /HDFiles/MyDisk.vol.bak Rename (or copy) the file /HDFiles/MyNewDisk.vol to: /HDFiles/MyDisk.vol Second Method: 1. Change the configuration file and add the new volume. You can copy all the parameters of the unchanged volume to create this new one. Only the filename, and optionally the description, will change. In particular, the geometry parameters will remain the same. 2. When the new volume is included in the configuration file, make the clients boot from it. With this method, the running clients can continue their work. They will get the new image only when they reboot. 3. When you are sure that no clients are running on the old image, remove that image from the configuration file. Modifying an HD Image to be Used by Several Clients 139 Adding Clients & New Software You can keep the old image definition in the configuration file. Then, when you update the new image using the CVolMerge tool, you can commit the changes to update the old image file which will become your newest image. For example, let us assume you have two image files: MyImage1.vol and MyImage2.vol, and the corresponding volumes in the configuration file (MyImage1 and MyImage2). MyImage1 is your current production image. When you update it, you must commit the changes into the file MyImage2.vol. Then you configure the clients to boot off MyImage2. Later, when you want to update MyImage2 (which is now your production image), you commit the changes to MyImage1.vol and set the clients to boot off MyImage1. Using this method is very efficient and secure, as you always have a backup copy of the unmodified image. 9 Start or reload the NVDD server module with its new configuration. Now when the clients boot, they can use the new application, the new system settings are applied to them, etc. 140 Modifying an HD Image to be Used by Several Clients Adding Clients & New Software Managing & Updating Images Located at Multiple Remote Sites Neoware Image Manager servers are usually located on the same LAN as the clients that mount the virtual volumes. If you have several servers at different locations (at different branches for example), you may require a mirrored copy of the same image at each location. In this case the original mirrored copies of the image can be created at each location using a DVD-based or HD-based copy of the original Master image. When an administrator wants to update an image that is mirrored on multiple remote Image Manager servers, it is not usually convenient to copy the complete updated image to each remote site over WAN. A more efficient way of updating remote images can be achieved by using scripts to activate the various image management tools that Neoware Image Manager provides. In particular, the tool nvddadmin can be used. Refer to the chapter “NVDD Server Administration” on page 241 for details. The functions performed by the scripts could be as follows: On the Master server (the server based at the Administrator facilities that contains the Master copy of the image): 1 Configure the NVDD server so that the image to be updated will be mounted in CVolwrite/Normal mode by the client to be used to update the image (Client-A). 2 Boot Client-A off the image and update it (run security patches, hotfixes, install or remove applications, change settings, etc.). 3 When the image works on Client-A as required, shut down Client-A. 4 Run CVolCompactor to reduce the size of the CVol file. 5 Compress the CVol file (using gzip, WinZip, etc.). 6 Copy the compressed CVol file to each of the remote NVDD servers containing the same image to be updated. (You can use the nvddadmin tool to do this.) Managing & Updating Images Located at Multiple Remote Sites 141 Adding Clients & New Software On the Remote NVDD server(s) (the server(s) containing the mirrored copy of the same image that is mounted by local clients): 7 Decompress (unzip) the CVol file. (You can use the nvddadmin tool to do this.) 8 Use CVolMerge to merge the CVol file and the image file into a new updated image file. (The nvddadmin tool can remotely launch CVolMerge on the remote server. CVolMerge will actually run on the remote server. 9 Change the nvdd configuration in order to serve the new image file to the clients. (The nvddadmin tool can retrieve the configuration file from the remote server and copy a new configuration to the remote server.) The following is an example script that could be used on a Master server running Windows. Note: The following scripts have been provided as examples only, to illustrate the steps you need to perform in order to manage disk image mirroring. We cannot guarantee that the scripts will actually work or are free of errors. 142 Rem Rem Rem Rem This script will copy a CVol file on a server (accessed by its IP address or name) and create a batch file that will create an updated image on the remote server. Rem Rem Rem Rem The CVol file to be sent to the remote server is reduced in size using CVolCompactor, then the gzip file compression utility is used to compress the CVol file before copying it to the remote server. Rem Rem Rem This script assumes that gzip and the server tools CVolMerge and CVolCompactor are in the PATH of both servers. Rem Rem %1 is path and name of the CVol header file (The CVol Data file is then %1.dat). Rem %2 is the path of the folder that contains the Image Managing & Updating Images Located at Multiple Remote Sites Adding Clients & New Software Rem file on the Master server. Rem %3 is the image filename on the servers. Rem Rem Rem %4 is the UNC Path of the remote server folder in which the CVol File is to be copied and where the Image to be modified resides. CVolCompactor %1 %2\%3 New%1 gzip New%1 gzip New%1.dat copy New%1.gz %4 /y copy New%1.dat.gz %4 /y echo echo echo echo echo echo echo echo echo echo gzip –d New%1.gz > %4\RemoteJob.bat gzip –d New%1.dat.gz >> %4\RemoteJob.bat move New%1 %1 >> %4\RemoteJob.bat move New%1.dat %1.dat >> %4\RemoteJob.bat CVolMerge %3 %1 New%3 >> %4\RemoteJob.bat Net stop nvdd >> %4\RemoteJob.bat If exist Old%3 del Old%3 /y >> %4\RemoteJob.bat Ren %3 Old%3 >> %4\RemoteJob.bat Ren New%3 %3 >> %4\RemoteJob.bat Net start nvdd >> %4\RemoteJob.bat The script RemoteJob.bat can now be run automatically. Its execution can, for example, be scheduled automatically by Task Scheduler with a simple script: if exist <Path_to_file>\RemoteJob.bat call RemoteJob.bat Managing & Updating Images Located at Multiple Remote Sites 143 Adding Clients & New Software Restoring a Virtual Volume to an Actual Hard Disk It may sometimes be necessary to dump the current system volume that a Neoware Image Manager client used to boot from to an actual hard disk. This is necessary if you intend to use Neoware UbiBoot in order for an existing volume to be used on new hardware and you cannot use the UbiBoot Extractor and Inserter tools. The "new hardware detection" enabled by Neoware UbiBoot can only be performed when Windows is run off an actual IDE or SATA hard disk. Some changes on network components, such as binding new service or protocols to a network interface in a client computer can also only be performed when Windows is run from an actual HDD. To restore a system virtual volume onto an actual hard disk, you must use the Neoware Active Cloner tool. This tool can copy the current system volume to an existing partition in an actual hard drive. Neoware Active Cloner can either be launched from a command prompt, as described here, or via a graphical user interface which is described in the chapter “Neoware Active Cloner” on page 271. The procedure is as follows: 144 1 Connect an actual hard drive in the client that will be used to perform the operations (you can also connect this actual hard drive to another Windows computer in your local network). 2 Boot the client off the Neoware Image Manager volume to be cloned. 3 Log on to the client as a user that has administrative privileges. 4 If necessary, create a primary partition in the actual hard drive large enough to store the files in the current system partition. Mark this partition as Active (bootable). Use the computer to which the actual HD is physically connected to perform these operations. 5 If necessary, format the primary partition in the local HD using any of the filesystems supported by Windows. The filesystem of Restoring a Virtual Volume to an Actual Hard Disk Adding Clients & New Software the primary partition in the local hard drive can be different from the filesystem of the current system volume (for instance, the system volume can use FAT32 filesystem and the target partition can be formatted with NTFS filesystem). Use the computer to which the actual HD is physically connected to perform these operations. 6 Stop as many processes as possible on the Neoware Image Manager client. In particular, try to exit or stop all the processes that display an icon near the Windows clock and that have a Stop, Exit or Quit option. This will reduce the risk of interference with the cloning process. 7 If you want to use the actual HDD to perform Neoware UbiBoot hardware detection, run Neoware UbiBoot now (assuming default installation, from the Start menu select Programs > Neoware > Image Manager > Tools > Neoware UbiBoot). As Active Cloner clones the current logical partition, you do not have to use a particular write mode if you run Active Cloner just after having run UbiBoot. Neoware UbiBoot modifies the system actually running and this modified system will be cloned. 8 If the actual HDD is physically connected to another computer on your local network, you must share this hard drive’s root folder and connect this shared folder to the Neoware Image Manager client that runs Active Cloner, so that this shared hard drive is assigned a drive letter on the client. You can use the net use command to achieve this. Launch Neoware Active Cloner. For example, if the target partition is E: and NIMCloner.exe is located in C:\Program Files\Neoware\Image_Manager_4.6\Client\tools, type the following: C: cd \Program Files\Neoware\Image_Manager_4.6\Client\ tools\NIMCLONER E: if the target partition is D: and NIMCloner.exe stands in \\MYSERVER\NIMCLONER, type the following: Restoring a Virtual Volume to an Actual Hard Disk 145 Adding Clients & New Software \\MYSERVER\NIMCLONER\NIMCLONER E: Neoware Active Cloner will dump the contents of the actual system partition used to boot the client onto the target partition in the actual local hard disk. It uses an incremental cloning system so that files that are the same in the source and the target partition are not actually copied. This makes upgrades to the target partition very efficient and fast. If errors or problems are encountered while Neoware Active Cloner runs, messages are displayed. Note that errors relating to temporary or log files not being able to be copied are usually not severe and can be ignored. Once the target partition is actually copied and is the exact image of the current system partition, the client computer can be shutdown. The actual HDD can then be used to boot the client computer (or another computer, especially if Neoware UbiBoot had been run before cloning), and a Neoware Image Manager virtual volume can be created after the primary partition in this actual HD, using the Client Builder tool. For a detailed description of Neoware Active Cloner, refer to the chapter “Neoware Active Cloner” on page 271. 146 Restoring a Virtual Volume to an Actual Hard Disk Neoware Image Manager User Manual CHAPTER 14 Adding Clients to Windows Domains This chapter describes how to add Neoware Image Manager clients to a Windows domain using the Neoware Domain Wizard. Introduction The Neoware Domain Wizard NeoDomain.exe enables you to add Image Manager clients to a Windows domain. This wizard modifies the disk image so that domain membership is available for multiple computers using the same image as their system virtual hard disk. The Windows domain controllers can be Windows NT (3.51/4.0), Windows 2000/2003 (Active Directory or NT4 style), or Samba. How the Neoware Domain Wizard Works The Neoware Domain Wizard is able to use personalized domain credentials for each client that boots off the same shared image. The wizard stores the domain credentials for each client in a repository. It then uses the correct credentials when a client connects to a domain. The repository where Domain Credentials are stored can be either: • A directory on the NVDD server • In the System Drive (the shared image itself) • On an extra drive 147 Adding Clients to Windows Domains Domain Credentials are stored when the client computer shuts down. When a client computer boots off a shared virtual HD it will use its own personalized Domain Credentials. Repository for Domain Credentials The Neoware Domain Wizard can store the domain credentials for each member either in a directory on the server (default), the system partition, or in another partition. Repository in a Server Directory Domain credentials can be stored at shutdown directly onto the NVDD server, in a directory named using the client’s MAC address. The domain credentials will be loaded from this directory at boot time. The root directory where the client directories are created can be defined in the nvdd configuration file with the line (global parameter): client_files_dir=<path> You can also specify the client files directory in the Neoware Image Manager Console using the Client files folder option (select Generic options in the Tools menu, then click the Directories tab). This parameter is set to "." by default (the working directory of the NVDD server). Note: The NVD protocol file transfer feature can only enable the storage and loading of domain credentials from a subdirectory named after the client’s MAC address, and this subdirectory must be in the directory specified by the client_files_dir=<path> line in the nvdd configuration file. Repository in the System Partition 148 When the domain credentials are stored in the system partition and this partition is mounted in CVolwrite/Volatile mode, it is recommended that you disable the password renewal policy. This is because if a new password is elected by the client and the server, it Repository for Domain Credentials Adding Clients to Windows Domains will not be saved with the domain credentials because the system Virtual HD is mounted in CVolwrite/Volatile mode. The domain controllers will assume that the client knows its new password when this password has actually been forgotten by the client when it rebooted. The Neoware Domain Wizard will automatically disable Machine Accounts Passwords changes when the Repository in System Partition option is selected. Repository in a Non-System Partition When the domain credentials are not stored in the system partition and the system partition is mounted in CVolwrite/Volatile mode by the clients, the partition where the domain credentials are stored can be mounted in CVolwrite/Normal mode. The domain credentials can even be stored in a hard disk partition. If the partition used to store the domain credentials is in a Neoware Image Manager virtual volume, the recommended write mode for this volume is CVolwrite/Normal. This will allow each client to have its own domain credentials in its own CVol file. If you want to use an additional Neoware Image Manager Virtual HD as the repository to store domain credentials, it is recommended that you use a copy of smalldisk.vol drive and to make it available as a non-boot drive to every client computer that will be a member of the domain. In normal operations, this small HD volume should be mounted in Normal mode (CVolwrite/Normal). The administrator can specify any folder in this drive to be used as the repository for domain credentials. In CVolwrite/Normal mode, the personalized data on a drive is retained after a reboot. So when the machine account password changes it will be retained by both the client (Machine Domain Account Password is part of domain credentials) and the Domain Controller. Repository for Domain Credentials 149 Adding Clients to Windows Domains Same Repository used by Different Shared System HD Images When the repository is stored on a Neoware Image Manager server or in a separate drive, the domain credentials can be associated with different shared system HD images that have been created from a common "strain" image. This is because the domain credentials depend on data contained in the image itself. As long as the clients always get the same computer name, they can use the same domain credentials with different images. In this case, when the domain credentials are stored on the Neoware Image Manager server, it is recommended that the different hard disk images are shared using the same server configuration file. This will ensure that the client files directory and client names are consistent for each image. If you want to use several images and you also want the clients to be members of a domain, the recommended procedure is as follows: 1 Create one image with the common set of components that will be used by all your images. This is your common or basic image. 2 Use the standard procedure to add the clients to the domain with this common image. 3 Duplicate this image as many times a needed in order to create the desired number of images. 4 Modify separately each image (in Admin mode or by merging CVol files into the image). Note that you can use several images with the same set of clients even if the images are not coming from a common strain image, as long as only one image is configured so that Image Manager will process the domain credentials. If you do not activate any repository for domain credentials in a specific image (and thus the clients using this image in volatile mode cannot be members of a domain), there will be no problem making this image co-exist with a domainenabled image. For example, if the user can choose from three different Windows XP Pro images at boot time (e.g. Windows XP-Pro Back-Office, Windows XP-Pro Diagnotic, Windows XP-Pro Open access), the 150 Repository for Domain Credentials Adding Clients to Windows Domains client computer can still be a member of the domain and use the same domain credentials no matter which HD image was used to boot up the computer. Another application of this unique feature is when the Administrator changes the unique HD image that is assigned to a client computer as its system image. For example, the system image is changed from WindowsXP-Pro-Diag.vol to WindowsXP-Pro-Office.vol. Both images are made for clients that are members of the same domain and come from a common strain image. When the system HD image changes, the domain credentials in the repository do not change. The same domain credentials will be used whatever the system image. As the client computers get the same name (from the Neoware Image Manager server or DHCP), the same domain credentials must be used (Domain Controllers and Domain Members use client name as the identifier for joining a domain); this is made possible because the domain credentials are the same whatever the system HD image. This is not possible with standard HD based Windows systems. Storing Domain Credentials in an NVDD Server Directory Windows XP Professional Clients The following procedure requires that you use the Windows XP Professional client operating system. Before you perform the following procedure, make sure that the client computer is not a member of a domain. If it is a member of a domain, you must remove it before you continue. Once the client computers boot correctly with Neoware Image Manager, do the following: 1 Backup the hard disk image on the server. You can copy the image to another image file that you will modify. You can copy an image currently used by clients as long as it is not currently used in Admin mode. Storing Domain Credentials in an NVDD Server Directory 151 Adding Clients to Windows Domains 2 Shutdown all the clients that are using the image you will be modifying. If you will be working on a copy of an image created in the previous step, make sure that no clients are using that image. 3 Use the Neoware Image Manager Console to change the default writing mode for the virtual system volume (the volume usually mounted as C: on your clients) to Admin mode. 4 Save the nvdd configuration file in the Image Manager Console. 5 Reload the nvdd configuration file in the Image Manager Console so that the writing mode changes are taken into account. 6 Boot ONE client allowed to open the image in Admin mode. 7 Log on this client using an Administrator Local User Account (a user account local to this client user’s database with administrative rights). You cannot use a domain user account because your client is not a member of a domain. 8 On this client, launch the Neoware Domain Wizard either from the Start menu by selecting Programs > Neoware > Image Manager > Tools > Neoware Domain Wizard, or by running the executable file NeoDomain.exe (usually stored in the subdirectory Client\NeoDomMgr of the Neoware software distribution package). The file NeoDomMgr.sys must be stored in the same directory from which NeoDomain.exe is run. The following window will be displayed. 152 Storing Domain Credentials in an NVDD Server Directory Adding Clients to Windows Domains 9 Click Next to continue. Storing Domain Credentials in an NVDD Server Directory 153 Adding Clients to Windows Domains 10 Select the option Repository on Image Manager server (default) then click Next. 11 If you use CVolwrite/Volatile mode for your system Virtual HD, you should keep the default options. 12 Click Apply to continue. You will see the message Operation completed in the Neoware Domain Wizard window. 13 Make sure that the client preferred DNS IP address is set to a Domain Controller IP address. You may need to tune your DHCP options in order to set the correct preferred DNS Server. If you are told that there are several network cards with the same IP address in the client computer, click the No button and leave the system as it is. 14 On the client, open System Properties (Control Panel > Sys- Click the Computer Name tab, then click the Network ID button. tem). 15 Configure your client so that it becomes a member of your domain. The following screen captures illustrate the usual method for joining clients in a domain using the Network Identification Wizard. 154 Storing Domain Credentials in an NVDD Server Directory Adding Clients to Windows Domains Storing Domain Credentials in an NVDD Server Directory 155 Adding Clients to Windows Domains 156 Storing Domain Credentials in an NVDD Server Directory Adding Clients to Windows Domains Storing Domain Credentials in an NVDD Server Directory 157 Adding Clients to Windows Domains 16 When needed, provide the domain administrative account user name and password. If a computer account already exists in the domain for the client, you can re-use this account. 17 Reboot the computer. 18 Log on to the client computer using any Domain Account. 19 Shutdown the client computer. 20 Use the Image Manager Console to change the default writing mode for the virtual volume to CVolwrite/Volatile mode. Reload the nvdd configuration file in the Image Manager Console so that the writing mode changes are taken into account. 21 Boot one other client. 22 Log on this client using an Administrator Local User Account (a user account local to this client users database with administrative rights), not a domain user account. 23 On the client, open System Properties (Control Panel > System). Click on the Network ID button. Join the computer to the domain as you did previously. 24 Reboot the client computer and log in with a Domain User account. 25 Shutdown the client computer. 26 Repeat steps 20-26 until all the required client computers’ accounts are created. 27 Shutdown the last client. 28 Start all the clients. 29 At the Windows login prompt choose to log on the domain. You can now enjoy domain related features (roaming profiles, centralized user account management... etc.) 158 Storing Domain Credentials in an NVDD Server Directory Adding Clients to Windows Domains Windows 2000 Professional Clients The procedure is the same as for Windows XP Professional clients described in the previous section, except that there is no Network ID wizard in Windows 2000. Instead, you have to do the following to replace Network ID wizard operations: 1 Run the Control Panel > System applet. 2 Select the Computer Name tab. 3 Click the Change button. 4 If the client is indicated to be a member of a domain, make it a member of a workgroup. Do not reboot when Windows asks you to reboot. 5 Select the Domain option to add the client into the domain. Provide user credentials as needed (you must provide the credentials of a user that can add and remove computers in the desired domain). 6 Validate each step until Windows asks you to reboot. 7 Reboot the client computer. Client Names As domain controllers use the client name to retrieve the security data relative to each client so that it can connect to the domain, it is required that each client always get the same name. To achieve this you can use client host name and static DHCP entries (DHCP reservations). If a client name changes, it must be added to the domain again. Adding a New Client to the Domain When you need to add a new client computer to the domain, if the Neoware Domain Wizard has already been applied to the virtual volume, you do not need to re-apply it. You just need to make the new client computer boot on the virtual volume in the same way that you added the clients previously. Use the Network Identification Wizard, just as you did for the other clients. It is possible to add Neoware Image Manager clients to the domain without having to sit in front of each client to perform domain membership subscription. Storing Domain Credentials in an NVDD Server Directory 159 Adding Clients to Windows Domains It is possible to use automated scripts that use the Microsoft netdom utility in order to perform the "join domain" task. Netdom for Windows 2000 sp4 clients is available at the following Internet address: http://www.microsoft.com/windows2000/downloads/servicepacks/SP4/supporttools.asp for Windows XP sp2 clients is available at the following Internet address: Netdom http://www.microsoft.com/downloads/details.aspx?FamilyID=49ae8576-9bb9-4126-9761-ba8011fabf38&displaylang=en The following is an example of a startup script for automatically joining clients to a domain: net start workstation set verif=0 SET DomainName=ADomain SET UserName=AnAdmin SET UserPass=s3cr3tp4ssw0rd netdom.exe verify %computername% /Domain:%DomainName% IF %ERRORLEVEL% NEQ 0 ( set verif=1 netdom.exe join %computername% /Domain:%DomainName% /Userd:%UserName% /Passwrdd:%UserPass% ) IF %verif% EQU 1 ( IF %ERRORLEVEL% EQU 0 ( Shutdown -f -r -t 120 goto end ) ) :end SET DomainName= SET UserName= SET UserPass= 160 Storing Domain Credentials in an NVDD Server Directory Adding Clients to Windows Domains In order for such a script to work, you have to make sure that: • netdom.exe is in the system search path (for example, copy it in c:\windows\system32). • the Environment variables DomainName, UserName and UserPass are consistent. (UserName must be the name of a user account in the domain specified by DomainName. UserName must have the right to add and remove computers in DomainName.) • the settings of the Windows instance contained in your image are such that the service NetLogon is started automatically. • this script is launched before the login dialog is displayed. To achieve this, use a computer startup script that you would set using the Group Policy editor (gpedit.msc) run on a client that had mounted the image in Admin mode. • there is no pre-existing NeoDomSO file (where the domain creden- tials are stored) for the client that has to be added to the domain. These files are usually stored in a folder named with the client’s MAC address in the folder specified by the client_files_dir parameter. Note that this script can stay in the image even after the clients are joined to the domain. Then, when you add a new client, all you have to do is make sure that it gets the name you specified (e.g. in the Image Manager console). It will boot once and join the domain, then reboot and be a member of the domain. Storing Domain Credentials in an NVDD Server Directory 161 Adding Clients to Windows Domains Storing Domain Credentials on a Non-Volatile Drive The following procedure requires that you use the Windows 2000 Professional or Windows XP Professional operating system. Before you perform the following procedure, make sure that the client computer is not a member of a domain. If it is a member of a domain, you must remove it before you continue. Once the client computers boot correctly with Neoware Image Manager, do the following: 1 Backup the hard disk image on the server. You can copy the image to another image file that you will modify. You can copy an image currently used by clients as long as it is not currently used in Admin mode. 162 2 Shutdown all the clients that are using the image you will be modifying. If you will be working on a copy of an image created in the previous step, make sure that no clients are using that image. 3 Use Neoware Image Manager Console to change the default writing mode for the virtual system volume (the volume usually mounted as C: on your clients) to Admin mode. 4 If you want to store the domain credentials in a Neoware Image Manager virtual HD, modify the Neoware Image Manager server configuration so that the clients will mount an extra drive. Set the relevant writing mode so that your clients will mount this extra virtual HD in Admin mode. This virtual HD should not be set as a bootable HD. You can use a copy of smalldisk.vol as this secondary volume. The size of smalldisk.vol is 8MB which is enough for domain credentials. If the repository is on hard disks local to each client computer, you must make sure that all these hard disks will be mounted with the same driver letter on every client. Note that using USB-Keys or USB disks to store the domain credentials is not possible. Storing Domain Credentials on a Non-Volatile Drive Adding Clients to Windows Domains 5 Save the nvdd configuration file in Neoware Image Manager Console. 6 Reload the nvdd configuration file in Neoware Image Manager Console so that the writing mode changes are taken into account. 7 Boot ONE client. 8 Log on this client using an Administrator Local User Account (a user account local to this client user’s database with administrative rights). You cannot use a domain user account because the client is not a member of a domain. 9 Check that you can actually access the new extra drive. (Use Windows Explorer, check that the extra drive is present and that you can create and delete files or directories on it.) 10 Reboot the client computer. (This step is important, do not miss it!) 11 Log on this client using an Administrator Local User Account (a user account local to this client user’s database with administrative rights). 12 On this client, launch the Neoware Domain Wizard either from the Start menu by selecting Programs > Neoware > Image Manager > Tools > Neoware Domain Wizard, or by running the executable file NeoDomain.exe (usually stored in the subdirectory Client\NeoDomMgr of the Neoware software distribution package). The files NeoDomMgr.sys and License.txt must be stored in the same directory from which NeoDomain.exe is run. The following window will be displayed. Storing Domain Credentials on a Non-Volatile Drive 163 Adding Clients to Windows Domains 13 Click Next to continue. 14 Select the option Repository in non-system Partition. 15 In the field Path to repository folder, enter the path of the direc- tory in which you do want the domain credentials to be stored 164 Storing Domain Credentials on a Non-Volatile Drive Adding Clients to Windows Domains (e.g. D:\). Note that you can only choose a directory on an existing drive as the path to repository folder. If you check the option Hide repository drive in Windows the drive on which the repository is housed will not appear in Windows explorer. This uses the NoDrive registry feature of Windows. For more details about NoDrive, refer to: Explorer, http://www.windowsitpro.com/Article/ArticleID/37880/ 37880.html?Ad=1 16 Click Next to continue. 17 If you plan to use CVolwrite/Volatile mode for your system Vir- tual HD when it is used in production, you should keep the default options. Refer to the following web sites for information on the Foreground Policy option: http://support.microsoft.com/kb/q305293/ http://www.microsoft.com/technet/prodtechnol/ windowsserver2003/library/ServerHelp/274e614e-f5154b80-b794-fe09b5c21bad.mspx 18 Click Apply to continue. Storing Domain Credentials on a Non-Volatile Drive 165 Adding Clients to Windows Domains You will see the message Operation completed in the Neoware Domain Wizard window. 19 Make sure that the client preferred DNS IP address is set to a Domain Controller IP address. You may need to tune your DHCP server options in order to set the preferred DNS server for your clients. If you are told that there are several network cards with the same IP address in the client computer, click the No button and leave the system as it is. 20 On the client, open System Properties (Control Panel > Sys- Click on the Computer Name tab then click the Change button. tem). 21 Check the Domain option so that the computer is made a mem- ber of a domain. Provide the domain name. If needed, provide the domain administrative account user name and password. If a computer account already exists in the domain for the client, you can re-use this account. 22 Change the write mode for the extra volume (the one that stored Domain Credentials) to CVolwrite/Normal and reload the configuration on the server side. Reload the configuration file so that Neoware Image Manager server takes this new setting into account. 23 Reboot the computer. 24 Log on to the client computer using any Domain Account. 25 Shutdown the client computer. 26 Use the Neoware Image Manager Console to change the default writing mode for the virtual system volume (the volume usually mounted as C: on your clients) to CVolwrite/Normal mode, or CVolwrite/Volatile mode if you know that you can remove client computers from the domain and insert them again without rebooting (refer to the following sections). 27 Save the nvdd configuration file in the Image Manager Console. 166 Storing Domain Credentials on a Non-Volatile Drive Adding Clients to Windows Domains 28 Reload the nvdd configuration file in the Image Manager Con- sole so that the writing mode changes are taken into account. 29 Boot one other client. 30 Log on this client using an Administrator Local User Account (a user account local to this client user’s database with administrative rights). Do not use a domain user account. 31 On the client, open System Properties (Control Panel > Sys- Click on the Computer Name tab then click the Change button. tem). 32 Change the Domain options so that the computer is made a member of a WORKGROUP and not a domain anymore. Provide the workgroup name (use the Domain name as the workgroup name). If needed, provide the domain administrative account user name and password. Click the OK buttons until the system properties windows close. 33 Optional, if you validated it (refer to the section “Do I Need to Reboot?” on page 169): Reboot the computer as Windows asks. 34 If you rebooted in the previous step, log on this client using an Administrator Local User account. Open System Properties (Control Panel > System). Click on the Computer Name tab then click the Change button. 35 Check the Domain option so that the computer is made a mem- ber of a domain. Provide the domain name. If needed, provide the domain administrative account user name and password. If a computer account already exists in the domain for the client, you can re-use this account. 36 Reboot the client computer and log in with a Domain User account. 37 Shutdown the client computer. 38 Repeat steps 29-38 until there are no more clients to add to the domain. Storing Domain Credentials on a Non-Volatile Drive 167 Adding Clients to Windows Domains 39 Optional, depending on the "no-need for reboot" validation (refer to the section “Do I Need to Reboot?” on page 169): Use the Neoware Image Manager Console to change the default writing mode for the virtual system volume (the volume usually mounted as C: on your clients) to CVolwrite/Volatile. Save the nvdd configuration file in the Image Manager Console. Reload the nvdd configuration file in the Image Manager Console so that the writing mode changes are taken into account. 40 Now, at the Windows login prompt, you can choose to log on the domain. You can now enjoy domain related features (roaming profiles, centralized user account management... etc.). Client IP Addresses If the domain credentials are stored in a Neoware Image Manager virtual HD, the Neoware Domain Wizard uses the client IP address to retrieve the security data relative to each client. This data makes it possible for the client to connect to the domain (the personalized data are stored in a CVol file that uses the client IP address). It is therefore essential that each client always get the same IP address. To achieve this you can use client host name and static DHCP entries (DHCP reservations). If a client IP address changes, it must be added to the domain again. Adding a New Client to the Domain When you need to add a new client computer to the domain, if the Neoware Domain Wizard has already been applied to the virtual volume, you do not need to re-apply it. You just need to make the new client computer boot on the virtual volume in the same way that you added the clients previously. Make sure that this client has access to the disk where the Domain Credentials are stored, then make this client leave the domain and join it again, just as you did for the other clients. It is possible to add Neoware Image Manager clients to the domain without having to sit in front of each client to perform domain membership subscription. You can use the Microsoft resource tool netdom and perform the steps Remove from domain/add to workgroup, 168 Storing Domain Credentials on a Non-Volatile Drive Adding Clients to Windows Domains add to domain again using scripts run by the clients when they boot- up. It is possible to use automated scripts that use the Microsoft netdom utility in order to perform the "leave domain" and "join domain" tasks. Netdom can even be configured to reboot the computer after it has performed "leave domain" or "join domain" tasks, if you validated that this step is needed. Netdom for Windows 2000 sp4 clients is available at the following Internet address: http://www.microsoft.com/windows2000/downloads/servicepacks/SP4/supporttools.asp Netdom for Windows XP sp2 clients is available at the following Internet address: http://www.microsoft.com/downloads/details.aspx?FamilyID=49ae8576-9bb9-4126-9761-ba8011fabf38&displaylang=en Do I Need to Reboot? Usually, depending on each system configuration, you do not need to reboot after the client leaves the domain and before it can join it again. However, it has been reported that joining a domain has failed when you have not rebooted, while it succeeded when it has been rebooted and the client opened the System volume in CVolwrite/ Normal mode during the leave/join domain operation. All that we can recommend is that you do your own tests. Testing domain integration without rebooting can be done as follows: • After you added the first client to the domain, change the default writing mode to CVolwrite/Volatile. • Use at least 3 client computers. If you use less than 3 clients, the test is not relevant. • Try to remove the clients from the domain and then join them to the domain again without rebooting between the leave domain and join domain step. Storing Domain Credentials on a Non-Volatile Drive 169 Adding Clients to Windows Domains • Try to log on to each of these client computers with Domain User credentials. If you can log on these clients using Domain User name and password, you do not need to reboot between removing and joining each client to the domain again. Storing Domain Credentials in the System Partition The following procedure requires that you use the Windows 2000 Professional or Windows XP Professional operating system. When you run Client Builder to build the image of the Reference HD, the client computer must not be a member of a domain. Once the client computers boot correctly with Neoware Image Manager, do the following: 1 Backup the hard disk image on the server. You can copy the image to another image file that you will modify. You can copy an image currently used by clients as long as it is not currently used in Admin mode. 170 2 Shutdown all the clients that are using the image you will be modifying. If you will be working on a copy of an image created in the previous step, make sure that no clients are using that image. 3 Use the Neoware Image Manager Console to change the default writing mode for the virtual system volume (the volume usually mounted as C: on your clients) to Admin mode. 4 Save the nvdd configuration file in the Image Manager Console. 5 Reload the nvdd configuration file in the Image Manager Console so that the writing mode changes are taken into account. 6 Boot ONE client. Storing Domain Credentials in the System Partition Adding Clients to Windows Domains 7 Log on this client using an Administrator Local User Account (a user account local to this client user’s database with administrative rights). Do not use a domain user account. 8 On this client, launch the Neoware Domain Wizard either from the Start menu by selecting Programs > Neoware > Image Manager > Tools > Neoware Domain Wizard, or by running the executable file NeoDomain.exe (usually stored in the subdirectory Client\NeoDomMgr of the Neoware software distribution package). The files NeoDomMgr.sys and License.txt must be stored in the same directory from which NeoDomain.exe is run. The following window will be displayed. Storing Domain Credentials in the System Partition 171 Adding Clients to Windows Domains 9 Click Next to continue. 10 Select the option Repository in System Partition then click Next. 11 If you use CVolwrite/Volatile mode for your system Virtual HD, you should keep the default options. 172 Storing Domain Credentials in the System Partition Adding Clients to Windows Domains Refer to the following web sites for information on the Foreground Policy option: http://support.microsoft.com/kb/q305293/ http://www.microsoft.com/technet/prodtechnol/ windowsserver2003/library/ServerHelp/274e614e-f5154b80-b794-fe09b5c21bad.mspx 12 Click Apply to continue. You will see the message Operation completed in the Neoware Domain Wizard window. 13 Make sure that the client preferred DNS IP address is set to a Domain Controller IP address. You may need to tune your DHCP options in order to set the correct preferred DHCP Server. If you are told that there are several network cards with the same IP address in the client computer, click the No button and leave the system as it is. 14 On the client, open System Properties (Control Panel > System) and click the Change button. 15 Check the Domain option so that the computer is made a mem- ber of a domain. Provide the domain name. If needed, provide the domain administrative account user name and password. If a computer account already exists in the domain for the client, you can re-use this account. 16 Reboot the computer. 17 Log on to the client computer using any Domain Account. 18 Shutdown the client computer. 19 Boot one other client, or the same client after having changed its computer name. In the second case, you will need to change the computer name in the Neoware Image Manager configuration, or in DHCP settings, so that the computer name gets the new name when it boots. (Refer to the section “Client Names” on page 174 for details.) Storing Domain Credentials in the System Partition 173 Adding Clients to Windows Domains 20 Log on this client using an Administrator Local User Account (a user account local to this client users database with administrative rights), not a domain user account. 21 Repeat steps 13-20 until all the required client computers’ accounts are created. 22 Shutdown the last client. 23 Use the Image Manager Console to change the default writing mode for the virtual volume to CVolwrite/Volatile mode (or CVolwrite/Normal mode if this suits your requirements). 24 Save the nvdd configuration file in the Image Manager Console. 25 Reload the nvdd configuration file in the Image Manager Con- sole so that the writing mode changes are taken into account. 26 Start all the clients. 27 At the Windows login prompt choose to log on the domain. You can now enjoy domain related features (roaming profiles, centralized user account management... etc.). Client Names As domain controllers use the client name to retrieve the security data relative to each client so that it can connect to the domain, it is required that each client always get the same name. To achieve this you can use Neoware Image Manager client naming or DHCP client host name and static DHCP entries (DHCP reservations). If a client name changes, it must be added to the domain again. Adding a New Client to the Domain When you need to add a new client computer to the domain, if the Neoware Domain Wizard has already been applied to the virtual volume, you do not need to re-apply it. You just need to make the new client computer boot on the virtual volume in Admin mode to make it a member of the domain (log on with Local Administrator account, make it leave the domain, reboot it, join it to the domain) and then reboot it once. 174 Storing Domain Credentials in the System Partition Adding Clients to Windows Domains It is possible to add Neoware Image Manager clients to the domain without having to sit in front of each client to perform domain membership subscription. You can just use one client PC to add all the clients into the domain. All that is required is that the clients’ computer names are added to the domain. Then, using the same client PC, change its name in Neoware Image Manager server or DHCP configuration between each reboot and add the new client name to the domain as described earlier. You can use the netdom tool from the Windows Resource Kit to create automated scripts that can be used to add/remove clients to/from a domain. Refer to the relevant Resource Kit documentation for more details about the netdom tool. Storing Domain Credentials in the System Partition 175 Adding Clients to Windows Domains 176 Storing Domain Credentials in the System Partition Neoware Image Manager User Manual CHAPTER 15 Merging Image & CVol Files This chapter describes how to use the CVolMerge tool to create a new hard disk image from an existing image and a CVol file. Introduction The CVolMerge tool enables you to create a new hard disk image file from an existing image and a CVol file, or update an existing image with the content of a CVol file. In the new hard disk image file, the sectors in the existing image file are replaced by the corresponding sectors in the CVol file. The size of the CVol file can be reduced by using the CVolCompactor tool before merging the two files. Assuming default Server installation, the CVolMerge and CVolCompactor executable files can be found in the following directory: C:\Program Files\Neoware\Image_Manager_4.6\ Server\Tools Assuming default Decompress installation, the CVolMerge and CVolCompactor executable files can be found in one of the following directories: C:\Program Files\Neoware\Image_Manager_4.6\Server\ Windows\Tools C:\Program Files\Neoware\Image_Manager_4.6\Server\ Linux\Dynamic\Tools C:\Program Files\Neoware\Image_Manager_4.6\Server\ Linux\Static\Tools 177 Merging Image & CVol Files C:\Program Files\Neoware\Image_Manager_4.6\Server\ FreeBSD\Dynamic\Tools C:\Program Files\Neoware\Image_Manager_4.6\Server\ FreeBSD\Static\Tools Using the CVolCompactor Tool The CVolCompactor tool is used to reduce the size of a CVol file before merging it with a hard disk image file. CVolCompactor will look at the sectors in the CVol file and compare them with the sectors in the image file. If the sectors are the same, they are removed from the CVol file. The new CVol file that is generated will only contain the sectors that are actually different from those in the image file. Note that sectors are written consecutively in the new CVol file, so it effectively defragments it. The CVolCompactor tool is also useful because several processes in Windows OS are actually writing the same data in the same sectors at regular intervals (registry hives, for example, are regularly dumped on the hard disk). The syntax for the CVolCompactor command is as follows: CVolCompactor <CVol header filename> <image filename> <new CVol filename> Windows example: CVolCompactor testdisk@00E0C554E700 testdisk.vol testdisknew@00E0C554E700 Using the CVolMerge Tool The CVolMerge tool is used to merge the contents of a CVol file with a hard disk image file to create a new image file. The syntax for the CVolMerge command is as follows: CVolMerge <existing HD image file path> <CVol file path> [new HD image file path] 178 Using the CVolCompactor Tool Merging Image & CVol Files Please note that CVolMerge does not check if the parameter <CVol file path> actually refers to a CVol file relative to the hard disk image in <Existing HD image file path>. Also, remember that the [new HD image file] parameter is optional; if you do not specify it, CVolMerge will just update the existing image file with the content of the CVol file. Windows example: CVolMerge \HDimages\big2k.vol \cvols\big2k@00E0C554E700 \HDImages\NewBig2K.vol Linux/Unix example: ./CVolMerge /HDimages/big2k.vol/cvols/ big2k@00E0C554E700 /HDImages/NewBig2K.vol Using the CVolMerge Tool 179 Merging Image & CVol Files 180 Using the CVolMerge Tool Neoware Image Manager User Manual CHAPTER 16 The Image Manager Console This chapter describes how to use the Image Manager Console to change settings in an nvdd configuration file. Introduction The Image Manager Console provides a graphical interface for editing an nvdd.<image filename>.conf configuration file. Each Neoware Image Manager Server module will use its own nvdd configuration file that defines virtual hard disk volumes and specifies which clients can access them. Refer to the chapter “The NVDD Configuration File” on page 213 for more detailed information on the settings that the Image Manager Console enables you to modify. Running the Image Manager Console To run the Image Manager Console from the Start menu, select Programs > Neoware > Image Manager > Neoware Image Manager Console. Note: You may need to enter a password if you want to access configuration files on a remote Neoware Image Manager server. Refer to the section “Password for Remote Administration” on page 210 for details on how to set a password. To open a configuration file in the Console, display the File menu and select Open. Image configuration files have the file extension 181 The Image Manager Console .conf. (See later in this chapter for how to open a server configuration file of a server that is actually running, and how to reload a modified configuration file into a server that is running.) When an image configuration file is opened in the Image Manager Console, the two panels will list the associated Clients and Volumes. The Clients panel on the left displays the names of computers (i.e. subnets) and groups of computers. The Volumes panel on the right displays the names of all the volumes (i.e. disk images) that can be assigned to the groups of computers. Each volume name has a check box next to it. This indicates whether the volume is assigned to the currently selected computer group. Selecting a computer or group name will indicate the volumes associated with it. You can easily select or deselect volumes for a specific group by selecting the name of the group (or a computer within it) then clicking the relevant volume check boxes. If you want to make a computer a member of a group, just drag and drop the computer icon on the target group. 182 Running the Image Manager Console The Image Manager Console The Toolbar The toolbar provides a quick way of accessing menu options just by clicking a button. New To create a new configuration file. Open To open an existing configuration file. Save To save the currently opened configuration file. New Group To define a new group of computers. New Client To define a new computer or subnet of computers. New Volume To define a new volume. Merge To merge volume details contained in another configuration file with the currently opened one. Generic Properties To define various properties such as network access, client overlay file directories, etc. Nvdd Manager To control any running Neoware Image Manager, especially remote (access, load and reload configuration files). Properties To view the properties of the selected object. Delete To delete the selected object. The Toolbar 183 The Image Manager Console Search To search an object. About To open the About dialog. The File Menu The File menu provides standard functions for opening and saving files, and exiting the Image Manager Console. The Edit Menu The Edit menu enables you to create clients and volumes, and view and edit their properties. 184 The File Menu The Image Manager Console Selecting Create will display a menu enabling you to create a new Computer, Group or Volume. Note that you must select a corresponding object in the relevant Console panel in order to create a new version of that object. The dialogs displayed when you select these options are the same as those when you select Properties. Selecting Properties will display a Properties dialog for the currently selected Computer, Group, or Volume. Refer to the section“Displaying & Changing Properties” on page 186 for details. Selecting Delete will delete the currently selected Computer, Group, or Volume in the Console panel. Selecting Find will display a dialog enabling you to search for a specified name within Groups, Computers and Volumes. This makes it easy to find an element in a large configuration file.. The Tools Menu The Tools menu provides a set of tools for managing the Image Manager server, clients and volumes. Selecting Generic options will display a dialog enabling you to specify general settings such as the default maximum CVol size, network buffer size, etc. The Tools Menu 185 The Image Manager Console Selecting Nvdd Manager will display a dialog enabling you to connect to a running Image Manager server and open and edit configuration files on it. Selecting Merge conf file will display a dialog that enables you to open another configuration file in order to copy volume settings from it into the currently open configuration file. The View Menu The View menu enables you enable or disable display of the Toolbar and Status bar. The Help Menu The Help menu enables you to display information about your version of the Neoware Image Manager Console. Displaying & Changing Properties The properties of a Computer, Group, or Volume can be displayed and changed either by right-clicking on its name and selecting Properties from the pop-up menu, or by selecting its name then display- 186 The View Menu The Image Manager Console ing the Edit menu and selecting Properties. A Properties dialog is displayed when you create a Computer, Group or Volume. Client Properties The Client Properties dialog enables you to specify the properties of a client Object. These properties contain the name assigned to the client object, whether this object is a collection of workstations or a subnet (or a single workstation), or an individual client identified by its IP address or MAC address. Name This field enables you to specify a name for the Client Object as it will appear in the Clients list. Client Identification The Client Identification property specifies how Neoware Image Manager identifies the Client Object: either by specifying a single IP address, Displaying & Changing Properties 187 The Image Manager Console or specifying a unique MAC Address, 188 Displaying & Changing Properties The Image Manager Console or specifying an IP subnet. When idenfified as a subnet, the identification is made of two fields. The IP address (address of the “network”) and the subnet mask. Typical subnet masks are: 32 This is the subnet mask for a single IP address. For example, 194.599.93.24/32 means a range of 1 IP address (a single client computer). When a client object identified by subnet has a subnet mask of 32, it is in fact a unique IP address and it will be treated accordingly. 24 254 IP addresses (a complete class C). For example, 192.168.0.0/24 means all the IP addresses between 192.168.0.1 and 192.168.0.254. 16 65534 IP addresses (a complete class B). For example, 172.16.0.0/16 means all the IP addresses between 172.16.0.0 and 172.16.254.254. 0 Is usually only used with IP address 0.0.0.0. 0.0.0.0/0 means all the IP addresses. Displaying & Changing Properties 189 The Image Manager Console If several definitions exist that match the same client, the priorities are as follows (highest priority first): 1 MAC address, 2 Unique IP address (actually IP subnet with subnet mask of 32 bits), 3 IP subnet with subnet mask of 31 bits, 4 IP subnet with subnet mask of 30 bits, ... 33 IP subnet with subnet mask of 1 bit, 34 IP subnet with subnet mask of 0 bit (actually 0.0.0.0/0, the “everybody” group in the default nvdd.conf file). It is recommended that you keep the "everybody" client object in order to define the “otherwise unknown clients”. Client-Driven Name Change Neoware Image Manager has the capability to retain individual client names, based on their MAC addresses, even when they booted in volatile mode. In particular, Neoware Image Manager server can record a name that changed so that the corresponding client will get the new name when it reboots, even if it boots in volatile mode. The feature, called “Client-Driven name change” can be enabled or disabled. In most cases, you do not want the users to be able to change a client name. The Neoware Image Manager configuration file contains a parameter that specifies the default behavior. This parameter is available in the Tools > Generic options dialog (see later in this section). If you would like a specific client object to be able to change and save the client name in the nvdd configuration file in the future, uncheck the Use Generic Option check box and select the Enabled option. If you want to forbid this option, select Disable. 190 Displaying & Changing Properties The Image Manager Console If you want this client to follow the default behaviour set in the Generic Properties dialog, check the Use Generic Option check box. Note that when Use Generic Option is checked, the greyed options will reflect the value of the default options (either Enabled or Disable). For more information on client naming, refer to the section “Client Naming” on page 233. Group Properties The Group Properties dialog specifies the name of a collection of computers (i.e. subnets). The volume that this group of computers use to boot from by default is specified by making a selection from the Volume to boot from list. The boot volumes listed here are those that have the Boot option checked in their properties dialog and have been selected in the Volumes panel for the current group. Note that all the bootable volumes listed here will also be displayed on the client screen at boot time, enabling the user to choose the volume to boot from. This setting determines the volume that is used by default if the user does not make a selection within ten seconds. If no bootable volumes are assigned to the currently selected group, the Volume to boot from list will be empty. Displaying & Changing Properties 191 The Image Manager Console Volume Properties The Volume Properties dialog provides a range of options for defining a volume that can be accessed by clients. It is divided into several tabs, with the General tab shown by default. Refer to the section “Creating a Volume” on page 193 for details. 192 Displaying & Changing Properties The Image Manager Console Creating a Volume You can create a new volume either by right-clicking in the Volume panel and selecting Create Volume in the pop-up menu, or by displaying the Edit menu and selecting Create then Volume. A dialog consisting of several tabs is displayed. This dialog is also displayed when you view the Properties of a selected volume. The General Tab The General tab enables you to specify a name for the volume that will be used to identify it in the Console and also as a prefix for associated CVol files, and the physical parameters of the volume. CAUTION: You should not change the name of a volume currently in use by Neoware Image Manager client, nor should you change a volume name if there are CVol files related to this volume that you want to use. If you change the name of a volume, existing CVol files related to this volume will not be linked to the volume anymore. The Creating a Volume 193 The Image Manager Console names of the CVol files are directly derived from the related Volume name and changing this name while the volume is mounted by Neoware Image Manager client will crash the clients. The Console will display a warning when you want to change an existing volume name Specify the name of the hard disk image file to use in the File name box (click the ... button to browse for it), or enter the complete or relative (to the directory where the NVDD server module is located) path and filename if it is not in the same directory as the NVDD server module. CAUTION: • You can change the File name of a volume currently in use by Neoware Image Manager client only when the new file is a copy of the old file. If this is not the case, changing the file name of a volume currently in use would be equivalent to hot-swapping the system disk of your clients with another system disk! • If the volume is not currently mounted by Image Manager clients and you change the File name to an HDD image file that is not an exact copy of the previous one and there are existing CVol files associated with the volume, you must delete the CVol files (or make sure the client will all use Volatile mode) before the clients can actually mount the volume. The Description field enables you to provide a brief description of the volume which will be displayed on the client screen when it starts, when multi-boot is enabled (when the client can boot off various volumes). The Physical Parameters options enable you to specify the "physical parameters" of the volume and whether it is used as a boot drive or as storage. The single-volume configuration file that Client Builder creates contains the parameters (especially geometry parameters) to be used with the corresponding volume. 194 Creating a Volume The Image Manager Console The Parameters Tab The Parameters tab enables you to specify the client writing mode for the volume and how it is shared. The Volume Mode settings enable you to specify the standard writing mode to be used, while the Special clients options enable you to specify a different writing mode for individual clients. (For a description of the writing modes, refer to the section “Volume Write Modes” on page 82.) The clients listed in the Special clients mode tabs are defined in the Neoware Image Manager server configuration file. (Refer to the appropriate sections for details.) The Volume ID is the internal identification number that will be used for client/server communications. This number must be unique (one per volume). The numbers are usually generated automatically if the configuration file does not set them. The numbers are not generated automatically when a volume definition is imported from an existing configuration file (for instance, from a single-volume configuration file created by Client Builder). Creating a Volume 195 The Image Manager Console The CVol Tab The CVOL tab enables you to specify a different directory for this volume’s CVol files if they are not to be stored in the general CVol directory (specified in the General tab of the Generic Properties dialog). You can also specify the maximum size that the CVol data file for this volume can grow to. Note that you can change this maximum size even when there are existing CVol files related to this volume, even if some have reached the current maximum size. All you would need to do would be to restart the server or reload the configuration file and, sometimes (when the clients are frozen because of "disk full" errors), reboot the clients. 196 Creating a Volume The Image Manager Console The Computers tab The Computers tab will display the names of all the computers that can share this volume. (This is not where you specify which computers share the volume.) Double-clicking on a group or computer name will display the relevant Properties dialog. We highly recommend that you set Admin computers according to your requirements and do not leave the client object "everybody" in this field. Only the actual clients allowed to perform administrative operations (changes in the image file itself) should be listed in this field. Creating a Volume 197 The Image Manager Console The Allowed Computers Tab The Allowed Computers tab enables you to specify which computers or subnets are allowed to access this volume, and which computers or subnets are allowed in Admin mode. To add a computer to the Allowed computers or Admin computers list, select the computer name in the central list box then click the + (plus) button under the relevant list box to add it to that list. To delete a computer from a list, just select its name then click the (minus) button under the list. 198 Creating a Volume The Image Manager Console Generic Options The General Tab The General tab enables you to specify settings that affect network access, the directory to use for client volumes, and the default maximum size of the CVol file and the default Client-Driven name change behaviour. The CVOL Size setting specifies the maximum size that CVol data files can grow to. Note that you can change this maximum size even when there are existing CVol files, even if some have reached the current maximum size. All you would need to do would be to restart the server or reload the configuration file and, sometimes (when the clients are frozen because of “disk full" errors), reboot the clients. Generic Options 199 The Image Manager Console The Flush disk data on write operation option is used when you want to make 100% sure that when a client sends a request to write some data, it gets an acknowledgement that the write operation succeeded when the data have actually been written on the disk drive. This option is usually set when you have a cluster of servers that use a shared storage. Note: This option has a negative impact on performance and is not recommended for servers that are not tailored for very fast disk operations. When used in “high-availability” environments, checking this option will make sure that if one of the servers in the cluster fails, no data will be lost: data that would have been sent to the server in write requests and that would not have been actually written to the disk would be considered by the client as non-written, then the client would re-send its write request. When used in “high-availability” environments, unchecking this option could lead to situations when a client would have considered some data to have been written on the server’s disk when actually this data could have not been transferred from the server’s buffers to the disk. If the server fails while there are uncommitted data in its write buffer, another server would replace it (because there is a cluster of servers) but the data that have not been committed to the disk by the server that just failed would be lost, though the client would consider them as been written, resulting in potential data corruptions. The setting of the Client-Driven name change allowed (default behaviour) option determines the default action of the NVDD server when a computer name is changed by a client during a session, and a specific Client-Driven name change property is not defined for the Client Object that contains that client. When this option is selected the server will store the new computer name in the nvdd configuration file by default so that it is reapplied the next time that client boots. When this option is not selected, the new computer name will not be stored, so when the client reboots it will reassert its original name. Note that the Client Properties dialog has a similar setting to 200 Generic Options The Image Manager Console allow specific clients to override this general setting. For more information on client naming, refer to the section “Client Naming” on page 233. Note: If you disable the parameter Client-Driven Name Change (default behavior) and you enable Client-Driven Name Change for the Client Object “everybody” (IP range:0.0.0.0/0), this has the result that unknown clients (not identified by a unique MAC or IP address, belonging to “everybody” subnet), can store their name on the NVD server, but then this name cannot be changed unless the configuration file is modified so that the client has its Client-Driven Name Change property explicitly enabled. The other options in this dialog are described in the chapter “The NVDD Configuration File” on page 213. The Directories Tab The Client volume folder setting specifies the general directory where CVol files will be stored. Note that you can specify a different Generic Options 201 The Image Manager Console directory for a volume’s CVol files on the CVOL tab of the Volume dialog. Properties The Client files folder setting specifies the root directory for file transfer. Files transferred by a client will be placed in a subdirectory within this directory. The name of each subdirectory will consist of the MAC address of the client initiating the file transfer. Any file transferred to or from the admin client (nvddadmin) must be based on this directory, or a subdirectory of it. If you used Domain Credentials on NVDD Server, the domain credentials for each client are also stored in this folder. Refer to the chapter “Adding Clients to Windows Domains” on page 147 for further details. The Client files folder directory stores temporary files that the nvdd process creates, including a copy of the original server configuration file which the nvdd process actually works with. If the NVDD server experiences any problems, such as a power failure, temporary files that were in use will be stored in a subdirectory called restoredfiles, enabling an administrator to recover the data stored in them. For more information on file transfer, refer to the appendix “File Transfer” on page 345. The Certificates file setting specifies the name of the SSL certificate that the server is to use for admin connection. The Certificates pwd setting specifies the password used to encrypt the certificate file (if any). Note that even if SSL encryption is disabled in Neoware Image Manager, the certificate still has to be specified and valid. 202 Generic Options The Image Manager Console The Executable Paths Tab The Binary files folder setting specifies the path to the tools that can be launched by the server during a remote session from nvddadmin. MD5 Executable and Archiver Executable enable you to specify different executable files to the default ones used for these operations. MD5 Parameters and Archiver Parameters allow you to set custom parameters for the defined executables. These parameters will be taken into account ONLY if you provide executable names in the corresponding fields. MD5 Executable default: md5sum.exe (Windows) or md5sum (Linux/ BSD). MD5 Parameters default: the only parameter given to the executable file will be the filename given by the administrator through nvddadmin. If MD5 Parameters is set, the parameters will be given first, followed by the filename. For example: <md5_file> [<md5_params>] <filename> Generic Options 203 The Image Manager Console Archiver Executable default: gunzip.exe (Windows) or gunzip (Linux/FreeBSD). Archiver Parameters default: the only parameter given to the executable file will be the filename given by the administrator through nvddadmin. If Archiver Parameters is set, the parameters will be given first, followed by the filename. For example: <unzip_file> [<unzip_params>] <filename> Note that you can use batch file (.bat or .cmd under windows, shell scripts under Linux/FreeBSD) as the executable. This may be useful when using executable files that do not accept the file name as the last parameter. These fields must contain the names of executable files names, which must reside in the folder indicated by Binary files folder. The appropriate permissions must be given to the executable files. Note that when run as a service under Windows, Neoware Image Manager runs by default under the authority of “SYSTEM” account 204 Generic Options The Image Manager Console The Network Tab The Network tab specifies the address and port to use for communicating with clients, and the Admin protocol address and port for communicating with the Image Manager server. Admin protocol is used by Client Builder to create the image file and by Neoware Image Manager Console to control running servers. Specifying an IP address of 0.0.0.0 means all the IP addresses assigned to the server. Generic Options 205 The Image Manager Console The Authorized Subnets Tab The Authorized subnets tab is a security feature that allows you to configure the subnets the Image Manager server will accept. The server will accept requests from any IP address if no subnets are specified here. 206 Generic Options The Image Manager Console The Nvdd Manager One of the most useful features of the Console is the ability to manage running Image Manager servers. Display the Nvdd Manager dialog by selecting Nvdd Manager in the Tools menu. This enables you to connect to and manage Image Manager servers directly. To connect to a running Image Manager server, enter the server’s IP address, port number (leave as 0 if using the default port number on the server side), and password if required, then click the Connect button. Note that the drop-down list contains the server addresses that have been used previously, so you can quickly select one of these. The Nvdd Manager 207 The Image Manager Console When the Console runs on a computer that also runs the Neoware Image Manager server module, you can use Nvdd Manager and connect to IP address 127.0.0.1 (local host) or to any of the server’s assigned IP addresses. This makes it possible to reload a modified configuration file, as long as the file has been opened by clicking the Open conf file from server button. Note: This method is the only one that can be used to actually modify a configuration file currently running. Editing the file (either with a text editor or with the console using File > Open) is not possible as the configuration file is locked. When communication has been established with the remote server, the two list boxes on the left side of the dialog will show the volumes shared by the server and the clients currently communicating with it. You can select volumes or clients to obtain detailed information on them. You can force the deletion of a client by clicking the Delete Client button. This will not remove the client from the configuration, but stop communication with it - and remove any resource allocated to it. It may be useful to allow administrators to access CVol files. The name of the configuration file currently being used by the remote server is displayed in the Configuration file field. You can edit this file within the Nvdd Manager dialog by clicking the Open conf file from server button. When you have finished, click the Reload conf file button to make the remote server take the changes into account. The configuration file must have been saved beforehand (using the Save command or button). When you click the Reload conf file button, the connection to the server is lost. You can click on Connect again when you want to reconnect to the server. Clicking the Refresh every button will update the contents of the dialog that contains the refresh interval, otherwise the contents will be updated automatically after every number of seconds specified. 208 The Nvdd Manager The Image Manager Console Merging Configuration Files The Console enables you to import volume details stored in another configuration file, especially single-volume configuration files created using Client Builder. The merge command enables you to copy volume definitions from another configuration file into the current configuration file. Display the Merge Information dialog by selecting Merge conf file in the Tools menu or by clicking the corresponding icon. Select the desired Configuration file by using the ... button to browse for it. Click the Load volumes from file button to list the names of the volumes defined in that configuration file. Select the volume you want to copy to the current configuration file then click Add. The volume will appear in the Console Volumes list. Repeat for each volume you want to add. You must make sure that the properties of each copied volume specify the location of the hard disk image file associated with the configuration file currently being modified. To do this, double-click on the name of the volume to display the Volume Properties dialog, Merging Configuration Files 209 The Image Manager Console then change the path specified in File name, or browse to find the image file. Click OK to finish. Volume IDs for imported volumes may also have to be tuned manually so that they do not use an existing ID. Password for Remote Administration You can configure an NVDD server module so that a password is required in order to control it remotely using the Image Manager Console or Client Builder. This is achieved using the NvddPasswd utility. The procedure is as follows: 1 Locate the file NvddPasswd.exe, usually in one of the following subdirectories: C:\Program Files\Neoware\Image_Manager_4.6\ SERVER\Tools C:\Program Files\Neoware\Image_Manager_4.6\ SERVER\WINDOWS\Tools C:\Program Files\Neoware\Image_Manager_4.6\ SERVER\Linux\Static\Tools C:\Program Files\Neoware\Image_Manager_4.6\ SERVER\Linux\Dynamic\Tools. 2 Copy NvddPasswd.exe (or NvddPasswd for Linux/FreeBSD servers) into the same directory as the nvdd server module. 3 Open a shell (command prompt) and key in NvddPasswd.exe (Windows) or ./NvddPasswd (Linux/*BSD). 4 Type in the password to be used, press the Return key, then confirm the password by typing it again. The NvddPasswd utility must be launched whenever the administrator wants to set or change a password that Neoware Image Manager Console users must enter when they want to control an NVDD server module remotely. 210 Password for Remote Administration The Image Manager Console Note: NvddPasswd can be used while nvdd is running. You do not need to restart nvdd for the new password to be taken into account for new connections. Password for Remote Administration 211 The Image Manager Console 212 Password for Remote Administration Neoware Image Manager User Manual CHAPTER 17 The NVDD Configuration File This chapter describes the nvdd configuration file and the settings that can be specified in it. Introduction The nvdd configuration file is used to define virtual hard disk volumes and specify which clients can access them. Every hard disk image that Client Builder creates will have an associated configuration file called nvdd.<image filename>.conf. When you install Neoware Image Manager it will provide you with a basic hard disk image file called smalldisk.vol and a configuration file called nvdd.smalldisk.vol.conf. Whenever you build a hard disk image using Client Builder, it will automatically create a new configuration file called nvdd.<image filename>.conf. For example, if you create an image file called XPe123.vol, the configuration file for that image will be named nvdd.XPe123.vol.conf. The Image Manager Console provides a graphical interface for editing an nvdd configuration file (see “The Image Manager Console” on page 181), or you can use any text editor to manually edit the file as described in this chapter. 213 The NVDD Configuration File The nvdd.smalldisk.vol.conf File The nvdd.smalldisk.vol.conf file supplied in the Image Manager installation provides default configuration settings for the basic hard disk volume smalldisk.vol that is used as the foundation for creating hard disk images and volumes for clients to access. The following shows the initial contents of the configuration file nvdd.smalldisk.vol.conf. These settings enable you to start using Image Manager to create images and volumes straight away. address=0.0.0.0 port=2184 admin_addr=0.0.0.0 admin_port=29035 #authorized_subnets = 127.0.0.1/32, 192.168.0.0/24 authorized_subnets= # client_volumes_dir is the directory where the client # storage files are stored. The leading slash is needed. # Note that you can not use backslashes (\) in the files # and path names, you must use slash (/) instead. # A sample for client_volume_dir being stored in # D:\LANPC3\CVOL (Windows Style): # client_volumes_dir = D:/LANPC3/CVOL/ # A sample for client_volume_dir being stored in # /usr/local/lanpc3/cvol (Linux/Unix Style): # client_volumes_dir = /usr/local/lanpc3/cvol/ client_volumes_dir=./ max_idle_time=3600 # sectors_map_size is the max number of sectors that # can be stored in a client storage file (aka write # cache file located on the server) # One sector = 512Bytes = 0.5KB. 1048576 sectors = 512MB sectors_map_size=1048576 214 The nvdd.smalldisk.vol.conf File The NVDD Configuration File disk_threads=1 recv_buf=131072 send_buf=131072 client_files_dir=./ bin_directory=./tools certificate_file=./nimcert.pem certificate_passwd=78gfd3sD # # USERS definitions # users=everybody, admin everybody.subnets=0.0.0.0/0 admin.subnets=127.0.0.1/32 # # VOLUME definitions # #volumes = vol0, vol1 volumes=SmallDisk SmallDisk.id=1 SmallDisk.file=smalldisk.vol SmallDisk.desc=Small 8MB Virtual Volume SmallDisk.cylinders=1 SmallDisk.heads=255 SmallDisk.sectors=63 SmallDisk.floppy=false SmallDisk.boot_device=false SmallDisk.check_cvol=true SmallDisk.no_admin_cvol=true SmallDisk.write_mode=cvolwrite SmallDisk.cvol_mode=volatile SmallDisk.sectors_map_size=0 SmallDisk.client_volumes_dir= SmallDisk.cache_size=0 SmallDisk.type=0 The nvdd.smalldisk.vol.conf File 215 The NVDD Configuration File SmallDisk.users=admin, everybody SmallDisk.unicast_users=admin, everybody SmallDisk.admin_users=admin, everybody SmallDisk.admin_mode_users= SmallDisk.normal_mode_users= SmallDisk.volatile_mode_users= # # GROUP definitions # groups=group0 #group0.vols = vol0, vol1 group0.vols=SmallDisk group0.unicast=true group0.read_only=false group0.users=everybody, admin 216 The nvdd.smalldisk.vol.conf File The NVDD Configuration File Configuration File Settings The following configuration file setting descriptions generally follow the order shown in the example nvdd.smalldisk.vol.conf file shown in the previous section. Comments can be specified in the configuration file by beginning the line with the # character. Caution: Neoware Image Manager will erase existing comments when it modifies a configuration file. An example of a configuration file that supports multiple volumes can be found at the end of this chapter. IP Addresses & Port Numbers address (optional – default: 0.0.0.0) Specifies the IP address used by the nvdd server for NVD (virtual HDD related) communications. Set this parameter if your server has several NICs or IP addresses. port (optional – default: 2184) Specifies the port number used by the nvdd server. admin_addr (optional – default: same as address) Specifies the IP address that nvdd must use for administration purposes (NVDDAdmin protocol). Useful if the server contains multiple network cards. admin_port (optional – default: 29035) Specifies the port number used by the administration interface. Configuration File Settings 217 The NVDD Configuration File authorized_subnets (optional – default: all subnets) If this setting is present, nvdd will deny access to clients whose IP addresses do not match the comma-separated list of subnets. A subnet definition is of the form: a.b.c.d[/bits|:netmask] where a, b, c, and d must be fully specified. Timing max_idle_time (optional – default: 120) Clients that have not communicated with nvdd during this time (in seconds) will be automatically deleted. Note that contexts are saved in CVol files, allowing clients to communicate with the server again without any problems. Directory for Client Volumes client_volumes_dir=./ This specifies the directory where client CVol files are stored for all volumes in this configuration file, unless overridden by the same command used in a volume definition. The trailing slash is required. Note that you can not use backslashes (\) in the file and path names, you must use slash (/) instead. Example for client CVol files being stored in D:\LANPC3\CVOL (Windows format): client_volumes_dir = D:/LANPC3/CVOL/ Example for client CVol files being stored in /usr/local/lanpc3/ (Linux/Unix format): cvol client_volumes_dir = /usr/local/lanpc3/cvol/ client_volumes_dir=./ To specify different CVol directories for individual volumes, precede the command with the volume name in the relevant volume definition. For example: testdisk.client_volumes_dir = F:/LANPC3/CVOL/ 218 Configuration File Settings The NVDD Configuration File Directories for File Transfer client_files_dir = ./files/ This option specifies the root directory for file transfer. Files transferred by a client will be placed in a subdirectory within this directory. The name of each subdirectory will consist of the MAC address of the client initiating the file transfer. Any file transferred to or from the admin client (nvddadmin) must be based on this directory, or a subdirectory of it. When NeoDomain has been run to enable Domain Credentials on Neoware Image Manager Server, Domain Credentials are stored in these subdirectories, in a file called NeoDomSO. The directory specified by the parameter client_files_dir also stores temporary files that the nvdd process creates, including a copy of the original server configuration file which the nvdd process actually works with. If the NVDD server experiences any problems, such as a power failure, temporary files that were in use will be stored in a subdirectory called restoredfiles, enabling an administrator to recover the data stored in them. For more information on file transfer and the directories used, refer to the appendix “File Transfer” on page 345. Directory for Binaries Bin_directory = ./tools/ This option specifies the path to the tools that can be launched by the server during a remote session from nvddadmin. Md5_file = [<filename>] (optional – default: md5sum.exe (Windows) or md5sum (Linux/BSD) This specifies the name of the executable file the server is to use when it receives an "MD5" command from nvddadmin. The specified executable file will be used instead of the default md5sum.exe (Windows) or md5sum (Linux/BSD). The executable file MUST be placed in the directory pointed to by bin_directory. Configuration File Settings 219 The NVDD Configuration File Md5_params = [<params>] (optional) If md5_file is set, this option is used to give the executable file its command line. By default, the only parameter given to the executable file will be the filename given by the administrator through nvddadmin. If md5_params is set, the parameters will be given first, followed by the filename. For example: <md5_file> [<md5_params>] <filename> unzip_file = <filename> (optional – default: gunzip.exe (Windows) or gunzip (Linux/BSD) This provides the name of the executable file the server is to use when it receives an "UNZIP" command from nvddadmin. The specified executable file will be used instead of the default gunzip.exe (Windows) or gunzip (Linux/BSD). This executable MUST be placed in the directory pointed to by bin_directory. unzip_params = <params> (optional) If unzip_file is set, this option will be used to give the executable file its command line. By default, the only parameter given to the executable file will be the filename given by the administrator through nvddadmin. If unzip_params is set, the parameters will be given first, followed by the filename. For example: <unzip_file> [<unzip_params>] <filename> 220 Configuration File Settings The NVDD Configuration File Certificate File certificate_file=./Certificates/cacert.pem This specifies the name of the SSL certificate that the server is to use for admin connection. Although SSL encryption is disabled in Neoware Image Manager 4.5, the certificate file must still be present and the parameter that specifies its path must be correctly set. certificate_passwd=[<xxx>] (optional) This gives the server the password used to encrypt the certificate file (if any). Maximum Size of CVol Files sectors_map_size (optional – default: 512) This specifies the maximum number of sectors that can be stored in each client CVol write cache (data) file for all volumes defined by this configuration file, unless overridden by the same command used in a volume definition. One sector = 512Bytes = 0.5KB. 1048576 sectors = 512MB. Warning: Once you have changed this value, you need to restart server or reload the configuration file in order for the new setting to be taken into account. nvdd To specify different sizes for individual volumes, precede the command with the volume name in the volume definition. For example: smalldisk.sectors_map_size=16128 For small volumes, administrators can set the sector map size to be exactly the same number of sectors in the logical volume. This will enable the volume to be completely customised on a per-volume basis. If the CVol file becomes full and the sector map size for a volume is less than the total number of sectors in the volume, Image Manager will issue a Disk Full error message. The Windows operating system will not crash and you can usually shut it down (though the user may Configuration File Settings 221 The NVDD Configuration File have to respond to many Delayed Write Failed messages by clicking the OK button). You can then increase the sector map size value so that when the server is restarted the client can continue its write operations. If the CVol file becomes full and the sector map size for a volume is the same as the total number of sectors in the volume, a "Disk Full" or "Delayed Write Failed" error message will be issued. In this case, just erase some files from the mounted volume, on the client side, to make some sectors in the CVol file considered as available by the Windows operating system running on the client. Computer Name Change Default default_save_name=[true¦false] (optional – default: false) The setting of this option determines the default behaviour of the server when a computer changes its name during a session. If true, the new name for the computer will be saved in the configuration file and will be restored to the computer the next time it boots. If false, the change is lost, and the computer will keep its previous name. For more information on client naming, refer to the section “Client Naming” on page 233. Flush Disk Buffers on Write do_flush_on_write=[true¦false] (optional – default: false) The setting of this option determines the default behaviour of the server when a client computer sends a write request. If set to true, the server will send a write acknowledgement to the client only after data has actually been written on the physical storage. Therefore, if there are uncommitted data in the server’s write buffer and the server fails before committing this data, the client will not consider them written and will resend its write request. 222 Configuration File Settings The NVDD Configuration File This option is intended to be used in a high-availability environment when there are several servers that can write to the same shared storage. Number of Processing Units disk_thread (optional – default: 1) Specifies the number of processing units dedicated to disk operations. This value can be tuned depending on the server resources to enhance performance. It is useless setting this parameter to a value exceeding the maximum number of clients that access the server at the same time. It is usually useless to set this parameter to a number greater than the the number of CPU in your server added to the number of physical hard disk drives that are accessible in parallel at the same time. If you have only one HDD in a single CPU server, this value should be set to 1. Buffer Size recv_buf Specifies the size, in bytes, of the buffer for receiving network data. send_buf Specifies the size, in bytes, of the buffer for data to be transmitted on the network. User Definitions users Comma separated list of valid user definitions. User definitions are actually client objects and are determined by their IP address range or MAC address. For example: users=everybody, admin <user>.subnets Defines a comma separated list of subnets. Configuration File Settings 223 The NVDD Configuration File A station is identified by its IP address and given the name of the last matching subnet of different client (named “users”) definitions. More details about IP addresses notation with slash can be found here: http://www.erg.abdn.ac.uk/users/gorry/course/inetpages/ip-address.html Note that if the subnets restrict the identification to a unique computer (bits=32), then the client will be able to receive its name from the NVDD server. Client MAC Address <user>.MAC=<MAC_address> This specifies the MAC address of a client. This client will be uniquely defined in the configuration file and will be able to receive its name from the NVDD server. Note that a client can still be identified by an IP subnet or IP address (in fact an IP subnet with a subnet mask of 32 bits). If several definitions exist that match the same client, the priorities are as follows (highest priority first): 1 MAC address, 2 Unique IP address (actually IP subnet with subnet mask of 32 bits), 3 IP subnet with subnet mask of 31 bits, 4 IP subnet with subnet mask of 30 bits, ... 33 IP subnet with subnet mask of 1 bit, 34 IP subnet with subnet mask of 0 bit (actually 0.0.0.0/0, the “everybody” group in the nvdd.conf file). It is recommended that you keep the "everybody" client object in order to define the "otherwise unknown clients". 224 Configuration File Settings The NVDD Configuration File Computer Name Change <user>.save_name=[true¦false] This option defines the behavior of the server when the client changes its name during a session. If it is not specified, it defaults to the global value default_save_name. When defined for a subnet, this parameter is applied to all the clients that belong to this subnet and do not belong to a more precise subnet or are not defined by MAC address. If save_name is true, the new client's name will be saved in the configuration file. Otherwise the change is lost and the computer keeps its previous name at next reboot. For more information on client naming, refer to the section “Client Naming” on page 233. Volume Definitions volumes Comma separated list of valid volumes definitions. Please note that at least one volume must be present. For example: volumes=SmallDisk, XPe512, TestDisk Each volume has to be defined with details such as file, cylinders, heads and sectors, etc. using the following commands. Volume ID & Name <volume_name>.id Assigns a unique ID number for this volume. <volume_name>.file Specifies the name of the hard disk image file to use. For example: SmallDisk.file=smalldisk.vol <volume_name>.desc (optional) Provides a description of the volume. This text is displayed in the client’s boot menu when there is a choice of bootable volumes to Configuration File Settings 225 The NVDD Configuration File choose from (i.e. if several bootable volumes are available to this client). For example: disk0.desc=Windows XP sp2 (Back Office) Volume Geometry The following parameters are created by Client Builder when it creates the image file and associated configuration file. <volume_name>.cylinders Specifies the number of cylinders for the virtual disk. <volume_name>.heads Specifies the number of heads for the virtual disk. <volume_name>.sectors Specifies the number of sectors for the virtual disk. Volume Type <volume_name>.floppy (optional – default: false) Specifies if this volume is a floppy image. Unit letters at DOS/BIOS level depend on this. Value: true or false. <volume_name>.boot_device (optional – default: false) Specifies if this volume is a boot device. Value: true or false. Refer to the section “Enabling Client MultiBoot” on page 235 for details on how to specify a choice of volumes for a client to boot from. <volume_name>.type 226 Configuration File Settings The NVDD Configuration File This parameter is now obsolete and performs no function. It is retained only for compatibility with earlier versions of Neoware Image Manager. Volume Integrity <volume_name>.check_cvol (optional – default: false) This parameter is used to make nvdd check the integrity of CVol files before opening them. Integrity is checked by the comparing the CVol file date with the image file date. If a CVol file is older than the image file it refers to, this means that modifications has been made on the image and the CVol file has not been updated. In this case, if check_cvol=true, the CVol file is deleted and reconstructed. If a reference CVol file exists for this client, it is also deleted (see cvol_mode for more information on reference CVols). This check is made when a client boots, before the client actually mounts the corresponding volume, and only for the CVol file corresponding to this client and that volume. If this parameter is not specified, the default value is false. When this parameter is enabled, it is then required that the server’s date is correctly set. Volume Write Mode <volume_name>.write_mode=[admin¦cvolwrite] <volume_name>.cvol_mode=[normal¦volatile¦persistent] These commands specify the default write mode for a volume. If the write mode is set to admin, and the following command is specified: <volume_name>.no_admin_cvol=true the CVol file relating to the client mounting the volume will be deleted before the client actually boots. All write operations will then be made on the hard disk image file itself. The default setting for <volume_name>.no_admin_cvol is false. Configuration File Settings 227 The NVDD Configuration File If the write mode is set to cvolwrite, then the cvol_mode command specifies the submode. You can also specify different write modes for specific clients using the same volume, so the default write mode is ignored. The following commands would be used to indicate which clients are to use which mode: <vol_name>.admin_mode_users=<comma separated clients> <vol_name>.normal_mode_users=<comma separated clients> #(CVolWrite/Normal) <vol_name>.volatile_mode_users=<comma separated clients> #(CVolWrite/Volatile) If the writing mode is set to CVol write and the submode is normal, the following command will cause the Image Manager server to automatically check if the hard disk image has changed. If it has, then the CVol files will be emptied: <volume_name>.check_cvol=true (The check is made on the file dates.) Normal CVolwrite Mode When CVolwrite Normal mode is specified, write operations are kept in the CVol files when the corresponding client is booting. Volatile CVolwrite Mode If CVolwrite Volatile mode is specified, when a client is booting, the corresponding CVol file is emptied. Write operations are then not kept when a client is rebooted and the system configuration is always in the same state after a reboot. All changes to the volume, such as creating new files or folders, installing applications, modifying the system settings, do not survive a reboot. Persistent CVolwrite Mode If CVolwrite Persistent mode is specified, when a client is booting, the corresponding CVol file is replaced by reference CVol files that 228 Configuration File Settings The NVDD Configuration File will have the same name plus the extension .ref for the header, and for the data file. If this reference CVol does not exist, it will be copied from the existing CVol file for this client. This means that the first time a volume is opened by a client in Persistent mode, the reference CVol file is automatically copied from the existing CVol file. Each time after that, the CVol file is replaced by this copy when the client boots, ensuring that the client boots a well known configuration and retains all the information contained in the first CVol file (for instance, Windows XP activation data for this client). .ref.dat The following example is a detailed description of what happens when vol0.cvol_mode = persistent and a client with the MAC address 00E0C554E700 boots and mounts the volume named vol0: Case 1: If a file named [email protected] exists in the folder where CVol files are stored, the file [email protected] is copied to vol0@00E0C554E700 before vol0 is actually mounted by the client. The same is done for the data file [email protected], copied to [email protected] So the files [email protected] and [email protected] replace vol0 CVol files for the client 00E0C554E700. In this case, the presence of a file named vol0@00E0C554E700 does not make any difference in nvdd behavior. Case 2: If a file named [email protected] does not exist in the folder where CVol files are stored but a file named vol0@00E0C554E700 does exist in this folder, the file vol0@00E0C554E700 is copied to [email protected] and the file [email protected] is copied to [email protected] before vol0 is actually mounted by the client. Those files then become the reference CVol files for client 00E0C554E700. Each time it is rebooted afterwards, the client mounts vol0 volume with a copy of [email protected] and [email protected] as its CVol files. Case 3: If the files named [email protected] and vol0@00E0C554E700 do not exist in the folder where CVol files are stored, then a file named vol0@00E0C554E700 will be created in the Configuration File Settings 229 The NVDD Configuration File CVol file folder and will be treated as a normal CVol. Note that in this case, when the client reboots, the reference CVol file will be created from the current CVol file for this client (file vol0@00E0C554E700) as described in Case 2 above. In order to create a reference CVol file, you can either copy an existing CVol file to the corresponding reference CVol file, or you can make sure that no CVol file exists for a particular client, set the cvol_mode parameter for the volume to persistent, boot the client, perform the needed customization tasks (activate Windows XP for instance), and reboot the client. The reference CVol file will then be created automatically. You can also set the cvol_mode parameter for the volume to normal, make all the required modifications until your CVol suits your needs, including reboot if required, and then change the mode to persistent, making this CVol the reference for all subsequent reboots. Directory for CVol Files <volume_name>.client_volumes_dir (optional) If defined, this will be the folder used to store the CVol files for this volume. If not defined, the CVol files will be stored at the normal folder (see the section “Directory for Client Volumes” on page 218). Cache Size <volume_name>.cache_size (optional) This parameter specifies the size, in number of sectors, of the server cache for the specified volume. The value must be a signed integer (only positive values are valid). Value 0 means no cache and this is recommended on systems with good disk cache (Windows Servers, Linux/*BSD Servers). This option is currently unsupported and is present only for compatibility with earlier versions of Neoware Image Manager. 230 Configuration File Settings The NVDD Configuration File Allowed Clients <volume_name>.users Comma separated list of clients allowed to access this volume. <volume_name>.admin_users (optional) Comma separated list of clients allowed to access this volume as administrators. Note that only one administrator client is allowed at the same time. When an administrator is accessing the disk, all other clients are refused. An administrator client cannot access specified volumes when some other (non-Admin) clients are still present. <volume_name>.read_only_users (optional) Comma separated list of clients allowed to access this volume in read only mode. See also group.read_only. <volume_name>.unicast_users Comma separated list of users allowed to access this volume in unicast. See also group.unicast. Group Definitions groups This is a comma separated list of group definitions. A group is used at initialization time to determine which clients can access the shared drives. Depending on the client user name (see users), nvdd will tell the client which volumes it should mount and assign specific modes. Please note that this information is only general, real authentication is ruled at volume level. <group_name>.vols This is a comma separated list of volume names that stations belonging to the group should access. Configuration File Settings 231 The NVDD Configuration File <group_name>.unicast (optional – default: false) This specifies if the stations should mount volumes in unicast or not. Values: true or false. <group_name>.read_only (optional – default: false) This specifies if the station should mount volumes in read only mode or not. If so, all write requests will be discarded. <group_name>.users This is a comma separated list of users in group. The best matching user subnet is chosen to specify if a client uses the group parameters. <group_name>.wrappers (optional) This is a comma separated list of wrapper definitions in the form: a:b, where a is the origin unit and b is the mapping unit. a or b can be specified in using 0x prefix (specifying hexadecimal) or 0 prefix (specifying octal) instead of the default decimal base. This option is currently unsupported and is present only for compatibility with earlier versions of Neoware Image Manager. 232 Configuration File Settings The NVDD Configuration File Client Naming Neoware Image Manager uses several methods to assign names to clients. You can either specify the name of a client directly in the nvdd configuration file using the NVD protocol (highest priority), or if no name is specified one will be assigned either based on DHCP option 12 (client host name) or, if no DHCP option 12 was set for this client, a name consisting of the letter H + the client MAC address. This name is used as the NetBIOS client name (Windows Client Name) and also as the “Internet Host Name” (TCP/IP name). Both names are usually the same in Windows 2000, XP and 2003. Setting Client Name using NVD Protocol The following example nvdd configuration file entries show the various methods of specifying client names. The highlighted entries show the client name set directly using the NVD protocol. User=everybody, office, pc-john, pc-paul everybody.subnets=0.0.0.0/0 office.subnets=192.168.2.0/24 pc-john.mac=00015474AB1B pc-paul.subnets=192.168.15.64/32 The client with MAC address 00015474AB1B will be named PCJOHN (Windows computer name). The client with IP address 192.168.15.64 will be named PC-PAUL. The clients in the subnet 192.168.2.0 will be named according to the DHCP option #12 for each client or, if no DHCP option #12 exists for such a client, it will be named H<client_MAC_address> Client Naming 233 The NVDD Configuration File Updating Client Name from Client When a client name has been set using the NVD protocol, it can be updated from the client side. At shutdown time the client sends a message to the NVDD server in which the client’s name is embedded. If the client name has changed or does not exist, the NVDD server can then record this name in the nvdd configuration file. This feature can be disabled using the save_name property of the client object so that unauthorized clients cannot actually change their name. If you set the default global property default_save_name to false and the property everybody.save_name to true, this has the result that unknown clients (not identified by a unique MAC or IP address, belonging to “everybody” subnet), can store their name on the NVD server, but then this name cannot be changed unless the configuration file is modified so that the client has its save_name property set to true. If existing clients (identified by a unique IP or MAC address) do not have their own save_name property, their default behaviour is ruled by the value of the global parameter default_save_name. For example, if the client name has changed (using a Windows System applet or by manipulating the registry), and if the property save_name is set to true for the client (or IP range if the client is not uniquely defined), the new name can be stored on the server side so that it will be used at next boot (standard Windows behaviour). This will also be the case if the global parameter default_save_name is set to true and the client has a unique definition but no save_name property. Note: The property save_name is set to false by default. The property is NOT propagated. This means that, though everybody.save_name is set to true, a client that does not have the property save_name explicitly set to true will not be able to change its name from the client side (even if that client is a member of the group everybody), unless the global parameter default_save_name is set to true. 234 Client Naming The NVDD Configuration File Enabling Client MultiBoot Neoware Image Manager provides a MultiBoot feature. When two or more bootable volumes are associated with a client, the client will display the descriptions of these volumes so that the user can select the one to boot from. If no selection is made within 10 seconds, the client will boot using the default volume. The names of the boot volumes are specified together with any other volumes using the parameter <group_name>.vols, where <group_name> is replaced by the actual group name that the client belongs to. This is followed by a comma-delimited list of volume names. For example: AsusGroup.vols=WinXP, Win2K At boot time, mPXELdr gets the list of bootable volumes for the client it is run on and displays a menu similar to the following: Neoware Primary BootStrap Loader 1.5.0.9 (NVD protocol v3.0) Copyright 2000-2006 Neoware Systems All rights reserved Available RAM (KB): 556 No .ini file (or ’NVDServers’ key invalid/not found). Client Config: Subnet : 255.255.255. 0 Gateway : 192.168.0.1 MAC : 00 :E0 :C5 :59 :32 :FA IP : 192.168. 0.155 Trying to connect to nvd server : IP : 192.168 0. 10 PORT : 2184 MAC : 00:16:36:07:62:CF 1) HD, Windows XP Pro 2) HD, Windows 2000 Pro The user then keys in the number of the volume to boot from. Enabling Client MultiBoot 235 The NVDD Configuration File mPXELdr gets the parameter <volume_name>.desc of each bootable volume. mPXELdr displays this description after the number assigned to the corresponding volume. If there is no <volume_name>.desc parameter for a specific volume, mPXELdr will not not display anything after HD,. The first volume in the list is assigned the number 1, the second volume is assigned number 2 etc. The user can press 1 to boot from volume number 1, 2 to boot from volume number 2, etc. After a timeout of 10 seconds, if no volume was chosen, mPXELdr will start booting from volume number 1. Note: • Only bootable volumes (volumes for which the parameter <volume_name>.boot_device is set to true, which corresponds to the "boot" option in the General tab of Volume properties in the Neoware Image Manager Console) are displayed as boot menu choices. • The volumes in the <group_name>.vols list that are not bootable are mounted as extra volumes under Windows (assigned to the drive letters D:, E:, etc. for instance). • Only one bootable volume is mounted by Windows. This is the volume that was chosen as the boot volume at boot time. The other bootable volumes are ignored. • The default boot volume (Virtual HD #1) is the first volume name listed by <group_name>.vols. Tip: If you want to mount a volume that is usually a bootable volume as an extra volume, you can change the <volume_name>.boot_device parameter for that volume to false, then specify the name of this volume in the <group_name>.vols parameter for the relevant client(s). You could also copy a volume definition that uses the same disk image file as the bootable volume, but then set this new volume def- 236 Enabling Client MultiBoot The NVDD Configuration File inition to be non-bootable. For example, you could have the following entries in the nvdd configuration file: ... volumes= VolXPHE, VolXP, VolXPNoBoot VolXPHE.file=VolXPHE.vol VolXPHE.desc="Windows XP HOME Edition" VolXPHE.boot_device=true ... VolXP.file=VolXP.vol VolXP.desc="Windows XP PRO" VolXP.boot_device=true ... VolXPNoBoot.file=VolXP.vol VolXPNoBoot.desc="Windows XP PRO Non Bootable" VolXPNoBoot.boot_device=false ... groups= group0, group1 group0.vols=VolXPHE, VolXP ...group1.vols=VolXPHE, VolXPNoBoot Users of clients belonging to group0 will have the choice to boot from VolXPHE or VolXP. Users of clients belonging to group1 will have no boot menu, will boot from VolXPHE and will see two volumes, their boot volume (VolXPHE, usually mounted on C:) and another volume, VolXPNoBoot, that may be mounted on D:. Clients in group0 and in group1 can be used at the same time with no problems, as long as no client mounts VolXPNoBoot or VolXP in Admin mode. Enabling Client MultiBoot 237 The NVDD Configuration File Example nvdd.conf with Multi-Volume Support The following example nvdd configuration file shows typical settings for multi-volume support. # nvdd.conf generated by Neoware Image Manager Console #Network Settings address=0.0.0.0 port=2184 admin_addr=0.0.0.0 admin_port=29035 authorized_subnets= #Server settings max_idle_time=3600 sectors_map_size=2000000 default_save_name=true disk_threads=1 recv_buf=131072 send_buf=131072 #Directories client_volumes_dir=./ client_files_dir=./ bin_directory=./ certificate_file=./nimcert.pem certificate_passwd=78gfd3sD # # USERS definitions # users=P640-149, e140-156, h00e0c5590bbf, admin, everybody, h00e0c559475a, e90-157 P640-149.mac=00E0C559316B e140-156.mac=00E0C554E700 h00e0c5590bbf.mac=00E0C5590BBF admin.subnets=127.0.0.1/32 everybody.subnets=0.0.0.0/0 h00e0c559475a.mac=00E0C559475A e90-157.mac=00E0C5570540 238 Example nvdd.conf with Multi-Volume Support The NVDD Configuration File # # VOLUME definitions # volumes=disk2, disk1 disk2.id=1 disk2.file=./disk2.vol disk2.desc=disk2 disk2.cylinders=447 disk2.heads=255 disk2.sectors=63 disk2.floppy=false disk2.boot_device=true disk2.check_cvol=true disk2.no_admin_cvol=true disk2.write_mode=cvolwrite disk2.cvol_mode=normal disk2.sectors_map_size=0 disk2.client_volumes_dir= disk2.cache_size=0 disk2.type=0 disk2.users=admin, everybody disk2.unicast_users=admin, everybody disk2.admin_users=admin disk2.admin_mode_users= disk2.normal_mode_users= disk2.volatile_mode_users= disk1.id=2 disk1.file=./disk1.vol disk1.desc=disk1 disk1.cylinders=447 disk1.heads=255 disk1.sectors=63 disk1.floppy=false disk1.boot_device=true disk1.check_cvol=true disk1.no_admin_cvol=true disk1.write_mode=cvolwrite disk1.cvol_mode=normal disk1.sectors_map_size=0 disk1.client_volumes_dir= disk1.cache_size=0 disk1.type=0 Example nvdd.conf with Multi-Volume Support 239 The NVDD Configuration File disk1.users=admin, everybody disk1.unicast_users=admin, everybody disk1.admin_users=admin, everybody disk1.admin_mode_users= disk1.normal_mode_users= disk1.volatile_mode_users= # # GROUP definitions # groups=group0 group0.vols=disk1, disk2 group0.unicast=true group0.max_ram_sectors=102400 group0.read_only=false group0.users=admin, everybody 240 Example nvdd.conf with Multi-Volume Support Neoware Image Manager User Manual CHAPTER 18 NVDD Server Administration This chapter describes the NVDDAdmin tool and NVDAdmin protocol commands for administering a remote NVDD server. Introduction The NVDAdmin protocol is used to communicate with a running nvdd program. This protocol is used between a Neoware Image Manager console and a remote NVDD server in order to retrieve the configuration file currently in use, to reload it after it has been modified, and also to get information about the clients currently attached to the server, etc. Client Builder can also use this protocol when it creates the image of the original hard disk. The NVDAdmin protocol uses TCP. The server listens on port 29035 by default, but this port can be changed in the server configuration. NVDAdmin clients are: • Client Builder, • Image Manager Console, • NVDDAdmin tool, which is described in this chapter. 241 NVDD Server Administration Secured NVDAdmin Protocol Neoware Image Manager server and the clients that use NVDAdmin protocol can use SSL (OpenSSL) to encrypt communications. This is mainly dedicated to configurations where a console controls a remote server through WAN. The data sent between the console and the server are then encrypted. Note that SSL encryption has been disabled in Neoware Image Manager 4.5. If you actually want to encrypt the communication between NVDD server and NVDAdmin clients, you can set up an SSH tunnel. Note that the data sent by the image creation process (when Client Builder creates the image file on the server) are not encrypted for performance reasons and because image creation usually occurs on a LAN, which is more secure that a WAN. The NVDDAdmin Tool NVDDAdmin is a tool that implements a variety of NVDAdmin commands. Most of these commands can replace “manual” operations or operations previously devoted to third party tools. Example operations are: get the current configuration file for a remote server, copy CVol files to a remote server in order to merge the CVol with an existing image (image mirroring), launch the merge process on the remopte server, etc. NVDDAdmin Command Syntax The syntax for NVDDAdmin is: nvddadmin -h:p:c: -h <hostname>[:<port>] The port number is not essential. If you do not specify the -h option, you will have to use the connect command to establish a connection to the your server. -p <port> The default port number is 29035. 242 The NVDDAdmin Tool NVDD Server Administration -c <trusted certificates path> The default certificates path is /etc/ssl/certs/. -f <filename> The default filename is stdin. If this option is specified, NVDDAdmin will execute each of the commands in the specified file, making it possible to automate complex sets of instructions. Command Examples Nvddadmin –h 127.0.0.1 This communicates with the server running on the same machine. Nvddadmin –h Server64.paris.texas.Company28.com This communicates with the server running on the machine that has the DNS name Server64.paris.texas.Company28.com. Nvddadmin –h winsrv.company.com:29037 This communicates with the NVDD server listening to NVDAdmin connections on TCP port 29037, on the machine that has the DNS name winsrv.company.com. NVDDAdmin Commands Considerations Related to File Operations All the file operations (list, transfer, create folders etc.) performed on the server are related to the ‘root folder’ defined on the server side. The NVDAdmin protocol cannot be used to access files on the server outside the subtree of which ‘root folder’ is the root. Considerations Related to put & get Commands The put and get commands are used to transfer a file to the server (put commands) or from the server to the host running NVDDAdmin (get commands). These commands require a ‘filename’ parameter. This is the name of the file to be transferred (relative to the root folder of the nvdd server or to the current folder of the host running NVDDAdmin). The commands can also accept a second, optional NVDDAdmin Commands 243 NVDD Server Administration parameter: ‘name’. This is the name of the file after it has been transferred. If this second parameter is not specified, the file keeps its original name after the transfer. The put and get commands exist in several flavors: secured (prefix s) or non secured, with resume (prefix r). "With resume" means that the command will append the rest of the file to be transferred to the data already transferred (if any). To perform “resume” put and get commands, the host that receives the file checks the presence of a file with the same name as the file to be transferred (the name it will have after the transfer). If such a file exists, the receiving host sends the size of the file already present to the transmitting host. The transmitting host then performs an fseek on the file to be transferred and reads the data in the file starting at the offset that corresponds to the size of the file already present on the receiving host. The data are sent to the receiving host and appended to the data already existing in the file on the receiving host. Conventions The command descriptions in this section use the following conventions: [P] indicates that the command requires authentication using a password. [X] indicates that the command requires an exclusive Admin connection. This also implies a password. All commands are case sensitive and must be in lowercase. Command Descriptions ping Ping the NVDD server. auth <password> Authentification with password. The password is the one set by the NvddPasswd tool. It will be displayed in clear text on the screen when using this auth command. 244 NVDDAdmin Commands NVDD Server Administration nopwd Switch to AUTH mode when the password on the server side has not been set. exit Exit this utility. help Display basic help text. admin [P] Use single admin mode (aka exclusive admin mode, exclusive admin connection). This mode is used to make sure that the NVDAdmin connection to the remote server is the only connection of this kind that exists. The connection is then an NVDAdmin Exclusive connection. Further exclusive NVDAdmin connection requests (either sent by NVDAdmin, by the Console or by Client Builder) will fail. connect <host> [<:port>] Connect to the specified remote host. If a connection is already established to another host, it is closed, and a new connection is established. put <filename> [<name>] [P] Copies filename to server without resume mode on nonsecured socket. rput <filename> [<name>] [P] Copies filename to server with resume mode on non-secured socket. NVDDAdmin Commands 245 NVDD Server Administration get <filename> [<name>] [P] Gets filename from server without resume mode on nonsecured socket. rget <filename> [<name>] [P] Gets filename from server with resume mode on non-secured socket. sput <filename> [<name>] [P] Copies filename to server without resume mode on secured socket. srput <filename> [<name>] [P] Copies filename to server with resume mode on secured socket. sget <filename> [<name>] [P] Gets filename from server without resume mode on secured socket. srget <filename> [<name>] [P] Gets filename from server with resume mode on secured socket. rput <filename> <name> [P] Copies filename to server with name name with resume mode. reload [X] Reload nvdd server. This command actually performs the commands load_conf_current.get_conf_filename. This will load the configuration file named as current, followed by the name that has been retrieved by the get_conf_filename command. In other words, if you want to make a change in the currently running nvdd configuration, you must get the current conf file name, retrieve this file (using a get command), modify it, push it on the 246 NVDDAdmin Commands NVDD Server Administration remote server as current.<filename> (using a put command), and send the reload command to the server. load_conf <filename> [X] Reload server with the specified configuration file. Caution: When using this command, you must make sure that existing clients that may be running and have mounted virtual volumes defined in a conf file will not be disrupted. In particular, in case the volume(s) they mounted do not exist anymore or are not shared with the same ID or volume name. get_conf_filename [P] Prints the name of the current configuration file used by nvdd server. check_conf <filename> [P] Check validity of the specified nvdd configuration file. stop [X] Stops nvdd server. list [<subdirectory>] [P] Lists (prints) the contents of the current directory. If a subdirectory is specified, this command will list the contents of the subdirectory. mkdir <directory> [P] Creates a new directory on the server side (forward slash and backslash can be used). rmdir <directory> [P] Removes the specified empty directory on the server side. NVDDAdmin Commands 247 NVDD Server Administration rm <filename> [P] Removes the specified regular file on the server side. get_users [P] Prints a list of IP addresses and port numbers of clients that are currently connected to nvdd server. get_volumes [P] Prints a list of volumes on nvdd. info_user <IP_address>:<port> [P] Prints information about a user (a client). (One from a list exactly as reported by the get_users command. This means that the port must also be specified). info_volume <volumeID> [P] Gets information about the specified volume. (One from the list obtained using the get_volumes command). rm_user <IP_address>:<port> [P] Removes the specified client (deletes client connection) from nvdd. (Client identification obtained using the get_users command). md5 <filename> [P] Computes md5sum of the specified remote file. The Md5sum.exe file (or Md5sum executable for Linux/FreeBSD) must be present in bin_directory on the server. bin_directory is specified in the nvdd configuration file. Another md5sum executable and optional parameters can be specified through the use of the appropriate settings in the conf file. 248 NVDDAdmin Commands NVDD Server Administration unzip <filename> [P] unzip remote file. The gunzip.exe file (or gunzip executable for Linux/FreeBSD) must be present in bin_directory on the server. bin_directory is specified in the nvdd configuration file. Another "decompressor" executable and optional parameters can be specified through the use of the appropriate settings in the conf file. Of course, the file to be decompressed must have been compressed previously using a file compression utility that is compatible with the decompression utility being used. cvolmerge <VolName> <CVolName> <DestImageName> [P] Patch volume name (original image file) with CVolFile specified by CVolName to create destination name. CVolName is the name of the CVol header file. The CVol header file and CVol data file must have been copied previously on the remote server, e.g. using put commands. NVDDAdmin Commands 249 NVDD Server Administration 250 NVDDAdmin Commands Neoware Image Manager User Manual CHAPTER 19 The mPXELdr Configuration File This chapter describes the mPXELdr configuration file and the settings that can be specified in it. Introduction mPXELdr can use a configuration file to set the list of NVD servers that it will try to communicate with, in addition to DHCP Option 132. This configuration file also allows the setting of several boottime options which are described later in this chapter. mPXELdr will query the DHCP server that downloaded it for up to eight configuration files, in a fixed predefined order, until it finds its .ini file. For example, assume mPXELdr is running on a machine with a MAC address (Ethernet hardware address) of m1:m2:m3:m4:m5:m6, and a DHCP-assigned IP address of ip1.ip2.ip3.ip4. mPXELdr will search for configuration files as follows: 1 m1_m2_m3_m4_m5_m6.ini Search for an .ini file specific to the MAC address of the station. 2 ip1_ip2_ip3_ip4.ini Search for an .ini file specific to the DHCP-assigned IP address of the station. 251 The mPXELdr Configuration File 3 ip1_ip2_ip3.ini Search for an .ini file common to all IP addresses starting with ip1.ip2.ip3. 4 ip1_ip2.ini Search for an .ini file common to all IP addresses starting with ip1.ip2. 5 ip1.ini Search for an .ini file common to all IP addresses starting with ip1. 6 m1_m2_m3.ini Search for an .ini file common to all the machines with this 3byte MAC address prefix, i.e. belonging to the same “Ethernet MAC address block”. A block always corresponds to a single manufacturer, but a manufacturer might have one or several blocks and models. In a number of cases, though, the MAC address prefix may be used to identify machines with similar LAN hardware configuration. 7 <mPXELdr boot file name with extension>.ini Search for an .ini file with exactly the same name as the Network Boot Program that was used to boot this station. For instance, if mPXELdr was renamed to MyPXELdr.bin, and MyPXELdr.bin was used to boot this station, the loader will search for MyPXELdr.bin.ini. 8 mPXELdr.ini Search for this (hard coded) exact name, with this exact capitalization. If at this point, no .ini file has been found, mPXELdr will give an error message and merely use its default options and the server list provided in Option 132 of the DHCP (if any). 252 Introduction The mPXELdr Configuration File This search mechanism can be used to organize a multi-level hierarchy of configuration files, from the most specific (a specific piece of hardware) to the most general (all stations, for a common default) configuration. In order to be processed by mPXELdr, all the configuration files must be installed in the same directory as mPXELdr itself. Contents & Syntax • A whitespace is either a space or a TAB character. Multiple whitespaces are considered just the same as a single whitespace. • Comments are allowed in .ini files. A comment starts with a leading ‘#’, and ends with the end of the line. • Blank lines are allowed in .ini files. • Whitespaces may appear before the # sign. • A keyword is a character string that contains no spaces. Example of valid keywords could be ‘Foo’, ‘Bar’, ‘NVDServers’, … • Keywords are case insensitive. • Keywords start at the beginning of a line, but can be preceded by whitespaces. • Keywords are always followed by an ‘=’ sign. • The ‘=’ sign can be preceded or followed by whitespaces. • The value associated with a keyword starts with the first non- whitespace character following the ‘=’ sign. • A standard value terminator is a ’#’, a ‘;’ a ‘ ‘ (space) or a car- riage return and/or line feed (end of line control characters). Contents & Syntax 253 The mPXELdr Configuration File • The value ends either with a standard value terminator or with a keyword-specific terminator. Because the end of line control characters are standard value terminators, values usually do not extend across lines unless otherwise specified (keyword-specific syntax). • Unless specified otherwise, a keyword followed by an invalid value for that keyword will cause the keyword to be ignored, and the default value (if any) for that keyword to be applied. • Unless specified otherwise, when the value associated with a keyword is a letter, only the first letter of the value is scanned and checked for validity. It is yet perfectly valid to provide additional text after that initial value, for instance to make the .ini file more self-explanatory. For example, BootMode = SemiAutomatic is usually considered clearer than BootMode = S and PreBootPause = Y PreBootPause = Yeah PreBootPause = Yo are strictly equivalent for mPXELdr. • All other syntactic rules regarding a value are defined by the key- word it belongs to. 254 Contents & Syntax The mPXELdr Configuration File Example mPXELdr .ini File # Comments are allowed in the .ini file. # Blank lines are allowed too. # # # # A ‘whitespace’ is either a space or a TAB character. Whitespaces may appear before the # sign. Whitespaces may appear before keywords (such as NVDServers) too. Comments extend to the end of line. # Examples of keyword use and syntax: # Vanilla example: # NVDServers = 192.168.0.209; # # # # # # # # # # # Whitespaces can be inserted around the NVDServers keyword and the '=' sign. Keywords (like NVDServers here) are case insensitive. The value associated with a keyword starts with the first non whitespace character following the ‘=’ sign. The syntax of a value strictly depends on its keyword. What marks the end of the value is keyword dependant, but unless otherwise specified, values do not extend across lines. NVDSeRveRs = 192.168.0.209! NVDServers=192.168.0.209,192.168.0.161:2300,111.111.111.111:111; NVDServers = 192.168.0.9! # NVD Server addition. Might have several # such statements (cumulative) NVDServers = 192.168.0.9:256,192.168.0.209:2184,192.168.0.209:10000! ; BootMode = i # I: Interactive, A: Auto, S: Semi-auto (default) VolSelectionTO = 5 # Time in sec to wait for user input (max 60 s, # 0 = Infinite) PreBootPause = Yo # <Hit any key> before boot transfer. Example mPXELdr .ini File 255 The mPXELdr Configuration File Keywords The Include Keyword Syntax: Include = <Filepath> Examples: 1 2 3 4 Include Include Include Include = = = = MyIncludeFile.ininc /MyIncludeFile.ininc SomeRelativePath/MyIncludeFile.ininc /SomeAbsolutePath/MyIncludeFile.ininc Default value: None The <Filepath> is either absolute (expressed starting relative to the TFTP root directory) or relative (to the directory where the mPXELdr boot program resides). A leading '/' or '\' in the <Filepath> indicates an absolute path which will be passed “as is” to the TFTP server, while anything else indicates a relative path which will be prepended to whatever is set in the data part of the Include parameter. Therefore, using examples 1 to 4 above and assuming mPXELdr.bin is located in subdirectory LdrPath of the TFTP root directory (i.e. the TFTP path of mPXELdr is LdrPath\mPXELdr.bin: 1 will resolve to: LdrPath/MyIncludeFile.ininc 2 will resolve to: /MyIncludeFile.ininc 3 will resolve to: LdrPath/SomeRelativePath/MyIncludeFile.ininc 4 will resolve to: /SomeAbsolutePath/MyIncludeFile.ininc As the TFTP OS can be hosted in either a Windows, Linux or UNIX server, mPXELdr will get the default .ini file path from the mPXELdr file path (that comes from the DHCP information), and use the path separators ('/' or '\') that it finds there. mPXELdr will also use the path separators that it finds in the .ini file, whatever they are, and never alters them either. In other words, mPXELdr never inserts or removes any path separators. It merely uses those that it collects 256 Keywords The mPXELdr Configuration File from the PXE TFTP file path and the .ini file. This is important because mPXELdr has no idea whether the TFPT server is talking to a Windows, Linux or UNIX server. Even if the TFTP specification allowed such information to be known, the PXE specification is not designed to relay such information to mPXELdr. It is the user’s responsibility to use the correct separator in the DHCP parameters and .ini file. However, some TFTP server implementations are also path separator indifferent. This is how it should be because the TFTP client OS might be Windows, Linux or UNIX, and the TFTP client typically doesn't know either what OS and path separator convention the TFTP server is running. Finally, it should be noted that the above rules are applied to generate a filepath (which must be no more than the PXE specification limitation of 127 bytes), and in the end that filepath is sent to the TFTP server. The result of the operation may then depend on the behavior of the TFTP server. This should not be overlooked, especially in the following areas: • Absolute path definitions: If an include path definition starts with a path separator, the TFTP server might interpret the path separator as relative to the TFTP root directory OR to the host OS directory. For security reasons, the TFTP software and/or launching script should implement the former, but this should be checked with the TFTP server administrator. • Use of ‘.’ and ‘..’ in paths. TFTP server may or may not accept or require the use of ‘.’ to indicate the current directory and/or ‘..’ to indicate a previous (higher) directory in the directory tree. When mPXELdr processes an Include directive, it attempts to open the file passed as a parameter. If the attempt succeeds, the contents of the Include file is processed exactly as if it had been found in the .ini file being processed, at the point the Include directive was found. Keywords 257 The mPXELdr Configuration File An Include file may include other files. This is one of the ways to build structured configurations. Include files can only be nested four levels deep. The NVDServers Keyword Syntax: NVDServers = <server list> Examples: NVDServers = 192.168.0.209,192.168.0.161:2300,111.111.111.111:111; NVDServers = 192.168.0.209,192.168.0.161:2300,111.111.111.111:111 NVDServers = 192.168.0.209,192.168.0.161:2300,111.111.111.111:111! Default value: NVDServers = ; The use of this keyword can replace the need of a customized DHCP Option 132, making it easier to deploy Image Manager in existing networks where DHCP servers are already installed (and sometimes not managed by the same group/department as the desktops). The NVDServers keyword is used to define the list of servers that mPXELdr will try to connect to. Each server is defined by its ‘dotted decimal’ IP address, optionally followed by the port that the NVD server uses. If the port is not specified, the default port (2184) is used. A server element is defined as follows: <IP1.IP2.IP3.IP4>[:<port>] Where IP1..IP4 represent IP bytes in decimal format (value 0..255). The NVDServers value is a list of server elements, separated by ‘,’, and terminated by either a standard value terminator (cf. supra) or by an ‘!’. Example of valid server lists: NVDServers = 192.168.0.209,192.168.0.161:2300,111.111.111.111:111; NVDServers = 192.168.0.209,192.168.0.161:2300,111.111.111.111:111 NVDServers = 192.168.0.209,192.168.0.161:2300,111.111.111.111:111! If the terminating character is a standard value terminator or a ‘;’, the PXE boot loader will add the TFTP server that delivered the PXE 258 Keywords The mPXELdr Configuration File boot file (and its .ini file) to the list of potential NVD servers. This is the default option. If the terminating character is a ‘!’, the PXE boot loader will not add the TFTP server to the list of NVD servers. If multiple NVDServers keywords are found by mPXELdr during .ini processing, the various NVDServers will be processed and added to the list, and merged to build the server list according to the following rules: The NVDServers enumeration will be processed in the order they are encountered and will be merged to create the boot server list, with server elements appearing in the order they were processed (i.e. left to right, in the order in which they will be encountered). If the TFTP server was added, it will appear at the point were it was first required (e.g. at the end of the .ini server list if the .ini list didn’t end with a ‘!’). At boot time, the servers of the merged server list will be searched until one accepts the boot connection. No duplicate will appear in the merged list (i.e. if a server appears twice in the list(s), only the first occurrence will be added to the merged list at the place it was found first). This applies also to the TFTP Server that could end up added twice if neither the .ini nor the Opt132 list ended with a ‘!’, or even more if its IP address had been explicitely added to one or several NVDServers list. Note: Two servers are not considered identical if they have the same IP address, but use a different port. Thus, it is possible to include the same IP address multiple times, as long as each occurrence uses a different port. If the server lists are defined (or not defined) in such a way that the merged list is empty, mPXELdr will add the TFTP server to the merged list anyway and attempt to connect to an NVD server on the TFTP server at the default NVD UDP port. This makes possible the use of Neoware Image Manager server running on the same server as the TFTP server without the use of an .ini file or DHCP Opt132. The use of multiple NVDServers lists is specifically useful when making full use of the hierarchy of .ini files together with the Keywords 259 The mPXELdr Configuration File Include directive documented in this chapter. This capability allows the administrator to create a few number of NVDServers sublists as independent files, and assemble them in different configuration files through the use of Includes in the various .ini files. This way, the whole hierarchy of server lists can be modified for large number of stations or groups of stations by simply changing a few Include files. Yet another NVD server list can be configured in the DHCP server, as DHCP Option 132 (Opt132). The syntax of the Opt132 server list is the same as the aforementioned value for NVDServers. The Opt132 value must NOT include the NVDServers keyword nor the ’=’ character (Option 132 itself is the functional equivalent of the NVDServers = keyword). If both NVDServers list(s) – in .ini files - and an Opt132 list – in the DHCP server - are defined, they will be processed in that order, and both lists will be merged using the aforementioned rules. The BootMode Keyword Syntax: BootMode = <A || S || I > Examples: BootMode BootMode BootMode BootMode = = = = Automatic Semi-automatic Interactive A Note: mPXELdr only scans the first non-whitespace character that follows the ‘=’ sign. Thus Atomitoc, even though meaningless, will be accepted and processed just the same as Automatic. Default value: BootMode = S The BootMode keyword defines the behavior of the mPXELdr at boot time. It can take one of three values: A for Automatic, S for Semi-automatic, or I for Interactive. Automatic Mode mPXELdr will boot off the first server it finds that: 260 Keywords The mPXELdr Configuration File • Answers its connection request • Has a bootable volume this station can see and reach. The first bootable volume on the server that the station can see will be used for booting. The order of volumes on the server are defined by the server configuration. Servers are searched in the order defined by the NVDServers keyword(s) (as well as Option 132), in the order specified. If the list is exhausted without a successful connection, the search will be restarted from the first server in the list, then the second, etc. Semi-Automatic Mode (This is the default mode if the BootMode parameter is not specified.) Semi-Automatic mode is the same as Automatic mode with one exception. If the station mPXELdr is loading detects there are several volumes available for boot on the selected server, mPXELdr will switch to the Boot Volume Selection screen to allow the user to select the volume to boot from. Keywords 261 The mPXELdr Configuration File The selection is achieved using the Up and Down arrow keys then pressing the Enter key. Pressing the F1 key from this screen will change the display to the log screen which shows messages printed by mPXELdr as it runs. Pressing the F2 key will return you to the Boot Volume Selection screen. The following illustration shows a typical log screen display immediately before a volume is booted. Note that this can normally only be seen if the PreBootPause keyword is specified and set to Y. It is possible to specify a time-out value for the interactive volume selection phase, using the VolSelectionTO keyword (described later in this chapter). If the time-out expires without any human action on the keyboard, the first (selected) volume on the menu will be used – basically what Automatic mode would have done. 262 Keywords The mPXELdr Configuration File Interactive Mode In this mode, the whole process of server and volume selection is done by the user through interactive menus. mPXELdr first displays a Boot Volume Selection screen containing the server list build using the NVDServers keywords and the Option132 servers, with one entry per server found. Server selection is achieved using the Up and Down arrow keys then pressing the Enter key. Note that even if there is only one server available for selection, the user still has to press Enter to continue. Once a server has been selected, mPXELdr will attempt to connect to that server and display its volume list. Keywords 263 The mPXELdr Configuration File Volume selection is achieved using the Up and Down arrow keys then pressing the Enter key. Note that even if there is only one volume available for selection, the user still has to press Enter to continue. Once the user has selected and validated a volume, mPXELdr will attempt to boot that volume. You can return to the server selection screen by pressing the Escape key. Note: The VolSelectionTO parameters described later in this chapter have NO EFFECT in interactive mode. This is by design. Interactive mode is definitely interactive, and assumes human interaction is required. 264 Keywords The mPXELdr Configuration File Pressing the F1 key from the Boot Volume Selection screen will change the display to the log screen which shows messages printed by mPXELdr as it runs. Pressing the F2 key will return you to the Boot Volume Selection screen. The following illustration shows a typical log screen display immediately before a volume is booted. Note that this can normally only be seen if the PreBootPause keyword is specified and set to Y. The VolSelectionTO Keyword Syntax: VolSelectionTO = <0..60 > Examples: VolSelectionTO = 30 VolSelectionTO = 0 Default value: VolSelectionTO = 10 This keyword is only meaningful when associated with the BootMode = S option (see above). If the BootMode is set to any other value, the VolSelectionTO is ignored. defines the number of seconds that the mPXELdr will wait to allow the user to make a selection from the list of vol- VolSelectionTO Keywords 265 The mPXELdr Configuration File umes available on the server. If the user does not touch the keyboard during this time period, mPXELdr will automatically select the first volume in the list and attempt to boot. Valid values are 1 to 60 seconds. Values larger than 60 seconds are reduced to 60 seconds. A value of 0 effectively disables the time out, and will let mPXELdr wait infinitely for user interaction. The default value is 10 (10 seconds timeout). The PreBootPause Keyword Syntax: PreBootPause = <Y> Examples: PreBootPause = Y PreBootPause = no Default value: PreBootPause = N Note: mPXELdr only scans the first non-whitespace character that follows the ‘=’ sign. Thus Y, y and yes will be considered identical. This keyword accepts two values, Y and N. “N” is the default. If set to N, boot will immediately be attempted after a volume is selected by whatever method. If set to Y, a “press any key to continue” message will prompt the user immediately between the execution of the boot sector from the selected image. Pressing any key will start the boot process from the selected server / volume. 266 Keywords The mPXELdr Configuration File The ReQueryDHCPOptions Keyword Syntax: ReQueryDHCPOptions = <D || N || I> Examples: ReQueryDHCPOptions = Discover ReQueryDHCPOptions = None ReQueryDHCPOptions = Inform Default value: ReQueryDHCPOptions = I Warning: This option implements a work around for a few and limited number of technical issues related to very specific DHCP implementations. It should only be used when such a case has been clearly and unambiguously identified. Before booting from the image, mPXELoader has to re-issue a query to the DHCP server in order to ensure it gets all the DHCP options that have been set (in the DHCP configuration) for the booting station. The reason this is required is because the PXE firmware only queries a limited set of DHCP options, and a few options that Windows needs do not belong to this set. The regular way of accomplishing this is through the use of a DHCPINFORM DHCP request, and this is what mPXELoader uses. But it appears that certain versions/revisions of some DHCP servers do not process the DHCPINFORM request in a conformant way, resulting under certain circumstances in incorrect, empty or missing DHCP values in the client. This keyword accepts three values, D, N and I. "I" is the default. If set to D, mPXELoader will use an alternate method, DHCPDISCOVER, to request the option parameters from the DHCP server. This use of the DHCPDISCOVER slightly streches the interpretation of the DHCP specifications, but usually works and can be tried as an alternative method to the regular DHCPINFORM method. Note that versions of mPXELdr prior to the one shipped with Image Manager v4.6.0 (and all versions of PXEOSLDR.bin) were using DHCPDISCOVER. If set to N, mPXELoader will not do any kind of DHCP requery and will simply pass to the booting OS the options subset that the DHCP Keywords 267 The mPXELdr Configuration File server returned to the station in its DHCPACK reply to the DHCP request emitted by the PXE boot prom. If set to I, the regular DHCPINFORM method is used. This is the default. The NICRxTxQs Keyword Syntax: NICRxTxQs = <n1/n2> Examples: NICRxTxQs = 8/4 NICRxTxQs = 1/1 Default value: None Warning: This option implements a work around for a few and limited number of technical issues related to very specific PXE implementations. It should only be used when such a case has been clearly and unambiguously identified. Both n1 and n2 must be in the range 1..127. The PXE firmware internally use buffer queues for packet transmission and reception. Those queues allow the unattended transmission and reception of data packets at times when the CPU is busy doing some other work. Upon initialization, mPXELoader queries the PXE firmware for the size of the transmit and receive queue for the PXE NIC. During the boot sequence, PXE never requests from the server more packets than the Tx queue can handle. Conversely, it never attempts to send in a row more packets than the transmit queue can handle. Unfortunately, some PXE implementations return invalid values to mPXELoader. When those values are very obviously invalid, mPXELoader detects this and assumes valid and safe (and somehow slow) values. But if those values are both invalid and plausible, mPXELoader takes them for granted and uses them. This can result in mPXELoader requesting more packets from the server than the NIC can handle and buffer, and data packet drops, timeouts, retries, etc. The result is a failing (or extremely slow) first boot phase. This has been specifically reported in the case when mPXELoader was running in a Microsoft Virtual Server or Microsoft Virtual PC virtual machine, using the MS simulated PXE NIC. 268 Keywords The mPXELdr Configuration File The NICRxTxQs parameters overrides the values that mPXELoader got from the PXE firmware with the values supplied. On a general basis, without specific knowledge about the NIC implementation, values above 48/1 are unsafe and should probably not be used. Keywords 269 The mPXELdr Configuration File 270 Keywords Neoware Image Manager User Manual CHAPTER 20 Neoware Active Cloner This chapter describes how to use Neoware Active Cloner to clone the current system partition to another partition. Introduction Neoware Active Cloner is a partition duplicator that works on a file by file basis and enables differential cloning and duplication of the current system partition to another partition while Windows is running. The Active Cloner enables very easy back-up operations and allows for optimized image update processes when used with Neoware UbiBoot. When you run Neoware Active Cloner the following steps occur by default, but you can disable any of these steps: 1 Any files or directories on the target partition that are not on the source partition are deleted. 2 Each file on the source partition is copied to the target partition, unless the file already exists on the target partition and has the same time stamp and file size. 3 Registry files are created on the target partition. 4 By default, Neoware Image Manager Client components are disabled on the target partition so that when the target partition is used to boot Windows on a PC, Windows does not try to mount any Neoware Virtual Drive. However, when cloning to a partition in a Neoware Virtual Drive, the user can choose to keep Neoware Image Manager Client components activated on 271 Neoware Active Cloner the target partition so that it stays bootable from an Image Manager server. 5 The Master Boot Record (MBR) of the source partition is duplicated to the target partition. Cloning a Partition Neoware Active Cloner can be run using command line options (described later in this chapter) or through a graphical user interface called NimClonerGUI.exe. The following procedure describes the basic user interface operation. Examples of the procedures used for different requirements are described in the next section. 1 272 Cloning a Partition To run Neoware Active Cloner from the Start menu, select Programs > Neoware > Image Manager > Tools > Neoware Active Cloner. Neoware Active Cloner 2 The Source Drive is the partition to be cloned and is, by default, the partition running the operating system currently being used. 3 The Target Drive must be specified as a drive letter. It can be a hard disk partition attached to the Neoware Image Manager client, another Neoware Image Manager virtual hard disk, a bootable partition on a drive shared on the network, etc. The additional options in this dialog are accessed by clicking the Expert button. Refer to the section “Expert Options” on page 276 for details. 4 Click the Clone button to start the cloning process. The default settings will copy the current system partition to the specified target partition and make it a bootable hard disk that contains an exact copy of the current system partition. Any errors that occur during cloning will be recorded in a log file that will be displayed in a window at the end of the process. You can interrupt the cloning procedure by clicking the Stop Cloning button. A confimation dialog will be displayed. If you confirm that cloning is to be stopped, there is a high probability that the target drive will not be bootable or will not have the complete set of features that the source drive had. Example Cloning Procedures Cloning Directly to an Attached Hard Disk To clone the current system drive to a hard disk attached to the computer that will be running Neoware Active Cloner so that you can boot off the attached hard disk, you must perform the following steps: 1 Make sure the attached drive has been partitioned and formatted under Windows NT (3.51, 4), Windows 2000, Windows XP or Windows 2003 OS using Windows disk management tools. Example Cloning Procedures 273 Neoware Active Cloner Cloning to a Network Shared Hard Disk 274 2 Make sure the partition you want to make bootable on the attached hard disk is activated and is the first partition on the hard disk. 3 If the source hard disk is the system drive that will run Neoware Active Cloner, close as many applications and services as possible. Do not launch any applications on this computer while Neoware Active Cloner is running. 4 Start Neoware Active Cloner. 5 Specify the Target Drive in the Neoware Active Cloner as the drive letter associated with the first partition on the attached hard disk. 6 Click the Clone button. To clone the current system drive to a hard disk currently shared on the network, you must perform the following steps: 1 Make sure the shared drive has been partitioned and formatted under Windows NT (3.51, 4), Windows 2000, Windows XP or Windows 2003 OS using Windows disk management tools. 2 Make sure the partition you want to make bootable on the shared hard disk is activated and is the first partition on the hard disk. 3 Make sure the shared hard disk root directory is shared on the network. 4 Connect a network drive from your current Neoware Image Manager client to the shared hard disk. Make sure that you use connection credentials that give you full control permissions on the shared hard disk. 5 If the source hard disk is the system drive that will run Neoware Active Cloner, close as many applications and services as possible. Do not launch any applications on this computer while Neoware Active Cloner is running. 6 Start Neoware Active Cloner. Example Cloning Procedures Neoware Active Cloner 7 Specify the Target Drive in the Neoware Active Cloner as the drive letter associated with the shared hard disk. 8 Click the Clone button. When the target drive is a network share, Neoware Active Cloner does not have physical access to the target hard drive and then it cannot check that the partition is activated nor can it dump the MBR of the source drive to the MBR of the target drive. Neoware Active Cloner may display messages about this, but as long as the MBR is correct and the partition has been activated, your target drive should boot correctly. Cloning to Another Image Manager Virtual Hard Disk To clone the current system drive to a virtual hard disk housed on the Neoware Image Manager server, and you want to be able to boot off that virtual hard disk later, you must perform the following steps: 1 Make sure the target drive was previously bootable and could be used by Windows as a boot drive. 2 Configure the NVDD server module so that it shares the target virtual drive to the client that will run Active Cloner, as a NONBOOTABLE drive. This target drive will then be mounted as an extra drive (D:, E:...). 3 If the source hard disk is the system drive that will run Neoware Active Cloner, close as many applications and services as possible. Do not launch any applications on this computer while Neoware Active Cloner is running. 4 Start Neoware Active Cloner. 5 Specify the Target Drive in the Neoware Active Cloner as the drive letter associated with the target virtual hard disk. 6 Click the Expert button to enable the additional options in the dialog box. 7 Select NIM Bootable as the Target Type. 8 Click the Clone button. Example Cloning Procedures 275 Neoware Active Cloner Expert Options Clicking the Expert button will enable you to access the additional options in the dialog. Disable Options The Disable options enable you to modify the cloning process so that certain steps are not included. Selecting Disable Files Cloning will prevent file processing. To prevent any files or directories on the target partition that are not on the source partition from being deleted, select Disable Files Cleaning. This option will have no effect if Disable Files Cloning is selected. If you select Disable Registry Cloning, the full set of registry files will not be created on the target drive. To prevent the duplication of the source partition Master Boot Record (MBR) to the target partition, select Disable MBR Cloning. 276 Expert Options Neoware Active Cloner Boot Options The Target Type option can be set to HDD Bootable (default) or NIM (Neoware Image Manager) Bootable. Selecting HDD Bootable will modify the Windows settings on the target partition so that it will not include Image Manager client specific settings that makes a Neoware Virtual Drive bootable with Neoware Image Manager. Selecting NIM Bootable when the source partition is already a Neoware Virtual Drive will have no effect on the Windows configuration cloned to the target partition. The cloned installation will remain Image Manager bootable. Command Line Options A command line engine called NimCloner.exe can be used to execute cloning operations from the command line instead of using the graphical user interface. This is useful for automated scripts (for example, for automatic provisioning of actual hard disk drives from virtual drives). The command line syntax is as follows: NIMCloner.exe <Destination Drive> [/Source:<Drive Letter>] [/NoFiles] [/NoCleanFiles] [/NoReg] [/NoHDDBoot] [/NoMBR] [/NoWaitOnExit] The first parameter is always the target (destination) drive. The other parameters are optional. The two files NRDmpSvc and VVSAToolsDLL.DLL must be in the directory from which NimCloner.exe is invoked. The command line options are as follows: /Source: This specifies the source drive used as the master for cloning. It must always be followed by a drive letter. By default, the source drive is the system drive running the current instance of Windows. Command Line Options 277 Neoware Active Cloner /NoFiles Using this option will prevent file processing. /NoCleanFiles This option will prevent any files or directories on the target partition that are not on the source partition from being deleted. It will have no effect if /NoFiles is specified. /NoReg This option will prevent the full set of registry files from being created on the target drive. /NoHDDBoot If you do not use this option NimCloner.exe will modify Windows settings on the target drive so that it will not include Image Manager client specific settings that make a Neoware Virtual Drive bootable with Neoware Image Manager. Note that is possible that Windowsspecific settings used to boot with Neoware Image Manager would be incompatible with HDD bootability. If you use this option and your source drive is a Neoware Virtual Drive, no change is made to the Windows configuration on the target drive, so this target drive houses a Windows installation that remains bootable by Neoware Image Manager. /NoMBR Using this option will prevent the duplication of the source partition Master Boot Record (MBR) to the target partition. /NoWaitOnExit Using this option will stop NimCloner.exe prompting you to press Enter to exit when it finishes. It will just exit silently. This is useful if NimCloner.exe is used in automated scripts. 278 Command Line Options Neoware Active Cloner Error Messages Could Not Copy a File If the message Could not copy a file is displayed, try manually copying the file from the source drive to the target drive. Some files (such as log files, temporary files) may not actually be needed for the Windows operating system on the target drive in order to boot off the target drive. If the file cannot be copied, check if the file is actually required. You may need to run disk checking/repairing tools if some files are corrupted. Client-Specific Settings on the Target System When you clone a Neoware Image Manager drive to a target drive, the current client-specific details are copied to the target system. In particular, the target system will use the Computer Name, IP address and Domain Credentials that were used by the Neoware Image Manager client when Active Cloner was run. This makes automatic provisioning of HDD very efficient as you do not have to change these settings after the cloning has occurred, nor do you have to run anything after the cloning process has completed. The clients can boot immediately off the cloned HDD. Error Messages 279 Neoware Active Cloner 280 Client-Specific Settings on the Target System Neoware Image Manager User Manual CHAPTER 21 Virtualized Environments This chapter describes how to use Neoware Image Manager with virtual machines, which can run Image Manager clients or server. VMWare Environment Introduction Neoware Image Manager integrates perfectly well in VMWare environments. It can be used to stream OS and applications (actually disks) to Virtual Machines, making it very useful in VDI (Virtual Desktop Infrastructure) environments. Neoware Image Manager Server can also run as an application or service in a Virtual Machine. Streaming Disk Images to Virtual Machines Creating the Disk Image In order to create a disk image for streaming to virtual machines, you will usually follow the standard procedures described in this manual. In particular, you will have to start from an existing installation of Windows XP or Windows 2000 guest, booted off a regular VMWare disk drive. However, before you create your image, you should make sure that you have correctly installed the latest versions of VMWare tools for your client Guest OS. This means that the VMWare tools must be installed before you run Image Manager ClientBuilder in order to capture your disk image. 281 Virtualized Environments In particular, you should make sure that the latest VMWare Network Interface Card driver (VmxNet driver) is actually installed and working. Using this driver will actually improve performance and failing to use it may result in creating an image that will not be bootable by Image Manager Clients. Adding VM Support to Existing Images You can modify an existing Image Manager virtual drive so that it can be used to boot VMs. This virtual drive would usually be used to boot physical machines prior to enhancing it to support network booting VMs. The easiest way to achieve this is to use UbiBoot Extractor to extract the required data from an existing VMWare guest running Windows, then use UbiBoot Inserter to insert the previously extracted data in your existing image. Refer to “Adding Network Boot Devices to an Image” on page 87 for information about using UbiBoot Extractor and Inserter. Once your existing image has been enhanced to support VMware guest network card as a boot device, you will have to boot a VM off this image in order to install the rest of the drivers for the VM. You would usually do this operation in Admin mode (or in CVolWrite/ Normal mode and then use CVolMerge to update the image). In order to boot your VM off a Neoware Image Manager virtual disk, you must enable the VM to boot from the network using PXE (see below). Note that it is sometimes not possible to boot a VM image without it having a VMWare virtual disk drive (.vmdk file) attached to it, even if that disk drive is not used. Therefore, you can attach the smallest possible disk drive to your VM and never partition or format it. Also, use a dynamic non-persistent disk. When your VM can boot off the Neoware Image Manager virtual disk, it will detect some new hardware. In order to provide the complete set of drivers, you would use VMWare tools. 282 VMWare Environment Virtualized Environments When the drivers are completely installed in the image, that image can be used to boot all the machines it previously supported, including the Physical machines, and also the VMWare VMs. Having such an image may be very convenient as you can boot it in any VMware VM and then be able to reproduce what users experimence on their machines, even if you do not have to hand any client machine compatible with the image. Enabling PXE Boot in Your VMs In order for your VM to be able to boot of a Neoware Image Manager virtual drive, you have to enable PXE boot. This is usually done by modifying the BIOS setting of the guest VM: Disabling the Embedded DHCP Server If the network interface cards in your VMs are using NAT, we recommend that you disable the VMWare embedded DHCP server, for it is not easily able to set PXE data and sometimes interferes with the actual PXE/DHCP Server. VMWare Environment 283 Virtualized Environments If you are using VMWare Workstation or VMWare server, this is achieved by using the menu Edit > Virtual Network Settings then selecting the tab DHCP Server and stopping the service. You must also make sure that the DHCP Service is not running by default. For instance, under Windows, you should open the “Services” management console. Provisioning VMs with Image Manager Neoware Image Manager is a perfect tool for provisioning Virtual Machines that are supposed to have the same set of applications and the same usage (in VDI environments for example). With Neoware Image Manager, as long as your VMs boot off the network, you can easily provision and manage a single virtual disk that is actually used by several servers at the same time. Actually, the operations are exactly the same as with physical machines. Running Image Manager Server in a VM You can run Image Manager Server in a VM. Just install your server OS (Windows or Linux) in the VM as you would do normally. Install the Neoware Image Manager the standard way. That’s all! Note: FreeBSD has never been validated in VMWare environments. Using Private Networks If your server and clients run in VMs on the same host, you can set a private network used only by your client VMs and your server VM. This private network would not be linked to any physical adapter in the host. All the network traffic between your Image Manager server and clients will be confined to the host. The Guest that runs Image Manager server would then also usually be a DHCP server and TFTP Server. Using Public & Private Networks You can configure your Image Manager server’s VMs to have two virtual network interface cards, one bound to a private network, the other bound to a public network. The servers can then serve Image Manager virtual disks to VMs connected to the private network and at the same time to machines (physical or virtual) that have access to the public network. 284 VMWare Environment Virtualized Environments Setting a routing service or a NAT service on the guest that runs Image Manager server would then enable it to be the gateway between the private network and public network, and machines in the private network would potentially have access to all the network resources available to the public network (internet access, network file servers etc). Here is an example of such a private + public network configuration on a VMWare ESX server: In the example above, the two machines named saruman and rapetou are servers that run Neoware Image Manager server module. Both have two NICs, one connected to Private Network (172.16.0.0/ 16), the other connected to the public network (VM Network, 192.168.1.0/24). VMWare Environment 285 Virtualized Environments The server named saruman runs the DHCP service for Private Network. It is also configured to route IP packets between the private and public network. When setting such a dual network configuration, administrators should be careful to configure their DHCP service so that it does not interfere with the public network if this is not desired. Usually, an administrator would create a DHCP scope or subnet that would only server the IP addresses in the private network. In the example above, the only active DHCP subnet on the server saruman is 172.16.0.0. Performance & Storage Optimization Performance in VMware environments is usually consistent with VMware usage. You will not be able to run more VMs (or less VMs) on a single host when they boot off a Neoware Image Manager virtual disk than when they boot off their own private VMware .vmdk disk. Yet, because you can use the very same Neoware Image Manager virtual drive to provision several VMs, you need less storage, providing that you have several VMs that use the same image. Image Consolidation Using a common Image Manager virtual disk makes it easier to patch your VMs, install and deploy new applications etc., in the same way it makes it easier to manage physical machines. The VMs are also stateless and providing a new VM is just a matter of creating the VM. When it is created, boot it off the network. No deployment or cloning is required. Limitations As the VMs provisioned by Image Manager are not actually using any .vmdk files (VMware virtual disk files), all the operations that require such files are not available when the VMs are booted off Image Manager virtual disk. This includes VMotion, snapshots, pause and resume… However, there is no obvious technical reason for these operations to require the need of a .vmdk file, so it is very likely that these limitations will be lifted in the next future. 286 VMWare Environment Virtualized Environments Microsoft VirtualPC Virtual Server Environments Most of what is mentioned in the previous section for VMware environments is also true in Microsoft VirtualPC/Virtual server environments. Refer to the VMware section earlier for more details about general operations with virtual machines. In this section we will focus on Microsoft VirtualPC/VirtualServer specifics. Enabling Network Boot To enable network boot, boot the VM, press the Del key to enter BIOS, go to the BOOT menu then enable network boot. For example: Note: The PXE code in some implementations of Microsoft VirtualPC and Virtual server VM reports an incorrect size for receive/ transmit queues. This can prevent the VM from actually booting off Image Manager server. In order to correct this issue if you encounter it, please use the NICRxTxQs parameter in mPXELdr’s .ini file. The correct value for use with MS VirtualPC/VirtualServer VMs is NICRxTxQs = 8/1. Please refer to “The mPXELdr Configuration File” on page 251 for more details about mPXELdr.bin initialization files. Microsoft VirtualPC Virtual Server Environments 287 Virtualized Environments Other Virtualized Environments There are other virtualized environments than VMWare and Microsoft VirtualPC/Virtual Server: Xen, Virtual Iron, VirtualBox, kvm etc. The VMs in these environments can usually be used to run Neoware Image Manager server module. However, all the “other virtualized environments” we could test implemented only partially the PXE standard and thus were not able to successfully PXE-boot off Neoware Image Manager. Things are moving fast in the Virtualization world, so it is very likely that the “other virtualized environments” will catch up on standard compliance. 288 Other Virtualized Environments Neoware Image Manager User Manual APPENDIX A Upgrading Image Manager This appendix describes how to upgrade from earlier versions of Neoware Image Manager. Important The components in a specific release of Neoware Image Manager must not be mixed with components from other releases. Components in a specific release of Neoware Image Manager are designed to work together and may not work if used with components that are not part of the same release. Upgrading from Previous Versions of Neoware Image Manager 4 Order of Upgrading Operations 1 Backup your hard disk image. 2 Boot one client with the older version of Neoware Image Manager. 3 Configure nvdd so that the virtual volume (virtual HD) is mounted in Admin mode by this client. 4 Using this client, run Client Builder from the newer version of Image Manager (launched from the CLIENT folder that contains the newer components). It detects that it is actually performing an upgrade. 289 Upgrading Image Manager If there are WiFi adapters in the list of supported Network cards, check the Expert option and make sure that no WiFi adapter is selected. 5 Shutdown the client. 6 Stop nvdd server. 7 Replace the server modules (nvdd.exe, mPXELdr.bin) and the server tools (CVolMerge, CVolCompactor, NvddPasswd, NvddAdmin) on the server side. You can perform a Server installation after having uninstalled the previous version, or you can use Decompress installation to get the files you need. 8 Launch the console shipped with v4.6. 9 Open the configuration file previously used with v4.x.x. 10 Optional: If you were previously running Image Manager v4.0 or v4.1, in Tools > Generic Options > Directories set the path for the certificate to the certificate shipped with Image Manager 4.6 (nimcert.pem, in the Server directory. Usually, you would just need to enter nimcert.pem in the field). 11 Optional: If you were previously running Image Manager v4.0 or v4.1, enter a password in the Password field (this field is not currently used but must be filled!). Optionally change the other directories/path parameters (the default values should work correctly, so you may just leave them as the console sets them, that is ‘./’ (meaning the folder where nvdd.exe is located)). 12 Change the volume write mode so that it is not in Admin mode. We recommend using CVolWrite/Volatile mode at this point. 13 Backup the older nvdd server binary (nvdd.exe or nvdd). Copy the new v4.6 nvdd server binary in the folder that contains the older nvdd server binary. Launch the new v4.6 nvdd server so that it serves the virtual volume image you have just modified. (In order to do so, you would usually use the configuration file modified previously.) 290 Upgrading from Previous Versions of Neoware Image Manager 4 Upgrading Image Manager 14 Boot-up one client. It should boot with the new mPXELdr.bin and the new drivers from the updated image. 15 If new hardware is detected on the client (e.g. because of some changes in Neoware Image Manager client drivers), you may want to reboot the client in Admin mode so that the new hardware is detected once for all and does not have to be redetected every time a client boots up. Then change the Neoware Image Manager server configuration so that the virtual volume is not mounted in Admin mode any more. Troubleshooting Another way to upgrade is to dump the image to be upgraded onto a physical HDD (using Neoware Active Cloner) and perform the standard install process, run the new nvdd.exe so that it shares smalldisk, run Client Builder and build your image. Upgrading from Previous Versions of Neoware Image Manager 4 291 Upgrading Image Manager 292 Upgrading from Previous Versions of Neoware Image Manager 4 Neoware Image Manager User Manual APPENDIX B The TFTPD Installer This appendix describes how to use the TFTPD Installer to configure Windows 2000/2003/XP TFTP Server for Image Manager clients. Introduction The TFTPD Installer is a tool for helping you to install the TFTP server (TFTPD) that is shipped with Microsoft Windows 2000/ 2003 Server, so that it can be used with Neoware Image Manager clients. Note that the Microsoft TFTP Server is designed to be used only on the Windows 2000/2003 and XP operating systems, if you have the valid licenses. For Windows NT you can use 3Com® freeware TFTP Server that can be downloaded from the following link: ftp://ftp.3com.com/pub/utilbin/win32/3CTftpSvc.zip The freeware TFTPD32 (http://www.jounin.net) can also be used as TFTP server (not running as a service) and as a simple DHCP server (also not running as a service). To install Microsoft TFTP Server, you will require Windows 2000/ 2003 Server installation media (usually a CD-ROM). 293 The TFTPD Installer Using the TFTPD Installer The following procedure assumes that the Microsoft TFTPD service is not yet installed. If the service is already installed, the TFTPD Installer will behave slightly differently to what is described here. However, the messages and hints displayed by the TFTPD Installer should still enable you to use it easily. 1 Run the TFTPD Installer, either from the Start menu by selecting Programs > Neoware > Image Manager > Tools > MS-TFTP Server Helper, or by navigating the file system: <decompressed archive root directory>/Image_Manager_ 4.6/Server/Windows/TFTPDInstall.exe. 2 In the Path to Windows 2000/2003 Server files field, specify the path to the directory containing Windows 2000/2003 Server installation files (usually a subdirectory called I386). The TFTPD Installer will search this directory for a file named TFTPD.EX_ or TFTPD.EXE. 3 294 In the Path to TFTP Served files root folder field, specify the location of the directory that will contain the files to be served by the TFTP Server. This can either be a directory that is already defined, or you can enter a new directory name and check the Create folder box to create it automatically when you click the Apply button later. Using the TFTPD Installer The TFTPD Installer 4 It is recommended that you check the Run TFTPD Service at boot time box so that TFTP Server will be launched automatically when the server boots. 5 If you want the TFTPD Service to be run when the TFTPD Installer is exited or when you click the Apply button, check the Run TFTPD Service now box. 6 Click the Apply button. 7 Click OK to exit the TFTPD Installer. 8 Make sure that the file mPXELdr.bin (or mPXELdr.<ServerMACAddress>.bin) is present in the directory you specified in the Path to Windows 2000/2003 Server files field. You may need to copy the file from the Neoware Image Manager Server directory. 9 If the following information message is displayed, restart the server to run TFTPD. Managing the TFTPD Service Once Microsoft TFTP Server is installed, you can manage the TFTPD service using the standard tools for managing services. For example, if you want to change the way TFTP Server is launched at boot time, you can right-click on My Computer, select Manage > Services > TFTPD Service to enable you to change the setting. Managing the TFTPD Service 295 The TFTPD Installer 296 Managing the TFTPD Service Neoware Image Manager User Manual APPENDIX C Configuring the DHCP Server This appendix describes how to configure the Windows 2000/2003 DHCP server. Introduction This appendix describes how to install and configure Microsoft DHCP Server, supplied with Windows 2000/2003 Server, for use with Neoware Image Manager. Before Installing DHCP Server IMPORTANT: The system on which DHCP server is to be installed must use a static (i.e. manually assigned) IP address: 297 Configuring the DHCP Server Configuring the Server Like with all other Server related components, you can start the setup of the DHCP server by selecting Configure Your Server from the Start/Programs/Administrative Tools menu. 298 1 From the Start menu, select Programs > Administrative Tools > Configure Your Server to display the following dialog: 2 In the left-hand panel, click on Networking, select DHCP, and then start the Windows Component Wizard. (This wizard can also be started from the Control Panel by selecting Add/Remove Programs, then Add/Remove Windows Components.) Configuring the Server Configuring the DHCP Server 3 Click on the line Networking Services and then click the Details... button. 4 Locate the line Dynamic Host Configuration Protocol (DHCP) in the list box and check the check box next to it. Click the OK button to continue. Configuring the Server 299 Configuring the DHCP Server 5 Click Next in the Windows Components dialog. A progress bar will be displayed while the system configures the network components. 6 300 When the Windows Components Wizard has successfully completed, click the Finish button. Configuring the Server Configuring the DHCP Server Configuring DHCP The DHCP server must be configured before it can be used. 1 From the Start menu, display the Administrative Tools menu and select DHCP. Configuring DHCP 301 Configuring the DHCP Server In the left pane of the DHCP window you will see the name and IP address of the DHCP server. After installation, a DHCP server is not authorized. Do not forget this later! 2 You need to define the range of IP addresses to be assigned (i.e. distributed) by the DHCP server. A definition of a range of IP addresses (with or without additional options) is called a scope. Select your DHCP server and then either with a right-click or from the Action menu, select to define a New Scope. This will open the New Scope Wizard. 302 Configuring DHCP Configuring the DHCP Server 3 Click Next to continue. 4 Enter a name and description for the scope you are about to create, then click Next. Configuring DHCP 303 Configuring the DHCP Server 5 Specify the range of IP addresses and the subnet mask. The range must not include the IP address of the DHCP server itself, or any other device with a manually assigned IP address (e.g. network printers). Although you could exclude them in the next step, usually a range is reserved for manually assigned addresses and then the rest (in this case 100 - 199) is given to the DHCP server for automatic distribution. 6 304 Configuring DHCP Click Next to continue. Configuring the DHCP Server 7 If you could not define separate ranges for manually-assigned and DHCP-assigned IP addresses, then you can define the addresses to be excluded and not to be used by the DHCP server in this Add Exclusions dialog. Click Next to continue. 8 Typically, an IP address is assigned (i.e. leased) for a limited period of time. This avoids the situation where you run out of available addresses when visitors connect to the network and gat an IP address assigned. Without a time limit these IP addresses could not be re-used. Usually 8 days is a good choice and will ensure that workstations on the network will continue to use the same IP addresses assigned to them every day, since their systems will in time extend the lease. 9 Click Next to continue. Configuring DHCP 305 Configuring the DHCP Server 10 Additional DHCP options must be set when serving IP addresses to Neoware Image Manager clients in order for the system to work correctly. Select the option Yes, I want to configure these options now, then click Next. 306 Configuring DHCP Configuring the DHCP Server 11 Is your Neoware Image Manager clients network part of a Wide Area Network? Do you want Neoware Image Manager clients to access the internet? If the answer is yes, you will need to configure the client computers with the IP address of the Gateway (or Router) to be able to communicate with systems on the WAN. Enter the IP address then click Add to enter the address to the list of Gateways. 12 Click Next to continue. 13 Are you using a WAN and need to help your clients to locate the IP addresses of servers (e.g. WebServers) on the WAN? Or do you intend to have clients connected to the Windows 2000 server via the new Active Directory methd? If the answer is yes you must configure the clients to use a DNS server. Enter the name of the DNS server and its IP address then click Add to add the entry to the list. Configuring DHCP 307 Configuring the DHCP Server 14 Click Next to continue. 15 The WINS Servers dialog enables you to enter WINS server IP addresses that computers can use to convert NetBIOS computer names to IP addresses. Click Next to continue. 16 You now need to activate scope by selecting the option Yes, I want to activate this scope now then clicking Next. (You can Activate/Deactivate the scope later with a right-click on the scope and selecting Activate or Deactivate.) 308 Configuring DHCP Configuring the DHCP Server The following dialog will be displayed when the New Scope Wizard has successfully completed. 17 You now have to authorize the DHCP server. In the DHCP win- dow, select the DHCP server and either right-click or from the Action menu select Authorize. 18 You may now have to close the DHCP window then open it again to see that the DHCP server is now running. Configuring DHCP 309 Configuring the DHCP Server 19 Open the Scope Options dialog by selecting the Scope Options folder in the tree-view pane of the DHCP window (or display the menu) and selecting Configure Options. Action 20 Scroll through the list box and check the option 066 Boot Server Host Name check box. Enter your server’s String Value field. Do not click OK yet! 310 Configuring DHCP IP address in the Configuring the DHCP Server 21 Scroll through the list and check the option 067 Bootfile Name check box. Enter mPXELdr.bin in the String value field. 22 Click OK to accept the settings. IMPORTANT: Make sure that option 060 Class ID is not present, or not checked, in Scope Options and in Server Options. Option 060 Class ID is not present by default, but may be set if you previously installed a third-party PXE Server (Intel PXE PDK for example) on your server. If option 60 exists and it is set to "PXEClient", you will need to configure a PXE Server for it to serve your clients with the boot file named mPXELdr.bin. Note that some PXE servers do not allow per-client configuration. In this case you may want to set option 60 to an empty string for the MAC addresses corresponding to Neoware Image Manager clients. You would then use DHCP Reservations (see next section). Configuring DHCP 311 Configuring the DHCP Server DHCP Reservations Even though DHCP assigns IP addresses dynamically on a first come, first served basis, using DHCP Reservations allows an IP address to be reserved for a specific client. An IP address can be matched with a MAC address to create a reservation. This allows DHCP to assign a "static" IP address. Furthermore, this allows each client to have a DHCP-provided specific host name. 1 312 DHCP Reservations Display the New Reservation dialog either by right-clicking on the Reservations folder in the tree-view pane of the DHCP Console and selecting New Reservation..., or by selecting Reservation, displaying the Action menu and selecting New Reservation. Configuring the DHCP Server 2 Enter a name for the reservation (just a “nickname”), the IP address you want to be assigned to the client, the client’s MAC address, and an optional description. 3 Keep the Supported types set to Both and click OK. The newly created reservation will then appear under Reservain the tree-view pane. tions If you want to add a specific option to a reservation, for example a host name, you need to configure the options for that reservation. Right-click on the reservation you want to configure and select Configure Options. DHCP Reservations 313 Configuring the DHCP Server 4 Scroll down to the particular option you want to set. To set the host name, select option 012. Enter the desired value (TEST02-IP103 in the example above) then click OK. The option specific to that reservation will appear in the right pane when the reservation is selected in the tree-view pane. 314 DHCP Reservations Configuring the DHCP Server Related Resources Documents relating to MS Windows® DHCP server can be found at the following address: http://technet2.microsoft.com/windowsserver2008/en/ servermanager/dhcpserver.mspx You can also refer to the following RFCs related to DHCP. RFCs can be browsed on the RFC web site: http://www.rfc-editor.org. RFC 2131 Dynamic Host Configuration Protocol (protocol DHCP, obsoletes RFC 1541) RFC 2132 DHCP Options and BOOTP Vendor Extensions The following RFCs can help you understand how DHCP works with other services on your network: RFC 951 The Bootstrap Protocol (BOOTP) RFC 1534 Interoperability between DHCP and BOOTP RFC 1542 Clarifications and extensions for Bootstrap protocol (BOOTP) RFC 2136 Dynamic Updates in the Domain Name System (DNS UPDATE) RFC 2241 DHCP Options for Novell Directory Services. RFC 2242 Netware/IP Domain Name and Information. Related Resources 315 Configuring the DHCP Server 316 Related Resources Neoware Image Manager User Manual APPENDIX D DHCP Reference This appendix describes how clients locate the Neoware Image Manager server, and the DHCP options used. How Clients Locate the Image Manager Server At boot time, the Client station executes the mPXELdr code to locate an Image Manager Server to boot from. There are two ways to configure the server(s) that mPXELdr will attempt to contact. One is using the mPXELdr configuration file (described in the chapter “The mPXELdr Configuration File” on page 251). The other method involves a specific configuration option in the DHCP server, which is described in this appendix. Both methods are very similar and are designed to complement each other. To provide maximum configuration flexibility, refer also to the chapter “The mPXELdr Configuration File” on page 251. The Neoware Image Manager server IP address and port number can be sent to a client by the DHCP server using DHCP option #132. This option must contain a comma-separated character string of IP addresses of servers to contact - optionally followed by a semicolon and a port number. If no port number is specified, the default NVDD port UDP 2184 will be used. It should be noted that the syntax of this option is strictly identical to that of the NVDServers option in the mPXELdr configuration file. If an IP address that the client tries to contact is not running a Neoware Image Manager Server module on a corresponding port, or if the server running on that address and port cannot serve any 317 DHCP Reference virtual disk to the client, the client tries to locate a running Neoware Image Manager server module by scanning the next IP address and port in the list sent in DHCP option #132. If the last server in the list does not answer (or if this list is empty), the client tries to connect to the IP address that is sent in next-server DHCP option #66 (field siaddrr of DHCP answer), using the default NVDD port UDP 2184. The next-server option is used by PXE to identify the TFTP server that should send the network boot program mPXELdr.bin to the client. Note: If you do not want the client to boot off Neoware Image Manager virtual HDs served by the server that runs TFTP service, you have to end the value of DHCP option #132 with an exclamation mark (!). Refer to the chapter “The mPXELdr Configuration File” on page 251 and to the DHCP Options section for details. The DHCP option #60 should NOT be set in the DHCP replies. If you do set this option, please make sure that your PXE server will be able to serve the mPXELdr.bin file to your clients efficiently. If you do so, you may need to rename this file to mPXELdr.0 (for example), depending on your PXE server. dhcpd.conf File Example The following is an example dhcpd.conf file for a TFTP server that has the IP address: 192.168.0.23, and NVDD servers that have the addresses: 192.168.0.4,192.168.0.9. (192.168.0.4 is tried first on port 10000 for client e100-01, then 192.168.0.9 is tried on port 2184, then 192.168.0.23 (TFTP server) is tried on port 2184). option domain-name "neoware.com"; option domain-name-servers 192.168.0.12 ; option broadcast-address 192.168.0.255; option routers 192.168.0.1; option subnet-mask 255.255.255.0; ddns-update-style ad-hoc; use-host-decl-names on; # option 132 is used to store a comma separated list of # IP addresses that the clients will scan to find # a running nvdd server module option option-132 code 132 = text; 318 How Clients Locate the Image Manager Server DHCP Reference default-lease-time -1; max-lease-time 43200; subnet 192.168.0.0 netmask 255.255.255.0 { host e100-01 { next-server 192.168.0.23; hardware ethernet 00:00:39:3C:10:AB; fixed-address 192.168.0.75; filename "mPXELdr.bin"; option option-132 "192.168.0.4:10000,192.168.0.9;" ; } host e100-02 { next-server 192.168.0.23; hardware ethernet 00:00:39:18:01:AB; fixed-address 192.168.0.70; filename "mPXELdr.bin"; option option-132 "192.168.0.4,192.168.0.9 :10000" ; } Native DHCP Options Image Manager takes into account the following DHCP options. This is especially useful when Microsoft Windows DHCP client has not been initialized yet. Also, if Microsoft Windows DHCP client is disabled (refer to the Windows DHCP Client section below), the following options will be used by Image Manager to set the correct TCP/IP configuration at boot time. The following DHCP options are read in DHCP answers and automatically set in Neoware Image Manager Clients’ Windows TCP/IP configuration at boot time: Client IP Address: Assigned by DHCP. Option #1: Client subnet mask. Option #3: Default gateway. Native DHCP Options 319 DHCP Reference Option #6: Domain Name Server (DNS). Option #12: Computer host name. This value is used by Neoware Image Manager as the TCP/IP host name and also as the NetBIOS computer name (Windows computer name). Option #44: WINS Server. Option #132: Used by mPXELdr to get a list of server IP addresses (optionally followed by a colon (:) and a port number. If no colon and port number is specified, standard NVD port UDP 2184 is used) that can respond to NVDD requests. mPXELdr will try each of the IP addresses listed in this option, in the order in which they appear, until it finds a server that answers and that actually serves at least one bootable virtual drive to the client. This IP address (and optionally this port) is used afterwards as the IP address for the Neoware Image Manager server for this client. If this DHCP option is not specified or is empty, or if none of the server IP addresses sent by this option answers to mPXELdr requests, mPXELdr then tries to use the IP address of the TFTP server that sent mPXELdr to the client, as the NVDD server, unless the list ends with an exclamation mark (!) character (in which case it will then loop to the first server in the list). The actual list of server IP addresses that mPXELdr tries to contact is in the following order: <IP addresses in DHCP Option#132>, nextserver (DHCP Option #66) If you do not end the list in DHCP option #132 with an exclamation mark (!), remember that mPXELdr will try to mount virtual drives hosted on the server that provided TFTP service. By default, the BDRUPD.sys driver reads the DHCP options and tries to identify them. If the option is a known one, it is processed (i.e. the 320 Native DHCP Options DHCP Reference corresponding information is set in Windows TCP/IP settings). In order for the BDRUPD.sys driver to handle new options, a registry key exists under BDRUPD as follows: HKLM\SYSTEM\CurrentControlSet\Services\BDRUPD\DHCPTags Note: NVDDTags (options sent by the NVDD server) are also processed by BDRUPD. These option definitions are found under the key: HKLM\SYSTEM\CurrentControlSet\Services\BDRUPD\NVDDTags The NVDDTags options will be handled by BDRUPD with exactly the same process as for the DHCPTags options. You can then use the following description for NVDDTags option settings as well as for DHCPTags option settings. Note that if a DHCPTag option and a NVDDTag option have the same target, the NVDDTag will have the highest priority and will overwrite the DHCPTag function. Under this key, a new subkey is created for each option that BDRUPD.sys can process. The subkey name must be the decimal option number. Each option subkey must contain the following values: Type : REG_DWORD. Indicates the type of data transmitted by DHCP. It can have one of the following values: 0 the source data is an IP address or list of IP addresses. 1 the source data is a string. 2 the source data is an integer. 3 the source data is a time value. 4 the target data must be set to 0 (DWORD) or "empty string" (REG_SZ, REG_MULTI_SZ, REG_EXPAND_SZ). The source data is ignored. RegType : Indicates the type of the value to set in the registry. This, combined with Type gives BDRUPD the conversion to Native DHCP Options 321 DHCP Reference perform before continuing the process. The actual value is useless, BDRUPD uses the type of the RegType value as the type of the value(s) it will write to the keys. Target : REG_MULTI_SZ. Contains couples of path + value to modify. The data given by the DHCP option value will be set at each path / value set in this list. The Target value must contain an even number of strings. The first string is a path to a key in the registry. The second string is the name of the value to modify in the key whose path is stored in the first string. The third string is a path to a key in the registry. The fourth string is the name of the value to modify in the key whose path is stored in the third string, etc. For example, if the first string contains \Registry\Machine\SOFTWARE\Neoware and the second string contains Test, BDRUPD will update the value named Test in the key: HKEY_LOCAL_MACHINE\SOFTWARE\Neoware. The process is as follows. BDRUPD gets a DHCP option value (or an NVDDTag option value). It searches the corresponding subkey in its registry parameters. If it exists, it reads the Type and RegType to perform a conversion (if required). Then it reads the targets and inserts the converted data to each location. Optional Subkeys & Values If an option needs multiple to be set at multiple places in the registry, it is possible to add a new subkey to the option key. Subkeys are numeric (starting at 1 and incrementing). BDRUPD will try to locate these keys in order until it fails to find one. Each subkey has the same structure as the main option key, except that it cannot have a subkey. BDRUPD will process its content as described above. When an option must be set only if a condition is validated, the user can use the "If" and "IfNot" values, at the same level as the RegType, Type and Target values. 322 Native DHCP Options DHCP Reference If REG_SZ. Contains a registry path to a DWORD value. This value is read by BDRUPD. If it is not zero the option is processed: the Target is written with the value of the option or emptied if Type=4. Otherwise this key is ignored. IfNot REG_SZ. Contains a registry path to a DWORD value. This value is read by BDRUPD. If it is zero the option is processed: the Target is written with the value of the option or emptied if Type=4. Otherwise this key is ignored. Note that if a key is ignored, BDRUPD will not abandon this option. It will continue searching for applicable conversions in the subkeys, if any. As it may be difficult to write full paths for Target, and some locations may not be known (hardware dependent IDs, etc), the following keywords have been set to help create coherent targets: This keyword replaces the internal identification number of a network card. BDRUPD, when finding this keyword, will replace it with the ID of the network card it has been assigned to use at installation time. If multiple NICs have been defined, BDRUPD will update the settings for all of them. %INTERFACE_ID% %ACTIVE_NIC% means the information will be set at two locations: %SERVICES%\Tcpip\Parameters\Interfaces\%INTERFACE_ID% %SERVICES%\%INTERFACE_ID%\Parameters\Tcpip %SERVICES% means the following location: \Registry\Machine\System\CurrentControlSet\Services %CONTROL% means the following location: \Registry\Machine\System\CurrentControlSet\Control Native DHCP Options 323 DHCP Reference Examples The DHCP option 1 provides the client’s subnet mask. This information must be set in the active network card’s TCP/IP configuration, under the "SubnetMask" value. Also, if MS DHCP client is enabled by BDRUPD, this option must also be set as "DhcpSubnetMask". The following illustrates how BDRUPD is configured to process this correctly: HKLM/System/CurrentControlSet/Services BDRUPD (key) DHCPTags (key) 1 (key) Type (REG_DWORD) : 0 RegType (REG_MULTI_SZ) : "" Target (REG_MULTI_SZ) : "%ActiveNIC% SubnetMask" 1 (subkey) Type (REG_DWORD) : 0 RegType (REG_SZ) : "" Target (REG_MULTI_SZ) : "%ActiveNIC% DhcpSubnetMask" If (REG_SZ) : "\Registry\Machine\System\CurrentControlSet\Services\BDRUPD\SetDHCP" This way, the option value is written to the proper value (SubnetMask) and optionally to the second one (DhcpSubnetMask) only if MS DHCP client is activated by BDRUPD (through the BDRUPD flag "SetDHCP"). Changing the Client’s Name with NVDD Tags HKLM/System/CurrentControlSet/Services BDRUPD (key) NVDDTags (key) 1 (key) Type (REG_DWORD) : 1 RegType (REG_SZ) : "" Target (REG_MULTI_SZ) :"%CONTROL%\ComputerName\ComputerName" "ComputerName" "%SERVICES%\TcpIp\Parameters" "HostName" 324 Native DHCP Options DHCP Reference Removing a Value The DHCP option 6 is used to set the DNS list. These data must be set in the registry value "NameServer" if Microsoft Windows DHCP client is NOT activated. If it is activated, the "NameServer" entry must be set to an empty string, and the data must be set to the DhcpNameServer value instead. Here is how BDRUPD is configured to achieve this: HKLM/System/CurrentControlSet/Services BDRUPD (key) DHCPTags (key) 6 (key) Type (REG_DWORD) : 4 RegType (REG_SZ) : "" Target (REG_MULTI_SZ) : "%ACTIVE_NIC% NameServer" If (REG_SZ) : "\Registry\Machine\System\CurrentControlSet\Services\BDRUPD\SetDHCP" 1 (subkey) Type (REG_DWORD) : 0 RegType (REG_SZ) : "" Target (REG_MULTI_SZ) : "%ACTIVE_NIC% DhcpNameServer" If (REG_SZ) : "\Registry\Machine\System\CurrentControlSet\Services\BDRUPD\SetDHCP" 2 (subkey) Type (REG_DWORD) : 0 RegType (REG_SZ) : "" Target (REG_MULTI_SZ) : "%ACTIVE_NIC% NameServer" If (REG_SZ) : "\Registry\Machine\System\CurrentControlSet\Services\BDRUPD\SetDHCP" Setting a Timeout Value The following example uses a custom DHCP option (129) to set a timeout value: HKLM/System/CurrentControlSet/Services BDRUPD DHCPTags 129 Type (REG_DWORD) : 2 RegType (REG_DWORD) : "" Target (REG_MULTI_SZ) : "%SERVICES%\MyService\Parameters" "Timeout" Native DHCP Options 325 DHCP Reference NetBIOS Name for Clients The NetBIOS name of a Neoware Image Manager client is set to Client Host Name, as set by NVD name (see the Client Naming section), or by DHCP replies. This section deals only with the case when the client name is set only by DHCP option #12. The host name can be set with DHCP option #12, also known as or Host Name. Client Host Name Setting a host name for a specific client usually implies that there is a one-to-one relationship between a host name and the corresponding MAC address for a client. If you use Windows NT/2000 DHCP Server, you may refer to the section “DHCP Reservations” on page 312. If you use a different DHCP server, refer to your DHCP server documentation, in particular check if use-host-decl-names can be set to on. The NetBIOS name cannot be set directly by DHCP. Neoware Image Manager client uses Internet Host Name (DHCP option #12) as the client NetBIOS name. Setting DHCP server to include the option Client Host Name in its answers usually implies that the DHCP server uses static entries (also known as DHCP Reservations). When a DHCP server uses static entries, a unique IP address is assigned to a unique MAC address and a Client Host Name can also be set. If the NVDD server does not provide a client name and the DHCP option Client Host Name (DHCP option #12) is not set in DHCP replies, Neoware Image Manager client initializes the client NetBIOS name to a string formed with H<ClientMacAddress>. For example, a client with the MAC address 001122334455 will have H001122334455 as its NetBIOS name if DHCP replies do not include option #12 for this client and Image Manager does not have a specific entry for this particular client. 326 NetBIOS Name for Clients DHCP Reference Windows DHCP Client In previous versions of Neoware Image Manager, the client’s IP settings were set as "statically assigned address" (even if the address was provided by the DHCP server), and set by the Neoware Image Manager integrated DHCP client. This behaviour could lead to issues with some DHCP servers where the lease was not regularly renewed. To prevent this situation from occurring, the Windows DHCP client is now used by default. This means that clients will be set automatically to retrieve their IP addresses from the DHCP server, and will renew their leases automatically. This configuration performs better in existing networks and is more compliant with the DHCP requirements. However, if you want to disable Windows DHCP and revert to the previous behaviour (to use the Neoware Image Manager integrated DHCP client instead), you can edit the following registry key: Key: HKLM/System/CurrentControlSet/Services/BDRUPD Value: SetDHCP (DWORD) Set it to "0" to disable DHCP, or "1" to enable it. Windows DHCP Client 327 DHCP Reference 328 Windows DHCP Client Neoware Image Manager User Manual APPENDIX E Configuring NVDD as a Windows Service This appendix describes how to configure the Image Manager server as a Windows service. Introduction The Neoware Service Loader is a utility that enables execution of the Image Manager server as a service on Windows NT/2000/XP/ 2003 boxes that run the Image Manager server module nvdd. Installation Procedure 1 In order to install Neoware Image Manager Server as a service, you have to run the "Neoware Image Manager Server Service" utility. Usually you can do this from the Start menu by selecting Programs > Neoware > Image Manager > Tools > Neoware Image Manager Server Service. If necessary (for instance if you did not perform a Server or Server + Console installation type on your server machine), copy the file SrvcLoader.exe and SrvcLoaderSetup.exe into the directory where the NVDD server module nvdd.exe is located. These files are usually found in the Server/Windows directory of the Neoware Image Manager software distribution package. 2 Launch Neoware Image Manager Server Service (SrvcLoaderSetup.exe). The following dialog will be displayed. 329 Configuring NVDD as a Windows Service 3 In the Executable file field, enter the directory path and filename of the Neoware Image Manager server module (usually nvdd.exe). You can click the ... button to browse for the file. 4 The Command line field enables you to specify arguments that are to be sent to the Image Manager server module. These are usually in the form: -c nvdd.<image filename>.conf -n For example: -c nvdd.disk.bin.conf -n -n is usually specified when nvdd is run as a service, as it allows the service to be launched even if there is a .lock file (which can exist after a power failure, for example). Refer to the appendix “NVDD Reference” on page 337 for information on the arguments that can be used. 5 330 You can check the Redirect to event log box so that Image Manager server messages are redirected to the standard Windows event log. Installation Procedure Configuring NVDD as a Windows Service The following illustration shows the typical entries for configuring the Image Manager server to be run as a Windows service. 6 If you want Image Manager server messages to be stored in different log files, uncheck the Redirect to event log box and specify valid paths for the Standard output file (stdout) and Standard error file (stderr). Be aware that these files may use up a lot of disk space on the server’s hard disk. You will not be able to open these files until the nvdd server module is stopped. If no file names are specified then the NVDD messages will not be stored anywhere. Note that these files are not needed for the execution of Image Manager server. If no path is specified for these log files, they will be created in the SYSTEM32 directory under the Windows directory (usually C:\WINDOWS\SYSTEM32 or C:\WINNT\SYSTEM32). It is highly recommended that you specify a complete (absolute) path for these files. The following illustration shows typical entries for redirecting server messages to log files. Installation Procedure 331 Configuring NVDD as a Windows Service 7 When all the required settings have been specified, click the Install button. Neoware Service Loader will install and configure nvdd to work as a service. You can then Start and Stop the service using the Neoware Service Loader Setup dialog SrvcLoaderSetup.exe or the Windows Services applet in Administrative Tools. 332 Installation Procedure Configuring NVDD as a Windows Service Using NVDD as a Service When nvdd is installed as a service, Neoware Service Loader Setup allows you to start or stop it. 1 Run Neoware Service Loader Setup, either from the Start menu by selecting Programs > Neoware > Image Manager > Tools > Neoware Image Manager Server Service, or by navigating the file system: Program Files/Neoware/Image_Manager_4.6/Server/Windows/SrvcLoaderSetup.exe. 2 Click the Start button to start the service. The current status of the service is displayed above the Start button. Clicking Refresh will update the service status if it has changed. You can Quit Neoware Service Loader Setup while the service is running; it will not stop the service itself. You can relaunch it whenever you need to control the NVDD service. The service can also be stopped using Neoware Service Loader Setup; the Start button becomes a Stop button when the service is running. Configuring NVDD Service Options The newly installed service is configured to be run manually. This means you can start or stop it using the Services interface of Windows NT/2000/XP/2003. You can also configure it to be launched automatically at server startup by using this interface. 1 In the Windows Control Panel, select Administrative Tools then Services. Using NVDD as a Service 333 Configuring NVDD as a Windows Service 2 Double-click on the Neoware Image Manager Server entry to display the service properties. This dialog allows you to control the behaviour of the service. Usually you will select Automatic as the Startup type, so that the NVDD service runs automatically when the server box is switched on, even if no user actually launched the nvdd server module. You can also configure the Recovery options for the service. For example, if you want the service to restart automatically in case of failure, you would use the following configuration: 334 Using NVDD as a Service Configuring NVDD as a Windows Service Uninstalling the Service To uninstall the NVDD service, just click the Uninstall button in the Neoware Service Loader Setup dialog. This will stop the service if it is running, and uninstall it from the system. Changing Service Settings To change the settings for the NVDD service: 1 Run Neoware Service Loader Setup, either from the Start menu by selecting Programs > Neoware > Image Manager > Tools > Neoware Image Manager Server Service, or by navigating the file system: Program Files/Neoware/Image_Manager_4.6/Server/Windows/SrvcLoaderSetup.exe. 2 If the Stop button is displayed, click it. 3 Change the settings in the dialog. 4 Click the Start button. Using NVDD as a Service 335 Configuring NVDD as a Windows Service 336 Using NVDD as a Service Neoware Image Manager User Manual APPENDIX F NVDD Reference This appendix describes the command line options that can be used when launching the nvdd server module. Introduction The Neoware Image Manager server module nvdd is the main Network Virtual Disk (nvd) daemon. It reads a configuration file then shares hard disk images and virtual volumes among specified clients on the network using the nvd protocol. There are several command line options that can be used when launching the nvdd server module. These are described below. Command Syntax The syntax for the nvdd server module command is as follows: nvdd [-v <loglevel>][-p <port_number>][-c <config_file>] [-l <log_file>][-n] Verbose Mode -v all¦proto¦io¦conf¦timo This command line option enables you to display various messages about nvdd operation. all Print all messages. proto Print messages relating to the code that has been executed in nvdd. 337 NVDD Reference io Print messages relating to network and disk inputs/outputs. conf Print messages relating to initialization and configuration file parsing. timo Print messages relating to timeouts. Note that if all or timo is specified, nvdd will display all time-out messages, including those indicating that nvdd is waiting for communication. The message checking for idle clients will be displayed frequently. This is not an error message, it is the normal behaviour of nvdd when no client is communicating with it. Port Number -p <port_number> This command line option enables you to specify a different port number for nvdd to use, overriding the one specified in the configuration file. This option should be used for tests only. If NVD port in the configuration file is different from the command line parameter specified with the -p option, the port number specified in the configuration file will be used again after that file has been reloaded by Neoware Image manager Console or the NVDDAdmin tool. Configuration File -c <config_file> This command line option will make nvdd read the specified configuration file. When this is not specified, nvdd will look for a file named nvdd.conf in the current directory. Log File -l <log_file> This command line option will make the server write all screen messages into the specified file as well as to the console, enabling you to keep a record of server activity. No Lock File Check -n This command line option will prevent the server from checking for the presence of the .LOCK file before trying to create it. This option has been added to improve support of power failures and startup 338 Command Syntax NVDD Reference scripts or processes. In the case of a server having a power failure, nvdd will not be shutdown cleanly and the .LOCK file will remain, preventing nvdd from being launched automatically, at least while the .LOCK file has not been removed. Users should use this option only in startup scripts (i.e. scripts that are launched when the server computer is starting). Users that use Linux/FreeBSD servers are encouraged not to use this option but set scripts that would remove the .LOCK file only if the startup script is launched by the startup process of the server OS. For more details about .LOCK files, refer to the section “The nvdd.conf.LOCK File” on page 348. Command Syntax 339 NVDD Reference 340 Command Syntax Neoware Image Manager User Manual APPENDIX G NVD.SYS Reference This appendix describes the parameters that can be set in the registry entry for the NVD.SYS driver. Introduction At the client side, NVD.SYS is the Neoware Image Manager driver in charge of communications with the Image Manager server. This appendix describes the parameters that can be set in the registry entry for the driver, which is located in: HKEY_LOCAL_MACHINE/SYSTEM/CurrentControlSet/Services/Nvd Parameters IP Address ip_address This DWORD value specifies the address of the Neoware Image Manager server used in this session. The value is set at boot time. Changing this setting in the image will not change client behaviour. Port Number Port This DWORD value specifies the number of the communication port to use with NVD protocol. This must be the same as the one used by the server. Changing this setting in the image will not change client behaviour. 341 NVD.SYS Reference Sectors Per Request sector_per_request This DWORD value defines the maximum number of sectors asked at one time by the client in each read/write operation. The allowed values are: 32, 64 or 128 (default). This value can be set to less than 128 to fine tune the flow of data transmission between client and server. This has been proven to be useful (rarely) with some GigaEthernet/100BaseT switches for which the buffers dedicated to GigaEthernet packets were too small. When the Neoware Image Manager server was connected to one of the GigaEthernet ports, some packets were overwritten before having been dispatched to the Ethernet 100 ports, resulting in a significant decrease in performance. Shutdown Timeout shutdown_timeout This DWORD value specifies the time, in seconds, during which disk requests can be transmitted to Neoware Image Manager virtual disk drives after the shutdown order has been received by the drivers of the virtual disks. In other words, this controls the delay between the shutdown order being received and the moment the virtual disks are actually shut down. If you experience problems at shutdown, especially if Windows hangs, you may need to increase this value. Boot Volume boot_vol This DWORD value specifies the internal ID of the volume to use as the boot volume. The value is set at boot time. Changing this setting in the image will not change client behaviour. Cache Size cachesize This DWORD value specifies the size, in sectors, of the memory to use as cache (not currently used). 342 Parameters NVD.SYS Reference Network Interfaces Binding nic_list This REG_MULTI_SZ value contains indexes of network cards that are used by Image Manager as Virtual Drive controllers. The index numbers are set by Client Builder when the user selects the interfaces to be used as Virtual Disk controllers, or when UbiBoot Inserter adds the support for a network card into the image. Users should never edit this field manually as it could result in images becoming non-bootable. Domain Credentials Handling domain_membership Default: 0 This DWORD value specifies whether the domain credentials have to be transferred from the NVDD server at boot time and to the NVDD server at shutdown time. A value of 1 enables domain credential transfer from and to the NVDD server. A 0 value disables it. Parameters 343 NVD.SYS Reference 344 Parameters Neoware Image Manager User Manual APPENDIX H File Transfer This appendix describes issues relating to the file transfer capabilities of Image Manager. Introduction Image Manager uses two file transfer protocols: • The file transfer protocol NVDFTP is integrated in the NVD protocol (the HDD emulation protocol), and is used in particular to transfer the Domain Credentials at boot and shutdown time. • A file transfer protocol is integrated in the NVDAdmin protocol (used to remote control NVDD servers), and is used in particular to get a remote nvdd.conf file or to deploy CVol files to a remote server. Root Folder for File Transfers Both file transfer protocols can transfer files only from and into the folder specified by the client_files_dir parameter in the nvdd configuration file. This parameter can also be set in the Image Manager Console, on the Directories tab of the Generic Properties dialog. By default, the root folder for file transfer files is the folder where the NVDD server module resides. We recommend that you change this setting for security reasons. If you do not change this setting, 345 File Transfer anyone who knows how to transfer files using NVDFTP or NVDAdmin could copy or replace the files in this folder, in particular your license file, your configuration files, your images etc. In order to add some security to NVDAdmin protocol, we recommend that you set a password on the server side (using the NvddPasswd tool - refer to the section “Password for Remote Administration” on page 210 for details). Then, any file transfers using the NVDadmin protocol will require the user to enter a password before files can be transferred. The root folder has been set for security considerations. This has some implications. In particular, files created by NVDAdmin, such as the image files that client builder creates, will be created in this root folder. You may need to tune the configuration file in order to reflect this situation. Note that the configuration file currently in use is copied to a file named current.<configuration file name> in the file transfer root folder. All standard NVDAdmin operations on the current configuration file are actually performed on the current.<configuration file name> file. When nvdd shuts down (or when the configuration file is reloaded), the configuration file is copied back to where it was loaded from. Users should never edit or modify the file current.<configuration file name> in the file transfer root folder while Image Manager server is up and running, as this could cause unpredictable behaviour. 346 Root Folder for File Transfers Neoware Image Manager User Manual APPENDIX I NVDD Temporary Files This appendix describes issues relating to temporary files created by the nvdd process. The NVDD Configuration File When nvdd is launched it creates a temporary copy of the configuration file in the directory specified by the client_files_dir parameter in the nvdd configuration file, and uses this copy to work with. The temporary configuration file copy has the same name as the original configuration file but has the prefix current. For example, if nvdd is launched with the following parameters: nvdd –c nvdd.disk0.vol.conf it will create the file named current.nvdd.disk0.vol.conf In what follows, we will assume that nvdd was launched to use the nvdd.conf configuration, and that the current configuration file is named current.nvdd.conf. Any changes made to the configuration, using the remote Console for example, will be applied to the current.nvdd.conf file. When nvdd is shut down, the changes stored in current.nvdd.conf will be merged into the original configuration file and (assuming the merge was successful) the current.nvdd.conf file will be deleted. 347 NVDD Temporary Files If the NVDD server crashes, due to a power failure for example, the temporary file current.nvdd.conf will still remain in the directory specified by client_files_dir. The next time nvdd is launched it will copy any files prefixed with current. into a subdirectory of the client_files_dir called restoredfiles, and add a timestamp to the end of each filename. This makes it possible for an administrator to recover configuration files that include changes that have not yet been applied. The nvdd.conf.LOCK File In order to prevent conflicts, a configuration file can only be opened by one nvdd process at a time. When nvdd is launched it creates a file with the same name as the configuration file but appended by .LOCK. This file will be placed in the same directory as the configuration file. When nvdd is launched again, it checks that there is no .LOCK file that corresponds to the configuration file it is attempting to use. If there is a .LOCK file then nvdd will refuse to launch. If the NVDD server crashes, due to a power failure for example, the .LOCK file will still remain. You must manually delete or rename the .LOCK file in order to be able to launch nvdd. CAUTION: Before you actually delete the .LOCK file and launch nvdd with the related configuration file, ensure that no other nvdd process is actually using the locked configuration file, otherwise you may corrupt your configuration file as well as your server execution. USER_REP Files Client names set by the NVD protocol are stored in the configuration file. In certain conditions these names can be changed from the client side. In order to preserve the integrity of the configuration file and to allow two clients to change their names at the same time, the data relating to changed client names are temporarily stored in a file 348 The nvdd.conf.LOCK File NVDD Temporary Files named USER_REP.<configuration file name>. This file is located in the directory where the NVDD server resides. You can also specify the directory in the Neoware Image Manager Console using the Client files folder option (select Generic options in the Tools menu, then click the Directories tab). When nvdd is stopped or restarted, or when the configuration file is reloaded (through the console or NVDDAdmin for instance), the USER_REP.<configuration file name> file is merged into the original configuration file and then deleted. If the NVDD server crashes, due to a power failure for example, the USER_REP.<configuration file name> file will still remain. The next time nvdd is launched it will copy the file into a subdirectory of the client_files_dir called restoredfiles, and add a timestamp to the end of each filename. This makes it possible for an administrator to recover USER_REP* files and process them. As the restoredfiles folder also contains the restored configuration files, with the same timestamp, it is easy for the administrator to know which USER_REP file corresponds to which configuration file. How to Retrieve Restored Files If the NVDD server crashes, the next time it is launched it will save found temporary files in a directory called restoredfiles, a subdirectory of client_files_dir. Files found in the directory restoredfiles are the currently used configuration file and, optionally, the corresponding USER_REP file. Both will have the same timestamp to ensure they are not confused with other versions. To restore the configuration file and integrate the USER_REP information into it, you must: • use the restored configuration file when launching the server (possibly by copying/renaming it in the NVDD server folder) How to Retrieve Restored Files 349 NVDD Temporary Files • place (copy) the USER_REP file and give it the name USER_REP.<configuration file name>. When you close or restart the server, or reload the configuration file using the appropriate Console button, the data inside the USER_REP file will be processed as usual, and the USER_REP file will be deleted. The configuration will then contain the updated information. 350 How to Retrieve Restored Files Neoware Image Manager User Manual APPENDIX J Boot Process Comparison This appendix provides a side-by-side comparison between a HDD-based boot process and the Neoware Image Manager based boot process. The following illustrations contain a side-by-side comparison between a HDD-based boot process and the Neoware Image Manager-based boot process. 351 Boot Process Comparison 352 Boot Process Comparison 353 Boot Process Comparison 354 Neoware Image Manager User Manual APPENDIX K Troubleshooting This appendix provides help on how to overcome problems when using Neoware Image Manager with various systems. Technical Support You can view our on-line support pages at the following Internet address: http://www.neoware.com/support.php Neoware offers various Technical Support programs. Check with your Neoware representative. Check Versions In case of a problem with Neoware Image Manager, especially if the product seems to work in some way (start booting but not finishing, boots completely but has “strange” behaviour), the first thing to do is to check that you are not mixing Neoware Image Manager components that come from different versions of Neoware Image Manager. In particular, mPXELdr.bin, nvdd, BDruPD.SYS, NVD.SYS, DSKIMG.SYS, NDomMGR.sys and DomCred.sys are made to work together and will not work correctly when used with components that come from another version of Neoware Image Manager. 355 Troubleshooting In order to check versions, you can refer to the Release Notes document, or you can perform a “decompress” installation of Neoware Image Manager and check that the files you are using are actually the same as the ones in the “decompressed” folder. File version information may be embedded in files made for Windows (.EXE, .SYS, .DLL etc.) or may be displayed on screen when they are run. You can also refer to file dates and size, and you can use any file comparison tool. PXE PXE Implementations Neoware Image Manager system works with all standard PXE 2.x compliant boot ROM code. Some PXE code implementations do not implement the complete PXE features. So far, Neoware Image Manager has been used successfully with the following PXE codes: • Intel Boot agent version 4.0.13 and after (Intel PRO/100 and PRO/1000 NICs). • 3Com/Lanworks MBA version 4.00 and after. • Realtek 8139 PXE (with Intel PXE Base code 082 and after). • VIA Rhine II – VT6102/VT6103 (PXE NIC driver v2.07 and above). • Broadcom NetXtreme Ethernet Boot Agent v 3.1.30 (also shipped as HP Boot Agent). • Marvell Yukon PXE. • SiS PXE. • Bootix PXE Prom for Intel PRO/100 found in various Fujitsu/ Siemens PCs. 356 PXE Troubleshooting If your adapter or PXE implementation is not listed here, it does not mean that it will not work with Neoware Image Manager. In case it does not work as expected at the very beginning of the Windows 2K/XP boot process (e.g. you cannot see the first black and white character mode boot progress bar or Windows coloured splash screens, or the boot process is very slow), ask for an upgraded PXE code from the manufacturer of your NIC, motherboard or PXE code provider. The PXE implementation must correctly implement the complete set of UNDI functions. Some third party vendors provide PXE code for a large set of network cards. Etherboot Etherboot does not implement the complete set of PXE functions, so it cannot be used as the Pre-OS loading component to work with Image Manager. In particular, all the virtualization products that depend on Etherboot for their "PXE" (Xen and its variants - Virtual Iron, VirtualBox-, kvm...) will not be able to PXE-boot off Image Manager Server. PXE Error File Not Found This error is not actually related to Neoware Image Manager as it would also happen with any PXE related product. We provide this article for your information. If you are using MS DHCP server on the server (and possibly other DHCP servers) and Intel Boot Agent v4.0.19 on the diskless client, please read the following. Issues Running Neoware Image Manager software while using Intel Boot Agent ver 4.0.19, the client aborts on downloading mPXELdr.bin. The error message is one of the following: PXE-T01: PXE-T02: PXE-E3B: PXE-E3C: File not found, Access violation, TFTP Error - File not Found, TFTP Error - Access violation PXE 357 Troubleshooting Cause Certain types of DHCP servers, especially MS DHCP Server, may supply boot file names that are not terminated in a null character. Intel Architecture Labs PXE 2.1 addresses the null terminated boot file names, but fails to work correctly if the DHCP boot file size option is not present when using Intel Boot Agent 4.0.19. Solution This issue has been corrected in Intel Boot Agent 4.0.22. Update Intel Boot Agent to version 4.0.22 or above. Customers using IBA 4.0.19 and running into this issue can also work around it by setting DHCP boot file size (DHCP option 13, DHCP tag 13) as a non-zero value (ideally the size of the boot file, but any value is usually working). Network Adapters VIA Rhine Family If the client computers use VIA Rhine family network adapters (or a compatible network adapter), then the Network Adapter driver may need to be updated. VIA Rhine family drivers shipped with Windows 2000/XP are not always compatible with the Neoware Image Manager system. If an incompatible driver was used, the error could result in one of the following: • you could see messages similar to the following on the server: vol #-1062729016 doesn't exist • client freezing just as Windows coloured splash screen is dis- played. • client not being able to boot (Windows coloured splash screen displayed constantly). Once the clients use the latest drivers (version 3.68.0.453 or later) for VIA Rhine Network Adapter, the problem should disappear. 358 Network Adapters Troubleshooting Servers with Several Network Adapters If the server response to the client is unexpectedly slow and the server has several network card adapters, the Neoware Image Manager server module should be configured so that it is using only one of the server assigned IP addresses. Use the parameter address in the nvdd configuration file or use the Neoware Image Manager Console (Tools > Generic Options > Network) to specify which NIC to use. Servers with multiple NICs using a teamed virtual network adapter should work correctly as long as the address parameter is set to the IP address of the virtual adapter (teamed adapter). You may, from time to time, see messages related to errors 10054 (connection reset by peer) and 10065 (no route to host) in the server log on multi-homed server. When these messages appear, the server can usually go on working correctly. If not, you should set the address parameter in the server configuration to a specific IP address instead of 0.0.0.0. Volumes Multi-Volume Windows 2000 Clients When Neoware Image Manager Clients running MS Windows 2000 are booted with several Virtual Volumes, it may be necessary to scan for hardware changes in order for Windows 2000 to detect the extra volumes. The procedure is as follows: 1 From the Start menu select Settings > Control Panel > System > Hardware. 2 Right-click on the computer name and select Scan for Hardware Changes. A new device (Neoware Image Manager Emulated Hard Drive) will be detected. 3 It may be necessary to provide the dskimg.sys driver to the new hardware wizard. Dskimg.sys is located in: Volumes 359 Troubleshooting <Windows System Root>\SYSTEM32\DRIVERS (usually C:\WINNT\SYSTEM32\DRIVERS or C:\WINDOWS\SYSTEM32\DRIVERS). ACPI Stand By & Hibernation Stand By and Hibernation are currently not supported on Windows systems that run with Neoware Image Manager. NVD.SYS driver version 1.0.0.5 and after implements a mechanism that prevents Stand By or Hibernation to occur in most cases. If the system emits a request to enter into Stand By or Hibernation mode, NVD.SYS will refuse the request and Windows will display a message stating that Neoware Image Manager emulated Disk Drive device prevented the system from entering into Stand By or Hibernation mode. Shutdown & Reboot NVD.SYS Shutdown Delay In order for disk read and write requests to be processed in a short period of time after Neoware Image Manager virtual disk drivers have received shutdown notification, a parameter in NVD.SYS can be tuned. This parameter is a registry value. By default, it has the value 3, which means that disks requests can be treated during 3 seconds after Neoware Image Manager virtual disks have received the system shutdown request to power off or re-start the Client. This grace delay may be needed by some system components, especially some network card drivers. You can tune this parameter according to experience. If some problems at shutdown occur, such as the client PC not being actually shutdown, with black screen or still with the mouse pointer being displayed, you can increase the shutdown_timeout parameter. A 360 ACPI Troubleshooting value of 10 (10 seconds) is usually enough to let all the system component that still need to access the virtual disks. On the other hand, if the shutdown time seems too long, you can reduce this parameter value. Please refer to the appendix “NVD.SYS Reference” on page 341 for more details about this parameter. Windows 2000 Without the Latest Service Pack When remote booting a Windows 2000 OS that has not had the latest service pack applied, the clients may not be able to shutdown or reboot, or may take up to half an hour to complete the reboot process. To solve this problem, apply the latest Windows 2000 service pack to the client OS. Windows service packs can be applied on virtual volumes when mounted in Admin mode (if there is enough free disk space on the client computer). Startup Clients Using Intel i810 Chipset Under Windows 2000 Clients using Intel i810 chipset under Windows 2000 may have problems at startup such as system freezing, blue screens or unexpected reboots. Users are advised to update the Intel Display Driver to the latest version available on the Intel Support Web Site and to apply the latest Intel Inf Update utility to the HD-Based Windows installation before building the HD image with Neoware Image Manager ClientBuilder. This usually resolves the startup problems with Neoware Image Manager Clients based on i810 chipset and running Windows 2000. Inaccessible Boot Device If you get an Inaccessible Boot Device (STOP:0x0000007B) blue screen when starting a Neoware Image Manager client, you should investigate client network drivers issues. This problem is usually related to Neoware Image Manager client drivers failing to initialize the Virtual HD properly in the Windows Plug’n’Play stack. Startup 361 Troubleshooting Boot Process Stuck This problem is usually related to the Neoware Image Manager Client component not being able to communicate with the Neoware Image Manager server module. This can happen, for example, if the server module is not actually running or if client drivers are using NVD protocol v1 when the server module is using NVD protocol v2. Make sure that the mPXELdr.BIN file that your TFTP servers are sending out comes from the same software package as your NVDD server software. This problem can also occur if the server is using a Gigabit Ethernet adapter connected to a Gigabit Ethernet switch and the clients are using 100MB/s Ethernet adapters. In order to correct this issue the user should enable flow control on each Ethernet adapter and on the switches as well (if available). Global Performances Single Client Running Slowly Depending on hardware and drivers, it has been reported that sometimes, the server and client NICs have problems talking together at the speed rate required by Neoware Image Manager system, resulting in a lot of packets being lost. To try to solve this problem you can decrease the maximum number of sectors that a Neoware Image Manager client can request to read or write in a single request. This is described in the next section. Number of Sectors Per Read/Write Request The maximum number of sectors per read or write request is set using an NVD.SYS client driver parameter. By default, the maximum number is 128. When reducing this parameter, the performances may get better. This parameter is handled by the following registry value in the client registry: HKEY_LOCAL_MACHINE\System\CurrentControlSet\Services\NVD\sector_per_request 362 Global Performances Troubleshooting This parameter is a DWORD and can have a value in the range 2 to 128. If the client is acting slowly when remote booted, it is recommended that you try setting this parameter to 32. If this gives better result, try 64 afterwards, and keep tuning until you have worse results. Values under 32 are usually not better. Tip: Test these setting changes within CVolwrite/Normal mode. Once you are happy with the setting, use Admin mode to make the final change. Refer to the appendix “NVD.SYS Reference” on page 341 for more information. Network Facilities Global Connectivity Neoware Image Manager uses essentially UDP protocol on port 2184 (this port can be modified). It is therefore necessary that the corresponding packets are not filtered by the network devices that stand between Neoware Image Manager clients and servers. If you use manageable network devices, you must configure them so that Neoware Image Manager packets can be sent and received by all the Neoware Image Manager clients and servers fast enough. Clients should be able to communicate with their server with at least 70Mb/s of theoretical baud rate. Use of uplinked switches is thus not recommended. 1000BT/100BT Ethernet Switches It has been reported that with some Ethernet switches that have 1000BT (GigaEthernet) ports connected to the server NIC and 100BT Ethernet ports connected to the clients, the clients may act very slowly. This problem usually comes from the buffers assigned to the 1000BT ports in the switch not being large enough and the switch cannot use flow control to stop the server NIC from emitting pack- Network Facilities 363 Troubleshooting ets. This results in lots of packets sent by the server being overwritten before they are dispatched to the 100BT ports. You should also enable flow control on the client and server NICs, and on the Ethernet switches if available. Please also refer to the section “Number of Sectors Per Read/Write Request” on page 362 for information on reducing the number of sectors in a single Neoware Image Manager request. Operations on Virtual Volumes Delayed Write Failed or Disk Full Error in Client OS The error Delayed Write Failed may be raised by Windows when write operations on virtual volumes were not able to complete successfully. There are three major reasons for this error to appear: • Not enough free space in the client partition where the write operations are to be performed. Resolution: Free some space in the client partition or build a larger HD image. • Not enough free space in the server partition where the server- based write cache (CVol) files are stored. Resolution: Free or add some space in the server partition. • The server-based write cache (CVol) file is filled to its maximum. The server then displays a corresponding error message in its logs. Resolution: Edit the current nvdd configuration file for Neoware Image Manager server and increase the parameter sectors_map_size (the default value or, if it exists, the value associated with the actual volume with the filled CVol file. Changing the maximum size of CVol data files just for the affected volume is the best solution). Restart the Neoware Image Manager server module or reload the configuration file. Note that 364 Operations on Virtual Volumes Troubleshooting you can also use the Neoware Image Manager Console to set this parameter (Tools > Generic Options, or the CVol tab in Volume Properties). Note that using any variant of CVolWrite mode with clients that are never restarted or that are up and running for long periods of time is very likely to lead to a "CVol file full" error. If you cannot restart your clients (for example, schedule an automatic reboot at night), you should then increase the CVol size, potentially up to the Image File size (but not above, as this would be useless). There is also a minor reason for this error to occur: • Not enough client licenses for Neoware Image Manager server. If the Delayed Write Failed error occurs and Neoware Image Manager server displays the message Clients Count Exceeded (in its log, Console messages or in Events Viewer), you need to obtain some more client licenses or to use fewer clients attached to your Neoware Image Manager server. You can also increase the parameter max_idle_time in the current nvdd configuration file so that connections between clients and server are not closed too early. Restart the Neoware Image Manager server module after having changed this parameter. Delayed Write Failed Warnings warnings appear when a logical volume is filled up. Windows 2K/XP can use FAT, FAT32 and NTFS filesystems that are made so that, statistically, all the sectors will be written some day, even if the logical volume has more than 90% of free space. Delayed write failed In order for logical volumes not to get filled up too quickly, you can use CVolwrite/Volatile mode. The nvdd configuration file settings are: <VolumeName>.write_mode=cvol_write <VolumeName>.cvol_mode=volatile The number of sectors written in a CVol file will then be only the ones that are written during a session (between reboots of the client). Operations on Virtual Volumes 365 Troubleshooting This will also make sure the logical volume is always clean at boot time. When CVolwrite/Volatile mode is not acceptable, you may schedule deletions of the CVol files on an acceptable basis (every night, every 3 days, every weekend etc…). A deletion batch file should: 1 CD to the directory where the CVol files are stored. 2 Shutdown all the clients that may have mounted a virtual drive off that server. 3 Stop the Neoware Image Manager server module. 4 Delete all the CVol files. 5 Re-start the Neoware Image Manager server module. If your client OS is Windows XPe (Windows XP Embedded), you can enable Enhanced Write Cache. Then the clients will not actually write any data in the CVol data files. To reduce the number of different sectors that are written during a user session, you should preferably use NTFS file system for the client volumes. If this is not possible, use FAT32 file systems and, as the last choice, use FAT file system. Using compressed NTFS as the file system for the client volume is also a way to reduce the number of sectors that are written during a user session. To be efficient, the whole volume should be compressed. This compression should be done on the reference client hard disk, before Neoware Image Manager Client Builder is run. To reduce the number of different sectors that are written during a user session, you should set the virtual memory of the clients to use a local hard disk, if any. If no local hard disks are present or available to store the Windows swap file, you should set the virtual memory size to a reasonable size. The minimum and maximum size for virtual memory should be set to the same values. The size of the virtual memory file (also known as a "page file" or "swap file") should not exceed the maximum number of sectors in a CVol file divided 366 Operations on Virtual Volumes Troubleshooting by 8 (or the maximum CVol data size expressed in Kilobytes divided by 4). For example, if the maximum number of sectors in a CVol is 1048576 (the maximum size of a CVol is then 512MB), the maximum size of Virtual Memory file should be 128MB. To reduce the number of different sectors that are written during a user session, you should make sure that the auto-defragmentation feature in Windows XP is disabled (it is disabled by default by Neoware Image Manager Client Builder when it builds the HD image). You can also set the maximum size of the CVol files to be the exact size of the image. In such a situation, it is possible that all the sectors originally present in the Image file are modified and are actually located in the CVol file. Note that having a lot of large CVols actually in use on a server will decrease performance. There is a simple reason for this. When several clients request a sector, there is a high probability that this sector is in fact in the Image file itself, and then the server reads it only once and keeps it in its disk cache. If each client uses its own copy of this sector, the server actually reads it several times (it actually reads several different sectors in each CVol data file) and will be unlikely to keep anything useful in its disk cache. To reduce the number of different sectors that are written during a user session, you should make sure that the virtual volume is defragmented. This can be done before the virtual volume is created by Neoware Image Manager Client Builder, or afterwards, with the volume mounted in Admin mode. Operations on Virtual Volumes 367 Troubleshooting Large File Support on Linux 2.2 Error When Opening a Large Volume On some Linux servers you may encounter a File Too Large error when NVDD starts and tries to open a volume file that is larger than 2GB. This is caused by the lack of Large File Support in some Linux systems. Without Large File Support, Linux cannot handle file sizes bigger than 2GB. Resolution: 1 Make sure your Linux can handle files bigger than 2GB. If not, you may need to build a new kernel with Large File Support. 2 Make sure you use NVDD version 1.0.0.15 or later. All the versions of NVDD after 1.0.0.15 have complete Large File Support. Computer SIDs Neoware Image Manager clients that boot from the same HD image will all have the same machine SID. This is usually not a problem, especially when the clients are members of a domain and the local users accounts are not used to authenticate users. Yet, if having a different SID for each client is required, you can use Neoware Image Manager’s Persistent Client Mode, or Normal Client Mode, in conjunction with any of the SID changer tools, for instance NewSID, from sysinternals, which you can find here: http://www.microsoft.com/technet/sysinternals/Security/ NewSid.mspx You can also use Microsoft’s sysprep and even configure your image so that sysprep is run automatically to reseal the Windows installation the first time it boots a client (in CVolWrite/Normal mode). Then the changes will be done in the CVol space and will be kept until next time when the image is modified. At that time, the 368 Large File Support on Linux 2.2 Troubleshooting CVol spaces will be discarded and your image should then run sysprep automatically. It is recommended that you completely understand what the potential problems of duplicated SIDs could be before you configure Neoware Image Manager clients booting from the same disk image to have different SIDs. Usually, there are absolutely no problems with Neoware Image Manager clients having duplicated SIDs, especially when the clients are member of a domain or when the mounting mode of the system Virtual HD is CVolwrite/Volatile. Refer to the following for more information regarding this matter: http://www.appdeploy.com/articles/sids.shtml http://www.microsoft.com/technet/sysinternals/Security/ NewSid.mspx Limitations Data Transfer During Single Client Boot-up Our measurements revealed that a single diskless Neoware Image Manager client that boots Windows XP using the default Neoware Image Manager configuration involves the transfer of approximately 80 MB of data on the LAN. Depending on each configuration, this amount of data may vary, usually between 60 MB and 100 MB. Maximum Clients Attached to a Single Server There is no theoretical limitation to the maximum number of clients that can be attached to a single Neoware Image Manager server. As long as there are enough bandwidth and hard disk resources on the server and network to serve all the client requests in an acceptable time (3 minutes to boot-up in the following example), you can use as many clients on a single server as required. The following considerations are provided to help you design your Neoware Image Manager architecture properly. This section is merely theoretical and stands only as recommendation, nothing here is guaranteed. Limitations 369 Troubleshooting A large number of stations on one single server MAY be supported, with no warranty, with a configuration in which the following recommendations are met: 1 The server should have at least 2 Ethernet 1000 NICs teamed as a single network adapter so that the server theoretical bandwidth is 2Gb/s or more. 2 The Ethernet switches should have 1000-100Mb/s capabilities and should be able to handle correctly large amounts of buffered packets, WITHOUT DROPPING THEM. (You may need to enable flow control on the switches and on the clients and server NICs.) 3 The Ethernet switches must NOT be uplinked. Stacked switches with a "back pane BUS" supporting at least 3GB/s may be used, so that each Ethernet port on which the clients are connected can have a large amount of private bandwidth. Each client should be able to get 100MB from the server in 3 minutes, even when all the clients are accessing the server at the same time. This means that for 150 clients, the needed theoretical bandwidth is: 100*1024*1024*8*150/(3*60) = 666.66 Mb/s 4 The server should have several very fast local hard disks. The directory where the disk image is stored should be on one physical hard disk. The directory where CVol files are stored should be on one other physical hard disk. The server hard disk and HD controllers should have large buffers and cache. If your server has a RAID controller, it is recommended that you use RAID1 instead of RAID5. 5 370 Limitations The server should not be running ANY additional application that consumes CPU power, memory, disk access or network bandwidth. Troubleshooting 6 The clients should have enough memory for the Page File (swap file) to be disabled or reduced to its minimum (around 20MB). 7 The clients should only run useful applications, not any Network/HardDisk consuming application such as video streaming, games... etc.. When designing a fleet of Neoware Image Manager stations, you should keep in mind that each client needs to have enough of the global bandwidth, and server disk access should be designed in consequence. Such a project may require some field tests with the expected number of clients and server in order to design the system correctly. Clients Booting Same Images on Several Servers You can use Clustered servers, using any of the various Clustering systems available, for the OSes that can run Neoware Image Manager server module with a unique IP address assigned to the cluster of servers. Maximum Number of Applications Run from an Image The number of software applications that can be run at the same time on the same diskless client is related more to the client specification than to Neoware Image Manager. In particular it depends on client CPU power and client available memory. Neoware Image Manager has a side effect on memory because of the recommended limited virtual memory file (swap file). It depends also if the programs are using the virtual hard disk intensively or not. If they are using the virtual HD intensively, performances may decrease when a lot of programs and/or clients are using these programs at the same time. Limitations 371 Troubleshooting Recommended Network Configuration The following network configuration recommendations should help you to achieve better performances and avoid congestion. • Never use uplinked Ethernet switches. • Use good quality Ethernet controllers on the server and the clients. • You can use teamed network adapters on the server to increase server network bandwidth. • Use fast HDs on the server. The fastest the server HDs, the better performances. • If your server disk controller is a RAID controller, it is recom- mended that you use RAID1 instead of RAID5. • Use HDs with large internal disk cache (buffers) on the server. • Use a large amount of RAM on the server and maximize disk caching on the server. • Use good quality Ethernet switches that can be configured to support flow control and that have enough buffers to hold large amount of data between 1000BT and 100BT networks. • Have enough RAM in the client (256MB or more). • Limit the client virtual memory size or disable virtual memory on the clients. • Use CVolwrite/Volatile mode for virtual HDs. • Configure Windows on the client PCs to limit writes on the sys- tem drive (C:) as much as possible. A RamDisk can be useful for such purposes. Write Filters on Windows XP Embedded may be used. • Limit the writes on Virtual HDs (use My Documents folder redi- rection, store the users e-mail folders on another server etc. and limit the user profiles sizes). 372 Recommended Network Configuration Troubleshooting • If local Hard Drives are available to the clients, configure Win- dows so that its swap file is stored only on local HDs. Temporary folders can also be stored on local HDs. • Check that each client will have enough network bandwidth to transfer data from and to each server. Recommended Network Configuration 373 Troubleshooting 374 Recommended Network Configuration Neoware Image Manager User Manual APPENDIX L Copyright Notices & License Terms This appendix provides the copyright notices and license terms for software embedded in Neoware Image Manager components. Patents Neoware Image Manager software suite is protected by a number of patents: EP1808763, EP1728164, WO2007006960, WO0193016. Patents pending. Third Parties Copyrights Neoware Image Manager embeds software codes that are copyrighted by third parties. Here are the corresponding copyright notices and license terms. Software Copyrighted by Aladdin Enterprises Author: L. Peter Deutsch E-mail: [email protected] Copyright (C) 1999, 2002 Aladdin Enterprises. All rights reserved. This software is provided 'as-is', without any express or implied warranty. In no event will the authors be held liable for any damages arising from the use of this software. 375 Copyright Notices & License Terms Permission is granted to anyone to use this software for any purpose, including commercial applications, and to alter it and redistribute it freely, subject to the following restrictions: 1 The origin of this software must not be misrepresented; you must not claim that you wrote the original software. If you use this software in a product, an acknowledgment in the product documentation would be appreciated but is not required. 2 Altered source versions must be plainly marked as such, and must not be misrepresented as being the original software. 3 This notice may not be removed or altered from any source distribution. Software Copyrighted by Paul Kocher Author: Paul Kocher E-mail: [email protected] Date: 1997 Software Copyrighted by Brian Gladman Copyright (c) 1998, Dr Brian Gladman, Worcester, UK. All rights reserved. LICENSE TERMS The free distribution and use of this software in both source and binary form is allowed (with or without changes) provided that: 1 Distributions of this source code include the above copyright notice, this list of conditions and the following disclaimer; 2 Distributions in binary form include the above copyright notice, this list of conditions and the following disclaimer in the documentation and/or other associated materials; 3 The copyright holder's name is not used to endorse products built using this software without specific written permission. DISCLAIMER This software is provided 'as is' with no explicit or implied warranties in respect of its properties, including, but not limited to, correctness and/or fitness for purpose. 376 Third Parties Copyrights Copyright Notices & License Terms Software Copyrighted by Lukas Gebauer Project: Delphree - Synapse 003.006.004 Content: HTTP client Copyright (c)1999-2003, Lukas Gebauer. All rights reserved. Redistribution and use in source and binary forms, with or without modification, are permitted provided that the following conditions are met: 1 Redistributions of source code must retain the above copyright notice, this list of conditions and the following disclaimer. 2 Redistributions in binary form must reproduce the above copyright notice, this list of conditions and the following disclaimer in the documentation and/or other materials provided with the distribution. 3 Neither the name of Lukas Gebauer nor the names of its contributors may be used to endorse or promote products derived from this software without specific prior written permison. THIS SOFTWARE IS PROVIDED BY THE COPYRIGHT HOLDERS AND CONTRIBUTORS "AS IS" AND ANY EXPRESS OR IMPLIED WARRANTIES, INCLUDING, BUT NOT LIMITED TO, THE IMPLIED WARRANTIES OF MERCHANTABILITY AND FITNESS FOR A PARTICULAR PURPOSE ARE DISCLAIMED. IN NO EVENT SHALL THE REGENTS OR CONTRIBUTORS BE LIABLE FOR ANY DIRECT, INDIRECT, INCIDENTAL, SPECIAL, EXEMPLARY, OR CONSEQUENTIAL DAMAGES (INCLUDING, BUT NOT LIMITED TO, PROCUREMENT OF SUBSTITUTE GOODS OR SERVICES; LOSS OF USE, DATA, OR PROFITS; OR BUSINESS INTERRUPTION) HOWEVER CAUSED AND ON ANY THEORY OF LIABILITY, WHETHER IN CONTRACT, STRICT LIABILITY, OR TORT (INCLUDING NEGLIGENCE OR OTHERWISE) ARISING IN ANY WAY OUT OF THE USE OF THIS SOFTWARE, EVEN IF ADVISED OF THE POSSIBILITY OF SUCH DAMAGE. Third Parties Copyrights 377 Copyright Notices & License Terms The Initial Developer of the Original Code is Lukas Gebauer (Czech Republic). Portions created by Lukas Gebauer are Copyright (c) 1999-2003. All Rights Reserved. Contributor(s): History: see HISTORY.HTM from distribution package (Found at URL: http://www.ararat.cz/synapse/) _________________________________________________ Project: Delphree - Synapse 002.002.003 Content: SNTP client Copyright (c)1999-2003, Lukas Gebauer. All rights reserved. Redistribution and use in source and binary forms, with or without modification, are permitted provided that the following conditions are met: 1 Redistributions of source code must retain the above copyright notice, this list of conditions and the following disclaimer. 2 Redistributions in binary form must reproduce the above copyright notice, this list of conditions and the following disclaimer in the documentation and/or other materials provided with the distribution. 3 Neither the name of Lukas Gebauer nor the names of its contributors may be used to endorse or promote products derived from this software without specific prior written permision. THIS SOFTWARE IS PROVIDED BY THE COPYRIGHT HOLDERS AND CONTRIBUTORS "AS IS" AND ANY EXPRESS OR IMPLIED WARRANTIES, INCLUDING, BUT NOT LIMITED TO, THE IMPLIED WARRANTIES OF MERCHANTABILITY AND FITNESS FOR A PARTICULAR PURPOSE ARE DISCLAIMED. IN NO EVENT SHALL THE REGENTS OR CONTRIBUTORS BE LIABLE FOR ANY DIRECT, INDIRECT, INCIDENTAL, SPECIAL, EXEMPLARY, OR CONSEQUENTIAL DAMAGES (INCLUDING, BUT NOT LIMITED TO, PROCUREMENT OF SUBSTITUTE GOODS OR SERVICES; LOSS 378 Third Parties Copyrights Copyright Notices & License Terms OF USE, DATA, OR PROFITS; OR BUSINESS INTERRUPTION) HOWEVER CAUSED AND ON ANY THEORY OF LIABILITY, WHETHER IN CONTRACT, STRICT LIABILITY, OR TORT (INCLUDING NEGLIGENCE OR OTHERWISE) ARISING IN ANY WAY OUT OF THE USE OF THIS SOFTWARE, EVEN IF ADVISED OF THE POSSIBILITY OF SUCH DAMAGE. The Initial Developer of the Original Code is Lukas Gebauer (Czech Republic). Portions created by Lukas Gebauer are Copyright (c)2000-2003. All Rights Reserved. Patrick Chevalley History: See HISTORY.HTM from distribution package (Found at URL: http://www.ararat.cz/synapse/). Software Copyrighted by Jordan Russell Copyright (C) 1997-2003 Jordan Russell. All rights reserved. This software is provided "as-is," without any express or implied warranty. In no event shall the author be held liable for any damages arising from the use of this software. http://www.jrsoftware.org/ Third Parties Copyrights 379 Copyright Notices & License Terms 380 Third Parties Copyrights Neoware Image Manager User Manual Index A access client images 59 ACPI considerations 115 troubleshooting 360 activating Windows products 118, 127 Active Cloner 271 clone directly to attached HD 273 clone to another Image Manager virtual HD 275 clone to network shared HD 274 command line options 277 error messages 279 Expert options 276 NimCloner.exe 277 NimClonerGUI.exe 272 restore volume to actual HD 144 adding network boot device to an image 87 new application 83 new client 11, 135 new hardware 11 new software 136 new volume 70 volume from another configuration file 209 Admin IP address 205, 217 Admin write mode 83, 136, 227 assigning volumes to clients 65 automatic updates disable 56 B binaries directory for 219 boot process 9 bootable virtual drives 10 booting 68, 191, 235 adding net boot device to image 87 clients using same images on several servers 371 mPXELdr.bin 59 multiboot 68, 191, 235 primary bootstrap loader file 59 troubleshooting 360 volume to boot from 191 buffer size 199, 223 building a client image 39 testing 54 building a hard disk 103 basic procedure 106 C certificate file 202 certificate file for SSL 221 changing client name 234 ChkDsk 55 client 381 Index accessing images 59 activating Windows products 127 adding new 135 adding to Windows domain 147 assigning volumes to 65, 69 boot volume 68, 191, 235 changing name 234 configuring for images 62 display shared volumes 197 image creation 39 testing 54 installation requirements 19 license file 16 local HD access 123 locating Image Manager server 317 MAC address 224 maximum attached to server 369 mPXELdr.bin 62 multiboot selection 68, 191, 235 naming 233 primary bootstrap loader file 62 renaming 348 server crash recovery 348 requirements 19 using Client Builder 40 volume use 79 writing modes 12 Client Builder 39 advanced options 55 executable file 40 introduction 39 NeowareIMClientBuilder.exe 40 running 40 undo changes 38 client files location 202 client volume overlay files 80 cloning directly to attached HD 273 to another Image Manager virtual HD 275 to network shared HD 274 cloning current partition 271 command line options Active Cloner 277 382 CVolCompactor 178 CVolMerge 178 nvdd 337 computer name change 222, 225 configuration file adding volumes from another config file 73 allowed volume users 231 buffer size 223 copied to root file transfer folder 346 current 347 CVol file location 218, 230 max size 221 description 213 editing 79 editing using Image Manager Console 181 example 238 group definitions 231 IP addresses 217 lock file 348 merging contents from another 209 modifying while running 75 nvdd 213 nvdd to read 338 nvdd.smalldisk.vol.conf 214 port number 217 processing units 223 server crash recovery 347 settings 217 temporary file 347 timing 218 user definitions 223 volume cache size 230 definitions 225 geometry 226 ID 225 name 225 write mode 227 controlling use of volumes 79 copyright notices 375 creating client image 39 Index introduction 39 using Client Builder 40 volume 193 current configuration file 347 CVol files description 80 location 81, 196, 201, 218, 230 maximum size 81, 196, 199, 221 merging with image file 137, 177 reducing size before merging 177 size of 32 storage requirements 32 CVolCompactor 177 CVolMerge 137, 177 CVolwrite mode 83, 227 domain adding clients to 147, 159, 168, 174 client IP addresses 168 client names 159, 174 credentials 148 management 147 roaming profiles 131 storing credentials in server directory 151 storing credentials in system partition 170 storing credentials on non-volatile drive 162 user profiles 131 Domain Management wizard 147 drivers updating for off-line devices 112 D evaluation version 17 expiry date UbiBoot 119 daylight saving 56 Defrag 57 detecting new hardware 110, 111 DHCP disable Windows DHCP client 327 example dhcpd.conf file 318 how clients locate server 317 integrated DHCP client 327 options 319 reference 317 reservations 312 resources 315 server configuration 59, 297 Windows DHCP client 327 dhcpd.conf file 318 directory for binaries 219 for file transfer 219 disable autocheck on startup 55 automatic updates 56 ChkDsk 55 daylight saving 56 Defrag 57 memory dumps 57 system restore 58 disk storage required on server 32 E F file location CVol files 81, 196 Image Manager server 32 license file 33 nvdd server module 32 file transfer 345 directory for 219 root folder for files 345 file transfer files location 202 G global performances 362 group definitions 231 group properties 191 H HAL multicore computers 115 selection 115 unicore computers 115 HAL considerations 113 hard disk building 103 383 Index building procedure 106 cloning 271 for booting any PC 103 local client access 123 partition size 19 use unknown hardware 110 using when UbiBoot-enabled 110 hard drive SATA 104 SCSI 104 hardware upgrade without re-installing software 113 I IEEE 1394 interface (FireWire) 360 image adding network boot device 87 Image Manager evaluation version 17 how it works 8 installing 19 licenses 15 limitations 369 overview 7 uninstalling 35 upgrading 289 Image Manager components Active Cloner 271 Client Builder 39 CVolCompactor 177 CVolMerge 137, 177 Domain Management wizard 147 Image Manager Console 181 Local HD Manager 123 LocalHDManager.exe 123 mPXELdr.bin 59 MS-TFTP Server Helper 294 NeoDomain.exe 147 NeowareIMClientBuilder.exe 40 NimCloner.exe 277 NimClonerGUI.exe 272 nvd.sys 341 nvdd server module 33, 40 nvdd.exe 33, 337 384 nvdd.smalldisk.vol.conf 214 NvddPasswd.exe 210 Service Loader Setup 329 smalldisk.vol 213 SrvcLoader.exe 329 SrvcLoaderSetup.exe 329 TFTPD Installer 293 TFTPDInstall.exe 293 UBExtract.exe 87 UbiBoot 103 UbiBoot Extractor 87 UbiBoot Inserter 87 UBInsert.exe 87 Image Manager Console 65 adding a new computer 67 adding a new group 68 assigning a volume to a group 69 certificates file 202 client files location 202 controlling image usage 79 controlling volume usage 79 creating a new volume 70 creating volumes 193 CVol files location 201 maximum size 199 description 181 Edit menu 184 File menu 184 Generic Options 199 Authorized Subnets 206 Directories 201 General 199 Network 205 Help menu 186 Merge Information 209 Nvdd Manager 207 password for remote administration 210 properties of items 186 running 65, 181 toolbar 181, 183 Tools menu 185 View menu 186 Index Volume Properties Allowed Computers 198 Computers 197 CVol 196 General 193 Parameters 195 Image Manager Service Loader Setup 329 images accessing 59 adding new software 136 configuration file 65, 79 controlling use of 79 creating 39 CVol files 80 managing multiple remote servers 141 master HD for building 110 modifying configuration 136 nvdd configuration file 213 size 19 testing 54 troubleshooting 63 updating multiple remote servers 141 using Client Builder 40 installing Image Manager 19 InstallShield wizard 24 procedure 23 server configuration 32 system requirements 19 uninstalling 35 installing UbiBoot 104 InstallShield wizard 24 introduction about this manual 2 adding new desktop 11 boot process 9 Client Builder 39 client writing modes 12 creating a client image 39 how Image Manager works 8 Image Manager components 7 Image Manager overview 7 server setup in organisation 8 UbiBoot 103 user manual overview 3 IP addresses 205, 217 L lanpccltnn.lic 16 lanpcsrv.lic 16 license file 15 client package 16 example 16 location 33 server 16 license terms 375 load balancing 14 local HD access 123 Local HD Manager 123 local roaming profiles 132 LocalHDManager.exe 123 locating Image Manager server 317 lock file 348 log nvdd server activity 338 M MAC address 224 master HD for building images 110 memory dumps 57 virtual 57 merging configuration files 209 image & CVol files 137, 177 Microsoft Sysprep 118 Microsoft VirtualPC 287 mPXELdr 59, 235 mPXELdr configuration file 251 contents & syntax 253 example 255 introduction 251 keywords 256 BootMode 260 Include 256 NICRxTxQs 268 NVDServers 258 PreBootPause 266 ReQueryDHCPOptions 267 385 Index VolSelectionTO 265 mPXELdr.bin 9, 59, 295, 311, 318, 320, 357 MS-TFTP Server Helper 294 multiboot selection 68, 191, 235 multicore computers 115 multi-CPU computers 115 N NeoDomain.exe 147 Neoware Virtual Disk 9 Neoware Virtual Disk Daemon 9 NeowareIMClientBuilder.exe 40 NetBIOS name 326 network adapters 358 adding boot device to an image 87 configuring for image access 59 installation requirements 19, 22 recommended configuration 372 requirements 22 troubleshooting 358, 363 new hardware 111 detecting 110 NimCloner.exe 144, 277 NimClonerGUI.exe 272 Normal CVolwrite mode 83, 228 NTLDR 10 NVD 9 NVD protocol 13 NVD.SYS 360 nvd.sys drive shutdown delay 360 parameters 341 NVDAdmin file transfer 345 nvdd 9 nvdd configuration file 65, 79 allowed volume users 231 binary files location 219 buffer size 223 certificate file 221 client naming 233 computer name change 222, 225 386 CVol file location 218, 230 max size 221 description 213 editing using Image Manager Console 181 example 238 file transfer files location 219 group definitions 231 IP addresses 217 MAC address 224 nvdd.smalldisk.vol.conf 214 port number 217 processing units 223 settings 217 timing 218 user definitions 223 volume cache size 230 definitions 225 geometry 226 ID 225 name 225 write mode 227 Nvdd Manager 207 nvdd server administration 241 nvdd server module command line options 337 display messages 337 lock file check 338 log file 338 port number 338 read configuration file 338 running 34, 40, 337 running as a Windows service 329 stopping 34 verbose mode 337 nvdd service changing settings 333 configuring 329 installing 329 starting & stopping 333 NVDD temporary files 347 Index nvdd.current.conf 346 nvdd.exe 33 nvdd.smalldisk.vol.conf 214 NVDDAdmin 242 command examples 243 command syntax 242 commands 243 NvddPasswd.exe 210 NVDTFP 345 O overview 345 Image Manager 7 software suite components 7 user manual 3 P partition cloning 271 partition size 19 password for remote NVDD server 210 performance of network 362 Persistent CVolwrite mode 84, 228 port number 205, 217 port number override 338 primary bootstrap loader file 59 processing units 223 product activation Windows 118 properties client 187 group 191 volumes 192 PXE 8, 62, 318, 356, 357 R recommended network configuration 372 remote Image Manager server managing 141 updating images 141 replacing server 13 restoredfiles directory configuration files 348 user_rep files 349 roaming profiles domain 131 folders redirection 134 local 132 S SATA hard drive support 104 save computer name change 222, 225 script updating image on remote servers 141 SCSI hard drive support 104 server cluster of 14 DHCP 297 DHCP configuration 59 Image Manager configuration 32 disk storage required 32 file locations 32 how clients find 317 maximum attached clients 369 installation requirements 19, 20 license file 16 list of to contact 14 replacing 13 requirements 20 setup in organisation 8 TFTP configuration 59 SIDs 368 size of partition 19 smalldisk.vol 213, 214 software activating Windows products 127 adding to image 136 third party 375 software suite components 7 SrvcLoader.exe 329 SrvcLoaderSetup.exe 329 SSL certificate file 202, 221 startup troubleshooting 361 storage requirements on server 32 Sysprep 118 system requirements 387 Index installation 19 system restore 58 system virtual volume restoring to actual HD 144 T technical support 355 temporary NVDD files 347 testing client images 54 TFTP server configuration 59 TFTPD managing 295 TFTPD Installer 293 TFTPDInstall.exe 293 third party software 375 timing 199, 218 troubleshooting 355 ACPI 360 booting 360 client accessing images 63 computer SIDs 368 global performances 362 IEEE 1394 interface (FireWire) 360 image access 63 NVDD server crash recovery 347 NVDD server temporary files 347 PXE 356 shutdown 360 startup 361 technical support 355 UbiBoot 119 volumes 359 U UBExtract.exe 87 UbiBoot 103 ACPI considerations 115 additional uses 113 detecting new hardware 110, 111 expiry date 119 HAL considerations 113 installing 104 introduction 103 388 master HD for building images 110 running 106 troubleshooting 119 unknown hardware 110 updating drivers for off-line devices 112 using UbiBoot-enabled HD 110 UbiBoot Extractor 87 UbiBoot Inserter 87 UBInsert.exe 87 unicore computers 115 uninstalling Image Manager 35 unknown hardware UbiBoot 110 upgrading hardware 11 Image Manager 289 upgrading hardware without re-installing software 113 user definitions 223 user profiles 131 folders redirection 134 user_rep files 348 V VIA Rhine network adapters 358 virtual memory settings 57 virtual volume restoring to actual HD 144 virtualized environments 281 adding VM support to existing images 282 Microsoft VirtualPC 287 other 288 VMWare 281 VMWare environment 281 adding VM support to existing images 282 private networks 284 public & private networks 284 running Image Manager in a VM 284 streaming disk images 281 Volatile CVolwrite mode 84, 228 volume to boot from 68, 191, 235 volumes access 198, 231 adding from another config file 73, 209 Index allowed clients 231 allowed users 198 assigning to clients 65, 69 boot from 191 cache size 230 changing write mode 75 creating 193 creating new 70 CVol files 80 defining 193, 225 directory for 193, 218, 230 display clients sharing 197 geometry 226 ID 195, 225 naming 193, 225 nvdd configuration file 213 properties 192, 193 restoring to actual HD 144 size of 194 smalldisk.vol 213, 214 storage 32 troubleshooting 359, 363, 364 use of 79 write mode 75, 195, 227 Admin 83, 227 CVolwrite 83, 228 description 82, 227 introduction 12 Normal CVolwrite 83, 228 Persistent CVolwrite 84, 228 Volatile CVolwrite 84, 228 W Windows domains adding clients to 147 prefetcher 58 product activation 118, 127 user profiles 131 Windows service 329 write mode Admin 83, 227 changing 75 CVolwrite 83, 227 description 82 introduction 12 Normal CVolwrite 83, 228 nvdd configuration file 227 Persistent CVolwrite 84, 228 setting for volume 82 specifying using console 195 Volatile CVolwrite 84, 228 389 Index 390