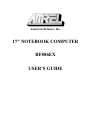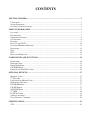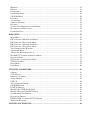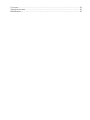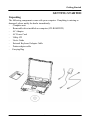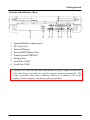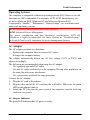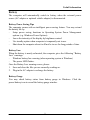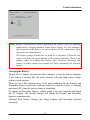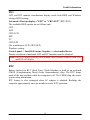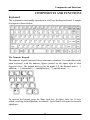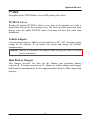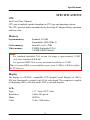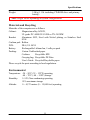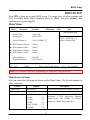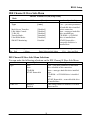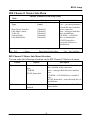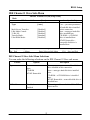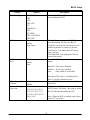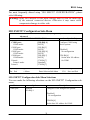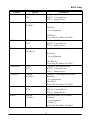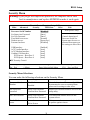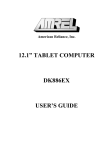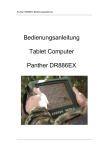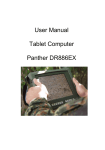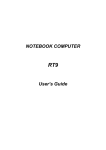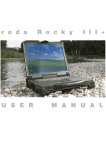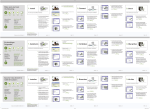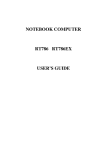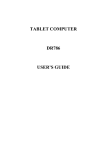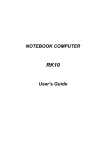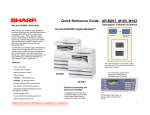Download Amrel RF886EX User`s guide
Transcript
American Reliance, Inc. 17” NOTEBOOK COMPUTER RF886EX USER’S GUIDE Copyright © 2008 American Reliance, Inc. (AMREL) All rights reserved. No part of this publication may be processed; such as reproduced, transmitted, transcribed, stored in a retrieval system, translated into any computer language in any form, or by any means of electronic, mechanical, magnetic, optical, chemical, or others without the prior written permission of the manufacturer. The manufacturer reserves the right to revise this publication and to make changes to the contents here of without obligation to notify any person of such revision or changes. The manufacturer makes no representations or warranties, either expressed or implied, about the contents and specifically disclaims any warranties as to merchantability or fitness for any particular purpose. Any of the software described in this manual is sold or licensed "as is". Should the programs prove defective following purchase, the buyer (and not the manufacturer, its distributor, or its dealer) assumes the entire cost of all necessary servicing, repair and any incidental or consequential damages resulting from any software defects. Trademark Acknowledgments Windows is registered trademarks of Microsoft Corp. Intel® Core™2 Duo processor is the registered trademark of Intel Corp. All product and company names are trademarks or registered trademarks of their respective holders. EMC and Safety Notice Federal Communications Commission Statement This equipment has been tested and found to comply with the limits for a class B digital device, under part 15 of the FCC Rules. These limits are designed to provide reasonable protection against harmful interference in a residential installation. This equipment generates, uses, and radiates radio frequency energy, and if not installed and used in accordance with the instructions, may cause harmful interference to radio communications. However, there is no guarantee that interference will not occur in a particular installation. If this equipment does cause harmful interference to radio or television reception, which can be determined by turning the equipment off and on, the user is encouraged to try to correct the interference by one or more of the following measures: - Re-orient or relocate the receiving antenna. - Increase the separation between the equipment and receiver. - Connect the equipment into an outlet on a circuit different from that to which the receiver is connected. - Consult the dealer or an experienced radio/TV technician for help. Regulatory Information/Disclaimers Installation and use of this computer must be in strict accordance with the instructions included in the user documentation provided with the product. Any changes or modifications (including the antennas) made to this device that are not expressly approved by the manufacturer may void the user’s authority to operate the equipment. The manufacturer is not responsible for any radio or television interference caused by unauthorized modification of this device, or the substitution of the connecting cables and equipment other than manufacturer specified. It is the responsibility of the user to correct any interference caused by such unauthorized modification, substitution or attachment. Manufacturer and its authorized resellers or distributors will assume no liability for any damage or violation of government regulations arising from failing to comply with these guidelines. Important Note FCC RF Radiation Exposure Statement: This equipment complies with FCC RF radiation exposure limits set forth for an uncontrolled environment. This device and its antenna must not be co-located or operated with any other antenna or transmitter. CE Products with the CE Marking comply with both the EMC Directive (89/336/EEC) and the Low Voltage Directive (73/23/EEC) issued by the Commission of the European Community. Compliance with these directives implies conformity to the following European Norms: EN55022 (CISPR 22) Radio Frequency Interference EN55024 (EN61000-4-2, EN61000-4-3, EN61000-4-4, EN61000-4-5, EN61000-4-6, EN61000-4-8, EN61000-4-11, EN61000-3-2, EN61000-3-3) Generic Immunity Standard EN60950 (IEC950) Product Safety R&TTE (CE) Manual Regulatory Requirement (WLAN - IEEE 802.11b/g) 802.11b/g Restrictions: European standards dictate maximum radiated transmit power of 100mW EIRP and frequency range 2.400-2.4835 GHz. In France, the equipment must be restricted to the 2.4465-2.4835 GHz frequency range and must be restricted to indoor use. CE Declaration of Conformity Is herewith confirmed to comply with the requirements set out in the Council Directive on the approximation of the laws of the member states relating to Electromagnetic Compatibility (89/336/EEC), Low-voltage Directive (73/23/EEC) and the Amendment Directive (93/68/EEC), the procedures given in European Council Directive 99/5/EC and 89/3360EEC. The equipment was passed. The test was performed according to the following European standards. EN 300 328 V.1.4.1 (2003-04) EN 301 489-1 V.1.4.1 (2002-04)/EN 301 489-17 V.1.2.1 (2002-04) EN 50371:2002 EN 60950:2000 UL, TÜV AC Adapter (TÜV includes EN60950 LVD) Power Conservation This computer consumes much less power than conventional computers. However, power consumption may be reduced by properly configuring the Power Management Setup. It is recommended the power saving functions be enabled even when not running on battery power. Power Management does not degrade performance while saving power. Environmental Information, Material Safety and Recycling Caution: Risk of explosion if battery is replaced by an incorrect type. Dispose of used batteries according to the instructions. All materials used in the construction of this equipment are recyclable or environmentally friendly. Please recycle the packing materials, and at the end of the product's life, all other materials by local regulations. Please refer “Material and Recycling” for the contents of the materials. - The equipment may still contain tiny amount of hazardous substances for health and environment, though those are below control level. - To avoid spreading such substances into the eco system, and to minimize the pressure on the natural, you are encouraged to use the appropriate take-back. Those will reuse or recycle most of the materials in a sound way after end life. - The crossed bin symbol indicates proper disposal is required. - For more information on collection, reuse and recycling, please consult local or regional waste administration. - You can also contact the dealer for more information on the environmental details of the equipment. CONTENTS GETTING STARTED.................................................................................................................... 1 UNPACKING................................................................................................................................... 1 QUICK OPERATION ........................................................................................................................ 2 CONTROLS AND INDICATORS ......................................................................................................... 3 USEFUL INFORMATION ........................................................................................................... 7 LOCATION ..................................................................................................................................... 7 RUGGEDNESS ................................................................................................................................ 7 OPERATING SYSTEMS .................................................................................................................... 8 AC ADAPTER ................................................................................................................................ 8 BATTERY ...................................................................................................................................... 9 BOOT UP AND POST ................................................................................................................... 11 STANDBY/HIBERNATE/RESUME .................................................................................................. 11 SHUTDOWN ................................................................................................................................. 11 DVI............................................................................................................................................. 12 RTC ............................................................................................................................................ 12 REPLACING MODULES ................................................................................................................. 13 COMPONENTS AND FUNCTIONS ......................................................................................... 14 KEYBOARD ................................................................................................................................. 14 PRINTER CABLE .......................................................................................................................... 15 HARD DISK DRIVE ...................................................................................................................... 15 CD-ROM DRIVE ......................................................................................................................... 16 EXPRESS AND PCMCIA CARDS .................................................................................................. 16 OPTIONAL DEVICES ................................................................................................................ 17 MEMORY CARD .......................................................................................................................... 17 2ND BATTERY ............................................................................................................................... 17 LAN AND FAX/MODEM CARD .................................................................................................... 17 WIRELESS LAN CARD ................................................................................................................ 17 DVD ROM DRIVE ...................................................................................................................... 17 CD-RW DRIVE ........................................................................................................................... 17 DVD-RW DRIVE ........................................................................................................................ 17 2ND HDD ..................................................................................................................................... 18 PCMCIA COVER ........................................................................................................................ 18 VEHICLE ADAPTER ...................................................................................................................... 18 DUAL BATTERY CHARGER .......................................................................................................... 18 SPECIFICATIONS ...................................................................................................................... 19 CPU ............................................................................................................................................ 19 MEMORY..................................................................................................................................... 19 DISPLAY ...................................................................................................................................... 19 KEYBOARD ................................................................................................................................. 20 HARD DISK DRIVE ...................................................................................................................... 20 CD-ROM DRIVE ......................................................................................................................... 20 I/O PORTS.................................................................................................................................... 20 AC ADAPTER .............................................................................................................................. 21 VEHICLE ADAPTER ...................................................................................................................... 21 BATTERY .................................................................................................................................... 21 SYSTEM UNIT DIMENSIONS AND WEIGHT.................................................................................... 21 MATERIALS AND RECYCLING ...................................................................................................... 22 ENVIRONMENTAL ........................................................................................................................ 22 BIOS SETUP ................................................................................................................................ 23 MAIN MENU ................................................................................................................................ 23 IDE CHANNEL 0 MASTER SUB-MENU ......................................................................................... 24 IDE CHANNEL 0 SLAVE SUB-MENU ............................................................................................ 25 IDE CHANNEL 1 MASTER SUB-MENU ......................................................................................... 26 IDE CHANNEL 1 SLAVE SUB-MENU ............................................................................................ 27 THE GENERAL HELP WINDOW .................................................................................................... 28 ADVANCED MENU ...................................................................................................................... 29 ADVANCED MENU SELECTIONS .................................................................................................. 29 SIO SMC227 CONFIGURATION SUB-MENU ................................................................................ 32 SECURITY MENU ......................................................................................................................... 35 RF SECURITY CONTROL SUB-MENU ........................................................................................... 37 TPM STATE MENU ..................................................................................................................... 38 BOOT MENU................................................................................................................................ 39 EXIT MENU ................................................................................................................................. 40 UTILITIES AND DRIVERS ....................................................................................................... 41 CHIPSET ...................................................................................................................................... 41 VGA UTILITY.............................................................................................................................. 41 DISPLAY CAPABILITY .................................................................................................................. 41 AUDIO DRIVER ............................................................................................................................ 42 USB 2.0 ...................................................................................................................................... 42 TOUCH SCREEN DRIVER ............................................................................................................. 42 CD-ROM DRIVER ....................................................................................................................... 42 PCMCIA DRIVER ....................................................................................................................... 42 MINI PCI-E 1G RTL8111B LAN ................................................................................................ 43 MINI PCI-E INTEL 3945ABG WLAN ......................................................................................... 43 FAX/MODEM CARD DRIVER ........................................................................................................ 43 BLUETOOTH DRIVER ................................................................................................................... 43 HSDPA/GSM (CINTERION HC25 ) DRIVER ................................................................................ 43 WIRELESS MANAGER .................................................................................................................. 44 MAINTENANCE/SERVICE....................................................................................................... 45 CLEANING ................................................................................................................................... 45 TROUBLESHOOTING .................................................................................................................... 45 RMA SERVICE ............................................................................................................................ 45 Getting Started GETTING STARTED Unpacking The following components come with your computer. If anything is missing or damaged, please notify the dealer immediately. - Computer unit - Removable drive installed on computer (CD-ROM/DVD) - AC Adapter - AC Power Cord - Utility CD - User's Guide - External Keyboard Adapter Cable - Printer adapter cable - Carrying Bag 1 Getting Started Quick Operation - Loosen the battery screw, remove the battery insulation sheet, and mount the battery. - Attach the AC adapter and charge battery for at least 10 minutes. Turn ON the computer by pressing the power switch momentarily. Notice: - When ambient temperature is under 0℃, the system may not boot up immediately. System will beep with heater light flashing while heater working. After 10~15 minutes, the system will boot up automatically - Under emergency situation, to skip heating and boot up system immediately by pressing power button for >10 seconds. (But can not guarantee all devices on the computer work properly) - Turn OFF the computer using either one of the following procedures: 1. Press power switch to “Shut Down”, “Standby”* or “Hibernate”* dependent on operating system (OS) and power management settings. 2. Press power switch for 4 seconds for a “Hard” power off. System shuts down immediately without saving any data or parameters. *: Some operating systems may not support these functions. 3. Click Start Shut Down in Windows to Turn OFF. Driver or application software installation may be necessary for further operation. 2 Getting Started Controls and Indicators Controls and Indicators (Upper) 1. Heater 2. BT/WLAN/GPS 3. Keyboard Number Lock 4. Keyboard Caps Lock 5. Keyboard Scroll Lock 6. HDD in use 7. Secondary Battery Charge 8. Primary Battery Charge 9. Power indicator 10. Power switch 11. Touch pad left button 12. Touch pad 13. Touch pad right button 3 Getting Started Controls and Indicators (Right) CD-ROM Drive Configuration: 1. CD-ROM eject button 2. CD-ROM in use 2nd Battery Configuration: (optional) No special control or indicator. 4 Getting Started Controls and Indicators (Left)-Standard 1. External Keyboard + PS/2 port 2. Giga LAN Jack 3. IEEE1394 port (Fire Wire) 4. USB port (Universal Serial Bus) 5. USB port (Universal Serial Bus) 6. USB port (Universal Serial Bus) 7. 1 x Express & 1x PCMCIA (Option: 2 x PCMCIA Slots) 8. External Speaker & Ear phone Jack 9. Line In Jack 10. Microphone Jack 11. Optional COM 3 port 12. Optional COM 4 port 13. Fiber LAN Jack/Modem (Option) 5 Getting Started Controls and Indicators (Rear) 1. 2. 3. 4. 5. 6. 7. 8. Optional Military connector port DC Power Jack External DVI port External RGB Monitor Port Printer/External FDD Port* Docking Port Serial Port COM2 Serial Port COM1 *: The port is a dual function port and default as printer output. System will detect the device attached then switch to proper output automatically. Hot swap is possible under most conditions. However, if unable to hot swap, please re-boot computer with the new device attached. 6 Useful Information USEFUL INFORMATION Location A clean and moisture-free environment is preferred. Make room for air circulation. Avoid areas with: - Sudden or extreme changes in temperature. - Extreme heat. - Strong electromagnetic fields (near television set, motor rotation area, etc.). - Dust or high humidity. If it is necessary to work in a hostile environment, please regularly maintain your computer by cleaning dust, water, etc. and keep it in optimal condition. Ruggedness The computer is designed with rugged features such as vibration, shock, dust, and rain/water protection. However, it is still necessary to provide appropriate protection while operating in harsh environments. The computer is designed to withstand rainfall from top with mild wind blowing only. Please keep the keyboard facing up, i.e. normal operating direction, to maintain water resistance. NEVER immerse the unit in water, or spray water at an upside-down system. Doing so may cause permanent damage. The D-sub connector caps on the rear of the computer are for dust and shock protection. The connectors are sealed internally. Other I/O ports and devices on the left or right must have caps tightly closed or cable inlets sealed while exposed to water or dust. There are optional gaskets for DB-9 and DB-25 connectors. You may install them to improve rain/dust/moisture resistance on your commercial type cable. Insert the packing into the male connector (with pins) and fasten the screws. All connectors will be corroded if exposed to water or moisture. Corrosion is accelerated if power is ON. Please take proper water-resistant measures for cable connections. The DC jack and cables are sealed and may be operated with water splashing while attached. All port covers should be in place when no cable is attached. 7 Useful Information Operating Systems The computer is compatible with most operating systems (OS). However, not all functions are 100% compatible. For example, ACPI, APM, Smart Battery, etc. are not available on DOS, Windows NT, and other non-Microsoft OS. Consequently “Standby”, “Hibernation”, “Battery Gauge”, etc. would not work under such operating systems. ACPI: Advanced Configurations and Power Interface APM: Advanced Power Management For power consumption and heat dissipative consideration, ACPI OS (Windows) is highly recommended. Set Power Options as ”Portable/Laptop” in Control Panel to fully implement the power management features. AC Adapter The AC adapter performs two functions: - It powers the computer from an external AC source. - It charges the computer battery. The adapter automatically detects the AC line voltage (110V or 220V) and adjusts accordingly. The following are recommended when using the AC adapter: - Use a properly grounded AC outlet. - Use one AC outlet exclusively for the computer. Having other appliances on the same line may cause interference. - Use a power strip with built-in surge protection. Connect the AC adapter: 1. Plug the AC cord to the adapter. 2. Plug the other end of the AC cord into the wall outlet. Make sure the green LED on the adapter turns on. 3. Attach the DC plug into the power jack of the computer; turn the lock ring clockwise to secure it. AC Adapter Indicator The green LED indicates that AC power is ready. 8 Useful Information Battery The computer will automatically switch to battery when the external power source (AC adapter or optional vehicle adapter) is disconnected. Battery Power Saving Tips The computer comes with an intelligent power-saving feature. You may extend the battery life by: - Setup power saving functions in Operating System Power Management options (e.g. Windows Power Options). - Lower the intensity of the display by brightness control. - Use standby option when computer is temporarily not in use. - Shut down the computer when it will not be in use for long periods of time. Battery Low When the battery is nearly exhausted, the computer gives the following “Battery Low” warnings: - Windows battery low warning (when operating system is Windows) - The power LED flashes. Once the Battery Low warning occurs, please: 1. Save and close the files you are currently working on. 2. Plug in the AC adapter to recharge the battery. Battery Gauge You may check battery status from battery gauge in Windows. Click the power/battery icon to reveal the battery gauge window. 9 Useful Information Note: Battery characteristic varies depending on factors such as ambient temperature, charging method, load current, aging, etc. For example, the chemicals of the battery are more inactive at low temperature, thus decreases the output power. The battery gauge should only be used as a reference. Please do not expect it to show the exact amount of the power remaining. There is no memory effect on Lithium Ion battery cells. However, discharge the battery to nearly empty every month will help calibrating the internal gauge. Charging the Battery Plug in the AC adapter (or optional vehicle adapter) to start the battery charging. If the battery is already full, the sense circuitry will stop high current charge within several minutes. There are two LED indicators next to the power indicator for the Primary and Secondary battery respectively. Indicator turns ON when the battery is charging and turns OFF when the battery charge is completed. To charge the Secondary Battery, simply install it into the computer and attach the AC adapter. The internal charger will charge the Primary and Secondary batteries simultaneously. Optional Dual Battery Charger can charge Primary and Secondary batteries externally. 10 Useful Information Boot Up and POST The computer turns ON and loads the operating system (such as Windows) into the system memory. This start-up procedure is called “boot up”. The ROM BIOS Power On Self-Test (POST) Each time the computer powers on, it automatically performs a self-test of its memory and hardware devices. Standby/Hibernate/Resume The system can enter standby or hibernate mode by either pressing the power switch or staying idle till timeout. Note: Standby/Hibernate/Resume works with both AC adapter and battery. The power management functions may not work under Windows NT or nonWindows operating systems. Shutdown The following procedure is recommended in shutting down the computer: 1. Save any work you want to keep. 2. Make sure none of the disk drives are active (HDD and CD-ROM drive). 3. Remove any diskettes, CD-ROMs, or other media if necessary. 4. Follow the shut down procedure of your operating system. 5. Let the computer shut down or push the power switch to turn OFF. Failure to shut down the computer properly may result in loss of data or hardware damages. Automatic shut down is activated at battery exhaust. Be sure to finish your work and save all your data when the battery low warning appears. 11 Useful Information DVI LCD and DVI monitor simultaneous display needs both BIOS and Windows settings. BIOS setting: Advanced->Boot up display->"EFP" or "CRT+EFP" (EFP=DVI) The available BIOS options are as follows only: CRT LCD CRT+LCD EFP TV CRT+EFP (No simultaneous LCD+CRT+EFP) Windows setting: Control panel -> Intel(R) Extreme Graphics -> select under Device Display resolution of notebook LCD and DVI monitor must be identical. Note: Only DVI displays during DOS prompt. After entered Windows both LCD and DVI will display. RTC Battery backed up RTC (Real Time Clock/Calendar) is built in an on-board CMOS (Complementary Metal Oxide Semiconductor) chip. The RTC keeps track of the time and date while the computer is off. The CMOS chip also stores system setup information. RTC battery is also recharged when AC adapter is attached. Recharge the computer approximately once per month to ensure RTC operation. 12 Useful Information Replacing Modules Caution: You must turn the power OFF before replacing the CD-ROM and HDD modules. To remove the modules: 1. Turn OFF the computer or hibernate. 2. Disconnect all cables from the computer. 3. Use a coin to turn and loose the screws on the modules. 4. Remove the battery from the compartment. 5. Push the latch knob to release the CD-ROM or HDD module and push them outward. 6. Remove the module from the computer. To re-install the modules: Gently push the module into the slot. Fasten the screw to fix the module. 13 Components and Functions COMPONENTS AND FUNCTIONS Keyboard The keyboard is functionally equivalent to a full size desktop keyboard. A sample key layout is shown below. The Numeric Keypad The numeric keypad functions like an electronic calculator. It is embedded in the main keyboard, with the numeric figures printed on the upper right of their respective keys. The keypad has keys for the digits 0~9, the decimal point ( . ), addition ( + ), subtraction ( - ), multiplication ( * ), and division ( / ). To activate the keypad, press the Num Lock key. In figure, there are 15 keys which switching from alphabetic to numeric. Press Num Lock again to return to alphabetic. 14 Components and Functions Keyboard Backlight (optional) Press [Fn] [F5] key for approximately 1 second turns keyboard backlight ON or OFF. Printer Cable For most printers there is no special requirement in connection. However, some printer cables do not contain all 25 wires. To avoid malfunction, the printer adapter cable comes with your computer should be attached to the printer cable. The purpose is to re-connect all the ground pins. Devices equivalent to printer such as scanner, Lap link cable, etc. also need this cable. Hard Disk Drive The Hard Disk Drive (HDD) is a 2.5” type standard SATA interface data storage device. HDD and CD-ROM drives are removable. This provides convenience and security. They can ONLY be removed while the power is OFF. Note: NEVER drop your HDD, CD-ROM module or expose them to high temperature, high humidity, or any hazardous environment. NEVER try to disassemble the module. Static discharge may destroy your device and data. Always pick up the modules by touching the case only. 15 Components and Functions CD-ROM Drive The CD-ROM drive is a standard IDE ATAPI type, which accepts a variety of standard 12cm CDs such as CD-ROM, audio CD, CD-I, Photo CD, video CD, etc. The following procedure assumes that all the necessary CD-ROM utilities were installed on the computer. For CD-ROM utility installation, please refer “Utilities and Drivers”. CD-ROM drive also can be removed and swapped with 2nd battery. Put CD into CD-ROM drive While the power is ON, push the CD-ROM drive’s ejecting button. The tray will release. Then gently pull the tray out. Put the CD on the holder and push the tray back into the cabinet. Any dirt on the data side of the CD may cause read error. Please do not touch this side when handling CDs. Read from CD-ROM drive The CD-ROM drive may be designated as drive D: or higher depending on your configuration. You may access it in DOS or Windows the same way you would for the floppy disk drive or hard disk drive. The CD-ROM is a read-only device. Any command attempting to write onto it will be denied. Please avoid shock or vibration while the CD-ROM drive is active. Express and PCMCIA Cards The computer supports one type-II PCMCIA and one Express card or two type-II PCMCIA cards. To remove the card, push the button on the right of the card to eject it. The eject button can hide into the compartment by pushing it inward gently. 16 Optional Devices OPTIONAL DEVICES Memory Card The memory card will expand your memory to facilitate better system performance. The cards are available as following: 1 GB, 2 GB 2nd Battery A Lithium Ion rechargeable 2nd battery may install into the CD-ROM compartment. It has the same capacity of primary battery and smart battery compliance. The computer’s internal charger can detect 2nd battery and perform charging accordingly. LAN and Fax/Modem Card 10/100/1000 M Base-T Ethernet LAN card for a wired network and V.90 56K Fax/Modem. Wireless LAN Card IEEE 802.11a,b, g wireless LAN card and rugged antenna. DVD ROM Drive Swappable with CD-ROM drive for DVD playback. Backward compatible with CD-ROM, VCD, etc. CD-RW Drive Swappable with CD-ROM drive for writing CD-R. Backward compatible with CD-ROM, VCD, etc. DVD-RW Drive Swappable with CD-ROM drive for DVD playback and writing CD-R. Backward compatible with CD-ROM, VCD, etc. 17 Optional Devices 2nd HDD Swappable with CD-ROM drive. Set as IDE primary slave drive. PCMCIA Cover Besides the attached PCMCIA rubber cover, there is an optional cover with a metal frame that can be fixed using screws. The cover provides protection from dust or water for cabled PCMCIA cards. Users may seal the cable outlet after installation. Vehicle Adapter Converts power from car lighters or truck batteries to DC +19V, the same output ratings as AC adapters. It can power the system and charge the batteries simultaneously. Caution: Remove or disconnect the adapter when leaving the vehicle to avoid battery exhaustion. Dual Battery Charger This charger provides two slots for the Primary and Secondary battery respectively. It accepts power from AC adapter or vehicle adapter and charges both batteries simultaneously. It takes approximately 6 hours to fully charge both batteries. 18 Specifications SPECIFICATIONS CPU Intel Core2 Duo (Merom) CPU runs at multiple speeds dependent on CPU type and operating system: The CPU speed switches automatically by detecting AC adapter/battery operation and busy state. Memory System memory Cache memory Video memory Standard: 512MB Expandable: 4GB (2GBx 2) Internal Level-2: 2MB 224MB (Embedded VGA) 256MB (MXM Module) Notes: - For standard embedded VGA version, the usage is approximately 3.2GB only when installed 4GB RAM. - For optional MXM VGA version, maximum installation is 3.0GB. That is because BIOS reserved address space from 3.2GB to 4.0GB as buffers for PCI devices Display The display is a WXGA+ compatible LCD (Liquid Crystal Display) of 1440 x 900 dots (horizontal x vertical) with 18 bit color depth. The computer is capable of displaying 1440 x 900 dots on the LCD or external monitor. LCD: Type: Resolution: Mode: Color: 17.1” Active TFT Color 1440 x 900 pixels WXGA+ 18 bit, 256K colors 19 Specifications Keyboard Number of keys: Key travel: Function: 89 2.5 mm (standard) 1.5 mm (optional backlight) Emulates standard 101/102-key keyboard Hard Disk Drive Type: Interface: 2.5” Serial ATA CD-ROM Drive Speed: Interface: Data transfer rate: Modes: Dimensions: Weight: 24 X (ATAPI) 16.7MB/sec CD-ROM mode 1 & 2, CD-Audio, VCD, Multisession Photo CD 128mm (W) x 130mm (D) x 12.7mm (H) 280g I/O ports - 2x Serial ports External RGB monitor port External DVI port External PS/2+Keyboard port Audio ports (External Speaker/Earphone, Microphone, Line-in) RJ11 Phone jack for internal Fax/Modem (optional) RJ45 jack for internal LAN card (optional) 1 x type-II PCMCIA slots & 1 x Express slots Printer/External FDD port Docking port 2xUSB 2.0 port 1x1394 port 2x optional serial port 2x optional military connector port 20 Specifications AC Adapter Voltage: Frequency: Output Voltage: Maximum Power: Dimension: Weight: AC 90~240 V 50/60 Hz DC 19V 90 Watts 130mm (W) x 60mm (D) x 34mm (H) 430 g (0.9 lb.) Vehicle Adapter Input Voltage Input Current Output Voltage Output Current Wiring Application 12V/24V (12~32V) Auto-sense 9A max. (12V/24V respectively) 19V ±5% 4A Cigarette lighter/ Truck battery Car or Truck installation Battery Primary Battery: Type: Capacity: Dimension: Weight: 9 x 18650 cells Lithium Ion 11.1V 7200mAH 103 mm (W) x 73 mm (D) x 38 mm (H) 435 g (0.95 1b.) 2nd Battery (optional): Type: Capacity: Dimension: Weight: 9 x 18650 cells Lithium Ion 11.1V 7200mAH 150 mm(W) x 90 mm(D) x 20 mm(H) 560 g (1.2 1b.) System Unit Dimensions and Weight Width: Depth: Height: 412mm (16.2”) 315mm (12.4”) 77.2mm (3.1”) 21 Specifications Weight: 5.5Kg (1.1 lb. including CD-ROM drive and primary battery) Note: Weight varies depending on system configurations. Materials and Recycling Materials of the computer are as follows: Cabinet: Magnesium alloy AZ91D, UL grade PC+ABS GE C6200 or TN-3813BW Bracket: Aluminum 5052, Steel with Nickel plating, or Stainless Steel S304 Cushion pad: Rubber PCB: FR-4, UL 94V0 Battery: Rechargeable Lithium Ion, 9 cells per pack Packing: Carton: Unbleached paper Cushion: Recyclable EPE Carrying bag: Recyclable PE Fiber User's Guide: Recycled/Recyclable paper Please recycle the parts according to local regulations. Environmental Temperature: -20 ~ 50ºC (32 ~ 122ºF) operating -40 ~ 70ºC (-40 ~ 158ºF) storage Humidity: 5~95% Non-condensing operating 95% maximum storage Altitude: 0 ~ 4,572 meters (0 ~ 15,000 feet) operating 22 BIOS Setup BIOS SETUP Press [F2] at boot up to enter BIOS setup. Use arrow keys to select options and [+/-] to modify them. When finished, move to ”Exit” and press [Enter] then confirm save by pressing [Y]. Main Menu Main ► ► ► ► Advanced Phoenix TrustedCore (tm) Setup Utility Security TPM State Boot Item Specific Help System Time: System Date: [16:19:20] [03/02/2007] Legacy Diskette A: [1.44/1.25MB 3½"] IDE Channel 0 Master IDE Channel 0 Slave IDE Channel 1 Master IDE Channel 1 Slave [None] [None] [None] [None] System Memory: Extended Memory: 640 KB 1038336 KB F1 Help Esc Exit ↑↓ Select ↔ Menu Item Exit <Tab>, <Shift-Tab>, or <Enter> selects field. –/+ Change Values Enter Select ► Sub-Menu F9 F10 Setup Defaults Save and Exit Note: The contents may vary depending on computer configurations. Main Menu Selections You can make the following selections on the Main Menu. Use the sub-menus for other selections. Feature System Time System Date Legacy Diskette A Options HH:MM:SS MM/DD/YYYY Disabled 360 Kb 1.2 MB 720 Kb 1.44/1.25 MB 2.88 MB Description Set the system time Hour, Minute, Second. Set the system date Month, Day, Year. Select floppy type. Note that 1.25 MB 3½” references a 1024 byte/sector Japanese media format. The 1.25MB, 3½" diskette requires a 3-Mode floppy-disk drive. 5¼" 5¼" 3½" 3½" 3½" 23 BIOS Setup IDE Channel 0 Master Sub-Menu Phoenix TrustedCore (tm) Setup Utility Main IDE Channel 0 Master Type: Total Sectors: Maximum Capacity: Item Specific Help [Auto] LBA Format 78140160 40008MB SATA1 Multi-Sector Transfers: LBA Mode Control: 32 Bit I/O: Transfer Mode: Ultra DMA Mode: F1 Help Esc Exit [None] ↑↓ Select ↔ Menu [Disabled] [Disabled] [Disabled] [Standard] [Disabled] Item –/+ Change Values Enter Select ► Sub-Menu User = you enter parameters of hard-disk drive installed at this connection. Auto = autotypes hard-disk drive installed here. CD-ROM = a CD-ROM drive is installed here. ATAPI Removable = removable disk drive is installed here. F9 F10 Setup Defaults Save and Exit IDE Channel 0 Master Sub-Menu Selections You can make the following selections on the IDE Channel 0 Master Sub-Menu. Feature Type 32 Bit I/O Options Description User = you enter parameters of hard-disk drive installed at this connection. Auto = autotypes hard disk drive installed here. CD-ROM = a CD-ROM drive is installed here. ATAPI Removable = removable disk drive is installed here. This setting enables or disables 32 bit IDE data transfers. User Auto CD-ROM ATAPI Removable Disabled Enabled 24 BIOS Setup IDE Channel 0 Slave Sub-Menu Phoenix TrustedCore (tm) Setup Utility Main IDE Channel 0 Slave [None] Type: [Auto] Multi-Sector Transfers: LBA Mode Control: 32 Bit I/O: Transfer Mode: Ultra DMA Mode: SMART Monitoring: [Disabled] [Disabled] [Disabled] [Standard] [Disabled] Disabled F1 Help Esc Exit ↑↓ Select ↔ Menu Item Item Specific Help User = you enter parameters of hard-disk drive installed at this connection. Auto = autotypes hard-disk drive installed here. CD-ROM = a CD-ROM drive is installed here. ATAPI Removable = removable disk drive is installed here. –/+ Change Values Enter Select ► Sub-Menu F9 F10 Setup Defaults Save and Exit IDE Channel 0 Slave Sub-Menu Selections You can make the following selections on the IDE Channel 0 Slave Sub-Menu. Feature Options Type User Auto CD-ROM ATAPI Removable 32 Bit I/O Disabled Enabled Description User = you enter parameters of hard-disk drive installed at this connection. Auto = autotypes hard disk drive installed here. CD-ROM = a CD-ROM drive is installed here. ATAPI Removable = removable disk drive is installed here. This setting enables or disables 32 bit IDE data transfers. 25 BIOS Setup IDE Channel 1 Master Sub-Menu Phoenix TrustedCore (tm) Setup Utility Main IDE Channel 1 Master [None] Type: [Auto] Multi-Sector Transfers: LBA Mode Control: 32 Bit I/O: Transfer Mode: Ultra DMA Mode: [Disabled] [Disabled] [Disabled] [Standard] [Disabled] F1 Help Esc Exit ↑↓ Select ↔ Menu Item Item Specific Help User = you enter parameters of hard-disk drive installed at this connection. Auto = autotypes hard-disk drive installed here. CD-ROM = a CD-ROM drive is installed here. ATAPI Removable = removable disk drive is installed here. –/+ Change Values Enter Select ► Sub-Menu F9 F10 Setup Defaults Save and Exit IDE Channel 1 Master Sub-Menu Selections You can make the following selections on the IDE Channel 1 Master sub-menu. Feature Options Type User Auto CD-ROM ATAPI Removable 32 Bit I/O Disabled Enabled Description User = you enter parameters of hard-disk drive installed at this connection. Auto = autotypes hard disk drive installed here. CD-ROM = a CD-ROM drive is installed here. ATAPI Removable = removable disk drive is installed here. This setting enables or disables 32 bit IDE data transfers. 26 BIOS Setup IDE Channel 1 Slave Sub-Menu Phoenix TrustedCore (tm) Setup Utility Main IDE Channel 1 Slave [None] Type: [Auto] Multi-Sector Transfers: LBA Mode Control: 32 Bit I/O: Transfer Mode: Ultra DMA Mode: [Disabled] [Disabled] [Disabled] [Standard] [Disabled] F1 Help Esc Exit ↑↓ Select ↔ Menu Item Item Specific Help User = you enter parameters of hard-disk drive installed at this connection. Auto = autotypes hard-disk drive installed here. CD-ROM = a CD-ROM drive is installed here. ATAPI Removable = removable disk drive is installed here. –/+ Change Values Enter Select ► Sub-Menu F9 F10 Setup Defaults Save and Exit IDE Channel 1 Slave Sub-Menu Selections You can make the following selections on the IDE Channel 1 Slave sub-menu. Feature Options Type User Auto CD-ROM ATAPI Removable 32 Bit I/O Disabled Enabled Description User = you enter parameters of hard-disk drive installed at this connection. Auto = autotypes hard disk drive installed here. CD-ROM = a CD-ROM drive is installed here. ATAPI Removable = removable disk drive is installed here. This setting enables or disables 32 bit IDE data transfers. 27 BIOS Setup The General Help Window Pressing <F1> or <Alt-H> on any menu brings up the General Help window that describes in detail the keys and functions for setup. The scroll bar on the right of any window indicates that there is more than one page of information in the window. Use <PgUp> and <PgDn> to display all the pages. Pressing <Home> and <End> displays the first and last page. Pressing <Enter> displays each page and then exits the window. Press <Esc> to exit the current window. 28 BIOS Setup Advanced Menu Main Advanced Phoenix TrustedCore (tm) Setup Utility Security TPM State Boot Legacy USB Support: Summary screen: QuickBoot Mode: Extended Memory Testing IGD - Boot Type: PS/2 Mouse PCI Express - Root Port 1: USB - Device 29, Function 7: Passive Cooling Trip Point Processor Power Management ►SIO SMC227 CONFGURATION F1 Help Esc Exit ↑↓ Select ↔ Menu Item [Enabled] [Disabled] [Enabled] [Just zero it] [VBIOS Default] [Auto Detect] [Enabled] [Enabled] [Disabled] [Enabled] –/+ Change Values Enter Select ► Sub-Menu Exit Item Specific Help Enable support for Legacy Universal Serial Bus F9 F10 Setup Defaults Save and Exit Warning: Incorrect settings may cause system malfunction. To correct it, restore the Setup Defaults with <F9>. Advanced Menu Selections You can make the following selections on the Advanced Menu. Feature Legacy USB Support Summary screen QuickBoot Mode Extended Memory Testing Options Description Disabled Enable Disabled Enable Disabled Enable Enable support for Legacy Universal Serial Bus Display system configuration on boot Allows the system to skip certain tests while booting. This will decrease the time needed to boot the system. Determines which type of tests will be performed on extended memory (above 1M). Normal Just zero it None 29 BIOS Setup Feature IGD - Boot Type PS/2 Mouse PCI Express - Root Port 1 Options Description VBIOS Default CRT LFP CRT+LFP TV LFP-SDVO EFP TV-SDVO CRT+LFP-SDVO CRT+EFP Disabled Enable Auto Detect Select the Video Device that will be activated during POST ’Disabled’ prevents any installed PS/2 mouse from functioning, but frees up IRQ 12. ’Enabled’ forces the PS/2 mouse port to be enabled regardless if a mouse is present. ’Auto Detect’ will enable the PS/2 mouse only if present. ’OS Controlled’ only displayed if the OS controls the mouse. Control the PCI Express Port via this setup option. Disabled Enable Auto Disabled - Port always disabled. Enabled - Port always enabled. Auto - Only enable if card found. USB - Device 29, Function 7 Passive Cooling Trip Point Note that if Root Port 1 is disabled, Root Ports 2-4 will be disabled as well. Control USB 2.0 functionality through this Setup Item Disabled Enable Disabled 15 C/23 C/31 C/39 C/ 47 C/55 C/63 C/71 C/ 79 C/87 C/95 C/103 C/ 109 C/111C This value controls the temperature of the ACPI Passive Trip Point – the point in which the OS will begin throttling the CPU. Note: When the DTS is enabled, only values below 97C are valid. 30 BIOS Setup Feature Processor Power Management Options Description Enabled Disabled GV3 only C-States Only Selects the Processor Power Management desired: Disabled = C-States and GV3 are disabled. GV3 Only = C-States and disabled. C-states Only = GV3 is disabled Enabled = C-States andGV3 are enabled. These items control the configuration of various National 393 SIO devices. SIO SMC227 CONFGURATION 31 BIOS Setup For most frequently altered setup “SIO SMC227 CONFIDURATION”, please refer following: Warning: Make sure internal COMx mode settings must be with the same type of the external connected devices. Otherwise it may cause serial components damage in either side. SIO SMC227 Configuration Sub-Menu Phoenix TrustedCore (tm) Setup Utility Advanced SIO SMC227 CONFIGURATION COM1 port: COM1 mode: COM2 port: COM2 mode: COM3 port: COM3 mode: COM4 port: COM4 mode: Printer1: Printer1 mode: Printer2: F1 Help Esc Exit [3F8-IRQ 4] [RS232] [2F8-IRQ 3] [RS232] [3E8-IRQ 10] [RS232] [2E8-IRQ 5] [RS232] [378-IRQ 7] [Standatd] [378-IRQ 7] ↑↓ Select Item ↔ Menu Item Specific Help Configure COM1 using device options: [Disabled] No configuration [3F8-IRQ 4] Set the base I/O address for COM1 –/+ Change Values Enter Select ► Sub-Menu F9 F10 Setup Defaults Save and Exit SIO SMC227 Configuration Sub-Menu Selections You can make the following selections on the SIO SMC227 Configuration submenu. Feature COM1 port Options Disabled 3F8-IRQ 4 Description Configure COM1 using device options: [Disabled] No configuration [3F8-IRQ 4] Set the base I/O address for COM1 32 BIOS Setup Feature COM1 mode COM2 port Options RS232 TTL1 Disabled 2F8-IRQ 3 Description Configure UART mode options: [RS332]:External Device [TTL1]:Internal Device Configure COM2 using device options: [Disabled] No configuration COM2 mode RS232 TTL2 COM3 port Disabled 3E8-IRQ 10 [2F8-IRQ 3] Set the base I/O address for COM2 Configure UART mode options: [RS232]:External Device [TTL2]:Internal Device Configure COM3 using device options: [Disabled] No configuration COM3 mode RS232 TTL3 COM4 port Disabled 2E8-IRQ 5 COM4 mode RS232 TTL4 Printer1 Disabled 378-IRQ 4 [3E8-IRQ 10] Set the base I/O address for COM3 Configure UART mode options: [RS232]:External Device [TTL3]:Internal Device Configure COM4 using device options: [Disabled] No configuration [2E8-IRQ 5] Set the base I/O address for COM4 Configure UART mode options: [RS232]:External Device [TTL4]:Internal Device Configure Printer1 device options: [Disabled] No configuration [378-IRQ 7] Set the base I/O address for Printer1 33 BIOS Setup Feature Printer1 mode Options Standard ECP EPP Printer2 Disabled 3BC Description Configure Printer1 mode options: Standard EPP ECP Configure Printer2 device options: [Disabled] No configuration [3BC] Set the base I/O address for Printer2 34 BIOS Setup Security Menu Warning: If you forget user/supervisor password, the computer has to send back to manufacturer and replace EEPROM to make it work again. Main Phoenix TrustedCore (tm) Setup Utility Security TPM State Boot Advanced Processor Serial Number Set Supervisor Password Set User Password Fixed disk boot sector: Diskette access: Password on boot: USB Interface: AC97 Audio Interface: AC97 Modem Interface: Cardbus/1394 Interface PCI Express – Root Port 2: PCI Express – Root Port 4: ►RF Security Control: F1 Help Esc Exit ↑↓ Select ↔ Menu Item [Disabled] [Enter] [Enter] [Normal] [Supervisor] [Disabled] Exit Item Specific Help Controls detection of Processor Serial No. System must be reset or restarted from power-on for settings to take effect. [Enabled] [Auto] [Auto] [Auto] [Auto] [Auto] –/+ Change Values Enter Select ► Sub-Menu F9 F10 Setup Defaults Save and Exit Security Menu Selections You can make the following selections on the Security Menu. Feature Processor Serial Number Options Disabled Enabled Set Supervisor password Enter New Password Confirm New Password Description Controls detection of Processor Serial No. System must be reset or restarted from power-on for settings to take effect. Supervisor Password controls access to the setup utility. Set User Password Enter New Password Confirm New Password User Password controls access to the system at boot. Fixed disk boot sector Normal Write Protect Write protects boot sector on the hard disk to protect against viruses. 35 BIOS Setup Feature Options Description Diskette access Supervisor Control access to diskette drives Password on boot Disabled Enabled Enables password entry on boot USB Interface Disabled Enabled Control the listed USB Functions by setting the item to the desired value. AC97 Audio Interface Disabled Auto AC97 Modem Interface Disabled Auto Cardbus/1394 Interface PCI Express – Root Port 2: PCI Express – Root Port 4: Auto/Disabled Control Detection of the AC97 Audio Device. Auto = AC97 Audio will be enabled if present, disabled otherwise. Disabled = AC97 Audio will be unconditionally disabled, regardless of presence. Control Detection of the AC97 Modem Device. Auto = AC97 Modem will be enabled if present, disabled otherwise. Disabled = AC97 Modem will be unconditionally disabled, regardless of presence. Control the PCI Express Port via this setup option. Disabled – Port always disabled. Auto – Only enable if care found. Auto/Disabled/Enabled Auto/Disabled/Enabled Note that if Root Port 1 is disabled, Root Ports 2-4 will be disabled as well. RF Security Control: Wireless LAN WWAN GPS Blue Tooth RF Security Control 36 BIOS Setup For most frequently altered setup “RF Security Control” please refer following: RF Security Control Sub-Menu Phoenix TrustedCore (tm) Setup Utility Security RF Security Control: Wireless Lan: WWAN: GPS: Blue Tooth: F1 Help Esc Exit Wireless Lan Control [Disabled] [Disabled] [Disabled] [Disabled] ↑↓ Select ↔ Menu Item Item Specific Help –/+ Change Values Enter Select ► Sub-Menu F9 F10 Setup Defaults Save and Exit RF Security Control Sub-Menu Selections You can make the following selections on the RF Security Control sub-menu. Feature Wireless Lan WWAN GPS Blue Tooth Options Disabled Enabled Disabled Enabled Disabled Enabled Disabled Enabled Description Wireless Lan Control Enabled Wireless function WWAN Control Enabled WWAN function GPS Control Enabled GPS function Blue Tooth Control Enabled Blue Tooth function 37 BIOS Setup TPM State Menu Main Advanced Phoenix TrustedCore (tm) Setup Utility Security TPM State Boot Current TPM State: Change TPM State: Enabled and Deactivated [No Change] Exit Item Specific Help Change TPM State F1 Help Esc Exit ↑↓ Select ↔ Menu Item –/+ Change Values Enter Select ► Sub-Menu F9 F10 Setup Defaults Save and Exit TPM State Menu Selections You can make the following selections on the TPM State Menu. Feature Change TPM State Options No Change Enable & Activate Deactivate & Disable Clear Description Change TPM State 38 BIOS Setup Boot Menu Main Advanced Phoenix TrustedCore (tm) Setup Utility Security TPM State Boot Item Specific Help Boot priority order: 1: USB KEY: 2: USB FDC: 3: IDE CD: 4: IDE HDD: 5: Legacy network Card 6: Legacy Floppy Drives 7: PCI SCSI: 8: Excluded from boot order: : USB FDC: : USB CDROM: : USB ZIP: : USB LS120: : PCI BEV: : Other USB: : PCI: : Legacy : 1394 CDROM F1 Help Esc Exit ↑↓ Select ↔ Menu Item Exit Keys used to view or configure devices: Up and Down arrows select a device. <+> and <–> moves the device up or down. <f> and <r> specifies the device fixed or removable. <x> excludes or includes the device to boot. <Shift + 1> enables or disables a device. <1 – 4> Loads default boot sequence. –/+ Change Values Enter Select ► Sub-Menu F9 F10 Setup Defaults Save and Exit The system will try to boot from device on top then the 2nd and so on. If there is more than one device in each category, only the device on top of sub-menu can boot up. 39 BIOS Setup Exit Menu Main Advance Phoenix TrustedCore (tm) Setup Utility Security TPM State Boot Exit Item Specific Help Exit Saving Changes Exit Discarding Changes Load Setup Defaults Discard Changes Save Changes F1 Help Esc Exit ↑↓ Select ↔ Menu Exit System Setup and save your changes to CMOS. Item –/+ Change Values Enter Select ► Sub-Menu F9 F10 Setup Defaults Save and Exit Exit Menu Selections You can make the following selections on the Exit Menu. Feature Exit Saving Changes Exit Discarding Changes Load Setup Defaults Discard Changes Options Description Exit System Setup and save your changes to CMOS. Exit utility without saving Setup data to CMOS. Load default values for all SETUP items. Load previous values from CMOS for all SETUP items. Save Setup Data to CMOS Save Changes 40 Utilities and Drivers UTILITIES AND DRIVERS Note: Most device drivers are available in Windows. Only when the default driver does not work properly you need to install the factory bundled drivers. The utility CD includes most drivers of the computer’s installed devices. Consult dealer if any driver is missing. Re-install drivers or perform “Driver Update” to replace the Windows default drivers. Check readme.txt file on utility CD to get the newest information before starting to install drivers. Chipset Windows Driver Installation: Insert the Driver CD into the CD-ROM. Click infinst_autol.exe in the directory of RF8EX\Driver\Chipset\2kXpVista3264 then follow the prompt to complete installation. VGA Utility Display Capability Resolution & Color 1024x 768x 24-bit color 1440x 900x 24-bit color 1440x 900x 32-bit color LCD O O O RGB O O* O* LCD + RGB O O* O* *: By Panning. The table lists typical display modes only. The system also supports standard video modes with lower resolution and color. Windows Driver Installation: Insert the Driver CD into the CD-ROM. Click setup.exe in the directory of RF8EX\Driver\VGA\Nvidia_MXM\2kxp_v84.85 then follow prompt to complete driver installation. Windows may recommend using their driver, but you should confirm to change the factory bundled driver. 41 Utilities and Drivers After restart and back to Settings window, choose proper Colors and Screen Area. Remark: MXM has a utility to adjust the speed. (1) There are 3 setting, 100/200/450 MHz in AC POWER SAVINGS mode. (2) There is only 100 MHz in BATT POWER SAVINGS mode. Audio Driver Windows Insert the Driver CD into the CD-ROM. Click WDM_A400.exe in the directory of RF8EX\Driver\Audio\2kxp_3264 then follow the prompt to complete installation. USB 2.0 Windows does not need driver. Touch Screen Driver Enter BIOS Setup screen and set COM1 port as “TTL1”. (COM1 has multiple connectivity, so it’s necessary to setup. The optional COM4 may be configured as touch screen and doesn’t need to configure the BIOS.) Afterwards, please cancel the prompt of installation wizard to setup the driver from the CD (\RF8EX\Driver\Touchscreen\DP9000\2kXpVista3264\P..M..Universal….\setup), then follow the prompt to complete installation and then restart. CD-ROM Driver In Windows, you don’t need to install drivers, because it is included in the drivers list. Only non-Windows OS need the driver PCMCIA Driver Windows The driver is automatically installed under Windows. 42 Utilities and Drivers Mini PCI-E 1G RTL8111B LAN Insert the Driver CD into the CD-ROM. Click Setup.exe in the directory of RF8EX\Driver\PCIe_1G Lan\2kXp3264\RTL8168_8101E_664 then follow the prompt to complete installation. Mini PCI-E Intel 3945ABG WLAN *: For the driver and software to function correctly on Windows, the recommendation is to install Service Pack 4 or later. Ensure that MSI support level 3.1 or above is installed. Use the Windows Installer 3.1 v2 or greater. Insert the Driver CD into the CD-ROM. Click v11.1.0.5_xp32.exe in the directory of RF8EX\Driver\PCIe_Intel WLAN\2kXp32 then follow the prompt to complete installation. Fax/Modem Card Driver Insert the Driver CD into the CD-ROM. Click setup.exe in the directory of RF8EX\Driver\MDC\mdc_w2kxp then follow the prompt to complete installation. Bluetooth Driver Insert the Driver CD into the CD-ROM. Click setup.exe in the directory of RF8EX\Driver\BLU-BC4\2kxp\BlueSoleil_(Standard) then follow the prompt to complete installation. In “Wireless Manager”, turn on the Bluetooth device. HSDPA/GSM (Cinterion HC25 ) Driver In “Wireless Manager”, turn on the GSM Phone device. The screen will display “Found New Hardware Wizard” message. Then select “Install from a list…. (Advanced)”, then select ”Include this location in the search: RF8EX\Driver\ HSDPA_UMTS Cinterion HC25 then follow the prompt to complete installation. 43 Utilities and Drivers Wireless Manager For flight safety and power saving reason, there is a utility to enable/disable RF devices Wireless LAN/WWANGPS/Bluetooth. Insert the Driver CD into the CDROM. Click setup.exe in the directory of Utilities\Wireless Manager then follow the prompt to complete installation. 44 Maintenance/Service MAINTENANCE/SERVICE Cleaning ALWAYS turn OFF the power, unplug the power cord and remove the battery before cleaning. The exterior of the system and display may be wiped with a clean, soft, and lintfree cloth. If there is difficulty removing dirt, apply non-ammonia, non-alcohol based glass cleaner to the cloth and wipe. An air gun is recommended for cleaning water and dust. For salty water please clean with fresh water then blow-dry with an air gun. Be sure not to turn the computer up side down while there is water being applied. Troubleshooting Should the computer fail to function properly, the troubleshooting steps below may be followed. - Check AC/vehicle adapter, battery, and the power source. - Minimize the configuration, i.e. remove extra peripherals and devices. - Remove the modules one by one (HDD, CD-ROM, Battery, etc.). - Remove the software suspected. - Set BIOS fail-safe default. - Re-install operating system and application software. RMA Service If troubleshooting steps are unsuccessful, consult your dealer for RMA. Shipping instructions: 1. Remove any personal diskettes, CD's, or other media. 2. Use the original shipping container and packing materials, if possible. 3. If the original packing materials are not available, wrap the equipment with soft material (e.g. PU/PE form) then put the wrapped equipment into a hard cardboard shipping box. 4. Include a sheet with the following information: (Note: Please keep a copy of this sheet for your records) - Name - Address - Unit serial number 45 Maintenance/Service 5. 6. - Place and date of purchase or the original invoice number - Date of failure - A DETAILED Description of the problems you have encountered - A list of the hardware/software configuration, if applicable. Clearly mark the outside of the shipping box with the RMA #. If an RMA # is not present on the shipping box, receiving will be unable to identify it and it might be returned. Unless prior arrangements have been made, the customer is responsible for all shipping costs. Unauthorized use of the company’s shipping accounts is not permitted. 46 Recycled/Recycleable Printed in USA P/N: G630803000B