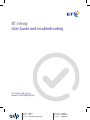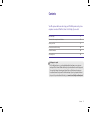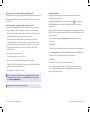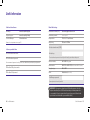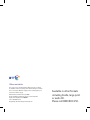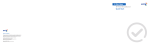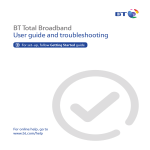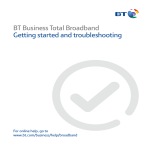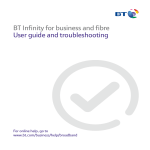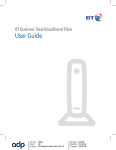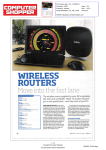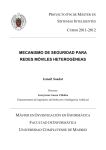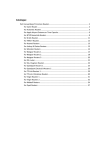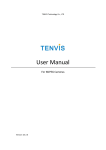Download BT Infinity User guide
Transcript
BT Infinity User Guide and troubleshooting For online help, go to www.bt.com/help/infinity Job No. 9679 Client BT Project BT Infinity Help UG Revision 3.9-DR Modified 23/03/10 Created 25/02/10 Contents Your BT engineer will come and set up your BT Infinity service and get one computer connected. After this, there’s lots of help, if you need it. Get some help 2 Connect other computers and devices 4 About your Hub 8 Connection troubleshooting 10 Useful information 14 The small print 16 Getting up to speed For the first ten days or so, your broadband might slow down or even stop now and again. That’s normal. It takes that long for your broadband to reach its top speed. You can help it along by leaving your Home Hub on all the time, and using your broadband as much as you can for the first ten days. If you’ve got questions about the speed of your broadband after that, go to www.bt.com/help/broadbandspeed Contents 1 Get some help Online help Your new super-fast connection means faster help online, if you need it. There’s no need to call and maybe wait in a queue if you’re online and need some help or advice. Simply go to www.bt.com/help/infinity Or run free BT Broadband Desktop Help – just double-click its icon on your desktop or download it to your computer at www.bt.com/help/broadbanddesktophelp. Desktop help can be useful if you aren’t online. Other ways to get help Advice, tutorials, common questions and videos: go to www.bt.com/gettingsetup Tips from other users in our forums: go to www.bt.com/community BT Broadband Desktop Help will: • • • • • • • • alert you if you have a problem support you 24 hours a day help you get back online set up or troubleshoot your email account run a PC health check fix problems in the background help you set up your home network update automatically Note: BT Broadband Desktop Help only works with PCs using Windows 7, Vista or XP. Sorry, it doesn’t work with Macs. If you use a Mac, please try other help options in this guide. Once connected, your new super-fast connection means faster help, if you need it. Just go to www.bt.com/help/infinity If you still have problems connecting, see page 10. Connecting other computers and devices: go to page 4. Connection troubleshooting: go to page 10. Help with computer problems Desktop help While the other help listed here focuses on BT Infinity and the BT Home Hub, BT Home IT Support advisers can offer you straightforward, jargon-free help with a wide range of computer-related issues. For example: general computer problems, printers, MP3 players, games consoles, cameras, new software packages, setting up a new laptop, help with a virus, help connecting more computers to your Hub and more. BT Broadband Desktop Help is included with your BT Infinity service. It’s a tool that identifies problems with your broadband, email or wireless connection. Once it’s installed on your computer, it continually checks your broadband connection. If there’s a problem, BT Broadband Desktop Help automatically pops up to help fix it. To open desktop help, just double-click its icon on your desktop or download it straight to your computer from www.bt.com/help/broadbanddesktophelp You can get help over the phone1 or in person2. To find out more, go to www.bt.com/homeitsupport 1 £9.99 per month with minimum three-month subscription or £24.99 one-off fee for a single call. Some technical queries may not be resolvable. Fair usage policy applies. Exclusions, terms and conditions apply. 2 Engineer visits: costs start from £88.99. Prices shown include VAT at 17.5%. VAT rate and prices are subject to change. See www.bt.com for the latest prices. 2 Get some help Get some help 3 Connect other computers and devices How to connect other computers or devices using the Infinity CD Our engineer will have connected your main computer to BT Infinity, but if you’d like to connect any other computers or devices, simply run your BT Infinity CD on the computer or device and follow the set-up wizard. It’s the easiest way to connect other devices. Reset to Defaults Wireless Association Check the Hub lights table and troubleshooting on page 10. If the Broadband light is blue, broadband to your Hub is okay. If your computer can’t connect, these tips may help. 1 If you haven’t already, press the Restart button on your Hub and then try restarting your computer. This often gets connections up and running again. Restart Find Handset If you’ve a ‘wired’ device Simply plug its Ethernet cable into one of the spare Ethernet (yellow) ports on the back of your Hub. If the computer’s never been connected to the Hub before, see page 4. Find Handset How to connect other computers or devices that don’t use a CD What to do if you have a problem connecting your computer to your Hub Wireless Association Mac OS users: double-click the BT Infinity desktop icon, then double-click setup.app. You may need these techy details: Authentication type: WPA2 -PSK or WPA PSK Encryption type: AES or TKIP Mode: infrastructure (not ad hoc) Reset to Defaults My CD won’t run. What should I do? PC users: click on My Computer in the Windows Start menu, right-click your CD icon, then click BT Home Hub Setup. If you’re trying to connect a computer or a device, turn on its wireless – there’s usually some sort of switch. Then try hovering your mouse or cursor over the icons in your system tray or status bar, and look for a wireless icon. If you’re using Windows Vista or XP, you can also try clicking Start then Connect to… . If your computer’s got a wireless connection, find your Hub’s wireless network name in any list displayed, highlight it and click connect. If you need to, type in your Hub’s wireless network key. Restart If you’ve a wireless device such as a laptop, netbook, smart phone or games console Use its wireless to connect to your Hub. You’ll need your Hub’s wireless network name and wireless network key. You can find these on your wireless card or on the back of your Hub. If the engineer replaced your old Hub with a new one, he or she may have transferred your old Hub’s wireless settings on to your new Hub – there’s a space on page 15 for you to keep a note of these details. Once you’ve found these, follow the instructions that came with your device. 4 Connect other computers and devices 2 If you’re trying to get to a certain web page, try getting a different web page. The problem may be with the web site you’re trying to get. 3 If you’re using a firewall, check it isn’t blocking your web browser’s connection to the internet. Try temporarily turning off your firewall and then restarting your browser. If you can now get internet, there’s a problem with your firewall settings. To fix this problem, see your firewall’s help information. Connect other computers and devices 5 If your computer’s connected using an Ethernet cable (yellow ends) Check that this cable is plugged in correctly by unplugging and plugging back in each plug. Or try plugging the Ethernet cable into one of the other Ethernet sockets on the back of your Hub. If you’re using wireless, many things can affect a wireless connection You could have a problem with interference on your wireless signal, your computer settings, or where your computer and Hub are in your home. These tips may help. • Check that your computer’s wireless adapter is fitted and turned on. Some laptops have a small switch – please see your computer manual for help • Check your wireless connection software – it should show if your computer’s connected to your Hub. Try hovering your mouse or cursor over the icons in your system tray (usually on the lower right-hand corner of the screen) – one of these may show if your wireless is connected. Click or right-click on this to launch wireless manager. If you still can’t get a wireless connection… • Try moving your computer closer to your Hub • Move your computer and Hub away from large electrical appliances • Temporarily turn off other wireless devices in your home, such as wireless TV/video senders, security cameras and baby monitors • Try changing wireless channels – see page 7 Change wireless channel Changing your wireless channel can sometimes help improve the wireless signal between your computer and Hub. Open BT Broadband Desktop Help by double-clicking its icon on your desktop. Click PC Healthcheck, then the wireless tab and follow the instructions to change wireless channel. If you can’t use desktop help, you can manually change wireless channels using the steps below. You’ll need a computer connected to the Hub to access your Hub Manager so you can change channels. 1 Access Hub Manager by typing bthomehub.home into the address bar of your web browser. 2 Click Settings. 3 If asked, enter your Hub Manager password or if prompted set your own new password. 4 In the Basic Setting menu, click Change the wireless channel to avoid interference. 5 Click on the drop-down menu arrow and select the new channel. 6 Click Apply. 7 Wait a minute for your device to pick up the new channel. If you’ve still got problems, follow steps 1 to 5 again and use channel selection to choose an alternative wireless channel, then click Apply. Wait one minute for your device to pick up the new channel. Note: if your computer has an Ethernet port, try plugging in the Ethernet cable. This may help you to get online. For more help with fixing connection problems, go to www.bt.com/gettingsetup If you still have problems connecting, see page 10. 6 Connect other computers and devices Connect other computers and devices 7 About your Hub • reactivating BT FON – go to www.btfon.com • resetting any wireless settings that you (or the engineer who set up your Hub) changed • resetting your Hub password and any Hub Manager changes • resetting port forwarding in Hub Manager Hub Manager Use your Hub Manager to change your Hub settings. To open your Hub Manager, type bthomehub.home into your web browser. Hub wireless details If the engineer replaced your old Hub with a new one, he or she may have transferred your old Hub’s wireless settings on to your new Hub – there’s a space on page 15 for you to keep a note of these details. Resetting your Hub WARNING: resetting your Hub means you’ll lose any changes that have been made to your Hub software, including any changes made by the engineer. What to do with an old Hub If you’ve got a new BT Home Hub as a replacement for a faulty one, please return the faulty one with its power cable using the returns envelope sent with the replacement. If you don’t have a returns envelope or you’ve other old electrical equipment you’d like to dispose of, please follow your local authority’s recycling advice. Before disposing of any such equipment, we recommend you reset it to its default settings – this should remove all your personal settings and avoid unauthorised use of your BT Broadband Talk service. To find out how to reset your Hub to its default settings, see page 8. We recommend that you keep your old Hub in case you move back to standard broadband. For more help, please see www.bt.com/help/changinghubs To reset your Hub to its factory default settings, removing all personal settings: 1 use a pin or paperclip to press and release the recessed Reset to Defaults button on the side of your Hub. All Hub lights will go out Note: press for less than 15 seconds to reset all settings except the shared address book and Hub Phone registration; press for more than 15 seconds to reset all settings. 2 wait for the Hub’s Broadband light to glow blue – this may take several minutes 3 reset any changes that you or your engineer made before in Hub Manager. This may include: • activating BT Broadband Talk – if the Hub’s Phone light is off, go to www.bt.com/bbt and follow the instructions 8 About your Hub About your Hub 9 Connection troubleshooting The first thing to do if your connection isn’t working is check your Hub lights and find out what to do using the table below. Hub light status What’s happening What to do Upgrading light is orange Remote upgrade in progress Wait until light goes out – this can take up to 30 minutes Power light is red Hub is in recovery mode Wait until light turns blue – this can take up to 2 hours. Then restart your Hub Power light is orange Hub is restarting Wait until light turns blue – this can take a couple of minutes BT Power Save is active Restart your Hub – for more info on Power Save, go to www.bt.com/setup/hubfeatures Power light is off There is a problem with your power supply Check your power cable’s plugged in correctly and mains power is on. Then restart your Hub – see bottom of page 10 Broadband light is flashing Hub is connecting to broadband Wait until light turns blue – this can take a few minutes Broadband light is off or orange Hub can’t connect to broadband Check your modem lights – see page 12. Then restart your Hub. Check modem lights again Broadband light is red Broadband is active, but can’t connect Check service status on 0800 169 0199. Then restart your Hub and reset your username in your Hub Manager Broadband light is blue Hub’s broadband is okay If you’ve a problem with your computer connection, see page 4 To restart your Hub, press and release the Restart button on the side of your Hub. Wait for the Power light to turn blue. 10 Connection troubleshooting Still not working? If you’ve tried the table above, call us on 0800 111 4567. Connection troubleshooting 11 POWER POWER Check your Openreach modem lights and find out what to do using the table below. POWER POWER POWER Modem POWER light status What’s happening What to do Power light is off Power supply problem Check your power cable’s plugged in correctly and mains power is on. Then restart your modem – see bottom of page 12 Power light is flashing green Modem is restarting Wait until light is green – can take a couple of minutes DSL light is off Broadband isn’t working Check the DSL cable is plugged into the DSL socket on the back of the modem and the engineer-installed wall socket. If you’re using an extension socket, check this is also plugged in. Restart your modem – see bottom of page 12 DSL light is flashing green Modem is restarting Wait until the light is steady green – this can take a few minutes LAN 1 is off Modem cannot detect Home Hub Check your broadband cable is plugged in between the LAN 1 socket on your modem and the broadband socket on your Hub. Check your Hub’s Power light is blue – if it isn’t, see page 10. Then try restarting your modem and Hub Hub – see bottom of pages 10 and 12 DSL light is steady green and LAN 1 is green Modem is connected to broadband and your Hub, and is working Check Hub lights table on page 10 for connection troubleshooting POWER POWER POWER DSLDSL POWER POWER POWER POWER POWER DSLDSL DSL DSL DSL DSL DSLDSLDSL DSL DSL DSL DSL DSL LAN1 LAN1 DSL DSL DSL DSL DSL LAN1 LAN1 LAN1 LAN1 LAN1 To restart your modem, press and hold down the Reset button on the back of the modem for five seconds – then wait a couple of minutes for its Power light to LAN1 LAN1 come on. LAN1 LAN1 LAN1 Still not working? If you’ve tried the table above, call us on 0800 111 4567. LAN1 LAN1 12 Connection troubleshooting Connection troubleshooting 13 Useful information Useful web site addresses Default Hub settings BT Infinity: www.bt.com/infinity/start Broadband username (PPP): [email protected] Help and support: www.bt.com/help/infinity Broadband password: none required Your Hub Manager: bthomehub.home Encapsulation: PPPoE or PPP over Ethernet Muliplexing: VC based or VC Mux Password – see important note on page 15. Wireless network name (SSID): Jot down your details here BT Total Broadband username: BT Total Broadband password: Your username and password are also your BT Yahoo! Mail address (email address) and password. BT Broadband Talk phone number: BT Broadband Talk password: Wireless key: These details are also printed on back of your Hub and/or your wireless settings card. Wireless interface: Wi-Fi 802.11.b, g or n Authentication: WPA-PSK or WPA2-PSK (also known as WPA-Personal) Encryption type: AES or TKIP Mode: infrastructure (not ad hoc) Hub Manager password: Password printed on back of your Hub. IMPORTANT: if the engineer replaced your old Hub with a new one, he or she may have transferred your old Hub’s wireless settings and admin password on to your new Hub – there’s a space above for you to keep a note of these details (you shouldn’t need the details on your new Hub’s label). 14 Useful information Useful information 15 Save energy The small print Warranty We guarantee that the BT Home Hub will work to the relevant specification for the minimum period of your agreement* and that it will be free from faulty design, manufacture or materials. If at any time during the minimum period, you find that your BT Home Hub or other equipment isn’t working properly, you may return it to us and we’ll replace or (at our option) repair it. We will not be responsible for any defects arising from fair wear and tear, accidental or willful damage, misuse or failure to follow our instructions. If you return any equipment as faulty, we may test the equipment – if it’s working, we’ll send it back to you. If we do so, we may charge you our costs for our testing and postage. This doesn’t affect your legal rights relating to equipment that is faulty or wrongly described. Safety and regulatory instructions for your Openreach modem and BT Home Hub Please read this section carefully before set-up! • Your Hub and Openreach modem will get warm once connected to the power supply. Although this is normal, you should make sure that your Hub and Openreach modem have adequate ventilation to prevent overheating. Never block the vents on your Hub or Openreach modem. • Don’t expose your Hub or Openreach modem to rain, water, moisture or direct sunshine. • Don’t spill liquid on your Hub or Openreach modem. Please avoid wasting energy while using your computer, games console or other equipment. You can set up your computers to go into standby or low-energy mode automatically. Your Hub has BT Power Save – see www.bt.com/setup/hubfeatures • Keep your Hub and Openreach modem away from sources of heat such as heaters or radiators. • Don’t try to disassemble or open up your Hub or Openreach modem yourself. Not only will it make your warranty void, it may expose you to dangerous voltage or other hazards. • Before cleaning your Hub or Openreach modem, disconnect from its power supply. Use a damp cloth for cleaning. • For better performance, don’t place your Hub or Openreach modem on a television or computer monitor. • If there’s an electrical storm, you must unplug all of your equipment from the electricity supply and phone sockets. • The BT Home Hub intentionally generates lowlevel radio frequency signals and so there’s a very small risk that it may interfere with sensitive medical devices, for example a heart pacemaker, when nearby. If you’ve any concerns, BT recommends that you consult the medical device manufacturer before using your BT Home Hub. • The plug on the power cable serves as a disconnect device. Make sure that the power socket you plug the power cable into is easily accessible and located as close to the equipment as possible. Important: please make sure you always use the power cable supplied with your new Hub – don’t use any other power cable. Please disconnect your Hub from its power supply when not in use for an extended period (e.g. a holiday), but remember that when you do so all connected computers (and any other devices that use your Hub to connect to your broadband line) will lose internet access and BT Broadband Talk won’t work. Remember to restore power to your Hub before turning on your computer(s). Product disposal instructions for residential users The Waste of Electrical and Electronic Equipment (WEEE) Directive (2002/96/EC) has been put in place to recycle products using best available recovery and recycling techniques to reduce the impact on the environment, treat any hazardous substances and avoid increasing landfill. The symbol shown above and on the product means that the product is classed as Electrical or Electronic Equipment and you should not put it into your domestic waste bin. When you’ve no more use for your product, please dispose of it following your local authority’s recycling scheme. For more information, please contact your local authority or the retailer where you bought the product. Before disposing of any such equipment, we recommend you reset it to its default settings – this should remove all your personal settings. To find out how to reset your Hub to its default settings, see page 8. Reporting a stolen Hub If your Hub is stolen after it has been connected to your phone line, someone may be able to use it to make unauthorised calls on your BT Broadband Talk account. Please report any stolen Hub as soon as you can to BT on 0800 111 4567. Declaration of Conformance Declaration of Conformance with European Community Directive 1999/EC. This product is intended for use within the UK for connection to the public telephone network. This equipment complies with the essential requirements for Radio Equipment and Telecommunications Terminal Equipment Directive 1999/5/EC. The Declaration of Conformance can be found at www.bt.com GNU General Public Licence The BT Home Hub contains code that is covered by the GNU General Public License (GPL). In accordance with the GPL, BT has made the relevant code available for download at www.btyahoo.com/broadband/adhoc_pages/ gplcode.html Terms and conditions BT Infinity and BT Broadband Talk are covered by terms and conditions. To review these, click on ‘Terms and conditions’ at www.bt.com/btbroadband Windows is a registered trademark of Microsoft Corporation in the United States and other countries. * The minimum period will be either 12 or 18 months depending on the Option you chose when you placed your order. 16 The small print The small print 17 Offices worldwide The services we’ve described in this publication may not always be available and we may change them. And nothing we’ve written here is contractual. When we supply services and equipment, our terms and conditions apply. © British Telecommunications plc 2010 Registered Office: 81 Newgate Street, London EC1A 7AJ Registered in England No. 1800000 Item code 049313 / V3 Designed by The Art & Design Partnership Ltd Available in other formats including braille, large print or audio CD. Please call 0800 800 150.