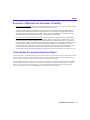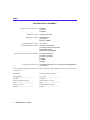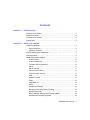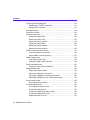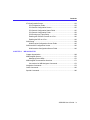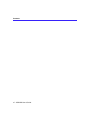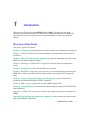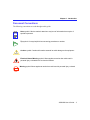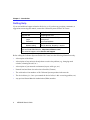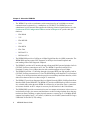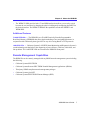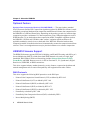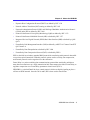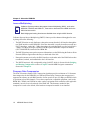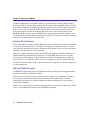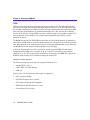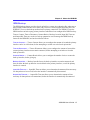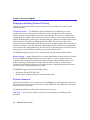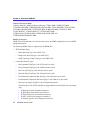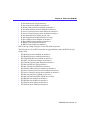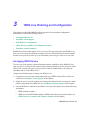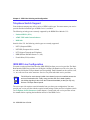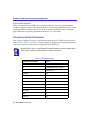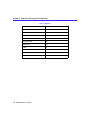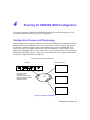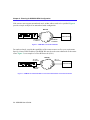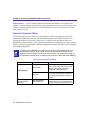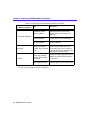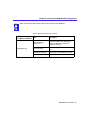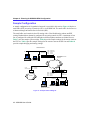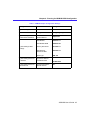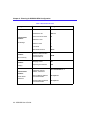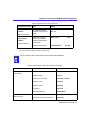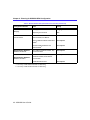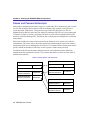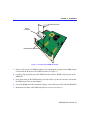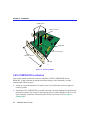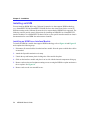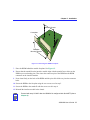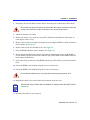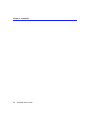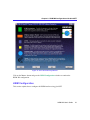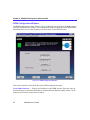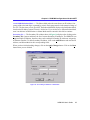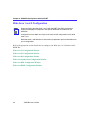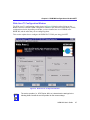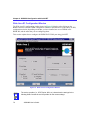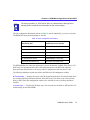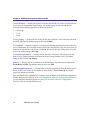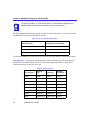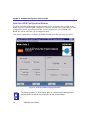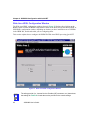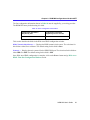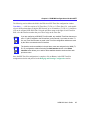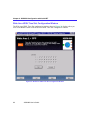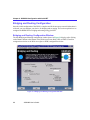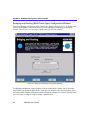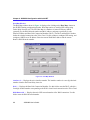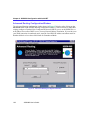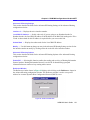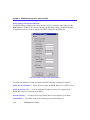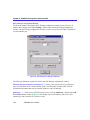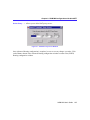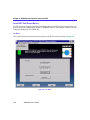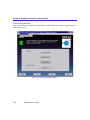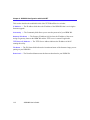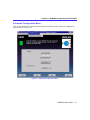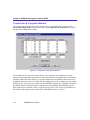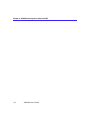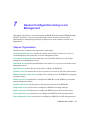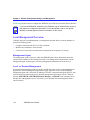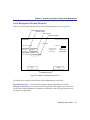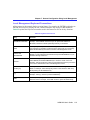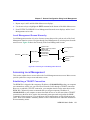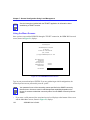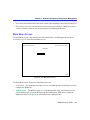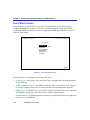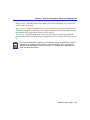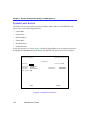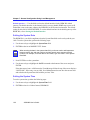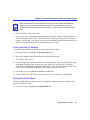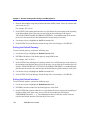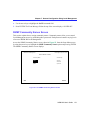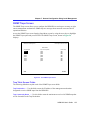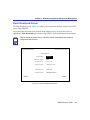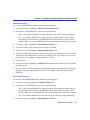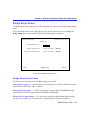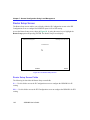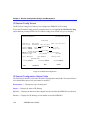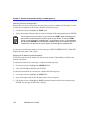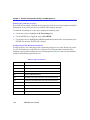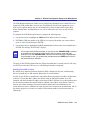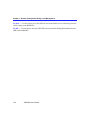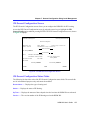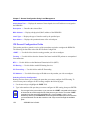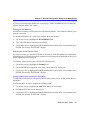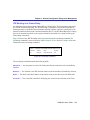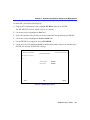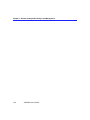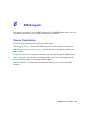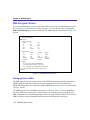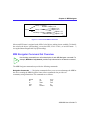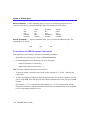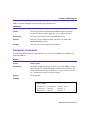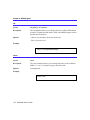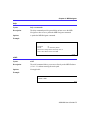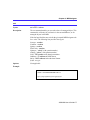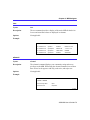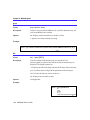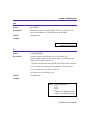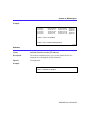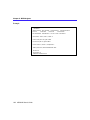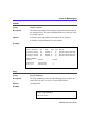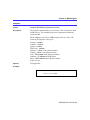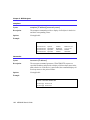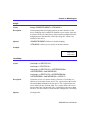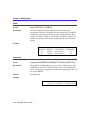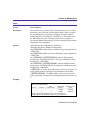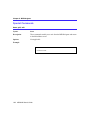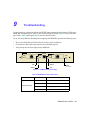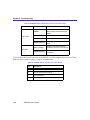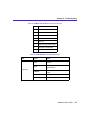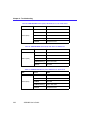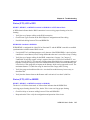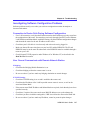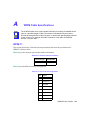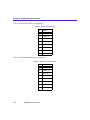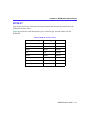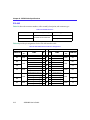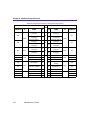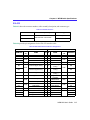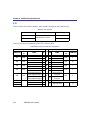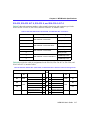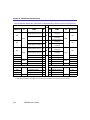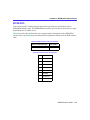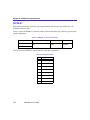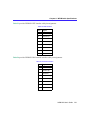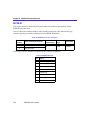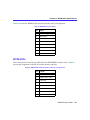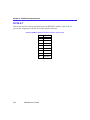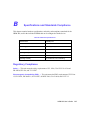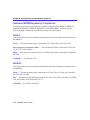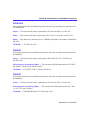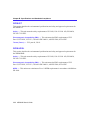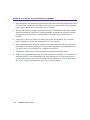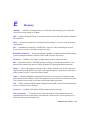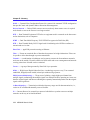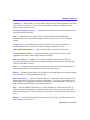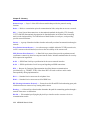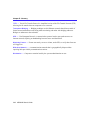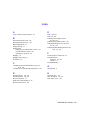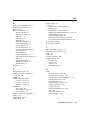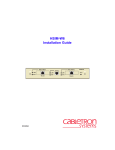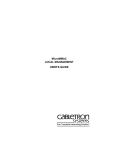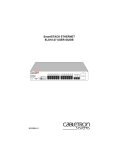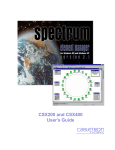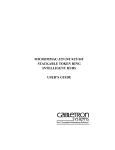Download Cabletron Systems HSIM-W6 User`s guide
Transcript
HSIM-W6 USER’S GUIDE WIDE AREA1 WIDE AREA2 HSIM-W6 ASYNC LNK LNK LNK STS STS STS TELCO CPU TELCO 225700 Notice Cabletron Systems reserves the right to make changes in specifications and other information contained in this document without prior notice. The reader should in all cases consult Cabletron Systems to determine whether any such changes have been made. The hardware, firmware, or software described in this manual is subject to change without notice. IN NO EVENT SHALL CABLETRON SYSTEMS BE LIABLE FOR ANY INCIDENTAL, INDIRECT, SPECIAL, OR CONSEQUENTIAL DAMAGES WHATSOEVER (INCLUDING BUT NOT LIMITED TO LOST PROFITS) ARISING OUT OF OR RELATED TO THIS MANUAL OR THE INFORMATION CONTAINED IN IT, EVEN IF CABLETRON SYSTEMS HAS BEEN ADVISED OF, KNOWN, OR SHOULD HAVE KNOWN, THE POSSIBILITY OF SUCH DAMAGES. Copyright September 1997 by Cabletron Systems, Inc., P.O. Box 5005, Rochester, NH 03866-5005 All Rights Reserved Printed in the United States of America Part Number: 9032257-01 September 1997 Cabletron Systems, LANVIEW, QuickSET, and SPECTRUM are registered trademarks, and HSIM and QuickSTART are trademarks of Cabletron Systems, Inc. All other product names mentioned in this manual may be trademarks or registered trademarks of their respective companies. FCC Notice This device complies with Part 15 of the FCC rules. Operation is subject to the following two conditions: (1) this device may not cause harmful interference, and (2) this device must accept any interference received, including interference that may cause undesired operation. NOTE: This equipment has been tested and found to comply with the limits for a Class A digital device, pursuant to Part 15 of the FCC rules. These limits are designed to provide reasonable protection against harmful interference when the equipment is operated in a commercial environment. This equipment uses, generates, and can radiate radio frequency energy and if not installed in accordance with the operator’s manual, may cause harmful interference to radio communications. Operation of this equipment in a residential area is likely to cause interference in which case the user will be required to correct the interference at his own expense. WARNING: Changes or modifications made to this device which are not expressly approved by the party responsible for compliance could void the user’s authority to operate the equipment. DOC Notice This digital apparatus does not exceed the Class A limits for radio noise emissions from digital apparatus set out in the Radio Interference Regulations of the Canadian Department of Communications. Le présent appareil numérique n’émet pas de bruits radioélectriques dépassant les limites applicables aux appareils numériques de la class A prescrites dans le Règlement sur le brouillage radioélectrique édicté par le ministère des Communications du Canada. HSIM-W6 User’s Guide i Notice VCCI Notice This is a Class A product based on the standard of the Voluntary Control Council for Interference by Information Technology Equipment (VCCI). If this equipment is used in a domestic environment, radio disturbance may arise. When such trouble occurs, the user may be required to take corrective actions. Cabletron Systems, Inc. Program License Agreement IMPORTANT: Before utilizing this product, carefully read this License Agreement. This document is an agreement between you, the end user, and Cabletron Systems, Inc. (“Cabletron”) that sets forth your rights and obligations with respect to the Cabletron software program (the “Program”) contained in this package. The Program may be contained in firmware, chips or other media. BY UTILIZING THE ENCLOSED PRODUCT, YOU ARE AGREEING TO BECOME BOUND BY THE TERMS OF THIS AGREEMENT, WHICH INCLUDES THE LICENSE AND THE LIMITATION OF WARRANTY AND DISCLAIMER OF LIABILITY. IF YOU DO NOT AGREE TO THE TERMS OF THIS AGREEMENT, PROMPTLY RETURN THE UNUSED PRODUCT TO THE PLACE OF PURCHASE FOR A FULL REFUND. Cabletron Software Program License 1. LICENSE. You have the right to use only the one (1) copy of the Program provided in this package subject to the terms and conditions of this License Agreement. You may not copy, reproduce or transmit any part of the Program except as permitted by the Copyright Act of the United States or as authorized in writing by Cabletron. 2. OTHER RESTRICTIONS. You may not reverse engineer, decompile, or disassemble the Program. 3. APPLICABLE LAW. This License Agreement shall be interpreted and governed under the laws and in the state and federal courts of New Hampshire. You accept the personal jurisdiction and venue of the New Hampshire courts. ii HSIM-W6 User’s Guide Notice Exclusion of Warranty and Disclaimer of Liability 1. EXCLUSION OF WARRANTY. Except as may be specifically provided by Cabletron in writing, Cabletron makes no warranty, expressed or implied, concerning the Program (including its documentation and media). CABLETRON DISCLAIMS ALL WARRANTIES, OTHER THAN THOSE SUPPLIED TO YOU BY CABLETRON IN WRITING, EITHER EXPRESSED OR IMPLIED, INCLUDING BUT NOT LIMITED TO IMPLIED WARRANTIES OF MERCHANTABILITY AND FITNESS FOR A PARTICULAR PURPOSE, WITH RESPECT TO THE PROGRAM, THE ACCOMPANYING WRITTEN MATERIALS, AND ANY ACCOMPANYING HARDWARE. 2. NO LIABILITY FOR CONSEQUENTIAL DAMAGES. IN NO EVENT SHALL CABLETRON OR ITS SUPPLIERS BE LIABLE FOR ANY DAMAGES WHATSOEVER (INCLUDING, WITHOUT LIMITATION, DAMAGES FOR LOSS OF BUSINESS, PROFITS, BUSINESS INTERRUPTION, LOSS OF BUSINESS INFORMATION, SPECIAL, INCIDENTAL, CONSEQUENTIAL, OR RELIANCE DAMAGES, OR OTHER LOSS) ARISING OUT OF THE USE OR INABILITY TO USE THIS CABLETRON PRODUCT, EVEN IF CABLETRON HAS BEEN ADVISED OF THE POSSIBILITY OF SUCH DAMAGES. BECAUSE SOME STATES DO NOT ALLOW THE EXCLUSION OR LIMITATION OF LIABILITY FOR CONSEQUENTIAL OR INCIDENTAL DAMAGES, OR ON THE DURATION OR LIMITATION OF IMPLIED WARRANTIES, IN SOME INSTANCES THE ABOVE LIMITATIONS AND EXCLUSIONS MAY NOT APPLY TO YOU. United States Government Restricted Rights The enclosed product (a) was developed solely at private expense; (b) contains “restricted computer software” submitted with restricted rights in accordance with Section 52227-19 (a) through (d) of the Commercial Computer Software - Restricted Rights Clause and its successors, and (c) in all respects is proprietary data belonging to Cabletron and/or its suppliers. For Department of Defense units, the product is licensed with “Restricted Rights” as defined in the DoD Supplement to the Federal Acquisition Regulations, Section 52.227-7013 (c) (1) (ii) and its successors, and use, duplication, disclosure by the Government is subject to restrictions as set forth in subparagraph (c) (1) (ii) of the Rights in Technical Data and Computer Software clause at 252.227-7013. Cabletron Systems, Inc., 35 Industrial Way, Rochester, New Hampshire 03867-0505. HSIM-W6 User’s Guide iii Notice DECLARATION OF CONFORMITY Application of Council Directive(s): Manufacturer’s Name: Manufacturer’s Address: European Representative Name: European Representative Address: Conformance to Directive(s)/Product Standards: Equipment Type/Environment: 89/336/EEC 73/23/EEC 91/263/EEC Cabletron Systems, Inc. 35 Industrial Way PO Box 5005 Rochester, NH 03867 Mr. J. Solari Cabletron Systems Limited Nexus House, Newbury Business Park London Road, Newbury Berkshire RG13 2PZ, England EC Directive 89/336/EEC EC Directive 73/23/EEC EC Directive 91/263/EEC EN 55022 EN 50082-1 EN 60950 Networking Equipment, for use in a Commercial or Light Industrial Environment. We the undersigned, hereby declare, under our sole responsibility, that the equipment packaged with this notice conforms to the above directives. Manufacturer Legal Representative in Europe Mr. Ronald Fotino ___________________________________ Full Name Mr. J. Solari ___________________________________ Full Name Principal Compliance Engineer ___________________________________ Title Managing Director - E.M.E.A. ___________________________________ Title Rochester, NH, USA ___________________________________ Location Newbury, Berkshire, England ___________________________________ Location iv HSIM-W6 User’s Guide Contents CHAPTER 1 INTRODUCTION Structure of this Guide .................................................................................... 1 Related Documents ........................................................................................ 2 Document Conventions................................................................................... 3 Getting Help .................................................................................................... 4 CHAPTER 2 ABOUT THE HSIM-W6 HSIM-W6 Hardware ........................................................................................ 5 WAN Connection ...................................................................................... 5 Additional Features................................................................................... 7 Remote Management Capabilities .................................................................. 7 Optional Feature ............................................................................................. 8 HSIM-W6 Firmware Support ........................................................................... 8 WAN Protocols ......................................................................................... 8 Inverse Multiplexing................................................................................ 10 Firmware Data Compression.................................................................. 10 HDLC...................................................................................................... 11 DHCP and NAT ...................................................................................... 11 Point-to-Point Protocol............................................................................ 12 PAP and CHAP Security ........................................................................ 12 LQM........................................................................................................ 13 Multilink Protocol .................................................................................... 13 ISDN ....................................................................................................... 14 ISDN Back-up......................................................................................... 15 HDSL ...................................................................................................... 16 Bridging and Routing .............................................................................. 16 Bridging and Routing Protocol Filtering .................................................. 18 System Passwords ................................................................................. 18 Simple Network Management Protocol (SNMP) .................................... 19 Software and Firmware Upgrades.......................................................... 22 HSIM-W6 User’s Guide v Contents CHAPTER 3 ISDN LINE ORDERING AND CONFIGURATION Arranging ISDN Service ................................................................................ 23 Telephone Switch Support ............................................................................ 24 ISDN BRI Line Configuration ........................................................................ 24 ISDN BRI Configurations ........................................................................ 25 SPIDs, Directory Numbers and Telephone Numbers ............................. 25 Telephone Switch Parameters ...................................................................... 26 CHAPTER 4 PLANNING FOR HSIM-W6 ISDN CONFIGURATION Configuration Process and Terminology ....................................................... 29 Collect Network Information ................................................................... 30 Names and Passwords........................................................................... 30 ISDN Line Information ............................................................................ 31 Network Information Diagrams ............................................................... 32 Network Information Tables.................................................................... 38 Sample Configuration.................................................................................... 42 Names and Passwords Example .................................................................. 48 CHAPTER 5 INSTALLATION Unpacking the HSIM-W6............................................................................... 49 Guidelines for Installations ............................................................................ 49 Installing Interface Modules .......................................................................... 50 Installing WAN Port Interface Modules (WPIMs) .......................................... 50 CSX-COMP/ENCR Installation ..................................................................... 52 Installing an HSIM ......................................................................................... 54 Installing an HSIM in an Interface Module .............................................. 54 Installing an HSIM in a SmartSWITCH Chassis ..................................... 56 vi HSIM-W6 User’s Guide Contents CHAPTER 6 HSIM-W6 CONFIGURATION WITH QUICKSET HSIM Configuration....................................................................................... 61 HSIM Configuration Window .................................................................. 62 Wide Area 1 and 2 Configuration .................................................................. 66 Wide Area T1 Configuration Window ..................................................... 67 Wide Area E1 Configuration Window ..................................................... 70 Wide Area DI Configuration Window ...................................................... 72 Wide Area Synchronous Configuration Window..................................... 75 Wide Area DDS Configuration Window .................................................. 78 Wide Area HDSL Configuration Window ................................................ 80 Wide Area Frame Relay Time Slot Configuration Window ..................... 82 Wide Area PPP Time Slot Configuration Window .................................. 84 Wide Area HDSL Time Slot Configuration Window ................................ 86 Bridging and Routing Configuration .............................................................. 88 Bridging and Routing Configuration Window .......................................... 88 Bridging and Routing (WAN Frame Type) Configuration Window.......... 94 Routing Configuration Window ............................................................... 96 IP Routing Configuration ........................................................................ 97 IPX Routing Configuration ...................................................................... 97 Advanced Routing Configuration Window ............................................ 100 QuickSET Pull-Down Menus ................................................................ 106 Advanced Configuration Menu ............................................................. 111 Compression & Congestion Window .................................................... 112 CHAPTER 7 GENERAL CONFIGURATION USING LOCAL MANAGEMENT Chapter Organization .................................................................................. 115 Local Management Overview...................................................................... 116 Management Agent .............................................................................. 116 Local vs. Remote Management ............................................................ 116 Local Management Screen Elements................................................... 117 Local Management Keyboard Conventions.......................................... 119 Navigating Within Local Management Screens .................................... 120 Local Management Screen Hierarchy .................................................. 121 HSIM-W6 User’s Guide vii Contents Accessing Local Management .................................................................... 121 Establishing a TELNET Connection ..................................................... 121 Using the Menu Screens ...................................................................... 122 Main Menu Screen ...................................................................................... 123 Setup Menu Screen .................................................................................... 124 System Level Screen .................................................................................. 126 Setting the System Date ....................................................................... 128 Setting the System Time ...................................................................... 128 Setting the Host IP Address ................................................................. 129 Setting the Subnet Mask ...................................................................... 129 Setting the Default Gateway ................................................................. 130 Setting the Default Interface ................................................................. 130 SNMP Community Names Screen.............................................................. 131 Community Name Access Policy.......................................................... 132 Setting SNMP Community Names ....................................................... 132 SNMP Traps Screen ................................................................................... 133 Trap Table Screen Fields ..................................................................... 133 Setting the SNMP Trap Destination...................................................... 134 Flash Download Screen .............................................................................. 135 Selecting a Flash Download Method .................................................... 136 Bridge Setup Screen ................................................................................... 139 Bridge Setup Screen Fields .................................................................. 139 Selecting a Spanning Tree Protocol ..................................................... 140 Selecting the Bridge Port Administrative Status ................................... 140 Selecting the Bridge Port Pair Administrative Status............................ 141 Router Setup Screen................................................................................... 142 Router Setup Screen Fields ................................................................. 142 IP Configuration Screen .............................................................................. 143 IP Configuration Screen Fields ............................................................. 143 IP General Config Screen..................................................................... 144 IP General Configuration Status Fields ................................................ 144 IP General Configuration Fields ........................................................... 145 Enabling the RIP on a Port ................................................................... 151 viii HSIM-W6 User’s Guide Contents IPX Configuration Screen............................................................................ 153 IPX Configuration Fields ....................................................................... 153 IPX General Configuration Screen ....................................................... 155 IPX General Configuration Status Fields .............................................. 155 IPX General Configuration Fields ......................................................... 156 IPX Routing over Frame Relay ............................................................. 159 Enabling the IPX SAP Protocol on a Port............................................. 160 Enabling the RIP on a Port ................................................................... 162 WAN Setup ................................................................................................. 164 WAN Physical Configuration Screen Fields ......................................... 165 WAN Interface Configuration Screen .......................................................... 166 WAN Interface Configuration Screen Fields ......................................... 166 CHAPTER 8 MIB NAVIGATOR Chapter Organization .................................................................................. 169 MIB Navigator Screen ................................................................................. 170 Managing Device MIBs......................................................................... 170 MIB Navigator Command Set Overview ..................................................... 171 Conventions for MIB Navigator Commands ......................................... 172 Navigation Commands................................................................................ 173 Other Commands........................................................................................ 182 Special Commands ..................................................................................... 196 HSIM-W6 User’s Guide ix Contents CHAPTER 9 TROUBLESHOOTING Troubleshooting HSIM-W6 Hardware ......................................................... 201 Power (PWR) LED is OFF .................................................................... 201 Processor (CPU) LED is OFF............................................................... 201 Processor (CPU) LED is RED .............................................................. 202 ASYNC Console Connection ...................................................................... 202 Link (LNK) LED is OFF ......................................................................... 202 Link (LNK) LED is RED or GREEN ...................................................... 202 Link (LNK) LED is AMBER ................................................................... 202 Status (STS) LED is OFF ..................................................................... 202 Status (STS) LED is AMBER................................................................ 202 Status (STS) LED is GREEN or GREEN (Blinking).............................. 202 Status (STS) LED is AMBER (Blinking)................................................ 203 Troubleshooting the WAN ........................................................................... 203 Link (LNK) LED is OFF ......................................................................... 203 Link (LNK) LED is RED ........................................................................ 203 Link (LNK) LED is AMBER ................................................................... 203 Status (STS) LED is OFF ..................................................................... 204 Status (STS) LED is RED ..................................................................... 205 Status (STS) LED is AMBER................................................................ 205 Status (STS) LED is AMBER (blinking) ................................................ 206 Status (STS) LED is GREEN................................................................ 206 Investigating Software Configuration Problems .......................................... 207 Connection to Device Fails During Software Configuration.................. 207 User Cannot Communicate with Remote Network Station ................... 207 x HSIM-W6 User’s Guide Contents APPENDIX A WPIM CABLE SPECIFICATIONS WPIM-T1 ..................................................................................................... 209 WPIM-SY .................................................................................................... 211 EIA-449................................................................................................. 212 V.35 ...................................................................................................... 213 EIA-232................................................................................................. 215 X.21 ...................................................................................................... 216 EIA-530, EIA-530 ALT A, EIA-530 A, and EIA-530 A ALT A................ 217 WPIM-DDS.................................................................................................. 219 WPIM-E1..................................................................................................... 220 WPIM-DI...................................................................................................... 222 WPIM-HDSL................................................................................................ 223 WPIM-S/T.................................................................................................... 224 APPENDIX B SPECIFICATIONS AND STANDARDS COMPLIANCE Regulatory Compliance............................................................................... 225 Individual WPIM Regulatory Compliance.................................................... 226 WPIM-TI ............................................................................................... 226 WPIM-SY .............................................................................................. 226 WPIM-DDS ........................................................................................... 227 WPIM-E1 .............................................................................................. 227 WPIM-DI ............................................................................................... 227 WPIM-S/T ............................................................................................. 228 WPIM-HDSL ......................................................................................... 228 APPENDIX C NETWORK INFORMATION WORKSHEETS APPENDIX D FCC PART 68 - USER’S INFORMATION FOR HSIM-W6 APPENDIX E GLOSSARY INDEX HSIM-W6 User’s Guide xi Contents xii HSIM-W6 User’s Guide 1 Introduction Welcome to the Cabletron Systems HSIM-W6 User’s Guide. This guide provides basic configuration information, hardware specifications and troubleshooting tips for the HSIM-W6. This document also provides guidelines for routing and bridging over Wide Area Networks (WANs). Structure of this Guide This guide is organized as follows: Chapter 1, Introduction, details document conventions and provides information on getting help. Chapter 2, About the HSIM-W6, describes the hardware components and software protocols and features. Chapter 3, ISDN Line Ordering and Configuration provides the information you need to order ISDN service from the telephone company. Chapter 4, Planning for CSX400 ISDN Configuration describes the router configuration process. Chapter 5, Installation, provides detailed installation instructions. Chapter 6, HSIM-W6 Configuration with QuickSET, provides instructions on connecting the HSIM-W6 to a Wide Area Network (WAN) using Cabletron Systems QuickSET management utility. Chapter 7, General Configuration Using Local Management, provides instructions for configuring the HSIM-W6 through a TELNET connection. Chapter 8, MIB Navigator, explains how to use the MIB Navigator utility. Chapter 9, Troubleshooting, provides detailed troubleshooting tips using the LANVIEW LEDs on the HSIM-W6. Appendix A, WPIM Cable Specifications, provides part number and connector information for WPIMs. Appendix B, Specifications and Standards Compliance, provides hardware specifications and safety and compliance information. HSIM-W6 User’s Guide 1 Chapter 1: Introduction Appendix C, Network Information Worksheets, provides blank network information worksheets. Appendix D, FCC Part 68 - User’s Information For HSIM-W6, provides instructions required to comply with FCC Rules, Part 68. Appendix E, Glossary, defines commonly used terms. Related Documents Use the Cabletron Systems QuickSTART Guide located in the QuickSET CD case to install the HSIM-W6. Use the READ ME FIRST! document included with the HSIM-W6 to set up your computer before beginning configuration. Use the appropriate Cabletron Systems WPIM Local Management Guide to connect your HSIM-W6 to a WAN using a TELNET connection. 2 HSIM-W6 User’s Guide Chapter 1: Introduction Document Conventions The following conventions are used throughout this guide: NOTE Note symbol. Calls the reader’s attention to any item of information that may be of special importance. Tip symbol. Conveys helpful hints concerning procedures or actions. TIP ! Caution symbol. Contains information essential to avoid damage to the equipment. CAUTION Electrical Hazard Warning symbol. Warns against an action that could result in personal injury or death due to an electrical hazard. Warning symbol. Warns against an action that could result in personal injury or death. WARNING HSIM-W6 User’s Guide 3 Chapter 1: Introduction Getting Help If you need additional support related to this device, or if you have any questions, comments, or suggestions concerning this manual, contact the Cabletron Systems Global Call Center: Phone (603) 332-9400 Internet mail [email protected] FTP Login Password ctron.com (134.141.197.25) anonymous your email address Modem setting (603) 335-3358 8N1: 8 data bits, No parity, 1 stop bit BBS For additional information about Cabletron Systems or our products, visit our World Wide Web site: http://www.cabletron.com/ For technical support, select Service and Support. Before calling the Cabletron Systems Global Call Center, have the following information ready: • A description of the failure • A description of any action(s) already taken to resolve the problem (e.g., changing mode switches, rebooting the unit, etc.) • A description of your network environment (layout, cable type, etc.) • Network load and frame size at the time of trouble (if known) • The serial and revision numbers of all Cabletron Systems products in the network • The device history (i.e., have you returned the device before, is this a recurring problem, etc.) • Any previous Return Material Authorization (RMA) numbers 4 HSIM-W6 User’s Guide 2 About the HSIM-W6 The HSIM-W6 (Figure 1) offers high-speed Wide Area Network (WAN) access to remote sites via two WAN Port Interface Modules (WPIMs) to the device into which it is installed. The HSIM-W6 supports IEEE 802.1d transparent bridging, IP routing, IPX routing between the host device and the two WAN connections, ISDN, Dynamic Host Configuration Protocol (DHCP), Network Address Translation (NAT), and Inverse Multiplexing (IMUX) between Ethernet LANs across a WAN resource. In addition, the ASYNC port connector can be used as a local console connection. WIDE AREA1 WIDE AREA2 HSIM-W6 ASYNC LNK LNK LNK STS STS STS TELCO CPU TELCO 225700 Figure 1 The HSIM-W6 HSIM-W6 Hardware This section details the HSIM-W6 hardware capabilities. WAN Connection The HSIM-W6 supports Point-to-Point Protocol (PPP) including: Link Control Protocol (LCP), BNCP, IPCP, IPXCP, LQM, Multilink Protocol (MP) and CHAP and PAP, ISDN-BRI and Frame Relay protocols through one of the following WAN port interface modules (WPIMs): • The WPIM-T1 provides a T1 interface through a front panel RJ45 port and includes a built-in Channel Service Unit/Digital Service Unit (CSU/DSU) for direct connection to a T1 line. The WPIM-T1 provides both Full T1 or Fractional T1 using 56 or 64 Kbps timeslots, with a total throughput of up to 1.544 Mbps. HSIM-W6 User’s Guide 5 Chapter 2: About the HSIM-W6 • The WPIM-SY provides a synchronous serial connection of up to 2.048 Mbps to external communications equipment (e.g., a multiplexer or CSU/DSU). The WPIM-Sync uses a subminiature 26-pin connector that supports the following electrical signal interfaces (see the Synchronous WAN Configuration Window section in Chapter 4 for specific cable part numbers): • EIA-RS449 • V.35 • EIA-RS232D • X.21 • EIA-RS530 • EIA-530A • RS530 ALT A • RS530A ALT A • The WPIM-DDS provides a 56 Kbps or 64 Kbps Digital Data Service (DDS) connection. The WPIM-DDS supports remote CSU diagnostic or 64 Kbps clear channel loopback and non-latching remote DSU diagnostic loopback. • The WPIM-E1 provides an E1 interface through a front panel RJ45 port and includes a built-in CSU/DSU for direct connection to an E1 line. The WPIM-E1 provides both Full E1 or Fractional E1 using 56 or 64 Kbps timeslots with a total throughput of up to 2 Mbps. • The WPIM-DI provides a T1 interface through a front panel RJ45 port and includes a built-in CSU/DSU for direct connection to a T1 line. The WPIM-DI provides both Full T1 or Fractional T1 using 56 or 64 Kbps timeslots and also provides a second Drop-and-Insert interface, which allows more than one device to share a single T1 connection. • The WPIM-S/T provides an Integrated Services Digital Network (ISDN) 128 Kbps Basic Rate Interface (BRI) for the HSIM-W6. The WPIM-S/T provides an ISDN back-up link for a remote site or branch office when the main WPIM for a frame relay or leased line loses a connection or becomes disabled. An NT-1 adapter is necessary for this interface in the United States. • The WPIM-HDSL provides a connection for users in a campus environment, or have access to local subscriber loops, who want to send their data over their existing telephone lines, that may run between floors, buildings, or other physical structures, at rates of up to 1.544 Mbps. HDSL supports line lengths of up to 3, 657 meters (12,000 feet) over 24 AWG (American Wire Gauge) Unshielded Twisted Pair (UTP) cabling. 6 HSIM-W6 User’s Guide Chapter 2: About the HSIM-W6 • The WPIM-T1/DDS provides both a T1 and DDS interface that allows you to easily switch between the two interfaces by changing the physical cabling and reconfiguring QuickSET for the desired interface. The WPIM-T1/DDS has the capabilities of both the WPIM-T1 and WPIM-DDS. Additional Features FLASH EEPROMs — The HSIM-W6 uses FLASH Electrically Erasable Programmable Read-Only Memory (EEPROM) that allows the downloading of new and updated firmware in conjunction with Cabletron Systems QuickSET or any device using BootP or TFTP protocols. LANVIEW LEDs — Cabletron Systems LANVIEW Status Monitoring and Diagnostics System is a troubleshooting tool that helps in the diagnosing of power failures, collisions, cable faults, and link problems. The LANVIEW LEDs are located on the HSIM-W6 front panel. Remote Management Capabilities The HSIM-W6 can be remotely managed with any SNMP network management system including the following: • Cabletron Systems SPECTRUM • Cabletron Systems Remote SPECTRUM Portable Management Applications (SPMAs) • Third party SNMP compliant network management packages • Cabletron Systems QuickSET • Cabletron Systems SPECTRUM Element Manager (SPEL) HSIM-W6 User’s Guide 7 Chapter 2: About the HSIM-W6 Optional Feature Hardware Data Compression Module (CSX-COMP/ENCR) — The same industry standard STAC Electronics Stacker LZS Compression algorithm supported by HSIM-W6 software is made available by an optional hardware data compression module that accelerates data compression for the HSIM-W6 over PPP and Frame Relay. Depending on the packet type and size, hardware data compression provides a minimum of 2:1 data compression, giving 3 Mbps throughput on each T-1 WPIM interface. To use the hardware data compression module, compatible equipment (such as the HSIM-W6, CSX200, and CSX400 or other vendors’ equipment which conforms to the applicable standards), must be in use at both ends of the WAN link. When the hardware data compression module is installed on the board, it automatically assumes the compression task from software. There is no configuration necessary to prioritize hardware over software compression. HSIM-W6 Firmware Support The HSIM-W6 firmware supports IEEE 802.1d bridging, and IP and IPX routing, and OSI Layer 2 Inverse Multiplexing (IMUX), which allows both WAN channels to be used as a single, high bandwidth, WAN channel. Wide Area Networking includes Point-to-Point Protocol (PPP), Frame Relay, and ISDN. Remote access is via Full or Fractional T1, E1, Synchronous, Digital Data Service, ISDN BRI, or HDSL connections. This device supports industry-standard protocols, security features, compression algorithms and network management tools to ensure interoperability with equipment from other vendors. WAN Protocols This device supports the following WAN protocols over the WAN port: • Point-to-Point Compression Control Protocol (CCP) as defined by RFC 1962 • Point-to-Point Protocol (LCP) as defined by RFC 1661 • Point-to-Point Protocol (BNCP) as defined by RFC 1638 • Point-to-Point Protocol (IPCP) as defined by RFC 1473 • Point-to-Point Protocol (IPXCP) as defined by RFC 1552 • Frame Relay as defined by RFC 1490 • Frame Relay Data Compression Protocol (DCP) as defined by FRF.9 • Inverse Multiplexing (IMUX) 8 HSIM-W6 User’s Guide Chapter 2: About the HSIM-W6 • Dynamic Host Configuration Protocol (DHCP) as defined by RFC 1541 • Network Address Translation (NAT) routing as defined by RFC 1631 • Password Authentication Protocol (PAP) and Challenge Handshake Authentication Protocol (CHAP) under PPP as defined by RFC 1994 • Point-to-Point Protocol Line Quality Monitoring (LQM) as defined by RFC 1333 • Point-to-Point Protocol Multilink Protocol (MP) as defined by RFC 1717 • Integrated Services Digital Network (ISDN) Basic Rate Interface (BRI) as defined by Q.921/ Q.931 • Frame Relay Link Management Interface (LMI) as defined by ANSI T1.617 Annex D and ITU Q.933 Annex A • Frame Relay Data Encapsulation as defined by RFC 1490 • Frame Relay Data Compression Protocol (DCP) as defined by FRF.9 PPP is a data link layer industry standard WAN protocol for transferring multi-protocol data traffic over point-to-point connections. With this protocol, options such as security, data compression, and network protocols can be negotiated over the connection. Frame Relay is a packet-switching data communications protocol that statistically multiplexes many data conversations over a single transmission link. Data compression allows Frame Relay to negotiate compression over Frame Relay permanent virtual circuits (PVCs) ISDN BRI is a switched Data Link layer control protocol which uses digital signaling to place a call into an ISDN network. Once the call is made, PPP is then used to transfer data. HSIM-W6 User’s Guide 9 Chapter 2: About the HSIM-W6 Inverse Multiplexing NOTE Cabletron Systems products that support Inverse Multiplexing (IMUX), such as the HSIM-W6, CSX400, and HSIM-4T1, must exist on both ends of the WAN link for the IMUX function to work. Both bridging and routing functions are disabled when using the IMUX function. Cabletron Systems Inverse Multiplexing (IMUX) feature provides enhanced throughput for users by doing each of the following: • The IMUX function evenly distributes a data packet stream from the LAN interface through the two WAN interfaces on the HSIM-W6. Since the data traffic is equally shared between the two Full T1 interfaces, each with 1.5 Mbps throughput, the total throughput over the logical link is 3 Mbps, or 6 Mbps full-duplex operation with the optional hardware compression module (CSX-COMP/ENCR) installed in the HSIM-W6. • The IMUX function passes packet sequence information over the WAN using the Point-to-Point Protocol (PPP) to support data coherency on both ends of the link. • Data packet streams received by the WAN interfaces on the other end of the WAN link are then recombined, ordered, and transmitted to the LAN interface. • The IMUX function is fully configurable using QuickSET, which is discussed in the Bridging and Routing Configuration section of Chapter 4 and the MIB Navigator command set discussed in Chapter 6. Firmware Data Compression The STAC Electronics Stacker LZS Compression algorithm provides a minimum of 2:1 firmware data compression for the HSIM-W6 over PPP and Frame Relay. Firmware data compression is supported in software on each WAN interface for line speeds of up to 256 Kbps per WPIM, which is equivalent to four DS0 channels. To use data compression, compatible equipment, (such as the HSIM-W6, CSX400, and CSX200 or other vendors’ equipment which conforms to the applicable standards), must be in use at both ends of the WAN link. This firmware method of data compression is used as the default, if the hardware compression module is not installed. 10 HSIM-W6 User’s Guide Chapter 2: About the HSIM-W6 HDLC Cabletron Systems has provided the High-level Data Link Control (HDLC) protocol which is used in conjunction with the Inverse Multiplexing (IMUX) feature and the WPIM-HDSL to conserve a user’s WAN bandwidth between two Cabletron Systems products, over a point-to-point connection. Cabletron Systems products such as the HSIM-W6, CSX200, and CSX400 must be in use on both ends of the WAN link for these functions to work. The HDLC (RAW) protocol reduces the amount of overhead information that needs to be contained within each data packet to direct it to its destination. This decreased packet overhead provides the IMUX and HDSL functions with more bandwidth to transfer user data. DHCP and NAT The Dynamic Host Configuration Protocol (DHCP) and Network Address Translation (NAT) method eliminates the expense of purchasing limited public IP addresses for each client on a local network, and the need to re-configure a client if it is moved to a different network. The HSIM-W6 acts as a DHCP server that allows individual clients (PCs, network equipment) to take turns using a range of private IP addresses (often referred to as local IP addresses), and provides optional secondary setup features for these clients on a per-port basis. The HSIM-W6 distributes these addresses dynamically, assigning a local IP address to an individual client from a range of 253 available addresses in its table on a first-come-first-served basis. This local IP address is then “leased” for an predetermined amount of time, which is configured for the particular port. The Ethernet port provides DHCP services for one Class C subnet and secondary setup features for individual clients support the use of a default gateway, domain name and WINs server. On the Wide Area Network (WAN) side, the Network Address Translation (NAT) routing method is used to enable clients assigned with local IP addresses to use the public IP address(es) of the HSIM-W6 WAN interface(s) to access the WAN. NOTE A private or “local” network is referred to as a sub network that is using private or “local” IP addresses. An “outside” network refers to a Wide Area Network (WAN) commonly known as an Internet where registered public IP addresses are required. HSIM-W6 User’s Guide 11 Chapter 2: About the HSIM-W6 The NAT method allows several DHCP clients on a sub network to connect to WAN clients by allowing the DHCP clients to share a single public IP address. When the HSIM-W6 uses NAT, the NAT method modifies the IP headers and addresses, and the selected fields in upper layer protocol headers. This is done to replace the hidden local IP addresses from the sub network with one or more public InterNic assigned IP addresses that can be sent over the outside network on the HSIM-W6 WAN interfaces. Once the HSIM-W6 is assigned at least one public IP address, over 250 IP clients can share this address simultaneously using NAT. This public IP address is assigned statically by the Internet Service Provider (ISP). Point-to-Point Protocol PPP is a data link layer industry standard WAN protocol for transferring multi-protocol data traffic over point-to-point connections. It is suitable for both high-speed synchronous ports as well as lower speed asynchronous dial-up ports. With this protocol, options such as security and network protocols can be negotiated over the connection. This device supports synchronous PPP over the ISDN port. In Single Link Mode, PPP uses one ISDN B channel for data transmission. PPP runs over each ISDN B channel for two separate conversations (split B-channel). In Multi-Link Protocol Mode, PPP simultaneously sends and receives data over two ISDN B-channels on the same connection to optimize bandwidth usage. The STAC Electronics Stacker LZS Compression Protocol is supported over PPP providing up to 4:1 data compression. PAP and CHAP Security The HSIM-W6 supports the Password Authentication Protocol (PAP) and Challenge Handshake Authentication Protocol (CHAP) under PPP. PAP provides verification of passwords between devices using a 2-way handshake. One device (peer) sends the system name and password to the other device (authenticator). Then the authenticator checks the peer’s password against the configured remote peer’s password and returns acknowledgment. CHAP is more secure than PAP as unencrypted passwords are not sent across the network. CHAP uses a 3-way handshake and supports full or half-duplex operation. 12 HSIM-W6 User’s Guide Chapter 2: About the HSIM-W6 In half-duplex operation, the authenticator device challenges the peer device by generating a CHAP challenge, and the challenge contains an MD5 algorithm with a random number that has your encrypted password and system name. The peer device then applies a one-way hash algorithm to the random number and returns this encrypted information along with the system name in the CHAP response. The authenticator then runs the same algorithm and compares the result with the expected value. This authentication method depends upon a password or secret, known only to both ends locally. Full-duplex operation places an additional step to the half-duplex operation that mirrors the operation discussed above for a peer to validate the authenticator. The peer device challenges the authenticator by generating a CHAP challenge, and the authenticator returns a CHAP response. The peer device challenges the authenticator device by generating a CHAP challenge, and the challenge contains an MD5 algorithm with a random number that has your encrypted password and system name. The authenticator device then applies a one-way hash algorithm to the random number and returns this encrypted information along with the system name in the CHAP response. The peer device then runs the same algorithm and compares the result with the expected value. This authentication method depends upon a password or secret, known only to both ends locally. LQM Link Quality Monitoring (LQM) is a link control mechanism used with PPP to determine when and how often a link is dropping data in units of packets and octets. Link Quality Monitoring accomplishes this by providing Link-Quality-Reports to determine if the quality of the link is adequate for operation. Link Quality Monitoring provides separate measurements for both incoming and outgoing packets that are communicated to both ends of the link. The PPP LQM mechanism carefully defines the Link-Quality-Report packet formats, and specifies reference points for all data transmission and reception measurements. The LQM implementation maintains successfully received packet and octet counts, and periodically transmits this information to its peer using Link-Quality-Report packets. Multilink Protocol Multilink Protocol (MP) is an extension of PPP that controls the way frames are transferred across several links whenever a single link is not sufficient to meet the requirements of your present traffic load. Multilink Protocol establishes several simultaneous links between two end points over switched circuits (dial-up lines) in an ISDN network, and dynamically adjusts the bandwidth demands between available links to maintain an effective data transfer. HSIM-W6 User’s Guide 13 Chapter 2: About the HSIM-W6 ISDN ISDN provides an inexpensive switched digital access to remote sites. The ISDN BRI standard provides for two high speed 64 Kbps bearer (B) channels used for voice or data connections and one 16 Kbps signaling data (D) channel used for call setup, signaling and other information. ISDN allows all types of information to be transmitted including voice, data, fax and video. Multiple devices can be linked to a single ISDN connection, each having their own telephone number. Two or more channels can be combined into a single larger transmission pipe offering variable transmission speeds. The HSIM-W6 supports one ISDN BRI line and either or both of the B channels for transferring data. If the two B channels are used for separate connections, each provides up to 64 Kbps transfer rates. Both channels can be used together to provide uncompressed data transfer at up to 128 Kbps. The HSIM-W6 can also transfer compressed data at up to 512 Kbps. A Network Terminator device (NT1) provides the interface between ISDN terminal (router) equipment and the ISDN service provider. In the U.S., the NT1 is provided by the customer; outside the U.S., the NT1 is provided by the ISDN service provider. The HSIM-W6 supports the WPIM-S/T that provides an S/T interface requiring an external NT1. Telephone Switch Support The following telephone switch types are supported within the U.S.: • National ISDN 1 (NI-1) • AT&T 5ESS w/Custom Software • DMS-100 Outside of the U.S. the following switch types are supported: • NET3 (European ISDN) • NET3SW (European Swiss-variant) • NTT (Nippon Telegraph and Telephone) • KDD (Kokusai Denshin Denwa Co., Ltd.) • French Delta (VN4) switches 14 HSIM-W6 User’s Guide Chapter 2: About the HSIM-W6 ISDN Back-up The ISDN back-up feature provides a back-up link for a remote site or branch office when one or more primary WAN interfaces for a frame relay circuit or a nailed-up PPP connection fails. The WPIM-S/T serves as the backup medium for this primary connection. The WPIM-S/T uses the ISDN interfaces to back-up any primary interfaces which have been configured for ISDN back-up. Time to Connect, Time to Disconnect, Connect Retries, Back-up Override, Input Idle Time-out and Output Idle Time-out, are the six back-up parameters used to manage the ISDN Back-up feature on the HSIM-W6, and are described as follows: Time to Connect — Time to Connect allows you to configure the amount of seconds the primary interface can be in a failed state, before attempting to switch over to the back-up interface. Time to Disconnect — Time to Disconnect allows you to configure the amount of seconds the restored primary interface must remain connected, before attempting to switch over from the back-up interface. Connect Retries — Connect Retries allows you to configure the number of tries to restore the back-up interface, before giving up. Backup Override — Backup Override forces the back-up interface to remain connected, and does not allow the back-up interface to switch back to the primary interface, even if the primary interface is restored. Input Idle Time-out — Input Idle Time-out allows you to determine the amount of time necessary for data packets to be received, before the interface is automatically disconnected. Output Idle Time-out — Output Idle Time-out allows you to determine the amount of time necessary for data packets to be transmitted, before the interface is automatically disconnected. HSIM-W6 User’s Guide 15 Chapter 2: About the HSIM-W6 HDSL High-bit rate Digital Subscriber Line (HDSL) technology uses existing copper twisted pair cables designed for conventional analog voice transmission from a telephone carrier servicing area as a low-cost alternative to the quality and speed of fiber optic cables, and provides high-speed full-duplex digital transmission links of up to 1.544 Mbps. The WPIM-HDSL is easy to install in your network over existing telephone lines, and it is a portable investment if a business, or individual user plans to relocate. HDSL is a direct connection technology that allows connections to be made for distances of up to 12,000 feet over 24 American Wire Gauge (AWG) unconditioned Twisted Pair wire. To obtain the Full T1 line Rate of 1.544 Mbps, two wire pairs are necessary (four wires). If one pair of wires is used (two wires), then data rates of 772 Kbps are supported, which is equivalent to one-half of a T1 line. Bridging and Routing Bridging — Bridging connects two or more separate networks together. The bridge examines a portion of each network frame called the header. This header contains control information for the frame. The bridge compares the destination address of the frame to a table of source addresses (bridges dynamically learn the physical location of devices by logging the source addresses of each frame and the bridge port the frame was received on in the source address table). In transparent bridging, the decision to forward the frame is based on this comparison. If the address indicates that the sending station and the destination station are on the same side of the bridge, the frame is not forwarded across the bridge. If the addresses do not indicate that, the bridge forwards the broadcast frame across the bridge to the other network(s). Bridging allows frames to be sent to all destinations regardless of the network protocols used. It also allows protocols that cannot be routed (such as NETBIOS) to be forwarded, and optimizes internetwork capacity by localizing traffic on LAN segments. A bridge extends the physical reach of networks beyond the limits of each LAN segment. Filters can be used to increase network security in bridged networks, and restrict message forwarding by using user-built address tables (non-transparent bridging). 16 HSIM-W6 User’s Guide Chapter 2: About the HSIM-W6 Routing — Routing provides a way to transfer user data from source to destination over different LAN and WAN links using one or more network protocol formats. Routing relies on routing address tables to determine the best path for each packet. Routing tables can be seeded (i.e., addresses for remote destinations are placed in the table along with network address masks and a metric for path latency). Routing tables are also built dynamically (i.e., the location of remote stations, hosts and networks are updated through inter-router protocols). Routing helps to increase network capacity by localizing traffic on LAN segments and broadcasts that would result from bridged traffic. It also provides security by isolating traffic on segmented LANs. Routing extends the world-wide reach of networks. HSIM-W6 Bridging and Routing — The HSIM-W6 can operate as a bridge, a router, or both. The HSIM-W6 operates as a router for network protocols that are supported when routing is enabled and operates as a bridge when bridging is enabled. When both bridging and routing are enabled, routing takes precedence over bridging (i.e., the HSIM-W6 uses the protocol address information of the packet to route the packet to the correct destination, and if the protocol is not supported, the device uses the MAC address information to bridge the packet). Operation of the HSIM-W6 is influenced by routing and bridging controls and filters set during HSIM-W6 configuration. General IP routing, and routing or bridging from specific remote routers are controls set during the configuration process. IEEE 802.1d Bridging — The HSIM-W6 supports the IEEE 802.1d standard for LAN to LAN bridging. This bridging algorithm learns the low-level MAC addresses of each LAN constituent and uses this information to decide whether to transmit the packet to another LAN via a WAN connection, or keep it local. Part of the bridging standard used, called Spanning Tree Protocol, supports multiple, redundant paths for LAN to LAN bridging, yet prevents data loops and duplication. This adds fault tolerance to a system of LANs, since, if one WAN data path fails, another may be substituted automatically. IP Routing — IP routing support provides the ability to process TCP/IP frames at the network layer for routing. IP routing support includes the Routing Information Protocol (RIP) that allows the exchange of routing information on a TCP/IP network. The HSIM-W6 receives and broadcasts RIP messages to adjacent routers and workstations. IPX Routing — Internet Packet Exchange (IPX) routing support provides the ability to process Novell proprietary frames at the network layer for routing. IPX routing support includes the Routing Information Protocol (RIP) that allows the exchange of routing information on a Novell NetWare network. HSIM-W6 User’s Guide 17 Chapter 2: About the HSIM-W6 Bridging and Routing Protocol Filtering Filtering is used to allow efficient usage of network resources and provide security for your network and hosts. IP Internet Firewall — The HSIM-W6 supports IP Internet Firewall filtering to prevent unauthorized access to your system and network resources from the Internet or a corporate Intranet. Security can be configured to permit or deny IP traffic. The security is established by configuring IP access filters, which are based on source IP address, source mask, destination IP address, destination mask, protocol type, and application port identifiers for both the Transmission Control Protocol (TCP) and User Datagram Protocol (UDP). These IP access filters allow individual IP source and destination pair filtering as well as IP address ranges and wild carding to match any IP address. These Firewall filters can be defined to allow inbound only, outbound only, or bi-directional IP communication up to the UDP and TCP application port level. Firewall access filters provide a lot of flexibility to establish a powerful IP security barrier. The HSIM-W6 supports the IP Access Control (from the ctip-mib) Internet Firewall Filter. Bridge Filtering — Bridge filtering allows a network administrator to control the flow of packets across the HSIM-W6. Bridge filtering can be used to “deny” or “allow” packets based on a “matched pattern” using a specified position and hexadecimal content within the packet. This enables restricting or forwarding of messages based on address, protocol, or data content. Common uses include preventing access to remote networks, controlling unauthorized access to the local network, and limiting unnecessary traffic. The HSIM-W6 supports the following Bridge Filters: • dot1d.Static Filters (IETF RFC1493) • Ethernet Special Filtering Database (from the ctbridge-mib) System Passwords System passwords allow you to control access to the HSIM-W6 by establishing three passwords. Each password provides varying levels of access to the HSIM-W6. The default password for each access level is preset to public. The following definitions explain each of the three levels of access: read-only — This access level allows reading of device parameters not including system passwords. 18 HSIM-W6 User’s Guide Chapter 2: About the HSIM-W6 read-write — This access level allows editing of some device configuration parameters not including changing system passwords. super-user — This access level allows full management privileges, allowing you access to QuickSET. Simple Network Management Protocol (SNMP) The HSIM-W6 provides SNMP agent support for the following: standard and Enterprise Specific Management Information Bases (MIBs), and support for standard and Enterprise Specific SNMP Traps. SNMP is also used internally for configuration of the HSIM-W6. The active SNMP agent within the HSIM-W6 accepts SNMP requests for status, statistics and configuration updates. Communication with the SNMP agent occurs over the LAN or WAN connection. Any management application using SNMP over UDP/IP has access to the local SNMP agent. SNMP MIB Support SNMP MIBs are databases of objects used for managing and determining the status and configuration of an SNMP compliant device. The following SNMP MIBs are supported by the HSIM-W6: • MIB IIRFC1213 • RMON MIBRFC1271 • DS1 and E1 MIBRFC1406(Digital Signal Level 1 [T1/E1 interface types]) • IETF Bridge MIBRFC1493 • IP Forwarding MIBRFC1354 • PPP LCP MIBRFC1471(Point-to-Point Protocol, Link Control Protocol) • PPP IPCP MIBRFC1473(IP Control Protocol) • PPP BNCP MIBRFC1474(Bridge Network Control Protocol) • IPXCP MIBRFC1552(PPP Internetworking Packet Exchange Control Protocol) • Frame Relay DTE MIBRFC1315 • Security MIBRFC1472(CCP, PAP, and CHAP) • RS-232 MIBRFC1317 • LQM MIBRFC1989 • PPP MPRFC1990 HSIM-W6 User’s Guide 19 Chapter 2: About the HSIM-W6 Cabletron Enterprise MIBs Cabletron Enterprise MIBs include the following: CTWAN-MIB, CTMIB2-EXT-MIB, CTDOWNLOAD-MIB, CTBRIDGE-MIB, RREV-4-MIB, CTROUTER-MIB, CTFAULT-MIB, CTIP-MIB, CHASSIS-MIB, CTNETDIAG-MIB, IP-MIB, IPX-MIB, CTDEFAULT-MIB, CTNAT-MIB.TXT, CTDHCP-MIB.TXT, CTWAN-IMUX-MIB, CTISDN-DIALCONTROL-MIB, CTISDN-DCHANNEL-MIB, and CTISDN-REMOTEPROFILE-MIB. SNMP Trap Support SNMP Traps are notifications of network events sent by an SNMP compliant device to an SNMP management station. The following SNMP Traps are supported by the HSIM-W6: • • IETF Standard Traps: • Warm Start Trap Type Code #1RFC1214 • Bridge New Root TrapType Code #1RFC1493 • Bridge Topology Change TrapType Code #2RFC1493 Cabletron Enterprise Traps: • Port Segmented TrapType Code #257(0x101)rrev4-mib • Port Operational TrapType Code #258(0x102)rrev4-mib • Port Link Up TrapType Code #259(0x103)rrev4-mib • Port Link Down TrapType Code #260(0x106)rrev4-mib • Environmental Temperature Hot TrapType Code #282(0x11A)rrev4-mib • Environmental Temperature Normal TrapType Code #284(0x11C)rrev4-mib • IP Event Log Change TrapType Code #1280(0x500)ctip-mib The following is a list of IP Events that are logged and that create the IP Event Log Change Trap. • • • • • 20 IP Routing has been disabled on interface # IP Routing has been enabled on interface # IP Forwarding has been enabled on interface # IP MTU size has been changed on interface # IP Framing Type has been changed on interface # HSIM-W6 User’s Guide Chapter 2: About the HSIM-W6 • • IP has detected Link UP on interface # • IP has detected Link DOWN on interface # • IP Primary address has been changed on interface # • IP Secondary address has been changed on interface # • IP Access Control Lists have been enabled on interface # • IP Access Control Lists have been disabled on interface # • IP has detected Port UP (WAN devices only) • IP has detected Port DOWN (WAN devices only) • IP Proxy ARP has been disabled on interface # • IP Proxy ARP has been enabled on interface # • IP RIP has been enabled on interface # • IP RIP has been disabled on interface # IPX Event Log Change TrapType Code #1281(0x501)ctipx-mib The following is a list of IPX Events that are logged and that create the IPX Event Log Change Trap. • • • • • • • • • • • • • • • • IPX Routing has been disabled on interface # IPX Routing has been enabled on interface # IPX Forwarding has been enabled on interface # IPX MTU size has been changed on interface # IPX Framing Type has been changed on interface # IPX has detected Link UP on interface # IPX has detected Link DOWN on interface # IPX Primary address has been changed on interface # IPX Access Control Lists have been enabled on interface # IPX Access Control Lists have been disabled on interface # IPX has detected Port UP (WAN devices only) IPX has detected Port DOWN (WAN devices only) IPX RIP has been enabled on interface # IPX RIP has been disabled on interface # IPX SAP has been enabled on interface # IPX SAP has been disabled on interface # HSIM-W6 User’s Guide 21 Chapter 2: About the HSIM-W6 Software and Firmware Upgrades Software and Firmware upgrades can be performed remotely through the Windows-based QuickSET utility application. Refer to Chapter 6 for QuickSET instructions. QuickSET allows you to retrieve or upgrade the firmware, software, and configuration files from its Firmware Upgrade menu by selecting the TFTP/BootP Services window to access a TFTP (Trivial File Transfer Protocol) server. 22 HSIM-W6 User’s Guide 3 ISDN Line Ordering and Configuration This chapter provides ISDN BRI (Basic Rate Interface) line ordering and configuration information. It contains the following sections: • Arranging ISDN Service • Telephone Switch Support • ISDN BRI Line Configuration • SPIDs, Directory Numbers and Telephone Numbers • Telephone Switch Parameters Read the first section in this chapter for an overview of the steps required to order ISDN service from your service provider (telephone company). The rest of the chapter details the information that the service provider needs to give you, and which you need to give to the service provider. Arranging ISDN Service The service provider requires certain information about the capabilities of the HSIM-W6. You must give the service provider the required switch settings (parameters) for the provider’s central office switch. Consult with your service provider at least two months before you require the installation and use of the ISDN service. Complete the following steps to arrange your ISDN service: 1. Contact the service provider and determine what type of ISDN central office switches are available (see Telephone Switch Support in this chapter). 2. Supply the service provider with the provisioning information for their switch type to enable proper configuration of the ISDN line (see Telephone Switch Parameters in this chapter). 3. Once the ISDN line is installed, ensure that the service provider supplies you with the following information: • ISDN telephone numbers • ISDN Service Profile Identifier numbers (SPIDs) and/or Directory Numbers (DNs) (see SPIDs, Directory Numbers and Telephone Numbers in this chapter). HSIM-W6 User’s Guide 23 Chapter 3: ISDN Line Ordering and Configuration Telephone Switch Support Your telephone company may offer a variety of ISDN switch types. You must contact your service provider and find out which type of ISDN service is available. The following switch types are currently supported by the HSIM-W6 within the U.S.: • National ISDN 1 (NI-1) • AT&T 5ESS with Custom Software • DMS-100 Outside of the U.S. the following switch types are currently supported: • NET3 (European ISDN) • NET3SW (European Swiss-variant) • NTT (Nippon Telegraph and Telephone) • KDD (Kokusai Denshin Denwa Co., Ltd.) • French Delta (VN4) switches ISDN BRI Line Configuration You need to order one Basic Rate Interface (BRI) ISDN line from your service provider. The Basic Rate Interface ISDN line provides two full duplex 64 (Kbps) B channels used for voice, data, fax, etc. and one full duplex 16 Kbps channel used for signaling. Each B channel can be used for a call; i.e., two calls can occur at the same time. Services vary from individual service providers. NOTE Full 64 Kbps for each channel (called clear channel) may not be available across the entire communications link. Today, many providers still use in-band signaling (the 8 Kbps signaling is taken from the B channel bandwidth) so that you may only achieve a 56 Kbps channel speed. The service provider requires some information from you about your configuration. You must provide your service provider with the required switch settings for the provider’s telephone switch (see Telephone Switch Parameters in this chapter). Consult with your service provider at least two months before requiring the installation and use of the ISDN service. 24 HSIM-W6 User’s Guide Chapter 3: ISDN Line Ordering and Configuration In the U.S. and Canada, Network Terminator equipment (NT1) is required to provide an interface between the HSIM-W6 and the ISDN line. The NT1 offers conversion between the two-wire twisted pair (U-loop interface) used by telephone companies and the four-wire terminal equipment (S/T Interface) as well as line-testing capabilities. External Network Terminator equipment comes with a power supply (built-in or external). In Europe and Japan, the telephone company provides the NT1 and offers end-users the S/T interface. The S refers to a connection between customer equipment in some ISDN configurations when a PBX is present. The T refers to the connection between the NT1 device and the HSIM-W6. The ISDN pairs are the same wires that exist for analog telephone service. In most cases, the same wires can be used for the ISDN line. The EIA/TIA standard for wiring is Unshielded Twisted Pair (UTP) cable, Category 3 or above, 24 AWG (American Wire Gauge). The standard also recommends using 8-position RJ45 jacks for new ISDN service installation. No special conditioning is required; in some cases, conditioning must be removed. ISDN BRI Configurations ISDN BRI lines can be configured in point-to-point and multi-point configurations. With a point-to-point configuration, only one device is connected to the ISDN line. With a multi-point configuration, it is possible to have up to 8 devices (telephones, faxes, routers, etc.) connected to the line. Since the ISDN BRI line is used for a high speed LAN-to-LAN link, you must ensure that additional devices connected to the S/T interface allow sufficient access for the bandwidth requirements of the HSIM-W6. SPIDs, Directory Numbers and Telephone Numbers The service provider gives you up to three sets of numbers for identifying the ISDN line and devices. You may be assigned none, one or two Service Profile Identifier numbers (SPIDs) or Directory Numbers (DNs) depending on the service provider and country. Phone Numbers Numbers used for others to dial into the ISDN B channels on your ISDN line (similar to analog line phone numbers). Directory Numbers Address assigned by the ISDN service provider for each device operating on the line. This number can be similar to the phone number. The Directory Number is not generally implemented outside the U.S. HSIM-W6 User’s Guide 25 Chapter 3: ISDN Line Ordering and Configuration Service Profile Identifiers SPIDs, also assigned by the ISDN service provider, identify the services and features that the telephone company switch provides to the ISDN device. Commonly implemented in the U.S. and Canada, the SPID is often derived from the directory number, combined in a series with other digits. SPIDs are not generally implemented outside the U.S. and Canada. Telephone Switch Parameters Once you have contacted your service provider and learned the type of ISDN switch being used, refer to Table 1, Table 2, and Table 3. You must supply the appropriate provisioning information to the service provider to ensure proper configuration of the ISDN line. NOTE National ISDN 1 (NI-1) is a specification released by Bellcore outlining a basic set of ISDN services used for standardization by equipment vendors. Table 1 National ISDN 1 (NI-1) ISDN Switch Parameters Value B1 Circuit Switched Data & Voice B2 Circuit Switched Data & Voice D Signaling Only Multipoint Yes Terminal Type A Display Off TEI Dynamic MTERM 1 MAXB CHL 2 ACT USR Y CSD 2 CSD CHL Any 26 HSIM-W6 User’s Guide Chapter 3: ISDN Line Ordering and Configuration Table 1 National ISDN 1 (NI-1) (Continued) ISDN Switch Parameters Value CSD Limit 2 CA Pref 1 EKTS No Nail Up None Table 2 AT&T 5ESS with Custom Software ISDN Switch Parameters Value B1 Circuit Switched Data & Voice B2 Circuit Switched Data & Voice D Signaling Only Multipoint No Terminal Type A Display Off TEI Dynamic MTERM 1 MAXB CHL 2 ACT USR Y CSD 2 CSD CHL Any CSD Limit 2 CA Pref 1 Nail Up None HSIM-W6 User’s Guide 27 Chapter 3: ISDN Line Ordering and Configuration Table 3 DMS-100 ISDN Switch Parameters Value B1 Circuit Switched Data & Voice B2 Circuit Switched Data & Voice D Signaling Only EKTS No Ringing Indicator No Release Key No PVER 01 TEI Dynamic MAXKEYS 64 Nail Up None 28 HSIM-W6 User’s Guide 4 Planning for HSIM-W6 ISDN Configuration This chapter explains the HSIM-W6 ISDN-BRI configuration process and terminology. It also describes the information that is required for configuration. Configuration Process and Terminology During configuration, you specify information identifying the HSIM-W6 and define the LAN and WAN connections of the HSIM-W6. All of the remote routers to which this device may connect are added to a database called the remote router database that resides in the HSIM-W6. Each remote router entry in the database defines the connection parameters, security features, route addressing and bridging function for the remote router (see the example in Figure 2). Routing and bridging are controlled by specific remote router entry information as well as general controls that are set after all other information is configured. CONFIGURATION PROCESS FOR ROUTER A REMOTE ROUTERS ROUTER A ROUTER B HSIM-W6 SYSTEM SETTINGS ISDN SETTINGS ETHERNET LAN SETTINGS ISDN ROUTER C ROUTER D 100_07 REMOTE ROUTER DATABASE REMOTE ROUTER B REMOTE ROUTER C Figure 2 Router A Configuration HSIM-W6 User’s Guide 29 Chapter 4: Planning for HSIM-W6 ISDN Configuration Collect Network Information Before you begin, you need to obtain information about the network to which you are adding the HSIM-W6. Some of the information is obtained from your central site or remote site network administrator. Other information is obtained from your ISDN service provider. You must define the name and security password of the HSIM-W6, ISDN line information and the Ethernet LAN IP and/or IPX address. You need to identify all of the remote routers and their routing and bridging capability, ISDN phone numbers, addressing and security information. You also need to decide whether you will use Internet Firewall Filtering if you are using IP routing. The following sections contain diagrams and tables to help you gather and organize the information. Names and Passwords You must choose a name for the HSIM-W6 and the authentication password, both of which are used by a remote site to authenticate the target router. For each remote router, you must have the router name and its authentication password which is used by the HSIM-W6 to authenticate the remote router. The name and password are used in both PAP and CHAP authentication. Figure 3 shows how this information is used. PAP AUTHENTICATION SYSTEM NAME = NEW YORK SYSTEM PASSWORD = XYZ NEW YORK AND XYZ ACCEPTED/REJECTED REMOTE ROUTER DATABASE REMOTE = CHICAGO PASSWORD = ABC SYSTEM NAME = CHICAGO SYSTEM PASSWORD = ABC REMOTE ROUTER DATABASE REMOTE = NEW YORK PASSWORD = XYZ Figure 3 PAP Authentication 30 HSIM-W6 User’s Guide CHICAGO 194408 NEW YORK Chapter 4: Planning for HSIM-W6 ISDN Configuration ISDN Line Information You need to know the telephone switch type and phone numbers associated with the ISDN line. The telephone switch types supported are listed in Telephone Switch Support. The service provider gives you up to three sets of numbers for identifying the ISDN line and attached devices. You may be assigned none, one or two SPIDs or DNs and this varies by service provider and country. Phone Numbers — Numbers used for others to dial into the ISDN B channels on your ISDN line (similar to analog line phone numbers). Directory Numbers — Address assigned by the ISDN service provider for each device operating on the line. This number can be similar to the phone number. The Directory Number is not generally implemented outside the U.S. Service Profile Identifications — SPIDs, also assigned by the ISDN service provider, identify the services and features that the switch provides to the ISDN device. Commonly implemented in the U.S. and Canada, the SPID is often derived from the directory number, combined in a series with other digits as shown in the example in Figure 4. SPIDs are not generally implemented outside of the U.S. and Canada. ISDN B CHANNEL PHONE NUMBER 555-1002 ISDN B CHANNEL EXAMPLES: NORTHERN TELECOM DMS-100 SWITCH DNs = 5551001, 5551002 SPIDs = 41555510011, 41555510022 OR 415555100101, 415555100202 CENTRAL OFFICE SWITCH AT&T 5ESS POINT-POINT MODE: NO SPIDs MULTI-POINT MODE: SPID = 0155510010 OR SPIDs = 01555100100, 01555100200 194409 HSIM-W6 PHONE NUMBER 555-1001 Figure 4 Service Profile Identifications (SPIDs) Refer to Chapter 3, ISDN Line Ordering and Configuration, for further information about ISDN configurations and line ordering. HSIM-W6 User’s Guide 31 Chapter 4: Planning for HSIM-W6 ISDN Configuration Network Information Diagrams It is helpful to draw a diagram including all locations, addresses, router names, etc. This section includes diagrams needed to configure the HSIM-W6. You may need different addressing information depending on whether you are configuring IP routing and/or NetWare IPX routing. NOTE The diagrams show the information required to configure only the HSIM-W6. If you need to configure both ends of the WAN link, you should label all information for the network. TCP/IP Routing — An IP address and subnet mask are required for the Ethernet LAN for the router connection. Each remote router ISDN WAN link may have local and remote IP addresses and subnet masks depending on the type of IP addressing as shown in Figure 5. The IP routing table in the HSIM-W6 can be “seeded” with addressing information for networks/stations beyond the remote router. NETWORK INFORMATION LAYOUT ETHERNET LAN IP ADDRESS SUBNET MASK GATEWAY PC HSIM-W6 SYSTEM NAME MESSAGE PAP/CHAP PASSWORD CSX200 WAN IP ADDRESS SUBNET MASK (IF REQUIRED) ISDN LINE SWITCH TYPE SPIDs, DNs ISDN REMOTE ROUTER WAN IP ADDRESS SUBNET MASK (IF REQUIRED) REMOTE ISDN PHONE NUMBERS REMOTE LAN NETWORK IP ADDRESSES SUBNET MASKS METRICS REMOTE ROUTER 100_10 ROUTER NAME PAP/CHAP PASSWORD NETWORK AND STATIONS BEYOND THE REMOTE ROUTER Figure 5 Network Information Layout 32 HSIM-W6 User’s Guide Chapter 4: Planning for HSIM-W6 ISDN Configuration TCP/IP Route Addresses — If the HSIM-W6 is to direct traffic to networks or stations beyond the remote router, the routing table in the HSIM-W6 can be “seeded” with static IP routes. An IP route includes an IP address, subnet mask and metric. The metric is a number representing the perceived cost in reaching the remote network or station. The HSIM-W6 routing table must be seeded statically so that it dials out to the appropriate remote router when IP traffic is targeted to networks and stations beyond that remote router. After the link is established, RIP update packets are dynamically added to the routing table. Seeding the routing table is not necessary when the HSIM-W6 never dials out; it discovers remote networks and stations beyond the calling router as soon as RIP updates arrive (provided the remote router supports RIP and RIP packets are allowed to flow on the WAN link). TCP/IP Default Route — One default route should be designated in the routing table for all traffic that cannot be directed to other specific routes. You need to define the default route for a remote router if the HSIM-W6 will be placing calls to that remote router. Source (Target) and Remote WAN IP Addresses — You may need to specify a Source WAN IP address and/or a Remote WAN IP address for the WAN connection to the remote router depending on IP address negotiation under PPP. Check with your system administrator for details on whether the router must communicate in numbered or unnumbered mode and what addresses are required. In unnumbered mode, neither IP address is defined on the link. In numbered mode, one IP address is defined on each end of the WAN link. These addresses may or may not belong to the same subnetwork. They may also be determined automatically, negotiated, or forced by the network administrator. The HSIM-W6 automatically determines whether to run in unnumbered mode or numbered mode. If unnumbered mode negotiation fails, numbered mode is attempted using the Ethernet LAN IP address as a default. If you have specified a Source WAN IP address, unnumbered mode negotiation is not performed; i.e., the operating mode is numbered. If a Source WAN IP address is explicitly defined, the router will not, as a rule, accept another local address from the remote end. In numbered mode without an explicit Source WAN IP address, this address can be negotiated to a different value by the remote end. HSIM-W6 User’s Guide 33 Chapter 4: Planning for HSIM-W6 ISDN Configuration If the remote router supports unnumbered mode, neither address needs to be specified. Figure 6 provides a simple example of an unnumbered mode configuration. REMOTE ROUTER HSIM-W6 NO SOURCE IP ADDRESS NO REMOTE IP ADDRESS 100_11 WAN LINK Figure 6 HSIM-W6 in Unnumbered Mode For numbered mode, consider the capabilities of the remote router as well as your requirements. Specify a Source WAN IP address if the HSIM-W6 must be on the same subnetwork as the remote router. Figure 7 is an example of a Class B IP network (128.1). WAN LINK 128.1.129.1 255.255.255.0 128.1.1.2 255.255.255.0 REMOTE ROUTER HSIM-W6 *SOURCE IP ADDRESS Figure 7 HSIM-W6 in Numbered Mode on the Same Subnetwork as the Remote Router 34 HSIM-W6 User’s Guide Chapter 4: Planning for HSIM-W6 ISDN Configuration Specify a Remote WAN IP Address if the remote router does not support IP address negotiation under PPP (i.e., does not have a pre-assigned IP address as shown in Figure 8). WAN LINK 128.1.1.2 255.255.255.0 REMOTE ROUTER HSIM-W6 *SOURCE IP ADDRESS **REMOTE IP ADDRESS 100_13 128.1.129.1 255.255.255.0 *SPECIFY SOURCE IP ADDRESS IF IT MUST BE ON SAME SUBNETWORK AS THE REMOTE ROUTER. **SPECIFY REMOTE IP ADDRESS IF REMOTE ROUTER DOES NOT HAVE A PRE-ASSIGNED IP ADDRESS. Figure 8 HSIM-W6 to Remote Router Without a Pre-Assigned IP Address HSIM-W6 User’s Guide 35 Chapter 4: Planning for HSIM-W6 ISDN Configuration NetWare IPX Routing — An Ethernet LAN IPX network number is required for the HSIM-W6 local Ethernet LAN connection. The ISDN WAN link to each remote router must have an assigned IPX network number. IPX Routes and IPX SAPs for each remote router are also required for the configuration process. Figure 9 provides an example of the network layout for IPX routing. NETWORK INFORMATION LAYOUT ETHERNET LAN IPX NETWORK NUMBER PC HSIM-W6 SYSTEM NAME, PAP/CHAP PASSWORD WAN LINK IPX NETWORK NUMBER ISDN LINE SPIDs, DNs PHONE NUMBERS ISDN WAN LINK IPX NETWORK NUMBER REMOTE ISDN PHONE NUMBERS REMOTE ROUTER IPX ROUTES: NETWORK NUMBER HOPS/TICKS IPX SAPs: SERVER NAME TYPE NETWORK NUMBER NETWORK NODE ADDRESS SOCKETS 100_14 ROUTER NAME PAP/CHAP PASSWORD SERVERS AND NETWORK SEGMENTS BEYOND THE REMOTE ROUTER Figure 9 Network Information Layout 36 HSIM-W6 User’s Guide Chapter 4: Planning for HSIM-W6 ISDN Configuration IPX Routes — If the HSIM-W6 is to direct traffic to network segments and servers beyond the remote router, the routing table in the HSIM-W6 can be “seeded” with static IPX routes. An IPX route includes a network number, hop count and ticks. The hop count is the number of routers through which traffic must pass to reach the remote network segment or server. Ticks represent how much time the packet takes to reach the destination in roughly 1/18th of a second increments. The HSIM-W6 routing information table must be seeded statically so that it dials out to the appropriate remote router when IPX traffic is targeted to network segments or servers beyond that remote router. After the link is established, RIP update packets dynamically add to the routing information table in the HSIM-W6. Seeding the routing table is not necessary when a HSIM-W6 never dials out; it will discover routes beyond the calling router as soon as RIP updates arrive (provided the remote router supports RIP). IPX SAPs — If the HSIM-W6 is to obtain services beyond the remote router, the HSIM-W6 SAP services table must be seeded statically. A SAP service is identified by a server name and corresponding server type, network number, node number and socket. The socket number represents the service (application) within the server node. The HSIM-W6 SAP services table must be seeded statically so that the device can direct traffic to the appropriate remote router when a service is requested from a server beyond that remote router. After the link is established, SAP broadcast packets dynamically add to the target router services table. Seeding the table is not necessary when a HSIM-W6 never dials out; it will discover remote services beyond the calling router as soon as SAP broadcasts arrive (provided the remote router supports IPX). IPX Network Numbers — IPX network numbers are assigned to LAN network segments as well as servers. These numbers should be unique for all IPX networks on the Internetwork. IPX external network numbers refer to the physical LAN network segments to which servers and routers are connected. The WAN link network number is an external IPX network number. This is a unique number that you choose (or are given by the network administrator) to represent the WAN link between the HSIM-W6 and remote router. The local Ethernet IPX network number is also an external network number. Servers are identified with internal network numbers. This is a logical network number that identifies the individual server. For a local router to access a server beyond the remote router, you specify a route using the internal network number of a server. To seed the routing table to access a network segment, you specify the external network number of the LAN segment. The network number in the SAP table is the internal network number of the server. HSIM-W6 User’s Guide 37 Chapter 4: Planning for HSIM-W6 ISDN Configuration Node Numbers — Servers can have internal and external node numbers. The internal node number is a logical number assigned by the system administrator to the server. The external node number is the MAC address of the server. When adding SAP services to the SAP table, internal node numbers are used. Network Information Tables The following tables list the items you need to define or obtain to configure the router. This information is illustrated in the network information diagrams and described in the previous sections. Worksheets are provided in Appendix C, so that you can enter details about your HSIM-W6 and remote routers. Table 4 provides information for configuring your system settings, Table 5 explains the Remote Router Database configuration settings and Table 6 details bridging and routing configuration. NOTE To configure the HSIM-W6, you need to fill out one chart for the HSIM-W6 and one Remote Router chart for each remote router to be entered into the remote router database. If you are setting up both ends of the network, you need a mirror image of the information listed below for configuring the router on the other end of the ISDN link. Table 4 Configuring System Settings Configuration Section Item Description Router Name Name used to identify this router; sent to other routers during PAP/CHAP security authentication and displayed in the Configuration Manager window. Message Message saved in the router to be read by a system administrator; displayed on the Configuration Manager main menu window. Dial Authentication Password/Secret This router’s password used for authentication when the router dials out to other routers or is challenged by them. System Settings System Settings Dial Authentication Password 38 HSIM-W6 User’s Guide Chapter 4: Planning for HSIM-W6 ISDN Configuration Table 4 Configuring System Settings (Continued) Configuration Section Item Description ISDN Line Numbers (supplied by the service provider) SPIDs and Directory Numbers for one or two ISDN B-Channels Type of Telco switch NTT Nippon Telegraph/Telephone KDD Kokusai Denshin Denwa Co. NI-1 National ISDN 1 AT&T 5ESS w/Custom Software Northern Telecom DMS-100 NET3 European ISDN NET3SW Swiss-Variant ISDN System Settings Ethernet IP Address Ethernet IP Address and Subnet Mask Address and Subnet Mask for Ethernet port Connection System Settings Ethernet IPX Network # Ethernet IPX Network Number Network Number for Ethernet port connection System Settings ISDN Settings Table 5 Configuring the Remote Router Database Remote Router Configuration Database Dial Settings Item Description ISDN Line ISDN Phone Numbers for one or two ISDN B-Channels Disconnect Timer Disconnect link on inactivity timeout Maximum Links Maximum number of links for bandwidth on demand (1 or 2) Minimum Links Minimum links (0, 1, or 2) Threshold Percent Bandwidth utilization threshold Bandwidth Direction Management on IN|OUT|BOTH PAP|CHAP Security Procedure PAP|CHAP|NONE; minimum level of authentication required for the remote router. Password/Secret The remote router’s password used for authentication when it dials the target router or is challenged by the target router. Bridging On/Off Bridging from/to the remote router is On or Off. Spanning Tree Protocol On or Off Dial-In Security Bridging On/Off HSIM-W6 User’s Guide 39 Chapter 4: Planning for HSIM-W6 ISDN Configuration Table 5 Configuring the Remote Router Database (Continued) Remote Router Configuration Database TCP/IP Route Addresses IPX Routes IPX SAPs Item Description IP Address, Subnet Mask, and Metric IP Address, Subnet Mask of the remote network beyond the remote router; specifies metric for calculating route efficiency. Remote WAN IP Address and Subnet Maska IP Address and Subnet Mask of the Remote Router’s end of the WAN link. Source WAN IP Address and Subnet Maskb IP Address and Subnet Mask of the local end of the WAN link. IPX Routes: Network Number, Hop Count and Ticks IPX Network Number, Hop Count and Ticks for stations/nodes beyond the remote router. Hop count is number of routers to pass through and ticks is time delay (each 1/18th of a second). SAPs: Server Name, Server Type, Network Number, Node Number and Socket Information defining application services available on stations/nodes beyond the remote router. WAN Network Number Network Number for the WAN link between target router and remote router a. Used only in PPP numbered mode of addressing b. Used only in PPP numbered mode of addressing 40 HSIM-W6 User’s Guide Chapter 4: Planning for HSIM-W6 ISDN Configuration Make one chart for each remote router in the remote router database. NOTE Table 6 Bridging and Routing Controls Bridging/Routing Configuration Database Bridging/Routing Item Description Remote Bridging Destination Destination dialed when bridging any outbound data traffic (required for outbound bridging) TCP/IP Routing TCP/IP routing to all destinations On or Off NetWare IPX Routing IPX routing to all destination On or Off Internet Firewall Internet Firewall active or not HSIM-W6 User’s Guide 41 Chapter 4: Planning for HSIM-W6 ISDN Configuration Sample Configuration A sample configuration of a hypothetical network is provided in this section. Figure 10 depicts a small office (FP2) accessing a central site (FP3) via an ISDN link. The small office also has access to Internet through an Internet Service Provider (ISP). The small office and central site have IP routing with a Class B addressing scheme and IPX routing. Bandwidth-on-demand is configured for accessing central site FP3. A maximum of one line is configured for calling the ISP (though two different phone numbers are defined for use). Table 7 provides sample system settings, Table 8 provides sample settings for the remote router at the FP3 site, Table 9 provides sample settings for the remote router at the ISP site and Table 10 provides sample bridging and routing settings. OFFICE/HOME OFFICE 128.1.129.3 128.1.129.2 128.1.129.1 255.255.255.0 SPID1 SPID2 DN1 DN2 40855511111 40855511122 5551111 5551112 FP2 PAC BELL ISDN NETWORK 2 B CHANNELS 64000 BPS HSIM-W6 PC/CLIENT WORKSTATION/SERVER SPID1 SPID2 DN1 DN2 0.0.0.0 255.255.255.255 40855511151 40855511162 5551115 5551116 ISP INTERNET FP3 SPID1 SPID2 DN1 DN2 40855511131 40855511142 5551113 5551114 HSIM-W6 128.1.1.3 255.255.255.0 WORKSTATION/SERVER PC/CLIENT BRIDGING APPLICATION Figure 10 Sample Network Diagram 42 HSIM-W6 User’s Guide 128.1.1.1 255.255.255.0 128.1.1.2 255.255.255.0 WORKSTATION/SERVER Chapter 4: Planning for HSIM-W6 ISDN Configuration : Table 7 HSIM-W6 Sample Configuration Settings Configuration Section Item Setting System Settings Router Name FP2 Message Configured_Mar_1996 Dial Authentication Password/Secret FP2passwd ISDN SPID#1 40855511111 ISDN SPID#2 ISDN 40855511122 Directory Number #1 DN1 5551111 ISDN Directory Number #2 ISDN DN2 5551112 Switch Type DMS-100 System Settings Dial Authentication Password System Settings ISDN Settings System Settings Ethernet IP Address Ethernet IP Address and Subnet Mask System Settings Ethernet IPX Network # Ethernet IPX Address: Network Number 128.1.129.1 255.255.255.0 123 HSIM-W6 User’s Guide 43 Chapter 4: Planning for HSIM-W6 ISDN Configuration Table 8 Remote Router: FP3 Configuration Section Remote Router Database Dial Settings Remote Router Database Dial-In Security Remote Router Database Bridging Remote Router Database TCP/IP Route Addresses 44 HSIM-W6 User’s Guide Item Setting ISDN Phone #1 5551113 ISDN Phone #2 5551114 Disconnect Timer Value 60 Maximum Links 2 Minimum Links 0 Threshold 75 Bandwidth Direction BOTH Minimum Authentication Remote Router’s Password/Secret NONE Bridging On/Off ON Spanning Tree Protocol OFF Remote Network’s IP Addresses, Subnet Masks, and Metrics 128.1.0.0 255.255.0.0 1 Source WAN IP Address and Subnet Maska Not required Remote WAN IP Address and Subnet Maskb Not required Chapter 4: Planning for HSIM-W6 ISDN Configuration Table 8 Remote Router: FP3 (Continued) Configuration Section Remote Router Database NetWare IPX Routes Remote Router Database Item Setting IPX Address: Network Number, Hop Count and Ticks 1001 1 4 SAPs: Server Name, Server Type, Network Number, Node Number and Sockets Serv312_fp 4 WAN Network Number 00-00-00-00-00-01 1001 NetWare IPX SAPs 451 789 a. Used only in PPP numbered mode of addressing b. Used only in PPP numbered mode of addressing Use one chart for each remote router in the remote router database. NOTE Table 9 Remote Router: ISP (Internet Service Provider) Configuration Section Item Setting Remote Router Database Dial Settings ISDN Phone #1 5551115 ISDN Phone #2 5551116 Disconnect Timer Value Default (60 seconds) Maximum Links Default (1) Minimum Links Default (0) Threshold Default (0) Bandwidth Direction Default (Both) Minimum Authentication PAP Remote Router’s Password/Secret ISPpasswd Remote Router Database Dial-In Security HSIM-W6 User’s Guide 45 Chapter 4: Planning for HSIM-W6 ISDN Configuration Table 9 Remote Router: ISP (Internet Service Provider) (Continued) Configuration Section Item Setting Remote RouterDatabase Bridging Bridging On/Off Bridging OFF Spanning Tree Protocol OFF Remote Network’s IP Addresses, Subnet Masks, and Metrics 0.0.0.0 255.255.255.255 1 Source WAN IP Address and Subnet Maska Not required Remote WAN IP Address and Subnet Maskb Not required IPX Address: Network Number, Hop Count and Ticks Not required SAPs: Server Name, Server Type, Network Number, Node Number and Sockets Not required WAN Network Number Not required Remote Router Database TCP/IP Routes Remote Router Database NetWare IPX Routes Remote Router Database NetWare IPX SAPs a. Used only in PPP numbered mode of addressing b. Used only in PPP numbered mode of addressing 46 HSIM-W6 User’s Guide Chapter 4: Planning for HSIM-W6 ISDN Configuration Use one chart for each remote router in the remote router database. NOTE Table 10 Bridging and Routing Controls Configuration Section Item Setting Bridging and Routing Default Remote Bridging Destination FP3 TCP/IP Routing On/Off ON NetWare IPX Routing On/Off ON Internet Firewall On/Off ON HSIM-W6 User’s Guide 47 Chapter 4: Planning for HSIM-W6 ISDN Configuration Names and Passwords Example In the sample configuration provided in Table 11, a small office FP2 communicates with a central site FP3 and an Internet Service Provider ISP. As indicated in this example, router FP2 has a system password “FP2passwd”. This password is used when FP2 dials out to site FP3 for authentication by that site, and at any time when FP3 challenges FP2. FP3 has a system password “FP3passwd” which is, likewise, used when FP3 dials out to site FP2 for authentication by FP2, and at any time FP2 challenges FP3. The ISP site has a system password “ISPpasswd” used for the same purpose. Each router includes the remote router password in the definition of any remote site to which it communicates. The router will use the remote password to authenticate the remote site when the remote router dials in or is challenged by the local site. For example, FP2 has remote router entries for FP3 and ISP, and defined in each entry are the respective remote router password. The following table shows the names and passwords for each router that must be defined for authentication to be performed correctly. (This assumes that all three systems use some form of authentication protocol.) Table 11 Router Names and Passwords System Name: FP2 Router System Name: FP3 Router System Password System Password FP2passwd Remote Router Database Remote Router FP3 Remote’s Password FP3passwd Remote Router ISP Remote’s Password ISPpasswd FP3passwd Remote Router Database Remote Router FP2 Remote’s Password FP2passwd System Name: ISP Router System Password ISPpasswd Remote Router Database Remote Router FP2 Remote’s Password 48 HSIM-W6 User’s Guide FP2passwd 5 Installation This chapter outlines the procedure for attaching the HSIM-W6 to the network. To install the HSIM and WPIMs, you need the following items: • Antistatic wrist strap (provided with the HSIM-W6) • Phillips screwdriver Unpacking the HSIM-W6 Unpack the HSIM-W6 as follows: 1. Remove the shipping material covering the HSIM-W6 in the shipping box. 2. Carefully remove the HSIM-W6 from the shipping box. Leave the module in its non-conductive bag until you are ready to install it. 3. Attach the antistatic wrist strap (refer to the instructions on the antistatic wrist strap package). 4. After removing the module from its non-conductive bag, visually inspect the device. If there are any signs of damage, contact Cabletron Systems (refer to Chapter 1, Getting Help) immediately. Guidelines for Installations Only qualified personnel should perform installation procedures. Installation sites must be within reach of the network cabling and meet the requirements listed below: • A properly grounded power receptacle must be within seven feet of the location. • In a shelf installation, the shelf must be able to support 13.6 kg (30 lb) of static weight for each device on the shelf. HSIM-W6 User’s Guide 49 Chapter 5: Installation • Maintain a temperature of between 5°C (41°F) and 40°C (104°F) at the installation site with fluctuations of less than 10°C (50°F) per hour. • Maintain a two-inch clearance for each side and the back of the device for adequate ventilation. Installing Interface Modules Depending on your specific application, install Cableton Systems WAN Port Interface Modules (WPIMs) and the CSX-COMP/ENCR into the HSIM-W6 before proceeding with the installation of your HSIM-W6. Refer to the Installing WAN Port Interface Modules (WPIMs) and CSX-COMP/ENCR Installation sections within this chapter for installation instructions. ! CAUTION NOTE The WPIMs and CSX-COMP/ENCR for the HSIM-W6 are sensitive to static discharges. Use a grounding strap and observe all static precautions during installation. Failure to do so could result in damage to the WPIMs, CSXCOMP/ENCR, and the HSIM-W6. The HSIM-W6 must have at least one EPIM and one WPIM installed before you can begin configuring the device. Installing WAN Port Interface Modules (WPIMs) NOTE Both WAN ports can be populated. However, if only a single WPIM is used to communicate and configure your HSIM-W6, WIDE AREA 1 port must have a WPIM installed. To install a WPIM into the HSIM-W6, refer to Figure 11 and Figure 12 and complete the following steps: 1. Attach the antistatic wrist strap to your wrist (refer to the instructions on the antistatic wrist strap package). 2. Remove and save the three screws from the WPIM standoffs (see Figure 2). Remove the WPIM coverplate. 50 HSIM-W6 User’s Guide Chapter 5: Installation Standoff Screws WPIM Coverplate HSIM Standoffs Figure 11 Removing the WPIM Coverplate 3. Remove and save the two HSIM faceplate screws attaching the faceplate to the HSIM printed circuit board (PCB). Remove the HSIM faceplate (see Figure 3). 4. Carefully align and gently insert the WPIM connector onto the WPIM connector pins on the HSIM-W6. 5. Press down firmly on the WPIM until the pins slide all the way into the connector. Ensure that the WPIM seats firmly on the standoffs. 6. Secure the WPIM to the three standoffs using the screws that are provided with the HSIM-W6. 7. Reattach the faceplate to the HSIM using the two screws saved in step 3. HSIM-W6 User’s Guide 51 Chapter 5: Installation WPIM Screws WPIM Connector LN K ST S W ID E AR EA 1 HSIM PCB TE LC O LN K ST S AS YN C WPIM Connector Pins HSIM Faceplate Screws LN K ST S W ID E AR EA TE 2 HS LC O IM -W 6 CP U Standoffs 225703 Figure 12 Installing a WPIM CSX-COMP/ENCR Installation This section contains instructions on how to install the CSX200-COMP/ENCR into the HSIM-W6. To help eliminate any potential problems during or after installation, read and understand the following steps: 1. Attach one end of the antistatic wrist strap to your wrist and the other end to an approved electrical ground. 2. Unpack the CSX-COMP/ENCR by carefully removing it from the shipping box and then from the protective plastic bag. Do not cut the bag as the device could be damaged. If there are any signs of damage, contact the Cabletron Systems Global Call Center (refer to Chapter 1, Getting Help). 52 HSIM-W6 User’s Guide Chapter 5: Installation 3. Install the CSX-COMP/ENCR in the HSIM-W6 by unlocking the top and bottom plastic locking tabs of the module faceplate. Slide out the module and place it on its side with the internal components facing up. NOTE Ensure that the CSX-COMP/ENCR is aligned such that its connector pins correctly align with the D-Type connector on the HSIM-W6. 4. Locate the D-Type connector and the standoffs on the HSIM-W6 (refer to Figure 13). 5. The D-Type connector pins of the CSX-COMP/ENCR only fits one way onto the HSIM-W6 D-Type connector. Lower the CSX-COMP/ENCR onto the standoffs and align the connector with the connector pins. Carefully insert the connector pins of the CSX-COMP/ENCR into the connector on the HSIM-W6. 6. Press down firmly on the CSX-COMP/ENCR until the pins fit all the way into the connector. 7. Secure the CSX-COMP/ENCR with the standoff screws supplied with the CSX-COMP/ENCR. The CSX-COMP/ENCR installation is complete. Standoff Screws D-Type Connector Pins D-Type Connector CSX-COMP/ENCR Standoff Detail 2204N01 Figure 13 CSX-COMP/ENCR HSIM-W6 User’s Guide 53 Chapter 5: Installation Installing an HSIM You can install an HSIM-W6 in any Cabletron Systems device that supports HSIM technology (e.g., SmartSWITCH 2200, SmartSWITCH 6000). Refer to the release notes for the version of firmware running on the Cabletron Systems device to ensure that the HSIM-W6 is supported. The following sections provide generic instructions for installing an HSIM-W6 in a SmartSWITCH interface module or in a SmartSWITCH chassis. Refer to your specific interface module or chassis documentation for exact HSIM slot and connector locations. Installing an HSIM in an Interface Module To install an HSIM in a module that supports HSIM technology refer to Figure 14 and Figure 15 and complete the following steps: 1. Disconnect all network cables from the interface module. Note the ports to which these cables are attached. 2. Attach the disposable antistatic wrist strap. 3. Unlock the top and bottom plastic locking tabs of the module faceplate. 4. Slide out the interface module and place it on its side with the internal components facing up. 5. Remove and save the two faceplate mounting screws securing the HSIM coverplate and remove the coverplate. See Figure 14. 6. Remove and save the two standoff screws. 54 HSIM-W6 User’s Guide Chapter 5: Installation Standoff Screws Coverplate Faceplate Mounting Screws 225704 Figure 14 Removing the HSIM Coverplate 7. Place the HSIM behind the module faceplate. See Figure 15. 8. Ensure that the standoffs on the interface module align with the standoff screw holes on the HSIM to prevent bending pins. Then insert the connector pins of the HSIM into the HSIM connector on the interface module. 9. Press down firmly on the back of the HSIM until the pins slide all the way into the connector holes. 10. Secure the HSIM to the faceplate using the two screws saved in step 5. 11. Secure the HSIM to the standoffs with the screws saved in step 6. 12. Reinstall the interface module in the chassis. NOTE Proceed with step 13 ONLY after the HSIM-W6 is configured with QuickSET (refer to Chapter 6). HSIM-W6 User’s Guide 55 Chapter 5: Installation 13. Reattach the network cabling to the module. . Standoff Screws HSIM Connector LN K ST S WID EA RE A1 TE LC O LN K ST S AS YN C WID LN K ST S EA RE A2 TE LC O Faceplate Mounting Screws Standoffs 225705 Figure 15 Installing the HSIM Installing an HSIM in a SmartSWITCH Chassis To install an HSIM into a SmartSWITCH chassis that supports HSIM technology refer to Figure 14 and Figure 15, and perform the following steps: 1. Power down the chassis and remove the power cord. 56 HSIM-W6 User’s Guide Chapter 5: Installation 2. Disconnect all network cables from the chassis. Note the ports to which these cables attach. Ensure that you remove the power cord and ONLY the screws required to remove the chassis cover. Failure to comply could result in an electric shock hazard. 3. Attach the antistatic wrist strap. 4. Remove the chassis cover (refer to your specific chassis documentation for instructions on removing the chassis cover). 5. Remove and save the two faceplate mounting screws securing the HSIM coverplate and remove the coverplate. See Figure 14. 6. Remove and save the two standoff screws. See Figure 14. 7. Place the HSIM behind the chassis faceplate. See Figure 15. 8. Ensure that the standoffs on the chassis align with the standoff screw holes on the HSIM to prevent bending the pins and insert the connector pins of the HSIM into the HSIM connector on the chassis motherboard. 9. Press down firmly on the back of the HSIM until the pins slide all the way into the connector holes. 10. Secure the HSIM to the faceplate using the screws saved in step 5. 11. Secure the HSIM to the standoffs using the screws saved in step 6. Ensure that the chassis cover is in place before reconnecting the power cord. 12. Reattach the chassis cover to the chassis and reconnect the power cord. NOTE Proceed with step 13 ONLY after the HSIM-W6 is configured with QuickSET (refer to Chapter 6). 13. Reconnect the chassis to your network. HSIM-W6 User’s Guide 57 Chapter 5: Installation 58 HSIM-W6 User’s Guide 6 HSIM-W6 Configuration with QuickSET This chapter provides step-by-step instructions for configuring the HSIM-W6 through the use of QuickSET. \ NOTE Before configuring the device, you must set up your computer based on the READ ME FIRST! documentation included with the product and installed the HSIM-W6 based on the QuickSTART Guide located in the QuickSET CD case. The HSIM-W6 must have at least one WPIM installed before you can begin configuring the device. Normally, QuickSET automatically establishes a communication link with the HSIM-W6 being configured. However, under certain circumstances, QuickSET may not be able to automatically locate the HSIM-W6. In this case, the window shown in Figure 16 displays: Figure 16 IP Address Window Enter the IP address of the HSIM-W6 in the appropriate field and the password if applicable (the default password is public). Click on the OK button and QuickSET should now locate the HSIM-W6 on the network and display the First Introductory window shown in Figure 17. HSIM-W6 User’s Guide 59 Chapter 6: HSIM-W6 Configuration with QuickSET Figure 17 First Introductory Window NOTE The QuickSET version number shown on each window in this chapter may not reflect the QuickSET version number running on your system. Click on the Next>> button to continue the HSIM-W6 configuration. The Second Introductory window shown in Figure 18 displays. 60 HSIM-W6 User’s Guide Chapter 6: HSIM-W6 Configuration with QuickSET Figure 18 Second Introductory Window Click on the Next>> button and go to the HSIM Configuration window to continue the HSIM-W6 configuration. HSIM Configuration This section explains how to configure the HSIM interface using QuickSET. HSIM-W6 User’s Guide 61 Chapter 6: HSIM-W6 Configuration with QuickSET HSIM Configuration Window The HSIM configuration window shown in Figure 19 displays after clicking on the Next>> button in the Second Introductory window. The Local HSIM IP Address field and the Local HSIM Subnet Mask field allow you to set the IP address and subnet mask for the HSIM interface. Figure 19 HSIM Configuration Window This section describes each of the fields on the HSIM configuration window. Local HSIM IP Address — Displays the IP address for the HSIM interface. Place the cursor in this field and type in the preferred IP address in Dotted Decimal Notation (DDN) format. The IP address must be entered in this field to continue. 62 HSIM-W6 User’s Guide Chapter 6: HSIM-W6 Configuration with QuickSET Local HSIM-W6 Subnet Mask — The Subnet Mask takes the same form as an IP address; four groups of three decimal digits, separated by periods. Each group must be in the numerical range of 0 to 255. The first time you use QuickSET, the Subnet Mask field displays a default Subnet Mask, based on the IP address entered, when it is clicked on. If you wish to use a different Subnet Mask, enter it at this time in DDN format. A Subnet Mask must be entered in this field to continue. Secondary IPs — The Secondary IPs window shown in Figure 20 displays after clicking on the Secondary IPs... button, and shows the list of current Secondary IP addresses. The HSIM-W6 can support multiple IP Subnets, therefore, there can be multiple Secondary IP Addresses assigned to an Ethernet interface. To add a Secondary IP address, click on the Add IP button and enter the IP Address, and Subnet Mask in their corresponding fields. When you have finished making changes, click on the Apply Changes button. Click on the Done button when you are finished. Figure 20 Secondary IP Address List Window HSIM-W6 User’s Guide 63 Chapter 6: HSIM-W6 Configuration with QuickSET System Passwords Window The System Passwords window shown in Figure 21 displays after clicking on the Passwords... button in the HSIM configuration window. The system passwords used by QuickSET are the same as the community names of the device that are used in Local Management through a TELNET application. System passwords allow you to control management access by establishing three passwords. Each password controls varying levels of access to HSIM-W6 management. Once passwords are assigned, you must use the super-user system password at the User Password prompt when initiating a QuickSET session. If you are configuring the HSIM-W6 for the first time or if no passwords were assigned, the default system password for each access level is preset to public. Figure 21 System Passwords Window 64 HSIM-W6 User’s Guide Chapter 6: HSIM-W6 Configuration with QuickSET The following definitions explain the fields in the System Passwords window shown in Figure 21. Read Only Access — This access level allows reading of device parameters not including system passwords. Place the cursor in this field and type in the new system password. Retype the system password in the Confirm Password field below the Read Only Access field. Read/Write Access — This access level allows editing of some device configuration parameters but not including changing system passwords. Place the cursor in this field and type in the new system password. Retype the system password in the Confirm Password field below the Read/ Write Access field. QuickSET (SuperUser) — This access level allows full management privileges. Place the cursor in this field and type in the new system password. Retype the system password in the Confirm Password field below the QuickSET (SuperUser) field. ! CAUTION If you edit the super-user system password, be certain you do not forget it. If you do, you will be unable to perform management functions without returning the device to its factory default configuration. This will effectively erase any configuration work you may have done. When finished configuring the HSIM-W6 system passwords, click on the OK button in the System Passwords window to return to the HSIM configuration window. Once the IP address configuration is complete, click on the Next>> button in the HSIM configuration window and proceed to the section, Wide Area 1 and 2 Configuration. HSIM-W6 User’s Guide 65 Chapter 6: HSIM-W6 Configuration with QuickSET Wide Area 1 and 2 Configuration NOTES When configuring the Wide Area 1 and 2 with QuickSET, the WAN configuration window that displays corresponds to the specific WPIM that is installed into the HSIM-W6. Configuration for the Wide Area 2 port is the same as the configuration for the Wide Area 1 port. Both Wide Area 1 and Wide Area 2 slots must be populated to proceed with Wide Area port 2 configuration. Refer to the appropriate section listed below to configure your Wide Area 1 or 2 interface on the HSIM-W6: Wide Area T1 Configuration Window Wide Area E1 Configuration Window Wide Area DI Configuration Window Wide Area Synchronous Configuration Window Wide Area DDS Configuration Window Wide Area HDSL Configuration Window 66 HSIM-W6 User’s Guide Chapter 6: HSIM-W6 Configuration with QuickSET Wide Area T1 Configuration Window The Wide Area T1 configuration window shown in Figure 22 displays after clicking on the Next>> button in either the HSIM configuration window or the Time Slot (Frame Relay or PPP) configuration window, depending on whether you have installed one or two WPIMs in the HSIM-W6, and the order that you are configuring them. This section explains how to configure the HSIM-W6 T1 WAN port using QuickSET. Figure 22 Wide Area T1 Configuration Window NOTE The service provider (i.e., AT&T, Sprint, MCI, etc.) determines the settings for the following fields. Consult the service provider for the correct settings. HSIM-W6 User’s Guide 67 Chapter 6: HSIM-W6 Configuration with QuickSET The line configuration information shown in Table 12 must be supplied by your service provider. The HSIM-W6 factory default settings are in bold. Table 12 Telco Configuration Information Configuration Information Required by User Configuration Information Supplied by Service Provider T1 Frame Type ESF or D4 T1 Line BuildOut 0 db, -7.5 db, -15 db T1 Line Coding B8ZS or AMI T1 Loop-Back No Loop or Line Loop T1 Transmit Clock Source Loop-Timing or Local-Timing Time Slots Time Slot (1-24) Assignments The following definitions explain the fields in the Wide Area T1 configuration window. T1 Frame Type — Displays the T1 frame type. The selections are ESF (Extended SuperFrame) and D4 (AT&T D4). The default setting for this field is ESF. T1 Line BuildOut — Displays the signal level for the physical T1 line. Set this to 0 db unless the service provider recommends another setting. The default setting for this field is 0 db. The following options are available for this setting: • 0 (Zero) db • -7.5 db • -15 db T1 Line Coding — Displays the line coding for the physical T1 line. The selections for this field are B8ZS and AMI. The default setting for this field is B8ZS. T1 Loop-Back — Network Loopback is a testing procedure that segments the line and allows the user to isolate faults. The selections for this field are No Loop and Line Loop. In Line Loop all 24 channels are looped back to the T1 line. The HSIM-W6 must be in Loop-Timing mode to use this option. The default setting is No Loop. 68 HSIM-W6 User’s Guide Chapter 6: HSIM-W6 Configuration with QuickSET T1 Transmit Clock Source — Displays the T1 Transmit Clock Source. The choices for this field are Loop-Timing (Extracted Line Data) and Local-Timing (Internal Clock). The default setting for this field is Loop-Timing. Protocol — Displays the active protocol for the T1 WAN port. The selections for this field are Frame Relay and PPP. The default setting for this field is PPP. Link Management Protocol — If Frame Relay is the selected protocol, this field displays Q.933 Annex A and T1.617 Annex D. The default for Frame Relay is T1.617 Annex D. This field is grayed out and not used for PPP. Once the T1 WAN configuration is complete, click on Next>> in the T1 WAN configuration window and proceed to Wide Area Frame Relay Time Slot Configuration Window if you are using the Frame Relay Protocol or Wide Area PPP Time Slot Configuration Window if you are using the PPP Protocol. HSIM-W6 User’s Guide 69 Chapter 6: HSIM-W6 Configuration with QuickSET Wide Area E1 Configuration Window The Wide Area E1 configuration window shown in Figure 23 displays after clicking on the Next>> button in either the HSIM configuration window or the Wide Area (Frame Relay or PPP) configuration window, depending on whether you have installed one or two WPIMs in the HSIM-W6, and the order that you are configuring them. This section explains how to configure the HSIM-W6 E1 WAN port using QuickSET. Figure 23 Wide Area E1 Configuration Window NOTE 70 The service provider (i.e., AT&T, Sprint, MCI, etc.) determines the settings for the following fields. Consult the service provider for the correct settings. HSIM-W6 User’s Guide Chapter 6: HSIM-W6 Configuration with QuickSET The line configuration information shown in Table 13 must be supplied by your service provider. The HSIM-W6 factory default settings are in bold. Table 13 Telco Configuration Information Configuration Information Required by User Configuration Information Supplied by Service Provider E1 Frame Type E1 or E1-CRC E1 Line Coding HDB3 or AMI E1 Loop-Back No Loop or Line Loop E1 Transmit Clock Source Loop-Timing or Local-Timing Time Slots Time Slots (1-32) Assignments The following definitions explain the fields in the Wide Area E1 configuration window. E1 Frame Type — Displays the E1 frame type. The selections for this field are E1 and E1-CRC. The default setting for this field is E1. E1 Line Coding — Displays the line coding for the physical E1 line. The selections for this field are HDB3 and AMI. The default setting for this field is HDB3. E1 Loop-Back — Network Loopback is a testing procedure that segments the line and allows the user to isolate faults. The selections for this field are No Loop and Line Loop. In Line Loop all 32 channels are looped back to the E1 line. The HSIM-W6 must be in Loop-Timing mode to use this option. The default setting is No Loop. E1 Transmit Clock Source — Displays the E1 Transmit Clock Source. The selections for this field are Loop-Timing (Extracted Line Data) and Local-Timing (Internal Clock). The default setting for this field is Loop-Timing. Protocol — Displays the active protocol for the E1 WAN port. The selections for this field are Frame Relay and PPP. The default setting for this field is PPP. Link Management Protocol — If Frame Relay is the selected protocol, this field displays Q.933 Annex A and T1.617 Annex D. The default for Frame Relay is T1.617 Annex D. This field is grayed out and not used for PPP. HSIM-W6 User’s Guide 71 Chapter 6: HSIM-W6 Configuration with QuickSET Once the Wide Area E1 configuration is complete, click on Next>> in the Wide Area E1 configuration window and proceed to Wide Area Frame Relay Time Slot Configuration Window if you are using the Frame Relay Protocol or Wide Area PPP Time Slot Configuration Window if you are using the PPP Protocol. Wide Area DI Configuration Window The Wide Area DI configuration window shown in Figure 24 displays after clicking on the Next>> button in either the HSIM configuration window or the Wide Area (Frame Relay or PPP) configuration window, depending on whether you have installed one or two WPIMs in the HSIM-W6, and the order that you are configuring them. This section explains how to configure the HSIM-W6 DI WAN port using QuickSET. Figure 24 Wide Area DI Configuration Window 72 HSIM-W6 User’s Guide Chapter 6: HSIM-W6 Configuration with QuickSET NOTE The service provider (i.e., AT&T, Sprint, MCI, etc.) determines the settings for the following fields. Consult the service provider for the correct settings. The line configuration information shown in Table 14 must be supplied by your service provider. The HSIM-W6 factory default settings are in bold. Table 14 Telco Configuration Information Configuration Information Required by User Configuration Information Supplied by Service Provider T1 Frame Type ESF or D4 T1 Line BuildOut 0db, -7.5 db, -15 db T1 Line Coding B8ZS or AMI T1 Loop-Back No Loop or Line Loop T1 Transmit Clock Source Loop-Timing or Local-Timing Time Slots (for Fractional T1) Time Slot (1-24) Assignments The WPIM-DI has two connectors allowing two devices to share the available Time Slots in a T1 WAN link. The Network Interface (NI) is the main connection to the WAN link while the Drop-and-Insert (DI) Interface is for use by other T1 equipment to share the main T1 link. The following definitions explain the fields in the Wide Area DI configuration window. DI Functionality — Displays the status of the Drop-and-Insert function. Check the Enable check box to enable the Drop-and-Insert function, which allows any Time Slots set to 0 in the (Frame Relay or PPP) Time Slot configuration window to be available for use by the Drop-and-Insert interface. T1 Frame Type — Displays the DI frame type. The selections for this field are ESF and D4. The default setting for this field is ESF. HSIM-W6 User’s Guide 73 Chapter 6: HSIM-W6 Configuration with QuickSET T1 Line BuildOut — Displays the signal level for the physical DI line. Set this to 0 db unless the service provider recommends another setting. The default setting for this field is 0 db. The selections for this setting toggle between the following levels: • 0 (Zero) db • -7.5 db • -15 db T1 Line Coding — Displays the line coding for the physical DI line. The selections for this field are B8ZS and AMI. The default setting for this field is B8ZS. T1 Loop-Back — Network Loopback is a testing procedure that segments the line and allows the user to isolate faults. The selections for this field are No Loop and Line Loop. In Line Loop all 24 channels are looped back to the DI line. The HSIM-W6 must be in Loop-Timing mode to use this option. The default setting is No Loop. T1 Transmit Clock Source — Displays the DI Transmit Clock Source. The selections for this field are Loop-Timing (Extracted Line Data) and Local-Timing (Internal Clock). The default setting for this field is Loop-Timing. Protocol — Displays the active protocol for the DI WAN port. The selections for this field are Frame Relay and PPP. The default setting for this field is PPP. Link Management Protocol — If Frame Relay is the selected protocol, this field displays Q.933 Annex A and T1.617 Annex D. The default for Frame Relay is T1.617 Annex D. This field is grayed out and not used for PPP. Once the Wide Area DI configuration is complete, click on Next>> in the DI WAN configuration window and proceed to either the Wide Area Frame Relay Time Slot Configuration Window if you are using the Frame Relay Protocol or the Wide Area PPP Time Slot Configuration Window if you are using the PPP Protocol. 74 HSIM-W6 User’s Guide Chapter 6: HSIM-W6 Configuration with QuickSET Wide Area Synchronous Configuration Window The Wide Area Synchronous configuration window shown in Figure 25 displays after clicking on the Next>> button in either the HSIM configuration window or the Wide Area (Frame Relay or PPP) configuration window, depending on whether you have installed one or two WPIMs in the HSIM-W6, and the order that you are configuring them. This section explains how to configure the HSIM-W6 Wide Area Synchronous port using QuickSET. Figure 25 Wide Area Synchronous WAN Configuration Window HSIM-W6 User’s Guide 75 Chapter 6: HSIM-W6 Configuration with QuickSET NOTE The service provider (i.e., AT&T, Sprint, MCI, etc.) determines the settings for the following fields. Consult the service provider for the correct settings. The line configuration information shown in Table 15 must be supplied by your service provider. The HSIM-W6 factory default settings are in bold. Table 15 Telco Configuration Information Configuration Information Required by User Configuration Information Supplied by Service Provider Sync Port Type V.35, RS422, RS232 or X.21 Sync Clock Speed 64000 Sync Flow Control Force CTS True or Force DSR True The following definitions explain the fields in the Wide Area Synchronous configuration window. Sync Port Type — Displays the Synchronous port electrical interface type. The selections for this field are V.35, RS422, RS232, and X.21. The default setting for this field is V.35. Table 5 explains the options for the Sync Port Type. Table 16 Sync Port Types 76 Sync Port Type Interface Type Cable Type Cabletron Part Number RS422 RS449 RS449 9380120 RS232 RS232 RS232 9380122 V.35 V.35 V.35 9380121 X.21 X.21 X.21 9380123 RS422 RS530 RS530 9380124 RS422 RS530A RS530A 9380126 RS422 RS530 Alt A RS530 Alt A 9380125 RS422 RS530A Alt A RS530A Alt A 9380127 HSIM-W6 User’s Guide Chapter 6: HSIM-W6 Configuration with QuickSET Sync Clock Speed — Displays the user-configured receive clock speed. The default setting for this field is 64000 bits per second. The information for this field is normally supplied by the service provider. Sync Flow Control — Displays the source of the Clear To Send (CTS) and the Force Data Set Ready (DSR) signals. The CTS signal is an input to the HSIM-W6. The HSIM-W6 can either use or ignore the CTS signal. Clicking on the box indicates that the HSIM-W6 ignores the CTS signal from an external DCE (Data Communications Equipment) and forces the signal high. The off setting indicates that the CTS signal is received from an external DCE. The default setting is off. The DSR signal is an input to the HSIM-W6. Clicking on the box indicates that DSR signal is internally forced high. The off setting indicates that the DSR signal is received from an external DCE. The default setting is off. Protocol — Displays the active protocol for the Sync WAN port. The selections for this field are Frame Relay and PPP. The default setting for this field is PPP. Link Management Protocol — If Frame Relay is the selected protocol, this field displays Q.933 Annex A and T1.617 Annex D. The default for Frame Relay is T1.617 Annex D. This field is grayed out and not used for PPP. Once WAN configuration is complete, click on the Next>> button in the Synchronous WAN configuration window and proceed to the Bridging and Routing Configuration section of this guide. HSIM-W6 User’s Guide 77 Chapter 6: HSIM-W6 Configuration with QuickSET Wide Area DDS Configuration Window The Wide Area DDS configuration window shown in Figure 26 displays after clicking on the Next>> button in either the HSIM configuration window or the Wide Area (Frame Relay or PPP) configuration window, depending on whether you have installed one or two WPIMs in the HSIM-W6, and the order that you are configuring them. This section explains how to configure the HSIM-W6 Wide Area DDS port using QuickSET. Figure 26 Wide Area DDS Configuration Window NOTE 78 The service provider (i.e., AT&T, Sprint, MCI, etc.) determines the settings for the following fields. Consult the service provider for the correct settings. HSIM-W6 User’s Guide Chapter 6: HSIM-W6 Configuration with QuickSET The line configuration information shown in Table 17 must be supplied by your service provider. The HSIM-W6 factory default settings are in bold. Table 17 Telco Configuration Information Configuration Information Required by User Configuration Information Supplied by Service Provider DDS Line Mode DDS-PRI 56K or DDS-CC 64K DDS Clock Source Loop Timing or Local Timing DDS Loop Back No Loop or Line Loop This section describes the fields in the Wide Area DDS configuration window. DDS Line Mode — Displays the DDS Line Mode. The selections for this field are DDS-PRI 56K (primary) and DDS-CC 64K (clear channel). This information is supplied by the service provider. The default setting is DDS-PRI 56K. DDS Clock Source — Displays the DDS clock source. The selections for this field are either Loop Timing or Local Timing. The Loop Timing setting allows the HSIM-W6 to receive its timing information from the service provider. The Local Timing setting allows the HSIM-W6 to generate its timing information internally. If DDS-CC 64K was chosen for the DDS Line Mode then this field must be set to Loop Timing. The default setting for this field is Loop Timing. DDS Loop Back — Displays the internal loopback as either Line Loop or No Loop. Line Loop is reserved for network diagnostics only. The default setting is No Loop. Protocol — Displays the active protocol for the DDS WAN port. The selections for this field are either Frame Relay or PPP. The default setting for this field is PPP. Link Management Protocol — If Frame Relay is the selected protocol, this field displays Q.933 Annex A and T1.617 Annex D. The default for Frame Relay is T1.617 Annex D. This field is grayed out and not used for PPP. Once WAN configuration is complete, click on the Next>> button in the DDS WAN configuration window and proceed to the Bridging and Routing Configuration section of this guide. HSIM-W6 User’s Guide 79 Chapter 6: HSIM-W6 Configuration with QuickSET Wide Area HDSL Configuration Window The Wide Area HDSL configuration window shown in Figure 27 displays after clicking on the Next>> button in either the HSIM configuration window or the Wide Area (Frame Relay-HDSL or PPP-HDSL) configuration window, depending on whether you have installed one or two WPIMs in the HSIM-W6, and the order that you are configuring them. This section explains how to configure the HSIM-W6 Wide Area HDSL port using QuickSET. Figure 27 Wide Area HDSL Configuration Window NOTE 80 The wiring provider (i.e., Internet Service Provider (ISP) contractor, etc.) determines the settings for Table 18. Consult the service provider for the correct settings. HSIM-W6 User’s Guide Chapter 6: HSIM-W6 Configuration with QuickSET The line configuration information shown in Table 18 must be supplied by your wiring provider. The HSIM-W6 factory default setting is in bold. Table 18 Telco Configuration Information Configuration Information Required by User Configuration Information Supplied by Service Provider HDSL Transmit Clock Source Slave or Master This section describes the fields in the Wide Area HDSL configuration window. HDSL Transmit Clock Source — Displays the HDSL transmit clock source. The selections for this field are either Slave or Master. The default setting for this field is Slave. Protocol — Displays the active protocol for the HDSL WAN port. The selections for this field are either HDLC or PPP. The default setting for this field is PPP. Once Wide Area HDSL configuration is complete, click on the Next>> button and go Wide Area HDSL Time Slot Configuration Window section. HSIM-W6 User’s Guide 81 Chapter 6: HSIM-W6 Configuration with QuickSET Wide Area Frame Relay Time Slot Configuration Window The Wide Area Frame Relay Time Slot configuration window shown in Figure 28 displays when you click on the Next>> button in the (T1, E1, or DI) Wide Area configuration window and Frame Relay is chosen as the WAN Protocol. Figure 28 Wide Area Frame Relay Time Slot Configuration Window The following section defines the field in the Wide Area Frame Relay Time Slot configuration window. Time Slots — A full line consists of 24 Time Slots (T1, D1) or 31 Time Slots (E1), each capable of up to 64 Kbps throughput. If you are leasing an entire line from your service provider, you may select all of the Time Slots by clicking on each one. A “check mark” displays in the selected box. 82 HSIM-W6 User’s Guide Chapter 6: HSIM-W6 Configuration with QuickSET If you have leased a portion of a fractional line (T1 or E1), the service provider tells you which Time Slots are allocated for your use. In this case select only those Time Slots. NOTE If you are configuring a WPIM-DI Time Slot table, any available Time Slots that are not checked are mapped to the DI Interface. In other words, if you lease an entire T1 line, any Time Slots that are not selected in the Time Slot configuration window are used by the device connected to the DI interface. Once the Frame Relay Time Slot configuration is complete, click on Next>> in the Frame Relay Time Slot configuration window and proceed to the Bridging and Routing Configuration section. HSIM-W6 User’s Guide 83 Chapter 6: HSIM-W6 Configuration with QuickSET Wide Area PPP Time Slot Configuration Window The Wide Area PPP Time Slot configuration window shown in Figure 29 displays when you click on the Next>> button in the Wide Area (T1, E1, or DI) configuration window and PPP is chosen as the WAN Protocol. Figure 29 Wide Area PPP Time Slot Configuration Window 84 HSIM-W6 User’s Guide Chapter 6: HSIM-W6 Configuration with QuickSET The following section defines the field in the Wide Area PPP Time Slot configuration window. Time Slots — A full line consists of 24 Time Slots (T1, D1) or 31 Time Slots (E1), each capable of up to 64 Kbps throughput. Using the PPP Protocol, up to 24 interfaces (T1, D1) or 31 interfaces (E1) can be assigned to the WAN link. Using the pull-down menu to the right of each Time Slot field, select the interface number that you wish to assign to the Time Slot. NOTE NOTE If you are configuring a WPIM-DI Time Slot table, any available Time Slots that are not set to “0” will be mapped to the DI Interface. In other words, If you lease an entire T1 line, any Time Slots that are not used in the Time Slot configuration window are used by the device connected to the DI interface. The interface numbers available in the pull-down menu are assigned in the WAN (T1, E1, DI) configuration window. Selecting the Add Interface button or the Delete Interface button allows you to add or delete available interface numbers from each pull-down menu. Once the PPP Time Slot configuration is complete, click on Next>> in the PPP Time Slot configuration window and proceed to the Bridging and Routing Configuration section. HSIM-W6 User’s Guide 85 Chapter 6: HSIM-W6 Configuration with QuickSET Wide Area HDSL Time Slot Configuration Window The Wide Area HDSL Time Slot configuration window shown in Figure 30 displays when you click on the Next>> button in the Wide Area HDSL Time Slot configuration window. Figure 30 Wide Area HDSL Time Slot Configuration Window 86 HSIM-W6 User’s Guide Chapter 6: HSIM-W6 Configuration with QuickSET The following section defines the field in the Wide Area HDSL Time Slot configuration window. Time Slots — A full line consists of 24 Time Slots, each capable of up to 64 Kbps throughput. If you are leasing two pair from your wiring provider, you may select all the Time Slots by clicking the Full button. A “check mark” displays in the selected box. If you have leased one pair, click on the Fractional button to select the first 12 Time Slots. Once the PPP-HDSL Time Slot configuration is complete, click on Next>> in the PPP-HDSL Time Slot configuration window and proceed to the Bridging and Routing Configuration section. HSIM-W6 User’s Guide 87 Chapter 6: HSIM-W6 Configuration with QuickSET Bridging and Routing Configuration Once the initial configuration of the WAN is complete and all the necessary network information is collected, you can configure your device for bridging and/or routing. This section explains how to configure the HSIM-W6 for bridging and routing using QuickSET. Bridging and Routing Configuration Window The first Bridging and Routing configuration window shown in Figure 31 displays after clicking on the Next>> button at the bottom of the Wide Area (Frame Relay, PPP, or HDSL) Time Slot configuration window or the Wide Area (Sync or DDS) configuration window. Figure 31 Bridging and Routing Configuration Window 88 HSIM-W6 User’s Guide Chapter 6: HSIM-W6 Configuration with QuickSET This section describes the fields in the Bridging and Routing configuration window. Inverse Mux (Multiplex) Configuration — This function lets you balance your LAN traffic between two T1 WAN ports and is used with Point to Point Protocol (PPP) or HDLC protocol. QuickSET automatically sets the WAN Frame Type to Encapsulated Ethernet when you use the Inverse Mux configuration. When you select the Inverse Mux check box, bridging, IP routing, and IPX routing functions are all disabled. The WAN device at the other end of the WAN link(s) must be a Cabletron Systems device capable of receiving the balanced WAN traffic. NOTE The Inverse Mux function is enabled or disabled only through QuickSET, not Local Management. Statistics regarding the Inverse Mux configuration are accessed via the imux MIB Navigator command. See Chapter 8 for more information. MAC Bridging — This field allows you to specify whether or not the HSIM-W6 bridges traffic. Click on the check box to turn on MAC Bridging. Spanning Tree Protocol — This field is grayed out until MAC Bridging is turned on. It allows you to configure the HSIM-W6 to use the Spanning Tree Protocol, which lets the remote device check for bridging loops, and check for other sites that use the Spanning Tree Protocol. Click on the radio button to turn on Spanning Tree Protocol. IP Routing — The IP Routing check box allows you to turn on/off IP Routing. Click on the check box to turn on IP Routing. IPX Routing — The IPX Routing check box allows you to turn on/off IPX Routing. Click on the check box to turn on IPX Routing. External HSIM Network # — This field displays the IPX network number assigned to the external Ethernet IPX network on the HSIM-W6. It is grayed out until IPX Routing is turned on. Frame Type — This field is grayed out until IPX Routing is turned on. It allows you to select the type of IPX frame in which packets are encapsulated for transmission. Select one of the four available frame types. The Firewall Configuration Window The Firewall configuration window shown in Figure 32 displays after clicking on the Firewall... button in the Bridging and Routing configuration window. The Firewall configuration window is used to configure an Access Control List (ACL), and to allow or deny specified IP addresses to communicate through the HSIM-W6. HSIM-W6 User’s Guide 89 Chapter 6: HSIM-W6 Configuration with QuickSET The ACL option allows you to create access control lists that restrict traffic to, from, or between specific IP hosts, subnets, or networks. You can configure access control restrictions based on the following: • The source, destination, or a combination of the source and destination address of a packet. • The upper layer protocol type of a packet such as TCP, UDP, ICMP, or all TCP/IP protocols. • The TCP or UDP port number of a packet. When an IP Access Control List is enabled on a router port, each packet to be forwarded out a port is first checked against that list. If the address(es) of a packet match(es) the address(es) in the first filter in the list, the packet is permitted or denied as specified by that filter. If there is no match, the packet is checked against the second filter, and so on, until a match is found, or until the packet has been checked against all of the filters in the list. If the packet does not match any of the filters, then the packet is permitted to pass through the port. Figure 32 Firewall Configuration Window 90 HSIM-W6 User’s Guide Chapter 6: HSIM-W6 Configuration with QuickSET The following definitions explain the fields in the Firewall Configuration window. NOTE The Add Firewall button clears the fields in the Firewall Configuration window, allowing you to type in the fields as necessary. The Apply Changes button adds the newly entered filter to the ACL. ACL (Access Control List) — The Access Control List number is a number assigned to a specific list of sequence numbers. Sequence — A number assigned to individual access filters in an access list. As only one IP ACL can be applied to each port, a single list often includes several access control filters. Each filter permits or denies access to or from a certain host, subnet, or network. When an ACL contains multiple filters, the filters are referenced in order of their sequence numbers. Source IP — The Source IP field displays the IP address of the source device accorded the permissions set in the permissions field. To set permissions for a source device, place the cursor in the source IP field and type the IP address of the source that you wish to set permissions. Source Mask — Displays the mask for the source IP address specified in the Source IP field. To set the mask for the specified source IP address, place the cursor in the Source Mask field and type the mask. The default mask for both the source and destination addresses is 0.0.0.0, which masks the entire address, causing all addresses to match the filter. In other words, the default access control list allows all traffic to pass. Entering a mask of 255.255.255.255 causes only packets matching the exact address you have entered to match the filter. For a Class C address, entering a mask of 255.255.255.0 causes packets with the same Class C subnet as the IP address to match, thereby causing the access control filter to apply to all hosts on a particular subnet. Dest IP — The Dest IP field displays the IP address of the destination device accorded the permissions set in the permissions field. To set permissions for a certain destination device, place the cursor in the Dest IP field and type the IP address of the destination for which you wish to set permissions. Dest Mask — Displays the mask for the destination IP address specified in the Dest IP field. To set the mask for the specified destination IP address, place the cursor in the Dest Mask field and type the mask. HSIM-W6 User’s Guide 91 Chapter 6: HSIM-W6 Configuration with QuickSET Protocol — Use this pull-down list to select the upper layer protocol that you want to apply to the access control filter. Each access control filter can apply to traffic for all protocols included in the TCP/IP suite, or just to traffic for a single protocol. Permission — Use this pull-down list to set the permissions for the specified control filter. Options for this field include permit, deny, permit bi-directional, or deny bi-directional. Choosing permit allows the specified packets to be forwarded, while choosing deny blocks the specified packets. Choosing permit bi-directional or deny bi-directional will either permit or deny traffic to and from a specified source or destination. Port — Enter the port number in this field to create an access control filter that applies only to traffic for a specific TCP or UDP service. Table 19 and Table 20 supply a list of the standardized TCP and UDP port numbers. Table 19 TCP Services Port Numbers TCP Services Port # TCP Services Port # FTP (File Transfer Protocol) -data 20 Host Name (NIC Host Name Server) 101 FTP 21 X.400 Mail Service 103 TELNET (Terminal Connection) 23 X.400 Mail Sending 104 SMTP (Simple Mail Transport Protocol) 25 AUTH Authentication Service 113 Time 37 UUCP-PATH Service 117 Host Name Server 42 NNTP (USENET News Transfer Protocol) 119 Domain Name Server 53 PWDGEN (Password Generator Protocol) 129 Finger 79 NETBIOS-SSN (NETBIOS Session Service) 139 HTTP 80 HTTPS (Secure) 443 DCP (Device Control Protocol) 93 92 HSIM-W6 User’s Guide Chapter 6: HSIM-W6 Configuration with QuickSET Table 20 UDP Services Port Numbers UDP Service Port # UDP Service Port # Time 37 Bootstrap Protocol Client 68 Host Name Server 42 Trivial File Transfer 69 Domain Name Server 53 Sunrpc (NIS) 111 TACACS-Database Service 65 NETBIOS Name Server 137 Bootstrap Protocol Server 67 NETBIOS Datagram Server 138 Once the Firewall configuration is complete, click on the OK button in the Firewall configuration window to return to the Bridging and Routing configuration window. Once the initial Bridging and Routing configuration is complete, click on the Next>> button in the Bridging and Routing configuration window and proceed to the Bridging and Routing (WAN Frame Type) Configuration Window section of this guide. HSIM-W6 User’s Guide 93 Chapter 6: HSIM-W6 Configuration with QuickSET Bridging and Routing (WAN Frame Type) Configuration Window The second Bridging and Routing (WAN Frame Type) window shown in Figure 33 displays after clicking on the Next>> button at the bottom of the first Bridging and Routing configuration window. This window is used to select a WAN frame type for each interface. Figure 33 Bridging and Routing Configuration Window The Bridging and Routing window displays fields for each interface number and its associated WAN Frame type. Select the WAN Native frame type for router-to-router communication. Select the Encapsulated Ethernet or Encapsulated Ethernet Sub-Network Access Protocol (SNAP) frame types for router-to-bridge or bridge-to-bridge communication. 94 HSIM-W6 User’s Guide Chapter 6: HSIM-W6 Configuration with QuickSET To change the WAN frame type information, scroll through the list of interface entries and select the interface number you wish to modify by clicking the arrow button on the left side of the Interface # field and click the Modify... button. The WAN Frame Type window displays. The WAN Frame Type window shown in Figure 34 allows you to select one of three frame types to be used over the WAN for each interface: Native WAN, Encapsulated Ethernet, and Encapsulated Ethernet SNAP. Select the WAN Frame Type you wish to enable by clicking the appropriate radio button. When you are done, click the OK button. The OK button returns you to the Bridging and Routing (WAN Frame Type) Configuration window. Figure 34 WAN Frame Type Configuration Window Once the Bridging and Routing configuration is complete, click on the Next>> button in the Bridging and Routing (WAN Frame Type) Configuration window and proceed to the Routing Configuration Window section of this guide. HSIM-W6 User’s Guide 95 Chapter 6: HSIM-W6 Configuration with QuickSET Routing Configuration Window The (IP/IPX) Routing configuration window shown in Figure 35 displays after clicking on the Next>> button at the bottom of the second Bridging and Routing (WAN Frame Type) configuration window. Figure 35 Routing Configuration Window This section describes the fields in the (IP/IPX) Routing configuration window. Refer to the section IP Routing Configuration below to configure the HSIM-W6 for IP routing. Otherwise, refer to the section IPX Routing Configuration to configure the HSIM-W6 for IPX routing. 96 HSIM-W6 User’s Guide Chapter 6: HSIM-W6 Configuration with QuickSET IP Routing Configuration This section describes the fields in the IP Routing Configuration section of the (IP/IPX) Routing configuration window. Interface # — Displays an interface number assigned to an IP subnet. Remote LAN Subnet — Displays the IP subnet assigned to the interface number. Subnet Mask — Displays the subnet mask assigned to the interface number. Next Hop — The Next Hop is the IP address of the IP port of the next router (in the direction of the subnet that you are defining). Default Route... — Displays the Default Route window. You may select one interface to be a default route. A default route forwards all packets that are not defined in the routing table out the interface defined in the Default Route window (Unnumbered Routing Only). To set up a default route in Numbered Mode communication, click the Add Route... button and enter IP Subnet 000.000.000.000, and subnet mask 255.255.255.255. Then place the cursor in the Next Hop field and enter the IP address of the router you wish to designate as the default route. Add Route/Delete... — These buttons allow you to add or delete a route and to configure the HSIM-W6 to forward only those packets from the specified route. Advanced — This button allows you to access the Advanced Routing configuration window. IPX Routing Configuration This section describes the fields in the IPX Routing Configuration section of the (IP/IPX) Routing configuration window. Interface # — Displays all interface numbers that can be assigned an IPX network number. Network # — Displays the active IPX network number assigned to an interface. Host Map... — The IPX Host Map button takes you to the IPX Host Map window. IPX Host Map entries are used for IPX routing in Frame Relay mode only. Modify... — Use this button to change an entry in the IPX Routing Configuration section. Select the interface number to modify by clicking on the tab to the left of the Interface #. HSIM-W6 User’s Guide 97 Chapter 6: HSIM-W6 Configuration with QuickSET Host Map Window The Host Map window shown in Figure 36 displays after clicking on the Host Map... button in the (IP/IPX) Routing configuration window. Host Map entries are used for IPX routing using Frame Relay Protocol only. The IPX Host Map is a database of remote IPX hosts, defined (generally) by the WAN network number and MAC address, and (more specifically) by the Interface Number and Data Link Connection Identifier (DLCI). The DLCI and Interface Number define the switched connection to the Telco Cloud. Use this window to configure IPX routing, and configure a DHCP server IP address. Enter the remote WAN MAC address and the remote Router’s WAN Network number. Figure 36 Host Map Window Interface # — Displays the active interface number. The interface number is a two-digit decimal number related to the Frame Relay time slot. DLCI — Displays the Data Link Connection Identifier. Use this field to enter the DLCI, which is a four-digit decimal number corresponding to the WAN virtual circuit connection to the Telco Cloud WAN Network # — Displays the active IPX network number of the WAN connection. Use this field to enter the WAN Network number. 98 HSIM-W6 User’s Guide Chapter 6: HSIM-W6 Configuration with QuickSET Remote MAC Address — Displays the remote Ethernet MAC address. Use this field to enter the remote MAC address of the device on the other end of the WAN link. Apply Changes — Use this button to add the configured Host Map entry to the IPX Host Map list. Add Host/Delete Host — These buttons allow you to add or delete a host and to configure the HSIM-W6 to forward only those packets from the specified host. Use these buttons to add or delete an entry in the Host Map. Click the OK button to exit the Host Map window and return to the (IP/IPX) Routing Configuration window. Once your HSIM-W6 configuration is complete, click on the Save button to save any configuration changes you made. The Congratulations window displays. Click on the OK button to exit QuickSET. HSIM-W6 User’s Guide 99 Chapter 6: HSIM-W6 Configuration with QuickSET Advanced Routing Configuration Window The Advanced Routing configuration window shown in Figure 37 displays after clicking on the Advanced button in the (IP/IPX) Routing configuration window. Use this window to enable RIP routing, configure a Dynamic Host Configuration Protocol (DHCP) server on the HSIM-W6, set an IP address for a remote DHCP server, or set up Network Address Translation. If you wish to run your WAN connection in numbered mode, enter the Local WAN IP address and subnet mask for Numbered Mode or leave these fields blank for Unnumbered Mode. Figure 37 Advanced Routing Configuration Window 100 HSIM-W6 User’s Guide Chapter 6: HSIM-W6 Configuration with QuickSET Advanced IP Routing Settings This section describes the fields for the Advanced IP Routing Settings of the Advanced Routing configuration window. Interface # — Displays the active interface number. Local WAN IP Address — Set this value only if you are going to use Numbered mode. In Numbered mode, the Local WAN IP address is the IP address of the WAN link leading to the Telco Cloud. A subnet mask for this IP address is required before you can use this link. Subnet Mask — Displays the subnet mask for the Local WAN IP address. Modify — Use this button to change an entry in the Advanced IP Routing Settings section. Select the interface number to modify by clicking on the tab to the left of the interface number. Advanced IP Routing Options This section describes the fields for the Advanced IP Routing Options of the Advanced Routing configuration window. Enable RIP — Selecting this function enables the sending and receiving of Routing Information Protocol packets. Routing Information Protocol is used in IP for broadcasting open path information between routers to keep routing tables current. Redirector Window The Redirector window shown in Figure 38 displays after clicking on the Redirector... button in the Advanced Routing configuration window. The Redirector window is used to set up an IP address for a remote Dynamic Host Configuration Protocol (DHCP) server. Figure 38 Redirector Window HSIM-W6 User’s Guide 101 Chapter 6: HSIM-W6 Configuration with QuickSET DHCP Settings Configuration Window The DHCP Settings configuration window shown in Figure 39 displays after clicking on the DHCP Server... button in the Advanced Routing configuration window. The DHCP Settings configuration window is used to configure the DHCP settings for the HSIM-W6. Figure 39 DHCP Settings Configuration Window The following definitions explain the fields in the DHCP Settings configuration window: DHCP Server is Enabled — Check this box to allow the HSIM-W6 to act as a DHCP server. DHCP IP Address Pool — A set of contiguous IP addresses that can be assigned by the HSIM-W6 to devices requesting an IP address. Default Gateway — A location to send any packets that are not assigned to your subnet. Subnet Mask — The subnet mask for the default gateway (automatically set). 102 HSIM-W6 User’s Guide Chapter 6: HSIM-W6 Configuration with QuickSET Lease Timeout — Used to designate the amount of time the IP addresses in the pool can be used before they become invalid. Click on the pull-down menu to view a list of available leased timeout intervals. NOTE Selecting Never allows you to keep your DHCP assigned IP address until the next time you boot up your PC. DNS Settings — Allows you to set up an IP address and a domain name for a Domain Name server. WINS Servers — Windows Internet Name Service (WINS) resolves NETBIOS computer names to IP addresses. Server IP Address — Used to enter the IP address of your WINS server. HSIM-W6 User’s Guide 103 Chapter 6: HSIM-W6 Configuration with QuickSET NAT Settings Configuration Window The Network Address Translation (NAT) Settings configuration window shown in Figure 40 displays after clicking on the NAT Settings... button in the Advanced Routing configuration window. The NAT Settings configuration window is used to set up Network Address Translation on your Ethernet port. Figure 40 NAT Settings Configuration Window The following definitions explain the fields in the NAT Settings configuration window: Ethernet address translation to Interface # — Allows you to set up NAT on your Ethernet port. The pull-down menu is used to disable (OFF) or enable NAT. To enable NAT, click the pull-down menu button and enter an interface number to run NAT through. Add Proxy... — Allows you to add NAT proxy servers. Click the Add Proxy... button and a Add NAT Proxy Server window (Figure 41) will display. Enter an IP address, and select a Port number/type and a Protocol for each server entry. 104 HSIM-W6 User’s Guide Chapter 6: HSIM-W6 Configuration with QuickSET Delete Proxy... — Allows you to delete NAT proxy servers. Figure 41 Add NAT Proxy Server Window Once Advanced Routing configuration is complete, be sure to save any changes you make. Click on the Next>> button in the Advanced Routing configuration window to return to the (IP/IPX) Routing configuration window. HSIM-W6 User’s Guide 105 Chapter 6: HSIM-W6 Configuration with QuickSET QuickSET Pull-Down Menus The File, Firmware Upgrade, and Advanced Configuration QuickSET pull-down menus allow you to store and restore configurations, initiate TFTP/BootP Services, and configure Compression and Congestion Settings for your HSIM-W6. File Menu This section describes the pull-down menu options from the File menu as shown in Figure 42. Figure 42 File Menu 106 HSIM-W6 User’s Guide Chapter 6: HSIM-W6 Configuration with QuickSET Store Configuration — The Store Configuration window shown in Figure 43 displays after clicking on the File pull-down menu and selecting Store Configuration at the top of any QuickSET configuration window. The Store Configuration window will store the entire HSIM-W6 configuration to a file name and drive that you specify. . Figure 43 Store Configuration Window Restore Configuration — The Restore Configuration window shown in Figure 44 displays after clicking on the File pull-down menu and selecting Restore Configuration at the top of any QuickSET configuration window. The Restore Configuration window allows you to load your stored configuration from a drive into QuickSET where it is loaded into your HSIM-W6 and saved. Figure 44 The Restore Configuration Window HSIM-W6 User’s Guide 107 Chapter 6: HSIM-W6 Configuration with QuickSET Firmware Upgrade Menu This section describes the pull-down menu option available from the Firmware Upgrade menu as shown in Figure 45. Figure 45 The Firmware Upgrade Menu 108 HSIM-W6 User’s Guide Chapter 6: HSIM-W6 Configuration with QuickSET TFTP/BootP Services — The TFTP/BootP Services window shown in Figure 46 displays after clicking on the Firmware Upgrade pull-down menu and selecting TFTP/BootP Services at the top of any QuickSET configuration window. The TFTP/BootP Services window allows you to access a TFTP (Trivial File Transfer Protocol) Server or BootP Server to download the latest version of HSIM-W6 firmware. Figure 46 TFTP/BootP Services Window HSIM-W6 User’s Guide 109 Chapter 6: HSIM-W6 Configuration with QuickSET This section describes the modifiable fields of the TFTP/BootP Services window: IP Address — The IP Address field shows the IP address of the HSIM-W6 that is receiving the firmware upgrade. Community — The Community field allows you to enter the password of your HSIM-W6. Gateway IP Address — The Gateway IP Address field is where the IP address of the server acting as a gateway between the HSIM-W6 and the TFTP server is entered if applicable. TFTP Server IP Address — The TFTP Server Address indicates the IP address of the PC running this utility. File Name — The File Name field indicates the location and name of the firmware image you are putting on your HSIM-W6. DownLoad — The DownLoad button starts the firmware download to your HSIM-W6. 110 HSIM-W6 User’s Guide Chapter 6: HSIM-W6 Configuration with QuickSET Advanced Configuration Menu This section describes the pull-down menu options available from the Advanced Configuration menu as shown in Figure 47. Figure 47 Advanced Configuration Menu HSIM-W6 User’s Guide 111 Chapter 6: HSIM-W6 Configuration with QuickSET Compression & Congestion Window The Compression & Congestion window shown in Figure 48 displays after you click on the Advanced Configuration pull-down menu and select Compression & Congestion at the top of any QuickSET configuration window. Figure 48 Compression & Congestion Window The Compression & Congestion window allows you to configure data compression on each interface. Data compression allows the size of the data being sent on a WAN link to be minimized, making the WAN link more efficient. To use data compression, the HSIM-W6 must first be fully configured and connected to a live WAN link, and compression must be configured on any remote WAN device(s). Using software compression, the HSIM-W6 supports up to four DS0s (256 Kbps) per WPIM. With the optional hardware compression module installed, the HSIM-W6 supports data compression on all DS0s, which is equivalent to two full T1 lines. For more information on the hardware data compression module (CSX-COMP/ENCR) refer to Chapter 2. 112 HSIM-W6 User’s Guide Chapter 6: HSIM-W6 Configuration with QuickSET The following definitions explain the fields in the Compression & Congestion window. Interface — Displays the available, pre-configured interface numbers. Compression — Displays the status of data compression for a specific interface. Options for this field are either on (box shows a check mark) or off. The following definitions explain the fields in the Compression & Congestion window for Frame Relay only: Committed Burst — Displays the Committed Burst size, which is the maximum amount of data a user may offer to the network during a calculated time interval. It is guaranteed that this data will not be discarded by the network. Excess Burst — Displays the Excess Burst size, which is the maximum amount of data by which a user can exceed the committed Burst size. There is no guarantee that this data will be passed by the network. Throughput — Displays the compression throughput. Throughput is the actual amount of data being passed onto the WAN link, after compression. To turn data compression on or off for a specific interface, click on the interface number that you wish to configure in the compression scroll list, then click the compression check box. Clicking the Apply Changes button applies the changes to the interface. Once compression configuration is complete, click on the Save button to save any changes you make, then click on the Exit button to exit the Compression & Congestion window. HSIM-W6 User’s Guide 113 Chapter 6: HSIM-W6 Configuration with QuickSET 114 HSIM-W6 User’s Guide 7 General Configuration Using Local Management This chapter explains how to access and manage the HSIM-W6 and its attached WPIMs through a TELNET connection. A general working knowledge of basic network operations and an understanding of management applications is helpful prior to using Cabletron Systems Local Management. Chapter Organization The following list summarizes the organization of this chapter: Local Management Overview outlines the contents of this chapter, provides an overview of Local Management, and explains how to use the management screens. Accessing Local Management describes how to access the Main Menu screen and navigate through the Local Management screens. Main Menu Screen describes the Main Menu screen and how it is used to access all other Local Management screens. Setup Menu Screen describes the screens used to configure the HSIM-W6. System Level Screen describes how to use the System Level screen, its functions, and operations. SNMP Community Names Screen explains how to control access to the HSIM-W6 by assigning community names. SNMP Traps Screen explains how to configure the HSIM-W6 to send SNMP traps to multiple network management stations. Flash Download Screen describes how to download new firmware to the HSIM-W6. Bridge Setup Screen describes how to configure the HSIM-W6 for bridge functions. Router Setup Screen describes how to configure the HSIM-W6 ports for IP or IPX routing. IP Configuration Screen describes how to configure the HSIM-W6 for IP routing functions. IPX Configuration Screen describes how to configure the HSIM-W6 for IPX routing functions. HSIM-W6 User’s Guide 115 Chapter 7: General Configuration Using Local Management WAN Setup describes how to configure the HSIM-W6 for a Wide Area Network (WAN) interface. NOTE If you have a WPIM-HDSL installed in your HSIM-W6, refer to the WAN Setup section of this chapter for configuration information. For all other WPIMs, refer to your specific WPIM(s) Local Management Guide for information on this screen. Local Management Overview Cabletron Systems Local Management is a management tool that allows a network manager to perform the following tasks: • Configure interconnected devices to form a network. • Monitor the performance of the network. • Control user access to the network and its components for the purpose of security. Management Agent The management agent is a process within the HSIM-W6 that collects information about the operational performance of the managed network. Local Management communicates with the management agent for the purpose of issuing management commands to network devices. Local vs. Remote Management Network management applications are usually described as either local or remote management applications. A Local Management application resides within the circuits of the HSIM-W6 management agent and is accessible by making a TELNET connection through the ASYNC port located on the front panel of the device. Remote management applications such as Cabletron Systems SPECTRUM, SPECTRUM Element Manager, or QuickSET run in another device that provides management services. This allows you to perform network management from a remote location. 116 HSIM-W6 User’s Guide Chapter 7: General Configuration Using Local Management Local Management Screen Elements There are five basic field elements shown in the Local Management screen in Figure 49. EVENT MESSAGE FIELD DISPLAY FIELDS INPUT FIELDS SELECTION FIELDS SAVED OK Flash Image Version XX.XX.XX Local Management SYSTEM LEVEL System Date: 01/23/96 Host IP Address Subnet Mask Phys Address COM 1 Application: COM 2 Application: 000.000.000.000 255.255.0.0 00-00-1D-16-26-F8 System Time: 14:23:00 Out of Band IP Addr Default Gateway Default Interface 0.0.0.0 NONE DEFINED NONE DEFINED [LM] [UNASSIGNED] SAVE RETURN 090836 COMMAND FIELDS Figure 49 Sample Local Management Screen The following list explains each of the basic Local Management screen fields. Event Message Field — This field briefly displays messages that indicate if a Local Management procedure was executed correctly or incorrectly, that changes were saved or not saved to Non-Volatile Random Access Memory (NVRAM), or that a user did not have access privileges to an application. HSIM-W6 User’s Guide 117 Chapter 7: General Configuration Using Local Management Table 21 describes the most common event messages. Event messages related to specific Local Management applications are described with those applications throughout this manual. Table 21 Event Messages Message Meaning SAVED OK One or more fields were modified and saved to NVRAM. NOT SAVED?--PRESS SAVE TO KEEP CHANGES One or more fields were modified but not yet saved to NVRAM. NOTHING TO SAVE The SAVE command was executed but nothing was saved to NVRAM. Display Fields — Display fields cannot be edited. These fields may display information which never changes, or changes as the result of Local Management operation, user selections, or network monitoring information. Input Fields — Input fields require keyboard characters to be entered. IP addresses, System Date, and System Time are examples of Input fields. Selection Fields — Selection fields provide a series of possible values. Only applicable values appear in Selection fields. Command Fields — Command fields are located at the bottom of Local Management screens. Command fields are used to exit Local Management screens and to save Local Management entries. Command fields perform a management action simply by being selected and activated. Only command fields can make a change to a device’s configuration. 118 HSIM-W6 User’s Guide Chapter 7: General Configuration Using Local Management Local Management Keyboard Conventions All key names in this manual display as capital letters. For example, the ENTER key displays as ENTER, the Escape key displays as ESC, and the Backspace key displays as BACKSPACE. Table 22 explains the keyboard conventions used in this manual as well as the key functions. Table 22 Keyboard Conventions Key Function ENTER and RETURN These selection keys perform the same Local Management function. For example, “Press ENTER” means that you can press either ENTER or RETURN, unless this manual specifically instructs you otherwise. ESC This key lets you escape from a Local Management screen without saving your changes. For example, “Press ESC twice” means that you must quickly press the ESCAPE key two times to exit the Local Management screen. SPACE and BACKSPACE These keys cycle through selections in some Local Management fields. Press SPACE to cycle forward through selections and press BACKSPACE to cycle backward through selections. Arrows These are navigation keys. Use the UP-ARROW, DOWN-ARROW, LEFT-ARROW, and RIGHT-ARROW keys to move the screen cursor. For example, “Use the arrow keys” means to press whichever arrow key moves the cursor to the desired field on the Local Management screen. SHIFT-[+/=] This key combination increments values in some Local Management selection fields. For example, “Press SHIFT-[+/=]” means to hold down the SHIFT key while pressing the PLUS/EQUAL key. [–] This key decreases values from some Local Management selection fields. For example, “Press [–]” means to press the MINUS key. DEL The DEL (Delete) key removes characters from a Local Management Selection field. For example, “Press DEL” means to press the DELETE key. HSIM-W6 User’s Guide 119 Chapter 7: General Configuration Using Local Management Navigating Within Local Management Screens To navigate within a Local Management screen, use the arrow keys of the terminal or the workstation providing terminal emulation services. The Local Management screen cursor responds to the LEFT-ARROW, RIGHT-ARROW, UP-ARROW, and DOWN-ARROW keys. Each time you press an arrow key, the Local Management screen cursor moves to the next available field in the direction of the arrow key. The Local Management screen cursor only moves to fields which can be selected or used for input. This means that the cursor jumps over display fields and empty lines on the Local Management screen. The Local Management screen cursor provides wrap-around operation. This means that a cursor located at the edge of a screen, when moved in the direction of that edge, “wraps around” to the outermost selectable item on the opposite side of the screen which is on the same line or column. Selecting Local Management Menu Screen Items To select items on a Local Management menu screen, perform the following steps: 1. Use the arrow keys to highlight a menu item. 2. Press ENTER. The selected Local Management menu screen displays. Exiting Local Management Screens To exit any of the Local Management screens, perform the following steps: 1. Use the arrow keys to highlight the RETURN command at the bottom of the Local Management screen. 2. Press ENTER. The previous screen in the Local Management hierarchy displays. NOTE You can also exit Local Management screens by pressing ESC twice. This exit method does not warn you about unsaved changes and all unsaved changes are lost. Exiting the Local Management Session To exit from HSIM-W6 Local Management, perform the following steps: 1. Use the arrow keys to highlight the RETURN command at the bottom of the Local Management screen. 2. Press ENTER. The previous screen in the Local Management hierarchy displays. 120 HSIM-W6 User’s Guide Chapter 7: General Configuration Using Local Management 3. Repeat steps 1 and 2 until the Main Menu screen displays. 4. Use the arrow keys to highlight the EXIT command at the bottom of the Main Menu screen. 5. Press ENTER. The HSIM-W6 Local Management Password screen displays and the Local Management session ends. Local Management Screen Hierarchy Local Management consists of a series of menu screens that provide a path to each of the Local Management function screens. Navigate through Local Management by selecting items from the menu screens. Figure 50 shows the hierarchy of the Local Management screens. Setup Menu Password Main Menu System Level SNMP Community Names SNMP Traps Flash Download Bridge Setup Router Select WAN Setup IP Configuration IP IP RIP IPX Configuration IPX IPX RIP IPX SAP MIB Navigator Figure 50 Hierarchy of Local Management Screens Accessing Local Management This section explains how to access and use the Local Management menu screens. Menu screens provide a path to the setup screens and status screens. Establishing a TELNET Connection The HSIM-W6 is shipped with a temporary IP address of 192.168.254.254 so that your computer can communicate with it over your Local Area Network (LAN) through a TELNET connection. However, to establish a TELNET connection, your computer must be on the same subnet as the HSIM-W6. Cabletron Systems recommends that you assign a temporary IP address of 192.168.254.253 to your computer to ensure that both devices are on the same subnet. TELNET connections to the host device require the community name passwords assigned at the SNMP Community Names screen or if you are doing an initial configuration, use the default password public. Refer to the SNMP Community Names section of this manual for additional information about community names. HSIM-W6 User’s Guide 121 Chapter 7: General Configuration Using Local Management NOTE See the instructions included with the TELNET application for information about establishing a TELNET session. Using the Menu Screens Once you have accessed the HSIM-W6 through a TELNET connection, the HSIM-W6 Password screen, shown in Figure 51, displays. Local Management CABLETRON Systems, Incorporated P.O. Box 5005 Rochester, NH (603) 03867-5005 USA 332-9400 (c) Copyright CABLETRON Systems, Inc. 19XX Device Model Number: Serial Number: Functionality Level: Flash Image Version: BOOTPROM Version: Board Revision: XX.XX.XX XX.XX.XX Enter Password: 2012 01 Figure 51 The HSIM-W6 Password Screen Type in your password and press ENTER. If you are performing an initial configuration, the default super-user access password is preset to “public”. NOTE • 122 Your password is one of the community names specified in the SNMP Community Names screen. Access to certain Local Management capabilities depends on the degree of access accorded that community name. See the SNMP Community Names section. If you enter a valid password, the associated access level displays at the bottom of the screen and the Main Menu screen, shown in Figure 52, displays. HSIM-W6 User’s Guide Chapter 7: General Configuration Using Local Management • If you enter an invalid password, the cursor returns to the beginning of the password entry field. • If no activity occurs for several minutes the Password screen redisplays, ending your current session. You must reenter the password to perform Local Management tasks. Main Menu Screen The Main Menu screen is the starting point from which all the Local Management screens are accessed. Figure 52 shows the Main Menu screen. HSIM-W6 Local Management Flash Image Version: XX.XX.XX MAIN MENU SETUP MENU MIB NAVIGATOR EXIT 2012 02 Figure 52 The Main Menu Screen The Main Menu screen displays the following menu items: • Setup Menu – The Setup Menu provides access to Local Management screens that are used to configure the HSIM-W6. • MIB Navigator – The MIB Navigator is a Local Management utility that allows the user to access, monitor, and set specific Management Information Base (MIB) objects within the HSIM-W6. Refer to Chapter 8 for information on the MIB Navigator. HSIM-W6 User’s Guide 123 Chapter 7: General Configuration Using Local Management Setup Menu Screen The Setup Menu screen provides access to the Local Management screens that are used to configure the HSIM-W6. Examples of functions accessible through the Setup Menu include assigning the SNMP community names and configuring the SNMP trap notification. Figure 53 shows the Setup Menu. HSIM-W6 Local Management Flash Image Version XX.XX.XX SETUP MENU SYSTEM LEVEL SNMP COMMUNITY NAMES SNMP TRAPS FLASH DOWNLOAD BRIDGE SETUP ROUTER SELECT WAN SETUP RETURN 2012_03 Figure 53 The Setup Menu Screen The Setup Menu screen displays the following menu items: • System Level – The System Level screen allows you to configure basic operating parameters for the HSIM-W6. • SNMP Community Names – The SNMP Community Names screen allows you to change or review the community names used as access passwords for local management operation. • SNMP Traps – The SNMP Traps screen provides display and configuration access to the table of IP addresses used for trap destinations and associated community names. • Flash Download – The Flash Download screen allows you to download a firmware image from a tftp server to the HSIM-W6. 124 HSIM-W6 User’s Guide Chapter 7: General Configuration Using Local Management • Bridge Setup – The Bridge Setup screen allows you to select a Spanning Tree protocol and enable/disable switch ports. • Router Setup – The Router Setup screen accesses two other screens that provide general IP or IPX routing configuration and allow you to enable or disable the Routing Information Protocol (RIP) and the Service Advertising Protocol (SAP) features. • WAN Setup – The WAN Setup menu item accesses two other screens that provide WAN physical configuration and WAN Interface configuration access to enable a WAN link to be set up. NOTE If you have a WPIM-HDSL installed in your HSIM-W6, refer to the WAN Setup section of this chapter for configuration information. For all other WPIMs, refer to your specific WPIM(s) Local Management Guide for information on configuring the HSIM-W6 for a Wide Area Network Interface. HSIM-W6 User’s Guide 125 Chapter 7: General Configuration Using Local Management System Level Screen The System Level screen displays the physical address (MAC address) of the HSIM-W6 and allows you to set the following parameters: • System Date • System Time • Host IP Address • Subnet Mask • Default Gateway • Default Interface Access the System Level screen (Figure 54) from the Setup Menu screen by using the arrow keys to highlight the System Level option and pressing ENTER. The System Level screen displays. HSIM-W6 Local Management Flash Image Version XX.XX.XX SYSTEM LEVEL System Date: Host IP Address Subnet Mask Phys Address 05/30/97 System Time: 14:23:00 000.000.000.000 255.255.0.0 00-00-1D-16-26-F8 Default Gateway Default Interface NONE DEFINED NONE DEFINED COM 1 Application: [LM] SAVE RETURN 2012_04 Figure 54 The System Level Screen 126 HSIM-W6 User’s Guide Chapter 7: General Configuration Using Local Management The following definitions explain each System Level screen field. The sections that follow these definitions explain the use of these fields. System Date — Use this field to enter the system date, as described in Setting the System Date. System Time — Use this field to enter the system time, as described in Setting the System Time. Host IP Address — Use this field to enter the IP address of the HSIM-W6, as described in Setting the Host IP Address. Subnet Mask — Use this field to enter the subnet mask for the HSIM-W6. Subnets are logical divisions of the network that isolate groups of devices. The subnet mask determines how the HSIM-W6 directs SNMP traps to a management workstation. If the device resides on the same network as the management workstation, then it sends SNMP traps directly to the management workstation. If the HSIM-W6 resides on a different subnet than the management workstation, then it sends SNMP traps to a gateway or router. • Use the subnet mask default setting when the management workstations designated to receive SNMP traps reside on the same network as the HSIM-W6. • Set a new value for the subnet mask when the management workstations designated to receive SNMP traps reside on a different subnet (for example, across a gateway or router). To set a subnet mask, refer to Setting the Subnet Mask. Phys Address — This field displays the physical address of the HSIM-W6. You cannot modify the physical address. Default Gateway — Use this field to enter the default gateway for the HSIM-W6. When routing packets, the HSIM-W6 uses the IP Forwarding Table to find the route to each destination address. The IP Forwarding Table contains the routes to all networks and hosts within a certain area. However, the IP Forwarding Table on its own cannot provide all of the routes that may be needed. The HSIM-W6 relies on a default gateway to provide the routes to destinations that are not listed in its own IP Forwarding Table. The default gateway is the IP address of the network device (gateway or router) used to forward SNMP traps to a management station. The default setting for this field is NONE DEFINED. To set the default gateway, refer to Setting the Default Gateway. HSIM-W6 User’s Guide 127 Chapter 7: General Configuration Using Local Management Default Interface — Use this field to select the default interface for the HSIM-W6 default gateway. The default interface is the channel which is set up to handle SNMP traps sent to an IP station that is not on the same subnet as the HSIM-W6 in an IP routed environment. The default setting for this field is NONE DEFINED. To set the default interface for the default gateway of the HSIM-W6, refer to Setting the Default Interface. Setting the System Date The HSIM-W6 is year 2000 compliant so that the System Date field can be set beyond the year 1999. To set the system date, perform the following steps: 1. Use the arrow keys to highlight the System Date field. 2. ENTER the date in an MM/DD/YYYY format. NOTE When entering the date in the system date field, you do not need to add separators between month, day, and year numbers, as long as each entry uses two decimal numbers. For example, to set the date to 03/17/1997, type “03171997” in the System Date field. 3. Press ENTER to set the system date. 4. Use the arrow keys to highlight the SAVE command at the bottom of the screen and press ENTER. If the date entered was a valid format, the Event Message field at the top of the screen displays “SAVED OK”. If the entry was not valid, Local Management does not alter the current value and refreshes the System Date field with the previous value. Setting the System Time To set the system time, perform the following steps: 1. Use the arrow keys to highlight the System Time field. 2. ENTER the time in a 24-hour format, HH:MM:SS. 128 HSIM-W6 User’s Guide Chapter 7: General Configuration Using Local Management NOTE When entering the time in the system time field, you do not need to add separators between hours, minutes, and seconds, as long as each entry uses two decimal numbers. For example, to set the time to 6:45 a.m., type “064500” in the System Time field. 3. Press ENTER to set the system time. 4. Use the arrow keys to highlight the SAVE command field at the bottom of the screen and press ENTER. If the time entered was a valid format, the Event Message field at the top of the screen displays “SAVED OK”. If the entry was not valid, Local Management does not alter the current value and refreshes the System Time field with the previous value. Setting the Host IP Address To set the host (the HSIM-W6) IP address, perform the following steps: 1. Use the arrow keys to highlight the Host IP Address field. 2. Enter the IP address using Decimal Dotted Notation (DDN) format. For example: 134.141.25.17 3. Press ENTER. If the IP address entered was a valid format, the cursor returns to the beginning of the Host IP Address field. If the entry was not valid, the Event Message field displays “INVALID IP ADDRESS OR FORMAT ENTERED”. Local Management does not alter the current value and refreshes the Host IP Address field with the previous value. 4. Use the arrow keys to highlight the SAVE command field. 5. Press ENTER. The Event Message field at the top of the screen displays “SAVED OK”. Setting the Subnet Mask Subnets are logical divisions of the network. To change the subnet mask from its default value, perform the following steps: 1. Use the arrow keys to highlight the Subnet Mask field. HSIM-W6 User’s Guide 129 Chapter 7: General Configuration Using Local Management 2. Enter the Subnet Mask using Dotted Decimal Notation (DDN) format. Values for each decimal can be from 0 to 255. For example: 255.255.0.0 3. Press ENTER. If the subnet mask entered was a valid format, the cursor returns to the beginning of the Subnet Mask field. If the entry was not valid, the Event Message field displays “INVALID SUBNET MASK OR FORMAT ENTERED”. Local Management does not alter the current value and refreshes the Subnet Mask field with the previous value. 4. Use the arrow keys to highlight the SAVE command field. 5. Press ENTER. The Event Message field at the top of the screen displays “SAVED OK”. Setting the Default Gateway To set the default gateway, perform the following steps: 1. Use the arrow keys to highlight the Default Gateway field. 2. ENTER the IP address of the default gateway using DDN format. For example: 134.141.79.121 3. Press ENTER. If the default gateway address entered was a valid format, the cursor returns to the beginning of the Default Gateway field. If the entry was not valid, the Event Message field displays “INVALID DEFAULT GATEWAY OR FORMAT ENTERED”. Local Management does not alter the current value and refreshes the Default Gateway field with the previous value. 4. Use the arrow keys to highlight the SAVE command field. 5. Press ENTER. The Event Message field at the top of the screen displays “SAVED OK”. Setting the Default Interface To set the default interface, perform the following steps: 1. Use the arrow keys to highlight the Default Interface field. 2. ENTER the interface number for the default gateway in this field. 3. Press ENTER. If the interface entered was a valid format, the cursor returns to the beginning of the Subnet Mask field. If the entry was not valid, the Event Message field displays “PERMISSIBLE RANGE: 1...1”. Local Management does not alter the current value and refreshes the Default Interface field with the previous value. 130 HSIM-W6 User’s Guide Chapter 7: General Configuration Using Local Management 4. Use the arrow keys to highlight the SAVE command field. 5. Press ENTER. The Event Message field at the top of the screen displays “SAVED OK”. SNMP Community Names Screen This section explains how to assign community names. Community names allow you to control Local Management access by establishing three passwords. Each password controls varying levels of access to HSIM-W6 Local Management. Access the SNMP Community Names screen, shown in Figure 55, from the Setup Menu screen by using the arrow keys to highlight the SNMP Community Names option and pressing ENTER. The SNMP Community Names screen displays. HSIM-W6 Local Management Flash Image Version: XX.XX.XX SNMP COMMUNITY NAMES Community Name Access Policy public public public read-only read-write super-user SAVE RETURN 2012_05 Figure 55 The SNMP Community Names Screen HSIM-W6 User’s Guide 131 Chapter 7: General Configuration Using Local Management Community Name Access Policy In order to perform any operations on the SNMP Community Names screen, you must have used the super-user community name at the user Password prompt when initiating the Local Management session. The default community name for each access level is public or press ENTER. The following explains each of the SNMP Community Names screen fields: Community Name — Displays the user-defined names through which a user accesses HSIM-W6 Local Management. Any community name entered here acts as a password to Local Management. Access Policy — Indicates the access status accorded each community name. Possible status conditions are: • read-only – This access level allows reading of device parameters not including community names. • read-write – This access level allows editing of some device configuration parameters not including changing community names. • super-user – This access level allows full management privileges. Setting SNMP Community Names To set a community name, perform the following steps: ! CAUTION If you edit the super-user community name, be certain you do not forget it. If you do, you will be unable to perform Local Management functions without returning the device to its factory default configurations. This will effectively erase any configuration work you may have done. 1. Use the arrow keys to highlight the community name you want to change. 2. Type the new community name and press ENTER. The old community name is replaced by the new community name. 3. Use the arrow keys to highlight the SAVE command field. 4. Press ENTER. The Event Message field at the top of the screen displays “SAVED OK”. 132 HSIM-W6 User’s Guide Chapter 7: General Configuration Using Local Management SNMP Traps Screen The SNMP Traps screen allows you to configure the HSIM-W6 to send traps to as many as eight remote management workstations. SNMP traps are messages about network events and device operational statistics. Access the SNMP Traps screen from the Setup Menu screen by using the arrow keys to highlight the SNMP Traps option and press ENTER. The SNMP Traps screen, shown in Figure 56, displays. HSIM-W6 Local Management Flash Image Version: XX.XX.XX SNMP TRAPS Trap Destination 0.0.0.0 0.0.0.0 0.0.0.0 0.0.0.0 0.0.0.0 0.0.0.0 0.0.0.0 0.0.0.0 Trap Community Name public public public public public public public public Enable Traps (NO) (NO) (NO) (NO) (NO) (NO) (NO) (NO) RETURN SAVE 2012_06 Figure 56 The SNMP Traps Screen Trap Table Screen Fields The following definitions explain each of the SNMP Traps screen fields: Trap Destination — Use this field to enter the IP address of the management workstation designated to receive SNMP traps from the HSIM-W6. Trap Community Name — Use this field to enter the maximum access level of SNMP traps that will be forwarded to the Trap Destination. HSIM-W6 User’s Guide 133 Chapter 7: General Configuration Using Local Management Enable Traps — Use this field to enable the transmission of SNMP traps to the management workstation. Setting the SNMP Trap Destination Each management workstation designated to receive SNMP traps from the HSIM-W6 must have a valid IP address and community name. To set and enable SNMP trap destination, perform the following steps: 1. Use the arrow keys to highlight the Trap Destination field that you want to modify. 2. Type the IP address of the management workstation designated to receive SNMP traps from the HSIM-W6. This address must be entered in DDN format. For example: 134.141.25.17 3. Press ENTER. If the IP address entered was a valid format, the cursor returns to the beginning of the Trap Destination IP address field. If the entry was not valid, the Event Message field displays “INVALID IP ADDRESS OR FORMAT ENTERED”. Local Management does not alter the current value and refreshes the Trap Destination IP address field with the previous value. 4. Use the arrow keys to highlight the Trap Community Name field (on the same row as the Trap Destination field). 5. Type in the maximum access level of the SNMP traps that you want sent to the management station. 6. Press ENTER. 7. Use the arrow keys to highlight the Enable Traps field (on the same row as the Trap Destination and Trap Community Name you have just configured). The default setting for this field is NO. 8. Press SPACE or BACKSPACE to set the field to YES. 9. Use the arrow keys to highlight the SAVE command field. 10. Press ENTER. The Event Message field at the top of the screen displays “SAVED OK”. 11. Repeat this procedure as necessary to set each Trap Destination. 134 HSIM-W6 User’s Guide Chapter 7: General Configuration Using Local Management Flash Download Screen The Flash Download screen, Figure 57, enables you to download a firmware image from a TFTP server to the HSIM-W6. Access the Flash Download screen from the Setup Menu screen by using the arrow keys to highlight the Flash Download option and pressing ENTER. The Flash Download screen displays. NOTE Flash download operations require a properly named download file and a properly configured download server. HSIM-W6 Local Management Flash Image Version: XX.XX.XX FLASH DOWNLOAD Download Method: Reboot After Download: Last Image Server IP: Last Image File Name: Download Server IP: Download File Name: [RUNTIME] [YES] 134.141.17.12 c:/tftpboot/hsim-w6.hex 134.141.17.12 c:/tftpboot/hsim-w6.hex EXECUTE RETURN 2012_07 Figure 57 The Flash Download Screen HSIM-W6 User’s Guide 135 Chapter 7: General Configuration Using Local Management The following definitions explain each of the Flash Download screen fields. Download Method — Use this field to select the method you wish to use to download the firmware image to the HSIM-W6. • Reboot After Download – This field displays when the RUNTIME Download Method is chosen. Selecting YES forces the HSIM-W6 to reboot and use the new firmware image immediately. Selecting NO allows the HSIM-W6 to continue using the existing firmware image without interrupting network operation. • Commit to Flash – This field displays when the BOOTPROM Download Method is chosen. Selecting YES allows the HSIM-W6 to continue using the existing firmware image without interrupting network operation and selecting NO allows the HSIM-W6 to reboot and use the new firmware image immediately. • TFTP Gateway Server IP – This field displays when the BOOTPROM Download Method is chosen. Use this field to enter the IP address of the TFTP Gateway Server. Last Image Server IP — Displays the IP address of the last server used to download a firmware image to the HSIM-W6. Last Image File Name — Displays the file name of the last firmware image downloaded to the HSIM-W6. Download Server IP — Use this field to type in the IP address of the server from which you wish to download the firmware image. Download File Name — Use this field to type in the file name of the firmware image you wish to download to the HSIM-W6. Selecting a Flash Download Method 1. Use the arrow keys to highlight the Download Method field. 2. Press SPACE or BACKSPACE to select a flash download method. 136 • If you select RUNTIME, the Reboot After Download field displays. • If you select BOOTPROM, the Commit to Flash field and the TFTP Gateway Server IP field display. HSIM-W6 User’s Guide Chapter 7: General Configuration Using Local Management RUNTIME Download If you select a RUNTIME Download, perform the following steps: 1. Use the arrow keys to highlight the Reboot After Download field. 2. Press SPACE or BACKSPACE to select one of the following: • YES, if you want the HSIM-W6 to reboot and use the new firmware image immediately. • NO, if you want the HSIM-W6 to continue using the existing firmware image without interrupting network operation. The HSIM-W6 stores the new firmware image in flash memory. When you reset the HSIM-W6, it boots from flash memory using the new image. 3. Use the arrow keys to highlight the Download Server IP field. 4. Type the IP address of the download server and press ENTER. 5. Use the arrow keys to highlight the Download File Name field. 6. Type the complete path and filename of the new image file to be downloaded. You must include all directories and subdirectories involved in accessing the file. Type the new entry over the previous entry. For example: c:\images\hsim-w6\11011.hex 7. Press ENTER. 8. Use the arrow keys to highlight the EXECUTE command located at the bottom of the Flash Download screen. 9. Press ENTER to begin the download. The HSIM-W6 attempts to download the file using the IP address, filename, and path provided. This file is assigned to the Flash memory of the HSIM-W6. BOOTPROM Download If you select a BOOTPROM Download, perform the following steps: 1. Use the arrow keys to highlight the Commit to Flash field. 2. Press SPACE or BACKSPACE to select one of the following: • YES, if you want the HSIM-W6 to continue using the existing firmware image without interrupting network operation. The HSIM-W6 stores the new firmware image in flash memory. When you reset the HSIM-W6, it boots from flash memory using the new image. • NO, if you want the HSIM-W6 to reboot and use the new firmware image immediately. 3. Use the arrow keys to highlight the Download Server IP field. HSIM-W6 User’s Guide 137 Chapter 7: General Configuration Using Local Management 4. Type the IP address of the download server and press ENTER. 5. Use the arrow keys to highlight the Download File Name field. 6. Type the complete path and filename of the new image file to be downloaded. You must include all directories and subdirectories involved in accessing the file. Type the new entry over the previous entry. For example: c:\images\hsim-w6\11011.hex 7. Press ENTER. 8. Use the arrow keys to highlight the TFTP Gateway Server IP field. 9. Enter the IP address of the TFTP gateway server. 10. Use the arrow keys to highlight the EXECUTE command located at the bottom of the Flash Download screen. The HSIM-W6 attempts to download the file using the IP address, filename, and path provided. This file is assigned to the Flash memory of the HSIM-W6. 138 HSIM-W6 User’s Guide Chapter 7: General Configuration Using Local Management Bridge Setup Screen The Bridge Setup screen enables you to select a Spanning Tree protocol and enable/disable bridge ports. Access the Bridge Setup screen, shown in Figure 58, by using the arrow keys to highlight the Bridge Setup option and pressing ENTER. The Bridge Setup screen displays. HSIM-W6 Local Management Flash Image Version: XX.XX.XX BRIDGE SETUP SPANNING TREE PROTOCOL: [IEEE 802.1] BRIDGE PORT ADMIN STATUS: PORT 01 --> ALL PORTS [ENABLED] BRIDGE PORT PAIR ADMIN STATUS: PORT XX --> PORT [02] [ENABLED] BRIDGE_PORT [01] SAVE RETURN 2012_08 Figure 58 The Bridge Setup Screen Bridge Setup Screen Fields The following list describes each of the Bridge Setup screen fields: Spanning Tree Protocol — Use this field to select a Spanning Tree protocol. Possible selections for this field are IEEE 802.1, DEC, or NONE. Bridge Port Admin Status — Use this field to enable or disable individual HSIM-W6 bridge ports. Possible selections for this field are ENABLED or DISABLED. Bridge Port Pair Admin Status — Use this field to enable or disable bridging between bridge port pairs. For example, you can enable Port 1 to bridge traffic to all ports except Port 2. HSIM-W6 User’s Guide 139 Chapter 7: General Configuration Using Local Management Bridge_Port X — Use this command field to select the HSIM-W6 bridge port you want to configure. Selecting a Spanning Tree Protocol To select the Spanning Tree protocol to be used by the HSIM-W6, perform the following steps: 1. Use the arrow keys to highlight the SPANNING TREE PROTOCOL field. 2. Press SPACE or BACKSPACE to select [IEEE 802.1], [DEC], or [NONE]. 3. Use the arrow keys to highlight the SAVE command field. 4. Press ENTER. The Event Message field at the top of the screen displays “SAVED OK”. Selecting the Bridge Port Administrative Status To select the bridge port administrative status, perform the following steps: 1. Use the arrow keys to highlight the [BRIDGE_PORT XX] field at the bottom of the Bridge Setup screen. 2. Press SPACE or BACKSPACE to select the bridge port you want to configure. The selected bridge port displays in the Bridge Port Admin Status field. 3. Use the arrow keys to highlight the BRIDGE PORT ADMIN STATUS: PORT X - - > ALL PORTS [ENABLED] field. 4. Press SPACE or BACKSPACE to select ENABLE or DISABLE. For example, the following bridge setup indicates that bridge port 01 is configured to bridge traffic to all ports: BRIDGE PORT ADMIN STATUS: PORT 01 - - > ALL PORTS [ENABLED] 5. Use the arrow keys to highlight the SAVE command field. 6. Press ENTER. The Event Message field at the top of the screen displays “SAVED OK”. 140 HSIM-W6 User’s Guide Chapter 7: General Configuration Using Local Management Selecting the Bridge Port Pair Administrative Status To select the bridge port pair administrative status, perform the following steps: 1. Use the arrow keys to highlight the [BRIDGE_PORT XX] field at the bottom of the Bridge Setup screen. 2. Press SPACE or BACKSPACE to select the bridge port you want to configure. The selected bridge port displays in the Bridge Port Pair Admin Status field. 3. Use the arrow keys to highlight the BRIDGE PORT PAIR ADMIN STATUS: PORT X - -> PORT [Y] field. 4. Press SPACE or BACKSPACE to select the port you want to enable or disable bridge traffic. 5. Use the arrow keys to highlight the BRIDGE PORT PAIR ADMIN STATUS: PORT X - -> PORT [Y] [ENABLED] field. 6. Press SPACE or BACKSPACE to select ENABLE or DISABLE. For example, the following bridge setup indicates that bridge port 01 is configured NOT to bridge traffic to bridge port 02: BRIDGE PORT PAIR ADMIN STATUS: PORT 01 - - > PORT [02] [DISABLED] 7. Use the arrow keys to highlight the SAVE command field. 8. Press ENTER. The Event Message field at the top of the screen displays “SAVED OK”. HSIM-W6 User’s Guide 141 Chapter 7: General Configuration Using Local Management Router Setup Screen The Router Setup screen enables you to display either the IP Configuration screen or the IPX Configuration screen to configure the HSIM-W6 ports for IP or IPX routing. Access the Router Setup screen, shown in Figure 59, by using the arrow keys to highlight the Router Setup option and pressing ENTER. The Router Setup screen displays. HSIM-W6 Local Management Flash Image Version XX.XX.XX ROUTER SETUP IP IPX INITIALIZE RETURN IP/IPX Figure 59 The Router Setup Screen Router Setup Screen Fields The following list describes the Router Setup screen fields. IP — Use this field to access the IP Configuration screen to configure the HSIM-W6 for IP routing. IPX — Use this field to access the IPX Configuration screen to configure the HSIM-W6 for IPX routing. 142 HSIM-W6 User’s Guide Chapter 7: General Configuration Using Local Management IP Configuration Screen The IP Configuration screen enables you to access the IP General Config and IP RIP screens to configure the HSIM-W6 for IP Routing and enable RIP on the HSIM-W6. Access the IP Configuration screen, shown in Figure 60, by using the arrow keys to highlight the IP option on the Router Setup screen and then pressing ENTER. The IP Configuration screen displays. HSIM-W6 Local Management Flash Image Version XX.XX.XX IP CONFIGURATION IP General Config IP RIP RETURN 2012_09 Figure 60 IP Configuration Screen IP Configuration Screen Fields The following list describes each of the IP Configuration Screen fields. IP General Config — Use this field to access the IP General Config screen and configure the HSIM-W6 for IP routing. IP RIP — Use this field to access the IP RIP screen and enable Routing Information Protocol (RIP) routing on the HSIM-W6. HSIM-W6 User’s Guide 143 Chapter 7: General Configuration Using Local Management IP General Config Screen The IP General Config screen allows you to configure the HSIM-W6 for IP routing. Access the IP General Config screen by using the arrow keys to highlight the IP General Config option and then pressing ENTER. The IP General Config screen shown in Figure 61 displays. HSIM-W6 Local Management Flash Image Version XX.XX.XX IP General Config Router Name: IP Version: XX.XX.XX IP Routing: Redirector: Status: Enabled AdminStatusTime: 0 days 0 hours 39 min System Level Setup 0.0.0.0 37 Server: UDP Port: ENABLED FORWARD UpTime: 0 days 0 hours 39 min 37 of 999 UDP Type: time Port Level Setup Description: Ctron HSIM-W6 EnetPort Port: 1 Interf. Type: ethernet-csmacd MAC Address: 00-00-1D-22-46-B0 Framing: Ethernet MTU: 1500 Oper Status: Enabled Address: 134.141.17.177 Mask: 255.255.0.0 Address Type: Primary Network Bcast: Ones IP Routing: ENABLED +PORT- IP Forwarding: ENABLED +REDIRECTOR- Proxy ARP: DISABLED SAVE RETURN 2012_11 Figure 61 IP General Config Screen IP General Configuration Status Fields The following list describes each of the IP General Configuration status fields. The status fields are for informational purposes only and cannot be modified. Router Name — Displays the type of routing used. Status — Displays the status of IP Routing. UpTime — Displays the amount of time elapsed since the last time the HSIM-W6 was rebooted. Version — Displays the IP Routing version number used on the HSIM-W6. 144 HSIM-W6 User’s Guide Chapter 7: General Configuration Using Local Management AdminStatusTime — Displays the amount of time elapsed since an IP address was assigned to the HSIM-W6. UDP Type — Displays the User Datagram Protocol (UDP) Service to which the selected UDP Port number corresponds. Description — Describes the selected port. MAC Address — Displays the physical (MAC) address of the HSIM-W6. Interf. Type — Displays the type of interface used by the specified port. Oper Status — Displays the operational status of the selected port. IP General Configuration Fields This section provides a general overview of the procedures required to configure the HSIM-W6. The following list describes each of the IP General Config Screen fields. +PORT- — Use this field to select the routing port you wish to configure. +REDIRECTOR- — Use this field to toggle through a list of commonly used UDP port numbers. UDP port numbers are associated with the relay agent functionality of the router. Framing — Use this field to select the format of the frame in which IP packets are encapsulated for transmission. MTU — Use this field to set the Maximum Transmission Unit (MTU). IP Routing — Use this field to enable IP Routing Services. IP Forwarding — Use this field to enable IP Forwarding. Proxy ARP — Use this field to enable Proxy Address Resolution Protocol (ARP). Address — Use this field to assign an IP address to the port that you wish to configure. Mask — Use this field to set the subnet mask for the port that you wish to configure. UDP Port — Use this field to select a UDP port number for network service requests. Network Bcast — Use this field to send network broadcasts addressed to all 0’s. HSIM-W6 User’s Guide 145 Chapter 7: General Configuration Using Local Management Selecting a Port for Configuration Routing Services allows you to choose the ports that you want to configure for IP routing. To select a router port to configure for IP routing, complete the following steps: 1. Use the arrow keys to highlight the PORT field. 2. Type in the number of the port that you want to configure for IP routing and then press ENTER. NOTE You can type in the port number, or you can use the +PORT- option at the bottom of the screen to scroll through the list of the ports on your device. To use the +PORToption, use the arrow keys to highlight the + (to go forward), or the - (to go backward), and then press ENTER to scroll through the available ports in the direction you have selected. You can also use the + and - keys to scroll through the available ports. If you type in an invalid port number, the error message “PORT NUMBER IS OUT OF RANGE” displays. Perform steps 1 and 2 again. Entering the IP Address and Subnet Mask All IP hosts must have an IP address for each network interface. These addresses identify each network connection. To enter the IP address for a router port, complete the following steps: 1. Use the arrow keys to highlight the ADDRESS field. 2. Type in the IP address and then press ENTER. To enter the subnet mask for a router port, complete the following steps: 1. Use the arrow keys to highlight the MASK field. 2. Type in the subnet mask for the IP address that you have assigned. 3. Use the arrow keys to highlight the SAVE option at the bottom of the screen and then press ENTER. The message “SAVED OK” displays. 146 HSIM-W6 User’s Guide Chapter 7: General Configuration Using Local Management Selecting the Frame Type for a Port On each port, frame type specifies the format of the frame in which IP packets are encapsulated for transmission. The frame type options available for each router port are dependent on the type of media supported by that router port. To select the frame type for a port, complete the following steps: 1. Use the arrow keys to highlight the Framing field. 2. Use the ENTER key to toggle the entry to the correct frame type for the port. 3. Use the arrow keys to highlight the SAVE command at the bottom of the screen and then press ENTER. The message “SAVED OK” displays. Setting the Maximum Transmission Unit (MTU) The Maximum Transmission Unit specifies the maximum packet size for all IP packets that are transmitted. To select the MTU for a port, complete the following steps: 1. Use the arrow keys to highlight the MTU field under Port Level Setup. 2. ENTER an MTU value for the media used. 3. Use the arrow keys to highlight the SAVE command at the bottom of the screen, then press ENTER. The message “SAVED OK” displays. Enabling IP Routing Services on a Port The ability to switch IP Routing Services on and off on a port-by-port basis provides great flexibility. On the same device, some ports can be routing IP traffic while other ports are bridging it. As you are in transition from a bridged network to a routed network, this flexibility allows you to implement IP routing and test your routing configuration on a port-by-port basis. If necessary, you can temporarily disable the IP routing on any port without losing your configuration, or you can temporarily switch from IP routing back to bridging. To enable IP Routing Services on a router port, complete the following steps: 1. Use the arrow keys to highlight the IP Routing field under Port Level Setup. 2. Use the ENTER key to toggle the field to ENABLED. 3. Use the arrow keys to highlight the SAVE command at the bottom of the screen, and then press ENTER. The message “SAVED OK” displays. HSIM-W6 User’s Guide 147 Chapter 7: General Configuration Using Local Management Enabling IP Forwarding on a Port By default, IP Forwarding is disabled on each router port. Your device will not begin forwarding IP data packets on any router port until you enable IP Forwarding on that port. To enable IP Forwarding on a router port, complete the following steps: 1. Use the arrow keys to highlight the IP Forwarding field. 2. Use the ENTER key to toggle the entry to ENABLED. 3. Use the arrow keys to highlight the SAVE command at the bottom of the screen and then press ENTER. The message “SAVED OK” displays. Configuring the UDP Broadcast Redirector In order to locate a server that can provide a particular network service, many IP hosts rely on the use of LAN broadcasts to send UDP service requests. The UDP port number contained in the broadcast request packet identifies the service being requested. Table 23 shows the port numbers and their corresponding requested services. Table 23 UDP Port Numbers UDP Port # UDP Services 37 Time 42 Host Name Server 53 Domain Name Server 65 TACACS-Database Service 67 Bootstrap Protocol/Dynamic Host Control Protocol Server 68 Bootstrap Protocol/Dynamic Host Control Protocol Client 69 Trivial File Transfer 137 NETBIOS Name Server 138 NETBIOS Datagram Server 111 Sunrpc (NIS) 148 HSIM-W6 User’s Guide Chapter 7: General Configuration Using Local Management The UDP Broadcast Redirector enables you to configure any Routing Services enabled device to forward the UDP packets that it receives as LAN broadcasts, directly to the appropriate server. UDP service requests that are sent as LAN broadcasts by clients of applications such as Host Name, Domain Name, and Bootstrap servers, can be redirected to any server on any network segment. To configure the UDP Broadcast Redirector, complete the following steps: 1. Use the arrow keys to highlight the UDP Port field under System Level Setup. 2. ENTER the UDP port number of the UDP service request packets that you want to redirect (refer to Table 23) and then press ENTER. 3. Use the arrow keys to highlight the SAVE command at the bottom of the screen and then press ENTER. The message “SAVED OK” displays. NOTE You can type in the UDP port number, or you can use the +REDIRECTOR- command at the bottom of the screen to scroll through a list of commonly used UDP port numbers. To use the +REDIRECTOR- command, use the arrow keys to highlight the + (to go forward), or the - (to go backward), and then press the ENTER key to scroll in the direction that you selected. The entry for the UDP Port field reflects the UDP port number that is currently selected. The entry for UDP Type names the UDP service to which that port number corresponds. Enabling Proxy ARP on a Port By default, Proxy Address Resolution Protocol (ARP) is disabled on all ports, and IP Routing Services respond only to ARP requests addressed to its own IP address. In order for one IP host to communicate with another IP host, the target host’s MAC address must be known. To learn this MAC address, the IP host sends an ARP request packet as a LAN broadcast with the destination IP address of the target IP host. All hosts receive this broadcast and the one host that matches the target IP address responds with its MAC-layer address. However, because each subnet constitutes a separate broadcast domain and LAN broadcasts are not forwarded across routers, ARP does not work beyond a host’s local network or subnetwork. One of the primary purposes of a router is to confine LAN broadcast traffic to each local network or subnetwork. HSIM-W6 User’s Guide 149 Chapter 7: General Configuration Using Local Management A proxy ARP response is generated when the following occurs: • Proxy ARP is enabled on a router port. • An ARP request is received as a LAN broadcast (looking for the MAC-layer address of an IP host on another network segment). • An entry exists in the IP Forwarding Table for the destination host’s network. Enabling Proxy ARP on a router port allows IP hosts to dynamically obtain the MAC-layer address of other IP hosts attached to different networks or subnetworks by using broadcast ARP request packets. With Proxy ARP enabled, IP hosts are not required to maintain knowledge of specific subnetworks. To enable Proxy ARP on a router port, complete the following steps: 1. Use the arrow keys to highlight the Proxy ARP field. 2. Use the ENTER key to toggle the entry to ENABLED. 3. Use the arrow keys to highlight the SAVE command at the bottom of the screen, and then press ENTER. The message “SAVED OK” displays. Configuring the Network Broadcast Type on a Port IP Routing Services will recognize, and accept as network broadcasts, IP packets with the host portion of the IP address as either all 1’s or all 0’s. Other networking devices only recognize all 0’s as a network broadcast. To configure IP Routing Services to send network broadcasts addressed to all 0’s, complete the following steps: 1. Use the arrow keys to highlight the Network Bcast field. 2. Use the ENTER key to toggle the entry to ZEROS. 3. Use the arrow keys to highlight the SAVE command at the bottom of the screen and then press ENTER. The message “SAVED OK” displays. 150 HSIM-W6 User’s Guide Chapter 7: General Configuration Using Local Management Enabling the RIP on a Port Routing Information Protocol (RIP) is a widely implemented routing protocol that is used extensively on IP internetworks. IP Routing Services uses the RIP to send and gather information about the internetwork topology. This information is used to construct and maintain a database called RIP Route Table, which contains the addresses of the available routes to all the networks and hosts that RIP has learned. Enabling the RIP allows IP Routing Services to build and maintain a dynamic database of route information. The best routes learned by the RIP are added to the IP Forwarding Table to forward IP packets.The ability to switch the RIP on and off on a port-by-port basis provides great flexibility. On the same device, some router ports can be running the RIP while other router ports are not. If necessary, you can temporarily disable the RIP on any port without affecting the rest of your configuration. HSIM-W6 User’s Guide 151 Chapter 7: General Configuration Using Local Management To enable RIP , complete the following steps: 1. From the IP Configuration screen, highlight IP RIP and then press ENTER. The IP RIP CONFIGURATION screen, shown in Figure 62, displays. 2. Use the arrow keys to highlight the System Level RIP-1 field. 3. Use the ENTER key to toggle the entry to ENABLED. 4. Use the arrow keys to highlight the Port Level RIP-1 field. 5. Use the ENTER key to toggle the entry to ENABLED. 6. Use the arrow keys to highlight the SAVE command at the bottom of the screen, and then press ENTER. The message “SAVED OK” displays. HSIM-W6 Local Management Flash Image Version XX.XX.XX IP RIP CONFIGURATION IP Address: xxx.xxx.xxx.xxx Port: 1 +PORT- System Level RIP-1: DISABLED Port Level RIP-1: DISABLED SAVE Figure 62 IP RIP Configuration Screen 152 HSIM-W6 User’s Guide RETURN Chapter 7: General Configuration Using Local Management IPX Configuration Screen The IPX Configuration screen enables you to access the IPX General Config, IPX SAP, and IPX RIP screens to configure the HSIM-W6 for IPX Routing and enable RIP routing or SAP routing on the HSIM-W6. Access the IPX Configuration screen, shown in Figure 63, by using the arrow keys to highlight the IPX option on the Router Setup screen and then pressing ENTER. The IPX Configuration screen displays. HSIM-W6 Local Management Flash Image Version XX.XX.XX IPX CONFIGURATION IPX General Config IPX SAP IPX RIP RETURN Figure 63 IPX Configuration Screen IPX Configuration Fields The following list describes each of the IPX Configuration screen fields. IPX General Config — Use this field to access the IPX General Config screen and configure the HSIM-W6 for IP routing. HSIM-W6 User’s Guide 153 Chapter 7: General Configuration Using Local Management IPX SAP — Use this field to access the IPX SAP screen and enable Service Advertising Protocol (SAP) routing on the HSIM-W6. IPX RIP — Use this field to access the IPX RIP screen and enable Routing Information Protocol (RIP) on the HSIM-W6. 154 HSIM-W6 User’s Guide Chapter 7: General Configuration Using Local Management IPX General Configuration Screen The IPX General Configuration screen allows you to configure the HSIM-W6 for IPX routing. Access the IPX General Configuration screen by using the arrow keys to highlight the IPX General Config option and then pressing ENTER. The IPX General Configuration screen, shown in Figure 64 displays. HSIM-W6 Local Management Flash Image Version XX.XX.XX IPX General Configuration Router Name: IPX Version: XX.XX.XX Status: Enabled UpTime: 0 days 0 hours 39 min AdminStatusTime: 0 days 0 hours 39 min System Level Setup IPX Routing: ENABLED Port Level Setup Port: 1 Description: Ctron HSIM-W6 EnetPort MAC Address: 00-00-1D-22-46-B0 Oper Status: Enabled Interf. Type: ethernet-csmacd Framing: Novell MTU: 1500 IPX Address: IPX Forwarding: DISABLED IPX Routing: DISABLED SAVE +PORT- RETURN Figure 64 The IPX General Configuration Screen IPX General Configuration Status Fields The following list describes each of the IPX General Configuration status fields. The status fields are for informational purposes only and cannot be modified. Router Name — Displays the type of routing used. Status — Displays the status of IP Routing. UpTime — Displays the amount of time elapsed since the last time the HSIM-W6 was rebooted. Version — The version number of the IP Routing used on the HSIM-W6. HSIM-W6 User’s Guide 155 Chapter 7: General Configuration Using Local Management AdminStatusTime — Displays the amount of time elapsed since an IP address was assigned to the HSIM-W6. Description — Describes the selected Port. MAC Address — Displays the physical (MAC) address of the HSIM-W6. Interf. Type — Displays the type of interface used by the specified port. Oper Status — Displays the operational status of the selected port. IPX General Configuration Fields This section provides a general overview of the procedures required to configure the HSIM-W6. The following list describes each of the IPX General Config fields. +PORT- — Use this field to select the routing port that you wish to configure. Framing — Use this field to select the format of the frame in which IPX packets are encapsulated for transmission. MTU — Use this field to set the Maximum Transmission Unit (MTU). IPX Routing — Use this field to enable IP Routing Services. IPX Forwarding — Use this field to enable IP Forwarding. IPX Address — Use this field to assign an IP address to the port that you wish to configure. Selecting a Port for Configuration Routing Services allows you to choose the ports that you want to configure for IPX routing. To select a router port to configure for IPX routing, complete the following steps: 1. Use the arrow keys to highlight the PORT field. 2. Type in the number of the port that you want to configure for IPX routing, then press ENTER. NOTE 156 You can type in the port number, or you can use the +PORT- command at the bottom of the screen to scroll through the list of the ports on your device. To use the +PORTcommand, use the arrow keys to highlight the + (to go forward), or the - (to go backward), and then press ENTER to scroll through the available ports in the direction you have selected. You can also use the + and - keys to scroll through the available ports. HSIM-W6 User’s Guide Chapter 7: General Configuration Using Local Management If you type in an invalid port number the error message: “PORT NUMBER IS OUT OF RANGE” displays. Perform steps 1 and 2 again. Entering the IPX Address All IPX hosts must have an IPX address for each network interface. These addresses identify each network connection. To enter the IPX address for a router port, complete the following steps: 1. Use the arrow keys to highlight the IPX ADDRESS field. 2. Type in the IPX address and then press ENTER. 3. Use the arrow keys to highlight the SAVE command at the bottom of the screen and then press ENTER. The message “SAVED OK” displays. Selecting the Frame Type for a Port On each port, frame type specifies the format of the frame in which IPX packets are encapsulated for transmission. The frame type options available for each router port are dependent on the type of media supported by that router port. To select the frame type for a port, complete the following steps: 1. Use the arrow keys to highlight the Framing field. 2. Use the ENTER key to toggle the entry to the correct frame type for the port. 3. Use the arrow keys to highlight the SAVE command at the bottom of the screen and then press ENTER. The message “SAVED OK” displays. Setting the Maximum Transmission Unit (MTU) The Maximum Transmission Unit specifies the maximum packet size for all IPX packets that are transmitted. To select the MTU for a port, complete the following steps: 1. Use the arrow keys to highlight the MTU field under Port Level Setup. 2. ENTER an MTU value for the media used. 3. Use the arrow keys to highlight the SAVE command at the bottom of the screen and then press ENTER. The message “SAVED OK” displays. HSIM-W6 User’s Guide 157 Chapter 7: General Configuration Using Local Management Enabling IPX Routing Services on a Port The ability to switch IPX Routing Services on and off on a port-by-port basis provides great flexibility. On the same device, some ports can be routing IPX traffic while other ports are bridging it. As you are in transition from a bridged network to a routed network, this flexibility allows you to implement IPX routing and test your routing configuration on a port-by-port basis. If necessary, you can temporarily disable IPX routing on any port without losing your configuration, or you can temporarily switch from IPX routing back to bridging. To enable IPX Routing Services on a router port, complete the following steps: 1. Use the arrow keys to highlight the IPX Routing field under Port Level Setup. 2. Use the ENTER key to toggle the entry to ENABLED. 3. Use the arrow keys to highlight the SAVE command at the bottom of the screen and then press ENTER. The message “SAVED OK” displays. Enabling IPX Forwarding on a Port By default, IPX Forwarding is disabled on each router port. Your device will not begin forwarding IPX data packets on any router port until you enable IPX Forwarding on that port. To enable IPX Forwarding on a router port, complete the following steps: 1. Use the arrow keys to highlight the IPX Forwarding field. 2. Use the ENTER key to toggle the entry to ENABLED. 3. Use the arrow keys to highlight the SAVE command at the bottom of the screen and then press ENTER. The message “SAVED OK” displays. 158 HSIM-W6 User’s Guide Chapter 7: General Configuration Using Local Management IPX Routing over Frame Relay An additional step is required when routing IPX over Frame Relay. This step requires that entries are created in the IPX Host Map. The IPX Host Map is a database of remote IPX hosts that are defined generally by the WAN Network number and MAC Address, and more specifically by the Interface Number and Data Link Connection Identifier (DLCI). The IPX Host Map helps a routing decision by determining which circuit a packet should be forwarded to in a point to multi-point Frame Relay connection. Figure 65 shows how IPX Host Map entries are entered using the circuitmap command. The circuitmap command is accessed from the MIB Navigator Screen. Refer to Chapter 8 for more information on the circuitmap command. MIBNav-> circuitmap -s IPX 2 00000172 00:00:1d:02:d1:7a 102 # Interface #2 Network 00000172 Node 00:00:1d:23:a1:5b Circuit ID 102 i it Figure 65 Circuitmap Command The circuitmap command contains the following fields: #Interface — An entry must be created for each remote Router connected via the Frame Relay interface. Network — The Network is the IPX Network number associated with the Frame Relay network. Node — The Node is the MAC address of the remote router on the other end of the WAN link. Circuit ID — The Circuit ID is the DLCI identifying the virtual circuit connection to the Telco. HSIM-W6 User’s Guide 159 Chapter 7: General Configuration Using Local Management Enabling the IPX SAP Protocol on a Port IPX Service Advertising Protocol (SAP) is used by IPX to exchange information about Novell service providing nodes, such as file servers and print servers that are available. IPX SAP builds and maintains a database, the Service Advertising Table, containing the addresses and routes to specific service providing nodes, and advertises this information over the network. Each router running IPX SAP gathers this LAN based information from the locally connected network segments and adds it to its Service Advertising Table. Each table contains the Novell Network Number and type of services available on all Novell servers known to the IPX SAP. IPX routing services uses this information to provide internetworked NetWare clients with access to these services. 160 HSIM-W6 User’s Guide Chapter 7: General Configuration Using Local Management To enable SAP Routing, complete the following steps: 1. From the IPX Configuration screen, highlight IPX SAP and then press ENTER. The IPX SAP SETUP screen, shown in Figure 66, displays. 2. Use the arrow keys to highlight the Port field. 3. Type in the number of the port that you wish to enable SAP routing, then press ENTER. 4. Use the arrow keys to highlight the Port Level SAP field. 5. Use the ENTER key to toggle the entry to ENABLED. 6. Use the arrow keys to highlight the SAVE command at the bottom of the screen, and then press ENTER. The message “SAVED OK” displays. HSIM-W6 Local Management Flash Image Version XX.XX.XX IPX SAP CONFIGURATION IPX Address: xxx.xxx.xxx.xxx Port: 1 +PORT- System Level SAP: DISABLED Port Level SAP: DISABLED SAVE RETURN Figure 66 IPX SAP Configuration Screen HSIM-W6 User’s Guide 161 Chapter 7: General Configuration Using Local Management Enabling the RIP on a Port IPX RIP (Routing Information Protocol) is a widely implemented routing protocol that is used extensively on IPX intermediations. IPX Routing Services uses the RIP to send and gather information about the inter-industry topology. This information is used to construct and maintain a database, called the RIP Route Table, containing the addresses and available routes to all the networks and hosts that RIP has learned. Enabling the RIP allows IPX Routing Services to build and maintain a dynamic database of route information. The best routes learned by the RIP routing protocol are added to the IPX Forwarding Table to be used to forward IPX packets. The ability to switch the RIP on and off on a port-by-port basis provides great flexibility. On the same device, some router ports can be running the RIP while other router ports are not. If necessary, you can temporarily disable the RIP on any port without affecting the rest of your configuration. 162 HSIM-W6 User’s Guide Chapter 7: General Configuration Using Local Management To enable RIP , perform the following steps: 1. From the IPX Configuration screen, highlight IPX RIP and then press ENTER. The IPX RIP SETUP screen, shown in Figure 67, displays. 2. Use the arrow keys to highlight the Port field. 3. Type in the number of the port that you wish to enable RIP routing and then press ENTER. 4. Use the arrow keys to highlight the Port Level RIP field. 5. Use the ENTER key to toggle the entry to ENABLED. 6. Use the arrow keys to highlight the SAVE command at the bottom of the screen, and then press ENTER. The message “SAVED OK” displays. HSIM-W6 Local Management Flash Image Version XX.XX.XX IPX RIP CONFIGURATION IPX Address: xxx.xxx.xxx.xxx Port: 1 +PORT- System Level RIP: DISABLED Port Level RIP: DISABLED SAVE RETURN Figure 67 IPX RIP Setup Screen HSIM-W6 User’s Guide 163 Chapter 7: General Configuration Using Local Management WAN Setup NOTE This section describes the HDSL WPIM. For all other WPIMs, refer to your specific WPIM(s) Local Management Guide for information on this screen. The WAN Setup menu item accesses two screens which allow you to configure the HSIM-W6 for a WAN Physical Interface Module (WPIM). Access the WAN Physical Configuration screen, shown in Figure 68, by using the arrow keys to highlight the WAN SETUP menu item and pressing ENTER. The WAN Physical Configuration screen displays. Local Management Flash Image Version XX.XX.XX WAN PHYSICAL CONFIGURATION WPIM 1 WPIM 2 Type: HDSL BRIM #: 1 Mode: [Primary] Active: Yes Ifaces: 003-026 Type: T1 BRIM #: 2 Mode: [Primary] Active: Yes Ifaces: 027 WPIM 1 Line Configuration HDSL Tx Clock Source: HDSL Timeslot Configuration: SAVE [WPIM 1] [Loop-Timing] [Fractional] WAN INT CONFIG Figure 68 WAN Physical Configuration Screen 164 HSIM-W6 User’s Guide RETURN Chapter 7: General Configuration Using Local Management WAN Physical Configuration Screen Fields The following list describes the WAN Physical Configuration screen fields. NOTE The HSIM-W6 supports a variety of WPIMs. Figure 68 shows the WAN Physical Configuration screen for the WPIM-HDSL and the WPIM-T1. To select the WPIM you wish to configure, use the arrow keys to highlight the [WPIM #] field at the bottom of the screen. Use the SPACEBAR to select the appropriate WPIM, then press ENTER. WPIM # — Displays configuration information for the WPIMs that are installed. Type — Displays the WPIM type. BRIM # — Displays the BRIM slot in which the WPIM resides. Mode — Displays the WPIM mode. Active — Displays the status of the WPIM. Ifaces — Displays the interfaces available to each WPIM. WPIM-HDSL Configuration Fields HDSL Tx Clock Source — Displays the HDSL Transmit Clock Source. The selections for this field toggle between Loop-Timing (Extracted Line Data) and Local-Timing (Internal Clock). The default setting for this field is Loop-Timing. NOTE The Loop-Timing selection in this Local Management screen corresponds to the Slave selection in the QuickSET HDSL WAN Configuration window; the Local-Timing selection corresponds to the Master selection. HDSL Timeslot Configuration — Displays the timeslot configuration for the WPIM. The selections for this field toggle between Full and Fractional. The default setting for this field is Full. Full uses all 24 timeslots and Fractional uses the first 12 timeslots. HSIM-W6 User’s Guide 165 Chapter 7: General Configuration Using Local Management WAN Interface Configuration Screen To access the WAN Interface Configuration screen shown in Figure 69, use the arrow keys to highlight the WAN INT CONFIG selection at the bottom of the WAN Physical Configuration screen, then press ENTER. Local Management Flash Image Version: xx.xx.xx WAN INTERFACE CONFIGURATION PT# IF# LID Interface Number: [002] Max Xmit Unit: 0 Line Coding: [NONE] Active Protocol: [NONE] 001 001 Enet 002 003 004 005 006 007 008 009 010 011 012 013 014 015 016 STATE UP PT# IF# LID STATE 017 018 019 020 021 022 023 024 025 026 027 028 029 030 031 032 PORTS: SAVE [xx-xxx] RETURN 1484_04 Figure 69 WAN Interface Configuration Screen WAN Interface Configuration Screen Fields This section describes the WAN Interface Configuration screen fields. Interface Number — Displays the active Interface Number. Use this field to configure the Interface Numbers assigned on the WAN Physical Configuration screen. Max Xmit Unit — User-configured field that displays the maximum packet size that can be transmitted on the selected Interface. The default values are 8191 for PPP and 4095 for Frame Relay. 166 HSIM-W6 User’s Guide Chapter 7: General Configuration Using Local Management Line Coding — Displays the Line Coding for Timeslots associated with this interface. This field displays JBZS, INV-HDLC, or None. The default setting is None. Active Protocol — Displays the active OSI Layer protocol. This field displays None, FR (Frame Relay), or PPP (Point-to-Point). The default setting is None. If you select PPP, the following field appears: PPP Type: This field displays BNCP or LEX. Circuit State: Toggles between Active, Inactive and Invalid. PT# — Displays the application ports (bridge ports) available from the host platform to the WAN. If the active protocol is PPP, Local Management assigns only one application port per interface number (IF#). If the active protocol is Frame Relay, Local Management assigns the available WAN bridge ports from the host platform, one per DLCI. You can assign WAN application ports to the 31 interfaces for the PPP configuration that suits your needs. In a Frame Relay configuration, you can assign all WAN application ports to one interface. In this example, the remaining 30 interfaces would not have WAN application ports available. The quantity of application ports for a Frame Relay network is determined by the quantity of DLCIs (Data Link Connection Identifiers) assigned to that Interface. This is determined either manually or by the LMP (Link Management Protocol). IF# — Displays the Interface that is associated with the application port. LID — Displays the Link Identifier. If the active protocol is Frame Relay, the Data Link Connection Identifier is displayed. If the active protocol for this interface is PPP, then PPP appears in this field. STATE — Displays the status of the application port. If the active protocol is Frame Relay, this field displays the status as Active, Inactive, or Disabled (for No LMI). If the active protocol is PPP, this field displays UP (for active) or DOWN (for inactive). PORTS: [xx-xxx] — Toggles through the ports. HSIM-W6 User’s Guide 167 Chapter 7: General Configuration Using Local Management 168 HSIM-W6 User’s Guide 8 MIB Navigator This chapter explains how to use the MIB Navigator utility. The MIB Navigator allows access to a command set from which you can configure and manage the HSIM-W6. Chapter Organization The following list summarizes the organization of this chapter: MIB Navigator Screen – describes the MIB Navigator screen and explains how to access it. MIB Navigator Command Set Overview – describes the types of commands available to the MIB Navigator. Navigation Commands – explains the commands used to navigate through the MIB Navigator. Other Commands – explains other commands that allow you to access and manage network devices connected to the device running the MIB Navigator. Special Commands – explains the special commands that allow you to exit from the MIB Navigator. HSIM-W6 User’s Guide 169 Chapter 8: MIB Navigator MIB Navigator Screen Access the MIB Navigator screen from the Main Menu screen using Local Management (refer to the Accessing Local Management section in Chapter 7). Using the arrow keys, highlight the MIB NAVIGATOR option, then press ENTER. The MIB Navigator screen shown in Figure 70 appears. Welcome to MIB Navigator MIBNav-> help Navigation Commands: branch cd dir get Is mib2 ctron grep next pwd set su tree whoami help Other Commands: arp bridge circuitmap defroute dhcp ping imux ppp nat secondIP snmpnext show snmpset snmpbranch snmptree netstat route snmpget reset traceroute SPECIAL: done, quit, or exit - Exit from the MIB Navigator. mib2 - Change directory to MIB II (/1/3/6/1/2/1). ctron - Change directory to Cabletron MIB (/1/3/6/1/4/1/52). For help with a specific command, type 'help <command>'. MIBNav-> 090829 Figure 70 The MIB Navigator Screen Managing Device MIBs The MIB Navigator lets you manage objects in the HSIM-W6 Management Information Bases (MIBs). MIBs are databases of objects used for managing the device and determining the HSIM-W6 configuration. The commands within the MIB Navigator allow you to view and modify a device’s objects. The MIB Navigator views the MIB tree hierarchy as a directory. Figure 71 shows the MIB tree hierarchy. Each layer is numerically encoded, so that every branch group and leaf object in the MIB is identified by a corresponding number, known as an Object Identifier (OID). This allows the MIB Navigator to navigate through the MIB and access the manageable leaf objects. 170 HSIM-W6 User’s Guide Chapter 8: MIB Navigator Group 1.1 Root 1 Group 1.2 Group 1.3 Object 1.1.1 Object 1.1.2 Object 1.2.1 Object 1.2.2 Object 1.3.1 Object 1.3.2 1574-27 Figure 71 Hierarchical MIB Tree Structure Often an ASCII name is assigned to the OID of a leaf object, making it more readable. To identify the value for the object “ipForwarding” you use the OID (/1/3/6/1/2/1/4/1), or its ASCII name (/ iso/org/dod/internet/mgmt/mib-2/ip/ipForwarding). MIB Navigator Command Set Overview TIP Use the help command for an on-line description of each MIB Navigator command. For example, MIB Nav-> help branch, provides help information for the branch command. The MIB Navigator command set provides the following commands: Navigation Commands — Navigation commands allow you to access and manage the MIB for the device running the MIB Navigator. Some of these commands also provide user community-string information. The commands are as follows: branch dir Is pwd tree cd get mib2 set whoami ctron grep next su help HSIM-W6 User’s Guide 171 Chapter 8: MIB Navigator Other Commands — Other commands allow you to access and manage network devices connected to the device running the MIB Navigator. The commands are as follows: arp dhcp ping secondIP snmpnext bridge imux ppp show snmpset circuitmap nat reset snmpbranch snmptree defroute netstat route snmpget traceroute Special Commands — Special Commands allow you to exit from the MIB Navigator. The commands are as follows: done quit exit Conventions for MIB Navigator Commands This manual uses the following conventions for denoting commands: • Information keyed by the user is shown in this helvetica font. • Command arguments are indicated by two types of brackets: - required arguments are enclosed by [ ]. - optional arguments are enclosed by < >. MIB Navigator command conventions are as follows: • To abort the output or interrupt a process the escape character is ^C (where ^ indicates the Control key). • A slash (/) preceding an OID issues that command from the root directory regardless of where you are in the MIB. If no slash precedes the OID the command issues from your current MIB location. • Dot notation (1.1.1.1) is equivalent to slash notation (1/1/1/1). Use slash notation with the navigational commands, and the dot notation with the built-in commands that are using SNMP to access and manage network devices. 172 HSIM-W6 User’s Guide Chapter 8: MIB Navigator MIB Navigation Commands are listed in the format shown below: command: Syntax: This entry provides the format that the MIB Navigator command requires. It indicates where arguments, if any, must be specified. Description: This entry briefly describes the command and its uses. Options: This entry lists any additional fields which may be added to the command and their format. Example: This entry shows an example of the command. Navigation Commands The following MIB Navigation commands allow you to move from MIB object to MIB object within the MIB tree. branch: Syntax: branch [path] Description: The branch command displays all of the leaves in the MIB tree below a specified path. The information displayed includes the pathname, the object ASCII name, the type of object (i.e., integer, counter, time tick, etc.), and the current value of each leaf object. Options: Not Applicable Example: MIBNav-> branch # /1/3/6/1/2/1/7/1 # /1/3/6/1/2/1/7/2 # /1/3/6/1/2/1/7/3 udpInDatagrams udpNoPorts udpInErrors COUNTER COUNTER COUNTER 38216 0 0 051456 HSIM-W6 User’s Guide 173 Chapter 8: MIB Navigator cd: Syntax: cd [path] or cd <option> Description: The cd command allows you to change directories within a MIB subtree (branch). The path specified must be valid, or the MIB Navigator will not perform the cd operation. Options: .. Moves you one subtree above the current one. / Moves you to the root. Example: MIBNav-> cd iso/org/dod/internet/mgmt 051457 ctron: Syntax: ctron Description: The ctron command allows you to change directories to the Cabletron MIB (1.3.6.1.4.1.52) without keying in the entire path. Options: Not Applicable Example: MIBNav-> ctron 051458 174 HSIM-W6 User’s Guide Chapter 8: MIB Navigator help: Syntax: help <command> Description: The help command provides general help on how to use the MIB Navigator or how to use a particular MIB Navigator command. Options: A particular MIB Navigator command. Example: MIBNav-> help su Command: su Format: su <Community Name> Allows user to change his/her community name, in order to allow different access to the MIB. 051459 mib2: Syntax: mib2 Description: The mib2 command allows you to move directly to the MIB II subtree (1.3.6.1.2.1) without entering the entire path. Options: Not Applicable Example: MIBNav-> mib2 051460 HSIM-W6 User’s Guide 175 Chapter 8: MIB Navigator next: Syntax: next [path] Description: The next command enables you to determine the next leaf in the specified path within the managed device’s MIB. Options: Not Applicable Example: MIBNav-> next /1/3/6/1/2/1 #/1/3/6/1/2/1/1/1 sysDescr String CtronRev.X.XX.XX 051461 pwd: Syntax: pwd Description: The pwd command displays the full pathname for the directory in which you are currently working. The directory is displayed in ASCII format. Options: Not Applicable Example: MIBNav-> pwd # /iso/org/dod/internet/mgmt/mib-2 051462 176 HSIM-W6 User’s Guide Chapter 8: MIB Navigator set: Syntax: set <OID> <value> Description: The set command enables you to set the value of a managed object. This command is valid only for leaf entries in the current MIB tree, or for managed objects in the MIB. If the leaf specified does not exist for the given path, MIB Navigator asks for a value. The following lists possible value types: (i)nteger - number (c)ounter - number (g)auge - number (t)ime ticks - number o(p)aque - “value” (with quotation marks) (s)tring - “value” (with quotation marks) (o)id - OID number with dotted punctuation (a)ddress - IP address in DDN format (m)ac - MAC address in hexadecimal format (n)ull - no type Options: Not Applicable Example: MIBNav-> set /1/3/6/1/4/1/52/1/6/4/7 122.1.1.1 Type: (i)nteger (a)ddress (c)ounter (g)auge (o)id: 051463 HSIM-W6 User’s Guide 177 Chapter 8: MIB Navigator su: Syntax: su [community name] Description: The su command enables you to change your community name to allow for different access to the MIB. The community name that you enter allows you either read-only, read-write, or super-user access to that device’s MIBs, depending on the level of security access assigned the password through the SNMP Community Names screen. Refer to the SNMP Community Names Screen section in Chapter 7 for more information about community names. Options: Not Applicable Example: MIBNav-> su public 051464 178 HSIM-W6 User’s Guide Chapter 8: MIB Navigator tree: Syntax: tree Description: The tree command provides a display of the entire MIB for the device. Leaves and associated values are displayed in columns. Options: Not Applicable Example: MIBNav-> tree # /1/3/6/1/2/1/1/1 # /1/3/6/1/2/1/1/2 # /1/3/6/1/2/1/1/3 # /1/3/6/1/2/1/1/4 sysDescr sysObjectId sysUpTime sysContact STRING OBJECT ID TIME TICKS STRING EMRev X.X.X.X 1.3.6.1.4.1.52 8098654 AlZwie/MIS 051465 whoami: Syntax: whoami Description: The whoami command displays your community string and access privileges to the MIB. When using the whoami command, one of these three access levels appears: read-only, read-write, and super-user. Options: Not Applicable Example: MIBNav-> whoami # Community Name # Access Level : super : SuperUser 051466 HSIM-W6 User’s Guide 179 Chapter 8: MIB Navigator grep: Syntax: grep <option> string Description: Allows a user to search the MIB tree for a specific character string. All leafs in the MIB tree are searched. Options: -m: Displays on the terminal one screenful at a time. -i: Ignores case when searching for string. Example: MIBNav-> grep -i cabletron # /1/3/6/1/2/1/1/1 sysDescr String Cabletron MMAC-Plus Revision 01_01_01 051457 dir: Syntax: dir [- 1pdm] [PATH] Description: Lists the contents of the directory sub-tree specified. If no [directory-path] is specified, the contents of the current directory are displayed. The display options are: -1: Displays the OID value along with the ASCII name of the leaf object. -p: Lists all the entries along with the path name of the leaf object. -d: Lists only the directory entries in the tree. -m: Displays one screenful at a time. Options: Not Applicable Example: MIBNav-> cd/iso/org/dod/internet dir mgmt private dir - lp /1/3/6/1/4/iso/org/dod/internet/private dir 180 HSIM-W6 User’s Guide Chapter 8: MIB Navigator get: Syntax: get <PATH> Description: Returns the value of a managed object. This is only valid for “leaf” entries in the MIB tree (or managed objects in the MIB). Options: Not Applicable Example: MIBNav-> get /1/3/6/1/2/1/1/1 #System name description get ls: Syntax: ls [-1pdm] [PATH] Description: Lists the contents of the directory sub-tree specified. If no [directory-path is specified, the contents of the current directory are displayed. The display options are: -1: Displays the OID value along with the ASCII name of the leaf object. -p: Lists all the entries along with the path name of the leaf object. -d: Lists only the directory entries in the tree. -m: Displays one screenful at a time. Options: Not Applicable Example: MIBNav-> cd/iso/org/dod/internet ls - lp mgmt private ls - lp /1/3/6/1/2 /iso/org/dod/internet/mgmt /1/3/6/1/4 /iso/org/dod/internet/private ls HSIM-W6 User’s Guide 181 Chapter 8: MIB Navigator Other Commands The Other commands listed in this section activate functions on the LM managed device or devices being accessed through MIB Navigation. arp: Syntax: arp <options> Description: The arp command provides access to the ARP (Address Resolution Protocol) cache, enabling you to view cache data, delete entries, or add a static route. Super-user access is required to delete an entry or add a static route. Each ARP cache entry lists: the network interface that the device is connected to, the device’s network address or IP address, the device’s physical address or MAC address, and the media type of connection to the device. Media types are displayed as numbers, which stand for the following states: 1 - Other 2 - Invalid entry (cannot ping device, timed out, etc.) 3 - Dynamic route entry 4 - Static route entry (not subject to change) Options: -a Views cache data -d Deletes an IP address entry. Requires additional arguments: <Interface Number> <IP address> -s Adds a static entry. Requires additional arguments: <Interface Number> <IP address> <MAC address> 182 HSIM-W6 User’s Guide Chapter 8: MIB Navigator Example: MIBNav-> arp -a # Interface # (SonicInt) # (SonicInt) # (SonicInt) # (SonicInt) Network Address 122.144.40.111 122.144.48.109 122.144.52.68 122.144.21.43 Physical Address 00.00.0e.12.3c.04 00.00.0e.f3.3d.14 00.00.0e.12.3c.04 00.00.0e.03.1d.3c Media Type 3(dynamic) 3(dynamic) 3(dynamic) 3(dynamic) MIBNav-> arp -d 1 122.144.52.68 MIBNav-> arp -s 1 22.44.2.3 00:00:0e:03:1d:3c 051467 defroute: Syntax: defroute [interface number] [IP address] Description: The defroute command allows you to set the default IP route to a managed device through the specified interface. Options: Not Applicable Example: MIBNav-> defroute 2 147.152.42.32 051469 HSIM-W6 User’s Guide 183 Chapter 8: MIB Navigator dhcp: Syntax: dhcp <options> Description: The dhcp command provides a status of the Dynamic Host Configuration Protocol feature. Allows the user to enable/disable DHCP globally and by interface, and to configure interfaces with server parameters. Options: dhcp (with no options) Displays DHCP status information. dhcp enable/disable. Enables or disables the DHCP feature globally. dhcp <IFNUM> enable disable Enables or disables the DHCP feature by interface. dhcp reclaim <IPADDRESS> Reclaims an IP address so another client can use it. dhcp <IFNUM> <GATEWAY> <DNSADDRESS> <WINSADDRESS> <DOMAINNAME> The IFNUM is the Ethernet port number. The four configuration parameters can be passed to the hosts (clients). These are the IP address of their default gateway, the IP address of their domain name server, the IP address of their WINS server, and their domain name. dhcp <IFNUM> <NETADDRESS> <NETMASK> <LOWADDRESS> <HIGHADDRESS> <LEASE> Allows the user to specify the lease period for the hosts (clients), from one hour to many years. Selectable on a per port basis only. <IFNUM> The Ethernet port number. <NETADDRESS> The IP network on which the hosts will reside. <NETMASK> The subnet mask for the hosts. <LOWADDRESS> The lowest numerical value of the IP range to be allocated. <HIGHADDRESS> The highest numerical value of the IP range. 184 HSIM-W6 User’s Guide Chapter 8: MIB Navigator Example: MIBNav->dhcp DHCP Server Summary: Admin: Enabled Oper: Enabled Server Time: 458400 Discovers: 0, Offers: 0, Requests: 2, Errors: 0 Declines: 0, Releases: 0, Acks: 2, Naks: 0, Other Servers: 0 DHCP Interface Configuration: IF Admin Oper ServerIP Active Free 1 Enabled Enabled 192.168.254.254 2 250 IF Net Address 1 192.168.254.0 Net Mask Low Address High Address Lease 255.255.255.0 192.168.254.2 192.168.254.253 2880 IF Default Gateway 1 192.168.254.254 # 1 2 DNS Address 134.141.72.219 DHCP Client Status: IF MAC Address 1 1 00:a0:c9:39:5e:40 00:00:1d:16:71:99 Net Address 192.168.254.2 192.168.254.3 WINS Address 134.141.70.34 Time Left 22980 22980 Domain Name ctron.com Name crotty slowhand dhcp nat: Syntax: nat <options> Description: The nat command provides status relating to Network Address Translation. Allows the user to assign a private network to an interface, to define an interface to access the internet through, and to create a public IP address to be used on the internet. Allows the user to assign a host on the private network as a “proxy server” accessible from the internet. Options: nat (with no options) displays status information nat enable/disable Enables or disables the NAT feature. nat config <PRIVATEIFNUM> <PUBLICIFNUM> Selects the local and public interfaces. nat proxy add <ENTRY_NUMBER> <PRIVATEIP> <PUBLICPORT> <LOCALPORT> <PROTOCOL> Adds a proxy server nat proxy delete <ENTRY_NUMBER> Deletes a proxy server HSIM-W6 User’s Guide 185 Chapter 8: MIB Navigator Example: MIBNav->nat NAT Status: Admin: Enabled Oper: Enabled Local Interface: 1 Internet Interface: 2 Local IP Local mask Internet IP Internet mask 192.168.254.254 255.255.255.0 134.141.17.165 255.255.0.0 Connections- TCP: 0, UDP: 0, ICMP: 0 Local to inet- pkts: 116, bytes: 10814 Inet to local- pkts: 91, bytes: 39812 Errors: cksum: 0, retries: 1, bad packets: 0 Total IP pkts: 3917, Reserved addresses: 2919 Server List: Connections: # # Number of valid entries: 0 nat 186 HSIM-W6 User’s Guide Chapter 8: MIB Navigator netstat: Syntax: netstat <option> Description: The netstat command provides a display of general network statistics for the managed device. The netstat command must be used with one of the two display options. Options: -i Displays status and capability information for each interface -r Displays routing information for each interface Example: MIBNav-> netstat -i Interface + Description # 1 (ethernet -csmacd) # 2 (ethernet - csmacd) # 3 (ethernet - csmacd) # 4 (ethernet - csmacd) MTU Speed Admin Oper MAC Addr 1514 1514 1514 1514 10000000 10000000 10000000 10000000 up up up up up up up up 0x00 0x00 0x1d 0x07 0x50 0x0e 0x00 0x00 0x1d 0x07 0x50 0x0f 0x00 0x00 0x1d 0x07 0x50 0x10 0x00 0x00 0x1d 0x07 0x50 0x11 MIBNav-> netstat -r Destination Next-hop Interface # Default Route # 134.141.0.0 # 134.141.0.0 DirectConnection DirectConnection DirectConnection 1 2 3 051470 ping: Syntax: ping [IP address] Description: The ping command generates an outbound ping request to check the status (alive/not alive) of a device at a specified IP address. Options: Not Applicable Example: MIBNav-> ping 122.144.40.10 122.144.40.10 is alive 051471 HSIM-W6 User’s Guide 187 Chapter 8: MIB Navigator snmpbranch: Syntax: snmpbranch [IP address] [community name] [OID] Description: The snmpbranch command enables you to query another SNMP device. The command provides a display of objects that match the specified OID. If no match is made, no object is displayed. Options: Not Applicable Example: MIBNav-> snmpbranch 2.4.8.1 public 1.3.6.2.1.1 # /1/3/6/1/2/1/1/1 # /1/3/6/1/2/1/1/2 # /1/3/6/1/2/1/1/3 # /1/3/6/1/2/1/1/4 sysDescr sysObjectId sysUpTime sysContact STRING OBJECT ID TIME TICKS STRING EMRev X.X.X.X 1.3.6.1.4.1.52 8098654 AlZwie/MIS 051473 snmpget: Syntax: snmpget [IP address] [community name] [OID] Description: The snmpget command enables you to query another SNMP device to obtain a value for a specified object. This command requires the appropriate community string and object id. Options: Not Applicable Example: MIBNav-> snmpget 22.44.61.22 public 1.3.6.1.2.1.1.1.0 # Cabletron EMME Revision X.XX.XX 051474 188 HSIM-W6 User’s Guide Chapter 8: MIB Navigator snmpset: Syntax: snmpset [IP address] [community name] Description: The snmpset command enables you to set the value of an object in other SNMP devices. This command requires the appropriate community string and OID. When defining a new leaf set, MIB Navigator asks for a value. The following lists possible value types: (i)nteger - number (c)ounter - number (g)auge - number (t)ime ticks - number o(p)aque - “value” (with quotation marks) (s)tring - “value” (with quotation marks) (o)id - OID number with dotted punctuation (a)ddress - IP address in DDN format (m)ac - MAC address in hexadecimal format (n)ull - no type Options: Not Applicable Example: MIBNav-> snmpset 122.44.1.2 public 1.3.6.1.2.1.1.4.0 "Cyrus/MIS" 051475 HSIM-W6 User’s Guide 189 Chapter 8: MIB Navigator snmptree: Syntax: snmptree [IP address] [community name] Description: The snmptree command provides a display of all objects in the device and their corresponding values. Options: Not Applicable Example: MIBNav-> snmptree 122.144.89.10 public # /1/3/6/1/2/1/1/1 # /1/3/6/1/2/1/1/2 # /1/3/6/1/2/1/1/3 # /1/3/6/1/2/1/1/4 sysDescr sysObjectId sysUpTime sysContact STRING OBJECT ID TIME TICKS STRING EMRev X.X.X.X 1.3.6.1.4.1.52 8098654 AlZwie/MIS 051476 traceroute: Syntax: traceroute [IP address] Description: The traceroute command generates a TRACEROUTE request to a specified IP address and provides a display of all next-hop routers in the path to the device. If the device is not reached, the command displays all next-hop routers to the point of failure. Options: Not Applicable Example: MIBNav-> traceroute 122.144.11.52 # next-hop[1] 122.144.61.45 # next-hop[2] 122.144.8.113 051477 190 HSIM-W6 User’s Guide Chapter 8: MIB Navigator bridge: Syntax: bridge <ENABLE/DISABLE> <IFNUM/ALL> Description: Allows management of bridging upon one or more interfaces of the device. Bridging may be enabled or disabled at your request, either one at a time or all at once. Specifying a single interface number affects the bridging status of that interface, while specifying ALL affects every interface of the device. Options: <ENABLE/DISABLE> Enables or disables bridging. <IFNUM/ALL> Allows you to specify an interface number. Example: MIBNav-> bridge disable all bridge enable 1 bridge disable 1 bridge circuitmap: Syntax: circuitmap -a <PROTOCOL> circuitmap -f <PROTOCOL> circuitmap -d <PROTOCOL> <INTERFACENUM> <NETADDRESS> <MACADDRESS> circuitmap -s <PROTOCOL> <INTERFACENUM> <NETADDRESS> <MACADDRESS> <CIRCUIT> Description: Allows the user to view and/or modify a Protocol’s Circuit Map (i.e., address-to-circuit) table for the device. The -a option shows the user the current HostMap information for the device. The -d option allows the user to delete an entry from the table. The -s option allows the user to insert a static entry into the table. The -f option allows the user to flush the table. The device must be initialized after changing the Circuit Map. Options: Not Applicable HSIM-W6 User’s Guide 191 Chapter 8: MIB Navigator Example: MIBNav-> circuitmap -s IPX 2 00000172 00:00:1d:02:d1:7a 102 MIBNav-> circuitmap -a # Interface #2 Network 5A4C212B Node 00:00:1d:23:a1:5b #2 00000172 00:00:1d:23:a1:5b Circuit ID 203 102 circuitmap ppp: Syntax: ppp Description: Provides additional status relating to PPP and its Network Control Protocols. Options: Not Applicable reset: Syntax: reset Description: The reset command allows you to perform a soft reset of the device. The user is queried to confirm the reset command to insure against unwanted resets. Note: The MIB Navigator’s connection to the device is terminated upon execution of this command. Options: Not Applicable 192 HSIM-W6 User’s Guide Chapter 8: MIB Navigator route: Syntax: route add <IPADDRESS> <IPADDRESS> <INTERFACENUM> route add <IPADDRESS> <IPADDRESS> <INTERFACENUM> <METRIC> route delete <IPADDRESS> <IPADDRESS> <INTERFACENUM> Description: Allows you to add or delete static entries in the IP Forwarding Table for the device. The first address is the destination. The second address is the next hop for the given interface. The metric value is optional. If included, it is used to set the value of ipForwardingMetric1. When RIP is used, the metric specifies the distance in hops to the destination. secondIP: Syntax: secondIP add <IPADDRESS> <INTERFACENUM> secondIP delete <IPADDRESS> <INTERFACENUM> Description: Allows you to add or delete secondary IP addresses on the interface. Options: Not Applicable HSIM-W6 User’s Guide 193 Chapter 8: MIB Navigator show: Syntax: show <PROTOCOL> [TABLE] Description: The show command displays information concerning various components of the device. Protocols currently supported are IP and IPX. Components of those protocols that are currently supported are ARP caches, route tables, FIB tables, server tables, and interface tables. The number of valid entries in the table is outputted at the end of the table display. Example: MIBNav-> show IP ARP ---------------------------------------------------------------------------------------------------------------- # Interface #4 #4 MediaType Physical Address NetworkAddress (dynamic) (dynamic) 00:00:1d:04:40:5d 08:00:20:0e:d8:31 203 102 show snmpnext: Syntax: snmpnext [IPADDRESS] [COMMUNITY-STRING] [OBJECT-ID] Description: The snmpnext command allows the user to query another device using SNMP. The next leaf of an object identifier can be retrieved from that device by supplying an appropriate community string and the values of the object identifier. Options: Not Applicable Example: MIBNav-> snmpnext 132.111.22.33 public 1.3.6.1.2.1.1.2 #1.3.6.1.2.1.1.1.3 sysUpTime Time Ticks 5490075 snmpnext 194 HSIM-W6 User’s Guide Chapter 8: MIB Navigator imux: Syntax: imux <options> Description: This function lets you balance your LAN traffic between two T1 WAN ports and is used with Point to Point Protocol (PPP). When you select Inverse Multiplexing via QuickSET, bridging, IP routing, and IPX routing functions are all disabled. The WAN device at the other end of the WAN link(s) must be a Cabletron Systems device, capable of receiving the balanced WAN traffic. The imux command with no options displays the status information. Options: -ea enables the Inverse Multiplexer Application. -da disables the Inverse Multiplexer Application. -eg <GROUPID> enables the Inverse Multiplexer group designated by <GROUPID>. -dg <GROUPID> disables the Inverse Multiplexer group designated by <GROUPID>. -ac <GROUPID> <INTERFACENUM> Adds the WAN channel designated by <INTERFACENUM> to the Inverse Multiplexer group designated by <GROUPID>. -dc <GROUPID> <INTERFACENUM> Deletes the WAN channel designated by <INTERFACENUM> from the Inverse Multiplexer group designated by <GROUPID>. <GROUPID> A unique value identifying an element in a sequence of groups which belong to the WAN Inverse Multiplexer Application. <INTERFACENUM> The MIB II ifIndex value used to represent a WAN channel that has an appropriate datalink protocol associated with it. Example: MIBNav-> imux WAN Inverse Multiplexer Status: Group ID Channel ID WAN Physical Number Available BW (Kbits/sec) Xmit Byte Count (bytes) ------------------------------------------------------------------------------------------------------------------------------------ 1 1 1 1536000 291483387 1 2 2 1536000 292249652 Number of WAN Inverse Multiplexer Groups currenly programmed: 1 Number of WAN Inverse Multiplexer Channels currenly programmed: 2 imux HSIM-W6 User’s Guide 195 Chapter 8: MIB Navigator Special Commands done, quit, exit: Syntax: done Description: These commands enable you to exit from the MIB Navigator and return to the Main Menu screen. Options: Not Applicable Example: MIBNav-> done Connection closed 051472 196 HSIM-W6 User’s Guide 9 Troubleshooting Use this chapter in conjunction with the LANVIEW status monitoring and diagnostic LEDs on the HSIM-W6 to diagnose power failures, cable faults and link problems. Figure 72 shows the front panel LEDs. Table 24 through Table 33 describes the LED states. If you are having difficulty installing and configuring the HSIM-W6, perform the following steps: • Review the HSIM-W6 QuickSTART Guide to insure proper installation. • Check that all cables and connectors have been attached properly. • Verify that power has been applied to the HSIM-W6. WIDE AREA1 WIDE AREA2 HSIM-W6 ASYNC LNK LNK LNK STS STS STS TELCO CPU TELCO Link Status Status Link CPU 225700-LEDs Figure 72 HSIM-W6 Front Panel LEDs Table 24 HSIM-W6 Hardware LED States LED Color State OFF Power Off RED Fault condition detected AMBER Testing in progress GREEN Functional Processor (CPU) HSIM-W6 User’s Guide 197 Chapter 9: Troubleshooting Table 25 HSIM-W6 ASYNC LED States (Console Connection Only) LED Status (STS) Color State AMBER Console connection; Data Carrier Detect (DCD); No Data Set Ready (DSR) AMBER (blinking) Test mode GREEN Modem with connection; DCD; DSR GREEN (blinking) Modem, no connection; DSR; No DCD RED or GREEN Modem connection; Request To Send(RTS); No Clear To Send(CTS) AMBER (blinking) Traffic; Modem or console connection Link (LNK) Table 26 shows the console connection to the ASYNC port. The configuration setup for a VT100 Mode Terminal is 8 bits, No parity, 1 stop bit, and 9600 baud. Table 26 HSIM-W6 ASYNC Console Connection Pinout 198 PIN Description 1 VT Receive Data 2 VT Data Terminal Ready (DTR) 4 VT Transmit Data 5 Ground HSIM-W6 User’s Guide Chapter 9: Troubleshooting Table 27 HSIM-W6 ASYNC Modem Connection Pinout PIN Description 1 Transmit Data 2 Data Carrier Detect (DCD) 3 Data Set Ready (DSR) 4 Receive Data 5 Ground 6 Data Terminal Ready (DTR) 7 Request to Send (RTS) 8 Clear to Send (CTS) Table 28 HSIM-W6 WAN Link (LNK) LED States LED Color State OFF WAN interface not configured or not present RED No Link/Connection (Fault) on the WAN interface AMBER Transmit (TX) and/or receive (RX) traffic GREEN Link and port is active GREEN (blinking) Link and port is in standby Link (LNK) HSIM-W6 User’s Guide 199 Chapter 9: Troubleshooting Table 29 HSIM-W6 WAN Status (STS) LED States for T1, DI, and E1 Ports LED Status (STS) Color State OFF Normal or disabled RED Red Alarm AMBER Yellow alarm AMBER (blinking) Port in test mode GREEN Request to send Table 30 HSIM-W6 WAN Status (STS) LED States for DDS Ports LED Status (STS) Color State OFF Normal or disabled RED Not used AMBER Out of Service AMBER(blinking) Port in test mode GREEN Not used Table 31 HSIM-W6 WAN Status (STS) LED States for SYNC Ports LED Status (STS) 200 Color State OFF Normal or disabled RED Not used AMBER Not used AMBER (blinking) Port in test mode GREEN Request to send HSIM-W6 User’s Guide Chapter 9: Troubleshooting Table 32 HSIM-W6 WAN Status (STS) LED States for HDSL Ports LED Status (STS) Color State OFF Normal or disabled RED One or both loops not synchronized AMBER Not used AMBER (blinking) Port in test mode GREEN Full (both loops synchronized) Fractional (one lop synchronized) Table 33 HSIM-W6 WAN Status (STS) LED States for S/T Ports LED Status (STS) Color State OFF Normal or disabled RED Not used AMBER Not used AMBER (blinking) Port in test mode GREEN B1 or B2 active Troubleshooting HSIM-W6 Hardware Power (PWR) LED is OFF • Check that the power connection is firmly attached to the back panel of the HSIM-W6, and the other end to an active power source. Processor (CPU) LED is OFF If the CPU stays OFF for an extended amount of time, and the power (PWR) light remains on, the CPU is in an unknown state. • Contact Cabletron Systems Global Call Center for technical support (refer to Getting Help in Chapter 1). HSIM-W6 User’s Guide 201 Chapter 9: Troubleshooting Processor (CPU) LED is RED Processor has detected a fault condition. • Contact Cabletron Systems Technical Support (refer to Getting Help in Chapter 1). ASYNC Console Connection Link (LNK) LED is OFF There is normal console operation and no traffic on the interface. Link (LNK) LED is RED or GREEN The ASYNC port is connected for modem operation. • Check the cabling and console connection pinout. Link (LNK) LED is AMBER There is traffic on the interface. Status (STS) LED is OFF The ASYNC port is disconnected or Data Carrier Detect (DCD) and Data Set Ready (DSR) are inactive. Status (STS) LED is AMBER The console connection is detected. The Data Carrier Detect (DCD) is active, while the Data Set Ready (DSR) is inactive. • If the port does not function, check the cabling, console connection pinout, and VT configuration. Status (STS) LED is GREEN or GREEN (Blinking) The ASYNC port is connected for modem operation. Data Set Ready (DSR) is Active. • 202 Check the cabling and console connection pinout. HSIM-W6 User’s Guide Chapter 9: Troubleshooting Status (STS) LED is AMBER (Blinking) The HSIM-W6 is in test mode. • The HSIM-W6 is running its Power-up Diagnostic Tests. • Loopback Testing is underway on the ASYNC interface. Troubleshooting the WAN Link (LNK) LED is OFF The WAN interface is not configured for operation. • Use QuickSET or Local Management to make sure that the WAN interface is configured correctly. Link (LNK) LED is RED The WAN interface is configured, but there is no signal indicating that a valid connection is present on the WAN interface. • Check that the HSIM-W6 and the device at the other end of the segment are powered up. • Use QuickSET or Local Management to make sure that both WAN interfaces, local and remote, are configured correctly. • Check to ensure that the correct cable is being used. • Check to ensure that the cable has continuity and is fully installed. • Check with the WAN Service Provider to ensure that the circuit has been configured by them and is active. Link (LNK) LED is AMBER The port is in Standby mode. • Check with the Network Administrator to see if management placed the port in Standby mode. • Ensure that the protocol that you want to run has been properly selected at both ends and the time slots have been allocated if applicable. HSIM-W6 User’s Guide 203 Chapter 9: Troubleshooting Status (STS) LED is OFF WPIM-T1, WPIM-E1, WPIM-DI, or WPIM-DDS Installed in HSIM-W6 The port is operating normally. If it is not, and this LED is OFF the port may be disabled. • Use QuickSET or Local Management to make sure that the WAN interface on the Local device is configured correctly. WPIM-SYNC Installed in HSIM-W6 The port is operating normally. If it is not, and this LED is OFF the port may be disabled or RTS may be inactive. • Use QuickSET or Local Management to make sure that the WAN interface on the Local device is configured correctly. WPIM-HDSL Installed in HSIM-W6 The port is disabled or has been placed into Loopback Test mode. • Use QuickSET or Local Management to make sure that the WAN interface on the Local device is configured correctly. • Use QuickSET or Local Management to make sure that the WAN interface on the Remote device is configured correctly. WPIM-S/T Installed in HSIM-W6 The port is operating normally and ISDN BRI channels B1 and B2 are not active. If it is not, and this LED is always OFF, the port may be disabled. • 204 Use QuickSET or Local Management to make sure that the WAN interface on the Local device is configured correctly. HSIM-W6 User’s Guide Chapter 9: Troubleshooting Status (STS) LED is RED WPIM-T1, WPIM-E1, or WPIM-DI Installed in HSIM-W6 is in RED Alarm Mode A RED alarm indicates that the WAN connection is not receiving proper framing or has lost framing. • Verify the use of proper cabling on the WAN connection. • Check Frame Type selection on the WAN Physical Configuration and line coding. • Possible bad cabling between Telco and HSIM-W6. WPIM-HDSL Installed in HSIM-W6 WPIM-HDSL is configured for either Full or Fractional T1 and the WPIM is not able to establish synchronization with the remote HDSL circuit. • Use QuickSET or Local Management to verify that one of the WPIM-HDSLs is involved in the connection is set to Master (Local) Timing and that the other one is set to Slave (Loop) Timing. • Verify the use of proper cabling for the HDSL connections. Category 3 or Category 5 Unshielded Twisted Pair copper wiring is required. One pair (2 wires) for Fractional T1, two pair (4 wires) for Full T1. The presence of bridged taps and multiple wire segments connected together to form the loop may reduce the maximum distance usable between the Remote and Local devices. Wire gauge has an impact on the distance which can be supported as well. The maximum distance is 12,000 feet using 24 American Wire Gauge (AWG) wiring. • Verify the gauge and condition of the wire. A trained line technician may be necessary to determine this. • Verify that the distance between the Remote and Local units is less than 12,000 Feet. Status (STS) LED is AMBER WPIM-T1, WPIM-E1, or WPIM-DI Installed in HSIM-W6 The device is in Yellow alarm mode. A Yellow alarm indicates that the HSIM-W6 is receiving proper framing from the Telco, but the Telco is not receiving proper framing. • Check for faulty or incorrect cabling between Telco and HSIM-W6. • Request that the Telco verify the configuration and operation of the circuit. HSIM-W6 User’s Guide 205 Chapter 9: Troubleshooting WPIM-DDS Installed in HSIM-W6 The DDS circuit is Out of Service (OOS). • Contact your WAN DDS Service Provider and have them test the operation of your DDS circuit. Status (STS) LED is AMBER (blinking) • Device is in test mode. • The CSX400 is running its Power-up Diagnostic Tests. • Loopback Testing is underway on a WAN circuit. Status (STS) LED is GREEN WPIM-SYNC Installed in HSIM-W6 The Port is operating normally; Request to Send (RTS) has been activated by your WAN device. If it is not, use the following steps: • Use QuickSET or Local Management to make sure that the WAN interface on the local device is configured properly. • Verify the cabling being used between the HSIM-W6 and the CSU/DSU. WPIM-HDSL is Installed in HSIM-W6 The Port is operating normally, the WPIM is synchronized with the HDSL circuit at the remote end. WPIM-S/T is Installed in HSIM-W6 The Port is operating normally, ISDN BRI channel B1 or B2 or both are active. 206 HSIM-W6 User’s Guide Chapter 9: Troubleshooting Investigating Software Configuration Problems Software problems usually occur when your software configuration contains incomplete or incorrect information. Connection to Device Fails During Software Configuration • For a LAN connection, verify that the IP address matches the IP address previously stored into the configuration of the router. You must have previously (through QuickSET) set the Ethernet LAN IP address and Subnet Mask, enabled IP routing, saved the Ethernet configuration changes and rebooted the router for the new IP address to take effect. • Check that your LAN cable is wired correctly and each end securely plugged in. • Make sure that an IP route exists between your local PC and the HSIM-W6. The PC and HSIM-W6 must be on the same IP subnetwork or the HSIM-W6 must be reachable through a router on your LAN. • Check Network TCP/IP properties under Windows 95 or Windows NT, as described in the Read Me First! document. User Cannot Communicate with Remote Network Station If Bridging, • Check that the Bridging Default Destination is set. • Check that bridging to/from the remote router is set on. • Be sure to reboot if you have made any bridging destination or control changes. If TCP/IP Routing, • Check that TCP/IP Routing is set on and is enabled at the remote end. • Check that the IP address of the LAN beyond the remote router is correct, as well as the associated Subnet Mask. • If the remote router WAN IP address and Subnet Mask are required, check that they have been specified correctly. • Check that, if required, the source and remote WAN IP addresses are on the subnetwork. • Check that you have seeded the routing table, if RIP is not allowed to flow on the WAN link. • Be sure to reboot if you have made any IP address, control or protocol option changes. HSIM-W6 User’s Guide 207 Chapter 9: Troubleshooting 208 HSIM-W6 User’s Guide A NOTE WPIM Cable Specifications For all WPIM cables, there is part number information for ordering a standard 20-foot cable or a specified length of cable. The number 20 followed by the part number denotes the standard 20-foot cable. The letter “L” denotes the specified length required in feet or meters. For example: 9372095-3 denotes a 3 foot cable; 9372095-3M denotes a 3-meter cable. WPIM-T1 This section provides the Cabletron Systems part number and connector specifications for WPIM-T1 interface cables. Table 34 provides connector type and part number information. Table 34 T-1 Interface Cable Part Numbers Connector Type Part Number RJ48C 9372094 Table 35 provides RJ48 connector pin assignments. Table 35 T-1 Connector Pin Assignments Pin Signal 1 Receive Ring 2 Receive Tip 3 Not Used 4 Transmit Ring 5 Transmit Tip 6 Not Used 7 Shield Ground 8 Shield Ground HSIM-W6 User’s Guide 209 Chapter A: WPIM Cable Specifications Table 36 provides RJ48 DTE pin assignments. Table 36 DTE Pin Assignments Pin Signal 1 Receive Ring 2 Receive Tip 3 Not Used 4 Transmit Ring 5 Transmit Tip 6 Not Used 7 Shield Ground 8 Shield Ground Table 37 provides RJ48 network pin assignments. Table 37 Network Pin Assignments 210 Pin Signal 1 Receive Ring 2 Receive Tip 3 Not Used 4 Transmit Ring 5 Transmit Tip 6 Not Used 7 Not Used 8 Not Used HSIM-W6 User’s Guide Chapter A: WPIM Cable Specifications WPIM-SY This section provides the Cabletron Systems part number and connector specifications for the WPIM-SY interface cables. Table 38 provides the cable and interface types, electrical types, and part numbers for the WPIM-SY. Table 38 WPIM-SY Interface Cables Cable and Interface Type Electrical Type Part Number RS449 RS422 9380120 V.35 V.35 9380121 RS232 RS232 9380122 X.21 X.21 9380123 RS530 RS422 9380124 RS530 ALT A RS422 9380125 RS530A RS422 9380126 RS530A ALT A RS422 9380127 HSIM-W6 User’s Guide 211 Chapter A: WPIM Cable Specifications EIA-449 Table 39 shows the connector number, cable assembly description, and connector type. Table 39 EIA-449 Interface Connector Number Cable Assembly Description 1 Connector Type Sub DB 26-pin male connector EIA-530A ALT A to EIA-449 2 DB-37 pin male connector Table 40 provides pin assignments for the EIA-449 interface cable. Table 40 EIA-449 Interface Cable Pin Assignment Connector 1 EIA-530A ALT A MNEMONIC DIRECT TO BA DCE BB DTE CB CA DCE DTE DD 212 NAME PIN Transmit Data A 2 Transmit Data B 14 Receive Data A 3 Receive Data B 16 Clear to Send A 5 Clear to Send B 13 Request to Send A 4 Request to Send B 19 Transmit Signal Timing A 15 DB DA Connector 2 EIA-449 Transmit Signal Timing B 12 Receive Signal Timing A 17 Receive Signal Timing B DCE 9 Transmit Signal Timing A 24 Transmit Signal Timing B 11 HSIM-W6 User’s Guide PAIR A B C D E F G PIN NAME 4 Send Data A 22 Send Data B 6 Receive Data A 24 Receive Data B 9 Clear to Send A 27 Clear to Send B 7 Request to Send A 25 Request to Send B 5 Send Timing A 23 Send Timing B 8 Receive Timing A 26 Receive Timing B 17 Terminal Timing A 35 Terminal Timing B DIRECT MNEMONIC TO DCE SD RD DTE CS DCE RS ST DTE RT DCE TT Chapter A: WPIM Cable Specifications Table 40 EIA-449 Interface Cable Pin Assignment (Continued) Connector 1 EIA-530A ALT A MNEMONIC DIRECT TO CE TM DTE CC CD DCE Connector 2 EIA-449 NAME PIN Ring Indicator Test Mode PAIR PIN NAME 22 15 Incoming Call 25 18 Test Mode DCE Ready 6 11 Data Mode DTE Ready 20 12 Terminal Ready DIRECT MNEMONIC TO IC DTE TM DM DCE TR SHIELD 1 AC Signal Common 23 20 Receive Common RC AB Signal Common 7 19 30 37 Send Common Terminal Ready B Signal Ground SG TR_B SC V.35 Table 41 shows the connector number, cable assembly description, and connector type. Table 41 V.35 Interface Connector Number Cable Assembly Description 1 Connector Type Sub DB 26-pin male EIA-530A ALT A to V.35 2 M Series 34-pin male Table 42 provides pin assignments for the V.35 interface cable. Table 42 V.35 Interface Cable Pin Assignment Connector 1 EIA-530A ALT A MNEMONIC DIRECT TO BA DCE BB DTE CB CA DCE Connector 2 V.35 NAME PIN Transmit Data A 2 Transmit Data B 14 Receive Data A 3 Receive Data B 16 Clear to Send A 5 Request to Send A 4 PAIR PIN NAME P Transmit Data A S Transmit Data B R Receive Data A T Receive Data B C D Ready to Send A D C Request to Send A A B DIRECT MNEMONIC TO DCE DTE 103 104 106 DCE 105 HSIM-W6 User’s Guide 213 Chapter A: WPIM Cable Specifications Table 42 V.35 Interface Cable Pin Assignment (Continued) Connector 1 EIA-530A ALT A MNEMONIC DIRECT TO DB DTE DD DA DCE CE TM 214 NAME PIN PIN NAME Transmit Signal Timing A 15 Y Transmitter Signal Timing A Transmit Signal Timing B 12 AA Transmitter Signal Timing B Receive Signal Timing A 17 V Receiver Signal Timing A Receive Signal Timing B 9 X Receiver Signal Timing B Transmit Signal Timing A 24 U Transmitter Signal Timing A Transmit Signal Timing B 11 W Transmitter Signal Timing B Ring Indicator 22 J Calling Indicator E F G DIRECT MNEMONIC TO 114 DTE 115 DCE 113 125 Test Mode 25 NN Test Indicator CC DCE Ready 6 E Data Set Ready 107 CD DTE Ready 20 H Data Terminal Ready 108 Remote Loopback 21 N Loopback Maintenance LL Local Loopback 18 L Local Loopback SHIELD 1 AC Signal Common 23 B Signal Common 102 AB Signal Common 7 B Signal Common 102 RL DTE Connector 2 V.35 PAIR DCE HSIM-W6 User’s Guide DTE DCE 142 140 141 DRAIN Chapter A: WPIM Cable Specifications EIA-232 Table 43 shows the connector number, cable assembly description, and connector type. Table 43 EIA-232 Interface Connector Number Cable Assembly Description 1 Connector Type Sub DB 26-pin male EIA-530A ALT A to EIA-232 2 DB-25 pin male Table 44 provides pin assignments for the EIA-232 interface cable. Table 44 EIA-232 Interface Cable Pin Assignment Connector 1 EIA-530A ALT A Connector 2 EIA-232 MNEMONIC DIRECT TO NAME BA DCE Transmit Data 2 2 Transmit Data Receive Data 3 3 Receive Data BB CB CA DTE DCE DB PIN PIN Clear to Send 5 5 Clear to Send Request to Send 4 4 Request to Send Transmit Signal Timing 15 15 Transmitter Signal Timing DTE DD DIRECT MNEMONIC TO NAME Receive Signal Timing 17 17 Receiver Signal Timing DCE DTE DCE BA BB CB CA DB DTE DD DA DCE Transmit Signal Timing 24 24 Transmitter Signal Timing DCE DA CE DTE Ring Indicator 22 22 Ring Indicator DTE CE Remote Loopback 21 21 Loopback Maintenance DCE Local Loopback 18 18 Local Loopback RL DCE LL TM RL LL Test Mode 25 25 Test Indicator DCE Ready 6 6 DCE Ready DTE Ready 20 20 DTE Ready SHIELD 1 AC Signal Common 23 7 Signal Common AB AB Signal Common 7 7 Signal Common AB CC CD DTE DCE DTE TM CC DCE CD HSIM-W6 User’s Guide 215 Chapter A: WPIM Cable Specifications X.21 Table 45 shows the connector number, cable assembly description, and connector type. Table 45 X.21 Interface Connector Number Cable Assembly Description Connector Type 1 Sub DB 26-pin male EIA-530A ALT A to X.21 2 DB-15 pin male Table 46 provides pin assignments for the X.21 interface cable. Table 46 X.21 Interface Cable Pin Assignment Connector 1 EIA-530A ALT A MNEMONIC DIRECT TO BA DCE BB DTE CB DTE CA DCE DB DTE NAME PIN Transmit Data A 2 Transmit Data B 14 Receive Data A 3 Receive Data B 16 Clear to Send A 5 Clear to Send B 13 Request to Send A 4 Request to Send B 19 Transmit Signal Timing A 17 Receive Signal Timing A 15 Transmit Signal Timing B 9 Receive Signal Timing B 12 SHIELD 216 Connector 2 X.21 A B C D PIN NAME 2 Transmit A 9 Transmit B 4 Receive A 11 Receive B 5 Indication A 12 Indication B 3 Control A 10 Control B 6 Signal Element Timing A 13 Signal Element Timing B E 1 AC DTE Common 7 AB DCE Common 23 HSIM-W6 User’s Guide PAIR DIRECT MNEMONIC TO DCE T DTE R DTE I DCE C DTE S DRAIN 8 Signal Ground G Chapter A: WPIM Cable Specifications EIA-530, EIA-530 ALT A, EIA-530 A, and EIA-530 A ALT A Table 47 shows the connector number, cable assembly description, and connector type for the EIA-530, EIA-530 ALT A, EIA-530A, and EIA-530A ALT A, interface cables. Table 47 EIA-530, EIA-530 ALT A, EIA-530A, and EIA-530A ALT A Interfaces Connector Number Cable Assembly Description Connector Type 1 Sub DB 26-pin male EIA-530A ALT A to EIA-530 2 DB 25-pin male 1 Sub DB 26-pin male EIA-530A ALT A to EIA-530 ALT A 2 Sub DB26-pin male 1 Sub DB 26-pin male EIA-530A ALT A to EIA-530A 2 DB 25-pin male 1 Sub DB 26-pin male EIA-530A ALT A to EIA -530A ALT A 2 Sub DB 26-pin male Table 48 provides the cable pin assignments for the EIA-530, EIA-530 ALT A, EIA-530A, and EIA-530A ALT A, interface cables. Table 48 EIA-530, EIA-530 ALT A, EIA-530A, and EIA-530A ALT A Interface Cable Pin Assignments Connector 1 EIA-530A ALT A MNEMONIC DIRECT TO BA DCE BB DTE CB CA DCE Connector 2 EIA-530 NAME PIN Transmit Data A 2 Transmit Data B 14 Receive Data A 3 Receive Data B 16 Clear to Send A 5 Clear to Send B 13 Request to Send A 4 Request to Send B 19 PAIR A B C D PIN NAME 2 Transmit Data A 14 Transmit Data B 3 Receive Data A 16 Receive Data B 5 Clear to Send A 13 Clear to Send B 4 Request to Send A 19 Request to Send B DIRECT MNEMONIC TO DCE BA BB DTE CB DCE CA HSIM-W6 User’s Guide 217 Chapter A: WPIM Cable Specifications Table 48 EIA-530, EIA-530 ALT A, EIA-530A, and EIA-530A ALT A Interface Cable Pin Assignments Connector 1 EIA-530A ALT A MNEMONIC DIRECT TO NAME Connector 2 EIA-530 PIN PAIR NAME 15 Transmit Signal Timing A Transmit Signal Timing B 12 12 Transmit Signal Timing B Receive Signal Timing A 17 17 Receive Signal Timing A 9 9 Receive Signal Timing B Transmit Signal Timing A 24 24 Transmit Signal Timing A 11 Transmit Signal Timing B Transmit Signal Timing A 15 DB E DTE DD F Receive Signal Timing B DA G DCE DIRECT MNEMONIC TO PIN Transmit Signal Timing B 11 DB DTE DD DA DCE RL Remote Loopback 21 21 Remote Loopback LL Local Loopback 18 18 Local Loopback LL TM Test Mode 25 25 Test Mode TM DCE Ready 6 6 DCE Ready DTE Ready 20 20 DTE Ready AC Signal Common 23 7 Signal Common AC aAC Signal Common 23 23 Signal Common AC AB Signal Common 7 7 Signal Common AB Ring Indicator 22 22 Ring Indicator CC CD DTE DCE SHIELD bCE DTE 1 RL DTE DCE HSIM-W6 User’s Guide CD DRAIN DTE a. This pin assignment only applies to the EIA-530A ALT A interface cable. b. This pin assignment only applies to the EIA-530A and EIA-530A ALT A interface cables. 218 CC CE Chapter A: WPIM Cable Specifications WPIM-DDS This section provides Cabletron Systems part number and connector specifications for the WPIM-DDS interface cable. The WPIM-DDS has one RJ45 port for a direct connection to a single Digital Data Service (DDS) circuit. Table 49 provides cable and interface type, and part number information for the WPIM-DDS interface cable, and Table 50 provides network Pin Assignment information for the DDS interface cable. . Table 49 DDS Interface Cable Part Number Cable and Interface Type Part Number DDS 9360119 Table 50 Network Pinout Assignments PIN SIGNAL 1 Transmit Ring 2 Transmit Tip 3 Not Used 4 Not Used 5 Not Used 6 Not Used 7 Receive Tip 8 Receive Ring HSIM-W6 User’s Guide 219 Chapter A: WPIM Cable Specifications WPIM-E1 This section provides the Cabletron Systems part number and connector specifications for the WPIM-E1 interface cable. Table 51 shows the WPIM-E1 connector number, cable and interface type, connector type and part number information. Table 51 WPIM-E1 Connector Information Connector Number Cable and Interface Type Connector Type Part Number E1 RJ45 9372095 1 2 Table 52 provides WPIM-E1 network interface cable pin assignments. Table 52 Network Interface 220 Pin Signal 1 Receive Ring 2 Receive Tip 3 Shield Ground 4 Transmit Ring 5 Transmit Tip 6 Shield Ground 7 Not Used 8 Not Used HSIM-W6 User’s Guide Chapter A: WPIM Cable Specifications Table 53 provides WPIM-E1 DTE interface cable pin assignments. Table 53 DTE Interface Pin Signal 1 Receive Ring 2 Receive Tip 3 Shield Ground 4 Transmit Ring 5 Transmit Tip 6 Shield Ground 7 Not Used 8 Not Used Table 54 provides WPIM-E1 RJ45 network interface cable pin assignments. Table 54 Network Interface Pin Signal 1 Receive Ring 2 Receive Tip 3 Not Used 4 Transmit Ring 5 Transmit Tip 6 Not Used 7 Not Used 8 Not Used HSIM-W6 User’s Guide 221 Chapter A: WPIM Cable Specifications WPIM-DI This section provides Cabletron Systems part number and connector specifications for the WPIM-DI interface cables. Table 55 shows the connector number, cable assembly description, cable and interface type, connector type and part number information for the WPIM-DI interface. Table 55 WPIM-DI Connector Information Connector Number Cable Assembly Description 1 Network 2 Drop and Insert Cable and Interface Type Connector Type Part Number DI RJ48 9372094 Table 56 provides the WPIM-DI network interface cable pin assignments. Table 56 WPIM-DI Network 222 Pin Signal 1 Receive Ring 2 Receive Tip 3 AC Coupled Ground 4 Transmit Ring 5 Transmit Tip 6 AC Coupled Ground 7 AC Coupled Ground 8 AC Coupled Ground HSIM-W6 User’s Guide Chapter A: WPIM Cable Specifications Table 57 provides the WPIM-DI drop and insert interface cable pin assignments. Table 57 WPIM-DI Drop and Insert Pin Signal 1 Transmit Ring 2 Transmit Tip 3 AC Coupled Ground 4 Receive Ring 5 Receive Tip 6 AC Coupled Ground 7 AC Coupled Ground 8 AC Coupled Ground WPIM-HDSL This section provides connector specifications for the WPIM-HDSL interface cables. Table 58 provides pin assignments for the RJ-45 network interface connector. Table 58 WPIM-HDSL Network Interface Cable Pin Assignments Pin Signal 1 HDSL Loop 1 (Ring1) 2 HDSL Loop 1 (Tip1) 3 Not Used 4 HDSL Loop 2 (Ring2) 5 HDSL Loop 2 (Tip2) 6 Not Used 7 Not Used 8 Chassis Ground HSIM-W6 User’s Guide 223 Chapter A: WPIM Cable Specifications WPIM-S/T This section provides connector specifications for the WPIM-S/T interface cable. Table 59 provides pin assignments for the RJ-45 network interface connector. Table 59 WPIM-S/T Network Interface Cable Pin Assignments 224 HSIM-W6 User’s Guide Pin Signal 1 Not Used 2 Not Used 3 Transmit + 4 Receive + 5 Receive - 6 Transmit - 7 Not Used 8 Not Used B Specifications and Standards Compliance This chapter contains hardware specifications, and safety and compliance standards for the HSIM-W6, and for the individual WPIMs that can be configured with this device. Table 60 Hardware Specifications WAN Interface 2 WPIM ports Processor Intel i960 66 Mhz Power Supply +5V Supplied by host device Power Consumption 30 Watts maximum Operating Temperature 5° to 40°C (41° to 104°F) Storage Temperature -30° to 73°C (-22° to 164°F) Operating Humidity 5% to 90% RH, non-condensing Regulatory Compliance Safety — This unit meets the safety requirements of UL 1950, CSA C22.2 No. 950 and EN 60950, IEC 950, and 73/23/EEC. Electromagnetic Compatibility (EMC) — This unit meets the EMC requirements of FCC Part 15, EN 55022, EN 50082-1, 89/336/EEC, AS/NZS 3548, CSA C108.8, and VCCI V-3. HSIM-W6 User’s Guide 225 Chapter B: Specifications and Standards Compliance Individual WPIM Regulatory Compliance The following sections provide regulatory compliance standards for the WPIM-TI, WPIM-SY, WPIM-DDS, WPIM-E1, WPIM-DI, WPIM-S/T, and the WPIM-HDSL. Cabletron Systems reserves the right to change these specifications at any time without notice. WPIM-TI This section describes the environmental specifications and safety and approval requirements for the WPIM-T1. Safety — This unit meets the safety requirements of UL 1950, and CSA C22.2 No. 950. Electromagnetic Compatibility (EMC) — This unit meets the EMC requirements of FCC Part 15, VCCI V-3, and CSA108.8. NEBS — This unit meets a minimum of Level 1 NEBS requirements in accordance with Bellcore SR 3580. TELECOM — FCC Part 68, CS-03. WPIM-SY This section describes the environmental specifications and safety and approval requirements for the WPIM-SY. Safety — This unit meets the safety requirements of UL1950, CSA C22.2 No. 950, EN 60950, IEC 950, and 73/23/EEC. EMI — This unit meets the EMI requirements of FCC Part 15, EN 55022, EN 50082-1, AS/NZS 3548, 89/336/EEC, CSA108.8, and VCCI V-3. TELECOM — 91/263/EEC, and NET 2. 226 HSIM-W6 User’s Guide Chapter B: Specifications and Standards Compliance WPIM-DDS This section describes the environmental specifications and safety and approval requirements for the WPIM-DDS. Safety — This unit meets the safety requirements of UL1950, and CSA C22.2 No. 950. (EMC) — This unit meets the EMC requirements of FCC Part 15, CSA108.8, and VCCI V-3. NEBS — This unit meets a minimum of Level 1 NEBS requirements in accordance with Bellcore SR 3580. TELECOM — FCC Part 68, CS-03. WPIM-E1 This section describes the environmental specifications and safety and approval requirements for the WPIM-E1. Safety — This unit meets the safety requirements of EN 60950, IEC 950, 73/23/EEC and AS/NZS 3260. Electromagnetic Compatibility (EMC) — This unit meets the EMI requirements of EN 55022, EN 50082-1, AS/NZS 3548, and 89/336/EEC. TELECOM — 91/263/EEC, CTR 12, TS 001, and TS 016. WPIM-DI This section describes the environmental specifications and safety and approval requirements for the WPIM-DI. Safety — This unit meets the safety requirements of UL1950, and CSA C22.2 No. 950. Electromagnetic Compatibility (EMC) — This unit meets the EMI requirements of FCC Part 15, VCCI V-3, and CSA108.8. TELECOM — The WPIM-DI meets FCC Part 68 and CS-03. HSIM-W6 User’s Guide 227 Chapter B: Specifications and Standards Compliance WPIM-S/T This section describes the environmental specifications and safety and approval requirements for the WPIM-S/T. Safety — This unit meets the safety requirements of UC1950, CSA 22.2 No. 950, EN 60950, IEC 950 73/23/EEC. Electromagnetic Compatibility (EMC) — This unit meets the EMC requirements of FCC Part 15, EN 55022, VCCI V-3, CSA/08.8 EN 50082-1, AS/NZS 3548, 89/336/EEC. Telcom (Future) — FCC part 68, CS-03. WPIM-HDSL This section describes the environmental specifications and safety and approval requirements for the WPIM-HDSL. Safety — This unit meets the safety requirements of UC1950, CSA 22.2 No. 950, EN 60950, IEC 950 73/23/EEC. Electromagnetic Compatibility (EMC) — This unit meets the EMC requirements of FCC Part 15, EN 55022, VCCI V-3, CSA/08.8 EN 50082-1, AS/NZS 3548, 89/336/EEC. NEBS — This unit meets a minimum of Level 1 NEBS requirements in accordance with Bellcore GR 1089. 228 HSIM-W6 User’s Guide C Network Information Worksheets Table 61 Configuration Section Item System Settings Router Name HSIM-W6 Setting Message System Settings Dial Authentication Password Dial Authentication Password/Secret System Settings ISDN Settings ISDN SPID #1 ISDN SPID #2 ISDN Directory Number #1 ISDN Directory Number #2 ISDN Switch Type System Settings Ethernet IP Address Ethernet IP Address and Subnet Mask System Settings Ethernet IPX Network # Ethernet IPX Network Number Table 62 Remote Router Configuration Section Item Remote Router Database Dial Settings ISDN Phone #1 ISDN Phone #2 Disconnect Timer Value Maximum Links Minimum Links Threshold Bandwidth Direction Remote Router Database Security Minimum Authentication Remote Router’s Password/ Secret Remote Router Database Bridging Bridging On/Off Spanning Tree On/Off Setting HSIM-W6 User’s Guide 229 Chapter C: Network Information Worksheets Table 62 Remote Router (Continued) Configuration Section Item Remote Router Database TCP/IP Route Addresses Remote Network’s IP Addresses, Subnet Masks, and Metrics Source WAN IP Address and Subnet Maska Setting Remote WAN IP Address and Subnet Maskb Remote Router Database IPX Routes IPX Routes: Network Number, Hop Count and Ticks Remote Router Database IPX SAPs SAPs: Server Name, Server Type, Network Number, Node Number and Sockets WAN Network Number a. Used only in PPP numbered mode of addressing b. Used only in PPP numbered mode of addressing Make one chart for each remote router in the remote router database. NOTE Table 63 Bridging and Routing Controls Configuration Section Item Bridging/ Routing Default Remote Bridging Destination TCP/IP Routing On/Off Internet Firewall On/Off IPX Routing On/Off 230 HSIM-W6 User’s Guide Setting D FCC Part 68 - User’s Information For HSIM-W6 The following instructions are to ensure compliance with the Federal Communications Commission (FCC) Rules, Part 68: 1. All connections to the WPIM-T1, WPIM-DI and WPIM-DDS must be made using standard plugs and jacks. a. The WPIM-S/T must only be connected to the network connected behind an FCC Part 68 registered channel service unit. Direct connection is not allowed. 2. Before connecting your unit, you must inform the local telephone company of the following information: Table 64 WPIM-DI and WPIM-T1 Port ID WPIM-DI WPIM-T1 REN/SOC FIC USOC 6.0N 04DU9-BN 04DU9-DN 04DU9-1KN 04DU9-1SN 04DU9-1ZN RJ48C RJ48X Table 65 WPIM-DDS (Only) Port ID REN/SOC FIC USOC WPIM-DDS 6.0N 04DU5-56 04DU5-64 RJ48S Table 66 WPIM-S/T (Only) Port ID REN/SOC FIC USOC (BR) WPIM-ST 6.0P N/A (XD) N/A (XD) HSIM-W6 User’s Guide 231 Chapter D: FCC Part 68 - User’s Information For HSIM-W6 3. If the unit appears to be malfunctioning, it should be disconnected from the telephone lines until you learn if your equipment or the telephone line is the source of the trouble. If your equipment needs repair, it should not be reconnected until it is repaired. 4. The CSU/DSU has been designed to prevent harm to the T1 and DDS network. If the telephone company finds that the equipment is exceeding tolerable parameters, the telephone company can temporarily disconnect service, although they will attempt to give advance notice if possible. 5. Under the FCC Rules, no customer is authorized to repair this equipment. This restriction applies regardless of whether the equipment is in or out of warranty. 6. If the telephone company alters their equipment in a manner that will affect use of this device, they must give you advance warning so as to give you the opportunity for uninterrupted service. You will be advised of your right to file a complaint with the FCC. 7. The attached Affidavit on the following page must be completed by the installer. 8. In the event of equipment malfunction, all repairs should be performed by our Company or an authorized agent. It is the responsibility of the users requiring service to report the need for service to our Company or to one of our authorized agents. Refer to the Getting Help section of Chapter 1 for more information on how to get service and support. 232 HSIM-W6 User’s Guide Chapter D: FCC Part 68 - User’s Information For HSIM-W6 AFFIDAVIT FOR THE CONNECTION OFCUSTOMER EQUIPMENT TO 1.544 MBPS AND/OR SUBRATE DIGITAL SERVICES For the work to be performed in the certified territory of Telco’s name: State of: Country of: I, , of (Name of Authorized Representative) (Customer Name) (Customer’s Address) (Telephone Number) , being duly sworn, state: I have responsibility for the operation and maintenance of the terminal equipment to be connected 1.544 Mbps and/or Subrate digital services. The to terminal equipment to be connected complies with Part 68 of the Commission’s rules except for the encoded analog content and billing protection specifications. With respect to encoded analog content and billing protection: • I attest that all operations associated with the establishment, maintenance and adjustment of the digital CPE with respect to encoded analog content and encoded billing information continuously complies with Part 68 of the FCC’s Rules and Regulations. • The digital CPE does not transmit digital signals containing encoded analog or billing information which is intended to be decoded within the telecommunications network. • The encoded analog and billing protection is factory set and is not under the control of the customer. HSIM-W6 User’s Guide 233 Chapter D: FCC Part 68 - User’s Information For HSIM-W6 I attest that the operator(s) maintainer(s) of the digital CPE responsible for the establishment, maintenance and adjustment of the encoded analog content and billing information has (have) been trained to perform these functions by successfully completing one of the following: Check appropriate one(s). a. A training course provided by the manufacturer/grantee of the equipment used to encode analog signals; or b. A training course provided by the customer or authorized representative, using training materials and instructions provided by the manufacturer/grantee of the equipment used to encode analog signals; or c. An independent training course (e.g. trade school or technical institution) recognized by the manufacturer/grantee of the equipment used to encode analog signals; or d. In lieu of the proceeding training requirements, the operator(s) maintainer(s) is (are) under above. the control of a supervisor trained in accordance with with proper documentation I agree to provide (Telco’s Name) to demonstrate compliance with the information as provided in the proceeding paragraph, if so requested. (Signature) (Title) (Date) Subscribed and sworn to me this (Notary Public) My commission expires: 234 HSIM-W6 User’s Guide day of , 19 . E Glossary 10BASE-T — IEEE 802.3 standard for the use of Ethernet LAN technology over Unshielded Twisted Pair wiring, running at 10 Mbps. ARP — Address Resolution Protocol. An Internet protocol used to bind an IP address to Ethernet/ 802.3 addresses. ASCII — American Standard Code for Information Interchange. It is an 8-bit code for character representation. AUI — Attachment Unit Interface. An IEEE 802.3 transceiver cable connecting the network device (such as a router) to the MAU (media access unit). Bandwidth on Demand — Feature providing the capability of adjusting the bandwidth (opening or closing multiple B channels) when the load in traffic increases or decreases. B Channel — In ISDN, a full-duplex, 64 Kbps channel used for sending user data. BRI — Basic Rate Interface. The ISDN interface providing two 64 Kbps B channels for voice, data and video transmission and one 16 Kbps D channel for signaling and data transmission. Bridge — A device that segments network traffic. A bridge maintains a list of each node on the segment and only traffic destined for a node on the adjacent segment is passed across the bridge. A bridge operates at Layer 2 of the OSI reference model. CHAP — Challenge Handshake Authentication Protocol. A security protocol supported under point-to-point protocol (PPP) used to prevent unauthorized access to devices and remote networks. Uses encryption of password, device names and random number generation. DCE — Data Communicating Equipment. Equipment used within a network to transfer data from source to destination such as modems. D Channel — In ISDN, a full-duplex 16 Kbps channel used for link setup. Data Compression — Techniques used to reduce the number of bits transferred across the communication links that represent the actual data bits. Compression is used to optimize use of WAN links and speed data transmission. HSIM-W6 User’s Guide 235 Chapter E: Glossary DHCP — Dynamic Host Configuration Protocol is a protocol for automatic TCP/IP configuration that provides static and dynamic address allocation and management. Dial on Demand — Dial up WAN resources are accessed only when remote access is required and released as soon as the resource is no longer needed. DTE — Data Terminal Equipment. DTE refers to equipment used in a network as the data source and/or destination, such as computers. DTMF — Dual Tone Multi-Frequency. TOUCHTONE as opposed to Dial Pulse (DP). DTR — Data Terminal Ready. RS-232 signal used for indicating to the DCE the readiness to transmit and receive data. EtherTalk — AppleTalk protocols running on Ethernet. Filter — Feature to control the flow of data based on protocol or bridge information. Filters can be specific to allow data through or prevent transmission. Firewall — A combination of techniques used to protect one network from unknown networks and users on the outside. Firewalls can filter or block traffic and act as a management and network security point where all traffic can be scrutinized. Frame — A group of data generated by Data Link Layer operation. HDSL — High bit rate Digital Subscriber Line. A technology to put two-way T1 on a normal unshielded, bridged (but not loaded) twisted pair without using repeaters. IMUX (Inverse Multiplexing) — The process of splitting a single high-speed channel into multiple signals, transmitting the multiple signals over multiple facilities operating at a lower rate than the original signal, and then recombining the separately-transmitted portions into the original signal at the original rate. In-Band Signaling — Transmission within the frequency range used for data transmission; i.e., results in use of bandwidth normally reserved for data. IP — Internet Protocol. A network layer protocol which allows a packet to traverse multiple networks on the way to its final destination. 236 HSIM-W6 User’s Guide Chapter E: Glossary IP Address — Internet address. A 32-bit address assigned to devices that participate in a network using TCP/IP. An IP address consists of four octets separated with periods defining network, optional subnet and host sections. IPX (Internet Packet Exchange) — A proprietary Network layer protocol developed by Novell and used in NetWare networks. ISDN — Integrated Services Digital Network. Digital transmission standard defining communication protocols permitting telephone networks to carry data, voice, fax and other streams. Leased Line — A telecommunications line between two service points leased from a communications carrier for private use, usually incurring a monthly service rate. LEDs (Light Emitting Diodes) — Type of indicator lights on the panel of the router. Local Area Network (LAN) — A network connecting computers over a relatively small geographic area (usually within a single campus or building). MAC Layer/Address — Media Access Control layer/address defined by the IEEE 802.3 specification which defines media access including framing and error detection. Part of the OSI reference model Data Link layer. Metric — An algorithm used by routers to determine the best path for transmitting packets to a remote destination based on considerations such as time, delay, cost, etc. Modem — Modulator/Demodulator. A device that converts digital signals to/from analog signals for transmission over analog communications lines. Multi-Link Protocol — A protocol, defined in RFC 1717, that defines a way to perform inverse multiplexing on the TCP/IP point-to-point protocol (PPP); i.e., the ability to use multiple serial WAN channels for transferring one datastream. With MLP, a user can send and receive data over both B channels in an ISDN basic-rate interface connection. NAT — Network Address Translation uses a unique IP address for a WAN interface. This IP address is negotiated through PPP or assigned statically by the Internet Service Provider (ISP). NAT reduces the number of unique IP addresses for all clients, using a particular WAN interface, to one. NetWare — A Network Operating System developed by Novell, Inc. providing shared access to files and other network services. HSIM-W6 User’s Guide 237 Chapter E: Glossary Network Layer — Layer 3 of the OSI reference model that provides the protocol routing function. Node — Refers to a termination point for communication links; entity that can access a network. OSI — Open System Interconnection. An international standard developed by ITU (formally CCITT) and ISO (International Organization for Standardization) to facilitate data networking multi-vendor interoperability. The OSI Reference Model defines seven layers, each providing specific network functions. Packet — A group of data that includes a header and usually user data for transmission through a network. Ping (Packet Internet Groper) — An echo message, available within the TCP/IP protocol suite, sent to a remote node and returned; used to test the accessibility of the remote node. PPP (Point-to-Point Protocol) — A Data Link layer protocol that provides asynchronous and synchronous connectivity between computer/network nodes. Includes standardization for security and compression negotiation. Q.921 — ISDN Data Link layer specification for the user-to-network interface. Q.931 — ISDN specification for call set-up and signaling on ISDN connections. RFC — Request for Comment. Documentation describing Internet communications specifications (e.g., TELNET, TFTP). Often these RFCs are used to achieve multi-vendor interoperability during implementation. RJ11 — Standard 4-wire connectors for telephone lines. RJ45 — Standard 8-wire connectors used for ISDN lines. RIP (Routing Information Protocol) — Protocols used in IP and IPX for broadcasting open path information between routers to keep routing tables current. Routing — A Network layer function that determines the path for transmitting packets through a network from source to destination. RS-232 — EIA standard specifying the physical layer interface used to connect a device to communications media. 238 HSIM-W6 User’s Guide Chapter E: Glossary Serialization Frames — Frames sent out by servers under IPX to check whether illegal copies of NetWare are in use on the network. Service Advertising Protocol (SAP) — Protocol used by IPX for broadcasting information about services available on the network, such as file servers, CD-ROM drives and modem pools. SNAP — Sub-Network Access Protocol. An Ethernet or Token Ring frame type that adds additional information to a data packet to allow for identification of the upper layer protocol the packet is destined for. SNMP — Simple Network Management Protocol. A widely implemented Internet network management protocol that allows status monitoring, getting/setting of parameters for configuration and control of network devices, such as routers and bridges. Split B Channels — Each 64 Kbps ISDN B-channel can be used individually for a separate data connection. Spoofing — Spoofing is a technique used to remove poll and update service frames from WAN links while ensuring that the network continues to operate normally. Spoofing is employed to minimize dial-up line connection time. Subnet Address — An extension of the Internet 32-bit addressing scheme that allows the separation of physical or logical networks within the single network number assigned to an organization. TCP/IP entities outside this organization have no knowledge of the internal “subnetting.” Subnet Mask — A 32-bit internet protocol address mask used to identify a particular subnetwork. TCP/IP — Transmission Control Protocol/Internet Protocol. Refers to a set of internetworking protocols developed by the U.S. Department of Defense that define a two level layered approach for interoperability. TCP provides a connection-oriented Transport layer ensuring end-to-end reliability in data transmission. IP provides for Network layer connectivity using connectionless datagrams. Telco Cloud — The “cloud” of switched virtual connections. TELNET — Internet standard protocol for remote terminal emulation that allows a user to remotely log in to another device and appear as if directly connected. HSIM-W6 User’s Guide 239 Chapter E: Glossary TFTP — Trivial File Transfer Protocol. A simplified version of the File Transfer Protocol (FTP) allowing for file transfer between computers over a network. Transparent Bridging — Bridging technique used in Ethernet networks that allows transfer of frames across intermediate nodes using tables associating end nodes with bridging addresses. Bridges are unknown to the end nodes. UDP — User Datagram Protocol. A connectionless protocol used to pass packets across an internet network, requiring no handshaking between source and destination. Watchdog Frames — Frames sent out by servers to clients, under IPX, to verify that clients are still logged on. Wide Area Network — A communications network that is geographically dispersed thus requiring links provided by communications carriers. Workstation — Computer or terminal used by the systems administration or user. 240 HSIM-W6 User’s Guide Index A E AT & T 5ESS switch parameters 27 EMC 226, 227 EMI 226, 227 Enabling Forwarding on a Port IP 148, 158 Enabling Proxy ARP on a Port 149 Enabling Routing Services on a Port IP 147, 158 Enabling the RIP Routing Protocol on a Port 151, 162 B Bootstrap Protocol Client 148 Bootstrap Protocol Server 148 BRI configurations 25 Bridge filtering 18 Bridge Setup bridge port pair administrative status 141 port administrative status 140 spanning tree protocol 139 Bridging 16 Bridging and routing 17 broadcast 150 C F Firmware Data Compression 10 Flash Download bootprom 136, 137 runtime 137 Flash EEPROMs 7 Configuring the Network Broadcast Type on a Port 150 Configuring the UDP Broadcast Redirector 148 G D H Default Gateway 128, 130 Default Interface 128, 130 Directory numbers 25 DMS-100 switch parameters 28 Domain Name Server 148 Hardware specs 225 Host IP Address 127, 129 Host Name Server 148 Getting Help 4 HSIM-W6 User’s Guide 241 Index I M IEEE 802.1d bridging 17 IP Configuring the Network Broadcast Type on a Port 150 Configuring the UDP Broadcast Redirector 148 Enabling Forwarding on a Port 148, 158 Enabling Proxy ARP on a Port 149 Enabling Routing Services on a Port 147, 158 Enabling the RIP Routing Protocol on a Port 151, 162 Secondary IPs 63 Selecting a Port for Configuration 146, 156 IP internet firewall 18 IP routing 17 ISDN arranging service 23 BRI line configuration 24 types of switches 24 Management Agent 116 MIB description 170 tree hierarchy 170 MIB Navigator exiting 169, 172 navigation commands 171 other commands 172 special commands 172 MIB support 19 K Keyboard Conventions 119 L LAN support 7 Local Management exiting screens 120 navigating menu screens 123 selecting menu screen items 120 Local Management Screen Fields command fields 118 242 HSIM-W6 User’s Guide N National ISDN 1 26 Netbios Datagram Server 148 Netbios Name Server 148 Network information worksheets 209, 229 Network Management local 116 remote 116 NT-1 parameters 26 P Phone numbers 25 Phys Address 128 PPP 8 Proxy ARP 149 Index R Remote Network Management 7 Remote router worksheet 229 RIP 151, 162 Router configuration 29 directory numbers 31 IPX network numbers 37 IPX routes 37 IPX routing 36 IPX SAPs 37 ISDN line information 31 names and passwords 48 network diagrams 32 network information 30 network information tables 38 node numbers 38 phone numbers 31 sample configuration 42 source and remote IP addresses 33 SPIDs 31 TCP/IP default route 33 TCP/IP route addresses 33 TCP/IP routing 32 Routing 17 Switch support 14 Switches AT&T 5ESS w/custom software 24 DMS-100 24 French Delta (VN4) switches 24 KDD (Kokusai Denshin Denwa Co., Ltd.) 24 National ISDN 1 (NI-1) 24 NET3 (European ISDN) 24 NET3SW (European Swiss-variant) 24 NTT (Nippon Telegraph and Telephone) 24 System Date 127, 128 System Time 127, 128 T TACACS-Database Service 148 Telephone switch parameters 26 Telnet 121 Time 148 Trivial File Transfer 148 Troubleshooting 197 bridging 207 power 201 software 207 TCP/IP routing 207 S U Safety Requirements 226 Selecting a Port for Configuration IP 146, 156 SNMP 19 SNMP Community Names read-only 18, 65, 132 read-write 19, 65, 132 super-user 19, 65, 132 SNMP Traps enable traps 134 trap community name 133 trap destination 133 Software and firmware upgrades 22 SPIDs 25, 26 Subnet Mask 127, 129 Sunrpc (NIS) 148 UDP Bootstrap Protocl Client 148 Bootstrap Protocol Server 148 Configuring the Broadcast Redirector 148 Domain Name Server 148 Host Name Server 148 Netbios Datagram Server 148 Netbios Name Server 148 Sunrpc (NIS) 148 TACACS-Database Service 148 Time 148 Trivial File Transfer 148 well known ports 148 HSIM-W6 User’s Guide 243 Index W Wire size 25 Worksheets (network info) 209, 229 WPIMs WPIM-T1 67, 70, 72, 75 244 HSIM-W6 User’s Guide