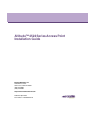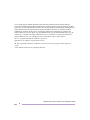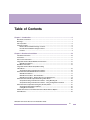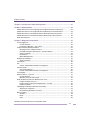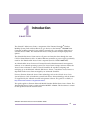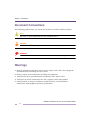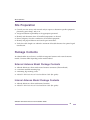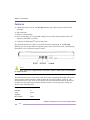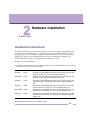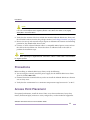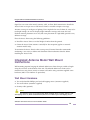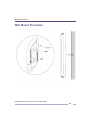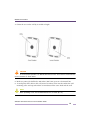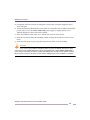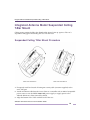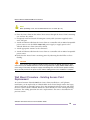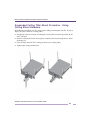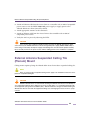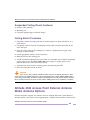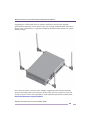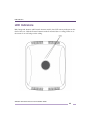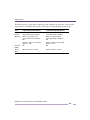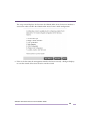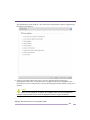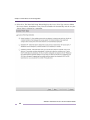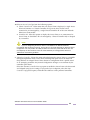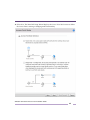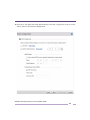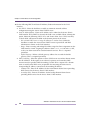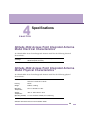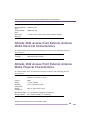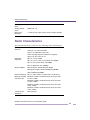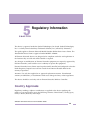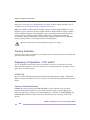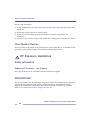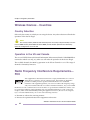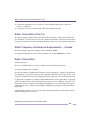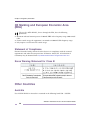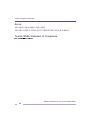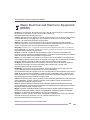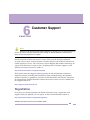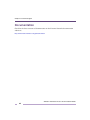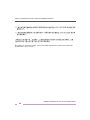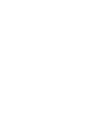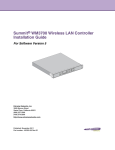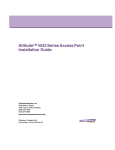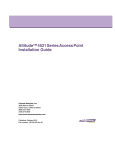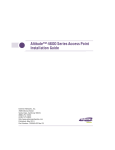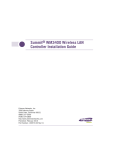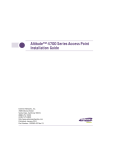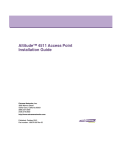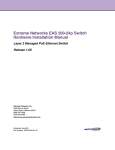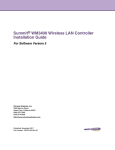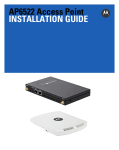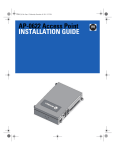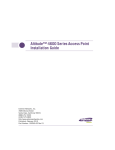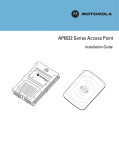Download Extreme Networks AltitudeTM 4522 Series Installation guide
Transcript
Altitude™ 4522 Series Access Point Installation Guide Extreme Networks, Inc. 3585 Monroe Street Santa Clara, California 95051 (888) 257-3000 (408) 579-2800 http://www.extremenetworks.com Published: April 2013 Part number: 120795-00 Rev 01 AccessAdapt, Alpine, Altitude, BlackDiamond, EPICenter, ExtremeWorks Essentials, Ethernet Everywhere, Extreme Enabled, Extreme Ethernet Everywhere, Extreme Networks, Extreme Standby Router Protocol, Extreme Turbodrive, Extreme Velocity, ExtremeWare, ExtremeWorks, ExtremeXOS, Go Purple Extreme Solution, ExtremeXOS ScreenPlay, ReachNXT, Sentriant, ServiceWatch, Summit, SummitStack, Triumph, Unified Access Architecture, Unified Access RF Manager, UniStack, the Extreme Networks logo, the Alpine logo, the BlackDiamond logo, the Extreme Turbodrive logo, the Summit logos, and the Powered by ExtremeXOS logo are trademarks or registered trademarks of Extreme Networks, Inc. or its subsidiaries in the United States and/or other countries. sFlow is a registered trademark of InMon Corporation. Specifications are subject to change without notice. All other registered trademarks, trademarks, and service marks are property of their respective owners. © 2013 Extreme Networks, Inc. All Rights Reserved. Altitude™ 4522 Series Access Point Installation Guide 2 Table of Contents Chapter 1: Introduction....................................................................................................6 Document Conventions............................................................................................................... 7 Warnings..................................................................................................................................... 7 Site Preparation .......................................................................................................................... 8 Package Contents ...................................................................................................................... 8 External Antenna Model Package Contents ........................................................................ 8 Internal Antenna Model Package Contents ......................................................................... 8 Features .............................................................................................................................. 9 Chapter 2: Hardware Installation ..................................................................................10 Installation Instructions ............................................................................................................. 10 Precautions ............................................................................................................................... 11 Access Point Placement ........................................................................................................... 11 Integrated Antenna Model Wall Mount Instructions .................................................................. 12 Wall Mount Hardware ........................................................................................................ 12 Wall Mount Procedure .............................................................................................................. 13 Integrated Antenna Model Suspended Ceiling T-Bar Mount .............................................................................................................................. 16 Suspended Ceiling T-Bar Mount Procedure ...................................................................... 16 External Antenna Model Wall Mount Instructions ..................................................................... 17 Wall Mount Hardware ........................................................................................................ 17 Wall Mount Procedure - New Installation........................................................................... 18 Wall Mount Procedure - Existing Access Point Replacement ........................................... 19 External Antenna Model Suspended Ceiling T-Bar Mount ....................................................... 20 Suspended Ceiling T-Bar Mount Procedure - Using Mounting Kit..................................... 20 Suspended Ceiling T-Bar Mount Procedure - Using Ceiling Mount Hardware .................. 21 External Antenna Suspended Ceiling Tile (Plenum) Mount...................................................... 22 Suspended Ceiling Mount Hardware ................................................................................. 23 Ceiling Mount Procedure ................................................................................................... 23 Altitude 4522 Access Point External Antenna Model Antenna Options .................................... 23 LED Indicators .......................................................................................................................... 25 Altitude™ 4522 Series Access Point Installation Guide 3 Table of Contents Chapter 3: Initial Access Point Configuration .............................................................27 Chapter 4: Specifications ..............................................................................................49 Altitude 4522 Access Point Integrated Antenna Model Electrical Characteristics .................... 49 Altitude 4522 Access Point Integrated Antenna Model Physical Characteristics...................... 49 Altitude 4522 Access Point External Antenna Model Electrical Characteristics ....................... 50 Altitude 4522 Access Point External Antenna Model Physical Characteristics......................... 50 Radio Characteristics................................................................................................................ 51 Chapter 5: Regulatory Information ...............................................................................52 Country Approvals .................................................................................................................... 52 Country Selection .............................................................................................................. 53 Frequency of Operation – FCC and IC .............................................................................. 53 Health and Safety Recommendations ...................................................................................... 54 Warnings for Use of Wireless Devices .............................................................................. 54 Potentially Hazardous Atmospheres - Fixed Installations.................................................. 54 Safety in Hospitals............................................................................................................. 54 Pacemakers....................................................................................................................... 54 Other Medical Devices....................................................................................................... 55 RF Exposure Guidelines ........................................................................................................... 55 Safety Information ............................................................................................................. 55 International .............................................................................................................................. 55 EU ............................................................................................................................................. 56 Remote and Standalone Antenna Configurations ............................................................. 56 US and Canada ........................................................................................................................ 56 Co-located statement ........................................................................................................ 56 Remote and Standalone Antenna Configurations ............................................................. 56 Power Supply............................................................................................................................ 56 Wireless Devices - Countries.................................................................................................... 57 Country Selection .............................................................................................................. 57 Operation in the US and Canada ...................................................................................... 57 Radio Frequency Interference Requirements—FCC ................................................................ 57 Radio Transmitters (Part 15) ............................................................................................. 58 Radio Frequency Interference Requirements – Canada .................................................. 58 Radio Transmitters ............................................................................................................ 58 CE Marking and European Economic Area (EEA).................................................................... 59 Statement of Compliance .................................................................................................. 59 Korea Warning Statement for Class B .............................................................................. 59 Other Countries ........................................................................................................................ 59 Australia............................................................................................................................. 59 Brazil.................................................................................................................................. 60 Chile .................................................................................................................................. 60 Altitude™ 4522 Series Access Point Installation Guide 4 Table of Contents Mexico ............................................................................................................................... 60 Taiwan ............................................................................................................................... 60 Korea ................................................................................................................................. 61 Turkish WEEE Statement of Compliance .......................................................................... 61 Waste Electrical and Electronic Equipment (WEEE) ................................................................ 62 Chapter 6: Customer Support .......................................................................................64 Registration............................................................................................................................... 64 Documentation.......................................................................................................................... 65 Chapter 7: AP4522 Series Access Point China ROHS Compliance...........................66 Altitude™ 4522 Series Access Point Installation Guide 5 1 Introduction CHAPTER The Altitude™ 4522 Access Point, a component of the Extreme Networks® Wireless Mobility System, links wireless 802.11a/b/g/n devices to the Summit® WM3000 Series Controller, enabling growth of your wireless network with a cost effective alternative to standard Access Points. The Altitude 4522 Access Point provides multiple deployment options. The Altitude 4522 Access Point receives all power and transfers data through the same CAT-5 or better Ethernet cable. An 802.3af Ethernet controller or power supply specifically rated for the Altitude 4522 Access Point is required (Part No. PWRS-14000-148R). An Altitude 4522 Access Point uses Extreme Networks Altitude® network management software as its onboard operating system. The Access Point’s unique software enables the Access Point to function as either a Virtual Controller AP capable of adopting and managing up to 24 additional Altitude 4522 Access Points, a standalone Access Point or a dependent mode Access Point managed by its connected controller. If new to Extreme Networks Access Point technology, refer to the Altitude Access Point System Reference Guide to familiarize yourself with Access Point technology and the feature set supported by the Altitude network management software. The guide is available, at http://www.extremenetworks.com/go/documentation. This guide applies to Extreme Networks Model Number AP4522 Series Access Points. The Altitude 4522 Access Point is approved under MODEL: AP-0622. This document is written for the qualified network device installer. Altitude™ 4522 Series Access Point Installation Guide 6 Chapter 1: Introduction Document Conventions The following graphical alerts are used in this document to indicate notable situations: NOTE Tips, hints, or special requirements that you should take note of. CAUTION Care is required. Disregarding a caution can result in data loss or equipment malfunction. WARNING! Indicates a condition or procedure that could result in personal injury or equipment damage. Warnings ● Read all installation instructions and site survey reports, and verify correct equipment installation before connecting the Access Point. ● Remove jewelry and watches before installing this equipment. ● Verify that the unit is grounded before connecting it to the power source. ● Verify that any device connected to this unit is properly wired and grounded. ● Verify that there is adequate ventilation around the device, and that ambient temperatures meet equipment operation specifications. Altitude™ 4522 Series Access Point Installation Guide 7 Site Preparation Site Preparation ● Consult your site survey and network analysis reports to determine specific equipment placement, power drops, and so on. ● Assign installation responsibility to the appropriate personnel. ● Identify and document where all installed components are located. ● Ensure adequate, dust-free ventilation to all installed equipment. ● Identify and prepare Ethernet and console port connections. ● Verify that cable lengths are within the maximum allowable distances for optimal signal transmission. Package Contents An Altitude 4522 Access Point is available in integrated antenna and external antenna models. Contents differ depending on the model ordered. External Antenna Model Package Contents ● Altitude 4522 Access Point with external antenna connectors (Plenum Rated) ● 2 customer installed mounting lugs ● 4 mounting lug retaining screws ● Altitude™ 4522 Series Access Point Installation Guide (this guide) Internal Antenna Model Package Contents ● Altitude 4522 Access Point with internal antennas ● Altitude™ 4522 Series Access Point Installation Guide (this guide) Altitude™ 4522 Series Access Point Installation Guide 8 Chapter 1: Introduction Features ● 2 RJ-45 connectors, one for 10/100/1000 Ethernet and another for the serial/console connector ● LED indicators ● Slots for wall mounting ● Clips for mounting on a suspended ceiling T-bar (internal antenna model only) with separately orderable accessories ● Lock port for Kensington® style Security Lock The Altitude 4522 Access Point has one RJ-45 connector supporting an 10/100/1000 Ethernet port and accepts 802.3af-compliant power from an external source. The following illustration is of an integrated antenna model. NOTE When operating in a Gigabit Ethernet environment, CAT-5e or CAT-6 cable is recommended for Gigabit operation. The Altitude 4522 Access Point comes with dual radios supporting 802.11abgn. The Access Point contains runtime firmware which enables the unit to boot after a power up. The runtime firmware on the Access Point and the firmware downloaded from the connected controller can be updated by using the Ethernet interface. The console port settings are shown in the following table: Bit Rate (bits/sec) 115000 Data Bits 8 Parity None Stop Bits 1 Flow Control None Altitude™ 4522 Series Access Point Installation Guide 9 2 Hardware Installation CHAPTER Installation Instructions The Altitude 4522 Access Point mounts either on a wall (with customer supplied M4 x 25 pan head screws and wall anchor - or equivalent) or on a suspended ceiling T-bar. If you are deploying an external antenna model, the Altitude 4522 Access Point on a suspended ceiling T-bar, the Access Point mounting kit (Part No. KT-135628-01) is required. The Altitude 4522 Access Point is not designed for mounting on a desk. To prepare for the installation: 1 Match the model number on the purchase order with the model numbers in the packing list and on the case of the Access Point. SKU Part Number Description 4522i-US 15993 Dual 802.11n radio Altitude 4522 Access Point. Plastic enclosure with internal antennas. For use in the US deployments only. 4522i-ROW 15994 Dual 802.11n radio Altitude 4522 Access Point. Plastic enclosure with internal antennas. For use in non-US countries only. 4522i-EU 15815 Dual 802.11n radio Altitude 4522 Access Point. Plastic enclosure with internal antennas. For deployment in European regulatory domain only. 4522e-US 15995 Dual 802.11n radio Altitude 4522 Access Point. Metal enclosure with external antenna connectors. For use in US deployments only. 4522e-ROW 15996 Dual 802.11n radio Altitude 4522 Access Point. Metal enclosure with external antenna connectors. For use in non-US countries only. 4522e-EU 15816 Dual 802.11n radio Altitude 4522 Access Point. Metal enclosure with external antenna connectors. For deployment in European regulatory domain only. Altitude™ 4522 Series Access Point Installation Guide 10 Precautions NOTE In the above part numbers, a country code of “ROW” represents a world wide model, “EU” is for use in the European Union regulatory domain. “US” defines the model as only legally deployable in the United States. 2 Verify that the contents of the box include the intended Altitude 4522 Access Point, and the included hardware matches the package contents (see“Package Contents” on page 8). 3 Review site survey and network analysis reports to determine the location and mounting position for the Altitude 4522 Access Point. 4 Connect a CAT-5 or better Ethernet cable to a compatible 802.3af power source and run the cable to the installation site. Ensure that there is sufficient slack on the cable to perform the installation steps. NOTE When operating in a Gigabit Ethernet environment, CAT-5e or CAT-6 cable is recommended for Gigabit operation. Precautions Before installing an Altitude 4522 Access Point, verify the following: ● You are using the correctly rated DC power supply for the Altitude 4522 Access Point (Part No. PWRS-14000-148R) ● Extreme Networks recommends that you do not install the Altitude 4522 Access Point in wet or dusty areas. ● Verify that the environment has a continuous temperature range between 0° C to 40° C. Access Point Placement For optimal performance, install the Access Point away from transformers, heavy-duty motors, fluorescent lights, microwave ovens, refrigerators, or other industrial equipment. Altitude™ 4522 Series Access Point Installation Guide 11 Integrated Antenna Model Wall Mount Instructions Signal loss can occur when metal, concrete, walls, or floors block transmission. Install the Access Point in an open area or add Access Points as needed to improve coverage. Antenna coverage is analogous to lighting. Users might find an area lit from far away to be not bright enough. An area lit sharply might minimize coverage and create dark areas. Uniform antenna placement in an area (like even placement of a light bulb) provides even, efficient coverage. Place the Access Point using the following guidelines: ● Install the Access Point at an ideal height of 10 feet from the ground. ● Orient the Access Point antennas vertically for best reception (applies to external antenna models only). To maximize the Access Point’s radio coverage area, Extreme Networks recommends conducting a site survey to define and document radio interference obstacles before installing the Access Point. Integrated Antenna Model Wall Mount Instructions Wall mounting requires hanging the Altitude 4522 Access Point along its width or length using the two slots on the bottom of the unit. The Altitude 4522 Access Point can be mounted on to any plaster, wood, or cement wall surface using customer supplied screw hardware (M3.5 x 0.6 x 20 mm- or equivalent). Wall Mount Hardware ● Two wide-shoulder Phillips pan head self-tapping screws (customer supplied) ● Two wall anchors (customer supplied) ● Security cable (optional) NOTE The following screws are recommended: (ANSI Standard) #6-18 X 0.875in. Type A or AB Self-Tapping Screw, or (ANSI Standard Metric) M3.5 X 0.6 X 20mm Type D Self-Tapping Screw. Altitude™ 4522 Series Access Point Installation Guide 12 Wall Mount Procedure Wall Mount Procedure Altitude™ 4522 Series Access Point Installation Guide 13 Wall Mount Procedure 1 Orient the case on the wall by its width or length. CAUTION To ensure proper operation of an Altitude 4522 Access Point, ensure that it is mounted in the correct orientation as shown above. 2 Mark two points (for drill holes) 4.08 inches (103.7 mm) apart on a horizontal line. 3 At each point, drill a hole in the wall, insert an anchor, screw into the anchor the wall mounting screw and stop when there is 1mm between the screw head and the wall. NOTE When pre-drilling a hole, the recommended hole size is 2.8mm (0.11in.). Altitude™ 4522 Series Access Point Installation Guide 14 Wall Mount Procedure 4 If required, install and attach a Kensington security cable (customer supplied) to the unit’s lock port. 5 Attach an Ethernet cable from the Access Point to a controller with an 802.3af-compatible power source or use the PWRS-14000-148R power supply to supply power to the Altitude 4522 Access Point (once fully cabled). 6 Place the middle of each of the case’s mount slots over the screw heads. 7 Slide the case down along the mounting surface to hang the mount slots on the screw heads. 8 Verify that the unit has power by observing that the LEDs are lit or flashing. CAUTION If you are not using a 802.3af capable controller to power the Altitude 4522 Access Point, ensure that only the Altitude 4522 Access Point’s designated power supply (PWRS-14000-148R) is used. Using an incorrectly rated power supply could damage the unit and void the product warranty. Do not actually connect to the power source until the cabling portion of the installation is complete. Altitude™ 4522 Series Access Point Installation Guide 15 Integrated Antenna Model Suspended Ceiling T-Bar Mount Integrated Antenna Model Suspended Ceiling T-Bar Mount Ceiling mount requires holding the Altitude 4522 Access Point up against a T-bar of a suspended ceiling grid and twisting the case onto the T-bar. Suspended Ceiling T-Bar Mount Procedure 1 If required, install and attach a Kensington security cable (customer supplied) to the unit’s lock port. 2 Attach an Ethernet cable from the Access Point to a controller with an 802.3af compatible power source or use the PWRS-14000-148R power supply to supply power to the Altitude 4522 Access Point (once fully cabled). 3 Align the bottom of the T-bar with the back of the case. Altitude™ 4522 Series Access Point Installation Guide 16 External Antenna Model Wall Mount Instructions 4 Orient the case by its length, and the length of the T-bar. 5 Rotate the case 45 degrees clockwise, or about 10 o’clock. 6 Push the back of the case onto the bottom of the T-bar. 7 Rotate the case 45 degrees counter-clockwise. The clips click as they fasten to the T-bar. 8 Verify that the unit has power by observing the LEDs. CAUTION If you are not using a 802.3af capable controller to power the Altitude 4522 Access Point, ensure that only the Altitude 4522 Access Point’s designated power supply (PWRS-14000-148R) is used. Using an incorrectly rated power supply could damage the unit and void the product warranty. Do not actually connect to the power source until the cabling portion of the installation is complete. External Antenna Model Wall Mount Instructions A wall mount deployment requires hanging the Altitude 4522 Access Point along its width or length using the pair of slots on the bottom of the unit. The Altitude 4522 Access Point can be mounted on to any plaster, wood, or cement wall surface using the provided wall anchors. Wall Mount Hardware ● Two customer provided wide-shoulder Phillips pan head self-tapping screws (M3.5 x 0.6 x 20 mm) ● Two wall anchors (customer supplied) ● Security cable (optional) NOTE The following screws are recommended: (ANSI Standard) #6-18 X 0.875in. Type A or AB Self-Tapping Screw, or (ANSI Standard Metric) M3.5 X 0.6 X 20mm Type D Self-Tapping Screw. Altitude™ 4522 Series Access Point Installation Guide 17 External Antenna Model Wall Mount Instructions Wall Mount Procedure - New Installation This section describes a new Altitude 4522 Access Point installation with no previous Access Point existing on the intended wall surface. 1 Attach the two provided mounting ears (using four ear mounting screws) to the two narrow ens of the Altitude 4522 Access Point. Align the ears using the built in ear alignment pin on the Access Point housing. Torque the screws to 6 lb-in. 2 Place the Access Point against the wall, ensuring that the Access Point’s Extreme Networks logo is oriented upward. 3 Mark the screw hole locations on a vertical axis using the ear’s mounting holes. 4 At each point, drill a hole in the wall and insert the anchor. Altitude™ 4522 Series Access Point Installation Guide 18 External Antenna Model Wall Mount Instructions NOTE When pre-drilling a hole, the recommended hole size is 2.8mm (0.11in.). 5 Place the Access Point on the anchor. Insert screws through the Access Point’s mounting ears and into the anchor. 6 If required, install and attach a Kensington security cable (customer supplied) to the unit’s lock port. 7 Attach an Ethernet cable from the Access Point to a controller with an 802.3af-compatible power source or use the PWRS-14000-148R power supply to supply power to the Altitude 4522 Access Point (once fully cabled). 8 Attach appropriate antennas to the connectors. 9 Attach an Ethernet cable from the Access Point to a controller with an 802.3af compatible power source. 10 Verify that the Access Point is receiving power by observing that the LEDs are lit or flashing. CAUTION If you are not using a 802.3af capable controller to power the Altitude 4522 Access Point, ensure that only the Altitude 4522 Access Point’s designated power supply (PWRS-14000-148R) is used. Using an incorrectly rated power supply could damage the unit and void the product warranty. Do not actually connect to the power source until the cabling portion of the installation is complete. Wall Mount Procedure - Existing Access Point Replacement An external antenna Altitude 4600 Series Access Point, installed on a wall (plenum installation), can be replaced by an Altitude 4522 Access Point. Simply remove the legacy Access Point from its mounting screws, leave the mounting hardware in place and install the new external antenna Altitude 4522 Access Point directly on to the existing mounting hardware. The cabling procedure for such a replacement is the same as described in the previous section. Altitude™ 4522 Series Access Point Installation Guide 19 External Antenna Model Suspended Ceiling T-Bar Mount External Antenna Model Suspended Ceiling TBar Mount Ceiling mount requires holding the Altitude 4522 Access Point up against a T-bar of a suspended ceiling grid and twisting the case onto the T-bar. If you are deploying an external antenna model Altitude 4522 Access Point on a ceiling T-Bar, the Access Point mounting kit (Part No. KT-135628-01) or ceiling mount hardware (SCT-2) is required. Suspended Ceiling T-Bar Mount Procedure - Using Mounting Kit The following installation uses the Access Point mounting kit (Part No. KT-135628-01) to deploy the Access Point on a ceiling T-Bar. 1 If required, install and attach a Kensington security cable (customer provided) to the unit’s lock port. 2 Using only the mounting bracket from the mounting kit, rotate and click the mounting bracket into the mounting slots on the Altitude 4522 Access Point. 3 Attach an Ethernet cable from the Access Point to a controller with an 802.3af compatible power source or use the PWRS-14000-148R power supply to supply power to the Altitude 4522 Access Point (once fully cabled). 4 With the ceiling tile raised, slip the T-Bar bracket on to the exposed T-Bar flange. 5 Lower the ceiling tile and verify the stability of the T-Bar mounting bracket connection. There will be no stability in this assembly until the ceiling tile is lowered on to the T-Bar to secure the mounting hardware. 6 Verify that the unit has power by observing the LEDs. CAUTION If you are not using a 802.3af capable controller to power the Altitude 4522 Access Point, ensure that only the Altitude 4522 Access Point’s designated power supply (PWRS-14000-148R) is used. Using an incorrectly rated power supply could damage the unit and void the product warranty. Do not actually connect to the power source until the cabling portion of the installation is complete. Altitude™ 4522 Series Access Point Installation Guide 20 External Antenna Model Suspended Ceiling T-Bar Mount Suspended Ceiling T-Bar Mount Procedure - Using Ceiling Mount Hardware The following installation uses the Access Point ceiling mounting kit (Part No. SCT-2) to deploy the Access Point on a ceiling T-Bar. 1 If required, install and attach a Kensington security cable (customer provided) to the unit’s lock port. 2 Remove nut from the SCT-2 kit and place assembly and screw through Access Point mounting ear. 3 Place the clips from the SCT-2 ceiling mount kit over ceiling T-Bar. 4 Tighten clips using provided nuts. Altitude™ 4522 Series Access Point Installation Guide 21 External Antenna Suspended Ceiling Tile (Plenum) Mount 5 Attach an Ethernet cable from the Access Point to a controller with an 802.3af compatible power source or use the PWRS-14000-148R power supply to supply power to the Altitude 4522 Access Point (once fully cabled). 6 Attach appropriate antennas to the connectors. 7 Attach an Ethernet cable from the Access Point to the controller with an 802.3af compatible power source. 8 Verify the unit has power by observing the LEDs. CAUTION If you are not using a 802.3af capable controller to power the Altitude 4522 Access Point, ensure that only the Altitude 4522 Access Point’s designated power supply (PWRS-14000-148R) is used. Using an incorrectly rated power supply could damage the unit and void the product warranty. Do not actually connect to the power source until the cabling portion of the installation is complete. External Antenna Suspended Ceiling Tile (Plenum) Mount Ceiling mount requires placing the Altitude 4522 Access Point above suspended ceiling tile. NOTE Notes or warnings about suspended ceiling mounts apply to all installations where the unit is placed on suspended ceiling tile. CAUTION Extreme Networks does not recommend mounting the Altitude 4522 Access Point directly to any suspended ceiling tile with a thickness less than 12.7mm (0.5in.) or a suspended ceiling tile with an unsupported span greater than 660mm (26in.). Extreme Networks strongly recommends fitting the Altitude 4522 Access Point with the supplied mounting ears and hanging the Access Point on a pipe or beam. Altitude™ 4522 Series Access Point Installation Guide 22 Altitude 4522 Access Point External Antenna Model Antenna Options Suspended Ceiling Mount Hardware ● Security cable (optional) ● Mounting ears ● Customer supplied pipe or channel clamps Ceiling Mount Procedure 1 If possible, remove the ceiling tile from its frame and place it, finish side down, on a work surface. 2 If required, install and attach a Kensington security cable (customer provided) to the unit’s lock port. 3 Place the Access Point on the ceiling tile or attach to a plenum beam or pipe using industry available clamps. 4 Attach appropriate antennas to the connectors. 5 Bring the tile into the ceiling space. 6 Attach an Ethernet cable from the Access Point to a controller with an 802.3af compatible power source or use the PWRS-14000-148R power supply to supply power to the Altitude 4522 Access Point (once fully cabled). 7 Verify that the Access Point is receiving power by observing the LEDs. 8 Place the ceiling tile back in its frame. CAUTION If you are not using a 802.3af capable controller to power the Altitude 4522 Access Point, ensure that only the Altitude 4522 Access Point’s designated power supply (PWRS-14000-148R) is used. Using an incorrectly rated power supply could damage the unit and void the product warranty. Do not actually connect to the power source until the cabling portion of the installation is complete. Altitude 4522 Access Point External Antenna Model Antenna Options Extreme Networks supports two antenna suites for Altitude 4522 Access Point External Antenna models. One antenna suite supporting the 2.4 GHz band and another antenna suite Altitude™ 4522 Series Access Point Installation Guide 23 Altitude 4522 Access Point External Antenna Model Antenna Options supporting the 5 GHz band. Select an antenna model best suited for the intended operational environment of your Access Point. For example, model ML-2452-APA2-01, as shown in the picture below, is a popular dual-band, omni-directional antenna for typical indoor coverage. For a more exhaustive overview of the antennas supported by the Extreme Networks Access Point family, refer to the Enterprise Wireless LAN Antenna Specification Guide and Enterprise Wireless LAN Antenna Specification Guide Addendum documents available from http://www.extremenetworks.com/go/documentation. Altitude™ 4522 Series Access Point Installation Guide 24 LED Indicators LED Indicators Both, Integrated Antenna and External Antenna models, have LED activity indicators on the front of the case. With the External Antenna models mounted above a ceiling, LEDs are at the center of an oval badge on the ceiling. Altitude™ 4522 Series Access Point Installation Guide 25 LED Indicators The LEDs provide a status display indicating error conditions, transmission, and network activity for the 5 GHz 802.11an (amber) radio or the 2.4 GHz 802.11bgn (green) radio. Task 5 GHz Activity LED (Amber) 2.4 GHz Activity LED (Green) Unadopted Off Blinking at 5Hz Normal Operation If this radio band is enabled: Blink at 5 second interval If this radio band is enabled: Blink at 5 second interval If this radio band is disabled: Off If this radio band is disabled: Off If there is activity on this band: Blink at a 1Hz If there is activity on this band: Blink at a 1Hz Firmware Update On Off Sensor Mode Blink at 5 times a second Blink at 5 times a second Altitude™ 4522 Series Access Point Installation Guide 26 3 Initial Access Point Configuration CHAPTER Once the Access Point is installed and powered on, complete the following steps to get the device up and running by using the Initial Setup Wizard: 1 Attach an Ethernet cable from the Access Point to a controller with an 802.3af compatible power source or use the PWRS-14000-148R power supply to supply power to the Altitude 4522 Access Point (once fully cabled). If your host system is a DHCP server, an IP address is automatically assigned to the Altitude 4522 Access Point and can be used for device connection. However, if a DHCP server is not available, you will need to derive the IP address from the Altitude 4522 Access Point MAC address. Using this method, the last two bytes of the Altitude 4522 Access Point MAC address become the last two octets of the IP address. For Example: MAC address - 00:C0:23:00:F0:0A IP address equivalent - 169.254.240.10 To derive the Altitude 4522 Access Point’s IP address using its factory assigned MAC address: a Open the Windows calculator be selecting Start > All Programs > Accessories > Calculator. This menu path may vary depending on your version of Windows. b With the Calculator displayed, select View > Scientific. Select the Hex radio button. c Enter a hex byte of the Altitude 4522 Access Point’s MAC address. For example, F0. d Select the Dec radio button. The calculator converts F0 into 240. Repeat this process for the last Altitude 4522 Access Point MAC address octet. Altitude™ 4522 Series Access Point Installation Guide 27 Chapter 3: Initial Access Point Configuration 2 Point the Web browser to the Altitude 4522 Access Point’s IP address (using https://). The following login screen displays. 3 Enter the default username admin in the Username field. 4 Enter the default password admin123 in the Password field. 5 Click the Login button to load the management interface. NOTE When logging in for the first time, you are prompted to change the password to enhance device security in subsequent logins. NOTE If you get disconnected while running the wizard, you can connect again with the Access Point’s actual IP address (once obtained) and resume the wizard. 6 Select the Start Wizard button to run the initial setup wizard. Altitude™ 4522 Series Access Point Installation Guide 28 The setup wizard displays the first time the Altitude 4522 Access Point user interface is accessed in order to define the Altitude 4522 Access Point’s initial configuration. 7 If this is the first time the management interface has been accessed, a dialogue displays to start the wizard. Select Start Wizard to run the wizard Altitude™ 4522 Series Access Point Installation Guide 29 Chapter 3: Initial Access Point Configuration The first page of the Initial AP Setup Wizard displays the Navigation Panel and Introduction for the configuration activities comprising the Access Point's initial setup. A green checkmark to the left of an item in the Navigation Panel defines the listed task as having its minimum required configuration parameters set correctly. A red X defines the task as still requiring at least one parameter be defined correctly. Altitude™ 4522 Series Access Point Installation Guide 30 The Introduction screen displays a list of the basic configuration activities supported by the Initial Setup Wizard. 8 Select Save/Commit within each page to save the updates made to that page's configuration. Select Next to proceed to the next page listed in the Navigation Panel. Select Back to revert to the previous screen in the Navigation Panel without saving your updates. NOTE While you can navigate to any page in the navigation panel, you cannot complete the Initial AP Setup Wizard until each task in the Navigation Panel has a green checkmark. Altitude™ 4522 Series Access Point Installation Guide 31 Chapter 3: Initial Access Point Configuration 9 Select Next. The Initial AP Setup Wizard displays the Access Point Type screen to define the Access Point's Standalone versus Virtual Controller AP functionality and the way the Access Point is adopted to a controller. Altitude™ 4522 Series Access Point Installation Guide 32 10 Select an Access Point Type from the following options: ● Virtual Controller AP - When more than one Access Point is deployed, a single Access Point can function as a Virtual Controller AP. Up to 24 Access Points can be connected to, and managed by, a single Virtual Controller AP of the same Altitude 4522 Access Point model. ● Standalone AP -Select this option to deploy this Access Point as an autonomous fat Access Point. A Standalone AP isn't managed by a Virtual Controller AP, or adopted by a controller. NOTE If you are designating the Access Point as a Standalone AP, Extreme Networks recommends that the Access Point’s UI, and not the CLI, be used exclusively to define its device configuration. The CLI provides the ability to define more than one profile and the UI does not. Consequently, the two interfaces cannot be used collectively to manage profiles without an administrator encountering problems. ● Adopted to Controller - Select this option when deploying the Access Point as a controller managed (Dependent mode) Access Point. Selecting this option closes the Initial AP Setup Wizard. An adopted Access Point obtains its configuration from a profile stored on its managing controller. Any manual configuration changes are overwritten by the controller upon reboot. Select the Automatic controller discovery option to enable the Access Point to be discovered and adopted using layer 2 settings. If you prefer layer 3 adoption, select the Static Controller Configuration option, and define the addresses of the preferred controllers. Altitude™ 4522 Series Access Point Installation Guide 33 Chapter 3: Initial Access Point Configuration If you are using the static method, you will also need to define whether the Access Point receives an IP address using DHCP or if IP resources are provided statically. Altitude™ 4522 Series Access Point Installation Guide 34 11 Select Next. The Initial AP Setup Wizard displays the Access Point Mode screen to define the Access Point's routing or bridging mode functionality. Altitude™ 4522 Series Access Point Installation Guide 35 Chapter 3: Initial Access Point Configuration 12 Select an Access Point Mode from the available options. ● Router Mode - In Router Mode, the Access Point routes traffic between the local network (LAN) and the Internet or external network (WAN). Router mode is recommended in a deployment supported by just a single Access Point. ● Bridge Mode - In Bridge Mode, the AP depends on an external router for routing LAN and WAN traffic. Routing is generally used on one device, whereas bridging is typically used in a larger network. Thus, select Bridge Mode when deploying this Access Point with numerous peer APs supporting clients on both the 2.4 and 5GHz radio bands. Altitude™ 4522 Series Access Point Installation Guide 36 13 Select Next. The Initial AP Setup Wizard displays the LAN Configuration screen to set the Access Point's LAN interface configuration. Altitude™ 4522 Series Access Point Installation Guide 37 Chapter 3: Initial Access Point Configuration 14 Set the following DHCP and Static IP Address/Subnet information for the LAN interface: ● Use DHCP - Select the checkbox to enable an automatic network address configuration using the Access Point’s DHCP server. ● Static IP Address/Subnet - Enter an IP Address and a subnet for the Access Point's LAN interface. If Use DHCP is selected, this field is not available. When selecting this option, define the following DHCP Server and Domain Name Server (DNS) resources, as those fields will become enabled on the bottom portion of the screen. ● - Use on-board DHCP server to assign IP addresses to wireless clients -Select the checkbox to enable the Access Point’s DHCP server to provide IP and DNS information to clients on the LAN interface. - Range - Enter a starting and ending IP Address range for client assignments on the LAN interface. Avoid assigning IP addresses from x.x.x.1 - x.x.x.10 and x.x.x.255, as they are often reserved for standard network services. This is a required parameter. - Default Gateway - Define a default gateway address for use with the default gateway. This is a required parameter. DNS Forwarding - Select this option to allow a DNS server to translate domain names into IP addresses. If this option is not selected, a primary and secondary DNS resource must be specified. DNS forwarding is useful when a request for a domain name is made but the DNS server, responsible for converting the name into its corresponding IP address, cannot locate the matching IP address. - Primary DNS - Enter an IP Address for the main Domain Name Server providing DNS services for the Access Point's LAN interface. - Secondary DNS - Enter an IP Address for the backup Domain Name Server providing DNS services for the Access Point's LAN interface. Altitude™ 4522 Series Access Point Installation Guide 38 15 Select Next. The Initial AP Setup Wizard displays the WAN Configuration screen to set the Access Point's WAN interface configuration. Altitude™ 4522 Series Access Point Installation Guide 39 Chapter 3: Initial Access Point Configuration 16 Set the following DHCP and Static IP Address/Subnet information for the WAN interface: ● Use DHCP - Select the checkbox to enable an automatic network address configuration using the Access Point’s DHCP server. ● Static IP Address/Subnet - Enter an IP Address/Subnet and gateway for the Access Point's WAN interface. These are required fields ● The port connected to the WAN - Select the port used as the physical Access Point connection to the external network. The ports available differ depending on the Access Point model deployed. Access Point models with a single port have this option fixed. ● Enable NAT on the WAN Interface - Select the checkbox to allow traffic to pass between the Access Point's WAN and LAN interfaces. 17 Select Next. The Initial AP Setup Wizard displays the Radio Configuration screen to define support for the 2.4GHz radio band, 5GHz radio band or to set the radio's functionality as a dedicated sensor. Altitude™ 4522 Series Access Point Installation Guide 40 NOTE The ADSP Sensor Server field displays at the bottom of the screen only if a radio has been dedicated as a sensor. 18 Set the following parameters for the radio: ● Configure as a Data Radio - Select this option to dedicate this radio for WLAN client support in either the selected 2.4 or 5 GHz radio band. - Radio Frequency Band - Select either the 2.4 GHz or 5.0 GHz radio band to use with the radio when selected as a Data Radio. The selected band is used for WLAN client support. Considers selecting one radio for 2.4 GHz and another for 5 GHz support (if using a dual radio model) when supporting clients in both the 802.11bg and 802.11n bands. - Power Level - Use the spinner control to select a 1 - 23 dBm minimum power level to assign to this radio in selected 2.4 or 5.0 GHz band. 1 dBm is the default setting. - Channel Mode - Select either Random, Best or Static. Select Random for use with a 802.11an radio. To comply with Dynamic Frequency Selection (DFS) requirements in the European Union, the 802.11an radio uses a randomly selected channel each time the Access Point is powered on. Select Best to enable the Access Point to scan non-overlapping channels and listen for beacons from other Access Points. After the channels are scanned, it will select the channel with the fewest Access Points. In the case of multiple Access Points on the same channel, it will select the channel with the lowest average power level. When Constantly Monitor is selected, the Access Point will continuously scan the network for excessive noise and sources of interference. Select Static to assign the Access Point a permanent channel and scan for noise and interference only when initialized. ● Configure as a Sensor Radio - Select this option to dedicate the radio to sensor support exclusively. When functioning as a sensor, the radio scans in sensor mode across all channels within the 2.4 and 5.0 GHz bands to identify potential threats within the Access Point managed network. If you are dedicating a radio as a sensor resource, you must specify a primary and secondary ADSP server as an ADSP management resource. ● Disable the Radio - Select this option to disable this radio, thus prohibiting it from either providing WLAN or sensor support. Before rendering the radio offline, verify this course of action with your network administrator. Altitude™ 4522 Series Access Point Installation Guide 41 Chapter 3: Initial Access Point Configuration 19 Select Next. The Initial AP Setup Wizard displays the Wireless LAN Setting screen to define network address and security settings for two WLAN configurations available to the Access Point as part of the Initial Setup Wizard. Once the Access Point has an initial configuration defined, numerous additional WLAN configurations can be set. Altitude™ 4522 Series Access Point Installation Guide 42 20 Set the following parameters for each of the two WLAN configurations available as part of this Initial AP Setup Wizard: ● SSID - Enter or modify the Services Set Identification (SSID) associated with the WLAN. The WLAN name is auto-generated using the SSID until changed by the user. The maximum number of characters is 32. Do not use < > | “ & \ ? , This is a required parameter for each WLAN. ● WLAN Type - Set the data protection scheme used by clients and Access Points within the WLAN. The following options are available: - No Authentication and no Encryption - Select this option to provide no security between the Access Point and connected clients on this WLAN. - Captive Portal Authentication and No Encryption - Select this option to use a Web page (either internally or externally hosted) to authenticate users before access is granted to the network. If using this option, define whether a local or external RADIUS authentication resource is used. - PSK Authentication and WPA2 Encryption - Select the option to implement a preshared key that must be correctly shared between the Access Point and requesting clients using this WLAN. If using this option, specify a WPA key in either ASCII (8-63 characters) or HEX (64 characters) format. - EAP Authentication and WPA2 Encryption - Select this option to authenticate clients within this WLAN through the exchange and verification of certificates. If you are using this option, define whether a local or external RADIUS authentication resource is used. ● WPA Key - If a WPA key is required (PSK Authentication and WPA2 Encryption), enter an alphanumeric string of 8 to 63 ASCII characters or 64 HEX characters as the primary string both transmitting and receiving authenticators must share. The alphanumeric string allows character spaces. This passphrase saves the administrator from entering the 256-bit key each time keys are generated. ● RADIUS Server - If the WLAN requires a RADIUS server to validate user credentials, designate whether the Access Point is using an External RADIUS Server resource or the Access Point's own Onboard RADIUS Server. If you are using an external RADIUS server resource, provide the IP address of the external server and the shared secret used to authenticate the request. Altitude™ 4522 Series Access Point Installation Guide 43 Chapter 3: Initial Access Point Configuration NOTE If you are using the Access Point’s onboard RADIUS server, an additional RADIUS Server Configuration screen displays within the Navigation Panel on the left-hand side of the screen. Use this screen to create user accounts validated when the Access Point authenticates client connection requests to the onboard RADIUS server. 21 Select Next. The Initial AP Setup Wizard displays the RADIUS Server Configuration screen if the Access Point’s onboard RADIUS server is required to validate user requests. If an onboard RADIUS server is not required, the Initial AP Setup Wizard displays the Country/Date/Time screen to set device deployment, administrative contact and system time information. Altitude™ 4522 Series Access Point Installation Guide 44 22 Refer to the Username, Password, Description, and Actions columns to review credentials of existing RADIUS Server user accounts. Add new accounts or edit the properties of existing accounts as updates are required. 23 Refer to the Add On-Board RADIUS Server Users field to set the following parameters for a user account: ● Username - If you are adding a new user account, create a username up to X characters in length. The username cannot be revised if modifying the user configuration. This is a required parameter. ● Password - Provide (or modify) a password between X - X characters in length entered each time a requesting client attempts access to the AP managed network using the Access Point's onboard RADIUS server. This is a required parameter. ● Confirm Password - Re-enter (or modify) the password as a means of confirming the password. This is a required parameter. ● Description - Optionally provide a description of the user account as means of further differentiating it from others. 24 When completed, select Add User to commit a new user, Modify User to commit a modified user or Reset to clear the screen without updating the configuration. Selecting Reset clears the field of all entered user account information. Altitude™ 4522 Series Access Point Installation Guide 45 Chapter 3: Initial Access Point Configuration 25 Select Next. The Initial AP Setup Wizard displays the Country/Date/Time screen to set device deployment, administrative contact and system time information. The system time can either be set manually or be supplied by a dedicated Network Time Protocol (NTP) resource. Altitude™ 4522 Series Access Point Installation Guide 46 26 Refer to the Country and Time Zone field to set the following device deployment information: ● Location - Define the location of the Access Point. The Location parameter acts as a reminder of where the AP is deployed within the Extreme Networks managed wireless network. ● Contact - Specify the contact information for the administrator. The credentials provided should accurately reflect the individual responding to service queries. ● Country - Select the Country where the Access Point is deployed. The Access Point prompts for the correct country code on the first login. A warning message also displays stating an incorrect country setting may result in illegal radio operation. Selecting the correct country is central to legal operation. Each country has its own regulatory restrictions concerning electromagnetic emissions and the maximum RF signal strength that can be transmitted. This is a required parameter. ● Time Zone - Set the time zone where the Access Point is deployed. This is a required parameter. The setting should be complimentary with the selected deployment country. 27 If an NTP resource is unavailable, set the System Date and Time (calendar date, time, and AM/PM designation). 28 Optionally enter the IP address of a server used to provide system time to the Access Point. Once the IP address is entered, the Network Time Protocol (NTP) functionality is engaged automatically for synchronization with the NTP resource. 29 If an NTP resource is unavailable, set the System Date and Time (calendar date, time, and AM/PM designation). 30 Optionally, enter the IP address of a server used to provide system time to the Access Point. Once the IP address is entered, the Network Time Protocol (NTP) functionality is automatically engaged for synchronization with the NTP resource. 31 Select Next. The Initial AP Setup Wizard displays the Summary and Commit screen to summarize the screens (pages) and settings updated using the Initial AP Setup Wizard. No user intervention or additional settings are required within this screen. It is a means of validating the configuration before its deployed. Altitude™ 4522 Series Access Point Installation Guide 47 Chapter 3: Initial Access Point Configuration If a screen shows settings not intended as part of the initial configuration, the screen can be selected from within the Navigation Panel and its settings modified accordingly. 32 If the configuration displays as intended, select the Save/Commit button to implement these settings to the Access Point’s configuration. If additional changes are warranted based on the summary, either select the target page from the Navigational Panel, or use the Back and Next buttons to scroll to the target screen For information on how use an Extreme Networks Summit® Series controller to manage an Altitude 4522 Access Point, refer to http://www.extremenetworks.com/go/documentation. Altitude™ 4522 Series Access Point Installation Guide 48 4 Specifications CHAPTER Altitude 4522 Access Point Integrated Antenna Model Electrical Characteristics An Altitude 4522 Access Point Integrated Antenna model has the following electrical characteristics: Operating Current & Voltage 12VDC, 1A (accessory power connector) 48V,0.25A (PoE connector) Altitude 4522 Access Point Integrated Antenna Model Physical Characteristics An Altitude 4522 Access Point Integrated Antenna model has the following physical characteristics: Dimensions 9.38 inches x 7.5 inches x 1.38 inches 23.82 cm x 19.50 cm x 3.50 cm Housing Plastic Weight 0.90 lbs / 0.40 kg Operating Temperature 32°F to 104°F/0°C to 40°C Storage Temperature -40°F to 185°F/-40°C to 85°C Operating Humidity 5 to 95% Relative Humidity non-condensing Altitude™ 4522 Series Access Point Installation Guide 49 Altitude 4522 Access Point External Antenna Model Electrical Characteristics Storage Humidity 85% Relative Humidity non-condensing Operating Altitude (max) 8,000 ft @ 28C Storage Altitude (max) 30,000 ft @ 12C Electrostatic Discharge +/-15kV Air and +/-8kV Contact @ 50% Relative Humidity Altitude 4522 Access Point External Antenna Model Electrical Characteristics An Altitude 4522 Access Point External Antenna model has the following electrical characteristics: Operating Current & Voltage 12VDC, 1A (accessory power connector) 48V,0.25A (PoE connector) Altitude 4522 Access Point External Antenna Model Physical Characteristics An Altitude 4522 Access Point External Antenna model has the following physical characteristics: Dimensions 7.88 inches x 5.00 inches x 1.00 inches 20.01 cm x 12.70 cm x 2.54 cm Housing Metal Weight 1.45 lbs / 0.65 kg Operating Temperature 32°F to 104°F/0°C to 40°C Storage Temperature -40°F to 185°F/-40°C to 85°C Operating Humidity 5 to 95% Relative Humidity non-condensing Storage Humidity 85% Relative Humidity non-condensing Altitude™ 4522 Series Access Point Installation Guide 50 Radio Characteristics Operating Altitude (max) 8,000 ft @ 28C Storage Altitude (max) 30,000 ft @ 12C Electrostatic Discharge +/-15kV Air and +/-8kV Contact @ 50% Relative Humidity Radio Characteristics The Altitude 4522 Access Point have the following radio characteristics: Operating Channels All channels from 4920 MHz to 5825 MHz Channels 1-13 (2412-2472 MHz) Channel 14 (2484 MHz) Japan only Actual operating frequencies depend on regulatory approval for the country of use. Data Rates Supported 802.11b: 1,2,5.5,11Mbps 802.11g: 1,2,5.5,11,6,9,12,18,24,36,48, and 54Mbps 802.11a: 6,9,12,18,24,36,48, and 54Mbps 802.11n: MCS 0-15 up to 300Mbps Wireless Medium Direct Sequence Spread Spectrum (DSSS), Orthogonal Frequency Division Multiplexing (OFDM) Spatial multiplexing (MIMO) Network Standards 802.11a, 802.11b, 802.11g, 802.3, 802.11n (Draft 2.0) Maximum Available Maximum available conducted transmit power per chain: Transmit Power 2.4 GHz: 21dBm Maximum available conducted transmit power all chains: 2.4 GHz: 24dBm Maximum available conducted transmit power per chain: 5 GHz: 19dBm Maximum available conducted transmit power all chains: 5 GHz: 22dBm Transmit Power Adjustment 1dB increments Altitude™ 4522 Series Access Point Installation Guide 51 5 Regulatory Information CHAPTER This device is approved under the Symbol Technologies, Inc. brand: Symbol Technologies, Inc. is a wholly owned subsidiary of Motorola Solutions, Inc. (collectively "Motorola"). This guide applies to Extreme Networks Model Number AP4522 Series Access Points. The Altitude 4522 Access Point is approved under MODEL: AP-0622. All Extreme Networks devices are designed to be compliant with rules and regulations in the locations they are sold and will be labeled as required. Any changes or modifications to Extreme Networks equipment, not expressly approved by Extreme Networks, could void the user’s authority to operate the equipment. Extreme Networks Access Points must be professionally installed and configured so that the Radio Frequency Output Power will not exceed the maximum allowable limit for the country of operation. Antennas: Use only the supplied or an approved replacement antenna. Unauthorized antennas, modifications, or attachments could cause damage and may violate regulations. This device should be used only with an Extreme Networks Wireless Controller. Country Approvals Regulatory markings, subject to certification, are applied to the device signifying the radio(s) is/are approved for use in the following countries: United States, Canada, Japan, China, S. Korea, Australia, and Europe. Altitude™ 4522 Series Access Point Installation Guide 52 Chapter 5: Regulatory Information Refer to the Declaration of Conformity (DoC) for details of other country markings. This is available at http://www.extremenetworks.com/go/rfcertification.htm. Note: For 2.4GHz or 5GHz Products: Europe includes, Austria, Belgium, Bulgaria, Czech Republic, Cyprus, Denmark, Estonia, FinlFor 2.4GHz or 5GHz Products: Europe includes, Austria, Belgium, Bulgaria, Czech Republic, Cyprus, Denmark, Estonia, Finland, France, Germany, Greece, Hungary, Iceland, Ireland, Italy, Latvia, Liechtenstein, Lithuania, Luxembourg, Malta, Netherlands, Norway, Poland, Portugal, Romania, Slovak Republic, Slovenia, Spain, Sweden, Switzerland and the United Kingdom. Operation of the device without regulatory approval is illegal. Country Selection Select only the country in which you are using the device. Any other selection will make the operation of this device illegal. Frequency of Operation – FCC and IC You are reminded of the need to observe restrictions on the use of radio devices in fuel depots, chemical plants etc. and areas where the air contains chemicals or particles (such as grain, dust, or metal powders). 5 GHz Only The use in the UNII (Unlicensed National Information Infrastructure) band 1 (5150-5250 MHz) is restricted to Indoor Use Only; any other use will make the operation of this device illegal. Industry Canada Statement: Caution: The device for the band 5150-5250 MHz is only for indoor usage to reduce potential for harmful interference to co-Channel mobile satellite systems. High power radars are allocated as primary users (meaning they have priority) of 5250-5350 MHz and 5650-5850 MHz and these radars could cause interference and/or damage to LE-LAN devices. Altitude™ 4522 Series Access Point Installation Guide 53 Health and Safety Recommendations Avertissement: Le dispositif fonctionnant dans la bande 5150-5250 MHz est réservé uniquement pour une utilisation à l'intérieur afin de réduire les risques de brouillage préjudiciable aux systèmes de satellites mobiles utilisant les mêmes canaux. Les utilisateurs de radars de haute puissance sont désignés utilisateurs principaux (c.-à-d., qu'ils ont la priorité) pour les bands 5250-5350 MHz et 5650-5850 MHz et que ces radars pourraient causer du brouillage et/ou des dommages aux dispositifs LAN-EL. Health and Safety Recommendations Warnings for Use of Wireless Devices Please observe all warning notices with regard to the usage of wireless devices. Potentially Hazardous Atmospheres - Fixed Installations You are reminded of the need to observe restrictions on the use of radio devices in fuel depots, chemical plants etc. and areas where the air contains chemicals or particles (such as grain, dust, or metal powders). Safety in Hospitals Wireless devices transmit radio frequency energy and may affect medical electrical equipment. When installed adjacent to other equipment, it is advised to verify that the adjacent equipment is not adversely affected. Pacemakers Pacemaker manufacturers recommended that a minimum of 15cm (6 inches) be maintained between a handheld wireless device and a pacemaker to avoid potential interference with the pacemaker. These recommendations are consistent with independent research and recommendations by Wireless Technology Research. Altitude™ 4522 Series Access Point Installation Guide 54 Chapter 5: Regulatory Information Persons with Pacemakers: ● Should ALWAYS keep the device more than 15cm (6 inches) from their pacemaker when turned ON. ● Should not carry the device in a breast pocket. ● Should use the ear furthest from the pacemaker to minimize the potential for interference. ● If you have any reason to suspect that interference is taking place, turn OFF your device. Other Medical Devices Please consult your physician or the manufacturer of the medical device, to determine if the operation of your wireless product may interfere with the medical device. RF Exposure Guidelines Safety Information Reducing RF Exposure - Use Properly Only operate the device in accordance with the instructions supplied. International The device complies with internationally recognized standards covering human exposure to electromagnetic fields from radio devices. For information on “International” human exposure to eletromagnic fields refer to the Extreme Networks Declaration of Conformity (DoC) at http://www.extremenetworks.com/go/rfcertification.htm. Altitude™ 4522 Series Access Point Installation Guide 55 EU EU Remote and Standalone Antenna Configurations To comply with EU RF exposure requirements, antennas that are mounted externally at remote locations or operating near users at stand-alone desktop of similar configurations must operate with a minimum separation distance of 20 cm from all persons. US and Canada Co-located statement To comply with FCC RF exposure compliance requirement, the antennas used for this transmitter must not be co-located or operating in conjunction with any other transmitter/ antenna except those already approved in this filling. Remote and Standalone Antenna Configurations To comply with FCC RF exposure requirements, antennas that are mounted externally at remote locations or operating near users at stand-alone desktop of similar configurations must operate with a minimum separation distance of 20 cm from all persons. Power Supply Use ONLY a LISTED Motorola, Type no. PWRS-14000-148R (12VDC @ 4.16A), direct plug-in power supply, marked Class 2 (IEC60950-1, SELV). This device can be powered from a 802.3af compliant power source which is certified by the appropriate agencies. Use of alternative Power Supply will invalidate any approvals given to this unit and may be dangerous. Altitude™ 4522 Series Access Point Installation Guide 56 Chapter 5: Regulatory Information Wireless Devices - Countries Country Selection Select only the country in which you are using the device. Any other selection will make the operation of this device illegal. NOTE The US only models (4522i-US and 4522e-US) have the country code permanently set to the US. The ROW models (4522i-ROW and 4522e-ROW) and EU models (4522i-EU and 4522e-EU) cannot be configured for use in the US. Operation in the US and Canada The use on UNII (Unlicensed National Information Infrastructure) Band 1 5150-5250 MHz is restricted to indoor use only, any other use will make the operation of this device illegal. The available channels for 802.11 bg operation in the US are Channels 1 to 11. The range of channels is limited by firmware. Radio Frequency Interference Requirements— FCC This equipment has been tested and found to comply with the limits for a Class B digital device, pursuant to Part 15 of the FCC rules. These limits are designed to provide reasonable protection against harmful interference in a residential installation. This equipment generates, uses and can radiate radio frequency energy and, if not installed and used in accordance with the instructions, may cause harmful interference to radio communications. However there is no guarantee that interference will not occur in a particular installation. If this equipment does cause harmful interference to radio or television reception, which can be determined by turning the equipment off and on, the user is encouraged to try to correct the interference by one or more of the following measures: ● Reorient or relocate the receiving antenna ● Increase the separation between the equipment and receiver Altitude™ 4522 Series Access Point Installation Guide 57 Radio Frequency Interference Requirements—FCC ● Connect the equipment into an outlet on a circuit different from that to which the receiver is connected ● Consult the dealer or an experienced radio/TV technician for help. Radio Transmitters (Part 15) This device complies with Part 15 of the FCC Rules. Operation is subject to the following two conditions: (1) this device may not cause harmful interference, and (2) this device must accept any interference received, including interference that may cause undesired operation. Radio Frequency Interference Requirements – Canada This Class B digital apparatus complies with Canadian ICES-003. Cet appareil numérique de la classe B est conforme à la norme NMB-003 du Canada. Radio Transmitters For RLAN Devices: The use of 5 GHz RLAN’s, for use in Canada, have the following restrictions: ● Restricted Band 5.60 – 5.65 GHz This device complies with RSS 210 of Industry Canada. Operation is subject to the following two conditions: (1) this device may not cause harmful interference and (2) this device must accept any interference received, including interference that may cause undesired operation. Ce dispositif est conforme à la norme CNR-210 d'Industrie Canada applicable aux appareils radio exempts de licence. Son fonctionnement est sujet aux deux conditions suivantes: (1) le dispositif ne doit pas produire de brouillage préjudiciable, et (2) ce dispositif doit accepter tout brouillage reçu, y compris un brouillage susceptible de provoquer un fonctionnement indésirable. Label Marking: The Term "IC:" before the radio certification signifies that Industry Canada technical specifications were met. Altitude™ 4522 Series Access Point Installation Guide 58 Chapter 5: Regulatory Information CE Marking and European Economic Area (EEA) The use of 2.4GHz RLAN’s, for use through the EEA, have the following restrictions: ● Maximum radiated transmit power of 100 mW EIRP in the frequency range 2.400 -2.4835 GHz. ● France outside usage, the equipment is restricted to 2.400-2.45 GHz frequency range. ● Italy requires a user license for outside usage. Statement of Compliance Extreme Networks hereby, declares that this device is in compliance with the essential requirements and other relevant provisions of Directive 1999/5/EC. A Declaration of Conformity may be obtained from http://www.extremenetworks.com/go/rfcertification.htm. Korea Warning Statement for Class B Other Countries Australia Use of 5GHz RLAN’s in Australia is restricted in the following band 5.50 – 5.65GHz. Altitude™ 4522 Series Access Point Installation Guide 59 Other Countries Brazil Declarações Regulamentares para AP6522 - Brasil Nota: A marca de certificação se aplica ao Transceptor, modelo AP6522. Este equipamento opera em caráter secundário, isto é, não tem direito a proteção contra interferência prejudicial, mesmo de estações do mesmo tipo, e não pode causar interferência a sistemas operando em caráter primário. Para maiores informações sobre ANATEL consulte o site: www.anatel.gov.br Chile Este equipo cumple con la Resolución No 403 de 2008, de la Subsecretaria de telecomunicaciones, relativa a radiaciones electromagnéticas. Mexico Restrict Frequency Range to: 2.450 – 2.4835 GHz. Taiwan 在 5.25-5.35 秭赫頻帶內操作之無線資訊傳輸設備,限於室內使用 Altitude™ 4522 Series Access Point Installation Guide 60 Chapter 5: Regulatory Information Korea Turkish WEEE Statement of Compliance EEE Yönetmeliğine Uygundur Altitude™ 4522 Series Access Point Installation Guide 61 Waste Electrical and Electronic Equipment (WEEE) Waste Electrical and Electronic Equipment (WEEE) English: For EU Customers: All products at the end of their life must be returned to Extreme Networks for recycling. For information on how to return product, please go to: http://www.extremenetworks.com/go/eu-weee. Français: Clients de l'Union Européenne: Tous les produits en fin de cycle de vie doivent être retournés à Extreme Networks pour recyclage. Pour de plus amples informations sur le retour de produits, consultez : http://www.extremenetworks.com/go/eu-weee. Español: Para clientes en la Unión Europea: todos los productos deberán entregarse a Extreme Networks al final de su ciclo de vida para que sean reciclados. Si desea más información sobre cómo devolver un producto, visite: http://www.extremenetworks.com/go/eu-weee. Bulgarish: За клиенти от ЕС: След края на полезния им живот всички продукти трябва да се връщат на Extreme Networks за рециклиране. За информация относно връщането на продукти, моля отидете на адрес: http://www.extremenetworks.com/go/eu-weee. Deutsch: Für Kunden innerhalb der EU: Alle Produkte müssen am Ende ihrer Lebensdauer zum Recycling an Extreme Networks zurückgesandt werden. Informationen zur Rücksendung von Produkten finden Sie unter http://www.extremenetworks.com/go/eu-weee. Italiano: per i clienti dell'UE: tutti i prodotti che sono giunti al termine del rispettivo ciclo di vita devono essere restituiti a Extreme Networks al fine di consentirne il riciclaggio. Per informazioni sulle modalità di restituzione, visitare il seguente sito Web: http://www.extremenetworks.com/go/eu-weee. Português: Para clientes da UE: todos os produtos no fim de vida devem ser devolvidos à Extreme Networks para reciclagem. Para obter informações sobre como devolver o produto, visite: http://www.extremenetworks.com/go/eu-weee. Nederlands: Voor klanten in de EU: alle producten dienen aan het einde van hun levensduur naar Extreme Networks te worden teruggezonden voor recycling. Raadpleeg http://www.extremenetworks.com/go/eu-weee voor meer informatie over het terugzenden van producten. Polski: Klienci z obszaru Unii Europejskiej: Produkty wycofane z eksploatacji nale¿y zwróciæ do firmy Extreme Networks w celu ich utylizacji. Informacje na temat zwrotu produktów znajduj¹ siê na stronie internetowej http://www.extremenetworks.com/go/eu-weee. Čeština: Pro zákazníky z EU: Všechny produkty je nutné po skonèení jejich životnosti vrátit spoleènosti Extreme Networks k recyklaci. Informace o zpùsobu vrácení produktu najdete na webové stránce: http://www.extremenetworks.com/go/eu-weee. Eesti: EL klientidele: kõik tooted tuleb nende eluea lõppedes tagastada taaskasutamise eesmärgil Extreme Networks'ile. Lisainformatsiooni saamiseks toote tagastamise kohta külastage palun aadressi: http://www.extremenetworks.com/go/eu-weee. Magyar: Az EU-ban vásárlóknak: Minden tönkrement terméket a Extreme Networks vállalathoz kell eljuttatni újrahasznosítás céljából. A termék visszajuttatásának módjával kapcsolatos tudnivalókért látogasson el a http://www.extremenetworks.com/go/eu-weee weboldalra. Svenska: För kunder inom EU: Alla produkter som uppnått sin livslängd måste returneras till Extreme Networks för återvinning. Information om hur du returnerar produkten finns på http://www.extremenetworks.com/go/eu-weee. Altitude™ 4522 Series Access Point Installation Guide 62 Chapter 5: Regulatory Information Suomi: Asiakkaat Euroopan unionin alueella: Kaikki tuotteet on palautettava kierrätettäväksi Extreme Networks-yhtiöön, kun tuotetta ei enää käytetä. Lisätietoja tuotteen palauttamisesta on osoitteessa http://www.extremenetworks.com/go/eu-weee. Dansk: Til kunder i EU: Alle produkter skal returneres til Extreme Networks til recirkulering, når de er udtjent. Læs oplysningerne om returnering af produkter på: http://www.extremenetworks.com/go/eu-weee. Ελληνικά: Για πελάτες στην Ε.Ε.: Όλα τα προϊόντα, στο τέλος της διάρκειας ζωής τους, πρέπει να επιστρέφονται στην Extreme Networks για ανακύκλωση. Για περισσότερες πληροφορίες σχετικά με την επιστροφή ενός προϊόντος, επισκεφθείτε τη διεύθυνση http://www.extremenetworks.com/go/eu-weee στο ∆ιαδίκτυο. Malti: Għal klijenti fl-UE: il-prodotti kollha li jkunu waslu fl-aħħar tal-ħajja ta' l-użu tagħhom, iridu jiġu rritornati għand Extreme Networks għar-riċiklaġġ. Għal aktar tagħrif dwar kif għandek tirritorna l-prodott, jekk jogħġbok żur: http://www.extremenetworks.com/go/eu-weee. Românesc: Pentru clienţii din UE: Toate produsele, la sfârşitul duratei lor de funcţionare, trebuie returnate la Extreme Networks pentru reciclare. Pentru informaţii despre returnarea produsului, accesaţi: http://www.extremenetworks.com/go/eu-weee. Slovenski: Za kupce v EU: vsi izdelki se morajo po poteku življenjske dobe vrniti podjetju Extreme Networks za reciklažo. Za informacije o vračilu izdelka obiščite: http://www.extremenetworks.com/go/eu-weee. Slovenčina: Pre zákazníkov z krajín EU: Všetky výrobky musia byť po uplynutí doby ich životnosti vrátené spoločnosti Extreme Networks na recykláciu. Bližšie informácie o vrátení výrobkov nájdete na: http://www.extremenetworks.com/go/eu-weee. Lietuvių: ES vartotojams: visi gaminiai, pasibaigus jų eksploatacijos laikui, turi būti grąžinti utilizuoti į kompaniją „Extreme Networks“. Daugiau informacijos, kaip grąžinti gaminį, rasite: http://www.extremenetworks.com/go/eu-weee. Latviešu: ES klientiem: visi produkti pēc to kalpošanas mūža beigām ir jānogādā atpakaļ Extreme Networks otrreizējai pārstrādei. Lai iegūtu informāciju par produktu nogādāšanu Extreme Networks, lūdzu, skatiet: http://www.extremenetworks.com/go/eu-weee. Türkçe: AB Müşterileri için: Kullanım süresi dolan tüm ürünler geri dönüştürme için Extreme Networks'ya iade edilmelidir. Ürünlerin nasıl iade edileceği hakkında bilgi için lütfen şu adresi ziyaret edin: http://www.extremenetworks.com/go/eu-weee. Altitude™ 4522 Series Access Point Installation Guide 63 6 Customer Support CHAPTER NOTE Services can be purchased from Extreme Networks or through one of its channel partners. If you are an end-user who has purchased service through an Extreme Networks channel partner, please contact your partner first for support. Extreme Networks Technical Assistance Centers (TAC) provide 24x7x365 worldwide coverage. These centers are the focal point of contact for post-sales technical and networkrelated questions or issues. TAC will create a Service Request (SR) number and manage all aspects of the SR until it is resolved. For a complete guide to customer support, see the Technical Assistance Center User Guide at: http://www.extremenetworks.com/go/TACUserGuide The Extreme Networks eSupport website provides the latest information on Extreme Networks products, including the latest Release Notes, troubleshooting, downloadable updates or patches as appropriate, and other useful information and resources. Directions for contacting the Extreme Networks Technical Assistance Centers are also available from the eSupport website at: https://esupport.extremenetworks.com Registration If you have not already registered with Extreme Networks using a registration card supplied with your product, you can register on the Extreme Networks website at: http://www.extremenetworks.com/go/productregistration Altitude™ 4522 Series Access Point Installation Guide 64 Chapter 6: Customer Support Documentation Check for the latest versions of documentation on the Extreme Networks documentation website at: http://www.extremenetworks.com/go/documentation Altitude™ 4522 Series Access Point Installation Guide 65 7 CHAPTER AP4522 Series Access Point China ROHS Compliance Altitude™ 4522 Series Access Point Installation Guide 66 Chapter 7: AP4522 Series Access Point China ROHS Compliance This table was created to comply with China RoHS requirements for Extreme Networks AP4522 Series Access Points. Altitude™ 4522 Series Access Point Installation Guide 67