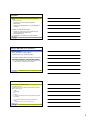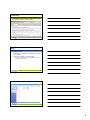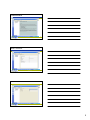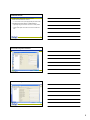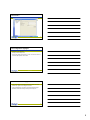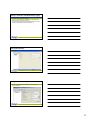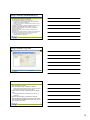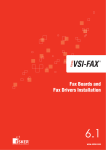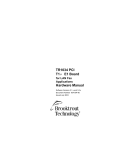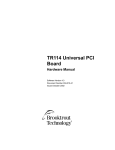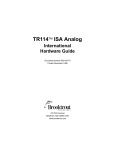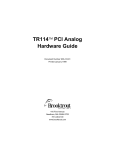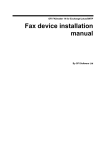Download Troubleshooting in General
Transcript
Troubleshooting in General www.dialogic.com Slide 1 Troubleshooting FaxVoiceDiag Tool Back to back test Dialogic® Brooktrout® log files: bfv api log and ecc call control trace “Ping” Wireshark Wi h k (Eth (Ethereal) l) www.dialogic.com Slide 2 Back to Back Test First Removes the gateway from the picture Call: 1234@ownIPaddressOfNicCardInFaxServer No packets will be captured by packet sniffer www.dialogic.com Slide 3 1 Ping/Telnet Be sure that elements of FoIP network can respond to PING – – – – NIC on fax server Ethernet port on TR1034 IP board (if applicable) Media gateway IP PBX, SIP proxy/registration server, H.323 gatekeeper (if applicable) TELNET over ports that we need free – 5060 for SIP, 1720 for H.323 (1719 if gatekeeper used), media port default range 56000-57000 – telnet IPaddress port# – Simple PING won’t necessarily confirm port availability www.dialogic.com Slide 4 Things to Watch Out For on Fax Server…. Anti-virus software Soft IP phones like SJ Labs’s softphone Firewall programs (e.g. Windows® Firewall) Occasionally something like one of the above may interfere with trying to use SR140 on one IP stack but not another – E.g., channels will fail to reset if SIP chosen but will reset and be put in-service successfully if H.323 is chosen www.dialogic.com Slide 5 FaxVoiceDiag Free Diagnostic Test Utility from Dialogic Designed for end-users Tests Dialogic® Brooktrout® TR1034 Fax Board/SR140 Fax Software sending / receiving a fax – Analog – T1-ISDN-RBS – BRI – E1-ISDN – IP: Brooktrout TR1034 Fax Board – Dialogic® Brooktrout® SR140 Fax Software – Note: If LAN-fax software already installed, this needs to be stopped • Only that service which interacts with Dialogic piece www.dialogic.com Slide 6 2 FaxVoiceDiag Download the one from the Dialogic Helpweb that matches your application’s boston.sys driver version! www.dialogic.com Slide 7 Driver 2 possible situations: – Plug and Play driver installed by Fax application and detected by Faxvoicediag – No application installed: Driver will be installed • If diag asks to install driver even if driver already there, just click « Yes » and go on from there www.dialogic.com Slide 8 After Extraction to New Directory www.dialogic.com Slide 9 3 Starting Diag Double click “FDTOOL.EXE” If prompted to install driver definitely say “YES” Extraction should be done to clean, new directory off root of hard drive Make it much easier if need to run a command-line utility www.dialogic.com Slide 10 Initial Screen – Must Click “Configure” www.dialogic.com Slide 11 Configuration Tool/Wizard Initial Screen www.dialogic.com Slide 12 4 “Advanced” Mode www.dialogic.com Slide 13 www.dialogic.com Slide 14 www.dialogic.com Slide 15 Module – General Info Module – Parameters 5 Parameters Screen IP Call Control will default to chosen protocol Double-check IP interface is correct – If not, IP traffic can be “split” inappropriately and calls will fail Lowest/Highest IP Port Number – Media Pathways – Default port range for first RTP voice, then T.38 fax packets • Configurable – Doesn’t affect ports over which the IP call control traffic will flow www.dialogic.com Slide 16 General SIP Configuration Parameters www.dialogic.com Slide 17 Advanced SIP Configuration Parameters www.dialogic.com Slide 18 6 SIP Configuration Highlights Recommend setting “Contact Address” and “Primary Gateway” – Contact Address = IP of fax server • Especially important if multiple NICs – Primary Gateway = IP address of device that will handle outbound call requests • Not necessarily a gateway; could be IP-PBX, i.e. Cisco Unified Communications Manager • However if using SIP proxy, populate appropriate “Proxy” fields with proxy server URI or IP address, don’t populate “Primary Gateway” field – Having H i th these sett will ill populate l t callctrl.cfg ll t l f fil file; if Di Dialogic l i S Supportt requests t fil file and d these are populated, won’t need to go back and ask which IP is what “From Value” – Good for setting outbound “calling party number” – Global value—for per-call dynamic configuring, must be done by application code via Bfv call “Username” default value is hyphen – please leave as-is! Go to “Advanced” if must register with SIP registrar – “Advanced” area contains fields for populating AOR (Address of Record), registrar user name and registrar password – Each field must be filled out appropriately for each registration server www.dialogic.com Slide 19 www.dialogic.com Slide 20 Changing IP Call Control Select Appropriate Call Control – Not “Both” www.dialogic.com Slide 21 7 H.323 General Parameters www.dialogic.com Slide 22 www.dialogic.com Slide 23 H.323 Advanced Parameters H.323 Configuration Highlights Local IP Address = IP of fax server Primary Gateway = IP of gateway or IP-PBX through which outbound calls will go Under “Advanced” – Enable H.323 Tunneling / Enable Fast Start both “enabled” at default – If you turn them off, “Option for Sending H.245 Address” takes effect • With “Enabled H.323 Tunneling” turned on, this value doesn’t do anything • “3” allows for H.245 negotiation upon getting H.225 CONNECT • “1” allows for H.245 negotiation upon getting H.225 PROCEEDING In H.323 no setting akin to “SIP From” to set outbound calling party number – Done via Bfv function in application www.dialogic.com Slide 24 8 T.38 Parameters www.dialogic.com Slide 25 T.38 Configuration Highlights Independent of IP call control Usually just leave entirely alone If using FoIP gateway that supports V.34 over T.38, set T.38 version to 3 and manually adjust bit rate to 33600 www.dialogic.com Slide 26 When All Done – Save/Apply “Save” writes values to btcall.cfg and callctrl.cfg “behind the scenes” Creates new .cfg files if none happen to be there “Apply” restarts Boston Host Service and actually applies changes Once BHS restarts successfully, manually close Config Tool www.dialogic.com Slide 27 9 Click “Initialize” www.dialogic.com Slide 28 Sending/Receiving Faxes Sending – – – – – Find port you want to send from, then go across under “Dialstring” and left-click Type in number, and @ipaddress if you wish also Hit “enter” Once you hit “enter”, the “Dial” button will become active By default the FDTOOL will send out the “send.tiff” in the \media subdirectory • “Smiley face” Receiving – FDTOOL automatically puts channels in receive mode – Faxes are automatically written into TIFF files in the \media subdirectory – File naming syntax is: • • • • Port fax was received on Date/time fax received Example: 01 - 07162009-14h12m29s.tiff 1KB TIFF files are caused when call into FDTOOL is terminated before valid fax image received; may simply delete at leisure www.dialogic.com Slide 29 www.dialogic.com Slide 30 Logging 10 Dialogic® Brooktrout® API (BFV) Debug Logging Go under “Tools” and select “Debug” Logs are generated and put by default into \logs subdirectory Bundle up logs, compress and email in For enhanced output in the logs, enable Bfv logging in the tool, in order to enable tracing for Bfv function calls www.dialogic.com Slide 31 www.dialogic.com Slide 32 Tracing Bfv Functions Dialogic® Brooktrout® Logs Dialogic® Brooktrout® BFV API debug log – use only if no way to enable in application www.dialogic.com Slide 33 11 Dialogic® Brooktrout® API (BFV) Debug Logs BFV API= Dialogic® Brooktrout® Fax Voice API Interface between Boston driver and application Can be enabled via application or from Config Tool – Application would use ‘BfvDebugFuncSet’, ‘BfvDebugModeSet’ – Enabled via some ‘switch’ in application – Developer would need to code some way of turning this on using those API functions Especially vital in debugging issues with application communicating with Dialogic® Brooktrout® SR140 Fax Software or Dialogic® Brooktrout® TR1034 Fax Board, or issues faxing to/from certain numbers or fax devices Size of log and number of logs determined in Config Tool or via application code If application makes calls to debug API functions even if debugging is not enabled, logs enabled via Config Tool will be of little value – Only output from driver will be put in debug log – Channel output will not be present www.dialogic.com Slide 34 Dialogic® Brooktrout® Logs - ECC www.dialogic.com Slide 35 ECC (Enhanced Call Control) ECC API handles call control When enabling BFV logs, enable ECC in parallel – Often good to know what ECC portion of code is doing even if issue does not appear to be call control related Always ensure “trace_file” points to a log file via absolute path! – Leaving path relative may cause some ECC output to be misdirected When doing ECC logging, set all values to “Verbose” When disabling ECC logging, set all values to “None” and then click blue cross/red flag button to clear “trace_file” and give the field a NULL value www.dialogic.com Slide 36 12 IP Network Troubleshooting - PING From a computer on the same LAN subnet as the Fax Server: – Ping the NIC IP address of the Fax Server – Ping the Dialogic® Brooktrout® TR1034 Fax Board IP address of the Fax Server’s Brooktrout TR1034 Fax Board – it is pingable! – Ping the IP Gateway If sending to another Fax Server with an IP-enabled Dialogic® Brooktrout® TR1034 Fax Board or Dialogic® Brooktrout® SR140 Fax Software: – Ping the NIC IP address of the remote Fax Server – Ping the Brooktrout TR1034 Fax Board IP address of the remote Fax Server’s Brooktrout TR1034 Fax Board www.dialogic.com Slide 37 13