Download MFX-C3680 Series Scan Features
Transcript
MFX-C2280/C2880/C3680 SCAN Feature Overview MFX-C2880 MFX-C2280 MFX-C3680 Business-Class Document Solutions MK3243 table of contents Enable Scan-to-USB . . . . . . . . . . . . . . . . . . . . . . . . . . . . . . . . . . . . . . . . . . . . . . . 1 How to Enable Scan-to-USB “External Memory Function Settings” . . . . . . . . . 2 Scan-to-USB Procedure . . . . . . . . . . . . . . . . . . . . . . . . . . . . . . . . . . . . . . . . . . . . 3 Set-Up Scan Program . . . . . . . . . . . . . . . . . . . . . . . . . . . . . . . . . . . . . . . . . . . . . 5 Customizing Scan Screen Function Keys . . . . . . . . . . . . . . . . . . . . . . . . . . . . . . . 9 Scan-to-PDF/A . . . . . . . . . . . . . . . . . . . . . . . . . . . . . . . . . . . . . . . . . . . . . . . . . . 11 Scan-to-Linearized PDF . . . . . . . . . . . . . . . . . . . . . . . . . . . . . . . . . . . . . . . . . . . 13 Scanning to Powerpoint . . . . . . . . . . . . . . . . . . . . . . . . . . . . . . . . . . . . . . . . . . . 14 Sort Scan Addresses by Category Name . . . . . . . . . . . . . . . . . . . . . . . . . . . . . 15 Display Addresses by List or Button Images . . . . . . . . . . . . . . . . . . . . . . . . . . . 16 Searching for Destinations — Address Search or Name Search . . . . . . . . . . . . 17 Name Search . . . . . . . . . . . . . . . . . . . . . . . . . . . . . . . . . . . . . . . . . . . . . . . . . 17 Address Search . . . . . . . . . . . . . . . . . . . . . . . . . . . . . . . . . . . . . . . . . . . . . . . . 18 Setting Up LDAP Server for LDAP Search from the MFP . . . . . . . . . . . . . . . . . . 19 Performing an LDAP Search — LDAP Search & Advanced LDAP Search . . . . . 22 LDAP Search . . . . . . . . . . . . . . . . . . . . . . . . . . . . . . . . . . . . . . . . . . . . . . . . . . 22 Advanced LDAP Search . . . . . . . . . . . . . . . . . . . . . . . . . . . . . . . . . . . . . . . . . 23 Change Default Scanner Settings . . . . . . . . . . . . . . . . . . . . . . . . . . . . . . . . . . . . 25 Real Time Preview and Editing of Scan Job . . . . . . . . . . . . . . . . . . . . . . . . . . . . 28 Create a Password Encrypted PDF File Type/Send via Email . . . . . . . . . . . . . . . 31 Create a Password Encrypted PDF File Type . . . . . . . . . . . . . . . . . . . . . . . . . 31 Send File via Email . . . . . . . . . . . . . . . . . . . . . . . . . . . . . . . . . . . . . . . . . . . . . . 34 Registering an Email One Touch Button through PageScope Web Connection .35 Registering Scan Subject Lines . . . . . . . . . . . . . . . . . . . . . . . . . . . . . . . . . . . . . 38 Selecting a Pre-registered Subject Line when sending an Email . . . . . . . . . . . . 41 Adding Menu Keys to the Home Screen . . . . . . . . . . . . . . . . . . . . . . . . . . . 43 Blank Page Removal — Scan . . . . . . . . . . . . . . . . . . . . . . . . . . . . . . . . . . . . . . . 46 Save and Print . . . . . . . . . . . . . . . . . . . . . . . . . . . . . . . . . . . . . . . . . . . . . . . . . . 49 Multiple File Attachment to Email using the Attachment Method Function . . . . . 51 Programming Register Keys . . . . . . . . . . . . . . . . . . . . . . . . . . . . . . . . . . . . . . . . 53 Adding User Box Shortcut Keys . . . . . . . . . . . . . . . . . . . . . . . . . . . . . . . . . . . . . 54 bizhub C754 Series/C554 Series/C364 Series/754 Series Scan Job Shops Enable Scan-to-USB WHAT & WHY “Scan-to-USB” feature allows you to scan your originals to your USB device through the MFP. It is a fast and easy way of converting your hard copies to electronic format and store them. PRECAUTIONS Scanned data is stored directly to external memory. System setting changes required to support this function. Compatible External Memory • USB Memory formatted as FAT32 required. • Use devices that draw up to the rated power consumption (0.5A) in the USB Port. USB Hard Disks are NOT supported • Cannot use devices that draw more than the rated power consumption. Protective Function • If USB device draws more power than the USB port, system protective function will disable USB functions. Prohibited actions • Do not remove external memory while data is being saved (or printed). • Do not use 2 USB memory devices at the same time. • Do not use a USB hub. APPLICATION Your customer travels constantly to attend meetings. During these meetings, several printed reports are distributed to participants. The weight of the reports is too much for carry-on luggage. Transfering the reports to digital format will allow your customer to easily carry everything back to their home office. 1 bizhub C754 Series/C554 Series/C364 Series/754 Series Scan Job Shops How to Enable Scan-to-USB “External Memory Function Settings” Pre-requisites You will need a USB Thumb Drive and a hard copy original. 1. Press the Utility icon on the LCD Home Screen (Press the Menu key to set the Home Screen if necessary). 2. Touch #3 Administrator Setting. 3. Enter the administrator password: 1234567812345678. 4. Press OK. 5. Touch #1 System Settings tab. 6. Touch #0 User Box Settings tab. 7. Touch #7 External Memory Function Settings. 8. Touch Save Document tab. (This will allow you to Scan‑to-USB). Other Options here are: Print Document (this will allow you to print from the USB thumb drive) External Memory Document Scan (this will allow you to take a document from a USB thumb drive and save it in a User Box on the MFP). 9. Touch ON. 10.Touch OK. 11.Close until you return to the Home screen. Legal Vertical Markets 2 Useful Tips: • For the legal professional who obtain hard copies on a daily basis, and often need to carry these documents home, being able to scan documents on the go onto a USB drive is a good feature. bizhub C754 Series/C554 Series/C364 Series/754 Series Scan Job Shops Scan-to-USB Procedure HOW Pre-requisites You will need a USB Thumb Drive and a hard copy original. 1. Plug in your USB Thumb Drive into the USB port on the front right corner of the MFP. 2. An icon comes up on the MFP that tells you an external memory is connected. 3. Place your original on the Dual Scanner or RADF. 4. Touch Save a Document to External Memory icon. 5. Touch File Name Keyboard icon. 6. Press C to clear the name assigned by the machine. 7. Type “test.” 8. Touch OK. 3 bizhub C754 Series/C554 Series/C364 Series/754 Series Scan Job Shops 9. Touch File Type tab. 10.Select JPEG as file type. 11.Touch OK. 12.Press Start button to scan your document to the USB Thumb drive. Device will overwrite the USB document with the scanned document if they have the same name. Selling Points • No laptop boot up required. • Can I have that file? — quick print. • Load files on thumb drive – go to meeting – download at device – no PC required. • Real Estate – upload house to prospect. • Financial/Mortgage – Loan Documents, supporting documentation, capture info, electronic file. • Legal – in the courtroom – print necessary documents on the spot from files on USB, no need to recess and reconvene just for documentation – reduces court costs. • Medical vertical – Multiple MFPs not networked, different domains, Scan-Print. 4 • From USB, Microsoft Briefcase to synch files on thumb drive. • Local Mom/Pop Stores, UPS stores, PFP applications. • Me Too!! Toshiba, Sharp etc. already have it. • Hardcopy to USB for file distribution. • After a product launch in Ramsey, Scan-to-USB will keep my luggage under the airline 50 lb. max. • No Scan-to-USB in high security area. • Carry large print files from office to office. • Portable backup of important job. • To make it difficult for thieves, when public user is ON – external memory must be OFF. bizhub C754 Series/C554 Series/C364 Series/754 Series Scan Job Shops Set-Up Scan Program Pre-requisites This job shop instructs you on how to set up commonly used scan settings as a program button that can be recalled and used without any additional set-up. APPLICATIONS The PROGRAM functionality allows a “one touch” key to be programmed for frequently used job parameters. These “one touch” keys can then be given “job names” for easy future access. This feature promotes a “user friendly office environment” for the endusers. Up to 30 job programs can be stored. Sales people often refer to this feature as “demo in a box” because it increases the ease of operation during a selling demonstration. Rather than taking a potential client through the multiple steps required to complete a job, saving these steps into a PROGRAM and naming the job “Mortgage Application,” “Student Records” etc, demonstrates “ease of use” for the client. Steps/Keystrokes: Setting up the Scan job parameters If not on the Home screen touch the Menu key on the Control Panel . 1. Touch the Scan/Fax icon. If already on the Scan/Fax screen press the “Reset” Key before beginning this job shop. 2. Touch Simplex/Duplex tab. 3. Select 2-Sided. 5 bizhub C754 Series/C554 Series/C364 Series/754 Series Scan Job Shops 4. Touch Resolution tab. 5. Select 300 x 300. 6. Touch OK. 7. Touch Color tab. 8. Select Black. 9. Touch Program. 10.Touch any key labeled Not Registered. 11.Touch New. 6 bizhub C754 Series/C554 Series/C364 Series/754 Series Scan Job Shops 12.Touch Name keyboard icon and input Job Name Mortgage Application. 13.Touch OK 2 times. 14.Touch Close. To Retrieve Job From the Scan/Fax screen Press the “Reset” Key before beginning the following exercise. 15.Insert multi-page document on the Dual Scanner or RADF. 16.Touch Program. 17.Touch Mortgage Application (PreProgrammed Job). 18.Touch Recall. 7 bizhub C754 Series/C554 Series/C364 Series/754 Series Scan Job Shops 19.Select a desired scan location example: Email address or Scan‑to-SMB location. 20.Touch Start. Deleting a Pre-Programmed Job Press the “Reset” Key before beginning the following exercise. 21.Touch Program. 22.Touch the Pre‑Registered Copy Program (in this case Mortgage Application). 23.Touch Delete. 24.Touch Yes when prompted “Are you sure you want to delete this copy program?” 25.Touch Close. SELLING POINTS • Frequently used job parameters can be retrieved quickly and easily. • Easy access to specific job parameters increases productivity. • User Friendly. 8 bizhub C754 Series/C554 Series/C364 Series/754 Series Scan Job Shops Customizing Scan Screen Function Keys All of the function keys that appear along the bottom of the Copy and Scan screens can be arranged to the user’s preferences. The ability to do this is disabled when the MFP is shipped and has to be turned on. To determine if this function is enabled, touch the Utility key and then the Custom Display key. If options #4 and #5 are not present, then start at step 1. If those keys are present, then start at step 10. 1. If not on the Home screen Touch the Menu hard key . on the Control Panel 2. Touch the Utility icon. 3. Touch the #3 Administrator Settings key, enter 1234567812345678 and touch OK. 4. Touch the #1 System Settings key and press the Forward arrow twice to get to the 3/3 screen. 5. Select #4 Custom Display Settings. 6. Select #5 Function Display Key Permission Settings. 7. Touch the Copy/Print key and select Allow. 8. Touch the Send/Save key and select Allow. 9 bizhub C754 Series/C554 Series/C364 Series/754 Series Scan Job Shops 9. Touch OK twice and Close 4 times to return to Main Screen. NOTE: This only gives permission to make changes to the Copy and Scan function keys. The actual customization is done from another screen. 10.If not on the Home screen Touch the Menu hard key on the Control Panel 11.Touch the Utility icon. 12.Select #2 User Settings. 13.Touch #2 Custom Display Settings. 14.Touch #5 Function Display Key (Send/Save). 15.Scroll to screen 2/2 and select Function Key 7 and touch ON, then touch OK. If the Key is already turned on, then proceed to the next step. 16.Select Separate Scan, then touch OK. If that selection is already chosen, then select another function and touch OK. 17.Touch Close 4 times to return to the main screen. 18.If not on the Scan screen, touch Scan on the home screen. Observe that the #7 function key is now changed to your selection. To restore the device to its original settings, repeat steps 10–16. Turn Function Key 7 off or return it to the same setting it was at the beginning of this exercise. 10 . bizhub C754 Series/C554 Series/C364 Series/754 Series Scan Job Shops Scan-to-PDF/A Pre-requisites: Requires LK-102v3 i-Option License Kit and UK-204 i-Option Memory Upgrade. Application Creating PDF/A files is critical to customers who need to maintain the integrity of a PDF file. PDF/A is a popular PDF format file type that is desired for long-term digital archiving. This file format is a document management standard ISO 19005 established by the ISO (International Organization for Standardization) in an effort to address the increasing need to maintain the integrity of electronic documents over long periods of time. If not on the Home screen touch the Menu key on the Control Panel . 1. Touch the Scan/Fax icon. 2. Touch File Type. 3. Touch PDF or Compact PDF. 4. Touch PDF Detail Setting. 5. Touch PDF/A. 6. Touch ON. 7. Touch PDF/A-1a (or PDF/A-1b). 8. Touch OK 3x. 9. Select destination. 10.Press START. Legal Vertical Markets Useful Tips: • Lawyers, paralegals, court officers, judges and other legal representatives can rest assured that any law documents, evidence or files that exist in a PDF format have preserved all information associated with the file even over extended periods of time. continued 11 bizhub C754 Series/C554 Series/C364 Series/754 Series Scan Job Shops Legal Vertical Markets continued • The PDF/A file format standard was established to preserve the visual appearance of the electronic document over the course of time and to enable future access to these files regardless of the technology to come. The information that needs to be accessible includes content (text, raster images vector graphics), fonts and color. • To ensure compatibility in the future and the “self-containment” of the file, the ISO 19005 standard stipulates that 1) Metadata must be embedded about the electronic document and 2) The logical structure and semantic properties of the electronic document must be defined. • Federal Courts are moving to PDF/A filings in an effort to maintain the integrity of the document. PDF/A provides the following two compliance levels: PDF/A-1b: Stipulates that the same visual quality should be assured even if a PDF file is displayed using any hardware or software product and also that meta-data should be embedded in a PDF file. This level restricts functions such as encryption, LZW compression, and use of a transparent text. PDF/A-1a: Stipulates that tags should be set to describe a logical structure of a document and also that fonts should be embedded in a PDF file as well as the requirements defined in PDF/A-1b. A PDF/A-based PDF file created on this machine is subject to the following restrictions: • Not possible to encrypt a PDF file. • Not possible to add an electronic signature to a PDF file. • Not possible to create a searchable PDF file. • Not possible to use Stamp Combine in multiple languages. 12 bizhub C754 Series/C554 Series/C364 Series/754 Series Scan Job Shops Scan-to-Linearized PDF Pre-requisites: Requires LK-102 v3 i-Option License Kit and UK-204 i-Option Memory Upgrade. Business Application In today’s world, almost every work environment, business, organization, etc. has a web site and in many instances, customers have to post files that only exist in hard copy format. This means they have to scan the file to create an electronic version to post. When a Linearized PDF file is posted on a web site, the first page is loaded so the viewer can begin to read and review the file while the subsequent pages are loaded. If a non-Linearized PDF file is posted, the viewer has to wait until all pages are loaded before they can begin reading the first page. If not on the HOME screen touch the MENU key on the Control Panel . 1. Touch the Scan/Fax icon. 2. Touch File Type. 3. Touch PDF or Compact PDF. 4. Touch PDF Detail Setting. 5. Touch PDF Web Optimization. 6. Touch OK 2x. 7. Select Destination. 8. Press Start. Educational Useful Tips: Vertical • Teachers have older text books and other resource materials Markets that only exist in hard copy format. They are able to scan these documents and post them on their web site for student or parent access. 13 bizhub C754 Series/C554 Series/C364 Series/754 Series Scan Job Shops Scanning to Powerpoint Business Application: The Scan to Powerpoint function makes it possible to scan hard copy documents and convert them to Powerpoint slides than can be easily inserted into a presentation. If not on the Home screen touch the Menu key on the Control Panel . 1. Touch the Scan/Fax icon. 2. Touch File Type. 3. Select PPTX. 4. Touch OK. 5. Select Destination. 6. Press Start. Educational Useful Tips: Vertical • Teachers and professors can quickly scan hard copy documents Markets and convert them to Powerpoint slides and then send them to a USB attached to the MFP for last-minute use in a presentation. 14 bizhub C754 Series/C554 Series/C364 Series/754 Series Scan Job Shops Sort Scan Addresses by Category Name Pre-requisites: Scan (Email, FTP, SMB, etc.) and Fax Addresses must be pre-registered. Application MFP is located in a large workgroup or a visitor to the department has to perform a scan or fax operation. There are hundreds of scan and fax destinations registered on the device. Though the destinations are logically organized, the end user wants a simple way to find the destination they need. If not on the Home screen touch the Menu key on the Control Panel . 1. Touch the Scan/Fax icon. 2. Touch Add Type (Address Type). 3. From the menu that appears, touch the Address Type desired. All Email FTP Group Box WebDAV Fax SMB 4. Touch Email to display all Email addresses stored on the MFP (or touch Fax, Box, SMB, FTP, etc.). Only the addresses that match the Address Type selected will be displayed. If you select ALL, then all the destinations that have been registered on the MFP, regardless of type, will be displayed. 15 bizhub C754 Series/C554 Series/C364 Series/754 Series Scan Job Shops Display Addresses by List or Button Images Pre-requisites: Scan (Email, FTP, SMB, etc.) and Fax Addresses must be pre-registered. Application MFP is located in a large workgroup or a visitor to the department has to perform a scan or fax operation. There are hundreds of scan and fax destinations registered on the device. Though the destinations are logically organized, the end user wants a simple way to find the destination they need. Some users prefer to view the registered destinations in list form and others in button or one-touch key form. If not on the Home screen touch the Menu key on the Control Panel 1. Touch the Scan/Fax icon. icon 2. Touch the to view the addresses in list form. icon 3. Touch the to view the button images (one-touch key layout). You can select the desired destination from either display. 4. Press Start. 16 . bizhub C754 Series/C554 Series/C364 Series/754 Series Scan Job Shops Searching for Destinations — Address Search or Name Search Pre-requisites: Scan and fax destinations must be pre-registered. Application Users want a quick and easy way to find scan (Email, FTP, SMB, etc.) and fax destinations programmed in one-touch keys. The bizhub MFP offers two ways to quickly search for destinations that have been programmed. Users can search by address or by name. Name Search If not on the Home screen touch the Menu key on the Control Panel . 1. Touch the Scan/Fax icon. 2. Touch Addr. Search. 3. Touch Search. 4. Press Name Search to search by Name. 5. Enter first few letters of the Email address (or first few digits of a fax number). 6. Press Search. 7. Touch the Desired Destination. 8. Press Start to send. 17 bizhub C754 Series/C554 Series/C364 Series/754 Series Scan Job Shops Address Search If not on the Home screen touch the Menu key on the Control Panel 1. Touch the Scan/Fax icon. 2. Touch Addr. Search. 3. Touch Search. 4. Press Address Search to search by Address. 5. Enter first few letters of the Email address (or first few digits of fax number). 6. Press Search. 7. Touch the Desired Destination. 8. Press Start to send. 18 . bizhub C754 Series/C554 Series/C364 Series/754 Series Scan Job Shops Setting Up LDAP Server for LDAP Search from the MFP Pre-requisites: LDAP Administrator or IT Representative knowledgeable about the LDAP Server must set up the Konica Minolta MFP to integrate with the LDAP Server(s). To use the LDAP function of an Active Directory server, you must register the DNS server that synchronizes the Active Directory on the MFP before starting the procedure. To use the LDAP function of the Active Directory server, you must match the date and time of the MFP and Active Directory. Application Users want to access Email Addresses or Fax Numbers via the LDAP Server so that they don’t need to manually input (direct input) or access one-touch (requires registration/programming address) keys to distribute information as an Email or a Fax. By accessing the LDAP Server for destination information, users don’t have to worry about updating one-touch address information or looking up email addresses or fax numbers for direct input operations. As people come and go, IT is responsible for keeping the LDAP Server up to date. When a directory server such as an LDAP Server or Active Directory is used to manage users, you can search for a destination (E-mail address or fax number) from the server. LDAP Settings will vary depending on customer requirements and network environment. When you use SSL to encrypt a communication with the server; you can make communications more secure. The use of the SSL Protocol is up to each customer. If not on the Home screen touch the Menu key on the Control Panel . 1. Touch the Utility icon. 2. Touch Administrator Settings. 3. Enter Password (Default is 1234567812345678). 4. Touch Network Settings. 5. Touch LDAP Settings. 6. Touch Enabling LDAP. 7. Touch ON. 19 bizhub C754 Series/C554 Series/C364 Series/754 Series Scan Job Shops 8. Touch OK. 9. Touch Setting Up LDAP. 10.Touch a Non-Registered Key. 11.Touch Server Name and input Server Name. 12.Enter LDAP Settings. a. Max. Search Results (5-1000). b. Timeout (5-300 Seconds). c. Initial Search Settings. i. Touch Name and select OR, AND, STARTS WITH or ENDS WITH. ii. Touch Email and select OR, AND, STARTS WITH or ENDS WITH. iii. Touch Fax Number and select OR, AND, STARTS WITH or ENDS WITH. iv. Touch Last Name and select OR, AND, STARTS WITH or ENDS WITH. v. Touch First Name and select OR, AND, STARTS WITH or ENDS WITH. d. Press Forward ( 33) Arrow to access screen 2/2. i. Touch Copy and select OR, AND, STARTS WITH or ENDS WITH. ii. Touch Company Name and select OR, AND, STARTS WITH or ENDS WITH. iii. Touch Department and select OR, AND, STARTS WITH or ENDS WITH. e. Press OK. f. Touch Change Search Name Attribute and select Name or Nickname. g. Touch OK. h. Touch Search and touch ON or OFF. i. Touch Forward ( 33) Arrow to advance to screen 2/8. i. Touch Server Address and input LDAP Server IP Address (you can enter an IPv4 or IPv6 Address or Host Name). ii. Touch OK. iii. Touch Search Base and enter Search Base. iv. Touch OK. 20 bizhub C754 Series/C554 Series/C364 Series/754 Series Scan Job Shops j. Touch Forward ( 33) Arrow to advance to screen 3/8. i. Select SSL Setting (default is OFF; press ON if required). OR ii. Press Input (Port Number Section) to enter Port #. OR iii. Press Input (Port Number SSL Section) to enter Port #. k. Touch Forward ( 33) Arrow to advance to screen 4/8. i. Select Certificate Verification Level Settings and touch desired setting for each item. Expiration Date Confirm Do Not Confirm Key Usage Confirm Do Not Confirm Chain Confirm Do Not Confirm Expiration Date Confirmation Confirm Do Not Confirm CN Confirm Do Not Confirm l. Touch Forward ( 33) Arrow to advance to screen 5/8. i. Select Authentication Type (Anonymous, Digest-MD5, NTLM v1, Simple, GSS-SPNEG0, NTLMv2). m. Touch Forward ( 33) Arrow to advance screen 6/8. i. From Server Authentication Method Menu select Use Settings, Use User Authentication or Dynamic Authentication. ii. From the Select Referral Setting Menu select ON or OFF. n. Touch Forward ( 33) Arrow to advance screen 7/8. i. Touch Login and enter Login Name. ii. Touch Password and enter Password. iii. Touch Domain Name and enter Domain Name. o. Touch Forward ( 33) Arrow to advance screen 8/8 (proceed to this step if Search Attributes and Authentication have been set). 13.Touch OK. 14.Touch Close 5x. NOTE: LDAP Service can also be set up using PageScope Web Connection. 21 bizhub C754 Series/C554 Series/C364 Series/754 Series Scan Job Shops Performing an LDAP Search — LDAP Search & Advanced LDAP Search Pre-requisites: LDAP Server Settings must be set on MFP and LDAP Server must be configured to recognize MFP. This requires LDAP Administrator and/or IT intervention. Application When using the LDAP server or Active Directory of Windows Server, the LDAP search function allows users to search for an E-mail address through the server. Users want to access Email Addresses or Fax Numbers via the LDAP Server so that they don’t need to manually input (direct input) or access one-touch (requires registration/ programming address) keys to distribute information as an Email or a Fax. By accessing the LDAP Server for destination information, users don’t have to worry about updating one-touch address information or looking up email addresses or fax numbers for direct input operations. As people come and go, IT is responsible for keeping the LDAP Server up to date, not the end user, key operator or system administrator. There are two ways to perform an LDAP Search. First, you can use Address Search whereby an Email address or a fax number is searched by a single keyword. Second you can use the Advanced LDAP Search in which an Email Address or fax number is searched by a combination of keywords from different categories. LDAP Search If not on the Home screen touch the Menu key on the Control Panel 1. Touch the Scan/Fax icon. 2. Touch Addr. Search. 3. Touch Search. 22 . bizhub C754 Series/C554 Series/C364 Series/754 Series Scan Job Shops 4. Touch LDAP Search. 5. Enter Keyword. 6. Press Search. 7. Select Desired Destination from the search results. 8. Press Start to send. Advanced LDAP Search If not on the Home screen touch the Menu key on the Control Panel . 1. Touch the Scan/Fax icon. 2. Touch Addr. Search. 3. Touch Search. 4. Touch Adv. Search (LDAP). 5. Enter text in desired Search Criteria (you can search by Name, Email, Fax Number, Last Name, etc. or using a combination of search criteria — Name and City, Name, City and Company Name, etc.). • Touch Name and name field will be checked . • Touch keyboard symbol (to the right of the field name) and enter Name. 23 bizhub C754 Series/C554 Series/C364 Series/754 Series Scan Job Shops 6. Touch OK. 7. Press Search. 8. Select the Destination from the search result. 9. Press Start to send. 24 bizhub C754 Series/C554 Series/C364 Series/754 Series Scan Job Shops Change Default Scanner Settings This exercise demonstrates how users can customize their default scanner settings on the MFP Control Panel to fit their business needs. Application This law firm scans large color files that need to be compact in size but must also be scanned at 300 x 300 dpi to ensure the courts will accept the quality of these image files. The owner wants her bizhub always set to scan in color at 300 x 300 dpi and with the File Type Compact PDF. 1. If not on the Home screen press the Menu key . 2. Select the Scan/Fax icon on the Home screen. 3. Touch Resolution tab. 4. Select 300 x 300. 5. Touch OK. 6. Touch File Type tab. 7. Select Compact PDF. 8. Press the Menu key to return to the Home screen. 25 bizhub C754 Series/C554 Series/C364 Series/754 Series Scan Job Shops 9. Select the Utility icon. 10.Select #2 User Settings on the Control Panel touch screen. 11.Then select #4 Scan/Fax Settings. 12.Select Default Scan/ Fax Settings. 26 bizhub C754 Series/C554 Series/C364 Series/754 Series Scan Job Shops 13.Select Current Setting. 14.Select OK twice. Then select Close twice. 15.Press Reset. 16.Notice that your scanner defaults have changed to Resolution, 300 x 300 and File Type, Compact PDF. 27 bizhub C754 Series/C554 Series/C364 Series/754 Series Scan Job Shops Real Time Preview and Editing of Scan Job Business application: Allows the user to preview and edit a scan job before sending and to add more pages if desired. Pre-requisite A one touch Email or SMB button should be registered on the device in your office or showroom for demonstration purposes. If none are registered on the device, please refer to the Job shop titled: “Registering an Email One Touch Button through Pagescope Web Connection” You will need a 6 page original document size (8.5" x 11"). If not on the Home screen touch the Menu key on the Control Panel Touch the Scan/Fax icon. 1. Place 4 Originals in the Document Feeder. 2. Select a Registered One Touch Destination. The file can be sent as an SMB scan, FTP scan or EMAIL attachment. 3. Press the Preview button on the side of the Control Panel. 28 . bizhub C754 Series/C554 Series/C364 Series/754 Series Scan Job Shops 4. Select the icon that matches the direction of the originals that are in the document feeder. 5. Touch Start on the Touch Panel or press the Start button. Observe that the image on the screen is the 4 originals that were just scanned. Scroll through the pages on the screen. 6. Touch View Page. 7. Touch the Zoom key . 8. Touch Delete Page. 9. Select Page 2 and touch OK. 10.Confirm that you want to delete the page by touching YES when prompted. 11.Place 2 More Pages in the Document Feeder. 12.Touch Start Scan on the Touch Panel. Scroll to view the new pages that are now visible on the screen. 13.Touch View Page. 14.Touch the Zoom key . 15.Touch Rotate Page. 29 bizhub C754 Series/C554 Series/C364 Series/754 Series Scan Job Shops 16.Select Page 4. 17.Select the Rotation Angle as 90° Clockwise. 18.Touch OK. 19.Touch Send Now or press the Start button to send the document as previewed on the panel. Legal Vertical Markets 30 Useful Tips: • The legal professional spends an abundant amount of time scanning documents at the MFP and being able to preview the important documents before they go to court or to other attorney’s offices would be a time saver and being able to add/delete pages at the MFP is great. bizhub C754 Series/C554 Series/C364 Series/754 Series Scan Job Shops Create a Password Encrypted PDF File Type/ Send via Email Pre-requisites: Create an Email Destination One-Touch button prior to beginning the job shop. Confirm that print from PageScope Web Connection is set to Yes in the Printer Settings under Administrator Settings. CREATE A PASSWORD ENCRYPTED PDF FILE TYPE 1. Load Original. 2. Press Scan/Fax icon. 3. Touch File Type. 4. Select PDF as file type if not already set as default. 5. Touch PDF Detail Setting. 6. Touch Encryption Off. 31 bizhub C754 Series/C554 Series/C364 Series/754 Series Scan Job Shops 7. Turn ON. 8. Touch Encryption Low Level. 9. Select High Level. 10.Touch Password Keyboard icon. Enter document changing permissions password. Enter X. 11.Touch Password Confirmation. Enter X. 12.Touch OK. 13.Touch Permissions Password Keyboard icon. Enter password for recipient to open document. Enter Y. 14.Touch Password Confirmation. Enter Y. NOTE: Document Permission Password cannot be the same as Encryption Password. 15.Touch OK. 32 bizhub C754 Series/C554 Series/C364 Series/754 Series Scan Job Shops 16.Touch Printing Allowed Restrict. 17.Select Low Resolution. 18.Touch Copy Contents Restrict. 19.Select Allow. 20.Touch Changes Allowed Restrict. 21.Select Commenting, Filling in Form Fields and Signing. 22.Touch OK 3x until you’re back at the Scan/Fax address screen. 33 bizhub C754 Series/C554 Series/C364 Series/754 Series Scan Job Shops SEND FILE VIA EMAIL 23.Select Email Destination. 24.Press Start. 25.Document is scanned and sent. Legal Vertical Markets 34 Useful Tips: • Security is of great concern for the legal industry and having a Password Encrypted PDF File Type would ensure the document is secure and give peace of mind for the legal professional. bizhub C754 Series/C554 Series/C364 Series/754 Series Scan Job Shops Registering an Email One Touch Button through PageScope Web Connection Pre-requisites: For Scan‑to-Email to work the device must be configured to allow Scan‑to-Email. Please verify this has been set up with the installing technician or appropriate office personnel. Procedure: 1. Open an Internet Browser i.e.… Internet Explorer or Mozilla Firefox . 2. Enter the IP Address of the MFP in the address bar you desire to add the Email one touch button to. IP Address example 192.168.1.230. 3. Press the Enter key on keyboard. This will take you to the general PSWC page of that device. 4. Select the Store Address tab. 35 bizhub C754 Series/C554 Series/C364 Series/754 Series Scan Job Shops 5. Select New Registration. 6. Click Email button. 7. Select OK. 8. Select Use Open Number. 9. Enter the name of the person to be added to the Address Book. 10.In “Specify a keyword for address search…” select the dropdown portion of the address book you would like the address to appear. 11.Check Main box for the new address to appear on the Home screen for Scan/Fax. 12.Enter the Email address to the person being added to the address book. 13.Select OK at the bottom of the page. 36 bizhub C754 Series/C554 Series/C364 Series/754 Series Scan Job Shops 14.You will receive a message “Address Book registration is complete.” 15.Select Return. 16.Walk to the MFP where you registered the Email address into the Address Book. Touch Scan/Fax icon and locate your Email address. 37 bizhub C754 Series/C554 Series/C364 Series/754 Series Scan Job Shops Registering Scan Subject Lines A Real Estate office employs many agents and they need to communicate with their clients on a daily basis in an efficient and productive manner. The ability to pre-register default subject lines allows the realtor to store commonly used subject lines and retrieve them in an instant. Up to 10-Email subjects can be registered. Once registered, it is easily accessible when sending and Email. 1. If not on the Home screen press the Menu key 2. Select the Utility icon. 3. Touch #1 One-Touch/ User Box Registration. 4. Touch #1 Create One-Touch Destination. 38 . bizhub C754 Series/C554 Series/C364 Series/754 Series Scan Job Shops 5. Touch #4 Email Settings. 6. Touch #1 Email Subject. 7. Touch New. 8. Touch Subject. 39 bizhub C754 Series/C554 Series/C364 Series/754 Series Scan Job Shops 9. Enter Subject, up to 64 characters can be entered (type “Title Documents”). 10.Press OK twice. 11.The Email subject has been registered. 12.Press Close until you return to the main screen. 40 bizhub C754 Series/C554 Series/C364 Series/754 Series Scan Job Shops Selecting a Pre-registered Subject Line when sending an Email 1. If not on the Home screen press the Menu key . 2. Select the Scan/Fax icon on the Home screen. 3. Load Original in Document Feeder. 4. Touch Address Book and select an Email destination(s). 5. Touch Email Settings tab. NOTE: The Document Name, Subject, From and Body fields appear. The default document name and default subject line appear in their respective fields. 6. Touch the Subject Line icon (next to the keyboard icon). 41 bizhub C754 Series/C554 Series/C364 Series/754 Series Scan Job Shops 7. Highlight the desired subject (“Title Documents”). 8. Touch OK. NOTE: The registered subject selected in the previous step will appear in the subject line (and the selected subject will appear in the subject line of the received Email message). 9. Touch OK. 10.Press Start to send the Email. 42 bizhub C754 Series/C554 Series/C364 Series/754 Series Scan Job Shops Adding Menu Keys to the Home Screen Application Icons can be placed on the bizhub’s main screen to allow quick access to frequently used functions. These are the steps to add a scan function key to the home screen. 1. If not on the Home screen Touch the Menu hard key on the Control Panel . 2. Touch the Utility icon. 3. Touch the #3 Administrator Settings key, enter 1234567812345678 and touch OK. 4. Touch the #1 System Settings key and press the Forward ( 33) Arrow twice to get to the 3/3 screen. 43 bizhub C754 Series/C554 Series/C364 Series/754 Series Scan Job Shops 5. Select the #4 Custom Display Settings key. 6. Select the #1 Main Menu Default Settings key. NOTE: There are 20 possible keys that can be added to the HOME screen. The first 3 keys by default are set to COPY, SCAN/FAX and USER BOX. DO NOT CHANGE THESE KEYS. 7. Touch any unassigned Main Menu Key. 44 bizhub C754 Series/C554 Series/C364 Series/754 Series Scan Job Shops 8. On the next screen touch the ON key. 9. Select the Scan/Fax Function Settings key. NOTE: There are additional choices available on the screen. The intention of this exercise is only to familiarize the user with the procedure to add a key to the home screen. In practical use the same steps can be taken to add ANY of the available functions as Menu Keys on the home screen. 10.Select one of the scan functions displayed. Example: Simplex/Duplex. 11.Press OK twice and press Close 4 times to exit. key 12.Press the Menu on the Control Panel. The new icon is displayed. 45 bizhub C754 Series/C554 Series/C364 Series/754 Series Scan Job Shops Blank Page Removal — Scan Pre-requisite: The file can be sent as an SMB scan, FTP scan or EMAIL attachment. A one-touch Email or SMB button should be registered on the device in your office or showroom for demonstration purposes. If none are registered on the device, please refer to the Job shop titled Registering an Email One Touch Button through Pagescope Web Connection Have a multi-page original document with a few blank pages inserted in the document If not on the Home screen touch the Menu key on the Control Panel Touch the Scan/Fax icon . Application Your prospect regularly scans large documents and does not want any blank pages to be sent in the final document. Right now they scan it to their desktop and manually delete each blank page before sending or saving the document. This is time consuming and irritating. The bizhub has the ability to detect and remove blank pages from a scanned document. PROCEDURE 1. Place the originals in the Document Feeder. 2. Select a Registered One-Touch Destination. 3. From the Scan/Fax main screen touch Application. 46 bizhub C754 Series/C554 Series/C364 Series/754 Series Scan Job Shops 4. Touch No Original Settings. 5. Touch Blank Page Removal. 6. Touch OK. 7. Touch Close. 8. Touch Start. 9. Open the file or Email attachment. 10.Notice that the blank pages have been removed. BENEFITS TO THE CUSTOMER • Saves paper by eliminating blank pages when the document is printed. • May assist a company with its “green” initiatives. • Saves time associated with editing scanned documents. 47 bizhub C754 Series/C554 Series/C364 Series/754 Series Scan Job Shops Legal Vertical Markets Qualifying Questions: • Do you have legal documents that have blank pages inserted as section separators instead of tabs and you would like to make 2-sided copies without the blank pages? • Do you receive documents from other law firms with many blank pages at the end of a section and you prefer to have them eliminated when you make copies to save on paper? • Do you have or receive copies/originals that have a mixed sequence of single and double-sided sheets and you do not want any blank pages? Useful Tips: • Law firms often produce and receive large amount of documents that are 1-sided or 2-sided with blank pages or a mixed of both 1-sided or 2-sided pages and to save on paper, the Blank Page Removal feature would be very useful. 48 bizhub C754 Series/C554 Series/C364 Series/754 Series Scan Job Shops Save and Print This function allows the user to make copies of the document being scanned in one operation. Parameter Description Copies Use the keypad to type in the number of copies to be printed. A number between 1 and 9999 can be specified. Simplex/Duplex Select whether a single-sided or double-sided copy is to be printed. Staple Select whether or not the prints will be stapled. If they will be stapled, select the number of staples and the position. If not on the Home screen touch the Menu key on the Control Panel . 1. Touch Scan/Fax icon on the Home screen. 2. Touch Application. 3. Move the Slider touch E on the panel. 49 bizhub C754 Series/C554 Series/C364 Series/754 Series Scan Job Shops 4. Touch Save & Print. 5. Touch ON. 6. Enter # of Sets (1-9999) using numeric keypad. 7. Select 1-Sided or 2-Sided output. 8. Select Staple Options if needed (Staple: “Off,” “Corner,” “2-Position, “Position Setting”). If “2-Position” is selected, then select Position Setting and choose the position of the staple. 9. Touch OK. 10.Touch Close. 11.Select Destination. 12.Press Start. 50 Finishing options available will vary based on how the bizhub MFP is configured. If a finisher is not attached, you will not be able to staple output. bizhub C754 Series/C554 Series/C364 Series/754 Series Scan Job Shops Multiple File Attachment to Email using the Attachment Method Function WHAT & WHY Send separate, multiple documents to an Email destination with the bizhub. The Multiple File Attachment feature using the Attachment Method function enables users to scan several documents, attach the documents as separate files, and send them all via one Email. Multiple data arrangements circumvent the need to combine very different documents into one file or send multiple Emails to keep the documents separate. FUNCTION DESCRIPTION Multi Page – Select to combine all scanned original data and save as a single file. This setting cannot be selected if “JPEG” or “PPTX” is selected for the file type. Page Separation – Select to divide the scanned data at a specified page. Using the keypad, enter the number of pages to be saved in a file. (Notice that this number appears on the Scan Setting screen in the File Type box.) Email Attachment Method – Specify the method for attaching a file to an Email when Page Separation is selected. All Files Sent as (1) Email – Attaches all files to one Email. qFile attachment maximum to one Email is 300. If the file count exceeds 300, files are split and sent as multiple Email messages. One (1) File per Email – Attaches one file to one Email. NOTE: When saving a document in a User Box, it is saved with [Multi Page] while Page Separation is specified. Page Separation is enabled when sending by Email, SMB, or FTP. 51 bizhub C754 Series/C554 Series/C364 Series/754 Series Scan Job Shops APPLICATION An office coordinator needs to send a copy of an expense report, time sheet, and travel directions to a colleague at a remote location. The coordinator wishes to scan the hard copy documents and send them via Email. However, sending these separate files via one Email with a single attachment really isn’t an option; how will her colleague retrieve and file all the separate documents without manipulating the attached file? Sending each document as a separate Email would just be wasting time. You’ve indicated that using the Attachment Method function on the bizhub provides multiple options for sending separate, multiple files via one Email. The office coordinator has asked you to show them how to enable this function. PROCEDURE If not on the Home screen touch the Menu key on the Control Panel 1. Press Scan/Fax icon on the Home screen. 2. Touch File Type. 3. Touch Page Separation. NOTE: This will enable the Email Attachment Method area. 4. Select how your Email attachments should be configured: a. All Files Sent as one (1) Email. b. One (1) File per Email. 5. Press OK 2x. 6. Select Destination(s). 7. Press Start. 52 . bizhub C754 Series/C554 Series/C364 Series/754 Series Scan Job Shops Programming Register Keys Pre-requisites: Requires Administrator rights. Business Application Customer wants to program the Register Key 1, Register Key 2 and Register Key 3 (hard keys) to access Scan/Fax functions, Copy Functions and 10 Keypad. Other options available to them should they want to change which functions are associated with each of the Register Keys include User Box and Utility. Other selections (such as APP) may also be available. The available selections are based upon how the machine is configured. At the MFP If not on the Home screen touch the Menu key on the Control Panel . 1. Touch the Utility icon. 2. Touch Administrator Settings. 3. Enter Password (default is 1234567812345678) and touch OK. 4. Touch System Settings. 5. Touch the right arrow 33 to advance to screen 2/3. 6. Touch Registered Key Settings. 7. Touch Register Key 1. 8. Touch Scan/Fax. 9. Touch OK. 10.Touch Register Key 2. 11.Touch Copy. 12.Touch OK. 13.Touch Register Key 3. 14.Touch 10 Keypad. 15.Touch OK. 16.Touch Close 4x. 53 bizhub C754 Series/C554 Series/C364 Series/754 Series Scan Job Shops Adding User Box Shortcut Keys Two keys can be placed on the opening screen of the User Box mode as a shortcut to over 10 additional User Box functions not available on the opening screen. 1. If not on the Home screen press the Menu key 2. Touch Utility icon on the Control Panel. 3. Touch #2 User Settings. 4. Touch #2 Custom Display Settings. NOTE: Two “Shortcut Keys” can also be programmed for “Copy Mode” 54 . bizhub C754 Series/C554 Series/C364 Series/754 Series Scan Job Shops 5. Touch #3 User Box Settings. 6. Touch Shortcut Key 1. NOTE: To cancel the Shortcut Key, touch “Off” 7. Touch ON. 8. Select Secure Print User Box. 9. Touch OK. 10.Touch Shortcut Key 2. 55 bizhub C754 Series/C554 Series/C364 Series/754 Series Scan Job Shops 11.Touch ON. 12.Select Encrypted PDF User Box. 13.Touch OK. 14.Press Close 4 times until you return to the Home screen. 15.Touch Box and verify that the 2 shortcut keys are visible on the left side of the screen. 56 notes

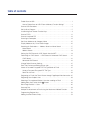
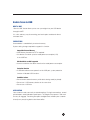
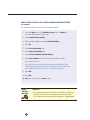
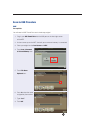
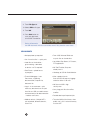
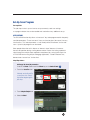
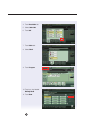
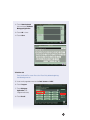

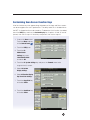
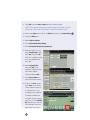
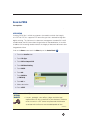

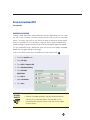
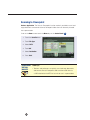
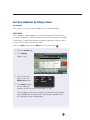
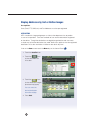
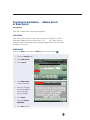
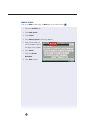
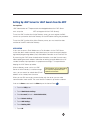
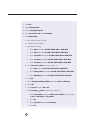
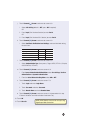
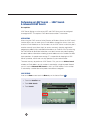
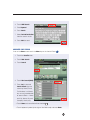
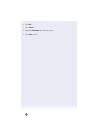
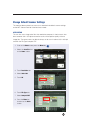
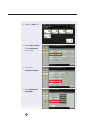
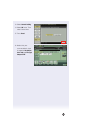
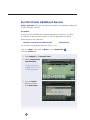
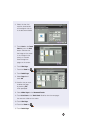
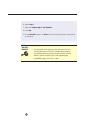
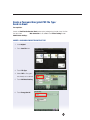
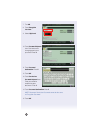
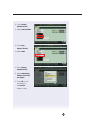
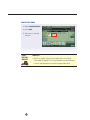
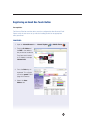
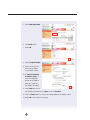
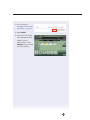
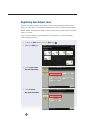
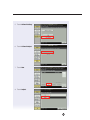
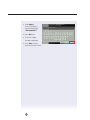
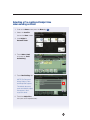
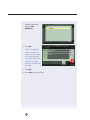
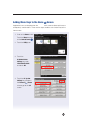
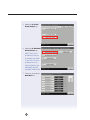
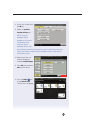
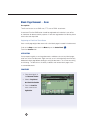
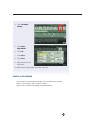
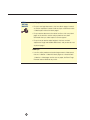
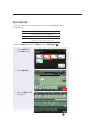
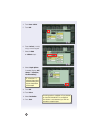
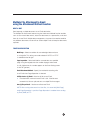

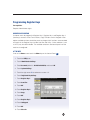
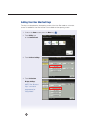
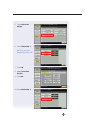
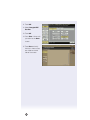
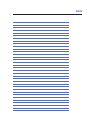
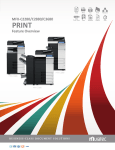
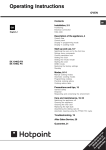
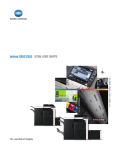
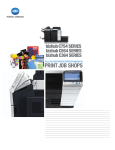

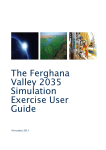
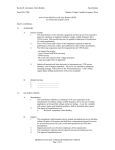

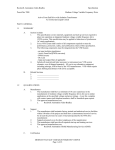
![Identifying Embeded Web Servers - [media.blackhat.com]](http://vs1.manualzilla.com/store/data/005833288_1-dd26f65aacb79f754f7b5aa134b8197a-150x150.png)