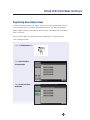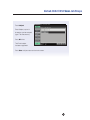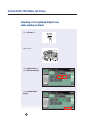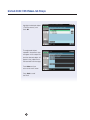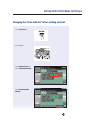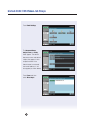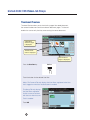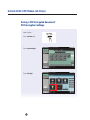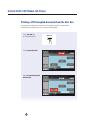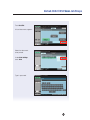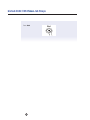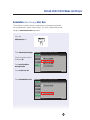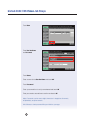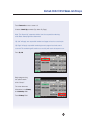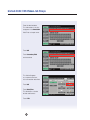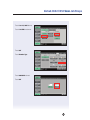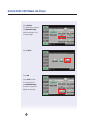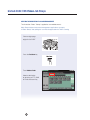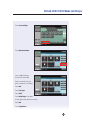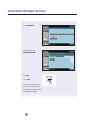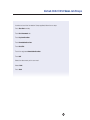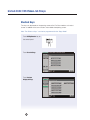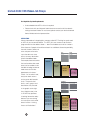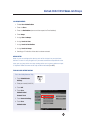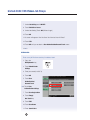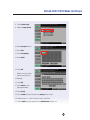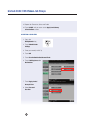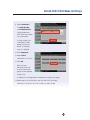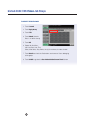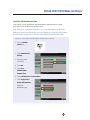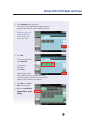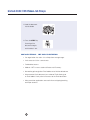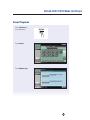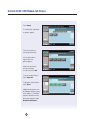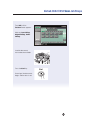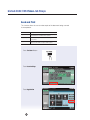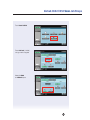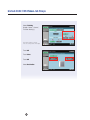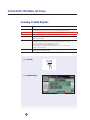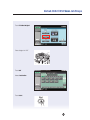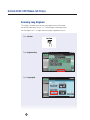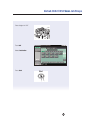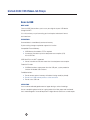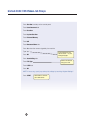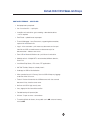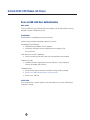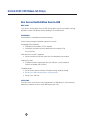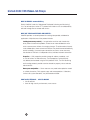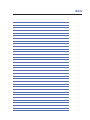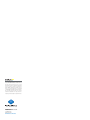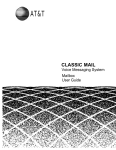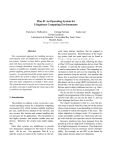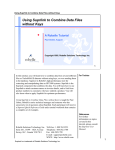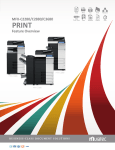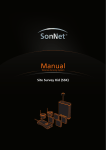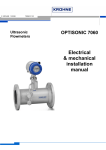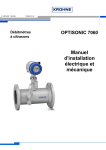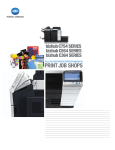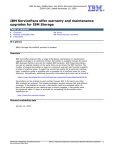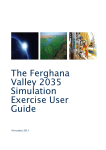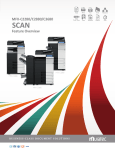Download bizhub C652/C552 Scan Job Shops
Transcript
bizhub C652/C552 SCAN JOBS SHOPS FULL COLOR_ PRINTER_ COPIER_ SCANNER_ FAX_ CONNECT_COMMUNICATE_ CONTROL_ business_by design Table of Contents Registering Scan Subject Lines . . . . . . . . . . . . . . . . . . . . . . . . . . . . . . . . . . . . . . . . . . . 1 Selecting a Pre-registered Subject Line when sending an Email . . . . . . . . . . . . . . . . . . 4 Changing the “From Address” when sending an Email . . . . . . . . . . . . . . . . . . . . . . . . . 7 Thumbnail Preview. . . . . . . . . . . . . . . . . . . . . . . . . . . . . . . . . . . . . . . . . . . . . . . . . . . . 10 Saving a PDF Encrypted Document/PDF Encryption Settings . . . . . . . . . . . . . . . . . . 14 Printing a PDF Encrypted Document from the User Box . . . . . . . . . . . . . . . . . . . . . . . 16 Annotation (Bates Stamping) User Box . . . . . . . . . . . . . . . . . . . . . . . . . . . . . . . . . . . . 19 Shortcut Keys . . . . . . . . . . . . . . . . . . . . . . . . . . . . . . . . . . . . . . . . . . . . . . . . . . . . . . . 30 Limiting Access to Destinations . . . . . . . . . . . . . . . . . . . . . . . . . . . . . . . . . . . . . . . . . . 33 Group/Programs . . . . . . . . . . . . . . . . . . . . . . . . . . . . . . . . . . . . . . . . . . . . . . . . . . . . . 49 Send and Print . . . . . . . . . . . . . . . . . . . . . . . . . . . . . . . . . . . . . . . . . . . . . . . . . . . . . . . 52 Scanning Z-Folded Originals . . . . . . . . . . . . . . . . . . . . . . . . . . . . . . . . . . . . . . . . . . . . 56 Scanning Long Originals . . . . . . . . . . . . . . . . . . . . . . . . . . . . . . . . . . . . . . . . . . . . . . . 58 Scan-to-USB . . . . . . . . . . . . . . . . . . . . . . . . . . . . . . . . . . . . . . . . . . . . . . . . . . . . . . . 60 Scan-to-USB with User Authentication . . . . . . . . . . . . . . . . . . . . . . . . . . . . . . . . . . . . 64 User Access Restrict/Allow Scan-to-USB . . . . . . . . . . . . . . . . . . . . . . . . . . . . . . . . . . 68 Scan-to-WebDAV . . . . . . . . . . . . . . . . . . . . . . . . . . . . . . . . . . . . . . . . . . . . . . . . . . . . 71 bizhub C652/C552 Scan Job Shops Registering Scan Subject Lines A Real Estate office employs many agents, each of which must communicate with their clients on a daily basis in an efficient and productive manner. The ability to pre-register default subject lines allows the realtor to store commonly used subject lines and retrieve them in an instant. Up to 10-Email subjects can be registered. Once registered, it is easily accessible when sending and Email. Press the Utility Counter key Touch One-Touch/User Box Registration Touch Create One-Touch Destination 1 bizhub C652/C552 Scan Job Shops Touch Email Settings Touch Email Subject Touch New 2 bizhub C652/C552 Scan Job Shops Touch Subject Enter Subject, up to 64 characters can be entered (type “Title Documents”) Press OK twice The Email subject has been registered. Press Close until you return to the main screen. 3 bizhub C652/C552 Scan Job Shops Selecting a Pre-registered Subject Line when sending an Email Press Fax/Scan key Load Original Touch Address Book and select Email destination(s). Touch Communication Settings 4 bizhub C652/C552 Scan Job Shops Touch Email Settings The Document, Subject, From and Body fields appear. The default document name and default subject line appear in their respective fields. Touch Subject to view the subjects that have been pre-registered (“Title Documents” from the previous job shop will appear). 5 bizhub C652/C552 Scan Job Shops Highlight the desired subject (“Title Documents”) and touch OK The registered subject selected in the previous step will appear in the subject line (and the selected subject will appear in the subject line of the received Email message). Touch Close until you return to the main screen Press Start to send the Email 6 bizhub C652/C552 Scan Job Shops Changing the “From Address” when sending an Email Press Fax/Scan key Load Original Touch Address Book and select Email destination(s). Touch Communication Settings 7 bizhub C652/C552 Scan Job Shops Touch Email Settings The Document Name, Subject, From and Body fields appear. The default document name and default subject line appear in their respective fields. If the Administrator has entered their email address, it will also appear (as shown below). Touch From and then touch Direct Input 8 bizhub C652/C552 Scan Job Shops Touch Clear on the keypad to remove present address Enter the From information using the keypad. Touch OK Touch Close until you return to main screen Press Start to send the Email. 9 bizhub C652/C552 Scan Job Shops Thumbnail Preview Thumbnail Preview allows you to view the first page of the stored document, the name of the document and the number of document pages. This feature enables the user to verify that they are accessing the correct document. A thumbnail of the first page is displayed The document name is displayed The number of pages is displayed Press the User Box key User Box Touch the button for the desired User Box. Notes: The Personal Tab only displays the User Boxes registered to the User that is logged on when User Authentication is enabled. The Group Tab only displays the User Boxes registered for the account associated with the user when Account Track is enabled. Touch OK 10 bizhub C652/C552 Scan Job Shops Touch Use/File Enter the Password assigned to the User Box. Touch OK 11 bizhub C652/C552 Scan Job Shops The list of documents stored in the User Box is displayed. Note: The contents of an Encrypted document CANNOT be previewed. 12 bizhub C652/C552 Scan Job Shops ENLARGING THE THUMBNAIL PREVIEW Highlight the document you want to preview. Press Document Details. Touch Preview. Touch the Zoom buttons. Other Enlargement views include 2%, 4% and 8% Zoom. To select a different area to be enlarged, touch the Scroll Bar Arrows at the bottom of the image. The left and right arrows will move the image left and right. You can also move the image up and down by touching the Scroll Bar Arrows to the right of the image. Touch Close when you have completed previewing the first page of the stored document. 13 bizhub C652/C552 Scan Job Shops Saving a PDF Encrypted Document/ PDF Encryption Settings Load Original Press Fax/Scan key Touch Scan Settings Touch File Type 14 bizhub C652/C552 Scan Job Shops Touch Encryption Encryption Level: Low Level High Level Password Enter document changing permissions password Document Permissions Enter password for recipient to open document Detail Settings Select to allow or restrict document manipulation options Touch OK 3 times , back at Fax/Scan screen Specify destination Press Start Start 15 bizhub C652/C552 Scan Job Shops Printing a PDF Encrypted Document from the User Box In order to print a document saved in the Encrypted User Box, the password specified when the document was saved must be entered. Press User Box Key on the control panel Touch System User Box Touch Password Encrypted PDF User Box 16 User Box bizhub C652/C552 Scan Job Shops Touch Use/File A list of documents appears Select the document to be printed Under Print Settings touch Print Type in password 17 bizhub C652/C552 Scan Job Shops Press Start 18 Start bizhub C652/C552 Scan Job Shops Annotation (Bates Stamping) User Box The Annotation User Box function is performed by first programming the data (set-up) required for a specific “Bates Stamp”. This data is saved and accessed through an Annotation User Box registration. Press the Utility/Counter key Touch Administrator Settings Enter Password 12345678 and touch OK Touch One-Touch/User Box Registration Touch Create User Box Touch Annotation User Box 19 bizhub C652/C552 Scan Job Shops Touch New Enter User Box Name and Password Touch Name Enter a name for the User Box Name and touch OK Touch Password Enter a password that is easily remembered and touch OK Enter password a second time to confirm and touch OK Note: Passwords can be one to eight characters in length; be all numeric; all alphabetic; or alpha-numeric. Hint: Choose a short password like your initials or your age. 20 bizhub C652/C552 Scan Job Shops Touch Forward to access screen 2/3 Choose a Count Up parameter (By Job or By Page) Note: The “Count Up” parameter defines how the sequential numbering of the Bates Stamping will be determined. “By Job” will apply one sequential number to all pages of each successive job. “By Page” will apply sequential numbering to each page of each document scanned. The numbering will continue successfully with each subsequent scan. Press By Job Begin programming the specific details of the “Stamp”. First enter document information in the Primary and Secondary fields Touch Primary Field 21 bizhub C652/C552 Scan Job Shops Enter the desired data. This information is the first to appear in the Annotation field. Enter a simple name. Touch OK Touch Secondary Field and enter data This field will appear as a second set of text in the Annotation data field Touch OK Touch Date/Time. This field offers a choice of date and formats. Touch YES 22 bizhub C652/C552 Scan Job Shops Touch Jan. 23, 2007 format. Touch 1:23PM time format Touch OK Touch Number Type Touch 00000123 format Touch OK 23 bizhub C652/C552 Scan Job Shops Touch Density. This determines how dark the Annotation Stamp will be imprinted on the scanned image. Choose Dark Touch OK Touch Print Position This choice places the Annotation Stamp at either the top or the bottom of the page 24 bizhub C652/C552 Scan Job Shops Touch Bottom Touch OK Touch Forward to display screen 3/3. This is the Auto Delete Document Time. Choose “flush” time after which the Annotation Stamp data will be erased or choose Save. Touch Save. Touch OK The annotation registration (set-up) is now complete. 25 bizhub C652/C552 Scan Job Shops APPLYING THE ANNOTATION TO A SCANNED DOCUMENT The Annotation “Bates” Stamp is applied to scanned documents Note: Some electronic document management applications can apply a “Bates Stamp” after pulling the scan into the application via Twain scanning. Place an eight page original in the RADF Press the Fax/Scan key Touch Address Book Select a destination by touching an FTP, SMB or Email one-touch key 26 bizhub C652/C552 Scan Job Shops Touch Scan Settings Touch Document Name Press the C (Clear) key to clear the name field Enter a name for the scan (for this exercise use “Bates”) Touch OK Touch File Type Touch PDF Touch Multi Page in the field on the right-hand side of the screen Touch OK Touch Application 27 bizhub C652/C552 Scan Job Shops Touch Annotation Choose registered Annotation User Box Touch OK Press Start A scan has now been sent with “Bates Stamping” per the programming performed in the exercises above. 28 bizhub C652/C552 Scan Job Shops In order to check the Annotation Stamp applied, follow these steps: Press User Box hard key Touch Use Document tab Touch System User Box Touch Annotation User Box Touch Use/File Touch the registered Annotation User Box Touch OK Select the document you’ve scanned. Select Print Press Start 29 bizhub C652/C552 Scan Job Shops Shortcut Keys Two keys can be placed on the opening screen of the Fax/Scan mode as a shortcut to over 20 additional fax/scan functions not available the opening screen. Note: Two “Shortcut Keys” can also be programmed for the “Copy Mode”. Touch Utility/Counter key on the control panel Touch User Settings Touch Custom Display Settings 30 bizhub C652/C552 Scan Job Shops Touch Scan/Fax Settings Touch Shortcut Key 1 Note: To cancel the Shortcut Key, touch “Off” Touch ON, and then touch Communication Method Settings , touch OK 31 bizhub C652/C552 Scan Job Shops Touch Shortcut Key 2 Touch ON Scroll to Page 3/3 and select Email Settings Touch OK. Press Close until you return to the main screen Verify that the 2 shortcut keys are visible at the bottom of the screen in the black area Scan Shortcut Keys 32 bizhub C652/C552 Scan Job Shops Limiting Access to Destinations OVERVIEW The MFP allows you to enter User Names into the address book. These users can have access to Email and fax destinations registered in the address book. This is a workgroup device, and is usually placed in a location where many users will have access to it. This could cause problems. Within a workgroup, there are usually multiple position levels with varying authority; you may not want everyone to have access to all the Email and fax destinations in the device address book. This function Limiting Access to Destinations will allow you to assign Users to Groups, assign Permission Levels for Users, Groups and Destinations, thus permitting/ denying access to destinations without denying access to other functions in the device. Access permission levels can be set to one of six levels between 0 and 5, where 0 is the public access level and 5 is the highest level of security. The Destinations accessed by Users, can be limited according to the level assigned for the user and destination. Level 5 Highest level of Security Level 4 Secure Level 3 Secure Level 2 Secure Level 1 Secure Level 0 Public Access For example, a Level 2 User can access destinations in levels 0 through 2, but cannot access destinations in levels 3 through 5. A Level 5 User can access all destinations in Levels 0 through 5. Destinations Level 5 Level 4 Level 5 user access range Level 3 Level 2 Level 2 user access range Level 1 Level 0 Note: After you have set up “Limiting Access to Destinations” whatever access level you have assigned for each user, destination and group, the same levels can be used when User Authentication settings are specified. 33 bizhub C652/C552 Scan Job Shops Pre-Requisites/System Requirements • A networked bizhub MFP is all that is required. • Please check with your Network Administrator to ensure that all the network settings have been made. For assistance, please contact your local authorized Konica Minolta technical representative. APPLICATION A branch operation of a large logistics company called AFC Trucking has purchased an MFP on your recommendation. The MFP will have numerous destinations programmed into the address book — both Email addresses and fax numbers. Since there are 5 people in the office and each has a different title and responsibility, Jeannie, the boss, does not want everyone who walks Groups Users 5 Jeannie Boss 4 Admin up to the device to have 4 Sue Boss 4 Executive 3 Joe Trucker User 0 Sales access to every destination 0 Tony Sales 3 Public Amy Admin 5 listed in the address book. Bart Trucker User 0 Admin Group Level 5 Kate Sales 3 For example, there are truckers Amy Admin Executive Group that use the device that need Level 4 Jeannie Boss access to fax numbers to fax Sales Group Sue Boss Level 3 their bills-of-lading, but do not Tony Sales Public User need access to the sales Kate Sales Level 0 department or the boss’ Joe ( Trucker) User Bart ( Trucker) User Emails. On the other hand, everyone needs access to the corner deli to order Destinations lunch. The permission/ [email protected] 4 ( f ) 800.123.5678 0 [email protected] 4 ( f ) 201.867.5309 0 levels, users, groups and destinations are pictured 3 [email protected] 0 [email protected] [email protected] 0 in the graphic to the right. [email protected] 0 Destinations Level 5 Amy (Administrator), who is the MFP key-operator, is looking forward to today because you are coming in to set up the much raved about function “Limiting Access to Destinations”. 34 [email protected] [email protected] [email protected] [email protected] [email protected] [email protected] (f) 800.123.5678 (f) 201.867.5309 [email protected] [email protected] [email protected] [email protected] 3 5 Destinations Level 4 [email protected] [email protected] [email protected] [email protected] [email protected] [email protected] (f) 800.123.5678 (f) 201.867.5309 [email protected] Destinations Level 3 [email protected] [email protected] [email protected] [email protected] (f) 800.123.5678 (f) 201.867.5309 [email protected] Destinations Level 0 [email protected] [email protected] (f) 800.123.5678 (f) 201.867.5309 [email protected] bizhub C652/C552 Scan Job Shops JOB REQUIREMENTS 1. Enable User Authentication 2. Enter the Users 3. Enter the Destinations (name and the respective Email address) 4. Enter Groups 5. Assign Users to Groups 6. Assign Levels to Users 7. Assign Levels to Destinations 8. Assign Levels to Groups 9. Sending an Email after all the data has been entered DEVICE SETUP Note: As you are setting up the device, each of the 8 steps has you start from the basic screen in case you get lost. If you want to omit those repetitive first few steps you can jump to the next step starting at the next screen to where an input is required. Follow the arrow to the step number indicated (i.e., 6.) TURN ON USER AUTHENTICATION Press the “Utility/Counter” Key 1. Touch Administrator Settings 2. Enter password (12345678) 3. Touch OK 4. Touch User Authentication/ Account Track 5. Touch General Settings 6. Touch User Authentication 35 bizhub C652/C552 Scan Job Shops 7. Under Job Setting touch ON MFP 8. Touch Public User Access 9. Under Job Setting Touch ON (Without Login) 10. Touch OK 11. A screen will appear: “Are You Sure You Want to Clear All Data?” 12. Touch YES 13. Touch OK until you are back at User Authentication/Account Track screen 14. , 6. ENTER USERS Enter users (all Email one-touches) in address book 1. Press the Utility/Counter key 2. Touch Administrator Settings 3. Enter password (12345678) 4. Touch OK 5. Touch User Authentication/ Account Track , 6. Touch User Authentication Settings 7. Touch User Registration 8. Touch Empty One-Touch key 9. Touch Edit 10. Touch User Name 11. Enter Jeannie Boss 36 bizhub C652/C552 Scan Job Shops 12. Touch OK 13. Touch Password , enter X , OK (for this job always use lower case x as password) 14. Enter Password , X again to confirm , OK 15. Enter Email address , [email protected] , touch OK 16. Touch OK You’re back at empty one touch keys 17. Enter next User... repeat steps 8-16 to enter the data for Sue, Joe, Tony, etc. 18. Touch CLOSE back to Administrator Screen , 2. ENTER DESTINATIONS 1. Press the Utility/Counter key , 2. Touch One-touch/ User Box Registration 3. Touch Create One Touch Destination 4. Touch Address Book 5. Touch Email 6. Touch New 7. Touch Name 8. Enter Jeannie Boss 9. Touch OK 10. Touch Email address 11. Enter [email protected] 12. Touch 2/2 13. Touch Index 14. Touch Favorites 15. Touch OK 37 bizhub C652/C552 Scan Job Shops 16. Touch OK until you are back at the Email screen 17. Repeat steps 6-15 and enter Destinations for: Sue Boss, Joe User, Bart User, Tony Sales, Kate Sales, Amy Admin, the (2) fax numbers orders for deli 18. Touch CLOSE until main screen appears Now let’s confirm the Destinations we entered are there 19. Press Fax/Scan key 20.Touch Address Book All 8 Email and 2 fax one-touch destinations should be there SPECIFYING A GROUP SETTING 1. Press the Utility/Counter key 2. Touch Administrator Settings 3. Enter password (12345678) 4. Touch OK 5. Touch User Authentication/ Account Track 6. Touch OK 7. Touch Limiting Access to Destinations 38 bizhub C652/C552 Scan Job Shops 8. Touch Create Group 9. Select a Group (01-20) 10. Select Group 01 button 11. Touch Edit 12. Touch Group Name 13. Enter Admin 14. Touch OK Select an Access Allow (permission) level (0-5) 15. Select 5 16. Touch OK 17. Touch Detail to view group parameters 18. Touch Group 19. Touch CLOSE until you’re back at the Group button screen 20. Repeat steps 10—19 for Executive, Sales and Public 21. Touch CLOSE until you are back at the Administrator screen , 2. 39 bizhub C652/C552 Scan Job Shops SPECIFYING A DESTINATION 1. Press the Utility/Counter key , 2. Touch Administrator Settings 3. Enter password (12345678) 4. Touch OK 5. Touch User Authentication/ Account Track 6. Touch OK 7. Touch Limiting Access to Destinations 8. Touch Apply Levels/ Group to Destinations 9. Touch Address Book 40 bizhub C652/C552 Scan Job Shops 10. Touch Amy Admin 11. Touch Apply Level Either an Access Permission Level or an Access Permission Group can be specified for each destination Only ONE Access Permission Group can be specified for a single destination 12. Touch Level 5 13. Touch OK 14. Repeat steps 8-11 for Sue Boss, Joe User, Bart User, Tony Sales, Kate Sales, Amy Admin, the (2) fax numbers, & orders for deli 15. Touch Apply Group 16. Select Admin 17. Touch OK 18. Touch Apply Level 19. Touch the Level you wish to apply – select Level 5 20.Touch OK 21. Touch Admin 22.Touch OK 23.Touch Apply Group 24. On the Apply Group Screen , Touch Details to check the Destinations and User names belonging to that Group 41 bizhub C652/C552 Scan Job Shops 25.Repeat for Executive, Sales and Public 26.Touch CLOSE until you return to the Apply Levels/Group to Destinations screen SPECIFYING A USER LEVEL 1. Press the Utility/Counter key 2. Touch Administrator Settings 3. Enter password (12345678) 4. Touch OK 5. Touch User Authentication/Account Track 6. Touch Limiting Access to Destinations 7. Touch Apply Levels/ Group to Users 8. Select Personal User Box 42 bizhub C652/C552 Scan Job Shops 9. Select Jeannie Boss The Public User Box and Personal User Box settings appear only when access by a public user is permitted If use by a public user is permitted, “Public” appears as the User Name. As a default, Level 0 is specified 10. Touch Apply Level 11. Select Level 4 (Jeannie Boss is Level 4) 12. Touch OK Both an access permission level and an access permission group can be specified for each user A single user can be registered in multiple access permission groups 13. Repeat steps 8-11 for Sue Boss, Joe User, Bart User, Tony Sales, Kate Sales, Amy Admin, the (2) fax numbers, & orders for deli 43 bizhub C652/C552 Scan Job Shops TO SPECIFY THE USER GROUP 1. Touch Jeannie 2. Touch Apply Group 3. Touch YES 4. Touch Admin (Jeannie Boss is in Admin Group) 5. Touch OK 6. Repeat for Sue Boss, Joe User, Bart User, Tony Sales, Kate Sales, Amy Admin, the (2) fax numbers, & orders for deli 7. Touch Details to check the Destinations and names of Users belonging to the group 8. Touch CLOSE to go back to User Authentication/Account Track Screen 44 bizhub C652/C552 Scan Job Shops SPECIFYING LIMITED ACCESS SETTINGS Level settings can be specified for registered address book destinations, group destinations, and Fax/Scan program destinations. Note: The level for a registered destination is “0”. The level and group cannot be set higher than the level specified for the user who is logged on. In order to specify a group for a destination, the group must first have been registered in administrator mode. Log on as a user with a level that allow settings to be specified 1. Press the Utility/ Counter key 2. Touch Administrator Settings 3. Enter password (12345678) 4. Touch OK 5. Touch User Authentication/ Account Track 6. Touch Limiting Access to Destinations 7. Touch Apply Levels/ Groups to Destinations Select the destination type 45 bizhub C652/C552 Scan Job Shops PERFORMING THE SCAN JOB Now let’s send a scan job from a User to the Destinations programmed. 1. Press Fax/Scan key on the control panel 2. Touch Search 3. Touch Address Type 4. Touch Group 5. The Destinations registered as groups appears 46 bizhub C652/C552 Scan Job Shops 6. Touch Executive group destination A list of destinations registered in the group appears Select the destination to where the data is to be sent 7. Touch [email protected] and [email protected] and [email protected] and 201.867.5309 8. Touch OK To select all destinations, touch Select All To deselect all destinations, touch Reset Additional destinations can be added by directly typing in the address. The button appears selected, and the destination appears under “Broadcast Destinations” 9. Touch OK until the Fax/ Scan screen appears 10. Make any Scan Settings, Original Settings, Comm. Settings 47 bizhub C652/C552 Scan Job Shops 11. Load the document into the feeder 12. Press the START Key Scanning of the documents begins and the data is sent HOW TO SELL FEEDBACK — LIMIT ACCESS TO DESTINATIONS • If an organization has color – this will help them manage usage. • Limit access to G3 fax – control costs. • Provide direct access. • Medical – MFP in nurses station to Doctor or to Pharmacy. • No need to go through other Email addresses to find the desired one. • Volume control (Limit documents) or number of Emails flowing into an Email address if only a few have access to the Email destination. • Many permission applications are used in finance shipping/receiving and major accounts. 48 bizhub C652/C552 Scan Job Shops Group/Programs Press Fax/Scan key on control panel Touch Search Touch Address Type 49 bizhub C652/C552 Scan Job Shops Touch Group The destination registered as groups appear Touch the button for the group destination A list of destinations registered in the group appears Select the destination to where the data is to be sent, touch OK To select all destinations, touch Select All To deselect all destination, touch Reset Additional destinations can be added by directly typing in the address. The button appears selected, and the destination appears under Broadcast Destinations. 50 bizhub C652/C552 Scan Job Shops Touch OK until the Fax/Scan Screen appears Make any Scan Settings, Original Settings, Comm. Settings Load the documents into the document feeder Press the Start Key Start Scanning of the documents begins and the data is sent 51 bizhub C652/C552 Scan Job Shops Send and Print This function allows the user to make copies of the document being scanned in one operation. Parameter Description Copies Use the keypad to type in the number of copies to be printed. A number between 1 and 9999 can be specified Simplex/Duplex Select whether a single-sided or double-sided copy is to be printed Staple Select whether or not the prints will be stapled. If they will be stapled, select the number of staples and the position. Press Fax/Scan Button Touch Scan Settings Touch Application 52 bizhub C652/C552 Scan Job Shops Touch Send & Print Enter # of Sets (1-9999) using numeric keypad Select 1-Sided or 2-Sided output 53 bizhub C652/C552 Scan Job Shops Select Finishing (Staple: “None”, “Corner”, “Position Setting”*) *If “Position Setting” is selected, then choose the position of the staple Touch OK Touch Close Touch OK Select Destination 54 bizhub C652/C552 Scan Job Shops The following steps are required if User Authentication is activated on the device. Select Communication Settings Select Email Settings Enter From information (when User Authentication is activated) Press Start 55 bizhub C652/C552 Scan Job Shops Scanning Z-Folded Originals Parameter Description Mixed Original Select this setting when documents of different sizes are loaded into the ADF (optional). The scan speed is decreased since the size of each page is detected before it is scanned. Z-Folded Original Select this setting to detect the size of a zigzag-folded document by the length fed through the ADF. Long Original Select this setting for documents that are longer than the standard size. Original Direction Select the orientation of the document. After the document is scanned, the data is processed so that it is correctly oriented. Binding Position Select the binding position, such as when holes are punched in the document or the document is stapled. This adjusts the scan of double-sided documents so that the binding position is not reversed. Left Select this setting for a document with binding on the left side. Top Select this setting for a document with binding at the top. Auto: The binding is on the long side if the page is 297 mm or less, or it is on the short side if the page is more than 297 mm. Despeckle Select this setting to reduce the effect that dust on the left partition glass has on images when the document is loaded into the ADF. Press Fax/Scan Touch Original Setting 56 bizhub C652/C552 Scan Job Shops Touch Z-Folded Original Place Original in ADF Touch OK Select Destination Touch Start Start 57 bizhub C652/C552 Scan Job Shops Scanning Long Originals This setting is selected when you are scanning documents that exceed the maximum document size (11” x 17”). Would apply to those documents that are longer than 17” in length (maximum length supported is 39.25"). Press Fax/Scan Touch Original Setting Touch Long Original 58 bizhub C652/C552 Scan Job Shops Place Original in ADF Touch OK Select Destination Press Start Start 59 bizhub C652/C552 Scan Job Shops Scan-to-USB WHAT & WHY “Scan-to-USB” feature allows you to scan your originals to your USB device through the MFP. It is a fast and easy way of converting your hard copies to electronic format and store them. PRECAUTIONS Scanned data is stored directly to external memory. System setting changes required to support this function. Compatible External Memory q USB Memory formatted as FAT32 required. q Use devices that draw up to the rated power consumption (0.5A) in the USB Port. USB Hard Disks are NOT supported q Cannot use devices that draw more than the rated power consumption. Protective Function q If USB device draws more power than the USB port, system protective function will disable USB functions. Prohibited actions q Do not remove external memory while data is being saved (or printed). q Do not use 2 USB memory devices at the same time. q Do not use a USB hub. APPLICATION Your customer collected good amount of paper during a series of meetings. He was complaining about what he is going to do with all that paper and mentioned that it would be great if he could keep them in digital format rather than as hard copies. 60 bizhub C652/C552 Scan Job Shops HOW Pre-Requisites You will need an USB device with some memory in it. You will also need originals containing text or graphics. In addition, you will need access to Administrator Settings via a password. The default password is 12345678. Note: Unit must have the EK-603 Interface. Plug in your USB Port to the MFP. A screen comes up on the MFP that tells you an external memory is connected and where you can access it. Press OK Press the Utility/Counter button on the keyboard Touch #3 Administrator setting Enter the administrator password: 12345678 Press OK Touch #1 System Settings tab Touch #0 User Box Settings tab Touch #7 External Memory Function Settings Touch Save Document tab Touch ON Press OK CLOSE until you return to the default screen. Place your original on RADF. 61 bizhub C652/C552 Scan Job Shops Press User Box hard key on the control panel Touch Save Document tab Touch User Box Touch System User Box Touch External Memory Touch OK Touch Document Name tab Press C to clear the name assigned by the machine Type “test” If the keyboard is too little to touch — try the Enlarge Display! Press OK Press Scan Settings tab Notice the default file type is PDF Touch File Type Touch JPEG tab Press OK NOTE: If necessary, specify any other print settings by touching “Original Settings”. Press START 62 Remember to remove your USB device. bizhub C652/C552 Scan Job Shops HOW TO SELL FEEDBACK — SCAN-TO-USB • No laptop boot up required. • Can I have that file? — quick print. • Load files on thumb drive – go to meeting – download at device – no PC required. • Real Estate – upload house to prospect. • Financial/Mortgage – Loan Documents, supporting documentation, capture info , electronic file. • Legal – in the courtroom – print necessary documents on the spot from files on USB, no need to recess and reconvene just for documentation – reduces court costs. • From USB , Microsoft Briefcase to synch files on thumb drive. • Medical vertical – Multiple MFPs not networked, different domains, Scan-Print. • Local Mom/Pop Stores, UPS stores, PFP applications. • Me Too!! Toshiba, Sharp etc. already have it. • Hardcopy to USB for file distribution. • After a product launch in Ramsey, Scan-to-USB will keep my luggage under the airline 50 lb. max. • Tested – Device will overwrite the USB document with the scanned document if they have the same name. • No Scan-to-USB in high security area. • Carry large print files from office to office. • Portable backup of important job. • With our 70 opm scanner – convenience. • To make it difficult for thieves, when public user is ON – external memory must be OFF. 63 bizhub C652/C552 Scan Job Shops Scan-to-USB with User Authentication WHAT & WHY “Scan-to-USB with User Authentication” feature allows you to restrict/allow scanning operations to your USB device by user. PRECAUTIONS Scanned data is stored directly to external memory. System setting changes required to support this function. Compatible External Memory q USB Memory formatted as FAT32 required. q Use devices that draw up to the rated power consumption (0.5A) in the USB Port. USB Hard Disks are NOT supported q Cannot use devices that draw more than the rated power consumption. Protective Function q If USB device draws more power than the USB port, system protective function will disable USB functions. Prohibited actions q Do not remove external memory while data is being saved (or printed). q Do not use 2 USB memory devices at the same time. q Do not use a USB hub. APPLICATION Your customer wants to allow specific users to be able to scan to their USB devices while others cannot. 64 bizhub C652/C552 Scan Job Shops HOW Pre-Requisites You will need a USB device with some memory in it. You will also need originals containing text or graphics. In addition, you will need access to Administrator Settings via a password. The default password is 12345678. Note: Unit must have the EK-603 Interface. Plug in your USB Port to the MFP. A screen comes up on the MFP that tells you an external memory is connected and where you can access it. Press OK Press the Utility/Counter button on the keyboard Touch #3 Administrator Settings Enter the administrator password: 12345678 Press OK Touch #1 System Settings tab Touch #4 User Authentication/ Account Track tab 65 bizhub C652/C552 Scan Job Shops Touch #1 General Settings Touch User Authentication tab Select ON MFP Press OK A screen will ask: “Are you sure you want to clear all data?” Select YES Press OK Touch #2 User Authentication Settings Touch #2 User Registration Select Box 001 Press EDIT Touch User Name – Enter mktg Touch Password – Enter mktg Touch Function Permission tab 66 bizhub C652/C552 Scan Job Shops Scroll down to Page 2 Touch Save to External Memory tab Select ALLOW Press OK – 2 times mes Press CLOSE – 5 times Note that the default is RESTRICT 67 bizhub C652/C552 Scan Job Shops User Access Restrict/Allow Scan-to-USB WHAT & WHY “User Access Restrict/Allow Scan-to-USB” feature allows you to restrict/allow scanning operations to your USB device without disabling Print to USB feature. PRECAUTIONS Scanned data is stored directly to external memory. System setting changes required to support this function. Compatible External Memory q USB Memory formatted as FAT32 required. q Use devices that draw up to the rated power consumption (0.5A) in the USB Port. USB Hard Disks are NOT supported q Cannot use devices that draw more than the rated power consumption. Protective Function q If USB device draws more power than the USB port, system protective function will disable USB functions. Prohibited actions q Do not remove external memory while data is being saved (or printed). q Do not use 2 USB memory devices at the same time. q Do not use a USB hub. APPLICATION Your client wants to restrict the scanning operations to USB devices in their marketing department; however, he wants to be able to print from USB. 68 bizhub C652/C552 Scan Job Shops HOW Pre-Requisites You will need a USB device with some memory in it. You will also need originals containing text or graphics. In addition, you will need access to Administrator Settings via a password. The default password is 12345678. Note: Unit must have the EK-603 Interface. Plug in your USB Port to the MFP. A screen comes up on the MFP that tells you an external memory is connected and where you can access it. Press OK Press the Utility/Counter button on the keyboard Touch #3 Administrator Settings Enter the administrator password: 12345678 Press OK Touch #1 System Settings tab Touch #0 User Box Settings Touch #7 External Memory Function Settings Touch Save Document Select OFF Please note that when you want to allow users to scan Select ON 69 bizhub C652/C552 Scan Job Shops Press OK Press CLOSE – 4 times NOTE: When OFF mode is selected the “Scan-to-USB” function will be disabled, however, the “Print from USB” function will still be available. This functionality is only to restrict or allow users to scan to USB devices. 70 bizhub C652/C552 Scan Job Shops Scan-to-WebDAV The Traditional method for uploading content to a web server is File Transfer Protocol (FTP), but using this approach has its disadvantages. • Using FTP requires that your open additional ports on your firewall and this can increase the attack surface of your network and make it more susceptible to penetration by attackers. This is obviously undesirable from the perspective of keeping your network secure. • FTP has no file locking mechanism, so it’s possible for two users to upload different versions of the same file simultaneously causing one to be overwritten. This can mean lost time troubleshooting why an uploaded file is different from what you expect. • The FTP approach means you have to edit your content locally on the client. In other words, to edit a page already on the web server you would have to download it to the client, edit it there, and then upload it again to the web server. This is a time-consuming and inefficient approach to managing content. The solution to these problems is WebDAV, a protocol used for publishing and managing content to web servers. WebDAV is an extension of the HTTP/1.1 protocol described in RFCs 2518, and 3253. WebDAV overcomes the three issues described above as follows: • WebDAV uses port 80, the same port used by HTTP for web access. So using WebDAV means you don’t have to open any extra ports on your firewall. • WebDAV lets only one user modify a file at a time, while allowing multiple users to read it. This allows files to be locked while they are being edited, preventing unexpected changes from occurring. • WebDAV lets you edit files on the server instead of needing to download them first to the client. Editing files remotely using WebDAV is as easy as if they were locally present, and the whole process is transparent to the content producer. 71 bizhub C652/C552 Scan Job Shops WHAT IS WEBDAV? www.webDAV.org Briefly: WebDAV stands for “Web-based Distributed Authoring and Versioning”. It is a set of extensions to the HTTP protocol which allows users to collaboratively edit and manage files on remote web servers. WHAT ARE THE MAJOR FEATURES AND BENEFITS? WebDAV provides a network protocol for creating interoperable, collaborative applications. Major features of the protocol include: Locking (concurrency control) — Long-duration exclusive and shared write locks prevent the overwrite problem, where two or more collaborators write to the same resource without first merging changes. To achieve robust Internetscale collaboration, where network connections may be disconnected arbitrarily, and for scalability, since each open connection consumes server resources, the duration of DAV locks is independent of any individual network connection. Properties — XML properties provide storage for arbitrary metadata, such as a list of authors on Web resources. These properties can be efficiently set, deleted, and retrieved using the DAV protocol. DASL, The DAV Searching and Locating protocol, provides searches based on property values to locate web resources. Namespace manipulation — Since resources may need to be copied or moved as a Web site evolves, DAV supports copy and move operations. Collections, similar to file system directories, may be created and listed. HOW TO SELL FEEDBACK — SCAN-TO-WebDAV • Like SharePoint • Great for high security environments, more secure 72 Notes ©2009 KONICA MINOLTA BUSINESS SOLUTIONS U.S.A., INC. All rights reserved. Reproduction in whole or in part without written permission is prohibited. Konica Minolta and The essentials of imaging are trademarks of KONICA MINOLTA HOLDINGS, INC. bizhub, Emperon, PageScope, and Data Administrator are trademarks of KONICA MINOLTA BUSINESS TECHNOLOGIES, INC. All other brands and product names are registered trademarks or trademarks of their respective owners. Design & specifications are subject to change without notice. KONICA MINOLTA BUSINESS SOLUTIONS U.S.A., INC. 100 Williams Drive Ramsey, NJ 07446 www.kmbs.konicaminolta.us