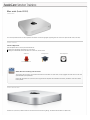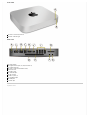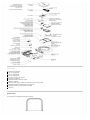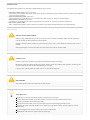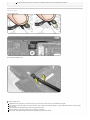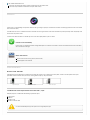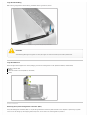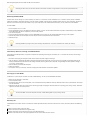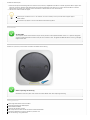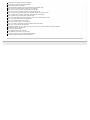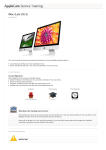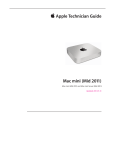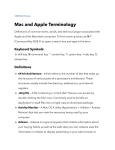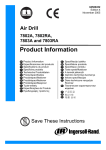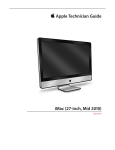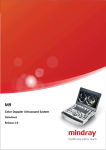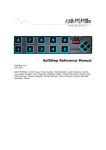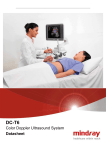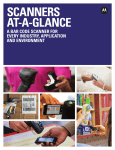Download Apple Mac mini (Late 2012 Specifications
Transcript
Mac mini (Late 2012) Introduction This course provides technicians with important information and service highlights preparing them to service and repair the Mac mini (Late 2012). Lesson Overview Lesson Objectives Upon completion of this course you should be able to: Explain the new features of the Mac mini (Late 2012). Recognize, troubleshoot and resolve Mac mini (Late 2012) service issues. Audience Prerequisites Time Required Service Technicians None 30 Minutes What does this training course cover? This training course serves as an overview of how to service the Mac mini (Late 2012). It only highlights common service issues and specialized take apart procedures. Please refer to the Mac mini (Late 2012) service guide for the complete set of detailed instructions, procedures and issues related to this product. Product Identification The Mac mini (Late 2012) models continue in the slimline aluminum housing design, introduced with the Mac mini (Mid 2010). Externally, Mac mini (Late 2012) models look like Mac mini (Mid 2011) models. It retains the low-profile housing design and service access through the bottom cover. What's New Mac mini (Mid 2011) Processor Graphics Mac mini (Late 2012) 2.3, 2.5, or 2.7 GHz dual-core Intel Core i5 or 2.0 GHz quad-core Intel Core i7 2.5 GHz dual-core Intel Core i5 or 2.3 GHz quad-core Intel Core i7 (CTO: 2.6GHz quad-core Intel Core i7) Intel HD Graphics 3000 processor or AMD Radeon HD 6630M Intel HD Graphics 4000 processor graphics processor Storage 500GB SATA 5400-rpm or 500GB SATA 7200-rpm or 256GB SSD 500GB SATA 5400-rpm or 1TB SATA 5400-rpm (CTO 1TB Fusion Drive or 256GB SSD) or 2 x 1TB SATA 5400-rpm (CTO 256GB SSD or 2 x 256GB SSD) Memory 2 or 4GB 1333MHz DDR3 (8GB max) Two slots 4GB 1600 MHz DDR3 (16GB max) (CTO 8GB or 16GB) Two slots Thunderbolt port (up to 10 Gbps) FireWire 800 port (up to 800 Mbps) Four USB 2.0 ports (up to 480 Mbps) HDMI port SDXC card slot Thunderbolt port (up to 10 Gbps) Firewire 800 port (up to 800 Mbps) Four USB 3.0 ports (up to 5Gbps) HDMI port SDXC card slot Gigabit Ethernet port Audio in/out Gigabit Ethernet port Audio in/out Wi-Fi 802.11n 802.11a/b/g compatible Bluetooth Ethernet 10/100/1000BASE-T Ethernet (RJ-45 connector) Wi-Fi 802.11n 802.11a/b/g compatible Bluetooth Ethernet 10/100/1000BASE-T Ethernet (RJ-45 connector) I/O Communications USB 3 Facts Transfer Speed: USB 3 is capable of a maximum transfer speed up to 5 Gbps. This is 10x faster than the USB 2.0 transfer speed of 480 Mbps. Bandwidth: USB 3 features two unidirectional paths; one for transmitting data and one for receiving data. USB 2.0 features only one bi-directional path and must switch between transmitting or receiving data. Compatibility: USB 3 devices and connections are backwards compatible with USB 2.0 devices and connections. Connections and Expansion Front View A: Built-in infrared (IR) receiver B: Power indicator light Back View A: Power button B: Gigabit Ethernet port (10/100/1000 Base-T) C: FireWire 800 port D: Cool air inlet (around bottom cover) E: Exhaust vent F: Audio in port G: Audio out port H: SD card slot I: USB 3.0 ports (4) J: Thunderbolt port K: HDMI port L: Power port Exploded View Service Tools ESD wriststrap and mat Torx T6, magnetized Torx T8, magnetized Torx T9, magnetized Hex 2mm (or 5/64-inch) wrench #0 Phillips screwdriver Logic board removal tool (922-9588) Tweezers (optional) Black stick (922-5065), or other non-conductive nylon or plastic tool Soft cloth (to protect removed parts from scratches) Isopropyl alcohol and cleaning cloth (if needed) Screw tray Special Tool This special tool is required for logic board removal: Logic board removal tool (922-9588) Software Tools The following software programs are required for troubleshooting Mac mini (Late 2012): 1. Apple Service Toolkit (AST): version 1.4.5 or higher AST provides a selection of tools that provide a quick check of the general components of Intel-based Mac hardware. Typically used to triage and verify repairs of Mac computers. 2. Apple Service Diagnostic (ASD): version 3S151 ASD can determine if any of the thermal sensors are malfunctioning. When sensors fail, replace the corresponding part. 3. Apple Hardware Test (AHT): version 3A241 AHT contains a suite of diagnostics that will test the hardware of your computer. It's a great way to rule out a hardware issue. 4. Mac Resource Inspector (MRI) MRI is a troubleshooting tool that reveals system errors and reports sensor readings that help identify parts that need replacement. Before You Begin Software and Firmware Update Before you begin troubleshooting, ensure the correct version of OS X is installed. Use Software Update or the Mac App Store to check for and apply the latest software and firmware updates. Computers sometimes exhibit symptoms that indicate the wrong version of OS X system software or outdated firmware version is installed. Refer to Apple Support article HT1159 to make sure system build is correct for this computer model. Cosmetic Care Cosmetic surfaces on this computer have a high exposure to potential damage or scratching. Be extremely careful not to damage the housing and other cosmetic surfaces with inadvertent tool movements, or to damage the cosmetic wrapper on the lower hard drive when removing or installing it. In general, avoid scratching interior or exterior surfaces, and avoid leaving fingerprints. ESD Reminder Always follow ESD precautions when working with an open computer. Take Apart Tips Dislodging or removing the logic board assembly is required to access many parts. The logic board cable connectors and sockets are fragile. Use extreme care and finesse to disconnect cables. Tweezers may be helpful when disconnecting cables. The edge of the antenna plate is sharp. Use care to avoid injury and to avoid damaging the antenna cable. Be careful not to touch or damage the EMI fingers or gaskets on the logic board assembly, the housing opening, or on the bottom cover. Do not overtighten screws. Install all screws by hand. Do not use power tools. Important: For solid state drives, tighten screws only finger tight. During reassembly, make sure all screws are reinstalled. Failure to do so can damage the computer. Connector Types Vertical Insertion (JST) Low-Profile Solid Platform Flex Vertical Insertion (JST) Important: These connectors are extremely fragile. Use extreme care. Major repairs may be needed if damaged. Use a black stick under the cable, next to the connector, with a finger over the top for support, or grasp cables with tweezers, and lift straight up to remove. Keep connector level to board when disconnecting and reconnecting. When connecting, verify that the grooves in the connector, face down. Press evenly when reconnecting or connector can be tipped up and not fully seated. Low-Profile Solid Platform Flex Use black stick and gentle rocking motion to release tension to remove cable. To install, keep connector level to board and press down evenly. Fusion Drive Fusion Drive is a breakthrough concept that combines the high storage capacity of a traditional hard drive and the high performance of a flash based solid-state drive (SSD). OS X Mountain Lion fuses a traditional hard drive and SSD into one single volume. Fusion Drive automatically and dynamically moves frequently used files to flash for quicker access. A Fusion Drive allows the Mac mini to boot up to 2x faster and import photos up to 3.6x faster. Fusion Drive Availability Fusion Drive is an Apple Online Store configurable option. A customer must choose a 1TB or 3TB traditional hard drive to combine with 128GB of flash storage. More Information Fusion Drive service training course (found in GSX) Apple Support article HT5446 Service Considerations Wireless Card: EMI Pads Two EMI pads and one EMI tape are installed on the top of the wireless card. It affects the antenna plate, wireless card and speaker take-apart procedures. Refer to the Mac mini (Late 2012) service guide for step-by-step instructions. Upper EMI pad EMI tape Lower EMI pad Included with some Replacement Parts: EMI Pads / Tape EMI pads/tape are included with the following replacement parts: Logic board Speaker Wireless card Wireless card flex cable Use the included EMI pads/tape to replace the existing EMI pads/tape. Logic Board Handling When inserting a logic board in to the housing, remember to tuck in gaskets on I/O wall: Refer to the Mac mini (Late 2012) service guide for step-by-step instructions. Reminder Avoid touching EMI fingers and gaskets. Oil from your fingers can reduce connectivity and wireless performance. Logic Board Return Return the logic board to Apple in the correct packaging and in the same configuration as the replacement board (as shown below). Wireless card flex cable Speaker Screws for wireless card and speaker (as illustrated) Battery Service Procedures Resetting the System Management Controller (SMC) The System Management Controller (SMC) is a chip on the logic board that controls all power functions. If the computer is experiencing any power issue, such as not starting up, not displaying video, sleep issues, or fan noise issues, resetting SMC may resolve it. Refer to Apple Support article HT3964 for SMC reset instructions. Resetting the SMC means you will also need to reset the date and time (using the Date & Time pane of System Preferences). Resetting NVRAM/PRAM The Mac stores certain settings in a special memory area even if it is turned off. On Intel-based Macs, this is stored in memory known as NVRAM. (Older Mac computers stored these settings in memory known as PRAM). It stores settings related to speaker volume, screen resolution, startup disk selection, and recent kernel panic information (if any). If you experience issues related to these functions, you may need to reset the NVRAM. To reset NVRAM: 1. If the computer is on, turn it off. 2. Locate the following keys on the keyboard: Command, Option, P, and R. You will need to hold these keys down simultaneously in Step 4. Note: If the keyboard does not have an Option key, use the Alt key instead. 3. Turn on the computer. 4. Press and hold the Command-Option-P-R keys. Important: You must press this key combination before the gray screen appears. 5. Hold the keys down until the computer restarts and you hear the startup sound for the second time. 6. Release the keys. Resetting NVRAM may change some system settings and preferences. Use System Preferences to restore your settings. Coin Battery Removal, Testing, and NVRAM Reset A dead logic board backup battery may prevent computer from operating. Removing the coin battery for 1-2 minutes will also fully reset the logic board NVRAM. 1. Shut down and unplug the computer. Allow several minutes for power supply to discharge. 2. The coin battery is located on the bottom side of the logic board (refer to the Mac mini (Late 2012) service guide) and provides power for the battery-backed RAM and clock. Measure DC voltage on battery touching battery with red probe, and grounding with black probe. If voltage is 2.7v or less, replace battery. 3. Reinstall battery and reassemble computer. 4. Power on computer. 5. If computer starts up successfully, check for and apply the latest software and firmware updates. Starting Up in Safe Mode A Safe Boot is a special way to start Mac OS X when troubleshooting. To start up into Safe Mode (Safe Boot): 1. Make sure the computer is shut down. 2. Press the power button. 3. Immediately after you hear the startup tone, press and hold the Shift key. Note: The Shift key should be held as soon as possible after the startup tone but not before. 4. Release the Shift key when you see the screen with the gray Apple and progress indicator (looks like a spinning gear). During startup, ”Safe Boot” appears on the Mac OS X startup screen. To leave Safe Mode, restart the computer normally, without holding down any keys during startup. Recovery HD A bootable Mac OS X Utilities volume is installed on a hidden partition (Recovery HD) of the internal drive, and may be used to perform the following tasks: Repair the internal drive using Disk Utility Erase or Partition the internal drive using Disk Utility Restore information on the internal drive using a Time Machine Backup Restore or Reinstall Mac OS X and Apple applications on the internal drive from the internet To boot from Recovery HD: 1. Restart the computer while holding down the Command (Cmd) and R keys. Important: If the Mac OS X Utilities application doesn’t appear after restarting, restart the computer while holding down the Command (Cmd) Option (alt) and R keys, to access and load the Mac OS X Utilities software from the Internet. The computer must be connected to a network that has access to the Internet. 2. The Mac OS X Utilities window will appear. If Recovery HD and Internet access is not available, an external recovery disk may be used. Refer to Apple support article HT4848. Some utilities may require an access to the Internet and the Mac App Store. Serial Numbers 2D Barcodes This computer includes 2D barcodes that require service providers to have updated barcode scanners. It is important to upgrade scanners to read 2D barcodes in order to enter part serial numbers in GSX. To upgrade the Motorola DS6707 scanner, go to Apple Support article OP53. The Mac mini (Late 2012) serial number is located on the bottom of the housing: When replacing the housing Remember to write the system serial number on inside of bottom cover when replacing the housing. Learning Resources About integrated video on Intel-based Macs About Mini DisplayPort to HDMI adapters About NVRAM and PRAM About the SD and SDXC card slot Boot Camp: Macs that work with 64-bit editions of Microsoft Windows Connecting headphones or external speakers to your Mac mini DVD or CD sharing: Using Remote Disc Electrostatic Discharge Precautions and Myths Hand Tools for Desktop and Portable Repairs How to identify Mac mini models Intel-based Macs: Resetting the System Management Controller (SMC) Mac mini (Early 2006) and later: Connecting to a television Mac mini (Late 2012): Memory specifications and upgrades Mac mini (Late 2012) and iMac (Late 2012): About Fusion Drive Mac mini (Mid 2010) and iMac (Mid 2010): Windows support for the SD card slot Mac mini (Mid 2010) and later: Frequently asked questions about HDMI Mac mini (Mid 2011): External ports and connectors Mac mini Server (Mid 2011): How to install OS X Server on a software RAID volume Mac mini: About HDMI audio and headphones Mac mini: How to find the serial number Mac mini: How to remove or install memory Mac mini: Power consumption and thermal output (BTU) information Mac OS X versions (builds) for computers MacBook Pro (Retina, 13-inch, Late 2012), Mac mini (Late 2012): Recommended OS X Software Updates Monitor and display adapter table OS X: About OS X Recovery OS X: About Recovery Disk Assistant OS X Mountain Lion: Start up in safe mode Skype calls may have no audio with Bluetooth headset Using SuperSpeed USB devices on Mac computers