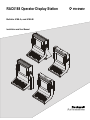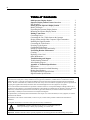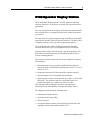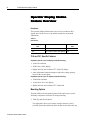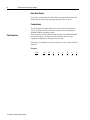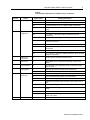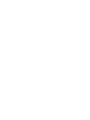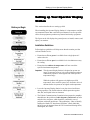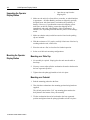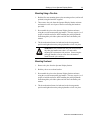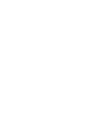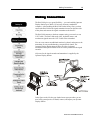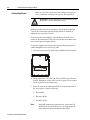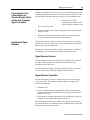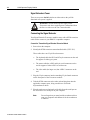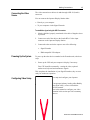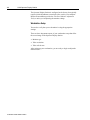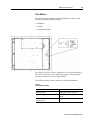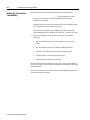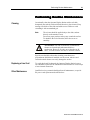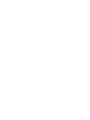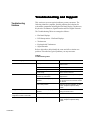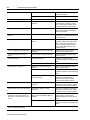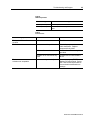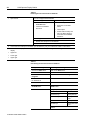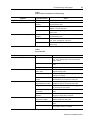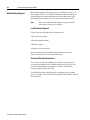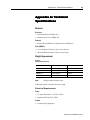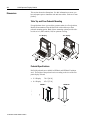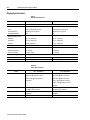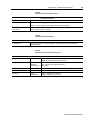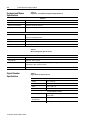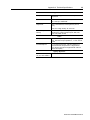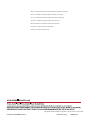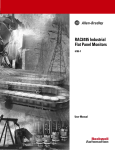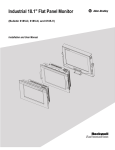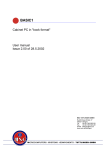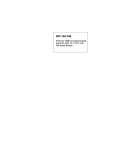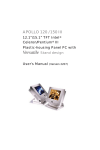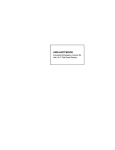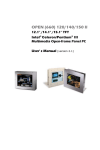Download Rockwell Automation 6185-D User manual
Transcript
RAC6188 Operator Display Station Bulletin 6188-A, and 6188-B Installation and User Manual 2 Table of Contents 6188 Operator Display Station ............................................. Operator Display Station Feature Overview ...................... Part Numbers........................................................................... Setting up Your Operator Display Station .......................... Before you Begin .................................................................... Unpacking the Operator Display Station ................................ Mounting the Operator Display Station .................................. Making Connections ............................................................. Connecting Power ................................................................... Connecting the Cat-5 Cable between the Operator Display Station and the Host Computer Signal Transmitter ... Installing the Signal Extender ................................................. Connecting the Video Source.................................................. Powering Up the System......................................................... Configuring Video Setup......................................................... Setting Up Touchscreen Functionality .................................... Performing Routine Maintenance ....................................... Cleaning .................................................................................. Replacing a Line Cord ............................................................ Other Maintenance .................................................................. Troubleshooting and Support .............................................. Troubleshooting Solutions ...................................................... Allen-Bradley Support ............................................................ Appendix A: Technical Specifications ................................. Dimensions.............................................................................. Wall Mount Arm and Overhead Mounting.............................. Display Specifications............................................................. Keyboard and Mouse Specifications....................................... Signal Extender Specifications ............................................... 3 4 6 9 9 10 10 13 14 15 15 17 17 17 20 21 21 21 21 23 23 28 29 30 31 32 34 34 Important User Information Solid state equipment has operational characteristics differing from those of electromechanical equipment. "Safety Guidelines for the Application, Installation, and Maintenance of Solid State Controls" (Publication SGI-1.1) describes some important differences between solid state equipment and hard-wired electromechanical devices. Because of this difference, and because of the wide variety of uses for solid state equipment, all persons responsible for applying this equipment must satisfy themselves that each intended application of this equipment is acceptable. In no event will Rockwell Automation be responsible or liable for indirect or consequential damages resulting from the use or application of this equipment. The examples and diagrams in this manual are included solely for illustrative purposes. Because of the many variables and requirements associated with any particular installation, Rockwell Automation cannot assume responsibility or liability for actual use based on the examples and diagrams. No patent liability is assumed by Rockwell Automation with respect to use of the information, circuits, equipment, or software described in this manual. Reproduction of the contents of this manual, in whole or in part, without written permission of Rockwell Automation is prohibited. Throughout this manual, we use notes to make you aware of safety considerations. ATTENTION: Identifies information about practices or circumstances that can lead to personal injury or death, property damage, or economic loss. Important: Identifies information that is especially important for successful application and understanding of the product. Operator Display Station Feature Overview 3 ion 6188 Operator Display Stat Station The 6188 Operator Display Station is a sealed ergonomic industrial enclosure that gives your operators one simple, but elegant interface to applications. You view an application on the display of the flat panel monitor and use the keyboard, mouse, or integrated touchscreen to control and monitor your system. The slim, attractive, tightly integrated design of the RAC6188 would be impossible to replicate with an off-the-shelf enclosure. The RAC6188 is a complete solution, ready to go with no engineering required. The 6188 incorporates industry-leading Allen-Bradley flat panel monitors (RAC6185) to give you a bright and easy-to-read display. Operators need a simple, efficient interface with their application. The RAC6188 is an ideal solution for your distributed control system or process control application. This one-piece operator station connects to any standard PC computer, and it includes: • Flat panel monitor the most widely-installed products from our RAC6185 family of industrial flat panel monitors (6185-C 15.0 in. or 6185-D 18.1 in.) • Integrated touchscreens for the most intuitive operator interface • Sealed membrane 101-key keyboard and touch mouse • Signal extender to allow remote operation up to 400 ft. (122 m) from the host PC. The extender sends video, keyboard, mouse, and touchscreen signals over a single, low-cost Cat-5 cable. This manual provides installation, operation, and maintenance instructions for the Allen-Bradley 6188 Operator Display Station. The shipping cartons contain the following items: • 6188 Operator Display Station • ScreenSet monitor setup utility • This user manual • An Operator Display Station with a touchscreen option ships with supporting software and manuals on disk or CD Publication 6188-UM001A-EN-P 4 6188 Operator Display Station Operator Display Station Feature Overview Resolutions The Operator Display Station auto-syncs to lower resolution video signals, plus, has on-screen set up menus/controls for any manual adjustments. Table A Resolutions Flat Panel Display Size Resolution CRT Equivalent Size 15.0” 640 x 480 to 1024 x 768 (Native) 17” 18.1” 640 x 480 to 1280 x 1024 (Native) 20” 15.0 and 18.1 Specific Features Capabilities specific to the 15.0 display include the following: • 1024x768 resolution • 256K color (18-bit) display • Bright (200 nits) Active Matrix-TFT 1024x768 display • Auto-Adjustment function attempts to adjust the settings properly based on the current signal. Capabilities specific to the 18.1 display include the following: • 1280x1024 resolution • 16m (24-bit) True Color display • Bright (200 nits) Active Matrix-TFT 1280x1024 Mounting Options The RAC6188 has four mounting options: Each option gives you the flexibility to adjust the enclosure for ideal positioning. • Table Top and Floor Pedestal For applications where you need the operator station in a fixed position, Rockwell Automation offers the RAC6188 with a table top Publication 6188-UM001A-EN-P Operator Display Station Feature Overview 5 or floor pedestal mounting option. Both of these mounting options provide side-to-side swivel (180°) and tilt (30°) for optimum viewing. • Wall Mount Arm and Overhead For applications where floor or tabletop space is limited, consider the overhead or wall mount arm options. The overhead mount option allows you to mount the Operator Display Station above the operator in a fixed position. This option gives you 30° tilt adjustment. Each wall mount arm provides 360° swivel, 30° tilt, and full side-toside positioning. Vertical positioning options depend on the enclosure material. Enclosure Options The RAC6188 can withstand the rigors of your harsh environment. In addition to its ergonomic design, the RAC6188 is rugged. You can chose from: Environmental Rating Construction Material NEMA 4/12 NEMA 4X Painted aluminum, powder coat finish Type 316L Stainless Steel Remote Operation with Signal Extender You can install the Operator Display Station up to 400 ft (122 m) away from any standard PC computer. You can install the 6188 on the factory floor where the environment is harsh and space is at a premium, and then connect the Operator Display Station to the signal transmitter located on the other side of the plant. Simply connect the signal transmitter to the host PC. You can connect to the host computer using your own low-cost, twistedpair Cat-5 cable. The video, keyboard, mouse, and touchscreen host signals are multiplexed across the Cat-5 cable by the transmitter, located at the computer and the transmitter in the Operator Display Station. You can even connect an additional monitor, keyboard, and mouse to the transmitter for backup, troubleshooting, setup and local control. All power for the signal extender transmitter is supplied by the Operator Display Station. Publication 6188-UM001A-EN-P 6 6188 Operator Display Station Heat Sink Option For warmer environments, the RAC6188 has an optional heat sink with internal fans that raises the operating temperature spec to 45°C. Connections The 6188 supports standard PS/2 mouse and keyboard connections as well as AT keyboard and serial mouse connectors and accommodates standard Windows operating systems Part Numbers The part number for your particular unit consists of the Bulletin number (6188) followed by a ten-digit code indicating the enclosure type, equipment configuration, and options on your unit. Following are explanations of the part numbers for the various models of monitors. Example: Publication 6188-UM001A-EN-P 6188 AB CF A A A Z F Z 1 2 3 4 5 6 7 8 9 Operator Display Station Feature Overview 7 Table B Catalog Number Explanation for 6185 Economy Line Monitors Position 2 3 Option Enclosure Type Equipment Configuration Option Letter Category Description AA L-Series Enclosure for 15 in. display, NEMA 4 (Aluminum) AB L-Series Enclosure for 15 in. display, NEMA 4X (Stainless Steel) BA L-Series Enclosure for 18.1 in. display, NEMA 4 (Aluminum) BB L-Series Enclosure for 18.1 in. display, NEMA 4X (Stainless Steel) CA 15 in. Monitor, 1024x768), No Touchscreen CB 15 in. Monitor, 1024x768), NEMA 4X Stainless Steel, No Touchscreen CE 15 in. Monitor, 1024x768), Resistive Antiglare Touchscreen CF 15 in. Monitor, 1024x768), NEMA 4X Stainless Steel, Resistive Antiglare Touchscreen DA 18.1 in. Monitor, 1280x1024), No Touchscreen DB 18.1 in. Monitor, 1280x1024), NEMA 4X Stainless Steel, No Touchscreen DE 18.1 in. Monitor, 1280x1024), Resistive Antiglare Touchscreen DF 18.1 in. Monitor, 1280x1024), NEMA 4X Stainless Steel, Resistive Antiglare Touchscreen 4 Power Input/ Connections A 100 to 132 V AC, Conduit Connection Panel 5 Input Device A Sealed NEMA 4/4X 101 Membrane Keyboard, Sealed Touch Mouse 6 Communications A Cat-5 Extender (Video, Keyboard, Mouse, Touchscreen) 400 ft. max, No Cable 7 Cooling Option A Heat Sink with Internal Fans (Mounted on Rear Door) Z None A Table Top Mounting, NEMA 4 (Tilt and swivel) B Floor Pedestal Mounting, NEMA 4 (Tilt and swivel) C Overhead Mounting (Tilt) D Wall Mount Arm Mounting (Tilt and swivel, up and down, side to side) E Table Top Mounting, NEMA 4X Stainless Steel (Tilt and swivel) F Floor Pedestal Mounting, NEMA 4X Stainless Steel (Tilt and swivel) G Overhead Mounting, NEMA 4X Stainless Steel (Tilt) H Wall Mount Arm Mounting, NEMA 4X Stainless Steel (Tilt and swivel, side to side) Z None 8 9 Enclosure Accessories Future Use Publication 6188-UM001A-EN-P Setting up Your Operator Display Station 9 Setting up Your Operator Display Station Before you Begin This section describes how to setting up 6188. When installing the Operator Display Station, it is important to consider environmental factors that could affect performance as well as possible effects from equipment operation on personnel and nearby equipment. The figure on the left displays the general process to install, connect, and adjust your monitor. Installation Guidelines Following these guidelines will help ensure that the monitor provides safe and reliable service. • Ensure that sufficient power is available from a single phase AC outlet at the site. • Ensure that sufficient space is available for air circulation necessary for cooling. • Ensure that the ambient air temperature will not exceed the specified maximum temperature. Important: This Operator Display Station is designed to operate at a range of extremes, however it is not good design practice to continuously operate it at the highest end of the specified temperature range. While the product will operate at its highest specified temperature, the overall life span of any electronic device is shortened when it operates at its highest rated temperature. • Leave the Operator Display Station’s rear door closed at all times during operation. The sealed enclosure affords protection against dust, dirt, and liquids in the environment. • The Federal Communications Commission has prepared a pamphlet that addresses the problem of radio frequency interference to radio and television reception, which should be consulted in case of problems with such interference. This publication, “How to Identify and Resolve Radio/TV Interference Problems” (Stock #004-00000345-4) may be obtained from the US Government Printing Office, Washington, DC 20402. Publication 6188-UM001A-EN-P 10 6188 Operator Display Station Unpacking the Operator Display Station 1. Open the top cap from the shipping box. 2. Make sure the unit is free from defects, scratches, or other blemishes in appearance. All Allen-Bradley products are shipped in specially designed boxes with foam inserts, to minimize the possibility of damage. However, if a problem has occurred in shipping, please make note on the bill of lading, contact the shipping carrier immediately and notify Allen-Bradley of the circumstances. In addition, save all packing materials and take pictures of the damage noted. 3. Make sure that the unit(s) and all accessories listed on the packing slip are included. 4. With the assistance of 2-3 people, carefully lift unit out of the box by reaching under the unit, on the sides. 5. Place the unit on a flat, level surface for further inspection. 6. Select on of the basic mounting configurations. Mounting the Operator Display Station Mounting on a Table-Top 1. No assembly is required. Simply place the unit onto the table or bench top. 2. You may want to adjust (tilt) the workstation forward or backward to the best ergonomic position. 3. Tighten down the palm grip handles to lock it in place. Mounting on a Pedestal 1. Bolt the mounting pedestal to the floor. 2. Then bolt the workstation to the mounting pedestal using hardware supplied. The (4) hole pattern in the 9”x9” top mounting plate matches the hole pattern in the bottom of the yoke assembly. 3. Tilt the workstation forward or backward to the best ergonomic position and tighten down the palm grip handles to lock it in place. Publication 6188-UM001A-EN-P Setting up Your Operator Display Station 11 Mounting Using a Flex Arm 1. Bolt the flex arm mounting plate to the mounting surface (wall or tall pedestal) using the hardware supplied. 2. Then remove the yoke from the Operator Display Station enclosure and mount it to the swivel part of the flex arm using the hardware provided. 3. Re-assemble the yoke to the Operator Display Station enclosure using the two side-mount palm grip handles. This may require 1 or 2 people to hold the enclosure while installing the palm grip handle studs through the yoke index plates and into the workstation yoke mounts. 4. Tilt the workstation forward or backward to the best ergonomic position and tighten down the palm grip handles to lock it in place. WARNING: Once installed into the yoke, do not loosen the palm grip handles more that 1 or 2 turns while adjusting the workstation’s tilt position. Unscrewing the palm grip handles to far can cause the workstation to detach from the yoke and drop. Mounting Overhead 1. Remove the yoke from the Operator Display Station. 2. Bolt the yoke to an overhead surface. 3. Re-assemble the yoke to the Operator Display Station enclosure using the two side-mount palm grip handles. This may require 1 or 2 people to hold the enclosure while installing the palm grip handle studs through the yoke index plates and into the workstation yoke mounts. 4. Tilt the workstation forward or backward to the best ergonomic position and tighten down the palm grip handles to lock it in place. Publication 6188-UM001A-EN-P Making Connections 13 Making Connections The RAC6188 gives you great flexibility— you can install the Operator Display Station up to 400 ft (122 m) away from any standard PC computer. After installing the RAC6188 on the factory floor, you then connect the RAC6188 to the signal transmitter located on the other side of the plant, and connect the signal transmitter to the host PC. The RAC6188 connects to the host computer using your own low-cost CAT-5 cable. The RAC6188 sends video, keyboard, mouse, and touchscreen signals across the CAT-5 cable to the transmitter. You can even connect an additional monitor, keyboard, and mouse to the transmitter for easy troubleshooting, setup and local control. The Operator Display Station internal cables for video, keyboard, touchmouse and optional touchscreens are factory-installed to the signal extender. All power for the signal extender and transmitter is supplied by the Operator Display Station. In the figure on the left, the gray shaded areas represent where you are now in the general process to install, connect, and adjust your Operator Display Station. Publication 6188-UM001A-EN-P 14 6188 Operator Display Station Make sure you follow local codes and company procedures to ensure compliance with all governing rules and regulations. Connecting Power WARNING: Prior to bringing any electrical power to the Workstation, read the following section. Install all conduits and wire in accordance with the National Electric Code for the area that the Operator Display Station is installed, in addition to any relevant local codes. The power source must originate from a dedicated 15 Amp circuit breaker or fused disconnect. This source should provide uninterrupted power to the Operator Display Station. You need to supply Power wiring to the Operator Display Station via conduit through the lower-rear access panel. 1. Open the lower rear access panel using a phillips-head screwdriver. 2. Bring single phase, 120 VAC (240 VAC Optional) electrical power into the workstation via the lower rear access panel. The rear panel can be tapped to accept conduit entry. 3. Route the wires to the main terminal block, located on the back of the access panel. Using the following: • Hot to Black • Neutral to White • Ground to Green. Note: Publication 6188-UM001A-EN-P Integrated components requiring power, such as the Flat Panel Display, Signal Extender, etc., are plugged into the Surge Suppressor when assembled at the factory. Making Connections Connecting the Cat-5 Cable between the Operator Display Station and the Host Computer Signal Transmitter 15 Install your computer in a Local (Safe) Location some distance from the Operator Display Station to protect it from the harsh environment. This area should be compatible with your computer’s environmental needs. 1. Bring the Cat-5 (UTP) communications cable into the Operator Display Station via the lower rear access panel. 2. Route this cables into the Operator Display Station separately from the power cable. 3. Route Cat-5 (UTP) communications cable to the signal extender receiver mounted on the rear door of the enclosure. Installing the Signal Extender The Signal Extender is simple-to-install, and no software or expensive networking is required. There are no switch setting changes required to adapt to the connected peripherals. The advanced circuitry provides automatic compensation for different cable lengths, video resolutions and COM serial port data rates. Signal Extender Receiver The Signal Extender Receiver unit is factory installed in the 6188 with the video, PS/2 keyboard, PS/2 touchmouse and optional serial touchscreen cables pre-wired. The extender power supply is included, mounted, and pre-wired to the Receiver unit inside the Operator Display Station enclosure. Signal Extender Transmitter The Signal Extender Transmitter module comes as a boxed accessory with your system. This must be installed at the host computer.This includes the following: • Transmitter box • Custom prefabricated cable bundle that has Video, Keyboard and Touchmouse cables all terminating into one 25 pin D-sub connector marked “CUFC-GC”. • Serial cable for computer connection of the touchscreen will also be included if you purchased the touchscreen option. The Signal Extender Transmitter module also supports a local monitor, keyboard and mouse for redundant control, troubleshooting, backup and hardware and software maintenance. Publication 6188-UM001A-EN-P 16 6188 Operator Display Station Signal Extenders Power There are no power On/Off switches on either unit so they will be functional once power is applied. WARNING: Do not install a power supply on the Transmitter unit since required power is transmitted from the Receiver side over the Cat-5 extender cable. Connecting the Signal Extender Your Signal Extender Transmitter module comes with a KVM-extension cable used to connect to your IBM PC compatible computer. Connect the Transmitter Signal Extender Extension Module 1. Power down the computer. 2. Identify the KVM-extension custom bundled cable (CUFC-GC). These cables have one 25 pin D-sub connector • The keyboard cable has PS/2 and AT style connectors on the end for support of either type system. • The mouse cable has a PS/2 and 9-pin serial connectors on the end for support of either a PS/2 or serial mouse. • The video cable (the larger one) has a HD-15 connector on the end. 3. Plug the 25-pin connector into the matching 25-pin female connector on the front panel of the Transmitter module. 4. Take the KVM connectors at the other end and plug them into the applicable computer ports, being careful not to switch the keyboard/mouse cables. 5. Plug the touchscreen (Optional) serial cable from the serial port on the Transmitter to a serial port on your computer. Note: Publication 6188-UM001A-EN-P Do not forget that you must load the touchscreen driver onto your computer and calibrate it for the touchscreen to function. Making Connections Connecting the Video Source 17 The video connection to the host is made through a HD-15 (female) connector. You can connect the Operator Display Station either: • Directly to your computer • To your computer via the Signal Extender To establish a signal using the HD-15 connector: 1. Obtain a shielded, properly terminated video cable of length as short as possible 2. Connect one end of the cable to the female HD-15 video input connector on the Operator Display Station. 3. Connect the other end to the output to one of the following: Powering Up the System • Signal Extender • IBM-compatible VGA adapter To power up the other devices attached to the Extender units, take these steps: 1. Power up the CPU and your computer’s display, if necessary. Your CPU should boot normally - sensing the video, optional touchscreen, keyboard and touchmouse signals. This completes the installation of your Signal Extenders; they are now ready for continuous operation. Configuring Video Setup This section describes how to setup and configure your Operator Display Station. Important: Since the 6188 incorporates industry-leading Allen-Bradley flat panel monitors (RAC6185), we have included the appropriate RAC6185 manual. Use the procedure in this manual to configure your video setup. The information in this section provides a summary of the overall process. Publication 6188-UM001A-EN-P 18 6188 Operator Display Station The Operator Display Station is configured at the factory, but typically requires initial adjustments to match the video card in your computer. Rockwell Automation provides the Flat Panel Monitor Adjustment Utility to assist you in adjusting the monitor settings. Workstation Setup You need to verify that your workstation is using the appropriate settings. There are three important aspects of your workstation setup that affect the screen image of the Operator Display Station: • Monitor type • Video resolution • Video refresh rate After setting up your workstation, you are ready to begin to adjust the monitor itself. Publication 6188-UM001A-EN-P Making Connections 19 Push Buttons The Operator Display Station provides push buttons on the rear of the monitor to adjust the following settings: • Brightness • Contrast • Position Information By using the Flat Panel Monitor Adjustment Utility and push buttons on the rear of the monitor you can adjust these settings. The push buttons control the monitor’s On-screen display (OSD). The following table provides a summary to using the pushbuttons: Table C Pushbutton Summary The Select Pushbutton… The Up and Down Pushbuttons… Starts the OSD. Highlight the option you want. Selects a highlighted option. Adjust the selected option higher or lower. Saves the value and returns to the previous menu. Publication 6188-UM001A-EN-P 20 6188 Operator Display Station Setting Up Touchscreen Functionality Touchscreen provides an additional method of operator interface. 1. You must install a software driver on your computer to handle communications with the touchscreen controller. Install the software on the host computer using the installation disks or CD included with the system accessories. All touchscreen controllers are configured by default to provide serial communications at 9600 baud, 8 data bits, 1 stop bit, no parity. 2. Perform a calibration on the touchscreen display by doing the following: a. Select the Start button and select Settings to access Control Panel. b. In Control Panel, select Elo Touchscreen/Monitor Mouse. c. Select the General tab and click on the Calibrate button. d. Touch the three reference targets that appear. e. Follow the directions that are presented Because the touchscreen emulates a mouse, there may be compatibility issues involving how the touchscreen emulates mouse buttons, especially multiple buttons. For more information, refer to the touchscreen documentation included with the touchscreen software. Publication 6188-UM001A-EN-P Performing Routine Maintenance 21 Performing Routine Maintenance Cleaning Occasionally clean the Operator Display Station with a soft cloth dampened (not soaked) with a mild (non-abrasive) glass cleaner. Keep turning a fresh side of the cloth toward the screen surface to avoid scratching it with accumulated grit. Note: The solvent should be applied only to the cloth, and not directly on the monitor screen. Do not use paper products as they may scratch the surface. To minimize the risk of abrasion, allow the screen to stand dry. ATTENTION: You can use alcoholic or ammoniacal cleaners to clean the polycarbonate shield or a touchscreen. However, use only one or the other at all times. A residue mixture can cause a chemical reaction. Special care should be taken when cleaning a touchscreen or polycarbonate shield that is installed over the screen. Abrasive and certain chemical cleaners can easily damage the surface. Replacing a Line Cord To avoid shock and fire hazards, the Operator Display Station’s power cord should be replaced if the insulation becomes broken or if it develops a loose internal connection. Other Maintenance Qualified service personnel should perform all maintenance, except for the power cord replacement described above. Publication 6188-UM001A-EN-P Troubleshooting and Support Troubleshooting Solutions This section covers some typical problems you may encounter. The following identifies symptoms, possible problems and solutions for workstation components including the Flat Panel Display, Touchscreen, Keyboard w/Touchmouse, Signal Extender and Fiber Signal Extender. The Troubleshooting Tables are arranged as follows: • Flat Panel Displays • LED Interpretation – Flat Panel Displays • Touchscreens • Keyboard with Touchmouse • Signal Extender Refer to this table to help identify the cause and offer a solution to a problem. This table lists typical problems you may encounter. Table D: Troubleshooting Table Symptom Status LED does not come on. Possible Problem Action Display or video source off. Turn on display, power source or video source. Power cord not connected. Reconnect power cord. Power cord faulty. Replace power cord. Monitor faulty. Have monitor serviced. Screensaver or energy saver activated by workstation. Disable screen saver by activating input device. Contrast control not properly adjusted. Turn the contrast control UP using on-screen menu or luminance control on the 18" Video cable problem Check for proper installation of video cable. Replace suspected faulty cable. Image is too bright or white Contrast control not properly adjusted. Turn the contrast control DOWN using on-screen menu. No image visible even when brightness control is set full UP Monitor is out of adjustment or faulty. Have monitor serviced. Video cable problem Check for proper installation of video cable. Replace suspected faulty cable. Screen is blank. Publication 24 6188 Operator Display Station Symptom Fault in video source Test video source by connecting to known good monitor. Fault in monitor Have monitor serviced. Possible Problem Action Image is not centered. Position controls are not properly adjusted. Reset horizontal and vertical positioning using display on-screen menu. Check to see if video source is operating within monitor’s range. Image will not adjust. Video timing outside of range. Use on-screen menu to adjust the phase control. Make sure timing is set within guidelines. Image position changes are not saved. Position mode no exited correctly. Reposition the image using onscreen menu and select EXIT to save the changes/exit. Image is not stable Monitor is not synched to video source. Check for proper video cable installation. Replace suspected faulty cable. Check to ensure that video source is operating within monitor’s range. Adjust Phase control using on-screen menu. Image not properly centered or sized. Size and position controls incorrectly adjusted. Adjust controls for proper size/ position using onscreen menu. Vertical shaded bars on screen image. Horizontal size not properly adjusted. Adjust horizontal size setting using on-screen menu. Colors are missing. Video cable problem Check for proper video cable installation. Replace suspected faulty cable. Fault in monitor Have monitor serviced. Monitor clock phase not properly adjusted. Adjust monitor clock phase setting using on-screen menu. Video cable problem Check for proper video cable installation. Replace suspected faulty cable. Electrical noise interference from nearby equipment Check for proper video cable installation. Re-route cables or replace suspected faulty cables. Check host and monitor ground. Slight distortion in text or graphics. Not operating monitor in native resolution Change the Expand/Center settings using the on-screen menu or change the video source to native resolution. Screen image does not fill the display Not operating monitor in native resolution Change the Expand/Center settings using the on-screen menu or change the video source to native resolution. Image has blurry streaks or “ghosting” to the right of objects on the screen. Screen lacks one or two colors. Contrast is set too high or overdriven video if full range dimming option is installed. Adjust brightness and contrast settings using on-screen menu. Calibrate video gain using on-screen menu. Video cable problem. Check for proper video cable installation. Replace suspected faulty cable. Screen jitter or noisy video NOTE: The On-Screen Menu can be activated and navigated using the SELECT, UP & DOWN buttons on the rear panel of the flat panel display. Publication 6188-UM001A-EN-P Troubleshooting and Support 25 Table E LED Interpretation Heading Heading GREEN (SOLID) Normal Operation AMBER (SOLID) Power ON, loss of video sync or disconnected video cable. Table F Touchscreens Symptom Possible Problem Action Touchpoint different from area touched. Calibration Recalibrate touchscreen Touchscreen does not work. Touchscreen cable problem Check for proper touchscreen cable installation. Replace suspected faulty cable. Software driver not loaded. Install software driver using disk provided. Software driver load did not fully install. Uninstall and re-install software driver. Software settings need adjusted On computer go to START, Settings & Control Panel. Select Elo Touchscreen Monitor Mouse Icon and make modifications to settings. Touchmouse movement or activation not acceptable. Publication 6188-UM001A-EN-P 26 6188 Operator Display Station Table G Installing the Touchscreen Driver Software 1. Open the file. From an unzipped downloaded file: If you are using 95/98 If you are using Windows NT • Double-click setup.exe in the elowin95 folder. • Start NT Explorer • • Follow the installation directions Right-click on the Start button • Click Explore • Double-click the setup.exe file in the EloNT directory and follow the installation directions. From a shipped diskette: • Double-click setup.exe on the diskette • Follow the installation directions 2. If more than one COM port is available, you will select the port your touchscreen cable is connected to. 3. The calibration displays automatically. Calibrate the monitor by touching in the following corners of the display: • Upper left • Lower right • Upper right Table H Uninstalling the Touchscreen Driver Software If you are using 95/98 If you are using Windows NT Click on the Start button. Click on the Start button. Select Control Panel. Select Control Panel. Double-click Add/Remove Programs. Double-click Add/Remove Programs. Double-click Monitor Mouse for Windows 95. Double-click MonitorMouse for Windows NT. Click OK. Click Yes. Using Explorer, delete the elowin95 folder. Using Explorer, delete the ElowinNT and EloNt folders. Reboot. Using Explorer, delete the following files: Files Locations monmouse.cpl winnt/system32 monmouse.sys winnt/system32/d rivers elocal32.exe winnt/system32 mmstub.sys winnt/system32/d rivers Reboot. Publication 6188-UM001A-EN-P Troubleshooting and Support 27 Table I Keyboard with Touchmouse Troubleshooting Symptom Possible Problem Action Keyboard or Touchmouse not working Computer off Turn on computer or power source. Keyboard not functioning Keyboard cable problem Check for proper keyboard cable installation. Replace suspected faulty cable. Keyboard faulty Install in known good computer to confirm fault. Replace or service keyboard. Computer faulty Substitute known good keyboard on computer to confirm fault. Touchmouse cable problem Check for touchmouse cable installation. Replace suspected faulty cable. Touchmouse faulty Install touchmouse in known good computer to confirm fault. Have unit replaced or serviced. Computer faulty Substitute known good touchmouse on computer to confirm fault. Touchmouse not functioning Table J Signal Extender Symptom POWER indicator (s) not lit No video or poor video quality No keyboard/mouse operation No touchscreen operation Possible Problem Action Power supply Verify that power supply is connected to Receiver unit. Verify 120VAC power source and 24VDC supply output. Cat-5 extension cable Check Cat-5 extension cable is connected at both ends. Computer off Turn on computer Transmitter/Receiver video cable Check for proper video cable installation. Replace suspected faulty cable. Display problem Ensure display is working correctly by connecting it directly to computer. Cat-5 extension cable length Verify length of Cat-5 extension cable is within tolerable limits for resolution & refresh rate. Transmitter/Receiver Keyboard/Mouse cables Check for proper keyboard /mouse cable installation. Replace suspected faulty cable. Keyboard/mouse cables Ensure keyboard/mouse cables are plugged into the correct jacks, then reboot. Cat-5 extension cable connection Check Cat-5 extension cable is connected at both ends. Keyboard/mouse problem Ensure keyboard/mouse is working correctly by plugging it directly to the computer. Transmitter/Receiver touchscreen cables Check for proper touchscreen cable installation. Replace suspected faulty cable. Cat-5 extension cable Check Cat-5 extension cable is connected at both ends. Touchscreen problem Ensure touchscreen is working correctly by connecting it directly to computer. Publication 6188-UM001A-EN-P 28 6188 Operator Display Station Allen-Bradley Support Rockwell Automation offers support services worldwide, with over 75 Sales/Support Offices, 512 authorized Distributors and 260 authorized Systems Integrators located throughout the United States alone, plus Allen-Bradley representatives in every major country in the world. Note: When contacting Technical Support, always provide the serial number of the unit in question. Local Product Support Contact your local Allen-Bradley representative for: • Sales and order support • Product technical training • Warranty support • Support service agreements Refer to the Rockwell Automation/Allen-Bradley Internet site at http://www.ab.com for local contact information. Technical Product Assistance If you need to contact Allen-Bradley for technical assistance, please review the information in the Troubleshooting section first. Then call your local Allen-Bradley representative or contact Allen-Bradley technical support at (440) 646-5800. For additional product information and a description of the technical services available, visit the Rockwell Automation/Allen-Bradley Internet site listed above. Publication 6188-UM001A-EN-P Appendix A: Technical Specifications 29 Appendix A: Technical Specifications Materials Enclosure • Painted Aluminum (NEMA 4) or • Stainless Steel 316L (NEMA 4X) Pedestal • Painted Steel (NEMA 4) or Stainless Steel (NEMA 4X) Paint (NEMA 4) • Crowe Industries Powder Coat (or equivalent) or • Sherwin-Williams Polane T-Plus (or equivalent) Weight (Approximate) Table K Weight Specifications Enclosure NEMA 4 NEMA 4X Note: Display Size Weight 15.1” Display 50 Lbs. 18.1” Display 59 Lbs. 15.1” Display 74 Lbs. 18.1” Display 83 Lbs. Weight estimate includes yoke. Additional options will add to the total weight. Electrical Requirements: Power • 15 Amps. Maximum – 120 VAC, 60 Hz • (Optional 220-240 VAC, 50Hz) Outlets • 8-Outlet Surge Suppressor Publication 6188-UM001A-EN-P 30 6188 Operator Display Station Dimensions This section shows the dimensions. Use this information to ensure you have adequate space to install the unit and route cables. Units are in mm [inches]. Table Top and Floor Pedestal Mounting For applications where you need the operator station in a fixed position, Rockwell Automation offers the RAC6188 with a table top or floor pedestal mounting option. Both of these mounting options provide sideto-side swivel (180°) and tilt (30°) for optimum viewing. 15.1 Display 18.1 Display Pedestal Specifications RAC6188 pedestals are available in NEMA 4 and NEMA 4X stainless steel. The height of the pedestal varies according to the size of the flat panel display selected • 15.1 Display 749.3 [29.50] • 18.1 Display 952.5 [37.50] NEMA 4 Publication 6188-UM001A-EN-P NEMA 4X Appendix A: Technical Specifications Wall Mount Arm and Overhead Mounting 31 For applications where floor space is limited, consider the overhead or wall mount arm options of the RAC6188. 15.1 Display 18.1 Display Overhead Specifications The overhead mount option allows you to mount the RAC6188 above the operator in a fixed position. This option gives you 30° tilt adjustment. Wall Mount Arm Specifications Each wall mount arm for the RAC6188 provides 360° swivel, 30° tilt, and full side-to-side positioning. Vertical positioning options depend on the enclosure material: • The NEMA 4X stainless steel arm has a fixed vertical position. • The NEMA 4 aluminum construction provides 12 in. vertical height adjustment. NEMA 4 NEMA 4X Publication 6188-UM001A-EN-P 32 6188 Operator Display Station Display Specifications Table L Display Specifications Display Type 15.0” Flat Panel 18.1” Flat Panel Active Matrix Color Thin Film Transistor (TFT) LCD Backlight Type Cold Cathode Tube (CCT) Cold Cathode Tube (CCT) Life Expectancy 50,000 Hours (Typical) 50,000 Hours (Typical) Field Replacement Yes No Diagonal 15.1 In. (383 mm) 18.1 In. (460 mm) Horizontal 12.0 In. (304 mm) 14.1 In. (359 mm) Vertical 9.0 In. (228 mm) 11.3 In. (287 mm) Resolution 1024 x 768 pixels, 256K colors 1280 x 1024 pixels, full color Horizontal(Typical) +/- 60 Deg. +/- 85 Deg. Vertical (Typical) + 55/- 45 Deg. +/- 85 Deg. Luminance (Typical) 200 nit, 58fL (screen overlay option reduces luminance) Contrast Ratio(Typical) 250 : 1 100 : 1 Response Time 35 msec (Typical) 45 msec (Typical) Nominal Display Area Viewing Angle Table M Video Specifications Video Supported Standards 15.1” Flat Panel 18.1” Flat Panel 640 x 480 @ 60Hz and 75Hz 720 x 400 @ 70Hz (VGA text) 800 x 600 @ 60Hz and 75Hz 640 x 480 @ 60Hz and 75Hz 1024 x 768 @ 60Hz (Native) 800 x 600 @ 60Hz and 75Hz and 75Hz 1024 x 768 @ 60Hz and 75Hz 1280 x 1024 @ 60Hz and 75Hz (Native) Video Input Signal RGB analog (white level = 0.714V above ref. Black, into 75 Ohms RGB analog (white level = 0.714V above ref. Black, into 75 Ohms Sync Input Signals H & V separate (TTL levels, positive or negative) H & V separate (TTL levels, positive or negative) Input Connection HD-15 HD-15 Publication 6188-UM001A-EN-P Appendix A: Technical Specifications 33 Table N Controls & Indicators Specifications Controls & Indicators Front Panel Luminance with Status LEDs (18” Display Only) Back Panel Access on-screen display (Top Button) Adjust controls through on-screen display (Second and third button) On-Screen Display and Auto Adjust Horizontal Size, Vertical Position, Horizontal Position, Contrast, Brightness, Clock Phase, Expand/ Center, Language Table O Operator Input Specifications Controls & Indicators Touchscreen Touchscreen Option – Resistive Antiglare , with Serial Controller using DOS and Windows drivers Table P Environmental and Power Specifications Environmental and Power Specifications Environmental Electrical Electrical Rating NEMA 4/12 (IP65) Painted Aluminum Enclosure NEMA 4X (IP65) Stainless Steel Enclosure Temperature: Operating Non-Operating 0C to 40C (45C with optional heat sink) -20C to 65C Line Voltage 100 to 132 VAC Line Frequency 50-60Hz Power Consumption 6185-C – 61W max, 75 VA max 6185-D – 86W max, 100 VA max Publication 6188-UM001A-EN-P 34 6188 Operator Display Station Keyboard and Mouse Specifications Table Q Keyboard – Uses Mouse (Integrated) Specifications Physical Rating NEMA 4 / 4X Keys Embossed for enhanced feel Overlay Characteristic Wear and chemical resistant Language English Standard Mechanical Keys Sealed Mechanical Cutout for Integrated Mouse Key Operation 0.4 mm Key Life Expectation > 20 million switch cycles Key Operating Force 150 gms (nominal) Table R Mouse (Integrated) Specifications Mouse (Integrated) Material Industrial Silicone Rubber Compatibility Microsoft, PS/2, Ligitech Features Full rotation travel and positive directional positioning; Proprietary Fujitsu position sensors Rating NEMA 4 and NEMA 4X Signal Extender Specifications Table S Signal Extender Specifications Mechanical – Transmitter Weight: 1 Lb. (0.45 kg) Height: 1.9 In. (48 cm) Width: 8.1 In. (206 cm) Depth: 4.8 In. (122 cm) Environmental / Power Publication 6188-UM001A-EN-P Power Supply: 24 VDC @ 500 mA supplied from RAC6188 through Cat-5 cable. Operating Temperature: 0 Deg. C to +40 Deg. C Storage Temperature: -20 Deg. C to +50 Deg. C Appendix A: Technical Specifications 35 Supported Hardware Computers: Computers using 100% IBM PS/2 compatible peripherals. Video Modes Non-interlaced VGA, SVGA, XGA, SXGA 640 x 480 up to 1280x1024 Peripherals PS/2 or Serial Mouse, PS/2 Keyboard (150 mA max.) VGA, HD-15 high density “D” connector Serial Port (Or Serial Mouse) EIA-232 async up to 19.2 Kbps, 9-pin “D” connector (female to PC, male to peripheral) TD, RD, RTS, CTS, DTR, DSR, Ground Audio To Speakers 3.5 mm stereo jack for powered speakers, 3 Vpp max., 200 ohms output impediance, < 0.01% THD at 1 KHz From Microphone 3.5 mm stereo/mono jack, 5.6K ohm pullup for 2 powered electret microphones in a single stereo jack, dynamic microphone supported with reduced volume and quality Agency Approvals FCC class A, UL, CUL, CE, VCCI Class A Publication 6188-UM001A-EN-P IBM is a registered trademark of International Business Machines Corporation. VGA is a trademark of International Business Machines Corporation. PC AT is a trademark of International Business Machines Corporation. Microsoft is a registered trademark of Microsoft Corporation. Microsoft Windows is a trademark of Microsoft Corporation. AccuTouch is a trademark of Elo TouchSystems. ClearTek is a trademark of Microtouch. Copyright 2001 Rockwell Automation Corporation. All rights reserved. Printed in USA. Publication 6188-UM001A-EN-P 41061-213-01(A) 998087-0101