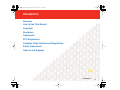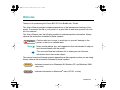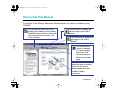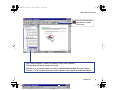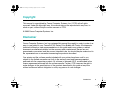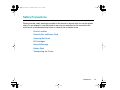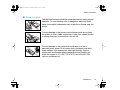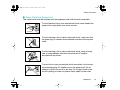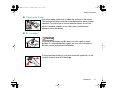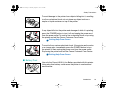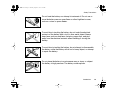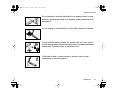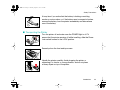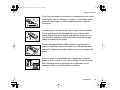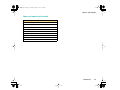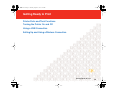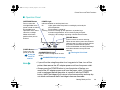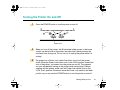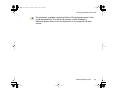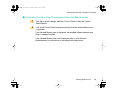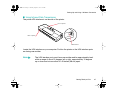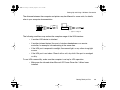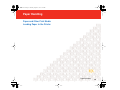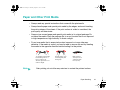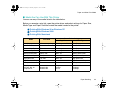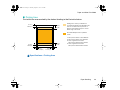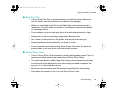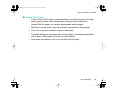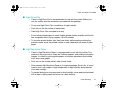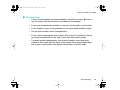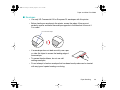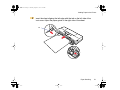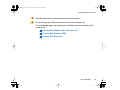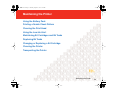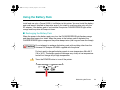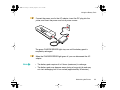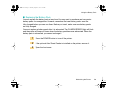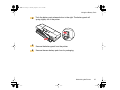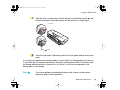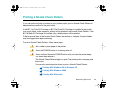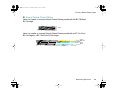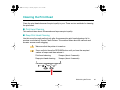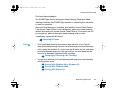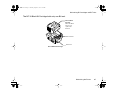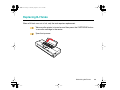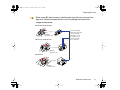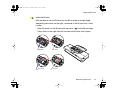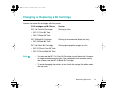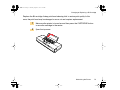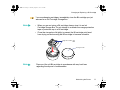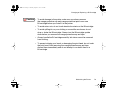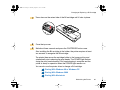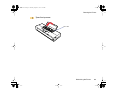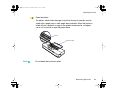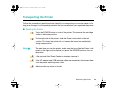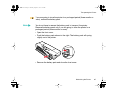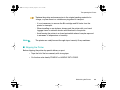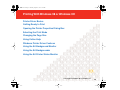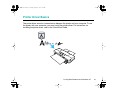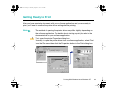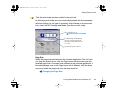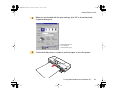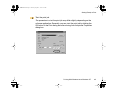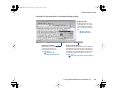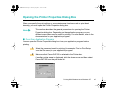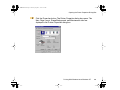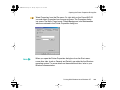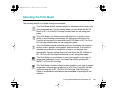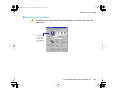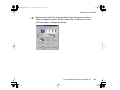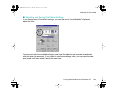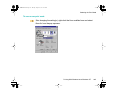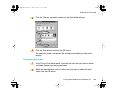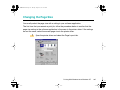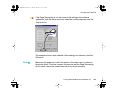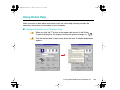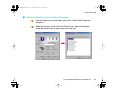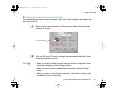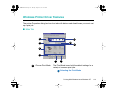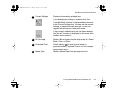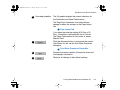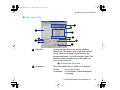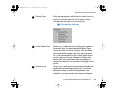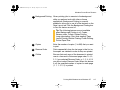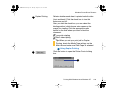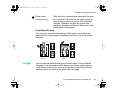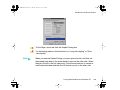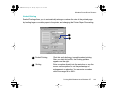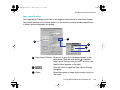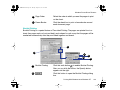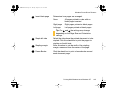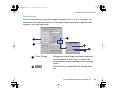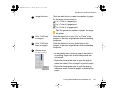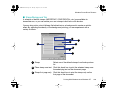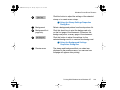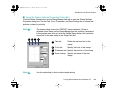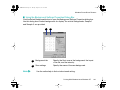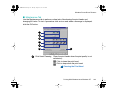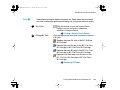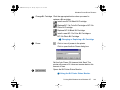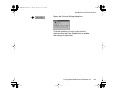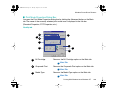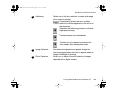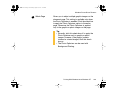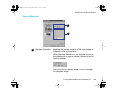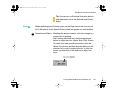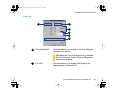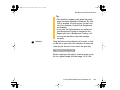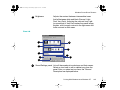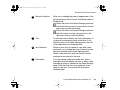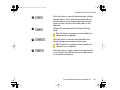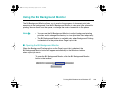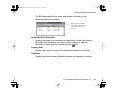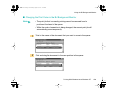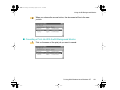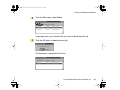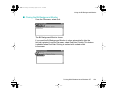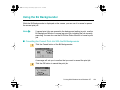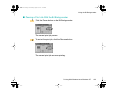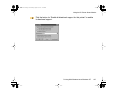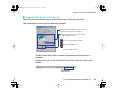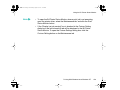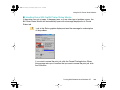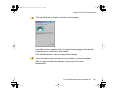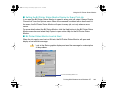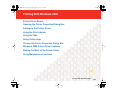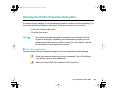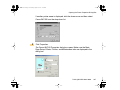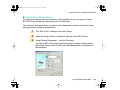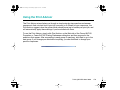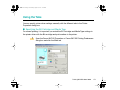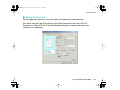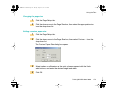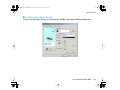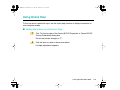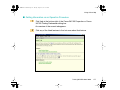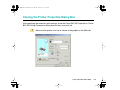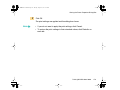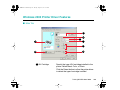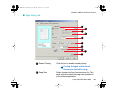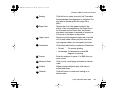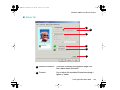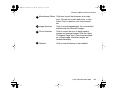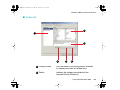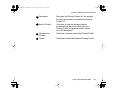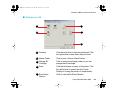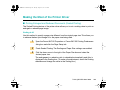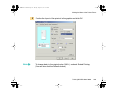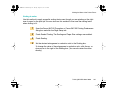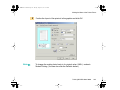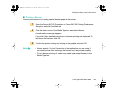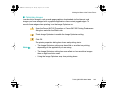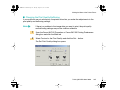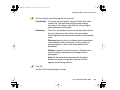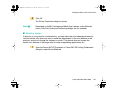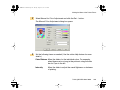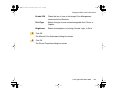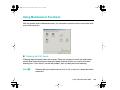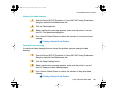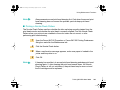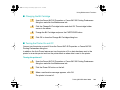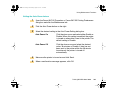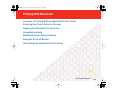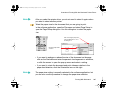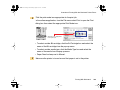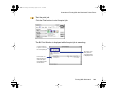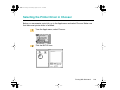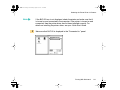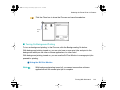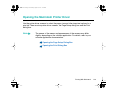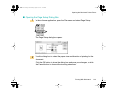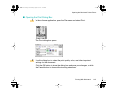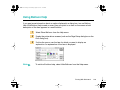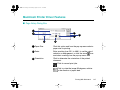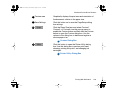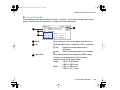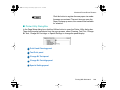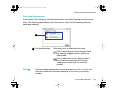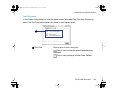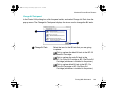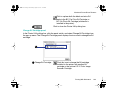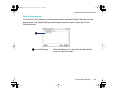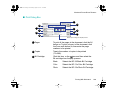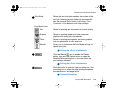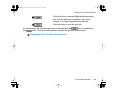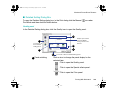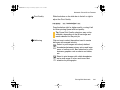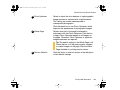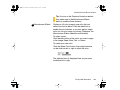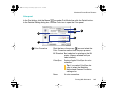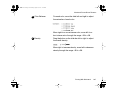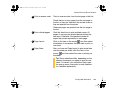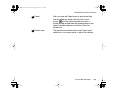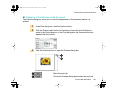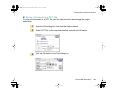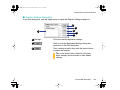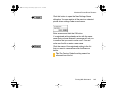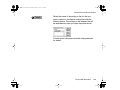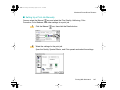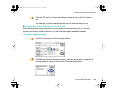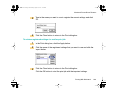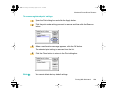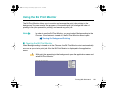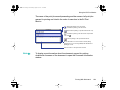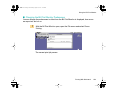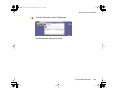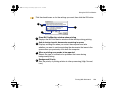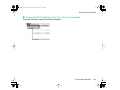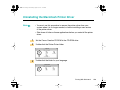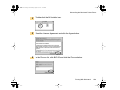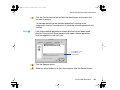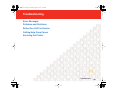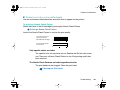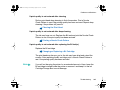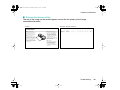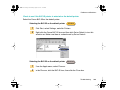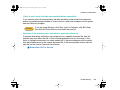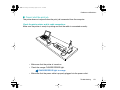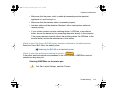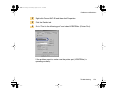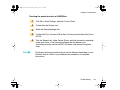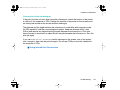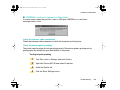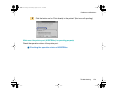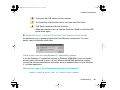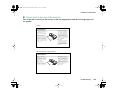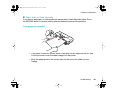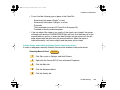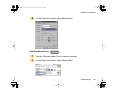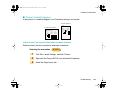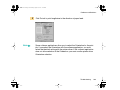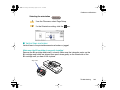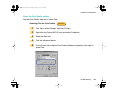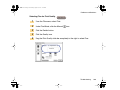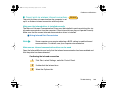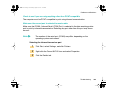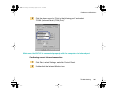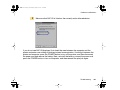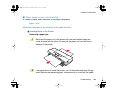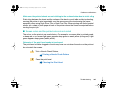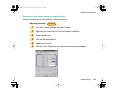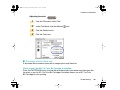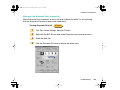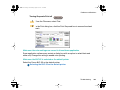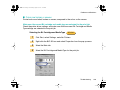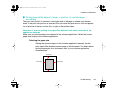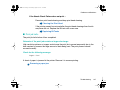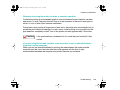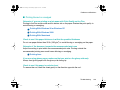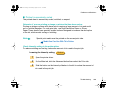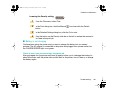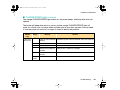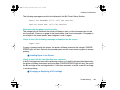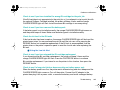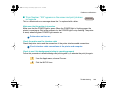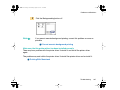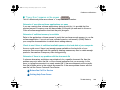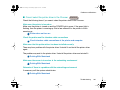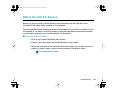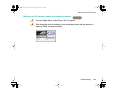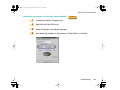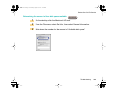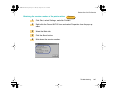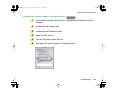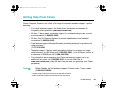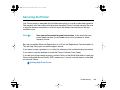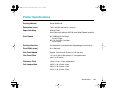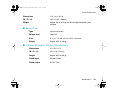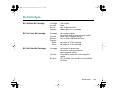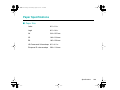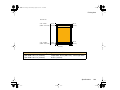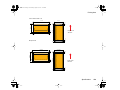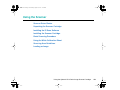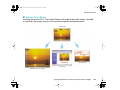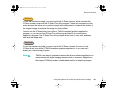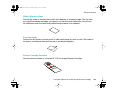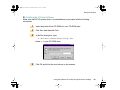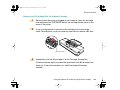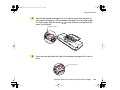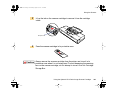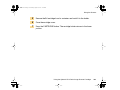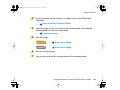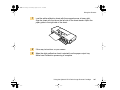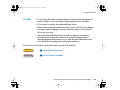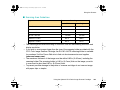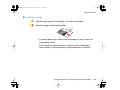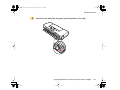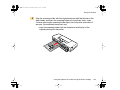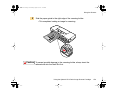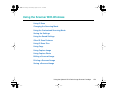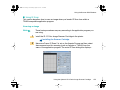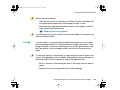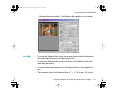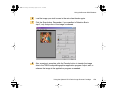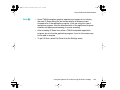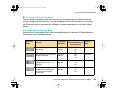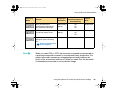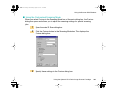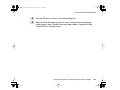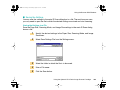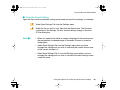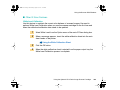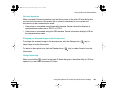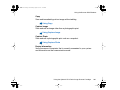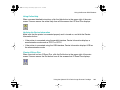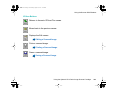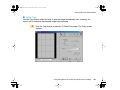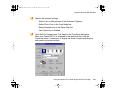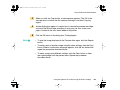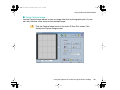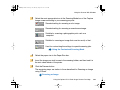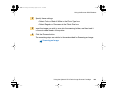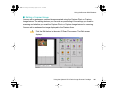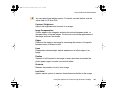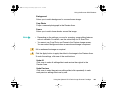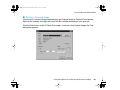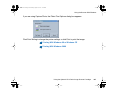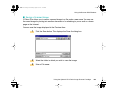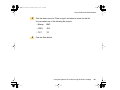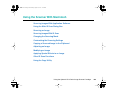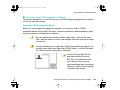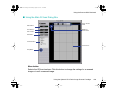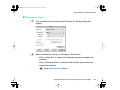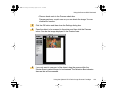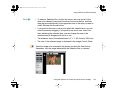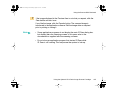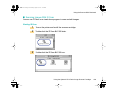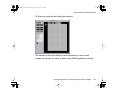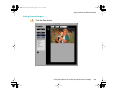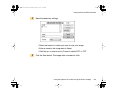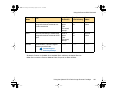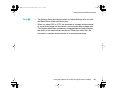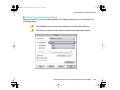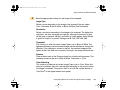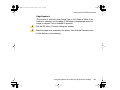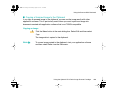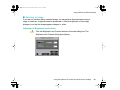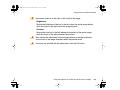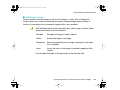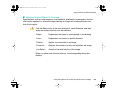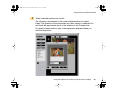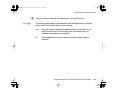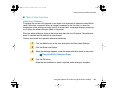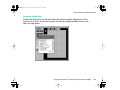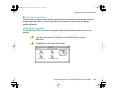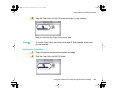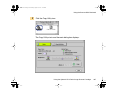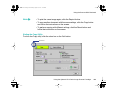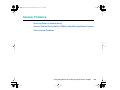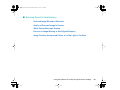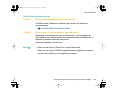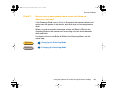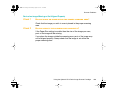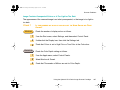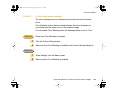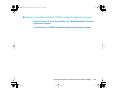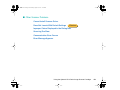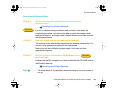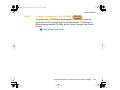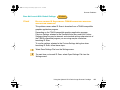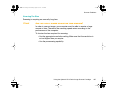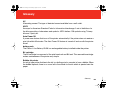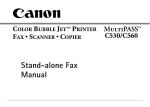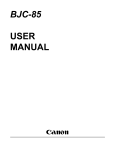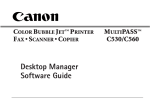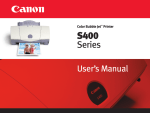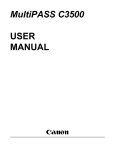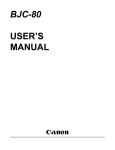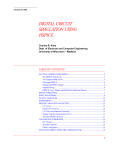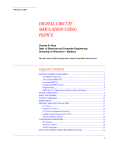Download Canon BJC-55 Specifications
Transcript
BJC-55.book Page 2 Tuesday, August 15, 2000 2:08 AM Contents Introduction Welcome How to Use This Manual Copyright Disclaimer Trademarks FCC Regulations Canadian Radio Interference Regulations Safety Precautions Options and Supplies Getting Ready to Print Printer Parts and Their Functions Turning the Printer On and Off Using a USB Connection Setting Up and Using a Wireless Connection Paper Handling Paper and Other Print Media Loading Paper in the Printer Maintaining the Printer Using the Battery Pack Printing a Nozzle Check Pattern Cleaning the Print Head Using the Low-Ink Alert Maintaining BJ Cartridges and BJ Tanks Replacing BJ Tanks Contents 2 BJC-55.book Page 3 Tuesday, August 15, 2000 2:08 AM Changing or Replacing a BJ Cartridge Cleaning the Printer Transporting the Printer Printing With Windows 98 or Windows CE Printer Driver Basics Getting Ready to Print Opening the Printer Properties Dialog Box Selecting the Print Mode Changing the Page Size Using Online Help Windows Printer Driver Features Using the BJ Background Monitor Using the BJ Backgrounder Using the BJ Printer Status Monitor Printing With Windows 2000 Printer Driver Basics Opening the Printer Properties Dialog Box Setting Up the Printer Driver Using the Print Advisor Using the Tabs Using Online Help Closing the Printer Properties Dialog Box Windows 2000 Printer Driver Features Making the Most of the Printer Driver Using Maintenance Functions Contents 3 BJC-55.book Page 4 Tuesday, August 15, 2000 2:08 AM Printing With Macintosh Overview of Printing With the Macintosh Printer Driver Selecting the Printer Driver in Chooser Opening the Macintosh Printer Driver Using Balloon Help Macintosh Printer Driver Features Using the BJ Print Monitor Uninstalling the Macintosh Printer Driver Troubleshooting Error Messages Problems and Solutions Before You Call For Service Getting Help From Canon Servicing the Printer Specifications Printer Specifications BJ Cartridges Paper Specifications Printing Area Using the Optional IS-12 Color Image Scanner Cartridge Using the Scanner Using the Scanner With Windows Using the Scanner With Macintosh Scanner Problems Glossary Contents 4 BJC-55.book Page 5 Tuesday, August 15, 2000 2:08 AM Introduction Welcome How to Use This Manual Copyright Disclaimer Trademarks FCC Regulations Canadian Radio Interference Regulations Safety Precautions Options and Supplies Introduction 5 BJC-55.book Page 6 Tuesday, August 15, 2000 2:08 AM Welcome Thank you for purchasing the Canon BJC-55 Color Bubble Jet™ Printer. This User’s Manual provides complete explanations of the features and functions of the printer. To maximize the life of your printer, it’s a good idea to familiarize yourself fully with all of its functions. This User’s Manual uses the following symbols to indicate important information. Always observe the instructions indicated by these symbols. Caution Cautions alert you to ways to avoid injury to yourself, damage to the printer, or the loss of valuable data. Note Notes provide advice, tips, and suggestions that are intended to help you work more efficiently with the printer. This arrow and blue text indicate a link to where you can find more information about the current subject. This manual uses the following symbols depending on the computer system you are using. Always observe the instructions indicated by these symbols. Windows Indicates information for Windows® 98, Windows CE, and Windows 2000 users only. Macintosh Indicates information for Macintosh® users (OS 8.1 or later). Introduction 6 03-Introduction.fm Page 7 Tuesday, August 15, 2000 2:48 AM How to Use This Manual To view this User’s Manual, please use Acrobat Reader 4.0, which is included on your CD-ROM. Use this button when you wish to enlarge the screen you are viewing. Select this button in the tool bar, and then click within the screen of the User’s Manual. Use this button to display the previous page of the User’s Manual. Use this button to display the next page of the User’s Manual. Use this button to return to the page you were viewing previously. This button moves you back from another page. This arrow and blue text indicate a jump to another location in the User’s Manual where the topic shaded in blue is discussed. Introduction 7 03-Introduction.fm Page 8 Tuesday, August 15, 2000 2:48 AM How to Use This Manual Use this button when you wish to search for a word. ▼ This column displays a table of contents for the User’s Manual. Click the desired item to jump to the topic. Click the + (or ) symbol when you wish to see detailed headings for each chapter. Click the – (or ▼) symbol when you wish to return to the original (condensed) display. Introduction 8 BJC-55.book Page 9 Tuesday, August 15, 2000 2:08 AM Copyright This manual is copyrighted by Canon Computer Systems, Inc. (CCSI) with all rights reserved. Under the copyright laws, this manual may not be reproduced in any form, in whole or part, without the prior written consent of CCSI. © 2000 Canon Computer Systems, Inc. Disclaimer Canon Computer Systems, Inc. has reviewed this manual thoroughly in order to make it an easy to use guide for your Canon BJC-55 Series Color Bubble Jet Printer. All statements, technical information, and recommendations in this guide and in any guides or related documents are believed reliable, but the accuracy and completeness thereof are not guaranteed or warranted, and they are not intended to be, nor should they be understood to be, representations or warranties concerning the products described. Your printer and the software media included with your printer have been sold to you subject to the limited warranties set forth in the warranty card and license agreement enclosed with the respective products. All software is licensed AS IS, as described in the license agreement enclosed with the software media. Further, CCSI reserves the right to make changes in the specifications of the products described in this guide at any time without notice and without obligation to notify any person of such changes. Introduction 9 BJC-55.book Page 10 Tuesday, August 15, 2000 2:08 AM Trademarks Canon, BCI, BJ, BJC and Bubble Jet are trademarks, and SelectExchange is a service mark of Canon Inc. Print Planet is a service mark of Canon Computer Systems, Inc. Mac and the Mac logo are trademarks of Apple Computer, Inc., registered in the U.S. and other countries. All other product and brand names are trademarks or service marks of their respective owners. ENERGY STAR® COMPLIANT As an ENERGY STAR® Partner, Canon U.S.A., Inc. has determined that this product meets the ENERGY STAR® guidelines for energy efficiency. Introduction 10 BJC-55.book Page 11 Tuesday, August 15, 2000 2:08 AM FCC Regulations Color Bubble Jet Printer, Model K10196 This device complies with Part 15 of the FCC Rules. Operation is subject to the following two conditions: (1) This device may not cause harmful interference, and (2) this device must accept any interference received, including interference that may cause undesired operation. Note: This equipment has been tested and found to comply with the limits for Class B digital device, pursuant to Part 15 of the FCC Rules. These limits are designed to provide reasonable protection against harmful interference in a residential installation. This equipment generates, uses and can radiate radio frequency energy and, if not installed and used in accordance with the instructions, may cause harmful interference to radio communications. However, there is no guarantee that interference will not occur in a particular installation. If this equipment does cause harmful interference to radio or television reception, which can be determined by turning the equipment off and on, the user is encouraged to try to correct the interference by one or more of the following measures: • Reorient or relocate the receiving antenna. • Increase the separation between the equipment and receiver. • Connect the equipment into an outlet on a circuit different from that to which the receiver is connected. • Consult the dealer or an experienced radio/TV technician for help. Introduction 11 BJC-55.book Page 12 Tuesday, August 15, 2000 2:08 AM FCC Regulations Canadian Radio Interference Use of shielded cable is required to comply with Class B limits in Subpart B of Part 15 of FCC Rules. Do not make any changes or modifications to the equipment unless otherwise specified in the manual. If such changes or modifications should be made, you could be required to stop operation of the equipment. Canadian Radio Interference Regulations This digital apparatus does not exceed the Class B limits for radio noise emissions from digital apparatus as set out in the interference-causing equipment standard entitled “Digital Apparatus,” ICES-003 of the Industry and Science Canada. Cet appareil numérique respecte les limites de bruits radioélectriques applicables aux appareils numériques de Classe B prescrites dans la norme sur le matériel brouilleur: “Appareils Numériques,” NMB-003 édictée par l’Industrie et Sciences Canada. Introduction 12 BJC-55.book Page 13 Tuesday, August 15, 2000 2:08 AM Safety Precautions Please read the safety warnings provided in this manual to ensure that you use the printer safely. Do not attempt to use the printer in any way not described in this manual as this could result in unforeseen printer faults or cause a fire or electric shock. Printer Location Power Outlet and Power Cord Cleaning the Printer BJ Cartridges General Warnings Battery Pack Transporting the Printer Introduction 13 BJC-55.book Page 14 Tuesday, August 15, 2000 2:08 AM Safety Precautions ■ Printer Location The electrical contacts inside the printer become hot during normal operation. To avoid causing a fire or dangerous electrical shock, never store volatile substances such as alcohol or thinner near the printer. To avoid damage to the printer or possible personal injury, place the printer on a flat, stable surface that is safe from sudden shocks or strong vibrations to ensure that it will not fall. To avoid damage to the printer that could result in a fire or electrical shock, place it in a location that is protected from dust, direct sunlight, high temperature, and high humidity. Use the printer in an environment where temperature and humidity are within the ranges of 41 to 95°F (5 to 35°C) and 10 to 90% RH (with no condensation). Introduction 14 BJC-55.book Page 15 Tuesday, August 15, 2000 2:08 AM Safety Precautions ■ Power Outlet and Power Cord The socket-outlet shall be installed near the equipment and shall be easily accessible. To avoid personal injury from an electrical shock, never handle the power cord or plug when your hands are wet. To avoid causing a fire or serious electrical shock, make sure that the power plug is securely and completely inserted into the power outlet. To avoid causing a fire or serious electrical shock, never use any type of power adapter other than the universal AC adapter provided with the printer. To avoid a fire or serious electrical shock caused by a short circuit, avoid damaging the AC adapter cord or the power cord. Do not attempt to modify the cords in any way. Do not apply force to the cords by pulling on them nor place a heavy object on the cords. Introduction 15 BJC-55.book Page 16 Tuesday, August 15, 2000 2:08 AM Safety Precautions To avoid a fire or serious electrical shock, do not knot the power cord or wrap it around itself. To avoid damaging the power plug, which could cause a short circuit and cause a fire or electrical shock, do not pull on the power cord to unplug the cord from the power outlet. Grip the plug to remove it from the power outlet. To avoid minor burns or minor injury from moving parts, press the POWER button to turn off the printer then unplug the power cord from the power outlet and allow the electrical contacts inside the printer to cool before cleaning the printer. To avoid a fire or electrical shock, always keep the area around the power outlet free of obstacles so you can reach the power plug quickly to unplug it in an emergency. Introduction 16 BJC-55.book Page 17 Tuesday, August 15, 2000 2:08 AM Safety Precautions ■ Cleaning the Printer Use only a damp, clean cloth to clean the surfaces of the printer. The electrical contacts inside the printer become hot during normal operation. To avoid a fire or serious electrical shock, do not use alcohol, benzene, thinner, or any other type of volatile liquid cleaner to clean the printer. ■ BJ Cartridges Caution Store the BJ cartridges and BJ tanks out of the reach of small children. If a child accidentally ingests ink from a BJ cartridge or BJ tank, contact a physician immediately. To avoid staining clothing or your work area with spilled ink, do not violently shake or drop a BJ cartridge. Introduction 17 BJC-55.book Page 18 Tuesday, August 15, 2000 2:08 AM Safety Precautions ■ General Warnings There are high voltage points inside the printer. To avoid a fire or electrical shock, do not attempt to disassemble the printer or attempt repairs. Caution To avoid a fire or electrical shock, do not use volatile sprays around the printer. The electrical contacts of the BJ cartridge become extremely hot during normal operation. To avoid minor burns, do not touch the electrical contacts after removing the BJ cartridge from the printer. To avoid minor injury from moving parts inside the printer, do not open the cover and insert your fingers into the printer while the printer is printing. Introduction 18 BJC-55.book Page 19 Tuesday, August 15, 2000 2:08 AM Safety Precautions To avoid damage to the printer from objects falling into it, resulting in a fire or electrical shock, do not place any object such as a stapler or liquid container on top of the printer. If any object falls into the printer and damages it while it is printing, press the POWER button to turn it off and unplug the power cord from the power outlet. To avoid a fire or electrical shock, stop using the printer and call the Canon Customer Care Center. Getting Help From Canon To avoid a fire or serious electrical shock, if the printer emits smoke or a strange odor, immediately press the POWER button to turn the printer off then unplug the power cord from the power outlet. Stop using the printer and call the Canon Customer Care Center. Getting Help From Canon ■ Battery Pack Use only the Canon LB-50 Li-Ion Battery provided with this printer. Using any other battery could cause the printer to overheat and cause smoke. Introduction 19 BJC-55.book Page 20 Tuesday, August 15, 2000 2:08 AM Safety Precautions Do not heat the battery nor attempt to incinerate it. Do not use or store the battery near an open flame or other high heat source, such as a stove or space heater. To avoid short circuiting the battery, do not touch the electrical contacts of the battery with a tool or other metal object. Always keep items such as necklaces, hairpins, paper clips, and pins, away from the electrical contacts when handling or storing the battery. To avoid short circuiting the battery, do not attempt to disassemble the battery, strike the battery with a tool or heavy object, or attempt to repair the battery. Do not place the battery in a microwave oven or stove, or subject the battery to high pressure. The battery could explode. Introduction 20 BJC-55.book Page 21 Tuesday, August 15, 2000 2:08 AM Safety Precautions Do not attempt to connect the battery to an external power source, such as a home power outlet or a cigarette lighter receptacle in an automobile. Do not attempt to use the battery in any other computer or device. If liquid from the battery comes into contact with your eye, wash it in cold running water and contact a physician for medical treatment immediately to prevent injury or impaired vision. If the battery leaks, or emits smoke or noxious odors, move it immediately to a cooler location. Introduction 21 BJC-55.book Page 22 Tuesday, August 15, 2000 2:08 AM Safety Precautions At any time if you notice that the battery is leaking or emitting smoke or noxious odors, or if the battery case is warped or broken, remove the battery from the printer immediately and discontinue use of the battery. ■ Transporting the Printer Turn the printer off and make sure the POWER light is off. To ensure that the printer remains off while travelling, slide the Power Lock switch forward to the LOCK position. Securely close the front and top covers. Handle the printer carefully. Avoid dropping the printer or subjecting it to shocks or strong vibration, and do not place a heavy object on top of the printer. Introduction 22 BJC-55.book Page 23 Tuesday, August 15, 2000 2:08 AM Safety Precautions Do not carry the printer in a briefcase or handbag with loose, small metal objects (such as fasteners or jewelry). Loose objects could enter the paper output slot and damage the printer or cause a malfunction. Use the printer in a clean location that is free of dust and smoke. Do not leave the printer unattended on top of a table or desk. Always keep the top cover closed, and when the printer is not in use, store it in a drawer or other safe location to prevent foreign objects from entering the printer. To avoid damaging delicate cable connectors and connection points on the printer, always disconnect the USB interface cable and the AC adapter power cable before you move or transport the printer. After you reach your travel destination, always use or store the printer on a flat surface. Do not store or attempt to use the printer with it standing on end or positioned at an odd angle. Do not attempt to hold it in your hand while it is printing. Introduction 23 BJC-55.book Page 24 Tuesday, August 15, 2000 2:08 AM Options and Supplies The following options and consumables are available for use with this printer. To get more information, visit our web site at www.ccsi.canon.com. Options Item ASF-50 Auto Sheet Feeder IS-12 Color Image Scanner Cartridge SB-10 Ink Cartridge Storage Box LB-50 Li-Ion Battery Comments Easily attaches to front of printer and allows you to stack paper for printing Color scanner option Additional storage box for extra BJ cartridges (one provided with printer) Additional battery pack for the printer (one provided with printer) Consumables Item BC-10 Black BJ Cartridge BCI-10 Black BJ Tank BC-11e Color BJ Cartridge BCI-11 Color BJ Tank BCI-11 Black BJ Tank BC-12e Photo BJ Cartridge BCI-12 Photo Color BJ Tank BCI-12 Photo Black BJ Tank Comments Monochrome printing Black ink for BC-10 Black BJ Cartridge Color printing Color ink for BC-11e Color BJ Cartridge Black ink for BC-11e Color BJ Cartridge Photographic printing Color ink for the BC-12e Photo BJ Cartridge Black ink for the BC-12e Photo BJ Cartridge Introduction 24 BJC-55.book Page 25 Tuesday, August 15, 2000 2:08 AM Options and Supplies Paper and special print media Media Back Print Film Brilliant White Paper Bubble Jet Paper Glossy Photo Cards Glossy Photo Paper High Gloss Film High Resolution Paper Transparencies Envelopes Introduction 25 BJC-55.book Page 26 Tuesday, August 15, 2000 2:08 AM Getting Ready to Print Printer Parts and Their Functions Turning the Printer On and Off Using a USB Connection Setting Up and Using a Wireless Connection Getting Ready to Print 26 BJC-55.book Page 27 Tuesday, August 15, 2000 2:08 AM Printer Parts and Their Functions This section describes important parts of the printer and how they function. ■ Front View Top Cover Open to install or change the BJ cartridge. Operation Panel Operation Panel Power Lock Switch In LOCK position prevents you from accidentally turning on the printer during transport. Paper Feed Slot Insert sheets for printing here. Battery Pack Must be installed in printer at all times. Front Cover Open to install the battery pack or feed paper. Paper Guide Adjusts to the size of the paper or special media you are feeding. Power Connector Provides the connection point for the universal AC adapter plug. Getting Ready to Print 27 BJC-55.book Page 28 Tuesday, August 15, 2000 2:08 AM Printer Parts and Their Functions ■ Back View USB Interface Connector Paper Output Slot Printed sheet exits here. IrDA Interface Port Provides a wireless connection between the printer and a computer equipped with an IrDA interface. Getting Ready to Print 28 BJC-55.book Page 29 Tuesday, August 15, 2000 2:08 AM Printer Parts and Their Functions ■ Operation Panel CARTRIDGE Button Press to move the cartridge holder to the center in order to switch BJ cartridges or to replace BJ tanks and to return the cartridge holder to the home position when you are finished. POWER Light Indicates whether or not the printer is on. On Lights green when the printer is standing by and ready for normal operation. Off Printer power is turned off. Flashing Printer is warming up after power on, or performing a maintenance procedure, such as cleaning the print head, changing a BJ cartridge, or printing a Nozzle Check Pattern. CARTRIDGE POWER POWER Button Press to turn the printer on and off. Turning the Printer On and Off Note RESUME CHARGE ERROR CHARGE/ERROR Light Lights or flashes orange when an error occurs. CHARGE/ERROR light is orange RESUME Button Press to cancel an error or warning. When no error exists, press once to feed a sheet of paper. If paper is partially fed into the printer, the sheet will be ejected. Press and hold down until the printer beeps twice then release to start print head cleaning. Cleaning the Print Head • If you will not be using the printer for a long period of time, turn off the printer; then remove the AC adapter power cord from the power outlet. • Always press the POWER button to turn the printer off before you remove the AC adapter power cord from the power outlet. If the power cord is unplugged before the printer is turned off with the POWER button, the BJ cartridge will not return to the home position and may dry out which could cause the BJ cartridge to become unusable. Getting Ready to Print 29 BJC-55.book Page 30 Tuesday, August 15, 2000 2:08 AM Printer Parts and Their Functions ■ POWER and CHARGE/ERROR Lights The POWER light flashes in the following situations: • During print head cleaning. When the POWER light stops flashing, print head cleaning is complete and the printer is ready for operation. • When the last page of a print job does not print. • While you are performing routine print head maintenance such as replacing a BJ tank, replacing a BJ Cartridge, changing the BJ cartridge, or replacing the BJ cartridge with the IS-12 Color Image Scanner Cartridge. • During printing of the Nozzle Check Pattern. CHARGE/ERROR light When the printer is off and the AC adapter is connected to the printer and plugged into the power outlet, the CHARGE/ERROR light is green and stays on while the battery pack in the printer is charging. When the battery pack is fully charged, this light will go off. When the printer is on, the CHARGE/ERROR light flashes orange when an error occurs. Remove the cause of the error then press RESUME to resume normal operation. The first time you turn on the printer, the empty cartridge holder will move to the center of the printer. The CHARGE/ERROR lights orange and the printer beeps three times to remind you to install a BJ cartridge. Getting Ready to Print 30 BJC-55.book Page 31 Tuesday, August 15, 2000 2:08 AM Turning the Printer On and Off 1 Press the POWER button to turn the printer on and off. CARTRIDGE POWER RESUME CHARGE ERROR POWER Button 2 When you turn off the printer, the BJ cartridge holder moves to the home position on the left side of the printer and caps itself (which protects the print head from drying out). Do not turn off or unplug the printer while it is printing. 3 The printer has a Power Lock switch that allows you to lock the power switch. When the Power Lock switch is set to the LOCK position (toward the front of the printer), you cannot turn the printer on and off. This prevents you from accidentally turning on the printer while transporting it. Before traveling with the printer, make sure the Power Lock switch is set to the LOCK (front) position. Otherwise, leave the Power Lock switch in the back position so you can use the POWER button to turn the printer on and off. Getting Ready to Print 31 BJC-55.book Page 32 Tuesday, August 15, 2000 2:08 AM Turning the Printer On and Off 4 The printer has an energy saving Auto Power Off feature that powers off the printer automatically if it is idle for 30 minutes. Use the Windows or Macintosh printer driver to turn this feature off or to change the idle time interval. Getting Ready to Print 32 BJC-55.book Page 33 Tuesday, August 15, 2000 2:08 AM Using a USB Connection The connector for the USB interface cable is on the side of the printer. Front of printer USB interface connector Back of printer You can disconnect the USB interface cable from the computer or printer while the printer is on. However, to avoid problems with the printer, do not disconnect the USB interface cable in the following situations: • During installation of the printer driver. • While the Windows or Macintosh Operating System is starting up after turning the computer on. • During a print job. Getting Ready to Print 33 BJC-55.book Page 34 Tuesday, August 15, 2000 2:08 AM Using a USB Connection Wait at least five seconds before disconnecting the USB interface cable. If you must disconnect the USB interface cable, wait at least five seconds after turning off the computer and printer. Removing the cable immediately after turning on the computer or printer could cause problems with the printer. If you have more than one printer connected via USB, use an externally connected USB hub. Disconnect printer or hub first If you must disconnect the USB interface cable with the computer’s power on, always disconnect the USB interface cable from the printer or USB hub before you disconnect it from the computer. Getting Ready to Print 34 BJC-55.book Page 35 Tuesday, August 15, 2000 2:08 AM Setting Up and Using a Wireless Connection If you have a computer with an infrared port for wireless data transmission, you can set up a cordless connection with the printer using the IrDA method to effect infrared data transmission. Before you can set up an infrared connection with the printer, you must perform several settings on the computer. Make sure that you read the section below before you set up the connection. ■ What You Need for Infrared Data Transmission In order to use infrared data transmission, you need the Windows 98 or Windows 2000 plug and play Microsoft infrared driver Version 3.0. The following items are required in order to set up wireless data transmission between the printer and computer via the infrared ports on the printer and your computer. Computer CPU IrDA Baud rate (transmission speed) Infrared transmission device Operating system IBM PC/AT or a compatible computer Intel® Pentium® or faster IrDA 1.1 or later Max. 4 Mbps Built-in infrared port on the computer, or an infrared transmission adapter connected to the parallel or serial port. Windows 98 or Windows 2000 Getting Ready to Print 35 BJC-55.book Page 36 Tuesday, August 15, 2000 2:08 AM Setting Up and Using a Wireless Connection ■ Confirming That the Infrared Transmission Driver Has Been Installed 1 Click Start, select Settings, and click Control Panel to open the Control Panel Window. 2 Look at the Control Panel window and confirm that the Infrared Monitor icon is displayed. If the Infrared Monitor icon is displayed, the required infrared transmission driver is already installed. If the Infrared Monitor icon is not displayed, refer to your Windows documentation for instructions on installing the infrared driver. Getting Ready to Print 36 BJC-55.book Page 37 Tuesday, August 15, 2000 2:08 AM Setting Up and Using a Wireless Connection ■ Using Infrared Data Transmission The printer IrDA interface is on the side of the printer. Front of printer Back of printer IrDA interface Locate the IrDA interface on your computer. Position the printer so the IrDA interface ports are facing one another. Note The IrDA interface ports must face one another and be approximately level, within a range of about 15 degrees left or right, approximately 15 degrees up or down and not more than 31.49 inches (80 cm) apart. Getting Ready to Print 37 BJC-55.book Page 38 Tuesday, August 15, 2000 2:08 AM Setting Up and Using a Wireless Connection The distance between the computer and printer may be different for some units; for details, refer to your computer documentation. * * * * *…approx. 15 degrees The following conditions may reduce the reception range of the IrDA interface. • If another IrDA device is attached. • If another infrared device, like a set of wireless headphones or a remote controller, for example, is broadcasting in the same area. • If the IrDA port is exposed to sunlight, fluorescent light, or any other strong light source. • If the IrDA port is not clean. Clean it with a soft, dry cloth if the port is smudged or dirty. To use IrDA successfully, make sure the computer is set up for IrDA operation: • Make sure the infrared driver Microsoft IR Comm Driver Ver. 3.0 has been installed. Getting Ready to Print 38 BJC-55.book Page 39 Tuesday, August 15, 2000 2:08 AM Setting Up and Using a Wireless Connection • If you are using Windows 98, make sure a COM port has been selected for IrDA with the Printer Wizard. Allocation of a port for an IrDA wireless interface may depend on the computer you are using. Usually COM4 can be selected as an external serial (COM) port. For details about your system configuration, refer to your computer manual. • If you are using Windows 2000, select IR as the destination printer port. For details about how to do this, refer to your computer documentation. • Make sure the BJC-55 is selected as the default printer within the BJC-55 printer driver. • Only the Microsoft IR Comm Driver Ver. 3.0 can be used as the IrDA driver for the BJC-55 Series. Other IrDA drivers cannot be used. • The IrDA interface cannot detect the printer status or reset the printer. If communication between the printer and computer is interrupted, the print job is stopped and the printer is initialized. (The data in the printer is cleared and the paper is ejected.) Getting Ready to Print 39 BJC-55.book Page 40 Tuesday, August 15, 2000 2:08 AM Paper Handling Paper and Other Print Media Loading Paper in the Printer Paper Handling 40 BJC-55.book Page 41 Tuesday, August 15, 2000 2:08 AM Paper and Other Print Media • Always read any special instructions that come with the print media. • Always handle paper and special print media by the edges, and avoid touching the print surfaces of the sheets. If the print surface is soiled or scratched, the print quality will deteriorate. • Always store unused paper and special print media in its original package. Do not bend the media. Store the package flat, in a cool location that is not exposed to high temperatures, high humidity, or direct sunlight. • Do not use media that is excessively curled, creased, or in any other way defective. If the media is curled, you may be able to remove the curl by bending the media in the opposite direction before loading it in the printer. 0.2 in. To straighten curled media, bend it through an arc of 0.2 in. (5 mm) in the direction opposite the curl until it is straight. Note Hold the edges of the stack diagonally and bend gently. Make sure that envelopes are not curled more than 0.2 in. (5 mm). After printing, do not allow any moisture to contact the printed surface. Paper Handling 41 BJC-55.book Page 42 Tuesday, August 15, 2000 2:08 AM Paper and Other Print Media ■ Media You Can Use With This Printer You can use any of the media listed in the table below. Before you execute a print job, open the printer driver and select settings for Paper Size, Media Type, and Paper Feed that match the media loaded in the printer. Printing With Windows 98 or Windows CE Printing With Windows 2000 Printing With Macintosh Media Print Side Printer Driver Settings Page Size Media Type Plain Paper Indicated on package Letter, Legal, A4, B5, A5 Plain Paper Back Print Film Matte side Letter, A4 Back Print Film Brilliant White Paper Either side Letter, Legal Plain Paper Bubble Jet Paper Either side Letter, Legal Plain Paper Glossy Photo Cards Glossy side Letter, A4 Glossy Photo Cards Glossy Photo Paper Glossy side Letter, A4 Glossy Photo Paper High Gloss Film Film side Letter, A4 High Gloss Film High Resolution Paper Whiter side Letter, A4 High Resolution Paper Transparencies Either side Letter, A4 Transparency Envelopes: US Com. No. 10 European DL Smooth side Smooth side #10 Env. DL Env. Envelope Envelope Paper Handling 42 BJC-55.book Page 43 Tuesday, August 15, 2000 2:08 AM Paper and Other Print Media ■ Printing Area Print within the area marked by the darkest shading in the illustration below. 0.12 in./ 3.0 mm(*1) 0.87 in./ 22 mm Printing in this area is possible but not recommended. Printing may degrade in this area due to variations in the precision of paper feed, and printing may run over the bottom edge of the sheet. Recommended print area for optimum results. 0.87 in./ 22 mm 0.28 in./ 7.0 mm(*2) 0.13 in./ 3.4 mm(*3) *1 Glossy Photo Cards: 1.10 in./28.0 mm *2 Glossy Photo Cards: 1.0 in./26.0 mm *3 Letter, Legal: 0.25 in./6.4 mm Glossy Photo Cards: 0.16 in./4.0 mm *4 Letter, Legal: 0.25 in./6.3 mm Glossy Photo Cards: 0.20 in./5.0 mm 0.13 in./ 3.4 mm(*4) Specifications—Printing Area Paper Handling 43 BJC-55.book Page 44 Tuesday, August 15, 2000 2:08 AM Paper and Other Print Media ■ Plain Paper • Use Canon Bubble Jet Paper or any plain copier paper that meets the requirements listed below. You cannot use continuous feed paper with this printer. Plain Paper Specifications 8.5 × 11 in. 8.5 × 14 in. 210 × 297 mm 182 × 257 mm 148 × 210 mm Paper Size Letter Legal A4 B5 A5 Weight 17 to 28 lb. (64 to 105 g/m2) • Paper must be fed one sheet at a time (unless you install the optional auto sheet feeder). • Remove each sheet as it is ejected from the printer. Paper Handling 44 BJC-55.book Page 45 Tuesday, August 15, 2000 2:08 AM Paper and Other Print Media ■ Back Print Film • Canon’s Back Print Film is recommended for use with this printer. Before you use this media, read the instructions provided with the package. • When you select Back Print Film for the Media Type, the document image is reversed or “mirrored” when it is printed so it will display correctly when placed on a backlight device. • Do not attempt to print on back print film in a location where humidity is high. • Always print on the non-reflecting, rough side of back print film. • Set a sheet of back print film in the printer, with the print side facing up. • Always feed back print film manually, one sheet at a time. • Do not stack the sheets after printing. Allow at least 15 minutes for the ink on printed sheets to dry, and do not touch the printed surfaces. ■ Glossy Photo Cards • Canon’s Glossy Photo Cards are ideal for printing photographic images. This is a special sized sheet made of the same stock as Glossy Photo Paper. • The cards have borders slightly larger than the print area. Separate the borders from the cards at the perforations only after printing has been completed. You can print 4 × 6 inch borderless photos. • Before you use this media, read the instructions provided with the package. • Allow about two minutes for ink to dry on Glossy Photo Cards. Paper Handling 45 BJC-55.book Page 46 Tuesday, August 15, 2000 2:08 AM Paper and Other Print Media ■ Glossy Photo Paper • Canon’s Glossy Photo Paper is recommended for use with this printer. This high quality glossy-coated, heavy weight paper produces vibrant, lifelike color images. With this paper, you can print photographic quality images. • Before you use this media, read the instructions provided with the package. • Print only on the glossy (whiter) surface of each sheet. • To prevent fading from long exposure to direct sunlight, cover each printed sheet with a sheet of plain paper and store it in a dark location. • Allow about two minutes for ink to dry on Glossy Photo Paper. Paper Handling 46 BJC-55.book Page 47 Tuesday, August 15, 2000 2:08 AM Paper and Other Print Media ■ High Gloss Film • Canon’s High Gloss Film is recommended for use with this printer. Before you use this media, read the instructions provided with the package. • Do not use High Gloss Film in conditions of high humidity. • Print only on the film surface of each sheet. • Feed High Gloss Film one sheet at a time. • Do not allow printed sheets to stack. Handle printed sheets carefully until the ink has completely dried. Drying requires 10 to 20 minutes. • To store the printed sheets after they have dried, while avoiding touching the printed surface, cover the printed surface of each sheet with one sheet of plain paper. ■ High Resolution Paper • Canon’s High Resolution Paper is recommended for use with this printer. This medium is extra smooth for sharp text, brilliant graphics, and professional quality images. It is ideal for printing photographs or business documents that include color charts and graphs. • Print only on the coated (whiter) side of each sheet. • Store unused High Resolution Paper in its original package. Store it flat, in a cool location that is not subject to high temperature or high humidity and protected from direct sunlight. • To prevent fading from long exposure to direct sunlight, cover each printed sheet with a sheet of plain paper and store it in a dark location. Paper Handling 47 BJC-55.book Page 48 Tuesday, August 15, 2000 2:08 AM Paper and Other Print Media ■ Transparencies • Canon’s Transparencies are recommended for use with this printer. Before you use this media, read the instructions provided with the package. • Do not use transparencies intended for use with a photocopier or laser printer. • Do not attempt to print on transparencies in a location where humidity is high. • You can print on either side of transparencies. • Do not stack transparencies after printing. Allow at least 15 minutes for the ink on printed transparencies to dry, and do not touch the printed surfaces. • To prevent printed transparencies from sticking together, cover the printed surface of each sheet with one sheet of plain paper. Cover each transparency with a sheet of plain paper, even before storing them in a plastic folder. Paper Handling 48 BJC-55.book Page 49 Tuesday, August 15, 2000 2:08 AM Paper and Other Print Media ■ Envelopes • Use only US Commercial #10 or European DL envelopes with this printer. • Before loading an envelope in the printer, crease the edges if they are not perfectly square, and bend the envelope opposite to the direction of the curl if it is curled. Press down the flaps. • If an envelope does not feed smoothly, use a pen or other flat object to crease the leading edge of the envelope. • To prevent feed problems, do not use selfsealing envelopes. • Do not attempt to feed an envelope that has been heavily embossed or treated with any type of special coating or coloring. Paper Handling 49 BJC-55.book Page 50 Tuesday, August 15, 2000 2:08 AM Loading Paper in the Printer Paper and other media must be loaded one sheet at a time. 1 Open the front cover and slide the paper guide completely to the right to match the media you are loading. Front cover 4 A Mark for paper size Paper guide Paper Handling 50 BJC-55.book Page 51 Tuesday, August 15, 2000 2:08 AM Loading Paper in the Printer 2 Insert the sheet aligning the left edge with the tab on the left side of the front cover. Adjust the paper guide to the right side of the sheet. Tab 4 A Paper Handling 51 BJC-55.book Page 52 Tuesday, August 15, 2000 2:08 AM Loading Paper in the Printer 3 Hold the sheet until it automatically feeds into the printer. 4 Set up the print job with the printer driver and start the print job. You can change paper size, paper type, and other important settings in the printer driver. Printing With Windows 98 or Windows CE Printing With Windows 2000 Printing With Macintosh Paper Handling 52 BJC-55.book Page 53 Tuesday, August 15, 2000 2:08 AM Maintaining the Printer Using the Battery Pack Printing a Nozzle Check Pattern Cleaning the Print Head Using the Low-Ink Alert Maintaining BJ Cartridges and BJ Tanks Replacing BJ Tanks Changing or Replacing a BJ Cartridge Cleaning the Printer Transporting the Printer Maintaining the Printer 53 BJC-55.book Page 54 Tuesday, August 15, 2000 2:08 AM Using the Battery Pack Install and use only a Canon LB-50 Li-Ion Battery in this printer. You must install the battery pack and leave it installed in the printer even if you intend to use the printer only with the AC adapter. If the battery pack is not installed, the printer CHARGE/ERROR light will be orange and the printer will beep six times. ■ Recharging the Battery Pack When the power in the battery pack runs low, the CHARGE/ERROR light flashes orange and the printer beeps four times. When the power in the battery pack is depleted, the CHARGE/ERROR lights orange and the printer beeps twice (one long and one short beep). Caution Do not attempt to recharge the battery pack with anything other than the Universal AC Adapter AD-360U supplied with the printer. For best results, charge the battery pack at room temperature 50 to 86°F (10 to 30°C). The battery pack will recharge very slowly at low temperature and will not charge fully at high temperature. 1 Press the POWER button to turn off the printer. CARTRIDGE POWER RESUME CHARGE ERROR Maintaining the Printer 54 BJC-55.book Page 55 Tuesday, August 15, 2000 2:08 AM Using the Battery Pack 2 Connect the power cord to the AC adapter, insert the DC plug into the printer, and insert the power cord into a power source. The green CHARGE/ERROR light stays on until the battery pack is completely recharged. 3 Note When the CHARGE/ERROR light goes off, you can disconnect the AC adapter. • The battery pack requires 4 to 6 hours (maximum) to recharge. • The battery pack may become warm during a long print job and may not start recharging until it has cooled (approximately 30 minutes). Maintaining the Printer 55 BJC-55.book Page 56 Tuesday, August 15, 2000 2:08 AM Using the Battery Pack ■ Replacing the Battery Pack You can replace the battery pack at any time. You may want to purchase and carry extra battery packs for emergencies. However, remember that new battery packs must be fully charged before you can use them. Before you travel, make sure new battery packs are fully charged. You must replace a battery pack after it is exhausted. The CHARGE/ERROR light will flash and the printer will beep six times when the battery pack becomes exhausted. When the battery pack is exhausted, you cannot recharge it. 1 Press the POWER button to turn off the printer. 2 If the optional Auto Sheet Feeder is installed on the printer, remove it. 3 Open the front cover. Maintaining the Printer 56 BJC-55.book Page 57 Tuesday, August 15, 2000 2:08 AM Using the Battery Pack 4 Push the battery pack release button to the right. The battery pack will spring slightly out of the printer. 5 Remove the battery pack from the printer. 6 Remove the new battery pack from its packaging. Maintaining the Printer 57 BJC-55.book Page 58 Tuesday, August 15, 2000 2:08 AM Using the Battery Pack 7 Align the mark on the printer ( ) with the mark on the battery pack ( ) and insert the left end of the battery pack into the printer at a slight angle. Insert here Align 8 marks Press the right side of the battery pack to lock it in place, and close the front cover. If you have just installed a new battery pack, you must allow it to charge before you can use it. Just leave the AC adapter connected to the printer and the power outlet. The battery pack will charge while the printer is turned off or on. About 4 to 6 hours are required for the battery pack to fully charge. Note If you have replaced an exhausted battery pack, dispose of the battery pack according to local regulations. Maintaining the Printer 58 BJC-55.book Page 59 Tuesday, August 15, 2000 2:08 AM Printing a Nozzle Check Pattern If you see colors missing or broken in your printed output, print a Nozzle Check Pattern to determine the condition of the print head. If the BC-11e Color BJ Cartridge or BC-12e Photo BJ Cartridge is installed in the printer, four colors (black, cyan, magenta, yellow) will be printed in the Nozzle Check Pattern. If the BC-10 Black BJ Cartridge is installed, only a black pattern will be printed. If the horizontal lines in the Nozzle Check Pattern are broken or irregular, the print heads may be clogged and require cleaning. To print a Nozzle Check Pattern, follow these steps: 1 Set a sheet of plain paper in the printer. 2 Press the POWER button to turn the printer off. 3 Press and hold down the POWER button until you hear the printer beep four times then release it. The Nozzle Check Pattern begins to print. The printer prints one page and then stops. You can also use the printer driver to print a Nozzle Check Pattern. Printing With Windows 98 or Windows CE Printing With Windows 2000 Printing With Macintosh Maintaining the Printer 59 BJC-55.book Page 60 Tuesday, August 15, 2000 2:08 AM Printing a Nozzle Check Pattern ■ Normal Nozzle Check Pattern Here is a sample of a normal Nozzle Check Pattern printed with the BC-10 Black BJ Cartridge. Black Here is a sample of a normal Nozzle Check Pattern printed with a BC-11e Color BJ Cartridge or a BC-12e Photo BJ Cartridge. Yellow Magenta Cyan Black Maintaining the Printer 60 BJC-55.book Page 61 Tuesday, August 15, 2000 2:08 AM Cleaning the Print Head Clean the print head whenever the print quality is poor. There are two methods for cleaning the print head. ■ Print Head Cleaning This method takes about 30 seconds and improves print quality. ■ Deep Print Head Cleaning Use this more thorough method only after five consecutive print head cleanings fail to produce a satisfactory Nozzle Check Pattern. This method takes about 60 seconds and corrects severe nozzle clogging. 1 Make sure that the printer is turned on. 2 Press and hold down the RESUME button until you hear the required number of beeps and then release it. Print head cleaning Deep print head cleaning CARTRIDGE POWER RESUME 2 beeps (about 2 seconds) 3 beeps (about 3 seconds) CHARGE ERROR Maintaining the Printer 61 BJC-55.book Page 62 Tuesday, August 15, 2000 2:08 AM Cleaning the Print Head Print head cleaning begins. The POWER light flashes during print head cleaning. When print head cleaning is finished, the POWER light remains on, indicating that the printer is ready for operation. After print head cleaning is complete, print another Nozzle Check Pattern. If the Nozzle Check Pattern is not satisfactory, repeat print head cleaning several times and print another Nozzle Check Pattern. If the results are still not satisfactory, perform deep print head cleaning once or twice. If necessary, replace the BJ tank(s). Replacing BJ Tanks Note • Print head deep cleaning consumes a large amount of ink. Perform deep print head cleaning only after five consecutive print head cleanings fail to correct the problem. If you are sure the BJ tanks are full, and deep print head cleaning does not solve the problem, the print head may be worn out or damaged. Replace the BJ cartridge. Changing or Replacing a BJ Cartridge • You can also perform print head cleaning and deep print head cleaning with the printer driver. Printing With Windows 98 or Windows CE Printing With Windows 2000 Printing With Macintosh Maintaining the Printer 62 BJC-55.book Page 63 Tuesday, August 15, 2000 2:08 AM Using the Low-Ink Alert This printer employs a low-ink alert that warns you when ink in a BJ tank runs low. Before the printer is shipped from the factory, the low-ink alert is turned off. To turn on the low-ink alert manually, follow these steps: 1 Press the POWER button to turn off the printer. 2 Press and hold down the POWER button until the printer beeps 8 times then release the POWER button. When the low-ink alert is turned on, and the ink supply in a BJ tank runs low, the CHARGE/ ERROR light starts flashing orange. To determine which BJ tank is about to run out of ink, open the cartridge cover and press the CARTRIDGE button to move the cartridge holder to the center. The type and number of flashes tell you which BJ tank is about to run out of ink. Flashing Steady flash 2 alternating flashes 3 alternating flashes Meaning Black BJ tank requires replacement Color BJ tank requires replacement Color and black BJ tanks require replacement You can also turn on this feature with a simple procedure in the printer driver. Printing With Windows 98 or Windows CE Printing With Windows 2000 Printing With Macintosh Maintaining the Printer 63 BJC-55.book Page 64 Tuesday, August 15, 2000 2:08 AM Using the Low-Ink Alert ■ Resetting the Low-Ink Alert After Replacing a BJ Tank You can reset the low-ink alert manually with the printer’s operation panel. After replacing the BJ tank, press and hold down the RESUME button for the required number of beeps, depending on which BJ tanks you replaced. Replaced BJ Tank Black Color Black and Color Cancel selection Press & Hold RESUME RESUME RESUME RESUME Until you hear 1 beep 2 beeps 3 beeps 4 beeps Also, after a low-ink alert occurs, you can replace the BJ tank from the Maintenance tab of the printer driver and reset the low-ink alert. Printing With Windows 98 or Windows CE Printing With Windows 2000 Printing With Macintosh Turning Off the Low-Ink Alert 1 Press POWER to turn off the printer. 2 Press and hold down the POWER button until the printer beeps 7 times. Maintaining the Printer 64 BJC-55.book Page 65 Tuesday, August 15, 2000 2:08 AM Maintaining BJ Cartridges and BJ Tanks Be sure to use BJ cartridges and BJ tanks within six months of purchase to ensure optimum printing. To avoid leaking or drying, follow these simple precautions: • Do not attempt to disassemble a BJ cartridge or BJ tank. • Do not shake a BJ cartridge or BJ tank. • Do not unpack a BJ cartridge or BJ tank until you are ready to install it. • Do not remove BJ tanks from the BJ cartridge unnecessarily. • To prevent drying out the print head, do not use the print head unit with a BJ tank missing. • Always install a BJ cartridge or BJ tank as soon as you remove the protective cap. Caution • Keep unused BJ cartridges and BJ tanks out of the reach of children, and discard used BJ cartridges and BJ tanks immediately. If spilled, the ink is difficult to clean. Maintaining the Printer 65 BJC-55.book Page 66 Tuesday, August 15, 2000 2:08 AM Maintaining BJ Cartridges and BJ Tanks The BC-11e Color BJ Cartridge holds two BJ tanks: the BCI-11 Color BJ Tank and the BCI-11 Black BJ Tank. BCI-11 Black BJ Tank When the black ink runs out, replace this BJ tank. BCI-11 Color BJ Tank When the color ink runs out, replace this BJ tank. Print head unit Print head BC-11e Color BJ Cartridge Maintaining the Printer 66 BJC-55.book Page 67 Tuesday, August 15, 2000 2:08 AM Maintaining BJ Cartridges and BJ Tanks The BC-10 Black BJ Cartridge holds only one BJ tank. BCI-10 Black BJ Tank When the black ink runs out, replace this BJ tank. Print head unit Print head BC-10 Black BJ Cartridge Maintaining the Printer 67 BJC-55.book Page 68 Tuesday, August 15, 2000 2:08 AM Replacing BJ Tanks When a BJ tank runs out of ink, only the tank requires replacement. 1 Make sure the printer is turned on and then press the CARTRIDGE button to move the cartridge to the center. 2 Open the top cover. Maintaining the Printer 68 BJC-55.book Page 69 Tuesday, August 15, 2000 2:08 AM Replacing BJ Tanks 3 If you have the BC-11e Color BJ Cartridge installed: • Press in and lift the white tab to remove the BCI-11 Color BJ Tank. • Press in and lift the gray tab to remove the BCI-11 Black BJ Tank. If you have the BC-10 Black BJ Cartridge installed: • Press in and lift the gray tab to remove the BCI-10 Black BJ Tank. If you have the BC-12e Photo BJ Cartridge installed: • Press in and lift the white tab to remove the BCI-12 Photo Color BJ Tank. • Press in and lift the gray tab to remove the BCI-12 Photo Black BJ Tank. White tab Gray tab Maintaining the Printer 69 BJC-55.book Page 70 Tuesday, August 15, 2000 2:08 AM Replacing BJ Tanks BCI-10 Black BJ Tank Do not press the green tab! This is for BJ Cartridge replacement. Be sure to leave the green print head unit in the printer. Note • Do not touch the green tab. • You do not remove the BJ cartridge when you replace a BJ tank. Leave the BJ cartridge installed in the printer. • Please dispose of empty BJ tanks in accordance with any local laws regarding the disposal of consumables. Maintaining the Printer 70 BJC-55.book Page 71 Tuesday, August 15, 2000 2:08 AM Replacing BJ Tanks 4 Select a new BJ tank; be sure to use the same type that you removed from the printer. Remove the new BJ tank from its package and remove the orange protective cap. BCI-11 Black or BCI-12 Black Orange protective cap BCI-11 Color or BCI-12 Color To avoid interfering with the flow of ink and to ensure optimum performance of the BJ cartridge, do not touch the open ink port on a BJ tank. Orange protective cap BCI-10 Black Orange protective cap Maintaining the Printer 71 BJC-55.book Page 72 Tuesday, August 15, 2000 2:08 AM Replacing BJ Tanks 5 Install the BJ tank. With the label up, set the BJ tank into the BJ cartridge at a slight angle, then gently press down on the right, raised end of the BJ tank until it locks in place. • Align the marks on the BJ tank with the marks ( ) on the BJ cartridge. • Press down on the right side until you hear the BJ tank lock in place. Align Marks Align marks Press Here Press here Maintaining the Printer 72 BJC-55.book Page 73 Tuesday, August 15, 2000 2:08 AM Replacing BJ Tanks 6 Close the top cover and press the CARTRIDGE button. The printer moves the cartridge holder to the home position and automatically starts cleaning the print heads. The POWER light flashes during the print head cleaning. Print head cleaning is complete and the printer is ready for operation when the POWER light remains on. Note You can also perform BJ tank replacement from the Maintenance tab of the printer driver. Printing With Windows 98 or Windows CE Printing With Windows 2000 Printing With Macintosh Maintaining the Printer 73 BJC-55.book Page 74 Tuesday, August 15, 2000 2:08 AM Changing or Replacing a BJ Cartridge You can use these BJ cartridges with this printer. Note BJ Cartridges and BJ Tanks BC-11e Color BJ Cartridge • BCI-11 Color BJ Tank • BCI-11 Black BJ Tank Use for: Printing in color BC-10 Black BJ Cartridge • BCI-10 Black BJ Tank Printing in monochrome (black ink only) BC-12e Photo BJ Cartridge • BCI-12 Photo Color BJ Tank • BCI-12 Photo Black BJ Tank Printing photographic images in color • You can use the BC-11e Color BJ Cartridge to print black only. However, for large monochrome print jobs, like a document that contains mainly text, always use the BC-10 Black BJ Cartridge. • To avoid damaging the printer, do not touch the orange film cable under the top cover. Maintaining the Printer 74 BJC-55.book Page 75 Tuesday, August 15, 2000 2:08 AM Changing or Replacing a BJ Cartridge Replace the BJ cartridge if deep print head cleaning fails to restore print quality. In this case, the print head may be damaged or worn out and requires replacement. 1 Make sure the printer is turned on and then press the CARTRIDGE button to move the cartridge to the center. 2 Open the top cover. Maintaining the Printer 75 BJC-55.book Page 76 Tuesday, August 15, 2000 2:08 AM Changing or Replacing a BJ Cartridge 3 Remove the BJ cartridge. Lift the green tab to remove the BJ cartridge from the holder. Green tab Note Always lift the green tab to remove the BJ cartridge. The gray and white tabs are for removing the individual BJ tanks. If you are replacing a cartridge, dispose of the old BJ cartridge immediately. Maintaining the Printer 76 BJC-55.book Page 77 Tuesday, August 15, 2000 2:08 AM Changing or Replacing a BJ Cartridge 4 Note If you are changing cartridges, immediately store the BJ cartridge you just removed in an Ink Cartridge Storage Box. • When you are not using a BJ cartridge, always store it in an Ink Cartridge Storage Box. Do not attempt to re-attach the orange protective tape or protective cap to a BJ cartridge. • Close the storage box lid tightly to prevent the BJ cartridge print head from drying out and causing the BJ cartridge to become unusable. Align these marks Storage box lid Note Dispose of the old BJ cartridge in accordance with any local laws regarding the disposal of consumables. Maintaining the Printer 77 BJC-55.book Page 78 Tuesday, August 15, 2000 2:08 AM Changing or Replacing a BJ Cartridge 5 Prepare the new BJ cartridge. If you are installing a previously used BJ cartridge, remove it from its storage box. If you are installing a new BJ cartridge, pull off the top of the package and remove the BJ cartridge. Invert the BJ cartridge with the label side down; then remove the orange protective cap and the orange protective tape. Remove the orange protective tape. Remove the orange protective cap. Print Head Do not touch this area. Maintaining the Printer 78 BJC-55.book Page 79 Tuesday, August 15, 2000 2:08 AM Changing or Replacing a BJ Cartridge Caution • To avoid damage to the printer, make sure you always remove the orange protective cap and orange protective tape from a new BJ cartridge before you install it in the printer. • To avoid minor cuts, do not touch electrical contacts on the BJ cartridge. • To avoid spilling ink on your clothing or around the work area, do not drop or shake the BJ cartridge. Always turn the BJ cartridge upside down before you remove the orange protective cap and tape. • Always handle the BJ cartridge carefully. Ink stains cannot be removed from clothing. • To prevent staining your hands or damaging the print head, do not touch the print head. After removing the orange protective cap and tape, discard them immediately and do not attempt to re-attach them to a BJ cartridge. Maintaining the Printer 79 BJC-55.book Page 80 Tuesday, August 15, 2000 2:08 AM Changing or Replacing a BJ Cartridge 6 With the label side up, set the BJ cartridge into the cartridge holder at a slight angle. Align the marks ( ) on the BJ cartridge with the marks on the holder. This illustration shows the BC-10 Black BJ Cartridge being installed in the printer. The BC-11e Color BJ Cartridge has similar marks that you align for installation. Insert the BJ Cartridge to align the marks ( ) Maintaining the Printer 80 BJC-55.book Page 81 Tuesday, August 15, 2000 2:08 AM Changing or Replacing a BJ Cartridge 7 Press down on the raised side of the BJ cartridge until it locks in place. 8 Close the top cover. 9 Wait about three seconds and press the CARTRIDGE button once. After installing the BJ cartridge in the holder, the printer requires at least two seconds to recognize the BJ cartridge. The printer then moves the cartridge holder to the home position and automatically starts cleaning the print heads. The POWER light flashes during the print head cleaning. Print head cleaning is complete and the printer is ready for operation when the POWER light remains on. You can also use the printer driver to change a BJ cartridge. Printing With Windows 98 or Windows CE Printing With Windows 2000 Printing With Macintosh Maintaining the Printer 81 BJC-55.book Page 82 Tuesday, August 15, 2000 2:08 AM Cleaning the Printer Clean the printer regularly to avoid printing problems. Follow these precautions and guidelines: • Before you clean the printer, press the POWER button to turn off the printer, unplug the AC adapter from the power source, and remove the battery pack from the printer. • Use only a soft cloth to clean the printer. Do not use paper towels or tissues. • Do not clean the grease from the cartridge rail. • To avoid damaging the surface of the printer, do not clean the printer body with volatile liquids such as thinners, benzene, or any chemical or spray cleaners. • When cleaning the printer, avoid the area near the print head on the BJ cartridge. Do not touch the print head, film cable, or other delicate parts. • Do not submerge the printer in water. Maintaining the Printer 82 BJC-55.book Page 83 Tuesday, August 15, 2000 2:08 AM Cleaning the Printer 1 Open the top cover. Film cable Maintaining the Printer 83 BJC-55.book Page 84 Tuesday, August 15, 2000 2:08 AM Cleaning the Printer 2 Clean the platen. The platen, which holds the paper in position during ink transfer, may be soiled after a paper jam or other paper feed problems. When the platen is soiled with ink, the back or edge of the printed sheet may be smudged. Use a soft, dry cloth to wipe the platen clean. Platen Instruction plate Note Do not bend the instruction plate. Maintaining the Printer 84 BJC-55.book Page 85 Tuesday, August 15, 2000 2:08 AM Cleaning the Printer 3 Clean the underside of the top cover. Ink residues may collect in this area. Maintaining the Printer 85 BJC-55.book Page 86 Tuesday, August 15, 2000 2:08 AM Transporting the Printer Follow this procedure to pack the printer carefully for transporting to a service center or for long term storage. Use the packing material that you saved when you unpacked the printer. ■ Packing the Printer 1 Press the POWER button to turn off the printer. This secures the cartridge holder in the home position. 2 On the right side of the printer, slide the Power Lock switch to the left position. This locks the printer off so it cannot be turned on accidentally during transportation. Note The next time you use the printer, make sure that you slide the Power Lock switch to the right position before you press the POWER button to turn on the printer. 3 If the optional Auto Sheet Feeder is attached, remove it. 4 If the AC adapter and USB interface cable are connected, disconnect them from the printer and the power outlet. 5 Make sure the top cover is closed. Maintaining the Printer 86 BJC-55.book Page 87 Tuesday, August 15, 2000 2:08 AM Transporting the Printer 6 Note If you are going to store the printer for a prolonged period (three months or more), remove the battery pack. You do not have to remove the battery pack to transport the printer. Remove the battery pack only if you are going to store the printer for a prolonged period (three months or more). • Open the front cover. • Push the battery pack release to the right. The battery pack will spring slightly out of the printer. • Remove the battery pack and close the front cover. Maintaining the Printer 87 BJC-55.book Page 88 Tuesday, August 15, 2000 2:08 AM Transporting the Printer 7 Replace the printer and accessories in the original packing materials for storage, or place them in a suitable carrying case for transport. • It is not necessary to remove the BJ cartridge and BJ tanks from the printer for transport. • When travelling on an airplane, always pack the printer with your hand luggage items to minimize shocks and vibrations to the printer. • Avoid leaving the printer in a closed automobile where it may be exposed to extremes of temperature or humidity. Note The printer can safely be sent through airport security X-ray machines. ■ Shipping the Printer Before shipping the printer by special delivery or post: • Tape the lid of the box securely with strong tape. • On the box write clearly FRAGILE or HANDLE WITH CARE. Maintaining the Printer 88 BJC-55.book Page 89 Tuesday, August 15, 2000 2:08 AM Transporting the Printer ■ Travelling Abroad With the Printer Here are some points to remember while travelling: • You can use the universal AC adapter abroad to power the printer in countries where AC 100~240V is used. However, you may need to purchase a power cord for the countries where you intend to travel. • X-ray or any other type of baggage inspection device will have no effect on this printer. ■ Universal AC Adapter AD-360U The AC adapter is intended for use with this printer only; do not attempt to use the AC adapter with other appliances or equipment or as a power/voltage converter in another country. The power supply cord provided with purchase is for use in the United States or Canada only. For other countries, you may need a power cord rated for use with the local power supply. Maintaining the Printer 89 BJC-55.book Page 90 Tuesday, August 15, 2000 2:08 AM Printing With Windows 98 or Windows CE Printer Driver Basics Getting Ready to Print Opening the Printer Properties Dialog Box Selecting the Print Mode Changing the Page Size Using Online Help Windows Printer Driver Features Using the BJ Background Monitor Using the BJ Backgrounder Using the BJ Printer Status Monitor Printing With Windows 98 or Windows CE 90 BJC-55.book Page 91 Tuesday, August 15, 2000 2:08 AM Printer Driver Basics The printer driver controls communication between the printer and your computer. To use the printer with your computer, you must install the printer driver. For instructions on installing the printer driver, refer to the Quick Start Guide. A Printing With Windows 98 or Windows CE 91 BJC-55.book Page 92 Tuesday, August 15, 2000 2:08 AM Getting Ready to Print After you have created a document with your software application and you are ready to print, you’ll want to confirm the printer driver settings before printing. Note The method of opening the printer driver may differ slightly, depending on the software application. For details about starting a print job, refer to the documentation for your software application. 1 First, open the printer Properties dialog box. Normally, to open the printer driver from a software application, select Print from the File menu then click the Properties button in the Print dialog box. Printing With Windows 98 or Windows CE 92 07-PrintWin.fm Page 93 Tuesday, August 15, 2000 3:03 AM Getting Ready to Print 2 Click the print mode icon best suited for the print job. By clicking a print mode icon you automatically enable the recommended optimum settings for the type of document. After clicking on a print mode icon, select the BJ Cartridge and Media Type that you are using. Select a print mode icon. Selecting the Print Mode The BJ Cartridge and Media Type selections change automatically, depending on which print mode icon you select. Check the Page Size selection. Page Size Select the page size beforehand in the software application. The first time you open the printer driver, click the Page Layout tab and make sure the selected page size is the same size selected in the software application. If the selected page size on the Page Layout tab is different, click the down arrow and select the page size from the drop-down list. Changing the Page Size Printing With Windows 98 or Windows CE 93 07-PrintWin.fm Page 94 Tuesday, August 15, 2000 4:50 AM Getting Ready to Print 3 When you are finished with the print settings, click OK to close the printer Properties dialog box. Click the OK button to close the printer Properties dialog box. 4 Confirm that the printer is turned on and that paper is set in the printer. Printing With Windows 98 or Windows CE 94 07-PrintWin.fm Page 95 Tuesday, August 15, 2000 4:50 AM Getting Ready to Print 5 Start the print job. The procedure to start the print job may differ slightly, depending on the software application. Generally, you can start the print job by clicking the OK button in the Print dialog box after closing from the printer Properties dialog box. Printing With Windows 98 or Windows CE 95 07-PrintWin.fm Page 96 Tuesday, August 15, 2000 4:50 AM Getting Ready to Print A screen like the one below is displayed during printing. BJ Backgrounder Displays the progress of the current print job. You can also use the BJ Backgrounder to pause or halt the current print job. Using the BJ Backgrounder BJ Background Monitor Click the button on the taskbar to view the jobs queued for printing and the status of the current print job. Using the BJ Background Monitor BJ Printer Status Monitor Click the button on the taskbar to open the BJ Printer Status Monitor to view the progress of the print job. The BJ Printer Status Monitor opens automatically and displays a message if the printer is not turned on, if no paper is loaded in the printer, or if any other problem occurs. Using the BJ Printer Status Monitor Printing With Windows 98 or Windows CE 96 07-PrintWin.fm Page 97 Tuesday, August 15, 2000 4:50 AM Opening the Printer Properties Dialog Box When you specify the print settings or use maintenance functions such as print head cleaning, you must open the Printer Properties dialog box. Note This section describes the general procedures for opening the Printer Properties dialog box. Depending on the application program you use, different menu items may be used for printing. For more details, refer to the documentation for your application program. ■ From Your Application Program You can open the Printer Properties dialog box from your application program before printing. 1 Select the command used for printing (for example, Print or Print Setup from the File menu) in your application program. 2 Make sure that Canon BJC-55 is selected in the Printer box. If another printer name is displayed, click the down-arrow and then select Canon BJC-55 from the pull-down list. Printing With Windows 98 or Windows CE 97 07-PrintWin.fm Page 98 Tuesday, August 15, 2000 4:50 AM Opening the Printer Properties Dialog Box 3 Click the Properties button. The Printer Properties dialog box opens. The Main, Page Layout, Stamp/Background, and Maintenance tabs are displayed in the Printer Properties dialog box. Printing With Windows 98 or Windows CE 98 07-PrintWin.fm Page 99 Tuesday, August 15, 2000 4:50 AM Opening the Printer Properties Dialog Box ■ From the Start Menu When you wish to specify print settings that are common to all application programs, open the Printer Properties dialog box from the Start menu. This method is also helpful when you wish to use maintenance functions such as print head cleaning without starting up an application program. 1 Click the Start button. Point to Settings, then click Printers. 2 When the Printers window is displayed, click the Canon BJC-55 icon. Printing With Windows 98 or Windows CE 99 07-PrintWin.fm Page 100 Tuesday, August 15, 2000 4:50 AM Opening the Printer Properties Dialog Box 3 Note Select Properties from the File menu. Or, right-click on the Canon BJC-55 icon and select Properties from the pop-up menu. The Properties dialog box opens. The Main, Page Layout, Stamp/Background, and Maintenance tabs are contained in the Printer Properties dialog box. When you open the Printer Properties dialog box from the Start menu, some other tabs (such as General and Details) are added by the Windows operating system. For more details on these additional tabs, refer to your Windows documentation. Printing With Windows 98 or Windows CE 100 07-PrintWin.fm Page 101 Tuesday, August 15, 2000 4:50 AM Selecting the Print Mode The following default Print Mode settings are available: This Print Mode selects standard quality for documents that contain only word processed text. Use this setting when you have either the BC-10 Black or BC-11e Color BJ Cartridge installed and you are using plain paper. This Print Mode is for faster printing with slight loss in quality to print drafts for proofreading and checking; this setting consumes less ink. Use this setting when you have either the BC-10 Black or BC-11e Color BJ Cartridge installed and you are using plain paper. This Print Mode produces standard quality for documents that contain a mixture of text, graphics, photographs, and illustrations. Print quality is adjusted automatically by recognition of what is on the page (text, photograph). Use this setting when you have either the BC-10 Black or BC-11e Color BJ Cartridge installed and you are using plain paper. This Print Mode is a good choice for color photographs or any type of image with gradations of color. It provides high quality printing with the BC-11e Color BJ Cartridge. This Print Mode is the best choice for photographs or any type of graphic image with a wide range of gradations in color tone. It provides the best quality printing with a BC-12e Photo BJ Cartridge. High Resolution Paper is automatically selected and recommended for printing with this selection. Printing With Windows 98 or Windows CE 101 07-PrintWin.fm Page 102 Tuesday, August 15, 2000 4:50 AM Selecting the Print Mode ■ Specifying the Print Mode 1 In the Main tab of the printer Properties dialog box, choose one of the Print Mode icons. The name and icon for the current setting are displayed here. Printing With Windows 98 or Windows CE 102 07-PrintWin.fm Page 103 Tuesday, August 15, 2000 4:50 AM Selecting the Print Mode 2 Make sure that the BJ Cartridge and Media Type settings are correct for the BJ cartridge and paper installed in the printer. If necessary, use the pull-down menus to change the settings. Printing With Windows 98 or Windows CE 103 07-PrintWin.fm Page 104 Tuesday, August 15, 2000 4:50 AM Selecting the Print Mode ■ Adjusting and Saving Print Mode Settings If you change any of the default settings, you see the words “User-Modified” displayed below the icon. You can print with the modified setting(s) one time (the defaults are restored immediately after the print job executes). If you intend to use these settings often, you can save the new print mode, and then select it easily the next time. Printing With Windows 98 or Windows CE 104 07-PrintWin.fm Page 105 Tuesday, August 15, 2000 4:50 AM Selecting the Print Mode To save a new print mode 1 After changing the setting(s), right-click the User-modified icon and select Save As from the pop-up menu. Printing With Windows 98 or Windows CE 105 07-PrintWin.fm Page 106 Tuesday, August 15, 2000 4:50 AM Selecting the Print Mode 2 Click the Title box and enter a name for the Print Mode settings. 3 Click the Save button and click the OK button. The new print mode is saved and the settings are enabled as the current settings. To remove a print mode 1 In the Choose Print Mode panel, right-click the icon that you want to delete and select Delete from the pop-up menu. 2 When the message asks you to confirm that you want to delete the print mode, click the OK button. Printing With Windows 98 or Windows CE 106 07-PrintWin.fm Page 107 Tuesday, August 15, 2000 4:50 AM Changing the Page Size You usually select the page size with a setting in your software application. The first time that you execute a print job, follow the procedure below to confirm that the page size setting in the software application is the same in the printer driver. If the settings are not the same, select the correct page size in the printer driver. 1 Open the printer driver and select the Page Layout tab. Printing With Windows 98 or Windows CE 107 07-PrintWin.fm Page 108 Tuesday, August 15, 2000 4:50 AM Changing the Page Size 2 If the Page Size setting is not the same as the setting in the software application, click the down-arrow and select the correct page size from the drop-down list. This example shows Letter selected. After making your selection, click the OK button. Note Make sure the paper you load in the printer is the same size you select in the printer driver. If the size of paper in the printer and the Page Size setting do not match, the printer cannot execute your print job normally. Printing With Windows 98 or Windows CE 108 07-PrintWin.fm Page 109 Tuesday, August 15, 2000 4:50 AM Using Online Help When you want to learn about a particular topic, the online help function provides the necessary information on the screen of your computer. ■ Finding Information on a Particular Topic 1 When you click the “?” button on the upper right corner of the Printer Properties dialog box, the shape of the mouse pointer changes to “ 2 Click the desired item to learn more about the item. A detailed explanation appears. Printing With Windows 98 or Windows CE ”. 109 07-PrintWin.fm Page 110 Tuesday, August 15, 2000 4:50 AM Using Online Help ■ Finding Information on an Operation Procedure 1 Click the Help button on the lower right corner of the Printer Properties dialog box. 2 When the contents of the Canon BJ Printer Driver Help are displayed, select the desired item to learn more about that item. Printing With Windows 98 or Windows CE 110 07-PrintWin.fm Page 111 Tuesday, August 15, 2000 4:50 AM Using Online Help ■ Closing the Printer Properties Dialog Box After specifying the necessary print settings, close the Printer Properties dialog box and start your print job. 1 Make sure that the information on Direction and Feed in the illustrated guideline is correct. Illustrated guideline 2 Note Click the OK button. The print settings become enabled and the Printer Properties dialog box closes. • When you want to enable the print settings without closing the Printer Properties dialog box, click the Apply button. • When you do not want to enable the print settings, click the Cancel button. • When you want to revert the print settings to the factory settings, click the Defaults button in each tab. Printing With Windows 98 or Windows CE 111 07-PrintWin.fm Page 112 Tuesday, August 15, 2000 4:50 AM Windows Printer Driver Features The printer Properties dialog box has four tabs with buttons and check boxes you use to set up a print job. ■ Main Tab 2 1 4 3 5 6 7 8 1 Choose Print Mode 9 The Print Mode icons hold the default settings for a variety of common print jobs. Selecting the Print Mode Printing With Windows 98 or Windows CE 112 07-PrintWin.fm Page 113 Tuesday, August 15, 2000 4:50 AM Windows Printer Driver Features 2 Current Settings Displays the currently selected icon. If you change any setting for a default icon, the “User-Modified” notation is displayed below the icon in the Current Settings box. You can use the current settings to execute the next print job, or you can register the settings as a new print mode. If the currently selected icon has just been deleted, the “No Info” notation is displayed. In this case, click another icon to select it. 3 BJ Cartridge Select a BJ cartridge from the drop-down list. Select Black, Color, or Photo. 4 Grayscale Print 5 Media Type Check the box to print a color image in grayscale. When Grayscale Print is off, color images are printed in color. Select a Media Type from the drop-down list. Printing With Windows 98 or Windows CE 113 07-PrintWin.fm Page 114 Tuesday, August 15, 2000 4:50 AM Windows Printer Driver Features 6 Illustrated guideline The (A) graphic displays the current selections for the Orientation and Paper Feed method. The Page Size, Orientation, and other settings change to reflect the settings on the Page Layout tab. Page Layout Tab 7 If you select an envelope setting (#10 Env. or DL Env.), Orientation is automatically set for Portrait. The Paper Feed method for this printer is always Manual Feed. Click the Advanced button to customize the current Print Mode. You will see the Print Mode Properties dialog box. Print Mode Properties Dialog Box 8 Displays the version number of the printer driver and the copyright information. 9 Restores all settings to their default settings. Printing With Windows 98 or Windows CE 114 07-PrintWin.fm Page 115 Tuesday, August 15, 2000 4:50 AM Windows Printer Driver Features ■ Page Layout Tab 1 2 5 3 6 7 4 8 9 10 11 1 Page Size Usually the Page Size is set with the software application. If the printer driver Page Size setting is not the same as the page size selected by the software application, you must change it here. Click the down-arrow and select the correct page size from the drop-down list. Changing the Page Size 2 Orientation Click either radio button to select an Orientation. Portrait For normal printing Landscape For documents rotated 90 degrees for printing Printing With Windows 98 or Windows CE 115 07-PrintWin.fm Page 116 Tuesday, August 15, 2000 4:50 AM Windows Printer Driver Features 3 Printing Type Click the appropriate radio button to select how you want to lay out the print job. You’ll want to select “Normal-size Printing” for most print jobs. Printing Type Settings 4 Printer Paper Size Allows you to select the size of the paper loaded in the printer after you have selected Scaled, Page Layout, Booklet, or Poster Printing. Click the downarrow and select a paper size from the drop-down list. If the size selected for the Printer Paper Size is not the same as the size selected for Paper Size above, then the printed document is enlarged or reduced as required to fit the size of the paper in the printer. 5 Preview area Allows you to preview how the printed document will appear before executing the print job. If you have selected a stamp or artistic background for the document, you can preview how these will appear. Printing With Windows 98 or Windows CE 116 07-PrintWin.fm Page 117 Tuesday, August 15, 2000 4:50 AM Windows Printer Driver Features 6 Background Printing Allows printing jobs to execute in the background while you perform tasks with other software applications. Background Printing is normally enabled to allow you to use all of the features on the Page Layout tab. Click the Background Printing box to turn this feature on and off. Tip: The following features are not available when Background Printing is off: Copies, Reverse order, Collate, Duplex Printing, Long side stapling, Short side stapling, Page Layout Printing, Booklet Printing, Poster Printing, Printer Paper Size. 7 Copies Enter the number of copies (1 to 999) that you want to print. 8 Reverse Order Prints sequentially from the last page to the first so the copies are stacked in order as they are printed. 9 Collate Ensures that each copy of the document is printed one at a time and in the correct page order, 5, 4, 3, 2, 1 if you selected Reverse Order, or 1, 2, 3, 4, 5 if you did not select Reverse Order. When this feature is off, the specified number of copies for each page (1, 1, 1, 2, 2, 2) is printed. Printing With Windows 98 or Windows CE 117 07-PrintWin.fm Page 118 Tuesday, August 15, 2000 4:50 AM Windows Printer Driver Features 10 Duplex Printing Selects whether each sheet is printed on both sides (front and back). Click the check box to turn this feature on and off. After you click the check box, you can select the binding method, which leaves extra space on the margin for stapling. Click the appropriate radio button for the side where you want to bind the document. Long side stapling Short side stapling Tip: When you set up a print job for Duplex Printing, check the Media Type settings on the Main tab and make sure Plain Paper is selected. Using Duplex Printing 11 Click this button to open the Printer Control dialog box. 12 Printing With Windows 98 or Windows CE 118 07-PrintWin.fm Page 119 Tuesday, August 15, 2000 4:50 AM Windows Printer Driver Features 12 Printer setup during spooling Click this box to conduct printer setup while the print job is spooling. The printer will be ready to print as soon as data is sent to the printer after spooling is complete. Otherwise, the print job spools; after spooling is complete and the print data is sent to the printer, printer setup begins. Using Duplex Printing You can print a document with printing on both sides of each sheet and specify the size of the margin for binding the left side or top of the printed document. Long side Stapling Note Back Short side Stapling Back You can execute duplex printing only with plain paper or Canon Bubble Jet paper. If the document contains dense color images, which require a large amount of ink to print, you may not be able to use Duplex Printing because the ink will show on the other side of the page. Printing With Windows 98 or Windows CE 119 07-PrintWin.fm Page 120 Tuesday, August 15, 2000 4:50 AM Windows Printer Driver Features Note 1 On the Page Layout tab, click the Duplex Printing box. 2 For the binding method, click the button for “Long side stapling” or “Short side stapling.” When you execute Duplex Printing, you must print one side, and then set the ejected page back in the sheet feeder to print on the other side. When the print job starts, the first side prints. Follow the instructions on screen to load the printed sheet and click the OK button to print on the other side. Printing With Windows 98 or Windows CE 120 07-PrintWin.fm Page 121 Tuesday, August 15, 2000 4:50 AM Windows Printer Driver Features ■ Printing Type Settings You make the Printing Type settings on the Page Layout tab. Normal-size Printing 1 1 Normal-size Printing Prints the document at normal size without enlargement or reduction. After using Scaled, Page Layout, Booklet, or Poster Printing, click this radio button to restore normal size printing. Printing With Windows 98 or Windows CE 121 07-PrintWin.fm Page 122 Tuesday, August 15, 2000 4:50 AM Windows Printer Driver Features Scaled Printing Scaled Printing allows you to automatically enlarge or reduce the size of the printed page by loading larger or smaller paper in the printer and changing the Printer Paper Size setting. 1 2 1 Scaled Printing Click this radio button to enable scaled printing. After you click this button, the Scaling spinbox appears on the right. 2 Scaling Enter a number directly into the entry box or use the arrows on the spinbox to set the percentage of enlargement or reduction. You can enter a number within the range 10 to 400%. Printing With Windows 98 or Windows CE 122 07-PrintWin.fm Page 123 Tuesday, August 15, 2000 4:50 AM Windows Printer Driver Features Page Layout Printing Use Page Layout Printing to print two or four pages at reduced size on one sheet of paper. This printing method not only saves paper, it is also useful for printing double-page pictures or charts, and printing pages for binding. 2 1 3 4 5 1 Page Layout Printing Allows you to print 2 or 4 document pages on the same sheet. Click this radio button to enable Page Layout Printing. After you click the button, the Specify button appears on the right. Click this button to open the Page Layout Printing dialog box. 2 3 Pages Select the number of pages that you want to print on one sheet. Printing With Windows 98 or Windows CE 123 07-PrintWin.fm Page 124 Tuesday, August 15, 2000 4:50 AM Windows Printer Driver Features 4 Page Order Select the order in which you want the pages to print on the sheet. 5 Frame Border Click the check box to print a frame border around each document page. Booklet Printing Booklet Printing is a special feature of Two-sided Printing. The pages are printed four to a sheet (two pages each on front and back) and ordered in such a way that the pages will be numbered consecutively after they are folded together and bound. 2 1 3 4 5 1 2 Booklet Printing 6 Click this radio button to enable Booklet Printing. After you you click the button, the Specify button appears on the right. Click this button to open the Booklet Printing dialog box. Printing With Windows 98 or Windows CE 124 07-PrintWin.fm Page 125 Tuesday, August 15, 2000 4:50 AM Windows Printer Driver Features 3 Insert blank page Determines how pages are arranged. None All pages printed in order with no blank pages inserted Right page Right pages printed as blank pages Left page Left pages printed as blank pages Tip: For 3 and 4 the settings may change depending on the Page Size and Orientation settings. 4 Staple left side 5 Stapling margin 6 Frame Border Select the side where the printed document is to be stapled. Click this check box to print the pages for stapling on the left side. Enter a number to set the width of the stapling margin, measured from the center of the page. Click the check box to print a frame border around each document page. Printing With Windows 98 or Windows CE 125 07-PrintWin.fm Page 126 Tuesday, August 15, 2000 4:50 AM Windows Printer Driver Features Poster Printing Poster Printing allows you to print an original enlarged to print on 4, 9, or 16 sheets. You can then cut along the marks that print on the page margins and paste or tape the sheets together to form one large poster. 6 • 1 2 3 4 5 11 22 Poster Printing Enlarges the original image then divides and prints it onto the number of sheets that you specify. The printed sheets can be assembled to form one large poster. Click this button to open the Poster Printing dialog box. Printing With Windows 98 or Windows CE 126 07-PrintWin.fm Page 127 Tuesday, August 15, 2000 4:50 AM Windows Printer Driver Features 33 Image divisions Click the radio button to select the number of pages for the image to be printed on. 2 x 2 Total of 4 pages print 3 x 3 Total of 9 pages print 4 x 4 Total of 16 pages print Tip: The greater the number of pages, the larger the poster. 44 Print “Cut/Paste” in margins 55 Print “Cut/Paste” lines in margins 6 Preview area This page not printed • Click the check box to print “Cut” or “Paste” in the margins to be used as guidelines when assembling the poster. Click the check box to print dotted lines in the margins to be used as guidelines when assembling the poster. • In the preview area, click any page to de-select it for printing. Pages with artistic backgrounds are not printed. • Right-click the preview area to open the pop-up menu and select “Print all pages” to print all pages. • Right-click the preview area to open the pop-up menu and select “Delete all pages” to delete all the pages. Printing With Windows 98 or Windows CE 127 07-PrintWin.fm Page 128 Tuesday, August 15, 2000 4:50 AM Windows Printer Driver Features ■ Stamp/Background Tab A selection of default stamps (IMPORTANT, CONFIDENTIAL, etc.) are available for immediate use, or you can create your own stamps in bold color with borders. You can also print a colorful bitmap file behind text as a background to create an artistic effect. By adjusting the density of the background printing, you can experiment with a variety of effects. 1 2 3 8 • 4 5 6 7 11 Stamp Select one of the default stamps from the drop-down list. 22 Place stamp over text Click this check box to print the selected stamp over the underlying text on the document page. 3 3 Stamp first page only Click this check box to print the stamp only on the first page of the document. Printing With Windows 98 or Windows CE 128 07-PrintWin.fm Page 129 Tuesday, August 15, 2000 4:50 AM Windows Printer Driver Features Click this button to adjust the settings of the selected stamp or to create a new stamp. 44 Using the Stamp Settings Properties Dialog Box 55 Background Select a background pattern from the drop-down list. 66 Background first page only Click this check box to print the background only on the first page of the document. Otherwise, the background prints on every page of the document. Click this button to adjust the settings for the selected background or to create a new background. 77 Using the Background Settings Properties Dialog Box 88 Preview area The stamp and background that you select are displayed in the preview area so you can see how the page will appear after printing. Printing With Windows 98 or Windows CE 129 07-PrintWin.fm Page 130 Tuesday, August 15, 2000 4:50 AM Windows Printer Driver Features ■ Using the Stamp Settings Properties Dialog Box Click the Define Stamp button on the Stamp/Background tab to open the Stamp Settings Properties dialog box. Use the Text, Color, Placement, and Save Setting tabs to create and position a stamp for printing. Note The screen below shows the “SECRET” stamp selected. If None is selected under Stamp on the Stamp/Background tab, nothing is displayed in the preview area after you click the Define Stamp button until you enter some text for the new stamp in the Stamp Text box. 1 Note 2 3 4 11 Text tab Define the text and font of the stamp. 22 Color tab Specify the color of the stamp. 33 Placement tab Specify the position of the stamp. 44 Save settings Specify the name of the new stamp. Use the online help to find out about each setting. Printing With Windows 98 or Windows CE 130 07-PrintWin.fm Page 131 Tuesday, August 15, 2000 4:50 AM Windows Printer Driver Features ■ Using the Background Settings Properties Dialog Box Click the Select Background button to open the Background Settings Properties dialog box. Use this dialog box to select backgrounds for display. Two artistic backgrounds, Sample 1 and Sample 2, are provided. 1 Note 2 11 Background tab Specify the file to use as the background, the layout of the file, and the intensity. 22 Save settings Specify the name of the new background. Use the online help to find out about each setting. Printing With Windows 98 or Windows CE 131 07-PrintWin.fm Page 132 Tuesday, August 15, 2000 4:50 AM Windows Printer Driver Features ■ Maintenance Tab Use the Maintenance tab to perform routine tasks like cleaning the print heads and changing BJ tanks. To start a procedure, click an icon and, when a message is displayed, click the OK button. 1 2 3 4 5 6 1 1 Print Head Cleaning 7 Clean the print heads when the print quality is not satisfactory. Click to clean the print head Click to deep clean the print head Cleaning the Print Head Printing With Windows 98 or Windows CE 132 07-PrintWin.fm Page 133 Tuesday, August 15, 2000 4:50 AM Windows Printer Driver Features Note Deep cleaning the print heads consumes ink. Deep clean the print heads only after consecutive print head cleanings fail to improve the print quality. 22 Test Prints 33 Change BJ Tank Click this button to print the Nozzle Check Pattern; use this test print to check the condition of the print heads Printing a Nozzle Check Pattern Click the appropriate icon when you need to replace a BJ tank. Replace the black BJ tank in the BC-10 Black BJ Cartridge Replace the color BJ tank in the BC-11e Color BJ Cartridge or BC-12e Photo BJ Cartridge Replace the black BJ tank in the BC-11e Color BJ Cartridge or BC-12e Photo BJ Cartridge Replace both black and color BJ tanks in the BC-11e Color BJ Cartridge or BC-12e Photo BJ Cartridge Replacing BJ Tanks Printing With Windows 98 or Windows CE 133 07-PrintWin.fm Page 134 Tuesday, August 15, 2000 4:50 AM Windows Printer Driver Features 4 Change BJ Cartridge Click the appropriate button when you need to replace a BJ cartridge. Install new BC-10 Black BJ Cartridge Replace BC-11e Color BJ Cartridge or BC-12e Photo BJ Cartridge Replace BC-10 Black BJ Cartridge Install a new BC-11e Color BJ Cartridge or BC-12e Photo BJ Cartridge Changing or Replacing a BJ Cartridge 55 Power Click to turn off power to the printer. Click to open the Auto Power dialog box. Set the Auto Power Off time and click Send. The printer will power-off if it does not receive data in this amount of time. 6 6 Opens the BJ Printer Status Monitor. Using the BJ Printer Status Monitor Printing With Windows 98 or Windows CE 134 07-PrintWin.fm Page 135 Tuesday, August 15, 2000 4:50 AM Windows Printer Driver Features 77 Opens the Custom Setting dialog box. Click the check box to turn on the low-ink alert and then click the Send button to enable the setting on the printer. Printing With Windows 98 or Windows CE 135 07-PrintWin.fm Page 136 Tuesday, August 15, 2000 4:50 AM Windows Printer Driver Features ■ Print Mode Properties Dialog Box You open the Print Mode Properties dialog box by clicking the Advanced button on the Main tab. The name of the currently selected print mode icon is displayed in the title bar (Standard Properties, DTP Properties, etc.). Quality tab 1 3 2 4 5 7 6 8 9 1 BJ Cartridge Same as the BJ Cartridge option on the Main tab. Main Tab 22 Grayscale Print Same as the Grayscale Print option on the Main tab. Main Tab 33 Media Type Same as the Media Type option on the Main tab. Main Tab Printing With Windows 98 or Windows CE 136 BJC-55.book Page 137 Tuesday, August 15, 2000 2:08 AM Windows Printer Driver Features 4 4 Paper Feed 5 5 Print Quality Make sure the paper feed method is set to Manual Feed. Drag the button on the slide bar left or right to adjust the quality of the printed image. Slide the button to the right to print a better quality image and slide to the left to increase printing speed (quality may deteriorate slightly). Printing With Windows 98 or Windows CE 137 BJC-55.book Page 138 Tuesday, August 15, 2000 2:08 AM Windows Printer Driver Features 64 Halftoning Select one of the four methods to create mid-range color tones for printing. Automatically selects the most suitable method for halftoning based on the colors in the document. Simplifies the halftoning process to achieve high-speed printing. Creates sharper color boundaries. Creates not only sharper boundaries but also creates finer intermediate tones. 7 7 Image Optimizer 88 Photo Optimizer Smoothes photographic and graphic images by removing jagged edges that tend to appear when an image is enlarged for printing. Allows you to adjust the color balance of images captured with a digital camera. Printing With Windows 98 or Windows CE 138 BJC-55.book Page 139 Tuesday, August 15, 2000 2:08 AM Windows Printer Driver Features 9 9 Whole Page Allows you to adjust multiple graphic images on the document page. This setting is available only when the Photo Optimizer is enabled. Click the check box to apply the Photo Optimizer option to the entire page. Otherwise, the Photo Optimizer is applied only to the graphic or photo images on the page. Tip: • Normally, click this check box off to apply the Photo Optimizer only to graphic or photo images. However, if the page(s) contain trimmed or rotated images, click this check box on. • The Photo Optimizer can be used with Background Printing. Printing With Windows 98 or Windows CE 139 BJC-55.book Page 140 Tuesday, August 15, 2000 2:08 AM Windows Printer Driver Features Special Effects tab 1 2 1 Simulate Illustration Enabling this feature converts a 256-color image so it appears to be an illustration. When Simulate Illustration is on, drag the button on the slide bar left or right to set the Contrast to one of the four settings. Set to the left for a darker image, or set to the right for a brighter image. Printing With Windows 98 or Windows CE 140 BJC-55.book Page 141 Tuesday, August 15, 2000 2:08 AM Windows Printer Driver Features Tip: You can turn on Simulate Illustration feature and then select one of the Monochrome Effects below. Note When the Background Printing option on the Page Layout tab is turned off, all of the options on the Special Effects sheet are grayed out and disabled. 22 Monochrome Effects Enabling this feature converts a full-color image to a single color for printing. After clicking the check box, click the appropriate button to select the color (Sepia, Blue, Pink, Green). To create your own monochrome effect, click the Select Color button and then drag the button on the slide bar left or right to adjust the color, or click the arrows on either end of the slide bar to adjust the color. The color is displayed here as it is adjusted. Printing With Windows 98 or Windows CE 141 BJC-55.book Page 142 Tuesday, August 15, 2000 2:08 AM Windows Printer Driver Features Color tab 1 2 4 5 6 3 1 Color Adjustment Click the check box to enable all the Color Balance slide bars and options. Tip: When the Color Adjustment box is checked, the Color Balance, Output Style, and Brightness features are enabled. 22 Use ICM Click the check box to enable ICM (Image Color Management) for Windows 98. Printing With Windows 98 or Windows CE 142 BJC-55.book Page 143 Tuesday, August 15, 2000 2:08 AM Windows Printer Driver Features Tip: • This check box appears only when the printer driver has been installed for Windows 98. After ICM is selected, all other options on the Color tab (Color Balance, Output Style, Brightness) are disabled. • If you click the ICM check box on, make sure that Background Printing is selected on the Page/Layout tab. If Background Printing is off, you may not be able to use other settings correctly. 3 Intensity Drag the button on the slide bar left or right, or click on the left or right side of the slide bar, to adjust the Intensity (the amount of ink used in the print job). Select a setting to the right for a darker image or the left for a lighter image, with the range –50 to +50. Printing With Windows 98 or Windows CE 143 BJC-55.book Page 144 Tuesday, August 15, 2000 2:08 AM Windows Printer Driver Features 41 Color Balance Drag the buttons on the slide bars to the left or right, or click the arrows on either end of the slide bar, to adjust the color balance for each printed color. Color balance can be adjusted within the range –50 to +50. Slide the buttons to the left to lighten the colors or to the right to darken the colors. 2 5 Output Style Specifies how you prefer printed output to emphasize intermediate tones or produce bright primary colors for printed photographs and graphics. Auto Automatically recognizes the type of image data and selects the best matching method. Accurate Accurately reproduces intermediate tones such as skin, sky, and natural green colors. Vivid Prints bright primary colors for computer business graphics, such as line and bar charts. Printing With Windows 98 or Windows CE 144 BJC-55.book Page 145 Tuesday, August 15, 2000 2:08 AM Windows Printer Driver Features 3 6 Brightness Adjusts the contrast between intermediate tones that fall between white and black (Normal, Light, Dark, Very Dark). Adjusting the contrast from Light (no correction) to Very Dark makes the overall image brighter, with stronger contrast in the light areas and lower contrast in dark areas. Save tab 1 2 3 4 5 8 6 9 7 11 Saved Settings panel Lists all the saved print mode icons and their names. Select an icon here to edit or delete icons from the panel. After you select an icon here, the Title and Description are displayed below. Printing With Windows 98 or Windows CE 145 BJC-55.book Page 146 Tuesday, August 15, 2000 2:08 AM Windows Printer Driver Features 22 Move icon buttons Allow you to change the order of appearance of the print mode icons in the Choose Print Mode panel on the Main tab. Select the icon in the Saved Settings panel and click this button to move it one position to the left every time you click the button. Select the icon in the Saved Settings panel and click this button to move it one position to the right every time you click the button. 3 3 Title To save the current Quality and Color tab settings to a new print mode setting, enter a title here. If you select an icon in the Saved Settings panel, the title of the selected icon is displayed here. 4 4 Icon Selection Select an icon from this panel to save with a new print mode, or to change the icon of the print mode currently selected in the Saved Settings panel. Select a new icon here, click the Save As button, and enter a new name for the icon. 5 5 Description If you are saving a new print mode icon, enter a description that will identify the icon, or enter a new comment for the icon selected in the Saved Settings panel. Click the Save As button and enter a new name for the icon. You can edit the description displayed here. Printing With Windows 98 or Windows CE 146 BJC-55.book Page 147 Tuesday, August 15, 2000 2:08 AM Windows Printer Driver Features 6 6 Click this button to save all the tab settings (Quality, Special Effects, Color) with the new selected icon and description. You can then select the new print mode from the Choose Print Mode panel on the Main tab. 77 Deletes the icon selected in the Saved Settings panel. Tip: This button is grayed out and disabled if a standard icon is selected. 88 Click this button to save an icon selected in the Saved Settings panel under another name. Tip: This button is grayed out and disabled if a standard icon is selected. 99 Click this button to open a saved icon and restore it to the Choose Print Mode panel on the Main tab so it is available for selection. Printing With Windows 98 or Windows CE 147 BJC-55.book Page 148 Tuesday, August 15, 2000 2:08 AM Using the BJ Background Monitor The BJ Background Monitor allows you to monitor the progress of document print jobs executing in the background. Use the BJ Background Monitor to view print jobs queued for printing, remove them from the queue, or change the order of execution in the queue. Note • You can use the BJ Background Monitor to adjust background printing priorities and to change the directory to store print data files temporarily. • The BJ Background Monitor is available only when Background Printing is checked on in the printer driver Page Layout tab. ■ Opening the BJ Background Monitor When the Background Printing option on the Page Layout tab is checked, the BJ Background Monitor button will appear automatically in the Windows taskbar when a print job starts. To open the BJ Background Monitor, click the BJ Background Monitor button in the taskbar. Printing With Windows 98 or Windows CE 148 BJC-55.book Page 149 Tuesday, August 15, 2000 2:08 AM Using the BJ Background Monitor The BJ Background Monitor opens and displays the names of the documents queued for printing. Drag the column boundaries left or right to adjust the width of the columns for better viewing. Application/Print Document Displays the name of the document and application for each document in the queue. The documents are listed in order of execution, and the document currently printing is marked with the icon. Page(s) (Size) Displays the number of pages in the document and the size of the file. Time/Date Displays the time and date that each document was selected for printing. Printing With Windows 98 or Windows CE 149 BJC-55.book Page 150 Tuesday, August 15, 2000 2:08 AM Using the BJ Background Monitor ■ Changing the Print Order in the BJ Background Monitor Note • The print job that is currently printing cannot be removed from its position at the head of the queue. • While the order of execution is being changed, the current print job will automatically pause temporarily. 1 Point to the name of the document that you want to move in the queue. 2 Click and drag the document to the new position in the queue. Printing With Windows 98 or Windows CE 150 BJC-55.book Page 151 Tuesday, August 15, 2000 2:08 AM Using the BJ Background Monitor 3 When you release the mouse button, the document will be in the new position. ■ Cancelling a Print Job With the BJ Background Monitor 1 Click on the name of the print job you want to cancel. Printing With Windows 98 or Windows CE 151 BJC-55.book Page 152 Tuesday, August 15, 2000 2:08 AM Using the BJ Background Monitor 2 From the Edit menu, select Delete. A message asks you to confirm that you want to delete the print job. 3 Click the OK button to delete the print job. The document is removed from the list. Printing With Windows 98 or Windows CE 152 BJC-55.book Page 153 Tuesday, August 15, 2000 2:08 AM Using the BJ Background Monitor ■ Closing the BJ Background Monitor From the File menu, select Quit. The BJ Background Monitor closes. If you want the BJ Background Monitor to close automatically after the last job is printed, from the File menu, select End After Printing. This feature is enabled when End After Printing is marked with a check mark in the menu. Printing With Windows 98 or Windows CE 153 BJC-55.book Page 154 Tuesday, August 15, 2000 2:08 AM Using the BJ Backgrounder While the BJ Backgrounder is displayed on the screen, you can use it to cancel or pause the current print job. Note If several print jobs are queued in the background waiting to print, use the BJ Background Monitor to cancel any print job, including the job currently executing. You can also use the BJ Printer Status Monitor to cancel a print job. ■ Cancelling the Current Print Job With the BJ Backgrounder 1 Click the Cancel button of the BJ Backgrounder. A message will ask you to confirm that you want to cancel the print job. 2 Click the OK button to cancel the print job. Printing With Windows 98 or Windows CE 154 BJC-55.book Page 155 Tuesday, August 15, 2000 2:08 AM Using the BJ Backgrounder ■ Pausing a Print Job With the BJ Backgrounder 1 Click the Pause button on the BJ Backgrounder. The current print job pauses. 2 To restart the print job, click the Resume button. The current print job resumes printing. Printing With Windows 98 or Windows CE 155 BJC-55.book Page 156 Tuesday, August 15, 2000 2:08 AM Using the BJ Printer Status Monitor The BJ Printer Status Monitor displays the status of the current print job. If the printer runs out of paper, if the paper jams, or if any other problems occur, the BJ Printer Status Monitor will display a message that describes the problem. Note To use the BJ Printer Status Monitor with Windows, bi-directional communication must be turned on. Use this procedure to set the printer driver and enable bi-directional support. 1 Open the printer driver from the Start menu. 2 Click the Details tab and click the Spool Settings button. Printing With Windows 98 or Windows CE 156 BJC-55.book Page 157 Tuesday, August 15, 2000 2:08 AM Using the BJ Printer Status Monitor 3 Click the button for “Enable bi-directional support for this printer” to enable bi-directional support. Printing With Windows 98 or Windows CE 157 BJC-55.book Page 158 Tuesday, August 15, 2000 2:08 AM Using the BJ Printer Status Monitor ■ Viewing the BJ Printer Status Monitor The BJ Printer Status Monitor opens automatically every time a print job starts. The screen below shows a print job executing normally: This area graphically displays the current status of the printer and the progress of the print job. Displays the appropriate icon for the BJ cartridge currently installed in the printer: Color or Photo BJ Cartridge installed Black BJ Cartridge installed Scanner Cartridge installed The BJ Printer Status Monitor closes automatically after the print job is complete. During a print job, you will see the BJ Printer Status Monitor button in the taskbar. Printing With Windows 98 or Windows CE 158 BJC-55.book Page 159 Tuesday, August 15, 2000 2:08 AM Using the BJ Printer Status Monitor Note • To open the BJ Printer Status Monitor when a print job is not executing, open the printer driver, select the Maintenance tab, and click the Start Status Monitor button. • If the “Display low ink warning” box is checked in the Custom Setting dialog box, the Ink Information tab will be displayed in the BJ Printer Status Monitor. To open the Custom Settings dialog box, click the Custom Setting button on the Maintenance tab. Printing With Windows 98 or Windows CE 159 BJC-55.book Page 160 Tuesday, August 15, 2000 2:08 AM Using the BJ Printer Status Monitor ■ Handling Errors With the BJ Printer Status Monitor If the printer runs out of paper, if the paper jams, or if any other type of problem occurs, the BJ Printer Status Monitor will automatically open with a message displayed in its Printer Status tab. 1 Look at the Status graphic display and read the message for a description of the problem. If you want to cancel the print job, click the Cancel Printing button. When the message asks you to confirm that you want to cancel the print job, click the OK button. Printing With Windows 98 or Windows CE 160 BJC-55.book Page 161 Tuesday, August 15, 2000 2:08 AM Using the BJ Printer Status Monitor 2 Click the Guide tab to display a solution for the problem. If the Next button is enabled, click it to display the next page of the text that will guide you to a solution for the problem. Click the Back button to return to the previous display. 3 Follow the step-by-step instructions on the screen to solve the problem. After you have corrected the problem, the print job will re-start automatically. Printing With Windows 98 or Windows CE 161 BJC-55.book Page 162 Tuesday, August 15, 2000 2:08 AM Using the BJ Printer Status Monitor ■ Setting the BJ Printer Status Monitor Display for Every Print Job If you want the BJ Printer Status Monitor to open for every print job, select “Always Display Current Job” from the Options menu. When this command is marked with a check mark in the menu, the BJ Printer Status Monitor will open for every job, not only when an error occurs. For more details about the BJ Status Monitor, click the Help button in the BJ Printer Status Monitor menu bar and select Help Topics to open online Help for the BJ Printer Status Monitor. ■ BJ Printer Status Monitor Low-Ink Alert When the ink supply runs low in a BJ tank, the BJ Printer Status Monitor will open and display a low-ink alert message. 1 Look at the Status graphic display and read the message for a description of the problem. Icon of the BJ tank(s) that is low. Printing With Windows 98 or Windows CE 162 BJC-55.book Page 163 Tuesday, August 15, 2000 2:08 AM Using the BJ Printer Status Monitor 2 Click the Ink Information tab to display more details about the BJ tanks. 3 Follow the step-by-step instructions on the screen to solve the problem. After you have corrected the problem, the print job will re-start automatically. Note If the low ink alert is grayed out, or if the Ink Information tab is not visible, open the printer driver, select the Maintenance tab, and click the Custom Setting button. In the Custom Setting dialog box, click on the “Display low ink warning” check box, and then click the Send button. Printing With Windows 98 or Windows CE 163 BJC-55.book Page 164 Tuesday, August 15, 2000 2:08 AM Printing With Windows 2000 Printer Driver Basics Opening the Printer Properties Dialog Box Setting Up the Printer Driver Using the Print Advisor Using the Tabs Using Online Help Closing the Printer Properties Dialog Box Windows 2000 Printer Driver Features Making the Most of the Printer Driver Using Maintenance Functions Printing With Windows 2000 164 BJC-55.book Page 165 Tuesday, August 15, 2000 2:08 AM Printer Driver Basics The printer driver is a program that converts text or image files you have created with an application into print data and sends that data to the printer. The printer driver processes print data so the printer can use it. After you connect the printer to your computer, you must install the printer driver. For instructions on installing the printer driver, see the Quick Start Guide. A Printing With Windows 2000 165 BJC-55.book Page 166 Tuesday, August 15, 2000 2:08 AM Opening the Printer Properties Dialog Box To specify the print settings or use maintenance functions such as print head cleaning, you must open the Printer Properties dialog box. There are two ways you can do this: • From your software application • From the Start menu Note This section describes the general procedures for opening the Printer Properties dialog box. Depending on the application program you use, different menu items may be used for printing. For more details, see the documentation for your application program. ■ From Your Application You can open the Printer Properties dialog box from your application before printing. 1 Select the command used for printing (for example, Print or Print Setup from the File menu) in your application. 2 Make sure Canon BJC-55 is selected in the Printer box. Printing With Windows 2000 166 BJC-55.book Page 167 Tuesday, August 15, 2000 2:08 AM Opening the Printer Properties Dialog Box If another printer name is displayed, click the down-arrow and then select Canon BJC-55 from the drop-down list. 3 Click Properties. The Canon BJC-55 Properties dialog box opens. Make sure the Main, Page Setup, Effects, Profiles, and Maintenance tabs are displayed in the dialog box. Printing With Windows 2000 167 BJC-55.book Page 168 Tuesday, August 15, 2000 2:08 AM Opening the Printer Properties Dialog Box ■ Directly From the Start Menu To specify print settings that are common to all the applications you use, open the Canon BJC-55 Printing Preferences dialog box from the Start menu. This method is also helpful when you want to use maintenance functions such as print head cleaning without starting up an application. 1 Click Start. Point to Settings, then click Printers. 2 When the Printer window is displayed, click the Canon BJC-55 icon. 3 Select Printing Preferences… from the File menu. The Canon BJC-55 Printing Preferences dialog box opens. Make sure the Main, Page Setup, Effects, Profiles, and Maintenance tabs are displayed in the dialog box. Printing With Windows 2000 168 BJC-55.book Page 169 Tuesday, August 15, 2000 2:08 AM Setting Up the Printer Driver Before you start a print job, open the Canon BJC-55 Properties or Canon BJC-55 Printing Preferences dialog box and specify the printer driver settings for the print job. The easiest way to do this is to use the Print Advisor, which will make the basic settings for you. Alternatively, you can manually specify any setting you like with the different tabs in the Printer Properties dialog box, allowing you fine control over such aspects as print quality and color adjustment. Printing With Windows 2000 169 BJC-55.book Page 170 Tuesday, August 15, 2000 2:08 AM Using the Print Advisor The Print Advisor wizard takes you through a simple step-by-step question-and-answer sequence to find out what kind of print job you want to do. Based on your responses, the Print Advisor suggests how the printer driver should be set up to handle your print job, and will automatically apply these settings if you’re satisfied with them. To use the Print Advisor, simply click Print Advisor on the Main tab of the Canon BJC-55 Properties or Canon BJC-55 Printing Preferences dialog box and then respond to the questions that appear. After responding to each group of questions, click Next to go to the next group. If you change your mind about anything, you can click Back to change your previous responses. Printing With Windows 2000 170 BJC-55.book Page 171 Tuesday, August 15, 2000 2:08 AM Using the Tabs You can specify printer driver settings manually with the different tabs in the Printer Properties dialog box. ■ Specifying the BJ Cartridge and Media Type For correct printing, it is important you match the BJ Cartridge and Media Type settings in the printer driver with the BJ cartridge and print medium in the printer. 1 Open the Canon BJC-55 Properties or Canon BJC-55 Printing Preferences dialog box and click the Main tab. Printing With Windows 2000 171 BJC-55.book Page 172 Tuesday, August 15, 2000 2:08 AM Using the Tabs Note 2 Click the down-arrow in the BJ Cartridge box and select the appropriate cartridge specification from the drop-down list. 3 Click the down-arrow in the Media Type box and select the appropriate print medium from the drop-down list. It is possible to set BJ Cartridge automatically by clicking the Detect… button on the Main tab. For this feature to work, your printer cable must allow bi-directional communication and you must first open the Canon BJC-55 Properties dialog box from the Start menu and check Enable bi-directional support on the Ports tab. Printing With Windows 2000 172 BJC-55.book Page 173 Tuesday, August 15, 2000 2:08 AM Using the Tabs ■ Setting the Page Size Set the page size you want to use from within your application before printing. Also make sure the Page Size setting on the Page Setup tab of the Canon BJC-55 Properties or Canon BJC-55 Printing Preferences dialog box matches the paper size setting in your application. Printing With Windows 2000 173 08-Print2000-NT.fm Page 174 Tuesday, August 15, 2000 5:05 AM Using the Tabs Changing the page size 1 Click the Page Setup tab. 2 Click the down-arrow in the Page Size box, then select the appropriate size from the drop-down list. Setting a custom paper size 1 Click the Page Setup tab. 2 Click the down-arrow in the Page Size box, then select Custom… from the drop-down list. The Custom Paper Size dialog box opens. 3 Select inches or millimeters as the units of measurement with the Units radio buttons, and enter the desired height and width. 4 Click OK. Printing With Windows 2000 174 08-Print2000-NT.fm Page 175 Tuesday, August 15, 2000 5:05 AM Using the Tabs ■ Confirming the Paper Source You can set the Paper Source on the Main tab. The BJC-55 supports Manual Feed only. Printing With Windows 2000 175 08-Print2000-NT.fm Page 176 Tuesday, August 15, 2000 5:05 AM Using Online Help To find out about a particular topic, use the online help function to display information on your computer screen. ■ Getting Information on a Particular Topic 1 Click ? at the top right of the Canon BJC-55 Properties or Canon BJC-55 Printing Preferences dialog box. The mouse pointer changes to “?”. 2 Click the item you want to know more about. A simple explanation appears. Printing With Windows 2000 176 08-Print2000-NT.fm Page 177 Tuesday, August 15, 2000 5:05 AM Using Online Help ■ Getting Information on an Operation Procedure 1 Click Help at the bottom right of the Canon BJC-55 Properties or Canon BJC-55 Printing Preferences dialog box. An overview of the current tab appears. 2 Click any of the listed features to find out more about that feature. Printing With Windows 2000 177 08-Print2000-NT.fm Page 178 Tuesday, August 15, 2000 5:05 AM Closing the Printer Properties Dialog Box After specifying the necessary print settings, close the Canon BJC-55 Properties or Canon BJC-55 Printing Preferences dialog box and start your print job. 1 Make sure the printer is set up as shown in the graphic on the Main tab. Printing With Windows 2000 178 08-Print2000-NT.fm Page 179 Tuesday, August 15, 2000 5:05 AM Closing the Printer Properties Dialog Box 2 Click OK. The print settings are applied and the dialog box closes. Note • If you do not want to apply the print settings, click Cancel. • To restore the print settings to their standard values, click Defaults on each tab. Printing With Windows 2000 179 08-Print2000-NT.fm Page 180 Tuesday, August 15, 2000 5:05 AM Windows 2000 Printer Driver Features ■ Main Tab 1 2 3 4 7 6 5 8 1 BJ Cartridge Specify the type of BJ cartridge installed in the printer. Select Black, Color, or Photo. Click the Detect button to allow the printer driver to detect the type of cartridge installed. Printing With Windows 2000 180 08-Print2000-NT.fm Page 181 Tuesday, August 15, 2000 5:05 AM Windows 2000 Printer Driver Features 2 Don’t Print in Color Click this box to print a color document in grayscale. 3 Media Type Select a Media Type from the drop-down list. 4 Paper Source This must be Manual Feed. 5 Print Quality Specify the print quality. Select High, Standard, Draft, or Custom. If you select Custom, click the Set button to specify unique settings. Changing the Print Quality/ Halftoning 6 Color Adjustment Select Auto or Manual. If you select Manual, click the Set button to specify unique settings. Adjusting Images 7 Illustrated guideline This graphic shows how to set up the printer to match the current printing settings. 8 Print Advisor Click this button to use the Print Advisor to set up your print job. Printing With Windows 2000 181 08-Print2000-NT.fm Page 182 Tuesday, August 15, 2000 5:05 AM Windows 2000 Printer Driver Features ■ Page Setup Tab 1 2 3 4 5 6 7 8 9 10 1 Scaled Printing Click this box to enable scaled printing. Printing Enlarged and Reduced Documents (Scaled Printing) 2 Page Size Select a page size from the drop-down list. This page size must match the page size specified in your software application. Printing With Windows 2000 182 08-Print2000-NT.fm Page 183 Tuesday, August 15, 2000 5:05 AM Windows 2000 Printer Driver Features 3 Scaling Click this box to scale your print job. Then enter the percentage of enlargement or reduction. You can enter a number within the range 20 to 400%. 4 Paper Size Specify the size of the paper loaded in the printer. If the size selected for the Page Size is not the same as the Paper Size, the printed document is enlarged or reduced as required to fit the size of the paper in the printer. 5 Page Layout Specify how the document pages are to be laid out on each sheet. When you print more than one page per sheet, you can specify a border. 6 Orientation Click either radio button to select an Orientation: • Portrait For normal printing • Landscape For documents rotated 90 degrees for printing 7 Copies Enter the number of copies (1 to 999) that you want to print. 8 Reverse Order Click to print a multi-page document in reverse order. 9 Collate When printing multiple copies, click here to collate each copy. 10 Defaults Click this button to reset each setting to its default value. Printing With Windows 2000 183 08-Print2000-NT.fm Page 184 Tuesday, August 15, 2000 5:05 AM Windows 2000 Printer Driver Features ■ Effects Tab 1 2 3 4 5 6 1 Simulate Illustration Click here to make a photographic image look like a hand-drawn illustration. 2 Contrast Use to adjust the simulated illustration making it lighter or darker. Printing With Windows 2000 184 08-Print2000-NT.fm Page 185 Tuesday, August 15, 2000 5:05 AM Windows 2000 Printer Driver Features 3 Monochrome Effects Click here to print the document as a single color. Choose one of the listed colors, or click Select Color to specify a color from the color bar. 4 Image Optimizer Click to smooth jagged edges; this is particularly effective with low-resolution images. 5 Photo Optimizer Click to correct the color of digital camera images and scanned images. Click the “Apply Throughout Page” box to treat the whole page as a single image; otherwise, images are treated individually. 6 Defaults Click to reset all settings to their defaults. Printing With Windows 2000 185 08-Print2000-NT.fm Page 186 Tuesday, August 15, 2000 5:05 AM Windows 2000 Printer Driver Features ■ Profiles Tab 2 1 3 4 5 6 1 Printing Profiles Lists the names of all printing profiles available for selection and their associated icons. 2 Details Indicates the settings associated with the selected Printing Profiles list. Printing With Windows 2000 186 08-Print2000-NT.fm Page 187 Tuesday, August 15, 2000 5:05 AM Windows 2000 Printer Driver Features 3 Description Describes the Printing Profiles list. You entered this description when you created the Printing Profiles list. 4 Add to Profiles… Click here to save the settings currently associated with the printer driver tabs as a Printing Profile. You give the profile a name, icon, and description. 5 Retrieve from Profiles Click here to retrieve an existing Printing Profile. 6 Delete Click here to delete the selected Printing Profile. Printing With Windows 2000 187 08-Print2000-NT.fm Page 188 Tuesday, August 15, 2000 5:05 AM Windows 2000 Printer Driver Features ■ Maintenance Tab 1 2 3 4 5 1 Cleaning Click the left button to clean the print head. Click the right button to deep clean the print head. 2 Nozzle Check Click to print a Nozzle Check Pattern. 3 Change BJ Cartridge Click to move the cartridge holder so you can change the BJ cartridge. 4 Toner Click the left button to power off the printer. Click the right button to specify the Auto Power Setting for turning the printer off automatically. 5 Start Status Monitor… Click to start the BJ Status Monitor. Printing With Windows 2000 188 08-Print2000-NT.fm Page 189 Tuesday, August 15, 2000 5:05 AM Making the Most of the Printer Driver ■ Printing Enlarged and Reduced Documents (Scaled Printing) The Scaled Printing feature of the printer driver allows you to set a scaling value to print an enlarged or reduced page image. Scaling to fit Use this method to specify a paper size different from the original page size. This allows you to achieve the best print-image fit for the paper size being used. 1 Open the Canon BJC-55 Properties or Canon BJC-55 Printing Preferences dialog box and click the Page Setup tab. 2 Check Scaled Printing. The Scaling and Paper Size settings are enabled. 3 Click the down-arrow to the right of the Paper Size box and select the desired paper size. The enlargement or reduction ratio is calculated automatically and Auto is displayed in the Scaling box. (To make a fine adjustment, check the Scaling checkbox and change the value in the Scaling box.) Printing With Windows 2000 189 08-Print2000-NT.fm Page 190 Tuesday, August 15, 2000 5:05 AM Making the Most of the Printer Driver 4 Note Confirm the layout of the printout in the graphic and click OK. To change back to the original value (100%), uncheck Scaled Printing. (You can also click the Defaults button.) Printing With Windows 2000 190 08-Print2000-NT.fm Page 191 Tuesday, August 15, 2000 5:05 AM Making the Most of the Printer Driver Scaling to order Use this method to apply a specific scaling factor even though you are printing on the right size of paper for the print job. You can also use this method to fine-tune the scaling factor when scaling to fit. 1 Open the Canon BJC-55 Properties or Canon BJC-55 Printing Preferences dialog box and click the Page Setup tab. 2 Check Scaled Printing. The Scaling and Paper Size settings are enabled. 3 Check Scaling. 4 Set the desired enlargement or reduction ratio in the Scaling box. To change the value of the enlargement or reduction ratio, click the up- or down-arrow to the right of the Scaling box. (You can also enter the value directly.) Printing With Windows 2000 191 08-Print2000-NT.fm Page 192 Tuesday, August 15, 2000 5:05 AM Making the Most of the Printer Driver 5 Note Confirm the layout of the printout in the graphic and click OK. To change the scaling factor back to its original value (100%), uncheck Scaled Printing. (You can also click the Defaults button.) Printing With Windows 2000 192 08-Print2000-NT.fm Page 193 Tuesday, August 15, 2000 5:05 AM Making the Most of the Printer Driver ■ Printing a Banner You can print banners by loading special banner paper in the printer. 1 Open the Canon BJC-55 Properties or Canon BJC-55 Printing Preferences dialog box and click the Main tab. 2 Click the down-arrow of the Media Type box and select Banner. A confirmation message appears. If you click Help, detailed instructions on banner printing are displayed. To skip these instructions, click OK. 3 Note Confirm the printer settings by looking at the graphic and click OK. • Always specify 1 in the Copies box of the application you are using. If you specify more than one copy, the banner won’t be printed properly. • To turn banner printing off, select any media type except Banner in the Media Type box. Printing With Windows 2000 193 08-Print2000-NT.fm Page 194 Tuesday, August 15, 2000 5:05 AM Making the Most of the Printer Driver ■ Optimizing Images Low-resolution images, such as web-page graphics downloaded via the Internet, and images you have enlarged with a graphics application often contain jagged edges. To smooth these edges when printing, turn the Image Optimizer on. 1 Open the Canon BJC-55 Properties or Canon BJC-55 Printing Preferences dialog box and click the Effects tab. 2 Check Image Optimizer to enable the Image Optimizer setting. 3 Click OK. The printer properties dialog box closes and printing starts. Note • The Image Optimizer setting may have little or no effect on printing, depending on the application you are using. • The Image Optimizer setting has more effect on low-resolution images than on high-resolution ones. • Using the Image Optimizer may slow printing down. Printing With Windows 2000 194 08-Print2000-NT.fm Page 195 Tuesday, August 15, 2000 5:05 AM Making the Most of the Printer Driver ■ Changing the Print Quality/Halftoning If your printouts are not satisfactory, the printer driver lets you make fine adjustments to the print quality and halftoning settings. Note If there is a problem in the image data you want to print, the print quality and halftoning settings may not be visible or effective. 1 Open the Canon BJC-55 Properties or Canon BJC-55 Printing Preferences dialog box and click the Main tab. 2 Select Custom for the Print Quality and click the Set… button. The Set Print Quality dialog box opens. Printing With Windows 2000 195 08-Print2000-NT.fm Page 196 Tuesday, August 15, 2000 5:05 AM Making the Most of the Printer Driver 3 Set Print Quality and Halftoning the way you want. Print Quality To improve the print quality, drag the Print Quality slider toward Fine. The resolution and print mode change according to the setting of the slide bar. Using a higher setting increases printing time. Halftoning The colors and shapes of printouts are reproduced by the ink dots ejected from the nozzles of the print heads. Halftoning determines the color boundaries of intermediate tones. Dithering lines up ink dots of different colors according to rules specified in the printer driver. Use this setting for printing graphics or charts with clearly defined color boundaries. Diffusion randomly positions ink dots of different colors. Use this setting for printing natural images such as photographs. Auto lets the printer driver automatically distinguish between the types of image data and use the most appropriate halftoning method. 4 Click OK. The Set Print Quality dialog box closes. Printing With Windows 2000 196 08-Print2000-NT.fm Page 197 Tuesday, August 15, 2000 5:05 AM Making the Most of the Printer Driver 5 Click OK. The Printer Properties dialog box closes. Note Depending on the BJ Cartridge and Media Type settings on the Main tab, some of the Print Quality and Halftoning settings are not available. ■ Adjusting Images If the color of your printouts is unsatisfactory, you can adjust the color balance and intensity. Use this feature only when you want to make fine adjustments to the color balance in the printouts, and do not change the settings too much. (This feature does not correct the overall color balance of the image data as some image editing applications do.) 1 Open the Canon BJC-55 Properties or Canon BJC-55 Printing Preferences dialog box and click the Main tab. Printing With Windows 2000 197 08-Print2000-NT.fm Page 198 Tuesday, August 15, 2000 5:05 AM Making the Most of the Printer Driver 2 Select Manual for Color Adjustment and click the Set… button. The Manual Color Adjustment dialog box opens. 3 Set the following items as needed. (Use the online Help feature for more details.) Color Balance Move the sliders for the individual colors. For example, when blues are too strong in the printouts, drag the slide bar for Cyan to the left. Intensity Move the slider to adjust the overall lightness or darkness of printing. Printing With Windows 2000 198 BJC-55.book Page 199 Tuesday, August 15, 2000 2:08 AM Making the Most of the Printer Driver 4 Enable ICM Check this box to turn on the Image Color Management function built into Windows. Print Type Selects the type of color correction applied: Auto, Photo, or Graphic. Brightness Selects the brightness of printing: Normal, Light, or Dark. Click OK. The Manual Color Adjustment dialog box closes. 5 Click OK. The Printer Properties dialog box closes. Printing With Windows 2000 199 BJC-55.book Page 200 Tuesday, August 15, 2000 2:08 AM Using Maintenance Functions With the printer driver’s Maintenance tab, you can access various functions that affect how your printer performs. ■ Cleaning the Print Heads Cleaning the print heads clears the nozzles. There are two ways to clean the print heads: normal print head cleaning and deep print head cleaning. Always try normal print head cleaning first. If this doesn’t correct the problem, then try deep print head cleaning. Note Cleaning the print heads uses up a lot of ink, so only do it when absolutely necessary. Printing With Windows 2000 200 BJC-55.book Page 201 Tuesday, August 15, 2000 2:08 AM Using Maintenance Functions Normal print head cleaning 1 Open the Canon BJC-55 Properties or Canon BJC-55 Printing Preferences dialog box and click the Maintenance tab. 2 Click the Cleaning button. 3 When a confirmation message appears, make sure the printer is on and click OK. Print head cleaning begins. 4 Print a Nozzle Check Pattern to confirm the success of normal print head cleaning. Printing a Nozzle Check Pattern Deep print head cleaning If normal print head cleaning does not correct the problem, perform deep print head cleaning. 1 Open the Canon BJC-55 Properties or Canon BJC-55 Printing Preferences dialog box and click the Maintenance tab. 2 Click the Deep Cleaning button. 3 When a confirmation message appears, make sure the printer is on and click OK. Deep print head cleaning begins. 4 Print a Nozzle Check Pattern to confirm the success of deep print head cleaning. Printing a Nozzle Check Pattern Printing With Windows 2000 201 BJC-55.book Page 202 Tuesday, August 15, 2000 2:08 AM Using Maintenance Functions Note Always execute normal print head cleaning first. Only when the normal print head cleaning does not correct the problem, perform deep print head cleaning. ■ Printing a Nozzle Check Pattern The Nozzle Check Pattern confirms whether the inks are being correctly ejected from the print head nozzles and whether the print head is correctly aligned. Print the Nozzle Check Pattern when your printouts are streaked or the color tones are not correct, or after performing print head cleaning. Note 1 Open the Canon BJC-55 Properties or Canon BJC-55 Printing Preferences dialog box and click the Maintenance tab. 2 Click the Nozzle Check button. 3 When a confirmation message appears, make sure paper is loaded in the printer and the printer is on. 4 Click OK. If cleaning has no effect, do normal print head cleaning and deep print head cleaning again. If, after cleaning the print head several times, the Nozzle Check Pattern is still not satisfactory, the print head may be worn out and the BJ cartridge must be replaced. Printing With Windows 2000 202 BJC-55.book Page 203 Tuesday, August 15, 2000 2:08 AM Using Maintenance Functions ■ Changing the BJ Cartridge 1 Open the Canon BJC-55 Properties or Canon BJC-55 Printing Preferences dialog box and click the Maintenance tab. 2 Click the Change BJ Cartridge button and click OK. The cartridge holder moves to the center. 3 Change the BJ Cartridge and press the CARTRIDGE button. 4 Click OK to close the Change BJ Cartridge dialog box. ■ Turning the Printer On and Off You can turn the printer on and off from the Canon BJC-55 Properties or Canon BJC-55 Printing Preferences dialog box. In addition, the Auto Power feature can turn the printer off if no data has been sent to the printer for a certain period and turn the printer back on when data is sent to the printer. Turning the printer off 1 Open the Canon BJC-55 Properties or Canon BJC-55 Printing Preferences dialog box and click the Maintenance tab. 2 Click the Power Off button on the left. 3 When a confirmation message appears, click OK. The printer is turned off. Printing With Windows 2000 203 BJC-55.book Page 204 Tuesday, August 15, 2000 2:08 AM Using Maintenance Functions Setting the Auto-Power feature 1 Open the Canon BJC-55 Properties or Canon BJC-55 Printing Preferences dialog box and click the Maintenance tab. 2 Click the Auto Power button on the right. 3 Select the desired setting in the Auto Power Setting dialog box. Auto Power On Click the down-arrow and select either Enable or Disable. When this setting is enabled, the printer is turned on when data is sent to the printer. The default setting is Disable. Auto Power Off Click the down-arrow and select the desired value: 30 minutes or Disable. If data has not been sent to the printer within the 30 minute time interval, the printer is turned off automatically. 4 Make sure the printer is turned on and click Send. 5 When a confirmation message appears, click OK. Printing With Windows 2000 204 BJC-55.book Page 205 Tuesday, August 15, 2000 2:08 AM Printing With Macintosh Overview of Printing With the Macintosh Printer Driver Selecting the Printer Driver in Chooser Opening the Macintosh Printer Driver Using Balloon Help Macintosh Printer Driver Features Using the BJ Print Monitor Uninstalling the Macintosh Printer Driver Printing With Macintosh 205 BJC-55.book Page 206 Tuesday, August 15, 2000 2:08 AM Overview of Printing With the Macintosh Printer Driver After you have created a document with your software application and you are ready to print, you’ll want to confirm the printer driver settings before printing. Note The procedure for setting up and executing a print job may differ, depending on the software application. For details, refer to the software application documentation. 1 First, select the printer driver. From the Apple menu, select Chooser and click the BJC-55 icon. Make sure that BJC-55 is selected under Connected To and click the Close box in the upper right corner of the window. Close box Printing With Macintosh 206 BJC-55.book Page 207 Tuesday, August 15, 2000 2:08 AM Overview of Printing With the Macintosh Printer Driver Note After you select the printer driver, you do not need to select it again unless you want to select another printer. 2 Select the paper size for the document that you are going to print. In the software application, open the File menu and select Page Setup to open the Page Setup dialog box. Use this dialog box to select the paper size. After selecting the paper size, click the OK button to close the dialog box. Check the Paper Size selection. • If you want to enlarge or reduce the size of the document on the page, click on the Scale box and enter the percent of enlargement or reduction, or click the arrows to open the pop-up menu and select a setting. • If you want to rotate the document and print sideways relative to the paper feed direction, click the Orientation icon on the right. Note The paper size setting is normally selected in the software application, but you can also use this procedure to change the paper size selection. Printing With Macintosh 207 BJC-55.book Page 208 Tuesday, August 15, 2000 2:08 AM Overview of Printing With the Macintosh Printer Driver 3 Click the print mode icon appropriate for the print job. In the software application, from the File menu select Print to open the Print dialog box then select the appropriate Print Mode icon. Select the icon appropriate for the print job. • To select another BJ cartridge, click the BJ Cartridge box and select the name of the BJ cartridge from the pop-up menu. • To select another media type, click the Media Type box and select the name of the media from the pop-up menu. • Paper Feed is always set to Manual. 4 Make sure the printer is turned on and that paper is set in the printer. Printing With Macintosh 208 BJC-55.book Page 209 Tuesday, August 15, 2000 2:08 AM Overview of Printing With the Macintosh Printer Driver 5 Start the print job. Click the Print button to start the print job. The BJ Print Monitor is displayed while the print job is executing. Use these buttons to pause or cancel the current print job. If more than one print job has been started, the print jobs waiting to print are listed here. The name of the print job that is currently printing is displayed here. Printing With Macintosh 209 BJC-55.book Page 210 Tuesday, August 15, 2000 2:08 AM Selecting the Printer Driver in Chooser Before you can execute a print job, go to the Apple menu and select Chooser. Make sure that the correct printer driver is selected. 1 From the Apple menu, select Chooser. 2 Click the BJC-55 icon. Printing With Macintosh 210 BJC-55.book Page 211 Tuesday, August 15, 2000 2:08 AM Selecting the Printer Driver in Chooser Note If the BJC-55 icon is not displayed, check the printer and make sure that it is turned on and connected to the computer. If the printer is turned on and connected, then the printer driver has not been installed correctly. For details on installing the printer driver, see your Quick Start Guide. 3 Make sure that BJC-55 is displayed in the “Connected to:” panel. Printing With Macintosh 211 BJC-55.book Page 212 Tuesday, August 15, 2000 2:08 AM Selecting the Printer Driver in Chooser 4 Click the Close box to close the Chooser and save the selection. Close box ■ Turning On Background Printing To turn on background printing, in the Chooser, click the Backgrounding On button. With background printing turned on, you can start one or more print jobs and print in the background while you use other software applications for other tasks. With background printing turned on, you can use the BJ Print Monitor to manage print jobs queued for printing. Using the BJ Print Monitor Note With background printing turned off, you cannot use another software application until the current print job is complete. Printing With Macintosh 212 BJC-55.book Page 213 Tuesday, August 15, 2000 2:08 AM Opening the Macintosh Printer Driver Use the printer driver screens to select the paper size and other important options for a print job. There are two printer driver screens, the Page Setup dialog box and the Print dialog box. Note The names of the menus and appearances of the screens may differ slightly, depending on the software application. For details, refer to your software application documentation. Opening the Page Setup Dialog Box Opening the Print Dialog Box Printing With Macintosh 213 BJC-55.book Page 214 Tuesday, August 15, 2000 2:08 AM Opening the Macintosh Printer Driver ■ Opening the Page Setup Dialog Box 1 In the software application, open the File menu and select Page Setup. The Page Setup dialog box opens. 2 Use this dialog box to select the paper size and direction of printing for the document. Click the OK button to close the dialog box and save your changes, or click the Cancel button to close without saving selections. Printing With Macintosh 214 BJC-55.book Page 215 Tuesday, August 15, 2000 2:08 AM Opening the Macintosh Printer Driver ■ Opening the Print Dialog Box 1 In the software application, open the File menu and select Print. The Print dialog box opens. 2 Use this dialog box to select the print quality, color, and other important settings for the document. Click the OK button to close the dialog box and save your changes, or click the Cancel button to close without saving selections. Printing With Macintosh 215 BJC-55.book Page 216 Tuesday, August 15, 2000 2:08 AM Using Balloon Help If you want more information about an option displayed in a dialog box, turn on Balloon Help. With Balloon Help turned on, every time you point to an item on the screen a brief description of the item appears in a small balloon. Note 1 Select Show Balloons from the Help menu. 2 Display the printer driver screens (such as the Page Setup dialog box or the Print dialog box). 3 Position the cursor over the item for which you want to display an explanation. An explanation of the item is displayed. To switch off balloon help, select Hide Balloons from the Help menu. Printing With Macintosh 216 BJC-55.book Page 217 Tuesday, August 15, 2000 2:08 AM Macintosh Printer Driver Features ■ Page Setup Dialog Box 1 6 2 7 3 4 5 1 Paper Size Click this option and from the pop-up menu select a paper size for printing. 2 Scale Enter a setting from 25% to 400% to set the rate of reduction or enlargement, or click the arrow icon and select a setting from the pop-up menu. 3 Orientation Click to determine the orientation of the printed document. Click for normal print jobs. Click to rotate the image 90 degrees, relative to the direction of paper feed. Printing With Macintosh 217 BJC-55.book Page 218 Tuesday, August 15, 2000 2:08 AM Macintosh Printer Driver Features 4 Preview area Graphically displays the print area and orientation of the document, relative to the paper size. 5 Save Settings Click this button on to save the Page Setup dialog box settings. 6 Click the Paper Size item and select Custom1, Custom2, or Custom3 from the pop-up menu to enable the Custom button and then click the Custom button to open the Custom dialog box. Use the options in this dialog box to define and register a custom paper size. Custom Dialog Box 7 Click this button to open the Printer Utility dialog box. Use this dialog box to perform print head cleaning, printing test prints, and changing ink cartridges. Printer Utility Dialog Box Printing With Macintosh 218 BJC-55.book Page 219 Tuesday, August 15, 2000 2:08 AM Macintosh Printer Driver Features ■ Custom Dialog Box Click the Paper Size item and select Custom1, Custom2, or Custom3 to enable the Custom button. Then click the Custom button to open the Custom dialog box. 4 1 2 3 1 Media Enter a name for the custom paper size in this box. 2 Unit Click the radio button to select the units of measure. mm Define the custom paper size in millimeters inch Define the custom paper size in inches 3 Paper Size Enter the dimensions for Height and Width, using the units you selected above. You can enter numbers within the following range: Height 3.94 to 23.00 inches (100.0 to 584.2 mm) Width 3.94 to 9.50 inches (100.0 to 241.3 mm) Printing With Macintosh 219 BJC-55.book Page 220 Tuesday, August 15, 2000 2:08 AM Macintosh Printer Driver Features 4 Click this button to register the new paper size under the name you entered. The next time you open the Paper Size pop-up menu, this name will be available for selection. ■ Printer Utility Dialog Box In the Page Setup dialog box, click the Utilities button to open the Printer Utility dialog box. Then click the panel switch and from the pop-up menu, select Cleaning, Test Print, Change BJ Tank, Change BJ Cartridge, or Special Settings to change the panel display. Print Head Cleaning panel Test Print panel Change BJ Tank panel Change BJ Cartridge panel Special Settings panel Printing With Macintosh 220 BJC-55.book Page 221 Tuesday, August 15, 2000 2:08 AM Macintosh Printer Driver Features Print Head Cleaning panel In the Printer Utility dialog box, click the panel switch, and select Cleaning from the pop-up menu. The Cleaning panel displays the icons used to start print head cleaning and print head deep cleaning. 1 1 Print head cleaning Note Click these icons to clean the print heads. Click to clean the print head if the print head has become clogged and print quality has deteriorated. Click to deep clean (flush) the print head if five consecutive cleanings with the print cleaning icon above does not solve the problem. Print head deep cleaning consumes a large amount of ink, so use it only after five consecutive print head cleanings do not solve your printing problem. Printing With Macintosh 221 BJC-55.book Page 222 Tuesday, August 15, 2000 2:08 AM Macintosh Printer Driver Features Test Print panel In the Printer Utility dialog box, click the panel switch, and select Test Print from the pop-up menu. The Test Print panel displays the icons to start the test prints. 1 1 Test Print Click an icon to start a test print. Click to start printing the printer demonstration sheet. Click to start printing a Nozzle Check Pattern. Printing With Macintosh 222 BJC-55.book Page 223 Tuesday, August 15, 2000 2:08 AM Macintosh Printer Driver Features Change BJ Tank panel In the Printer Utility dialog box, click the panel switch, and select Change Ink Tank from the pop-up menu. The Change Ink Tank panel displays the icons used to change the BJ tanks. 1 2 1 Change BJ Tank Select the icon for the BJ tank that you are going to replace. Click to replace the black BJ tank in the BC-10 Black BJ Cartridge. Click to replace the color BJ tank in the BC-11e Color BJ Cartridge or BC-12e Photo BJ Cartridge (whichever is installed in the printer). Click to replace black BJ tank in the BC-11e Color BJ Cartridge or BC-12e Photo BJ Cartridge (whichever is installed in the printer). Printing With Macintosh 223 BJC-55.book Page 224 Tuesday, August 15, 2000 2:08 AM Macintosh Printer Driver Features Click to replace both the black and color BJ tanks in the BC-11e Color BJ Cartridge or BC-12e Photo BJ Cartridge (whichever is installed in the printer). Click to close the Printer Utility dialog box. 2 Change BJ Cartridge panel In the Printer Utility dialog box, click the panel switch, and select Change BJ Cartridge from the pop-up menu. The Change BJ Cartridge panel displays the icon used to change the BJ cartridge. 1 1 Change BJ Cartridge Click this icon to change the BJ cartridge installed in the printer with another BJ cartridge or the optional IS-12 Color Image Scanner Cartridge. Printing With Macintosh 224 BJC-55.book Page 225 Tuesday, August 15, 2000 2:08 AM Macintosh Printer Driver Features Special Settings panel In the Printer Utility dialog box, click the panel switch, and select Special Settings from the pop-up menu. The Special Settings panel displays the icon used to select the Low Ink Warning feature. 1 1 Low Ink Warning Click the check box on, then click the Send button to turn on the low ink alert. Printing With Macintosh 225 BJC-55.book Page 226 Tuesday, August 15, 2000 2:08 AM Macintosh Printer Driver Features ■ Print Dialog Box 1 11 2 3 7 4 8 9 5 10 6 Current print settings are displayed here 1 Pages To print all the pages in the document, click the All button on. To print only part of the document, click the From radio button on, then enter the page numbers to be printed. 2 Copies Type in the number of copies to be printed (1 to 999). 3 BJ Cartridge Click this item, or the icon and then select the BJ cartridge from the pop-up menu. Black Selects the BC-10 Black BJ Cartridge Color Selects the BC-11e Color BJ Cartridge Photo Selects the BC-12e Photo BJ Cartridge Printing With Macintosh 226 09-PrintMac.fm Page 227 Tuesday, August 15, 2000 5:13 AM Macintosh Printer Driver Features 4 Media Type Click this item or the icon and then select the name of the media type from the pop-up menu. Some print media require special handling procedures, loading procedures, and handling procedures after printing. For details about using special print media, refer to the instructions provided with the print media package. Make sure the print media loaded in the printer is selected by name in the printer driver. If the Media Type setting does not match the print media loaded in the printer, the print job will not execute correctly. 5 Paper Feed Make sure the paper feed method is set to Manual. This printer feeds one sheet at a time only. 6 Print Grayscale Click this check box on to print grayscale. Prints color documents in grayscale Prints color documents in color Printing With Macintosh 227 BJC-55.book Page 228 Tuesday, August 15, 2000 2:08 AM Macintosh Printer Driver Features 7 Print Mode Select the icon that best matches the content of the print job. Selecting a print mode icon automatically sets the optimum Print Quality, Halftoning, Color Correction, Color Balance, and other settings. Print Mode Icons Text Select for printing text documents at normal quality. Graphic Select for printing graphs and other computer graphics with sharp color boundaries. Photo Select for printing photographs and other graphics that use gradations of color and tone. Manual Allows you to customize the Print Mode settings for special print jobs. Setting Up a Print Job Manually 8 Click the Manual icon to enable the Details button, then click the Details button to open the Detailed Setting dialog box so you can select the print settings manually. Setting Up a Print Job Manually 9 Click this button to open the Options dialog box. Use this dialog box to select the page printing sequence, print destination, and page layout. Options Dialog Box Printing With Macintosh 228 BJC-55.book Page 229 Tuesday, August 15, 2000 2:08 AM Macintosh Printer Driver Features 10 Click this button to open the Register Settings dialog box. Use this dialog box to register a set of print settings, or to import registered print settings. 11 Click this button to start the print job. If you press and hold down the option key on the keyboard, the button is replaced by the button. Click the Preview button to preview the print job on the screen. Displaying a Print Preview of the Document Printing With Macintosh 229 BJC-55.book Page 230 Tuesday, August 15, 2000 2:08 AM Macintosh Printer Driver Features ■ Detailed Setting Dialog Box To open the Detailed Setting dialog box, in the Print dialog click the Manual Print Mode and then click the Details button. icon under Quality panel In the Detailed Setting dialog box, click the Quality icon to open the Quality panel. 2 Graphic representation of the Print Quality setting selected on the slide bar. 1 Presented on all three Detailed Setting panels. 4 5 3 6 1 Panel switching Presented on all three Detailed Setting panels. Click an icon to change the panel display for the selected item. Click to open the Quality panel. Click to open the Special effects panel. Click to open the Color panel. Printing With Macintosh 230 09-PrintMac.fm Page 231 Tuesday, August 15, 2000 5:14 AM Macintosh Printer Driver Features 2 Print Quality Slide the button on the slide bar to the left or right to adjust the Print Quality. Drag the button right for higher quality, or drag it left for faster printing speed with less quality. Tip: Some Print Quality selections may not be available, depending on the BJ cartridge and media selected for the print job. 3 Halftoning Click an icon to select the method used to create halftones with arrayed ink dots. Select to print images with clearly defined boundaries between primary colors and large areas of uniform color. Best selection for color business graphics such as charts and tables, etc. Select to print images with subtle boundaries and a wide range of colors and tones. Best selection for photographs. Printing With Macintosh 231 BJC-55.book Page 232 Tuesday, August 15, 2000 2:08 AM Macintosh Printer Driver Features 4 Photo Optimizer Select to adjust the color balance of a photographic image scanned or captured with a digital camera. This setting can correct underexposed or overexposed photographs. Click the check box to use Photo Optimizer, which improves the appearance of photographic images. 5 Whole Page Selects what part of the page is selected for adjustment with the Photo Optimizer. Click the box to apply Photo Optimizer equally to all images on the page. Otherwise, Photo Optimizer is applied to images separately as required. Tip: The default setting for the Whole Page is off. Check the box on if the page contains trimmed or rotated images on the page. With the Whole Page checked on, printing may be slower. 6 Restore Defaults Click this button to reset all options in the dialog box to their default settings. Printing With Macintosh 232 BJC-55.book Page 233 Tuesday, August 15, 2000 2:08 AM Macintosh Printer Driver Features Special Effects panel In the Print dialog, click the Manual icon under Print Mode then click the Details button. In the Detailed Setting dialog box, click the Special effects icon to open the Special Effects panel. 1 2 1 Simulate Illustration Converts a full color image into a simulated illustration. Check the box to convert to a simulated illustration. Otherwise, the image prints with normal, full color. Contrast of the simulated illustration can be adjusted through four steps by sliding the button on the slide bar left or right. Slide right for a brighter image, left for a darker image. Printing With Macintosh 233 BJC-55.book Page 234 Tuesday, August 15, 2000 2:08 AM Macintosh Printer Driver Features Tip: You turn on the Simulate Illustration feature then select one of the Monochrome Effects below to combine these features. 2 Monochrome Effects Displays a full color image in one color that you select from the list below. Click the check box to enable the color choices so you can apply a single color to a full color image for printing. Otherwise, the Monochrome Effects selections are disabled. To select a color: Click the radio button of the colors you want to apply to the image: Sepia, Blue, Pink, or Green. To create your own color: Click the Select Color button, then drag the button on the slide bar left or right to adjust the color. The adjusted color is displayed here as you move the button left or right. Printing With Macintosh 234 BJC-55.book Page 235 Tuesday, August 15, 2000 2:08 AM Macintosh Printer Driver Features Color panel In the Print dialog, click the Manual icon under Print Mode then click the Details button. In the Detailed Setting dialog box, click the Color icon to open the Color panel. 1 4 3 2 5 6 1 Color Correction Click the item or the arrows icon and select the Color Correction method from the pop-up menu. BJ Standard Best selection for printing on the BJ printer. (Always selected until you select another.) ColorSync Employs Apple ColorSync for color correction. Tip: If you select ColorSync, be sure to select the Matching Method and Gamma Correction settings also. None No color correction. Printing With Macintosh 235 BJC-55.book Page 236 Tuesday, August 15, 2000 2:08 AM Macintosh Printer Driver Features 2 Matching Method Click this item or the arrows icon and select a setting from the pop-up menu to select the color matching method. Auto Select for automatic selection of the matching method (Photo or Graphic) based on the content of the document. Photo Select to print photographs with natural color and tones. Graphic Select for documents that contain illustrations and graphics. Spot Color Select for a document with precise color specifications, like a color sample. 3 Printer Profile Select the printer profile used for color correction. Normally you’ll want to use “Recommended by Canon”. 4 Gamma Correction Click this check box if you want to adjust the level of color contrast. This turns Gamma Correction on. Otherwise, Gamma Correction is off and the printer driver uses standard contrast. After you turn Gamma Correction on, move the button on the slide bar left or right to set a value. Printing With Macintosh 236 BJC-55.book Page 237 Tuesday, August 15, 2000 2:08 AM Macintosh Printer Driver Features 5 Color Balance For each color, move the slide left and right to adjust the saturation of each color. Move right for a more intense color, move left for a less intense color through the range –50 to +50. 6 Density Drag the button on the slide bar left or right to adjust the overall density. Move right to increase density, move left to decrease density through the range –50 to +50. Printing With Macintosh 237 BJC-55.book Page 238 Tuesday, August 15, 2000 2:08 AM Macintosh Printer Driver Features ■ Options Dialog Box In the Print dialog box, click the Options button to display the Options dialog box. 1 2 3 4 7 1 Destination 5 6 Selects the destination of the print output. Click a radio button to select the destination. Printer Sends print job to the printer. Preview Displays print job in the preview area for viewing before printing. Displaying a Print Preview of the Document PICT file Sends the print job to a PICT file. Saving a Document as a PICT File Printing With Macintosh 238 BJC-55.book Page 239 Tuesday, August 15, 2000 2:08 AM Macintosh Printer Driver Features 2 Print in reverse order Prints in reverse order, from the last page to the first. Check the box to print pages from the last page to the first so they are stacked in the correct order as they are ejected from the printer. Otherwise pages are printed from the first page to the last. 3 Print collated pages 4 Page Layout 5 Page Order Click this check box to print collated copies. All pages of one copy are printed before printing the next copy. Otherwise, the specified number of copies are printed separately for each page. Click on this item or the arrows icon then select the number of documents that you want to print on one sheet. After you have set Page Layout to print more than one document per sheet, click this item or the arrows icon then select the order of printing on the sheet. Tip: These selections differ, depending on the number documents you select to print on one sheet. For details, turn on Balloon Help, open the pop-up menu, then point to each selection for a detailed explanation. Printing With Macintosh 239 BJC-55.book Page 240 Tuesday, August 15, 2000 2:08 AM Macintosh Printer Driver Features 6 Frame After you have set Page Layout to print more than one document per sheet, click this item or the arrows icon then select whether you want a border printed around each document printed on the sheet. Available selections are None, Fine Line, Broad Line. 7 Preview area The preview area reflects the current Page Layout selections so you can confirm or adjust the settings. Printing With Macintosh 240 BJC-55.book Page 241 Tuesday, August 15, 2000 2:08 AM Macintosh Printer Driver Features ■ Displaying a Print Preview of the Document The Preview dialog box allows you to view the appearance of the document before it is printed. 1 In the Print dialog box, click the Options button. 2 Click the Preview radio button for Destination, then click the OK button to return to the Print dialog box. In the Print dialog box, the Preview button has replaced the Print button. 3 Click the Preview button to open the Preview dialog box. 1 2 1 Starts the print job. 2 Closes the Preview dialog and cancels the print job. Printing With Macintosh 241 BJC-55.book Page 242 Tuesday, August 15, 2000 2:08 AM Macintosh Printer Driver Features ■ Saving a Document as a PICT File To save your document as a PICT file, click the Options button and change the output destination. 1 Open the Print dialog box, and click the Options button. 2 Select PICT File as the output destination, and click the OK button. 3 Click the File button in the Print dialog box. Printing With Macintosh 242 BJC-55.book Page 243 Tuesday, August 15, 2000 2:08 AM Macintosh Printer Driver Features 4 Type in the name under which you want to save and click the Save button. The document data is saved in PICT file format. Printing With Macintosh 243 BJC-55.book Page 244 Tuesday, August 15, 2000 2:08 AM Macintosh Printer Driver Features ■ Register Settings Dialog Box In the Print dialog box, click the Apply button to open the Register Settings dialog box. 2 3 1 4 5 6 1 Settings: Lists the currently registered settings. 2 Click to close the Registered Settings dialog box and return to the Print dialog box. 3 Click a setting in the list then click the Import button to import the settings. Tip: If you select Factory Defaults, all printer driver settings will be restored to their default settings. Printing With Macintosh 244 BJC-55.book Page 245 Tuesday, August 15, 2000 2:08 AM Macintosh Printer Driver Features 4 Click this button to open the New Settings Name dialog box. You can register all the previous selected printer driver settings under a new name. Enter a name and click the OK button. If a registered setting already exists with the same name that you have entered, a message will ask you to confirm that you want to write over it. You can write over the file or enter a new name. 5 Click the name of the registered setting in the list that you want to remove then click the Remove button. Tip: The Factory Defaults setting cannot be removed from the list. Printing With Macintosh 245 BJC-55.book Page 246 Tuesday, August 15, 2000 2:08 AM Macintosh Printer Driver Features 6 Select the name of the setting in the list that you want to select for the default setting then click the Defaults button. The settings in the selected file will be enabled every time you open the printer driver. A check mark is displayed with the setting selected for default. Printing With Macintosh 246 BJC-55.book Page 247 Tuesday, August 15, 2000 2:08 AM Macintosh Printer Driver Features ■ Setting Up a Print Job Manually You can select the Manual icon and select the Print Quality, Halftoning, Color Correction, Color Balance, and other settings for a print job. 1 Click the Manual 2 Select the settings for the print job. icon, then click the Details button. Open the Quality, Special Effects, and Color panels and select the settings. Printing With Macintosh 247 BJC-55.book Page 248 Tuesday, August 15, 2000 2:08 AM Macintosh Printer Driver Features 3 Click the OK button to close the dialog box and return to the Print dialog box. The settings you have selected will be used to execute the print job. ■ Registering Manual Settings for Future Use After selecting the settings manually, you can execute the current print job, or you can register the settings under a name so you can use them again whenever needed. To register manual settings 1 In the Print dialog box, click the Apply button. 2 The Register Settings dialog box opens. Use this dialog box to register the settings under a name of your choice. Click the Apply button. Printing With Macintosh 248 BJC-55.book Page 249 Tuesday, August 15, 2000 2:08 AM Macintosh Printer Driver Features 3 Type in the name you want to use to register the current settings and click OK. 4 Click the Close button to return to the Print dialog box. To retrieve registered settings for another print job 1 In the Print dialog box, click the Apply button. 2 Click the name of the registered settings that you want to use and click the Import button. 3 Click the Close button to return to the Print dialog box. Click the OK button to start the print job with the imported settings. Printing With Macintosh 249 BJC-55.book Page 250 Tuesday, August 15, 2000 2:08 AM Macintosh Printer Driver Features To remove registered print settings 1 Open the Print dialog box and click the Apply button. 2 Click the print mode setting you want to remove and then click the Remove button. 3 When a confirmation message appears, click the OK button. The selected print setting is removed from the list. 4 Note Click the Close button to return to the Print dialog box. You cannot delete factory default settings. Printing With Macintosh 250 BJC-55.book Page 251 Tuesday, August 15, 2000 2:08 AM Using the BJ Print Monitor The BJ Print Monitor allows you to monitor and manage the print jobs printing in the background. You can monitor the progress of the current print job, change the order of printing in the jobs queued for printing, and cancel any print job. Note In order to use the BJ Print Monitor, you must select Backgrounding in the Chooser. If the feature is turned off, the BJ Print Monitor cannot open. Turning On Background Printing ■ Opening the BJ Print Monitor When Backgrounding is turned on in the Chooser, the BJ Print Monitor starts automatically as soon as you start a print job. Also the BJ Print Monitor is displayed in the application menu. 1 With print jobs executing in the background, open the application menu and select BJ Print Monitor. Printing With Macintosh 251 BJC-55.book Page 252 Tuesday, August 15, 2000 2:08 AM Using the BJ Print Monitor The name of the print job currently executing and the names of all print jobs queued for printing are listed in the order of execution in the BJ Print Monitor. Suspends printing of the document. Restarts the printing of the document. Suspends the printing of specified documents only. Restarts the printing of the documents suspended with . Cancels printing of the specified document. Shows information on the document currently being printed. The icon on the left gradually fills with black as printing proceeds. Lists the names of the queued documents. Note To display more information about the document queued for printing, double-click the name of the document to open the Document Information window. Printing With Macintosh 252 BJC-55.book Page 253 Tuesday, August 15, 2000 2:08 AM Using the BJ Print Monitor ■ Use the BJ Print Monitor to Perform These Tasks • Change the order of the documents in the print queue Highlight the name of the document whose position you want to change and click and drag it to the desired position in the queue. When you release the button, the document moves to the selected position. • Stop printing Click the name of the document name you want to stop printing and then click the icon. The selected document is deleted from the list. • Suspend or restart printing Click the name of the document you want to suspend and then click the To restart printing, click the icon. . Printing With Macintosh 253 BJC-55.book Page 254 Tuesday, August 15, 2000 2:08 AM Using the BJ Print Monitor ■ Changing the BJ Print Monitor Preferences You can change the preferences to effect how the BJ Print Monitor is displayed, how errors are reported, and so on. 1 With the BJ Print Monitor open, open the File menu and select Pause Printing. The current print job pauses. Printing With Macintosh 254 BJC-55.book Page 255 Tuesday, August 15, 2000 2:08 AM Using the BJ Print Monitor 2 From the File menu, select Preferences. The Preferences dialog box opens. Printing With Macintosh 255 BJC-55.book Page 256 Tuesday, August 15, 2000 2:08 AM Using the BJ Print Monitor 3 Click the check boxes on for the settings you want, then click the OK button. 1 2 3 4 1 Show BJ PrintMonitor window when printing Displays the BJ Print Monitor window on the desktop during printing. 2 Ask at startup to print documents remaining in queue Displays a dialog box when you restart the computer and asks whether you want to continue printing the documents that were in the queue when you previously shut down the computer. 3 When a printing error needs to be reported Selects the type of notification for problems that occur during background printing. 4 Background Priority Sets the priority of printing relative to other processing (High, Normal, Low). Printing With Macintosh 256 BJC-55.book Page 257 Tuesday, August 15, 2000 2:08 AM Using the BJ Print Monitor ■ Closing the BJ Print Monitor After Print Jobs Are Completed From the File menu, select Close Status Window. Printing With Macintosh 257 BJC-55.book Page 258 Tuesday, August 15, 2000 2:08 AM Uninstalling the Macintosh Printer Driver Note • You must use this procedure to remove the printer driver from your system when it is no longer needed, or before installing a new version of the printer driver. • Shut down all other software applications before you uninstall the printer driver. 1 Set the Canon Creative CD-ROM in the CD-ROM drive. 2 Double-click the Printer Driver folder. 3 Double-click the folder for your language. Printing With Macintosh 258 BJC-55.book Page 259 Tuesday, August 15, 2000 2:08 AM Uninstalling the Macintosh Printer Driver 4 Double-click the BJ Installer icon. 5 Read the License Agreement and click the Agree button. 6 In the Choose list, click BJC-55 and click the Choose button. Printing With Macintosh 259 BJC-55.book Page 260 Tuesday, August 15, 2000 2:08 AM Uninstalling the Macintosh Printer Driver 7 Click the Custom remove tab and click the check boxes for the items that you want to remove. If a message warns you that another application is running in the background, click the Continue button to close the software application and continue. If the open software application contains data that has not been saved, click the Cancel button. Save the data in the open software application, close the application, and start over. Note A description of the selected item is displayed here. 8 Click the Remove button. 9 When you are prompted to re-start the computer, click the Restart button. Printing With Macintosh 260 BJC-55.book Page 261 Tuesday, August 15, 2000 2:08 AM Troubleshooting Error Messages Problems and Solutions Before You Call For Service Getting Help From Canon Servicing the Printer Troubleshooting 261 BJC-55.book Page 262 Tuesday, August 15, 2000 2:08 AM Error Messages One of the following messages may appear when an error occurs: Error writing to USBPRNxx: for Printer BJC-55 Service error xxx! Call for service! This program has attempted an illegal operation and will shut down. File cannot be found on the specified path or disk. Cannot execute print due to insufficient disk space. Waste ink absorber full! Call for service! Cannot execute print due to insufficient memory. Cannot execute background printing due to insufficient memory. Paper Jam! Error No. * 300 (* alphanumeric code) Type x Error (x integer) Troubleshooting 262 BJC-55.book Page 263 Tuesday, August 15, 2000 2:08 AM Problems and Solutions Printout is not clear or has white streaks Strange characters printing Cannot start the print job USBPRNxx: write error appears on the screen Cannot install the printer driver Application Error or General Protection Fault appears on the screen Cannot print to the end of the print job Paper does not feed manually Printout rotated 90 degrees Vertical lines are broken BJ cartridge does not return to the home position after installation Cannot print via wireless infrared connections Paper skews or jams during feeding Screen colors and the printed colors do not match Document prints in black only Colors are broken or uneven Printing beyond the edge of a page, or portions of a printed page are missing Printer does not turn on Printer seems to be working but nothing prints Print job halts Printing blurred or smudged Printout is excessively curled Battery is not charging CHARGE/ERROR light is orange “Error Number: *300” appears on the screen and print job does not execute “Type x Error” appears on the screen Cannot execute background printing Cannot select the printer driver in the Chooser Troubleshooting 263 BJC-55.book Page 264 Tuesday, August 15, 2000 2:08 AM Problems and Solutions ■ Printout is not clear or has white streaks Low ink could cause faded characters and white lines to appear on the printout. Try printing a Nozzle Check Pattern Check the status of the BJ cartridge by printing the Nozzle Check Pattern. Printing a Nozzle Check Pattern Look at the Nozzle Check Pattern to confirm the print quality. A normal Nozzle Check Pattern printed with BC-10 Black BJ Cartridge A faded, broken Nozzle Check Pattern Only specific colors are faded The specific color ink may have run out. Replace the BJ tank with a new one. Then print a Nozzle Check Pattern to see if the printing quality has been restored. The Nozzle Check Patterns are faded regardless of color The print head may be clogged. Clean the print head. Cleaning the Print Head Troubleshooting 264 BJC-55.book Page 265 Tuesday, August 15, 2000 2:08 AM Problems and Solutions If print quality is not restored after cleaning Perform print head deep cleaning to flush the nozzles. Print a Nozzle Check Pattern to see if the printing quality has been restored. Repeat deep cleaning if the problem still persists. Cleaning the Print Head If print quality is not restored after deep cleaning The ink may have run out. Replace the BJ tank and print the Nozzle Check Pattern to see if the print quality has been restored. Printing a Nozzle Check Pattern If print quality is not restored after replacing the BJ tank(s) Replace the BJ cartridge. Changing or Replacing a BJ Cartridge The print head may be worn out or the ink may have dried and ruined the nozzles. After replacing the BJ cartridge, print a Nozzle Check Pattern to see if the printing quality has been restored. Note If you will not be using the printer for an extended amount of time, leave the BJ cartridge installed inside the printer or remove it and keep it in the Ink Cartridge Storage Box to avoid damage. Troubleshooting 265 BJC-55.book Page 266 Tuesday, August 15, 2000 2:08 AM Problems and Solutions Check to see if the orange protective cap or tape has been re-attached to the print head Reattaching the orange cap or tape could cause dust and small particles to enter through the print head, which may cause the ink to clog. Once removed, the orange cap and the tape must not be re-attached to the print head. If you have mistakenly done so, install the BJ cartridge and execute print head cleaning. Use only the Ink Cartridge storage box to store a BJ cartridge when it is not installed in the printer. Make sure that you are printing on the correct side of the paper The paper that you are using to print may have only one correct print side. Plain paper, Bubble Jet paper, or Transparencies can be printed on either side. However, special print media like High Resolution Paper, Glossy Photo Paper, and High Gloss Film have only one correct print side. Media You Can Use With This Printer Troubleshooting 266 BJC-55.book Page 267 Tuesday, August 15, 2000 2:08 AM Problems and Solutions ■ Strange characters printing The text or the image on the screen appears normal but the printer prints strange unreadable characters. Normal Abnormal - Strange characters Printer Features ■ Simple, compact design The light, yet sturdy construction of the BJC-55 allows easy set up and operation, even for beginners. ■ Variety of print media The printer produces superb color printing on plain paper or coated paper like Canon's High Resolution Paper, but for professional jobs you may prefer one of the many special media you can use with this printer, like transparencies for OHP presentations, back print film, glossy photo paper, high gloss film, or glossy photo cards. ■ Drop Modulation Technology The BC-11e Color BJ Cartridge and BC-12e Photo BJ Cartridge employ Canon’s new dual drop technology, which produces fine halftones with combinations of large and small dots, resulting in truly stunning color photographs on Canon special media like high resolution paper, glossy photo paper, or high gloss film. ■ Easy operation In the printer driver you only need to select the BJ cartridge and type of media for the print job to produce sensational results. Printing on special media like back print film was never easier. Troubleshooting 267 BJC-55.book Page 268 Tuesday, August 15, 2000 2:08 AM Problems and Solutions Check to see if the BJC-55 printer is selected as the default printer Select the Canon BJC-55 as the default printer. Selecting the BJC-55 as the default printer Windows 1 Click Start, select Settings, and click Printers. 2 Right-click the Canon BJC-55 icon and then click Set as Default to turn this selection on. Make sure there is a check mark by Set as Default. Selecting the BJC-55 as the default printer Macintosh 1 From the Apple menu, select Chooser. 2 In the Chooser, click the BJC-55 icon, then click the Close box. Troubleshooting 268 BJC-55.book Page 269 Tuesday, August 15, 2000 2:08 AM Problems and Solutions Check interface cable connections at the printer and computer The interface cable could be defective. Replace it with a new interface cable and resume printing. If your system contains a printer switching device, a USB hub, or an external buffer, remove the device and try connecting the printer directly to the computer. If the printer operates normally without the switching device, the USB hub, or the external buffer, contact the manufacturer of that device. Troubleshooting 269 BJC-55.book Page 270 Tuesday, August 15, 2000 2:08 AM Problems and Solutions Check to see if a print job has been canceled before completion If you cancel a print job during printing, the data remaining in the printer may cause the printer to produce strange characters. In this situation, restart the computer and the printer, and start the print job again. Windows If you are using Windows, click Start, point to Programs, click BJ Printer, then click BJ Printer Monitor and cancel the print job. Determine if the problem exists only within a particular document If unknown characters and letters are printed only for a specific document file, then the problem may exist within that file, or the software application that you are using. In this case, try typing the same text in a newly created file. If the new document prints normally then the problem exists in the original document file. If the same problem occurs with the new file, call the Canon Customer Care Center. Before You Call For Service Troubleshooting 270 BJC-55.book Page 271 Tuesday, August 15, 2000 2:08 AM Problems and Solutions ■ Cannot start the print job The printer does not respond when the print job is executed from the computer. Check the printer status and its cable connections Make sure the printer is ready for printing and that the cable is connected correctly. • Make sure that the printer is turned on. • Check the orange CHARGE/ERROR light. CHARGE/ERROR light is orange • Make sure that the power cable is properly plugged into the power outlet. Troubleshooting 271 BJC-55.book Page 272 Tuesday, August 15, 2000 2:08 AM Problems and Solutions • Make sure that the power outlet is usable by connecting another electrical appliance to it and turning it on. • Make sure that the interface cable is connected properly. • Interface cable could be defective. Replace it with a new interface cable and resume printing. • If your system contains a printer switching device, a USB hub, or an external buffer, remove the device and try connecting the printer directly to the computer. If the printer operates normally without the switching device, the USB hub, or the external buffer, contact the manufacturer of that device. Check to see if the Canon BJC-55 printer has been selected as the default printer Select the Canon BJC-55 as the default printer. Selecting the BJC-55 as the default printer Windows Check to see if the printer port setting is correct If the printer and the computer are connected to the USB interface, USBPRNxx: must be selected as the printer port. Selecting USBPRNxx: as the printer port 1 Click Start, select Settings, and click Printers. Troubleshooting 272 BJC-55.book Page 273 Tuesday, August 15, 2000 2:08 AM Problems and Solutions 2 Right-click Canon BJC-55 and then click Properties. 3 Click the Details tab. 4 Go to “Print to the following port” and select USBPRNxx: (Printer Port). If the problem persists, make sure the printer port (USBPRNxx) is operating normally. Troubleshooting 273 BJC-55.book Page 274 Tuesday, August 15, 2000 2:08 AM Problems and Solutions Checking the operation status of USBPRNxx: Note 1 Click Start, select Settings, and click Control Panel. 2 Double-click the System icon. 3 Select the Device Manager tab. 4 Double-click Ports (Universal Serial Bus Controller) and double-click Canon BJC-55. 5 Click the General tab. Under Device Status, read the information regarding printer port status. If the message indicates that the device is not performing normally remove the BJC-55 device, and reinstall the printer driver. The display and the procedures above may be different depending on your Windows version. Refer to your Windows documentation for complete instructions. Troubleshooting 274 BJC-55.book Page 275 Tuesday, August 15, 2000 2:08 AM Problems and Solutions Check to make sure that the printer has been selected with the Chooser Make sure that the BJC-55 is selected with the Chooser. Also make sure that the correct printer port is selected. Macintosh Selecting the printer with the Chooser 1 From the Apple menu, select Chooser. 2 Click the BJC-55 icon. 3 Click the Close box. Check to see if you are printing a large amount of text or a large image A large amount of data could slow down the print job because the computer must spend more time to process data and send it to the printer. This is common when printing a very large photographic image or a large amount of text. The computer processing speed, which is affected by the system (CPU, memory, space available on the hard disk, cache, interface, etc.), also affects the amount of time required to process a print job. Refer to your computer documentation for details. Troubleshooting 275 BJC-55.book Page 276 Tuesday, August 15, 2000 2:08 AM Problems and Solutions Check the BJ cartridge by printing a Nozzle Check Pattern Use the printer operation panel to print a Nozzle Check Pattern. Printing a Nozzle Check Pattern If the Nozzle Check Pattern does not print ... The printer may be damaged. Call the Canon Customer Care Center. Before You Call For Service If the Nozzle Check Pattern prints normally ... There may be a problem in the software application, or the interface cable could be damaged or not plugged in correctly. Troubleshooting 276 BJC-55.book Page 277 Tuesday, August 15, 2000 2:08 AM Problems and Solutions Cannot print via the infrared port If the print job does not start when using the infrared port, check the location of the printer in relation to the computer or PDA. Change the location of the printer so the infrared ports are facing one another at the correct distance and angle. The distance and the angle between the infrared ports could differ with computer model, the PDA capability, and the surrounding environment. Keep the distance within 3 feet (0.8 m) and remove any object blocking the path between the infrared ports. Print data cannot be sent or received if an object blocks the path between the infrared ports. Start the print job again. If you see COMn Write Error or a similar message on the screen, turn off the printer, turn it on again, then start the print job again. The correct COM port must be selected for the computer or PDA. Using Infrared Data Transmission Troubleshooting 277 BJC-55.book Page 278 Tuesday, August 15, 2000 2:08 AM Problems and Solutions ■ USBPRNxx: write error appears on the screen If an error occurs when the print job is sent to USB port USBPRNxx, you will see a message similar to this: Check the interface cable connections Check the interface cable connections at both the computer and the printer. Check the printer spooling setting The printer spooling might not be operating properly. Discontinue printer spooling and try printing again by sending the print data directly to the printer. Turning off print spooling 1 Click Start, point to Settings, and click Printers. 2 Right-click Canon BJC-55 and select Properties. 3 Select the Details tab. 4 Click the Spool Settings button. Troubleshooting 278 BJC-55.book Page 279 Tuesday, August 15, 2000 2:08 AM Problems and Solutions 5 Click the button on for “Print directly to the printer” (this turns off spooling). Make sure the printer port (USBPRNxx) is operating properly Check the operation status of the printer port. Checking the operation status of USBPRNxx Troubleshooting 279 BJC-55.book Page 280 Tuesday, August 15, 2000 2:08 AM Problems and Solutions Check to see if the printer driver is installed properly It is possible that the printer driver may not be installed properly. In this situation, uninstall the printer driver and re-install from the beginning. Re-installing the printer driver 1 Click Start, select Programs, click BJ Printer, then click Uninstall. 2 In the Uninstall dialog box, click the Yes button. 3 Click the OK button to uninstall the printer driver. 4 Re-install the printer driver. For details, refer to the Quick Start Guide. Troubleshooting 280 BJC-55.book Page 281 Tuesday, August 15, 2000 2:08 AM Problems and Solutions ■ Cannot install the printer driver If the printer driver installation was interrupted and did not continue, some possible causes and solutions are listed below. Make sure that you followed the installation procedure correctly Follow the instructions in the Quick Start Guide to install the printer driver. Make sure you select the correct method, based on the operating system you are using—Windows or Macintosh. Check the Printer Driver CD-ROM The Printer Driver CD-ROM could be damaged. Check that you can read the contents of the CD-ROM. Make sure no other applications are open and running It is strongly recommended that you shut down all applications before you run the printer driver installation program. Be sure to close any virus protection programs that may be running in the background. Make sure that your operating system is stable A serious error could cause Windows or the Mac OS to become unstable. If you are experiencing a problem with the printer driver installation, re-start the computer by shutting it down, turning the power off, and turning it on again. Then re-install the printer driver. Troubleshooting 281 BJC-55.book Page 282 Tuesday, August 15, 2000 2:08 AM Problems and Solutions Check to see if the following message is displayed File cannot be found on the specified path or disk. Make sure you load the Printer Driver CD-ROM and select the CD-ROM drive. The name of the drive (D:, E:, F:, etc.) depends on the computer. Check to see if the USB driver is installed correctly. Follow the procedures in the Quick Start Guide to install the printer driver again. If re-installing the printer driver does not solve the problem, the USB driver may not be installed correctly. First, check the status of the USB driver. If the USB driver is not performing correctly, remove it and then re-install the printer driver. Checking the status of the USB controller 1 Check the USB cable and make sure that it is securely connected to the computer and the printer, and make sure that the printer is turned on. 2 On the desktop, click the Start button, point to Settings, and then click Control Panel. 3 Double-click the System icon. 4 Click the Device Manager tab. 5 Double-click Universal serial bus controller, and make sure that Canon BJC-55 is selected. Troubleshooting 282 BJC-55.book Page 283 Tuesday, August 15, 2000 2:08 AM Problems and Solutions Note • If you see Canon BJC-55 displayed, the USB driver is installed correctly. • If you see an exclamation mark (!) displayed, the USB driver is not installed correctly. Remove it and re-install the printer driver. • If nothing is displayed, click the Other Devices heading. If you see the USB driver under Other Devices, the driver is not installed correctly. Remove it and then re-install the printer driver. Removing a device Caution Proceed carefully to avoid accidentally removing another important device. Removing any other device could interfere with the performance of Windows. 1 On the Device Manager tab, double-click Other Devices, and then click Canon BJC-55. 2 Click the Remove button. 3 Read the confirmation, make sure Canon BJC-55 is selected, and then click the OK button. 4 Click the Close button. 5 Click the “x” in the upper right corner to close the System Properties window. Troubleshooting 283 BJC-55.book Page 284 Tuesday, August 15, 2000 2:08 AM Problems and Solutions 6 Disconnect the USB cable from the computer. 7 On the desktop, click the Start button, and then click Shut Down. 8 Click Restart and then click the OK button. When the computer starts up, see the Quick Start Guide to install the USB printer driver again. ■ Application Error or General Protection Fault appears on the screen An application error or general protection fault are Windows system errors. For more details, see your Windows online Help. Check to see if you are using Windows 3.1 application software If you use Windows 3.1 application software on Windows 95/98/2000, it may not operate correctly and could cause an error. Use only Windows 95/98/2000 application software. Contact the software manufacturer and inquire about an updated version of your Windows 3.1 software application. Check to see if one of the following messages has been displayed Cannot execute print due to insufficient memory. Troubleshooting 284 BJC-55.book Page 285 Tuesday, August 15, 2000 2:08 AM Problems and Solutions Refer to the software application manual for the amount of memory required to run the program. Add more memory (RAM) if required. Shut down all other software applications before you open the software application and try again. Cannot execute background printing due to insufficient memory. Shut down all programs running in the background to free up memory. Cannot execute print due to insufficient disk space. Delete any unnecessary files to make room on the hard disk. Check to see if there are any errors in the document Try printing a newly created document. Check to see if the printer driver has been installed properly It is possible that the printer driver may not have been installed properly. Uninstall the printer driver and re-install it from the beginning. See your Quick Start Guide for details. Troubleshooting 285 BJC-55.book Page 286 Tuesday, August 15, 2000 2:08 AM Problems and Solutions ■ Cannot print to the end of the print job Part of the text is missing at the bottom of the last page printed and the following pages are not printed. Normal Printer Features ■ Simple, compact design The light, yet sturdy construction of the BJC-55 allows easy set up and operation, even for beginners. ■ Variety of print media The printer produces superb color printing on plain paper or coated paper like Canon's High Resolution Paper, but for professional jobs you may prefer one of the many special media you can use with this printer, like transparencies for OHP presentations, back print film, glossy photo paper, high gloss film, or glossy photo cards. ■ Drop Modulation Technology The BC-11e Color BJ Cartridge and BC-12e Photo BJ Cartridge employ Canon’s new dual drop technology, which produces fine halftones with combinations of large and small dots, resulting in truly stunning color photographs on Canon special media like high resolution paper, glossy photo paper, or high gloss film. ■ Easy operation In the printer driver you only need to select the BJ cartridge and type of media for the print job to produce sensational results. Printing on special media like back print film was never easier. Abnormal (part of last page missing) Printer Features ■ Simple, compact design The light, yet sturdy construction of the BJC-55 allows easy set up and operation, even for beginners, and it will not require much space in your work area. ■ Variety of print media The printer produces superb colour printing on plain paper or coated paper like Canon High Resolution Paper HR-101, but for professional jobs you may prefer one of the many special media you can use with this printer, like transparencies for OHP presentations, back print film, fabric sheet, glossy photo paper, high gloss film, or glossy photo cards. ■ Drop Modulation Technology The BC-11e Color BJ Cartridge and BC-12e Photo BJ Cartridge employ Canon’s new dual drop technology, which produces fine halftones with combinations of large and small dots, resulting in truly stunning color photographs on Canon special media like high resolution paper, glossy photo paper, or high gloss film. ■ Easy operation In the printer driver you only need to select the BJ Cartridge and type of media for the print job to produce sensational results. Printing on special media like fabric sheet and back print film was never easier. Troubleshooting 286 BJC-55.book Page 287 Tuesday, August 15, 2000 2:08 AM Problems and Solutions Check the printer and interface cable Check the printer status and the interface cable connections. Check interface cable connections at the printer and computer Check to see if paper or special print media you are using has been selected in the printer driver If you are printing on a paper size that has not been selected in the printer driver or the software application, part of the text may be cut off. • Use the selected paper size, or change the paper size selection in the software application. • Check the printer driver paper size selection and make sure that it is the same as the paper size selected in the software application. • If the software application does not allow paper size selection, select the paper size in the printer driver. Troubleshooting 287 BJC-55.book Page 288 Tuesday, August 15, 2000 2:08 AM Problems and Solutions Check to see if you have disrupted the infrared data transfer in progress or activated another infrared communication device nearby Do not disrupt the infrared communication between the printer data port and the computer port. Any physical disruption of more than 10 seconds will cause cancellation of the print job, and blank sheets will be ejected from the printer. Remove any physical object blocking the line of sight between the infrared ports on the printer and computer. Do not attempt to use other infrared devices nearby while a print job is executing. For example, using electrical home appliances such as a remote controlled TV could disrupt the infrared data transmission between the printer and computer and cause the print job to halt. Troubleshooting 288 BJC-55.book Page 289 Tuesday, August 15, 2000 2:08 AM Problems and Solutions ■ Paper does not feed manually If you cannot feed paper or other media with manual feed, check the points below. Press the RESUME button to resume printing after correcting the cause of the problem. Is the paper set correctly? • If the paper or media is curled, flatten it and align the left edge with the left side of the front cover. Insert the sheet straight into the printer. • Move the paper guide to the correct mark for the size of the sheet you are loading. Troubleshooting 289 BJC-55.book Page 290 Tuesday, August 15, 2000 2:08 AM Problems and Solutions • Do not load the following type of paper in the Feed Slot. Excessively thin paper (64 g/m2 or less) Excessively thick paper (106 g/m2 or more) Postcards Thick envelopes (use only US Com#10 or European DL) Punched or heavily embossed paper • If the top edge of the sheet is too small or if the sheet is not straight, the printer will beep once and the CHARGE/ERROR light will flash. Pull the sheet out of the manual feed slot and try to insert the sheet straight into the printer with the left edge aligned with the left side of the manual feed slot. When the paper is inserted correctly, it will return slightly and the printer will not beep. Is Auto Feeder selected for the Paper Feed in the printer driver? In order to feed paper manually, Manual Feed must be selected in the printer driver. Selecting Manual Feed Windows 1 Click Start, point to Settings, and click Printers. 2 Right-click the Canon BJC-55 icon and select Properties. 3 Click the Main tab. 4 Click the Advanced button. 5 Click the Quality tab. Troubleshooting 290 BJC-55.book Page 291 Tuesday, August 15, 2000 2:08 AM Problems and Solutions 6 For the Paper Feed option, select Manual Feed. Selecting Manual Feed Macintosh 1 From the File menu select Print (or similar command). 2 For the Paper Feed option, select Manual Feed. Troubleshooting 291 BJC-55.book Page 292 Tuesday, August 15, 2000 2:08 AM Problems and Solutions ■ Printout rotated 90 degrees If the printout is rotated 90 degrees, the Orientation setting is not correct. Portrait orientation Landscape orientation ABC,Inc. Annual Corporate Report 1999 Contents 1.Profit and Loss Statements 1 2.Balance Sheet 3 3.Business Trends in 1998 5 4.Business Plan for 1999 9 5.Conclusion 13 Report to stochholders of business performance during the Report to stochholders of business performance during the ABC,Inc. Annual Corporate Report 1999 Contents 1.Profit and Loss Statements 1 2.Balance Sheet 3 3.Business Trends in 1998 5 4.Business Plan for 1999 9 5.Conclusion 13 Report to stochholders of business performance during the Check to see if the correct Orientation has been selected Select portrait if the text is printed in landscape orientation. Selecting the orientation Windows 1 Click Start, select Settings, and click Printers. 2 Right-click the Canon BJC-55 icon and select Properties. 3 Select the Page Layout tab. Troubleshooting 292 BJC-55.book Page 293 Tuesday, August 15, 2000 2:08 AM Problems and Solutions 4 Note Click Portrait to print lengthwise to the direction of paper feed. Some software applications allow you to select the Orientation for the print job. If you select the Orientation with the software application, you must select the identical setting with the printer driver. If the software application does not allow selection of the Orientation, you must use the printer driver Orientation selection. Troubleshooting 293 BJC-55.book Page 294 Tuesday, August 15, 2000 2:08 AM Problems and Solutions Selecting the orientation Macintosh 1 From the File menu, select Page Setup. 2 For the Orientation setting, click the icon. ■ Vertical lines are broken Vertical lines in the printed document are broken or jagged. Make sure the BJ cartridge is correctly installed Remove the BJ cartridge and install it correctly. Make sure the triangular marks on the BJ cartridge and holder are aligned then press down gently on the raised side of the BJ cartridge until you hear it lock in place. Align marks Troubleshooting 294 BJC-55.book Page 295 Tuesday, August 15, 2000 2:08 AM Problems and Solutions Check the Print Quality setting Use the Print Quality slide bar to select Fine. Selecting Fine for Print Quality Windows 1 Click Start, select Settings, and click Printers. 2 Right-click the Canon BJC-55 icon and select Properties. 3 Select the Main tab. 4 Click the Advanced button. 5 On the Quality tab, drag the Print Quality slide bar completely to the right to select Fine. Troubleshooting 295 BJC-55.book Page 296 Tuesday, August 15, 2000 2:08 AM Problems and Solutions Selecting Fine for Print Quality Macintosh 1 From the File menu, select Print. 2 Under Print Mode, click the Manual 3 Click the Details button. 4 Click the Quality icon. 5 Drag the Print Quality slide bar completely to the right to select Fine. icon. Troubleshooting 296 BJC-55.book Page 297 Tuesday, August 15, 2000 2:08 AM Problems and Solutions ■ BJ cartridge does not return to the home position after installation After replacing the BJ cartridge or a BJ tank, the cartridge holder does not return to the home position. When the CARTRIDGE button is pressed, the printer beeps but the POWER light remains flashing. Home position is on the left Make sure the BJ cartridge is installed correctly Turn the printer off, wait a few seconds, turn it back on, and then re-install the BJ cartridge. Changing or Replacing a BJ Cartridge If the BJ cartridge and holder do not return to the home position, then remove the BJ cartridge and install another BJ cartridge. Troubleshooting 297 BJC-55.book Page 298 Tuesday, August 15, 2000 2:08 AM Problems and Solutions ■ Cannot print via wireless infrared connections Windows The print job does not execute when the computer is set up for a wireless infrared connection with the printer. Make sure the infrared driver is installed correctly The Microsoft Infrared Communication Driver must be installed to perform printing jobs via infrared communication from the computer. Other infrared drivers may not operate correctly. Make sure that the correct infrared communication driver is installed. Using Infrared Data Transmission Note Some computers may require adjusting a BIOS setting to enable infrared communication. For details, see your computer documentation. Make sure an infrared communication driver can be used Open the Infrared Monitor and verify that the infrared communication has been enabled and that the printer has been detected. Confirming the infrared connection 1 Click Start, select Settings, and click Control Panel. 2 Double-click the Infrared icon. 3 Select the Options tab. Troubleshooting 298 BJC-55.book Page 299 Tuesday, August 15, 2000 2:08 AM Problems and Solutions Note 4 Click the check box on for “Enable infrared communication.” 5 Check the connection speed to see if it is checked off. The operation of some computers could be unstable if the connection speed is set for 4Mbps. Click the “Limit connection speed to” check box on, and then select 115.2kbps from the drop-down list box. Is the printer positioned at the correct distance and angle from the computer? The printer must be located at the correct distance and angle from the computer in order for the infrared interface to operate correctly. Using Infrared Data Transmission Troubleshooting 299 BJC-55.book Page 300 Tuesday, August 15, 2000 2:08 AM Problems and Solutions Check to see if you are using anything other than PC/AT compatible The computer must be PC/AT compatible to print using infrared communication. Make sure the correct port is selected to receive data Make sure that COM4: (Infrared Serial (COM) Port) is selected in the data receiving printer port to print by infrared communication. Selecting any port other than this port may cause an error. Note The number of the serial port (COM4) may differ, depending on the operating system environment. Selecting the infrared transceiver port 1 Click Start, select Settings, and click Printers. 2 Right-click the Canon BJC-55 icon and select Properties. 3 Click the Details tab. Troubleshooting 300 BJC-55.book Page 301 Tuesday, August 15, 2000 2:08 AM Problems and Solutions 4 Click the down-arrow for “Print to the following port” and select “COM4: (Infrared Serial (COM) Port).” Make sure the BJC-55 is connected properly with the computer via infrared port Confirming correct infrared connection 1 Click Start, select Settings, and click Control Panel. 2 Double-click the Infrared Monitor icon. Troubleshooting 301 BJC-55.book Page 302 Tuesday, August 15, 2000 2:08 AM Problems and Solutions 3 Make sure that BJC-55 is listed as the currently active infrared device. If you do not see BJC-55 displayed, first check the area between the computer and the printer and make sure nothing is blocking infrared communication. If nothing is between the printer and computer, press the POWER button to turn off the printer, and then disconnect the power cord and remove the battery. Next, re-install the battery, connect the power cord, press the POWER button to turn on the printer, and then execute the print job again. Troubleshooting 302 BJC-55.book Page 303 Tuesday, August 15, 2000 2:08 AM Problems and Solutions ■ Paper skews or jams during feeding If a sheet of paper skews and jams, a message is displayed: Paper Jam! Make sure the paper is set correctly in the paper feed slot Loading Paper in the Printer Removing a paper jam 1 Gently pull the paper out of the printer with one hand while holding the printer in place with the other. You can pull the paper out from the front or the back of the printer. 2 If the paper tears off inside the printer, turn off the printer and open the top cover. Remove the remaining paper, taking care not to touch the film cable. Troubleshooting 303 BJC-55.book Page 304 Tuesday, August 15, 2000 2:08 AM Problems and Solutions 3 Press the POWER button to turn on the printer again. The printer is now ready to print. 4 Open the top cover and check the platen. If the platen is soiled and the reverse side of your output is stained with ink after a paper jam occurs, clean the platen inside the printer. Cleaning the Printer • If paper jams occur repeatedly, you may be loading the paper incorrectly, or using the wrong kind of paper. • Make sure that you are loading and feeding the paper or special media correctly. Paper Handling Make sure paper is feeding straight into the printer If the sheet of paper is not inserted straight, the sheet will be returned without feeding into the printer. Insert the sheet straight into the printer. After inserting the sheet into the printer until it stops, hold it in place for about two seconds The sheet may not feed straight if you do not hold it in position for at least two seconds, or if you do not hold it steadily in position. Make sure a foreign object is not blocking the feed slot Check the feed slot. If something is blocking the feed slot, remove it. Troubleshooting 304 BJC-55.book Page 305 Tuesday, August 15, 2000 2:08 AM Problems and Solutions Make sure the printed sheets are not sticking to the surface below due to static cling Static cling between the sheet and the surface of the desk or work table could stop feeding, causing the printer to print repeatedly over the same area without advancing the paper, especially when using High Gloss Film or Back Print Film. When printing with these special media, set a sheet of plain paper in back of the printer where the sheets are ejected before starting the print job. ■ Screen colors and the printed colors do not match The colors on the printout are unsatisfactory. For example, on-screen blue is printed purple or deep red, or on-screen light green appears deep green or weak yellow (strong red). Light green appears deep green (weak yellow). Determine if the print head needs to be cleaned The print head could be clogged or the ink may have run out when the colors on the printout do not match the screen. 1 Print a Nozzle Check Pattern. Printing a Nozzle Check Pattern 2 Clean the print head. Cleaning the Print Head Troubleshooting 305 BJC-55.book Page 306 Tuesday, August 15, 2000 2:08 AM Problems and Solutions Determine if only certain colors are unsatisfactory Adjust the printer driver color setting to match the colors. Adjusting the color Windows 1 Click Start, select Settings, and click Printers. 2 Right-click the Canon BJC-55 icon and select Properties. 3 Select the Main tab. 4 Click the Advanced button. 5 Select the Color tab. 6 Click the Color Adjustment box; make sure a check mark appears. Troubleshooting 306 BJC-55.book Page 307 Tuesday, August 15, 2000 2:08 AM Problems and Solutions Adjusting the color Macintosh 1 From the File menu, select Print. 2 Under Print Mode, click the Manual 3 Click the Details button. 4 Click the Color icon. icon. ■ Document prints in black only A document that contains colored text or images prints only black ink. Check to see if the BC-11e Color BJ Cartridge is installed Press the CARTRIDGE button to move the cartridge holder to the center and then open the top cover to see if a BC-11e Color BJ Cartridge is installed. Always use a BC-11e Color BJ Cartridge for color printing. Troubleshooting 307 BJC-55.book Page 308 Tuesday, August 15, 2000 2:08 AM Problems and Solutions Make sure that Grayscale Print is turned off While Grayscale Print is selected, all colors will print in black and white. For color printing, click the Grayscale Print box to remove the check mark. Turning Grayscale Print off Windows 1 Click Start, select Settings, and click Printers. 2 Right-click the BJC-55 icon and select Properties from the pop-up menu. 3 Select the Main tab. 4 Click the Grayscale Print box to remove the check mark. Troubleshooting 308 BJC-55.book Page 309 Tuesday, August 15, 2000 2:08 AM Problems and Solutions Turning Grayscale Print off Macintosh 1 From the File menu, select Print. 2 In the Print dialog box, click the Print Grayscale box to remove the check mark. Make sure the color settings are correct in the software application Some application software may contain a dialog box with an option to select black and white only. Change this setting to enable color printing. Make sure the BJC-55 is selected as the default printer Select the Canon BJC-55 as the default printer. Selecting the BJC-55 as the default printer Troubleshooting 309 BJC-55.book Page 310 Tuesday, August 15, 2000 2:08 AM Problems and Solutions ■ Colors are broken or uneven Printed colors are faded, broken or uneven, compared to the colors on the screen. Make sure the correct BJ cartridge and media type are selected for the print job Check the printer driver settings, and make sure that the correct BJ Cartridge and Media Type settings are selected for the print job. Selecting the BJ Cartridge and Media Type Windows 1 Click Start, select Settings, and click Printers. 2 Right-click the BJC-55 icon and select Properties from the pop-up menu. 3 Select the Main tab. 4 Select the BJ Cartridge and Media Type for the print job. Troubleshooting 310 BJC-55.book Page 311 Tuesday, August 15, 2000 2:08 AM Problems and Solutions Selecting the BJ Cartridge and Media Type Macintosh 1 From the File menu, select Print. 2 In the Print dialog box, select the BJ Cartridge and Media Type for the print job. Make sure that Canon BJ tanks are installed in the BJ cartridge The color quality may degrade if you use ink from other manufacturers. For best quality, use Canon BJ tanks. Troubleshooting 311 BJC-55.book Page 312 Tuesday, August 15, 2000 2:08 AM Problems and Solutions ■ Printing beyond the edge of a page, or portions of a printed page are missing The print start position is incorrect, causing the end of the page to extend onto the next sheet. If the print start position is incorrect, this can cause the print area to shift and appear out of position at the top, bottom, left, or right on the printed sheet. Determine if you are printing on a paper size different from what is selected in the application software Make sure you use the paper size selected in the software application. Select the correct paper size setting in the software application. Selecting the paper size Setting the correct margins in the software application ensures that the print area will be centered on each page of the document. For details about setting the margins for a document, refer to your software application documentation. Top margin Left margin Right margin Bottom margin Troubleshooting 312 BJC-55.book Page 313 Tuesday, August 15, 2000 2:08 AM Problems and Solutions • If the print area shifts to the top, increase the top margin, and decrease the bottom margin. • If the print area shifts to the left, increase the left margin, and decrease the right margin. • If the print area shifts to the bottom, increase the bottom margin, and decrease the top margin. (If the bottom margin is not adjustable in the software application, then reduce the number of lines on a page to increase the bottom margin.) • If the print area shifts to the right, increase the right margin, and decrease the left margin. (If the right margin is not adjustable in the software application, then reduce the number of characters in a line of a text to increase the right margin.) Determine if you are printing on a page size different than the page size selected in the printer driver The print area will shift to the top left if you are printing on a paper larger than what is selected in the printer driver, and will shift to the bottom right if you print on a paper size smaller than what is selected in the printer driver. Select the paper size in the printer driver. Determine if the Scale print option is selected If you are attempting to execute a Scale print, make sure the rate of enlargement/reduction is set correctly and make sure that the Paper Size selection is correct. Determine if you are printing on a paper size shorter than what is selected in the software application Make sure you use the paper size that is selected in the software application. Troubleshooting 313 BJC-55.book Page 314 Tuesday, August 15, 2000 2:08 AM Problems and Solutions Determine if the top margin value in the software application is too large Reduce the top margin value to the minimum allowed by the software application. If this is not possible, then reduce the number of lines allowed per printed page. Refer to your software application documentation for details. ■ Printer does not turn on The POWER light does not come on when you press the POWER button. Check the printer and power cable • Make sure that the lock switch is set to the right. • Press the POWER button again to see if the POWER light comes on. • If the power outlet is overloaded, then the printer will automatically turn off. If this occurs, unplug the printer and wait a few moments and plug it in again. • Plug other electrical appliances into the same power outlet to see if it is working. • Connect the power cord to the printer and plug in the power cord to the power outlet securely. Troubleshooting 314 BJC-55.book Page 315 Tuesday, August 15, 2000 2:08 AM Problems and Solutions Make sure the battery is fully charged When you are using the printer on battery power only, you cannot turn on the printer if the battery is low. With the battery installed in the printer, connect and use the AC adapter. Make sure the Power Lock switch is not set in the LOCK position If the Power Lock switch is set forward in the LOCK position, the printer will not turn on even if you press the POWER button. Slide the Power Lock switch to the unlock position. Troubleshooting 315 BJC-55.book Page 316 Tuesday, August 15, 2000 2:08 AM Problems and Solutions ■ Printer seems to be working but nothing prints The printer is operating but only blank pages are ejected. Remove the BJ cartridge and make sure that the orange protective tape was removed from the print head The ink will not flow with the orange protective tape attached. Make sure the orange tape is removed before installing a BJ cartridge in the printer. Do not touch the print head area or electrical contacts. Orange Protective Cap Orange Protective Tape Print a nozzle check pattern Print a nozzle check pattern to confirm that the print quality has been restored. Printing a Nozzle Check Pattern If the nozzle check pattern prints ... A problem probably exists in the interface cable connection, the infrared communication environment, or software application. Troubleshooting 316 BJC-55.book Page 317 Tuesday, August 15, 2000 2:08 AM Problems and Solutions If the Nozzle Check Pattern does not print ... Execute a print head cleaning and deep print head cleaning. Cleaning the Print Head If the printing cannot be restored after five print head cleanings then the ink may have run out. Replace the BJ tank with a new one. Replacing BJ Tanks ■ Print job halts The print job halts before it has completed. Determine if the print job contains a large color image High resolution pictures or images could cause the print job to pause temporarily due to the time required to process the large amount of data being sent. The print process should resume normally. Check for the following message Paper Jam! A sheet of paper is jammed in the printer. Remove it to resume printing. Removing a paper jam Troubleshooting 317 BJC-55.book Page 318 Tuesday, August 15, 2000 2:08 AM Problems and Solutions Determine how long the printer has been in constant operation Continuous printing for an extended length of time could cause the print head to overheat and cause it to stop. The print head will stop for a few moments at the end of each pass to allow it to cool off after it has become overheated. During heavy duty printing of large areas of dark color, the printer may automatically halt to protect the print head from damage. In such a case, further printing is not possible until the print head has completely cooled. Turn off the printer and wait approximately 15 minutes. Caution If the print head has overheated, do not touch the print head until it has cooled. If you are using the infrared interface, make sure there is not an obstacle between the printer and the computer When you use the infrared interface for printing, the area between the printer and the computer must be free of any obstacle that could interfere with the line-of-sight communication between the computer and printer. Remove any obstacles. Troubleshooting 318 BJC-55.book Page 319 Tuesday, August 15, 2000 2:08 AM Problems and Solutions ■ Printing blurred or smudged Determine if you are printing on plain paper with Print Quality set for Fine Printing in the Fine mode could result in excess ink on the paper. Reduce the print quality to avoid blurring or smudging. Printing With Windows 98 or Windows CE Printing With Windows 2000 Printing With Macintosh Check to see if the paper thickness is within the specified thickness Do not use paper thicker than 28 lb. (105 g/m2) to avoid blurring or smudging on the paper. Determine if the document exceeds the recommended print area Adjust the setting to print within the recommended print area. Printing outside the recommended printing area could cause blurring or smudging. Printing Area If you are using glossy paper, make sure that you print on the glossy side only Always load glossy paper with the glossy side facing up. Check to see if the paper is curled or bent To remove the curl, bend the sheet gently in the direction opposite the curl. Troubleshooting 319 BJC-55.book Page 320 Tuesday, August 15, 2000 2:08 AM Problems and Solutions ■ Printout is excessively curled The printed sheet is excessively curled, wrinkled, or warped. Determine if you are printing an image or picture that has dense colors Printing an image or picture with dense colors requires a large amount of ink and could curl or wrinkle the paper. For such print jobs, use High Resolution Paper or Glossy Paper. These sheets have specially coated surfaces designed to increase the absorption of the ink, which avoids curling or wrinkling. Note Special print media must be printed on the correct print side. Media You Can Use With This Printer Check Intensity setting in the printer driver To reduce wrinkling and curling, reduce the amount of ink used in the print job. Lowering the Intensity setting Windows 1 Open the printer driver. 2 On the Main tab, click the Advanced button then select the Color tab. 3 Slide the button on the Intensity slide bar to the left to reduce the amount of ink used in the print job. Troubleshooting 320 BJC-55.book Page 321 Tuesday, August 15, 2000 2:08 AM Problems and Solutions Lowering the Density setting Macintosh 1 From the File menu, select Print. 2 In the Print dialog box, click the Manual button. 3 In the Detailed Setting dialog box, click the Color icon. 4 Drag the button on the Density slide bar to the left to reduce the amount of ink used in the print job. icon then click the Details ■ Battery is not charging You have been using the printer and you want to charge the battery but you cannot proceed. The AC adapter is connected to the printer and plugged into a power outlet, but the CHARGE/ERROR light is not green. Check to see if you are executing a long print job After prolonged use, the printer may heat up and not allow you to recharge the battery for about 30 minutes until the printer has cooled. Wait for the printer to cool, then try to charge the battery again. Troubleshooting 321 BJC-55.book Page 322 Tuesday, August 15, 2000 2:08 AM Problems and Solutions ■ CHARGE/ERROR light is orange The orange CHARGE/ERROR light comes on, the printer beeps, and the printer does not operate. The printer will beep when an error occurs and the orange CHARGE/ERROR light will come on or flash to let you know when and what type of error has occurred. You may need to turn the printer off and turn it on again in order to identify the problem. CHARGE/ ERROR Light Beeps Lights and 1 remains on Meaning Solution Paper not set in feed slot Remove the paper from the feed slot and load it correctly. correctly 2 Paper jam Remove the paper jam. 3 BJ cartridge not installed Install a BJ cartridge correctly. 4 Correct BJ cartridge not installed Replace with a correct BJ cartridge. 6 Battery is not installed correctly Install the battery pack. 1 long, 1 short Battery is nearly dead Charge the battery as soon as possible. Troubleshooting 322 BJC-55.book Page 323 Tuesday, August 15, 2000 2:08 AM Problems and Solutions CHARGE/ ERROR Light Flashing Beeps Meaning Solution 1 Paper not set in feed slot correctly Remove the paper from the feed slot and load it correctly. 2 Ink is low When the low-ink warning is on, this alert appears. Press RESUME to continue. Replace the BJ tank as soon as possible. Also, at the same time reset the low-ink warning counter. 3 BJ cartridge is being replaced When BJ cartridge is replaced, press the RESUME button to resume printing. 4 Battery is low Change the battery pack. 5 Waste ink absorber is full You may be able to print by pressing the RESUME button but the waste BJ tank needs to be replaced soon. Call the Canon Customer Care Center. Before You Call For Service 6 1-7 Both 9-11 CHARGE/ ERROR and POWER lights flash8 ing Battery is damaged Turn off the printer then turn it on again. After turning the printer off and on, if the problem persists, remove the battery and replace it with a new one. An error occurred inside the A serious error may have occurred. Turn off the printer. Wait printer several minutes, then turn it back on. If the error still persists, call the Canon Customer Care Center. Before You Call For Service Printer is overheated A serious error may have occurred. Turn off the printer for approximately 15 minutes and then turn it back on. If the error persists, replace the BJ cartridge. If this does not correct the problem, call the Canon Customer Care Center. Before You Call For Service Troubleshooting 323 BJC-55.book Page 324 Tuesday, August 15, 2000 2:08 AM Problems and Solutions The following messages may also be displayed in the BJ Printer Status Monitor. Waste ink absorber full! Call for service! Service error xxx! Call for service! Make sure that the paper is set correctly The orange light will flash and the printer will beep to alert you that the paper has not fed into the printer. If there is no paper in the sheet feeder, then load some paper. If the paper is not straight in the sheet feeder, then straighten it and try again. Check to see if the following message is displayed on the screen Paper Jam! If paper is jammed inside the printer, the printer will beep twice and the orange CHARGE/ ERROR light will flash. Remove the jammed paper and set a new sheet of paper to resume printing. Loading Paper in the Printer Check to see if the BJ cartridge has been removed If the BJ cartridge has been removed during printing, or if the BJ cartridge failed electrically, the printer will beep three times and the orange CHARGE/ERROR light will flash. Re-install the BJ cartridge in the cartridge holder if it has been removed, or install a new BJ cartridge to resume printing. Changing or Replacing a BJ Cartridge Troubleshooting 324 BJC-55.book Page 325 Tuesday, August 15, 2000 2:08 AM Problems and Solutions Check to see if you have installed the wrong BJ cartridge for the print job If the BJ cartridge is not appropriate for the print job, or if you attempt to start a print job with the optional Scanner Cartridge installed, the printer will beep 4 times and the orange CHARGE/ERROR light will flash. Install the correct BJ cartridge to resume printing. Check to see if you have removed the battery pack If the battery pack is not installed correctly, the orange CHARGE/ERROR light comes on and the printer beeps 6 times. Make sure the battery pack is installed correctly. Check the ink level in the BJ tanks If the low-ink alert has been turned on, the orange CHARGE/ERROR light will flash and the printer beeps twice. You can continue the print job until the ink runs out by pressing the RESUME button, but immediate replacement of the BJ tank is recommended. Use the printer driver or the printer’s operation panel to reset the low-ink alert after replacing the BJ tank. Using the Low-Ink Alert Check to see if you have stopped the BJ cartridge replacement If you discontinue the BJ cartridge replacement, the printer will beep 3 times and the orange CHARGE/ERROR light will flash. Press the CARTRIDGE button to continue BJ cartridge replacement. If you intend to use the printer in this situation, then press the RESUME button. Check to see if a long print job has been executing on battery power only When the battery power runs low, the printer emits alternate long and short beeps and the CHARGE/ERROR light comes on. Turn off the printer. Connect the AC adapter to the printer then plug it into a power outlet, or remove the battery and install a charged battery. Troubleshooting 325 BJC-55.book Page 326 Tuesday, August 15, 2000 2:08 AM Problems and Solutions ■ “Error Number: *300” appears on the screen and print job does not execute Macintosh This is a Macintosh error message where the * is replaced with a letter. Make sure that the printer is turned on Make sure that the POWER light is green. When the POWER light is flashing green, the printer is warming up. Wait a few moments for the POWER light to stop flashing. The printer is ready when the green POWER light remains on. Printer does not turn on Check the printer and the interface cable Check the printer status and the connection of the printer interface cable connections. Check interface cable connections at the printer and computer Check to see if the background printing is operating properly Follow this procedure to disable background printing and try to execute the print job again. 1 From the Apple menu, choose Chooser. 2 Click the BJC-55 icon. Troubleshooting 326 BJC-55.book Page 327 Tuesday, August 15, 2000 2:08 AM Problems and Solutions 3 Note Click the Backgrounding button off. If you cannot execute background printing, correct this problem as soon as possible. Cannot execute background printing Make sure that the printer driver has been installed correctly There may be a problem with the printer driver. Uninstall it and install the printer driver again. The problem may exist within the printer driver. Uninstall the printer driver and re-install it. Printing With Macintosh Troubleshooting 327 BJC-55.book Page 328 Tuesday, August 15, 2000 2:08 AM Problems and Solutions ■ “Type x Error” appears on the screen Macintosh This is a Macintosh printer error where “x” is replaced with a number. Determine if any other software applications are open If you are running other software applications during a print job, it is possible that the required amount of memory may not be available for the print job and result in this error. Close all software applications and start the print job again. Determine if sufficient memory is available Refer to the application software manual to verify that you have enough memory to run the software application. If you do not have sufficient memory, add memory (RAM). Refer to your computer documentation for details about adding memory. Check to see if there is sufficient available space on the hard disk of your computer An error could occur if there is not enough space available on the hard disk of your computer. Secure enough hard disk space by deleting unnecessary files to create enough space for the creation of temporary files during printing. Determine if there is any problem with the document file If unknown characters and letters are printed only for a specific document file, then the problem may exist within that file, or the software application that you are using. In this case, try typing the same text in a newly created file. If the new document prints normally then the problem exists in the original document file. If the same problem occurs with the new file, call the Canon Customer Care Center. Before You Call For Service Getting Help From Canon Troubleshooting 328 BJC-55.book Page 329 Tuesday, August 15, 2000 2:08 AM Problems and Solutions Determine if the printer driver has been installed properly There may be a problem with the printer driver. Uninstall it and install the printer driver again. The problem may exist within the printer driver. Uninstall the printer driver and reinstall it. Printing With Macintosh Determine if any special extension files or control panel options are in use The printer driver could conflict with a non-Apple generated file extension or a control panel option. Use the Extensions Manager to change the configuration to eliminate any conflicts. ■ Cannot execute background printing Make sure that background printing has been turned on If you cannot execute background printing, this feature may have been turned off. Turning on background printing Windows 1 Open the printer driver. 2 Select the Page Layout tab. 3 Click the Background Printing box; make sure a check mark appears. Troubleshooting 329 BJC-55.book Page 330 Tuesday, August 15, 2000 2:08 AM Problems and Solutions Turning on background printing Macintosh 1 From the Apple menu, choose the Chooser. 2 Click the BJC-55 icon. 3 Click the Backgrounding button to turn it on. If background printing has been turned on, there may not be enough space on the disk to create temporary files for printing Macintosh Check to see if there is sufficient empty space on the hard disk of your computer. Background printing cannot be executed if there is not enough free space available on the hard disk of your computer. If there is not enough space available on your hard disk, secure enough hard disk space by deleting unnecessary files. Troubleshooting 330 BJC-55.book Page 331 Tuesday, August 15, 2000 2:08 AM Problems and Solutions ■ Cannot select the printer driver in the Chooser Macintosh Check the following items if you cannot select the printer driver in the Chooser. Make sure the printer is turned on Make sure the printer is turned on and the POWER light is green. If the green light is flashing, then the printer is warming up. Wait a few moments for the printer to finish warming up. Printer does not turn on Check the printer and the interface cable connections Check interface cable connections at the printer and computer Make sure that the printer driver has been installed correctly There may be a problem with the printer driver. Uninstall it and install the printer driver again. The problem may exist in the printer driver. Uninstall the printer driver and reinstall it. Printing With Macintosh Make sure the server is turned on in the networking environment Printing With Macintosh Determine if there is a problem with the networking environment If necessary, call the system administrator. Printing With Macintosh Troubleshooting 331 BJC-55.book Page 332 Tuesday, August 15, 2000 2:08 AM Before You Call For Service Before you call for service, please gather some information that will help the Canon Customer Care Center find a solution for your problem. Work through the troubleshooting descriptions of problems and solutions to attempt to solve the problem. If you cannot solve the problem, follow the steps below and prepare answers for some basic questions you may be asked by the technician. ■ Describing the Problem • Write a short memo describing the problem. • Note any error messages that were displayed on the screen. • Make sure you have all the important information about your system (amount of memory, free disk space, current version number of the printer driver). Describing Your System Troubleshooting 332 BJC-55.book Page 333 Tuesday, August 15, 2000 2:08 AM Before You Call For Service ■ Describing Your System Follow the simple procedures below to obtain the important information about your operating environment and printer driver that you will need before you call for service. Obtaining the OS version number and amount of memory Windows 1 Right-click the My Computer icon. 2 Select Properties from the pop-up menu. 3 From the General tab read and write down the version number of your operating system and the amount of memory (RAM) installed. Troubleshooting 333 BJC-55.book Page 334 Tuesday, August 15, 2000 2:08 AM Before You Call For Service Obtaining the OS version number and amount of memory Macintosh 1 From the Apple menu, select About This Computer. 2 Write down the version number of your operating system and the amount of memory (RAM) currently installed. Troubleshooting 334 BJC-55.book Page 335 Tuesday, August 15, 2000 2:08 AM Before You Call For Service Determining the amount of free disk space available Windows 1 Double-click the My Computer icon. 2 Right-click the Hard Disk icon. 3 Select Properties from the pop-up menu. 4 Write down the number for the amount of “Free Space” on the disk. Troubleshooting 335 BJC-55.book Page 336 Tuesday, August 15, 2000 2:08 AM Before You Call For Service Determining the amount of free disk space available Macintosh 1 On the desktop, click the Macintosh HD icon. 2 From the File menu, select Get Info., then select General Information. 3 Write down the number for the amount of “Available disk space.” Troubleshooting 336 10-Troubleshooting.fm Page 337 Tuesday, August 15, 2000 5:18 AM Before You Call For Service Obtaining the version number of the printer driver Windows 1 Click Start, select Settings, and click Printers. 2 Right-click the Canon BJC-55 icon and select Properties from the pop-up menu. 3 Select the Main tab. 4 Click the About button. 5 Write down the version number. Troubleshooting 337 BJC-55.book Page 338 Tuesday, August 15, 2000 2:08 AM Before You Call For Service Obtaining the version number of the printer driver Macintosh 1 On the desktop, double-click the icon of the startup disk (Macintosh HD for example). 2 Double-click the System folder. 3 Double-click the Extensions folder. 4 Select the BJC-55 icon. 5 From the File menu, select Get Info. 6 Write down the version number of the printer driver. Troubleshooting 338 BJC-55.book Page 339 Tuesday, August 15, 2000 2:08 AM Getting Help From Canon Canon Computer Systems, Inc. offers a full range of customer technical support* options including: • For e-mail technical support, the latest driver downloads and answers to frequently asked questions (www.ccsi.canon.com) • 24-hour, 7-day-a-week, automated support for troubleshooting issues on most current products (1-800-423-2366) • 24-hour, Fax-On-Demand System for product specifications and technical information (1-800-526-4345) • Free technical support Monday-Saturday (excluding holidays) for products still under warranty** (1-757-413-2848) • Technical support 7 days a week (excluding holidays) for products no longer under warranty, for $24.99 per call (1-800-423-2366), or for $2.50 per minute, to a maximum of $25.00 per call (1-900-246-1200) • For information about extending your Canon service and support up to an additional two years, call 1-800-385-2155, or visit our Web Site at www.ccsi.canon.com (within 90 days from the date you purchase your Canon peripheral). Note Within Canada, call for technical support 24 hours a day, 7 days a week (1-800-OK-CANON) * Support program specifics subject to change without notice. ** Refer to individual product information for warranty details. Troubleshooting 339 BJC-55.book Page 340 Tuesday, August 15, 2000 2:08 AM Servicing the Printer Your Canon printer is designed with the latest technology to provide trouble-free operation. The warranty card that comes with the printer describes Canon’s limited warranty. Be sure to read the warranty information to find out about the different service options that are available to you. Note Save your sales receipt for proof of purchase. In the event that your printer needs service, you will need your proof of purchase to obtain warranty service. Be sure to complete Electronic Registration or to fill out the Registration Card and send it in. This will help Canon give you better support service. If you seem to have a problem, try to solve it by referring to the troubleshooting information. If you cannot solve the problem, contact the Canon Customer Care Center. If you feel your printer needs servicing, contact Canon on the World Wide Web to locate the Canon Authorized Service Facility (ASF) nearest you. If you do not have access to the Web, you can call Canon. Getting Help From Canon Troubleshooting 340 BJC-55.book Page 341 Tuesday, August 15, 2000 2:08 AM Specifications Printer Specifications BJ Cartridges Paper Specifications Printing Area Specifications 341 BJC-55.book Page 342 Tuesday, August 15, 2000 2:08 AM Printer Specifications Printing Method Serial Bubble Jet Resolution (max.) 720 × 360 dpi (horizontal × vertical) Paper Handling Manual Feed Auto Feed, with optional ASF-50 Auto Sheet Feeder installed Print Speed BC-10 Black BJ Cartridge: Up to 5.5 ppm BC-11e Color BJ Cartridge: Up to 2 ppm Printing Direction Uni-directional (or bi-directional, depending on data format) Print Width (max.) 8 in. (203 mm) Line Feed Speed Approx. 70 ms/line (4.23 lines) at 1/6 inch line Line Feed Pitch 1/6, 1/8, n/180, n/360 (where “n” is programmable and 1 in./25.4 mm) Character Pitch 10 cpi, 12 cpi, 15 cpi, proportional Cell composition 36 (H) × 48 (V) dots 10 cpi 30 (H) × 48 (V) dots 12 cpi 24 (H) × 32 (V) dots 15 cpi Specifications 342 BJC-55.book Page 343 Tuesday, August 15, 2000 2:08 AM Printer Specifications Characters per Line (max.) 10 cpi 12 cpi 15 cpi proportional 80 chars./line 96 chars./line 120 chars./line 68 to 160 chars./line Graphic Image Print Data format Resolution 8, 24, 48 dot format (vertical) 60, 80, 90, 120, 180, 240, 360 dpi (horizontal) Buffer Any setting selectable but disabled when using infrared data transmission Input buffer approx. 25 KB, no download buffer Input buffer approx. 2 KB, with 23 KB download buffer Interfaces Universal Serial Bus (USB) IrDA Ver. 1.1 (4M) Infrared Acoustic Noise Level Approx. 43 dB (A) Operating Environment Temperature 41 to 95°F (5 to 35°C) Humidity 10 to 90% RH (without condensation) Storage Environment Temperature 32 to 95°F (0 to 35°C) Humidity 5 to 95% RH (without condensation) Power Source Universal AC Adapter AD-360U connected to power source AC 100V 50/60 Hz Power Consumption Standby Printing Charging 26 W 23 W (max.) Approx. 10 W (Approx. 30 W using Universal AC Adapter) Specifications 343 BJC-55.book Page 344 Tuesday, August 15, 2000 2:08 AM Printer Specifications Dimensions (W × D × H) 11.9 × 4.4 × 2.0 in. (302 × 112.5 × 50 mm) Weight Approx. 2.0 lb. (0.9 kg) with BJ cartridge and battery pack installed ■ Battery Pack Type Lithium-ion battery Voltage level 10.8V DC Size 8.4 × 1.1 × 0.8 in. (213.3 × 28.5 × 20.6 mm) Weight Approx. 0.35 lb (160 g) ■ Universal AC Adapter AD-360U Specifications Dimensions 2.3 × 4.6 × 1 in. (W × D × H) (58 × 118 × 25 mm) Weight Approx. 0.45 lb (205 g) Rated input AC100 to 240V Rated output DC13V 1.8A Specifications 344 BJC-55.book Page 345 Tuesday, August 15, 2000 2:08 AM BJ Cartridges BC-10 Black BJ Cartridge Cartridge Ink color BJ tank Capacity 128 nozzles Black BCI-10 Black BJ Tank 3000 pages @ 5% coverage BC-11e Color BJ Cartridge Cartridge 64 nozzles for black 24 nozzles each for cyan, magenta, yellow Black, cyan, magenta, yellow BCI-11 Color and Black BJ Tanks Ink color BJ tanks Capacity Black Color BC-12e Photo BJ Cartridge Cartridge Ink color BJ tanks 60 pages @ 3.75% coverage 80 pages @ 3.75% coverage 64 nozzles for photo black 24 nozzles each for photo cyan, photo magenta, yellow Photo black, photo cyan, photo magenta, yellow BCI-12 Photo Color and BCI-12 Photo Black BJ Tanks Specifications 345 BJC-55.book Page 346 Tuesday, August 15, 2000 2:08 AM Paper Specifications ■ Paper Size Letter 8.5 × 11 in. Legal 8.5 × 14 in. A4 210 × 297 mm A5 148 × 210 mm B5 182 × 256 mm US Commercial 10 envelope 9.5 × 4.1 in. European DL size envelope 220 × 110 mm Specifications 346 BJC-55.book Page 347 Tuesday, August 15, 2000 2:08 AM Paper Specifications ■ Paper Type Media Name Media Type Setting Plain paper Plain Paper Back Print Film Back Print Film Brilliant White Paper Plain Paper Bubble Jet Paper Plain Paper Glossy Photo Cards Glossy Photo Cards Glossy Photo Paper Glossy Photo Paper High Gloss Film High Gloss Film High Resolution Paper High Resolution Paper Transparency Transparency ■ Paper Weight 17 to 28 lb. (64 to 105 g/m2) Specifications 347 BJC-55.book Page 348 Tuesday, August 15, 2000 2:08 AM Printing Area This section describes the dimensions of the printing areas for print media. The shaded portions in these illustrations show the recommended printing areas for paper, envelopes, and special media, determined by how the media is fed to the printer for printing. Print quality could degrade if you print beyond the recommended margins. Letter or Legal size Glossy Photo Card A4/A5/B5 size 4.70 in. (119.6 mm) 210/148/182 mm 0.25 in. 0.25 in. 3.4 mm 3.4 mm 1.10 in. (26 mm) 1.10 in. (26 mm) 1.25 in. 1.25 in. (31.8 mm) (31.8 mm) 8.5 in. (216 mm) 0.35 in (9 mm) 22 mm 22 mm 297/210/256 mm 3 mm 7 mm 0.87 in. 0.87 in. 11.0 in. or 14.0 in. 0.28 in. 0.12 in. 8.5 in. 0.16 in. 0.20 in. (4.0 mm)(5.1 mm) Specifications 348 BJC-55.book Page 349 Tuesday, August 15, 2000 2:08 AM Printing Area Custom size 3.94 – 9.50 in. (100.0 – 241.3 mm) 0.12 in. (3 mm) 3.94 – 23.00 in. (100.0 – 584.2 mm) 0.28 in. (7 mm) 0.87 in. (22 mm) 0.87 in. (22 mm) 0.13 in. (3.4 mm) Right Margin for Custom Size Paper Width > 8.27 in. (210 mm) Paper width - 8.0 in (203.2 mm) - Left margin width Paper Width < 8.27 in. (210 mm) 0.13 in. (3.4 mm) Specifications 349 BJC-55.book Page 350 Tuesday, August 15, 2000 2:08 AM Printing Area U.S. Commercial No. 10 4.1 in. 0.87 in. 0.12 in. Paper feed direction 9.5 in 0.87 in. 0.28 in. 4.1 in. 0.12 in. 0.87 in. 9.5 in 1.25 in. European DL 0.87 in. 0.12 in. 0.25 in. 0.12 in. 0.25 in. 110.4 mm 22 mm 3 mm 220 mm Paper feed direction 6.4 mm 3 mm 22 mm 10.4 mm 3 mm 6.4 mm 22 mm 7 mm 110 mm 3 mm 22 mm 220 mm Specifications 350 BJC-55.book Page 351 Tuesday, August 15, 2000 2:08 AM Using the Optional IS-12 Color Image Scanner Cartridge Using the Scanner Using the Scanner With Windows Using the Scanner With Macintosh Scanner Problems Using the Optional IS-12 Color Image Scanner Cartridge 351 BJC-55.book Page 352 Tuesday, August 15, 2000 2:08 AM Using the Scanner Scanner Driver Basics Unpacking the Scanner Cartridge Installing the IS Scan Software Installing the Scanner Cartridge Basic Scanning Procedure Using the White Calibration Sheet Scanning Area Guidelines Loading an Image Using the Optional IS-12 Color Image Scanner Cartridge 352 BJC-55.book Page 353 Tuesday, August 15, 2000 2:08 AM Using the Scanner ■ Scanner Driver Basics Installing the optional IS-12 Color Image Scanner Cartridge in the printer makes it possible to scan and save images such as your favorite photographs and greeting cards. Photograph Greeting card Home page Wallpaper for your computer Using the Optional IS-12 Color Image Scanner Cartridge 353 BJC-55.book Page 354 Tuesday, August 15, 2000 2:08 AM Using the Scanner Windows To use the scanner cartridge, you must install the IS Scan software, which includes the IS Scan scanner driver and the IS Scan Plus utility program. These two programs provide many features that allow you to perform simple color adjustments to improve the quality of the original image or enhance the image for artistic effect. You can run the IS Scan driver from within a TWAIN-compliant graphics application program, or you can run the IS Scan Plus utility program directly as a stand-alone application program. The IS Scan Plus utility program allows you to scan, edit, enhance, and save the image data. Macintosh To use the scanner cartridge, you must install the IS Scan software. You can run the IS Scan driver from within a TWAIN-compliant graphics application, or you can run it directly as a stand-alone program. Note TWAIN is an industry interface standard that allows software applications to communicate with digital imaging devices such as scanners. Applications that support TWAIN provide a standardized method of acquiring images. Using the Optional IS-12 Color Image Scanner Cartridge 354 BJC-55.book Page 355 Tuesday, August 15, 2000 2:08 AM Using the Scanner ■ Unpacking the Scanner Cartridge Make sure you have the following items. IS-12 Color Image Scanner Cartridge Optical components Electrical contacts Caution The scanner cartridge is composed of precision components. To avoid poor scanning results, do not touch the optical components or electrical contacts. Using the Optional IS-12 Color Image Scanner Cartridge 355 BJC-55.book Page 356 Tuesday, August 15, 2000 2:08 AM Using the Scanner White Calibration Sheet You use this sheet to maintain the correct color balance of scanned images. The first time you install the scanner cartridge, you need to run the white level calibration. You will also run calibration when the white level calibration data needs to be updated. Scanning Holder You can use this holder to hold a photo or other small image you wish to scan. The holder is two layers, one being a clear plastic cover to protect photographs. Scanner Cartridge Container Use this plastic container to store the IS-12 Color Image Scanner Cartridge. Using the Optional IS-12 Color Image Scanner Cartridge 356 BJC-55.book Page 357 Tuesday, August 15, 2000 2:08 AM Using the Scanner ■ Installing the IS Scan Software Make sure the BJC-55 printer driver is installed before you proceed with the following instructions. 1 Insert the printer driver CD-ROM into your CD-ROM drive. 2 Click Start and then click Run. 3 In the Run dialog box, type: x:\drivers\ISScan\disk1\setup.exe where x: is your CD-ROM drive. 4 Click OK and follow the instructions on the screens. Using the Optional IS-12 Color Image Scanner Cartridge 357 BJC-55.book Page 358 Tuesday, August 15, 2000 2:08 AM Using the Scanner ■ Installing the Scanner Cartridge Optical components Electrical contacts Caution • The scanner cartridge is composed of precision components. To avoid poor scanning results, do not touch the optical components or electrical contacts. • To avoid damaging the scanning head of the scanner cartridge, do not attempt to store the scanner cartridge in an SB-10 Ink Cartridge Storage Box. There may be ink inside the container that could damage the scanning head of the scanner cartridge. Using the Optional IS-12 Color Image Scanner Cartridge 358 BJC-55.book Page 359 Tuesday, August 15, 2000 2:08 AM Using the Scanner Replacing a BJ Cartridge With the Scanner Cartridge 1 Make sure that the printer is plugged in and turned on. Open the cartridge cover and press the CARTRIDGE button; the cartridge holder moves to the center of the printer. 2 Lift up on the green tab to remove the BJ cartridge from the cartridge holder. Take care that you do not raise any other tab nor remove a BJ tank. Lift the green tab 3 Immediately store the BJ cartridge in an Ink Cartridge Storage Box. Close the container tightly to prevent the print head of the BJ cartridge from drying out. If the print head dries out, the BJ cartridge will become unusable. Using the Optional IS-12 Color Image Scanner Cartridge 359 BJC-55.book Page 360 Tuesday, August 15, 2000 2:08 AM Using the Scanner 4 Remove the scanner cartridge from its protective case. With the label on the scanner cartridge up, set the scanner cartridge in the cartridge holder at a slight angle. Align the marks ( ) on the scanner cartridge with the marks on the holder. Align these marks 5 Press down on the raised left side of the scanner cartridge until it locks in place. Press down here Using the Optional IS-12 Color Image Scanner Cartridge 360 BJC-55.book Page 361 Tuesday, August 15, 2000 2:08 AM Using the Scanner 6 Close the cartridge cover. 7 Press the CARTRIDGE button. The scanner cartridge moves to the home position. Removing the Scanner Cartridge Follow this procedure to remove the scanner cartridge and install the BJ cartridge when you are finished scanning. 1 Make sure that the printer is turned on and then press the CARTRIDGE button to move the cartridge holder to the center of the printer. CARTRIDGE POWER 2 Note RESUME CHARGE ERROR Open the cartridge cover. To avoid damaging the printer, do not touch the orange film cable under the cartridge cover. Using the Optional IS-12 Color Image Scanner Cartridge 361 BJC-55.book Page 362 Tuesday, August 15, 2000 2:08 AM Using the Scanner 3 Lift up the tab on the scanner cartridge to remove it from the cartridge holder. Lift up the tab 4 Place the scanner cartridge in its protective case. Caution Always remove the scanner cartridge from the printer and store it in its protective case when it is not being used. To avoid damaging the scanning lens on the scanner cartridge, do not attempt to store it in an Ink Cartridge Storage Box. Using the Optional IS-12 Color Image Scanner Cartridge 362 BJC-55.book Page 363 Tuesday, August 15, 2000 2:08 AM Using the Scanner 5 Remove the BJ cartridge from its container and install it in the holder. 6 Close the cartridge cover. 7 Press the CARTRIDGE button. The cartridge holder returns to the home position. Using the Optional IS-12 Color Image Scanner Cartridge 363 BJC-55.book Page 364 Tuesday, August 15, 2000 2:08 AM Using the Scanner ■ Basic Scanning Procedure After installing the IS Scan scanner driver, you can use the BJC-55 printer as a scanner. 1 Remove the BJ cartridge installed in the cartridge holder and then install the IS-12 Color Image Scanner Cartridge. 2 Start a graphics application program. Windows For Windows Users • If you use a TWAIN-compliant graphics application program, launch the TWAINcompliant application program. IS Scan launches from within the application program. • If you use IS Scan Plus, select Programs from the Start menu first. Point to IS Scan Plus and then select IS Scan Plus. Macintosh For Macintosh Users • If you use a TWAIN-compliant graphics application program, launch the TWAINcompliant application program first. IS Scan launches from within the application program. • If you use IS Scan as a stand-alone application program, double-click IS Scan BJC-55 in the folder you specified during the installation procedure. Using the Optional IS-12 Color Image Scanner Cartridge 364 BJC-55.book Page 365 Tuesday, August 15, 2000 2:08 AM Using the Scanner 3 The first time you use the scanner, you need to perform the White Level Calibration. Using the White Calibration Sheet 4 Insert the image you wish to scan into the scanning holder, then load the scanning holder into the auto sheet feeder. Loading an Image 5 Scan the image. Windows Scanning an Image Macintosh Scanning an Image 6 Save the scanned image. 7 Now you can install the BJ cartridge and print the scanned image. Using the Optional IS-12 Color Image Scanner Cartridge 365 BJC-55.book Page 366 Tuesday, August 15, 2000 2:08 AM Using the Scanner ■ Using the White Calibration Sheet The white calibration sheet provided with the scanner cartridge is used for maintaining the correct color balance of scanned images. White level calibration is required when the scanner cartridge is used for the first time and when the white level calibration data needs to be updated. When white level calibration is needed, you will see this screen when you click the Prescan or Scan button. Windows Macintosh Using the Optional IS-12 Color Image Scanner Cartridge 366 BJC-55.book Page 367 Tuesday, August 15, 2000 2:08 AM Using the Scanner 1 Load the white calibration sheet with the cropped corner at lower right. Align the sheet with the tab on the left side of the sheet feeder. Adjust the paper guide to the right side of the sheet. 2 Follow any instructions on your screen. 3 When the white calibration sheet is ejected from the paper output tray, White Level Calibration processing is complete. Using the Optional IS-12 Color Image Scanner Cartridge 367 BJC-55.book Page 368 Tuesday, August 15, 2000 2:08 AM Using the Scanner Note • Do not leave the white calibration sheet in locations that are exposed to direct sunlight or that are subject to high temperatures or humidity. • Do not bend or wrinkle the white calibration sheet. • When cleaning the white calibration sheet, use a soft cloth that is dipped in a weak, neutral detergent solution, and then wipe its wet surface off with a dry, soft cloth. • The white level calibration data is stored into memory and used for maintaining the correct color balance of scanned images. When a message appears and prompts you to load the white calibration sheet, click the OK button and perform white level calibration. You can also initiate White Level Calibration from the IS Scan driver. Windows Other IS Scan Features Macintosh Other IS Scan Functions Using the Optional IS-12 Color Image Scanner Cartridge 368 BJC-55.book Page 369 Tuesday, August 15, 2000 2:08 AM Using the Scanner ■ Scanning Area Guidelines Paper size Scanning area Width Height A6 105 × 148 mm 98 mm 138 mm A5 148 × 210 mm 141 mm 200 mm A4 210 × 297 mm 203 mm 287 mm B5 182 × 257 mm 175 mm 247 mm Letter 8.5 × 11.0 in 8.2 in 10.6 in Legal 8.5 × 14.0 in 8.2 in 13.1 in • The scanning area varies according to conditions such as the scanning resolution and display resolution. • If you wish to scan images larger than the size of the scanning holder provided with the IS-12 Color Image Scanner Cartridge, the SH-101 A4/LTR scanning holder is available for purchase. Visit the Canon Web site to find out about accessories and supplies (www.ccsi.canon.com). • The maximum thickness of the image must be within 0.02 in. (0.45 mm), including the scanning holder. The scanning holder is 0.01 in. (0.2 mm) thick so the image you wish to scan must be less than 0.01 in. (0.25 mm) thick. • To prevent possible damage to the printer or scanner cartridge, do not scan an image with paper clips or staples. Using the Optional IS-12 Color Image Scanner Cartridge 369 BJC-55.book Page 370 Tuesday, August 15, 2000 2:08 AM Using the Scanner ■ Loading an Image 1 Slide the paper guide to the left edge of the auto sheet feeder. 2 Place the image in the scanning holder. • To prevent paper jams, always insert the image you wish to scan into the scanning holder. • Do not leave the scanning holder in locations that are exposed to direct sunlight or that are subject to high temperatures or humidity. Using the Optional IS-12 Color Image Scanner Cartridge 370 BJC-55.book Page 371 Tuesday, August 15, 2000 2:08 AM Using the Scanner 3 Open the cover and slide the paper guide completely to the right. 4 A Using the Optional IS-12 Color Image Scanner Cartridge 371 BJC-55.book Page 372 Tuesday, August 15, 2000 2:08 AM Using the Scanner 4 Align the scanning holder with the original enclosed with the left side of the sheet feeder and insert the scanning holder into the printer until it stops. Continue pressing the scanning holder lightly into the printer; after about 2 seconds, it automatically feeds part way. • Insert the scanning holder with the closed end and the top of the original pointing into the printer. Using the Optional IS-12 Color Image Scanner Cartridge 372 BJC-55.book Page 373 Tuesday, August 15, 2000 2:08 AM Using the Scanner 5 Slide the paper guide to the right edge of the scanning holder. • This completes loading an image for scanning. 4 A Caution To prevent possible damage to the scanning holder, always insert the seamed side into the Feed Slot first. Using the Optional IS-12 Color Image Scanner Cartridge 373 BJC-55.book Page 374 Tuesday, August 15, 2000 2:08 AM Using the Scanner With Windows Using IS Scan Changing the Scanning Mode Using the Customized Scanning Mode Saving the Settings Using the Saved Settings Other IS Scan Features Using IS Scan Plus Using Copy Using Capture Image Using Capture Photo Editing a Scanned Image Printing a Scanned Image Saving a Scanned Image Using the Optional IS-12 Color Image Scanner Cartridge 374 BJC-55.book Page 375 Tuesday, August 15, 2000 2:08 AM Using the Scanner With Windows ■ Using IS Scan This section describes how to scan an image when you launch IS Scan from within a TWAIN-compatible application program. Scanning an Image Note These basic procedures may vary according to the application program you are using. 1 Install the IS-12 Color Image Scanner Cartridge in the printer. Installing the Scanner Cartridge 2 Make sure Canon IS Scan 2 is set as the Acquire Source and then select the command used for scanning (such as Acquire or TWAIN) from the menu of the application program. The main IS Scan dialog box displays: Using the Optional IS-12 Color Image Scanner Cartridge 375 BJC-55.book Page 376 Tuesday, August 15, 2000 2:08 AM Using the Scanner With Windows 3 Specify the basic settings. • Click the down-arrow on the right of the Paper Size box and select the most appropriate paper size for the image you wish to scan. • Select the most appropriate scanning mode for the image you wish to scan in the Scanning Mode box. Changing the Scanning Mode 4 Note Load the image you wish to scan in the auto sheet feeder of the printer and click the Prescan button. It’s a good idea to use prescanning to determine whether or not an image can be scanned properly or to test the effects of image adjustments. If the image is slanted or a portion of the image is cut off in the preview area, click the Clear button. Load the image correctly and click the Prescan button again. 5 To scan only a portion of the image, you can drag the mouse to specify the portion. The specified portion is called a Selection Box and only the area in the Selection Box will be scanned. To specify the Selection Box: • Point to a corner of the rectangular area of the image that you want to select. • Drag the mouse to the opposite corner of the rectangle. Using the Optional IS-12 Color Image Scanner Cartridge 376 BJC-55.book Page 377 Tuesday, August 15, 2000 2:08 AM Using the Scanner With Windows • Release the mouse button. The Selection Box appears on the image. Note • To move the Selection Box, place the mouse pointer within the Selection Box and drag the mouse to the desired position. • To resize the Selection Box, point to a corner of the Selection Box and then drag the mouse. • You can confirm the dimensions of the Selection Box in the Image Size box. • The minimum size of the Selection Box is 1" × 1" (25.4 mm × 25.4 mm). Using the Optional IS-12 Color Image Scanner Cartridge 377 BJC-55.book Page 378 Tuesday, August 15, 2000 2:08 AM Using the Scanner With Windows 6 Load the image you wish to scan in the auto sheet feeder again. 7 Click the Scan button. Remember, if you specified a Selection Box in step 5, only that portion of the image is scanned. 8 After scanning is complete, click the Transfer button to transfer the image data to the TWAIN-compatible graphics application program. Adjust, edit, or enhance the image in the application program as needed. Using the Optional IS-12 Color Image Scanner Cartridge 378 BJC-55.book Page 379 Tuesday, August 15, 2000 2:08 AM Using the Scanner With Windows Note • Some TWAIN-compliant graphics application programs do not display the main IS Scan dialog box but instead display a different screen characteristic of the application program. If you are using this type of application program, read the documentation of the application program carefully and perform prescanning or normal scanning. • After launching IS Scan from within a TWAIN-compatible application program, do not close the application program. If you do, the system may not be able to respond. • To quit IS Scan, select Exit Driver from the Settings menu. Using the Optional IS-12 Color Image Scanner Cartridge 379 BJC-55.book Page 380 Tuesday, August 15, 2000 2:08 AM Using the Scanner With Windows ■ Changing the Scanning Mode You can select a scanning mode according to your scanning purpose. Optimum settings, such as image type and resolution, are pre-assigned based on the contents of a scanning job. When you wish to customize the settings for special scanning jobs, click the Custom button. Selecting a Default Scanning Mode Select the most appropriate icon in the Scanning Mode box of the main IS Scan dialog box according to your scanning purpose. Scanning Mode Edge Emphasis Character Emphasis Color Matching Purpose Image Type Resolution Prescan Mode Standard setting for scanning a color image Color 180 dpi Off Off On Grayscale Standard setting for scanning a monochrome image Grayscale 180 dpi Off Off Off Grayscale Suitable for scanning a photographic print such as a snapshot Color 360 dpi Off Off On Grayscale Scans by converting a monochrome image into the data suitable for facsimile transmission Monochrome 200 dpi Off On Off Monochrome Using the Optional IS-12 Color Image Scanner Cartridge 380 BJC-55.book Page 381 Tuesday, August 15, 2000 2:08 AM Using the Scanner With Windows Scanning Mode Note Image Type Resolution Purpose Edge Emphasis Character Emphasis Color Matching Prescan Mode Scans by converting a monochrome image into the data suitable for OCR input Monochrome 360 dpi Off On Off Monochrome Suitable for scanning an image that consists mostly of text Monochrome 180 dpi On Off Off Monochrome Used for customizing the settings for special scanning jobs Using the Customized Scanning Mode — — — When you select FAX or OCR, the document is scanned and processed as a grayscale image and converted to monochrome binary image data. This process eliminates unnecessary image background and increases the quality of the scanned text and line art. When you select Text, the document is scanned and processed as a monochrome image. Using the Optional IS-12 Color Image Scanner Cartridge 381 BJC-55.book Page 382 Tuesday, August 15, 2000 2:08 AM Using the Scanner With Windows ■ Using the Customized Scanning Mode When you select Custom in the Scanning Mode box of the main dialog box, the Custom dialog box opens and allows you to adjust the scanning settings for special scanning jobs. 1 Open the main IS Scan dialog box. 2 Click the Custom button in the Scanning Mode box. This displays the Custom dialog box: 3 Specify these settings in the Custom dialog box: Using the Optional IS-12 Color Image Scanner Cartridge 382 BJC-55.book Page 383 Tuesday, August 15, 2000 2:08 AM Using the Scanner With Windows Standard Value You change the standard values for the default settings here. Image Type Select a type of image: Color (the default), Grayscale, or Monochrome. Resolution Determines the precision of the scanned image. The higher the resolution setting, the higher the precision and quality of the scanned image. (However, the higher the resolution setting, the larger the file size.) • The 90 dpi setting is sufficient for viewing images on a screen. • The 180 dpi setting is sufficient for printing images. Threshold Determines the intensity of halftones for monochrome images. Drag the slide bar to the left for a lighter image or drag it to the right for a darker image. The Threshold option is available only when the Image Type is set for Monochrome and Character Emphasis is off. Edge Emphasis Sharpens the edges of a soft image to create a clearer, more accented appearance in the entire image. This option is available only when the Image Type is set for Monochrome. Edge Emphasis is not used with prescanning. Using the Optional IS-12 Color Image Scanner Cartridge 383 BJC-55.book Page 384 Tuesday, August 15, 2000 2:08 AM Using the Scanner With Windows Character Emphasis Determines whether or not Image Trust processing is used for scanning grayscale images. Image Trust processing sharpens the appearance of characters in monochrome documents. This is especially helpful if you intend to use the scanned original with an OCR software application. This option is available only when the Image Type is set for Monochrome. Color Matching In some cases, the colors displayed on your monitor may not match the colors you see in your printout. Color Matching attempts to match the colors of the scanned image with the selection in the Monitor Type box in order to attain a better match between the colors you see on the monitor and the colors you see in your printout. This option is available only when the Image Type is set for Color. Monitor Type Displays the name of the monitor profile currently in use. To select another monitor type setting, click the down-arrow and select a name from the dropdown list. This list includes the names of ICC profile formats, standard profiles for monitors, installed in the system. A monitor profile can be selected only when Color Matching is selected. Prescan Selects the type of image for prescanning. Select Monochrome, Grayscale (the default), or Color. Using the Optional IS-12 Color Image Scanner Cartridge 384 BJC-55.book Page 385 Tuesday, August 15, 2000 2:08 AM Using the Scanner With Windows 4 Click the OK button to return to the main dialog box. 5 Make sure that the image you wish to scan is inserted into the scanning holder properly and is loaded in the auto sheet feeder of the printer, then click the Scan or Prescan button. Using the Optional IS-12 Color Image Scanner Cartridge 385 BJC-55.book Page 386 Tuesday, August 15, 2000 2:08 AM Using the Scanner With Windows ■ Saving the Settings You can save the settings in the main IS Scan dialog box to a file. The next time you scan, you only need to open the file in which the desired settings are stored and start scanning. Saving the Settings to a File Save the Page Size, Scanning Mode, and Image Size settings in the main IS Scan dialog box as a file. 1 Specify the desired settings in the Paper Size, Scanning Mode, and Image Size boxes. 2 Select Save Settings File from the Settings menu. 3 Select the folder in which the file is to be saved. 4 Enter a File name. 5 Click the Save button. Using the Optional IS-12 Color Image Scanner Cartridge 386 BJC-55.book Page 387 Tuesday, August 15, 2000 2:08 AM Using the Scanner With Windows ■ Using the Saved Settings Open the file in which the desired settings were saved and use those settings for scanning. Note 1 Select Open Settings File from the Settings menu. 2 Select the file you wish to use, then click the Open button. The file name is displayed in the Settings File box, and the settings change in the main IS Scan dialog box. • When you open the file while an image is displayed in the preview area, the prescanned or scanned image is discarded. Prescan or scan the image again. • Select Save Settings File from the Settings menu when you have changed the settings and you wish to overwrite the current file and save all the current settings to it. • Select Save Settings File As from the Settings menu when you have changed the settings and you wish to save all the current settings under a new file name. Using the Optional IS-12 Color Image Scanner Cartridge 387 BJC-55.book Page 388 Tuesday, August 15, 2000 2:08 AM Using the Scanner With Windows ■ Other IS Scan Features White Level Calibration Use this feature to maintain the correct color balance of scanned images. You need to perform White Level Calibration when you use the scanner cartridge for the first time and when the white level calibration data needs to be updated. 1 Select White Level from the Option menu of the main IS Scan dialog box. 2 When a message appears, insert the white calibration sheet into the auto sheet feeder of the printer. Using the White Calibration Sheet 3 Click the OK button. 4 When the white calibration sheet is ejected from the paper output tray, the White Level Calibration process is complete. Using the Optional IS-12 Color Image Scanner Cartridge 388 BJC-55.book Page 389 Tuesday, August 15, 2000 2:08 AM Using the Scanner With Windows Device Information When you select Device Information from the Option menu of the main IS Scan dialog box, you can verify the name of the printer that is currently connected to your system and information on the communication mode. • If the printer is connected using the parallel interface, Device Information displays a communication mode such as ECP/1 or ECP/2. • If the printer is connected using the USB interface, Device Information displays USB as the communication mode. Enlarging the Scanned Image in the Preview Area To enlarge the scanned image in the preview area, click the Enlarge icon ( key) or select Large from the View menu. To return to the original size, click the Standard icon ( key) or select Normal from the View menu. Using Online Help When you click the symbol in the main IS Scan dialog box, the online Help for IS Scan opens so you can learn more about IS Scan. Using the Optional IS-12 Color Image Scanner Cartridge 389 BJC-55.book Page 390 Tuesday, August 15, 2000 2:08 AM Using the Scanner With Windows ■ Using IS Scan Plus IS Scan Plus is a utility program that allows you to edit, enhance, print, and save an image acquired by the IS Scan scanner driver. You can use IS Scan Plus if you do not have a graphics application program. Launching IS Scan Plus 1 Select Programs from the Start menu, then click IS Scan Plus. 2 Select IS Scan Plus. The main IS Scan Plus screen appears: 3 Select an option: Using the Optional IS-12 Color Image Scanner Cartridge 390 BJC-55.book Page 391 Tuesday, August 15, 2000 2:08 AM Using the Scanner With Windows Copy Scan and immediately print an image without editing. Using Copy Capture Image Scan and edit an image other than a photographic print. Using Capture Image Capture Photo Scan and edit a photographic print such as a snapshot. Using Capture Photo Device Information Verify the name of the printer that is currently connected to your system and information on the communication mode. Using the Optional IS-12 Color Image Scanner Cartridge 391 BJC-55.book Page 392 Tuesday, August 15, 2000 2:08 AM Using the Scanner With Windows Using Online Help When you need detailed instructions, click the Help button in the upper right of the main screen. You can access the online Help from all the screens that IS Scan Plus displays. Verifying the Device Information Make sure that the printer is connected properly and is turned on, and click the Device Information button. • If the printer is connected using the parallel interface, Device Information displays a communication mode such as ECP/1 or ECP/2. • If the printer is connected using the USB interface, Device Information displays USB as the communication mode. Closing IS Scan Plus When you wish to close IS Scan Plus, click the Exit button in the upper right of the main screen. You can access the Exit button from all the screens that IS Scan Plus displays. Using the Optional IS-12 Color Image Scanner Cartridge 392 BJC-55.book Page 393 Tuesday, August 15, 2000 2:08 AM Using the Scanner With Windows IS Scan Buttons Returns to the main IS Scan Plus screen. Moves back to the previous screen. Displays the Edit screen. Editing a Scanned Image Prints a scanned image. Printing a Scanned Image Saves a scanned image. Saving a Scanned Image Using the Optional IS-12 Color Image Scanner Cartridge 393 BJC-55.book Page 394 Tuesday, August 15, 2000 2:08 AM Using the Scanner With Windows ■ Using Copy Use the Copy feature when you wish to print an image immediately after scanning. You cannot edit or enhance the scanned image before printing. 1 Click the Copy button in the main IS Scan Plus screen. The Copy screen displays: Using the Optional IS-12 Color Image Scanner Cartridge 394 12-Optional IS-12.fm Page 395 Tuesday, August 15, 2000 5:19 AM Using the Scanner With Windows 2 Specify any required settings: • Select Color or Monochrome in the Document Type box. • Select Fine or Fast in the Copy Mode box. • Select the paper size in the Paper Size box. • The Copies box is disabled. 3 Click the Print Setting button. This displays the Print Setup dialog box. Make sure Canon BJC-55 is displayed as the default printer. Click the Properties button, if necessary, to display the Printer Properties dialog box and specify any printer settings. Using the Optional IS-12 Color Image Scanner Cartridge 395 BJC-55.book Page 396 Tuesday, August 15, 2000 2:08 AM Using the Scanner With Windows Note 4 When you click the Copy button, a message box appears. Click OK in the message box to confirm that the scanner cartridge is installed. Copying begins. 5 Another dialog box appears to remind you to remove the scanner cartridge, and install the BJ cartridge according to your print job. Also, make sure paper is loaded in the auto sheet feeder of the printer. 6 Click the OK button in the dialog box. Printing begins. • To print the image displayed in the Preview Area again, click the Reprint button. • To make a copy of another image using the same settings, click the Copy button. When a confirmation message appears, click the Yes button and repeat the procedure described above. • To make a copy using different settings, click the Clear button to clear the copied image from the preview area. Repeat the procedure described above. Using the Optional IS-12 Color Image Scanner Cartridge 396 BJC-55.book Page 397 Tuesday, August 15, 2000 2:08 AM Using the Scanner With Windows ■ Using Capture Image Use the Capture Image feature to scan an image other than a photographic print. You can also edit, enhance, save, and print the scanned image. 1 Click the Capture Image button in the main IS Scan Plus screen. This displays the Capture Image screen. Using the Optional IS-12 Color Image Scanner Cartridge 397 12-Optional IS-12.fm Page 398 Tuesday, August 15, 2000 5:21 AM Using the Scanner With Windows 2 Select the most appropriate icon in the Scanning Mode box of the Capture Image screen according to your scanning purpose. Standard setting for scanning a color image. Standard setting for scanning a monochrome image. Suitable for scanning a photographic print such as a snapshot. Suitable for scanning an image that consists mostly of text. Used for customizing the settings for special scanning jobs. Using the Customized Scanning Mode 3 Select the paper size in the Paper Size box. 4 Insert the image you wish to scan in the scanning holder, and then load it in the auto sheet feeder of the printer. 5 Click the Prescan button. The remaining steps are similar to those described for Scanning an Image using IS Scan. Scanning an Image Using the Optional IS-12 Color Image Scanner Cartridge 398 BJC-55.book Page 399 Tuesday, August 15, 2000 2:08 AM Using the Scanner With Windows ■ Using Capture Photo Use the Capture Photo feature to scan a photographic print such as a snapshot. You can also edit, enhance, save, and print the scanned image. 1 Click the Capture Photo button in the main IS Scan Plus screen. The Capture Photo screen displays: By default, a Selection Box displays in the Preview Area. To delete the Selection Box, point to any location in the Preview Area and right-click your mouse. Using the Optional IS-12 Color Image Scanner Cartridge 399 BJC-55.book Page 400 Tuesday, August 15, 2000 2:08 AM Using the Scanner With Windows 2 Specify these settings: • Select Color or Black & White in the Photo Type box. • Select Regular or Panorama in the Photo Size box. 3 Insert the image you wish to scan into the scanning holder, and then load it in the auto sheet feeder of the printer. 4 Click the Prescan button. The remaining steps are similar to those described for Scanning an Image. Scanning an Image Using the Optional IS-12 Color Image Scanner Cartridge 400 BJC-55.book Page 401 Tuesday, August 15, 2000 2:08 AM Using the Scanner With Windows ■ Editing a Scanned Image You can edit or enhance a scanned image acquired using the Capture Photo or Capture Image feature. The editing features you can use vary according to the settings you used for scanning and whether you used the Capture Photo or Capture Image feature for scanning. You can edit or enhance the image displayed in the Preview Area. 1 Click the Edit button in the main IS Scan Plus screen. The Edit screen displays: Using the Optional IS-12 Color Image Scanner Cartridge 401 BJC-55.book Page 402 Tuesday, August 15, 2000 2:08 AM Using the Scanner With Windows 2 You can select these editing options. For details on each feature, use the online Help for IS Scan Plus. Contrast / Brightness Adjusts the brightness and contrast of an image. Image Compensation Softens edges in the image by reducing the contrast between pixels, or sharpens hazy or blurred images. You can also smooth the appearance of the image and invert the image. Edges Enhances the edges in an image by increasing the contrast of the pixels between areas of different colors. Lines Emphasizes selected edges and de-emphasizes all other edges of an image. Pixelize Squares off all the pixels in an image to lower resolution and makes the pixels appear larger to create a mosaic tile effect. Posterize Reduces the number of colors in an image. Low Relief Applies special options to create a three-dimensional effect in the image. Using the Optional IS-12 Color Image Scanner Cartridge 402 BJC-55.book Page 403 Tuesday, August 15, 2000 2:08 AM Using the Scanner With Windows Background Allows you to add a background to a monochrome image. Crop Photo Crops a scanned photograph in the Preview Area. Frame Allows you to add a frame border around the image. Note • Depending on the settings you use for scanning, some editing features are not available. For details, see the online Help for IS Scan Plus. • You cannot use Crop Photo and Frame in the Capture Image screen. You can select Background when a monochrome image is captured. 3 Edit or enhance the image as required. 4 Click the Apply button to apply the effect to the image in the Preview Area. To undo the settings, click one of the undo buttons: Undo All Click once to undo all editing effects and restore the original in the Preview Area. Undo Previous Click once to undo the previous editing effect; click repeatedly to undo each previous editing effect one by one. Using the Optional IS-12 Color Image Scanner Cartridge 403 BJC-55.book Page 404 Tuesday, August 15, 2000 2:08 AM Using the Scanner With Windows ■ Printing a Scanned Image You can print a scanned image acquired using the Capture Image or Capture Photo feature. Remove the scanner cartridge, and install the BJ cartridge according to your print job. Click the Print button on the IS Scan Plus screen. If you are using Capture Image, the Print dialog box appears: Using the Optional IS-12 Color Image Scanner Cartridge 404 BJC-55.book Page 405 Tuesday, August 15, 2000 2:08 AM Using the Scanner With Windows If you are using Capture Photo, the Photo Print Options dialog box appears. Click Print Setting to change the printer settings or click Print to print the image. Printing With Windows 98 or Windows CE Printing With Windows 2000 Using the Optional IS-12 Color Image Scanner Cartridge 405 BJC-55.book Page 406 Tuesday, August 15, 2000 2:08 AM Using the Scanner With Windows ■ Saving a Scanned Image IS Scan Plus allows you to save a scanned image to a file under a new name. You can use the saved image for pasting into another document or for attaching to your e-mail or a home page on the Internet. You can save the image displayed in the Preview Area. 1 Click the Save button. This displays the Save As dialog box. 2 Select the folder in which you wish to save the image. 3 Enter a File name. Using the Optional IS-12 Color Image Scanner Cartridge 406 BJC-55.book Page 407 Tuesday, August 15, 2000 2:08 AM Using the Scanner With Windows 4 Click the down-arrow for “Save as type” and select a format for the file. You can select one of the following file formats. 5 • Bitmap .BMP • JPEG .JPG • TIFF .TIF Click the Save button. Using the Optional IS-12 Color Image Scanner Cartridge 407 BJC-55.book Page 408 Tuesday, August 15, 2000 2:08 AM Using the Scanner With Macintosh Scanning Images With Application Software Using the Main IS Scan Dialog Box Scanning an Image Scanning Images With IS Scan Changing the Scanning Mode Customizing the Scanning Settings Copying a Scanned Image to the Clipboard Adjusting an Image Modifying an Image Applying Special Effects to an Image Other IS Scan Functions Using the Copy Utility Using the Optional IS-12 Color Image Scanner Cartridge 408 BJC-55.book Page 409 Tuesday, August 15, 2000 2:08 AM Using the Scanner With Macintosh ■ Scanning Images With Application Software This section explains how to start IS Scan from a TWAIN image editing application software so that you can scan images. Selecting a TWAIN-compatible Device Before you scan images with application software, you must first select a TWAINcompatible device using the BJC-55 driver. The basic procedure is described below (steps may vary based on your application software). 1 Start the application software and then select New... from the File menu. Then, open the menu you use to scan images. Install the scanner cartridge in the printer. 2 To open the dialog box for selecting a TWAIN-compatible input device, you normally select Import and then select TWAIN Select... from the File menu. The “Select a source” dialog box is displayed. 3 Click the IS Scan BJC-55 icon and then click the OK button. BJC-55 is now selected as the input device. Once you have performed these steps, the setting remains in effect until you change to another input device. Using the Optional IS-12 Color Image Scanner Cartridge 409 BJC-55.book Page 410 Tuesday, August 15, 2000 2:08 AM Using the Scanner With Macintosh ■ Using the Main IS Scan Dialog Box Menu Button Scan Button Image Control Panel Brightness and Contrast Save Button Halt Button Information Box Preview Area Help Button Menu button Selects the IS Scan functions. Click this button to change the settings for a scanned image or to edit a scanned image. Using the Optional IS-12 Color Image Scanner Cartridge 410 BJC-55.book Page 411 Tuesday, August 15, 2000 2:08 AM Using the Scanner With Macintosh Scan, Prescan, or Clear button Click this button to start scanning. This button switches to Prescan or Clear, depending on the setting or situation. Transfer or Save button Click this button to transfer a scanned image to an application. When using IS Scan only without an application software, this button says Save. Halt button Click this button to cancel scanning. Information box Displays the settings related to image scanning. To perform scanning using other settings, click the Menu button and then select Settings. Help button Click this button to display helpful explanations about the IS Scan functions. Brightness and Contrast Click this button to adjust the degree of brightness of an image. Image Control Panel Displays the size of the image to be scanned. For units, you can select inches, mm, or pixels. Preview area Displays a scanned image. Using the Optional IS-12 Color Image Scanner Cartridge 411 BJC-55.book Page 412 Tuesday, August 15, 2000 2:08 AM Using the Scanner With Macintosh ■ Scanning an Image 1 Click the Menu button and then select Settings. The Settings dialog box displays: 2 Make the necessary settings for the image to be scanned. • Click on Paper Size to select a size that approximates the image to be scanned. • Click on Scanning Mode to select the item that best approximates the image to be scanned. Changing the Scanning Mode Using the Optional IS-12 Color Image Scanner Cartridge 412 BJC-55.book Page 413 Tuesday, August 15, 2000 2:08 AM Using the Scanner With Macintosh • Place a check mark in the Prescan check box. Prescan performs a quick scan so you can check the image. You can disable this function. 3 Click the OK button and then close the Settings dialog box. 4 Place the object to be scanned in the printer and then click the Prescan button. You see the image displayed in the Preview Area. 5 If you only want to scan part of the object, drag the mouse within the Preview Area to select the part to be scanned. The Selection Box indicates the area that will be scanned. Using the Optional IS-12 Color Image Scanner Cartridge 413 BJC-55.book Page 414 Tuesday, August 15, 2000 2:08 AM Using the Scanner With Macintosh Note • To create a Selection Box, position the cursor over one corner of the area to be selected, press and hold down the mouse button, and then drag the mouse diagonally to the opposite corner of the area you want to select. Release the mouse button. • If you position the cursor over a point within the selected area, you can move the area by dragging. If you position the cursor over one of the lines indicating the selected area, you can change the size of the selected area by dragging that line in or out. • The minimum size of the selected area is 1" × 1" (25.4 mm by 25.4 mm). • The size of the selected range is displayed in the Image Control Panel. 6 Place the image to be scanned in the printer and click the Scan button. Remember, only the range indicated by the Selection Box is scanned. Using the Optional IS-12 Color Image Scanner Cartridge 414 BJC-55.book Page 415 Tuesday, August 15, 2000 2:08 AM Using the Scanner With Macintosh 7 If the image displayed in the Preview Area is not what you expect, click the Clear button and start over. If you like the image, click the Transfer button. The scanned image is transferred to the application software. Edit the image data as required prior to printing or saving it. Note • Some application programs do not display the main IS Scan dialog box, but display their own scanning screen. In this case, refer to the documentation supplied with the scanning software. • Do not close an application program that started IS Scan while IS Scan is still running. This may cause the system to lock up. Using the Optional IS-12 Color Image Scanner Cartridge 415 BJC-55.book Page 416 Tuesday, August 15, 2000 2:08 AM Using the Scanner With Macintosh ■ Scanning Images With IS Scan You can use IS Scan as a stand-alone program to scan and edit images. Starting IS Scan 1 Turn on the printer and install the scanner cartridge. 2 Double-click the IS Scan BJC-55 folder. 3 Double-click the IS Scan BJC-55 icon. Using the Optional IS-12 Color Image Scanner Cartridge 416 BJC-55.book Page 417 Tuesday, August 15, 2000 2:08 AM Using the Scanner With Macintosh IS Scan starts and the main dialog box displays. The contents of the main dialog box and the method you use to scan images are basically the same as when using TWAIN application software. Using the Optional IS-12 Color Image Scanner Cartridge 417 BJC-55.book Page 418 Tuesday, August 15, 2000 2:08 AM Using the Scanner With Macintosh Saving Scanned Images 1 Click the Save button. Using the Optional IS-12 Color Image Scanner Cartridge 418 BJC-55.book Page 419 Tuesday, August 15, 2000 2:08 AM Using the Scanner With Macintosh 2 Make the necessary settings. • Select the location to which you want to save your image. • Enter a name for the image data in Name. • Click the up- or down-arrow in Format to select PICT or TIFF. 3 Click the Save button. The image data is saved into a file. Using the Optional IS-12 Color Image Scanner Cartridge 419 BJC-55.book Page 420 Tuesday, August 15, 2000 2:08 AM Using the Scanner With Macintosh ■ Changing the Scanning Mode You can select a scanning mode according to your scanning purpose. Optimum settings, such as image type and resolution, are pre-assigned based on the contents of a scanning job. When you wish to customize the settings for special scanning jobs, click the Custom button. Selecting a Default Scanning Mode Select a setting that best approximates the image to be scanned. Scanning Mode Use Image Type Resolution Edge Emphasis Color Matching Prescan Mode* DTP (Color) Standard setting used when a color draft is to be scanned Color 180 dpi Off On (Execute) Grayscale Photo Recommended when scanning a photograph Color 360 dpi Off On (Execute) Color DTP (B&W) Standard setting used when a black & white draft is to be scanned Grayscale 180 dpi Off Off Grayscale Text Recommended when scanning a document consisting entirely of text, such as a document created with a typewriter or word processor Black & White 180 dpi On (Execute) Off Black & White * By default, Prescan is disabled. Once enabled, Black & White is the default Prescan Mode. You can select a Prescan Mode of Color, Grayscale, or Black & White. Using the Optional IS-12 Color Image Scanner Cartridge 420 BJC-55.book Page 421 Tuesday, August 15, 2000 2:08 AM Using the Scanner With Macintosh Scanning Mode Use Image Type Resolution Edge Emphasis Color Matching Prescan Mode* FAX Scans by converting a monochrome image into the data suitable for facsimile transmission Black & White (Text Enhanced) 200 dpi Off Off Black & White OCR Scans by converting a monochrome image into the data suitable for OCR input Black & White (Text Enhanced) 360 dpi Off Off Black & White Custom Selected when a specific range of settings are to be made Customizing the Scanning Settings ––––– ––––– ––––– * By default, Prescan is disabled. Once enabled, Black & White is the default Prescan Mode. You can select a Prescan Mode of Color, Grayscale, or Black & White. Using the Optional IS-12 Color Image Scanner Cartridge 421 BJC-55.book Page 422 Tuesday, August 15, 2000 2:08 AM Using the Scanner With Macintosh Note • The Settings dialog box displays when you select Settings after you click the Menu button in the main dialog box. • When you select FAX or OCR, the document is scanned and processed as a grayscale image and converted to monochrome binary image data. This process eliminates unnecessary image background and increases the quality of the scanned text and line art. When you select Text, the document is scanned and processed as a monochrome image. Using the Optional IS-12 Color Image Scanner Cartridge 422 BJC-55.book Page 423 Tuesday, August 15, 2000 2:08 AM Using the Scanner With Macintosh ■ Customizing the Scanning Settings When you select Custom for Scanning Mode in the Settings dialog box, you can specify the scanning settings. 1 Click the Menu button in the main dialog box and then select Settings. 2 Click the up- or down-arrow in Scanning Mode and then select Custom. Using the Optional IS-12 Color Image Scanner Cartridge 423 BJC-55.book Page 424 Tuesday, August 15, 2000 2:08 AM Using the Scanner With Macintosh 3 Make the appropriate settings for the image to be scanned. Image Type Select a mode according to the image to be scanned. You can select Color, Grayscale, Black & White, or Black & White (Text Enhanced). Resolution Select a resolution according to the image to be scanned. The higher the resolution, the finer the image you can get, although the amount of data will be large. In general, 90 dpi is sufficient for home pages, while 180 dpi is good for output to a printer. Settings are 90, 180, 200, 300, 360. Threshold This function is valid only when Image Type is set to Black & White. The lightness/darkness of monochrome images can be adjusted by moving the slide bar. If the slide bar is moved to the left, the scanned image will be lighter, while if the slide bar is moved to the right, the image will be darker. Prescan Place a check mark in the Prescan check box to perform the prescan. The scanning mode can be set to Black & White, Grayscale, or Color. Color Matching This function is effective only when Image Type is set to Color. When this function is enabled, the colors are adjusted according to the monitor when the image is scanned. The monitor itself is set with the system feature of ColorSync® in the Apple menu control panel. Using the Optional IS-12 Color Image Scanner Cartridge 424 BJC-55.book Page 425 Tuesday, August 15, 2000 2:08 AM Using the Scanner With Macintosh Edge Emphasis This function is valid only when Image Type is set to Black & White. If this function is selected, only the edge of the image is emphasized when the image is scanned. This is disabled for prescan. 4 Click the OK button. The main dialog box displays. 5 Place the image to be scanned in the printer, then click the Prescan button or Scan button to start scanning. Using the Optional IS-12 Color Image Scanner Cartridge 425 BJC-55.book Page 426 Tuesday, August 15, 2000 2:08 AM Using the Scanner With Macintosh ■ Copying a Scanned Image to the Clipboard If you copy a scanned image to the clipboard, you can use the image easily with other application software. This is particularly useful when you want to paste an image into documents created with application software that is not TWAIN-compatible. Copying an Image 1 Click the Menu button in the main dialog box. Select Edit and then select Copy. The image data is copied to the clipboard. Note To use an image copied to the clipboard, start your application software and then select Paste from the Edit menu. Using the Optional IS-12 Color Image Scanner Cartridge 426 BJC-55.book Page 427 Tuesday, August 15, 2000 2:08 AM Using the Scanner With Macintosh ■ Adjusting an Image If you are not satisfied with a scanned image, you can perform fine adjustment using a range of functions. Image data can be processed so that the brightness of the image changes or so that the image appears sharper or softer. Adjusting the Brightness and Contrast 1 Click the Brightness and Contrast button in the main dialog box. The Brightness and Contrast dialog box displays. Using the Optional IS-12 Color Image Scanner Cartridge 427 BJC-55.book Page 428 Tuesday, August 15, 2000 2:08 AM Using the Scanner With Macintosh 2 Move each slide bar to the right or left to adjust the image. Brightness Moving the Brightness slide bar to the left makes the entire image darker, while moving it to the right makes the image brighter. Contrast Moving the slide bar to the left reduces the contrast of the entire image, while moving it to the right increases the contrast. 3 After making the adjustment, click the Apply button to change brightness and contrast of the image displayed within the preview area. 4 Once you are satisfied with the adjustment, click the OK button. Using the Optional IS-12 Color Image Scanner Cartridge 428 BJC-55.book Page 429 Tuesday, August 15, 2000 2:08 AM Using the Scanner With Macintosh ■ Modifying an Image You can modify a scanned image so that it looks sharper or softer. Also, a Despeckle function allows you to remove speckling and make a scanned image appear cleaner. A function for inverting colors to produce a negative film is also available. 1 Click the Menu button in the main dialog box, select Image, and then select the desired function from the submenu. Sharpen Sharpens an image to make it clearer. Soften Softens the edges of an image. Despeckle Removes speckling from an image, making any such areas less noticeable. Invert Inverts the colors of an image to produce a negative of the original. You can check the effect of the adjustment in the Preview Area. Using the Optional IS-12 Color Image Scanner Cartridge 429 BJC-55.book Page 430 Tuesday, August 15, 2000 2:08 AM Using the Scanner With Macintosh ■ Applying Special Effects to an Image Special effects such as edge emphasis, line emphasis, pixelization, posterization, and low relief can be applied to a scanned image, creating an image with a feeling different from that of the original. 1 Click the Menu button in the main dialog box, select Enhance, and then select the desired function from the submenu. Edges... Emphasizes the edges of a photograph or line drawing. Lines... Emphasizes only lines in a specific direction. Pixelize... Applies a mosaic effect to an image. Posterize... Reduces the number of colors and simplifies the image. Low Relief... Creates a low relief version of the image. When you select one of these functions, the corresponding dialog box displays. Using the Optional IS-12 Color Image Scanner Cartridge 430 BJC-55.book Page 431 Tuesday, August 15, 2000 2:08 AM Using the Scanner With Macintosh 2 Select a desired function from the list. The following is an example of the screen displayed when you select Edges. The operation is the same when any other function is selected. You can check the approximate result of the selection in the Preview Area. For details of each function, refer to the explanation displayed when you click the Help button. Using the Optional IS-12 Color Image Scanner Cartridge 431 BJC-55.book Page 432 Tuesday, August 15, 2000 2:08 AM Using the Scanner With Macintosh 3 Note Once you are satisfied with the adjustment, click the OK button. To cancel an adjustment you have made, click the Menu button and then select Undo. Then, select either of the following: Last Only the function applied immediately before is cancelled. If you perform editing two or more times, only the function that you selected most recently is cancelled. All All the applied functions are cleared and the original image is restored. Using the Optional IS-12 Color Image Scanner Cartridge 432 BJC-55.book Page 433 Tuesday, August 15, 2000 2:08 AM Using the Scanner With Macintosh ■ Other IS Scan Functions White Level Calibration To achieve the correct color balance for an object to be scanned, an operation called White Level Calibration is required. When an image is scanned for the first time, or when the temperature of the scanner cartridge rises to a certain level, a message displays prompting you to place the white calibration sheet in the printer. Place the white calibration sheet in the printer and then click the OK button. The calibration sheet is scanned and the calibration is performed. You can also initiate this operation whenever necessary. 1 Click the Menu button in the main dialog box and then select Settings. 2 Click the White Level button. 3 When the message appears, place the white calibration sheet in the printer. Using the White Calibration Sheet 4 Click the OK button. When the white calibration sheet is ejected, white leveling is complete. Using the Optional IS-12 Color Image Scanner Cartridge 433 BJC-55.book Page 434 Tuesday, August 15, 2000 2:08 AM Using the Scanner With Macintosh Using the Online Help Clicking the Help button on the main dialog box displays helpful explanations of the functions of IS Scan. You can also display the Help by clicking the Menu button, then Help, and Help again. Using the Optional IS-12 Color Image Scanner Cartridge 434 BJC-55.book Page 435 Tuesday, August 15, 2000 2:08 AM Using the Scanner With Macintosh ■ Using the Copy Utility Use this utility to scan an object and then print the result immediately. Although the scanned image cannot be edited or saved, the process from scanning to printing is completed quickly and easily. Installing the Copy Utility To use the Copy Utility, you must first copy the folder including the necessary files to any location. 1 Load the printer driver CD-ROM into the CD-ROM driver on your Macintosh. 2 Double-click on the Copy Utility folder. Using the Optional IS-12 Color Image Scanner Cartridge 435 BJC-55.book Page 436 Tuesday, August 15, 2000 2:08 AM Using the Scanner With Macintosh 3 Drag the Copy Utility for BJC-55 folder and copy it to any location. Now you can start the Copy Utility at any time. Note To use the Copy Utility, the printer driver and IS Scan scanner driver must also be installed. Starting the Copy Utility 1 Plug in the printer and install the scanner cartridge. 2 Click the Copy Utility for BJC-55 folder. Using the Optional IS-12 Color Image Scanner Cartridge 436 BJC-55.book Page 437 Tuesday, August 15, 2000 2:08 AM Using the Scanner With Macintosh 3 Click the Copy Utility icon. The Copy Utility starts and the main dialog box displays: Using the Optional IS-12 Color Image Scanner Cartridge 437 BJC-55.book Page 438 Tuesday, August 15, 2000 2:08 AM Using the Scanner With Macintosh Copying the Image 1 Click the Color or Black & White button according to the image to be scanned. 2 Select the paper size you are using in Paper Size. 3 Select the number of copies to be output in Copies. 4 Select the type of paper you are using: Plain Paper, High Resolution Paper, or Transparency. 5 Set Brightness, as necessary. Move the slide bar to the right and left to set the brightness. 6 Place the image to be copied in the printer, then click the Copy button. Scanning starts. 7 When the message appears, remove the scanner cartridge and replace it with a BJ cartridge according to the printing settings. 8 Place a blank sheet of paper in the printer and click the OK button. Printing starts. Using the Optional IS-12 Color Image Scanner Cartridge 438 BJC-55.book Page 439 Tuesday, August 15, 2000 2:08 AM Using the Scanner With Macintosh Note • To print the same image again, click the Reprint button. • To copy another document with the same settings, click the Copy button and follow the instructions on the screen. • To perform copying with different settings, click the Reset button and follow the instructions on the screen. Ending the Copy Utility To close the Copy utility, click the close box or the Quit button. Close box Using the Optional IS-12 Color Image Scanner Cartridge 439 BJC-55.book Page 440 Tuesday, August 15, 2000 2:08 AM Scanner Problems Scanning Result Is Unsatisfactory Scanner Cannot Be Used With a TWAIN-compatible Application Program Other Scanner Problems Using the Optional IS-12 Color Image Scanner Cartridge 440 BJC-55.book Page 441 Tuesday, August 15, 2000 2:08 AM ■ Scanning Result Is Unsatisfactory Scanned Image Blurred or Distorted Quality of Scanned Image Is Uneven White Portion Becomes Grayish Parts of an Image Missing or Not Aligned Properly Image Contains Unexpected Colors, or Is Too Light or Too Dark Using the Optional IS-12 Color Image Scanner Cartridge 441 BJC-55.book Page 442 Tuesday, August 15, 2000 2:08 AM Scanner Problems Scanned Image Blurred or Distorted Check 1 ARE YOU USING A CLEAR IMAGE FOR SCANNING? Blurry images are not suited for scanning. For best scanning results, always use a clear, sharp image. (The scanned image cannot be better than the original image.) Check 2 IS THE SCANNING HOLDER UNSTAINED AND UNDAMAGED? The scanning holder is bound to get dirty. Clean the scanning holder using a soft cloth that is dipped in a weak, neutral detergent solution, and then wipe its wet surface off with a dry, soft cloth. If the scanning holder is scratched or damaged, replace it. Note You can purchase a scanning holder for A4/LTR-size images. Visit the Canon Web site to find out about accessories and supplies (www.ccsi.canon.com). Check 3 ARE YOU SCANNING THICK PAPER? The image being scanned must be thinner than 0.01 in. (0.25 mm). The thickness including the scanning holder must be thinner than 0.02 in. (0.45 mm). Using the Optional IS-12 Color Image Scanner Cartridge 442 BJC-55.book Page 443 Tuesday, August 15, 2000 2:08 AM Scanner Problems Quality of Scanned Image Is Uneven The scanned image is coarse and/or blurry. Check IS THE RESOLUTION SETTING HIGH ENOUGH? Resolution determines the precision of the scanned image. The greater the number of dots used to draw an image, the higher the precision and the quality of the scanned image becomes. For a better quality image, select a greater number. The scanning speed becomes slower and the file size of the scanned image becomes larger when you use a higher resolution. Windows Changing the Scanning Mode Macintosh Changing the Scanning Mode Using the Optional IS-12 Color Image Scanner Cartridge 443 BJC-55.book Page 444 Tuesday, August 15, 2000 2:08 AM Scanner Problems White Portion Becomes Grayish Check 1 DID YOU PERFORM WHITE LEVEL CALIBRATION? Use White Level Calibration to maintain the correct color balance of scanned images. Using the White Calibration Sheet Check 2 DID YOU ADJUST THE BRIGHTNESS AND CONTRAST? Depending on the image you scan, a white portion is not recognized as white because the scanner detects and scans even the small differences of the density between white and other colors. Adjust the brightness and contrast. Note • When you are using IS Scan Plus, use the online Help. • When you are using a TWAIN-compatible graphics application program, see the User’s Manual for the application program. Using the Optional IS-12 Color Image Scanner Cartridge 444 BJC-55.book Page 445 Tuesday, August 15, 2000 2:08 AM Scanner Problems Check 3 DID YOU SCAN A MONOCHROME GRAYSCALE SETTING? IMAGE USING THE COLOR OR If the Scanning Mode is set to Color or Grayscale, the scanner detects and scans even the grades of the density, and white may not be recognized as white. When you scan a monochrome image, always set Black & White in the Scanning Mode so the scanner can scan using only two values between white and black. For details on how to set Black & White in the Scanning Mode, use the online Help. Windows Changing the Scanning Mode Macintosh Changing the Scanning Mode Using the Optional IS-12 Color Image Scanner Cartridge 445 BJC-55.book Page 446 Tuesday, August 15, 2000 2:08 AM Scanner Problems Parts of an Image Missing or Not Aligned Properly Check 1 DID YOU PLACE AN IMAGE WITHIN THE PROPER SCANNING AREA? Check that the image you wish to scan is placed in the proper scanning area. Check 2 DID YOU SPECIFY THE SCANNING AREA CORRECTLY? If the Paper Size setting is smaller than the size of the image you scan, parts of the image will be missing. If you place the image outside the scanning area, parts of the image may not be aligned properly. Always check that the image is set within the proper scanning area. Using the Optional IS-12 Color Image Scanner Cartridge 446 BJC-55.book Page 447 Tuesday, August 15, 2000 2:08 AM Scanner Problems Image Contains Unexpected Colors, or Is Too Light or Too Dark The appearance of the scanned image is not what you expected, or the image is too light or too dark. Check 1 IS THE NUMBER COLOR? Windows OF DISPLAY COLORS SET TO HIGH COLOR OR TRUE Check the number of display colors as follows. 1 From the Start menu, select Settings, and then select Control Panel. 2 Double-click the Display icon, then click the Settings tab. 3 Check that Colors is set to High Color or True Color in the Colors box. Macintosh Check the Color Depth setting as follows. 1 From the Apple menu, select Control Panels. 2 Select Monitors & Sound. 3 Check that Thousands or Millions are set for Color Depth. Using the Optional IS-12 Color Image Scanner Cartridge 447 BJC-55.book Page 448 Tuesday, August 15, 2000 2:08 AM Scanner Problems Check 2 IS COLOR MATCHING ENABLED? The colors displayed on your display may not match the actual scanned colors. Color Matching attains the best match between the colors displayed on your display and the actual colors in the scanned image. You can enable Color Matching when the Scanning Mode is set for Color. Windows Check that Color Matching is enabled. 1 Click the Custom Setting button. 2 Make sure that Color Matching is enabled in the Custom Setting dialog box. Macintosh 1 Select Settings from the Menu screen. 2 Make sure that Color Matching is enabled. Using the Optional IS-12 Color Image Scanner Cartridge 448 BJC-55.book Page 449 Tuesday, August 15, 2000 2:08 AM ■ Scanner Cannot Be Used With a TWAIN-compatible Application Program Cannot Launch IS Scan From Within the TWAIN-compatible Graphics Application Program Cannot Transfer to TWAIN-compatible Graphics Application Program Using the Optional IS-12 Color Image Scanner Cartridge 449 BJC-55.book Page 450 Tuesday, August 15, 2000 2:08 AM Scanner Problems Cannot Launch IS Scan From Within the TWAIN-compatible Graphics Application Program Check DOES THE TWAIN-COMPATIBLE GRAPHICS APPLICATION PROGRAM YOU ARE USING SUPPORT THE LATEST 32-BIT TWAIN SPECIFICATIONS OR TWAIN SOURCE MANAGER (VERSION 1.5 OR LATER)? Windows When IS Scan is used as a TWAIN interface, you must use the latest 32-bit TWAIN-compatible graphics application program. See the User’s Manual for your application program. Macintosh When IS Scan is used as a TWAIN interface, you must use the graphics application program that supports the TWAIN Source Manager (Version 1.5 or later). See the User’s Manual for your application program. Using the Optional IS-12 Color Image Scanner Cartridge 450 BJC-55.book Page 451 Tuesday, August 15, 2000 2:08 AM Scanner Problems Cannot Transfer to TWAIN-compatible Graphics Application Program Check DOES THE TWAIN-COMPATIBLE GRAPHICS APPLICATION PROGRAM YOU ARE USING SUPPORT THE FILE FORMAT TYPE AND RESOLUTION OF THE IMAGE DATA? Some TWAIN-compatible graphics application programs support specific file format types and resolution settings only. For example, the resolution settings of some OCR (optical character reader) application programs are limited to 300 or 400 dpi. Check the file format types and resolution settings of the TWAINcompatible graphics application program first, and then scan and transfer the image again. Using the Optional IS-12 Color Image Scanner Cartridge 451 BJC-55.book Page 452 Tuesday, August 15, 2000 2:08 AM ■ Other Scanner Problems Cannot Install Scanner Driver Does Not Launch With Default Settings Windows Improper Colors Displayed in the Dialog Box Scanning Too Slow Communication Error Occurs Error Message Appears Using the Optional IS-12 Color Image Scanner Cartridge 452 BJC-55.book Page 453 Tuesday, August 15, 2000 2:08 AM Scanner Problems Cannot Install Scanner Driver Check 1 DID YOU FOLLOW THE SCANNER DRIVER INSTALLATION INSTRUCTIONS? Installing the IS Scan Software Windows Check 2 If an error occurred during installation and you had to shut down the installation procedure, you may not be able to install the scanner driver because Windows is no longer stable. Restart Windows and then re-install the scanner software. ARE ANY OTHER APPLICATION PROGRAMS RUNNING? The scanner driver installation program may not execute successfully if it is run with other applications running in the background. Before you run the installation program again, shut down all other application programs. Check 3 DID YOU SPECIFY THE CORRECT INSTALLATION? CD-ROM DRIVE FOR Windows Double-click the My Computer icon, then double-click the CD-ROM icon on the Windows desktop. Installing the IS Scan Software Note • The drive name (E: for example) varies according to how your system is set up. Using the Optional IS-12 Color Image Scanner Cartridge 453 BJC-55.book Page 454 Tuesday, August 15, 2000 2:08 AM Scanner Problems Check 4 IS THERE A PROBLEM WITH THE CD-ROM? Windows The printer driver CD-ROM may be damaged. On the Windows desktop, double-click the My Computer icon then double-click the CD-ROM icon. If Windows cannot read the CD-ROM, call the Canon Customer Care Center for help. Getting Help From Canon Using the Optional IS-12 Color Image Scanner Cartridge 454 BJC-55.book Page 455 Tuesday, August 15, 2000 2:08 AM Scanner Problems Does Not Launch With Default Settings Check DID Windows YOU LAUNCH IS SCAN FROM A APPLICATION PROGRAM? TWAIN-COMPATIBLE GRAPHICS This problem occurs when IS Scan is launched from a TWAIN-compatible graphics application program. Depending on the TWAIN-compatible graphics application program, Previous Settings selected in the Standard Value box under the Custom Settings dialog box may be cleared, and standard settings characteristic of the TWAIN-compatible program you are using may be used when launching IS Scan. To use the settings selected in the Custom Settings dialog box when launching IS Scan, follow these steps: 1 Select Save Settings File from the Settings menu. 2 The next time you launch IS Scan, select Open Settings File from the Settings menu. Using the Optional IS-12 Color Image Scanner Cartridge 455 BJC-55.book Page 456 Tuesday, August 15, 2000 2:08 AM Scanner Problems Improper Colors Displayed in the Dialog Box Check IS THE NUMBER COLOR? Windows OF DISPLAY COLORS SET TO HIGH COLOR OR TRUE This problem occurs when IS Scan is launched from a TWAIN-compatible application program. If the problem is not solved, change the number of display colors of your computer. 1 From the Start menu, select Settings, and then select Control Panel. 2 Double-click the Display icon, then click the Settings tab. 3 Check that the Colors setting is High Color or True Color in the Colors box. Or, you may be able to solve the problem by minimizing the IS Scan window and then return to the original size. Macintosh Check the Color Depth setting. 1 From the Apple menu, select Control Panels. 2 Select Monitors & Sound. 3 Check that Thousands or Millions are set for Color Depth. Using the Optional IS-12 Color Image Scanner Cartridge 456 BJC-55.book Page 457 Tuesday, August 15, 2000 2:08 AM Scanner Problems Scanning Too Slow Scanning is requiring an unusually long time. Check ARE YOU USING A HIGHER RESOLUTION THAN REQUIRED? In order to scan an image, your computer must be able to receive a large amount of data. Therefore, the scanning speed varies according to the performance of the computer. To shorten the time required for scanning: • Use the appropriate resolution setting. Make sure that the resolution is not set higher than you require. • Use the prescanning capability. Using the Optional IS-12 Color Image Scanner Cartridge 457 BJC-55.book Page 458 Tuesday, August 15, 2000 2:08 AM Scanner Problems Communication Error Occurs Check 1 DID YOU LAUNCH WAS CLOSED? IS SCAN OR IS SCAN PLUS IMMEDIATELY AFTER IT Do not attempt to launch IS Scan or IS Scan Plus again immediately after it is closed. Wait for a few seconds and then launch again. Check 2 IS THE PRINTER PLUGGED IN AND READY? Check that the printer is plugged in and ready. Check 3 ARE YOU USING WINDOWS 98? THE USB INTERFACE RUNNING UNDER Windows When using the USB interface running under Windows 98, a communication error may occur if the Hardware acceleration setting is Full. To solve the problem, follow these steps: 1 Double-click the System icon in the Control Panel for Windows. 2 When the System Properties window is displayed, click the Performance tab. 3 Click the Graphics button. 4 If Hardware acceleration is set to Full in the Advanced Graphics Settings dialog box, set to None. Using the Optional IS-12 Color Image Scanner Cartridge 458 BJC-55.book Page 459 Tuesday, August 15, 2000 2:08 AM Scanner Problems Error Message Appears Check REFER TO THE ONLINE HELP. Windows From the main IS Scan screen, select Contents from the Help menu, or press F1. Macintosh Open the online Help. Using the Optional IS-12 Color Image Scanner Cartridge 459 BJC-55.book Page 460 Tuesday, August 15, 2000 2:08 AM Glossary AC Alternating current. The type of electrical current available from a wall outlet. ASCII Acronym for American Standard Code for Information Interchange. A set of definitions for the bit composition of characters and symbols. ASCII defines 128 symbols using 7 binary bits and 1 parity bit. Auto Power Off A power save feature that turns off the printer automatically if the printer does not receive a print job within 30 minutes. The Auto Power Off feature is turned off and on with the printer driver. battery pack The Canon Li-Ion Battery LB-50 is a rechargeable battery installed inside the printer. BJ cartridge The BJ cartridge is composed of the print head unit and BJ tank. This removable cartridge makes maintenance of the printer very simple. Bubble Jet printer An ink jet type printer that heats the ink to a boiling point in a nozzle to form a bubble. When the bubble expands, there is no room left in the nozzle for the ink which is ejected onto the paper. Glossary 460 BJC-55.book Page 461 Tuesday, August 15, 2000 2:08 AM buffer A temporary storage area in computer or printer memory in which data for input or output is stored until it can be processed. cartridge holder The unit that holds the BJ cartridge and its BJ tanks. The cartridge holder remains at rest in the home position on the left side of the printer when the printer is not in use. CMYK An acronym for Cyan, Magenta, Yellow and black, the four colors used in the standard color model of the printing industry. Commercial 10 (US Commercial) A common size of envelope: 9.5 x 4.1 inches or 241 x 105 mm. composite black The composite black color formed by mixing cyan, yellow, and magenta ink so that they appear almost black on a printout. configuration The defining of certain printer settings to allow the printer to communicate properly with your computer. cpi Characters per inch. A unit of measurement relevant to a fixed-space font. Because all characters have the same width, you can calculate the number of characters printed per inch. Glossary 461 BJC-55.book Page 462 Tuesday, August 15, 2000 2:08 AM cpl Characters per line. A unit of measurement that indicates the number of characters printed per line. cps Characters per second. A unit of measurement that indicates the printer’s speed. dB Stands for decibel level (a decibel being a unit of measurement for the intensity of the sound), adjusted for background noise. default setting A printer setting selected at the factory and permanently registered in the printer’s ROM. It is a setting that the printer assumes unless you provide other instruction. Also called factory default. dithering A method by which color dots are combined on a page to produce a wide spectrum of colors. dpi (dots per inch) A unit of measurement for indicating printer resolution. The standard resolution for this printer is 360 dpi in the HQ mode. In the smoothing mode, resolution up to 720 x 360 dpi can be achieved. fixed pitch spacing Equal spacing for each characters of the same character set. In printing a fixed pitch font, each character, whether narrow or wide, takes up the same amount of space. For example, an “i” takes as much space as a “w”. Glossary 462 BJC-55.book Page 463 Tuesday, August 15, 2000 2:08 AM font A complete set of characters of the same size and style; a particular implementation of a typeface. For example, 12 point, Courier bold. font characteristics Font characteristics determine the appearance of a printed font. These characteristics include orientation, character height, style, stroke weight, and typeface. grayscale The variation of color between black and white as a result of different intensities of black ink. halftone Shades of gray or shades of colors produced by mapping dots to be printed. For color printing, different colored dots of ink are placed closely together to create illusions of other colors. High Quality (HQ) mode One of the print modes available on this printer. Print speed is 346 cps at 10 cpi. High Speed (HS) mode One of the print modes available on this printer. Print speed is 434 cps at 10 cpi. home position This term refers to the position of the cartridge holder when it is at rest on the far left side of the platen. In this position, the print head is always capped to keep it from drying out. The cartridge holder moves out of the home position when the printer starts printing or after you press the CARTRIDGE button to move it out so you can remove the BJ cartridge. Glossary 463 BJC-55.book Page 464 Tuesday, August 15, 2000 2:08 AM host computer The computer that is connected to a printer and can be used to drive the printer when the printer is online. hue A color in the color spectrum. Examples are red, green, and violet. input buffer An area of the printer’s memory containing the data that has been sent to the printer. interface The connection between two devices that makes it possible for them to communicate with each other. This printer features a USB interface, which makes it compatible with both PC and Macintosh personal computers. In order to connect the printer and computer via the USB interface, you must use a USB interface cable. interface port The printer is provided with a USB and an IrDA port on the left side of the printer. internal fonts Internal fonts are fonts permanently stored in the printer. IrDA Infrared Data Association. The standard for the infrared wireless communication. This printer has IrDA1.1 which allows a maximum data transfer of 4Mbps. IS scanner driver The software required to scan originals with the Canon IS-12 Color Image Scanner Cartridge. Glossary 464 BJC-55.book Page 465 Tuesday, August 15, 2000 2:08 AM landscape orientation Landscape orientation refers to printing across the length of the page, as opposed to portrait orientation, which is printing across the width of the page. line feed A printer function that advances the paper one line. lpi Lines per inch. The measurement used in describing the number of lines that will print within one vertical inch. Most printing is done in 6 or 8 lpi. page orientation Orientation refers to the direction of print on the page. Printing across the width of a page is called portrait orientation printing. Printing across the length of a page is called landscape orientation printing. paper feed Refers to guiding a sheet of paper into the printer’s paper path. paper jam Paper is caught along the paper path. You must remove jammed paper before you can continue printing. pitch Refers to the number of characters per inch that can be printed using a fixed-space font. platen Printer component that holds the paper near the print head during ink transfer. Glossary 465 BJC-55.book Page 466 Tuesday, August 15, 2000 2:08 AM point size Character height is defined in points; one point is 1/72 inch. printer cable The cable used to connect your printer and a computer. printing area The area of a sheet of paper on which a printer can reproduce text or graphics. The printing area is smaller than the paper. print head capping An automatic protection function that prevents the print head unit and BJ tanks from drying out or becoming clogged with dust. Print mode The print mode setting determines how the printer operates. Set the print mode according to the type of printing you want to do and the type of media you are using. The default are Standard, Draft, DTP, Photo, and SuperPhoto. printer driver Software that sends printing instructions to a printer. The printer driver keeps track of the attributes of a printer and the codes the program must send to access those attributes. proportional spacing The spacing of characters according to the width of each character. This variable spacing between each character closes up awkward-looking gaps and makes the text easier to read. For example, less space for an “i” and more for a “w”. Glossary 466 BJC-55.book Page 467 Tuesday, August 15, 2000 2:08 AM RAM Random Access Memory. Printer memory that is used for temporary storage of information you want to print and for downloaded fonts. resident font A font that is built into the printer, as opposed to one that must be downloaded from your computer. Resident fonts are stored in ROM. resolution The density of dots for any given output device. Expressed in terms of dots per inch (dpi). Low resolution causes font characters and graphics to have a jagged appearance. Higher resolution means smoother curves and angles as well as a better match to traditional typeface designs. When you see a value given for resolution, the resolution for the horizontal direction is given first and the vertical direction second. For example, 720 x 360 dpi means 720 dots horizontally and 360 dots vertically. ROM Read Only Memory. You cannot modify this type of memory. When the printer is turned off, ROM memory remains intact. In this printer, the default settings and the resident fonts are stored in ROM. saturation The amount of hue of a color. The further the particular hue moves away from the center of the color wheel, the more saturated it is. top-of-form (TOF) The printing position at the start of a new page. Glossary 467 BJC-55.book Page 468 Tuesday, August 15, 2000 2:08 AM true black Contrary to “composite black”, true black color on a printout is obtained with the use of black ink. typeface The design of characters. For instance, Courier, Roman, Gothic, Prestige, and Draft typefaces all print characters of different designs. typestyle Refers to how the type face appears: slanted (italic) or upright. USB Denotes Universal Serial Bus, a new, high-speed serial interface for transferring data between the computer and an external device. Glossary 468