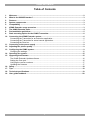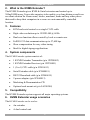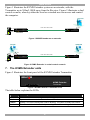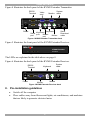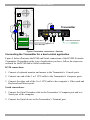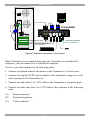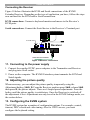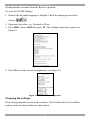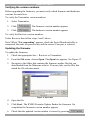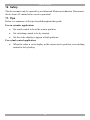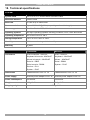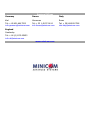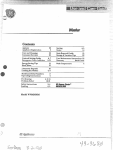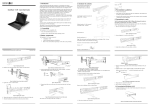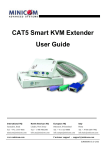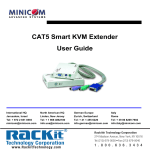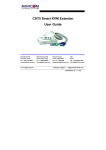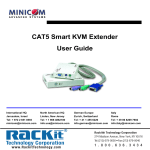Download Minicom Advanced Systems KVMS Extender User guide
Transcript
KVMS Extender User Guide w w w . m i n i c o m . c o m International HQ North American HQ European HQ Jerusalem, Israel Linden, NJ, USA Dübendorf, Switzerland Tel: + 972 2 535 9666 [email protected] Tel: + 1 908 486 2100 [email protected] Tel: + 41 44 823 8000 [email protected] Technical support - [email protected] 5UM30165 V1.2 01/07 KVMS EXTENDER Table of Contents 1. 2. 3. 4. 5. 6. 7. 8. 9. 10. 11. 12. 13. 14. 15. 16. 17. 18. 19. Welcome............................................................................................................................................... 2 What is the KVMS Extender? ............................................................................................................ 3 Features ............................................................................................................................................... 3 System components........................................................................................................................... 3 Compatibility ....................................................................................................................................... 3 KVMS Extender usage scenarios ..................................................................................................... 3 The KVMS Extender units.................................................................................................................. 4 Pre-installation guidelines................................................................................................................. 5 Rack mounting option for the KVMS Transmitter .......................................................................... 6 Connecting the KVMS Extender system ......................................................................................... 6 Connecting the Transmitter for an extension application.................................................................. 6 Connecting the Transmitter for a dual control application................................................................. 7 Connecting the Receiver .................................................................................................................... 9 Connecting to the power supply ...................................................................................................... 9 Adjusting the picture quality ............................................................................................................. 9 Configuring the KVMS system.......................................................................................................... 9 Changing the settings....................................................................................................................... 10 Operating the system ....................................................................................................................... 15 Upgrading the firmware ................................................................................................................... 15 The KVMS Extender Update software............................................................................................. 16 Setting the Com port......................................................................................................................... 16 Verifying the version numbers.......................................................................................................... 17 Updating the firmware ...................................................................................................................... 17 Safety.................................................................................................................................................. 18 Tips ..................................................................................................................................................... 18 Technical specifications .................................................................................................................. 19 User guide feedback......................................................................................................................... 20 1 USER GUIDE 1. Welcome Thank you for buying the KVMS Extender system. This system is produced by Minicom Advanced Systems Limited. This document provides installation and operation instructions for Minicom’s KVMS Extender. Technical precautions This equipment generates radio frequency energy and if not installed in accordance with the manufacturer’s instructions, may cause radio frequency interference. This equipment complies with Part 15, Subpart J of the FCC rules for a Class A computing device. This equipment also complies with the Class A limits for radio noise emission from digital apparatus set out in the Radio Interference Regulation of the Canadian Department of Communications. These above rules are designed to provide reasonable protection against such interference when operating the equipment in a commercial environment. If operation of this equipment in a residential area causes radio frequency interference, the user, and not Minicom Advanced Systems Limited, will be responsible. Changes or modifications made to this equipment not expressly approved by Minicom Advanced Systems Limited could void the user’s authority to operate the equipment. Minicom Advanced Systems Limited assumes no responsibility for any errors that appear in this document. Information in this document is subject to change without notice. No part of this document may be reproduced or transmitted in any form or by any means, electronic or mechanical, for any purpose, without the express written permission of Minicom Advanced Systems Limited. Trademarks All trademarks and registered trademarks are the property of their respective owners. 2 KVMS EXTENDER 2. What is the KVMS Extender? The KVMS Extender gives KVM & Serial extension and control up to 300m/1000ft away. It provides superior video quality over long distances and is an excellent solution for clean rooms, kiosks, museums, banks and any other places that need to keep their computers in a secure or environmentally controlled location. 3. Features · KVM and serial control over single CAT5 cable · High video resolution up to 1920X1440 @ 60Hz · Dual-user function allows control by local or remote user · Full RS-232 data communication up to 57,600 bps · Skew compensation for easy video tuning · Ideal for digital signage applications 4. System components The KVMS Extender system consists of: · 1 KVMS Extender Transmitter (p/n 1DT50002) · 1 KVMS Extender Receiver (p/n 1DT50001) · 1 (3 in 1) CPU cable (p/n 5CB10413) · Serial Extender cable (p/n 5CB40018) · RS232 Download cable (p/n 5CB40419) · 2 power adapters (p/n 5PSA0013) · Marketing & Documentation CD · Optional rack mount set (p/n 5AC00288) 5. Compatibility The KVMS Extender system supports all major operating systems. 6. KVMS Extender usage scenarios The KVMS Extender can be used as: · An extender · A dual control unit 3 USER GUIDE Figure 1 illustrates the KVMS Extender system as an extender, with the Transmitter up to 300m/1,000ft away from the Receiver. Figure 2 illustrates a dual control scenario, whereby either the local or extended user can access and control the computer. KVM KVM CAT5 cable 300m/1,000ft MINICOM Po wer Serial L ink Act ive Lo cke d Serial MINICOM KVMS Ext ender KVMS E xtender Po wer L ink Act ive Lo cked Transmitter Receiver Receiver Transmitter Computer Figure 1 KVMS Extender as an extender KVM Serial KVM KVM CAT5 cable 300m/1,000ft MINICOM Serial Po wer L ink Ac tive Lo cke d Serial MINICOM KVMS Extender KVMS Extender Power Transmitter Lin k Activ e L ock ed Receiver Receiver Transmitter Computer Figure 2 KVMS Extender in a dual control scenario 7. The KVMS Extender units Figure 3 illustrates the front panel of the KVMS Extender Transmitter. MINICOM KVMS Extender Power Transmitter Link Active Locked Figure 3 KVMS Extender Transmitter front The table below explains the LEDs. LED Meaning Power Link Active Locked Power indicator System cable connected to Transmitter and Receiver Steady: This unit currently has control. Blinking: The other currently has control. The other unit has locked control preventing this unit from taking control 4 KVMS EXTENDER Figure 4 illustrates the back panel of the KVMS Extender Transmitter. RS232 Terminal Video card www.minicom.com TERMINAL Monitor COMPUTER System cable CONSOLE 5VDC COMPUTER SYSTEM Keyboard Keyboard Serial port Mouse Mouse port port Power SERVICE Serial Download cable Figure 4 KVMS Extender Transmitter back Figure 5 illustrates the front panel of the KVMS Extender Receiver. MINICOM KVMS Extender Power Receiver Link Active Locked Figure 5 KVMS Extender Receiver front The LEDs are explained in the table above on page 4. Figure 6 illustrates the back panel of the KVMS Extender Receiver. RS232 Terminal Keyboard System cable 5VDC TERMINAL Power SYSTEM Mouse Monitor Figure 6 KVMS Extender Receiver back 8. Pre-installation guidelines · Switch off the computer · Place cables away from fluorescent lights, air conditioners, and machines that are likely to generate electrical noise 5 USER GUIDE 9. Rack mounting option for the KVMS Transmitter To rack mount the Transmitter using the optional brackets and screws see Figure 7. Insert screws to connect to rack MINICOM KVMS Extender Power Link Active Locked Transmitter Insert screws to connect to Transmitter side panel Figure 7 Rack mounting the KVMS Transmitter 10. Connecting the KVMS Extender system Connect a CATx UTP or FTP 2x4x24 AWG Solid Wire cable to the System ports of the Transmitter and Receiver. Connecting the Transmitter for an extension application Figure 8 below illustrates both the KVM and Serial connections to the KVMS Extender Transmitter. Depending on the type of application you have, follow the steps now outlined for the KVM or Serial connections or both. For the KVM connections: 1. Connect one end of the 3 in 1 CPU cable to the Transmitter’s Computer ports. 2. Connect the other end of the 3 in 1 CPU cable to the computer’s Video card and Keyboard and Mouse ports. For the Serial connections: Connect the Serial Extender cable to the Transmitter’s Computer port and to a Serial port of the computer. 6 KVMS EXTENDER KB Mouse 100T Parallel Serial A Transmitter Serial B www.minicom.com Video TERMINAL COMPUTER CONSOLE 5VDC COMPUTER SYSTEM Serial Extender cable SERVICE CAT5 cable to Receiver 3 in 1 CPU cable Figure 8 Transmitter connections – Extender Connecting the Transmitter for a dual control application Figure 9 below illustrates the KVM and Serial connections of the KVMS Extender Transmitter. Depending on the type of application you have, follow the steps now outlined for the KVM and/or Serial connections. KVM connections: 1. Connect a keyboard monitor and mouse to the Transmitter’s Console ports. 2. Connect one end of the 3 in 1 CPU cable to the Transmitter’s Computer ports. 3. Connect the other end of the 3 in 1 CPU cable to the computer’s Video card and Keyboard and Mouse ports. Serial connections: 1. Connect the Serial Extender cable to the Transmitter’s Computer port and to a Serial port of the computer. 2. Connect the Serial device to the Transmitter’s Terminal port. 7 USER GUIDE P110 KB SD Mouse To Serial device 100T Parallel Serial A Transmitter Serial B www.minicom.com Video TERMINAL COMPUTER CONSOLE 5VDC COMPUTER SYSTEM Serial Extender cable SERVICE CAT5 cable to Receiver 3 in 1 CPU cable Figure 9 Transmitter connections – dual control Note! Although we recommend connecting the Transmitter to a switched off computer, you can connect it to a switched on computer. To do so you must connect it in the following order: 1. Connect a keyboard monitor and mouse to the Transmitter’s Console ports. 2. Connect the supplied 5VDC power adapter to the Transmitter, plug into a wall socket and power the Transmitter on. 3. Connect one end of the 3 in 1 CPU cable to the Transmitter’s Computer ports. 4. Connect the other end of the 3 in 1 CPU cable to the computer in the following order: (A) Mouse connector. (B) Keyboard connector. (C) Video connector. 8 KVMS EXTENDER Connecting the Receiver Figure 10 below illustrates the KVM and Serial connections of the KVMS Extender Receiver. Depending on the type of application you have, follow the steps now outlined for the KVM and/or Serial connections. KVM connections: Connect a keyboard monitor and mouse to the Receiver’s KVM ports. Serial connections: Connect the Serial device to the Receiver’s Terminal port P110 SD To Serial device Receiver 5VDC TERMINAL SYSTEM CAT5 cable to Transmitter Figure 10 Receiver connections 11. Connecting to the power supply 1. Connect the supplied 5VDC power adapters to the Transmitter and Receiver and plug into a wall socket. 2. Power on the computer. The KVMS Extender system transmits the KVM and Serial signals. 12. Adjusting the picture quality When necessary, you can adjust the picture quality temporarily using the Adjustment hotkey; Shift, D. From the Receiver position press Shift, release Shift then press D, the picture adjusts. There are 6 looped preset adjustments. Press the hotkey until the picture quality is satisfactory. Once the Receiver is switched off the adjustment is lost. Adjustments are only saved in the KVMS Settings mode, see the section below. 13. Configuring the KVMS system The KVMS system has a number of configuration options. For example, control, timeout, DDC refresh and video tuning. Also for UNIX servers, you must configure the keyboard setting. 9 USER GUIDE All adjustments are made from the Receiver position. To enter the KVMS Settings: 1. Ensure that the input language is English. Check the language icon in the Systray . 2. Open any text editor, e.g. Notepad or Word. 3. Press Shift, release Shift then press F2. The settings instructions appear see Figure 11. Figure 11 Settings instructions 4. Press F6 to see the current configuration, see Figure 12. Figure 12 Default current configuration Changing the settings Each setting instruction starts with a number. This is followed by the available options with a bracketed letter for each option. 10 KVMS EXTENDER To change a setting: 1. Press the keyboard number to enter the setting. 2. Press the keyboard letter of the desired option. 3. Press Enter until a confirmation appears that the settings are saved. Once saved you exit the option. Or Press q to exit the option without saving. 4. Press Esc to exit the KVMS settings. Note 1: Video quality adjustments can also be done using a hotkey with 6 preset adjustments as explained in the Video brightness and tuning section below. Note 2: Settings 0-5, only apply to the dual control scenario. 0 Video You can have the screen appear at both Transmitter and Receiver positions, or only at the currently active position. Tip! For an extender application set the video display to appear at both positions. 1. Press 0. Text appears showing that you are in the video display mode. 2. Press b to have both positions display the video, or press c to have only the active station showing the video. 3. Press Enter twice to save and exit the option. The rest of the settings are explained below. To change them follow the steps as outlined at the beginning of this section. 1 Serial control You can have serial control at either the Transmitter (local) or at the Receiver (remote) or at whichever position takes control (active). Tip! For an extender application set serial control to be at the remote position. 2 Lock Lock disabled allows the currently non-controlling position to take control by the method outlined below in 3 Take control. When Lock is enabled, control can be locked at one position preventing the other position from taking control. Section 14 on page 15 explains how the system operates when Lock is disabled or enabled. 11 USER GUIDE 3 Take control When control is not locked at one position, the non-controlling position can gain control after a period of inactivity (timeout) or by pressing the hotkey Shift, F10. Choose the method for taking control from the other position, either by timeout (default) or hotkey. Tip! For an extender application set switching control to be by timeout. Tip! For a dual control application when the video is set to display at the current active position, set switching control to be by hotkey 4 Timeout When using the timeout period for taking control, you can change the timeout period by typing a 3 digit number. For example, for a 50 second period, type 050. By default timeout is 2 seconds. 5 Hotkey You can change the hotkey from Shift to Control or PrintScreen. Once changed, for every reference in this guide to Shift use the new hotkey. 6 Keyboard The system operates with DOS, Windows, Novell, Linux, UNIX, HP UNIX, QNX, SGI, FreeBSD, BeOS, Open VMS. By default the Keyboard mode is set to PC which is suitable for most operating systems. Listed below is the keyboard mode for particular UNIX systems: · U1 for HP UX · U2 for Alpha UNIX, SGI, Open VMS · U3 for IBM AIX Set the Keyboard mode according to above list. 7 DDC refresh Display Data Channel (DDC) is a VESA standard for exchanging information between a monitor and a video adapter. In extender mode where there is no monitor connected to the Transmitter, the computer boots with the default resolution and refresh rate. This may not be suitable for the Receiver monitor. Choose to input the Receiver (remote) monitor’s DDC information into the Transmitter’s memory. On booting the computer will emulate the Receiver monitor type. 12 KVMS EXTENDER Update the DDC information if you replace the monitor. For a dual control scenario, we recommend using similar monitors at both locations. When the monitors are not similar, input the DDC information of the lower resolution monitor. 8 Video brightness and tuning Where the image quality is unsatisfactory you can adjust it in the following 2 ways: · Video Adjustment hotkey - 6 looped preset adjustments · Video Adjustment tuning – for fine tuning Press 8 to enter the Video adjustment settings. Video Adjustment hotkey Adjust the video quality using the 6 looped preset adjustments. Press D until the picture quality is satisfactory. Once you have a satisfactory image, press Enter twice to save and exit the option. Video Adjustment tuning Where the image needs further tuning after using the video Adjustment hotkey, do the following: Open the test card located on our website www.minicom.com/support/skew.png or www.minicom.com/support/skew.gif or, on the supplied CD. See Figure 13. This image will help you get the best screen image. It can also help to correct skew. Figure 13 Test card 13 USER GUIDE Press a letter key according to the list below and press the right or left arrow key to adjust the image. · · · · · Notes: [l]uminance – image brightness [e]qualization – image sharpness [r]ed delay – explained below [g]reen delay– explained below [b]lue delay– explained below (a) When you press one of the above letters, all three keyboard LEDs blink indicating that you are in adjustment mode. (b) While pressing the arrow keys, when you reach the adjustment limits the keyboard LEDs stop blinking. After making an adjustment, you can press another letter key from the above list to make a different adjustment. Once you have a satisfactory image, press Enter twice to save and exit the option. Red, green, blue delay When transmitting video over CAT5 cables a horizontal misalignment (skew) between the red, green and blue components inevitably occurs. This is because the different length of each pair causes the signals to reach the monitor at different times. To see which signal is slower or faster look at the test card and see which of the colors are not aligned. For example in Figure 14, red is the slowest color. You would therefore delay green and blue until they align with red. Faster Red Green Blue Slower Figure 14 RGB signals 14 KVMS EXTENDER 14. Operating the system In general the system is controlled in a first come first served basis, with either the Transmitter or Receiver position taking control. The other position can gain control by using the mouse/keyboard after the period of inactivity (timeout), or by pressing the hotkey Shift, F10 – depending on the method chosen in the KVMS Extender settings– see pages 12 and 12. Lock disable/enable By default Lock is disabled. When you enable Lock in the KVMS Extender settings, the current controlling position can lock control so that the other position cannot gain control. To lock control: Press Shift, F12. The controlling position’s Lock LED blinks. The other position’s Lock LED illuminates and the Active LED blinks. To release control, press Shift, Esc. The Lock LEDs darken. Either position can now take control. 15. Upgrading the firmware Periodically Minicom will produce upgrades for both the Transmitter and Receiver firmware. The latest upgrades can be found on our website www.minicom.com in the Support section. Upgrading is done using the Update software found on the supplied CD under Customer Support / Utilities or on our website in the Support menu. Install the Upgrade software on any computer even one not part of the KVMS system with the following requirements: · · · Pentium 166 or higher with 16 MB RAM and 10 MB free Hard Drive space Free Serial port Windows 2000 or higher Once installed a KVMS Extender Update icon appears on the Desktop. Upgrading is done from the Transmitter position. The following must be connected to the Transmitter: · The Receiver via CAT5 cable · The Download Serial cable The Download Serial cable connects to the Transmitter’s Service port and the computer’s Serial port as illustrated below. 15 USER GUIDE To Serial port Serial Download cable www.minicom.com TERMINAL COMPUTER Update software installed here CONSOLE 5VDC COMPUTER SYSTEM SERVICE Transmitter CAT5 cable to Receiver Figure 15 Serial Download cable The KVMS Extender Update software Start the KVMS Extender Update software. The Update Utility window appears, see Figure 16. Select Transmitter or Receiver here Figure 16 Update Utility window The table below explains the functions of the buttons and boxes. Button or Box Function Starts firmware download Displays the firmware version number Displays the hardware version number Name of Update file Displays the type of process activated Setting the Com port 1. From the Options menu choose Com Port. The Com Port box appears. 2. Select the Com port the Download Serial cable is connected to and click OK. 16 KVMS EXTENDER Verifying the version numbers Before upgrading the firmware, you must verify which firmware and hardware versions the units have. To verify the Transmitter version numbers: 1. Select Transmitter. 2. Click . The firmware version number appears. 3. Click . The hardware version number appears. To verify the Receiver version numbers: Select Receiver then follow steps 2 and 3 above. Note! When “Not responding” appears, check the Serial Download cable is connected, the units are powered on, and the correct Com port is selected. Updating the firmware To update the firmware: 1. Check the appropriate box – Receiver or Transmitter. 2. From the File menu, choose Open. The Open box appears. See Figure 17. 3. Navigate to the folder that contains the firmware update file that you downloaded from the Minicom website. You may only see the files that match the file selection mask. Figure 17 Open box 4. Open the file. 5. Click Start. The KVMS Extender Update flashes the firmware. On completion the firmware version number appears. 6. Check that the updated version number is correct by pressing 17 . USER GUIDE 16. Safety The device must only be opened by an authorized Minicom technician. Disconnect device from AC mains before service operation! 17. Tips Below is a summary of the tips found throughout this guide. For an extender application: · Set serial control to be at the remote position · Set switching control to be by timeout · Set the video display to appear at both positions For a dual control application: · When the video is set to display at the current active position, set switching control to be by hotkey 18 KVMS EXTENDER 18. Technical specifications SYSTEM System cable CATx UTP/ FTP 2x4x24 AWG Solid Wire cable Maximum distance 300m/1,000ft Baud rate 57,600 at up to 200m/660ft Screen resolution Up to 1920X1440 @ 60Hz (depending on the cable length) Mouse support 2 or 3 or 5 button PS/2, Wheel mouse Operating systems All major operating systems including: Windows, Linux, UNIX and Novell Operating temperature 0ºC to 40ºC/32ºF to 104ºF Storage temperature -40°C to 70°C/-40ºF to 158ºF Humidity 80% non condensing relative humidity Warranty 3 years Connectors Transmitter Receiver VGA in/console – HDD15F VGA – HDD15F Keyboard in/console– MiniDin6F Keyboard – MiniDin6F Mouse in/console – MiniDin6F Mouse – MiniDin6F Serial in - DB9F Serial - DB9M Serial console - DB9M System – RJ45 Service – RJ11 System – RJ45 Dimensions 188x92x42mm/7.5x3.7x1.7in 188x92x28mm/7.5x3.7x1.1in Power supply External power adapter 5VDC 1A External power adapter 5VDC 1A Power consumption 5V/500mA 5V/800mA Weight 400g / 0.9lb 310g / 0.7lb Shipping weight 1.70 Kg / 3.8lb 19 USER GUIDE 19. User guide feedback Your feedback is very important to help us improve our documentation. Please email any comments to: [email protected] Please include the following information: Guide name, part number and version number (as appears on the front cover). © Copyright 2007 Minicom Advanced Systems Ltd. 20 KVMS EXTENDER Regional Offices Germany France Italy Kiel Vincennes Rome Tel: + 49 431 668 7933 [email protected] Tel: + 33 1 49 57 00 00 [email protected] Tel: + 39 06 8209 7902 [email protected] England Camberley Tel: + 44 (0) 1276 25053 [email protected] www.minicom.com 21 USER GUIDE 22