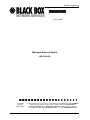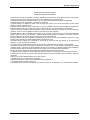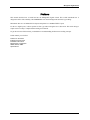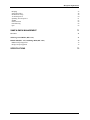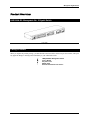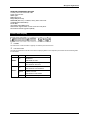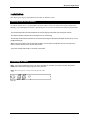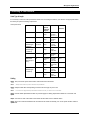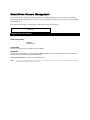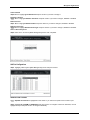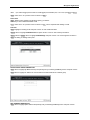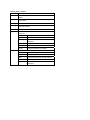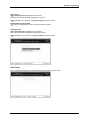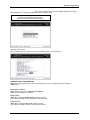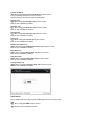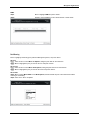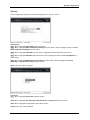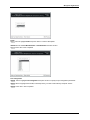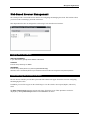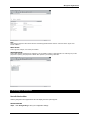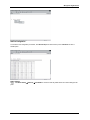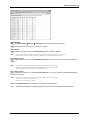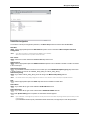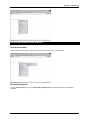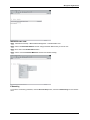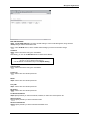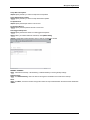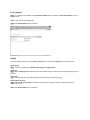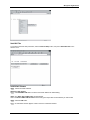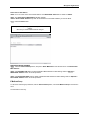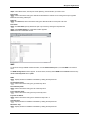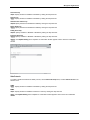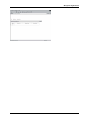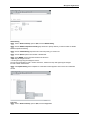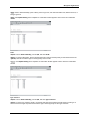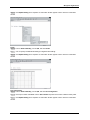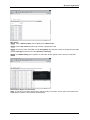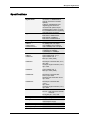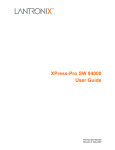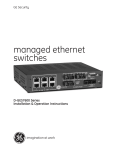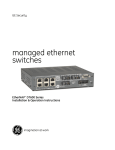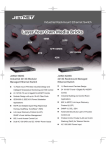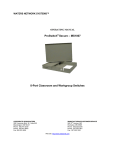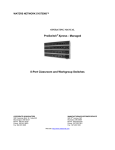Download Black Box LBG1000A-R2 User`s manual
Transcript
Manageable Gigabit Switch February 2004 Managed Express Switch LBG1000A-R2 CUSTOMER SUPPORT INFORMATION User’s Manual Order toll-free in the U.S. 24 hours, 7 A.M. Monday to midnight Friday: 877-877-BBOX FREE technical support, 24 hours a day, 7 days a week: Call 724-746-5500 or fax 724-746-0746 Mail order: Black Box Corporation, 1000 Park Drive, Lawrence, PA 15055-1018 Web site: www.blackbox.com • E-mail: [email protected] 1 Manageable Gigabit Switch FEDERAL COMMUNICATIONS COMMISSION AND CANADIAN DEPARTMENT OF COMMUNICATIONS RADIO FREQUENCY INTERFERENCE STATEMENT This equipment generates, uses, and can radiate radio frequency energy and if not installed and used properly, that is, in strict accordance with the manufacturer’s instructions, may cause interference to radio communication. It has been tested and found to company with the limits for a Class A computing device in accordance with the specifications in Subpart B of Part 15 of FCC rules, which are designed to provide reasonable protection against such interference when the equipment in a residential area is likely to cause interference, in which case the user at his own expense will be required to take whatever measures may be necessary to correct the interference. Changes or modifications not expressly approved by the party responsible for compliance could void the user’s authority to operate the equipment. This digital apparatus does not exceed the Class A limits for radio noise emission from digital apparalus set out in the Radio Interference Regulation of the Canadian Department of Communications. Le présent appareil numérique n’émet pas de bruits radioélectriques dépassant les limites applicables aux appareils numériques de la classe A prescrites dans le Règlement sur le brouillage radioélectrique publié par le ministère des Communications du Canada. User’s Manual 2 Manageable Gigabit Switch Normas Oficiales Mexicanas (NOM) INSTRUCCIONES DE SEGURIDAD Todas las instrucciones de seguridad y operación deberán ser leídas antes de que el aparato eléctrico sea operado. Las instrucciones de seguridad y operación deberán ser guardadas para referencia futura. Todas las advertencias en el aparato eléctrico y en sus instrucciones de operación deben ser respetadas. Todas las instrucciones de operación y uso deben ser seguidas. El aparato eléctrico no deberá ser usado cerca del agua—por ejemplo, cerca de la tina de baño, lavabo, sótano mojado o cerca de una alberca, etc. El aparato eléctrico debe ser usado únicamente con carritos o pedestales que sean recomendados por el fabricante. El aparato eléctrico debe ser montado a la pared o al techo sólo como sea recomendado por el fabricante. Servicio—El usuario no debe intentar dar servicio al equipo eléctrico más allá a lo descrito en las instrucciones de operación. Todo otro servicio deberá ser referido a personal de servicio calificado. El aparato eléctrico debe ser situado de tal manera que su posición no interfiera su uso. La colocación del aparato eléctrico sobre una cama, sofá, alfombra o superficie similar puede bloquea la ventilación, no se debe colocar en libreros o gabinetes que impidan el flujo de aire por los orificios de ventilación. El equipo eléctrico deber ser situado fuera del alcance de fuentes de calor como radiadores, registros de calor, estufas u otros aparatos (incluyendo amplificadores) que producen calor. El aparato eléctrico deberá ser connectado a una fuente de poder sólo del tipo descrito en el instructivo de operación, o como se indique en el aparato. Precaución debe ser tomada de tal manera que la tierra fisica y la polarización del equipo no sea eliminada. Los cables de la fuente de poder deben ser guiados de tal manera que no sean pisados ni pellizcados por objetos colocados sobre o contra ellos, poniendo particular atención a los contactos y receptáculos donde salen del aparato. El equipo eléctrico debe ser limpiado únicamente de acuerdo a las recomendaciones del fabricante. En caso de existir, una antena externa deberá ser localizada lejos de las lineas de energia. El cable de corriente deberá ser desconectado del cuando el equipo no sea usado por un largo periodo de tiempo. Cuidado debe ser tomado de tal manera que objectos liquidos no sean derramados sobre la cubierta u orificios de ventilación. Servicio por personal calificado deberá ser provisto cuando: A: El cable de poder o el contacto ha sido dañado; u B: Objectos han caído o líquido ha sido derramado dentro del aparato; o C: El aparato ha sido expuesto a la lluvia; o D: El aparato parece no operar normalmente o muestra un cambio en su desempeño; o su cubierta ha sido dañado. User’s Manual 3 Manageable Gigabit Switch Preface This manual describes how to install and use the Manageable Gigabit Switch. This switch introduced here is designed to deliver full scalability with SNMP/RMON web-based management functions by providing: LBG1000A-R2: 24 x 10/100BaseTX fixed ports and optional 2 x 1000BaseT/SX/LX ports. For the two Gigabit ports, it allows options of fiber type and wavelength at user’s discretion. This switch brings a simple answer to today’s complicated networking environments. To get the most out of this manual, you should have an understanding of Ethernet networking concepts. In this manual, you will find: Features on the switch Illustrative LED functions Installation instructions Management Configuration SNMP, DHCP, IGMP… Specifications User’s Manual 4 Manageable Gigabit Switch Table of Contents PREFACE 4 TABLE OF CONTENTS 5 PRODUCT OVERVIEW 8 LBG1000A-R2: Manageable 24 + 2 Gigabit Switch 8 Package Contents 8 Product Highlights Basic Features Management Support 9 9 9 Front Panel Display 10 Physical Ports 11 Switch Management Administration console via RS-232 serial port Web-based browser interface External SNMP-based network management application 11 11 11 11 INSTALLATION 12 Selecting a Site for the Switch 12 Connecting to Power 12 Connecting to Your Network Cable Type & Length Cabling 13 13 13 SWITCH MANAGEMENT 14 Management Access Overview 14 Administration Console Direct Access 14 14 SNMP-Based Network Management 15 Protocols 15 Management Architecture 15 User’s Manual 5 Manageable Gigabit Switch MENU-DRIVEN CONSOLE MANAGEMENT 16 Logging on to the switch At the screen prompt 16 16 Switch Management Screen Navigating Through the Console Interface 17 17 Performing Basic Management Activities Start with Selection Menu General Management Configurations LAN Port Configurations Console Port Configurations Performing Advanced Management Activities Start with Selection Menu L2 Switching DataBase IP Networking Bridging Static Filtering MAC Address In-Filters Spanning Tree Functions SNMP Functions Other Protocols Port Mirroring QoS Setup Sending and Receiving Files 18 18 18 19 21 22 22 23 26 30 31 32 33 35 36 37 38 41 Logout 42 Save Settings 42 Restore Default Settings 42 Reboot 42 WEB-BASED BROWSER MANAGEMENT 43 Logging on to the switch 43 Understanding the Browser Interface 43 Performing File Activities Start with Selection Menu 44 44 Performing Basic Setup Activities Start with Selection Menu LAN Port Configuration Console Port Configuration 45 45 47 49 Performing Advanced Setup Activities Start with Selection Menu MAC Address Management IP Networking Per Port Statistics 50 50 50 52 57 User’s Manual 6 Manageable Gigabit Switch Bridging Static MAC Filter IP Multicast Group VLAN Perspective Spanning Tree Perspective SNMP Other Protocols Port Mirroring QoS 57 58 59 60 61 63 64 66 66 SNMP & RMON MANAGEMENT 71 Overview 71 SNMP Agent and MIB-2 (RFC 1213) 71 RMON MIB (RFC 1757) and Bridge MIB (RFC 1493) RMON Groups Supported Bridge Groups Supported 72 72 72 SPECIFICATIONS User’s Manual 73 7 Manageable Gigabit Switch Product Overview LBG1000A-R2: Manageable 24 + 2 Gigabit Switch Front View Package Contents When you unpack the product package, you shall find the items listed below. Please inspect the contents, and report any apparent damage or missing items immediately to your authorized reseller. 3 3 3 3 3 User’s Manual LBG1000A-R2: Manageable Switch User’s Manual AC power cord RS232 cable Rackmount brackets with screws 8 Product Highlights Basic Features LBG1000A-R2: 24 x 10/100BaseTX ports with RJ-45 connectors, plus options of 2 x 1000BaseT/SX/LX ports, autoMDIX on port 17 ~ port 24 Auto-negotiation for speed and duplexity on all 10/100BaseTX ports Full wire-speed forwarding rate Store-and-forward mechanism Back-pressure and IEEE 802.3x compliant flow control Supports 32K MAC addresses Provides 2MBytes memory buffer Front panel reset button Front panel port status LEDs ♦ Standard 19” rackmount size, one-unit-height Management Support VLAN Port-based VLAN 802.1Q tagged VLAN PORT-SECURITY Limit number of MAC addresses learned per port Static MAC addresses stay in the filtering table PORT-MIRRORING Port-mirroring provided through dedicated COS (IEEE802.1p Classification of Service) 4-level transmission priorities: 4 queues per output port Packet transmission scheduled using Weighted Round Robin (WRR) User-defined weights Classification of packet priority can be based on either a VLAN tag on packet or a user-definable port priority INTERNETWORKING PROTOCOLS Bridging: 802.1D Spanning Tree 802.1p/Q – GARP/GVRP Routing: RIP RIP-2 DHCP-Relay ICMP Router Discovery Message IP Multicast: IGMP Snooping Maximum of 128 VLANs and IP multicast sessions Bandwidth Control Manageable Gigabit Switch NETWORK MANAGEMENT METHODS Console port access via RS-232 cable Telnet remote access SNMP agent: MIB-2 (RFC1213) Bridge MIB (RFC1493) RMON MIB (RFC1757) – statistics, history, alarm and events VLAN MIB (802.1Q/RFC2674) Private MIB Java applet-based MIB browser Web browser support based on HTTP server and CGI parser Kermit/TFTP software-upgrade capability Front Panel Display c POWER This LED comes on when the switch is properly connected to power and turned on. d Port Status LEDs The LEDs are located at the left side of each section, displaying status for each respective port. Please refer to the following table for more details. LED LNK/AC T State On Flashin g On FDX/CO L User’s Manual Indication A valid network connection established. LNK stands for LINK. Transmitting or receiving data. ACT stands for ACTIVITY. Connection in full duplex mode. FDX stands for FULL-DUPLEX. Flashin g Collision occurred. Off Connection in half-duplex mode. COL stands for COLLISION. 10 Manageable Gigabit Switch e Gigabit Port Status LEDs The LEDs are located at the left side of each Gigabit module, displaying status for each respective port. Please refer to the following table for more details. LED ACT LNK State Indication Off Transmitting or receiving data. ACT stands for ACTIVITY. No activity. On A valid network connection established. Flashing LNK stands for LINK. Off No connection. Physical Ports The Manageable Gigabit Switch provides: 24 x 10/100TX fixed ports and options of 2 x 1000T/SX/LX ports. 16 x 10/100TX fixed ports and options of 1 x 8-Port 10/100TX/100FX module, 2 x 1000T/SX/LX ports. CONNECTIVITY SC connectors on Gigabit ports ST, SC, VF-45, MT-RJ connectors on 100FX ports RJ-45 connectors on TX ports MODE SELECTION • 10BaseT full-duplex mode • 10BaseT half-duplex mode • 100BaseTX/FX full-duplex mode • 100BaseTX/FX half-duplex mode • 1000BaseT/SX/LX full-duplex mode • Auto-negotiating mode Switch Management Administration console via RS-232 serial port The switch provides an onboard serial port, which allows the switch to be configured via a directly connected terminal or a Telnet session. Web-based browser interface The switch also boasts a point-and-click browser-based interface that lets users access full switch configuration and functionality from a Netscape or Internet Explorer browser. External SNMP-based network management application The switch can also be configured via SNMP. User’s Manual 11 Manageable Gigabit Switch Installation This chapter gives step-by-step instructions about how to install the switch: Selecting a Site for the Switch As with any electric device, you should place the switch where it will not be subjected to extreme temperatures, humidity, or electromagnetic interference. Specifically, the site you select should meet the following requirements: -The ambient temperature should be between 32 and 104 degrees Fahrenheit (0 to 40 degrees Celsius). -The relative humidity should be less than 90 percent, non-condensing. -Surrounding electrical devices should not exceed the electromagnetic field (RFC) standards for IEC 801-3, Level 2 (3V/M) field strength. -Make sure that the switch receives adequate ventilation. Do not block the ventilation holes on each side of the switch or the fan exhaust port on the rear of the switch. -The power outlet should be within 1.8 meters of the switch. Connecting to Power Step 1: Connect the supplied AC power cord to the receptacle on the back of the switch, and then plug it into a standard AC outlet with a voltage range from 100 to 240 Vac. Step 2: Disconnect the power cord if you want to shut down the switch. Rear view User’s Manual 12 Manageable Gigabit Switch Connecting to Your Network Cable Type & Length It is necessary to follow the cable specifications below when connecting the switch to your network. Use appropriate cables that meet your speed and cabling requirements. Cable Specifications Speed Connector Port Speed Half/Full Duplex Cable Max. Distance 10BaseT RJ-45 10/20 Mbps 2-pair UTP/STP Cat. 3, 4, 5 100 m 100BaseTX RJ-45 100/200 Mbps 2-pair UTP/STP Cat. 5 100 m 100BaseFX ST, SC, VF45, MT-RJ 100/200 Mbps 62.5/125µ m multimode fiber 2 km SC 100/200 Mbps 10/125µm singlemode fiber 75 km 1000BaseT RJ-45 1000/2000 Mbps 4-pair UTP/STP Cat. 5 100 m 1000BaseSX SC 1000/2000 Mbps 62.5/125µ m multimode fiber 220 m SC 1000/2000 Mbps 50/125µm multi-mode fiber 550 m SC 1000/2000 Mbps 62.5/125µ m multimode fiber 550 m SC 1000/2000 Mbps 10/125µm singlemode fiber 20 km (*Wavelength of 850nm) 100BaseFX (*Wavelength of 1300nm) (*Wavelength of 850nm) 1000BaseLX (*Wavelength of 1300nm) Cabling Step 1: First, ensure the power of the switch and end devices is turned off. <Note> Always ensure that the power is off before any installation. Step 2: Prepare cable with corresponding connectors for each type of port in use. <Note> To connect two regular RJ-45 ports between switches or hubs, you need a cross-over cable. Step 3: Consult Cable Specifications Table on previous page for cabling requirements based on connectors and speed. Step 4: Connect one end of the cable to the switch and the other end to a desired device. Step 5: Once the connections between two end devices are made successfully, turn on the power and the switch is operational. User’s Manual 13 Manageable Gigabit Switch Switch Management This chapter explains the methods that you can use to configure management access to the switch. It describes the types of management applications and the communication and management protocols that deliver data between your management device (workstation or personal computer) and the system. It also contains information about port connection options. This chapter covers the following topics: • Management Access Overview • Key Concepts • Key Guidelines for Implementation • Administration Console Access • Web Management Access • SNMP Access • Standards, Protocols, and Related Reading Management Access Overview The switch gives you the flexibility to access and manage the switch using any or all of the following methods. The administration console and web browser interface support are embedded in the switch software and are available for immediate use. Administration Console The administration console is an internal, character-oriented, menu-driven user interface for performing system administration such as displaying statistics or changing option settings. Using this method, you can view the administration console from a terminal, personal computer, Apple Macintosh, or workstation connected to the switch’s console port. There are two ways to use this management method: direct access or modem access. The following sections describe these methods. Direct Access Direct access to the administration console is achieved by directly connecting a terminal or a PC equipped with a terminalemulation program (such as HyperTerminal) to the switch console port. When using the management method, configure the terminal-emulation program to use the following parameters (you can change these settings after login): [DEFAULT PARAMETERS] ♦ ♦ ♦ ♦ 115,200bps 8 data bits No parity 1 stop bit User’s Manual 14 Manageable Gigabit Switch This management method is often preferred because you can remain connected and monitor the system during system reboots. Also, certain error messages are sent to the serial port, regardless of the interface through which the associated action was initiated. A Macintosh or PC attachment can use any terminal-emulation program for connecting to the terminal serial port. A workstation attachment under UNIX can use an emulator such as TIP. Modem Access You can access the switch’s administration console from a PC or Macintosh using an external modem attached to the console port. The switch management program provides Console Port screen, accessible from the Basic Management screen, that lets you configure parameters for modem access. When you have configured the external modem from the administration console, the switch transmits characters that you have entered as output on the modem port. The switch echoes characters that it receives as input on the modem port to the current administration console session. The console appears to be directly connected to the external modem. Web Management The switch provides a browser interface that lets you configure and manage the switch remotely. After you set up your IP address for the switch, you can access the switch’s web interface applications directly in your web browser by entering the IP address of the switch. You can then use your web browser to list and manage switch configuration parameters from one central location, just as if you were directly connected to the switch’s console port. Web Management requires either Microsoft Internet Explorer 4.01 or later or Netscape Navigator 4.03 or later. SNMP-Based Network Management You can use an external SNMP-based application to configure and manage the switch. This management method requires the SNMP agent on the switch and the SNMP Network Management Station to use the same community string. This management method, in fact, uses two community strings: the get community string and the set community string. If the SNMP Network management station only knows the set community string, it can read and write to the MIBs. However, if it only knows the get community string, it can only read MIBs. The default get and set community strings for the switch are public. Protocols The switch supports the following protocols: VIRTUAL TERMINAL PROTOCOLS, SUCH AS TELNET A virtual terminal protocol is a software program, such as Telnet, that allows you to establish a management session from a Macintosh, a PC, or a UNIX workstation. Because Telnet runs over TCP/IP, you must have at least one IP address configured on the switch before you can establish access to it with a virtual terminal protocol. <Note> Terminal emulation is different from a virtual terminal protocol in that you must connect a terminal directly to the console port. SIMPLE NETWORK MANAGEMENT PROTOCOL (SNMP) SNMP is the standard management protocol for multivendor IP networks. SNMP supports transaction-based queries that allow the protocol to format messages and to transmit information between reporting devices and data-collection programs. SNMP runs on top of the User Datagram Protocol (UDP), offering a connectionless-mode service. Management Architecture All of the management application modules use the same Messaging Application Programming Interface (MAPI). By unifying management methods with a single MAPI, configuration parameters set using one method (e.g. console port) are immediately displayed the other management methods (e.g. SNMP agent of web browser). The management architecture of the switch adheres to the IEEE open standard. This compliance assures customers that the switch is compatible with, and will interoperate with other solutions that adhere to the same open standard. User’s Manual 15 Menu-Driven Console Management The switch provides a menu-driven console interface for configuration purposes. The switch can be configured either locally through its RS-232 port or remotely via a Telnet session. For the later, you must specify an IP address for the switch first. This chapter describes how to configure the switch using its menu-driven console. * For initial IP settings, you must configure the switch through its RS232 port. Logging on to the switch At the screen prompt Login: Password: LOGIN NAME Enter the console interface factory default console name admin. PASSWORD Enter the factory default password (no password, press <Enter> directly). Or enter a user-defined password if you followed the instructions later and changed the factory default password. Factory Default Password: no password, press <Enter> directly. <Note> Only one console and three telnet users can log on to the switch concurrently. However, it is not recommended that multiple users modify the configuration at the same time. Switch Management Screen BASIC MANAGEMENT Basic management activities. ADVANCED MANAGEMENT Advanced management activities. LOGOUT Highlight this option and press Enter to log out. SAVE SETTINGS Highlight this option and press Enter to save the current settings and remain in the configuration program. RESTORE DEFAULT SETTINGS Highlight this option and press Enter to restore the factory default settings. REBOOT Highlight this option and press Enter to reboot. Navigating Through the Console Interface The console interface consists of a series of menu boxes. Each menu box has several options, which are listed vertically. Move the highlight to select an option as you wish; press the Enter key to activate that option. <Note> Press this key… To Up Arrow or K* Move the highlight one line up in a menu box Down Arrow or J* Move the highlight one line down in a menu box Tab Move the highlight between screens Enter Select the highlighted option Esc Move to a previous menu * Remember to release the <Caps Lock> key if you press <K> or <J> and cannot move the highlight on the screen. Performing Basic Management Activities Basic management activities consist of General, LAN Port, and Console Port tasks. Start with Selection Menu Step 1: Highlight [Basic Management] from [Switch Management] screen and press <Enter>. The [Basic Management] screen appears: Step 2: Highlight a desired option and press <Enter>. Or press <Esc> to exit. General Management Configurations Step 1: Highlight [General] from [Basic Management] screen and press <Enter>. System Name Step 2: System Name is highlighted. Press <Enter> if you want to change it. Location Step 3: Move to highlight Location and press <Enter> if you want to change it. admin Password Step 4: Move to highlight admin Password and press <Enter> if you want to change it. Manageable Gigabit Switch Guest Password Step 5:Move to highlight guest Password and press <Enter> if you want to change it. Statistics Collection Step 6: Move to highlight Statistics Collection and press <Enter> if you want to change it, Disabled or Enabled. Reboot-On-Error Step 7: Move to highlight Reboot-On-Error and press <Enter> if you want to change it, Disabled or Enabled. Remote Telnet Login Step 8:Move to highlight Remote Telnet Login and press <Enter> if you want to change it, Disabled or Enabled. Return to Basic Management Step 9: Press <Esc> to return to [Basic Management] screen when completed. LAN Port Configurations Step 1: Highlight [LAN Port] from [Basic Management] screen and press <Enter>. SPEED & FLOW CONTROL Step 2: Speed & Flow Control is highlighted. Press <Enter> if you want to set speed or flow control on port. Step 3: Highlight All (10/100M or 1000M) Ports and press <Enter> to configure at one time. Otherwise, move to highlight each port and press <Enter> to configure individually. User’s Manual 19 Manageable Gigabit Switch Step 4: Port Setting Options screen appears. Highlight Speed & Flow Control and press <Enter>. Line Speed Step 5: For Line Speed, move to highlight a desired setting from Speed Options and press <Enter>. <Note> In the Speed Options, Auto denotes auto negotiation on speed and duplex mode, HD denotes half-duplex, and FD denotes full-duplex. Step 6: Press <Esc> to previous screen. Highlight Flow Control and press <Enter> Flow Control Step 7: For Flow Control, move to highlight a desired setting from the Flow Cntl Options and press <Enter>. Step 8:Press <Esc> to a previous screen as shown in Step 3. PHYSICAL PORT ADDRESS Step 9: Press <Esc> to a previous screen as shown in Step 1. Step 10: Move to highlight Physical Address to view physical port address. Step 11: Press <Esc> to return to [Basic Management] screen when completed. User’s Manual 20 Manageable Gigabit Switch Console Port Configurations Step 1: Move to highlight [Console Port] from [Basic Management] screen. Baud Rate Step 2: Baud Rate is highlighted. Press <Enter> if you want to change the current console baud rate. Flow Control Step 3: Move to highlight Flow Control and press <Enter> if you want to change the current flow control method. Modem Control Step 4: Move to highlight Modem Control and press <Enter> to decide a console modem connection, Disabled or Enabled. Modem Setup String Step 5: When a modem connection is enabled, move to highlight Modem Setup String and press <Enter>. Decide whether you want to use Default or Custom Setup String. <Note> Default Setup String configures the modem to auto answer. It works for all Hayes compatible modems. SLIP Step 6: Move to highlight SLIP and press <Enter> if you want to change it, Disabled or Enabled. <Note> If you enable SLIP, a message tells you that the console port becomes accessible only through the SLIP protocol after you logout from the current console screen. SLIP Address Step 7: Move to highlight SLIP Address and press <Enter> if you want to set it. SLIP Subnet Mask Step 8:When SLIP IP address is entered, move to highlight SLIP Subnet Mask and press <Enter>. Enter a suitable subnet mask. <Note> You must enter a SLIP address before you can enter a SLIP subnet mask. Return to Basic Management Step 9: Press <Esc> to return to [Basic Management] screen when completed. User’s Manual 21 Manageable Gigabit Switch Performing Advanced Management Activities Advanced management activities consist of L2 Switching DataBase / IP Networking / Bridging / Static Filtering / Spanning Tree / SNMP / Other Protocols / Port Mirroring / QoS Setup / File Transfer. Start with Selection Menu Step 1: Highlight [Advanced Management] from [Switch Management] screen and press <Enter>. The [Advanced Management] screen appears: Step 2: Move to highlight a desired option and press <Enter>. Or press <Esc> to exit. L2 SWITCHING DATABASE View and change VLAN, MAC address, IP multicast group, and port perspectives. IP NETWORKING View and change IP settings, ARP and routing table parameters, DHCP gateway settings, and ping settings. BRIDGING View and change the aging period for a MAC address and the flood limit for all ports. STATIC FILTERING View / add / delete / search all source or destination MAC addresses to be filtered. SPANNING TREE View and change spanning tree configurations, ports states, path costs, and port priorities. SNMP View and change the SNMP configuration. OTHER PROTOCOLS View and change GVRP and IGMP settings. PORT MIRRORING Mirror one port to another. QOS SETUP Specify Quality of Service parameter. FILE TRANSFER Send files using the TFTP or Kermit protocol. User’s Manual 22 Manageable Gigabit Switch L2 Switching DataBase Highlight [L2 Switching DataBase] from [Advanced Management] screen and press <Enter>. VLAN PERSPECTIVE Step 1: The VLAN Perspective is highlighted. Press <Enter> to view VLAN info of the default VLAN or if you want to obtain a VLAN perspective instead of the default VLAN. <Note> Default VLAN: The IEEE802.1Q standard defines VLAN ID #1 as the default VLAN. The default VLAN includes all the ports as the factory default. The default VLAN’s egress rule restricts the ports to be all untagged, so it can, by default, be easily used as a simple 802.1D bridging domain. The default VLAN’s domain shrinks as untagged ports are defined in other VLANs. Create VLAN Step 2:Press <Shift> and [+] on keypad to enter New VLAN Settings. Enter new VLAN ID and VLAN name. <Note> “Remote” is appended to the VLAN ID automatically if the VLAN is learned from a remote switch. Add New Switch Ports Step 3:Press <Esc> and appears the following screen. Press <Shift> and [+] to add new switch ports to the newly created VLAN. Step 4:Move to highlight a suitable option from Port Options and press <Enter>, e.g. Untagged Ports. Step 5: From Select Untagged Ports, press <Enter> to select All Ports or move to highlight each port individually and press <Enter>. Similar procedure when you select Tagged Ports and Forbidden Ports in Step 4. User’s Manual 23 Manageable Gigabit Switch <Note> If you added untagged ports and want to now add tagged ports or forbidden ports, or vice versa, repeat Step 4 and Step 5. Step 6: Press <Esc> to a previous screen as shown in Step 1. Delete VLAN Step 7: Delete VLAN: highlight a VLAN ID and press [-] to delete it. Note that you cannot delete the default VLAN. Step 8: Press <Esc> to a previous screen as shown in Step 1 when completed with deleting a VLAN. VLAN Info Step 9:Highlight an existing VLAN and press <Enter> to view VLAN information. Step 10: Move to highlight VLAN Activities and press <Enter> to view or search activity information. Step 11:Return to Step 9. Move to highlight VLAN Settings and press <Enter>. The screen appears as shown in Step 3 for adding or deleting switch ports. IP MULTICAST GROUP PERSPECTIVE Step 1:Move to highlight [IP Multicast Group Perspective] from [L2 Switching DataBase] screen and press <Enter>. Step 2:Move to highlight an address to view information associated with this IP multicast group. MAC ADDRESS PERSPECTIVE Step 1:Move to highlight [MAC Address Perspective] from [L2 Switching DataBase] screen and press <Enter>. User’s Manual 24 Manageable Gigabit Switch Step 2: Enter a MAC address to view characteristics information, corresponding VLANs, and corresponding ports in the switching database. PORT PERSPECTIVE Step 1: Move to highlight [Port Perspective] from [L2 Switching DataBase] screen and press <Enter>. You can view VLAN activities and RMON statistics here. Per Port VLAN Activities Step 2: Per Port VLAN Activities is highlighted. Press <Enter>. Step 3: Move to highlight a port and press <Enter>. E.g. select Port A to view corresponding VLAN Activities. Step 4: View or search by MAC address individually. Step 5: Press <Esc> to return to a previous screen as shown in Step 1. Per Port Statistics Step 6: Move to highlight Per Port Statistics and press <Enter>. Step 7: Move to highlight a port and press <Enter>. Press <R> to reset counter for this port. Per Port MAC Limit Step 8: Move to highlight Per Port MAC Limit and press <Enter>. Step 9: Move to highlight a port and press <Enter>. User’s Manual 25 Manageable Gigabit Switch IP Networking Move to highlight [IP Networking] from [Advanced Management] screen and press <Enter>. IP & RIP SETTINGS Step 1: Highlight [IP & RIP Settings] from [IP Networking] and press <Enter>. Step 2: The screen shows a list of VLAN IDs, IP addresses, subnet masks, proxy ARPs, and RIPs currently defined. Step 3: Move to highlight the row that contains the parameters you want to change, and then press <Enter>. Step 4: Move to highlight a parameter you want to change, and then press <Enter> for modifications. Otherwise, you may press [-] to delete that parameter. Initial IP Settings Step 5: Move to highlight IP Address and press <Enter>. Step 6: Type an IP address and press <Enter> Step 7: Press <Esc> until you return to [Switch Management] screen. Make sure you save the settings before you log out. User’s Manual 26 Manageable Gigabit Switch ARP TABLE SETTING Step 1: Move to highlight [ARP Table] from [IP Networking] and press <Enter>. The screen shows the ARP table entries that have been defined or learned. Add/Delete Static ARP Table Entries Step 2: Press <Shift> and [+] on keypad to add an entry into the ARP Table. Enter Internet/Physical Addresses then. Step 3: Press [-] on keypad if you want to delete a static entry from the ARP Table. * No precautionary message appears before you delete an entry from the ARP table. * Be sure you want to delete it before doing so. Search for ARP Table Entries Step 4: Press <S> to search a static entry. You can search by Internet address or physical address. ROUTING TABLE Step 1: Move to highlight [Routing Table] from [IP Networking] and press <Enter>. The screen shows the Routing Table allows you to view, add, delete or search a particular routing path. User’s Manual 27 Routing Table Columns Column Description Network The IP subnetwork address to which the switch can route packets. Mask The related IP subnetwork mask to which the switch can route packets. Gateway The IP address of the router at the next hop. Metric The number of hops needed between the switch and the destination network. VLAN The VLAN within which the gateway or destination resides. Type The IP route type for the IP subnetwork. There are six IP route types: Protocol Direct A directly connected subnetwork. Remote A remote IP subnetwork or host address. Myself A switch IP address on a specific IP subnetwork. Bcast A subnetwork broadcast address. Mcast An IP multicast address. Martian An illegal IP address to be filtered. Indicates one of the following: Local A manually configured routing entry. NetMgmt A routing entry set via SNMP. ICMP A routing entry obtained via ICMP redirect. RIP A routing entry learned via the RIP protocol. Other A protocol other than one of the other four listed above. Add/Delete Routing Table Entries Step 2: Press <Shift> and [+] on keypad to enter Route Options as shown below. Step 3: Press [-] to delete an entry in the routing table. * No precautionary message appears before you delete an entry from the routing table. * Be sure you want to delete it before doing so. Search for Routing Table Entries Step 4: Press <S> to search a network address. Enter the network address you want you are looking for. DHCP GATEWAY SETTINGS Step 1: Move to highlight [DHCP Gateway Settings] from [IP Networking] and press <Enter>. Step 2: Move to highlight a row you want to change the DHCP Gateway Settings, and press <Enter> Add/Delete Relay IP Step 3: Press <Shift> and [+] on keypad to add a relay IP. Choose a suitable interface or All Interfaces from Select Outbound Relay Interfaces. Otherwise, you may press [-] on keypad to delete a relay IP. * No precautionary message appears before you delete a relay IP. * Be sure you want to delete it before doing so. DHCP Gateway Options Step 4: Move to highlight DHCP Gateway and press <Enter>. Decide to have it Disabled or Enabled. Maximum Hops Step 5: Move to highlight Maximum Hops and press <Enter> Step 6: Enter decimal number (1-16) to configure the maximum number of hops. Delay (sec) Step 7: Move to highlight Delay (sec) and press <Enter>. Step 8:Enter decimal number (0-65535) configure the delay in seconds. Preferred Server Step 9: Move to highlight Preferred Server and press <Enter>. Step 10: Enter IP address for the Preferred Server. Step 11: To specify up to three more Preferred Servers, repeat the above steps. Manageable Gigabit Switch PING SETTINGS Step 1: Move to highlight [Ping] from [IP Networking] and press <Enter>. Host Step 2: Move to highlight Host and press <Enter>. Step 3: Enter 4 decimal bytes (dot separated) as the IP address to ping. Count Step 4: Move to highlight Count and press <Enter>. Step 5: Specify a packet count number from 1 to 999, or type 0 for an infinite packet count. Press <Enter>. Size (bytes) Step 6: Move to highlight Size and press <Enter>. Step 7: Specify a packet size from 0-1500. Press <Enter>. Timeout (sec) Step 8: Move to highlight Timeout and press <Enter>. Step 9: Specify a timeout value from 1-999. Press <Enter>. Step 10: Press <Esc> to start to ping when completed with the ping parameters. Bridging Move to highlight [Bridging] from [Advanced Management] screen, and press <Enter>. AGING TIME Step 1: Move to highlight Aging Time and press <Enter>. User’s Manual 30 Manageable Gigabit Switch Aging Options Step 2: Set Aging Time is highlighted. Press <Enter>. Enter a decimal number as bridge aging period in seconds. Step 3: Otherwise, you may move to highlight No Aging, and press <Enter>. FLOOD LIMIT FOR ALL PORTS Step 1: Move to highlight [Flood Limit for All ports] and press <Enter>. Flooding Options Step 2: Set Flood Limit is highlighted. Press <Enter>. Enter a decimal number as flood limit in packets per second. Step 3: Otherwise, you may move to highlight Unlimited, and press <Enter>. Static Filtering Move to highlight [Static Filtering] from [Advanced Management] screen, and press <Enter>. User’s Manual 31 Manageable Gigabit Switch SOURCE/DESTINATION MAC ADDRESS OUT-FILTERS Step 1: Move to highlight source MAC addresses or destination MAC addresses for static filtering, and press <Enter>. Add/Delete/Search Step 2: Press <Shift> and [+] on keypad to add a specific MAC address to be filtered. Press [-] to delete a specific MAC address from being filtered. Press <S> to search through current list of MAC addresses in the static filtering database. The static filtering database maximum capacity is 64. * No precautionary message appears before you delete a specific MAC address from being filtered. * Be sure you want to delete it before doing so MAC Address In-Filters Move to highlight [Static Filtering] from [Advanced Management] screen, and press <Enter>. MAC ADDRESS IN-FILTERS Step 1: Move to highlight MAC addresses In-Filters and press <Enter>. Add/Delete/Search Step 2: filtered. Press <Shift> and [+] on keypad to add a specific MAC address to be Press [-] to delete a specific MAC address from being filtered. User’s Manual 32 Manageable Gigabit Switch Press <S> to search through current list of MAC addresses in the static filtering database. The static filtering database maximum capacity is 64. * No precautionary message appears before you delete a specific MAC address from being filtered. * Be sure you want to delete it before doing so Spanning Tree Functions Move to highlight [Spanning Tree] from [Advanced Management] screen, and press <Enter>. SPANNING TREE CONFIGURATIONS Step 1: Move to highlight [Spanning Tree Configurations] if you want to change Spanning Tree Protocol Configurations. Spanning Tree Protocol Step 2: Press <Enter> to enter Spanning Tree Options. Decide to have it Disabled or Enabled. Bridge Priority Step 3: Move to highlight Bridge Priority and press <Enter>. Type a decimal number for the bridge priority and press <Enter>. Hello Time (sec) Step 4: Move to highlight Hello Time and press <Enter>. Type a decimal number for the hello time and press <Enter>. User’s Manual 33 Manageable Gigabit Switch Max Age (sec) Step 5: Move to highlight Max Age and press <Enter>. Type a decimal number for the max age. Forward Delay (sec) Step 6: Move to highlight Forward Delay and press <Enter>. Type a decimal number for the forward delay. SPANNING TREE PORT STATES Step 1: Move to highlight [Spanning Tree Port States] if you want to change per port administration status, and press <Enter>. Step 2: Move to highlight a port if you want to change its administration status, and press <Enter>. ‘Disabled (Link Down)’ denotes Admin Status Up without a link. ‘Forwarding’ denotes Admin Status Up with a link. ‘Admin Status Down’ denotes no TX/RX transmission allowed Admin Status Up’ denotes TX/RX transmission allowed. SPANNING TREE PATH COSTS Step 1:To change the path cost, move to highlight [Spanning Tree Path Costs] and press <Enter>. Step 2:Move to highlight All Ports or each port individually, and press <Enter>. For new path cost, type a decimal number and press <Enter>. User’s Manual 34 Manageable Gigabit Switch SPANNING TREE PORT PRIORITIES Step 1:To change the priority level per port, move to highlight [Spanning Tree Port Priorities] and press <Enter>. Step 2:Move to highlight All Ports or each port individually, and press <Enter>. For new priority value, type a decimal number from 0-255, and press <Enter>. A low value gives the port a greater likelihood of becoming a Root port. SNMP Functions Move to highlight [SNMP] from [Advanced Management] screen, and press <Enter>. SNMP Options Step 1: Move to highlight SNMP and press <Enter>. Decide to have it Disabled or Enabled. Get Community Name Step 2: Move to highlight Get Community Name and press <Enter>. Enter text and press <Enter>. Set Community Name Step 3: Move to highlight Set Community Name and press <Enter>. Enter text and press <Enter>. Trap Community Name Step 4: move to highlight Trap Community Name 1 and press <Enter>. Enter text and press <Enter>. Repeat to specify up to three more trap community names. User’s Manual 35 Trap Host IP Address Step 5: Move to highlight Trap Host 1 IP Address and press <Enter>. Type an IP address for trap host 1 and press <Enter> Repeat to specify up to three more trap host IP addresses Cold Start Trap Step 6: Move to highlight Cold Start Trap and press <Enter>. Decide to have it Disabled or Enabled. Warm Start Trap Step 7: Move to highlight Warm Start Trap and press <Enter>. Decide to have it Disabled or Enabled. Link Down Trap Step 8: Move to highlight Link Down Trap and press <Enter>. Decide to have it Disabled or Enabled. Link Up Trap Step 9: Move to highlight Link Up Trap and press <Enter>. Decide to have it Disabled or Enabled. Authentication Failure Trap Step 10: Move to highlight Authentication Failure Trap and press <Enter>. Decide to have it Disabled or Enabled. Rising Alarm Trap Step 11: Move to highlight Rising Alarm Trap and press <Enter>. Decide to have it Disabled or Enabled. Falling Alarm Trap Step 12: Move to highlight Falling Alarm Trap and press <Enter>. Decide to have it Disabled or Enabled. Topology Change Trap Step 13: Move to highlight Topology Change Trap and press <Enter>. Decide to have it Disabled or Enabled. Other Protocols Move to highlight [Other Protocols] from [Advanced Management] screen, and press <Enter>. GVRP Step 1: Move to highlight GVRP and press <Enter>. Step 2: Decide to have it Disabled or Enabled. Manageable Gigabit Switch IGMP Step 1: Move to highlight IGMP and press <Enter>. Step 2: Decide to have it Disabled or set in either Passive or Active mode. Port Mirroring Move to highlight [Port Mirroring] from [Advanced Management] screen, and press <Enter>. Mirror To Step 1: Press <Enter> to enter Mirror To Options, listing the ports that can be mirrored to. Step 2: Move to highlight the port you want to mirror to and press <Enter>. Mirror From Step 3: Press <Enter> to enter Mirror From Options, listing the ports that can be mirrored from. Step 4: Move to highlight the port you want to mirror from and press <Enter>. Mirror Mode Step 5: Move to select Mirror Mode. From Mode Options, decide whether the port to be mirrored from will be receiving or transmitting. Step 6: Press <Esc> when completed. User’s Manual 37 Manageable Gigabit Switch QoS Setup Move to highlight [QoS Setup] from [Advanced Management] screen, and press <Enter>. Global Setting Step 1: Move to highlight Global Setting and press <Enter>. Step 2: Move to highlight Diffserv Expedite Forwarding and press <Enter>. Move to highlight to enable or disable Diffserv Expedite Forwarding and press <Enter>. Step 3: Move to highlight ToS/VLAN and press <Enter>. Highlight the desired setting then press <Enter>. Step 4: Move to highlight QoS Status and press <Enter>. Move to highlight to enable or disable QoS Status and press <Enter>. Step 5: Move to highlight WRED Drop Priority Setting and press <Enter>. Move to highlight to Low Drop Percentage or High Drop Percentage and press <Enter>. Step 6: Press <Esc> when completed Logical Port Step 7: Move to highlight Logical Port and press <Enter>. Step 8: Move to highlight User Define Port, Well-Known Port, or Range Port and press <Enter>. Step 9: Move to highlight the appropriate port and press <Enter>. Step 10:Press <Esc> when completed User’s Manual 38 Manageable Gigabit Switch VLAN Step 11:Move to highlight VLAN and press <Enter> to specify the QoS VLAN priority. Step 12:Move to highlight Drop Priority or Transmit Priority and press <Enter>. Step 13:Press <Esc> when completed ToS Step 14:Move to highlight TOS and press <Enter> to specify the ToS priority. Step 15:Move to highlight Drop Priority or Transmit Priority and press <Enter>. Step 16:Press <Esc> when completed User’s Manual 39 Manageable Gigabit Switch Profile Step 17:Move to highlight Profile and press <Enter> to select a QoS profile. Step 18:Move to highlight Megabit Profile or Gigabit Profile and press <Enter>. Step 19:Press <Esc> when completed Port Configuration Step 20: Move to highlight Port Configuration and press <Enter> to specify the port configuration parameters. Step 21: Move to highlight Active Profile, Fixed Drop Priority, or Fixed Transmit Priority and press <Enter>. Step 22: Press <Esc> when completed User’s Manual 40 Manageable Gigabit Switch Rate Control Step 23: Move to highlight Rate Control and press <Enter> to specify rate control parameters. Step 24: Move to highlight Rate Control, or Port Number and press <Enter>. Step 25: Press <Esc> when completed. Sending and Receiving Files Move to highlight [File Transfer] from [Advanced Management] screen, and press <Enter>. If you access the administration console by connecting an RS232 cable directly to the console port at the back of the switch, you will see a [File Transfer] screen. RECEIVE FILE VIA TFTP Step 1: Move to highlight Receive File Via TFTP and press <Enter>. Step 2: Type the name of the file you intend to receive and press <Enter>. Step 3: Move to highlight IP Address and press <Enter>. Type the IP address from where the file will be obtained. Step 4: Press <Esc> when completed. Step 5: A dialog box appears to ask if you want to transfer file now. Highlight [Yes] and press <Enter> to start file transfer. Otherwise, move to highlight [No] and press <Enter> to deny it. User’s Manual 41 Manageable Gigabit Switch Step 6:Press <Esc> to a previous screen. SEND FILE VIA TFTP Step 1: In [File Transfer] screen, move to highlight Send File Via TFTP and press <Enter>. Step 2: If the default File Type is not the one you intend to send, press <Enter>. Select the file type you intend to send and press <Enter>. Step 3: Repeat Step 3-5. RECEIVE FILE VIA KERMIT Step 1: In [File Transfer] screen obtained via console port, move to highlight Receive File Via Kermit and press <Enter>. Step 2: A dialog box appears to ask if you want to transfer file now. Move to highlight [Yes] and press <Enter> to start file transfer. Otherwise, highlight [No] and press <Enter> to deny it. Step 3: Press <Esc> to a previous screen. SEND FILE VIA KERMIT Step 1: In [File Transfer] screen obtained via console port, move to highlight Send File Via Kermit and press <Enter>. Step 2: Move to highlight a file type you intend to send and press <Enter>. Step 3: A dialog box appears to ask if you want to transfer file now. Move to highlight [Yes] and press <Enter> to start file transfer. Otherwise, highlight [No] and press <Enter> to deny it. Step 4: Press <Esc> to a previous screen. Logout To log out, highlight [Logout] from [Switch Management] screen and press <Enter>. Please remember to save settings you have changed before you log out. Save Settings To save the current settings and remain in the configuration program, highlight [Save Settings] from [Switch Management] and press <Enter>. Restore Default Settings To restore the factory default settings, highlight [Restore Default Settings] from [Switch Management] and press <Enter>. The switch will be rebooted after confirming Yes as to restore the default settings. Reboot To reboot the switch, highlight [Reboot] from [Switch Management] and press <Enter>. User’s Manual 42 Manageable Gigabit Switch Web-Based Browser Management The switch provides a web-based browser interface for configuring and managing the switch. This interface allows you to access the switch using a preferred web browser. This chapter describes how to configure the switch using its web-based browser interface. Logging on to the switch SWITCH IP ADDRESS In your web browser, specify the IP address of the switch. LOGIN ID Enter the factory default login ID: admin. PASSWORD Enter the factory default password (no password, press Enter directly). Otherwise, enter a user-defined password if you followed the instructions later and changed the factory default password. Understanding the Browser Interface The web browser interface provides three point-and-click buttons at the upper field of the screen for configuring and managing the switch. In addition, you can click any port on the switch image to view the switch’s current speed, duplex, and activity status. The Basic Setup/General parameters appear at the lower field of the screen. These parameters can also be displayed by clicking Basic Setup button and select General in sub-menu. User’s Manual 43 Manageable Gigabit Switch FILE Save settings configured in the browser interface / download upgraded software via TFTP / reboot the switch / logout of the browser interface. BASIC SETUP Perform general, LAN port, and console port activities. ADVANCED SETUP Perform MAC address management / IP networking / per port statistics / bridging / static MAC filters / IP multicast group / VLAN perspective / Spanning Tree perspective / SNMP / other protocols / port mirroring / QoS tasks. Performing File Activities Start with Selection Menu Click the [File] button at the upper field of the main display, the menu options appear. SAVING SETTING Step 1: Click Saving Setting to save your configuration settings. User’s Manual 44 Manageable Gigabit Switch Step 2: When you click it, a message asks ”Are you sure you want to save setting? ”, click OK to save it or Cancel to abort it. RECEIVE FILE VIA TFTP Step 1: Click Receive File Via TFTP on the [File] display <Note> The TFTP protocol is used to download upgraded software to the switch. A VLAN with the proper IP address and routing path to the TFTP server must be configured for the switch to access the specified TFTP server. Step 2: For File Name, type the name of the file you intend to receive. Step 3: For IP Address, type the IP address from where the file will be obtained. Step 4: Click Receive Now! . REBOOT Step 1: Click Reboot on the [File] display. Step 2: When you click it, a message asks ”Are you sure you want to save setting? ”, click OK to save it or Cancel to abort it. LOGOUT Step 1: Click Logout on the [File] display. Step 2: When you click it, a message asks ”Are you sure you want to save setting? ”, click OK to save it or Cancel to abort it. Performing Basic Setup Activities Start with Selection Menu Click the [Basic Setup] button at the upper field of the main display, the menu options appear. User’s Manual 45 Manageable Gigabit Switch GENERAL MANAGEMENT CONFIGURATION Step 1: Click General and the screen shows the Basic Setup/General parameters. System Name Step 2: Click in System Name text box on the field of Basic Setup/General. Step 3: Type a system name if it is blank, or replace the current system name with a new one. Location Step 4: Click in Location text box on the field of Basic Setup/General. Step 5: Type a location name if it is blank, or replace the current location name with a new one. Statistic Collection Step 6: To enable or disable statistics collection at the switch, click the appropriate option from Statistic Collection drop-down menu. Reboot-On-Error Step 7: To allow or prevent the switch from rebooting when a fatal error is detected, click the appropriate option from Reboot-On-Error drop-down menu. Remote Telnet Login Step 8: To enable or disable access to the switch management program via Telnet, click the appropriate option from Remote Telnet Login drop-down menu. Step 9: Click Update Setting. A confirmation window appears. Click any button at the upper field of the screen to exit. User’s Manual 46 Manageable Gigabit Switch LAN Port Configuration To access the LAN configuration parameters, click Basic Setup button first and then point to LAN Ports and click a suitable option. PORT STATUS Step 1: Click Basic Setup BLAN Port BPort Status to access a read-only table shows the current settings for all ports. User’s Manual 47 Manageable Gigabit Switch PORT SETTING Step 1: Click Basic Setup BLAN Port BPort Setting to show the configuration for all ports. Step 2: In the Port column, click the port you want to configure. Admin Setting Step 3: Click the drop-down menu under Admin Setting, decide to disable or enable it. <Note> Disable: places the port in DOWN state. In this state, packets cannot be switched to and from the port Enable: places the port in UP state. In this state, packets can be switched to and from the port. Speed/Duplex Options Step 4: Click the drop-down menu under Speed/Duplex Options if you want to change the line speed and duplex settings. <Note> Auto: allows the switch to automatically ascertain the line speed and duplex mode. All the other selections force the port to use a specific line speed and duplex mode. ‘HD’ denotes half-duplex mode; FD denotes full-duplex mode. Flow Control Options Step 5: Click the drop-down menu under Flow Control Options if you want to configure (Auto/Disable/Enable) the flow control for this port. <Note> Auto: allows the switch to automatically ascertain whether or not to use flow control. Enable: turns on flow control at all times. Disable: turns off flow control at all times. Step 6: Click Update Setting when completed. A confirmation window appears. <Note> The information here displayed automatically updates every 15 seconds, without requiring you to refresh the window. User’s Manual 48 Manageable Gigabit Switch Console Port Configuration To access the console port configuration parameters, click Basic Setup button first and then click Console Port. Baud Rate Step 1: Click an appropriate speed from Baud Rate drop-down menu on the field of Basic Setup/Console Port Configuration. <Note> Auto: allows the switch to autobaud between 9600bps and 115,200bps All the other selections force a specific console baud rate. Flow Control Step 2: Click a flow control method from Flow Control drop-down menu. Modem Control Step 3: Click an appropriate option from Modem Control drop-down menu to disable or enable a modem connection to the console port. Modem Setup String Flag Step 4: If you enabled a modem connection to the console port, click in Modem Setup String Flag drop-down menu to decide whether you want to use a Default_Setup_String or Custom_Setup_String. Modem Setup String Step 5: If you select Custom_Setup_String, enter the string in the Modem setup String text box. <Note> The default modem setup string configures the modem to auto answer. It works for all Hayes-compatible modems. SLIP Step 6: Click an appropriate option from SLIP drop-down menu to disable or enable SLIP. SLIP Address Step 7: If you enable SLIP, type a SLIP address in SLIP Address text box. SLIP Subnet Mask Step 8: If you enable SLIP, type a SLIP subnet mask in SLIP Subnet Mask text box. Step 9:Click Update Setting when completed. A confirmation window appears. <Note> If you enable SLIP, a message tells you that the console port becomes accessible only through the SLIP protocol after you click Update Setting. If you enabled SLIP but did not specify a SLIP address and SLIP subnet mask, a message tells you to enter these parameters. User’s Manual 49 Manageable Gigabit Switch Performing Advanced Setup Activities Start with Selection Menu Click the [Advanced Setup] button at the upper field of the main display, the menu options appear. MAC Address Management From the Advanced Setup menu, point to MAC Address Management to view VLANs and their associated MAC addresses. User’s Manual 50 Manageable Gigabit Switch PER VLAN VIEW Step 1: Click Per VLAN View first, and click on the VLAN ID that you want to view. Step 2: Click to close the VLAN Activities window when finished viewing. PER PORT VIEW Step 1: Click Advanced Setup B MAC Address Management B Per Port View first, and click on the port that you want to view. Step 2: Click to close the Per Port VLAN Activities window when finished viewing. User’s Manual 51 Manageable Gigabit Switch INDIVIDUAL MAC VIEW Step 1: Click Advanced Setup B MAC Address Management B Individual MAC View. Step 2: Click in the Enter MAC Address text box and type the MAC address that you want to view. Step 3: Then click on the Get Information button. Step 4: Click to close the Individual MAC View window when finished viewing. IP Networking To access the IP networking parameters, click the Advanced Setup button, and Point to IP Networking from the selection menu. User’s Manual 52 Manageable Gigabit Switch IP & RIP SETTINGS Step 1: Click IP & RIP Settings to access IP and RIP settings. A list of VLAN IDs appears, along with their corresponding IP address and subnet mask. Step 2: In the VLAN ID column, click a VLAN ID whose settings you want to view and/or change. IP Address Step 3: Click in the text box and type a new address. Alternatively, you can use the Delete IP button to delete the IP address. * No precautionary message appears before you delete the IP address. * Be sure you want to delete it before doing so. * The IP address is not deleted until you click Update Setting. IP Subnet Mask Step 4: Click in the text box and type a new address. Frame Type Step 5: Click a value from the drop-down list. BOOTP Step 6: Click a value from the drop-down list. Proxy ARP Step 7: Click a value from the drop-down list. RIP Setting Step 8: Click a value from the drop-down list. Use Broadcast/Multicast Step 9:Specify whether you want to broadcast, multicast, or neither from the drop-down list. Advertise Routes Step 10:Specify whether you want to advertise routes. Advertise Default Route Step 11:Specify whether you want to advertise the default route. User’s Manual 53 Manageable Gigabit Switch Accept RIP V1/V2 Updates Step 12:Specify whether you want to accept RIP V1/V2 updates. Accept Default Route Updates Step 13:Specify whether you want to accept default route updates. Use Split Horizon Step 14:Specify whether split horizon is to be used. Use Poisoned Reverse Step 15:Specify whether poisoned reverse is to be used. Send Triggered Responses Step 16:Specify whether the switch is to send triggered responses. Step 17:When you finished with these selections, click Update Setting. Step 18:A confirmation window appears. Click to close the confirmation window. DEFAULT GATEWAY Step 1: Click Advanced Setup B IP Networking B Default Gateway to access gateway settings. Default Gateway Step 2: For Default Gateway, click in the text box and type the IP address of the router at the next hop. Metric Step 3: For Metric, click in the text box and type the number of hops needed between the switch and the destination network. User’s Manual 54 ARP TABLE Step 1: Click Advanced Setup B IP Networking B ARP Table to view ARP table settings. The information here is read-only. DHCP GATEWAY SETTINGS Step 1: Click Advanced Setup B IP Networking B DHCP Gateway Settings to view and/or change settings. Step 2: In the VLAN ID column, click on a VLAN ID that you want to view or change its DHCP gateway settings. DHCP Gateway Step 3: Click the drop-down list and decide to have it Disabled or Enabled. Maximum Hops Step 4: Click in the text box and type a decimal number to configure the maximum number of hops. Delay Step 5: Click in the text box and type a decimal number to configure the delay in seconds. Preferred Server Step 6: Click in the text box and type an IP address for it. Repeat to specify up to four more Preferred Servers. Per Port Statistics Step 1: To access per port statistics, click the Advanced Setup button, and then click Per Port Statistics from the selection menu. Step 2: Click a port to view statistic data. Step 3:Click Update Setting when completed. Bridging To access bridging parameters, click the Advanced Setup button, and then click Bridging from the selection menu. Aging Options Step 1: Click the drop-down list for Disabled (No Aging) or Set Aging Time. Aging Time Step 2: When Set Aging Time is selected, click in this text box and type a decimal number as bridge aging period in seconds. Flood Limit Step 3: Click the drop-down list for No Flooding, Controlled Flooding, Unlimited Flooding. Flood Limit for All Ports Step 4: When Controlled Flooding is selected, click the text box and type a decimal number as flood limit in packets per second. Step 5:Click Update Setting when completed. Manageable Gigabit Switch Static MAC Filter To access the static MAC filter parameters, click the Advanced Setup button, and point to Static MAC Filter in the selection menu. SOURCE MAC ADDRESS Step 1: Click Source MAC Address. Add Source MAC Address Step 2: Click Add MAC Addr button to add a source MAC address for static filtering. Step 3: The Static Source MAC Filter window appears. Click in the Source MAC Address Filter text box and type a unique MAC source address you want to add. Step 4: Click the Add button. Step 5: A confirmation window appears. Click to close the confirmation window. User’s Manual 58 Manageable Gigabit Switch Delete Source MAC Address Step 6: If you no longer need a source MAC address, click Delete MAC Addr button to delete it in Step 2. Step 7: The Delete Source MAC Address window appears. Click the Select a MAC Address drop-down list and select the source MAC address you want to delete. Step 8: Click the Delete button. * No precautionary message appears before you delete a MAC address. * Be sure you want to delete it before doing so. DESTINATION MAC ADDRESS Step 1: Click the Advanced Setup button, and point to Static MAC Filter in the selection menu. Click Destination MAC Address. Step 2: Click Add MAC Addr button to add a destination MAC address for static filtering. Refer to Step 2~5 in Source MAC Address section for similar procedure. Step 3: Click Delete MAC Addr button to delete a destination MAC address for static filtering. Refer to Step 6~9 in Source MAC Address section for similar procedure. IP Multicast Group To view the IP multicast group addresses, click the Advanced Setup button, and click IP Multicast Group in the selection menu. The information is read-only. User’s Manual 59 Manageable Gigabit Switch VLAN Perspective To view the VLAN configuration information, click the Advanced Setup button, and point to VLAN Perspective in the selection menu. VLAN CONFIGURATION Step 1: Click VLAN Configuration. Step 2: Click on a VLAN ID whose VLAN configuration you want to change. Step 3: The VLAN Information window appears. Click to assign switch ports to VLAN ID 1. For each switch, the port options include Tagged Ports, Untagged Ports, or Forbidden Ports. Step 4: Click to close the VLAN Information window. Add a VLAN Entry Step 5: Click on the Add VLAN button to create a new VLAN. Step 6: The Add a VLAN Entry window appears. Step 7: Click in the VLAN ID textbox and specify a new VLAN ID number from 2~4094. User’s Manual 60 Manageable Gigabit Switch Step 8: Click in the VLAN Name textbox and type a name for this newly created VLAN. Step 9: Click to assign switch ports to this VLAN. For each switch, the port options include Tagged Ports, Untagged Ports, or Forbidden Ports. Step 10:Click Add Now! button Delete a VLAN Entry Step 11: Click on the Delete VLAN button to delete a VLAN. VLAN ID 1 is the default VLAN and cannot be deleted. Step 12: The Delete a VLAN Entry window appears. Step 13: Click the drop-down menu to select a VLAN ID, which you want to delete. Step 14: Click the Delete button. * No precautionary message appears before you delete a VLAN. * Be sure you want to delete it before doing so. Spanning Tree Perspective To view the spanning tree perspective parameters, click the Advanced Setup button, and point to Spanning Tree Perspective in the selection menu. User’s Manual 61 Manageable Gigabit Switch CONFIGURATIONS Step 1: To view and/or change the Spanning Tree configurations, click Configurations from the above screen. Spanning Tree Protocol Step 2: Specify whether you want to have it Disabled or Enabled by clicking the drop-down list. Bridge Priority Step 3: Click in the text box and type a decimal number between 0 and 65535. Hello Time Step 4: Click in the text box and type a decimal number between 0 and 10. Max Age Step 5: Click in the text box and type a decimal number between 6 and 40. Forward Delay Step 6: Click in the text box and type a decimal number between 4 and 30. Step 7: Click Update Setting. A confirmation window appears. Click to close the confirmation window. PORT SETTING Step 1: To view and/or change the Spanning Tree configurations by port, click the Advanced Setup button, point to Spanning Tree Perspective in the selection menu, and click Port Setting. User’s Manual 62 Manageable Gigabit Switch Step 2: In the Port column, click the port whose Spanning Tree information you want to view. Port Priority Step 3: Click in the text box and type a decimal number between 0 and 255. A low value gives the port a greater likelihood of becoming a Root port. Path Cost Step 4: For Path Cost, click in the text box and type a decimal number as a new path cost value. Port Status Step 5: For Port Status, specify whether the port is up or down by clicking the drop-down list. Step 6: Click Update Setting. A confirmation window appears. Click to close the confirmation window. SNMP To view and/or change all SNMP-related information, click the Advanced Setup button, and click SNMP in the selection menu. The SNMP Configurations window appears. As shown below, the factory-default SNMP value is Enabled and the factorydefault Community Name value is public. SNMP Step 1: Specify whether it is Disabled or Enabled by clicking the drop-down list. Get Community Name Step 2: Click in the text box and type a get community name. Set Community Name Step 3: Click in the text box and type a set community name. Trap Community Name Step 4: Click in the text box and type a trap community name. Trap Host IP Address Step 5: Click in the text box and type a IP address for trap host 1~4. Cold Start Trap Step 6: Specify whether it is Disabled or Enabled by clicking the drop-down list. Warm Start Trap Step 7: Specify whether it is Disabled or Enabled by clicking the drop-down list. User’s Manual 63 Manageable Gigabit Switch Link Down Trap Step 8: Specify whether it is Disabled or Enabled by clicking the drop-down list. Link Up Trap Step 9: Specify whether it is Disabled or Enabled by clicking the drop-down list. Authentication Failure Trap Step 10:Specify whether it is Disabled or Enabled by clicking the drop-down list. Rising Alarm Trap Step 11:Specify whether it is Disabled or Enabled by clicking the drop-down list. Falling Alarm Trap Step 12: Specify whether it is Disabled or Enabled by clicking the drop-down list. Topology Alarm Trap Step 13: Specify whether it is Disabled or Enabled by clicking the drop-down list. Step 14: Click Update Setting when completed. A confirmation window appears. Click to close the confirmation window. Other Protocols To enable or disable the GVRP and/or IGMP protocols, click the Advanced Setup button, and click Other Protocols in the selection menu. GVRP Step 1: Specify whether it is Disabled or Enabled by clicking the drop-down list. IGMP Step 2: Specify whether it is Disabled or Passive or Active by clicking the drop-down list. Step 3: Click Update Setting when completed. A confirmation window appears. Click to close the confirmation window. User’s Manual 64 Manageable Gigabit Switch User’s Manual 65 Port Mirroring To use the switch’s mirroring capability to mirror one port to another, click the Advanced Setup button, and click Port Mirroring in the selection menu. Step 1: Click the port you want to mirror to in the Mirror To column. Step 2: The Port Mirroring Setting window appears. Mirror From Step 3: In the Mirror From column, select a “mirror from” port by clicking the drop-down list. Mirror Mode Step 4: In the Mirror Mode column, specify whether the “mirrored from” port will be receiving or transmitting data by clicking the drop-down list. Step 5: Click Update Setting when completed. A confirmation window appears. Click to close the confirmation window. QoS To use the switch’s mirroring capability to mirror one port to another, click the Advanced Setup button, and click QoS in the selection menu. Manageable Gigabit Switch Global Setting Step 1: Point to Advanced Setup, point to QoS, and Click Global Setting. Step 2: Use the DiffServ Expedite Forwarding drop-down list to specify whether you want to enable or disable DiffServ Expedite Forwarding. Step 3: Use the TOS/VLAN Tag drop-down list to select the priority you want to use. Step 4: Use the QoS drop-down list to enable or disable QoS. Step 5: Under WRED, use the drop-down list boxes to select the: • High drop percentage for level 1. • Low drop and high drop percentages for level 2. The low drop percentage for level 1 remains fixed at 0%, while the low drop and high drop percentages for level 3 remain fixed at 100%. Step 6: Click Update Setting when completed. A confirmation window appears. Click to close the confirmation window. Logic Port Step 7: Point to Advanced Setup, point to QoS, and Click Logic Port. User’s Manual 67 Manageable Gigabit Switch Step 8: Point to Advanced Setup, point to QoS, point to Logic Port, and click User Define Port, Well-Known Port, or Range Logic Port. Step 9: Click Update Setting when completed. A confirmation window appears. Click to close the confirmation window. VLAN Step 10: Point to Advanced Setup, point to QoS, and Click VLAN. Step 11: For each VLAN priority, use the left drop-down list to select a transmit priority for that VLAN and use the right drop-down list to select a high or low drop priority for that VLAN. Step 12: Click Update Setting when completed. A confirmation window appears. Click to close the confirmation window. Type of Service Step 13: Point to Advanced Setup, point to QoS, and Click Type of Service. Step 14: For each Type of Service priority, use the left drop-down list to select a transmit priority for that Type of Service and use the right drop-down list to select a high or low drop priority for that Type of Service. User’s Manual 68 Manageable Gigabit Switch Step 15: Click Update Setting when completed. A confirmation window appears. Click to close the confirmation window. Profile Step 16: Point to Advanced Setup, point to QoS, and Click Profile. Step 17: You can specify 10/100M Profile Settings or Gigabit Profile Settings. Step 18: Click Update Setting when completed. A confirmation window appears. Click to close the confirmation window. Port Configuration Step 19: Point to Advanced Setup, point to QoS, and Click Port Configuration. Step 20: Click a port number under Port. Use the Active Profile drop-down list to select a different active profile. Step 21: Click Update Setting when completed. A confirmation window appears. Click to close the confirmation window. User’s Manual 69 Manageable Gigabit Switch Rate Control Step 22: Point to Advanced Setup, point to QoS, and Click Rate Control. Step 23: Use the Rate Control drop-down list to enable or disable rate control. Step 24: Click a port number under Port. Use the Average Rate drop-down list to select an average rate percentage. Use the Traffic Type drop-down list to select Bursting or Streaming. Step 25: Click Update Setting when completed. A confirmation window appears. Click to close the confirmation window. Viewing Speed, Duplex, and Link Activity Step 1: To view the current speed, duplex setting, and link activity for the switch, click the ports on the switch shown in your Browser’s window. The LED Panel window appears. User’s Manual 70 SNMP & RMON Management This chapter describes the switch’s Simple Network Management Protocol (SNMP) and Remote Monitoring (RMON) capabilities. Overview RMON is an abbreviation for the Remote Monitoring MIB (Management Information Base). RMON is a system defined by the Internet Engineering Task Force (IETF) document RFC 1757, which defines how networks can be monitored remotely. RMONs typically consist of two components: an RMON probe and a management workstation: - The RMON probe is an intelligent device or software agent that continually collects statistics about a LAN segment or VLAN. The RMON probe transfers the collected data to a management workstation on request or when a pre-defined threshold is reached. - The management workstation collects the statistics that the RMON probe gathers. The workstation can reside on the same network as the probe, or it can have an in-band or out-of-band connection to the probe. The switch provides RMON capabilities that allow network administrators to set parameters and view statistical counters defined in MIB-II, Bridge MIB, and RMON MIB. RMON activities are performed at a Network Management Station running an SNMP network management application with graphical user interface. SNMP Agent and MIB-2 (RFC 1213) The SNMP Agent running on the switch manager CPU is responsible for: - Retrieving MIB counters from various layers of software modules according to the SNMP GET/GET NEXT frame messages. - Setting MIB variables according to the SNMP SET frame message. - Generating an SNMP TRAP frame message to the Network Management Station if the threshold of a certain MIB counter is reached or if other trap conditions (such as the following) are met: WARM START COLD START LINK UP LINK DOWN AUTHENTICATION FAILURE RISING ALARM FALLING ALARM TOPOLOGY ALARM MIB-II defines a set of manageable objects in various layers of the TCP/IP protocol suites. MIB-II covers all manageable objects from layer 1 to layer 4, and, as a result, is the major SNMP MIB supported by all vendors in the networking industry. The switch supports a complete implementation of SNMP Agent and MIB-II. RMON MIB (RFC 1757) and Bridge MIB (RFC 1493) The switch provides hardware-based RMON counters in the switch chipset. The switch manager CPU polls these counters periodically to collect the statistics in a format that complies with the RMON MIB definition. RMON Groups Supported The switch supports the following RMON MIB groups defined in RFC 1757: - RMON Statistics Group – maintains utilization and error statistics for the switch port being monitored. - RMON History Group – gathers and stores periodic statistical samples from the previous Statistics Group. - RMON Alarm Group – allows a network administrator to define alarm thresholds for any MIB variable. An alarm can be associated with Low Threshold, High Threshold, or both. A trigger can trigger an alarm when the value of a specific MIB variable exceeds a threshold, falls below a threshold, or exceeds or falls below a threshold. - RMON Event Group – allows a network administrator to define actions based on alarms. SNMP Traps are generated when RMON Alarms are triggered. The action taken in the Network Management Station depends on the specific network management application. Bridge Groups Supported The switch supports the following four groups of Bridge MIB (RFC 1493): - The dot1dBase Group – a mandatory group that contains the objects applicable to all types of bridges. - The dot1dStp Group – contains objects that denote the bridge’s state with respect to the Spanning Tree Protocol. If a node does not implement the Spanning Tree Protocol, this group will not be implemented. This group is applicable to any transparent only, source route, or SRT bridge that implements the Spanning Tree Protocol. - The dot1dTp Group – contains objects that describe the entity’s transparent bridging status. This group is applicable to transparent operation only and SRT bridges. - The dot1dStatic Group – contains objects that describe the entity’s destination-address filtering status. This group is applicable to any type of bridge which performs destination-address filtering. Manageable Gigabit Switch Specifications Manageable 16/24 + 2 Gigabit Switch Applicable Standards Switching Method Forwarding Rate 10BaseT: 100BaseTX/FX: 1000BaseT/SX/LX: Performance Cable 10BaseT: 100BaseTX: 1) Two 1000BaseT ports with RJ-45 connectors, or 1000BaseSX/LX ports SC connectors (*modules optional) 2) Sixteen 10/100BaseTX autonegotiating ports with RJ-45 connectors with optional 8-port 10/100TX/100FX module, or twentyfour 10/100BaseTX auto-negotiating ports with RJ-45 connectors IEEE 802.3 10BaseT IEEE 802.3u 100BaseTX/FX IEEE 802.3ab 1000BaseT IEEE 802.3z 1000BaseSX/LX Store-and-Forward 10 / 20Mbps half / full-duplex 100 / 200Mbps half / full-duplex 1000 / 2000Mbps half / full-duplex 148,80pps for 10Mbps 148,800pps for 100Mbps 1,488,000pps for 1000Mbps 2-pair UTP/STP Cat. 3, 4, 5 2-pair UTP/STP Cat. 5 Both up to 100m (328ft) 100BaseFX 62.5/125µm multi-mode fiber (850nm) Up to 2km 10/125µm single-mode fiber (1300nm) Up to 75km 1000BaseT 4-pair UTP/STP Cat. 5 Both up to 100m (328ft) 1000BaseSX: 62.5/125µm multi-mode fiber (850nm) Up to 220m 50/125µm multi-mode fiber (850nm) Up to 550m 1000BaseLX: 62.5/125µm multi-mode fiber (1300nm) LED Indicators Dimensions Net Weight AC Input Input Fuse Power Consumption Operating Temperature User’s Manual Up to 550m 10/125µm single-mode fiber (1300nm) Up to 20km Per unit – Power status Per port – LNK (Link) /ACT (Activity) FDX/COL Per Gigabit port – ACT, LNK W440 mm × D285 mm × H45mm 3.4kg (7.5lb) approx. 100~240VAC, 50~60Hz internal universal power supply 2A 52W max. 0°C to 40° C (32°F to 104°F) 73 Manageable Gigabit Switch Storage Temperature Humidity Emissions User’s Manual -25°C to 70°C (-13°F to 158°F) 10%-90% non-condensing FCC part 15 Class A, CE Mark Class A 74