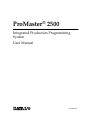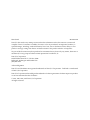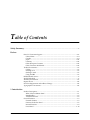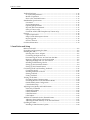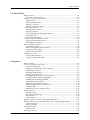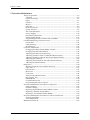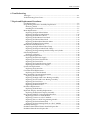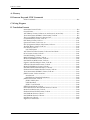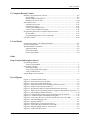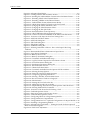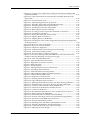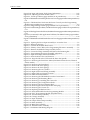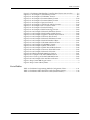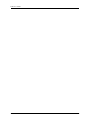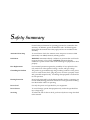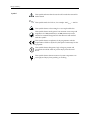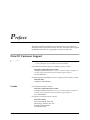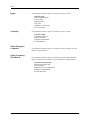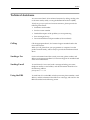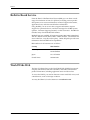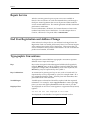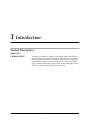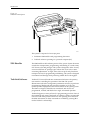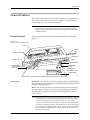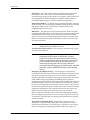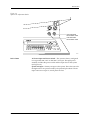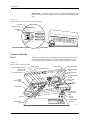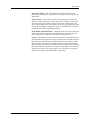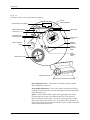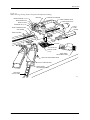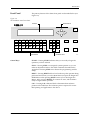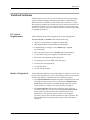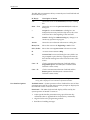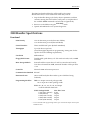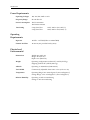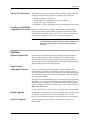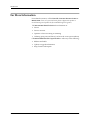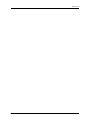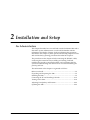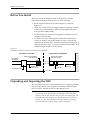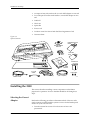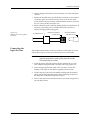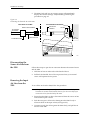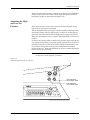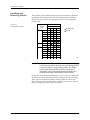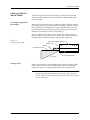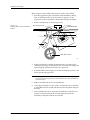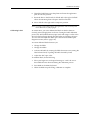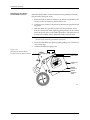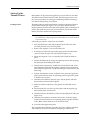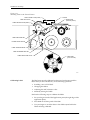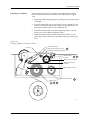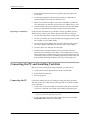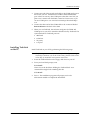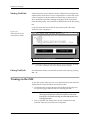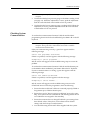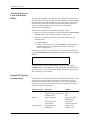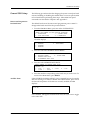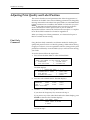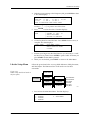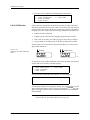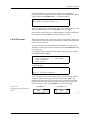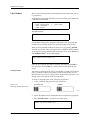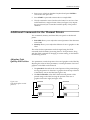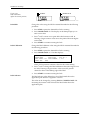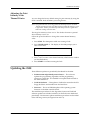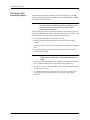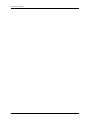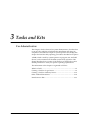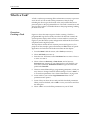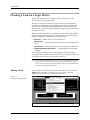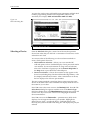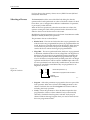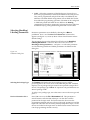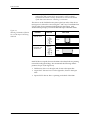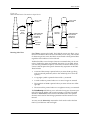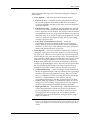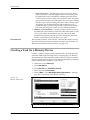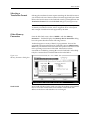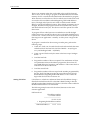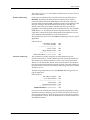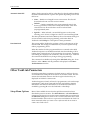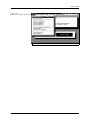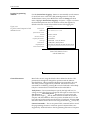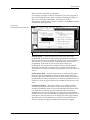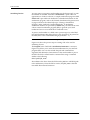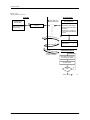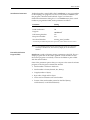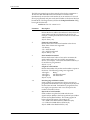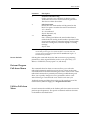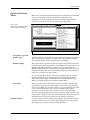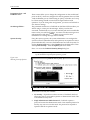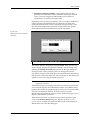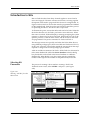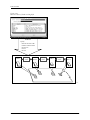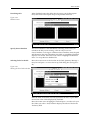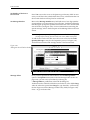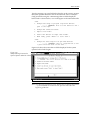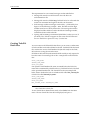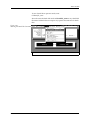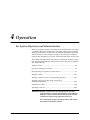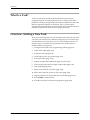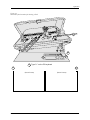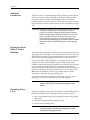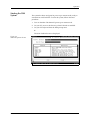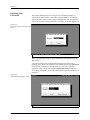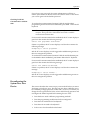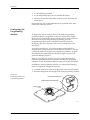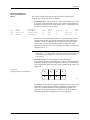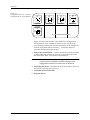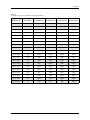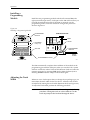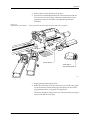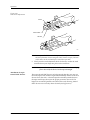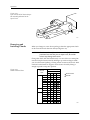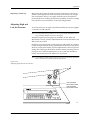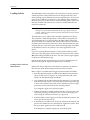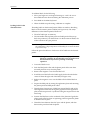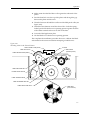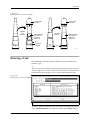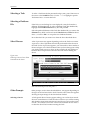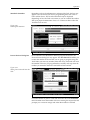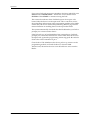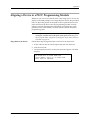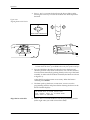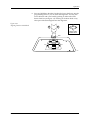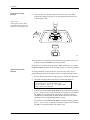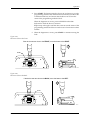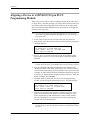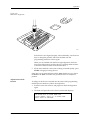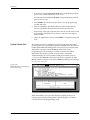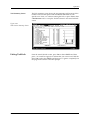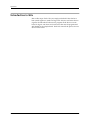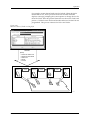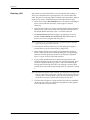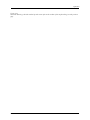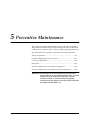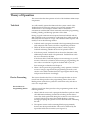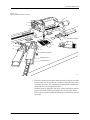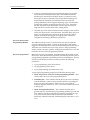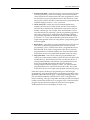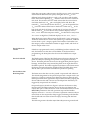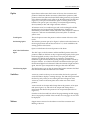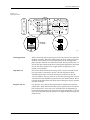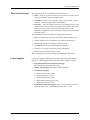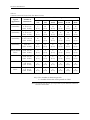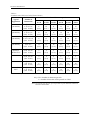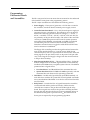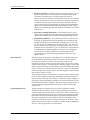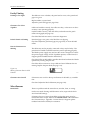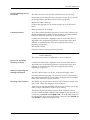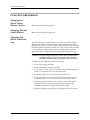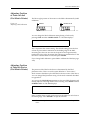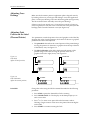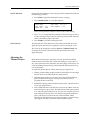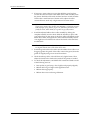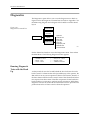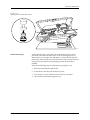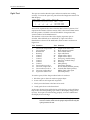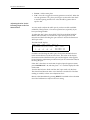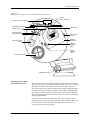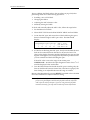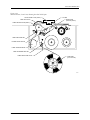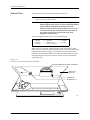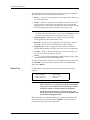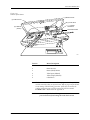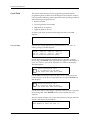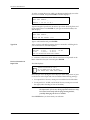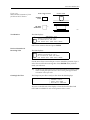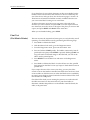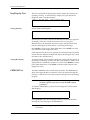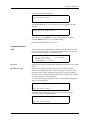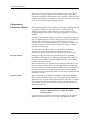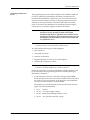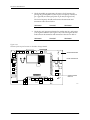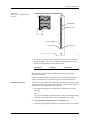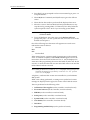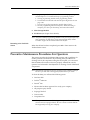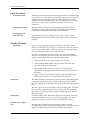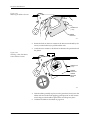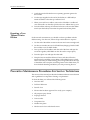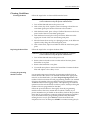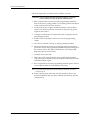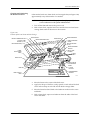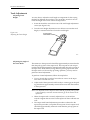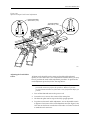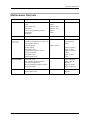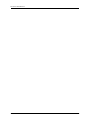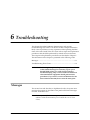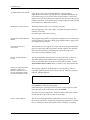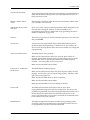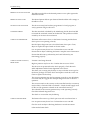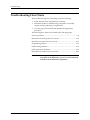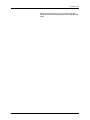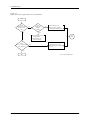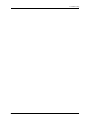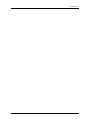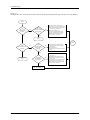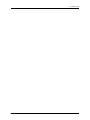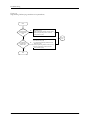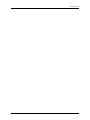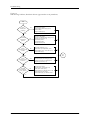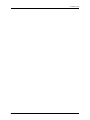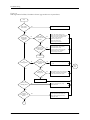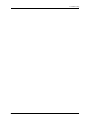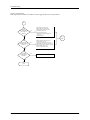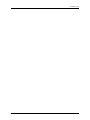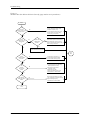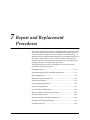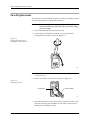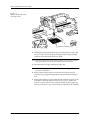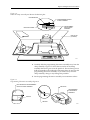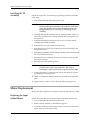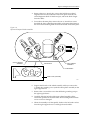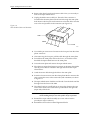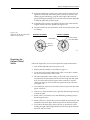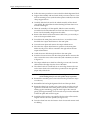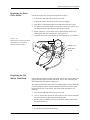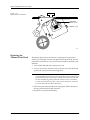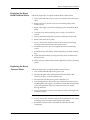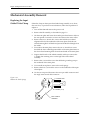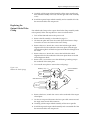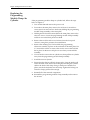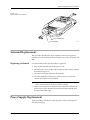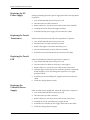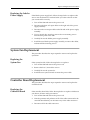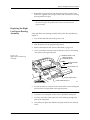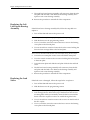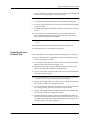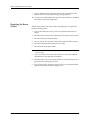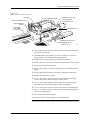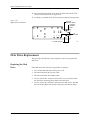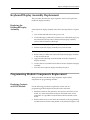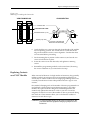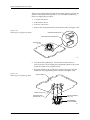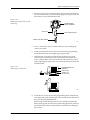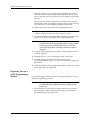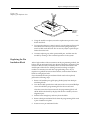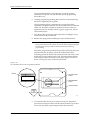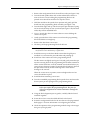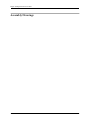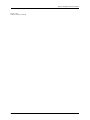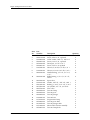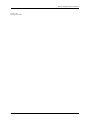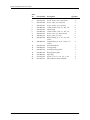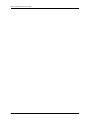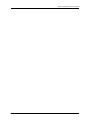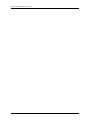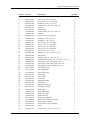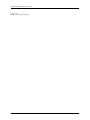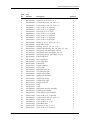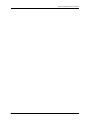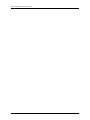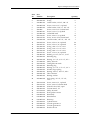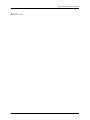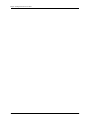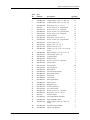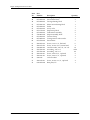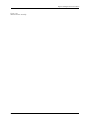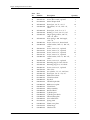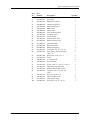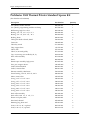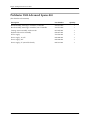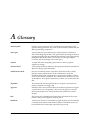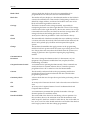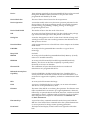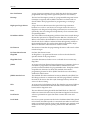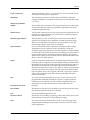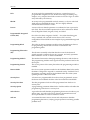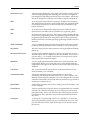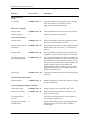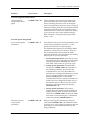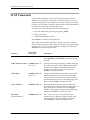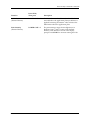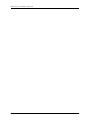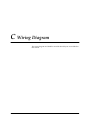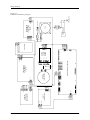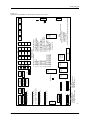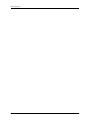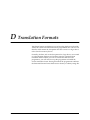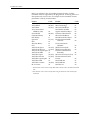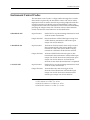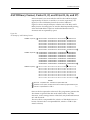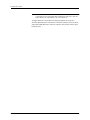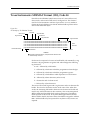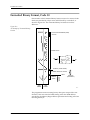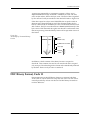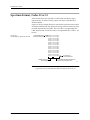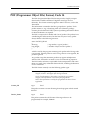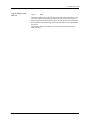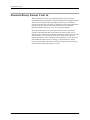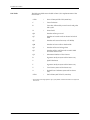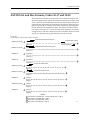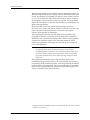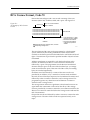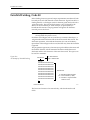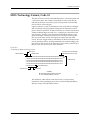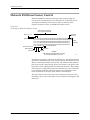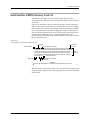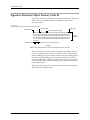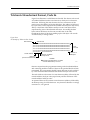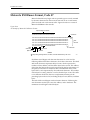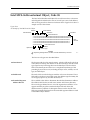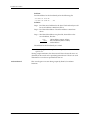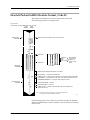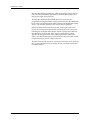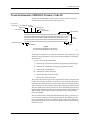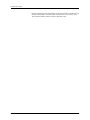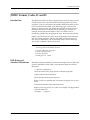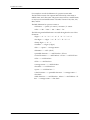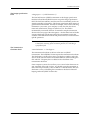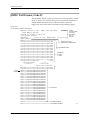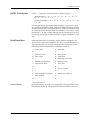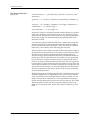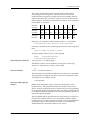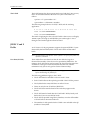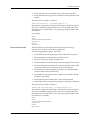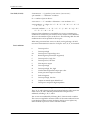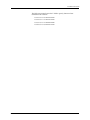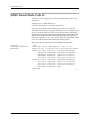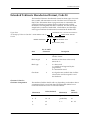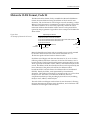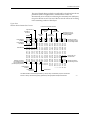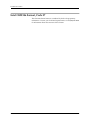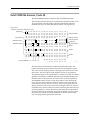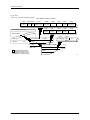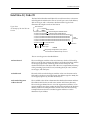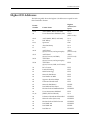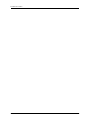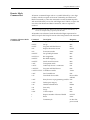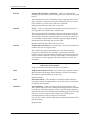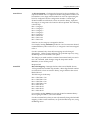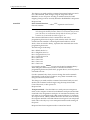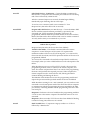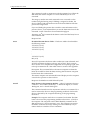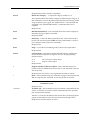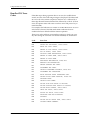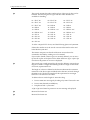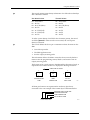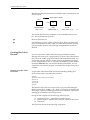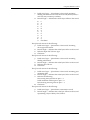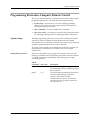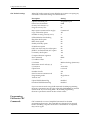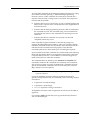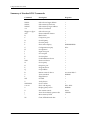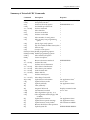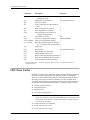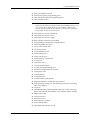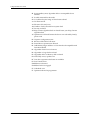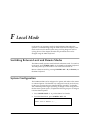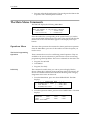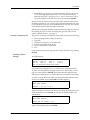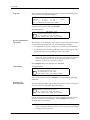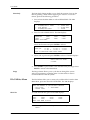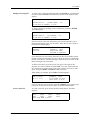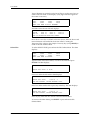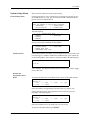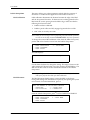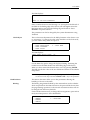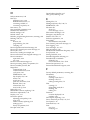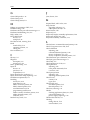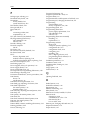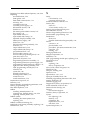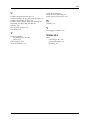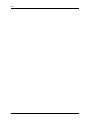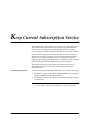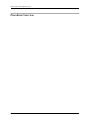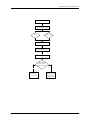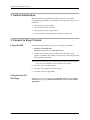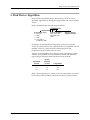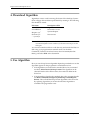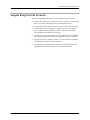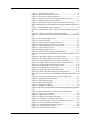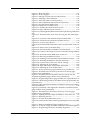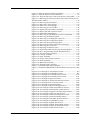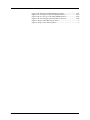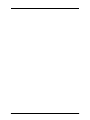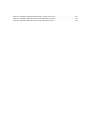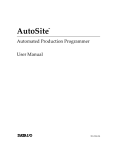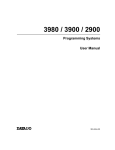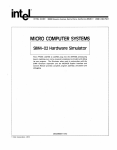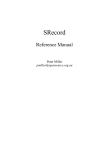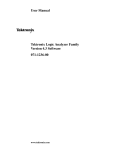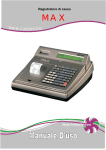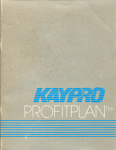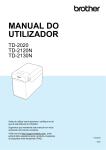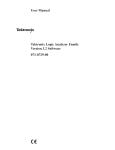Download Data Technology PRO MASTER 2500 User manual
Transcript
® ProMaster 2500 Integrated Production Programming System User Manual 981-0309-004 March 1997 981-0309-004 Data I/O has made every attempt to ensure that the information in this document is accurate and complete. Data I/O assumes no liability for errors or for any incidental, consequential, indirect, or special damages, including, without limitation, loss of use, loss or alteration of data, delays, or lost profits or savings, arising from the use of this document or the product which it accompanies. No part of this document may be reproduced or transmitted in any form or by any means, electronic or mechanical, for any purpose without written permission from Data I/O. Data I/O Corporation 10525 Willows Road N.E., P.O. Box 97046 Redmond, Washington 98073-9746 USA (206) 881-6444 Acknowledgments: Data I/O and ProMaster are registered trademarks of Data I/O Corporation. TaskLink is a trademark of Data I/O Corporation. Data I/O Corporation acknowledges the trademarks of other organizations for their respective products or services mentioned in this document. © 1993, 1995, 1996, 1997 Data I/O Corporation All rights reserved Table of Contents Safety Summary ................................................................................................................................................. xv Preface Data I/O Customer Support.............................................................................................. xvii United States ................................................................................................................. xvii Canada ........................................................................................................................... xvii Japan ..............................................................................................................................xviii Germany .......................................................................................................................xviii Other European Countries .........................................................................................xviii Other Countries Worldwide ......................................................................................xviii Technical Assistance ............................................................................................................ xix Calling ............................................................................................................................. xix Sending a Fax ................................................................................................................. xix Sending E-mail ............................................................................................................... xix Using the BBS ................................................................................................................. xix Bulletin Board Service .......................................................................................................... xx World Wide Web................................................................................................................... xx Warranty Information ......................................................................................................... xxi Repair Service ...................................................................................................................... xxii End User Registration and Address Change .................................................................. xxii Typographic Conventions ................................................................................................. xxii 1. Introduction Product Description ............................................................................................................. 1-1 What Is the ProMaster 2500? ....................................................................................... 1-1 2500 Handler .................................................................................................................. 1-2 TaskLink Software ......................................................................................................... 1-2 General Features................................................................................................................... 1-3 External Features ........................................................................................................... 1-3 Features Under the Hood ............................................................................................. 1-6 Internal Features ............................................................................................................ 1-9 Front Panel ................................................................................................................... 1-10 ProMaster 2500 User Manual iii Table of Contents TaskLink Software ............................................................................................................. 1-12 PC System Requirements ........................................................................................... 1-12 Modes of Operation .................................................................................................... 1-12 How to Use TaskLink Screens ................................................................................... 1-13 2500 Handler Specifications.............................................................................................. 1-16 Functional ..................................................................................................................... 1-16 Power Requirements ................................................................................................... 1-17 Operating Requirements ............................................................................................ 1-17 Physical and Environmental ...................................................................................... 1-17 Safety (CE units only) ................................................................................................. 1-18 Certificate of RFI/EMI Compliance (CE units only) .............................................. 1-18 Options ................................................................................................................................ 1-18 Optional Spares Kit ..................................................................................................... 1-18 Keep Current Subscription Service ........................................................................... 1-18 88-pin Upgrade ............................................................................................................ 1-18 Service Contracts ......................................................................................................... 1-18 For More Information ........................................................................................................ 1-19 2. Installation and Setup Before You Install ................................................................................................................. 2-2 Unpacking and Inspecting the 2500 .................................................................................. 2-2 Installing the 2500 ................................................................................................................ 2-4 Selecting the Correct Adapter ...................................................................................... 2-4 Connecting the Input Air Line .................................................................................... 2-5 Disconnecting the Source Air Line from the 2500 .................................................... 2-6 Removing the Input Air Line from the 2500 ............................................................. 2-6 Adjusting the High and Low Air Pressure ................................................................ 2-7 Installing and Removing Chucks ................................................................................ 2-8 Setting Up the Dot Matrix Printer ............................................................................... 2-9 Setting Up the Thermal Printer ................................................................................. 2-13 Connecting the PC and Installing TaskLink .................................................................. 2-16 Connecting the PC ....................................................................................................... 2-16 Installing TaskLink on the PC ................................................................................... 2-17 Starting TaskLink ........................................................................................................ 2-18 Exiting TaskLink .......................................................................................................... 2-18 Turning on the 2500 ........................................................................................................... 2-18 Checking System Communication ............................................................................ 2-19 Switching Between Local and Remote Modes ........................................................ 2-20 Default 2500 System Configuration .......................................................................... 2-20 General 2500 Setup ...................................................................................................... 2-21 Adjusting Print Quality and Label Position ................................................................... 2-22 Print Only Command ................................................................................................. 2-22 Labeler Setup Menu .................................................................................................... 2-23 Label Calibration ......................................................................................................... 2-24 Label Placement ........................................................................................................... 2-25 Label Adjust ................................................................................................................. 2-26 Additional Commands for the Thermal Printer ............................................................ 2-27 Adjusting Print Quality and Position ....................................................................... 2-27 Adjusting the Print Intensity of the Thermal Printer ............................................. 2-29 Updating the 2500 .............................................................................................................. 2-29 Installing a 2500 Firmware Update ........................................................................... 2-30 iv ProMaster 2500 User Manual Table of Contents 3. Tasks and Kits What Is a Task?..................................................................................................................... 3-2 Overview: Creating a Task ........................................................................................... 3-2 Creating a Task for a Logic Device .................................................................................... 3-4 Adding a Task ................................................................................................................ 3-4 Selecting Database Files ................................................................................................ 3-5 Naming a Task/Kit ....................................................................................................... 3-5 Entering a Task Description ......................................................................................... 3-5 Selecting a Device .......................................................................................................... 3-6 Selecting the Data Source ............................................................................................. 3-7 Selecting a Process ......................................................................................................... 3-8 Selecting Handling/Labeling Parameters ................................................................. 3-9 Saving the Task ............................................................................................................ 3-12 Other Logic Parameters .............................................................................................. 3-12 Creating a Task for a Memory Device ............................................................................ 3-14 Selecting a Translation Format .................................................................................. 3-15 Other Memory Parameters ........................................................................................ 3-15 Other TaskLink Parameters .............................................................................................. 3-18 Setup Menu Options ................................................................................................... 3-18 Data and Program Pull-down Menus ...................................................................... 3-26 Utilities Pull-down Menu ........................................................................................... 3-26 Options Pull-down Menu .......................................................................................... 3-28 Introduction to Kits............................................................................................................ 3-32 Selecting Kit Parameters ............................................................................................. 3-32 Creating Task/Kit Batch Files ................................................................................... 3-37 4. Operation What Is a Task?..................................................................................................................... 4-2 Overview: Starting a New Task......................................................................................... 4-2 Antistatic Precautions ................................................................................................... 4-4 Raising the Hood While a Task is Running ............................................................... 4-4 Operating Noise Level .................................................................................................. 4-4 Starting the 2500 System ............................................................................................... 4-5 Entering Your Password .............................................................................................. 4-6 Reconfiguring the System for a New Device ............................................................ 4-7 Configuring the Programming Module ..................................................................... 4-8 Installing a Programming Module ............................................................................ 4-12 Adjusting the Track Width ........................................................................................ 4-12 Removing and Installing Chucks .............................................................................. 4-16 Adjusting High and Low Air Pressure .................................................................... 4-17 Loading Labels ............................................................................................................. 4-18 Installing Devices in the Input Track ....................................................................... 4-22 Running a Task................................................................................................................... 4-23 Selecting a Task ............................................................................................................ 4-24 Selecting a Database File ............................................................................................ 4-24 Select Process ............................................................................................................... 4-24 Other Prompts .............................................................................................................. 4-24 Aligning a Device to a PLCC Programming Module ................................................... 4-27 Aligning a Device to a DIP/SOIC/32-pin PLCC Programming Module.................. 4-31 System Status Box ........................................................................................................ 4-33 Exiting TaskLink .......................................................................................................... 4-34 Introduction to Kits............................................................................................................ 4-35 Running a Kit ............................................................................................................... 4-36 Adjusting Track Air ........................................................................................................... 4-38 ProMaster 2500 User Manual v Table of Contents 5. Preventive Maintenance Theory of Operation ............................................................................................................ 5-2 TaskLink ......................................................................................................................... 5-2 Device Processing .......................................................................................................... 5-2 Optics .............................................................................................................................. 5-7 Switches .......................................................................................................................... 5-7 Motors ............................................................................................................................. 5-7 Solenoids ......................................................................................................................... 5-8 Beam and Chucks .......................................................................................................... 5-8 System Air Flow ............................................................................................................ 5-9 The Controller Board .................................................................................................. 5-13 Power Supplies ............................................................................................................ 5-13 Dot Matrix Label Printer ............................................................................................ 5-15 Thermal Label Printer ................................................................................................. 5-17 Programming Electronics Boards and Assemblies ................................................. 5-19 Conditions Requiring Corrective Action ........................................................................ 5-21 Device Jams .................................................................................................................. 5-21 Faulty Printing ............................................................................................................. 5-22 Miscellaneous ............................................................................................................... 5-22 Corrective Adjustments .................................................................................................... 5-24 Changing Dot Matrix Printer Ribbon Cassette ....................................................... 5-24 Changing Thermal Printer Ribbon ........................................................................... 5-24 Adjusting Dot Matrix Print Head Gap ..................................................................... 5-24 Adjusting Position of Print on Label (Dot Matrix Printer) .................................... 5-25 Adjusting Position of Label on Device (Dot Matrix Printer) ................................. 5-25 Adjusting Press Bearings ............................................................................................ 5-26 Adjusting Print Position on the Label (Thermal Printer) ...................................... 5-26 Adjusting the Thermal Printer .................................................................................. 5-27 Diagnostics .......................................................................................................................... 5-30 Running Diagnostic Tests with the Hood Up ......................................................... 5-30 Optic Test ...................................................................................................................... 5-31 Solenoid Test ................................................................................................................ 5-37 Motor Test .................................................................................................................... 5-40 Cycle Parts .................................................................................................................... 5-42 Print Test (Dot Matrix Printer) .................................................................................. 5-46 Key/Display Test ........................................................................................................ 5-48 EEPROM Test ............................................................................................................... 5-48 Communications Test ................................................................................................. 5-49 Programming Electronics Self-test ............................................................................ 5-50 Preventive Maintenance Procedures For Operators ..................................................... 5-55 Daily Procedures ......................................................................................................... 5-56 Periodic Cleaning ........................................................................................................ 5-56 Replacing the Dot Matrix Printer Ribbon Cassette ................................................ 5-57 Replacing a Thermal Printer Ribbon ........................................................................ 5-59 Repairing a Torn Thermal Printer Ribbon ............................................................... 5-60 Preventive Maintenance Procedures For Service Technicians .................................... 5-60 Cleaning Guidelines .................................................................................................... 5-61 Track Adjustments ...................................................................................................... 5-64 Maintenance Intervals ....................................................................................................... 5-67 vi ProMaster 2500 User Manual Table of Contents 6. Troubleshooting Messages............................................................................................................................... 6-1 Troubleshooting Flow Charts............................................................................................. 6-6 7. Repair and Replacement Procedures Fuse Replacement ................................................................................................................ 7-2 Programming Electronics Assembly Replacement ......................................................... 7-3 Removing the PE ........................................................................................................... 7-3 Installing the PE Assembly .......................................................................................... 7-7 Motor Replacement.............................................................................................................. 7-7 Replacing the Input Orbital Motor ............................................................................. 7-7 Replacing the Output Orbital Motor ........................................................................ 7-10 Replacing the Print Drive Motor ............................................................................... 7-11 Replacing the Dot Matrix Print Head ....................................................................... 7-12 Replacing the Thermal Print Head ........................................................................... 7-13 Replacing the Beam Head Rotation Motor .............................................................. 7-14 Replacing the Beam Traverse Motor ........................................................................ 7-14 Mechanical Assembly Removal ....................................................................................... 7-15 Replacing the Input Orbital Tube Clamp ................................................................ 7-15 Replacing the Output Orbital Tube Clamp ............................................................. 7-16 Replacing the Programming Module Clamp Air Cylinder ................................... 7-17 Solenoid Replacement ....................................................................................................... 7-18 Replacing a Solenoid ................................................................................................... 7-18 Power Supply Replacement.............................................................................................. 7-18 Replacing the PE Power Supply ................................................................................ 7-19 Replacing the Toroid Transformer ............................................................................ 7-19 Replacing the Toroid PCB .......................................................................................... 7-19 Replacing the Controller Power Supply .................................................................. 7-19 Replacing the Labeler Power Supply ....................................................................... 7-20 System Fan Replacement .................................................................................................. 7-20 Replacing the System Fan .......................................................................................... 7-20 Controller Board Replacement......................................................................................... 7-20 Replacing the Controller Board ................................................................................. 7-20 Beam Assembly Component Replacement .................................................................... 7-21 Replacing the Flex Coupler ........................................................................................ 7-21 Replacing the Right Lead Screw Bearing Assembly .............................................. 7-22 Replacing the Left Lead Screw Bearing Assembly ................................................. 7-23 Replacing the Lead Screw .......................................................................................... 7-23 Replacing the Anti-backlash Nut .............................................................................. 7-24 Replacing the Beam Gasket ........................................................................................ 7-25 Disk Drive Replacement.................................................................................................... 7-27 Replacing the Disk Drive ............................................................................................ 7-27 Keyboard/Display Assembly Replacement................................................................... 7-28 Replacing the Keyboard/Display Assembly ........................................................... 7-28 Programming Module Components Replacement ....................................................... 7-28 Replacing Contacts on a DIP Module ....................................................................... 7-28 Replacing Contacts on a PLCC Module ................................................................... 7-30 Replacing Pins on a SOIC Programming Module .................................................. 7-33 Replacing the Pin Insulation Block ........................................................................... 7-34 Replacing the Programming Block on a PLCC Module ........................................ 7-36 Assembly Drawings........................................................................................................... 7-39 ProMaster 2500 Thermal Printer Standard Spares Kit.................................................. 7-64 ProMaster 2500 Advanced Spares Kit............................................................................. 7-66 ProMaster 2500 User Manual vii Table of Contents A. Glossary B. Firmware Keys and STOP Commands STOP Commands .................................................................................................................B-4 C. Wiring Diagram D. Translation Formats Instrument Control Codes ................................................................................................. D-3 General Notes ...................................................................................................................... D-4 ASCII Binary Format, Codes 01, 02, and 03(or 05, 06, and 07) ..................................... D-5 Texas Instruments SDSMAC Format (320), Code 04 ..................................................... D-7 The 5-Level BNPF Format, Codes 08 or 09...................................................................... D-9 Formatted Binary Format, Code 10 ................................................................................ D-10 DEC Binary Format, Code 11 .......................................................................................... D-11 Spectrum Format, Codes 12 or 13 ................................................................................... D-12 POF (Programmer Object File) Format, Code 14.......................................................... D-13 Absolute Binary Format, Code 16................................................................................... D-16 LOF Format, Code 17........................................................................................................ D-17 LOF Field Syntax ........................................................................................................ D-17 ASCII Octal and Hex Formats, Codes 30-37 and 50-58 ............................................... D-19 RCA Cosmac Format, Code 70........................................................................................ D-21 Fairchild Fairbug, Code 80............................................................................................... D-22 MOS Technology Format, Code 81................................................................................. D-23 Motorola EXORciser Format, Code 82 ........................................................................... D-24 Intel Intellec 8/MDS Format, Code 83 ........................................................................... D-25 Signetics Absolute Object Format, Code 85................................................................... D-26 Tektronix Hexadecimal Format, Code 86 ...................................................................... D-27 Motorola EXORmacs Format, Code 87 .......................................................................... D-28 Intel MCS-86 Hexadecimal Object, Code 88.................................................................. D-29 Hewlett-Packard 64000 Absolute Format, Code 89 ..................................................... D-31 Texas Instruments SDSMAC Format, Code 90............................................................. D-33 JEDEC Format, Codes 91 and 92..................................................................................... D-35 Introduction ................................................................................................................. D-35 BNF Rules and Standard Definitions ...................................................................... D-35 JEDEC Full Format, Code 91 ........................................................................................... D-38 JEDEC Field Syntax .................................................................................................... D-39 Field Identifiers ........................................................................................................... D-39 JEDEC U and E Fields ................................................................................................ D-42 JEDEC Kernel Mode, Code 92 ......................................................................................... D-46 Extended Tektronix Hexadecimal Format, Code 94 .................................................... D-47 Motorola 32-Bit Format, Code 95.................................................................................... D-49 Hewlett-Packard UNIX Format, Code 96 ...................................................................... D-50 Intel OMF386 Format, Code 97 ....................................................................................... D-52 Intel OMF286 Format, Code 98 ....................................................................................... D-53 Intel Hex-32, Code 99........................................................................................................ D-55 Highest I/O Addresses .................................................................................................... D-57 viii ProMaster 2500 User Manual Table of Contents E. Computer Remote Control Handler Computer Remote Control..................................................................................E-2 System Setup ..................................................................................................................E-2 Remote Mode Command Set .......................................................................................E-3 Handler CRC Error Codes .........................................................................................E-10 Hex Label Format...............................................................................................................E-11 Label Record Content .................................................................................................E-11 Label Record Types .....................................................................................................E-11 Creating Hex Label Records ......................................................................................E-14 Source Code of LABEL.C Program ...........................................................................E-16 Programming Electronics Computer Remote Control .................................................E-17 System Setup ................................................................................................................E-17 Programming Electronics CRC Commands ............................................................E-18 CRC Error Codes................................................................................................................E-22 F. Local Mode Switching Between Local and Remote Modes................................................................. F-1 System Configuration.......................................................................................................... F-1 The Main Menu Commands............................................................................................... F-2 Operations Menu ........................................................................................................... F-2 File Utilities Menu ......................................................................................................... F-6 System Setup Menu ....................................................................................................... F-9 Index Keep Current Subscription Service System Requirements ..............................................................................................................1 Version Compatibility ......................................................................................................2 Using Keep Current .................................................................................................................2 Accessing the BBS ..............................................................................................................2 Using a Text-based FTP Program ...................................................................................4 Using a Web Browser ........................................................................................................4 Sample Keep Current Scenario ..............................................................................................5 List of Figures Figure 1-1. ProMaster 2500 System.................................................................................... 1-2 Figure 1-2. External Features of the 2500 .......................................................................... 1-3 Figure 1-3. System Air Adjustment Knobs....................................................................... 1-5 Figure 1-4. External Features on the ProMaster 2500 (rear view) ................................. 1-5 Figure 1-5. Major Features Under the Hood .................................................................... 1-6 Figure 1-6. Dot Matrix Labeler Component Identification Drawing............................ 1-7 Figure 1-7. Beams and Programming Station Component Identification Drawing... 1-8 Figure 1-8. The ProMaster 2500 Front Panel .................................................................. 1-10 Figure 1-9. TaskLink Main Screen: Options Pull-Down Menu Selected.................... 1-13 Figure 1-10. TaskLink General Parameters Dialog Box................................................ 1-14 Figure 2-1. Connecting the Air Line from the External Source to the 2500 ................. 2-2 Figure 2-2. The 2500 Shipping Crate ................................................................................. 2-3 Figure 2-3. System Contents ............................................................................................... 2-4 Figure 2-4. Selecting the Correct Quick Connect............................................................. 2-5 Figure 2-5. Connecting the External Air to the 2500 ....................................................... 2-6 Figure 2-6. Adjusting High and Low Air Pressure ......................................................... 2-7 Figure 2-7. Chuck Selection Chart ..................................................................................... 2-8 ProMaster 2500 User Manual ix Table of Contents Figure 2-8. Adjusting Plate Height .................................................................................... 2-9 Figure 2-9. Loading Labels in the Dot Matrix Printer................................................... 2-10 Figure 2-10. Installing the Labeler Ribbon Cassette in the Dot Matrix Printer ......... 2-12 Figure 2-11. Threading Labels in the Thermal Printer.................................................. 2-14 Figure 2-12. Threading a Ribbon in the Thermal Printer ............................................. 2-15 Figure 2-13. TaskLink Main Screen (Administrator Mode) ......................................... 2-18 Figure 2-14. Labeler Setup Path (Local mode on the front panel) .............................. 2-23 Figure 2-15. Changing the Label Calibration Value...................................................... 2-24 Figure 2-16. Changing the Label Placement Value ....................................................... 2-25 Figure 2-17. Changing the Dot Split Value..................................................................... 2-26 Figure 2-18. Print Shift (affects vertical position) .......................................................... 2-27 Figure 2-19. Label Calibration (affects horizontal position) ........................................ 2-28 Figure 2-20. Location of Firmware EPROMs on the Main Controller Board ............ 2-31 Figure 3-1. Overview of the Steps Involved in Creating Tasks ..................................... 3-3 Figure 3-2. Add Task Pull-down Menu ............................................................................ 3-4 Figure 3-3. Add Task Dialog Box ....................................................................................... 3-5 Figure 3-4. Edit Task Dialog Box........................................................................................ 3-6 Figure 3-5. Illegal Bit Condition ......................................................................................... 3-8 Figure 3-6. ProMaster Dialog Box...................................................................................... 3-9 Figure 3-7. Selecting Orientation of Device Pin 1 in the Input Tube Using TaskLink ........................................................................................................................... 3-10 Figure 3-8. Recommended Device Orientation in Input Device ................................. 3-11 Figure 3-9. Logic Device Parameters ............................................................................... 3-12 Figure 3-10. Memory Device Task ................................................................................... 3-14 Figure 3-11. Memory Parameters Dialog Box ................................................................ 3-15 Figure 3-12. Commands Available under Setup ........................................................... 3-19 Figure 3-13. Log File Format Compared to Task Statistics Screen.............................. 3-19 Figure 3-14. General Parameters Dialog Box ................................................................. 3-20 Figure 3-15. Serialization Parameters Dialog Box ......................................................... 3-22 Figure 3-16. The Serialization Process............................................................................. 3-23 Figure 3-17. Utilities Pull-down Menu............................................................................ 3-27 Figure 3-18. Commands Available from the Options Pull-down Menu.................... 3-28 Figure 3-19. Selecting Security Options .......................................................................... 3-29 Figure 3-20. Password Screen for System Operators .................................................... 3-30 Figure 3-21. Configuring Operating Preferences........................................................... 3-31 Figure 3-22. Selecting “Add Kit” from the Main Screen .............................................. 3-32 Figure 3-23. Kits are a Series of Tasks in a Single Job ................................................... 3-33 Figure 3-24. Edit Kit Screen .............................................................................................. 3-34 Figure 3-25. Naming the First Task in the Kit ................................................................ 3-34 Figure 3-26. Adding the Second Task to the Kit ............................................................ 3-35 Figure 3-27. Sample Message Presented to System Operator when Kit Is Run........ 3-36 Figure 3-28. Selecting the Batch File Command ............................................................ 3-38 Figure 4-1. Overview of the Procedure for Starting a Task ........................................... 4-3 Figure 4-2. TaskLink Operator Screen............................................................................... 4-5 Figure 4-3. Enter Your Name on the Security Screen ..................................................... 4-6 Figure 4-4. TaskLink Main Operator Screen .................................................................... 4-6 Figure 4-5. Configuring Blocks on a Programming Module ......................................... 4-8 Figure 4-6. Configuration Box Compartments ................................................................ 4-9 Figure 4-7. Configuration Box Lid—Optional Configurations for 28-pin Module.. 4-10 Figure 4-8. Installing a Programming Module .............................................................. 4-12 Figure 4-9. Adjusting the Track Width — Turning the knob clockwise opens all three track sections together. ......................................................................................... 4-13 Figure 4-10. Final Track Adjustment ............................................................................... 4-14 x ProMaster 2500 User Manual Table of Contents Figure 4-11. Closeup View of Input Track with 8-pin 150-mil Device Keeper Bar Assembly Installed.......................................................................................................... 4-15 Figure 4-12. 8-pin 150-mil SOIC Device Keeper Bar Assembly Mounted in the Input Track ....................................................................................................................... 4-16 Figure 4-13. Chuck Selection Chart ................................................................................. 4-16 Figure 4-14. Adjusting High and Low Air Pressure ..................................................... 4-17 Figure 4-15. Threading New Labels in the Dot Matrix Printer.................................... 4-19 Figure 4-16. Threading Labels in the Thermal Printer.................................................. 4-21 Figure 4-17. Installing Devices in the Tube Holder....................................................... 4-23 Figure 4-18. Main Operator Screen in TaskLink............................................................ 4-23 Figure 4-19. Choosing a Process From Those Presented on the Screen ..................... 4-24 Figure 4-20. Checking the Sumcheck .............................................................................. 4-25 Figure 4-21. Setting Pass Limit and Parts Per Tube ...................................................... 4-25 Figure 4-22. Aligning Beam to the Device ...................................................................... 4-27 Figure 4-23. Aligning Device to the Module .................................................................. 4-28 Figure 4-24. Checking the Front-to-Back Alignment (looking from the perspective of the input track) ............................................................................................................ 4-29 Figure 4-25. Device too Close to the Front...................................................................... 4-30 Figure 4-26. Device too Close to the Back....................................................................... 4-30 Figure 4-27. DIP Device Alignment................................................................................. 4-32 Figure 4-28. TaskLink Status Screen During Device Processing ................................. 4-33 Figure 4-29. Task Session Summary Screen ................................................................... 4-34 Figure 4-30. Kits are a Series of Tasks in a Single Job ................................................... 4-35 Figure 4-31. Overview: Running a Kit (the number by each screen refers to the number of the step describing it on the previous page. ............................................ 4-37 Figure 4-32. Track Air Adjustment Knob ....................................................................... 4-38 Figure 5-1. Optic and Microswitch Locations .................................................................. 5-3 Figure 5-2. High and Low Pressure Air Lines ............................................................... 5-10 Figure 5-3. Beam Air Holes............................................................................................... 5-11 Figure 5-4. Power Supplies ............................................................................................... 5-14 Figure 5-5. Missing Character Dots in Label Printout .................................................. 5-22 Figure 5-6. Adjusting Label Calibration.......................................................................... 5-25 Figure 5-7. Print Shift (affects vertical position) ............................................................ 5-26 Figure 5-8. Label Calibration (affects horizontal position) .......................................... 5-26 Figure 5-9. Thermal Printer Ribbon Path........................................................................ 5-29 Figure 5-10. Diagnostics Command Tree ....................................................................... 5-30 Figure 5-11. Inserting the Hood Interlock Switch ......................................................... 5-31 Figure 5-12. Optic and Microswitch Locations .............................................................. 5-33 Figure 5-13. Adjusting the Dot Matrix Printer ADC Optic During Calibration ....... 5-35 Figure 5-14. Thermal Printer, Front View, Showing the ADC Label Optic............... 5-37 Figure 5-15. Locations of the Solenoids Under the Main Plate ................................... 5-38 Figure 5-16. Solenoids on the Beam (test numbers shown) ......................................... 5-39 Figure 5-17. Location of the Motors................................................................................. 5-41 Figure 5-18. Recommended Orientation of Pin 1 for DIP and PLCC Devices ......... 5-45 Figure 5-19. Interior View of the 2500’s Base ................................................................. 5-47 Figure 5-20. Print Head LEDs on Handler Controller Board ...................................... 5-47 Figure 5-21. Position of the 78-pin Connector on the Mass Storage Module ............ 5-52 Figure 5-22. Test Points on the MSM 78-pin Connector ............................................... 5-53 Figure 5-23. Removing the Ribbon Cassette................................................................... 5-58 Figure 5-24. Installing a New Dot Matrix Printer Ribbon Cassette ............................ 5-58 Figure 5-25. Threading the Ribbon in the Thermal Printer.......................................... 5-59 Figure 5-26. Location of the Lead Screw and the Carriage .......................................... 5-63 Figure 5-27. Adjusting the Track Height ........................................................................ 5-64 ProMaster 2500 User Manual xi Table of Contents Figure 5-28. Input and Output Track Funnel Adjustment........................................... 5-65 Figure 5-29. Adjusting the Track Width Cables............................................................. 5-66 Figure 6-1. Power-up Failures (page numbers are in parentheses) .............................. 6-7 Figure6-2.TheBeamDoesNotPickUptheDeviceCorrectly(pagenumbersareinparentheses) 6-8 Figure 6-3. The Beam Does Not Insert the Device Correctly into the Programming Module (page numbers are in parentheses) .................................................................. 6-9 Figure 6-4. Programming Failures (page numbers are in parentheses) ..................... 6-10 Figure 6-5. Label Printing Problems, Dot Matrix Printer (page numbers are in parentheses) 6-11 Figure6-6.LabelApplicationProblems,DotMatrixPrinter(pagenumbersareinparentheses) 6-12 Figure 6-6 (continued). Label Application Problems, Dot Matrix Printer (page numbers are in parentheses) .......................................................................................................... 6-13 Figure6-7.TheBeamDoesNotDelivertheDeviceCorrectly(pagenumbersareinparentheses) 6-14 Figure 7-1. Opening the Power Input Assembly to Access the Fuse............................ 7-2 Figure 7-2. Removing the Fuse........................................................................................... 7-2 Figure 7-3. Location of the Main Plate Screws................................................................. 7-3 Figure 7-4. Polarity of the Cables on the Programming Electronics Assembly .......... 7-4 Figure 7-5. Remove the Module Clamp Assembly Screws ............................................ 7-5 Figure 7-6. Lower the Clamp Assembly and Remove the Retaining Bar .................... 7-6 Figure 7-7. Programming Electronics Assembly Alignment ......................................... 7-6 Figure 7-8. Input and Output Orbital Assemblies........................................................... 7-8 Figure 7-9. Note the Wire Colors and Positions .............................................................. 7-9 Figure 7-10. Align the Slit in the Collar with the Slit in the Spindle........................... 7-10 Figure 7-11. Removing the Print Drive Motor (Dot Matrix Printer shown; Thermal Printer similar)................................................................................................................. 7-12 Figure 7-12. Removing the Print Head............................................................................ 7-13 Figure 7-13. Remove the Track Springs .......................................................................... 7-15 Figure 7-14. Remove the Track Springs .......................................................................... 7-16 Figure 7-15. Removing the Air Cylinder ........................................................................ 7-18 Figure 7-16. Right Lead Screw Bearing Assembly ........................................................ 7-22 Figure 7-17. Beam Cable and Switch Locations ............................................................. 7-26 Figure 7-18. Baffle Plate Reinstallation ........................................................................... 7-27 Figure 7-19. Removing the DIP Module from the Circuit Board ................................ 7-29 Figure 7-20. Removing the Retaining Block ................................................................... 7-29 Figure 7-21. Removing or installing the Contact Set..................................................... 7-30 Figure 7-22. Removing the Configuration Blocks ......................................................... 7-31 Figure 7-23. Removing the Programming Block ........................................................... 7-31 Figure 7-24. Removing the Device Ejector Pin and Spring .......................................... 7-32 Figure 7-25. Removing the Contact Set ........................................................................... 7-32 Figure 7-26. Replacing the Defective Pins ...................................................................... 7-34 Figure 7-27. Pin Insulation Block in the Programming Module ................................. 7-35 Figure 7-28. PLCC Programming Module (Exploded View)....................................... 7-37 Figure 7-29. Test Site Clamp Assembly .......................................................................... 7-39 Figure 7-30. Carriage Assembly ....................................................................................... 7-41 Figure 7-31. Input Assembly ............................................................................................ 7-43 Figure 7-32. Output Tube Clamp Assembly .................................................................. 7-48 Figure 7-33. Beam Assembly ............................................................................................ 7-50 Figure 7-34. Main Plate Assembly ................................................................................... 7-55 Figure 7-35. Thermal Printer Assembly .......................................................................... 7-59 Figure C-1. ProMaster 2500 Wiring Diagram ................................................................. C-2 xii ProMaster 2500 User Manual Table of Contents Figure C-2. ProMaster 2500 Handler Controller Board Layout (not to scale)............ C-3 Figure D-1. An Example of ASCII Binary Format .......................................................... D-5 Figure D-2. An Example of TI SDSMAC Format............................................................ D-7 Figure D-3. An Example of Formatted Binary Format ................................................ D-10 Figure D-4. An Example of Formatted Binary Format ................................................ D-11 Figure D-5. An Example of Spectrum Format .............................................................. D-12 Figure D-6. An Example of ASCII Octal and Hex Formats......................................... D-19 Figure D-7. An Example of RCA Cosmac Format........................................................ D-21 Figure D-8. An Example of Fairchild Fairbug............................................................... D-22 Figure D-9. An Example of MOS Technology Format................................................. D-23 Figure D-10. An Example of Motorola EXORciser Format ......................................... D-24 Figure D-11. An Example of Intel Intellec 8/MDS Format ......................................... D-25 Figure D-12. An Example of Signetics Absolute Object Format ................................ D-26 Figure D-13. An Example of Tektronix Hex Format.................................................... D-27 Figure D-14. An Example of Motorola EXORmacs Format ........................................ D-28 Figure D-15. An Example of Intel MCS-86 Hex Object................................................ D-29 Figure D-16. An Example of HP 64000 Absolute Format............................................ D-31 Figure D-17. An Example of TI SDSMAC Format........................................................ D-33 Figure D-18. An Example of JEDEC Full Format ......................................................... D-38 Figure D-19. An Example of JEDEC Kernel Mode Format ......................................... D-46 Figure D-20. An Example of Tektronix Extended Format .......................................... D-47 Figure D-21. An Example of Motorola S3 Format ........................................................ D-49 Figure D-22. Hewlett-Packard 64000 Unix Format ...................................................... D-51 Figure D-23. A Sample of the Intel OMF286 Format ................................................... D-53 Figure D-24. A Close-up of the Intel OMF286 Format................................................. D-54 Figure D-25. An Example of the Intel Hex-32 Format ................................................. D-55 Figure 1. Keep Current BBS Logon Screen ...........................................................................3 Figure 2. Keep Current Library Menu ..................................................................................3 List of Tables Table 4-1. ProMaster Programming Module Configuration Chart ............................ 4-11 Table 5-1. ProMaster 2500 Label Print Guide (Dot Matrix Printer) ............................ 5-16 Table 5-2. ProMaster 2500 Label Print Guide (Thermal Printer)................................. 5-18 ProMaster 2500 User Manual xiii Table of Contents xiv ProMaster 2500 User Manual Safety Summary General safety information for operating personnel is contained in this summary. In addition, specific WARNINGS and CAUTIONS appear throughout this manual where they apply and are not included in this summary. Antistatic Wrist Strap To avoid electric shock, the antistatic wrist strap must contain a 1 MΩ (minimum) to 10 MΩ (maximum) isolating resistor. Definitions WARNING statements identify conditions or practices that could result in personal injury or loss of life. CAUTION statements identify conditions or practices that could result in damage to equipment or other property. Fuse Replacement For continued protection against the possibility of fire, replace the fuse only with a fuse of the specified voltage, current, and type ratings. Grounding the Product The product is grounded through the grounding conductor of the power cord. To avoid electric shock, plug the power cord into a properly wired and grounded receptacle only. Grounding this equipment is essential for its safe operation. Hearing Protection Noise levels generated by the ProMaster handler while it is operating can exceed 70 dB. Hearing protection should be worn by personnel working near the handler while it is operating. Power Cord Use only the power cord specified for your equipment. Power Source To avoid damage, operate the equipment only within the specified line (ac) voltage range. Servicing To reduce the risk of electric shock, perform only the servicing described in this manual. ProMaster 2500 User Manual xv Safety Summary Symbol This symbol indicates that the user should consult the manual for further detail. V This symbol stands for Volts ac, for example: 120 V = 120 Vac. This symbol denotes a fuse rating for a user-replaceable fuse. This symbol denotes earth ground. An antistatic wrist strap with impedance of 1 MΩ (minimum) to 10 MΩ (maximum) can be attached to terminals designated for that function and marked with this symbol. This symbol denotes compliance of the programmer with the requirements called out by the EC (European Community) for this equipment. This symbol denotes dangerous, high voltage is present and precautions should be taken to prevent injury from electrical shock. This symbol denotes that movement of system components can cause physical injury from pinching or crushing. xvi ProMaster 2500 User Manual Preface The Preface includes details about contacting Data I/O for technical assistance and for repair and warranty services. The Preface also explains the Bulletin Board Service, typographic conventions and more. Data I/O Customer Support United States Note: After April 27, 1997, use area code 425 instead of 206 when placing a call to one of the phone or fax numbers listed in this Preface. For technical assistance, repair, or warranty service, contact: Data I/O Customer Resource Center Telephone: 800-247-5700 (Press 2 on your touch-tone telephone to bypass the recorded message and speak with the first available Support Engineer.) Fax: 206-867-6972 For Keep Current subscription service or repair service contract, contact: Data I/O Sales Telephone: 800-332-8246 Canada For technical assistance, contact: Data I/O Customer Resource Center Telephone: 800-247-5700 (Press 2 on your touch-tone telephone to bypass the recorded message and speak with the first available Support Engineer.) Fax: 206-869-2821 For repair or warranty service, contact: Data I/O Canada 6725 Airport Road, Suite 102 Mississauga, Ontario, L4V 1V2 Telephone: 905-678-0761 Fax: 905-678-7306 ProMaster 2500 User Manual xvii Preface Japan For technical assistance, repair, or warranty service, contact: Data I/O Japan Osaki CN Building 2F 5-10-10 Osaki Shinagawa-Ku Tokyo 141 Telephone: 3-3779-2152 Fax: 3-3779-2203 Germany For technical assistance, repair, or warranty service, contact: Data I/O GmbH Lochhamer Schlag 5a 82166 Gräfelfing Telephone: 089-858580 Fax: 089-8585810 Other European Countries Other Countries Worldwide For technical assistance, repair, or warranty service, contact your local Data I/O representative. For technical assistance, repair, or warranty service, contact the office below and ask for the number of your local Data I/O representative. Data I/O Intercontinental 10525 Willows Road NE P.O. Box 97046 Redmond, WA USA 98073-9746 Telephone: 206-881-6444 Fax: 206-882-1043 xviii ProMaster 2500 User Manual Preface Technical Assistance You can contact Data I/O for technical assistance by calling, sending a fax or electronic mail (e-mail), or using the Bulletin Board Service (BBS). To help us give you quick and accurate assistance, please provide the following information: Calling • ProMaster serial number • Product version number • Detailed description of the problem you are experiencing • Error messages (if any) • Device manufacturer and part number (if device related) Call the appropriate Data I/O Customer Support number listed at the front of the Preface. When you call, please be at your programmer or computer, have the product manual nearby, and be ready to provide the information listed above. Sending a Fax Fax the information listed above with your name, phone number, and address to the appropriate Data I/O Customer Support fax number listed at the front of the Preface. Sending E-mail To reach Data I/O via e-mail, send a message including your name, telephone number, e-mail address, and the information listed above to the following address: [email protected] Using the BBS ProMaster 2500 User Manual To reach Data I/O via the BBS, include your name, phone number, e-mail address, and the information listed above in a message, and send it to the BBS as described in the following section. xix Preface Bulletin Board Service From the Data I/O Bulletin Board System (BBS) you can obtain a wide range of information on Data I/O products, including current product descriptions, new revision information, technical support information, application notes, and other miscellaneous information. Using the BBS, you can access device support information, request support for a particular device, and leave messages for the BBS system operator, Customer Support personnel, or other customers. The BBS also includes many downloadable DOS utilities. Multiple lines are available, all supporting 1200/2400/9600/19200 baud, with U.S. Robotics Dual/HST V.32bis/V.42bis modems. The modems are set to 8 data bits, 1 stop bit, and no parity. Online help files provide more information about the BBS and its capabilities. BBS numbers for all countries are as follows: Country BBS Number Germany 49-89-858-5880 49-89-858-5833 Japan 81-3-3779-2233 United States 206-882-3211 World Wide Web The Data I/O Home Page on the World Wide Web (WWW) has general company information, sales office numbers, and online technical and product information, including application notes and device lists. To access the WWW, you need an Internet account with Web access, and a Web browser, such as Netscape or Mosaic. You may find Data I/O on the Internet at www.data-io.com. xx ProMaster 2500 User Manual Preface Warranty Information Data I/O Corporation warrants this product to be free from defects in material and/or workmanship for a period of twelve months from the original date of shipment to the buyer. The warranty does not include normal wear or replacement components, programming sockets, drive belts, rollers, and socket contacts that contact devices being processed. This warranty shall apply only if the product fails to function properly under the normal intended use. Should this product fail to be in good working order anytime during the twelve-month warranty period, Data I/O Corporation, shall at its sole option, repair or replace this product at no additional charge, except as set forth below. The foregoing is the sole responsibility of Data I/O Corporation under this warranty, and any liability for incidental or consequential damages is expressly disclaimed. Repair parts and replacement products shall be on an exchange basis and shall be either new or reconditioned. All replaced parts and products shall become the property of Data I/O Corporation. Parts will be delivered to buyer for repair by buyer or, at buyer’s option, the product may be returned to Data I/O Corporation for repair. Warranty coverage will not be granted if, in the sole opinion of Data I/O Corporation, the defect or malfunction was caused by accident, abuse or misuse, neglect, improper packing, or improper or unauthorized modifications or service. Problems resulting from use of non-Data I/O labels, ribbons, and other components will invalidate this warranty and result in service charges. The buyer is responsible for returning the product, properly packaged in its original container or equivalent, to a Data I/O service office. Any insurance or shipping costs incurred in presenting or sending the product for service is the sole responsibility of the buyer. This warranty is in lieu of any other warranty, expressed or implied, including but not limited to, any implied warranty of merchantability or fitness for a particular purpose, and any other obligations or liability on the part of Data I/O Corporation. ProMaster 2500 User Manual xxi Preface Repair Service After the warranty period expires, repair services are available at Data I/O Service Centers on a time-and-materials basis, and through a fixed price annual agreement that covers all parts and labor needed to correct normal malfunctions. The annual agreement includes semiannual performance certification. For more information, call Data I/O Customer Resource Center at the numbers listed at the front of the Preface. To order a Repair Service Contract, call Data I/O Corporate Sales at 800-332-8246. End User Registration and Address Change If the end user for this product or your address has changed since the Registration Card was mailed, please notify Data I/O Customer Support at the numbers listed at the front of the Preface. This ensures that you receive information about product enhancements. Be sure to include the product serial number, if available. Typographic Conventions Throughout this manual different typographic conventions represent different cases of input and output. Keys Keys on the front panel of the 2500 appear bolded and all capped (for example: RESET). Keys on the PC keyboard appear bolded and smallcapped (for example, ESC). The ENTER key (or on some keyboards, the RETURN key) may be represented by this symbol: ↵ Key Combinations An instruction for pressing two keys at once, such as Control and Z, is represented by two keys separated by a plus, for example: CTRL + Z. A key combination like ESC, CTRL + T means press and release ESC, then press CTRL and T at the same time. Variable Input Variable input is italicized and should be replaced with the requested information. For example, “enter copy filename.hex” means type copy just as you see it and replace filename.hex with the name of your file. Displayed Text Text displayed on an LCD or screen appears in a typewriter-like (Courier) typeface. You will see this text displayed on the screen. Text displayed on the handler’s front panel is enclosed in a box: ProMaster Remote Mode xxii ProMaster 2500 User Manual 1 Introduction Product Description What Is the ProMaster 2500? ProMaster 2500 User Manual The Data I/O ProMaster™ 2500 is an automated, integrated circuit (IC) handler/programmer system. It transports, programs, tests, and labels devices and then sorts them in standard IC tubes. The system supports programmable integrated circuit (PIC) devices in a variety of package types, including dual in-line packages (DIP), plastic leaded chip carriers (PLCC), and small outline integrated circuits (SOIC). 3/97 1-1 Introduction Figure 1-1 ProMaster 2500 System 1825-2 The system is composed of two major parts: 1. ProMaster 2500 handler with programming electronics 2. TaskLink software operating on a personal computer (PC) 2500 Handler The 2500 handler is the hardware portion of the system. System firmware controls the transportation, programming, and labeling of a wide variety of IC device styles and packages. The system is designed to allow for easy conversion between IC package types without the use of tools or timeconsuming adjustments. A single, state-of-the-art pick- and-place beam transports devices for programming and labeling. The system is designed to minimize lead damage while producing reliable device throughput. TaskLink Software TaskLink™ Universal Production Automation Software is the primary user interface controlling the operation of the 2500. The system administrator selects the configuration parameters necessary to perform a programming/labeling job and saves these together as a Task. The system operator simply selects this Task from a list on the opening screen. The 2500 is configured, data files are transferred, and devices are programmed, verified, and labeled in a single, automated operation. TaskLink supports a variety of Data I/O programming products. Some of the commands and options displayed on TaskLink’s menus are intended to be used with other products and not in the operating environment of the 2500. Information on these commands is available by pressing F1 to invoke TaskLink’s online Help. 1-2 3/97 ProMaster 2500 User Manual Introduction General Features This section describes the major hardware components on the 2500. The components are divided into three broad categories: external features, features under the hood, and internal features. Note: Illustrations in this manual show the ProMaster 2500 with an E-stop button, hood interlock switch, labeler cover, and a modified hood with a handle. Handlers with the dot matrix labeler installed do not have these additional features. External Features The primary external features of the ProMaster 2500 are identified in Figure 1-2. Figure 1-2 External Features of the 2500 HOOD INPUT TUBE OUTPUT TUBES DISK DRIVE MAIN PLATE BASE E-STOP BUTTON GROUND WRIST STRAP CONNECTOR (on the side) AIR PRESSURE GAUGE AIR PRESSURE ADJUSTMENT KNOB FRONT PANEL 1749-3 Front of 2500 Disk Drive—The disk drive is used to update the Mass Storage Module with operating system commands and programming algorithms used by the programming electronics. Hood—The hood covers devices as the beam transports them through the system. Figure 1-2 shows the hood in its operating position (down). The 2500 will not operate (except when running diagnostics) while the hood is raised. Note: A safety interlock switch under the hood prevents the 2500 from operating when the hood is up. The hood must be lowered to the operating position (shown in Figure 1-2) before the 2500 will process devices. Service personnel are provided with a key that is inserted into the switch keyhole and turned to activate the switch. This allows them to service the handler and run diagnostics when the hood is raised. If a user lifts the hood while a Task is running, all handler motion will be stopped, but the power to the handler will remain on. ProMaster 2500 User Manual 3/97 1-3 Introduction Front Panel—The front panel includes an alphanumeric keyboard for text and data entry, and a 4-line, 160-character back-lit display for communicating prompts to the operator. This panel is used primarily for running diagnostics and invoking special handler/labeler firmware commands. (Refer to page 1-11 for more detailed information.) Output Tube Holders—By default, the right tube holder (tube 1) accepts all devices that have passed the programming/testing operation. The left tube (tube 2) holds any devices that have not passed the system programming and verify cycles. Main Plate—The primary surface on which the track, beam, and other components described above are mounted. The system power supply and controlling electronics boards are located in the base, under the main plate. Two corner screws attach the hinged main plate to the base. With these screws removed, the plate can be raised to allow access to service the system electronics. CAUTION: To prevent the main plate from accidentally falling shut, be careful not to jar it when it is raised. Ground Wrist Strap Connector—The operator’s antistatic wrist strap is inserted in this connector. CAUTION: The devices being processed through the ProMaster 2500 and components on the system’s circuit boards are static sensitive and may be damaged by electrostatic discharge (ESD). To help eliminate damage from ESD, operators and service personnel should wear an antistatic wrist strap while using the equipment. The wrist strap should be connected to the grounding plug. It should contain a 1M ohm (minimum value) to 10M ohm (maximum value) isolating resistor. Emergency Stop Button (E-stop)—A red emergency stop button is located below the disk drive on the right side of the front panel. Pressing this button will shut off all input AC power to the 2500, immediately stopping all handler movement and turning the programmer off. Devices in the middle of the programming and labeling process (those in programming module sockets and waiting in the middle track) will be in an undefined state. All devices in the module sockets and tracks should be removed from the 2500 and discarded. Power to the PC is not affected, but TaskLink’s Job Status report statistics will not be accurate because the information displayed on this screen includes devices that were in the middle of the processing cycle when the power was turned off. Remove all devices from the track sections and programming modules before turning the power back on. To restore power, pull out on the red E-stop button. The Task that was running when the button was pressed must be restarted. Air Pressure Adjustment Knobs—High and low pressure can be adjusted by using these knobs. High and low air pressure are used to raise and lower the beam, pick up the device, assist devices into output tubes, and clamp the programming module in place (see Figure 1-3). 1-4 3/97 ProMaster 2500 User Manual Introduction Figure 1-3 System Air Adjustment Knobs LOW PRESSURE 20-50 PSI HIGH PRESSURE 65-85 PSI HIGH PRESSURE ADJUSTMENT KNOB LOW PRESSURE ADJUSTMENT KNOB ON A J S SHIFT B K T DEL C L U D M V E F G H P Q N O Y Z W X SHIFT I R LOWER ENTER CASE 1 2 3 4 5 6 7 8 9 0 CAL RESET START STOP 1764-4 Back of 2500 AC Power Input and Power Switch—The system is factory configured to accept either 100/110 V or 220/240 V AC input. The input power assembly includes the power switch and the input fuse for the system (see Figure 1-4). System Air Input—Primary air input to the system. This is the source for the high and low air pressure used by the pick-and-place beam. The air input connector accepts a 1/4-inch plastic air line. ProMaster 2500 User Manual 3/97 1-5 Introduction RS-232 Ports—Two serial ports are used to connect the 2500 with the PC that is running TaskLink. A third port is available for running diagnostic tests. Figure 1-4 External Features on the ProMaster 2500 (rear view) AIR INPUT POWER SWITCH AC POWER INLET REMOTE RS232 PROGRAMMER RS232 HANDLER PORT 1759-2 Features Under the Hood The hood covers the primary transportation and configuration features on the 2500 as shown in Figure 1-5. These are described below in the order in which they encounter a device traveling through the system. Figure 1-5 Major Features Under the Hood FRONT CARRIAGE SHAFT OUTPUT TUBE HOLDER (1 of 2) LEAD SCREW BEAM HEAD REAR CARRIAGE SHAFT BEAM CARRIAGE CABLE HARNESS GUIDE DEVICE RECESS (2 of 2) DEVICE RECESS (1 of 2) BEAM TRAVERSE MOTOR INPUT TUBE HOLDER LABEL APPLICATION AREA MAIN PLATE TRACK WIDTH ADJUSTMENT KNOB E-STOP BUTTON LABELER PROGRAMMING STATION LABEL SUPPLY REEL 1760-3 1-6 3/97 ProMaster 2500 User Manual Introduction Input Tube Holder—The tube holder holds a tube of devices to be processed by the handler. It accepts most standard IC tubes without any adjustment. Track Sections—Three short sections of track provide the channel for devices to travel through the system. Devices are assisted in their travel down the track by the 18-degree slope of the track, orbital motors that gently vibrate the devices, and output track air. The programming station stop guide (see Figure 1-5) aligns the device so that the beam can pick it up and place it in the programming module. Track Width Adjustment Knob—This knob allows the user to adjust the width of all three sections of track simultaneously, allowing quick and easy changeovers for different sized devices (see Figure 1-5). Labeler—The 2500 uses either a dot matrix printer or a thermal printer to print labels that are applied to devices. The dot matrix assembly includes the 24-wire dot matrix print head, label advance rollers, ribbon cassette, and label stock. The thermal assembly includes the thermal print head, label and ribbon advance rollers, ribbon stock, and label stock. Label text entered in TaskLink is printed on the label, and the label is advanced for application to the next device (see Figure 1-6). A hinged cover protects operators from injury while the labeler is operating. ProMaster 2500 User Manual 3/97 1-7 Introduction . Figure 1-6 Dot Matrix Labeler Component Identification Drawing PLATEN PRESS BEARINGS APPLICATION PLATE (Raised) LABEL DRIVER ROLLER PRINT HEAD ADC OPTIC (1 of 2) PINCH ROLLER 2 PINCH ROLLER 1 SPRING CLIP (1 of 2) RIBBON CASSETTE LABEL ADVANCE KNOB RIBBON ADVANCE KNOB LABEL SENSING OPTIC LABEL REEL COVER LABELING STATION 1770-2 Label Application Area—The portion of the labeler where a printed label is applied to the device. Track Height Adjustment—A hex screw allows the operator to adjust the height of the track section to match the height of the input and output tubes (see Figure 1-7). Optics—These emitter-collector pairs detect passing devices as they travel through the system. The 2500 uses the optics to keep track of devices entering from the input, count devices passing into the output tubes, detect device jams if they occur, and perform other operations. A special optic pair on the labeler (called the ADC optic) is used to sense the location of the labels on the roll. 1-8 3/97 ProMaster 2500 User Manual Introduction Figure 1-7 Beams and Programming Station Component Identification Drawing BEAM SOLENOID (1 of 4) BEAM ROTATE MOTOR LIMIT BAR CABLE HARNESS GUIDE BEAM DOWN OPTIC BEAM HOME OPTIC BEAM UP OPTIC SOLENOID LED (1 of 4) INPUT TUBE HOLDER FRONT CARRIAGE SHAFT LEAD SCREW TRACK AIR LINES CHUCK SPA PINS CHUCK TIP MODULE CLAMP (1 of 2) TRACK WIDTH ADJUSTMENT KNOB TRACK AIR ADJUSTMENT KNOB OUTPUT TUBE HOLDER 1 TRACK HEIGHT ADJUSTMENT SCREW DEVICES IN OUTPUT TUBE 1766-1 ProMaster 2500 User Manual 3/97 1-9 Introduction Beam—With a chuck on the beam head, a pick-and-place method is used to gently transport devices. Information in the Task instructs the beam to rotate the device so that programming and labeling are performed with the correct device orientation. The beam’s position is automatically calibrated each time the system is initialized. Chuck—Located on the end of the beam, the chuck achieves an air-tight seal on the device so the beam’s vacuum can pick up and release devices as they are processed. Programming Station—Opening in the main plate through which the SPA pins can be seen. This is where the programming module is installed and devices are programmed. Programming Module—Installed over the SPA pins of the 2500, serves as the socket for the device during the programming operation. Devices are inserted by the beam into a DIP, PLCC, or SOIC programming module, where they are programmed or tested by the system. Internal Features The internal features include all the component parts located beneath the main plate, in the 2500’s base. These include the system’s power supplies, firmware and controller board, motors, programming electronics, and other components. WARNING: Raising the main plate with power on will expose you to harmful, high voltage. Only trained service technicians should perform the diagnostic tests that require lifting the main plate while the power is on. 1-10 3/97 ProMaster 2500 User Manual Introduction Front Panel The primary features of the 2500’s front panel are described below (see Figure 1-8). Figure 1-8 The ProMaster 2500 Front Panel DISPLAY ARROW KEYS ON A J S ! B " _ K* $ , SHIFT T C # L : U ; D M V c = < DEL E % N ~ W > & F @ O X ? G ' P \ Y . H ( Q + Z / LOWER CASE SPACE I ) 1 2 3 R - 4 5 6 7 8 9 ENTER KEYBOARD Control Keys 0 CAL START RESET STOP NUMERIC KEYS 1765-1 START—Pressing START indicates that you are ready to begin the operation you have selected. STOP—Pressing STOP once suspends system operation so you can make an adjustment. Refer to the STOP commands described in the Appendix B. Pressing STOP twice releases the programming module clamp. RESET—Pressing RESET while in local mode stops the operation being performed and returns you to the Main Menu (except in the Diagnostics EEPROM test when pressing RESET returns you to the Diagnostics Menu). After you press RESET, all counters are reset, and the 2500 is ready to begin another operation. CAL—Pressing CAL calibrates labels to determine their reference position on the label liner. This reference point is required for correct label printing and application to the device. ProMaster 2500 User Manual 3/97 1-11 Introduction Display The 160-character, 4-line, back-lit display prompts you with menus during setup and diagnostic testing and for all operations in local mode. ON—A green LED behind this status indicator is on whenever the system is turned on. This is not a control key. Main Menu—The 2500 Main Menu is shown below. * * * PROMASTER 2500 MAIN MENU * * * ENTER THE NUMBER OF THE DESIRED FUNCTION 1 - OPERATIONS 3 - SYSTEM SETUP 2 - FILE UTILITIES 4 - DIAGNOSTICS Making a Selection—To make a selection from a menu, enter the number of the function you want to use. That function’s sub-menu will be displayed. Default Values—On most of the front panel messages, the 2500 displays the default value in parentheses. If you press ENTER without making a change, the default value is entered. Prompts—To respond to a prompt, type the appropriate entry from the keyboard. To answer Yes, press Y. Keyboard From the keyboard you can enter upper- and lower-case letters as well as special characters. These are selected by pressing SHIFT and the character key at the same time. All keys except ENTER are auto-repeating, with a half-second delay. The message PRESS ANY KEY TO CONTINUE does not apply to SHIFT or LOWER CASE. These keys are used most often to configure the 2500 to operate in remote (LOWER CASE + R) and local (LOWER CASE + L) modes. Arrows—Use the ↑, ↓, ←, or → arrow keys to move the cursor. 1-12 3/97 ProMaster 2500 User Manual Introduction TaskLink Software TaskLink software runs on a PC and coordinates device programming, testing, handling, labeling, and binning operations on the ProMaster 2500. TaskLink is available in a DOS version and a Windows™ version. The software procedures and instructions in this manual assume the use of TaskLink for DOS. If you are using the Windows version, refer to the TaskLink for Windows Getting Started Guide and the associated online Help for detailed information. PC System Requirements TaskLink (DOS) has the following minimum system requirements: AT, PS/2, 386, 486, or Pentium™ PC with the following: Modes of Operation ProMaster 2500 User Manual • DOS 3.3 or later (DOS 5.0 or higher recommended) • 640K RAM (2 MB of extended RAM recommended) • Extended memory manager such as himem.sys or QEMM (recommended) • Disk-caching software, such as smartdrv.sys (recommended) • Two RS-232C serial ports assigned as COM1 and COM2 • Microsoft®-compatible bus mouse (optional) • A hard disk with at least 2 MB of free disk space • Color monitor (recommended) • 3.5-inch disk drive • Two RS-232 serial cables TaskLink displays different screens depending on whether it is to be run by the system administrator or the system operator. These two modes are started using different commands and serve different purposes. • The system administrator defines the specific configurations for each Task (job) that the operator will run. The menus in administrator mode display all the options available through TaskLink. Specific steps involved in creating a Task are described in Chapter 3. • The system operator is interested in achieving quick, error-free processing of devices. The first screen displayed in operator mode presents a list of Tasks that have been created by the system administrator. The operator selects a Task to run and begins processing devices after a minimal number of screen selections. The typical procedure for selecting and running a Task is described in Chapter 4. 3/97 1-13 Introduction How to Use TaskLink Screens Figure 1-9 shows the TaskLink main screen for the system administrator. The Options pull-down menu has been selected. When you first enter TaskLink, the message line prompts you to press the ALT key on your PC keyboard. This highlights the Setup selection and a single letter on the other menu bar options. Press ↵ to select Setup or press the highlighted letter key for any displayed option you wish to select. For example, to select the Options pull-down menu as shown in Figure 1-9, press ALT + O. Select the Handler Type... option by doing one of the following: • Press H on the keyboard. • Use the ↓ to move the cursor bar to that selection and then press ↵. • Move the mouse cursor to that selection and press the mouse’s select button. Figure 1-9 TaskLink Main Screen: Options Pull-Down Menu Selected When you move the cursor to a new entry field on the TaskLink screen, the message line in the lower left corner changes to explain the options and prompts you for the required action. The three trailing dots (ellipsis) that you see on most lines indicate that you will need to make another choice on the next screen before TaskLink will have enough information to execute the operation. In the example above, select the handler system and then press ↵. Types of Screen Selections There are several types of screen selections you will make in TaskLink. If you select Setup from the main screen and then press G to access the General Parameters dialog box, the following selection options would be displayed (see Figure ). Dialog Boxes—A dialog box allows you to select or set different parameters. They can contain push buttons, check boxes, radio buttons, and entry fields. This General Parameters screen is an example of a dialog box. Use TAB to move between the selection groups. 1-14 3/97 ProMaster 2500 User Manual Introduction Figure 1-10 TaskLink General Parameters Dialog Box Push Buttons—Dialog boxes contain one or more push buttons. To select a push button, highlight it and press ↵, or select it using a mouse. < OK > and < Cancel > are examples of push buttons. Check Boxes [ X ]—Check boxes toggle an option on and off. Use the SPACE bar, or click on the check box with your mouse to toggle a selection on and off. Electronic ID is an example of a check box. Radio Buttons ( • )—Radio buttons are used to select an option from a list of mutually exclusive options. Use the arrow keys or click on the option to select a radio button option. The two options listed under Verify Passes are examples of radio buttons; selecting one deselects the other. Parameter Entry Fields—These fields allow you to input information that TaskLink needs. When highlighted, text entered at the keyboard goes into the entry field. Custom commands is an example of a parameter entry field. Online Help For more detailed information on any aspect of TaskLink, contextsensitive online help documentation is available by: • Clicking the mouse button on the < F1 = Help > push button at the bottom right of the screen. • Moving the cursor to a selection and pressing F1. All topics covered in online documentation are also accessible from the General Help Index in the Help menu. TaskLink Screen Movement Summary ProMaster 2500 User Manual Both the mouse and the PC keyboard can be used to select items from the TaskLink menus. All screen movement and selection instructions in this manual are given using the PC keyboard commands. If you are using a mouse, simply point the mouse to an item on TaskLink’s action bar, boxes, or buttons, and select the item by clicking the mouse button. 3/97 1-15 Introduction The table below summarizes the keys commonly used with TaskLink and the function they serve. PC Key(s) Description of Action TAB Moves the cursor to the next field (forward) in a dialog box. SHIFT + TAB Moves the cursor to the previous field (backward) in a dialog box. ↵ Accepts the current selections in a dialog box. In a multiple-line text entry field, this key moves the cursor to the next line or the beginning of the next field. ESC Cancels a dialog box without saving any changes, or it cancels any operation in progress. Arrows Moves the cursor between selections in a dialog box. HOME, END Moves the cursor to the beginning or end of a list. PGUP, PGDN Moves the cursor up one screen or down one screen. F1 Accesses context-sensitive help. F2 Accesses lists from several dialog box entry fields. You are prompted to press this key at appropriate times by the TaskLink message line in the lower left corner of the screen. CTRL + F1 Checks communication between TaskLink and the Programmer port on the 2500 (enter command from TaskLink’s main screen). CTRL + F2 Checks communication between TaskLink and the Remote port on the 2500 (enter command from TaskLink’s main screen). Note: Press the ESC key at any time to exit any menu or dialog box without saving and to display an Exit TaskLink confirmation window. User Interface Options TaskLink Screen—System operators will use TaskLink for most of their communication with the system. Most operator prompts are displayed in the TaskLink screens on the PC monitor. Front Panel—The 2500’s keyboard and display will be used by the system operator on limited occasions to: 1-16 • Adjust specific handler parameters using special function key commands (refer to Appendix B for Firmware key commands). • Align the beam to the programming module. • Read device handling messages. 3/97 ProMaster 2500 User Manual Introduction The 2500’s keyboard and display will be used by the system administrator and/or service technician when they want to: • Stop the handler during a job (Task), adjust a parameter, and then continue running the Task from the same point. (A complete list of the available STOP commands can be found in Appendix B.) • Run tests on the labeler using the Print Only mode. • Operate in Local mode to run system diagnostics. 2500 Handler Specifications Functional Print Density 12 to 26 characters per inch (dot matrix labeler) 11 to 28 characters per inch (thermal labeler) Control Interface Three serial RS-232C ports (default: 9600 Baud) Throughput Up to 550 devices per hour (actual throughput depends on programming/testing time for the specific device and labeling requirements) User RAM 8MB standard Floppy Disk Format Double-sided, quad-density 3.5” disk with 135 tracks/inch; 1.44MB formatted Mass Storage Module Internal hard drive (user drives C and D; system drives H and I); User drives formatted to 32MB, maximum number of files per drive = 512. Controller Motorola 68000 16-bit microprocessor Communication Standard RS-232C Data transfer rate 300 to 19.2K baud (data file transfer up to 115.2K baud using TaskLink) Programming Modules DIP: 8- to 28-pin in 0.3-inch package width 20- to 32-pin in 0.6-inch package width PLCC: 20-, 28-, 32-, 44-, 52-, 68-, and 84-pin Lead Pitch Width: 0.050 inch SOIC: Package Width 0.150 (150 to 220 mil) 0.300 (300 mil) 0.350 (0.330 to 0.350) 0.450 (0.420 to 0.450) 0.530* (0.500 to0.530) Max. Pin Count 8 pins 32 pins 32 pins 40 pins 56 pins * To use a 500-mil SOIC programming module, you must have the 88-pin version of the ProMaster 2500. ProMaster 2500 User Manual 3/97 1-17 Introduction Power Requirements Operating Voltages 100/110/220/240V ac ±10% Frequency Range 50 to 60 Hz ±5% Power Consumption 150 VA maximum 120 Watts maximum Fuse Rating 5 amp slow blow 3 amp slow blow 100V/120V ac (5A/120V/T) 220V/240V ac 93A/240V/T) Operating Requirements Input Air 80 PSI @ 1.0 CFM (5.5 Bar @ 0.0283 CMM) External Air Filter 10 micron (not provided with system) Physical and Environmental 1-18 Dimensions Width: 38 in (96.5 cm) Height: 26 in (66 cm) Depth: 19 in (48.26 cm) Weight Operating configuration (without PC): 160 lb (72.75 kg) Shipping (without PC): 240 lb (109.1 kg) Altitude Operating: to 49,200 feet (15,000 meters) Track Width Continuously adjustable from 0.30 to 1.2 in. (0.76 to 3 cm) Temperature Operating Range: 50 to 100.4 degrees F (10 to 38 degrees C) Storage Range: -36 to +158 degrees F (-20 to 70 degrees C) Relative Humidity Operating: to 80% noncondensing Storage: to 90% noncondensing 3/97 ProMaster 2500 User Manual Introduction Safety (CE units only) The ProMaster 2500 meets essential health and safety requirements and conforms to the following European Community (CE) directives: • • • • Certificate of RFI/EMI Compliance (CE units) Machinery Directive 89/392/EEC Electromagnetic Compatibility Directive 89/336/EEC EN 292-1,2—Safety of Machinery EN 60204-1—Safety of Machinery (Electrical Equipment of Machines) Data I/O certifies that the ProMaster 2500 complies with the Radio Frequency Interference (RFI) and Electromagnetic Interference (EMI) requirements of EN55011 Class A, IEC-801-2, -3, and -4, as called out in 89/336/EEC, the EMC directive for the European Community. WARNING: This equipment is a class A product. In a domestic environment this product may cause radio interference in which case the user may be required to take adequate measures. Options Optional Spares Kit Keep Current Subscription Service In addition to the Standard Spares Kit included with your ProMaster 2500, an Advanced Spares Kit is available. This kit includes larger assembly items such as the power supplies, front panel, programming electronics boards, and controller boards. This kit must be purchased as a separate item from the Standard Spares Kit. Data I/O provides a one-year subscription to keep the 2500 and its documentation up-to-date with the latest features and device support. This subscription also incorporates manufacturer-recommended changes to existing device support for maintaining optimum yields, throughput, and long-term reliability. The service includes immediate access to new and updated programming algorithms via our Keep Current Bulletin Board System (BBS)—before the algorithms are available in the update kit. Keep Current algorithms are also available on the Data I/O Home Page on the World Wide Web at http://www.data-io.com. For more information, contact Data I/O Corporate Sales at 800-332-8246. 88-pin Upgrade An upgrade is available to convert 44-pin programming electronics to 88pin capacity to program devices with a higher pin count. Contact Data I/O Service at 800-735-6070 for more information on this upgrade. Service Contracts For information on service contracts, contact Data I/O Service at 800-735-6070. ProMaster 2500 User Manual 3/97 1-19 Introduction For More Information For technical assistance, call the Data I/O Customer Resource Center at 800-247-5700. (Press 2 on your touch-tone phone to bypass the operator or recorded message and speak to the first available Support Engineer.) Call 800-735-6070 Data I/O Service for information on: • Service • Service contracts • Operator or Service training or retraining • Ordering spare parts and kits (if you know the correct part numbers) Call 800-332-8246 Data I/O Corporate Sales to order any of the following: 1-20 • Ribbons and labels • Update or upgrade information • Keep Current subscription 3/97 ProMaster 2500 User Manual Introduction ProMaster 2500 User Manual 3/97 1-21 2 Installation and Setup For Administrators This chapter describes how to install and start the ProMaster 2500 and is directed to system administrators. You should be familiar with the information described in Chapter 1 before performing the operations described in this chapter. System operators should skip Chapters 2 and 3 and read the daily operating procedures described in Chapter 4. The procedures in this chapter include connecting the RS-232C cables, connecting the external air line, installing and starting TaskLink, installing the periodic system disk updates, and confirming that the system is communicating and that no errors were detected during the powerup self-test. The information in this chapter is organized as follows: Before You Install .................................................................................... 2-2 Unpacking and Inspecting the 2500...................................................... 2-2 Installing the 2500.................................................................................... 2-4 Connecting the PC and Installing TaskLink...................................... 2-16 Turning on the 2500............................................................................... 2-18 Adjusting Print Quality and Position ................................................. 2-22 Updating the 2500.................................................................................. 2-29 ProMaster 2500 User Manual 2-1 Installation and Setup Before You Install Before you install the ProMaster 2500, confirm that you have the following items ready in the area where it will be operating: • Room temperature between 50 and 100 degrees F (10 and 38 degrees C). • Clean, dry, oil-free factory air supply capable of supplying a constant volume of 1.0 CFM (cubic feet/minute) at 80 PSI (pounds/square inch) (5.5 Bar at 0.0283 CMM). • Air filter (rated at 10 microns) and regulator located between your compressor and the 2500. • An air line from your filter/regulator with either a female quick connect or female 1/4-inch NPT adapter to connect to the air line supplied with the 2500. The 1/4-inch line provided with the system is approximately 6 feet long. To prevent condensation in the lines, their combined length should not exceed 10 feet. Figure 2-1 Connecting the Air Line from the External Source to the 2500 SUPPLIED BY CUSTOMER DELIVERED WITH PROMASTER FEMALE QUICK CONNECT (Knurled Sleeve) MALE QUICK CONNECT (With female 1/4 NPT) TO EXTERNAL AIR SOURCE FILTER/REGULATOR 2500 INPUT AIR LINE (6 ft.) SOURCE AIR LINE (4 ft. max) ADAPTER 10 FT MAX 1761-1 Unpacking and Inspecting the 2500 This section describes how to remove the 2500 from its shipping crate and lists the components that are shipped with the 2500. Follow the steps below to remove the 2500 from its wooden shipping crate. Note: Examine the wooden shipping crate for signs of damage before you begin to unpack the 2500. Two indicators are attached to the outside of the shipping crate: the drop indicator tells you if the crate was dropped, and the tilt indicator tells you if the crate was placed on its side. If either is positive, or if the crate is damaged in any way, contact your shipping agent and Data I/O Customer Support (refer to the Preface). 2-2 ProMaster 2500 User Manual Installation and Setup 1. Remove the eight screws (two on each vertical panel) that hold together the panels of the shipping crate (see Figure 2-2). Figure 2-2 The 2500 Shipping Crate TOP REAR FRONT PALET 2306-1 2. Carefully lift the top of the shipping crate and pull up the four vertical panels, and set them aside. 3. Carefully lift the 2500 (this will require two strong people) and set it on a clean, sturdy, stable surface. CAUTION: When removed from its shipping crate, the 2500 weighs 160 lb (72.75 kg). It will be difficult to lift and must be placed on a surface that can support it. When you unpack your system, confirm that you have received all the components required to operate the system. Your ProMaster 2500 system includes the following items: ProMaster 2500 User Manual • ProMaster 2500 handler • 3.5 inch disks: TaskLink program disk, Boot Files disk, Algorithm/ System disk(s), and Device List disk • Programming module • Two RS-232C cables with male and female DB25 connectors • One 9- to 25-pin adapter cable 2-3 Installation and Setup • An input air line (6 ft) with a male 1/4-inch NPT adapter on one end • Two male quick connects with female 1/4-inch NPT adapter on one end • Label roll • Chuck set • Spares Kit • Power cord • ProMaster 2500 User Manual with End User Registration Card • Customer letter Figure 2-3 System Contents PROMASTER 2500 DISKS PROGRAMMING MODULE LABEL ROLL aster TASKLINK DISK 2500 ProM SPARES KIT USER MANUAL 9 - 25 PIN CABLE CHUCK SET RS-232 CABLE (2) POWER CORD 1/4" INPUT AIR LINE (With 2 adapters) 1763-3 Installing the 2500 This section describes installing various components on the 2500 to prepare it for operation. Power to the 2500 should be off during these steps. Selecting the Correct Adapter Perform the following procedure to determine which of the two male quick connects provided with the system is correct for the female quick connect on your source air line. 1. 2-4 Turn the external air source off so the source air line is not pressurized. ProMaster 2500 User Manual Installation and Setup 2. Pull the sliding knurled sleeve back and insert one of the male quick connects. 3. Release the knurled sleeve and check the connection to ensure that it is locked in place and seated correctly. Only one of the two male quick connects will seat correctly with the female connector you have on your source air line (see Figure 2-4). 4. Remove the male quick connect by pulling back the knurled sleeve. If necessary, repeat this process with the other male connector to identify the appropriate mating piece. Figure 2-4 Selecting the Correct Quick Connect FILTER/REGULATOR FEMALE QUICK CONNECT (Knurled Sleeve) MALE QUICK CONNECT (With female 1/4 NPT) 1957-1 Connecting the Input Air Line The ProMaster 2500 needs a clean, dry, filtered, oil-free input air source. Follow these steps to connect your external air source to the 2500. CAUTION: Oil, excessive moisture, or poorly filtered input air will affect the performance of the system and will void the warranty on the air circuits. ProMaster 2500 User Manual 1. Insert the plastic end of the air line (the end without the 1/4-inch NPT adapter) through the 2500’s air input collar (see Figure 2-5). 2. Screw the appropriate male quick connect on the 1/4-inch NPT adapter on the input air line that is supplied with the system. 3. Connect the source air line to the 2500 by pulling back the knurled sleeve and inserting the male quick connect, releasing the sleeve at the same time as the male end is fully inserted. 4. Turn on the system air and make sure that your external regulator is set to 80 PSI (5.5 bar). 2-5 Installation and Setup 5. The 2500’s high and low air pressure gauges will immediately display their current settings. Adjust these by performing the procedure on page 2-7. Figure 2-5 Connecting the External Air to the 2500 SUPPLIED BY CUSTOMER DELIVERED WITH PROMASTER COLLAR FEMALE QUICK CONNECT MALE QUICK CONNECT AIR LINE TO EXTERNAL AIR SOURCE FILTER/REGULATOR 2500 SIDE VIEW SOURCE AIR LINE 1956-1 Disconnecting the Source Air Line from the 2500 Removing the Input Air Line from the 2500 Follow these steps to open the air connection between the external source and the 2500: 1. Hold the air lines on either side of the knurled sleeve. 2. Pull back the knurled sleeve. The air pressure from your external source will separate the two pieces. To cut off the air from the 2500, follow this procedure. Note: When you remove the system air from the 2500, disconnect the input air line where it connects at the knurled sleeve to your air source before you remove the air line from the back of the 2500. 2-6 1. Ensure that the 2500’s air line is disconnected from the source air line at the knurled quick connect. 2. Push the air input’s collar on the 2500 against the 2500’s body to release its hold on the input air line (see Figure 2-5). 3. Continue to push the collar against the 2500’s body, and pull the air line out of the 2500. ProMaster 2500 User Manual Installation and Setup The line should come out easily, without any resistance. If it is difficult to remove, make sure that the collar is fully depressed against the 2500’s body before pulling on the air line (see Figure 2-5). Adjusting the High and Low Air Pressure After connecting the air line to the connector on the rear panel, set the high and low air pressure on the 2500. The air adjustment knobs (see Figure 2-6) are normally locked in position. Pull out the knob to unlock it before trying to adjust it. Set the high air pressure knob on the 2500 so that the high pressure gauge reads 75 PSI. When the adjustment is correct, push the adjustment knob in to lock it in position. Set the low air pressure knob so that the low pressure gauge reads 30 PSI. It is normal for this setting to fluctuate during operation, but it should not drop below 20 PSI or exceed 50 PSI. Make your final adjustments to the low pressure setting after watching it fluctuate while the handler is processing devices. When the adjustment is correct, push the adjustment knob in to lock its new setting. Note: The ProMaster 2500’s air pressure fluctuates during operation; this is normal and is not the symptom of a problem. Figure 2-6 Adjusting High and Low Air Pressure LOW PRESSURE 20-50 PSI HIGH PRESSURE 65-85 PSI HIGH PRESSURE ADJUSTMENT KNOB LOW PRESSURE ADJUSTMENT KNOB ON A J S SHIFT B K T DEL C L U D M V E F G H P Q N O Y Z W X SHIFT I R LOWER ENTER CASE 1 2 3 4 5 6 7 8 9 0 CAL RESET START STOP 1764-4 ProMaster 2500 User Manual 2-7 Installation and Setup Installing and Removing Chucks Figure 2-7 Chuck Selection Chart Three chucks are provided with the system. Each chuck has a different tip diameter that corresponds to the size and dimensions of different devices. Figure 2-7 shows the appropriate chuck for each supported package type. ProMaster 2500 DEVICE TYPE PLCC 20-PIN CHUCK K L M N Recommended Alternate 28-PIN 32-PIN 44-PIN 52-PIN 68-PIN 84-PIN DIP 300 mil SOIC 150 mil 600 mil 220 mil 300 mil 330 mil 420 mil 500 mil 1850-3 CAUTION: Chucks are released from the beam suddenly. When changing a chuck, do not position the beam over the label application area, the SPA pins, or programming module. The sudden release of the chuck from the beam may damage those components. Usecaretopositionthebeamonlyinthe area described below before attempting to remove chucks. Change the chuck with the beam directly over one of the two main plate device recesses. Keep the beam raised by holding it up with two fingers while you use a downward pulling/twisting motion to remove the chuck. With one hand on the beam for support, insert the new chuck by lifting it straight up until it snaps into position. 2-8 ProMaster 2500 User Manual Installation and Setup Setting Up the Dot Matrix Printer Checking the Application Plate Height The following sections describe the setup procedures that need to be checked and performed on the dot matrix printer before labels can be printed properly. Make sure the dot matrix printer’s application plate is aligned correctly by holding a device in your fingers in the “dead bug” position, with the leads pointing up, and sliding it across the application plate, over the press bearings, and onto the bearing plate (see Figure 2-8). The device should move smoothly across the press bearings. If device travel is not smooth, use a 7/64-inch hex wrench to loosen (raise) or tighten (lower) the screw on the left side of the plate (near the bearings) until a smooth transition is achieved (see Figure 2-8). Figure 2-8 Adjusting Plate Height TOP VIEW OF BEARING PLATE SCREW (1 of 4) DEVICE APPLICATION PLATE BEARING PLATE PRESS BEARINGS PLATEN 1853-1 Loading Labels Labels are positioned on a non-adhesive liner material so they will peel easily as they advance around the label platen’s point. The label part number is written on a label attached to the inside of the label roll. Note: The label part number is marked on the inner cardboard reel. You can identify a roll of ProMaster 2500 labels by the “QF” prefix in the part number. Labels for other Data I/O products will look the same but cannot be used on the 2500. ProMaster 2500 User Manual 2-9 Installation and Setup Refer to Figure 2-9 and follow these steps to install a roll of labels: 1. Raise the application plate, and release rollers B and F by sliding them in the direction shown by the arrows in Figure 2-9. This prepares the path of the labels to be threaded through the labeler. 2. Remove the label reel cover (see Figure 2-9). Figure 2-9 Loading Labels in the Dot Matrix Printer PLATEN PRESS BEARINGS APPLICATION PLATE E D C F B G A LABEL REEL COVER 1851-2 3. If labels are already installed, unthread the liner, and remove the label roll by putting your thumbs into the cut-outs in the supply reel and rocking the roll back and forth as you pull it off. 4. Install the labels on the supply reel so that the label liner passes to the left of optic A (see Figure 2-9). Note: Do not tighten the label roll on its core. The roll is intentionally wrapped loosely so that high temperature and humidity do not cause the labels to peel incorrectly. 2-10 5. Replace the label reel cover over the label reel. 6. Unroll approximately two feet of liner, and thread it around the left of roller B, between C and D, and then between the platen and press bearings. 7. Move roller B to the left so it pinches the label liner and holds it in position. Ensure that the labels are fully aligned between the underside of the platen and above C and D. ProMaster 2500 User Manual Installation and Setup 8. Thread the label liner across the platen and lower the application plate to hold it in position. 9. Route the liner to the left side of roller E and to the right of roller F. Allow the remaining liner to drape to the left of knob G. 10. Move roller F to the right until it snaps into position. Note: To ensure correct label printing and application, make sure both pinch rollers (B and F) are fully engaged. Calibrating Labels At certain times, you must calibrate the labels so that the 2500 can correctly print and apply them to devices. During the label calibration process, the ADC (label detection) optic reads and assigns a value to the amount of light passing through the label when it is blocking the optic. You can view and adjust this ADC optic value from the 2500’s optics diagnostics menu (refer to page 5-34). You must calibrate labels whenever you: • Change the labels • Change the ribbon • Advance the labels by running the label drive motor test, turning the label advance knob, or pulling the labels forward by hand • Adjust the ADC optic value To calibrate labels, do the following: ProMaster 2500 User Manual 1. Place your finger next to the press bearings to “catch” the two or three labels that are advanced during the calibration process. 2. Press CAL on the 2500’s keyboard. 3. When the labels stop advancing, calibration is complete. 2-11 Installation and Setup Installing the Dot Matrix Printer Ribbon Cassette Install the labeler ribbon cassette in the dot matrix printer by following this procedure (see Figure 2-10): 1. Rotate the knob on the new cassette in the direction indicated by the arrow (counter-clockwise) to pull the ribbon taut. 2. Guide the new cassette so the ribbon fits between the print head and the platen. 3. With the ribbon now partially in place over the print head, slowly turn the cassette knob while applying gentle pressure on the cassette until it drops into place on the ribbon spline drive. The spline drive is located on the labeler directly behind the ribbon advance knob. Note: You will have to turn the ribbon advance knob slightly until the slot on the back of the cassette aligns with the spline drive. 4. Ensure that the ribbon is in place by lightly pulling on it. It should not come off the clips. 5. Calibrate the labels (see page 2-10). Figure 2-10 Installing the Labeler Ribbon Cassette in the Dot Matrix Printer PRINT HEAD SPRING CLIP (1 of 2) RIBBON CASSETTE RIBBON ADVANCE KNOB 1852-2 2-12 ProMaster 2500 User Manual Installation and Setup Setting Up the Thermal Printer Loading Labels Before labels can be printed and applied to processed devices, the label and ribbon material must first be loaded. The following sections cover the correct procedures for loading and calibrating labels and loading a new ribbon and repairing a torn ribbon. Threading labels on the thermal labeler is similar to threading labels on the dot matrix labeler (see Figure 2-11). The major difference on the thermal printer is that the retractable rollers (platen pinch and label pinch rollers) snap back into position if you release them. On the dot matrix labeler, the rollers remain in the open position. Note: Do not tighten the label roll on its core. The roll is intentionally loose so the combination of high temperature and humidity do not cause the labels to peel incorrectly. Follow this procedure to load a new roll of labels. 1. Push the label pinch roller and the platen pinch rollers into their retracted positions away from the platen. 2. Remove the magnetic cover from the label roll. 3. Install the new label roll on the label supply hub so that the leader comes off from the right side of the hub (see Figure 2-11). 4. Mount the magnetic cover over the label roll to hold the labels in place. 5. Prepare the label path by raising the application plate and retracting the platen pinch and label pinch rollers. 6. Thread about 2 feet (60 cm) of label liner around the left side of the label alignment roller and through the gap between the application plate and the output track. Lay the liner along the output track for the time being. 7. Position the label liner on the underside of the platen and guide the platen pinch roller back into its operating position against the platen to hold the liner in place. 8. Thread the liner between the ADC optic and the platen, and then between the print head and the platen. 9. Make sure that the label liner is flat against the underside of the platen. 10. Feed the liner back over the top of the platen and through the gap between the platen and the track. 11. Thread it between the label drive roller and the label pinch roller (see Figure 2-11). 12. Thread the liner between it and the drive roller. Guide the springloaded pinch roller back into its operating position against the drive roller. Make certain that there is no slack in the liner. 13. Lower the label application plate. This completes the installation procedure. Be sure to calibrate the labels as described in the next section before attempting to label devices. ProMaster 2500 User Manual 2-13 Installation and Setup Figure 2-11 Threading Labels in the Thermal Printer APPLICATION PLATE (raised) PLATEN PRINT HEAD (retracted position) LABEL ADC OPTIC LABEL DRIVE ROLLER (hidden) LABEL PINCH ROLLER PLATEN PINCH ROLLER LABEL ADVANCE KNOB LABEL ALIGNMENT ROLLER LABEL DETECTION OPTIC LABEL ROLL (cover removed) 2303-1 Calibrating Labels The label optic must be calibrated to detect and synchronize with the labels after you have finished any of the following operations: • Installing a new roll of labels • Changing the ribbon • Adjusting the ADC reference value • Manually moving the labels Perform the following steps to calibrate the labels. 2-14 1. Put your finger near the label application point (the right edge of the application plate). 2. Press CAL on the front panel of the 2500. 3. Use your finger to catch the three or four labels ejected while the labels are being calibrated. ProMaster 2500 User Manual Installation and Setup Installing a New Ribbon Each new ribbon roll has a long leader to thread through the labeler. Follow the procedure below to install the new ribbon (refer to Figure 2-12). 1. Prepare the ribbon threading path by pushing the ribbon pinch roller to the right. 2. Install the ribbon take-up core (one empty core is supplied with the printer) on the ribbon take-up hub. After threading the ribbon, you will tape the ribbon’s leader to this cardboard core. 3. Thread the ribbon leader over ribbon alignment roller 1, over the print head, and over ribbon alignment roller 2. 4. Thread the ribbon leader under the ribbon drive roller, over the ribbon pinch roller, and down to the ribbon take-up roll (see Figure 2-12). Figure 2-12 Threading a Ribbon in the Thermal Printer PLATEN APPLICATION AREA 4 PRINT HEAD (Retracted position) RIBBON ALIGNMENT ROLLER 2 RIBBON PINCH ROLLER 5 6 RIBBON DRIVE ROLLER RIBBON ALIGNMENT ROLLER 1 RIBBON DETECT OPTIC RIBBON TAKE-UP ROLL 8 RIBBON ROLL 1 2 3 2304-2 ProMaster 2500 User Manual 2-15 Installation and Setup Repairing a Torn Ribbon 5. Guide the pinch roller back into its operating position against the drive roller. 6. Use the tape supplied on the end of the leader (or a DIP label) to attach the leader to the take-up cardboard core. 7. When you install a new ribbon, remove the old ribbon’s cardboard core and install it on the take-up hub as the new ribbon take-up core. 8. Turn the ribbon take-up roll counterclockwise to advance the ribbon until it (not the leader) is between the print head and the platen. Under normal circumstances you should not have a problem with the ribbon tearing. If it does tear, follow the procedure below to repair it. 1. Cut the end of the ribbon to remove the tear and create a straight end. 2. Cut about 16 inches (40 cm) of old label liner (hanging from the label drive roller) to use as ribbon leader. 3. Line up the end of the ribbon with the end of the liner and tape the two ends together (a DIP label can also be used as a tape splice). 4. Turn the splice over and tape the other side. 5. Wrap the liner around the ribbon roll once, and then follow the instructions for installing a new ribbon. If the ribbon begins to slide off the roll while you are threading, place a large label across the edge of the ribbon roll to stop the unraveling. Remove this label when you have finished threading and before you start processing devices. Connecting the PC and Installing TaskLink Before you start creating Tasks using TaskLink, you will need to: Connecting the PC 1. Connect the RS-232C cables between the PC and the 2500. 2. Install TaskLink on the PC. 3. Start the program. Connect the 2500 to the two PC COM ports using the cables provided with the system. The cables are the same type and can be used on either port on the 2500. 1. Connect one of the serial cables to the COM1 serial port on the back of your PC. TaskLink uses COM1 as the default programmer port. Note: If your PC has a 9-pin connector, use the 9-pin adapter included with the system to connect the data cable to your PC. 2. 2-16 Connect the other end of the COM1 cable to the connector labeled Programmer Port on the back of the 2500. ProMaster 2500 User Manual Installation and Setup 3. Connect one end of the second serial cable to the COM2 serial port on the back of your PC. TaskLink uses COM2 as the default Remote port. It does not use any other COM ports other than 1 and 2. If you plan to use a mouse with TaskLink, it must be a bus mouse; or you can set a COM port to 3 or 4 and use an interrupt other than IRQ 3 or 4. 4. Connect the other end of this COM2 cable to the connector labeled Remote RS-232 on the back of the 2500. 5. When you run TaskLink, the software configures the COM1 and COM2 ports on your PC to match the defaults used by TaskLink. The system defaults for TaskLink ports are: • 9600 baud • 8 data bits • No parity • 1 stop bit Installing TaskLink on the PC Install TaskLink on your PC by performing the following steps: Note: The following instructions are for TaskLink for DOS. If you are using TaskLink for Windows, refer to the TLFW Getting Started Guide and the online Help for installation and operation instructions. 1. Insert the TaskLink disk into the floppy disk drive on your PC. 2. From your hard disk prompt, enter drive:install where drive is the disk drive holding the TaskLink disk. Your command line might look something like this: C:\b:install 3. ProMaster 2500 User Manual Press ↵. The installation program will prompt you for the information needed to complete the installation. 2-17 Installation and Setup Starting TaskLink TaskLink operates in two different modes: Administrator and Operator. Administrator mode allows access to all parameters so that Tasks can be created. Operator mode (the default) is used during a production run when streamlined operation and high throughput are most important. From the DOS prompt, start TaskLink in Administrator mode by entering tl a on the PC. (Enter tl to start TaskLink in Operator mode.) The main TaskLink screen is displayed. Figure 2-13 TaskLink Main Screen (Administrator Mode) Note: TaskLink can also be operated when the PC is not connected to the 2500. To run this simulation mode, enter tl as at the DOS prompt. Exiting TaskLink In Administrator mode, exit TaskLink from the main screen by pressing ALT + X. Turning on the 2500 To start the system, make sure you are in Administrator mode and at the TaskLink main screen and follow this brief procedure: 1. Confirm that the air input line has been installed and the high and low pressure gauges indicate that air is reaching the 2500. CAUTION: The noise level generated by an operating 2500 can exceed 70 dB. Long term exposure to this level of noise could cause hearing loss. Personnel working near the 2500 should wear hearing protection. 2. 2-18 Turn on the 2500. The 2500 powers up and communicates with TaskLink when the system self-test is completed. ProMaster 2500 User Manual Installation and Setup Note: The 2500’s power-up self-test takes approximately two minutes to complete. Checking System Communication 3. Confirm that the high air pressure gauge on the 2500 is reading 75 PSI (see page 2-7). When the adjustment is correct, push the adjustment knob in toward the back of the handler to lock its position. 4. Confirm that the low air pressure gauge is reading 25 PSI. When the adjustment is correct, push the adjustment knob in toward the back of the handler to lock it in position. To confirm that communication between TaskLink and the 2500’s programming electronics has been established, press CTRL + F1 on the PC keyboard. Note: The 2500’s power-up self-test takes approximately two minutes to complete. During this time, TaskLink will not be able to establish communication with the 2500. If they are communicating correctly, a green box appears with the following message: Contact with programmer established If there is a problem, a red box appears with the following message: Attempting to contact programmer... and the screen will suggest several troubleshooting steps to correct the problem. To confirm that communication between TaskLink and the Remote port on the 2500 has been established, press CTRL + F2 on the PC keyboard. If correct communication is occurring, a green box appears with the following message: Contact with handler established. If there is a problem, a red box appears with this message: Attempting to contact handler ... and the screen will suggest several troubleshooting actions to take. If TaskLink cannot contact the programmer, check the following: ProMaster 2500 User Manual • Ensure that the two RS-232C cables are connected properly (COM1 to Programmer port, COM2 to Remote port). • Ensure that your PC does not assign two RS-232C ports to the same IRQ. Your system will not communicate with the Programmer Port if two COM Ports are assigned to the same IRQ. • Ensure that someone has not changed TaskLink’s port settings from their default values. If they have, restore them to their default settings and check the port communication. • You should be using the RS-232C cables supplied with the system. 2-19 Installation and Setup Switching Between Local and Remote Modes As discussed in Chapter 1, the 2500 uses two methods to communicate with the operator. Ninety-five per cent of the interaction will be through the TaskLink screens and PC keyboard. The remaining five per cent of the interaction is through the 2500’s keyboard and display. When the system is initially shipped from the factory, it is configured to communicate with TaskLink. There are two key points to remember about these modes: 1. When you are using TaskLink, the 2500 is operating in Remote mode. The 2500 displays the message PROMASTER REMOTE MODE. 2. When you are entering commands on the 2500’s keyboard, the system is either: • in Local mode, or • running a Task and you have pressed STOP on the keyboard to make an adjustment. A complete list of STOP commands is located in Appendix B. If the 2500 powers up in local mode, you can switch to remote mode by pressing LOWER CASE + R (for remote) on the 2500’s keyboard. The 2500 displays PROMASTER REMOTE MODE The 2500 remains in remote mode until you change it by pressing LOWER CASE + L (for local) on the 2500’s keyboard. The 2500 powers up in the mode it was in when last turned off. This will be remote mode when operating with TaskLink. Default 2500 System Configuration Listed below are the default settings for the ProMaster 2500 system. The procedures for changing these parameters are described in relevant sections of the manual. Under most circumstances, you will use these defaults, connect the air line and communication cables, power up the system, and start creating Tasks. Parameter Type Parameter Default General Remote Port Baud Rate Programmer Port Baud Rate Audible Alarm 9600 9600 On Labeler Label Calibration Label Placement Label Adjust Print 1/16” from leading edge Autocenter Centered on device Programmer Port Remote Port COM1 on PC COM2 on PC TaskLink Ports 2-20 ProMaster 2500 User Manual Installation and Setup General 2500 Setup Remote and Programmer Port Baud Rates The following procedures describe changing the system’s serial port baud rates and enabling or disabling the audible alarm. You must put the 2500 in local mode before performing these steps. Other 2500 front panel commands are described in Chapter 6 and Appendix F. The default baud rate of the remote and programmer ports is 9600. To change either baud rate follow the procedure below. 1. From the 2500 Main Menu, press 3 to select SYSTEM SETUP. * * PROMASTER 2500 MAIN MENU * * ENTER THE NUMBER OF THE DESIRED FUNCTION 1 - OPERATIONS 3 - SYSTEM SETUP 2 - FILE UTILITIES 4 - DIAGNOSTIC The 2500 displays: * * * SYSTEM SETUP MENU * * * 1 - GENERAL 4 - MAIN MENU 2 - LABELER 3 - HANDLER 2. Press 1 to select the GENERAL SETUP MENU. * * * GENERAL SETUP MENU * * * 1 - AUDIBLE ALARM 4 - SETUP MENU 2 - REMOTE BAUD RATE 3 - PROGRAMMER BAUD RATE 3. Press 2 to select REMOTE BAUD RATE. ENTER NUMBER OF REMOTE BAUD RATE DESIRED (X): 1 - 1200 2 - 2400 3 - 4800 4 - 9600 5 - 19200 6 - 38400 4. Audible Alarm Press the number corresponding to the baud rate you want to use. To return to the Main Menu, press RESET. If the AUDIBLE ALARM is enabled, a tone is emitted for every keystroke and error message. To enable or disable the Audible Alarm, press 1 from the General Setup Menu. If the alarm is currently enabled, the 2500 displays: DO YOU WANT AUDIBLE ALARM OFF? (Y OR N): If it is disabled, ON appears instead of OFF. Press Y if you want to toggle to the other state. ProMaster 2500 User Manual 2-21 Installation and Setup Adjusting Print Quality and Label Position This section describes several parameters that affect the appearance of characters on the label. Some of these labeling parameters are changed by entering commands on the 2500’s front panel while it is in the local mode. Others parameters are accessible in the middle of a Task after you press STOP on the 2500’s keyboard and then enter a specific key sequence. STOP commands are used to pause a Task so you can make an adjustment and then continue the Task from the same place. A complete list of all the STOP commands is located in Appendix B. When you change one of these parameters, it is often useful to print a label to evaluate the new setting. Print Only Command Using the Print Only command is an efficient method of checking the quality and position of text on a label by printing a label without having to apply it to a device. You can experiment with new settings for the print parameters and thereby create the label style you will use when running your Tasks. To use this feature follow the steps below. 1. Press 1 from the Main Menu to select OPERATIONS. * * PROMASTER 2500 MAIN MENU * * ENTER THE NUMBER OF THE DESIRED FUNCTION 1 - OPERATIONS 3 - SYSTEM SETUP 2 - FILE UTILITIES 4 - DIAGNOSTICS The 2500 displays: * * * OPERATIONS MENU 1 - PROGRAM/TEST & LABEL 4 2 - LOAD MASTER 5 3 - PROGRAM/TEST ONLY 6 2. Press 5 to select PRINT ONLY. The 2500 displays: PRINT LABEL TEMPORARY FILE1 FILE 4 FILE5 ENTER FILE NAME: 3. * * * - LABEL ONLY - PRINT ONLY - PURGE FILE2 FILE6 FILE3 FILE7 Use the ←, ↑, →, and ↓ keys to point to a file. If you select the Temporary file, continue with step 4. If you point to any of the other files listed on the 2500’s display, press ENTER to select the file. The 2500 displays: PRINT LABEL FILE NAME: FILE5 PRESS START TO PRINT A LABEL Proceed to step 7. 2-22 ProMaster 2500 User Manual Installation and Setup 4. With the cursor pointing to the Temporary file, press ENTER to select it. The 2500 displays: PRINT LABEL TEMPORARY FILE AUTO-SEL 26 CPI 26 CPI S 20 CPI 18 CPI 16 CPI T 12 CPI T MOVE TO SELECTION THEN PRESS ENTER Use the ← , ↑ , → , ↓ to point to one of the fonts. 5. Press ENTER to select that font. The 2500 displays: TTTT HHHH 6. | | | | Use the keyboard to enter label text. Press STOP when text entry is complete. The 2500 displays: PRINT LABEL Labeler Setup Menu TEMPORARY FILE COLUMN: 01 ROW: 01 PRESS STOP WHEN EDITING IS COMPLETE FILE NAME: FILE5 PRESS START TO PRINT A LABEL 7. Position your finger near the label platen so you are ready to “catch” the label as it is printed. Press START to print a label. Each time you press START another label is printed. 8. When you are finished, press RESET to return to the Main Menu. Follow the procedures below to set up label calibration, label placement, and label adjust. The 2500 must be in local mode to access these commands. Figure 2-14 Labeler Setup Path (Local mode on the front panel) OPERATIONS MAIN MENU FILE UTILITIES GENERAL SYSTEM SETUP LABELER DIAGNOSTICS HANDLER Label Calibration Label Placement Label Adjust Print Mode Label Type Setup Menu 1343-4 1. Press 3 from the 2500 Main Menu. The 2500 displays: * * * SYSTEM SETUP MENU * * * 1 - GENERAL 4 - MAIN MENU 2 - LABELER 3 - HANDLER ProMaster 2500 User Manual 2-23 Installation and Setup 2. Press 2 to select LABELER. The 2500 displays this menu: * * * LABELER SETUP MENU * * * 1 - LABEL CALIBRATION 4 - SETUP MENU 2 - LABEL PLACEMENT 3 - LABEL ADJUST Label Calibration Label calibration determines the distance between the edge of the label and the first printed character. This value is set at the factory and does not usually need to be changed. If the text is not being printed on the label in the proper location, ensure that the following conditions have been met: • Labels have been calibrated. • Labeler’s pinch rollers are fully engaged against the drive roller. • ADC value is correctly set to 200 (see page 5-34 for this procedure). • Correct labels for the 2500 (“QF” in the part number) are installed. If these actions do not resolve the placement problem, you may need to adjust label calibration. Figure 2-15 Changing the Label Calibration Value NORMAL HIGHER VALUE 1944-1 To change the current label calibration value from the 2500’s front panel, put the 2500 in local mode. The 2500 displays: * * * LABELER SETUP MENU * * * 1 - LABEL CALIBRATION 4 - SETUP MENU 2 - LABEL PLACEMENT 3 - LABEL ADJUST Press 1 from the LABELER SETUP MENU. The 2500 displays: ENTER LABEL CALIBRATION VALUE (XX):_ Use the 2500’s keyboard to change the setting. The range is from 0 to 255. After entering the desired value, save it by pressing the ENTER key. The 2500 records this value as the new default and returns to the LABELER SETUP MENU. Note: If you change the label calibration value, press CAL so that the ADC optic performs the ADC optic label calibration (see page 2-11). 2-24 ProMaster 2500 User Manual Installation and Setup The label calibration value can also be changed while the 2500 is processing devices using the STOP command. Press STOP on the 2500’s keyboard and then LOWER CASE + C. The 2500 displays: PROGRAM/TEST LABEL ENTER LABEL CALIBRATION VALUE (X):_ where X represents the current setting. Enter a new value (between 0 and 255) on the 2500’s keyboard. Press ENTER to save the value. Press CAL to run the ADC optic’s label calibration. When the calibration has completed, press START to continue running the Task. Label Placement The label placement value controls the position of the label on the device. Using the factory default setting (autocenter), the 2500 positions the label in the center of the device. You can change this parameter either from the 2500’s front panel or in TaskLink. To change the value in TaskLink, refer to the ProMaster dialog box on page 3-9. To change the label placement from the 2500’s front panel, press 2 from the LABELER SETUP MENU. * * * LABELER SETUP MENU * * * 1 - LABEL CALIBRATION 4 - SETUP MENU 2 - LABEL PLACEMENT 3 - LABEL ADJUST The 2500 displays: ENTER LABEL PLACEMENT VALUE (X):_ ENTER “A” FOR AUTO CENTERING where X represents the current setting. Enter a number from 0 to 254 to change the setting. Entering 0 places the left end of the label on the leading edge of the device. Each increase in this value moves the label 0.010 inch further away (delayed) from the leading edge of the device. After entering the value, press ENTER to save the new setting. Figure 2-16 Changing the Label Placement Value PLACEMENT = 0 LABEL PLACEMENT = A LABEL 1363-2 ProMaster 2500 User Manual 2-25 Installation and Setup Label Adjust This is a fine-tune adjustment of the label placement value when it is set to “autocenter.” To change the value when the 2500 is in the local mode, press 3 from the LABELER SETUP MENU. * * * LABELER SETUP MENU * * * 1 - LABEL CALIBRATION 4 - SETUP MENU 2 - LABEL PLACEMENT 3 - LABEL ADJUST The 2500 displays: ENTER LABEL ADJUST VALUE (X): _ Use the 2500’s keyboard to change the displayed value. Increasing the number moves the label farther from the leading edge of the device. When you have entered the desired value, save it by pressing ENTER. The 2500 records this value and returns to the LABELER SETUP MENU. To change this setting while the 2500 is running a Task, press STOP and then LOWER CASE + A. The 2500 displays: PROGRAM/TEST LABEL ENTER LABEL ADJUST VALUE (X): _ Enter the new value on the 2500’s keyboard, and then press ENTER to save the value. Press START to continue the Task and check the next device. Dot Split Value This setting is adjusted at the factory and should not need to be changed unless you need to adjust print quality. If the vertical strokes on your label characters are fuzzy you may need to adjust the dot split value. Any change in this value affects all the character fonts. To check or adjust the split value, follow the steps below. 1. Figure 2-17 Changing the Dot Split Value Create a label file using the letter E in the 20 font. BLURRED TEXT NORMAL 1938-2 2. Select the PRINT ONLY command in the local mode (see page 2-22). 3. Press LOWER CASE + S while in Print Only mode. PRINT LABEL ENTER DOT SPLIT VALUE (XX): _ 2-26 ProMaster 2500 User Manual Installation and Setup 4. Enter a new value from the 2500’s keyboard and press ENTER to save the new dot split value. 5. Press START to print and examine the next sample label. 6. Closely examine the vertical stroke on the letter E to see if it is clear and formed from a single column of dots (see Figure 2-17). Repeat this process until you are satisfied with the quality of the printed character. Additional Commands for the Thermal Printer Two commands, Intensity and Print Shift, are specific to the thermal printer. • Print Shift allows you to adjust the vertical position of the characters on the label. • Intensity allows you to adjust the darkness of text or graphics on the label. The values for these parameters can be changed using the STOP command while the 2500 is processing devices. Each parameter, along with the STOP command for changing its current setting, is described in the following sections. Adjusting Print Quality and Position Figure 2-18 Print Shift (affects vertical position) Two parameters control the position of text and graphics on the label. By adjusting the values of these parameters, accurate placement of text and graphics on the label can be achieved. • The print shift value affects the vertical position of the printed image, moving the position of characters or graphics from the top to bottom of the label (Y axis) on the label (see Figure 2-18). • The label calibration value affects the horizontal position of the printed image on the label, moving the position of the text or graphics from left to right (see Figure 2-19). INCREASE DECREASE 1656-2 ProMaster 2500 User Manual 2-27 Installation and Setup Figure 2-19 Label Calibration (affects horizontal position) NORMAL HIGHER VALUE 2177-1 Print Shift Label Calibration Change this value using the STOP command described in the following procedure. 1. Press STOP to pause the 2500 while a Task is running. 2. Press LOWER CASE + P. The display on the 2500 prompts you to enter a new value. 3. Press ↑ and ↓ to enter a new print shift value between 0 and 16. Entering a larger numeric value moves the printed character higher on the label. 4. Press START to continue running the Task. Change the label calibration value using the STOP command described in the following procedure: 1. Press STOP to pause the 2500 while a Task is running. 2. Press LOWER CASE + C. The 2500 displays: PROGRAM/TEST LABEL SLAVE MODE PART TYPE: PART TOTAL: 251 PART LENGTH: LABEL CAL: (XXX) DIP 24-.3 1.250 where XXX represents a numeric value for the current setting. Label Advance 3. Press ↑ and ↓ to change the label calibration value (the range is from 0 to 255). Entering a larger numeric value moves the printed characters closer to the leading edge of the label. 4. Press START to continue running the Task. The label advance value defines how far a label extends above the application plate before it is applied to a device. The value can be changed by pressing STOP and LOWER CASE + W. Increasing the numeric value advances the label farther above the application plate. 2-28 ProMaster 2500 User Manual Installation and Setup Adjusting the Print Intensity of the Thermal Printer You can change the factory default setting for print intensity by using the STOP command while the 2500 is processing devices. Note: The print head uses more energy when the intensity value is increased. The life expectancy for the print head is shorter when this setting is set to a high value. Select a print intensity value that produces a legible label while not creating excessive wear. The range for intensity is from 1 to 21. The darkest character is printed when intensity is set to 21. Follow the procedure below to change the current thermal intensity value. 1. Press STOP. The 2500 pauses while it is running a Task. 2. Press LOWER CASE + I. The display on the 2500 prompts you to enter a new value. ENTER THERMAL INTENSITY (X): 3. Press ↑ and ↓ to enter a new thermal intensity value between 1 and 21 (as described above). 4. Press START to continue running the Task. Updating the 2500 Three different updates are periodically distributed for the 2500: • ProMaster 2500 Algorithm/System Software — This software updates the programming algorithms and the programming electronics system files. It is installed from update disks inserted in the 2500’s disk drive. • TaskLink Software — This update to TaskLink is inserted in the PC’s floppy disk drive and installed onto the hard drive. • Firmware — This is an EPROM update of the operating system firmware on the 2500 controller board. The installation procedures for the Algorithm/System and TaskLink software updates are included with the User Notes that are distributed periodically. The firmware update installation procedures are described in the following section (see Figures 2-20 and C-2). ProMaster 2500 User Manual 2-29 Installation and Setup Installing a 2500 Firmware Update The 2500 firmware will be updated periodically to add new operating features. The update replaces the EPROM in location U15 and/or U43 on the handler controller board. CAUTION: To avoid possible damage to the system components, this procedure should be performed only by a qualified service technician. Observe all antistatic precautions while performing this operation. Follow these steps to install a firmware update to the 2500. To reduce or prevent possible damage to these static-sensitive devices from ESD, wear your antistatic wrist strap when performing this procedure. 1. Turn off the 2500 and remove the power cord. 2. Remove all devices from the tracks and all tubes from the tube holders. 3. Unscrew the two corner screws that hold the main plate to the 2500’s base. 4. Lift the main plate to expose the 2500’s interior, and remove the internal device shield. WARNING: To prevent the hood or main plate from accidentally falling shut, be careful not to jar the 2500 when they are raised. 2-30 5. Locate the U15/U43 EPROM on the handler controller board (refer to the controller board layout in Figure 2-20 and Appendix C). 6. Use an IC remover tool to carefully remove the current DIP firmware device from its socket. 7. Install the new firmware device in the socket, being careful not to bend any of the device leads. Make sure that pin 1 is properly oriented. ProMaster 2500 User Manual Installation and Setup Figure 2-20 Location of Firmware EPROMs on the Main Controller Board CR51 CR87 CR63 CR111 CR75 CR99 CR52 CR88 CR64 CR112 CR76 CR100 CR53 CR89 CR65 CR113 CR77 CR101 CR54 CR90 CR66 CR114 CR78 CR102 +5V -12V +12V +36V U43 EPROM S4 S2 S3 S1 +24V S8 S7 +90V U15 EPROM S5 S6 1955-2 8. Install the device shield, lower the main plate, and then tighten the corner screws. 9. Plug in the power cord and turn on the 2500. 10. Check the new firmware version by going to the Optics diagnostic test (see page 5-32). The front panel displays the new firmware version as U15 REV XXX and U43 REV YYY. OPTIC TEST - ADC = 200 - VAC = 23 11100000001111101111111100 ENC = 13107 | | | | | U15 REV 1.00 5 10 15 20 25 U43 REV 1.00 Note: You must perform the ProMaster Package Update in TaskLink after installing new firmware in the 2500. Updating the Package Types in TaskLink ProMaster 2500 User Manual The new 2500 firmware may have added a new package type not supported on the old version. Complete the following steps to update TaskLink with the new package type so that it will appear as an option on the TaskLink screens. 1. From the TaskLink main screen, select the Utilities option. 2. From the Utilities pull-down menu, select ProMaster Package Update. 3. Press ↵ to begin the update. 2-31 Installation and Setup 2-32 ProMaster 2500 User Manual 3 Tasks and Kits For Administrators This chapter, which is directed to system administrators, describes how to set up Tasks and Kits in TaskLink after installation and setup are complete, as described in Chapter 2. System operators should skip this chapter and read the daily operating procedures described in Chapter 4. A Task, which is used by system operators to program, test, and label devices, is the cornerstone of the 2500 system’s daily operation. This chapter describes how to create a Task and how to modify the system default parameters to meet your specific operating requirements. The information in this chapter is organized as follows: What Is a Task? ........................................................................................ 3-2 Creating a Task for a Logic Device ....................................................... 3-4 Creating a Task for a Memory Device................................................ 3-14 Other TaskLink Parameters ................................................................. 3-18 Introduction to Kits ............................................................................... 3-33 ProMaster 2500 User Manual 3-1 Tasks and Kits What Is a Task? A Task is a job setup containing all the information necessary to process a set of devices. A Task records all the parameters of the job setup including the device type, the data file to be used, and the label text to print and place on the programmed device. The Task is created once and saved on disk so that it is available whenever that programming/labeling job needs to be run. Overview: Creating a Task Figure 3-1 shows the major steps involved in creating a Task for a programmable logic device (PLD). Once the Task has been created, the system operator simply selects it from a screen similar to screen 2 (see Figure 3-1) and the entire system configuration and data file download is completed with a single keystroke. The steps below outline the task creation process (see Figure 3-1). For purposes of this example, ignore all references to Kits. These are special applications for Tasks that will be discussed later in this chapter. 3-2 1. From the Main TaskLink screen, select Tasks (see screen 1). 2. Select Add Task (see screen 1). 3. Enter the new Task name on the Task Name line on screen 2. Press ↵ to move to screen 3. 4. Select at least one Device(s), a Data Source, and at least one Process(es) (see screen 3). If your Data Source is a PC disk file, you must select a data file Translation Format and give the name and path for the Data File. 5. There are some additional logic programming parameters, which you may choose to change from their default settings. Choose < More... > to access these parameters. See “General Parameters” on page 3-20. 6. Screen 4 allows you to select Logic Parameters from a list of parameter menu options. 7. Screen 5 lets you select device verify and file download parameters. When you have finished, select <OK> to save your choices and close the dialog box. 8. Select <Save> to record all the parameters on your PC disk. ProMaster 2500 User Manual Tasks and Kits Figure 3-1 Overview of the Steps Involved in Creating Tasks 1 2 3 4 5 ProMaster 2500 User Manual 3-3 Tasks and Kits Creating a Task for a Logic Device This section describes how to create a Task for a logic device and describes the necessary parameters. The area on the screen in which you enter or select each parameter is referred to in this manual as the parameter entry field or, simply, field. Not all of the TaskLink parameter fields must be changed from their default values. You may accept the default settings on many fields while creating your Tasks. There are several parameters or commands that all users must define in order to create a functioning PLD (or memory device) Task. These are known as mandatory Task fields and are listed below: • Device(s) — Define device to be programmed. • Data Source — Select the source of data to be programmed into the device. • Process(es) — Define the operations to be performed on the device. • Handling/Labeling Parameters... — Define the device orientation and label. The mandatory fields are shown in the large bold letters in selected paragraphs below. Parameters that are not shown in large bold letters are not required for the Task to run and process devices. Note: This manual is written for users who are using the PC keyboard to make selections from the TaskLink screens. The same selections can be made with a mouse by simply moving the mouse pointer over the defined field and then pressing the mouse button. Adding a Task Start creating a new Task from the main TaskLink screen. To access the Tasks menu, press ALT + T (Figure 3-2). You can run, add, edit, duplicate, and remove Tasks or Kits from this menu. Figure 3-2 Add Task Pull-down Menu 3-4 ProMaster 2500 User Manual Tasks and Kits Use the arrow keys (or pressA) to highlight the Add Task option, and press ↵ to select it. The Add Task dialog box appears (see Figure 3-3) with the cursor in the Name entry field. The Tasks and Kits available in the current Task/Kit database file (shown in the Task/Kit Database entry field at the top of the dialog box) are listed in the Task/Kit list box. Figure 3-3 Add Task Dialog Box Selecting Database Files TaskLink stores all Tasks and Kits in a database file with a .tsk extension. The file can be given any valid DOS filename. Throughout this manual, any file with a .tsk extension refers to a database file. You can create as many or as few database files as you want. However, all the Tasks in a Kit must be from the same database file. Kits are a special application for Tasks and are described in detail later in this chapter. You can have up to a maximum of 2500 Tasks/Kits in any database file. To change to a different Task database file (xxxx.tsk), press SHIFT + TAB to move the screen cursor to the Task/Kit Database entry field. Enter the path and filename of the new database file, or display the file selection dialog box by pressing F2. After you select the file, move the screen cursor to < OK > and press ↵ to accept the new database filename. Naming a Task/Kit Entering a Task Description ProMaster 2500 User Manual From the Task/Kit Name field, enter a name for the Task you are creating. This name can be up to 25 printable characters long. Press ↵ to accept the Task name. The Edit Task “Task_name” dialog box appears on the screen with the cursor in the Description entry field (see Figure 3-4). This optional description field, which can contain up to 40 printable characters, appears in the Task/Kit list box. Operators can refer to it as they select a Task to run. For example, a Task named 701-2657-009 could have the following description: “Device A on Board C for product_name.” 3-5 Tasks and Kits You may also wish to enter such handler setup parameters as blank check number, programming module and configuration, label size, and sumcheck (for example, AMD 22V10/4 20R-2 0906K S/C 0000). Figure 3-4 Edit Task Dialog Box Selecting a Device From the Edit Task dialog box, create a list of devices that operators choose from when they run the Task. A maximum of five devices can be selected for each Task. You can use either of the following two device selection methods to create a Task-specific device list. • Wild card device selection—Allows you to use standard PC wildcard options to have TaskLink display a list of parts with similar core numbers. For more information on using wild card selection, refer to the Task Device Type(s) topic in the General Help Index in the Help menu or press F1 for the online help text. • Device list selection—Choose device names as they appear on the device list (including Keep Current and Extended Algorithms). A list box displays manufacturers names. After a manufacturer is chosen, the box displays a list of device part numbers. The most common method is specifying device names using the name shown on the 2500’s Device List. TaskLink will display those devices on the screen for you to select. Press TAB to move the screen cursor to the Device(s) field. Press F2. The Select Device dialog box appears with the cursor in the Device Type field. Press TAB to move to the Manufacturers parameter entry field, and use the arrow key to move the screen cursor to highlight the desired device manufacturer. Press TAB to move to the Devices for ... parameter entry field, which displays a list of supported devices by part number. Highlight the desired device. Press ↵ to select the device. TaskLink returns to the Device(s) entry field in the Edit Task dialog box and displays the part just selected. 3-6 ProMaster 2500 User Manual Tasks and Kits Selecting the Data Source Select the Data Source field to choose where the 2500 will retrieve the data to be programmed in the device. When you select PC Disk File, two additional fields allow you to select a data translation format and a data file name. These additional entry fields are: • Data File • Translation Format If you select Master Device as the data source, TaskLink will prompt the operator to insert a master device into the input track section. The beam places this device in the programming module and its data is read into RAM. The master device is then placed into the device recess next to the labeler. If you select Programmer Disk File, TaskLink looks for the data file on either the 2500’s floppy disk drive (A:) or one of the Mass Storage Module drives (C: or D:). Files from these programmer disks are unformatted data files. If you do not specify a drive before the file name, TaskLink looks for the file on drive A. Programmer disk file commands are not displayed on the TaskLink menus by default. To see these commands on the TaskLink menus, you must select the Enable Programmer Disk Options from the Set Preferences dialog box (see Figure 3-21). Data File Entry Field The most common method of retrieving programming data is to download it from a PC file to the 2500’s RAM. Press TAB to move the cursor to the Data File field and enter the name of the data file. Include the PC drive letter and path if the file is not located in the same directory as TaskLink. The entry line “drive:\path\file_name” might look something like “c:\pld_data\U49.jed.” TaskLink displays a list of data files on the screen. To see the list, move the cursor to the Data File field and press F2. Use TAB and the arrow keys to move the cursor to a file on the list. Press ↵ and the file is selected for this Task. TaskLink returns to the Edit Task dialog box and displays the path and filename. (The Host Command and the Terminal/Host options are not currently used on the 2500.) Translation Format Entry Field After data is created, it is stored in a particular data translation format. When downloading from a host or PC disk file, you must set up TaskLink to use the same translation format. Select a new translation format by moving the cursor to the Translation Format entry field. Press F2 to access the Translation Format list box, and use the arrow keys or the mouse and scroll bar to scroll through the list and highlight the translation format you want. Press ↵ to select that format. TaskLink returns to the Edit Task dialog box and displays the new translation format. Note: When you choose a format, consider its compatibility with high speed download. ProMaster 2500 User Manual 3-7 Tasks and Kits For logic devices, the primary choices are two JEDEC formats (full and kernel) and Altera POF. Selecting a Process The Process(es) check box area of the Edit Task dialog box lists the operations that can be performed on a device. The three columns of check boxes allow you to configure three different combinations of operations, or process(es), within the Task. When at least one operation is selected in more than one column, the operator running this Task will be presented with a selection box and asked to choose one of the Processes on the screen. Highlight the desired operation(s) in each column. Press SPACE to enable (check) or disable (uncheck) the operations. The parameter choices are listed below: • Blank Check—This test runs before the device is programmed to see if the device has any programmed bits (fuses). If programmed bits are found, the device is rejected and placed in the fail tube. When this test is not selected as part of the Task process, the 2500 programs and verifies the device without checking for programmed bits. • Illegal Bit— This test is performed before the device is programmed to determine whether the device has any illegal bits. An illegal bit is a bit (fuse) in the device that is programmed when the RAM data for the same bit specifies that it should be unprogrammed (see Figure 3-5). For all devices except electrically erasable parts, this is an illegal operation and the device will be routed to the Fail output tube. This test is not performed on an electrically erasable device, because those devices are completely erased before they are programmed so no illegal bits can occur. Figure 3-5 Illegal Bit Condition 1111 1101 1011 1111 Device data (erased bit = 1) RAM data to be programmed into the device Illegal bit Not an illegal bit 3-8 1954-1 • Program—Select this parameter to program the device as part of the Task operation. When this is selected, the Verify parameter is also selected. TaskLink does not allow Program to be selected without including the Verify operation. • Verify—Select this parameter to have the 2500 compare the data programmed in a device to data in RAM. Verify is automatically selected by TaskLink when Program is selected. Verify may be selected without selecting Program when you need to check devices that were programmed earlier. ProMaster 2500 User Manual Tasks and Kits • Selecting Handling/ Labeling Parameters Label—Select this parameter to label the devices. Devices do not have to be programmed (or verified) and labeled in the same process. They can be programmed and placed in tubes to be labeled by the 2500 later. The 2500 default configuration will not label devices that have failed the programming operation. (The 2500 can be configured to label both passed and failed devices. Refer to the Binning command in local mode in Appendix F.) Devices that have failed can be labeled only by passing them through the 2500 a second time. Numerous parameters are available by selecting the < More > pushbutton. Press ↵ and the More Task Parameters selection box appears (see Figure 3-1, screen 4). Most of these should remain at their default settings. The parameters that must be defined for all Tasks are the Handling/ Labeling Parameters... selections. Move the screen cursor over Handling/Labeling Parameters... and press ↵ to select this parameter set. The following handler and labeler parameters are defined in this dialog box. Figure 3-6 ProMaster Dialog Box Selecting the Package Type The Package field defines the device package type you will be processing. Move the screen cursor to this field and press F2. TaskLink displays a list of package and pin counts from 8-pin DIP to 84-pin PLCC devices. The package type “DIP 24-.3” represents a 24-pin DIP device in a 300 mil. package width. To select a new package type, move the screen cursor to the new type and press ↵. Device Orientation: Pin 1 Press TAB to move to the Pin 1 Orientation field. This parameter is critical because it tells the 2500 where pin 1 on the device will be positioned in the input track. The beam inserts the device into the programming module with pin 1 always to the right, pointing toward the input tube. The Task must accurately identify the position of pin 1 as the devices are loaded in the input track so that the beam rotates and inserts it in the programming module correctly. ProMaster 2500 User Manual 3-9 Tasks and Kits Note: Your company should establish a standard orientation for each device package type (DIP, square PLCC, 32-pin PLCC, SOIC) so that all operators insert devices correctly. All devices are inserted and handled upside-down (also known as “dead bug”) on the 2500. The arrows on the TaskLink screen point to the four sides of the device (see Figure 3-7). Move the cursor using the ↑ and ↓ keys. Press TAB when you have the correct orientation highlighted for the Output track. TaskLink then prompts you for the Label and Input orientation fields. Figure 3-7 Selecting Orientation of Device Pin 1 in the Input Tube Using TaskLink PACKAGE SQUARE PLCC TASKLINK INPUT TUBE INPUT TO 2500 DIP, SOIC, and 32-PIN PLCC INPUT TO 2500 1889-2 Install all devices upside-down in the 2500 so that their leads are pointing toward the ceiling (dead bug). We recommend the following default positions for pin 1 (see Figure 3-8): 3-10 • DIP devices: Pin 1 is to the right side, closest to the input tube. • 32-pin PLCC devices: Pin 1 is to the right side, closest to the input tube. • Square PLCC devices: Pin 1 is pointing to the back of the 2500. ProMaster 2500 User Manual Tasks and Kits Figure 3-8 Recommended Device Orientation in Input Device INPUT TUBE HOLDER SQUARE PLCC DEVICES TUBE INSERTED WITH DEVICE CONTACTS FACING UP INPUT TUBE HOLDER DIP/SOIC DEVICES TUBE INSERTED WITH DEVICE CONTACTS FACING UP PIN 1 NOTCHED CORNER PIN 1 1854-3 Entering Label Text Enter Text to appear on the label. The TaskLink screen may allow you to enter more characters than will fit on the label you are using. The number of characters per line varies, but labels are restricted to three printed lines regardless of the label size or font selected. TaskLink includes a set of unique character commands that you can use to have TaskLink to print non-standard characters on your label. When you enter the predefined sequence of characters in the text field on your screen, TaskLink prints the special character they represent on the label. These include: • A time and date stamp is printed when you enter the @ sign along with an optional parameter (refer to the online help for a list of the options). • A copyright symbol is printed when a tilde (~) is entered. • A serial number is printed when two or more % signs are entered. • The sumcheck of RAM is printed when you enter at least two dollar signs ($). • The session ID is printed when two to eighteen carets (^) are entered. The Print Density field allows you to select the font type in characters per inch (CPI) that the labeler will use when printing your label. The 2500 defaults to Auto Select, which instructs the 2500 to select the optimal character size based on the Package parameter and the amount of text entered. You may use the Print Only command in local mode to select the best font for your label size and text length. ProMaster 2500 User Manual 3-11 Tasks and Kits The Placement parameter (Label placement) controls the location of the label on the device. TaskLink’s default is Autocenter (numeric value of 255 in this field), which instructs the 2500 to position the label in the center of the device package. A placement value of 0 (zero) places the left end on the label on the left end of the device’s leading edge. Increasing the placement value by one moves the label 0.010 inch away from the leading edge of the device. Press TAB to move the screen cursor over the <OK> pushbutton. Press ↵ to save the changes made in this dialog box. TaskLink returns to the Edit Task screen. This is the last mandatory field definition. While there may be several other parameters that you will always change from the default setting, the Task now has the minimum number of fields it needs to run and process devices. It is important that you save these settings before leaving the Task-creating portion of TaskLink. Saving the Task Press TAB to move the screen cursor to the <Save>and press ↵. TaskLink returns to the Add Task dialog box. The new Task name and description appear in the Task list and the cursor is in the Task Name entry field, ready to create the next Task. The process of creating a basic Task for a Logic device is complete when parameters for all the mandatory fields have been entered. The Task will run and program devices. Other non-mandatory logic parameters that can further define the Task are described in the next section. Other Logic Parameters To select other logic parameters from the Edit Task screen, select < MORE... > and then Logic Parameters... Figure 3-9 Logic Device Parameters 3-12 ProMaster 2500 User Manual Tasks and Kits TaskLink displays the Logic Device Parameters dialog box with these main options: Verify Options — Select one option from the three offered. • Fuse verify only — Compares the fuses programmed in the logic device with the pattern in the 2500’s RAM. No structured test vectors are applied to the device even if they were downloaded in the JEDEC data file. • Functional test only — Verifies the programmed device using the structured test vectors downloaded with the JEDEC data file. The fuses in the device are not checked. This is useful when the devices have had their security fuse programmed so that the fuse pattern in their main array can no longer be read by the programmer. Vectors written for the device will confirm that the device is functioning correctly if all vectors pass. • Fuse verify and functional test (default)—Verifies the programmed device by comparing the device fuses against the fuses in RAM. If the device passes, the test vectors are applied to the device. If all the fuses verify and the vectors pass, the device is labeled and placed in the pass output tube. • Vector Options — Select any combination of these three options to change the way logic test vectors are applied to your device during the verify cycle. These test vector options may improve the yield of devices that pass fuse verify but fail test vectors. Certain PLD Tasks may experience a higher failure rate when test vectors are run. These failures are usually a combination of conditions in the design (as defined in the JEDEC file), the internal characteristics of the device, and the way the 2500 applies vectors. These test vector options affect the way the 2500 applies the file’s test vectors to the device in an attempt to improve the number of devices that pass test vectors. • • • Compensated Vectors — Some PLD designs create combinatorial latches on registered outputs and may fail test vectors even though the devices have been programmed correctly. This is most often due to a combination of factors including the specific PLD design, the device’s internal hardware characteristics, and the programming electronics in the 2500. If this parameter has been disabled and a large number of combinatorial output devices are failing test vectors, selecting Compensated Vectors may improve the yield. This parameter is enabled by default in TaskLink. High-speed Drivers — Some PLD designs, when implemented in certain high-speed PLDs, will fail test vectors even though the device programmed correctly and functions correctly in-circuit. The High-speed Drivers option (which is enabled by default) applies the vector inputs to the device at a higher speed, using a higher current drive. Note: Because this option is enabled by default, be careful how you write your drivers. If the JEDEC file test vectors have not been written correctly, this higher current applied to a bi-directional input pin might damage some devices. ProMaster 2500 User Manual 3-13 Tasks and Kits • • Data Sumcheck Serial Vector Test — The 2500 applies test vectors to the device inputs in parallel. If the PLD design requires certain input pins to be applied before others, the JEDEC standard states that the test vectors must be written to enforce that particular order. When this option has been selected, the 2500 applies the vector inputs starting with device pin 1 and continuing in numeric order to the last input. This option will not harm the device and should be used as a troubleshooting tool when a large number of devices are passing fuse verify but failing test vectors. It is not enabled by default. DIP/LCC vector translation — In some instances the test vectors in the JEDEC file were written for a DIP device but will be used to verify a PLCC part. When this translation option is selected, the 2500 automatically translates the DIP test vectors during the download into the correct format to test the PLCC/LCC part. This optional parameter, when selected, will check the sumcheck at the end of the file transfer with the sumcheck entered in this Task field. For additional information on this parameter, see page 3-18. Creating a Task for a Memory Device Creating a Task for a memory device requires that you define the same mandatory fields used in the logic device Task (see page 3-4). Entering the parameters for these mandatory fields follows the same procedures that you used for the logic devices. The following mandatory parameters must be defined before a Memory Task will run. • Define one or more Device(s) • Select Data Source • Select Data File and Translation Format • Select one or more Process(es) • Select < More... > and Handling/Labeling Parameters... (Package type, Pin 1 Orientation, Print Density, and Text). Figure 3-10 Memory Device Task 3-14 ProMaster 2500 User Manual Tasks and Kits Selecting a Translation Format Selecting the translation format requires matching the data file format on your PC disk with one of the more than 35 formats supported by the 2500. Refer to the list of formats on the TaskLink screen by pressing F2 from the Translation Format field on the Edit Task dialog box (see Figure 3-10). Note: Consider high-speed download compatibility when you choose a format. To identify an unknown format, refer to Appendix D for a description and example of each data format supported by the 2500. Other Memory Parameters From the Edit Task screen, select < MORE > and then Memory Parameters.... TaskLink displays the Memory Device Parameters dialog box with options described in the following sections. TaskLink supports a variety of Data I/O programmers. Some of the commands and options displayed on TaskLink’s menus (Administrator mode only) are intended to be used with other products and are not used in the operating environment of the 2500. Information on these commands is available by pressing F1 to invoke TaskLink’s online Help. Only the commands used with the 2500 are described below. Figure 3-11 Memory Parameters Dialog Box Word Width ProMaster 2500 User Manual Word width is defined as the word size of the device being programmed. In most cases this value defaults to the number of data bits at each address in the device and therefore it is not changed. 3-15 Tasks and Kits There is one situation when the word width value would be changed. This occurs if you are trying to program 16-bit RAM data into two 8-bit memory devices. Assume that the 2500 loads a file intended to program 16-bit data into two 8-bit devices. The low order bytes of each 16-bit word are saved to all even address in RAM beginning with RAM address 0 (zero). The high order bytes for each word would be stored at RAM address 1 and all odd address locations. If the default parameters are not changed, the 2500 would program an 8-bit device (without any errors) with both odd and even bytes. The device would not operate in a 16-bit data circuit. To program all low order bytes into one 8-bit device and all the high order bytes into the second 8-bit device, the word width should be set as if it were one “virtual” 16-bit device. The two 8-bit devices will operate in their target circuit application “virtually” as if they were a single 16-bit device. To program a virtual 16-bit device using two 8-bit parts, perform the following steps: Setting I/O Offset 1. Create two Tasks, one for each 8-bit device that downloads the same 16-bit data file. In the first Task, Set Word Width = 16 (see Figure 3-11), and Set Begin RAM = 0 (default). 2. Create a second Task exactly the same as the first except: Set Begin RAM = 1. 3. Load the first Task. 4. Program the number of devices required. The combination of these two parameters instructs the 2500 to program the device from all even RAM addresses, beginning with address 0. This creates the low order device in the two-device set. 5. Load the second Task. 6. Program the number of devices equal to the number programmed by the first Task. The 2500 programs the second device from all odd RAM addresses, beginning with RAM address 1. This creates the high order device in the two device set. I/O Offset is a value that is subtracted from each file address during a data file download from the PC to the 2500’s RAM. During a data file upload from the 2500’s RAM to a PC file, the I/O Offset value is added to the RAM address before it is transmitted. The following example uses a file download, because it is the most common application. File Download: File address number – I/O offset number ---------------------------------XXXX XXXX + Beginning RAM address number ----------------------------------------------------YYYY YYYY 2500 RAM address = 3-16 ProMaster 2500 User Manual Tasks and Kits The value of YYYY YYYY is the address where the byte of data is stored in the 2500’s RAM. Relative Addressing Under most circumstances the I/O Offset is left at its default value of FFFFFFFF. By default, the 2500 assumes that the first byte of data it receives should be located at RAM address 0 and all other data bytes received will be located in RAM at addresses relative to the address of the first byte. During a data file download from the PC to the 2500, the default value instructs the 2500 to take the first data byte in the file (regardless of the address that byte has in the file) and save it at the 2500’s RAM address = 0. The address of the first byte becomes the I/O Offset value and is subtracted from all subsequent data file addresses to arrive at the ultimate 2500 RAM address for that file data byte. The sample below shows how this relative addressing works in a typical application. File Download: File address number – I/O offset number ---------------------------------XXXX XXXX + Begin RAM number --------------------------------2500 RAM address = YYYY YYYY Absolute Addressing 800 -800 ----000 +000 ----000 This parameter is usually changed from the default during a file download from the PC to 2500’s RAM. Some file formats (primarily the Intel formats) use absolute addresses. In this context we mean that the address of each data byte in the file is the absolute address and the data byte associated with that address should be saved at the same address in the 2500’s RAM. If your file uses absolute addressing, then the I/O Offset should be set to 0. The following example shows how this absolute addressing works in a typical application. File Download: File address number – I/O offset number ---------------------------------XXXX XXXX + Begin RAM number ---------------------------------2500 RAM address = YYYY YYYY 800 – 000 ------800 + 000 ------800 If you have a file with absolute addressing and the programmer is using the default (relative addressing), the file will download and the devices will program without any error messages. However, the devices will not be programmed correctly, because the RAM was not loaded with data at the intended locations. ProMaster 2500 User Manual 3-17 Tasks and Kits Automatic RAM Fill When a Task is run and it calls for a data file to be downloaded into RAM, the 2500 will fill RAM with a specific data pattern depending on how this field is set. • None —RAM is not changed from its current state. The file will download and write over the current contents. • Default —RAM is initialized to the unprogrammed state for the device type selected. This will not always be the same value since some devices are all 0s and others are all 1s in their blank (unprogrammed) state. • Specific —When selected, a second field appears on the screen, allowing you to choose a 2-digit hex value to use when filling RAM. The other parameters listed in the Memory Device Parameters dialog box are not normally used when programming with a 2500. Refer to TaskLink’s online Help for a description of these parameters. Data Sumcheck This option enables TaskLink to perform a check on the integrity of the data in RAM. We strongly recommend that you set this option to help reduce programming errors. When the sumcheck of the programmed device is entered in this field, TaskLink compares it to the RAM sumcheck after downloading a file or loading from a master device. If the sumchecks do not match, TaskLink’s red warning box displays both sumchecks, and the Task stops. TaskLink also monitors the RAM for any changes during programming. This command is available only through the Edit Task dialog box. From that box, select <More> and the parameter is displayed on the More Task Parameters window. Other TaskLink Parameters Several non-mandatory parameters for both memory and logic devices are available from other pull-down menus on the main screen. The next sections describe these menus in the left-to-right order that they are displayed on TaskLink’s main screen. TaskLink supports a family of Data I/O programmers, each with unique requirements. Only those commands that are used with the 2500 are described in this manual. Information on all TaskLink commands is available by pressing F1 to invoke TaskLink’s online Help. Setup Menu Options 3-18 Most of the available choices from this pull-down menu have been described in previous sections. The Select Devices... and Select Process... operations (see Figure 3-12) are the same commands that were selected in the Edit Task dialog box to create a Task. Use these selections after a Task has been loaded to select a device or process not included in the Task. Use these commands when you want to run a job once and do not want to create a new Task to do it. ProMaster 2500 User Manual Tasks and Kits Figure 3-12 Commands Available under Setup ProMaster 2500 User Manual 3-19 Tasks and Kits Logging Programming Statistics Figure 3-13 Log File Format Compared to Task Statistics Screen Use the Session Data Logging... feature to automatically record statistics for each Task run in a file with a file_name.log extension. From the TaskLink main screen, press Alt and S to select the Setup pull-down menu. Highlight Session Data Logging... and press ↵. Figure 3-13 shows the relationship between the Task Statistics screen (that appears by default at the end of each Task) and the Session data logging file. filename.log Record Separator Date & Time Optional Session I.D. Name Task Name Data Source (Filename) Programming Data Sumcheck Device Type Selected Process Programming Results First & Last Serial Numbers 07-02-1993 17:12 ? LOGIC TASK 16v8.jed 0000B45C LATTICE 16V8/A/BPLCC CONT/IBC/PROG/TEST 73,0,1,1,0,0,0,0,0,0,0,0,1,1,0 ?,? (Insert Task Statistics Screen and add leader line) 1959-1 General Parameters Most Tasks are run using the default values defined in this box. The parameters that might be changed for operation with the 2500 are described below. Other parameters displayed are intended to be used with other products supported by TaskLink. Information on these commands is available by pressing F1 to invoke TaskLink’s online Help. Only the commands used with the 2500 are described below. Verify Passes—Device manufacturers specify the high and low VCC voltage at which their devices will operate and output accurate data. The 2500 defaults to two verify passes. The device’s VCC pin is set to the specification’s high VCC and the 2500 verifies that all bits in the device compare with the RAM data. If this test passes, the 2500 sets VCC to the low value and verifies each fuse in the device a second time. Selecting One directs the 2500 to test the device once using the nominal VCC level (+5V). Custom Commands— This is an optional CRC command field to control the programming electronics with some special command that is not supported by TaskLink. Refer to the Programming Electronics Computer 3-20 ProMaster 2500 User Manual Tasks and Kits Remote Control commands in Appendix E. For example, you might use these commands if you want to program a device but disable the verify option. The Edit Task dialog box does not allow you to select this combination. From that box, Verify is automatically enabled when Program is selected. Use the 023] command to disable the verify operation. Figure 3-14 General Parameters Dialog Box Security Option — Some devices have a security fuse that, when programmed, prevents any programming equipment from reading its data. Set this value to 3 to program the security fuse in most PLD devices. The main array of device fuses are verified before the security fuse is programmed. If the main array fuses pass, the security fuse is programmed and the 2500 will no longer be able to read the original sumcheck from the device. The only way to confirm correct data in a device after its security fuse has been programmed is to run structured test vectors. Enable Special Data— Used by some devices to enable special options they offer. The option depends on the device being programmed. For example, some microcontroller devices have extra security fuses that can be enabled only when this parameter is set. Refer to the 2500 Device List footnotes to see if any special options are available for the device in your Task. Continuity Checking— This option allows you to enable or disable continuity checking on some devices. Under most circumstances you would not disable this check as it provides important information about how the device is seated in the programming module. If the test is disabled and a device is not making good contact in the programming module, the device will fail with either a programming or verify error. For some devices, the continuity test is an integral part of the programming algorithm and cannot be disabled even when it is not selected on the screen. Continuity checking is enabled when TaskLink is shipped. ProMaster 2500 User Manual 3-21 Tasks and Kits Serializing Devices You may want to program a serial number into the devices and/or print the number on the label. TaskLink’s Serialization... option offers an opportunity to do this in software. A sample serialization program called serializ.exe is provided with TaskLink. For detailed information on the serialization program, refer to the External Serialization Program section on page 3-25 and to the online help topic “Writing a Serialization Program” under TaskLink’s General Help Index. To implement serialization features not provided by serializ.exe, you will need to write a short external serialization program (ESP) to generate your serial number and save it in an ASCII file for TaskLink to use. To print a serial number on a label, enter a percent sign (%) in the label text field (ProMaster 2500 dialog box) for each character to be printed on the label (refer to the command line length parameter “-l”). Note: You must have U15 version 1.06 or greater to print a serial number. Figure 3-16 shows the process steps in creating a file to be used for serializing devices. The Program line in TaskLink’s Serialization Parameters screen (see Figure 3-15) allows you to enter the executable name for your external program (ESP). You can also include the path and command line arguments that define the characteristics of the serial number to pass to the ESP. The ESP is called from the command line using a command similar to the following: drive:\path\file_name where drive is the drive where the ESP resides, path is a valid DOS path to the subdirectory where the ESP is written, and file_name is the ESP executable file name and extension. 3-22 ProMaster 2500 User Manual Tasks and Kits Figure 3-15 Serialization Parameters Dialog Box Serialization Method — select File when operating with an ESP. (The Memory Buffer selection is offered to maintain compatibility with a previous product and should not be used to create a new ESP.) RAM Serialization — select On when you want the serial number to be programmed in the device. Selecting Off will print the serial number on the label when you have included two or more percent (%) signs in a row in the label text field (in the ProMaster 2500 dialog box). Edit Starting Number — set to Yes when the starting serial number will be entered or edited by the operator at the start of the Task. Enter the new serial number in the Next Serial Number field. TaskLink will record the last serial number programmed into a device, increment it, and use it as the starting number the next time the Task is run. Select No if you want to operate in this manner. Keep Next Number — select Yes if you want TaskLink to record the next valid serial number so it can be used the next time the Task is run. If the last successfully programmed and serialized device had a serial number of 7123, selecting Yes would program serial number 7124 into the first device on the next run of the Task. When this dialog box is complete, move the cursor to <OK> and press ↵. TaskLink calls the ESP program (see Figure 3-16) when the Task is run, before the first device is processed. The ESP generates a valid serial number, creates an ASCII file called Serial.dat and writes it on the PC’s disk. The ESP passes control back to TaskLink. The serial number file is downloaded to the 2500’s RAM, and the device is programmed. ProMaster 2500 User Manual 3-23 Tasks and Kits Figure 3-16 The Serialization Process TASKLINK SERIALIZATION PARAMETERS DIALOG BOX Operator provides TaskLink with "ESP" program name. PC HARD DRIVE 2 Calls "ESP" and passes parameters 1 "PROCESS DEVICES" Task runs -a -f -i -l -h -o -s -t skLink looks for "ser 4 Ta ial.d at" EXTERNAL SERIALIZATION PROGRAM (ESP) Written by user. Generates a serial number. Creates an ASCII file called "serial.dat." "serializ.exe" is a sample of a basic external serialization program. 3 ESP creates "serial.dat" "SERIAL.DAT" (ASCII FILE) " 5 Reads "serial.dat 6 Do w nl oads serial number Eight-line file containing serial number PROMASTER HANDLER Data file created by "ESP" to handler Next blank device placed in programming module Program device Device pass? No Yes Return to step 1 . 3-24 1920-2 ProMaster 2500 User Manual Tasks and Kits Serialization Parameters TaskLink supplies a sample ESP called “serializ.exe” to use as a template for developing your program. The source code (named “serializ.c”) for this program is included with TaskLink. Figure 3-15 shows the Serialization Parameters dialog box. To use serializ.exe to place a serial number in programmer RAM, set the parameters as follows: Parameter Setting Serialization Method File RAM Serialization On Program serializ.exe* Edit Starting Number No Keep Next Number Yes Next Serial Number starting_serial_number * Include any command line parameters you want, as described in the next section. Note: For compatibility with external serialization programs you may have written for HandlerLink, select Memory Buffer for the Serialization Method. External Serialization Program (ESP) Serializ.exe is used to illustrate passing parameters to the ESP. This is a simple program that can be used to generate a serial number for each device that programs successfully. It directs the labeler to print a label with that serial number. Some of the parameter options that you can pass to the external software program on the Program command line include: ProMaster 2500 User Manual • Serial number’s address in the device • Serial number’s format (decimal, hex, binary) • Length (number of bytes) • Byte order of high and low bytes • Value used to increment each serial number • Format of the serial number printed on the label (binary, ASCII decimal, or ASCII hexadecimal) 3-25 Tasks and Kits The following example gives these sample values for the parameters: a 10-character ASCII hexadecimal serial number at address 12345 (hexadecimal), increase the serial number by an increment of 2 for each device programmed, and print each serial number on the device label (in hexadecimal). The Program entry field in the Setup/Serialization dialog box might look like this: serializ.exe –l10 –fh –a12345 –i2 –h 3-26 Parameter Description –a Address of serial number. Defines the device address (hexadecimal value) where the serial number will be programmed in the device. For example, –a12345 places the serial number at hexadecimal address 12345. Default: Zero (–a0) –f Format of serial number. Defines the format of the serial number in the device. These three formats are supported: –fb = Binary –fd = ASCII decimal –fh = ASCII hexadecimal Default: Binary (–fb) –i Serial number increment. Defines the decimal value to be used to increment the serial number after each successfully programmed device. For example, –i2 increases the serial number by 2 for each device programmed. Default: 1 (–i1) -l Length of serial number. Defines the number of bytes the serial number occupies in the device. The following settings are supported. 1 through 4 Binary 1 through 8 ASCII hexadecimal 1 through 10 ASCII decimal Default: 2 (–l2) –m Pure Set gang serialization mode. Serial numbers are generated one device size apart in programmer RAM instead of in a single block just beyond the fixed data in RAM. TaskLink then programs devices in a single-pass operation with a set size equal to the number of installed sockets. –o Byte order of serial number. Serial numbers are placed in RAM with the most significant byte (MSB) or the least significant byte (LSB) at the first (lower) RAM address. This setting applies to binary and ASCII formats. The settings are –om = MSB at first RAM address (Motorola-style) –oi = LSB at first RAM address (Intel-style) Default: MSB at first RAM address (–om) ProMaster 2500 User Manual Tasks and Kits Parameter Description –s Sumcheck calculation flag. Used to provide a new sumcheck for display on the TaskLink screen as new serial numbers are generated. This does not affect device data. –t Label text format. Defines how the serial number will be printed on the label. The options are either decimal or hexadecimal. –td = decimal –th = hexadecimal Default: Decimal (–td) –w Warning limit. Sets a warning level before the serial number limit is reached when an ending serial number is specified. If the current serial number is within the ending serial number, minus the warning limit, TaskLink displays a warning message. Default: Zero Note: To enable printing a serial number on a label, enter two or more consecutive percent signs (%) in the text field. You must enter one percent sign for each digit specified with the serializ.exe length (–l) command line parameter. Restore Defaults Data and Program Pull-down Menus Selecting this command directs the 2500 to restore its programming parameters to their original defaults (such as a two pass verify, I/O address = FFFFFFFF, Security option = 0, and others). The commands listed on these two menus allow you to select the individual parameters needed to process devices. These are the same commands listed in the Edit Task dialog box used to create a Task. These individual commands are primarily used during troubleshooting and allow you to quickly change one or two parameters and run a test without having to create and edit a new Task for each test cycle. TaskLink’s menus and dialog boxes refer to a file stored on one of the internal drives (MSM or floppy) as a Programmer Disk File. Utilities Pull-down Menu ProMaster 2500 User Manual Several commands available on the Utilities pull-down menu are used to perform special operations. The specific commands and their functions on the 2500 are described below. 3-27 Tasks and Kits Programmer Interface — When this command is selected, TaskLink automatically displays a new set of menus so you can run diagnostic tests on the programming electronics. Refer to Chapter 5 for more information on running diagnostics on the programming electronics. Figure 3-17 Utilities Pull-down Menu VT100 on Programmer Port — Select this command when you update the Algorithm/System disk(s). A description of this update procedure is included with the ProMaster 2500 User Notes that are distributed periodically. Device List Update and Task Database Device Check — After you install the new Algorithm disk(s), follow the procedures to update the device list and then to check the Task database before running your existing Tasks or creating new ones. If you do not complete all the steps in the update procedure, TaskLink may occasionally report error messages indicating that the device in your Task could not be found. ProMaster Package Update—You will be notified in the ProMaster 2500 User Notes when support for new package types have been added, and the Notes will instruct you to install new firmware EPROM(S) in the 2500. TaskLink will need to be updated with the new package type(s) so it can display them as options in the ProMaster 2500 dialog box. Select this option to have TaskLink upload the new package information. 3-28 ProMaster 2500 User Manual Tasks and Kits Options Pull-down Menu Many of the commands and options displayed on this menu are intended to be used with other products supported by TaskLink. To get information on these commands in TaskLink’s online Help, press F1. Only the commands used with the 2500 are described below. Figure 3-18 Commands Available from the Options Pull-down Menu Programmer Type and Handler Type Handler Sorting Selecting 2500 Text or Graphics automatically selects Handler type. Select 2500 Text when your 2500 has an impact (dot matrix) printer installed. Select 2500 Graphics when a thermal printer is installed. This screen allows you to direct devices to output categories based on the result of the programming operation. The 2500 has two output tubes. The default configuration directs all Category 1 devices (those that have Passed programming) into output tube 1 (the right output tube as you are facing the machine). All devices that fail the program or verify operations (category 2) are placed in output tube 2. You may change the routing of devices by changing either its category from this dialog box or by changing the binning assignments on the 2500’s front panel display. Refer to the System Setup/Handler Setup Menus to reassign the devices to different output tubes. Error Limit When you enter a value other than 0 (zero) in this field, TaskLink will stop when you get the prescribed number of consecutive programming errors. For example, if you set the value to 3, any programming error that occurs on three consecutive devices stops TaskLink, and a failure message is written on the screen. TaskLink will not stop if the 2500 detects two programming errors and one continuity failure, since they are not the same. Setting the value to 0 (the default) turns off this feature, and TaskLink will not stop even if all devices fail with the same error. ProMaster Retries... If you experience an error during programming, this parameter instructs the 2500 to lift the device out of the programming block, insert it again, and attempt a second device programming operation. ProMaster 2500 User Manual 3-29 Tasks and Kits Programmer Port... and ProMaster Port... These screens allow you to change the configuration on the two RS-232C ports on the PC, which are configured for the Programmer Port on COM 1 and the Handler port on COM 2 using no parity, 8 data bits, and 1 stop bit. These settings should not need to be changed under normal operation. If you do change the configuration, you must exit TaskLink to save the new settings. Set Message Editor... This parameter must be set so TaskLink can find the ASCII text editor you will be using to create your Kit messages. When you select this command, TaskLink allows you to enter the DOS path and executable file name to start your ASCII text editor. You must save these messages in an unformatted text file called tl.msg. (Refer to page 3-36 for more information on creating message screens for Kits.) System Security Using the security options, the system administrator can configure the system so all users (administrators and operators) are required to enter a password before they can access TaskLink menus and run the system. To use the Security Setup menu, select Options from the Main menu. Then select System Security... from the Options pull-down menu. Press ↵ to access the TaskLink Security Setup dialog box. Note: The security system used by TaskLink is DOS based, and is thus restricted by the limitations imposed by that operating system. Figure 3-19 Selecting Security Options Three levels of security are available: 3-30 1. No security—Equivalent to earlier versions of TaskLink, this level allows any user to access either operator or administrator mode. This is the default security level. 2. Single Administrator Mode Password—TaskLink requires a password to enter the administrator mode. One common password is used by any user to access this mode. No password is required to operate TaskLink in operator mode. ProMaster 2500 User Manual Tasks and Kits 3. Multiple User/Password Mode—In this mode, each user has a password and must enter it before TaskLink will display the main screen. Users are assigned an authorization level as either an administrator or operator (see Figure 3-20). Depending on the security level selected, you can configure TaskLink to require operators and administrators to enter their user name and password before the main screen is displayed (see Figure 3-20). Users who have been authorized as operators are restricted to the operator mode and blocked from all administrator mode commands. Figure 3-20 Password Screen for System Operators The default operator mode password is password. Each operator may create a unique password to replace this default, and can change it by selecting the Change Password pushbutton from the login dialog box (see Figure 3-20). Screen prompts guide user through the process. If an operator forgets a password, the system administrator must remove that operator’s name from the list of users and reenter it. This allows the operator to start over using the default password. Note: If no one knows the correct password to use to enter a mode, call Customer Support for assistance. Administrators who successfully enter their user names and passwords can access both operator and administrator modes. Press F10 to switch between these modes of operation (when a security level is selected, F10 does not switch between modes). Each time you try to reenter administrator mode from the operator screen, TaskLink prompts you to enter the administrator password. When security level 2 or 3 is selected, a password is required to gain access to the Security Setup dialog box. Figure 3-19 shows accesspassword as an example of a password that must be entered before an administrator can access this dialog box. ProMaster 2500 User Manual 3-31 Tasks and Kits Set Preferences... This set of check boxes allows you to configure some of TaskLink’s optional system prompts and operating preferences. Press F1 to invoke TaskLink’s online Help for more information on the choices presented. Figure 3-21 Configuring Operating Preferences Two of the options that are particularly useful with the ProMaster 2500 are described in the following sections. Purge ProMaster After Processing This option directs the 2500 to remove all devices from the track sections, moving them to an output tube. The operator does not have to manually remove devices from the tracks and load them, observing correct polarity, into tubes. TaskLink displays a purge dialog box when: • Devices are in the track at the end of a Task or programming session. • A Task has been terminated by the operator. • The next Task in a Kit uses a different device type. The Purge... dialog box prompts the operator to choose <OK> to start purging parts from the system. If <CANCEL> is selected, any parts in the tracks must be removed by the operator. Remove the input tube if it has any devices and make sure that at least one empty output tube is installed before selecting <OK>. TaskLink will send all devices detected in the input track through the 2500 before it completes the purge operation. Enable Programmer Disk 3-32 TaskLink (V1.4 or higher) will create and load your data files on either the 2500’s floppy drive or the MSM. To see the new commands displayed on the TaskLink menus, you must select the Enable Programmer Disk Options from the Set Preferences dialog box. ProMaster 2500 User Manual Tasks and Kits Introduction to Kits Kits are Tasks that have been daisy-chained together so several can be run as one large job. The most common use for Kits is to string together the separate Tasks used to program all the devices for a single board. In Figure 3-23 there are four devices that must be programmed and labeled for the sample board. Each device has one Task that controls the process for producing that device. The Kit acts like a super-Task. To illustrate this point, assume that 60 boards need to be built. When the Kit for this board is run, the Task 1 pass limit is set to 60 devices. When that count is reached, TaskLink displays a message prompting the system operator to change over for the second Task. When ready for Task 2, the operator presses ↵. TaskLink starts Task 2, and 60 devices for that Task are programmed. This process continues for Task 3 and Task 4. The messages screens are typically used when the Tasks define devices using different package types (Task 1 uses DIPs and Task 2 uses PLCCs). In this case, a message screen might remind the operator about the steps required to change over from one package type to another. A Kit can include a maximum of 20 Tasks. All the Tasks for a Kit must be in the same database file (called the Source Database in the Kit dialog box), but the Kit can be stored in the Source Database or a different database file. When the Kit is run, the system operator specifies the number of Kits (equal to the number of complete boards) to be built. Selecting Kit Parameters The process for creating a Kit is similar to creating a Task. From TaskLink’s main screen, select Add Kit... and press ↵ (see Figure 3-22). Figure 3-22 Selecting “Add Kit” from the Main Screen ProMaster 2500 User Manual 3-33 Tasks and Kits Figure 3-23 Kits are a Series of Tasks in a Single Job Run Kit Specify • • • • • Task 1 Perform all Tasks in Kit Number of Kits to Build Session I.D. Device Process Message ~0001 Task 2 Message ~0002 Task 3 Message ~0003 Task 4 1958-2 3-34 ProMaster 2500 User Manual Tasks and Kits Describing a Kit When TaskLink enters this dialog box the cursor is in the Description entry field. Enter a description of up to 40 printable characters. Figure 3-24 Edit Kit Screen Specify Source Database The Source Database is the xxxx.tsk file containing all the Tasks you include in the Kit you are creating. A Kit can only access one Source Database. To change to a different Source Database, enter the path and filename in the Source Database entry field, or press F2 and TaskLink displays a list of files. Move the screen cursor to highlight the filename. Press ↵ to accept the new database file. Selecting Tasks for the Kit Move the screen cursor to the first line in the Task/Quantity/Message # entry box and press ↵ to access the Set up Task dialog box (see Figure 325). Figure 3-25 Naming the First Task in the Kit Enter the name of the Task you want your Kit to run first, or press F2 to choose from a list of files displayed by TaskLink. Move the screen cursor to highlight a Task and press ↵ to select it for your Kit. When you select a Task, TaskLink displays the selected Task in the Task entry field. ProMaster 2500 User Manual 3-35 Tasks and Kits Set Number of Devices to be Processed Set Message Number Press TAB to move the cursor to the Quantity per Kit entry field. In most cases you will leave this at the default value of one, which means that one device with this data will be placed on each board. Move to the Message number entry field and enter a four-digit number corresponding to a screen message you will create. TaskLink will display that message to prompt the operator between the end of one Task and the start of the next (see Figure 3-25). For more information on entering the specific message, refer to the description of the Message Editor in the next section. Note: Message is an optional feature. If you don’t want TaskLink to display a message before running the next Task, enter zeros (0000) in this field. To add the next Task to this Kit, move the cursor to line 2 in the Task/ Quantity/Message # entry box and repeat the process. In Figure 3-26, Task 2 has been selected and message number 1 has been entered. Figure 3-26 Adding the Second Task to the Kit Message Editor Once you have specified an ASCII editor in the Set Message Editor option of the Options menu (refer to the Set Message Editor section on page 3-30), you can access your editor by selecting the < Message Editor> pushbutton in the Edit Kit dialog box. TaskLink runs the selected ASCII editor and looks for a file called tl.msg. After the editor has opened the tl.msg file, type the tilde (~) followed by the four digits used in the Message number entry field (see Figure 3-26). Press ↵ to get to the next line. 3-36 ProMaster 2500 User Manual Tasks and Kits Type the message you want TaskLink to display on the screen to prompt the system operator before the start of the next Task. Part of a sample tl.msg text file showing the ~0001 message that would be displayed before Task 2 is shown below, as it would appear in the unformatted file. ~0001 1. Change 2500 setup to program 32-pin DIP devices. -----> REMEMBER: This is a DIP device so Pin 1 goes to the right. 2. Change and calibrate labels. 3. Adjust track width. 4. Insert new devices in input tube holder. 5. When ready, press “Enter” to start Task 2. ~0002 1. Change the 2500 setup for 20-pin PLCC devices. -----> REMEMBER: This is a PLCC device so Pin 1 goes toward the back of the 2500.... Figure 3-27 shows the screen that would be displayed for the system operator before Task 2 begins. Figure 3-27 Sample Message Presented to System Operator when Kit Is Run Note: The \b code toggles bolding of text. Bolding does not wrap to the next line — if you want bold text on the next line, you must enter \b at the beginning of that line. ProMaster 2500 User Manual 3-37 Tasks and Kits The requirements for user-created messages are described below: Creating Task/Kit Batch Files • Message file must be an ASCII text file. Save the file as an unformatted text file. • Message file must be called tl.msg. TaskLink looks for a file with this name. The maximum line length in this file is 66 characters. • Each message number must begin with a tilde (~), followed by four digits as in the following example: ~0023. The tilde and four-digit number must be on a line by themselves. The message that will be displayed includes all the text after the tilde and message number, and before the next tilde in the file. • Spacing and formatting is maintained (WYSIWYG) unless you use \b (for bold). The \b does not appear on the screen and all characters move to the left two spaces for every \b in the line. You can create an ASCII batch file that allows you to run any combination of Tasks and Kits in the order defined in the file. TaskLink reads the batch file, searches the current Task Database file (last file used) for the Task/ Kit, and runs it using the normal screens. Each line in the batch file (unformatted ASCII text file) is only required to have the name of an existing Task or Kit. A sample file would look like this: First_task_name Second_task_name First_kit_name If an optional Task Database file name is entered before the Task/Kit name and is terminated by a double colon (::), TaskLink looks for the Task in the specified Database file. The fourth line in the same sample file below directs TaskLink to look in a Database file called Not_current_file to find a Kit called Second_kit_name. First_task_name Second_task_name First_kit_name Not_current_file::Second_kit_name Note: Do not use two consecutive colons in Task or Kit names if you plan to use those Tasks/Kits in batch files. To run a batch file in administrator mode, select Tasks from the Main menu. Choose a batch file from the list displayed, and press ↵. 3-38 ProMaster 2500 User Manual Tasks and Kits To run a batch file in operator mode, enter: tl -bBatchfile_name where -b starts the batch file mode and batchfile_name is any valid DOS file name. TaskLink does not require any specific file extension for batch files. Figure 3-28 Selecting the Batch File Command ProMaster 2500 User Manual 3-39 4 Operation For System Operators and Administrators Before you read this chapter, be familiar with the information in Chapter 1, especially the major components on the 2500. Chapter 1 has detailed drawings of the beam, track sections, and labeler that identify parts that will be referred to in this chapter. Chapter 1 also introduces TaskLink concepts and describes how to move around between items on the screen. This chapter describes actions an operator will perform during a typical day operating the ProMaster 2500 system. Some of the topics covered in this chapter include: What Is a Task? ........................................................................................ 4-2 Overview: Starting a New Task............................................................. 4-2 Reconfiguring the System for a New Device....................................... 4-7 Running a Task ...................................................................................... 4-23 Aligning a Device to a PLCC Programming Module....................... 4-27 Aligning a Device to a DIP/SOIC/32-pin PLCC Programming Module .......................................................................... 4-32 Introduction to Kits ............................................................................... 4-36 Adjusting Track Air............................................................................... 4-40 WARNING: Handler components travel at high speeds and with sufficient force to cause personal injury. The ProMaster 2500 has a safety interlock switch that prevents handler components from moving while the hood is up. Do not attempt to bypass this safety feature and operate the handler with the hood raised. ProMaster 2500 User Manual 4-1 Operation What Is a Task? A Task is a job setup containing all the information necessary for programming and/or testing a particular part. A Task records all the parameters of the job setup from the device type and data file used to the label text printed and placed on the device. Once a Task has been selected, TaskLink performs most of the system setup automatically and prompts the operator to insert devices to begin processing. Overview: Starting a New Task There are several steps that you will routinely need to perform each time you select a device that uses a different package type or size. These steps are listed below and can be used as an overview of the process for new operators and as a refresher for experienced users. Each step has its number called out in Figure 4-1. 1. Configure and install a new programming module (page 4-8). 2. Adjust track width (page 4-12). 3. Install new chuck (page 4-16). 4. Check high and low air pressure (page 4-17). 5. Install new labels (page 4-18). 6. Perform an ADC label calibration (pages 4-19 and 4-22). 7. Insert an input tube and two empty output tubes (page 4-22). 8. Start TaskLink (page 4-23). 9. Select a Task from the screen list (page 4-24). 10. Select device from the choices on the screen (page 4-24). 11. Align the beam-to-device and the device-to-module (page 4-27). 12. Press START to start the Task. 13. If needed, check the track air during operation (page 4-40). 4-2 ProMaster 2500 User Manual Operation Figure 4-1 Overview of the Procedure for Starting a Task 3 1 7a 11b 2 6b 7b 5 4 11a 6a 8 12 Type "t l " on the PC keyboard 9 10 (Insert Screen) (Insert Screen) 1950-3 ProMaster 2500 User Manual 4-3 Operation Antistatic Precautions The devices that you will be handling and programming on the 2500 are sensitive to static and can be damaged by accidental and unintended electrostatic discharge while you are handling them. To minimize possible damage to devices, wear your wrist strap and plug the end into the ground strap connector in the lower left corner of the 2500 (see Figure 1-2). CAUTION: The devices being processed through the ProMaster 2500 and components on the system’s circuit boards are static sensitive and may be damaged by electrostatic discharge (ESD). To help eliminate damage from ESD, operators and service personnel should wear an antistatic wrist strap while using the equipment. The wrist strap should be connected to the grounding plug. It should contain a 1M ohm (minimum value) to 10M ohm (maximum value) isolating resistor. Raising the Hood While a Task is Running The 2500 has been designed to operate only when the hood is down in the operating position (see Figure 1-2). A safety interlock switch is activated when the hood is raised to stop all handler motion and laser marking. It must be lowered into operating position before you can start a Task. Do not lift the hood while the handler is processing devices. If you raise the hood, the 2500 will immediately stop processing and leave the condition of the devices being programmed in an unknown state. Devices in the programming modules may not complete the programming operation correctly and should be removed and discarded. If you need to examine something under the hood while a Job/Task is running, select Pause from the TaskLink screen to stop the 2500, after the current device(s) has completed the programming cycle. If you lift the hood without pausing TaskLink and want to continue running the Job/Task, lower the hood to continue operation. WARNING: Any attempt to bypass the hood interlock could result in operator injury. Do not attempt to defeat this safety feature. Operating Noise Level The typical operating noise level of the 2500 may exceed 70 dB because of the many complex functions taking place at the same time, such as: • Heavy subassemblies being driven rapidly by motors along sizable lead screws. • Air actuators being rapidly turned on and off. • Vacuum motors making noise. WARNING: Long term exposure to noise levels in excess of 70 dB could cause hearing loss. Personnel working near the 2500 should wear hearing protection. 4-4 ProMaster 2500 User Manual Operation Starting the 2500 System The system has been configured to power up in remote mode, ready to communicate with TaskLink. To start the system, follow this brief procedure: 1. Turn on the 2500. The 2500 will power up in remote mode. 2. On your PC, move to the directory where TaskLink is installed. 3. On your PC keyboard from the DOS prompt enter tl The main TaskLink screen is displayed. Figure 4-2 TaskLink Operator Screen ProMaster 2500 User Manual 4-5 Operation Entering Your Password The system administrator may configure your ProMaster 2500 for a security level that requires you to enter a password before you see the main TaskLink screen. If your system is configured in this way, the first screen you see after starting TaskLink is a security screen (see Figure 4-3). Figure 4-3 Enter Your Name on the Security Screen Enter your username as the system administrator has defined it for the 2500. Press ↵. A second security screen is displayed (see Figure 4-4). This screen prompts you to enter your password. The default password is password. Enter this the first time you use the 2500. You can enter a personal password at any time by selecting the Change Password pushbutton. You will be prompted to enter and confirm the new password before it is accepted. Figure 4-4 TaskLink Main Operator Screen 4-6 ProMaster 2500 User Manual Operation If you forget your password, the system administrator will have to remove your name from the list of users and then re-enter it. This allows you to start again with the default password. Checking TaskLink Communication with the 2500 To confirm that communication between TaskLink and the 2500’s programming electronics has been established, press CTRL + F1 on the PC keyboard. Note: The 2500’s power-up self-test takes approximately two minutes to complete. During this time, TaskLink will not be able to establish communication with the 2500. If a successful communication link is established, the PC screen displays a green box that contains the following message: Contact with programmer established. If there is a problem, the PC screen displays a red box that contains the following message: Attempting to contact programmer... and the PC screen displays several suggested troubleshooting actions to take to investigate the problem. To confirm that communication between TaskLink and the Remote port on the 2500 has been established, press CTRL + F2 on the PC keyboard. If a successful communication link is established, the PC screen displays a green box that contains the following message: Contact with handler established. If there is a problem, the PC screen displays a red box that contains this message: Attempting to contact handler... and the PC screen displays several suggested troubleshooting actions to take to investigate the problem. Reconfiguring the System for a New Device ProMaster 2500 User Manual This section describes the various steps you must check before you start a Task using a new device type. The new part may have a different size or be a different package type (such as DIP, SOIC, or PLCC). Each time you change devices types between Tasks, answer the following questions and reconfigure the 2500 if required before starting the new Task: • Does the device need a different programming module? • Does the programming module need to be reconfigured? • Does the track width need to be adjusted? • Does the track air need to be adjusted? • Is the correct chuck installed on the beam? 4-7 Operation • Is a new label type needed? • If you changed label type, did you calibrate the labels? • Have you inserted the input tubes with the correct orientation for device pin 1? Descriptions for each of these adjustments are presented in the same order in the following sections. Configuring the Programming Module To support the widest variety of devices, the 2500’s programming modules are jumper configurable so they can support faster, higher density devices. With higher speed, some devices are more sensitive to electronic noise levels on signal and programming pins. The programming modules have configuration blocks that hold the decoupling capacitors required to take care of possible noise on the device pins. To program most devices, you use the module configuration that supports power and ground pins at their traditional locations. You may occasionally need to reconfigure the programming module to program devices that have additional power and ground pins or power and ground in different locations. When you reconfigure a module, you place configuration blocks in locations required by the device. This puts the necessary decoupling capacitors as close as possible to the device pins where they are needed. In addition to the programming module, you will need the following items to complete the configuration process: • ProMaster 2500 Device List disk (shipped with each software update) • Module configuration box (shipped with each programming module) Figure 4-5 Configuring Blocks on a Programming Module 2 0 A CONFIGURATION BLOCK CONFIGURATION CONNECTOR CONTACT SET (1 of 4) 1X 4X 1649-1 4-8 ProMaster 2500 User Manual Operation Removing Modules or Moving Configuration Blocks This section describes the typical steps involved in checking and changing the configuration of your module. 1. Select the device—On the Device List disk, find the device you want to program in the left-hand columns. The module configuration for that device is listed in the column labeled “Base.” Sample lines from the Device List disk are shown below: Mfr. Part Number Programmer Menu Name Pins Package Type Footnotes Base Prod. Vers. XXX XXX 22V10-10/-15 CE26V12H 22V10-10-PLCC CE26V12H-PL 28 28 PLCC PLCC 3 53 PLCC-28-2 PLCC-28-4 1.1 1.1 Most devices are programmed with the “-2” programming module configuration because it supports standard power and ground pin locations. For this sample procedure, the selected device requires “PLCC-28-4” for the programming module configuration. This means that the device is in a PLCC package, has 28 pins, and must be configured as a “-4.” Note: Modules are shipped from the factory without any configuration blocks installed (the “-1” configuration). Check the ProMaster 2500 Device List disk for the specific configuration required for the devices you will be programming. 2. Figure 4-6 Configuration Box Compartments Select the blocks—In our example, we open the 28-pin Programming Module Configuration box. This box has all the blocks required to make any 28-pin configuration shown on the device list. Each compartment holds one type of block, marked with a letter. See Figure 4-6. A B C D E F G H 1680-1 The drawing on the lid of the Module Configuration box shows each 28-pin PLCC configuration, the blocks required, and the positions where they must be installed on the programming module. See Figure 4-7. The same information is also shown on the ProMaster Programming Module Configuration Chart on page 4-10 ProMaster 2500 User Manual 4-9 Operation Figure 4-7 Configuration Box Lid—Optional Configurations for 28-pin Module. X1 X2 X1 X4 X2 28A X3 X4 28A X3 PLCC 28-1 28A X1 X1 PLCC 28-2 X2 28B X4 28A X2 X4 X3 X3 28A PLCC 28-3 PLCC 28-4 PLCC 28-5 28C X1 X2 28D X4 28B X3 28E = NO CONFIGURATION BLOCK 1670-1 Figure 4-7 shows that the PLCC-28-4 requires two configuration blocks marked “28A” installed in connectors X1 and X3 on the programming module. The two other connectors on the module (X2 and X4) are marked with an asterisk ( * ) to indicate that those positions should be left open (empty). 3. Remove the current blocks — Remove the blocks currently installed in the module and put them in the correct compartment in the box. Blocks marked “28A” are located in compartment A. CAUTION: Be careful when removing the configuration blocks. A careless removal technique can result in damage to the configuration connector or to the traces on the board. 4-10 4. Install the new blocks—Install the blocks in the positions shown on the box lid’s drawing (see Figure 4-7). 5. Install the module on the 2500. 6. Program devices. ProMaster 2500 User Manual Operation Table 4-1 ProMaster Programming Module Configuration Chart Programming Module Type Pin Count Connector X1 Connector X2 Connector X3 Connector X4 PLCC-20-1 20 Open Open Open Open PLCC-20-2 20 Open 20A Open 20A PLCC-28-1 28 Open Open Open Open PLCC-28-2 28 Open 28A Open 28A PLCC-28-3 28 Open 28B Open 28A PLCC-28-4 28 28A Open 28A Open PLCC-28-5 28 28C 28D 28E 28B PLCC-32-1 32 Open Open Open Open PLCC-32-2 32 Open 32A Open 32A PLCC-44-1 44 Open Open Open Open PLCC-44-2 44 Open 44A Open 44A PLCC-44-3 44 44B 44C 44B 44A PLCC-52-1 52 Open Open Open Open PLCC-52-2 52 52A Open 52B Open PLCC-68-1 68 Open Open Open Open PLCC-68-2 68 68A 68A 68A 68A PLCC-68-3 68 68C 68B 68C 68B PLCC-68-4 68 68D 68D 68D 68D PLCC-84-1 84 Open Open Open Open PLCC-84-2 84 84B 84C 84B 84A ProMaster 2500 User Manual 4-11 Operation Installing a Programming Module Install the new programming module with the silk-screened X4 to the right (toward the input track). Guide pins on the 2500 will not allow you to install the module backwards. If the beam is centered over the programming station, insert the module at an angle into position as shown in Figure 4-8. Figure 4-8 Installing a Programming Module PROGRAMMING MODULE VIEW FROM THE SIDE X4 X2 BEAM X3 ALIGNMENT PIN (1 of 4) SPA PINS CHUCK PROGRAMMING MODULE FRONT OF 2500 PROGRAMMING STATION FRONT OF 2500 1767-1 The 2500 automatically completes the installation of the module on the programming pin interface (SPA pins) when you start the Task. System software controls the release of the module between Tasks and when the operator requests it by pressing STOP (on the 2500’s keyboard) twice. Pressing START closes the clamps on the module again. Adjusting the Track Width Whenever a new Task requires that you change device package type, you must adjust the track width for the new device. All three track sections are adjusted by turning the track width adjustment knob (see Figure 4-9). To adjust the track width, perform the following procedure. CAUTION: Be sure to adjust the track width according to the following procedure. Closing the track on a device while it is in the track may compress the leads and damage the device. 4-12 ProMaster 2500 User Manual Operation 1. Remove devices from all three track sections. 2. Turn the track width adjustment knob counterclockwise until the track is at its narrowest setting. This step is important because it prepares the three track sections to be adjusted together and uniformly. Figure 4-9 Adjusting the Track Width — Turning the knob clockwise opens all three track sections together. DEVICE INDENT TRACK WIDTH ADJUSTMENT KNOB 1856-2 3. Begin opening (widening) the track. 4. Before the track opens as wide as the device you will be using, place one of the devices (with its leads up) in the input track next to the programming station’s stop guide. See Figure 4-10. The device should be resting on the rear wall of the track (see Figure 4-10) and should block the optic. ProMaster 2500 User Manual 4-13 Operation Figure 4-10 Final Track Adjustment OPTIC STOP GUIDE DEVICE 1855-1 Note: Insert square PLCC devices in the input track with pin 1 oriented toward the back of the 2500. Insert rectangular PLCC devices (32 pin), DIP and SOIC devices in the track with pin 1 toward the input tube. 5. Slowly turn the track adjustment knob clockwise to widen the track until the device just drops into place on the track floor. CAUTION: Do not close (narrow) the track width while a device is lying flat in the track; the device leads may be damaged. Attachment for 8-pin 150-mil SOIC Devices 4-14 The 8-pin 150-mil SOIC devices are light enough that they may not rest flat in the input track while the input orbital assembly vibrates to advance devices down the track. A device keeper bar assembly attached next to the input track keeps devices in the proper position in the track. The keeper bar is oriented parallel to and above the track, allowing 150-mil SOIC devices to move freely down the track (see Figure 4-11). ProMaster 2500 User Manual Operation Figure 4-11 Closeup View of Input Track with 8-pin 150-mil Device Keeper Bar Assembly Installed 2500-1 The device keeper bar assembly attaches to the mounting block with a pin that has a detent ball on the tapered end and a handle ring on the other end (see Figure 4-12). This allows the device keeper bar assembly to be installed easily and when processing 150 mil SOIC devices, and removed easily when processing other devices. Before you start a Task, install the keeper bar assembly block to the keeper bar mounting block, which should be already be attached to the inside of the input track with two 3 ⁄ 32 -inch hex screws. Attach the 8-pin 150-mil SOIC device keeper assembly by performing the following procedure. ProMaster 2500 User Manual 1. Insert the end of the keeper bar assembly block into the notch in the top of the mounting block, with the keeper bar pointing to the left. 2. Insert the locking pin into the hole in the left side of the block, and push it all the way in until you feel the detent ball click into place. 3. Swing the keeper bar toward you so that it is parallel to the input track. 4-15 Operation Figure 4-12 8-pin 150-mil SOIC Device Keeper Bar Assembly Mounted in the Input Track 2501-1 Removing and Installing Chucks When you change to a new device package, select the appropriate chuck as shown in the chuck selection chart (see Figure 4-13). CAUTION: Chucks are released from the beam suddenly. If the beam is positioned over the SPA pins or input track, the sudden release may damage those areas. Change the chuck with the beam directly over one of the two main plate recesses. Keep the beam raised by holding it up with two fingers while you use a downward pulling/twisting motion to remove the chuck. With one hand on the beam for support, insert the new chuck by lifting it straight up until it snaps into position. Figure 4-13 Chuck Selection Chart ProMaster 2500 DEVICE TYPE PLCC 20-PIN CHUCK K L M N Recommended Alternate 28-PIN 32-PIN 44-PIN 52-PIN 68-PIN 84-PIN DIP 300 mil 600 mil SOIC 150 mil 220 mil 300 mil 330 mil 420 mil 500 mil 4-16 1850-3 ProMaster 2500 User Manual Operation Replacing a Chuck Tip Remove the chuck from the beam and remove the old tip. The new tip should extend slightly beyond the metal end of the chuck so an airtight seal can be made. After it is on, lightly chalk the end of the tip before processing devices. Chalking decreases the possibility of a device sticking to the tip due to an accumulation of oils from being handled. Adjusting High and Low Air Pressure Your external factory air input to the 2500 should be set so that it supplies a constant 1.0 CFM at 80 PSI. Note: To avoid unnecessary problems, be sure to provide the 2500 with a clean, dry, externally filtered (10 micron) air supply. Adjust the high air pressure gauge on the 2500 to 75 PSI. When the adjustment is correct, push the adjustment knob in toward the back of the 2500 to lock its position. Set the low air pressure knob so that the gauge reads 30 PSI. It is normal for this setting to fluctuate during operation, but it should not drop below 30 PSI or exceed 50 PSI. Make your final adjustments to the low pressure setting after watching its fluctuation while the 2500 is processing devices. See Figure 4-14. When the adjustment is correct, push the adjustment knob in toward the back of the 2500 to lock its position. Note: The ProMaster 2500’s high and low air pressure varies during operation; this is normal and is not the symptom of a problem. Figure 4-14 Adjusting High and Low Air Pressure LOW PRESSURE 20-50 PSI HIGH PRESSURE 65-85 PSI HIGH PRESSURE ADJUSTMENT KNOB LOW PRESSURE ADJUSTMENT KNOB ON A J S SHIFT B K T DEL C L U D M V E F G H P Q N O Y Z W X SHIFT I R LOWER ENTER CASE 1 2 3 4 5 6 7 8 9 0 CAL RESET START STOP 1764-4 ProMaster 2500 User Manual 4-17 Operation Loading Labels The 2500 labeler prints using either a 24-wire in-line dot matrix printer or a thermal printer. Labels usually need to be changed each time a new device package type or different pin count is required by the Task you are going to run. Labels are positioned on a non-adhesive liner material so they will peel easily as they advance around the label platen’s point. The label part number and date code are written on a label attached to the inside of the label roll. Note: The label part number is marked on the inner cardboard reel. You can identify a roll of ProMaster 2500 labels by the “QF” prefix in the part number. Labels for other Data I/O products will look the same but cannot be used on the 2500. The 2500 allows you to adjust where the label is applied on the device. This parameter, called label placement, will usually be changed by the system administrator. To place the label, the 2500’s labeler must know where the labels are on the liner and must be able to advance the liner so the label contacts the device at the correct time. The label detection optic assembly (known as the ADC optic) detects the leading edge of the label so the label drive motor can position it for correct application to the device. If you are switching between Kapton™ and polyester labels, check the ADC optic value (see page 5-34) and adjust it as required so that it reads 200 when reading the label on the liner. The ADC value changes slightly for these two label material types. Follow the instructions in the following sections for threading the new label stock through the appropriate printer type’s assembly. Loading Labels in the Dot Matrix Printer Rollers and other components of the labeler are referred to by letters in this section to make the threading instructions easier to follow. Refer to Figure 4-15 andthefollowingproceduretoinstallarolloflabels. 1. Raise the application plate and slide rollers B and F in the direction shown by the arrows in Figure 4-15. This prepares the path of the labels to be threaded through the labeler. 2. On a standard reel, the label release knob is attached to a core pin that holds the label roll in place. Loosen the label release knob just enough to move it toward the center of the reel (so that the core pin no longer protrudes), and lock the knob in this retracted position. For a magnetic supply reel, remove the plate. 3. If labels are already installed, unthread the liner, and remove the old label roll by putting your thumbs in the cut-outs in the supply reel and rocking the roll back and forth as you pull it off. 4. Install the labels on the supply reel so that the label liner passes to the left of optic A (see Figure 4-15). 5. If the 2500 uses a standard reel, loosen the release knob and push the pin into the cardboard core of the label roll. Tighten the knob to hold the pin in place against the roll’s cardboard roll. If the 2500 uses a magnetic supply reel, reinstall the plate. 4-18 ProMaster 2500 User Manual Operation Figure 4-15 Threading New Labels in the Dot Matrix Printer APPLICATION PLATE PLATEN PRESS BEARINGS E D C F B G A LABEL REEL COVER 1851-2 6. Unroll approximately two feet of liner. Thread it around the left of roller B, between C and D, and between the platen and press bearings. 7. Move roller B to the left so it pinches the label liner and holds it in position. Ensure that the labels are fully aligned between the underside of the platen and above C and D. 8. Thread the label liner across the platen and lower the application plate to hold it in position. 9. Route the liner to the left side of roller E and to the right of roller F. Drape the remaining liner to the left of the label advance knob. 10. Move roller F to the right until it snaps into position. Note: To ensure correct label printing and application, make sure both pinch rollers (B and F) are fully engaged. Calibrating Labels in the Dot Matrix Printer ProMaster 2500 User Manual The ADC (label detection) optic must be calibrated at certain times so that labels can be correctly applied to the devices. You must calibrate this optic whenever you: • Change labels or the ribbon. • Advance the labels by running the label drive motor test, turning the label advance knob, or pulling the labels forward by hand. • Change the ADC optic value (described on page 5-34). 4-19 Operation To calibrate labels, do the following: Loading Labels in the Thermal Printer 1. Place your finger next to the press bearings to “catch” the two or three labels that are advanced during the calibration process. 2. Press CAL on the 2500’s keyboard. 3. When the labels stop advancing, calibration is complete. Threading labels on the thermal printer/labeler is similar to threading labels on the dot matrix printer/labeler (see Figure 4-16). The major differences on the thermal printer/labeler are: • The ADC label optic is stationary. • The retractable rollers (platen pinch and label pinch rollers) snap back into position if you release them. On the dot matrix labeler, the rollers remain in the open position. Note: Do not tighten the label roll on its core. The roll is intentionally loose so the combination of high temperature and humidity do not cause the labels to peel incorrectly. Follow the procedure below to load a new roll of labels into the thermal printer. WARNING: A hinged cover protects operators from injury while the labeler is operating. Be sure that this cover is in place over the labeler before you start a printing or labeling operation. 4-20 1. Lower the labeler cover. 2. Push the label pinch roller and the platen pinch rollers into their retracted positions away from the platen. 3. Remove the magnetic cover from the label roll. 4. Install the new label roll on the label supply hub so that the leader comes off from the right side of the hub (see Figure 4-16). 5. Replace the magnetic cover over the label roll to hold the labels in place. 6. Prepare the label path by raising the application plate and retracting the platen pinch and label pinch rollers. 7. Thread about 2 feet (60 cm) of label liner around the left side of the label alignment roller and through the gap between the application plate and the output track. Lay the liner along the output track for the time being. 8. Position the label liner on the underside of the platen and guide the platen pinch roller back into its operating position against the platen to hold the liner in place. 9. Thread the liner between the ADC optic and the platen, and then between the print head and the platen. ProMaster 2500 User Manual Operation 10. Make certain that the label liner is flat against the underside of the platen. 11. Feed the liner back over the top of the platen and through the gap between the platen and the track. 12. Thread it between the label drive roller and the label pinch roller (see Figure 4-16). 13. Thread the liner between it and the drive roller. Guide the springloaded pinch roller back into its operating position against the drive roller. Make certain that there is no slack in the liner. 14. Lower the label application plate. 15. Lift the labeler cover back into its operating position. This completes the installation procedure. Be sure to calibrate the labels as described in the next section before attempting to label devices. Figure 4-16 Threading Labels in the Thermal Printer APPLICATION PLATE (raised) LABEL ADC OPTIC PLATEN PRINT HEAD (retracted position) LABEL DRIVE ROLLER (hidden) LABEL PINCH ROLLER PLATEN PINCH ROLLER LABEL ADVANCE KNOB LABEL ALIGNMENT ROLLER LABEL DETECTION OPTIC LABEL ROLL (cover removed) 2303-1 ProMaster 2500 User Manual 4-21 Operation Calibrating Labels in the Thermal Printer The label optic must be calibrated to detect and synchronize with the labels after you have finished either one of the following operations: • Installing a new roll of labels • Changing the ribbon • Adjusting the ADC reference value • Manually moving the labels Perform the following steps to calibrate the labels. Installing Devices in the Input Track 1. Put your finger near the label application point (the right edge of the application plate). 2. Press CAL on the front panel of the 2500. 3. Use your finger to catch the three or four labels ejected while the labels are being calibrated. The orientation of devices in the input track is critical. The 2500 uses the location of pin 1 (as specified in the Task you are running) to determine how to rotate the beam so that it correctly inserts the device in the programming module’s block. Because the way you insert devices in the input track is already defined as part of the Task, you must know your company’s standards and be careful to insert each tube of devices to match that standard. In most cases, the default orientation defined by TaskLink is used. At the start of a Task, TaskLink displays a drawing with the position that the Task has defined for pin 1 (see Figure 4-21). Install devices upside-down so that their leads point toward the ceiling (see Figure 4-17). The default positions for pin 1 are: • DIP and SOIC devices: Pin 1 is to the right, closest to the input tube. • 32-pin PLCC devices: Pin 1 is to the right, closest to the input tube. • Square PLCC devices: Pin 1 is pointing to the back of the 2500. CAUTION: Insert all input tubes with the device leads pointing up toward the ceiling. Insert square PLCC devices with pin 1 oriented toward the back of the 2500, away from you. Insert rectangular PLCC (32-pin), DIP and SOIC devices so that pin 1 is oriented to the right. Failure to insert devices so they match the Task configuration may damage both the device and the programming module. To insert a tube according to these defaults, hold the tube so you can see the top of the devices and the pin 1 indicator (see Figure 4-17). Turn the tube upside-down (rotate it 180 degrees) and insert the tube in the input tube holder. 4-22 ProMaster 2500 User Manual Operation Figure 4-17 Installing Devices in the Tube Holder INPUT TUBE HOLDER SQUARE PLCC DEVICES TUBE INSERTED WITH DEVICE CONTACTS FACING UP INPUT TUBE HOLDER DIP/SOIC DEVICES TUBE INSERTED WITH DEVICE CONTACTS FACING UP PIN 1 NOTCHED CORNER PIN 1 1854-3 Running a Task Start TaskLink at the DOS prompt in the directory where TaskLink is installed. Type: tl After a few seconds, the Run Task/Kit list box appears (similar to the one shown in Figure 4-2). A Kit is a special collection of Tasks, which will be explained later in this chapter. For now, ignore all references to Kits. Figure 4-18 Main Operator Screen in TaskLink The Tasks and Kits available in the current Task/Kit database file (shown in the Task/Kit Database entry field) are listed in the Task/Kit list box. ProMaster 2500 User Manual 4-23 Operation Selecting a Task Selecting a Database File To select a Task from the list presented on the screen, press TAB to move the cursor to the Task/Kit list box. Use the ↑ + ↓ to highlight a specific Task name. Press ↵ to start that Task. If the Task you are looking for is not displayed, it may be located in a different Task database file. To select a different Task/Kit database file, highlight the Task/Kit Database entry line and press F2. Select the path and filename of the Task/Kit database file you want in the Filename entry field, or select it from the Dirs/Drives and Files list boxes. Press ↵, or select < OK > to accept the new database filename. Now select the Task you want to run from the list as described above. Select Process A list of processes may appear depending on how the Task was written. A process is a list of operations that will be performed on the devices in the Task. If a list of processes appears, you must make a choice similar to the one in Figure 4-19. Check the instructions you have been given to help you decide which process to select. In this example, the only difference between these two processes is that one does not call for labeling the device. Figure 4-19 Choosing a Process From Those Presented on the Screen Select the desired process and press ↵. Other Prompts Other prompts, such as those described below, may appear depending on the types of devices listed in the Task. Then the action status box appears showing what percentage of the data has been loaded. Selecting a Device A Task-specific device list may appear asking you to select from several device IC manufacturers. Check the tubes of devices you will be running and select the appropriate manufacturer and device type from the screen. Use the ↑ and ↓ keys to move the screen cursor between devices. Press ↵ to select the device and continue running the Task. 4-24 ProMaster 2500 User Manual Operation Sumcheck Status Box Depending on how the administrator configured the Task, this box may appear if you download your device programming data from a file or load a master device. The recorded sumcheck may be displayed (depending on how the Task was written) so you can confirm the number with your paper documentation. Press ↵ to continue or ESC to abort the Task if there is an error. Figure 4-20 Checking the Sumcheck Process Devices Dialog Box Once TaskLink has loaded data in RAM to program the devices, the Process Devices dialog box may appear. The Pass Limit field enables you to enter the number of devices that you are going to program using this Task. When you enter any number (other than zero), TaskLink will count the number of devices you programmed successfully and stop when the number you entered in the Pass Limit field has been reached. Figure 4-21 Setting Pass Limit and Parts Per Tube Count the number of parts in a full tube and enter this in the Parts/tube field. The 2500 counts the number of devices entering the output tube and prompts you to insert an empty tube when that number is reached. ProMaster 2500 User Manual 4-25 Operation If you start a Task with an incorrect number in the Parts/tube field, press STOP and then LOWER CASE + T. Enter the correct number. Press ENTER and then START to continue running the Task. This screen also indicates where TaskLink expects device pin 1 to be located when the device is in the input track. This is critical for correct device handling and insertion in the programming module socket. Make certain that your device matches this positioning. Refer to page 4-22 for more information on installing devices in the input tube holder. The system automatically downloads the data file defined in your Task or prompts you to insert a master device. If the Task asks you to load RAM data from a master device, TaskLink prompts you to insert the master device to be loaded. Place the device in the input track, against the programming station stop guide. Be careful to observe the correct orientation of pin 1. Close the hood. The 2500 detects the device, picks it up, inserts it in the programming module, and loads the device’s data into RAM. After the load, the master device is set in the left device recess near the labeler. 4-26 ProMaster 2500 User Manual Operation Aligning a Device to a PLCC Programming Module Whenever you run a new TaskLink Task or Kit using a PLCC device, the display on the 2500 prompts you to align the beam. Follow the procedure below to adjust the position of the beam so that it picks the device at its center and inserts the device into the programming module correctly. Failure to perform the alignment and cleaning procedures may cause premature wear of the module’s contacts and an eventual decrease in programming yield. Note: This alignment procedure assumes that the devices are square PLCCs, with pin 1 oriented toward the back of the input track (away from the front of the 2500). Alignment of rectangular, 32-pin PLCC devices is described on page 4-32. Align Beam to the Device Follow these steps to align the beam to a device in the input track. 1. Insert a tube of devices into the input track and close the hood. 2. Start the new Task. 3. The beam positions itself over the first device and pauses. The 2500 displays: PROGRAM/TEST ONLY USE ARROW KEYS TO ALIGN BEAM WITH DEVICE CENTER. PRESS [D] TO LOWER BEAM. PRESS START TO CONTINUE. ProMaster 2500 User Manual 4-27 Operation 4. Press ← and → to center the chuck over the device (left-to-right). Pressing the arrow key once moves the beam one small step in that direction. Figure 4-22 Aligning Beam to the Device FRONT PANEL ARROW KEYS 1857-1 Note: You can change beam alignment while a Task is running. When the beam hesitates above the device, press STOP and use the front panel arrow keys. 5. Press and hold D on the 2500’s keyboard to lower the beam and check the position of the chuck on the device. For a slower insertion, lower the beam manually by pushing directly on the top of the beam assembly, on either side of the beam’s limit bar (the limit bar is shown in Figure 1-7). Adjust the left-to-right position as necessary. When the beam is centered, press START. 6. The beam picks up the device, rotates it 90°, moves it over the programming module, and pauses before inserting the device in the block. The 2500 displays: PROGRAM/TEST ONLY USE ARROW KEYS TO ALIGN DEVICE WITH PROG. MODULE. PRESS [D] TO LOWER BEAM. PRESS START TO CONTINUE. Align Device to Module 4-28 7. Press ← and → to center the device over the programming module (left-to-right when you stand in front of the 2500). ProMaster 2500 User Manual Operation 8. Press and hold D on the 2500’s keyboard to lower the device into the programming block so you can check the alignment. You may also lower the beam with your hand by pushing on either side of the beam’s limit bar (see Figure 1-7). Pushing on the beam head or any other part of the beam might distort the alignment. Figure 4-23 Aligning Device to the Module FRONT PANEL ARROW KEYS PIN 1 X2 X4 X3 1858-1 ProMaster 2500 User Manual 4-29 Operation Check Front-to-back Position 9. After the device is centered right-to-left, check its front-to-back position by looking at the device and programming module from over the input track. Figure 4-24 Checking the Front-to-Back Alignment (looking from the perspective of the input track) FRONT OF 2500 X1 X3 X4 1859-2 10. If the device is centered over the programming module in the frontto-back axis, press START to resume operation. If the device is not centered front-to-back, note whether it is too close to the front or back, and perform the following steps to readjust its position. Adjust Front-to-back Position To realign the beam so that the device moves into the center of the programming module on the front-to-back axis, follow the steps below. 1. Exit the Task or Kit, restart it, and prepare to recheck the alignment. 2. The beam will pause above the device and the 2500 displays: PROGRAM/TEST ONLY USE ARROW KEYS TO ALIGN BEAM WITH DEVICE CENTER. PRESS [D] TO LOWER BEAM. PRESS START TO CONTINUE. 3. If the device was too close to the front of the programming module, press → once or twice so that the chuck picks up the device a little to the right of its original position (see Figure 4-25). This is done to compensate for the fact that the beam rotates the device 90° before inserting it in the programming module’s block. If the device was too close to the back of the programming module, press ← once or twice so that the chuck picks up the device a little to the left of its original position (see Figure 4-26). 4-30 ProMaster 2500 User Manual Operation 4. Press START. The beam rotates the device 90° and moves it over the programming module. Push the beam down manually (on either side of the beam limit bar), and ensure that the device moves into the center of the programming module’s block. When the alignment is correct, press and hold D on the 2500 keyboard to check the device’s insertion. Repeat steps 1 through 4 until the device moves into the center of the programming module and does not rub one set of contacts more than another. 5. When the alignment is correct, press START to continue running the Task. Figure 4-25 Device too Close to the Front If the device was too close to the FRONT, move the beam to the RIGHT. FRONT X1 X3 X4 1860-2 Figure 4-26 Device too Close to the Back If the device was too close to the BACK, move the beam to the LEFT. BACK X1 X3 X4 ProMaster 2500 User Manual 1861-2 4-31 Operation Aligning a Device to a DIP/SOIC/32-pin PLCC Programming Module When you process a device with a rectangular shaped body (DIP, SOIC, or 32-pin PLCC), the 2500 prompts you to align the first device in the job run. Follow these steps to align the beam to a device in the input track. The track width should be adjusted for the device before you begin this procedure (see page 4-12). Note: This alignment procedure assumes that the devices are inserted in the input track with pin 1 oriented to the right when you are standing in front of the 2500. 1. Insert a tube of devices into the input track and close the hood. 2. Start the new Task. The beam moves over the first device and pauses. The 2500 displays: PROGRAM/TEST ONLY USE ARROW KEYS TO ALIGN BEAM WITH DEVICE CENTER. PRESS [D] TO LOWER BEAM. PRESS START TO CONTINUE. 3. Press ← and → to center the chuck over the device (left-to-right). Pressing the arrow key once moves the beam a small step in that direction. Note: You can change beam alignment while a Task is running. When the beam hesitates above the device, press STOP and use the front panel arrow keys. 4. Press and hold D on the 2500’s keyboard to lower the beam and check the position of the chuck on the device. For a slower insertion, lower the beam manually by pushing directly on the top of the beam assembly, on either side of the beam’s limit bar (the limit bar is shown in Figure 1-7). Adjust the left-to-right position if necessary. When the beam is centered, press START. 5. The beam picks up the device, moves it over the programming module, and pauses before inserting the device. The 2500 displays: PROGRAM/TEST ONLY USE ARROW KEYS TO ALIGN DEVICE WITH PROG. MODULE. PRESS [D] TO LOWER BEAM. PRESS START TO CONTINUE. 6. Align the device pins to the module’s contacts using the ← and → keys to move the beam with the device. The left-most pins of the device should line up with the left-most contacts on the module. Press and hold D key to lower the device into the programming module and check the alignment. Note: Do not press the arrow keys while the device is on the programming module. Doing so may cause the beam to break its vacuum hold and drop the device. 4-32 ProMaster 2500 User Manual Operation Figure 4-27 DIP Device Alignment 1945-2 If the device is not aligned properly, release the D key, use the arrow keys to change the position, and lower the beam into the programming module to check it again. When you are satisfied with the left-to-right alignment, check the front-to-back alignment. See if the device is pushing either the front or the back contact set much more than the other. 7. If both front and back contact sets are being contacted equally, press START to begin processing devices. If the device is not centered front-to-back, note whether it is too close to the front or the back, and follow the procedure below to readjust its position. Adjust Front-to-back Position To realign so the device is inserted into the center of the programming module (front-to-back axis), follow the steps below. 1. Exit the Task or Kit, restart it, and prepare to check the alignment again. 2. The beam will pause above the device and the 2500 displays: PROGRAM/TEST ONLY USE ARROW KEYS TO ALIGN BEAM WITH DEVICE CENTER. PRESS [D] TO LOWER BEAM. PRESS START TO CONTINUE. ProMaster 2500 User Manual 4-33 Operation 3. If the device was too close to the front of the programming module, press ↑ on the 2500’s keyboard once or twice. If the device was too close to the back of the programming module, press ↓ once or twice. 4. Press START. The beam moves the device over the programming module and stops. 5. Press and hold D on the 2500 keyboard to make certain that the device is equidistant between the front and back contact sets. Repeat steps 1 through 5 until the device moves into the center of the programming module and is not closer to one side of the contacts than the other. 6. System Status Box When the alignment is correct, press START to continue running the Task. The System Status box is displayed on the PC screen when the 2500 is processing devices. It continually updates the Counts status line with two number fields: Pass and Total. Specific error messages are momentarily displayed in a red box in the Last Device status area. All the programming results are being recorded by TaskLink and will be displayed in the summary screen when the Task is completed. TaskLink displays an action symbol (rotating bar) and the words In Progress in the Status box. When the operation is complete, the Last Device status box displays Pass and the Status box displays the message, Waiting For Devices. Figure 4-28 TaskLink Status Screen During Device Processing When the number set for pass limit has been reached (or when you interrupt processing by pressing Esc), TaskLink displays a summary screen that shows the programming result. 4-34 ProMaster 2500 User Manual Operation Task Summary Screen The Task summary screen shows the programming yield in terms of the number of devices that passed and the number that failed for each specific error. Press ↵ to continue running the Task, or press TAB to select <End Session> and ↵ to stop the Task and return to the main TaskLink screen. Figure 4-29 Task Session Summary Screen Exiting TaskLink ProMaster 2500 User Manual From the main TaskLink screen, press TAB to select <EXIT> and then press ↵. A second box appears to confirm that you want to exit TaskLink. Press TAB to select the <EXIT> and then press ↵ again to completely exit the program and return to the DOS prompt. 4-35 Operation Introduction to Kits Kits are like super-Tasks. They are simply individual Tasks that have been joined together to make one large Task. Kits are used most often to organize the individual Tasks used to program all the devices on one board. In Figure 4-30, there are four devices that must be programmed and labeled for the sample board. Each Task controls the process for one device on the board. 4-36 ProMaster 2500 User Manual Operation For example, assume that 60 boards need to be built. When the Kit for these boards is run, Task 1 processes 60 devices and then TaskLink displays a message prompting the system operator to change devices for the second Task. After the operator inserts the new devices for Task 2 and presses ↵, TaskLink starts Task 2 and another 60 devices for that Task are programmed. This process continues for Task 3 and Task 4. Figure 4-30 Kits are a Series of Tasks in a Single Job Run Kit Specify • • • • • Task 1 Perform all Tasks in Kit Number of Kits to Build Session I.D. Device Process Message ~0001 Task 2 Message ~0002 Task 3 Message ~0003 Task 4 1958-2 ProMaster 2500 User Manual 4-37 Operation Running a Kit Kits operate very much like Tasks. If you are familiar with running a Task, you will find that the steps required to run a Kit are almost the same. The process of running a Kit is outlined in the steps below. Refer to Figure 4-31 to see the TaskLink screens associated with these steps. 1. Select a Kit from the Run Task/Kit list box. Kit names are displayed on the screen with bold characters, Tasks appear as normal characters. 2. The next screen asks if you want to perform all the Tasks in the Kit or select just one Task. In most cases you will perform all the Tasks in the Kit (the default selection). Press ↵ to run the entire Kit. 3. The Process Devices dialog box appears, prompting you for the number of Kits to Build and a Session I.D. Enter the number of devices you want to program and then press ↵. Note: The Session I.D. is an arbitrary string of printable characters that will appear in the log file for your reference. 4. You will now see the normal series of Task dialog boxes appear. Answer these as you do when running a single Task. 5. When the first Task has successfully programmed the number of devices defined in the Process Devices dialog box, a programming summary screen displays the results for the Task just completed. Press ↵ to go on to the second Task in the Kit. 6. If your system administrator has created a message screen with special instructions for the next Task, that screen is displayed. Once you have completed these steps, press ↵ and TaskLink will begin running the second Task in the Kit. If no message screen has been created, the second Task started running when you pressed ↵ in step 5. Note: Remember that between Tasks in the Kit, you may have to reconfigure the 2500 for a new device package type. This may require adjusting the track, changing labels, changing and/or configuring the programming module, and all the normal steps required before starting any new Task. 7. 4-38 Continue in this sequence of steps until the last Task has completed. At the end of the Kit’s run, a Kit Processing Results screen appears with a summary of the Kit results. ProMaster 2500 User Manual Operation Figure 4-31 Overview: Running a Kit (the number by each screen refers to the number of the step describing it on the previous page. ProMaster 2500 User Manual 4-39 Operation Adjusting Track Air When you switch between devices of different sizes, to make sure that the devices advance smoothly down the track into the output tube, you may need to adjust the track air. See Figure 4-32 for the location of the track air adjustment knob. Figure 4-32 Track Air Adjustment Knob TRACK AIR ADJUSTMENT KNOB 2386-1 4-40 ProMaster 2500 User Manual 5 Preventive Maintenance This chapter describes ProMaster 2500 theory of operation, diagnostics, and preventive maintenance procedures. Diagnostic tests are described for the motors, solenoids, optics, switches, and programming electronics. The information in this chapter is presented in the following order: Theory of Operation................................................................................ 5-2 Conditions Requiring Corrective Action ........................................... 5-21 Corrective Adjustments........................................................................ 5-24 Diagnostics ............................................................................................. 5-30 Preventive Maintenance Procedures For Operators ........................ 5-55 Preventive Maintenance Procedures For Service Technicians........ 5-60 WARNING: Performing some of the diagnostic procedures in this chapter will expose you to harmful high voltage. To avoid electrical shock or mechanical injury, only a service technician trained on electromechanical equipment should perform the diagnostic tests that require lifting the main plate while the 2500 is on. ProMaster 2500 User Manual 5-1 Preventive Maintenance Theory of Operation This section describes the operation of each of the ProMaster 2500’s major components. TaskLink You will normally operate the 2500 under the system control of the TaskLink software program, running on a personal computer (PC). TaskLink uses a set of computer remote control commands to communicate with the 2500. These commands control the programming, handling, labeling, and binning operations of the 2500. During a typical communication sequence between TaskLink and the 2500, TaskLink issues a command to a subsystem, then yields control to that subsystem and waits for a reply. The communication sequence will usually occur in the following manner: 1. TaskLink sends a program command to the Programming Electronics (PE) subsystem and waits for the PE to complete the procedure. 2. When the PE has completed the procedure, it sends a signal to TaskLink indicating whether the device has passed or failed. 3. If the device passed, TaskLink looks at the task to determine what additional procedures need to be performed. TaskLink then sends the next command to the 2500. If the device failed, TaskLink displays an error message on your PC monitor. If the error is related to device testing or programming, the error code is recorded in a log file on the hard disk of your PC. Error messages are described in Chapter 6. 4. Device Processing Device Moves to Programming Station 5-2 When a device passes the programming/verify operation, TaskLink receives a category signal from the programming electronics, and sends it to the 2500. The 2500 checks the signal against the bin map and processes the device accordingly. This section describes the flow of a device through the 2500. A device travels from the input tube to the programming station, then to the labeling station (if the device passes the verification tests), and then to one of two output tubes. A device travels from the input tube to the programming station in the following manner: 1. When TaskLink runs a task, it prompts the handler to perform a brief self-calibration initializing routine before loading the first device. One of the checks performed during this routine is to see if the hood is raised. If the hood is raised, the handler displays a warning message prompting the operator to lower the hood before continuing the task. 2. The operator inserts a tube containing blank (unprogrammed) devices into the input tube holder. This action is detected by the input tube holder microswitches (19 in Figure 5-3). ProMaster 2500 User Manual Preventive Maintenance Figure 5-1 Optic and Microswitch Locations 17 3 4 19 1 15 (Under main plate) 2 22 13 11 14 23 12 16 (Under main plate) 20 (Output tube 1) 21 (Output tube 2) 1939-1 3. The tube is shaken by the input orbital assembly to help devices slide from the tube onto the input track. The base of the input tube clamp is mounted to a plate. The orbital disk mounting shaft is drilled offcenter and acts as a cam against the plate. The disk, which is clamped to the motor, rotates causing the plate to jog back and forth (following the slight cam). As the input orbital motor rotates at speed, it generates vibration to prod devices from the input tube. ProMaster 2500 User Manual 5-3 Preventive Maintenance Device Is Inserted into Programming Module Device Is Programmed 4. A device, positioned against the programming station stop guide, blocks the beam of the part detect optic. The handler detects the blocked optic and advances the beam until it is centered over the device (the location is determined by the pre-defined package size downloaded by TaskLink). The handler’s firmware stores the package dimensions for all supported package types. The firmware prompts the operator to align the first device in a run. The beam’s traverse motor advances the number of motor steps necessary to align the chuck over the center of the waiting device. 5. The beam up/down solenoid (solenoid test 4 in Figure 5-16) switches on the low pressure air to lower the beam. The beam down optic (3 in Figure 5-1), mounted on the side of the beam, senses the vertical position of the beam and triggers the high pressure solenoid to complete the lowering of the beam to the device. The rubber chuck tip creates a vacuum seal on the device. When the vacuum seal has been created, a switch on the left side of the beam is triggered. The 2500 detects the vacuum and the beam picks up the device. The beam rises with the device on its tip, moves to the programming station, pauses so that the operator can align the first device in a run, and lowers the device into the programming module. Before the device is programmed, TaskLink and the PE perform several device tests. Each device-related operation performed by the PE is part of a programming algorithm specified by the device manufacturer. In most cases these specifications instruct the PE to perform the following procedures: 1. A pre-programming check of the device 2. The programming of the device 3. A post-programming data verification cycle A typical pre-programming sequence includes the following steps: 5-4 • Check for presence of a device in the programming module—This verifies that a device is in the programming block. • Continuity test— This confirms that the device pins have continuity with the module’s contacts. Dirty module contacts or a misaligned device can cause the handler to fail this test. In case of failure, TaskLink displays CONTINUITY TEST FAIL and records the test result in the log file. • Check for misjustified device—This confirms that the device ground and VCC pins match the programming module’s ground and VCC. (Refer to the device alignment procedure, beginning on page 4-22.) This test also detects devices that have been installed backwards. When this test fails, TaskLink displays CONTINUITY TEST FAIL. ProMaster 2500 User Manual Preventive Maintenance • Security fuse check—Some devices have a security fuse feature that, when programmed, prevents the reading of the main fuse pattern. Some semiconductor manufacturers allow the programmer to check the fuse before trying to program the fuses in the main array. If the security fuse is blown, the device cannot be read or programmed and TaskLink displays SECURITY FUSE VIOLATION. • Check silicon ID—Many devices have internal identification numbers (an electronic I.D.) that the PE can read. These numbers allow the PE to determine the manufacturer of the device, the part number, and the type. For example, if the Task identifies a device from manufacturer A (requiring a specific programming algorithm) and a tube of devices from manufacturer B (requiring a different programming algorithm) is mistakenly inserted, TaskLink displays ELECTRONIC ID ERROR and the handler routes these devices to an output tube specified in the Task setup before a programming pulse has been applied. • Blank check—This checks to ensure that all the fuses in the device’s main array are blank (unprogrammed). Most devices allow the programming cycle to continue even when a programmed fuse has been detected. If the Task is configured to reject devices with any programmed fuses, TaskLink displays NON-BLANK and the handler routes these devices to an output tube specified in the Task setup. • Illegal bit check—Some devices that are programmable by the system are not electrically erasable. The PE can erase only electrically erasable devices. The PE checks each fuse to make sure the fuse is unprogrammed (blank). If the PE finds a programmed fuse in the device and its RAM data indicates that the fuse should be unprogrammed, TaskLink displays ILLEGAL BIT. Most erasable/ programmable devices cannot be erased in the socket. The system routes these devices to an output tube specified in the binning setup. If the device passes all these pre-programming tests, the PE begins programming, using the manufacturer’s programming algorithm. Some algorithms require that the PE apply a single programming pulse to the fuse, and then immediately check the fuse to see if it’s programmed before continuing. This type of algorithm normally specifies a maximum number of times that the PE can try to program a fuse. If the fuse fails to program after the maximum number of pulses have been applied, TaskLink fails the device and displays PROGRAM FAIL. ProMaster 2500 User Manual 5-5 Preventive Maintenance If the device programs without errors, the PE goes to a verify cycle. Most semiconductor manufacturers specify setting the device VCC to two different levels during the device verify cycle, one above and the other below the nominal operating VCC. All fuses in the device are verified at each level. This tests the device to make certain that the correct data is read when the device’s VCC pin is set slightly below and above the nominal VCC level. The PE sets the device’s VCC pin to the specified low VCC level and verifies all the fuses in the device. It then sets VCC to the high level and checks all fuses a second time. If one fuse does not pass this test when VCC is set to the low level, TaskLink displays VERIFY FAIL, PASS1. If the fuse test passes with VCC low but fails to verify when VCC is set to its high level, TaskLink displays VERIFY FAIL, PASS 2. When the device passes all these tests, the PE sends a “pass” message to TaskLink, and the device count in the System Log is advanced. TaskLink in turn sends a “pass” category signal to the handler. The handler uses this category status to determine whether to apply a label, and which of the two output tubes to use. Device Moves to Labeler Device Is Labeled Device Moves into Receiving Tube If the device programmed correctly, and labeling has been selected in the task, the beam moves the device to the labeler. If the device failed programming, the beam places the device in the failed device output track. The labeler prints a label and the labeler motor advances it between the platen and the press bearings, into position to be applied to the next device. The beam pulls the device across the application plate and press bearings, and the liner wraps around the platen at an angle that allows the label to peel off. The label is applied to the device as the beam moves the device forward and past the peeled off label. The label drive motor and the ADC optic move the next label into position for printing. The beam moves the device to the “passed” output track and releases it. The default designation for the passed output track is output track 1 (see Figure 5-1). The device release optic detects the device in the track and the output orbital motor agitates the output orbital assembly, helping the devices slide into the tube. Devices are also helped into the tube by air triggered by output track air solenoid 3. Output tube optics (12 and 14 in Figure 5-1) detect the devices as they enter the tube. The 2500 counts the devices as they pass between the output tube optics. When the device count reaches the number set in the Parts/Tube parameter in the task, operation stops and the handler displays CATEGORY X BIN NOT AVAILABLE. Operation continues when a microswitch on the output tube clamp toggles, indicating to the handler that the full tube was removed and an empty receiving tube has been inserted. The following sections describe major 2500 subsystems in greater detail. 5-6 ProMaster 2500 User Manual Preventive Maintenance Optics Optics detect and monitor the location of devices, the movement and position of the beam, labeler movement, orbital motor positions, label position on the liner (the translucent label backing material), and position of the ribbon and ribbon pinch roller in the thermal printer (25 and 26 in Figure 5-1). The optics are mounted in pairs at various places on the handler. Each pair of optics is made up of an infrared light-emitting device (emitter) in line with a light-sensitive collector. All emitters are of two standard types and can be exchanged with like emitters from any location during troubleshooting. Emitters are identified by red-and-black or blue-and-black wires crimped to a slide-on connector. Collectors are identified by blue-and-yellow or red-andyellow wires. Track Optics The track optics monitor the presence and movement of devices in the tracks. Positioning Optics The reference position optic (17 in Figure 5-1) detects when the beam is at the far right position and sets the encoder to “0,” which establishes the starting position of the beam. Optics 3 and 4 detect the vertical position of the beam. ADC Label Calibration Optic Label Sensing Optic Switches The ADC optic on the dot matrix and thermal label printers senses the position of labels on the liner so they are positioned properly for the print head and applied correctly to the device. This optic pair detects the presence of a label by using the liner as a reference. During label calibration, light from the emitter passing through the liner is sensed by the optic collector. As a label on the liner travels between the optic pair, the decreased light level is detected. When the amount of light increases again, the ADC optic interprets that change as the end of the label. The label-sensing optic on the dot matrix label printer monitors the label liner and detects when the 2500 runs out of labels. A mercury switch on the top cover senses when the hood is open and causes the 2500 to display a warning message. The 2500 will operate with the hood up only when you are running the motor diagnostic tests. A mercury switch on the main plate senses when it is in the raised position. A microswitch on the input tube clamp detects the presence of an input tube (19 in Figure 5-1), and each of the output tube clamps have a microswitch that detects the presence of an output tube (20 and 21 in Figure 5-1). Switches on the front and back side of the programming module engage when it is properly installed. If the switches do not engage, an error will be displayed. Motors ProMaster 2500 User Manual Stepper motors are used on the 2500 to control the movement and labeling of devices. 5-7 Preventive Maintenance The beam has a traverse motor (with an encoder) that moves the beam along the lead screw in its horizontal (left-to-right) travel. The encoder counts the number of steps the beam travels from the home position and sends that information to the main board. The beam assembly also has a beam rotate motor that controls the rotation of the device on the chuck. The 2500 has three additional stepper motors. The label drive motor (used in the dot matrix printer and in the thermal printer) advances labels at a precise rate past the print head to create even spacing between characters. This motor also advances the liner so the label contacts the device according to the position defined by the label placement value specified in the Task. The input orbital motor rotates, causing the input orbital assembly to shake. This shaking helps the devices slide from the input tube to the input track. The output orbital motor performs a similar function when devices are sliding from the output track to the output tubes. Solenoids The handler uses air solenoids that are activated by signals from MOSFET circuitry on the controller board. When the correct logic drive signal for a specific solenoid is active, an LED associated with that circuit is lit. Beam and Chucks The microprocessor-controlled beam, using a pick-and-place head and an interchangeable vacuum chuck, picks up and places devices at the programming or labeling station and releases devices into the output track. The beam traverse stepper motor drives the beam on the horizontal (leftto-right) axis along the lead screw. You must keep this lead screw clean and lightly lubricated to ensure correct beam operation. If you do not keep the lead screw clean, the beam may eventually develop alignment problems and fail to locate the center of a device. Beam stalling is a term used to describe the failure of the beam to travel freely on the lead screw, resulting in lost steps and the inability to travel the full distance of the lead screw. The chance of this occurring is very low, because the beam traverse motor has an encoder that keeps track of the beam’s movement. A device rotate motor, which is mounted on the beam assembly, is connected to the beam head by a timing belt. The device rotate motor controls the rotation of devices on the chuck so that the device orientation can be adjusted for programming or labeling. 5-8 ProMaster 2500 User Manual Preventive Maintenance System Air Flow Low Air Pressure Beam Up/down Air enters the 2500 through a 1/4-inch air connector on the rear and branches through a Y connection to the low and high air pressure regulators (see Figure 5-2). The air exits each regulator in two ways: to the gauge (to display the PSI) and through the 2500 as described below. Low air pressure should be set to 30 PSI, and high air pressure should be set to 85 PSI. Solenoids switch high or low air pressure to the beam to perform various functions, as shown in the table and as described in the following sections. High Pressure Low Pressure Beam vacuum generators Lower beam to pick up device Lower beam to release device Final insertion force into programming module Initial insertion force into programming module Programming module clamps Device blow off Output tube air to start device movement Low pressure air is routed from the low pressure regulator to a solenoid block where it is switched to either the beam or the output track (see Figure 5-2). This section describes how the air pressure is routed through channels inside the beam. Refer to Figure 5-16 for the location of the beam solenoids and Figure 5-3 for the location of air channels as you read this section. After the 2500 powers up, solenoid 4 (beam up/down) forces low pressure air through an air channel in the beam baffle plate from hole 11 to hole 10, up through the beam to hole 16 and hole 17, and finally to the top of the fixed piston, pushing the beam assembly up into the ready position. Low pressure air passes through the beam and a single air cap (cavity), which dampens out air spikes and is routed directly to solenoids 4 and 5. ProMaster 2500 User Manual 5-9 Preventive Maintenance When the beam lowers, it is driven down by low pressure air routed through hole 12. This air enters the hi/low valve assembly through hole 19 and pushes the ball bearing up, sealing off hole 21 and creating a path to hole 20. From hole 20, the low pressure air is forced to hole 18, pushing down on the fixed piston and lowering the beam. This air is vented through exhaust holes on the bottom of the beam assembly. Figure 5-2 High and Low Pressure Air Lines AIR CYLINDER (1 of 2) MAIN PLATE (Underside) BLOW REGULATOR REGULATORS TO OUTPUT TUBE PART BLOW IN TO BEAM SOLENOIDS 2 AND 3 SOLENOID 8 BACK OF BASE EXTERNAL INPUT BOTTOM OF BASE REGULATORS FRONT OF BASE BLACK (HP) LOW HIGH GAUGES GRAY (LP) BLUE RED 5-10 2054-2 ProMaster 2500 User Manual Preventive Maintenance Figure 5-3 Beam Air Holes 16 17 4 11 12 21 5 18 20 19 21 17 20 18 BEAM AIR CYLINDER 19 2387-1 Label Application When solenoid 3 is selected (see Figure 5-15), low pressure air is passed to the beam assembly. When the 2500 prepares to apply a label on a device, the beam lowers (with low air pressure) the device on the application plate, and then solenoid 3 is turned off to bleed the low pressure line. To prevent the device from being skewed during label application, the beam rests on the device (with its own weight and no air pressure) as it is moved across the label. Chip Blow-off Devices are released from the chuck tip when vacuum is turned off and low air pressure is activated to ensure a smooth separation. Beam solenoid 5 (blow off) is activated, allowing low pressure air into the vacuum chamber. The low pressure air does not go through the vacuum venturi because the chamber is pressurized to 30 to 40 PSI. Instead, the air is forced through the beam and chuck shaft, assisting the chip to separate from the chuck tip. Output Track Air Low pressure air is used on the output tracks to help devices enter the output tubes. When solenoid 2 is selected, low pressure air is switched to both output tracks. An in-line valve, called the track air adjustment, is located on the main plate to the right side of output tube holder 1. The air level can be adjusted when the system is reconfigured between large and small devices. ProMaster 2500 User Manual 5-11 Preventive Maintenance High Air Pressure Beam High pressure air is routed from the high pressure regulator to a Y connection and is divided into beam high pressure and programming module clamp assembly air pressure. The beam high pressure air is routed to the beam by a black air line that passes through the beam and into a straight-in air fitting on the back right side of the beam. This air passes two milled-in air caps (cavities), which dampen air spikes, and goes to solenoids 6 and 7, mounted to the left center of the beam. Creating the Beam Vacuum The beam vacuum required to hold a device on the chuck is created when solenoid 7 (vacuum) is activated. The high pressure air passes through the beam passes through the top hole of the vacuum venturi, and escapes through holes in the bottom of the beam. As this rush of air passes the venturi, it creates a vacuum at the chuck tip. During the optics test, the vacuum value should fluctuate between about 26 (when no device is on the chuck) and 172, with a value of 140 minimum for proper vacuum. The vacuum is sensed by the vacuum sensor (mounted at the left front of the beam). When a predefined vacuum level is detected by a device blocking the chuck tip, the 2500 assumes that the beam has picked up a device. A malfunction of the vacuum generator, the vacuum sensor, or the microswitch can cause an error message on the 2500’s display stating that the beam has dropped the device or is unable to pick up the device. Inserting a Device into the Module Low pressure air lowers the beam to the programming module contacts. Additional force is required to insert the device into the programming module. Insertion begins when the high pressure air present at hole 4 is switched to hole 5 by beam solenoid 6 (high pressure). This high pressure passes to hole 21, pushing the ball bearing down and sealing off the low pressure of hole 19. This allows high pressure to pass to hole 20 and enter the bottom of the cylinder at hole 18. Air pushing against the fixed piston pushes the beam down to establish the required continuity between the devices leads and the module’s contacts. Programming Module Clamp Assembly 5-12 Programming module clamp assembly air is switched by solenoid 8 to either open the clamps (to remove a module) or close the clamps (to hold a module in place). Red air lines carry air to close the clamps; blue air lines carry air to open the clamps. In-line valves on these lines control the amount of air entering the air cylinders and allow adjustment so each side of the clamp opens and closes at the same rate. The in-line valves for the red lines are in the middle of the air lines, while the valves for the blue lines are at the base of each air cylinder. ProMaster 2500 User Manual Preventive Maintenance The Controller Board The components of the controller board are listed below. • LEDs—Used for a quick visual check on the status of various power supplies, solenoids, and certain logic signals. • Connectors— Route control signals to optics, microswitch, motors, solenoids, and other components of the handler. • Pico fuses—12 for the stepper motors (two per stepper driver circuit and four for the traverse motor) and 24 for the dot matrix print head wires (one fuse for each wire in the print head). Refer to the schematic in Appendix C for the location of the pico fuses associated with each motor. The components of the controller board supply the following: • Signals to activate the solenoids, the motors, and the labeler wires • Control signals for the two RS-232C ports and the handler port • EPROM that contains the handler system firmware • EEPROM that stores nonvolatile handler parameters • Circuitry for the optics, the display, and the keyboard • Microprocessor and kernel logic control Refer to Appendix C for the controller board schematic and layout. Power Supplies Four power supply assemblies are located in the body of the 2500. See Figure 5-4. These supplies operate off the handler’s single AC input. • Programming Electronics (PE) Power Supply: PE Controller/Waveform board (+15V). • Labeler Power Supply: Print head (+24V)/solenoids • Toroid Power Supply: • Label advance motor (+36V) • Input orbital motor (+36V) • Output orbital motor (+36V) • Beam head rotation motor (+36V) • ProMaster 2500 User Manual • Beam traverse motor (+90V) Controller Board Power Supply: Logic, vacuum generators, sensor, optics, RS-232C ports, and the 2500’s display (5V, +/-12V). 5-13 Preventive Maintenance Figure 5-4 Power Supplies PROGRAMMING ELECTRONICS CONTROLLER BOARD +15V GND (TO BEAM TRAVERSE MOTOR) (TO BEAM) NC GND +5V SOLENOID CLAMP (TO SOLENOIDS 2 AND 3) MAIN PLATE (Underside) TB2 BACK OF BASE +15V 1 J1 GND 1 J2 NC 1 120Vac 1 97Vac 120V GND AC IN 220 120 100 J3 J4 MOTORS ** 1 +24V +24V GND J24 NC J2 NC +5V GND +12V NC -12V J27 BOTTOM OF BASE CONTROLLER BOARD J25 J25 1 NC NC +24V 1 +36V GND +36V J11 * DISK DRIVE 0 24 0 24 24 24 J24 J2 +90V GND J10 - BEAM ROTATE MOTOR J12 - INPUT ORBITAL MOTOR J13 - OUTPUT ORBITAL MOTOR +90V FRONT OF BASE 5-14 FAN J9 J10 J12 J13 J3 PRINT HEAD GND AC IN TORROID J1 POWER SUPPLY J2 240 J22 J23 120 TB1 +90V GND LABELER POWER SUPPLY LABEL ADVANCE MOTOR TB2 TB1 +36V +36V GND +90V 120Vac GND +24V 1 J4 J3 V1 PROGRAMMING ELECTRONICS POWER SUPPLY NC 1 +15V GND NC CONTROLLER P2 BOARD POWER SUPPLY AC IN P1 * +90V on all six pins while motor is inactive. ** Approx. 16Vac (rms) while motor is running. 2055-3 ProMaster 2500 User Manual Preventive Maintenance Dot Matrix Label Printer The dot matrix label printer (also simply referred to as labeler) uses a 2 x 12-wire, in-line dot matrix print head to print labels. The labels are on a roll of label liner that is threaded through the labeler assembly from a label supply reel. The labeler can print a maximum of three lines of text on a label. The label drive motor is the second motor mounted behind the labeler assembly plate. It provides the drive to turn two rollers that advance the liner through the labeler system. The black pinch roller snaps into position to assist the label advance roller to get a firm grip on the label liner. The timing of the label advance roller has to be precise so it can accurately place the label on the device and ensure even spacing between the printed characters on the label. The 2500 lets you choose the position of the label on the device. In order to accomplish this, the labeler must know the location of the labels on the liner and must be able to advance the label so it contacts the device at the correct time. On the front of the labeler assembly plate, the ADC optic roller assembly detects the leading edge of the label. The highly sensitive ADC optic emitter/collector pair reads the level of light that passes through the combined label and liner during label calibration. This light reading, called the ADC optic value, is the reference used to compare to the higher level of light detected when only the liner passes through the optic. This reading allows the labeler to synchronize to the leading edge of the labels. Character Sizes ProMaster 2500 User Manual The labeler can produce six font sizes, measured in characters per inch (CPI). The six font sizes are listed below. • Normal Fonts: 18, 20, and 26 CPI • Short Font: 26 CPI • Tall Fonts: 12, 16 5-15 Preventive Maintenance Table 5-1 ProMaster 2500 Label Print Guide (Dot Matrix Printer) Label Model Number & Dimensions 12 CPI Tall 16 CPI Tall 18 CPI 20 CPI 26 CPI 26 CPI* Short 300 MIL DIP (14-20 PIN) QF-06-20 3/16” X 5/8” (.187” X .625”) 7 (L=1) 10 (L=1) 11 (L=2) 11 (L=2) 15 (L=2) 15 (L=3) 300 MIL DIP (20-28 PIN) QF-06-24 3/16” X 3/4” (.187” X .750”) 8 (L=1) 12 (L=1) 13 (L=2) 14 (L=2) 18 (L=2) 18 (L=3) 300 MIL DIP (24-28 PIN) QF-06-26 3/16” X 13/16” (.187” X .812”) 10 (L=2) 13 (L=1) 14 (L=2) 15 (L=2) 18 (L=2) 18 (L=3) 600 MIL DIP (24-40 PIN) QF-14-32 7/16” X 1” (.437” X 1.00”) 12 (L=1) 16 (L=1) 17 (L=2) 18 (L=2) 24 (L=2) 24 (L=3) 300 MIL DIP (8 PIN) or 20 PIN PLCC QF-06-09 3/16” X 9/32” (.187” X .281”) 3 (L=1) 4 (L=1) 4 (L=2) 4 (L=2) 6 (L=2) 6 (L=3) 28 PIN PLCC QF-09-09 3/16” X 9/32” (.281” X .281”) 3 (L=1) 4 (L=1) 4 (L=2) 4 (L=2) 6 (L=2) 6 (L=3) QF-12-12 3/8” X 3/8” (.375” X .375”) 4 (L=1) 5 (L=1) 6 (L=2) 6 (L=2) 8 (L=2) 8 (L=3) QF-16-16 1/2” X 1/2” (.500” X .500”) 6 (L=1) 8 (L=1) 8 (L=2) 9 (L=2) 11 (L=2) 11 (L=3) Typical Application 32 PIN PLCC 44 - 84 PIN PLCC Number of Characters per Line * There will be no space between the three lines, but the characters will be readable. Key: CPI = Number of characters per inch L = Number of lines that can be printed on a label Note: By reducing the margins, you may be able to print additional characters and lines on the labels. 5-16 ProMaster 2500 User Manual Preventive Maintenance Thermal Label Printer The thermal label printer (also referred to simply as the labeler) uses a thermal print head to print labels. The labels are supplied on a roll of label liner that is threaded through the labeler assembly from a label supply reel. The number of lines that the labeler can print on a label is determined by the size of the font selected. The label drive motor is the only motor mounted behind the labeler assembly plate. It provides the drive to turn two rollers that advance the liner through the labeler system as well as two rollers that advance the ribbon through the labeler system. The black pinch roller snaps into position to assist the label drive roller to get a firm grip on the label liner. The timing of the label advance roller has to be precise so it can accurately place the label on the device and ensure even spacing between the printed characters on the label. The 2500 lets you choose the position of the label on the device. In order to accomplish this, the labeler must know the location of the labels on the liner and must be able to advance the label so it contacts the device at the correct time. On the front of the labeler assembly plate, the ADC optic detects the leading edge of the label. The highly sensitive ADC optic emitter/collector pair reads the level of light that passes through the combined label and liner during label calibration. This light reading, called the ADC optic value, is the reference level used to detect the increased level of light passing through the liner alone. This reading allows the labeler to synchronize with the leading edge of the labels. Character Sizes ProMaster 2500 User Manual The labeler can produce six font sizes, measured in characters per inch (CPI). The six font sizes are listed below (firmware version 1.24 or higher). • Normal Fonts: 11, 16, 19, 22, and 28 CPI • Short Font: 28 CPI 5-17 Preventive Maintenance Table 5-2 ProMaster 2500 Label Print Guide (Thermal Printer) Label Model Number & Dimensions 11 CPI 16 CPI 19 CPI 22 CPI 28 CPI 28 CPI* Short 300 MIL DIP (14-20 PIN) QF-06-20 3/16” X 5/8” (.187” X .625”) 6 (L=1) 10 (L=1 ) 11 (L=2) 13 (L=2) 17 (L=2) 17 (L=3) 300 MIL DIP (20-28 PIN) QF-06-24 3/16” X 3/4” (.187” X .750”) 8 (L=1) 12 (L=1) 14 (L=2) 16 (L=2) 20 (L=2) 21 (L=3) 300 MIL DIP (24-28 PIN) QF-06-26 3/16” X 13/16” (.187” X .812”) 8 (L=2) 13 (L=1) 15 (L=2) 17 (L=2) 22 (L=2) 22 (L=3) 600 MIL DIP (24-40 PIN) QF-14-32 7/16” X 1” (.437” X 1.00”) 11 (L=1) 16 (L=1) 18 (L=2) 21 (L=2) 26 (L=2) 26 (L=3) 300 MIL DIP (8 PIN) or 20 PIN PLCC QF-06-09 3/16” X 9/32” (.187” X .281”) 3 (L=1) 4 (L=1) 5 (L=2) 6 (L=2) 7 (L=2) 7 (L=3) 28 PIN PLCC QF-09-09 3/16” X 9/32” (.281" X .281") 3 (L=1) 4 (L=1) 5 (L=2) 6 (L=2) 7 (L=2) 7 (L=3) QF-12-12 3/8” X 3/8” (.375” X .375”) 4 (L=1) 5 (L=1) 7 (L=2) 8 (L=2) 10 (L=2) 10 (L=3) QF-16-16 1/2” X 1/2” (.500” X .500”) 5 (L=1) 8 (L=1) 9 (L=2) 10 (L=2) 13 (L=2) 13 (L=3) Typical Application 32 PIN PLCC 44 - 84 PIN PLCC Number of Characters per Line * There will be no space between the three lines, but the characters will be readable. Key: CPI = Number of characters per inch L = Number of lines that can be printed on a label Note: By reducing the margins, you may be able to print additional characters and lines on the labels. 5-18 ProMaster 2500 User Manual Preventive Maintenance Programming Electronics Boards and Assemblies The PE is composed of two main units that are mounted on the underside of the handler’s main plate at the programming station. The PE’s major assemblies are described in the following section. • Power Supply—The input AC generates +15V DC that is routed to the controller/waveform board’s internal power supply circuits. • Controller/waveform Board—Uses +15V (from the power supply) to generate a precise +10V reference. This reference acts as an input to 12-bit DACs that help generate numerous voltages (+/- 5V DC, +/8V DC, +10V REF, +13V DC, -15V DC, +25V DC, and +36V DC) for use primarily on the pin driver board(s). The center of the controller circuitry is a 68000 microprocessor that controls system operation using 64K of Flash EPROM, system RAM, and 8 MB of user RAM. Two RS-232C ports are located on this board and use the PE’s SmartPort software feature to toggle the cables DTE and DCE lines until a connection is established. The floppy disk controller provides the signal interface between the main system and the disk drive. A special circuit called the pin control unit (PCU) acts as a coprocessor that controls read/write and timing signals to the pin driver boards. A 68-pin and a 50-pin cable carry control signals and supply voltages from the control unit base to the pin driver board(s). • • • ProMaster 2500 User Manual Mass Storage Module (MSM) — The internal hard drive. Under the default configuration for the 2500, algorithm files are automatically installed on the MSM when you update system software. The MSM is partitioned into 4 logical drives: • User data drives C and D: 31MB and 512 maximum files each. • System data drives H and I: 7MB and 10MB respectively with 320 maximum files each. Reserved for operating system files. Disk Drive—Double-sided, quad-density (1.44 MB formatted), 3.5inch disk drive reads the PE system disk to load updated commands into system RAM and the MSM. It can also be used to load data files into user RAM. Relay Board—Controls the flow of signals between the controller/ waveform board and the pin driver board(s). Cables from the controller unit connect to the pin driver head through the relay board. These signals are routed to the pin driver board(s) and then through the relay board to the device to be programmed. Relays on this board are energized to provide hard VCC and GND levels to device pins as required by the programming algorithm. 5-19 Preventive Maintenance Self-calibration • Pin Driver Board(s)—Internally generated supply voltages serve as inputs to the pin driver circuits from the waveform section of the controller/waveform board. Control signals from the PCU coprocessor on the controller/waveform board are also received and used by the pin driver circuitry on the board to shape programming waveforms. The pin driver controls the signal slew rates, current source, and voltage levels required to provide precise programming signals to the device installed in the programming module. These signals are routed through the relay board to the SPA block and then to the device. • Squirt Pin Assembly (SPA Block)—This assembly has no active circuitry but provides the shortest possible signal path between the signal source and the device installed in the programming module. • Programming Modules—Act as the interface between the device to be tested/programmed and the PE. Modules are available for 300and 600-mil. (0.300-inch and 0.600-inch wide) DIP devices; 20-, 28-, 32-, 44-, 52-, 68-, and 84-pin PLCC devices; and 150-, 300-, 400-, and 500-mil SOIC devices. DIP modules use high quality contact sets to establish contact with the device pins. PLCC devices are inserted into a self-funneling programming block to achieve correct alignment. The PE Device List disk (included in each update kit) lists the supported devices and which programming module to use for a specific device. The PE performs an automatic self-calibration of its supplies each time the programmer is powered up and the self-test is run. The internal power supply outputs +15V DC to the waveform section of the controller/waveform board. This acts as the input to a precision voltage regulator that outputs a +10V REF supply. This REF supply is used as the input to digital-to-analog converter (DAC) controlled voltage and current source circuits on the waveform board. One DAC outputs a comparator reference (Comp Ref) voltage and the +10V REF supply is used to confirm that the DAC output is correct. The Comp Ref voltage is used, in turn, to verify the correct output voltage levels of other supplies on the board. Additional comparator reference levels are used on the pin driver board to confirm the output voltages as they appear at the programming module. Overcurrent detection circuitry is also tested during self-calibration. Waveform timing is derived from a crystal-controlled programmable clock, which is driven off the main system clock. Programming Devices 5-20 The PE responds to computer remote control commands issued by TaskLink, running on the PC. Data to be programmed into a device is usually loaded from a master device or from a file. When a master device is selected, the handler inserts the device into the programming module, then the PE reads that data through the programming module contacts, SPA pins, and pin drivers. Device data is stored in user RAM on the controller/waveform board as an image of the fuses in the device. This RAM data is preserved until a new device is loaded, RAM is changed by the user, or the programmer is powered down. ProMaster 2500 User Manual Preventive Maintenance TaskLink also allows you to download device data from a file on your PC. TaskLink sends the PE information on the data file format and then downloads the file. The PE translates the formatting information in the file, discards all formatting characters and stores the data in RAM. The PE signals TaskLink when it completes writing the file data into RAM. TaskLink then sends the “program” command to the PE and the device is programmed. Conditions Requiring Corrective Action To run the diagnostic tests and to make some of the adjustments, you must operate the 2500 from its front panel in local mode. You cannot run the tests using TaskLink. To access the front panel from remote mode, press LOWER CASE + L. To return to remote mode after completing the diagnostics and adjustments, press LOWER CASE + R from the Main Menu. Device Jams The optics detect stopped or jammed devices and alert you to the condition. Some common causes for device jams are listed below. • The track width is not adjusted correctly for the device in the track. • A partially full output tube was inserted in the tube holder. TaskLink assumed the tube was empty and sent too many devices to the tube. • The number of parts per tube is incorrect. • The track is dirty so devices cannot travel smoothly. • A device has bent leads that cause it to become wedged in the narrow track. • A device has foreign material (such as residual label adhesive) on the surface. • The output track air pressure is set too low for the size of the device. • The transition height between the output tracks and the tubes is incorrect. Adjust the output transition height screw (for the affected track) for the correct tube thickness. If a jam occurs in the output track and the 2500 stops operating, push the jammed device with a wood or plastic pointer into the tube. When you free the device, either the 2500 resumes operation automatically or you may need to press START to continue operation. If a device does not move easily down the input track due to bent pins or some other condition, you might have to remove that device from the input track and resume operation by pressing START or by restarting the Task. If a device falls off the chuck, replace it, press START and follow the prompts on the 2500’s display. If the system times out, press STOP and then START. ProMaster 2500 User Manual 5-21 Preventive Maintenance Faulty Printing Printing Is Too Light The ribbon is worn or broken, the print head is worn, or the print head gap is too great. Replace ribbon, or print head. Adjust the print head gap (see page 5-24). Characters Too Close Together Labels are loaded incorrectly, the rollers are dirty, or the motor or drive circuitry is not operating properly. Load the labels correctly, clean the rollers, and make sure the pinch rollers are engaged (see page 2-9). Check the label advance motor; run motor diagnostics. Print Is Erratic or Slanting Print head gap is too great, or the label drive is slipping. Check and adjust the print head gap (see page 5-24), or clean the label rollers. Dots in Characters Are Missing The cables may not be properly connected or they may be faulty. The print head or handler controller board may not be operating properly. The labeler power supply may not be at the correct voltage level. Check the power supply voltage switch. If problem persists, contact Data I/O Support (phone numbers listed in the Preface). Check the LEDs on the handler controller board and evaluate the labeler operation by running the print test. Check the cable connections. Swap cables and see if different dots are missing. Replace the print head (see page 7-13). Figure 5-5 Missing Character Dots in Label Printout Characters Are Cut Off 1591-1 If characters are cut off on the top and bottom of the label, try a smaller font. Check and adjust the label calibration (see page 5-25). Miscellaneous Beam Stalls There is a problem with the motor driver, encoder, fuses, or wiring. Lead screws need cleaning and lubrication. Also, inspect the shaft for wear from bad bearings. If cleaning does not correct the problem, reduce the motor speed to increase the motor torque. Refer to the LOWER CASE + M command in the “Firmware Keys” Appendix. Contact Data I/O Support (phone numbers listed in the Preface) for assistance. 5-22 ProMaster 2500 User Manual Preventive Maintenance Chuck Is Handling Devices Incorrectly The chuck does not work correctly with the devices you are using. Ensure that you are using the correct chuck size for the devices you are processing. Refer to the chuck selection chart on page 4-16. Replace the rubber chuck tip. Confirm that high and low air pressure gauges are set to the correct levels. Make sure there are no air leaks. Continuity Failures Try a device-related operation (program or verify) using a device from another manufacturer to make sure the problem is associated with the hardware rather than the device or device algorithm. Carefully check the beam’s alignment to the device and the device’s alignment to the programming module to verify that the chuck tip is centered on the device (refer to the device alignment procedure, beginning on page 4-27). Run the PE’s self test. Clean the contacts on the programming module. CAUTION: This procedure should be performed only by a qualified service technician. The contacts may need to be replaced by a service technician. Devices Are Not Being Picked Up Correctly 2500 Is Not Operating and Nothing Is Displayed Carefully check the beam’s alignment to the device and the device’s alignment to the programming module to verify that the chuck tip is centered on the device (refer to the device alignment procedure, beginning on page 4-27). The fuse is blown, there is no power, or the power supply is bad. Check the main fuse (see page 7-2), AC power, power cord connection, and controller board LEDs. Contact Data I/O Support (phone numbers listed in the Preface) for specific assistance. Receiving Tube Overflows The number of parts per tube is incorrect or the “Device at output tube” optic is bad. Check optic diagnostic tests 12 and 14. Tube was removed and reinstalled with devices in it. Insert only empty tubes in output tube holders while a Task is running. The number of parts-per-tube parameter on the TaskLink screen is incorrect. Check the 2500’s display for the number of parts per tube. If it is incorrect, press STOP and LOWER CASE + T on the 2500’s keyboard. Change the part count on the keyboard if it is incorrect. Press ENTER and then START to continue running the Task. ProMaster 2500 User Manual 5-23 Preventive Maintenance Corrective Adjustments Changing Dot Matrix Printer Ribbon Cassette Refer to the procedure on page 5-57. Changing Thermal Printer Ribbon Refer to the procedure on page 5-59. Adjusting Dot Matrix Print Head Gap The print head gap is set at the factory and will not usually need to be changed. If there are substantial changes in the thickness of the label or label backing, however, you may need to make an adjustment. If the gap between the platen and the print head is too wide, it may result in slanted or fuzzy printing. If the gap is too narrow, the print ribbon may rub against the labels, smudging them and making the background gray. CAUTION: Dangerous high voltages are present. Do not perform this procedure while power is on to the 2500. This procedure should be performed only by a qualified service technician. To adjust the print head height, follow these steps: 5-24 1. Turn off and unplug the 2500. 2. Remove the ribbon cartridge and labels. 3. Locate the two corner screws on the main plate that hold the plate in position. Loosen these screws so the plate is free. 4. Lift the main plate so you can see inside the 2500’s base. 5. Locate the four hex screws on the back side of the print head that hold it in position. Loosen the screws, but do not remove them. 6. When the print head is free to move, move it as far to the right as possible, then adjust the gap between the print head and the underside of the platen to approximately 0.018 inches. 7. Hold the print head in this position and tighten the four hex screws. ProMaster 2500 User Manual Preventive Maintenance Adjusting Position of Print on Label (Dot Matrix Printer) Figure 5-6 Adjusting Label Calibration The left-to-right position of characters on the label is determined by label calibration. NORMAL HIGHER VALUE 1944-1 You can change the label calibration setting during a Task run by pressing STOP and then LOWER CASE + C. The 2500 displays: ENTER LABEL CALIBRATION VALUE (X): The X represents the current setting. The default setting places the first column of print within 0.040 inches of the leading edge of the label. Increasing the value one unit moves the print location approximately 0.005 inches to the right; decreasing the value moves it 0.005 inches to the left. Enter a number from 0 to 255, and press ENTER. If you change label calibration, press CAL to calibrate the label (see page 4-19). Adjusting Position of Label on Device (Dot Matrix Printer) The position of the label on the device is determined by the label placement value. This is set in the system defaults to “Auto center,” which instructs the 2500 to place the label on the true center of the device. You can change label placement using a local mode command described in Appendix F. You can use the Label Adjust parameter to fine-tune label placement and thereby adjust its centering while a Task is running. Press STOP and then LOWER CASE + A. The 2500 displays: ENTER LABEL ADJUST VALUE (X): Enter a number from 0 to 255; each unit moves the label 0.01 inch closer to the trailing edge. Press ENTER to accept the selection. Note: This works only when “Auto center” is selected in the 2500 Setup/Labeler menu. ProMaster 2500 User Manual 5-25 Preventive Maintenance Adjusting Press Bearings Make sure the dot matrix printer’s application plate is aligned correctly by holding a device in your fingers and sliding it across the application plate, over the press bearings, and onto the bearing plate (see Figure 2-8). The device should move smoothly across the press bearings. If device travel is not smooth, use a 7/64-inch hex wrench to loosen (to raise) or tighten (to lower) the screw on the left side of the plate (near the bearings) until a smooth transition occurs (see Figure 2-8). Adjusting Print Position on the Label (Thermal Printer) Two parameters control the position of text and graphics on the label. By changing the value of each parameter, the location of the text or graphics printed on the label can be adjusted. • The print shift value affects the vertical position of the printed image, moving the position of characters or graphics from the top to bottom of the label (Y axis). See Figure 5-7. • The label calibration value affects the horizontal position of the printed image on the label, moving the position of the text or graphics from left to right (X axis). See Figure 5-8. Figure 5-7 Print Shift (affects vertical position) INCREASE DECREASE 1656-2 Figure 5-8 Label Calibration (affects horizontal position) NORMAL HIGHER VALUE 2177-1 Print Shift 5-26 Change this value using the STOP command described in the following procedure. 1. Press STOP to pause the 2500 while a Task is running. 2. Press LOWER CASE + P. The display on the 2500 prompts you to enter a new value. 3. Press ↑ or ↓ to enter a new print shift value between 0 and 16. Entering a larger numeric value moves the printed character higher on the label. 4. Press START to continue running the Task. ProMaster 2500 User Manual Preventive Maintenance Label Calibration Change the label calibration value using the STOP command described in the following procedure. 1. Press STOP to pause the 2500 while a Task is running. 2. Press LOWER CASE + C. The 2500 displays: PROGRAM/TEST LABEL SLAVE MODE PART TOTAL: 251 LABEL CAL: (XXX) PART TYPE: DIP 24-.3 PART LENGTH: 1.250 where XXX represents a numeric value for the current setting. Label Advance 3. Press ↑ or ↓ to change the label calibration value (the range is from 0 to 255). Entering a larger numeric value moves the printed characters closer to the leading edge of the label. 4. Press START to continue running the Task. The label advance value defines how far a label is extended above the application plate just before it is applied to a device (see Figure 5-14). The value can be changed by pressing STOP and LOWER CASE + W. Increasing the numeric value advances the label farther above the application plate. Adjusting the Thermal Printer When the thermal printer is operating correctly, the label and ribbon material advance smoothly and without any binding or excess slack. If any of the clutches that are attached to the rollers begin to bind, they can cause the feeding and advancing of both label and ribbon material to go out of adjustment. To adjust the thermal printer, follow these steps (see Figure 5-9): ProMaster 2500 User Manual 1. Starting with the ribbon (supply) roll hub, check that it has only slight friction. Remove the ribbon hub and spring washer. 2. Hold the spring washer in your hand and, using small needlenose pliers, bend the three fingers so they produce less (or more, if required) friction on the hub. 3. Reinstall the spring washer and hub on the printer. Check that there is now only slight friction. 4. Print a label and observe the amount of slack in the ribbon when the printer head pivots up to print. The ribbon should droop down about 3/4” when the print head pivots up. If it does not, loosen the lock nut on the damper at the top of the air cylinder using small needlenose pliers, and adjust it counterclockwise with a small flat- blade screwdriver until the head pivots up fast enough to create the droop. Then tighten the lock nut with the small needlenose pliers. 5-27 Preventive Maintenance 5. If necessary, remove the two screws that hold the guard in place. Loosen the collar and remove the ribbon drive roller assembly from the printer. Hold the roller with one hand and turn it with the other. If more than a small amount of friction is felt, adjust the collar counterclockwise until only a slight amount of friction is felt. Note: If the ribbon drive roller assembly has a Belleville washer rather than a finger spring washer (Part Number 265-4485-901), it should be replaced with the finger spring washer, fingers out, followed by the washer, and finally the collar, which allows for a greater range of adjustment. 6. Install the adjusted ribbon drive roller assembly by sliding the complete assembly onto the shaft. Hold the assembly in place with your index finger on the center of the drive pulley and thumb on the ribbon drive roller, and tighten the collar with the assembly held in. You might have to hold the back side of the clutch so the shaft does not slide back. Note: The collar tightens most easily and securely when the slots on the collar are aligned with the slots on the ribbon drive roller. 7. Install the guard and check to make sure the ribbon drive roller is not dragging against the guard. If the roller contacts the guard, shim the guard out slightly using one or more flat washers. 8. Check the take-up roller. It should have only slight friction. Then adjust the clutch on the shaft on the inside of the printer, if needed. 9. To check the adjustment, run PRINT ONLY mode and make sure all of the following are true: • Print quality is good (crisp, clear, legible, and properly aligned). • Ribbon does not get caught in the application area. • Ribbon takes up properly. • Ribbon does not move during calibration. 5-28 ProMaster 2500 User Manual Preventive Maintenance Figure 5-9 Thermal Printer Ribbon Path PLATEN APPLICATION AREA PRINT HEAD (Retracted position) 4 RIBBON ALIGNMENT ROLLER 2 RIBBON PINCH ROLLER 5 6 RIBBON DRIVE ROLLER RIBBON ALIGNMENT ROLLER 1 RIBBON DETECT OPTIC RIBBON TAKE-UP ROLL 8 RIBBON ROLL 1 2 3 2304-2 ProMaster 2500 User Manual 5-29 Preventive Maintenance Diagnostics The Diagnostics option allows you to run the diagnostic tests. Refer to Figure 5-10 for the Diagnostic command tree and refer to Appendix C for the 2500 wiring diagram and a diagram of the handler controller board layout. Figure 5-10 Diagnostics Command Tree OPERATIONS FILE UTILITIES SYSTEM SETUP MAIN MENU DIAGNOSTICS Optic Test Solenoid Test Motor Test Cycle Parts Print Test Key/Display Test EEPROM Test Communications 1320-2 Put the 2500 in local mode to access the Diagnostics menu. Press 4 from the Main Menu. The following Diagnostic menu appears: 1 2 3 4 Running Diagnostic Tests with the Hood Up 5-30 - OPTIC TEST SOLENOID TEST MOTOR TEST CYCLE PARTS 5 6 7 8 - PRINT TEST KEY/DISP. TEST EEPROM TEST COMMUNICATIONS A safety interlock switch is located behind the hood to detect when the hood is raised. To eliminate the risk of possible injury to the operator, the 2500 will not run any motor operations that move the beams, shuttles, or the laser shutter while the hood is raised. Some of the solenoid and motor tests require close observation of handler components located under the hood while they are moving to perform specific operations. While these diagnostic tests are run, the hood must be raised so service personnel can position themselves to observe and evaluate the operation. ProMaster 2500 User Manual Preventive Maintenance Figure 5-11 Inserting the Hood Interlock Switch 2516-1 Hood Interlock Key A hood interlock key is provided with each handler to allow service personnel to simulate a closed hood in order to run diagnostic tests. When the key is in position, the 2500 detects a lowered hood and will perform the solenoid and motor tests while the hood is raised. The hood cannot be lowered fully into its operating position while the key is installed. Perform the following steps to install the key (see Figure 5-11). ProMaster 2500 User Manual 1. Raise the hood while the 2500 is idle. 2. Insert the key into the hood interlock key hole. 3. Turn the key 1/4-turn clockwise to lock the key in position. 4. Select and run the desired diagnostic test. 5-31 Preventive Maintenance Optic Test The optic test verifies that the optics and microswitches are working correctly. To access the optic test, press 1 from the Diagnostics menu. The 2500 displays: OPTIC TEST - ADC = 200 - VAC = XX 11100000001111101111111100 ENC = 13107 | | | | | U15 REV X.XX 5 10 15 20 25 U43 REV X.XX where ADC represents the value when the label or liner is present, VAC represents the amount of beam vacuum, ENC is the traverse beam motor encoder position, U15 REV X.XX and U43 REV X.XX represents the version numbers of the 2500 firmware. The numbers on the second line of the display represent optic or switches, either blocked (0) or unblocked (1). Optic and switch identification is shown in the table below; their locations are shown in Figure 5-12. Test Function Test Function 1 2 3 4 5 6 7 8 9 10 11 12 13 14 15 16 17 18 19 20 21 22 23 24 25 Device out of input tube Device detect Beam down Beam up Unused Unused Unused Unused Unused Unused Device release, track 1 Device at output tube 1 Device release, track 2 Device at output tube 2 Input track motor CAL 26 Output track motor CAL Beam reference position Out of labels detect Input tube detect Output tube 1 detect Output tube 2 detect Front prog. module clamp Rear prog. module clamp Hood up Main plate up (Dot matrix printer)/ End of ribbon (Thermal printer) Unused (Dot matrix printer)/ Ribbon pinch roller open (Thermal printer) To test the optics, follow the procedure below for each test. 1. Block the optic in the track with an opaque object. 2. Insert a tube in each input and output bin. 3. Slowly move the beam to the limit of its travel. 4. Gently push down on the beam head. As the optic changes from unblocked (1) to blocked (0), you should hear a beep tone as the corresponding optic value on the display changes from (1) to (0). If an optic is not functioning properly, no tone is audible and the display does not change. CAUTION: Some optics are very close to each other. Therefore, to avoid incorrect results, make sure the opaque object blocks only the optic you want to test. 5-32 ProMaster 2500 User Manual Preventive Maintenance Figure 5-12 Optic and Microswitch Locations 17 3 4 19 1 15 (Under main plate) 2 22 13 11 14 23 12 16 (Under main plate) 20 (Output tube 1) 21 (Output tube 2) 1939-1 ProMaster 2500 User Manual • Tests 1 and 2, and 11 through 14—Trigger these optics by blocking them with an opaque object. • Tests 3 and 4—Push straight down on the beam head to perform these two tests. • Tests 15 and 16—Lift the main plate and slowly turn the input and output orbital motors in one direction to trigger these optics. • Test 17—Push the beam slowly to your right. As it gets close to the end of its travel, the optic is triggered. • Test 18—Remove the label liner from in front of this optic. • Tests 19 through 21—These optics check the operation of the microswitches on the three tube holders. Insert a tube in each to test the switches. • Tests 22 and 23—Press C to toggle the programming module clamps. • Test 24—Lift the hood. 5-33 Preventive Maintenance Adjusting the ADC (Label Detecting) Optic on the Dot Matrix Printer • Test 25—Lift the main plate. • VAC—Press V to toggle the vacuum generator on and off. When the vacuum generator is on, place your finger over the end of the chuck to seal the opening and the VAC value should be greater than or equal to 140. You may need to adjust the ADC optic if you have trouble with label calibration, label position, or location of printed text, especially if you have just changed labels. To adjust the ADC value, select OPTIC TEST from the DIAGNOSTIC MENU and load labels. Locate the ADC optic (see Figure 5-13) and ensure that a label is blocking the optic’s beam to ensure the maximum ADC optic value. The 2500 should display: OPTIC TEST - ADC = 200 - VAC 11100000001111101111111100 | | | | | 5 10 15 20 25 = 23 ENC = 13107 U15 REV 1.00 U43 REV 1.00 If a label is not blocking the ADC optic, slowly turn the label advance knob counterclockwise to advance the liner. The value on the display fluctuates until the label blocks the optic and the highest value appears. Do not begin the adjustment procedure until you are certain that a label is blocking the optic. If the ADC value does not reach 200, from the Optics diagnostics menu press LOWER CASE + A, and then press ↑ or ↓ until the displayed value reaches 200. Turn the label advance knob until the ADC optic reads only the liner. This should read between 120 to 170 if the liner is translucent. The liner reading is variable, so there is no adjustment for it. Return to the Main Menu by pressing RESET. Press CAL to have the 2500 run a label calibration to adjust to the new setting. 5-34 ProMaster 2500 User Manual Preventive Maintenance Figure 5-13 Adjusting the Dot Matrix Printer ADC Optic During Calibration PLATEN PRESS BEARINGS APPLICATION PLATE (Raised) LABEL DRIVER ROLLER PRINT HEAD ADC OPTIC (1 of 2) PINCH ROLLER 2 PINCH ROLLER 1 SPRING CLIP (1 of 2) RIBBON CASSETTE LABEL ADVANCE KNOB RIBBON ADVANCE KNOB LABEL SENSING OPTIC LABEL REEL COVER LABELING STATION 1770-2 Adjusting the ADC Optic on the Thermal Printer The ADC optic detects the leading edge of the label on the liner. When using Auto ADC), the software calculates an ADC value and no manual adjustment is required for variations in batches of labels. Auto ADC turns on the ADC optic and reads the amount of light passing through the label and liner to establish a reference level of light. When the ADC optic detects a light level above that reference value, the 2500 assumes that it is detecting a gap between labels where only the liner is blocking the optic’s light beam. You can manually check and adjust the ADC value using the 2500’s Diagnostic tests. You may need to manually adjust the ADC optic if you have trouble with label calibration, label position on the device, or location of printed text on the label. ProMaster 2500 User Manual 5-35 Preventive Maintenance Always calibrate the labels (refer to the procedure on page 5-25) after performing either one of the following operations: • Installing a new roll of labels • Changing the ribbon • Adjusting the ADC reference value • Manually moving the labels To check and manually adjust the ADC value, follow the steps below: 1. Put the 2500 in local mode. 2. Select OPTIC TEST from the DIAGNOSTIC MENU and load labels. 3. Locate the ADC optic and ensure that a label is blocking the optic’s beam to obtain the highest ADC optic value. The 2500 should display: OPTIC TEST - ADC = 200 - VAC 11100000001111101111111100 | | | | | 5 10 15 20 25 4. = 23 ENC = 13107 U15 REV 1.00 U43 REV 1.00 If a label is not blocking the ADC optic, slowly turn the label advance knob in the counterclockwise direction to advance the liner. The value on the display fluctuates until the label blocks the optic and the highest value appears. Do not begin the adjustment procedure until you are certain that a label is blocking the optic. If the ADC value is not in the range of 190 to 200, press LOWER CASE + A while in the Optic diagnostics menu. Press ↑ or ↓ until the displayed value reaches 200. 5. Turn the label advance knob until the ADC optic is reading only the liner (it should read between 120 and 170, if the liner is opaque). The liner reading is not adjustable because the range is variable. Return to the Main Menu by pressing RESET. Press CAL to have the 2500 run a label calibration to adjust to the new setting. Note: Adjust the ADC reference value for the label material you are using. If you are using both Kapton and thermal poly label material, adjust the ADC reference value for Kapton. If you are using thermal poly label material exclusively, you may need to make only minor adjustments. 5-36 ProMaster 2500 User Manual Preventive Maintenance Figure 5-14 Thermal Printer, Front View, Showing the ADC Label Optic APPLICATION PLATE (raised) LABEL ADC OPTIC PLATEN PRINT HEAD (retracted position) LABEL DRIVE ROLLER (hidden) LABEL PINCH ROLLER PLATEN PINCH ROLLER LABEL ADVANCE KNOB LABEL ALIGNMENT ROLLER LABEL DETECTION OPTIC LABEL ROLL (cover removed) 2303-1 ProMaster 2500 User Manual 5-37 Preventive Maintenance Solenoid Test Run this test to evaluate the operation of the solenoids. Note: You can also manually test each solenoid by pressing on the actuator button on the side of each solenoid. WARNING: Performing these diagnostic procedures will expose you to harmful high voltage. Only a service technician trained on electromechanical equipment should perform the diagnostic tests described in this manual. If you are not a service technician who has been trained on the 2500, do not lift the main plate as described in some of the diagnostic test procedures. From the Diagnostics menu, press 2. The 2500 displays: PRESS NUMBER OF SOLENOID, E TO EXIT 1 - UNUSED 4 - BEAM UP 7 - VACUUM 2 - BLOWER 5 - BLOWER OFF 8 - CLAMP 3 - CUT OFF 6 - HIGH PRESSURE When you test a solenoid, confirm that the action it controls is taking place. If it is not, check the LED mounted directly on the solenoid to see if it is illuminated. Refer to Figures 5-15 and 5-16 for the location of the solenoids. An illuminated LED on the solenoid indicates that it is active. Each solenoid is turned on and off by a control circuit on the handler controller board. Figure 5-15 Locations of the Solenoids Under the Main Plate PROGRAMMING ELECTRONICS ASSEMBLY MAIN PLATE (under side) SOLENOID (8) SOLENOIDS (2, 3) 1949-2 5-38 ProMaster 2500 User Manual Preventive Maintenance Figure 5-16 Solenoids on the Beam (test numbers shown) 7 6 5 4 1940-1 To see the LEDs on this board (located in the 2500’s base), loosen the two corner screws that hold the main plate in position on the base and raise the main plate. Figure 5-19 shows the location of the board. An LED on that board illuminates when the solenoid control circuitry is sending a signal to activate the solenoid. If the LED on the solenoid is not on during the test, make sure that the logic drive circuit associated with that solenoid is operating correctly. Refer to the table below to determine the LED associated with each test. If the LED is on during the test, you can be fairly certain that the solenoid driver is getting the proper logic signal. Refer to the table below to select and enter the test number for each solenoid you wish to evaluate. Press ENTER. Then press START to begin the test. Position/Function ProMaster 2500 User Manual Solenoid Test No. Board LED No. Underside of Main Plate, left side of PE Blower (output track air) Cutoff (low air pressure to beam) 2 3 S2 S3 Left side of Beam Head Beam Up/Down Blow Off (device release) High pressure (to lower beam) Vacuum 4 5 6 7 S4 S5 S6 S7 Underside of Main Plate, right side of PE Clamp (programming module) 8 S8 Unused N/A 1 S1 5-39 Preventive Maintenance The solenoids perform the following operations (confirm that LEDs on the solenoids turn on for the duration of each test): • Blower — Turns on low air pressure to the output tracks. There is no air on the input track. • Cutoff — Turns low air pressure to the beam on and off. If you are running all tests, perform the cutoff test first when you enter the diagnostic tests. At the start of the diagnostic tests, the beam should be up. Pressing 3 directs air to the beam, allowing it to rise. Note: After you run this test you must press RESET to exit the solenoid tests and then reselect the solenoid tests. If you do not press RESET, the Beam Up/Down and the High Pressure tests will not operate correctly. • Beam Up/Down—Directs low air pressure to raise the beam. Pressing the 4 key allows the beam to lower. • Blow Off—Turns on low air pressure to the chuck tip to assist in releasing a device. Feel for air blowing out of the chuck tip. • High Pressure—Turns on high pressure. The beam will lower quicker than the Beam Up/Down test, which uses low air pressure. • Vacuum—Turns on the vacuum generator. Place your finger over the end of the chuck and feel the vacuum. • Clamp—Activates the programming module holding clamps. They should both advance and clamp the module. To exit the solenoid test and return to the Diagnostic menu, press E and then ENTER. To exit the solenoid test and return to the 2500’s main menu, press RESET. Motor Test To select Motor Test from the Diagnostics menu, press 3. The 2500 displays: PRESS NUMBER TO TEST 1 - BEAM FORWARD 2 - BEAM REVERSE 3 - BEAM ROTATION MOTOR, E TO EXIT 4 - TUBE INPUT 5 - TUBE OUTPUT 6 - LABELER WARNING: To perform the motor tests, the hood has to be raised for better visibility. To avoid electrical shock or mechanical injury, these tests should be performed only by a service technician trained on electromechanical equipment. The beam moves quickly. To avoid injury, keep your hands, hair, and loose clothing away from the path of the beam while running these tests. Refer to the motor test table and Figure 5-17. Press the number for the motor you wish to test, and then press START to activate the motor. Press CAL to reverse the rotation direction. 5-40 ProMaster 2500 User Manual Preventive Maintenance Figure 5-17 Location of the Motors (3) BEAM ROTATE (5) TUBE OUTPUT (4) TUBE INPUT (1 + 2) BEAM TRAVERSE (6) LABELER (Hidden) MOTOR ENCODER 1942-2 Test No. Motor Description 1 Beam Forward 2 Beam Reverse 3 Beam (Head) Rotate 4 Tube Input (Orbital) 5 Tube Output (Orbital) 6 Label Drive Note: The beam traverse motor (tests 1 and 2) may appear to stall or fail. This could be caused by a dirty or dry lead screw. Refer to page 5-63 for the lead screw cleaning and lubricating procedure. If this does not resolve the problem, adjust the motor speed by entering the STOP command LOWER CASE + M, described in Appendix B. CAUTION: Be sure to open the hood during traverse motor test 1 to prevent the beam from hitting the hood shock mount. ProMaster 2500 User Manual 5-41 Preventive Maintenance Cycle Parts This option inserts devices into the programming module without programming them. It differs from the diagnostic tests because it allows you to assess the following system operations under operating conditions without having to program devices: • Beam movement • Vacuum generator functionality • High and low air pressure • Applying labels to devices To select Cycle Parts, press 4 from the Diagnostic menu. The 2500 displays: DO YOU WANT TO LABEL? (Y OR N) To Cycle Only If you do not want to label devices, press N at the DO YOU WANT TO LABEL? prompt. The 2500 displays: CYCLE PARTS CUSTOM PLCC 20 PLCC 28 PLCC 32 PLCC 44 PLCC 52 PLCC 68 PLCC 84 MOVE TO SELECTION THEN PRESS ENTER Use the arrow keys to select an existing device or describe a custom device, and press ENTER. Only eight selections appear on the display at once; use ↑ and ↓ to scroll to the selections not visible on the display. The 2500 displays: 1 <------- TEMPORARY FILE SELECT POSITION OF PIN 1 AS IT COMES OUT OF THE TUBE. USE ARROW KEYS THEN PRESS ENTER. Use the 2500’s arrow keys to move the pin 1 icon to correspond to the location of pin 1 on the device in the input tube, and press ENTER. The 2500 displays: 1 <------- TEMPORARY FILE SELECT POSITION OF PIN 1 AS IT WILL GO INTO THE TUBE. USE ARROW KEYS THEN PRESS ENTER. Use the arrow keys to select the pin 1 position of the device as it goes into the receiving tube. Press ENTER when you are satisfied with your selection. The next display prompts you to enter the number of parts per tube. The default value appears in parentheses. CYCLE PARTS ENTER NUMBER OF PARTS PER TUBE (13): _ 5-42 ProMaster 2500 User Manual Preventive Maintenance Enter a new number, or accept the default, and press ENTER. The 2500 displays: CYCLE PARTS PART TYPE: PLCC 20 PART LENGTH: .390 PRESS START TO BEGIN Press START and the 2500 displays: CYCLE PARTS COMM: NO INTERFACE PARTS PER TUBE: 5 PART TOTAL = 0 PART TYPE: PLCC 20 PART LENGTH: .390 PROGRAM TARGET: INF When you are finished with the test, press RESET. To Label Devices If you want to label devices, press Y at the DO YOU WANT TO LABEL? display. The 2500 displays: CYCLE & LABEL TEMPORARY FILE2 FILE5 FILE6 ENTER FILE NAME: FILE3 FILE7 FILE4 FILE8 Select the file you want to use, or edit the Temporary file as described below. Editing the Temporary File To create a test label file to be used once (for example, a test file), edit the Temporary file, which is the first file in the directory. The content of this file is lost when the 2500 is turned off. Editing the Temporary file includes selecting the following: 1. 2. 3. 4. 5. 6. Device Package Device package (either existing or custom) Type size Device orientation in input tube Position of the label on the device Device orientation in output tube Text The 2500 displays: PROGRAM/TEST LABEL TEMPORARY FILE CUSTOM PLCC 20 PLCC 28 PLCC 32 PLCC 44 PLCC 52 PLCC 68 PLCC 84 MOVE TO SELECTION THEN PRESS ENTER To select an existing device package, use the arrow keys to move the display cursor to the type you want and press ENTER. Only eight selections appear on the display at once; use ↑ and ↓ to scroll to the selections not visible on the display. ProMaster 2500 User Manual 5-43 Preventive Maintenance To select a custom device for which you determine the length, move the cursor to CUSTOM, and press ENTER. The 2500 displays: PROGRAM/TEST LABEL TEMPORARY FILE ENTER PART LENGTH: _ EXAMPLE: 1.234 OR .28 OR 1 Type the length of your device in inches, up to three decimal places and under 2.250 inches. Press ENTER. If you type an invalid number, the 2500 displays: PROGRAM/TEST LABEL TEMPORARY FILE ENTER PART LENGTH: _ LENGTH CAN NOT EXCEED 2.250 Type a valid number and press ENTER. Type Size After you have selected an existing device or entered a valid length for your custom device, the 2500 displays: PRINT LABEL TEMPORARY FILE AUTO-SEL 26 CPI 26 CPI S 20 CPI 18 CPI 16 CPI T 12 CPI T MOVE TO SELECTION THEN PRESS ENTER “S” indicates a short font, which allows more lines to be printed on the labels. Select the font you want and press ENTER. Device Orientation in Input Tube The 2500 displays: 1 <------- TEMPORARY FILE SELECT POSITION OF PIN 1 AS IT COMES OUT OF THE TUBE. USE ARROW KEYS THEN PRESS ENTER. Move the pin 1 icon (using the arrow keys) to match the position of pin 1 on the device in the input tube. We recommend the following settings: • For square PLCC devices, orient pin 1 toward the back of the 2500. • For 32-pin PLCC, all DIP, and all SOIC devices, orient pin 1 toward the right (when standing in front of the 2500). CAUTION: Be sure the device orientation in the display is the same as in the input track. If it is not, during operation the device may be inserted incorrectly into the programming module, possibly damaging the device or module. Press ENTER after you have made your selection. 5-44 ProMaster 2500 User Manual Preventive Maintenance Figure 5-18 Recommended Orientation of Pin 1 for DIP and PLCC Devices FRONT PANEL DISPLAY IN INPUT TUBE 1 SQUARE PLCC DIP, SOIC 32-PIN PLCC 1 1256-2 Text Rotation The 2500 displays: 1 TXT TEMPORARY FILE SELECT POSITION OF PIN 1 IN RELATION TO THE TEXT. USE ARROW KEYS THEN PRESS ENTER. Select a text rotation value and press ENTER. Device Orientation in Receiving Tube The 2500 displays: 1 <------- TEMPORARY FILE SELECT POSITION OF PIN 1 AS IT WILL GO INTO THE TUBE. USE ARROW KEYS THEN PRESS ENTER. Use the arrow keys to move the pin 1 icon to match the position of pin 1 as the device enters the receiving tube. Press ENTER when you have made your selection. Tip: Creating Label Text So that you can place devices back in the 2500 without repositioning them, choose a setting that places devices in the receiving tube opposite their orientation in the input tube. The Temporary text file is ready to edit when the 2500 displays: _ | | | | TEMPORARY FILE COLUMN X ROW X PRESS STOP WHEN EDITING IS COMPLETE. Any text on the left side of the display is from the last file edited and COLUMN X and ROW X refer to the position of the cursor. ProMaster 2500 User Manual 5-45 Preventive Maintenance Up to three lines of text with 25 characters per line are available, but the number of lines and characters that will fit on a device is limited by the size of the device, and type (font). See the charts on pages 5-15 and 5-17. Three lines is the maximum number currently available. Enter the text you want on the label. Existing text is overwritten. To delete a character, move the cursor one space to the right of the character you want to delete, and press DEL. To insert a space between two characters, move the cursor to the right of the place you want to add a space, and press SHIFT and SPACE at the same time. When you are finished editing, press STOP. Print Test (Dot Matrix Printer) This test activates the 24 print head wires (pins) to verify that they are all operating. Check the labeler wires by performing the following steps: 1. Press CAL to calibrate the labels. 2. With the 2500 in local mode, go to the Diagnostics menu. 3. From the Diagnostics menu, press 5 to select PRINT TEST. 4. Press and release START quickly. The labeler continuously fires all print head wires (pins) while START is pressed. Holding START too long will result in a blurred image on the label and you will not be able to see the printed points. 5. Press RESET to exit the Print Test and return to the Diagnostics menu. 6. Press CAL to calibrate the labels. You should see two clear, parallel lines printed on the label. Use an eye loupe to check that there are 24 printed dots. If you suspect that one of the wires is not firing, you may check the control circuit on the handler controller board that drives each wire. Each circuit includes an LED that turns on when the labeler wire is enabled by its control circuit. Refer to Figure 5-20 for the location of these LEDs. Each LED number has a CR prefix. Check the LEDs while you are running the print test to confirm that all the LEDs are turned on. Disconnect the two print head cables to determine whether that problem is on the handler controller board, the cable, or the print head. 5-46 ProMaster 2500 User Manual Preventive Maintenance Figure 5-19 Interior View of the 2500’s Base MAIN PLATE CONTROLLER BOARD 1931-2 Figure 5-20 Print Head LEDs on Handler Controller Board CR51 CR87 CR63 CR111 CR75 CR99 CR52 CR88 CR64 CR112 CR76 CR100 CR53 CR89 CR65 CR113 CR77 CR101 CR54 CR90 CR66 CR114 CR78 CR102 +5V -12V +12V +36V U43 EPROM S4 S2 S3 S1 +24V S8 S7 +90V U15 EPROM S5 S6 1955-2 ProMaster 2500 User Manual 5-47 Preventive Maintenance Key/Display Test This test verifies that the keypad keys and the display dot matrixes are operating correctly. To select the Key/Display test, press 6 from the Diagnostic menu. The 2500 displays: PRESS 1 FOR KEY TEST, 2 FOR DISPLAY TEST Testing the Keys Press 1 and the 2500 displays: PRESS KEYS TO TEST, STOP TO ABORT Press the keys you want to check. The characters for these keys appear on the display, in the first column of the second row. As you press additional keys, the displayed characters wrap to the third and fourth lines and then appear on the first line, overwriting the message. Press RESET to return to the 2500’s Main menu. Press STOP to end the test and return to the Diagnostics menu. If the characters for the keys you pressed are not displayed, the keyboard may be defective. Replace the keyboard and try the test again. Also, check the cable to the controller board. Testing the Display To test the display, press 6 from the Diagnostics menu and then press 2. If the display is operating correctly, each dot on the display is visible. Each display matrix is outlined by an unlit row of dots. Press RESET to return to the 2500’s Main menu. Press STOP to end the test and return to the Diagnostics menu. EEPROM Test The 2500’s EEPROM stores the file and system data. The EEPROM test, which lasts approximately five minutes, runs a test pattern through the memory to verify that every location in the file storage area is functioning properly. CAUTION: Do not turn off power while this test is in progress. Turning the power off will erase some or all of the 2500’s system parameters. To enter the EEPROM test, press 7 from the Diagnostics menu and the 2500 displays: EEPROM TEST - PRESS ANY KEY TO START Pressing RESET before the test begins returns you to the Main Menu. Pressing any other key begins the EEPROM test. Note: While the test is running, pressingRESETwill NOT return you to the Main Menu. 5-48 ProMaster 2500 User Manual Preventive Maintenance During the test, the 2500 displays: EEPROM TEST IN PROGRESS PRESS ANY KEY TO ABORT If an EEPROM memory error is found, the test is stopped. The 2500 displays: EEPROM TEST - PRESS ANY KEY TO START EEPROM ERROR AT LOCATION XXX Press any key, except RESET, to return to the Diagnostics menu. (Pressing RESET returns you to the Main Menu.) Replace the EEPROM if it fails this test. Communications Test The Communications Diagnostic test checks the three communication ports and runs a loop test. To select the Communications test, press 8 from the Diagnostics menu. The 2500 displays: * COMMUNICATIONS DIAGNOSTICS MENU * 1 - RS-232C LOOP TEST 4 - DIAG MENU 2 - REMOTE RS-232C PORT 3 - PROGRAMMER RS-232C PORT Loop Test The loop test checks the 2500 mother board and is performed only at the factory. RS-232C Port Tests These tests echo the character for the key pressed at the terminal keyboard, through the RS-232C communication port and back to the terminal display. With a straight through cable, connect the 2500 to a terminal, or to a computer that can emulate a terminal, and set the baud rates in the 2500 to match the terminal. To test the Remote port, press 2 from the Communications Diagnostics Menu. The 2500 displays: REMOTE RS-232C TEST PRESS ANY KEY TO ABORT To test the Programmer port, press 3 from the Communications Diagnostics menu. The 2500 displays: PROGRAMMER RS-232C TEST PRESS ANY KEY TO ABORT ProMaster 2500 User Manual 5-49 Preventive Maintenance Press a key on the terminal keyboard. If the port is operating properly, the character you typed appears on the terminal display. If random characters are displayed, the baud rates may not match, or there may be a problem in the handler or terminal port. Press any key to end the test and return to the Communications Diagnostic menu. Programming Electronics Self-test The programming electronics assembly goes through a complete self-test on powerup, or when you select self-test from a special menu in TaskLink. The self-test command allows you to test portions of the programming electronics (PE) to verify proper operation or to isolate a problem. The 2500 verifies internal voltages every time it is powered up and every time a complete self-test is run. The voltage verification is performed by software and is compared to a precision, laser-trimmed +10 volt reference. Data I/O recommends that you cycle and run a complete selftest cycle at least every three months so that the PE remains within its specified operating range. To ensure that your 2500 continues to meet product performance specifications, Data I/O recommends a complete, preventive maintenance check and performance evaluation every three months. Powerup Self-test During powerup, the PE performs self-test diagnostics, including a performance verification of its internal power supplies and a test of the microprocessor’s kernel components (EPROM, ID PAL, system RAM, DUART, and decode circuits). When the kernel tests are complete, the PE reads the system files on the disk drive and loads them into its system RAM. Then it completes selftest by checking its major boards and assemblies. The PE’s completion of the self-test indicates only that the main components are functioning enough for the PE to complete the self-test; it does not necessarily indicate the absence of errors. ESD Precautions The circuit boards in the 2500 are susceptible to electrostatic discharge (ESD), which can damage the circuitry in the programming electronics. The easiest way to prevent damage from ESD is to make sure a common static potential (ground) exists between the static-sensitive device, its environment, and you. Use an antistatic strap to ground yourself to an antistatic workstation. WARNING: To avoid electric shock, the antistatic wrist strap must contain a 1 MΩ (minimum) to 10 MΩ (maximum) isolating resistor. If you don’t have an antistatic work station available, you can wear an antistatic wrist strap and connect it to the banana plug on the 2500. 5-50 ProMaster 2500 User Manual Preventive Maintenance Checking the Reference Points The programming electronics (PE) assembly in the ProMaster 2500 has no service calibration potentiometers that need to be adjusted. The procedure described below explains how you can confirm the critical reference levels that must be present for the programming electronics assembly to run its performance verification and self-test accurately. If any of the checks described below are outside the specified ranges, contact Data I/O Customer Support as listed in the Preface. WARNING: This procedure should be performed only by trained electronics service personnel. When servicing the ProMaster 2500, there is significant risk of electric shock and injury from moving parts (mechanical injury). Do not attempt this procedure unless you have been trained and are qualified to do so. Note: All instruments used for calibrating the ProMaster 2500 must be maintained under a normal calibration validation cycle. You will need the following tools and equipment: • Hex wrench set • Grounded wrist strap • Antistatic workstation • Digital multimeter, accurate to two decimal places • Oscilloscope or frequency counter Note: To access the programming electronics, refer to the “Programming Electronics Assembly Replacement” section in Chapter 7. Follow the steps below to check the mandatory reference elements used by the software in the programming electronics assembly during its performance validation: 1. Locate the 78-pin connector on the mass storage module (MSM) board (see Figure 5-21). Pins 1 and 78 are located on the lower end of the connector; pins 39 and 40 are at the high end, near the RS-232C connectors on the controller/waveform board. The pins that you will be checking for this procedure are shown in Figure 5-21 and are listed below: • Pin 1: Ground • Pin 24: +15V input supply voltage • Pin 28: 8 MHz programming electronics clock • Pin 78: +10V precision reference voltage ProMaster 2500 User Manual 5-51 Preventive Maintenance 2. Check the 8 MHz programming electronics clock frequency by placing the ground probe of your scope (or frequency counter) on pin 1 (ground) and the input probe on pin 28 (see Figure 5-22). The clock frequency should read between the minimum and maximum values shown below: 3. Minimum Nominal Maximum 7.999 MHz 8.000 MHz 8.001 MHz Check the +10V precision reference by reading pin 78 (+10V) using your digital multimeter (see Figure 5-14). The +10V signal should read between the minimum and maximum values shown below: Minimum Nominal Maximum +9.090V 10.000V 10.010V Figure 5-21 Position of the 78-pin Connector on the Mass Storage Module WAVEFORM BOARD 78-PIN CONNECTOR MASS STORAGE MODULE 2142-1 5-52 ProMaster 2500 User Manual Preventive Maintenance Figure 5-22 Test Points on the MSM 78-pin Connector 40 39 PIN 28 (8MHz) PIN 24 (+15V) PIN 72 (Plugged) PIN 78 (+10V) PIN 1 (Ground) 78 1 2143-1 4. Check the +15 reference by reading pin 24 (+15V) on the connector block (see Figure 5-14). The +15V signal should read between the minimum and maximum values shown below: Minimum Nominal Maximum +14.25V +15.00V +15.75V This completes the performance verification for the programming electronics assembly. If any of the measurements described above are outside the specified ranges, contact Data I/O Customer Support as listed in the Preface. Running the Self-test You cannot access the self-test command from TaskLink’s operator mode. To perform a self-test you must be in TaskLink’s administrator mode. To start this self-test, perform the following steps: 1. From the DOS prompt, start TaskLink in administrator mode by entering tl a on your PC keyboard at the DOS prompt. If you are already running TaskLink, exit TaskLink and restart it in administrator mode. ProMaster 2500 User Manual 2. Select Programmer Interface from the Utilities menu. 3. Check the programming module to verify that no device is installed. 5-53 Preventive Maintenance 4. Press F1. If you are prompted to select a new terminal type, press ↵ to accept the default. 5. Select M (More Commands) and S (Self-test) to get to the Self-test screen. 6. Select the One Pass mode to perform all the displayed tests once. 7. Move the cursor to the Test Mode field and press SPACE. You may stop the test by pressing CTRL + Z. There may be a delay before the system responds to the CTRL-Z if you are testing system RAM. CAUTION: Executing the System RAM test or the User RAM test erases all data in RAM. 8. To test all hardware, move the cursor to the Perform All Tests prompt and press ↵. To test a particular item, move the cursor to the desired test and press ↵. One of the following four characters will appear next to each test to indicate the status of that test: ? Untested Pass Fail _ Not Installed When testing begins, a question mark (?) appears next to the untested areas. As each test completes, either PASS or FAIL appears next to the test name to show the results of that test. The “?” may be displayed on some tests if the programming electronics has failed an earlier test. In this case the “?” means that this item was not tested and will not run until the earlier failure has been corrected. Note: When you abort a test, a status of ???? is displayed, and if you try to run TaskLink, the message Programming hardware has not passed self test is displayed. A hyphen (–) indicates that an item is not installed on your ProMaster 2500 system. While a test is being performed, a rotating action symbol and a status message are displayed in the upper, left corner of the TaskLink screen. Tests are performed in the following order: 5-54 1. Calibration of the supplies (on the controller/waveform board) 2. Pin control unit test (on the controller/waveform board) 3. EPROM (on the controller/waveform board) 4. Serial ports (on the controller/waveform board) 5. System RAM (on the controller/waveform board) 6. User RAM (on the controller/waveform board) 7. Disk drive 8. Programming module/relays (on the pin driver boards) ProMaster 2500 User Manual Preventive Maintenance Note: A programming module must be installed to run the programming module/relays test. To install and clamp a programming module a Set any programming module in the programming station. b Put the 2500 in local mode and start the Optic diagnostics test (see page 5-32). c Press C to toggle the programming module clamps closed. d Run the programming electronics self tests. When the testing is complete, press C to open the clamps, and remove the module. 9. Mass Storage Module 10. Pin drivers (on the pin driver boards) Note: All of the installed programming hardware must pass self-test before any other operations can take place. If any component has failed, contact Customer Support at the number listed in the Preface. Returning to the TaskLink Screen When the self-test has been completed, press Alt + F1 to return to the TaskLink main screen. Preventive Maintenance Procedures For Operators This section provides the ProMaster 2500 operator with a guideline for routine preventive maintenance. By following these procedures for cleaning each of the components along the device path, you can ensure that the 2500 will continue to function properly. Maintenance at the operator level is limited to the adjustment or cleaning of each of the listed components. Note: Maintenance intervals are based on operation of the ProMaster 2500 for 40 hours per week with a throughput of 40,000 devices per month. To clean the 2500, you will need the following items: • Lint-free cloth • TriFlow® lubricant • DeoxIT™ Pen • Solvent that has been approved for use by your company • All-purpose spray cleaner • Isopropyl alcohol • Cotton swabs • Compressed air Note: These procedures recommend cleaning printer parts with a mild cleaning solvent (such as isopropyl alcohol). Be sure to choose a solvent that has been approved for use by your company. ProMaster 2500 User Manual 5-55 Preventive Maintenance Daily Procedures System Self-check The 2500 performs a self-check and system performance verification each time you turn it on. The software sets specific output levels for the power supplies and then reads these values to confirm that they are within internal the correct operation ranges. We recommend that you cycle the system power once every 3 months so that these self-checks are performed. Cleaning the Tracks Adjust the tracks so they are at their widest setting (open as far as possible). Wipe the tracks with a clean cloth dampened with a mild solvent. Blow compressed air along the top of the tracks. Cleaning DIP and SOIC Modules Clean the sides and ends of all the contacts using a lint-free cloth, dampened with a mild solvent that has been approved for use in your company. Periodic Cleaning Chuck Tips If you are having problems getting the chuck to consistently release devices, or if the chuck tip is sticky, you may need to clean the chuck tip. Follow the procedure below to remove and clean the chuck tip. If this does not solve the problem, replace the chuck tip. Dirt that accumulates on the black, rubber chuck tip can hinder the creation of an adequate vacuum seal. You can prevent this problem by regularly cleaning the chuck tip in the following manner: Optic Holes 1. Slide the beam over one of the two device recess areas. 2. Gently slide the black rubber chuck tip off the end of the chuck. 3. Clean the chuck tip in soapy water. 4. Thoroughly dry the chuck tip, using a clean, dry cloth and compressed air, and gently slide the chuck tip back onto the end of the chuck. 5. Apply a chalk stick to the chuck tip to prevent sticking when the beam releases a device. Do not get chalk on the SPA pins. The 2500 has both covered and uncovered optic holes, depending on the location and function they serve. Clean the uncovered optic holes by blowing compressed air into them or by running a thin wire through each hole. The ADC optic hole is covered with a clear mylar dust guard. Clean the dust guards by wiping them with a dry, cotton swab. Check the label optic value occasionally to ensure that it is reading 200 when a label is blocking the optic. 2500 Exterior Squirt Pin Array (SPA) Pins 5-56 Clean the exterior of the 2500 with a clean cloth, dampened with water and a mild detergent. Never use caustic cleaning agents; they might damage the surface. Disconnect the power cord before cleaning. The SPA pins are visible in the programming station when the programming module is removed. Use compressed air (introduced at an angle, not straight down) to blow dust or lint off the SPA block. ProMaster 2500 User Manual Preventive Maintenance Programming Module Dot Matrix Printer Label Path Remove the programming module from the 2500, and blow compressed air into the programming module before the start of every Task or after every 1,000 devices, whichever occurs first. To ensure continued proper functioning of the dot matrix printer, you must keep the label path clean. An accumulation of dirt and debris along the label path can lead to jams at the print head and a decline in print quality. You can prevent this problem by regularly cleaning the label path. Clean the dot matrix printer’s label path, including the application plate, platen, press bearings, rubber rollers, and optic dust guards. Application Plate Wipe both the top and underside of the application plate and the press bearings with a clean, dry cloth. If there is a substantial build-up of label debris, you may want to dampen the cloth with Isopropyl alcohol. Rubber Pinch Rollers Wipe the rollers with a clean cloth dampened with a mild cleaning solvent. Ink and adhesives from the label backing collect on the roller and may cause the label stock passing through the rollers to slip, resulting in poor print quality. Thermal Printer Label Path Each time you change labels in the thermal printer, clean the label path (including the application plate, press bearing, and rubber rollers) with a mild cleaning solvent. Ribbon Path Wipe the rubber rollers in the ribbon path with a clean cloth dampened with a mild cleaning solvent. Application Plate Wipe both the top and underside of the application plate and the press bearings (see Figure 5-14) with a clean cloth dampened with a mild cleaning agent. Rubber Pinch Rollers Wipe the rollers with a clean cloth dampened with a mild cleaning solvent. Thermal Print Head Use a cotton swab dampened with a mild cleaning solvent to gently clean the print head. Clean the print head after printing 25,000 labels, or more frequently if the print quality becomes less distinct. CAUTION: Do not use any sharp or abrasive objects near the print head to avoid accidentally damaging components on the head. Replacing the Dot Matrix Printer Ribbon Cassette When the print becomes too light (after approximately 50,000 labels), change the labeler ribbon cassette by following the procedure below. 1. ProMaster 2500 User Manual Grasp the cassette on both sides and gently pull it off both spring clips and past the print head (see Figure 5-23). 5-57 Preventive Maintenance Figure 5-23 Removing the Ribbon Cassette SPRING CLIP (1 of 2) RIBBON CASSETTE 2296-1 2. Rotate the knob on the new cassette in the direction indicated by the arrow (counterclockwise) to pull the ribbon taut. 3. Guide the new cassette so the ribbon fits between the print head and the platen. Figure 5-24 Installing a New Dot Matrix Printer Ribbon Cassette PRINT HEAD SPRING CLIP (1 of 2) RIBBON CASSETTE RIBBON ADVANCE KNOB 1852-2 5-58 4. With the ribbon partially in place over the print head, slowly turn the ribbon advance knob while applying gentle pressure on the cassette until it aligns with the ribbon spline drive and drops into place. 5. Calibrate the labels as described on page 4-19. ProMaster 2500 User Manual Preventive Maintenance Replacing a Thermal Printer Ribbon When the ribbon roll runs out install a new roll to replace it. Each new ribbon roll has a long leader to thread through the labeler. Follow the procedure below to install the new ribbon (refer to Figure 5-25). 1. Prepare the ribbon threading path by pushing the ribbon pinch roller to the right. 2. Install the ribbon take-up core (one empty core is supplied with the printer) on the ribbon take-up hub. After threading the ribbon, you will tape the ribbon’s leader to this cardboard core. 3. Thread the ribbon leader over the ribbon alignment roller 1, over the print head, and over ribbon alignment roller 2. 4. Thread the ribbon leader under the ribbon drive roller, over the ribbon pinch roller, and down to the ribbon take-up roll (see Figure 5-25). Figure 5-25 Threading the Ribbon in the Thermal Printer PLATEN APPLICATION AREA PRINT HEAD (Retracted position) 4 RIBBON ALIGNMENT ROLLER 2 RIBBON PINCH ROLLER 5 6 RIBBON DRIVE ROLLER RIBBON ALIGNMENT ROLLER 1 RIBBON DETECT OPTIC RIBBON TAKE-UP ROLL 8 RIBBON ROLL 1 2 3 2304-2 ProMaster 2500 User Manual 5-59 Preventive Maintenance Repairing a Torn Thermal Printer Ribbon 5. Guide the pinch roller back into its operating position against the drive roller. 6. Use the tape supplied on the end of the leader (or a DIP label) to attach the leader to the take-up cardboard core. 7. When you install a new ribbon, remove the old ribbon’s cardboard core and install it on the take-up hub as the new ribbon take-up core. 8. Turn the ribbon take-up roll counterclockwise to advance the ribbon until it (not the leader) is between the print head and the platen. Under normal circumstances you should not have a problem with the ribbon tearing. If it does tear, follow the procedure below to repair it. 1. Cut the end of the ribbon to remove the tear and create a straight end. 2. Cut about 16 inches (40 cm) of old label liner (hanging from the label drive roller) to use as ribbon leader. 3. Line up the end of the ribbon with the end of the liner and tape the two ends together (a DIP label can also be used as a tape splice). 4. Turn the splice over and tape the other side. 5. Wrap the liner around the ribbon roll once, and then follow the instructions for installing a new ribbon. If the ribbon begins to slide off the roll while you are threading, place a large label across the edge of the ribbon roll to stop the unraveling. Remove this label when you have finished threading and before you start processing devices. Preventive Maintenance Procedures For Service Technicians This section of the manual provides the ProMaster 2500 service technician with a guideline for component cleaning or replacement. To clean the 2500, you will need the following items: 5-60 • Lint-free cloth • TriFlow® lubricant • DeoxIT™ Pen • Solvent that has been approved for use by your company • All-purpose spray cleaner • Isopropyl alcohol • Cotton swabs • Compressed air • Needle-nose pliers • Hex drivers for hex socket head screws ProMaster 2500 User Manual Preventive Maintenance Cleaning Guidelines Cleaning the Beam Follow the steps below to clean and lubricate the beam. CAUTION: This procedure should be performed only by a qualified service technician or by the system administrator. Replacing the Beam Filter 1. Turn off the 2500 and remove the power cord. 2. With a clean, dry cloth, wipe the center connecting rod and the two outer beam guide posts until no lubricant or dirt remains. 3. With the beam raised, place a drop of TriFlow lubricant on the lower part of each of the two outer beam guide posts. 4. With the beam lowered, place a drop of TriFlow lubricant on the upper part of each of the two outer beam guide posts. 5. Move the beam down and up, in a plunging motion, so the lubricant spreads evenly along the outer beam guide posts. 6. With a clean cloth, wipe excess lubricant from the outer beam guide posts. Follow the steps below to replace the beam filter. CAUTION: This procedure should be performed only by a qualified service technician or by the system administrator. Cleaning Programming Module Contacts 1. Turn off the 2500 and remove the power cord. 2. Remove the two thumb-screws on either side of the clear-plastic beam filter cover plate. 3. Remove the beam filter cover plate. 4. Use needle-nose pliers to remove the beam filter. Examine the beam filter and replace it if it is dirty or wet. It is extremely important to keep the programming modules clean to extend the life of the contacts. To clean the modules at the appropriate intervals, as described below, you must keep an ongoing record of the number of device insertions for each programming module. One method of logging the number of devices that have been programmed is to use TaskLink’s Session Data Logging feature. This option logs all TaskLink operations and records the results in a file on your PC, thereby tracking the number of devices programmed on the 2500. Follow the procedure below to thoroughly clean the programming module contacts after every 10,000 devices (which is weekly if you process 40,000 devices per month on the module). Perform the procedure more often if you experience continuity-related programming problems. If you notice debris in the programming module at any time while running devices in a job, press STOP and clean the module with compressed air. You can then press START to continue running the job. ProMaster 2500 User Manual 5-61 Preventive Maintenance Follow the steps below to clean the PLCC module’s contacts. CAUTION: This procedure should be performed only by a qualified service technician or by the system administrator. 1. Blow compressed air into the top of the programming module to remove any device package debris. Use a rotating motion with the air nozzle to ensure that you reach all areas. 2. Use the DeoxIT pen to apply conditioner directly to the module’s contacts. From the base of each contact, draw the pen’s tip up the length of each contact. 3. Crumple a small amount of soft lint-free cloth, and push it into the programming module. 4. Install a chuck in the beam, and move it over the programming station. 5. Set a device, oriented correctly, on the programming module. 6. Move the beam down and up (in a plunging motion) so the device presses the cloth in the programming module along the full length of the contacts. Pull on the cloth to lift the device out of the module. Repeat this process several times. 7. Carefully remove the cloth. 8. With a new cloth, clean the inside of the module (as described in steps 2 through 5). Repeat the process until the cloth comes out clean and all the residue is gone. 9. Blow compressed air into the programming module again to remove any conditioner that has accumulated at low points. Note: To prevent the first few devices from sticking to the track, be sure to complete step 9. 10. Insert a clean portion of the cloth into the module to remove any residual conditioner that may have collected after blowing with the compressed air. 5-62 ProMaster 2500 User Manual Preventive Maintenance Cleaning and Lubricating the Beam Lead Screw Lubricate the lead screw, beam shaft, and carriage shafts (see Figure 5-26) approximately every three months or as needed. CAUTION: This procedure should be performed only by a qualified service technician or the system administrator. 1. Turn off the 2500 and remove the power cord. 2. With a clean cloth, wipe the lead screw and the front and rear beam carriage shafts until no lubricant or dirt remains. Figure 5-26 Location of the Lead Screw and the Carriage FRONT CARRIAGE SHAFT LEAD SCREW BEAM HEAD REAR CARRIAGE SHAFT OUTPUT TUBE HOLDER (1 of 2) BEAM CARRIAGE CABLE HARNESS GUIDE DEVICE RECESS (2 of 2) DEVICE RECESS (1 of 2) BEAM TRAVERSE MOTOR INPUT TUBE HOLDER LABEL APPLICATION AREA MAIN PLATE TRACK WIDTH ADJUSTMENT KNOB E-STOP BUTTON LABELER PROGRAMMING STATION LABEL SUPPLY REEL 1760-3 ProMaster 2500 User Manual 3. Move the beam to the center of the lead screw. 4. Apply four drops of TriFlow, evenly spaced, on each side of the lead screw and one drop on each side of both beam carriage shafts. 5. Move the beam back and forth so the lubricant works into the screw and shafts. 6. With a clean cloth, wipe excess lubricant from the sides of the lead screw and shafts. 5-63 Preventive Maintenance Track Adjustments Adjusting Track Height You may have to adjust the track height to compensate for the varying thickness of different device tubes. Use a 50-mil hex wrench to raise or lower the height of the track. Follow the steps below. 1. Insert the 50-mil hex wrench into one of the track height adjustment screws (see Figure 5-27). 2. Turn the track height adjustment screw clockwise to raise the track height, or counterclockwise to lower the track height. Figure 5-27 Adjusting the Track Height TRACK HEIGHT ADJUSTMENT SCREW 2288-1 Adjusting the Angle of the Track Walls The entrance to the input track should be approximately 0.010 inch wider than the pick-up point of the input track. The exit point of each output track should be approximately 0.010 inch wider than the pick-up point of the input track. If the 2500 is having difficulty picking up a device from the input track or if devices flip up during operation, you may need to perform a funnel adjustment. To perform a funnel adjustment, follow the steps below. 1. Use a 3/32-inch hex wrench to loosen the set screws on the input track front wall and rear wall. 2. Adjust each of the input track walls evenly to create a gap at the pickup point that is approximately 0.010 inch narrower than the entrance to the input track. Note: You may want to use a caliper to ensure that the gap at the pick-up point is approximately 0.010 inch narrower than the gap at the entrance to the input track. 5-64 3. When the input track is correctly adjusted, use a 3/32-inch hex wrench to tighten the set screws on the input track front wall and rear wall. 4. The output track funnel adjustment procedure is identical to the input track procedure, except that the exit point of each output track should be approximately 0.010 inch wider than the pick-up point of the input track. ProMaster 2500 User Manual Preventive Maintenance Figure 5-28 Input and Output Track Funnel Adjustment TRACK ENTRANCE (Make wider by .010") TRACK ENTRANCE (Make wider by .010") INPUT TRACK OUTPUT TRACK 2284-2 Adjusting the Track Width Cables All three tracks should have the same track width and be adjusted equally. If one of the tracks is out of adjustment with the others, you may have to perform the track width adjustment procedure. To perform the track adjustment procedure, follow the steps below. Note: Under normal circumstances the tracks should stay in adjustment and you should not have to perform this procedure. Make sure you have correctly determined that one of the tracks is out of adjustment before you proceed. ProMaster 2500 User Manual 1. Turn off the 2500 and remove the power cord. 2. Loosen the two screws in the corners of the main plate. 3. Lift the main plate until it stops in the fully upright position. 4. To perform a fine track width adjustment, use an adjustable wrench to tighten or loosen one of the track adjustment nuts (see Figure 5-29). Turn the nut clockwise to make the track wider or counter-clockwise to make the track narrower. 5-65 Preventive Maintenance Figure 5-29 Adjusting the Track Width Cables PUSHING THESE CABLES WILL NARROW THE TRACK or PULLING THE CABLES WILL WIDEN THE TRACK INPUT TRACK * OUTPUT TRACK 1 * (Right track) OUTPUT TRACK 2 * (Left track) * Turn clockwise to make tracks wider Turn counter-clockwise to make tracks narrower SET SCREW (1 of 4) CABLE PINCH BLOCK 2285-1 5-66 5. To perform a coarse track width adjustment, use a 3/32-inch hex wrench to loosen the four set screws in the cable pinch block (see Figure 5-29). Use calipers or a device to set a constant width for all three track sections. Use a needle-nose pliers to pull one of the cables away from the adjustment nuts to make the track wider, or push the cable toward the adjustment nuts to make the track narrower. 6. Tighten the four set screws to lock the cable(s) in their new position. Recheck the track width by opening the track to its widest setting and then closing it down to the width used in step 5. 7. Apply a drop of silicone-based glue (such as RTV™) where the cable enters the cable pinch block. ProMaster 2500 User Manual Preventive Maintenance Maintenance Intervals Interval Component 2500 Operator 2500 Service Every Day Programming module Track Beam chuck tips Optic holes Beam-to-programming module alignment Label path Clean with air Clean Inspect/clean Inspect/clean Inspect Clean – – – – – – Every Week Programming module contacts – Clean with DeoxIT Every Month Dust guards Operator’s maintenance (see page 5-55) Keyboard and display Beam chuck tips Labeler ribbon Label platen area Programming module contacts Label print quality Label platen area Thermal print head Clean – – Clean/replace – – – – – – – Verify process Clean – Inspect/replace Inspect/clean Inspect/replace Check Inspect/clean Clean Every 6 Months Beam lead screw Beam vacuum generator filters Beam limit bumper feet DIP programming module contacts Beam head shafts – – – – – Clean/lubricate Clean/replace Replace Inspect/replace Inspect/lubricate Every 2 Years Print head Labeler ribbon clips – – Replace Replace (based on 40,000 devices/month) ProMaster 2500 User Manual 5-67 Preventive Maintenance 5-68 ProMaster 2500 User Manual 6 Troubleshooting This chapter describes ProMaster 2500 messages and contains troubleshooting flow charts. Use the flow charts to help determine the likely cause of problems you may experience while operating the 2500. Some of the items listed in the flow chart refer to repair and replacement procedures that should be performed by trained service technicians. These repair and replacement procedures are described in Chapter 7. The information in this chapter is presented in the following order: Messages................................................................................................... 6-1 Troubleshooting Flow Charts................................................................ 6-6 WARNING: Performing the repair and replacement procedures listed in the troubleshooting flow chart may expose you to harmful high voltage. To avoid electrical shock or mechanical injury, only a service technician trained on electromechanical equipment should perform these procedures. If you are not a service technician who has been trained on the 2500, do not raise the main plate. Messages This section lists and describes, in alphabetical order, the system error messages that appear on the 2500’s front panel and selected messages from the TaskLink screen. Note: For descriptions of TaskLink messages not described below, refer to the software’s online documentation (press F1 while the error is on the screen). ProMaster 2500 User Manual 6-1 Troubleshooting ALGORITHM-SPECIFIC ERROR A few devices have special internal features or programming requirements not used by any other devices. When the 2500 detects an error while trying to access one of these unique features, it issues this generic error code. Record the part number on the device, the device part number in the Task, and contact Data I/O Support (phone numbers listed in the Preface) for additional assistance. BEAM OPTIC MALFUNCTION The beam reference optic is not operating correctly. Run the diagnostic tests. Clean, adjust, or replace the optics (emitter or collector) as needed. Check the optics and harness wiring. CAPACITOR CONFIGURATION ERROR The programming module’s configuration jumpers are not located in the correct positions for the device being programmed. Refer to page 4-8 for the configuration procedure. CATEGORY X BIN NOT AVAILABLE The system does not recognize an output tube in the output tube holder. Insert an output tube and the operation should continue. If it still fails, check the microswitch by performing the output tube Optic test. Check the switch and harness wiring. DEVICE ALGORITHM NOT FOUND The device defined in the Task was not found. This error occurs if an algorithm update was installed without updating the device list. If a new Algorithm disk or disks have recently been installed, run the Task Database Device Check utility to check for any name mismatches. DEVICE ON THE BEAM WAS DROPPED. CAREFULLY REPLACE THE DEVICE ON CHUCK OR REMOVE FROM SYSTEM AND PRESS START This message appears if the beam fails to correctly pick up a device. If possible, place the device on the chuck correctly. When it is properly replaced, the 2500 displays: DEVICE ERROR CLEARED, PRESS START Press START to continue the operation. If the beam fails to pick up the device and you cannot replace it on the chuck properly, remove the device and press START. Check the vacuum in diagnostics. Check for leaks in the beam or hoses. Ensure that the air pressure is at the correct setting. DEVICE OVERCURRENT 6-2 The device in the programming module drew excessive current. The device may be defective. Inspect the programming module for excessive wear to the block or deformed module contacts. Replace as required. ProMaster 2500 User Manual Troubleshooting ELECTRONIC ID ERROR The internal electronic ID of the device that is being programmed did not match the ID that the 2500 expected. Check that the correct devices are being used for this Task. ERROR CLEARED, PRESS START This message is displayed when the DEVICE WAS DROPPED, PRESS START error condition was corrected. HARDWARE DID NOT PASS SELF-TEST Error occurs when a device-related operation has been attempted for the first time after turning the 2500 on. A critical assembly in the programming electronics has failed. Run the programming electronics self-test as described on page 5-50. HOOD UP The hood was up when you started a handler operation. Lower the hood and press START. ILLEGAL BIT A device has a bit programmed and the 2500’s RAM indicates that it should be blank (unprogrammed). If the devices are not erasable, the device cannot be programmed. If the devices are erasable, try erasing and reprogramming. LABEL JAM, PRESS START The labels did not move properly. Make sure the label advance rollers are clean, the pinch rollers are engaged, and the label detection optics are functioning properly. Make sure the label motor is operating and that the drive belt is properly installed. Check the pulley for loose set screws. Make sure that the label reel has labels. LABELS NOT CALIBRATED, PRESS START The labels did not calibrate properly. Make sure the label advance rollers are clean, the pinch rollers are fully engaged, and the ADC optics are functioning properly. Check the ADC optic value in the Optics test. Make sure that the label advance motor is operating. Make sure that the label reel has labels. Make sure that the label stock is not sticking to the liner. NON-BLANK The 2500 has detected bits in the device that are not in their unprogrammed message state and are not illegal bits. The devices are probably programmable, but will not be programmed and will be sent to the fail output tube when Blank Check has been selected as a Task process. The 2500 will try to program a non-blank device if Blank Check is not selected in the Task’s process. PROGRAM FAIL The 2500 has applied the maximum number of programming pulses according to the device manufacturer’s specifications and the device is not programmed. The device should be discarded. ProMaster 2500 User Manual 6-3 Troubleshooting RIBBON LATCH NOT ENGAGED The ribbon pinch roller in the thermal printer is not in place against the ribbon drive roller. RIBBON NOT DETECTED The thermal printer ribbon optic detected that the ribbon roll is empty or the ribbon is torn. SECURITY FUSE VIOLATION The device security fuse has been programmed. A load, program, or verify operation will give this error. SUMCHECK ERROR The data sumcheck calculated by the 2500 during the file download did not match the sumcheck written in the data file. This problem could be caused by an incorrect device selection. UNABLE TO LOWER BEAM The beam will not move down, or the beam is lowering and the beam down optic is not operating correctly. Run the Optics diagnostic test to check the beam down optic. Clean, adjust or replace the optics based on the test results. Low air pressure may be too low. Confirm that it is set to 40 PSI. Ensure that no object is blocking the beam’s complete vertical movement. Ensure that the beam up solenoid (4) and cutoff solenoid (3) are functioning properly. UNABLE TO PICK UP DEVICE, PRESS START Vacuum is not being achieved. High air pressure may be too low. Confirm that it is set to 75 PSI. The device is not positioned on the chuck properly. Check the track width adjustment and the beam alignment to the device. The chuck you are using may be dirty or may not be the correct type for the device package. Check the chuck and replace it with the correct one. Clean or replace the chuck tip. The vacuum generator may not be operating correctly; it may be leaking, or its filter may be clogged. Run the Optic diagnostics test to check its operation. The vacuum switch or the circuitry on the controller board (or connector) may be faulty. Check the LED on solenoid 7. Check the 24V supply used for the vacuum generator solenoid on the controller board at J1. The solenoid for the vacuum generator may not be operating correctly. Check the Solenoid diagnostics test. The chuck or vacuum line may be leaking. UNABLE TO RAISE BEAM The beam will not move up. Check optic tests and run solenoid test 4. Low air pressure may be too low. Confirm that it is set to 40 PSI. Check to see if an object is blocking the beam’s vertical movement. Lubricate the beam shafts. 6-4 ProMaster 2500 User Manual Troubleshooting Check to see if the beam up solenoid (4) is functioning properly. Check the red LED on the solenoid itself (see Figure 5-16) to see if it turns on during the test. Use a small hex wrench to depress the manual test button on the side of the solenoid to see if the beam rises. If it does not move up, check the air pressure or check for leaks in the air line. Replace the solenoid if necessary. UNABLE TO RELEASE DEVICE, PRESS START Low air pressure may be too low. Confirm that it is set to 40 PSI. Check the blow off solenoid diagnostic test (test number 5). Vacuum does not shut off. Check S7 solenoid LED on handler controller board while running the solenoid test. Check the vacuum generator solenoid (7) to see if the LED goes on and off when the test is run. VERIFY FAIL, PASS X ProMaster 2500 User Manual Low (pass 1) or high (pass 2) verify of the data in RAM with the data in the device has failed to match. 6-5 Troubleshooting Troubleshooting Flow Charts These troubleshooting flow charts help you do the following: • Isolate the area where the problem is occurring. • Determine whether a malfunctioning component or assembly requires cleaning, adjusting, or replacement. • Go to the page in the manual that describes the appropriate procedure. The following flow charts are included on the following pages: Power-up Failures .........................................................................................6-8 Beam Does Not Pick Up Device Correctly...............................................6-10 Beam Does Not Insert Device Correctly................................................... 6-12 Programming Failures ................................................................................ 6-14 Label Printing Problems ............................................................................. 6-16 Label Application Problems....................................................................... 6-18 Beam Does Not Deliver Device Correctly................................................ 6-22 WARNING: Do not perform any procedure that requires you to lift the main plate of the 2500 unless you are a service technician trained on electromechanical equipment. 6-6 ProMaster 2500 User Manual Troubleshooting The beam moves quickly. To avoid injury, keep your hands, hair, and loose clothing away from the path of the beam. ProMaster 2500 User Manual 6-7 Troubleshooting Figure 6-1 Power-up Failures (page numbers are in parentheses) Start Does 2500 power up in remote or local mode? No Does 2500 display handler message? No Check main fuse (7-2) Check Toroid & controller board power supplies (5-13) Yes Yes Go to Start Record message & try to solve problem. If unsuccessful, call Customer Support. Does PE* unit communicate with TaskLink? No Check RS-232C cable connection (2-16, 2-19) Check PE reference voltages (5-51) Yes End * PE = Programming Electronics 6-8 ProMaster 2500 User Manual Troubleshooting ProMaster 2500 User Manual 6-9 Troubleshooting Figure 6-2 The Beam Does Not Pick Up the Device Correctly (page numbers are in parentheses) Start Is device in correct position at pickup point? No Yes Does device exit tube? No Adjust track width (4-12) Adjust track height (5-64) No Adjust track width (4-12) Check tube input motor test (5-32) Check devices for residue Yes Does device get to pick-up point? Yes Is beam over pick-up point? No Yes Does beam move along lead screw? No Check +90V beam voltage (5-13) Check motor fuses F5 to F8 (schematic) Check motor driver circuit U25 to U27 and Q1 to Q4 (schematic) Check flex coupler (7-21) Check wiring & connectors for traverse motor Yes Does beam move smoothly & align over pick-up point? Go to Start No Check for mechanical obstructions Check +90V beam voltage (5-13) Check flex coupler (7-21) Clean & lubricate lead screw (5-63) Reduce beam motor speed (B-3) Replace anti-backlash nut (7-24) Yes Does beam lower to device ? No Is something blocking full beam movement? No Check low pressure air (2-7) Check beam up/down solenoid (5-38) Check beam down optic test (5-32) Clean & lubricate beam shafts (5-63) Check wiring & connectors Yes Yes Clear beam's vertical path Does beam pick up device correctly ? No Check chuck size (2-8) Check high pressure air setting (2-7) Check alignment of beam to device 4-27) Clean (5-56) or replace (4-17) chuck tip Run vacuum sensor diagnostics (5-32) Clean or replace vacuum filter (5-61) Yes End 6-10 ProMaster 2500 User Manual Troubleshooting ProMaster 2500 User Manual 6-11 Troubleshooting Figure 6-3 The Beam Does Not Insert the Device Correctly into the Programming Module (page numbers are in parentheses) Start Is beam over programming socket? No Yes Does beam move smoothly & align above socket ? No Yes Check +90V beam voltage (5-13) Check motor fuses F5 to F8 (schematic) Check motor driver circuit U25 to U27 and Q1 to Q4 (schematic) Check flex coupler (7-21) Check for mechanical obstructions Clean & lubricate lead screw (5-63) Reduce beam motor speed (B-3) Check wiring & connectors End Go to Start Does beam fully insert devices? Yes End No Does beam rotate device when it should? No Check rotate motor pulley and belt Check that chuck shaft moves freely (remove belt) Check +36V (5-13) Check wiring and connectors for rotate motor Yes Is an object stopping beam movement? Yes No Check orientation of devices in input tube (4-22) Check high & low pressure air (2-7) Check alignment of device to socket (4-27 - 4-33) Check beam up/down solenoid (5-38) Check beam down optic test (5-32) Clean & lubricate beam shafts (5-63) Check wiring & connectors Clear any obstructions 6-12 ProMaster 2500 User Manual Troubleshooting ProMaster 2500 User Manual 6-13 Troubleshooting Figure 6-4 Programming Failures (page numbers are in parentheses) Start Acceptable continuity/device insertion failure rate? No Try another programming module & check alignment (4-27) Clean programming module contacts (5-61) Replace programming module contacts (7-28) or block (7-36) Yes Acceptable program/verify failure rate? Go to Start No Check PE reference voltage (5-51) Run PE self test (5-50) Try another programming module & check alignment (4-27) Clean programming module contacts (5-61) Replace programming module contacts (7-28) or block (7-36) Yes End 6-14 ProMaster 2500 User Manual Troubleshooting ProMaster 2500 User Manual 6-15 Troubleshooting Figure 6-5 Label Printing Problems, Dot Matrix Printer (page numbers are in parentheses) Start Does labeler print anything? No Run Print Test (5-46) Check labeler power supply (5-13) Check cables Replace ribbon (5-57) Yes Are all dots in characters printed? No Run Print Test (5-46) Check +24V labeler power supply (5-13) Replace print head (7-12) Check/swap cable Check label supply Replace ribbon (5-57) Yes Are all characters printed on label? No Run label calibration (2-11) Check ADC optic adjustment (5-34) Check labeler motor; check 36V (5-13) Check label supply Go to Start Yes Are all characters sharp and dark? Yes Check & replace ribbon (5-57) Check & adjust print head gap (5-24) Inspect print head for damaged pins Replace print head (7-12) No Are all printed dots straight & evenly spaced ? No Run Print Test (5-46) Run Print Only to test label (F-6) Clean pinch rollers (5-57) Check operation of labeler motor (5-40) Check dot split value (2-26) Check label supply; try different labels Yes 6-16 ProMaster 2500 User Manual Troubleshooting ProMaster 2500 User Manual 6-17 Troubleshooting Figure 6-6 Label Application Problems, Dot Matrix Printer (page numbers are in parentheses) Start Does beam hold device? No See Figure 6-2 (6-8) Yes Does device align over labeling station? No Does beam move along lead screw? No Check +90V beam voltage (5-13) Check motor fuses F5 to F8 (schematic) Check motor driver circuit U25 to U27 and Q1 to Q4 (schematic) Check flex coupler (7-21) Check beam obstruction Check wiring & connectors Yes Yes Does beam move smoothly & align over labeler ? No Check for mechanical obstructions Check +90V beam voltage (5-13) Check flex coupler (7-21) Clean & lubricate lead screw (5-63) Reduce beam motor speed (B-3) Check wiring & connections Yes End Do labels advance ? No Are pinch rollers in operating position? No Put pinch rollers in operating position (4-19) Go to Start Yes Yes Is labeler motor turning ? No Check labeler motor power supply (5-13) Run labeler motor test to check motor, belt, and tensioner pulley (5-40) Yes Check label stock Can you calibrate labels ? No Check & adjust ADC optic (5-34) Check label stock Yes Is label in wrong position on device? Yes Set correct label placement value (2-25) Check application plate height (2-9) Ensure press bearings are turning Check label stock No A 6-18 ProMaster 2500 User Manual Troubleshooting ProMaster 2500 User Manual 6-19 Troubleshooting Figure 6-6 (continued) Label Application Problems, Dot Matrix Printer (page numbers are in parentheses) A Does part of label extend over edge of device? Yes Clean ADC optic hole (5-56) Adjust ADC optic value (5-34) Adjust advance label value (B-2) Clean label path (5-57) Clean pinch rollers (5-57) Check & adjust height of application plate (2-9) Check label stock No Does beam hold device during labeling? Go to Start No Check & adjust bearing plate (2-9) Check chuck size (2-8) Check high air pressure setting (2-7) Clean (5-56) or replace (4-17) chuck tip Check vacuum sensor diagnostics (5-32) Check vacuum filter (5-61) Clean or replace label stock Yes Are labels being applied correctly? No Call Customer Support Yes End 6-20 ProMaster 2500 User Manual Troubleshooting ProMaster 2500 User Manual 6-21 Troubleshooting Figure 6-7 The Beam Does Not Deliver the Device Correctly (page numbers are in parentheses) Start Does the device arrive at the output track? Check for mechanical obstructions Check +90V beam voltage (5-13) Check flex coupler (7-21) Clean & lubricate lead screw (5-63) Reduce beam motor speed (B-3) Check wiring & connectors No Yes Does beam lower to output track ? No Does an object block beam? No Check low pressure air (2-7) Check beam up/down solenoid (5-38) Check beam down optic test (5-32) Clean & lubricate beam shafts (5-63) Check wiring & connectors Yes Yes Clear the beam's vertical path Go to Start Does beam release devices? No Check high air pressure (2-7) Check vacuum generator (B-2) Clean & chalk chuck tip (5-56) Yes Do devices move down track? No Adjust track width (4-12) Jog chuck position over track using 2500 keyboard arrow keys Perform output track funnel adjustment (5-64) Adjust track air (4-38) Check output orbital motor (5-40) Check devices for label residue Yes Do devices slide into output tubes? No Ensure that output tubes are correct size, undamaged, & oriented correctly Adjust track height (5-64) Check devices for label residue Yes End 6-22 ProMaster 2500 User Manual 7 Repair and Replacement Procedures This chapter contains instructions for replacing failed components. These component replacement procedures should be performed by qualified service personnel only. Please refer to Chapter 6, “Troubleshooting,” to determine which ProMaster 2500 component may be malfunctioning and may require replacement. The flow chart in Chapter 6 will help you identify a specific component failure and direct you to the appropriate cleaning, adjustment, or replacement procedure. The replacement procedures are divided into several sections and presented in the following order: Fuse Replacement.................................................................................... 7-2 Programming Electronics Assembly Replacement ............................ 7-3 Motor Replacement ................................................................................. 7-8 Mechanical Assembly Removal........................................................... 7-16 Solenoid Replacement........................................................................... 7-19 Power Supply Replacement ................................................................. 7-19 System Fan Replacement...................................................................... 7-21 Controller Board Replacement ............................................................ 7-21 Beam Assembly Component Replacement........................................ 7-22 Disk Drive Replacement ....................................................................... 7-28 Keyboard/Display Assembly Replacement ...................................... 7-29 Programmer Module Replacement..................................................... 7-29 Assembly Drawings .............................................................................. 7-40 ProMaster 2500 User Manual 7-1 Repair and Replacement Procedures Fuse Replacement The main fuse is located behind the power cord input assembly. Perform the following procedure to replace the main fuse. CAUTION: For continued protection against the possibility of fire, replace the blown fuse only with a fuse of the same voltage, current, and type. 1. Turn off the 2500 and remove the power cord. 2. Use the edge of a flat-blade screwdriver to pry open the door covering the fuse holder, as shown in Figure 7-1. Figure 7-1 Opening the Power Input Assembly to Access the Fuse 1242-1 Note: Only the fuse in the fuse holder is connected to the circuitry. The fuse on the left is a spare. 3. Pull the fuse holder out of its slot, as shown in Figure 7-2. Figure 7-2 Removing the Fuse SPARE FUSE FUSE HOLDER 1243-1 4. 7-2 Determine if the fuse is intact. If it is blown, install a new fuse of the same size and rating (5A SlowBlow for 100/120V systems and 3A SlowBlow for 220/240V systems). ProMaster 2500 User Manual Repair and Replacement Procedures 5. Insert the fuse holder into its slot with the arrow pointing in the same direction as the arrows on the door and snap the door closed. Programming Electronics Assembly Replacement Removing the PE Follow the steps below to remove the PE assembly from the 2500. The PE assembly is mounted on the underside of the 2500’s main plate. You will need to raise the main plate and use a 7/64-inch hex wrench to complete the removal procedure. WARNING: This procedure should be performed by a service technician trained on electromechanical equipment. Do not attempt this procedure unless you are qualified to do so. Dangerous high voltages are generated under the main plate that could cause a harmful electrical shock. Turn off the 2500 before you begin this procedure. To help eliminate damage from ESD, wear an antistatic wrist strap that contains a 1MΩ (minimum) to 10MΩ (maximum) isolating resistor. The wrist strap should be connected to the grounding plug. 1. Turn off the 2500 and remove the power cord. 2. Remove the programming module, if one is installed. 3. Unscrew the two captive hex screws located at the front corners of the main plate (see Figure 7-3). 4. Lift the main plate until it stops in the fully upright position. Figure 7-3 Location of the Main Plate Screws HOOD MAIN PLATE MAIN PLATE SCREW (1 of 2) MAIN PLATE SCREW (2 of 2) 2074-2 ProMaster 2500 User Manual 7-3 Repair and Replacement Procedures 5. 7-4 Disconnect the red and black power cable from the connector on the left side of the controller/waveform board. (Figure 7-4 shows the location and polarity of this cable.) ProMaster 2500 User Manual Repair and Replacement Procedures Figure 7-4 Polarity of the Cables on the Programming Electronics Assembly TO MAIN CONTROLLER BOARD TO TERMINAL PORT TERMINAL REMOTE RED AND BLACK POWER CABLE R R B B CONTROLLER/ WAVEFORM BOARD BL R SYSTEM FAN (TOP) R R R B B B PROGRAMMING ELECTRONICS POWER SUPPLY (BOTTOM) DISK DRIVE 2056-2 6. Locate the wide ribbon cable that connects the controller/waveform board with the disk drive. (This is the wider of two ribbon cables running between the controller/waveform board and the disk drive.) Mark the polarity of this cable to the connector on the controller/ waveform board so you can reinstall it correctly later. Disconnect this cable from the connector on the controller/waveform board. 7. Mark the polarity and location of the narrow ribbon cable connecting the controller/waveform board with the disk drive. Disconnect this cable from the connector on the controller/waveform board. 8. Locate and label the two RS-232C ribbon cables (terminal and remote cables) on the controller/waveform board. These are indicated by two black arrows in Figure 7-4. Mark their connector locations so you will be able to reinstall them correctly. Disconnect these cables from their connectors on the controller/waveform board. 9. From above the main plate, locate the six 7/64-inch hex screws that hold the programming module clamp assembly to the main plate (see Figure 7-5). Remove two of the screws holding the back of the assembly and two of the screws holding the front. Loosen the other two screws, but do not remove them. ProMaster 2500 User Manual 7-5 Repair and Replacement Procedures Figure 7-5 Remove the Module Clamp Assembly Screws SCREW LOCATION (1 of 6) 2313-1 10. Holding the programming electronics from the bottom, remove the last two screws. Lower the programming module clamp assembly and let it rest on the black protective shield. Note: Hold the programming module clamp assembly in place (from below the main plate) when you remove the assembly from the main plate. 11. Disconnect the two optic cables (S-24 and C-25). Note: Before removing the air lines as described in the next step, mark the hoses for proper reinstallation. 12. Remove the two blue and two red air lines from the four quick connects on the programming module clamp assembly (see Figure 5-2). 13. Remove the retaining bar that holds the PE assembly in place on the underside of the main plate (see Figure 7-6). Use a 7/64-inch hex wrench to remove the two hex screws that hold the bar in place. Set these in a safe place so you can use them to reinstall the PE assembly. 7-6 ProMaster 2500 User Manual Repair and Replacement Procedures Figure 7-6 Lower the Clamp Assembly and Remove the Retaining Bar RETAINING BAR PROGRAMMING MODULE CLAMP ASSEMBLY PROGRAMMING ELECTRONICS ASSEMBLY HEX HEAD SCREW MAIN PLATE (Underside) A J S SHIFT B K T DEL C L U D M V E F G H Q P N O Z Y W X SHIFT I R LOW ENTER CASE 1 2 3 6 4 5 9 7 8 0 CAL RESET START STOP 2070-2 14. Carefully slide the programming electronics assembly away from the clamp assembly. Figure 7-7 shows the two tracks on the clamp assembly that fit into grooves on the pin block. The track and grooves hold the assembly to the underside of the main plate. Do not twist the programming electronics assembly as you slide it away from the clamp assembly; doing so may damage the pin block. 15. Set the programming electronics assembly on an antistatic surface. Figure 7-7 Programming Electronics Assembly Alignment BOTTOM SIDE OF PROGRAMMING MODULE CLAMP ASSEMBLY PIN BLOCK PROGRAMMING ELECTRONICS ASSEMBLY TRACKS GROOVE 2066-2 ProMaster 2500 User Manual 7-7 Repair and Replacement Procedures Installing the PE Assembly Follow the steps below to install the programming electronics assembly in the 2500. 1. Turn off the 2500 and remove the power cord. CAUTION: Pins in the pin block are delicate and could be damaged if they hit components mounted on the underside of the main plate. The pin block cover ensures that these pins are not damaged while you are removing or reinstalling the PE assembly. 2. Carefully slide the PE assembly onto the clamp assembly. Figure 7-7 shows the two tracks on the clamp assembly that fit into grooves on the pin block. 3. Install the retaining bar and its two hex screws to connect the PE assembly to the clamp assembly. 4. Reconnect the two optic cables (S-24 and C-25). 5. Reconnect the two of the four air lines (one red and one blue) to the rear quick connects. 6. Hold the programming module clamp assembly in place and reinstall the six 7/64-inch hex screws. 7. Reconnect the two remaining air lines (one red and one blue) to the front quick connects. 8. Reconnect all of the remaining cables. CAUTION: When you connect the cables, be careful to use the correct polarity of the cables to the connectors. Reversing or misaligning a cable could damage components on the 2500. 9. Connect the 2500 to a compressed air source and check for air leaks by listening for a hissing sound. 10. When you determine that there aren’t any air leaks, lower the main plate. 11. Tighten the two corner screws in the main plate (see Figure 7-3). Motor Replacement These procedures explain how to replace any motor that may have failed. Replacing the Input Orbital Motor 7-8 Follow these steps below to access and replace the input orbital motor. 1. Turn off the 2500 and remove the power cord. 2. Remove the PE assembly, as described on page 7-3. 3. Locate the round input orbital motor collar. Loosen the 7/64-inch hex screw and remove the motor collar. ProMaster 2500 User Manual Repair and Replacement Procedures 4. Remove the two 3/32-inch hex screws that hold the rear orbital alignment block to the underside of the main plate. Slide the rear orbital alignment block off the dowel pin, and let the block dangle from the cables. 5. From above the main plate, remove the two 3/32-inch hex screws that hold the front orbital alignment block to the main plate. Remove the front orbital retaining block from the underside of the main plate. Figure 7-8 Input and Output Orbital Assemblies OUTPUT ORBITAL ASSEMBLY CAM SPINDLE INPUT ORBITAL ASSEMBLY CAM SPINDLE MAIN PLATE (Underside) 2307-1 ProMaster 2500 User Manual 6. Support the left side of the orbital assembly while you remove the 7/64-inch hex retaining screw (with the white plastic standoff) on the right support brace. 7. Remove the 3/32-inch hex screw that holds the grounding strap to the right support brace. 8. Carefully slide the left side of the input orbital assembly off the orbital cam spindle. Be careful that the white bushing between these two is not lost or damaged. 9. When the assembly is off the spindle, slide it to the left until it is free from the right support brace. Let it dangle from the cables. 7-9 Repair and Replacement Procedures 10. Remove the orbital cam from the motor shaft. Now you are ready to remove the input orbital motor. 11. Unplug the Molex motor cable J-12. The end of this connector is located under the main plate and will not fit through the main plate hole. Remove the four pins in the connector to free the cable. Note the wire colors and positions in the connector (see Figure 7-9). Figure 7-9 Note the Wire Colors and Positions POINT GREEN BLACK FLAT END BLUE RED 2286-1 12. Use a Molex pin extractor tool to remove the four pins from the white plastic connector. 13. After removing the four pins, pull the cable through the main plate. 14. From below the main plate, remove the four 1/16-inch hex screws that hold the input orbital motor to the main plate. 15. Lower the main plate and remove the input orbital motor. 16. Place the new input orbital motor in position on the main plate. Make sure the power cable is oriented to the right side of the new input orbital motor. 17. Guide the motor cable through the hole in the main plate. 18. Insert the four motor wires into the white plastic Molex connector. Be sure to insert the wires in the same order (and orientation) as shown in Figure 7-9. 19. The input orbital motor shaft has one flat side. Turn the shaft until the flat edge faces the front of the 2500. 20. The orbital cam has a small hole on its outer edge. Position the cam on the motor shaft so this small hole is positioned on the right side (input side) of the shaft. CAUTION: As you reinstall the input orbital assembly, make sure the white bushing that fits over the spindle stays in position. 21. Reinstall the input orbital assembly (in reverse order from the procedure in steps 6-9 above). 22. Reinstall the front and rear orbital alignment blocks. 7-10 ProMaster 2500 User Manual Repair and Replacement Procedures 23. Rotate the orbital cam to make sure it spins freely and does not rub against the underside of the main plate. If you feel or hear the cam rubbing against something, grasp the outer edge of the cam and gently pull it approximately 3/32 of an inch away from the underside of the main plate and recheck it again. 24. Install the collar over the cam spindle. The slit in the collar must be aligned with the slit in the spindle (see Figure 7-10). 25. Turn the orbital cam one final time to check for smooth rotation with no rubbing. Figure 7-10 Align the Slit in the Collar with the Slit in the Spindle INCORRECT ALIGNMENT CORRECT ALIGNMENT SLIT IN COLLAR HEX SCREW SLIT IN SPINDLE COLLAR SPINDLE 2297-1 Replacing the Output Orbital Motor ProMaster 2500 User Manual Follow the steps below to access and replace the output orbital motor. 1. Turn off the 2500 and remove the power cord. 2. Remove the PE assembly, as described on page 7-3. 3. Locate the round output orbital motor collar. Loosen the 7/64-inch hex screw and remove the motor collar. 4. Disconnect the Molex motor cable J-13. The end of this connector is located under the main plate and will not fit through the main plate hole. You must remove the four pins in the connector to free the cable. Note the wire colors and the wire positions in the connector (see Figure 7-9). 5. Use a Molex pin extractor tool to remove the four pins from the white plastic connector. 6. After you've removed the four pins, pull the cable through to the top of the main plate. 7. Remove the 3/32-inch hex screw that holds the grounding strap to the left support brace. 8. Remove the two 3/32-inch hex screws that hold the optic block to the underside of the main plate. Slide the optic block off the dowel pin. 9. From above the main plate, remove the two 3/32-inch hex screws holding the right orbital alignment block to the main plate. Slide the block out and set it aside. 7-11 Repair and Replacement Procedures 10. Follow the same procedure to remove the left orbital alignment block. 11. Support the assembly with one hand while you remove the two 7/64inch hex retaining screws (with the white plastic standoff) on the tube clamp support braces. 12. Carefully slide the back end of the orbital assembly off the orbital cam spindle. Be careful that the white bushing between these two is not lost or damaged. 13. When the assembly is off the spindle, slide the entire assembly toward the back of the 2500 until it is free from the two front support braces. Let the assembly dangle from the cables. 14. Remove the orbital cam from the motor shaft. Now you are ready to remove the output orbital motor. 15. From below the main plate, remove the four 1/16-inch hex screws that holds the output orbital motor to the main plate. 16. Lower the main plate and remove the output orbital motor. 17. Place the new output orbital motor in position on the main plate. Make sure the power cable is oriented to the right side of the new output orbital motor. 18. Guide the motor cable through the hole in the main plate. 19. Insert the four motor wires into the white plastic Molex connector. Be sure to insert the wires in the same order (and orientation) as shown in Figure 7-9. 20. The output orbital motor shaft has a flat edge on one side. Turn the shaft until the flat edge faces the front of the 2500. 21. The orbital cam has a small hole on its outer edge. Position the cam on the motor shaft so this small hole is positioned on the right side (input side) of the shaft. CAUTION: When you reinstall the orbital assembly, make sure the white bushing that fits over the spindle stays in position. 22. Reinstall the assembly (in reverse order from the procedure in steps 11-13 above). 23. Reinstall the left and right alignment blocks and the optic block. 24. Rotate the orbital cam to make sure it spins freely and does not rub against the underside of the main plate. If you feel or hear the cam rubbing against something, grasp the outer edge of the cam and gently pull it approximately 3/32 of an inch away from the underside of the main plate and recheck it again. 25. Install the collar over the cam spindle. The slit in the collar must be aligned with the slit in the spindle (see Figure 7-10). 26. Turn the orbital cam one final time to check for smooth rotation with no rubbing. 7-12 ProMaster 2500 User Manual Repair and Replacement Procedures Replacing the Print Drive Motor Follow the steps below to replace the print drive motor. 1. Turn off the 2500 and remove the power cord. 2. Unplug the motor cable from the motor power supply. 3. Push down on the belt tension wheel and remove the drive belt. 4. Loosen the 5/64-labeler knob set screw (two screws are used on the thermal printer) and pull the knob off the motor shaft. 5. Remove the four 3/32-inch hex screws that hold the motor to the labeler plate and remove the motor. See Figure 7-11. 6. Install the new motor and reinstall all the components you removed. Figure 7-11 Removing the Print Drive Motor (Dot Matrix Printer shown; Thermal Printer similar) SCREW (1 of 4) PRINT DRIVE MOTOR 2310-1 Replacing the Dot Matrix Print Head Follow the steps below to replace the print head. If you need to adjust the gap between the platen and the print head, refer to the “Adjusting the Print Head Gap” procedure on page 5-24. The impact print head is mounted on a small printed circuit board(PCB). Do not attempt to remove the print head from the PCB. The new print head is mounted on a new board, which should be installed as one assembly. 1. Turn off the 2500 and remove the power cord. 2. Use a 3/32-inch hex wrench to remove the two hex screws that hold the print head to the print head mounting blocks. 3. Remove the two cables (J-22 and J-23) from the cable connectors on the print head PCB. Note: Identify and mark the polarity of the cables before you remove them. 4. ProMaster 2500 User Manual Install the new print head assembly. 7-13 Repair and Replacement Procedures Figure 7-12 Removing the Print Head PRINT HEAD MOUNTING BLOCK (1 of 2) SCREW (1 of 2) 2390-1 Replacing the Thermal Print Head The thermal print head is mounted on a small printed circuit board (PCB). Do not attempt to remove the print head from the PCB. The new print head is mounted on a new board, which should be installed as one assembly. 1. Turn off the 2500 and remove the power cord. 2. Use a 3/32-inch hex wrench to remove the hex screw that holds the print head to the print head mounting block. Note: In the older style thermal printer, there are two print head mounting screws and limited clearance for a full-size hex wrench to reach the inside print head mounting screw. Use an L-shaped 3/32-inch hex wrench that has been modified by grinding down the extension end so it is between 1/4-inch and 5/16-inch long. Use a 7/64-inch hex wrench to remove the hex screw that holds the ribbon cable clamp. 3. Pull out the print head assembly and unplug the ribbon cable (J-27) from the print head PCB cable connector. 4. Install the new print head assembly. 7-14 ProMaster 2500 User Manual Repair and Replacement Procedures Replacing the Beam Head Rotation Motor Follow the steps below to replace the beam head rotation motor. 1. Turn off the 2500, remove the power cord, and disconnect the motor cable. 2. Remove the two 3/32-inch set screws in the shaft pulley of the rotation motor. 3. Remove the single 3/32-inch hex mounting screw in the beam head pulley. 4. Loosen the four motor mounting screws using a 1/16-inch hex wrench. 5. Pull up the beam head pulley and remove the beam rotation belt. 6. Remove the motor drive pulley. 7. Use a 1/16-inch hex wrench to remove the four motor mounting screws and remove the beam head rotation motor. 8. Install the new motor, but do not tighten the four hex mounting screws. 9. Install the motor shaft pulley, beam head pulley, and beam rotation belt. 10. Adjust the belt tension by moving the motor closer or farther from the beam head. 11. When you have sufficient belt tension, tighten the four hex mounting screws. Replacing the Beam Traverse Motor Follow the steps below to replace the beam traverse motor. 1. Turn off the 2500 and remove the power cord. 2. Lift the main plate of the 2500 and disconnect the ribbon cable connector from J-7 on the controller board. 3. Disconnect the traverse motor power cable from J-11. 4. Look through the two holes in the top of the beam traverse motor’s mounting block (see Figure 7-16) while you manually rotate the lead screw until the heads of the flex coupler set screws are visible through the holes. 5. Use a 7/64-inch hex wrench to loosen the set screw on the right side of the flex coupler. Note: This set screw connects the flex coupler to the beam traverse motor shaft. ProMaster 2500 User Manual 6. Use a 5/32-inch hex wrench to remove the four beam traverse motor mounting screws and remove the beam traverse motor. 7. Install the new motor and re-assemble all of the disconnected components. 7-15 Repair and Replacement Procedures Mechanical Assembly Removal Replacing the Input Orbital Tube Clamp If the tube clamp on the input orbital tube clamp assembly is too loose, does not close, or produces too much tension, follow the steps below to replace it. 1. Turn off the 2500 and remove the power cord. 2. Remove the PE assembly, as described on page 7-3. 3. Lift the main plate and locate the round input orbital motor collar on the cam spindle. Loosen the set screw and remove the motor collar. 4. Remove the two 3/32-inch hex screws that hold the rear orbital alignment block to the underside of the main plate. Slide the rear orbital retaining block off the dowel pin and let the block dangle from the cables. 5. From above the main plate, remove the two 3/32-inch hex screws that hold the front orbital alignment block to the main plate. Remove the front orbital retaining block from the underside of the main plate. 6. Support the left side of the orbital assembly while you remove the 7/64-inch hex retaining screw on the right side of the orbital assembly. 7. Remove the 3/32-inch hex screw that holds the grounding strap to the underside of the main plate. 8. Use a needle-nose pliers to remove the track springs. 9. Remove the four 3/32-inch hex screws on the underside of the input orbital plate. 10. Cut the tie wraps and disconnect the two optic cable connectors and the single microswitch cable connector. Figure 7-13 Remove the Track Springs CENTER POST SPRING (1 of 2) INPUT ORBITAL ASSEMBLY 7-16 2308-1 ProMaster 2500 User Manual Repair and Replacement Procedures 11. Carefully pull the input orbital assembly off the motor spindle and then slide the assembly to the left, until the right side of the assembly is free. 12. Install the repaired input orbital assembly and re-assemble all of the disconnected cables and components. Replacing the Output Orbital Tube Clamp If an orbital tube clamp on the output orbital tube clamp assembly needs to be repaired, follow the steps below to remove and reinstall it. 1. Turn off the 2500 and remove the power cord. 2. Remove the PE assembly, as described on page 7-3. 3. Lift the main plate and locate the round input orbital motor clamp. Loosen the set screw and remove the motor clamp. 4. Remove the two 3/32-inch hex screws that hold the right orbital alignment block to the underside of the main plate. Slide the right orbital retaining block off the dowel pin and let the block dangle from the cables. 5. Remove the two 3/32-inch hex screws that hold the left orbital alignment block to the underside of the main plate. Remove the left orbital alignment block. 6. Remove the 3/32-inch hex screw that holds the grounding strap to the underside of the main plate. 7. Use a needle nose pliers to remove the track springs. Figure 7-14 Remove the Track Springs SPRING (1 of 4) OUTPUT ORBITAL ASSEMBLY CENTER POST (1 of 2) 2309-1 8. Remove the four 3/32-inch hex screws on the underside of the output orbital plate. 9. Cut the tie wraps and disconnect the four optic cable connectors and the single microswitch cable connector. 10. Carefully pull the output orbital assembly off the motor spindle. 11. Install the repaired output orbital assembly and re-assemble all of the disconnected cables and components. ProMaster 2500 User Manual 7-17 Repair and Replacement Procedures Replacing the Programming Module Clamp Air Cylinder If the programming module clamp air cylinder fails, follow the steps below to replace it. 1. Turn off the 2500 and remove the power cord. 2. From above the main plate, remove four of the six 7/64-inch hex screws (two front ones and two back ones) holding the programming module clamp assembly to the main plate. 3. Holding the PE from the bottom (below the main plate), remove the other two screws. Lower the programming module clamp assembly and let it rest on the black protective shield. 4. Remove the two blue and two red air lines from the four quick connects, noting their positions for reinstallation. 5. Remove the retaining bar. This bar holds the programming electronics assembly in place on the underside of the main plate. Use a 7/64-inch hex wrench to remove the two hex screws that hold the bar in place. Set them in a safe place to use when you reinstall the assembly. 6. Use a wrench to remove the air cylinder nut, then pull the air cylinder away from the programming module clamp assembly. 7. Install the new air cylinder. 8. Ensure that the clamps pull back far enough to clear the inside wall when retracted. If not, loosen the locking nut attaching the cylinder shaft to the back of the clamp. Using a small pair of needle-nose pliers, turn the shaft further into the clamp. Tighten the locking nut when the clamps pull back far enough. 9. Reinstall all of the removed components. 10. Reinstall the programming module clamp assembly and reconnect the air lines. 7-18 ProMaster 2500 User Manual Repair and Replacement Procedures Figure 7-15 Removing the Air Cylinder AIR CYLINDER NUT AIR CYLINDER 2312-1 Solenoid Replacement This procedure describes the steps required to remove and replace a solenoid. You can use this procedure to replace any of the solenoids in the 2500. Replacing a Solenoid If a solenoid fails, follow the steps below to replace it. 1. Turn off the 2500 and remove the power cord. 2. Disconnect the source air line and the input air line from the 2500 (as described on page 2-6). 3. Disconnect the signal cable from the solenoid. 4. Use a small Phillips screwdriver to remove the two screws that connect the solenoid to the manifold. Note: As you remove the solenoid, make sure you don’t drop or lose the gasket that is mounted between the solenoid and the manifold. 5. When you install the new solenoid on the manifold, make sure the gasket stays in place between the solenoid and the manifold, then reconnect the signal cable. Power Supply Replacement These procedures describe the steps required to remove and replace a failed power supply. ProMaster 2500 User Manual 7-19 Repair and Replacement Procedures Replacing the PE Power Supply Replacing the Toroid Transformer Replacing the Toroid PCB Replacing the Controller Power Supply 7-20 If the programming electronics power supply fails, follow the steps below to replace it. 1. Turn off the 2500 and remove the power cord. 2. Disconnect the two cable connectors. 3. Remove the four 1/4-inch hex nuts at the corners of the assembly. 4. Carefully lift out the PE power supply assembly. 5. Install the new PE power supply and reconnect the cables. If the Toroid transformer fails, follow the steps below to replace it. 1. Turn off the 2500 and remove the power cord. 2. Disconnect the two cable connectors J1 and J3. 3. Remove the single 3/16-inch hex mounting screw. 4. The Toroid transformer is heavy; lift it out carefully. 5. Install the new Toroid transformer and reconnect the cables. If the Toroid PCB fails, follow the steps below to replace it. 1. Turn off the 2500 and remove the power cord. 2. Disconnect the four cables in connectors J-1 through J-4. 3. Remove the four 1/4-inch hex nuts at the corners of the board. 4. Hold the edges of the board, do not touch the capacitors, and lift the board straight up. You may damage the capacitors if you apply pressure to them. 5. Install the new Toroid PCB power supply board and reconnect the cables. 6. Check the voltage selection switch. If the controller power supply fails, follow the steps below to replace it. 1. Turn off the 2500 and remove the power cord. 2. Disconnect the two cable connectors. 3. Remove the four 1/4-inch hex nuts at the corners of the board. 4. Carefully lift out the controller power supply board. 5. Install the new controller power supply and reconnect the cables. 6. Check the voltage selection jumper. ProMaster 2500 User Manual Repair and Replacement Procedures Replacing the Labeler Power Supply If the labeler power supply fails, follow the steps below to replace it. Be sure to note the direction of rotation before you remove the fan so that you can reinstall it correctly. 1. Turn off the 2500 and remove the power cord. 2. Disconnect the three AC input cables on the right side of the power supply assembly. 3. Disconnect the two output cables on the left side of the power supply assembly. 4. Use a 3/32-inch hex wrench to remove the two mounting screws from the back panel of the 2500. 5. Carefully lift out the labeler power supply assembly. 6. Install the new labeler power supply assembly, reconnect the cables, and reinstall the mounting screws. System Fan Replacement This procedure describes the steps required to remove and replace the system fan. Replacing the System Fan If the system fan fails, follow the steps below to replace it. 1. Turn off the 2500 and remove the power cord. 2. Remove the four 7/64-inch hex screws. 3. Carefully lift out the system fan. 4. Install the new system fan and reconnect the power cable. Controller Board Replacement This procedure describes the steps required to remove and replace the controller board. Replacing the Controller Board ProMaster 2500 User Manual If the controller board fails, follow the steps below to replace it. Make sure you observe all static safety precautions. 1. Turn off the 2500 and remove the power cord. 2. Note the positions and polarities of all of the cables connected to the controller board before you disconnect any of the cable connectors. 3. Disconnect all of the cable connectors. 7-21 Repair and Replacement Procedures CAUTION: Cover the power supply assemblies in the base of the 2500 with a large sheet of paper to catch any mounting hardware (screws, washers, and nuts) that might otherwise fall onto the power supply assemblies as you work. If a piece of mounting hardware is not accounted for when you install the new controller board, do not turn on the 2500 until you have located the missing piece of mounting hardware. If a screw, washer, or nut contacts one of the 2500’s base assemblies, an electrical short could occur when you turn on the 2500, resulting in severe damage to the 2500. 4. Use a 1/4-inch hex nut driver to remove the ten nuts holding the controller board to the front inner wall of the base of the 2500. 5. Lift the controller board straight up. Note: Each of the mounting screws under the controller board has a nylon spacer on it. Do not remove these spacers from the mounting studs. 6. Place the controller board on an antistatic mat or bag. 7. Transfer the firmware from U15 and U43 (unless new firmware is specifically issued), as well as the U16 EEPROM, to the new controller board. 8. Install the new controller board. Note: Refer to the controller board wiring diagram in Appendix C. Beam Assembly Component Replacement These procedures describe the steps required to remove and replace the beam assembly components. Replacing the Flex Coupler If the flex coupler is damaged, follow the steps below to replace it. 1. Turn off the 2500 and remove the power cord. 2. Remove the beam traverse motor as described on page 7-15, but do not remove the cables. 3. Use a 7/64-inch hex wrench to remove the set screw on the left side of the flex coupler. (The flex coupler is attached to the end of the lead screw.) 4. Remove the flex coupler. 5. Attach the new flex coupler to the beam traverse motor shaft. Tighten with a torque wrench and a right-side screw using 24 inch-pounds of torque. CAUTION: Over-tightening the set screw can damage the flex coupler. 7-22 ProMaster 2500 User Manual Repair and Replacement Procedures 6. Reinstall the traverse motor and attach the new flex coupler to the lead screw. Tighten with a torque wrench and a left-side screw using 24 inch-pounds of torque. Note: After you have reinstalled the flex coupler, make sure it does not drag on the enclosed (right) side of the bracket. Leave a 1/8-inch clearance (approximately). Replacing the Right Lead Screw Bearing Assembly If the right lead screw bearing assembly fails, follow the steps below to replace it. 1. Turn off the 2500 and remove the power cord. Note: This procedure requires two people to perform the steps safely. 2. Slide the beam over the programming station. 3. Remove the beam traverse motor as described on page 7-15. 4. Use a 1/8-inch hex wrench to remove the four screws in the bearing cover plate on the right end plate. Figure 7-16 Right Lead Screw Bearing Assembly BEARING COVER PLATE BEAM TRAVERSE MOUNTING BLOCK BEAM TRAVERSE MOTOR RIGHT END PLATE FRONT COVER SHAFT REAR CARRIAGE SHAFT 5. 2389-1 Use a 9/64-inch hex wrench to loosen the four hex screws holding the front and rear carriage shafts to the right end plate. Note: Have an assistant hold the lead screw and shafts during the next steps. ProMaster 2500 User Manual 6. Loosen the two main plate corner screws and lift the main plate. 7. Use a hex wrench to remove the two screws holding the right end plate to the main plate. 8. Lower the main plate and slide the end plate off the shafts and lead screw. 7-23 Repair and Replacement Procedures 9. The right lead screw bearing assembly will come away from the right end plate with the lead screw. Remove the bearing assembly and replace it with a new bearing assembly. 10. Reverse the procedure to reinstall all of the components. Replacing the Left Lead Screw Bearing Assembly If the left lead screw bearing assembly fails, follow the steps below to replace it. 1. Turn off the 2500 and remove the power cord. Note: This procedure requires two people to perform the steps safely. 2. Slide the beam over the programming station. 3. Use a 1/8-inch hex wrench to remove the four screws in the bearing cover plate on the left end plate. 4. Use a 9/64-inch hex wrench to loosen the four hex screws holding the front and rear carriage shafts to the left end plate. Note: Have an assistant hold the lead screw and shafts during the next steps. Replacing the Lead Screw 5. Loosen the two main plate corner screws and lift the main plate. 6. Use a hex wrench to remove the two screws holding the left end plate to the main plate. 7. Lower the main plate and slide the end plate off the shafts and lead screw. 8. The left lead screw bearing assembly will come away from the left end plate with the lead screw. Remove the bearing assembly and replace it with a new bearing assembly. 9. Reverse the procedure to reinstall all of the components. If the lead screw is damaged, follow the steps below to replace it. 1. Turn off the 2500 and remove the power cord. 2. Slide the beam over the programming station. Note: This procedure requires two people to perform the steps safely. 7-24 3. Look through the two holes in the top of the beam traverse motor’s mounting block while you manually rotate the lead screw until the heads of the flex coupler set screws are visible through the holes. 4. Use a 7/64-inch hex wrench to remove the set screw on the left side of the flex coupler. 5. Use a 1/8-inch hex wrench to remove the four screws in the bearing cover plate on the left end plate. ProMaster 2500 User Manual Repair and Replacement Procedures 6. Use a 9/64-inch hex wrench to loosen the four hex screws holding the front and rear carriage shafts to the left end plate. Note: Have an assistant hold the lead screw and shafts during the next steps. 7. Loosen the two main plate corner screws and lift the main plate. 8. Use a hex wrench to remove the two screws holding the left end plate to the main plate. 9. Lower the main plate and slide the end plate off the shafts and lead screw. 10. Twist the lead screw until it pulls away from the beam traverse motor. Walk the lead screw through the beam, then slide it away from the 2500 through the left endplate. Note: Make sure the anti-backlash nut remains intact when you remove the lead screw. 11. Reinstall the lead screw and all of the removed components. 12. Lubricate the screw as described on page 5-63. Replacing the Antibacklash Nut If the anti-backlash nut is damaged, follow the steps below to replace it. 1. Remove the lead screw (as described in steps 1 through 10 on page 7-24) and carefully set it aside. 2. Use a 5/64-inch hex wrench to remove the two screws that hold the limit bar to the beam shafts (see Figure 7-17). 3. Pull the beam up and away from the beam shafts. Leave all of the cables connected and carefully set the beam aside. 4. Use a 9/64-inch hex wrench to remove the four screws that hold the front carriage shaft in place. Note: There are two 9/64-inch hex screws at the front of the left end plate and two 9/64-inch hex screws at the front of the right end plate. 5. Support the carriage while you slide the front carriage shaft through the carriage. Set the front carriage shaft aside. 6. Use a 9/64-inch hex wrench to remove the four screws that hold the rear carriage shaft in place (this is similar to step 4, above). 7. Support the carriage while you slide the rear carriage shaft through the carriage. Set the rear carriage shaft aside. 8. From the left side of carriage, insert the anti-backlash nut removal tool into the anti-backlash nut and twist it counterclockwise. As you twist, the anti-backlash nut will protrude from the right side of the carriage. Guide it out with your hand. Note: You may need to use a wrench to break the anti-backlash nut free. ProMaster 2500 User Manual 7-25 Repair and Replacement Procedures 9. Apply a small amount of purple Loctite on the outer surface of the new nut where it contacts the carriage during operation. 10. Twist the new anti-backlash nut into place and carefully re-assemble all of the disconnected components. Replacing the Beam Gasket If there are air leaks in the beam, follow the steps below to replace the beam air channel gasket. 1. Turn off the 2500, remove the power cord, and disconnect the air supply. 2. Disconnect the vacuum sensor cable from the vacuum sensor switch. 3. Disconnect the four solenoid cables. 4. Use a 3/32-inch hex wrench to remove the solenoid cable connector. 5. Disconnect the beam head rotation motor cable. 6. Disconnect the three optic cables. Note: Write down the cable positions before you cut the tie wraps that hold the cables in place. 7-26 7. Use a 1/8-inch hex wrench to remove the two screws that hold the cable harness to the right side of the beam. 8. Disconnect the gray air line and the black vacuum line from the two quick connects, noting their location. 9. Use a 5/64-inch hex wrench to remove the two screws that hold the limit bar to the beam shafts (see Figure 7-17). ProMaster 2500 User Manual Repair and Replacement Procedures Figure 7-17 Beam Cable and Switch Locations LIMIT BAR CABLE HARNESS GUIDE BEARING COVER PLATE BEAM TRAVERSE MOUNTING BLOCK VACUUM SENSOR CABLE VACUUM SENSOR SWITCH AIR CYLINDER PIN SCREW (1 on each side) RIGHT END PLATE FRONT COVER SHAFT REAR CARRIAGE SHAFT 2287-1 10. Use a 6/64-inch hex wrench to remove the two screws that hold the air cylinder pin in place. 11. Hold the beam in place while you use a 3/32-inch hex wrench to gently push the air cylinder pin through the beam. 12. Gently lift the beam up and away from the beam shafts. 13. Remove the two 1/16-inch set screws in the beam motor drive pulley. 14. Disconnect the beam motor cable. 15. Remove the single 3/32-inch hex mounting screw in the beam head pulley. 16. Pull up the beam head pulley and remove the beam rotation belt. 17. Remove the motor drive pulley. 18. Use a 1/16-inch hex wrench to remove the four motor mounting screws, then remove the beam head rotation motor. 19. Use a 3/32-inch hex wrench to remove the two air quick connects (insert the hex wrench into the quick connect openings). 20. Use a 3/32-inch hex wrench to remove 20 screws in the baffle plate. 21. Use a 1/4-inch hex wrench to remove the three remaining pan head screws in the baffle plate. 22. Peel off the old air channel gasket. 23. Place the new air channel gasket onto the baffle plate. Note: Make sure the air channel gasket does not block any air and vacuum holes. ProMaster 2500 User Manual 7-27 Repair and Replacement Procedures 24. Place the baffle plate back on the beam and then reinstall all of the screws in the order shown in Figure 7-18. 25. Carefully re-assemble all of the disconnected cables and components. Figure 7-18 Baffle Plate Reinstallation HI QUICK CONNECT (Black) 22 LO QUICK CONNECT (Gray) 2 15 5 8 4 7 13 12 19 11 21 1 23 16 3 17 6 9 10 20 14 1/4" SCREWS 18 E CHAIN SCREWS 2338-1 Disk Drive Replacement This procedure describes the steps required to remove and replace the disk drive. Replacing the Disk Drive 7-28 If the disk drive fails, follow the steps below to replace it. 1. Turn off the 2500 and remove the power cord. 2. Disconnect the disk drive power cable. 3. Disconnect the disk drive ribbon cable. 4. Use a 3/32-inch hex wrench to remove the two screws from under the disk drive mounting plate. Remove the disk drive. 5. Use a 3/32-inch hex wrench to attach the new disk drive to the disk drive mounting plate and reconnect the power and ribbon cables. ProMaster 2500 User Manual Repair and Replacement Procedures Keyboard/Display Assembly Replacement This procedure describes the steps required to remove and replace the keyboard/display assembly. Replacing the Keyboard/Display Assembly If the keyboard/display assembly fails, follow the steps below to replace it. 1. Turn off the 2500 and remove the power cord. 2. Use the flat edge of a flat-head screwdriver (or a table knife) to pry up the bottom left and top sides of the keyboard/display assembly, which is affixed with two-sided tape. CAUTION: Do not pry up the right side of the display. 3. Pull the keyboard/display assembly away from the 2500. Note: The keyboard/display assembly is held in place with double-sided tape. 4. Remove the two cables that connect the keyboard/display assembly to the controller board. 5. Apply double-sided tape to the underside of the new keyboard/ display assembly. 6. Connect the two controller board cables to the new keyboard/display assembly. 7. Press the new keyboard/display assembly into place. Programming Module Components Replacement These procedures describe the steps required to replace failed components on programming modules. Replacing Contacts on a DIP Module ProMaster 2500 User Manual Use the following procedure to replace the contact sets on a programming module. Replace both sides at the same time. 1. Mark the module on the end next to the narrower end of the circuit board. You must reinstall the module on the board in the correct orientation. It is possible to reinstall the module backwards on the board. 2. Remove the four hex screws from the underside of the programming module board and remove the printed circuit board (see Figure 7-19). 7-29 Repair and Replacement Procedures Figure 7-19 Removing the DIP Module from the Circuit Board PRINTED CIRCUIT BOARD 1927-1 Figure 7-20 Removing the Retaining Block 3. Turn the module so the underside is facing you. 4. Use a 1/16-inch hex wrench to remove the two screws (on the sides of the module) that hold the retaining block in place (see Figure 7-20). Remove the retaining bar and set it aside. 5. Hold the black plastic base of the contact and gently remove the set through the underside of the module (see Figure 7-21). Do not remove the set through the top of the module. SCREW RETAINING BLOCK CONTACT SET 1928-1 7-30 ProMaster 2500 User Manual Repair and Replacement Procedures Figure 7-21 Removing or installing the Contact Set VIEW FROM BELOW CROSS SECTION CONTACT SET CROSS SECTION PLANE RETAINING BLOCK (1 of 2) SCREW (2 per side) TILT CONTACT SET BEFORE REMOVING OR INSERTING Replacing Contacts on a PLCC Module 1929-1 6. Gently feed the new contact set through the underside of the module into its operating position. The contact set has a notch that fits the ridge in the module to set the correct alignment. Confirm that these two are seated before proceeding. 7. Set the retaining bar in position on the contact set, and use the two screws to hold the bar in place. 8. Insert the contact set on the other side, and tighten its retaining screws. 9. Reinstall the programming module on the circuit board, observing the correct orientation as you noted in the first step. When contacts fail because of a high number of insertions, they generally exhibit a gradual, progressive increase in programming failures over several days or weeks. Sudden onset of a high programming failure rate is usually an indication of some other problem and not a sign of worn contacts. One method of keeping track of the number of devices programmed is to use TaskLink’s Session Data Logging feature (see page 3-19). When enabled, this option maintains a log of all TaskLink operations and continuously updates the statistics in a file on your PC. One of the categories recorded is a count of the number of devices processed during each Task run. These statistics allow you to calculate the number of insertions for each device type. CAUTION: To avoid possible damage to the system components, this procedure should be performed only by a qualified service technician. ProMaster 2500 User Manual 7-31 Repair and Replacement Procedures When you have determined that the contacts need replacing, perform the operations described in the steps below. You will need the following items to complete this procedure: • 1/16-inch hex driver • 0.050-inch hex driver • Four new contact sets 1. Remove the configuration blocks from all four sides (see Figure 7-22). Figure 7-22 Removing the Configuration Blocks 2 0 A CONFIGURATION BLOCK CONFIGURATION CONNECTOR CONTACT SET (1 of 4) 1X 4X 1649-1 Figure 7-23 Removing the Programming Block 2. Turn the board upside down. Use the 0.050-inch hex driver to remove the two screws holding the programming block to the circuit board. Be careful not to strip the screws. 3. Keep the module in the upside-down position and gently pull the board from the programming block assembly (see Figure 7-23). CIRCUIT BOARD SCREW HOLE (1 of 2) CONFIGURATION CONNECTOR (1 of 4) BLOCK ALIGNMENT PIN (1 of 2) PROGRAMMING BLOCK ASSEMBLY 1669-2 7-32 ProMaster 2500 User Manual Repair and Replacement Procedures 4. The device ejector pin and ejector spring are loose and will drop out into your hand when you turn the block upright (see Figure 7-24). Set these aside; you will reinstall them later. Figure 7-24 Removing the Device Ejector Pin and Spring PROGRAMMING BLOCK ASSEMBLY GOLD PIN DEVICE EJECTOR PIN DEVICE EJECTOR SPRING 1681-2 5. Use a 1/16-inch hex driver to remove the two screws holding the contact set in place. 6. Gently pivot the base of the contact set out from the programming block and then lift the set straight up (see Figure 7-25). 7. Wipe the new contacts with a DeoxIT pen from the top of each contact lead to its end (the portion of the contact that touches the device’s leads). Remove any excess DeoxIT with a clean, dry cotton swab. Preparing the leads in this way ensures that they are clean and well lubricated. Figure 7-25 Removing the Contact Set PROGRAMMING BLOCK ASSEMBLY CONTACT SET SCREW (1 of 2 per Contact Set) 1668-1 8. Insert the new contact set into the programming block. Hold the set at an angle and gently feed the tips of the contact set into the holes in the top of the programming block. Make certain that all the tips in the set have seated into their holes before swinging the set’s base into position along the block. Failure to insert all the tips in their correct positions could result in damage to the contacts. ProMaster 2500 User Manual 7-33 Repair and Replacement Procedures 9. When the contact set is in position, insert and tighten the two hex screws that hold it in place.The programming block consists of two pieces: a top and a base. The contact set screws hold the top and base together. Keep at least one contact set installed so the top does not separate from the base. If the top and base come apart, refer to page 7-38, step 9 for instructions on reassembling the programming block. 10. Replace the worn contact sets on the remaining three sides. Note: Replace all four contact sets. Mixing new sets with old will make it difficult to determine which of the sets is causing a problem. 11. Turn the assembled programming block upside-down and insert the device ejector pin and its spring into the programming block. CAUTION: The capacitor configuration blocks should not be installed on the board when the programming block is being inserted on the programming module board. Pins on one of the contact sets might hook on the block and become bent or damaged. 12. Using the block alignment pins as guides, carefully slide the board and block together. 13. Install the two hex screws mounting the block to the board. 14. Install the configuration blocks for the next device to be programmed. Refer to page 4-7 for more information on configuring the module. 15. Check the operation of the programming module using a device type that usually gives you high yields. Replacing Pins on a SOIC Programming Module Use the following procedure to replace the spring-loaded pins on any of the SOIC programming modules. CAUTION: To avoid possible damage to the system components, this procedure should be performed only by a qualified service technician. 1. 7-34 Set the module on a flat surface and grasp the defective pin with a pair of needle nose pliers. Pull the pin straight up and out of the programming block (see Figure 7-26). ProMaster 2500 User Manual Repair and Replacement Procedures Figure 7-26 Replacing the Defective Pins PRINTED CIRCUIT BOARD 1930-1 Replacing the Pin Insulation Block 2. Using the needle nose pliers, insert the replacement pin in the same hole in the block. 3. To ensure that the pin is seated correctly, use the pliers (or flat end of a flat-blade screwdriver) to press down on the spring-loaded pin until it is flush with the block. Do not use any object to push the pin farther down the hole. 4. Continue replacing any other questionable pins, and then test the module by running a device-related operation on the system. After a high number of device insertions in the programming module, the holes in the pin insulation block may become enlarged or elongated. This increase in hole size may eventually allow too much movement of the module pins while a device is being inserted, resulting in a higher number of continuity test and device programming errors. If you experience a gradual increase in these failures, examine the insulation block for enlarged pin holes. If you determine that the pin insulation block needs to be replaced, perform the following steps. 1. Remove all module pins (gold spring-loaded pins) from both pin insulating blocks. 2. Turn the module upside-down and remove the two recessed Phillips screws that hold the programming block to the circuit board. After the screws have been removed, the programming block will still be held to the board by the physical tension caused by the two alignment pins. ProMaster 2500 User Manual 3. Pull the board straight up and away from the block. 4. Remove both pin insulation blocks from the programming block with a pair of needle-nose pliers. 5. Insert two new pin insulation blocks. 7-35 Repair and Replacement Procedures The pin insulation block is symmetrical so no specific polarity orientation is required; it may be inserted into the programming block either way. 6. Carefully plug the programming block onto the circuit board using the block’s alignment pins as guides. The programming block is symmetrical so no specific polarity orientation is required; the block may be inserted on the circuit board either way. The block is seated on the board correctly when rests against the board on all sides without a gap. If a gap exists, remove and reseat the block. 7. Turn the module upside down and reinsert the two Phillips screws on the bottom of the circuit board. 8. Reinsert the spring-loaded module pins in the insulation block. Note: One end of the module’s gold contact pin is spring-loaded and telescopes when pressed. Reinsert the module pin into the new insulation block with the telescoping end up so that end contacts the device lead during programming. Most SOIC programming modules ship without some pins in the pin insulation block at the narrow end of the module board. Start reinserting pins in the block holes nearest the wide end of the circuit board and work toward the narrow end. Fill both insulation blocks with an equal number of module contact pins. Figure 7-27 shows a device over the pins at the wide end of the board. Figure 7-27 Pin Insulation Block in the Programming Module DEVICE PIN INSULATION BLOCK PROGRAMMING BLOCK CIRCUIT BOARD FRONT OF HANDLER 2280-2 9. 7-36 To ensure that the contact pin is seated correctly, use the pliers to press down on each pin until it is flush with the module’s top surface. Do not use any object to push the pin farther down the hole. ProMaster 2500 User Manual Repair and Replacement Procedures 10. Test the module by running a device-related operation using the module. Replacing the Programming Block on a PLCC Module After a period of time, the protective coating on the programming block (see Figure 7-28) may wear to the point that you begin to see a higher number of device-related errors. If you have a second module of the same pin count, you can confirm that wear is the source of these problems by programming the same type of device on the second module and comparing the yields. CAUTION: To avoid possible damage to the system components, this procedure should be performed only by a qualified service technician. ProMaster 2500 User Manual 7-37 Repair and Replacement Procedures When you have determined that the block needs to be replaced, follow the steps listed below. This procedure describes how to completely disassemble the programming module so you can replace the top of the programming block (see Figure 7-28). Figure 7-28 PLCC Programming Module (Exploded View) PROGRAMMING BLOCK (Top) GOLD PIN CONTACT SET (1 of 4) BLOCK ALIGNMENT PIN (1 of 2) PROGRAMMING BLOCK (Base) DEVICE EJECTOR SPRING DEVICE EJECTOR PIN 1667-1 You need the following items to complete this procedure: • 1/16-inch hex driver • 0.050-inch hex driver • New programming block (top) CAUTION: Remove all the configuration blocks from the module board before you replace the programming block. The pins of a contact set might hook on a block and bend or damage the contacts. 7-38 ProMaster 2500 User Manual Repair and Replacement Procedures 1. Remove the configuration blocks from all four sides (see Figure 7-22). 2. Turn the board upside-down and use the 0.050-inch hex driver to remove the two screws holding the programming block to the printed circuit board. Be careful not to strip the screws. 3. Hold the module in the upside-down position and gently pull the board from the programming block assembly (see Figure 7-23). 4. Turn the block right-side up. The device ejector pin and ejector spring are loose and will drop out into your hand (see Figure 7-24). Set these aside; they will be reinstalled later. 5. Use a 1/16-inch hex driver to remove the two screws holding the contact set in place. 6. Gently pivot the base of the contact set out from the programming block and lift the set straight up. 7. Remove the other three contact sets. 8. Lift the top of the programming block off the base. Note: The small gold pin in the base (see Figure 7-28) is not held in place. Be careful not to lose it while the top is off the base. 9. Install the new top on the base. Make certain that the gold pin is installed. You can insert the pin with either end pointing up. 10. Install one of the contact sets on the programming block. Tilt the contact set slightly (see Figure 7-25) and gently insert the tips into the receiving holes in the programming block. Make certain that all the contact leads have correctly inserted into the holes before you swing the set’s base into position against the block. Failure to have all the tips seated correctly in their receiving holes could result in damage to the contacts. When the contact set is in position, insert and tighten the two hex screws that hold it in place. 11. Install the three remaining contact sets. 12. Turn the assembled programming block upside-down and insert the device ejector pin and spring into the programming block. CAUTION: Remove all the configuration blocks from the module board before you replace the programming block. The pins of a contact set might hook on a block and bend or damage the contacts. 13. Using the block alignment pins as guides, carefully slide the board and block together. 14. Insert the two hex screws that hold the block to the board. 15. Insert the configuration blocks for the next device to be programmed. Refer page 4-7 for more information on configuring the module. 16. Check the operation of the programming module using a device type that gives you high yields. ProMaster 2500 User Manual 7-39 Repair and Replacement Procedures Assembly Drawings 7-40 ProMaster 2500 User Manual Repair and Replacement Procedures Figure 7-29 Test Site Clamp Assembly ProMaster 2500 User Manual 7-41 Repair and Replacement Procedures 7-42 Item No. 1 2 3 4 5 6 7 8 9 Part Number 250-0125-004 220-0113-002 234-0009-002 220-0207-002 265-0030-625 220-0005-911 210-5624-901 210-0640-901 280-0018-901 10 280-0014-904 11 12 13 14 15 16 17 18 19 20 21 22 24 27 284-2290-901 234-0015-906 290-1836-901 287-5500-902 284-5530-901 604-0058-001 604-0059-001 604-0060-001 614-0021-001 617-0019-001 665-0008-001 641-0025-001 815-1989-001 665-0007-001 Description # 6 spacer, .140” i.d., .250” o.d. Screw, 4–40 x 3/8”, cap head # 2 flat washer, .096” i.d., .250” o.d. Screw, 6–32 x 3/8”, cap head Dowel pin, 1/8” d x 5/8” l Screw, 2–56 x 3/8, cap head Hex nut, 5/16–24, 1/2” flts, 1/4” t Hex nut, 3/8–16, 9/16” flts, 7/16” t Needle bearing, 1/8” i.d, 1/4” o.d., 1/4” l Roller bearing, 1/4” i.d., 1/2” o.d., .1875” t Input valve Washer, .265” i.d., .505” o.d., .062” t Bushing, 1/8 i.d., 3/16” o.d., 5/16” l Air cylinder, .47” o.d., 3/8” bore Flow valve Test site clamp Test site pivot Test site plunger Test site base Programmer clamp Test site pivot shaft Test site plunger shaft Microswitch actuator assembly Test site clamp shaft Quantity 12 6 4 2 4 4 2 2 14 4 2 2 4 2 2 2 2 2 1 1 6 2 2 2 ProMaster 2500 User Manual Repair and Replacement Procedures Figure 7-30 Carriage Assembly ProMaster 2500 User Manual 7-43 Repair and Replacement Procedures 7-44 Item No. 1 2 3 4 5 6 7 9 11 12 Part Number 249-0316-901 220-1375-221 220-0113-002 220-0412-911 234-0004-901 622-1305-001 234-0002-901 220-0317-921 220-0100-331 280-0014-904 13 280-0034-901 14 15 16 17 18 21 22 210-4375-902 604-0055-001 604-0057-001 636-0071-001 641-0026-001 251-1350-901 815-1991-001 Description Quantity O-ring 2 Screw, 10-24 x 3/8, socket head 4 Screw, 4-40 x 3/8, cap head 5 Screw, 10-24 x 1/2, cap head 2 # 4 flat washer, .125” i.d., .281” o.d. 5 Cable clamp 1 # 6 flat washer, .156” i.d., .375” o.d. 4 Screw, 8-32 x 1/4, button head 6 Screw, 4-40 x 1/8, cup 1 Roller bearing, 1/4 “ i.d., 1/2” o.d., 4 .1875 t Linear bearing, 3/4” i.d., 1.625” o.d., 2 1.625” t Anti-backlash nut 1 Carriage body 1 Carriage tracking block 1 Beam position plate 1 Optic flag 1 Spacer, 1/4” i.d., 3/8” o.d., 1/16 l 4 Pulse collector optic assembly 1 ProMaster 2500 User Manual Repair and Replacement Procedures Figure 7-31 Input Assembly ProMaster 2500 User Manual 7-45 Repair and Replacement Procedures 7-46 ProMaster 2500 User Manual Repair and Replacement Procedures ProMaster 2500 User Manual 7-47 Repair and Replacement Procedures 7-48 ProMaster 2500 User Manual Repair and Replacement Procedures Item No. 1 2 3 4 5 6 7 8 9 10 11 12 13 14 15 16 17 18 19 20 21 22 23 24 25 26 27 28 28 29 30 31 32 33 34 35 36 37 38 39 40 41 42 43 Part No. 250-0612-902 220-0212-911 220-0113-002 265-1875-105 234-0009-002 622-1261-901 622-1305-001 234-0002-901 622-1235-901 220-6005-911 265-0030-750 265-0030-625 220-0006-911 220-0119-911 220-0119-931 220-0170-931 220-0100-331 280-0038-902 280-3005-901 290-4000-901 280-0014-905 265-2500-901 265-2510-901 265-2500-902 604-1198-001 641-1199-001 641-1200-001 604-0115-001 604-0115-002 636-0056-001 604-0105-001 604-0033-001 641-0010-001 641-0011-001 636-0057-001 636-0131-001 604-0107-001 604-0106-001 637-0017-001 815-1989-001 815-1990-001 815-1991-001 622-4122-001 234-0004-901 ProMaster 2500 User Manual Description # 6 spacer, .140” i.d., .250” o.d., .500” l Screw, 6–32 x 3/4, cap head Screw, 4–40 x 3/8”l, cap head Dowel pin, 3/16” d x 1-1/2” l # 2 flat washer, .096” i.d., .250” o.d. Cable tie Cable clamp # 6 flat washer, .156” i.d., .375” o.d. Cable tie Screw, 6–32 x 1/2, cap head Dowel pin, 1/8” d x 3/4” l Dowel pin, 1/8” d x 5/8” l Screw, 2–56 x 5/16, cap head Screw, 4–40 x 1/4, cap head Screw, 4–40 x 1/4, flat head Screw, 6–32 x 1/4, flat head Screw, 4–40 x 1/8” l, cup Bearing, 3/8” i.d., .9/16” o.d., .14” t Pinch roller Bushing, .376” i.d., >44” o.d., 1/2” t Needle rollers bearing, 1/4” i.d., .437” o.d., .25” t Wire spring, .625” free length, .156” o.d. Wire spring, 1.062” free length, .312” o.d. Wire spring, 47/64 free length, .25” o.d. Tube clamp pivot Base clamp shaft Pivot clamp shaft Tube clamp Tube clamp Cam track Input tube clamp Guide track High plate track pin Low plate track pin Motion plate Tube adjust plate Input track, right Input track, left Spring post, threaded Microswitch actuator assembly Emitter optic assembly Pulse collector optic assembly Cable # 4 flat washer, .125” i.d., .281” o.d. Quantity 1 1 5 1 2 2 1 9 1 1 2 4 2 4 1 4 1 1 1 2 2 1 1 2 2 1 1 1 1 1 1 2 1 1 1 1 1 1 1 1 1 1 1 5 7-49 Repair and Replacement Procedures Figure 7-32 Output Tube Clamp Assembly 7-50 ProMaster 2500 User Manual Repair and Replacement Procedures Item No. 1 2 3 4 5 6 7 8 9 10 11 12 13 14 15 16 17 18 19 20 21 22 23 24 25 26 27 28 29 30 31 33 34 35 36 37 38 39 40 41 42 43 44 Part Number 250-0612-902 265-1875-105 234-0009-002 234-0002-901 220-0100-911 220-6005-911 265-0030-625 220-0006-911 220-0119-911 220-2005-911 220-0170-931 280-0038-902 280-3005-901 290-4000-901 280-0014-905 265-2500-901 265-4415-901 265-2500-902 604-1198-001 641-1199-001 641-1200-001 604-0115-001 636-0130-001 604-0033-001 641-0010-001 641-0011-001 636-0058-001 637-0017-001 604-0108-001 604-0109-001 604-0110-001 622-4123-001 622-4124-001 815-1989-001 815-1990-001 815-1991-001 220-0113-002 234-0004-901 622-1305-001 220-0100-331 636-0131-001 265-0030-105 220-0212-911 ProMaster 2500 User Manual Description Stand off, tube guide Dowel pin, 3/16”d x 1-1/2” l # 2 flat washer, .096” i.d., .250” o.d. # 6 flat washer, .156” i.d., .375” o.d. Screw, 4–40 x 1/8, cap head Screw, 6–32 x 1/2, cap head Dowel pin, 1/8” d x 5/8” l Screw, 2–56 x 5/16, cap head Screw, 4–40 x 1/4, cap head Screw, 2–56 x 1/2, cap head Screw, 6–32 x 1/4, flat head Bearing, 3/8” i.d., .9/16” o.d., .14” t Pinch roller, small Bushing, .276” i.d., .44” o.d., 1/2” t Needle rollers bearing, 1/4” i.d., .437” o.d., .25” t Wire spring, .625 free length, .156 o.d. Wire spring, .875” free length, .312” o.d. Wire spring, 47/64” free length, .25” o.d. Tube clamp pivot Base clamp shaft Pivot clamp shaft Tube clamp Output camp late Track guide High plate track pin Low plate track pin Output motion plate Spring post, threaded Output tube clamp Output track, right Output track, left Cable Cable Microswitch actuator assembly Emitter optic assembly Pulse collector optic assembly Screw, 4–40 x 3/8” l, cap head # 4 flat washer, .125” i.d., .281” o.d. Cable clamp, 3/16” i.d. Screw, 4–40 x 1/8” l, cup Tube adjust plate Dowel pin, 1/8”d x 1-1/2” l Screw, 6–32 x 3/4, cap head Quantity 2 2 4 18 2 2 8 4 8 4 10 1 2 4 4 2 2 4 4 2 2 2 2 4 2 2 1 2 2 2 2 1 1 2 2 2 5 9 2 2 2 4 2 7-51 Repair and Replacement Procedures Figure 7-33 Beam Assembly 7-52 ProMaster 2500 User Manual Repair and Replacement Procedures ProMaster 2500 User Manual 7-53 Repair and Replacement Procedures 7-54 ProMaster 2500 User Manual Repair and Replacement Procedures ProMaster 2500 User Manual Item No. 1 2 3 4 5 6 7 8 9 10 11 12 12 13 14 15 16 17 18 19 20 21 22 23 24 25 26 27 28 Part Number 249-0316-901 249-0014-901 234-0004-901 220-0207-002 234-0002-901 220-0206 220-6005-911 433-0006-901 220-0119-911 220-1187-921 234-0012-902 220-2187-001 220-2187-911 249-3816-901 249-5816-901 249-7816-901 220-1187-911 290-3800-901 265-0038-901 280-0014-906 277-0048-901 264-0140-901 265-0014-901 280-0200-901 235-4490-901 280-0038-901 284-4421-905 280-0025-901 265-8880-902 29 30 31 33 34 35 36 37 38 39 40 41 42 220-0113-002 220-0113-921 289-0024-901 288-3300-901 615-1399-001 641-0013-001 604-0056-002 636-0066-002 636-0067-001 645-0010-001 646-0042-001 646-0043-001 646-0044-001 Description Quantity O-ring 3 O-ring 6 # 4 flat washer, .125 i.d., .281 o.d. 4 Screw, 6–32 x 3/8” l, cap head 2 # 6 flat washer, .156” i.d., .375” o.d. 3 Screw, 6–32 x 3/8” l, button head 1 Screw, 6–32 x 1/2, cap head 7 # 6 knurled knob 2 Screw, 4–40 x 1/4, cap head 16 Screw, 10–32 x 3/16, button head 1 # 10 flat washer, .125” i.d., .375” o.d. 1 Screw, 2–56 x 3/16, cap head 20 Screw, 2–56 x 3/16, cap head 20 O-ring, .364” i.d. x .07” xsect 3 O-ring, .614” i.d. x .07” xsect 1 O-ring, .864” i.d. x .07” xsect 1 Screw, 1–72 x 3/16, cap head 8 Bushing, 3/8 i.d., 5/8 o.d., 1/16 l. 1 Retaining ring 1 Bearing, 1/4” i.d., 3/8” o.d., .25” t. 1 Pulley, 48 tooth 1 Timing belt, 140 tooth 1 Retaining ring 1 Bearing, 3/8” i.d., 1/2” o.d., 1/2” t. 2 Washer, finger spring 1 Bearing, .636 i.d., .875 o.d., .625 t. 4 Tube connector 2 Bearing, washer 2 Seal, spring, .50” i.d., .75” o.d., 2 .161” t. Screw, 4–40 x 3/8”, cap head 2 Screw, 4–40 x 3/8, button head 2 Solenoid valve, 24V, 3-port 3 Vacuum sensor, 5V 1 Pulley, 20-tooth 1 Shaft, picker vacuum 1 Beam body 1 Beam bottom 1 Beam top 1 Cylinder sleeve 1 Vacuum generator A 1 Vacuum generator B 1 Shuttle valve A 1 7-55 Repair and Replacement Procedures Item No. 43 44 45 46 47 48 49 50 51 52 53 54 55 56 57 58 59 60 62 63 64 65 66 7-56 Part Number 646-0045-001 641-0022-002 636-0068-001 646-0046-001 636-0069-002 636-0070-001 646-0047-002 249-0018-901 608-0008-001 608-0009-001 608-0010-001 608-0011-001 815-1990-001 815-2055-001 220-0302 234-0003-901 220-1721-911 249-0113-901 608-0015-001 280-0180-901 289-0524-901 249-2200-901 220-0119 Description Shuttle valve B Shaft, cylinder Cylinder end plate Cylinder core Beam baffle plate Vacuum filter plate Cylinder seal O-ring, .114” i.d. x .07” xsect Vacuum filter core Vacuum silencer core Exhaust core Vacuum filter gasket Emitter optic assembly Mini stepper motor Screw, 8–32 x 3/8” l., button head # 8 flat washer Screw, 1–72 x 3/4, cap head O-ring, .489” i.d. x .070” xsect Beam manifold gasket Ball bearing, 1/8” d. Valve O-ring, 20 mm i.d. x 1 mm xsect Screw, 4–40 x 1/4” l., button head Quantity 1 1 2 1 1 1 1 1 1 2 1 1 2 1 1 1 8 1 1 1 1 2 3 ProMaster 2500 User Manual Repair and Replacement Procedures Figure 7-34 Main Plate Assembly ProMaster 2500 User Manual 7-57 Repair and Replacement Procedures 7-58 ProMaster 2500 User Manual Repair and Replacement Procedures ProMaster 2500 User Manual Item No. 1 2 3 4 5 6 7 8 9 10 11 12 13 14 15 Part Number 220-0113-002 234-0004-901 234-0002-901 265-0030-005 220-0119 220-0170-911 220-0409-921 220-0119-911 230-1400-001 265-0030-375 220-1025-921 220-0316-001 265-4470-901 220-3375-221 265-8800-901 16 18 19 20 22 23 24 25 26 27 28 29 30 31 32 33 34 35 36 37 38 40 42 43 280-0038-903 622-1305-001 420-5500-901 284-5533-901 220-0207-002 286-3300-901 286-3310-901 604-0114-001 604-0035-001 604-0036-001 636-0060-002 641-0014-001 641-0020-001 641-0021-001 604-0062-001 640-0006-001 604-0065-001 607-4120-001 220-6005-911 265-0030-625 230-1344 615-1682-001 750-2062-002 265-4495-901 44 46 815-2001-001 709-0392-001 Description Screw, 4–40 x 3/8”, cap head # 4 flat washer, .125” i.d., .281” o.d. # 6 flat washer, .156” i.d., .375” o.d. Dowel pin, 1/8” d. x 1/2” l. Screw, 4–40 x 1/4”, button head Screw, 6–32 x 1/4”, cap head Screw, 10–24 x 1/2”, button head Screw, 4–40 x 1/4”, cap head # 8 lock washer Dowel pin, 1/8”d. x 3/8” l. Screw, 10–24 x 1/4”, button head Screw, 8–32 x 1/2” Spring, .375” o.d., 1.5” l. Screw, 5/16–18 x 3/4” Collar, 3/8” i.d., 7/8” o.d., for 6–32 screw Roller bearing, 3/8” i.d., 7/8” o.d. Cable clamp, 3/16” i.d. Coupling shaft Reducer valve Screw, 6–32 x 3/8”, cap head Tractor ends Tractor links Part stop block Roller block Forward motion block Base plate, non-CE Lead screw Track shaft Main guide shaft Motor spacer Magnetic strip Gas shock mount Air valve bracket Screw, 6–32 x 1/2”, cap head Dowel pin, 1/8” d. x 5/8” l. # 4 lock washer Track adjustment assembly Input assembly, SOIC Wave washer, .650” i.d., .855” o.d., .060 h. Ground strap assembly Cable, with harness Quantity 29 57 1 11 8 14 8 40 12 4 2 8 2 3 2 1 2 1 3 3 1 20 1 3 3 1 1 1 1 1 2 3 1 2 6 2 1 1 2 2 1 7-59 Repair and Replacement Procedures Item No. 47 48 49 51 52 53 54 55 56 57 58 60 61 62 63 64 65 66 67 68 73 74 7-60 Part Number 815-2058-001 615-1685-003 615-1689-001 615-1691-001 615-1692-001 615-1693-001 615-1715-001 615-1690-001 750-2063-002 615-1683-001 815-2056-001 615-1578-003 220-0170-931 220-1375-921 234-0012-901 525-7532-901 525-7532-902 220-0112-911 220-0111-911 230-1345 220-1125-911 636-0176-002 Description Carriage position optics Part monitor block Carriage bearing block Motor mount bearing block Picker 4-way valve Output stop block Tube motion assembly Output assembly, SOIC Test site clamp Carriage motor with encoder Part monitor Screw, 6–32 x 1/4”, flat head Screw, 10–24 x 3/8”, button head # 10 flat washer, .219” i.d., .50” o.d. Air tubing, .156” o.d. Air tubing, .156” o.d. Screw, 4–40 x 5/8”, cap head Screw, 4–40 x 3/4”, cap head # 6 lock washer Screw, 10–24 x 1-1/4”, cap head Base plate, CE Quantity 1 3 1 1 1 1 2 2 1 1 1 3 6 4 10 3.250 4.0 2 2 3 4 1 ProMaster 2500 User Manual Repair and Replacement Procedures Figure 7-35 Thermal Printer Assembly ProMaster 2500 User Manual 7-61 Repair and Replacement Procedures 7-62 ProMaster 2500 User Manual Repair and Replacement Procedures ProMaster 2500 User Manual Item No. 1 2 3 4 5 6 Part Number 665-0028-001 815-2059-001 815-1991-001 815-1990-001 815-2015-001 280-0014-904 7 280-0316-902 8 280-0038-903 9 10 11 12 13 14 15 16 615-1285-002 277-3318-901 277-0048-901 815-1989-001 615-1628-001 280-3020-901 264-0280-901 280-0018-901 17 18 19 220-2125-921 220-0302-332 265-8800-901 20 21 290-1416-901 433-0693-001 22 280-4000-901 23 24 815-2073-001 280-0020-901 25 26 27 290-5610-901 709-0418-001 234-0032-901 28 234-0350-901 29 234-0350-903 30 234-0350-902 31 251-0080-906 32 220-0032-223 Description Quantity Thermal print head 1 Label advance motor 1 Pulse collector optic 1 Emitter optic 1 Reflector pulse optic 2 Roller bearing, 1/4” i.d., 1/2” o.d., 2 .1875” t. Roller bearing, .1875” i.d., 3/8” o.d., 10 .125” t. Roller bearing, 3/8” i.d., 7/8” o.d., 5 .281” t. Pulley, 90-tooth 1 Clutch 1 Pulley, 48-tooth 1 Microswitch actuator assembly 1 Drive roller 1 Roller, .188” i.d., /725” o.d., .5” t. 3 Timing belt, 280-tooth 1 Needle bearing, 1/8” i.d., 1/4” o.d., 3 1/4” l. Screw, 2–56 x 1/8”, button head 4 Set screw, 8–32 x 5/16” 2 Collar, 3/8” i.d., 7/8” o.d., 3/8” t., 1 for 6–32 screw Bushing, 1/4 i.d., 7/16 o.d., 1/16 l. 2 Knob, for ProMaster 7000 1 installation kit Feed roller, .376” i.d., 1.293” o.d., 1 .626” t. Electromagnetic clutch 1 Bearing, .312” i.d., .750” o.d., .030” 1 .032” t. Bushing, 3/16 i.d., 5/16 o.d., 1/4 l. 2 Print head assembly 1 Flat washer, .378” i.d., .563” o.d., 1 .016” t. Wave spring washer, .265” i.d., 5 .367” o.d. Wave spring washer, .350” i.d., 1 .492” o.d. Wave spring washer, .650” i.d., 3 .855” o.d., .010” t. Shim spacer, .187” i.d., .250” o.d., 6 .031” t. Screw, 8–32 x 3/4”, shoulder 3 7-63 Repair and Replacement Procedures 7-64 Item No. 33 34 35 36 37 Part Number 290-3800-901 220-0127-911 641-0019-001 265-0030-005 234-0038-904 38 39 40 265-0034-005 290-1438-903 235-4485-901 41 265-4420-901 42 43 220-0005-921 234-0009-002 44 45 46 47 48 220-0100-911 220-0119-911 220-0113-002 220-0111-911 234-0004-901 49 50 51 52 53 54 55 56 57 58 59 60 61 62 63 64 65 66 67 68 69 70 71 220-0207-002 265-0315-902 265-0014-901 220-0302-911 284-5530-901 298-5500-901 265-0030-175 641-0040-001 641-0041-001 604-0086-001 608-0013-001 636-0086-001 604-0087-001 665-0015-001 604-0088-001 604-0089-001 604-0090-001 636-0085-001 604-0042-001 641-1026-001 636-0063-001 636-1293-001 636-0062-001 Description Bushing, 3/8 i.d., 5/8 o.d., 1/16 l. Screw, M3 x 8 mm, cap head Motor adapter shaft Dowel pin, 1/8” d. x 1/2” l. Flat washer, .37” i.d., .875” o.d., .062 t. Dowel pin, 1/16” d. x 1/2” l. Bushing, 1/4 i.d., 3/8 o.d., 3/8 l. Finger spring washer, .344” i.d., .728” o.d., .006” t. Wire spring, 1.468” free length, .375” o.d. Screw, 2–56 x 3/8”, button head # 2 flat washer, .096” i.d., .250” o.d., .015” t. Screw, 4–40 x 1/8”, cap head Screw, 4–40 x 1/4”, cap head Screw, 4–40 x 3/8”, cap head Screw, 4–40 x 3/4”, cap head # 4 flat washer, .125” i.d., .281” o.d., .024” t. Screw, 6–32 x 3/8”, cap head Retaining ring for .187” D shaft Retaining ring for 1/4” D shaft Screw, 8–32 x 3/8”, cap head Flow valve Air cylinder, .71” o.d., .625” bore Dowel pin, 1/8” d. x 1-3/4” l. Ribbon drive shaft Clutch base shaft Slip disk Threaded-split hub Ribbon cover plate Clutch block Pulley assembly Rod end block Cylinder pivot Cylinder pivot block Thermal base plate Pivot roller block Spring shaft Platen cover plate Platen hinge Labeler track Quantity 5 1 1 10 1 1 8 2 1 2 2 1 3 25 1 6 4 4 1 4 2 1 1 1 1 2 1 1 1 1 1 1 1 1 4 5 1 1 1 ProMaster 2500 User Manual Repair and Replacement Procedures ProMaster 2500 User Manual Item No. 72 73 74 75 76 77 78 79 80 81 82 83 84 85 86 87 88 Part Number 631-0065-001 641-0015-001 604-0083-001 604-0084-001 647-0058-001 608-0012-001 646-0052-001 604-0085-001 616-0076-001 646-0053-001 641-0035-001 641-0037-001 641-0038-001 641-0039-001 646-0054-001 265-0030-125 265-4067-901 89 90 91 92 93 94 95 96 265-1875-100 665-0022-001 488-8800-910 604-0082-001 251-0375-901 641-0054-001 641-0055-001 250-0658-901 97 98 99 100 220-0318-331 604-0093-001 617-0022-001 265-0030-375 Description Clear cover optic guard Drive shaft Ribbon drive block Labeler hinge block Print head support Ribbon hub Pulley roller ADC mounting block Tracking cover Transfer roller Roller tension shaft Ribbon take-up shaft Print head shaft Belt tension shaft Ribbon hub spring Dowel pin, 1/8” d. x 1-1/4” l. Wire spring, .965” free length, .343” o.d. Dowel pin, 3/16” d. x 1” l. Screw 1/4 tooling ball Drive housing Spacer, .250” i.d., .375” o.d., .031” t. Label tension spring shaft Ribbon tension spring shaft # 6 spacer, .140” i.d., .250” o.d., .625” l. Set screw, 8–32 x 1/8” Thermal ribbon hub Print ribbon clamp Dowel pin, 1/8” d. x 3/8” l. Quantity 1 1 1 1 1 3 1 1 1 1 3 1 1 1 4 1 3 2 5 2 1 2 1 1 1 1 2 1 1 7-65 Repair and Replacement Procedures ProMaster 2500 Thermal Printer Standard Spares Kit (Part Number: 952-0156-002) Description Part Number Quantity Air cylinder, shutter/thermal 298-5500-901 1 Air cylinder, programming module site clamp 287-5500-902 1 Ball bearing, high/low valve 280-0180-901 1 Bearing, 3/8” i.d., 1/2” o.d., 1/2” t. 280-0200-901 1 Bearing, 3/8” i.d., 9/16” o.d., .14” t. 280-0038-902 2 Bushing, beam 608-0014-001 2 Cable, print head to board, 2500T 709-0418-001 1 Cam track 636-0056-001 1 Cheat-key switch 371-3099-003 1 Chip, stepper drive 317-3770-001 2 Clutch, 24V 277-3310-901 1 Clutch, w/48 tooth pulley 277-3318-901 1 Cup, vacuum tip, new molded (L, B, G) 604-1483-001 2 Drive roller assembly 615-1628-001 1 Driver 800-0008-001 1 Emitter optic assembly, high power 815-2070-001 1 Fuse, pico, stepper drivers 416-3050-002 4 Gasket, beam manifold 608-0015-001 1 Gasket, vacuum filter 608-0011-001 1 Harness assembly, 2500 beam 709-0392-001 1 Linear bearing, .636 i.d., .875 o.d., .625 t. 280-0038-901 2 Motor, rotate/orbit 815-2055-001 1 O-ring, .114” i.d. x .07” xsect 249-0018-901 1 O-ring, .176” i.d. x .07” xsect 249-0316-901 1 O-ring, .239” i.d. x .07” xsect 249-0014-901 1 O-ring, .364” i.d. x .07” xsect 249-3816-901 2 O-ring, .489” i.d. x .07” xsect 249-0113-901 1 O-ring, .864” i.d. x .07” xsect 249-7816-901 1 Pinch roller assembly 280-3020-901 1 Pinch roller, .188” i.d., .5” o.d., .5” t. 280-3005-901 1 Platen cover plate, 2500 636-0063-001 1 Print head, thermal 665-0028-001 1 Retaining ring, beam seal 265-0014-901 2 Screw, 2–56 x 3/16”, cap head 220-2187-001 5 Screw, 4–40 x 1/4”, cap head 220-0119-911 5 7-66 ProMaster 2500 User Manual Repair and Replacement Procedures Description Part Number Quantity Seal, beam cylinder 265-8880-902 2 Seal, beam shaft 265-8880-901 1 Solenoid valve 289-0024-901 1 Solenoid, 4-way, 2500 289-0524-901 1 Standoff, tube guide 250-0612-902 3 Spring, .625” free length, .156” o.d. 265-2500-901 2 Spring, .875” free length, .312” o.d. 265-4415-901 3 Spring, .965” free length, .343” o.d. 265-4067-901 1 Spring, 1.468” free length, .375” o.d. 265-4420-901 1 Spring, 47/64” free length, .25” o.d. 265-2500-902 2 Spring, donut 265-4500-901 1 Switch, optic, collector, blue/yellow wires 815-1991-001 1 Switch, optic, emitter, red/black wires 815-1990-001 2 Switch, optic, super collector 815-1992-001 1 Timing belt, 140-tooth 264-0140-901 1 Timing belt, 280-tooth 264-0280-901 1 Tool, DeoxIT pen 570-5500-901 1 Tool, hex wrench set 565-0060-901 1 Tool, Molex pin extractor 497-0055-901 1 Tool, TriFlow lubricant 560-3300-901 1 Transfer roller 646-0053-001 1 Transistor, beam motor circuit 340-0740-001 4 Transistor, print head/solenoid 340-0611-005 1 Vacuum filter core 608-0008-001 1 Washer, spring finger, .344” i.d., .728: o.d., .006” t. 235-4485-901 1 ProMaster 2500 User Manual 7-67 Repair and Replacement Procedures ProMaster 2500 Advanced Spares Kit (Part Number: 952-0133-003) Description Part Number Board assembly, main logic/controller, CE handler 701-2531-005 1 Board assembly, main logic/controller, non-CE handler 701-2531-004 1 Carriage motor assembly, with encoder 815-2056-001 1 Keyboard electronics assembly 850-0077-001 1 Power supply 701-2530-001 1 Power supply, 12–15V 806-0080-001 1 Power supply, 24V 806-2400-901 1 Power supply, 5V (controller board) 806-5312-901 1 7-68 Quantity ProMaster 2500 User Manual A Glossary Action Symbol Found in various locations on the TaskLink screen depending on the operation being performed. The action symbol rotates to indicate that the 2500 is performing an operation. ADC Optic A special function optic pair that uses a light emitter and collector to detect the leading edge of labels. The optics detect the change in the level of light passing through the combined label and liner versus light passing through the liner alone. (ADC is an acronym for Analog-to-Digital Converter, the circuit design used in this optic.) Address A coded instruction designating the location of data or program segments in storage. Address Offset A value subtracted from addresses during input translation and added to addresses during output translation. Administrator Mode One of two TaskLink modes of operation. (The other mode is called Operator mode.) Administrator mode is intended for use by the ProMaster 2500 system administrator to create Tasks and Kits. It allows access to all TaskLink commands. The Administrator mode lets you edit Tasks and Kits. The Operator mode does not allow you to edit Tasks and Kits. Algorithm The software file containing information to program a specific device, usually contained on a floppy disk. Approval Indication that a device manufacturer has tested an algorithm to support a specific device on a programmer. The level of an approval varies by device manufacturer, but usually includes both yield and waveform analysis. Base The portion of the 2500 below the main plate. It includes all the circuit boards, cables, power supplies, and front panel. Baud Rate A measure of data flow. The number of signal elements per second based on the duration of the shortest element. When each element carries one bit, the Baud rate is numerically equal to bits per second. ProMaster 2500 User Manual A-1 Glossary Blank Check A device check that checks a device for programmed bits. If no programmed bits are found, the device is considered blank. Block Size The number of bytes (display as a hexadecimal number on the TaskLink screen) to be transferred in a data transfer. The beginning of the block is defined by a begin address, and the end of the block is the sum of the block size and the begin address minus one. Carriage The beam is mounted on the carriage assembly, responsible for transporting the beam in its left-to-right direction of travel. The carriage is driven in the left-to-right direction by the traverse motor. The carriage is mounted on the lead screw and the front and rear carriage shafts. The carriage also houses the holding pins for the air cylinder. CFM Acronym for Cubic Feet per Minute. Used to describe air velocity. Chuck The removable end of the beam assembly that uses a rubber tip to achieve a vacuum seal on the device body. When the seal has been achieved, the device can be picked up by the beam and transported through the system. Clamps The mechanical assemblies that apply pressure on the programming module to hold it in position while the system is processing devices. The two clamps (front and rear) release the module when the system is not waiting to perform a device operation requiring the programming module. Communications Parameters The various settings that determine the I/O characteristics of your equipment. The parameters include baud rate, stop bits, data bits, handshaking, and others. Computer Remote Control A command set for operating the 2500 remotely. These commands are usually the basis for external software drivers, created to operate a programmer from a PC or other host. See also Remote Mode. Contacts The electrically conductive leads in the programming module that provide the electrical connection between the device and the 2500 programming electronics. Continuity Check A device check that tests for open device pins before performing a device operation. CPI An acronym for Characters Per Inch. Used to describe various label font sizes. CRC An acronym for Computer Remote Control. See Remote Mode and Computer Remote Control. Data Bits A communication parameter that specifies the number of bits per character packet in a serial data stream. Data Word Width The word width of the data to be used during a device operation. For 8-bit (or above) devices, the maximum is 64, and the minimum word width is equal to the device width. For 4-bit devices, the word width can be 4, 8, 16, or 32. This value should match the word width of the data bus in the target system for the device being programmed. A-2 ProMaster 2500 User Manual Glossary Device Term referring specifically to the programmable IC that is to be processed through the ProMaster 2500 system. This is the part that will be programmed and labeled by the 2500. Device Block Size The size of device data to be used in device operations. Device Operation A term that usually refers to any electronic operation performed on the device while it is in the programming module. The possible operations include loading, programming, verifying, erasing, or running preprogramming device tests. Device Word Width The number of bits in the data word of the device. DIP An acronym for Dual In-line Package. The device leads on this package type are inserted through holes in the printed circuit board. Dialog Box A window that appears on the PC screen when TaskLink is being used. A dialog box allows the user to modify parameters that define how the 2500 processes devices. Download Data A file operation that moves a data file from a host computer to the 2500’s RAM or disk. E-MICRO An acronym for Programmable Microcontroller. A type of device technology. Entry Field See Field. EPROM An acronym for Erasable Programmable Read-Only Memory. (Usually refers to UV erasable memories.) EEPROM An acronym for Electronically Erasable Programmable Read-Only Memory. The device can be either completely or partially erased electrically in circuit or on the 2500. Electronic ID The combination of bytes that identify the device number and manufacturer of a programmable device. Enhanced Security Fuse Capability Found on EMICROs, the Enhanced Security Fuse Capability allows security fuse data to be stored in a data file. For more information, or to see if a device supports this capability, see the device manufacturer’s data book. ESD An acronym for Electrostatic Discharge. Field A space in a TaskLink dialog box in which you can enter information. Also known as the parameter entry field. Filename The name of the disk file to use during file operations. The filename must follow standard DOS conventions: up to eight alphanumeric characters, followed by an optional three-character file extension, with the two fields separated by a period. A filename used in TaskLink can also include the drive and path. Two examples of valid filenames are 27256.dat and C:\data\filename.ext. Firmware Keys A special set of key commands entered from the front panel while the 2500 is in Local mode. These commands allow the system administrator or service personnel to change certain operating parameters. Front Panel The keyboard and display located on the lower right side of the 2500 base. ProMasater 2500 User Manual A-3 Glossary Fuse Verification A type of post-programming device check that checks the fuse pattern programmed into a logic device against the pattern in user memory. Fusemap The fuse-level description portion of a programmable integrated circuit. Fusemaps are typically files in JEDEC Standard # 3A format and are downloaded to PLD programmers for programming or verifying a device. High-speed Logic Drivers A logic device test that increases the speed of the logic transitions between 0 to 1 and 1 to 0 of the test vector input states. This test is a diagnostic tool designed to help debug and classify test vector failures. Specifically, this test is designed to help identify vector transitions that are speed dependent. I/O Address Offset This value influences the beginning address where data is stored during a file transfer operation. For uploads from the 2500, the I/O Offset is an address value add to the RAM address for each transferred data byte. For downloads, the I/O Offset is subtracted from the beginning address in the formatted data file. The result is then added to the memory begin address to determine where the block of data is loaded. I/O Timeout The amount of time that the programming electronics will wait for a data transfer to begin. I/O Translation Format See Data Translation Format. Illegal Bit An illegal bit is a programmed location in a device that the data file specifies should not be programmed. Illegal Bit Check A test that determines whether or not a socketed device contains any illegal bits. JEDEC An acronym for Joint Electron Design Engineering Committee, which is a committee of programmer and semiconductor manufacturers that provide common standards for programmable issues. Examples include: acceptable test characters for PLDs and standard data transfer/ programming formats for PLDs. JEDEC Standard # 3A is the industry standard for PLD formats. JEDEC Standard # 3A The standard PLD data translation format (as defined by the JEDEC) for PLD design software to communicate with PLD programmers. It defines the states of all fuses in the device (the fusemap) and may include test vectors for device testing. LED An acronym for Light Emitting Diode. The 2500 has one external LED on the disk drive and numerous internal LEDs on the handler controller board used for diagnostic tests. Liner The non-adhesive backing that holds the blank labels on a label roll. Labels are removed from the liner by the 2500 and applied to the device. Load Device A device operation that copies data from a master device into user memory. Local Mode One of two system operation modes for the ProMaster 2500. When placed in local mode, the 2500 responds to commands sent either from the front panel or its internal firmware. In this mode, the 2500 is not operating with TaskLink. The other general operating mode for the 2500 is Remote mode. A-4 ProMaster 2500 User Manual Glossary Logic Verification After programming a device, you can select test vector verification, fuse verification, or both types of verification. Main Plate The metal plate on which the tracks, beam, tube holders, and beam carriage assemblies are mounted. The hood rests on the main plate when it is closed. Mass Storage Module (MSM) The hard disk drive contained in the programmer that stores the system startup and TaskLink software, programming algorithms, and device programming database files. Master Device A device that contains data you want to program into another device. For example, you might load data from a master device and then program that data into a blank device. Memory Begin Address The first address, in hex, of the first byte of data to be used in device operations. If the data source/destination is RAM, the memory begin address is a RAM address. If the data source/destination is disk, the memory begin address is the offset for a disk file. Operator Mode One of two TaskLink modes of operation. (The other mode is called Administrator mode.) Operator mode is intended for use by the ProMaster 2500 system operator to run Tasks and Kits. A limited number of commands are presented in the interest of making the system easier to operate with the goal of maximizing device throughput. The Operator mode does not allow you to edit Tasks and Kits. The Administrator mode allows you to edit Tasks and Kits. Optics A pair of components used to detect an opaque object blocking its light beam. The pair is composed of an infrared light-emitting element (called the emitter) which is in-line with a light detecting element (the collector). All emitters on the 2500 are of the same type and can be identified by their red and black wires. There are two types of collectors. The standard collectors are used in most optic locations and can be identified by their blue and yellow wires. One exception is the ADC’s super optic collector. It has a higher light sensitivity and cannot be exchanged with other collectors in the 2500. PAL An acronym for Programmable Array Logic. A PAL is a device with programmable AND and fixed OR arrays. This is a slightly different architecture from a PROM or an FPLA. Other examples of PAL-type architectures from other manufacturers include PEEL and GAL. Parameter Entry Field See Field. Part Number The number on the device. For example if you are using an Intel 27C256, then the part number of the device is 27C256. PIC See Programmable Integrated Circuit. Pin-driver Board The electric circuit reading or applying voltage and current pulses to the individual pin of a device, for programming or testing. PLCC An acronym for Plastic Leaded Chip Carrier. A device package with J-shaped leads extending from four sides downward, used for surface mount applications. ProMasater 2500 User Manual A-5 Glossary PLD An acronym for Programmable Logic Device. A particular type of programmable integrated circuit. Architectures range from being very simple to very complex. Most PLDs contain two levels of logic: an AND array followed by an OR array. PROM An acronym for programmable read-only memory. A device with fixed AND and programmable OR arrays. This is a slightly different architecture from an FPLA or a PAL. Process A series of device related operations are combined to form a process for each Task. The device related operations that can be selected are: Blank Check, Illegal Bit Check, Program, Verify, and Label. Programmable Integrated Circuit (PIC) Programming Block Programming Electronics (PE) One of the four basic categories of ASICs — the other three being gate arrays, standard cells, and full custom devices. PICs are user configurable. PLDs and FPGAs are examples of programmable integrated circuits. The socket on the programming module where the 2500 inserts devices for programming. The module’s contacts are mounted in the programming block. The electronic assembly in the 2500 base that controls the electrical signals required to perform device test, program, and verify operations. Often referred to as “PE” in the documentation. Programming Module The interface between the 2500 programming electronics and the device. The programming module routes signals from the pin driver head to the device pins. Programming Station The cut-out portion of the main plate where the programming module is installed. Remote Mode One of two system operation modes for the ProMaster 2500. In this mode, the 2500 is configured to respond to commands sent by TaskLink. This is the primary operating mode for the ProMaster 2500. The other system operating mode is called Local mode. Security Fuse A location in a programmable device that, when programmed, secures the device from readback: the data in the device becomes unreadable. Security Fuse Data The data programmed or that will be programmed into the device’s security fuse. Security Option A programming parameter defined in the Task the enables or disables the programming of the device’s security fuse. Select Device A procedure that tells the 2500 programming electronics what device you will be using. You select a device by choosing the manufacturer and device part number off a list on TaskLink’s screen. Self-test A command that tests various circuits and subsystems in the 2500 programming electronics, verifying proper operation or isolating possible problem areas. A-6 ProMaster 2500 User Manual Glossary Serial Vector Test A device test that applies test vector input states serially, starting with pin one and stepping through the remaining pins. This test is a diagnostic tool designed to help debug and classify test vector failures. Specifically, this test is designed to isolate test vectors that are sequence dependent. SMT An acronym for Surface Mount Technology, an approach to designing and manufacturing electronic circuit boards where the component leads are mounted on the surface of the board rather than inserted through holes in the board. SOIC An acronym for a Small Outline Integrated Circuit. These are surface mount devices (see SMT) with two parallel rows of gull-wing leads. SPA An acronym for Squirt Pin Array. These are the spring-loaded gold pins located in the programming station. Programming signals from the 2500 programming electronics pass through these pins to the programming module circuit board, and through the programming module contacts to the device. STOP Commands A set of commands entered from the front panel that allow the operator to change operating parameters without having to exit a running Task. Stop Guide The end of the input track that each device rests against before the beam picks it up. Structured Test Vectors A string of test conditions applied to a PLD in a programmer/tester to stimulate inputs and test outputs to ensure functionality. A test vector is one such string — for example, 20 characters for a 20-pin PLD, with 10 input signals and 10 expected outputs. Sumcheck A four to eight digit hexadecimal number that, when compared to the original data, allows you to verify that a copy of the data matches the original data. The length of the sumcheck is a user selectable parameter in TaskLink. Test Vector Test vectors functionally test the device, using structured test vectors stored in memory or in a disk file. Translation Formats A form of transmission protocol, these formats are used when transferring data between the 2500 and the PC or a host computer. The different formats represent different ways of encoding the device data in a data file. The data file could contain the fuse pattern for a logic device or the data for a memory device. Upload Data A file transfer operation that involves sending data from the 2500 to a PC or host computer. Verify Device A device operation that compares data in a programmed device with data in RAM or in a disk file. With logic devices, verifying can also include functional testing. Verify is an automatic part of the program operation, but additional verify operations can provide useful information about any errors. Verify Pass A verify pass is a pass through a device at a specified Vcc to see if the device programmed properly. The pass is usually done once at 5V. The pass can also be done twice, with the first pass at 5.5V and the second pass at 4.5V. ProMasater 2500 User Manual A-7 Glossary Wildcard A global search character used to speed the search for a specific device name or file name in TaskLink. When entering filenames, a wildcard represents one or more characters in a filename. For example, 27*.dat represents both 27512.dat and 27128.dat. Yield The percentage of successfully programmed devices. A-8 ProMaster 2500 User Manual B Firmware Keys and STOP Commands The ProMaster 2500 is normally operated in remote mode using the TaskLink software. Some of the firmware key commands listed in this Appendix are active only while the handler is in local mode. To execute a firmware key command from one of the handler menus, perform the following steps: 1. Put the handler into local mode by pressing the LOWER CASE + L keys. 2. Go to the appropriate menu and press the key sequence to access the display. 3. Enter the new numeric value or answer the prompt from the 2500’s keyboard and press START. The 2500 supports a second set of commands known as STOP commands, because the commands are entered after pressing STOP to pause the 2500. These differ from the firmware key commands because they can be used while processing devices so you do not have to exit the current Task. ProMaster 2500 User Manual B-1 Firmware Keys and STOP Commands Function Keys to Press Description LOWER CASE + L Changes the 2500 from remote mode to local mode. Select this mode to run operations such as diagnostics tests and firmware keys. Remote mode LOWER CASE + R Changes the 2500 from local mode to remote mode. Display intensity ↓↑ Adjust the intensity of the display. Advance label LOWER CASE + A Advances the label’s position for application on the device. The nominal range is 35 to 60. Restore factory default parameters LOWER CASE + D Sets all handler parameters to their original software default values. Use lower case “y” to activate this function. Remote mode LOWER CASE + R Puts the handler in computer remote control mode (required for operation with TaskLink PC software). Set time-out delay for programming module LOWER CASE + T Sets a delay between the time a device is inserted into the programming module and when TaskLink sends the command to start programming. When you run the Cycle Parts operation, this command defines the length of time the device will be held in the programming module, simulating a device’s being programmed. Each digit on the display equals 100 milliseconds (default = 2). Printer type LOWER CASE + W Configures the 2500 for thermal or dot matrix printer operation. While in Remote Mode: Local mode While in Local Mode: From the Main Menu: From the File Utilities Menu: Delete label files LOWER CASE + A Deletes all label files stored in the system. A warning prompt is displayed. From the Diagnostics/Optic Test Menu: Adjust ADC Optic LOWER CASE + A Adjust the ADC value to 200 using the ↑ and ↓. Reset motor encoder LOWER CASE + R Resets the beam traverse motor’s encoder to zero. Used for motor testing. Vacuum generator On/Off V Turns the vacuum generator on and off while you run the Optics diagnostic test. Engage programming module clamp C Engages and disengages the programming module clamp each time you press C. Optics 22 and 23 should toggle. B-2 ProMaster 2500 User Manual Firmware Keys and STOP Commands Function Keys to Press Description From the Diagnostics/Motor Menu Changes beam & input/output motor speed LOWER CASE + M Allows changes to the speed for the beam motor, input track shake motor, and output track shake motor. Increasing the motor value on the display lowers the speed and increases the motor’s torque. If the beam is stalling, the lead screw should be cleaned and lubricated. If this does not completely resolve the beam problem, increase the value on the display to give the motor more torque. (Default settings: Beam maximum = 225; Input and output orbital motors = 125.) From the System Setup Menu Saves system specific parameters LOWER CASE + S Saves all function keys and current parameters as the system specific parameters. Answer “Y” to the question posed on the front panel display. The 2500 has three separate sets of handler/labeler parameters, which it stores in memory. These are only those parameters entered from the 2500’s keyboard. (TaskLink screen parameters are saved by that program on your PC hard disk.) • Current default parameters. Each time you turn the handler off, the system software saves all the existing parameters to EEPROM and restores these same values when you power up again. • System specific parameters. The parameters saved by the LOWER CASE + S command are user-defined parameters. This function key command allows you to set the handler for a particular set of configuration parameters chosen by your company. These are also written to a different EEPROM block on the handler controller board than the system parameters are. If these values are changed by another user (as described in option # 1 above) you may restore the last set of saved parameters by pressing LOWER CASE + R. • Factory default parameters. These are the original firmware parameters that the 2500 uses during powerup mode. To restore these factory values, enter LOWER CASE + D from the 2500’s main menu. Answer the display’s confirmation question by pressing LOWER CASE + Y. Restore previously saved system parameters ProMaster 2500 User Manual LOWER CASE + R Restores system specific parameters previously saved by the LOWER CASE + S command. Press Y to answer “Yes” to the question prompts on the front panel display to restore these firmware key and setup parameters. B-3 Firmware Keys and STOP Commands STOP Commands Use the STOP commands to pause and change parameters from the middle of a Task (job). By using these convenient commands, you can suspend a running Task and continue later from the same point without having to exit and restart. Unlike the firmware keys, STOP commands do not need to be called from a specific 2500 menu. To use this set of commands perform the following steps: 1. Pause the 2500’s Task processing by pressing STOP. 2. Select a parameter. 3. Change the parameter’s value. Press START to continue running the Task. Most of the commands described below display a numeric value that represents the current parameter setting. The display’s messages prompt you to use the ↑ and ↓ or numeric keypad to change the values. Press START to continue running the Task. Function Press STOP, Then press Parts per tube LOWER CASE + T Enter the number of parts per tube on the keyboard. Press ENTER and then START to continue running the Task. Label calibration value LOWER CASE + C, then ↑ or ↓ Alters when text begins printing on a label. Changing this value moves text in LEFT/RIGHT direction on the label. Press CAL to recalibrate the ADC label detection optic after changing this value. Press START to continue the Task. Label adjust LOWER CASE + A, then ↑ or ↓ Changes where the label is placed on a device. This affects the placement of a label on the left-to-right axis of the device. Each increase in the value moves the label 0.010 inches closer to the leading edge of the device. Press START to continue the Task. Noise reduction LOWER CASE+ N Decreases the beam advance speed to reduce the noise caused by loud vibrations during application of large labels. Enter a number from 1 to 99 (higher numbers cause a greater increase in the dampening effect). Press START to continue the Task. Print shift (Thermal Printer) LOWER CASE + P Press ↑ and ↓ to enter a new print shift value between 0 and 16. Entering a larger numeric value moves the printed character higher on the label. Press START to continue running the Task. B-4 Description ProMaster 2500 User Manual Firmware Keys and STOP Commands Function Press STOP, Then press Description Label advance (Thermal Printer) LOWER CASE + W The label advance value defines how far a label is extended above the application plate just before it is applied. Increasing the numeric value advances the label farther above the application plate. Print intensity (Thermal Printer) LOWER CASE + I The print intensity ranges from 0 (lightest) to 21 (darkest). Press ↑ and ↓ to enter a new thermal intensity value between 0 and 21 at the display prompt. Press START to continue running the Task. ProMaster 2500 User Manual B-5 Firmware Keys and STOP Commands B-6 ProMaster 2500 User Manual C Wiring Diagram The wiring diagram and handler controller board layout are included in this section. ProMaster 2500 User Manual C-1 GRN GRN WHT WHT C-2 +24V DC 1 GRN BLK WHT ORN YEL RED VIOL J1 TOROIDAL TRANSFORMER 1 NC 1 1 BLK WHT WHT BRN BLK BLUE GRAY 1 RED VIOL YEL ORN HANDLER CONTROLLER BOARD 1 RED YEL BLUE BLK J27 TB - 1 GND AC (L) AC (N) 1 GRN WHT BLK PROGRAMMING ELECTRONICS ASSEMBLY FAN J3 J2 J1 J11 J2 MOTOR POWER SUPPLY BOARD 1 J4 1 GRN WHT BLK BLUE YEL RED RED GRN BLUE BLUE BLK BLK DISK DRIVE 1 J2 BLK RED BLK RED RED RED BLK BLK NC NC NC NC 1 8 AC IN BLK RED BLK RED FAN BLK WHT GRN CHASSIS GND GRN GRN PILOT LIGHT 1 PROGRAMMING ELECTRONICS POWER SUPPLY 6 BOARD AC IN WHT GRN BLK WHT WHT GRN GRN 24 VOLT POWER SUPPLY 3 P1 2 BLK RED YEL BLUE DRIVE RED YEL BLUE -24V DC HANDLER CONTROLLER POWER SUPPLY 7 6 5 P2 4 3 2 1 RED YEL BLUE RED BLK Wiring Diagram Figure C-1 ProMaster 2500 Wiring Diagram WHT GRN BLK ProMaster 2500 User Manual 1 1 J15 Keyboard J14 Display ProMaster 2500 User Manual 1 J27 S5 S6 S7 S8 1 1 Device blow off (LP) High pressure (HP) Vacuum (HP) Prog. module clamp (HP) J24 Solenoids S8 S7 S6 S5 24V S8 S7 S6 S5 Thermal Print Head J1 24V CR CR CR CR CR CR 54 90 55 102 78 114 CR CR CR CR CR CR 53 89 65 101 77 113 1 1 1 1 RAM 5V 1 1 EEPROM U16 82530 U7 -12V 12V J3 5V, +/-12V U37 Unused Output track blower (LP) Cut off (LP) Beam up/down (LP) J25 Solenoids S4 S2 S3 S1 S1 S2 S3 S4 1 1 1 1 J7 Encoder System Power Serial Ports J4 Remote J5 Remote (Prog) J6 Programmer S4 S2 S3 S1 Dot Matirix Print Head LEDs CR CR CR CR CR CR 52 88 64 100 76 112 CR CR CR CR CR CR 51 87 63 99 75 111 Dot Matrix Print Head J23 Dot Matrix Print Head J22 1 ADC Vac ADC Lbl 17 J21 18 1 1 1 U15 EPROM 1 2 3 J20 4 1 U14 CPU 80C188 J8 Test 13 14 15 J16 16 1 9 10 11 J19 12 1 1 J9 Label 1 1 J10 Rotate 1 J12 In-tube 1 J2 Beam J11 90V 36V Refer to Figure 5-4 for specific connector pinout assignments 1 1 37V J13 Out-tube 90V Notes 1 = Pin 1 location for connector or IC DMP = Dot matrix printer TP = Thermal printer HP = High pressure LP = Low pressure 15. Input track motor CAL 16. Output track motor CAL 17. Beam reference position 18. Out of labels detect 19. Input tube detect 20. Output tube 1 detect 21. Output tube 2 detect 22. Front prog. module clamp 23. Rear prog. module clamp 24. Hood up U43 25. Main plate up (DMP)/ End of ribbon (TP) 8751 26. Unused (DMP)/ EPROM Ribbon pinch roller open (TP) Optic Functions 5 6 7 J17 8 1. Device out of input tube 2. Part detect 3. Beam down 4. Beam up 5. (Unused) 6. (Unused) 7. (Unused) 8. (Unused) 9. (Unused) 10. (Unused) 11. Device release, track 1 12. Device at output tube 1 13. Device release, track 2 14. Device at output tube 2 J15 26 25 24 23 22 21 20 19 Wiring Diagram Figure C-2 ProMaster 2500 Handler Controller Board Layout (not to scale) 2490-1 C-3 Wiring Diagram C-4 ProMaster 2500 User Manual D Translation Formats Translation formats are different ways of encoding the data in a data file. A data file contains the information to be programmed into a device. The data file could contain the fuse pattern and test vectors for a logic device or the data for a memory device. Generally, the data, such as the fuse pattern for a logic device, are created on a development platform and are then stored in a particular data translation format. When you want to transfer the data file to the programmer, you will need to set up the programmer to handle the correct translation format. During download, the programmer translates the formatted data and stores them in user memory as a binary image file. ProMaster 2500 User Manual D-1 Translation Formats Below you will find a list, in ascending numerical order, of all the translation formats supported by the programmer. Following the list is a description and, in most cases, an example of each translation format, presented in order by format number. Format ASCII-BNPF ASCII-BHLF ASCII-B10F Texas Instruments SDSMAC (320) 5-level BNPF Formatted Binary DEC Binary Spectrum POF Absolute Binary LOF ASCII-Octal Space ASCII-Octal Percent ASCII-Octal Apostrophe ASCII-Octal SMS ASCII-Hex Space ASCII-Hex Percent ASCII-Hex Apostrophe ASCII-Hex SMS ASCII-Hex Comma RCA Cosmac Code 01 (05*) 02 (06*) 03 (07*) 04 08 (09*) 10 11 12 (13*) 14 16 17 30 (35**) 31 (36**) 32 37 50 (55**) 51 (56**) 52 57 53 (58**) 70 Format Fairchild Fairbug MOS Technology Motorola EXORcisor Intel Intellec 8/MDS Signetic Absolute Object Tektronix Hexadecimal Motorola EXORmacs Intel MCS-86 Hex Object Hewlett-Packard 64000 Absolute Texas Instruments SDSMAC JEDEC format (full) JEDEC format (Kernel) Tektronix Hexadecimal Extended) Motorola 32 bit (S3 record) Hewlett-Packard UNIX Format Intel OMF 386 Intel OMF 286 Intel Hex-32 Code 80 81 82 83 85 86 87 88 89 90 91 92 94 95 96 97 98 99 * This alternate code is used to transfer data without the STX start code and the ETX end code. ** This alternate code is used to transfer data using the SOH start code instead of the usual STX. D-2 ProMaster 2500 User Manual Translation Formats Instrument Control Codes The instrument control code is a 1-digit number that signals or controls data transfers. Specifically, the instrument control code can be used to implement a form of remote control that provides peripherals with flow control beyond that provided by software handshaking. When using computer remote control, the instrument control code is sent immediately preceding the 2-digit format code. The three values of the instrument control code and associated functions are described below. 0-Handshake Off 1-Handshake On 2-X-ON/X-OFF Input Function: Send X-OFF to stop the incoming transmission. Send X-ON to resume transmission. Output Function: Data transmission will be halted upon receipt of an X-OFF character; transmission will resume upon receipt of an X-ON character. Input Function: Transmit an X-ON character when ready to receive data; transmit X-OFF if the receiver buffer is full; transmit an X-ON if the receiver buffer is empty; transmit an X-OFF after all the data are received. Output Function: Transmit a PUNCH-ON character prior to data transmission. Data transmission will be halted upon receipt of an X-OFF character and will resume upon receipt of an X-ON character. A PUNCH-OFF character is sent when the transmission is completed. Input Function: Send X-OFF to stop the incoming transmission. Send X-ON to resume transmission. Output Function: Transmit data only after receiving an X-ON character. Data transmission will be halted upon receipt of an X-OFF character; transmission will resume upon receipt of an X-ON character. Note: X-ON character is a CTRL-Q, or 11 hex. X-OFF character is a CTRL-S, or 13 hex. PUNCH-ON character is a CTRL-R, or 12 hex. PUNCH-OFF character is a CTRL-T, or 14 hex. ProMaster 2500 User Manual D-3 Translation Formats General Notes Some information about data translation is listed below: Compatibility When translating data, you may use any remote source that produces formats compatible with the descriptions listed in this section. Formats with Limited Address Some formats are not defined for use with address fields greater than Fields 64K. Thus, if you transfer a block greater than 64K, the address fields that would be greater than 64K may wrap around and overwrite data transferred in previous data records. Formats 70 through 86, and 90 may exhibit this characteristic. Hardware Handshaking Hardware handshaking may be used if compatible with the host interface by connecting the appropriate lines at the serial port interface. Hardware handshake (CTS/DTR) is enabled as the default. However, if those signals aren’t connected, the programming electronics sense this and communicate using software handshake (XON/XOFF). The programmer always uses software handshake regardless of whether hardware handshake is enabled. Leader/Trailer During output of all formats except 89 (HP 64000), a 50-character leader precedes the formatted data and a 50-character trailer follows. This leader/trailer consists of null characters. If the null count parameter is set to FF hex, then the leader/trailer is skipped. To set the null count, go to the More Commands/Configure/Edit/Communication Parameters screen and set the Number of Nulls parameter. If in CRC, use the CRC U command to set the null count. Note: Formats 10, 11, and 89 do not function properly unless you select NO parity and 8-bit data. D-4 ProMaster 2500 User Manual Translation Formats ASCII Binary Format, Codes 01, 02, and 03(or 05, 06, and 07) In these formats, bytes are recorded in ASCII codes with binary digits represented by Ns and Ps, Ls and Hs, or 1s and 0s, respectively. See Figure D-1. The ASCII Binary formats do not have addresses. Figure D-1 shows sample data bytes coded in each of the three ASCII Binary formats. Incoming bytes are stored in RAM sequentially starting at the first RAM address. Bytes are sandwiched between B and F characters and are separated by spaces. Figure D-1 An Example of ASCII Binary Format 2 FORMAT 01 (OR 05) 1 BPPPPPPPPF BPPPPPPPPF BPPPPPPPPF BPPPPPPPPF BPPPPPPPPF BPPPPPPPPF BPPPPPPPPF BPPPPPPPPF BPPPPPPPPF BPPPPPPPPF BPPPPPPPPF BPPPPPPPPF BPPPPPPPPF BPPPPPPPPF BPPPPPPPPF BPPPPPPPPF BPPPPPPPPF BPPPPPPPPF BPPPPPPPPF BPPPPPPPPF BPPPPPPPPF BPPPPPPPPF BPPPPPPPPF BPPPPPPPPF FORMAT 02 (OR 06) 1 BHHHHHHHHF BHHHHHHHHF BHHHHHHHHF BHHHHHHHHF BHHHHHHHHF BHHHHHHHHF BHHHHHHHHF BHHHHHHHHF BHHHHHHHHF BHHHHHHHHF BHHHHHHHHF BHHHHHHHHF BHHHHHHHHF BHHHHHHHHF BHHHHHHHHF BHHHHHHHHF BHHHHHHHHF BHHHHHHHHF BHHHHHHHHF BHHHHHHHHF BHHHHHHHHF BHHHHHHHHF BHHHHHHHHF BHHHHHHHHF FORMAT 03 (OR 07) 1 B11111111F B11111111F B11111111F B11111111F B11111111F B11111111F B11111111F B11111111F B11111111F B11111111F B11111111F B11111111F B11111111F B11111111F B11111111F B11111111F B11111111F B11111111F B11111111F B11111111F B11111111F B11111111F B11111111F B11111111F BPPPPPPPPF BPPPPPPPPF BPPPPPPPPF BPPPPPPPPF BPPPPPPPPF BPPPPPPPPF BPPPPPPPPF BPPPPPPPPF 3 2 BHHHHHHHHF BHHHHHHHHF BHHHHHHHHF BHHHHHHHHF BHHHHHHHHF BHHHHHHHHF BHHHHHHHHF BHHHHHHHHF 3 2 B11111111F B11111111F B11111111F B11111111F B11111111F B11111111F B11111111F B11111111F 3 LEGEND 1 Start Code - nonprintable STX - CTRL B is the optional Start Code 2 Characters such as spaces, carriage returns and line feeds may appear between bytes 3 End Code - nonprintable ETX - CTRL C 0074-2 Data can also be expressed in 4-bit words. The programmer generates the 4-bit format on upload if the data word width is 4 bits. Any other characters, such as carriage returns or line feeds, may be inserted between an F and the next B. The start code is a nonprintable STX, which is a CTRL-B (the same as a hex 02). The end code is a nonprintable ETX, which is a CTRL-C (the same as a hex 03). ProMaster 2500 User Manual D-5 Translation Formats Note: Data without a start or end code may be input to or output from the programmer by use of alternate data translation format codes. These are ASCII-BNPF, 05; ASCII-BHLF, 06; ASCII-B10F, 07. A single data byte can be aborted if the programmer receives an E character between B and F characters. Data will continue to be stored in sequential RAM addresses. Data are output in 4-byte lines with a space between bytes. D-6 ProMaster 2500 User Manual Translation Formats Texas Instruments SDSMAC Format (320), Code 04 Data files in the SDSMAC (320) format consist of a start-of-file record, data records, and an end-of-file record. See Figure D-2. The format is used for Texas Instruments’ 320 line of processors. It is very similar to format 90; the only difference is that the address fields represent 16-bit data words rather than bytes Figure D-2 An Example of TI SDSMAC Format Filename Word Count Tag Character Tag Character Checksum Tag Character End-of-File Record Tag Characters 00028 7FDCFF 90000BFFFFBFFFFBFFFFBFFFFBFFFFBFFFFBFFFFBFFFF7F400F 90008BFFFFBFFFFBFFFFBFFFFBFFFFBFFFFBFFFFBFFFF7F3F8F 90010BFFFFBFFFFBFFFFBFFFFBFFFFBFFFFBFFFFBFFFF7F3FFF 90018BFFFFBFFFFBFFFFBFFFFBFFFFBFFFFBFFFFBFFFF7F3F7F 90020BFFFFBFFFFBFFFFBFFFFBFFFFBFFFFBFFFFBFFFF7F3FEF : Data Records Checksum Load Address LEGEND Nonprinting Carriage Return, with optional line feed and nulls determined by null count. 0429-2 Each record is composed of a series of small fields, each initiated by a tag character. the programmer recognizes and acknowledges the following tag characters: 0 or K—followed by a file header. 7—followed by a checksum which the programmer acknowledges. 8—followed by a checksum which the programmer ignores. 9—followed by a load address which represents a word location. B—followed by 4 data characters (16-bit word). F—denotes the end of a data record. *—followed by 2 data characters. The start-of-file record begins with a tag character and a 12-character file header. The first four characters are the word count of the 16-bit data words; the remaining file header characters are the name of the file and may be any ASCII characters (in hex notation). Next come interspersed address fields and data fields (each with tag characters). The address fields represent 16-bit words. If any data fields appear before the first address field in the file, the first of those data fields is assigned to address 0000. Address fields may be expressed for any data word, but none are required. ProMaster 2500 User Manual D-7 Translation Formats The record ends with a checksum field initiated by the tag character 7 or 8, a 4-character checksum, and the tag character F. The checksum is the two’s complement of the sum of the 8-bit ASCII values of the characters, beginning with the first tag character and ending with the checksum tag character (7 or 8). Data records follow the same format as the start-of-file record but do not contain a file header. The end-of-file record consists of a colon (:) only. The output translator sends a CTRL-S after the colon. During download or input from disk operations the destination address for the data is calculated in the following manner: Memory address = (load address x 2) – I/O address offset + begin address During upload or output to disk operations the load address sent with each data record is calculated in the following manner: Load address = I/O address offset / 2 The Memory begin address, I/O address offset, and User data size parameters represent bytes and must be even values for this format. The upload record size must also be even for this format (default is 16). Note: If the data will be programmed into a 16-bit device to be used in a TMS320 processor-based system, the odd/even byte swap switch must be enabled. D-8 ProMaster 2500 User Manual Translation Formats The 5-Level BNPF Format, Codes 08 or 09 Except for the start and end codes, the same character set and specifications are used for the ASCII-BNPF and 5-level BNPF formats. Data for input to the programmer are punched on 5-hole Telex paper tapes to be read by any paper tape reader that has an adjustable tape guide. The reader reads the tape as it would an 8-level tape, recording the 5 holes that are on the tape as 5 bits of data. The 3 most significant bits are recorded as if they were holes on an 8-level tape. Tape generated from a telex machine using this format can be input directly to a serial paper tape reader interfaced to the programmer. the programmer’s software converts the resulting 8-bit codes into valid data for entry in RAM. The start code for the format is a left parenthesis, (Figs K on a telex machine), and the end code is a right parenthesis, (Figs L on a telex machine). The 5-level BNPF format does not have addresses. Note: Data without a start or end code may be input to or output from the programmer by use of the alternate data translation format code, 09. This format accepts an abort character (10 hex) to abort the transmission. ProMaster 2500 User Manual D-9 Translation Formats Formatted Binary Format, Code 10 Data transfer in the Formatted Binary format consists of a stream of 8-bit data bytes preceded by a byte count and followed by a sumcheck, as shown in Figure D-3. The Formatted Binary format does not have addresses. Figure D-3 An Example of Formatted Binary Format 2 BYTE HEX SUMCHECK (02FB) 2 NULLS BINARY DATA BIT 8 BIT 1 RUBOUT (START CODE) 0 2 0 0 0020 HEX (32 DECIMAL) 4 NIBBLE HEX BYTE COUNT 1 NULL ARROW HEAD HIGH ORDER 08 49 2A 1C 08 LOW ORDER 0075-2 The programmer stores incoming binary data upon receipt of the start character. Data are stored in RAM starting at the first RAM address specified by the Memory Begin Address parameter and ending at the last incoming data byte. D-10 ProMaster 2500 User Manual Translation Formats A paper tape generated by a programmer contains a 5-byte, arrowshaped header followed by a null and a 4-nibble byte count. The start code, an 8-bit rubout, follows the byte count. The end of data is signaled by two nulls and a 2-byte sumcheck of the data field. Refer to Figure D-4. If the data output has a byte count GREATER than or equal to 64K, an alternate arrow-shaped header is used. This alternate header (shown below) is followed by an 8-nibble byte count, sandwiched between a null and a rubout. The byte count shown here is 40000H (256K decimal). If the byte count is LESS than 64K, the regular arrowhead is used instead. Data that are input using Formatted Binary format will accept either version of this format. Figure D-4 An Example of Formatted Binary Format DATA RUBOUT (FF) 8 NIBBLE BYTE COUNT NULL (00) ARROW HEAD 00 00 00 00 04 00 00 00 08 6B 3E 1C 08 0483-2 In addition, a third variation of this binary format is accepted on download. This variation does not have an arrowhead and is accepted only on input. The rubout begins the format and is immediately followed by the data. There is no byte count or sumcheck. DEC Binary Format, Code 11 Data transmission in the DEC Binary format is a stream of 8-bit data words with no control characters except the start code. The start code is one null preceded by at least one rubout. The DEC Binary format does not have addresses. ProMaster 2500 User Manual D-11 Translation Formats Spectrum Format, Codes 12 or 13 In this format, bytes are recorded in ASCII codes with binary digits represented by 1s and 0s. During output, each byte is preceded by a decimal address. Figure D-5 shows sample data bytes coded in the Spectrum format. Bytes are sandwiched between the space and carriage return characters and are normally separated by line feeds. The start code is a nonprintable STX, CTRL-B (or hex 02), and the end code is a nonprintable ETX, CTRL-C (or hex 03). Figure D-5 An Example of Spectrum Format Optional Start Code is a nonprintable STX Address Code is 4 decimal digits 0000 0001 0002 0003 0004 0005 0006 0007 0008 0009 0010 0011 0012 0013 0014 0015 11111111 11111111 11111111 11111111 11111111 11111111 11111111 11111111 11111111 11111111 11111111 11111111 11111111 11111111 11111111 11111111 End code is a nonprintable EXT 4 or 8 data bits appear between the space and the carriage return 0077-2 Note: Data without a start or end code may be input to or output from the programmer by use of the alternate data translation format code, 13 D-12 ProMaster 2500 User Manual Translation Formats POF (Programmer Object File) Format, Code 14 The POF (Programmer Object File) format provides a highly compact data format to enable translation of high bit count logic devices efficiently. This format currently applies to MAX™ devices, such as the Altera 5032. The information contained in the file is grouped into “packets.” Each packet contains a “tag,” identifying what sort of data the package contains plus the data itself. This system of packeting information allows for future definitions as required. The POF is composed of a header and a list of packets. The packets have variable lengths and structures, but the first six bytes of every packet always adhere to the following structure. struct PACKET_HEAD { short tag; /*tag number - type of packet */ long length; /*number of bytes in rest of packet */ } A POF is read by the program examining each packet and if the tag value is recognized, then the packet is used. If a tag value is not recognized, the packet is ignored. Any packet except the terminator packet may appear multiple times within a POF. Packets do not need to occur in numerical tag sequence. The POF reader software is responsible for the interpretation and action taken as a result of any redundant data in the file, including the detection of error conditions. The POF format currently uses the following packet types. Note: In the following packet type descriptions, one of the terms—Used, Skipped, or Read—will appear after the tag and name. Used: The information in this packet is used by the programmer. Skipped: This information is not used by the programmer. Read: This information is read by the programmer but has no direct application. Creator_ID tag=1 Used This packet contains a version ID string from the program which created the POF. Device_Name tag=2 Used This packet contains the ASCII name of the target device to be programmed, for example, PM9129. ProMaster 2500 User Manual D-13 Translation Formats Comment_Text tag=3 Read This packet contains a text string which may consist of comments related to the POF. This text may be displayed to the operator when the file is read. The string may include multiple lines of text, separated by appropriate new line characters. Tag_Reserved tag=4 Skipped Security_Bit tag=5 Used This packet declares whether security mode should be enabled on the target device. Logical_Address_ and_Data_16 tag=6 Electrical_Address _and_Data tag=7 Terminator tag=8 Read This packet defines a group of logical addresses in the target device and associates logical data with these addresses. The addresses comprise a linear region in the logical address space, bounded on the low end by the starting address and extending upward by the address count specified in the packet. Used This packet defines a group of electrical addresses in the target device and associates data values with those addresses. The data field is ordered in column-row order, beginning with the data for the least column-row address, continuing with increasing row addresses until the first column is filled, then incrementing the column address, etc. Used This packet signals the end of the packet list in the POF. This packet must be the Nth packet, where N is the packet count declared in the POF header. The CRC field is a 16-bit Cyclic Redundancy Check computed on all bytes in the file up to, but not including, the CRC value itself. If this CRC value is zero, the CRC check should be ignored. Symbol table tag=9 Skipped Test Vectors tag=10 Used This packet allows the POF to contain test vectors for post programming testing purposes. Each vector is a character string and uses the 20 character codes for vector bits defined in JEDEC standard 3A, section 7.0. Electrical_Address_and_ Constant_data tag=12 Skipped Number of programmable elements tag=14 Read D-14 This packet defines the number of programmable elements in the target device. ProMaster 2500 User Manual Translation Formats Logical_Address_and_ Data_32 ProMaster 2500 User Manual tag=17 Read This packet defines a group of logical addresses in the target device and associates logical data with these addresses. The addresses comprise a linear region in the logical address space, bounded on the low end by the starting address and extending upward by the address count specified in the packet. The starting address and address count are each specified by 4-byte fields (32 bits). D-15 Translation Formats Absolute Binary Format, Code 16 Absolute Binary format is a literal representation of the data to be transferred and no translation of the data takes place during the transfer. There are no overhead characters added to the data (i.e. no address record, start code, end code, nulls, or checksum). Every byte transferred represents the user’s data. This format can be used to download unformatted data such as an “.exe” file to the programmer. Since this format does not have an end of file character, download transfers will terminate after no more data are received and an I/O timeout occurs. This is true for all data formats which don’t have an end of file indicator. For this reason do not use a value of 0 for the I/O timeout parameter on the communication parameters screen, since this will disable the timeout from occurring. A value between 1 and 99 (inclusive) should be used for the I/O timeout parameter when using formats which require the timeout to occur. D-16 ProMaster 2500 User Manual Translation Formats LOF Format, Code 17 The Link Object Format (LOF) is an extension of the standard JEDEC data translation format and is used to transfer fuse and test vector data between the programmer and a host computer. LOF is designed to support the Quicklogic QL8x12A family of FPGAs. An LOF data file is stored as an imploded ZIP file, which yields data compression approaching 95%. Note: You must have PKZIP version 1.0 to use this format. Note: The specification for the ZIP data compression algorithm allows for multiple data files to be compressed into one ZIP file. In addition, the ZIP data compression algorithm allows for multiple types of data compression. The programmer’s implementation of UNZIP supports only imploded data files and will extract only the first file in a ZIP file. All remaining files in the ZIP file will be ignored, as will all files not stored in the imploded format. The LOF format contains both a subset and a superset of the JEDEC format described in this chapter. This section describes only the fields that are extensions of the JEDEC standard or that are unique to the LOF format. See the section explaining the JEDEC format for information on the standard JEDEC fields. See page D-35 for information on obtaining a copy of the JEDEC Standard 3A. LOF Field Syntax The LOF character set consists of all the characters that are permitted with the JEDEC format: all printable ASCII characters and four control characters. The four allowable control characters are STX, ETX, CR (Return), and LF (line feed). Other control characters, such as Esc or Break, should not be used. Note: This is Data I/O Corporation’s implementation of Quicklogic’s Link Object Format. Contact Quicklogic for a more in-depth explanation of the format and its syntax. ProMaster 2500 User Manual D-17 Translation Formats LOF Fields The following fields are included in Data I/O’s implementation of the LOF format: <STX> * Start of Data (ASCII Ctrl-B, 0x02 hex) C * Fuse Checksum K N Fuse data, followed by control words and pulse link cycles * Notes Field QB Number of bits per word QC Number of control words at the end of each K field QF Number of Fuses in Device (# of K fields) QM Number of macro cells in the data file QP * QS QV Number of Device Package Pins Number of Hex-ASCII words in each K field and each control word * Maximum Number of Test Vectors R Signature Analysis (reserved for future use) S SpDE Checksum T Signature Analysis (reserved for future use) V * Test Vectors (reserved for future use) X * Default Test Conditions (reserved for future use) <ETX> * End of Data (ASCII Ctrl-C, 0x03 hex) * These fields are already defined as part of the JEDEC standard and will not be defined in this section. D-18 ProMaster 2500 User Manual Translation Formats ASCII Octal and Hex Formats, Codes 30-37 and 50-58 Each of these formats has a start and end code, and similar address and checksum specifications. Figure D-6 illustrates 4 data bytes coded in each of the 9 ASCII Octal and Hexadecimal formats. Data in these formats are organized into sequential bytes separated by the execute character (space, percent, apostrophe, or comma). Characters immediately preceding the execute character are interpreted as data. ASCII Octal and Hex formats can express 8-bit data, by 3 octal or 2 hexadecimal characters. Line feeds, carriage returns, and other characters may be included in the data stream as long as a data byte directly precedes each execute character. Figure D-6 An Example of ASCII Octal and Hex Formats Optional Octal Address Field (Typical) FORMAT 30 (OR 35) 1 Octal Data Byte (Typical) $A000000, 377 377 377 377 377 377 377 377 377 377 377 377 377 377 377 377 $S007760, Execute Character 4 Optional Octal Sumcheck Field (Typical) FORMAT 31 (OR 36) FORMAT 32 FORMAT 37 1 1 2 $A000000, 377%377%377%377%377%377%377%377%377%377%377%377%377%377%377%377% $S007760, 4 $A000000, 377'377'377'377'377'377'377'377'377'377'377'377'377'377'377'377' $S007760, 4 $A000000, 377'377'377'377'377'377'377'377'377'377'377'377'377'377'377'377' $S007760, 3 Optional Hex Address Field FORMAT 50 (OR 55) 1 $A0000, FF FF FF FF FF FF FF FF FF FF FF FF FF FF FF FF $S0FF0, 4 Optional Hex Sumcheck Field FORMAT 51 (OR 56) FORMAT 52 FORMAT 53 (OR 58) FORMAT 57 1 1 1 2 $A0000, FF%FF%FF%FF%FF%FF%FF%FF%FF%FF%FF%FF%FF%FF%FF%FF% $S0FF0, 4 $A0000, FF'FF'FF'FF'FF'FF'FF'FF'FF'FF'FF'FF'FF'FF'FF'FF' $S0FF0, 4 $A0000, FF,FF,FF,FF,FF,FF,FF,FF,FF,FF,FF,FF,FF,FF,FF,FF, $S0FF0, 4 $A0000, FF'FF'FF'FF'FF'FF'FF'FF'FF'FF'FF'FF'FF'FF'FF'FF' $S0FF0, 3 LEGEND Start Code is nonprintable STX - CTRL B (optionally SOH - CTRL A) 2 Start Code is nonprintable SOM - CTRL R 3 End Code is nonprintable EOM - CTRL T 4 End Code is nonprintable ETX - CTRL C 1 ProMaster 2500 User Manual 0078-2 D-19 Translation Formats Although each data byte has an address, most are implied. Data bytes are addressed sequentially unless an explicit address is included in the data stream. This address is preceded by a $ and an A, must contain 2 to 8 hex or 3 to 11 octal characters, and must be followed by a comma, except for the ASCII-Hex (Comma) format, which uses a period. The programmer skips to the new address to store the next data byte; succeeding bytes are again stored sequentially. Each format has an end code, which terminates input operations. However, if a new start code follows within 16 characters of an end code, input will continue uninterrupted. If no characters come within 2 seconds, input operation is terminated. After receiving the final end code following an input operation, the programmer calculates a sumcheck of all incoming data. Optionally, a sumcheck can also be entered in the input data stream. The programmer compares this sumcheck with its own calculated sumcheck. If they match, the programmer will display the sumcheck; if not, a sumcheck error will be displayed. Note: The sumcheck field consists of either 2-4 hex or 3-6 octal characters, sandwiched between the $ and comma characters. The sumcheck immediately follows an end code. The sumcheck is optional in the input mode but is always included in the output mode. The most significant digit of the sumcheck may be 0 or 1 when expressing 16 bits as 6 octal characters. The programmer divides the output data into 8-line blocks. Data transmission is begun with the start code, a nonprintable STX character, or optionally, SOH.* Data blocks follow, each one prefaced by an address for the first data byte in the block. The end of transmission is signaled by the end code, a nonprintable ETX character. Directly following the end code is a sumcheck of the transferred data. * ASCII-Octal SMS and ASCII-Hex SMS use SOM (CTRL-R) as a start code and EOM (CTRL-T) as an end code. D-20 ProMaster 2500 User Manual Translation Formats RCA Cosmac Format, Code 70 Data in this format begin with a start record consisting of the start character (!M or ?M), an address field, and a space. See Figure D-7. Figure D-7 An Example of RCA Cosmac Format Start Record !M or ?M = Start Characters 0000 = Address !M0000 , FFFFFFFFFFFFFFFFFFFFFFFFFFFFFFFF, FFFFFFFFFFFFFFFFFFFFFFFFFFFFFFFF, FFFFFFFFFFFFFFFFFFFFFFFFFFFFFFFF, FFFFFFFFFFFFFFFFFFFFFFFFFFFFFFFF, FFFFFFFFFFFFFFFFFFFFFFFFFFFFFFFF End-of-File Record LEGEND 1 Nonprinting line feed, carriage return, and nulls 2 Nonprinting carriage return 1 Data Records 2 FF = 2 Hex Characters = (1 Byte) Bytes per record is variable , = End of Record Character ; = End of Record Character if followed by expressed address 0079-2 The start character ?M is sent to the programmer by a development system, followed by the starting address and a data stream which conforms to the data input format described in the ASCII-Hex and Octal figure. Transmission stops when the specified number of bytes has been transmitted. Address specification is required for only the first data byte in the transfer. An address must have 1 to 4 hex characters and must be followed by a space. The programmer records the next hexadecimal character after the space as the start of the first data byte. (A carriage return must follow the space if the start code ?M is used.) Succeeding bytes are recorded sequentially. Each data record is followed by a comma if the next record is not preceded by an address, or by a semicolon if it starts with an address. Records consist of data bytes expressed as 2 hexadecimal characters and followed by either a comma or semicolon, and a carriage return. The programmer ignores any characters received between a comma or semicolon and a carriage return. The carriage return character is significant to this format because it can signal either the continuation or the end of data flow; if the carriage return is preceded by a comma or semicolon, more data must follow; the absence of a comma or semicolon before the carriage return indicates the end of transmission. Output data records are followed by either a comma or a semicolon and a carriage return. The start-of-file records are expressed exactly as for input. ProMaster 2500 User Manual D-21 Translation Formats Fairchild Fairbug, Code 80 In the Fairbug format, input and output requirements are identical; both have 8-byte records and identical control characters. Figure D-8 shows a Fairbug data file. A file begins with a 5-character prefix and ends with a 1-character suffix. The start-of-file character is an S, followed by the address of the first data byte. Each data byte is represented by 2 hexadecimal characters. The programmer will ignore all characters received prior to the first S. Note: Address specification is optional in this format; a record with no address directly follows the previous record. Each data record begins with an X and always contains 8 data bytes. A 1-digit hexadecimal checksum follows the data in each data record. The checksum represents, in hexadecimal notation, the sum of the binary equivalents of the 16 digits in the record; the half carry from the fourth bit is ignored. The programmer ignores any character (except for address characters and the asterisk character, which terminates the data transfer) between a checksum and the start character of the next data record. This space can be used for comments. Figure D-8 An Example of Fairchild Fairbug Start Record S = Start Character 0000 = Address Field S0000 XFFFFFFFFFFFFFFFFC XFFFFFFFFFFFFFFFFC XFFFFFFFFFFFFFFFFC XFFFFFFFFFFFFFFFFC XFFFFFFFFFFFFFFFFC XFFFFFFFFFFFFFFFFC XFFFFFFFFFFFFFFFFC XFFFFFFFFFFFFFFFFC XFFFFFFFFFFFFFFFFC XFFFFFFFFFFFFFFFFC * Data Records X = Data Record Start Character FF = 2 Hex Characters (1 Byte) C = Checksum. 1-digit summation of data in record End-of-File Record 0080-2 The last record consists of an asterisk only, which indicates the end of file. D-22 ProMaster 2500 User Manual Translation Formats MOS Technology Format, Code 81 The data in each record are sandwiched between a 7-character prefix and a 4-character suffix. The number of data bytes in each record must be indicated by the byte count in the prefix. The input file can be divided into records of various lengths. Figure D-9 shows a series of valid data records. Each data record begins with a semicolon. The programmer will ignore all characters received prior to the first semicolon. All other characters in a valid record must be valid hexadecimal digits (0-9 and A-F). A 2-digit byte count follows the start character. The byte count, expressed in hexadecimal digits, must equal the number of data bytes in the record. The byte count is greater than zero in the data records, and equals zero (00) in the end-of-file record. The next 4 digits make up the address of the first data byte in the record. Data bytes follow, each represented by 2 hexadecimal digits. The end-of-file record consists of the semicolon start character, followed by a 00 byte count, the record count, and a checksum. Figure D-9 An Example of MOS Technology Format Byte Count Start Character Sumcheck of record including data, address and byte count Address Field ;100000FFFFFFFFFFFFFFFFFFFFFFFFFFFFFFFF1000 ;100010FFFFFFFFFFFFFFFFFFFFFFFFFFFFFFFF1010 ;100020FFFFFFFFFFFFFFFFFFFFFFFFFFFFFFFF1020 ;100030FFFFFFFFFFFFFFFFFFFFFFFFFFFFFFFF1030 ;100040FFFFFFFFFFFFFFFFFFFFFFFFFFFFFFFF1040 ;0000050005 End-of-File Record Record Count Data Records Sumcheck LEGEND Nonprinting Carriage Return, line feed, and nulls determined by null count 0081-2 The checksum, which follows each data record, is a 2-byte binary summation of the preceding bytes in the record (including the address and byte count), in hexadecimal notation. ProMaster 2500 User Manual D-23 Translation Formats Motorola EXORciser Format, Code 82 Motorola EXORciser data files may begin with an optional sign-on record, which is initiated by the start characters S0. Valid data records start with an 8-character prefix and end with a 2-character suffix. Figure D-10 shows a series of valid Motorola data records. Figure D-10 An Example of Motorola EXORciser Format Optional Sign-On Record (S0 = Sign-On Characters) Sumcheck of record Byte Count + 3 S00B00004441544120492F4FF3 Start Character S1130000FFFFFFFFFFFFFFFFFFFFFFFFFFFFFFFFFC S1130010FFFFFFFFFFFFFFFFFFFFFFFFFFFFFFFFEC S1130020FFFFFFFFFFFFFFFFFFFFFFFFFFFFFFFFDC S1130030FFFFFFFFFFFFFFFFFFFFFFFFFFFFFFFFCC S1130040FFFFFFFFFFFFFFFFFFFFFFFFFFFFFFFFBC S9030000FC End-of-File Record End-of-File Record Start Character Byte Count Data Records Sumcheck Address LEGEND Nonprinting Carriage Return, line feed, and nulls determined by null count 0082-2 Each data record begins with the start characters S1. The third and fourth characters represent the byte count, which expresses the number of data, address, and checksum bytes in the record. The address of the first data byte in the record is expressed by the last 4 characters of the prefix. Data bytes follow, each represented by 2 hexadecimal characters. The number of data bytes occurring must be three less than the byte count. The suffix is a 2-character checksum, which equals the one’s complement of the binary summation of the byte count, address, and data bytes. The end-of-file record consists of the start characters S9, the byte count, the address (in hex), and a checksum. The maximum record length is 250 data bytes. D-24 ProMaster 2500 User Manual Translation Formats Intel Intellec 8/MDS Format, Code 83 Intel data records begin with a 9-character prefix and end with a 2-character suffix. The byte count must equal the number of data bytes in the record. Figure D-11 simulates a series of valid data records. Each record begins with a colon, which is followed by a 2-character byte count. The 4 digits following the byte count give the address of the first data byte. Each data byte is represented by 2 hexadecimal digits; the number of data bytes in each record must equal the byte count. Following the data bytes of each record is the checksum, the two’s complement (in binary) of the preceding bytes (including the byte count, address, record type, and data bytes), expressed in hex. Figure D-11 An Example of Intel Intellec 8/MDS Format Address Start Character 2 Hex Characters (1 Byte) Checksum of record :10000000FFFFFFFFFFFFFFFFFFFFFFFFFFFFFFFF00 :10001000FFFFFFFFFFFFFFFFFFFFFFFFFFFFFFFFF0 :10002000FFFFFFFFFFFFFFFFFFFFFFFFFFFFFFFFE0 :10003000FFFFFFFFFFFFFFFFFFFFFFFFFFFFFFFFD0 :10004000FFFFFFFFFFFFFFFFFFFFFFFFFFFFFFFFC0 :00000001FF End-of-File Record Byte Count Data Records Transmission Sumcheck Record Type LEGEND Nonprinting Carriage Return, line feed, and nulls determined by null count 0083-3 The end-of-file record consists of the colon start character, the byte count (equal to 00), the address, the record type (equal to 01), and the checksum of the record. ProMaster 2500 User Manual D-25 Translation Formats Signetics Absolute Object Format, Code 85 Figure D-12 shows the specifications of Signetics format files. The data in each record are sandwiched between a 9-character prefix and a 2-character suffix. Figure D-12 An Example of Signetics Absolute Object Format Data Check Address Check Start Character 2 Hex Characters (1 Byte) :00001020FFFFFFFFFFFFFFFFFFFFFFFFFFFFFFFF00 :00101060FFFFFFFFFFFFFFFFFFFFFFFFFFFFFFFF00 :002010A0FFFFFFFFFFFFFFFFFFFFFFFFFFFFFFFF00 :003010E0FFFFFFFFFFFFFFFFFFFFFFFFFFFFFFFF00 :00401021FFFFFFFFFFFFFFFFFFFFFFFFFFFFFFFF00 :000000 Transfer Address Data Records Byte Count (00 in End-of-File Record) LEGEND Nonprinting Carriage Return, line feeds, and nulls determined by null count 0084-2 The start character is a colon. This is followed by the address, the byte count, and a 2-digit address check. The address check is calculated by exclusive ORing every byte with the previous one, then rotating left one bit. Data is represented by pairs of hexadecimal characters. The byte count must equal the number of data bytes in the record. The suffix is a 2-character data check, calculated using the same operations described for the address check. The end-of-file record consists of the colon start character, the address, and the byte count (equal to 00). D-26 ProMaster 2500 User Manual Translation Formats Tektronix Hexadecimal Format, Code 86 Figure D-13 illustrates a valid Tektronix data file. The data in each record are sandwiched between the start character (a slash) and a 2-character checksum. Following the start character, the next 4 characters of the prefix express the address of the first data byte. The address is followed by a byte count, which represents the number of data bytes in the record, and by a checksum of the address and byte count. Data bytes follow, represented by pairs of hexadecimal characters. Succeeding the data bytes is their checksum, an 8-bit sum, modulo 256, of the 4-bit hexadecimal values of the digits making up the data bytes. All records are followed by a carriage return. Figure D-13 An Example of Tektronix Hex Format Address Field Start Character /00001001FFFFFFFFFFFFFFFFFFFFFFFFFFFFFFFFE0 /00101002FFFFFFFFFFFFFFFFFFFFFFFFFFFFFFFFE0 /00201003FFFFFFFFFFFFFFFFFFFFFFFFFFFFFFFFE0 /00301004FFFFFFFFFFFFFFFFFFFFFFFFFFFFFFFFE0 /00401005FFFFFFFFFFFFFFFFFFFFFFFFFFFFFFFFE0 /00000000 End-of-File Record Transfer Address Byte Count (00 in End-of-File Record) Checksum of Address and Byte Count LEGEND Nonprinting Carriage Return, line feeds, and nulls determined by null count Data Records Checksum of Data Bytes 0085-3 Data are output from the programmer starting at the first RAM address and continuing until the number of bytes in the specified block has been transmitted. The programmer divides output data into records prefaced by a start character and an address field for the first byte in the record. The end-of-file record consists of a start character (slash), followed by the transfer address, the byte count (equal to 00), and the checksum of the transfer address and byte count. An optional abort record contains 2 start characters (slashes), followed by an arbitrary string of ASCII characters. Any characters between a carriage return and a / are ignored. ProMaster 2500 User Manual D-27 Translation Formats Motorola EXORmacs Format, Code 87 Motorola data files may begin with an optional sign-on record, initiated by the start characters S0. Data records start with an 8- or 10-character prefix and end with a 2-character suffix. Figure D-14 shows a series of Motorola EXORmacs data records. Figure D-14 An Example of Motorola EXORmacs Format Optional Sign-On Record S00B00004441544120492F4FF3 Checksum S214FF0000FFFFFFFFFFFFFFFFFFFFFFFFFFFFFFFFFC S1130010FFFFFFFFFFFFFFFFFFFFFFFFFFFFFFFFEC S1130020FFFFFFFFFFFFFFFFFFFFFFFFFFFFFFFFDC S1130030FFFFFFFFFFFFFFFFFFFFFFFFFFFFFFFFCC S1130040FFFFFFFFFFFFFFFFFFFFFFFFFFFFFFFFBC S9030000FC End-of-File Record Data Records Checksum Start Character Checksum Byte Count Address LEGEND Nonprinting Carriage Return, line feed, and nulls determined by null count 0086-3 Each data record begins with the start characters S1 or S2: S1 if the following address field has 4 characters, S2 if it has 6 characters. The third and fourth characters represent the byte count, which expresses the number of data, address, and checksum bytes in the record. The address of the first data byte in the record is expressed by the last 4 characters of the prefix (6 characters for addresses above hexadecimal FFFF). Data bytes follow, each represented by 2 hexadecimal characters. The number of data bytes occurring must be 3 or 4 less than the byte count. The suffix is a 2-character checksum, the one’s complement (in binary) of the preceding bytes in the record, including the byte count, address, and data bytes. The end-of-file record begins with an S9 start character. Following the start characters are the byte count, the address, and a checksum. The maximum record length is 250 data bytes. D-28 ProMaster 2500 User Manual Translation Formats Intel MCS-86 Hexadecimal Object, Code 88 The Intel 16-bit Hexadecimal Object file record format has a 9-character (4-field) prefix that defines the start of record, byte count, load address, and record type and a 2-character checksum suffix. Figure D-15 shows a sample record of this format. Figure D-15 An Example of Intel MCS-86 Hex Object Address Start Character Offset Address Checksum Checksum Extended Record :020000020000FC :10000000FFFFFFFFFFFFFFFFFFFFFFFFFFFFFFFF00 :10001000FFFFFFFFFFFFFFFFFFFFFFFFFFFFFFFFF0 :10002000FFFFFFFFFFFFFFFFFFFFFFFFFFFFFFFFE0 :10003000FFFFFFFFFFFFFFFFFFFFFFFFFFFFFFFFD0 :10004000FFFFFFFFFFFFFFFFFFFFFFFFFFFFFFFFC0 :00000001FF End-of-File Record Byte Count Data Records Checksum Record Type LEGEND Nonprinting Carriage Return, line feed, and nulls determined by null count 0087-4 The four record types are described below. 00-Data Record This begins with the colon start character, which is followed by the byte count (in hex notation), the address of the first data byte, and the record type (equal to 00). Following these are the data bytes. The checksum follows the data bytes and is the two’s complement (in binary) of the preceding bytes in the record, including the byte count, address, record type, and data bytes. 01-End Record This end-of-file record also begins with the colon start character. This is followed by the byte count (equal to 00), the address (equal to 0000), the record type (equal to 01), and the checksum, FF. 02-Extended Segment Address Record This is added to the offset to determine the absolute destination address. The address field for this record must contain ASCII zeros (Hex 30s). This record type defines bits 4 to 19 of the segment base address. It can appear randomly anywhere within the object file and affects the absolute memory address of subsequent data records in the file. The following example illustrates how the extended segment address is used to determine a byte address. ProMaster 2500 User Manual D-29 Translation Formats Problem: Find the address for the first data byte for the following file. :02 0000 02 1230 BA :10 0045 00 55AA FF.....BC Solution: Step 1. Find the record address for the byte. The first data byte is 55. Its record address is 0045 from above. Step 2. Find the offset address. The offset address is 1230 from above. Step 3. Shift the offset address one place left, then add it to the record address, like this: + 1230 0045 12345 Offset address (upper 16 bits) Record address (lower 16 bits) 20-bit address The address for the first data byte is 12345. Note: Always specify the address offset when using this format, even when the offset is zero. During output translation, the firmware will force the record size to 16 (decimal) if the record size is specified greater than 16. There is no such limitation for record sizes specified less than 16. 03-Start Record D-30 This record type is not sent during output by Data I/O translator firmware. ProMaster 2500 User Manual Translation Formats Hewlett-Packard 64000 Absolute Format, Code 89 Hewlett-Packard Absolute is a binary format with control and data-checking characters. See Figure D-16. Figure D-16 An Example of HP 64000 Absolute Format HIGH ORDER END-OF-FILE RECORD LOW ORDER End-of-File record consists only of a word count of 0. Checksum Third Byte MSB LSB Second Byte Data bytes 32-bit address is sent in this manner, in 4 groups of 8-bit bytes. ONE DATA RECORD Address where following data byte is to be stored. BYTE COUNT — number of 8-bit data bytes. WORD COUNT — number of 16-bit words in record except checksum and itself. CHECKSUM — modulo 256 sum of all bytes in the record except the first byte. TRANSFER ADDRESS — for microprocessor program counter. START-OF-FILE RECORD DATA WIDTH BASE — see text. DATA BUS WIDTH — see text. WORD COUNT — number of 16-bit words in the record; always 04 in Start-of-File record. Note: This format is binary. Therefore, no ASCII control characters or carriage returns and line feeds are allowed. 0088-2 Data files begin with a Start-of-file record, which includes the Data Bus Width, Data Width Base, Transfer Address, and a checksum of the bytes in the record. ProMaster 2500 User Manual D-31 Translation Formats The Data Bus Width represents the width of the target system’s bus (in bits). The Data Width Base represents the smallest addressable entity used by the target microprocessor. The Data Bus Width and Data Width Base are not used by the programmer during download. During upload, the Data Bus Width will be set to the current Data Word Width, and the Data Width Base will be set to 8. The Transfer Address is not used by the programmer. Data records follow the Start-of-file record. Each begins with 2 byte counts: the first expresses the number of 16-bit bytes in the record, not including the checksum and itself; the second expresses the number of 8-bit data bytes in the record. Next comes a 32-bit address, which specifies the storage location of the following data byte. Data bytes follow; after the last data byte is a checksum of every byte in the record except the first byte, which is the word count. The End-of-file record consists of a one byte word count, which is always zero. Leader and trailer nulls, normally 50 each, are suppressed in this translation format. D-32 ProMaster 2500 User Manual Translation Formats Texas Instruments SDSMAC Format, Code 90 Data files in the SDSMAC format consist of a start-of-file record, data records, and an end-of-file record. See Figure D-17. Figure D-17 An Example of TI SDSMAC Format Byte Count Tag Character End-of-File Record Filename Tag Character Checksum Tag Character 00050 7FDD4F 90000BFFFFBFFFFBFFFFBFFFFBFFFFBFFFFBFFFFBFFFF7F400F 90010BFFFFBFFFFBFFFFBFFFFBFFFFBFFFFBFFFFBFFFF7F3FFF 90020BFFFFBFFFFBFFFFBFFFFBFFFFBFFFFBFFFFBFFFF7F3FEF 90030BFFFFBFFFFBFFFFBFFFFBFFFFBFFFFBFFFFBFFFF7F3FDF 90040BFFFFBFFFFBFFFFBFFFFBFFFFBFFFFBFFFFBFFFF7F3FCF : Tag Characters Data Records Checksum Load Address LEGEND Nonprinting Carriage Return, with optional line feed and nulls determined by null count. 0089-4 Each record is composed of a series of small fields, each initiated by a tag character. The programmer recognizes and acknowledges the following tag characters: 0 or K—followed by a file header. 7—followed by a checksum which the programmer acknowledges. 8—followed by a checksum which the programmer ignores. 9—followed by a load address. B—followed by 4 data characters. F—denotes the end of a data record. *—followed by 2 data characters. The start-of-file record begins with a tag character and a 12-character file header. The first four characters are the byte count of the data bytes; the remaining file header characters are the name of the file and may be any ASCII characters (in hex notation). Next come interspersed address fields and data fields (each with tag characters). If any data fields appear before the first address field in the file, the first of those data fields is assigned to address 0000. Address fields may be expressed for any data byte, but none are required. The record ends with a checksum field initiated by the tag character 7 or 8, a 4-character checksum, and the tag character F. The checksum is the two’s complement of the sum of the 8-bit ASCII values of the characters, beginning with the first tag character and ending with the checksum tag character (7 or 8). ProMaster 2500 User Manual D-33 Translation Formats Data records follow the same format as the start-of-file record but do not contain a file header. The end-of-file record consists of a colon (:) only. The output translator sends a CTRL-S after the colon. D-34 ProMaster 2500 User Manual Translation Formats JEDEC Format, Codes 91 and 92 Introduction The JEDEC (Joint Electron Device Engineering Council) format is used to transfer fuse and test vector data between the programmer and a host computer. Code 91 is full format and includes all the data fields (such as note and test fields) described on the following pages. Code 92 is the Kernel, or shorter, format. The JEDEC Kernel format includes only the minimum information needed for the programming; it does not, for example, include information fields or test vector fields. Prior to transferring a JEDEC file, the appropriate Logic device must be selected. JEDEC’s legal character set consists of all the printable ASCII characters and four control characters. The four allowable control characters are STX, ETX, CR (RETURN), and LF (line feed). Other control characters, such as ESC or BREAK, should not be used. Note: This is Data I/O Corporation’s implementation of JEDEC Standard 3A. For a copy of the strict standard, write to: Electronic Industries Association Engineering Department 2001 Eye Street NW Washington, D.C. 20006 BNF Rules and Standard Definitions The Backus-Naur Form (BNF) is used in the description here to define the syntax of the JEDEC format. BNF is a shorthand notation that follows these rules: :: = denotes “is defined as.” Characters enclosed by single quotes are literals (required). Angle brackets enclose identifiers. Square brackets enclose optional items. Braces {} enclose a repeated item. The item may appear zero or more times. Vertical bars indicate a choice between items. Repeat counts are given by a :n suffix. For example, a 6-digit number would be defined as: <number> :: = <digit>:6 ProMaster 2500 User Manual D-35 Translation Formats For example, in words the definition of a person’s name reads: The full name consists of an optional title followed by a first name, a middle name, and a last name. The person may not have a middle name, or may have several middle names. The titles consist of: Mr., Mrs., Ms., Miss, and Dr. The BNF definition for a person’s name is: <full name> :: = [<title>] <f. name> {<m.name>} <l. name> <title> :: = ‘Mr.’ | ‘Mrs.’ | ‘Ms.’ | ‘Miss’ | ‘Dr.’ The following standard definitions are used throughout the rest of this document: <digit> :: = ‘0’ | ‘1’ | ‘2’ | ‘3’ | ‘4’ | ‘5’ | ‘6’ | ‘7’ | ‘8’ | ‘9’ <hex-digit> :: = <digit> | ‘A’ | ‘B’ | ‘C’ | ‘D’ | ‘E’ | ‘F’ <binary-digit> :: = ‘0’ | ‘1’ <number> :: = <digit> {<digit>} <del> :: = <space> | <carriage return> <delimiter> :: = <del> {<del>} <printable character> :: = <ASCII 20 hex... 7E hex> <control character> :: = <ASCII 00 hex... 1F hex> | <ASCII 7F hex> <STX> :: = <ASCII 02 hex> <ETX> :: = <ASCII 03 hex> <carriage return> :: = <ASCII 0D hex> <line feed> :: = <ASCII 0A hex> <space> :: = <ASCII 20 hex> | “ <valid character> :: = <printable character> | <carriage return> | <line feed> <field character> :: = <ASCII 20 hex... 29 hex> | <ASCII 2B hex... 7E hex> | <carriage return> | <line feed> D-36 ProMaster 2500 User Manual Translation Formats The Design Specification Field <design spec> ::= {<field character>}’*’ The first field sent in a JEDEC transmission is the design specification. Both the full and kernel JEDEC formats accept the design specification field. This field is mandatory and does not have an identifier (such as an asterisk) signaling its beginning. The design specification field consists of general device information. It could, for example, consist of the following information: your name, your company’s name, the date, the device name and manufacturer, design revision level, etc. This field is terminated by an asterisk character. Examine the sample transmission shown on the next page of this description—the first three lines of the file comprise the design specification field. The programmer ignores the contents of this field for downloads and places “Data I/O” in this field for upload operations. Note: You do not need to send any information in this field if you do not wish to; a blank field, consisting of the terminating asterisk, is a valid design specification field. The Transmission Checksum Field <xmit checksum> ::= <hex digit>:4 The transmission checksum is the last value sent in a JEDEC transmission. The full JEDEC format requires the transmission checksum. The checksum is a 16-bit value, sent as a 4-digit hex number, and is the sum of all the ASCII characters transmitted between (and including) the STX and ETX. The parity bit is excluded in the calculation of the transmission checksum. Some computer systems do not allow you to control what characters are sent, especially at the end of a line. You should set up the equipment so that it will accept a dummy value of 0000 as a valid checksum. This zero checksum is a way of disabling the transmission checksum while still keeping within the JEDEC format rules. ProMaster 2500 User Manual D-37 Translation Formats JEDEC Full Format, Code 91 The full JEDEC format consists of a start-of-text character (STX), various fields, an end-of-text character (ETX), and a transmission checksum. A sample JEDEC transmission sent in the full format is shown in Figure D-18. Each of the fields is described on the following pages. Figure D-18 An Example of JEDEC Full Format Vector Number D-38 Header ABEL(tm) Version 2.00b JEDEC file for:P20R8 (comment area Large Memory Version everything Created on: 09-Mar-87 04:45 PM preceeding first * is 8-bit barrel shifter ignored) EngineerI Data I/O Corp Redmond WA 10 Jan 1986* QP24* QF2560* L0000 Number of Pins (24) 1101111111111111111111111111101110111010 and Number of Fuses (2560) 1101111111111111111111111011111110111001 1101111111111111111110111111111110110110 1101111111111111101111111111111110110101 Fuse Address (0000) 1101111111111011111111111111111101111010 1101111110111111111111111111111101111001 1001101111111111111111111111111101110110 1001111111111111111111111111111101110101 Fuse States: 0 = intact 1001111111111111111111111111101101110101 1 = blown 1101111111111111111111111111101110111010 1101111111111111111111111011111110111001 1101111111111111111110111111111110110110 1101111111111111101111111111111110110101 1101111111111011111111111111111101111010 1101111110111111111111111111111101111001 1001101111111111111111111111111101110110 1001111111111111111111111111111101110101 1001111111111111111111111111101101110101* V0001 C1000000000N00HLLLLLLL1N* V0002 C1000000000N01LHLLLLLL1N* V0003 C1000000001N00LLHLLLLL1N* V0004 C1000000001N01LLLHLLLL1N* V0005 C1000000010N00LLLLHLLL1N* V0006 C1000000010N01LLLLLHLL1N* V0007 C1000000011N00LLLLLLHL1N* V0008 C1000000011N01LLLLLLLH1N* V0009 C0111111100N00LHHHHHHH1N* V0010 C0111111100N01HLHHHHHH1N* V0011 C0111111101N00HHLHHHHH1N* V0012 C0111111101N01HHHLHHHH1N* Test Vectors V0013 C0111111110N00HHHHLHHH1N* V0014 C0111111110N01HHHHHLHH1N* V0015 C0111111111N00HHHHHHLH1N* V0016 C0111111111N01HHHHHHHL1N* V0017 C0000000100N01HLLLLLLL1N* V0018 C1111111000N01LHHHHHHH1N* V0019 C0000000000N00HHHHHHHH0N* V0020 C0000000000N10ZZZZZZZZ1N* Fuse Map Checksum C1B20* B8C0 Transmission Checksum 0090-3 ProMaster 2500 User Manual Translation Formats JEDEC Field Syntax <field> ::= [<delimiter>]<field identifier>{<field character>}’*’ <field identifier>::= ‘A’ | ‘C’ | ‘D’ | ‘F’ | ‘G’ | ‘K’ | ‘L’ | ‘N’ | ‘P’ | ‘Q’ | ‘R’ | ‘S’ | ‘T’ | ‘V’ | ‘X’ <reserved identifier>::= ‘B’ | ‘E’ | ‘H’ | ‘I’ | ‘J’ | ‘M’ | ‘O’ | ‘U’ | ‘W’ | ‘Y’ | ‘Z’ Following the design specification field in a JEDEC transmission can be any number of information fields. Each of the JEDEC fields begins with a character that identifies what type of field it is. Fields are terminated with an asterisk character. Multiple character identifiers can be used to create sub-fields (i.e., A1, A$, or AB3). Although they are not required, you may use carriage returns (CR) and line feeds (LF) to improve readability of the data. Field Identifiers Field identifiers which are currently used in JEDEC transmissions are shown above on the “field identifiers” line. The “reserved identifier” line indicates characters not currently used (reserved for future use as field identifiers). JEDEC field identifiers are defined as follows: A Access time N Note field B * O * C Checksum field P Pin sequence D Device type Q Value field E * R Resulting vector field F Default fuse state field S Starting vector G Security fuse field T Test cycles H * U * I * V Test vector field J * W * K Fuse list field (hex format) X Default test condition L Fuse list field Y * Z * M * * Reserved for future use Device Field (D) ProMaster 2500 User Manual Device selection by this field is not supported by the programmer. It has been replaced by the QF and QP fields and manual selection of devices. D-39 Translation Formats Fuse Information Fields (L, K, F, C) <fuse information> :: = [<default state>] <fuse list> {<fuse list>} [<fuse checksum>] <fuse list> : = ‘L’ <number> <delimiter> {<binary-digit> [<delimiter>]} '*' <fuse list> :: = ‘K’ <number> <delimiter> {<hex-digit> [<delimiter>]} ‘*’ <default state> :: = ‘F’ <binary-digit> ‘* ‘ <fuse checksum> :: = ‘C’ <hex-digit>:4 ‘* ‘ Each fuse of a device is assigned a decimal number and has two possible states: zero, specifying a low-resistance link, or one, specifying a high resistance link. The state of each fuse in the device is given by three fields: the fuse list (L field or K field), the default state (F field), and the fuse checksum (C field). Fuse states are explicitly defined by either the L field or the K field. The character L begins the L field and is followed by the decimal number of the first fuse for which this field defines a state. The first fuse number is followed by a list of binary values indicating the fuse states. The information in the K field is the same as that of the L field except that the information is represented by hex characters instead of binary values. This allows more compact representation of the fusemap data. The character K begins the K field and is followed by the decimal number of the first fuse. The fuse data follow the fuse number and are represented by hex characters. Each bit of each hex character represents the state of one fuse, so each hex character represents four fuses. The most significant bit of the first hex character following the fuse number corresponds to the state of that fuse number. The next most significant bit corresponds to the state of the next fuse number, etc. The least significant bit of the first hex character corresponds to the state of the fuse at the location specified by the fuse number plus three. The K field supports download operations only. The K field is not part of the JEDEC standard, but is supported by Data I/O for fast data transfer. The L and K fields can be any length desired, and any number of L or K fields can be specified. If the state of a fuse is specified more than once, the last state specified replaces all previous ones for that fuse. The F field defines the states of fuses that are not explicitly defined in the L or K fields. If no F field is specified, all fuse states must be defined by L or K fields. D-40 ProMaster 2500 User Manual Translation Formats The C field, the fuse information checksum field, is used to detect transmitting and receiving errors. The field contains a 16-bit sum (modulus 65535) computed by adding 8-bit words containing the fuse states for the entire device. The 8-bit words are formed as shown in the following figure. Unused bits in the final 8-bit word are set to zero before the checksum is calculated. Word 00 Fuse No. msb 7 6 5 4 3 2 1 lsb 0 Word 01 Fuse No. msb 15 14 13 12 11 10 9 lsb 8 Word 62 Fuse No. msb 503 - - - 499 498 497 lsb 496 Following is an example of full specification of the L, C, and F fields: F0*L0 01010101* L0008 01010111* L1000 0101*C019E* Following is an alternate way of defining the same fuse states using the K field: F0*K0 55* K0008 57* K1000 5* C019E* Another example, where F and C are not specified: L0200 01101010101010101011 010111010110100010010010010* The Security Fuse Field (G) <security fuse>::=’G’<binary-digit>’*’ The JEDEC G field is used to enable the security fuse of some logic devices. To enable the fuse, send a 1 in the G field: G1* The Note Field (N) <note>::=’N’<field characters>’*’ The note field is used in JEDEC transmission to insert notes or comments. The programmer will ignore this field; it will not be interpreted as data. An example of a note field would be: N Test Preload* The Value Fields (QF, QP, and QV) JEDEC value fields define values or limits for the data file, such as number of fuses. The QF subfield defines the number of fuses in the device. All of the value fields must occur before any device programming or testing fields appear in the data file. Files with ONLY testing fields do not require the QF field, and fields with ONLY programming data do not require the QP and QV fields. The QF subfield tells the programmer how much memory to reserve for fuse data, the number of fuses to set to the default condition, and the number of fuses to include in the fuse checksum. The QP subfield defines the number of pins or test conditions in the test vector, and the QV subfield defines the maximum number of test vectors. ProMaster 2500 User Manual D-41 Translation Formats The P Field The P field remaps the device pinout and is used with the V (test vector) field. An asterisk terminates the field. The syntax of the field is as follows: <pin list>::=’P’<pin number>:N’*’ <pin number>::=<delimiter><number> The following example shows a P field, V field, and the resulting application: P 1 2 3 4 5 6 14 15 16 17 7 8 9 10 11 12 13 18 19 20 * V0001 111000HLHHNNNNNNNNNN* V0002 100000HHHLNNNNNNNNNN* The result of applying the above P and V fields is that vector 1 will apply 111000 to pins 1 through 6, and HLHH to pins 14 through 17. Pins 7 through 13 and 18 through 20 will not be tested. JEDEC U and E Fields As of Version 2.5, the programmer supports the optional JEDEC U (user data) and E (electrical data) fields. The U and E fields are described below. Note: Implementation of the JEDEC U and E fields is not part of the JEDEC-3C (JESD3-C) standard. User Data (U Field) The U field allows user data fuses that do not affect the logical or electrical functionality of the device to be specified in JEDEC files. For instance, the U field can be used to specify the User Data Signature fuse available in some types of PLD devices because this fuse contains information only (it has no logical or electrical functionality). Note: To have the JEDEC U field processed correctly, you must select the device before downloading the JEDEC file. The following guidelines apply to the U field: D-42 • The U field must be included for devices with U fuses. • Each U-field cell must be explicitly provided if the U field is present. • The F (default fuse state) field does not affect U fuses. • There can only be one U field in a JEDEC file. • The U field fuses must be listed in the order they appear in the device. • The U field must be listed after the L field and E field (if used), and before the V (test vector) field (if used). • The U field is specified using binary numbers, since the full number of U-field cells is otherwise unknown. • The number of cells specified in the U field is not included in the QF (number of fuses) field. ProMaster 2500 User Manual Translation Formats • The U-field cells are not included in the C (fuse checksum) field. • The U field reads left to right to be consistent with the L (fuse list) and E fields. The syntax for the U field is as follows: <User Data Fuse List>::’U’<binary-digit(s)>’*’ The character U begins the U field and is followed by one binary digit for each U fuse. Each binary digit indicates one of two possible states (zero, specifying a low-resistance link, or one, specifying a high-resistance link) for each fuse. For example, QF24* L0000 101011000000000000000000* E10100111* C011A* U10110110* Electrical Data (E field) The E field allows special feature fuses that do not affect the logic function of the device to be specified in JEDEC files. The following guidelines apply to the E field: • The E-field cell must be explicitly provided if the E field is present. • The F (default fuse state) field does not affect E fuses. • There can only be one E field in a JEDEC file. • The E field fuses must be listed in the order they appear in the device. • The E field must be listed before the C (checksum) field. If the U field is used, the E field must come before the U (user data) field. • The E field is specified using binary numbers, since the full number of E-field cells is otherwise unknown. • The number of cells specified in the E field is not included in the QF (number of fuses) field. • The E-field cells are included in the C (fuse checksum) field. • The E field reads left to right for the purpose of checksum calculation. The syntax for the E field is as follows: <Electrical Data Fuse List>::’E’<binary digit(s)>’*’ The character E begins the E field and is followed by one binary digit for each E fuse. Each binary digit indicates one of two possible states (zero, specifying a low-resistance link, or one, specifying a high-resistance link) for each fuse. For example, QF24* L0000 101011000000000000000000* E10100111* C011A* U10110110* ProMaster 2500 User Manual D-43 Translation Formats Test Field (V field) <function test> :: = [<pin list>] <test vector> {<test vector>} <pin number> :: = <delimiter> <number> N :: = number of pins on device <test vector> :: = ‘V’ <number> <delimiter> < test condition> :N ‘* ‘ <test condition> :: = <digit> ‘B’ | ‘C’ | ‘D’ | ‘F’ | ‘H’ | ‘K’ | ‘L’ | ‘N’ | ‘P’ | ‘U’ | ‘X’ | ‘Z’ <reserved condition> :: = ‘A’ | ‘E’ | ‘G’ | ‘I’ | ‘J’ | ‘M’ | ‘O’ | ‘Q’ | ‘R’ | ‘S’ | ‘T’ | ‘V’ | ‘W’ | ‘Y’ | ‘Z’ Functional test information is specified by test vectors containing test conditions for each device pin. Each test vector contains n test conditions, where n is the number of pins on the device. The following table lists the conditions that can be specified for device pins. When using structured test vectors to check your logic design, do NOT use 101 or 010 transitions as tests for clock pins: use C, K, U, or D instead. Test Conditions 0 Drive input low 1 Drive input high 2-9 Drive input to supervoltage # 2-9 B Buried register preload (not supported) C Drive input low, high, low D Drive input low, fast slew F Float input or output H Test output high K Drive input high, low, high L Verifies that the specified output pin is low N Power pins and outputs not tested P Preload registers U Drive input high, fast slew X Output not tested, input default level Z Test input or output for high impedance Note: C, K, U, and D are clocking functions that allow for setup time. The C, K, U, and D driving signals are presented after the other inputs are stable. The L, H, and Z tests are performed after all inputs have stabilized, including C, K, U, and D. Test vectors are numbered by following the V character with a number. The vectors are applied in numerical order. If the same numbered vector is specified more than one time, the data in the last vector replace any data contained in previous vectors with that number. D-44 ProMaster 2500 User Manual Translation Formats The following example uses the V field to specify functional test information for a device: V0001C01010101NHLLLHHLHLN* V0002C01011111NHLLHLLLHLN* V0003C10010111NZZZZZZZZZN* V0004C01010100NFLHHLFFLLN* ProMaster 2500 User Manual D-45 Translation Formats JEDEC Kernel Mode, Code 92 <kernel>::=<STX><design spec><min. fuse information><ETX><xmit checksum> <design spec>::={<field character>}’*’ <min. fuse information>::=<fuse list>{<fuse list>} You may use the JEDEC kernel format if you wish to send only the minimum data necessary to program the logic device; for example, if you do not want to send any test vectors. If you specify format code 92, the programmer will ignore everything except the design specification field and the fuse information field. The following fields will be ignored if format 92 is specified: C, F, G, Q, V, and X. Also, the security fuse will be set to zero and the transmission checksum will be ignored. Figure D-19 shows an example of a kernel JEDEC transmission. Figure D-19 An Example of JEDEC Kernel Mode Format <STX> Acme Logic Design Jane Engineer Feb. 29 1983 Widget Decode 756-AB-3456 Rev C Device Mullard 12AX7* L0000 1111111011 0000000000 0000000000 0000000000 1111111111 1111111111 0000000000 0000000101 0000000000 1111110111 1111000000 0000000000 1111111111 0000111101 1111111111 0000000000 0000000000 1111111111 1111111111 1111111111* L0200 1110101111 1111111111 0111111111 1111111111 0000000000 1111110000 1111011011 1111111111 1111101111 0000000000 0000000000 1111111111 1111111110 1111111111 0000* 0000000000 1111111110 1111111111 1111101111 <EXT>0000 0091-2 D-46 ProMaster 2500 User Manual Translation Formats Extended Tektronix Hexadecimal Format, Code 94 The Extended Tektronix Hexadecimal format has three types of records: data, symbol, and termination records. The data record contains the object code. Information about a program section is contained in the symbol record (the programmer ignores symbol records), and the termination record signifies the end of a module. The data record (see sample below) contains a header field, a load address, and the object code. Figure D-20 lists the information contained in the header field. Figure D-20 An Example of Tektronix Extended Format SUMCHECK: 1CH = 1+5+6+3+1+0+0+0+2+0+2+... BLOCK LENGTH: 15H = 21 OBJECT CODE: 6 BYTES %1561C310020202020202 HEADER CHARACTER LOAD ADDRESS: 100 H BLOCK TYPE: 6 (DATA) Item Character Values for Checksum Computation Description % 1 Signifies that the record is the Extended Tek Hex format. Block length 2 Number of characters in the record, minus the %. Block type 1 6 = data record 3 = symbol record (ignored by the programmer) 8 = termination record Checksum 2 A 2-digit hex sum, modulo 256, of all the values in the record except the % and the checksum. The number of fields in the file will vary, depending on whether a data or a termination block is sent. Both data and termination blocks have a 6-character header and a 2-to-17 character address. Character(s) ProMaster 2500 User Manual No. of ASCII Characters 0092-2 Value (decimal) Character(s) Value (decimal) 0..9 0..9 . (period) 38 A..Z 10 . . 35 _(underline) 39 $ 36 a..z 40 . . 65 % 37 D-47 Translation Formats The load address determines where the object code will be located. This is a variable length number that may contain up to 17 characters. The first number determines the address length, with a zero signifying a length of 16. The remaining characters of the data record contain the object code, 2 characters per byte. When you copy data to the port or to RAM, set the high-order address if the low-order is not at the default value. D-48 ProMaster 2500 User Manual Translation Formats Motorola 32-Bit Format, Code 95 The Motorola 32-bit format closely resembles the Motorola EXORmacs format, the main difference being the addition of the S3 and S7 start characters. The S3 character is used to begin a record containing a 4-byte address. The S7 character is a termination record for a block of S3 records. The address field for an S7 record may optionally contain the 4-byte instruction address that identifies where control is to be passed and is ignored by the programmer. Figure D-21 shows a sample of the Motorola 32-bit format. Figure D-21 An Example of Motorola S3 Format Optional Sign-On Record S00B00004441544120492F4FF3 S31500000000AA55AA55AA55AA55AA55AA55AA55AA55F2 S30D00000010AA55AA55AA55AA55E6 S70500000000FA Data Start Character Address Byte Count Checksum Records 0093-3 Motorola data files may begin with an optional sign-on record, initiated by the start characters S0 or S5. Data records start with an 8- or 10-character prefix and end with a 2-character suffix. Each data record begins with the start characters S1, S2, or S3: S1 if the following address field has 4 characters, S2 if it has 6 characters, S3 if it has 8 characters. The third and fourth characters represent the byte count, which expresses the number of data, address, and checksum bytes in the record. The address of the first data byte in the record is expressed by the last 4 characters of the prefix (6 characters for addresses above hexadecimal FFFF, and 8 characters for addresses above hexadecimal FFFFFF). Data bytes follow, each represented by 2 hexadecimal characters. The number of data bytes occurring must be 3, 4, or 5 less than the byte count. The suffix is a 2-character checksum, the one’s complement (in binary) of the preceding bytes in the record, including the byte count, address, and data bytes. The end-of-file record begins with an S8 or S9 start character. Following the start characters are the byte count, the address, and a checksum. The maximum record length is 250 data bytes. ProMaster 2500 User Manual D-49 Translation Formats Hewlett-Packard UNIX Format, Code 96 This format divides the data file into data records, each with a maximum size of 250 bytes not including header information. An ID header is added to the beginning of the first record. Each subsequent record has its own header section. The section at the beginning of the file contains the following elements: the header 8004, filename, byte count for the processor information record, and the processor information record. The header 8004 identifies the type of file being transferred. The first byte of this header (80) indicates that this file is binary, and the 04 indicates the type of file (absolute). The ID header is followed by a 16-byte filename (not used by the programmer). Next is the byte count, which indicates the size (minus one) of the Processor Information Record that follows. The Processor Information Record is divided into the following data words: Data Bus Width, Data Width Base, Transfer Address LS (least significant), and Transfer Address MS (most significant). The Data Bus Width represents the width of the target system’s bus (in bits). The Data Width Base represents the smallest addressable entity used by the target microprocessor. The Data Bus Width and Data Width Base are not used by the programmer during download. During upload, the Data Bus Width will be set to the current Data Word Width, and the Data Width Base will be set to 8. The Transfer Address LS and Transfer Address MS are not used by the programmer. The data records consist of a header (8 bytes) and the data bytes. The first 2 bytes of the header indicate the size of the data record including the header (minus one). If the number of data bytes in the data record (not including the header) is odd, one extra byte will be added to the data record to ensure that an even number of data bytes exist in the data record. The maximum value for this field is 00FF hex. The next two bytes indicate the number of actual data bytes in the record, not including the header bytes and the extra byte (if present). The maximum value for this field is 00FA hex. The 4 bytes that follow represent the destination address for the data in this record. The rest of the bytes in the record are the data bytes. This format has no end of file identifier. D-50 ProMaster 2500 User Manual Translation Formats The record length during upload is not affected by the upload record size parameter in the Configure/Edit/Communication screen. It is automatically set to transfer records using the maximum size (250 bytes) except for the last record. The size of the last record will be set according to the remaining number of data bytes. Figure D-22 Hewlett-Packard 64000 Unix Format Processor Information Record Byte Count = 7 Data Width Base 8 words for file name Data Bus Width Header Load Address LS Word Load Address MS Word Data Record Number of bytes in the following record not including header (or extra byte if present) 80 20 00 30 03 75 97 74 54 80 75 B7 31 D2 16 04 A0 75 00 F8 04 20 00 38 38 D0 00 58 60 0B 99 7A 02 03 1E 08 4F A0 FA B5 20 00 00 FF FF 00 E5 F5 B4 B4 52 10 51 07 1C 0C E8 4F 00 70 Load Address LS Word Load Address MS Word 20 07 00 FF FF 75 99 70 00 40 90 11 79 0B 22 0E 93 B8 FA 01 20 00 02 FF FF B8 75 F5 05 05 00 D5 90 13 00 14 24 0A 00 22 20 08 00 FF FF 10 80 71 75 75 AD 31 00 11 01 18 30 EC 00 E6 E7 20 00 26 FF FF 75 00 75 8D 8D 7A 02 CB 17 05 1A F9 EA 00 08 08 Transfer Address MS Number of bytes in the following record including header Transfer Address LS 20-20 08-00 02-03 02-03 02-03 89-20 75-90 75-00 A0-80 E8-80 00-11 51-79 7A-30 1F-1D 09-0D 20-14 87-80 54-3F 00-00 B8-70 B8-72 20 00 38 38 16 75 E0 75 13 03 D5 90 11 23 0F 78 EA F5 D8 02 90 00 20 00 FF FF 75 88 75 76 B4 75 31 00 D5 00 15 00 54 A0 FA 78 01 26 20 00 FF FF A8 40 A0 FF 20 8D 02 C1 31 02 19 EA 4F 78 8A 58 22 B4 B4 20 00 FF FF 00 75 40 51 05 FD 51 7A 02 06 1B 44 F5 28 A0 88 93 5A 00 20 FF FF FF 75 98 75 FD 75 75 79 20 51 0A 21 40 A0 00 22 71 73 07 80 20 00 FF FF 82 50 B0 E5 BD A8 90 11 79 12 25 FA 0A 00 A8 F9 06 51 BF 20 FA 02 02 10 75 FF 90 F4 90 00 D5 80 10 00 75 08 FF 71 B4 30 FD B4 Number of bytes in the following record not including header End of first 124 record words Number of bytes in the following record Data Record This data translation format was generated by a "dump utility" for illustrative purposes. Actual data files are in binary code and are typically generated by the appropriate development software. ProMaster 2500 User Manual 0474-2 D-51 Translation Formats Intel OMF386 Format, Code 97 This data translation format is considered by Intel to be proprietary information. Contact your local Intel representative or call (408) 987-8080 for information about the structure of this format. D-52 ProMaster 2500 User Manual Translation Formats Intel OMF286 Format, Code 98 The Intel OMF286 format is a dynamically allocatable file format. This format has three basic parts: the file header, data file module, and a 1-byte checksum. The file header is hexadecimal number (A2) that identifies this file as an Intel OMF 286 format file. See Figure D-23. Figure D-23 A Sample of the Intel OMF286 Format File Header A2 F3 FF FF 34 33 3A 30 53 54 45 4D 2E 32 20 20 Last Location 00 80 FF 00 DEBTXT Location 00 31 20 20 FF 30 1C 42 20 00 38 69 55 20 40 2F-30 41-50 49-4C 20-20 81-FF 34 58 44 20 00 2F 32 45 20 18 38 38 52 20 00 37 36 2C 20 30 20 20 20 38 53 56 3F 3A 59 33 01 50 00 00 00 5B 66 00 00 6B EF 00 00-00 00 00 00 00 00 00 00 Data File Header ASBTXT Location Table of Contents Reserved ASBTXT Location 40 01 00 2C 00 00 00 6E 04 00 04 00 00 70 01 00 00 00 00 00 00 00 A0 01 00 00 00 00 00 00 04 00 Length of ASBTXT 00 00 00 00-04 28 00 00 00 00 00 00 4F 00 02 00-00 00 00 00 00 00 00 00 00 00 00 28-00 20 00 28 00 28 00 00 Next Partition Section 2C 00 00 00-00 04 28 00 00 00 00 00 F5 38 00 02-00 00 00 00 00 00 00 00 Section 00 2C 00 00-00 00 04 28 00 00 00 00 00 33 39 00-02 00 00 00 00 00 00 00 04 00 00 00-00 28 00 20 00 28 00 28 Section 00-00 00 00 04 28 00 00 00 -00 00 00 00 00 00 00 00 0431-2 The first 75 bytes of the data file module is the data file header. The header information is generated and used by the development system and is not used by the programmer, although some characters must fill those bytes. The rest of the data file module consists of one partition. The partition begins with a 20 byte table of contents. The table of contents specifies the locations of ABSTXT (absolute text), DEBTXT (debug text), the last location of this partition, and the location of the next partition. The OMF286 format consists of only one partition so this field will be zeros. The rest of the partition consists of sections. The actual data are located in the sections. The first 3 bytes in each section specify the real address of the text. The next 2 bytes state the length of the text, and the remainder of the section is the text (or data). Following the final section of the final partition is a 1-byte checksum representing the complement of the sum of all the bytes in the file, including the header. The sum of the checksum byte and the calculated checksum for the file should equal zero. The programmer ignores this checksum. ProMaster 2500 User Manual D-53 Translation Formats Figure D-24 A Close-up of the Intel OMF286 Format INTEL OMF286 FORMAT, CODE 98 4 bytes Total Space 8 bytes 8 bytes Date 41 bytes Time Module Creator 2 bytes 4 bytes 4 bytes GDT Limit GDT Base 4 bytes IDT Limit IDT Base 2 bytes TSS Selector Data File Header 4 bytes ABSTXT Location File Header (A2 or 06 and 02) 4 bytes DEBTXT Location Data File Module Data File Header Checksum 1 byte 4 bytes 4 bytes Last Next Location Partition Table of Contents 75 bytes 2 bytes Length Text Section Partition Partition 3 bytes Real Address 4 bytes Reserved Table of Contents 20 bytes Section Bold boxes indicate that the X information inside is not used by the programmer, however, some characters must occupy those spaces. D-54 Section Section 0432-2 ProMaster 2500 User Manual Translation Formats Intel Hex-32, Code 99 The Intel 32-bit Hexadecimal Object file record format has a 9-character (4-field) prefix that defines the start of record, byte count, load address, and record type, and a 2-character checksum suffix. Figure D-25 illustrates the sample records of this format. Figure D-25 An Example of the Intel Hex-32 Format Start Character Address Offset Address Extended Segment Address Record :020000020000FC Extended Linear Address Record :020000040010EA :10000000FFFFFFFFFFFFFFFFFFFFFFFFFFFFFFFF00 :10001000FFFFFFFFFFFFFFFFFFFFFFFFFFFFFFFFF0 :10002000FFFFFFFFFFFFFFFFFFFFFFFFFFFFFFFFE0 :10003000FFFFFFFFFFFFFFFFFFFFFFFFFFFFFFFFD0 :10004000FFFFFFFFFFFFFFFFFFFFFFFFFFFFFFFFC0 :00000001FF End-of-File Record Data Records Checksum Byte Count Checksum Record Type LEGEND Nonprinting Carriage Return, with optional line feed and nulls determined by null count 0433-3 The six record types are described below. 00-Data Record This record begins with the colon start character, which is followed by the byte count (in hex notation), the address of the first data byte, and the record type (equal to 00). Following these are the data bytes. The checksum follows the data bytes and is the two’s complement (in binary) of the preceding bytes in the record, including the byte count, address, record type, and data bytes. 01-End Record This end-of-file record also begins with the colon start character and is followed by the byte count (equal to 00), the address (equal to 0000), the record type (equal to 01), and the checksum, FF. 02-Extended Segment Address Record This is added to the offset to determine the absolute destination address. The address field for this record must contain ASCII zeros (Hex 30s). This record type defines bits 4 to 19 of the segment base address. It can appear randomly anywhere within the object file and affects the absolute memory address of subsequent data records in the file. The following example illustrates how the extended segment address is used to determine a byte address. ProMaster 2500 User Manual D-55 Translation Formats Problem Find the address for the first data byte for the following file. :02 0000 04 0010 EA :02 0000 02 1230 BA :10 0045 00 55AA FF ..... BC Solution: Step 1. Find the extended linear address offset for the data record (0010 in the example). Step 2. Find the extended segment address offset for the data record (1230 in the example). Step 3. Find the address offset for the data from the data record (0045 in the example). Step 4. Calculate the absolute address for the first byte of the data record as follows: 00100000 + 12300 + 0045 00112345 Linear address offset, shifted left 16 bits Segment address offset, shifted left 4 bits Address offset from data record 32-bit address for first data byte The address for the first data byte is 112345. Note: Always specify the address offset when using this format, even when the offset is zero. During output translation, the firmware will force the record size to 16 (decimal) if the record size is specified greater than 16. There is no such limitation for record sizes specified less than 16. 03-Start Segment Address Record This record, which specifies bits 4-19 of the execution start address for the object file, is not used by the programmer. 04-Extended Linear Address Record This record specifies bits 16-31 of the destination address for the data records that follow. It is added to the offset to determine the absolute destination address and can appear randomly anywhere within the object file. The address field for this record must contain ASCII zeros (Hex 30s). 05-Start Linear Address Record This record, which specifies bits 16-31 of the execution start address for the object file, is not used by the programmer. D-56 ProMaster 2500 User Manual Translation Formats Highest I/O Addresses The following table shows the highest I/O addresses accepted for each Data Translation Format. ProMaster 2500 User Manual Highest Address (hex bytes) Format Number Format Name 01-03 ASCII (BNPF, BHLF, and B10F) N/A 04 Texas Instruments SDSMAC (320) 1FFFF (FFFF words) 05-07 ASCII (BNPF, BHLF, and B10F) N/A 11 DEC Binary N/A 12-13 Spectrum 270F 16 Absolute Binary N/A 17 LOF N/A 30-32 ASCII-Octal (Space, Percent, and Apostrophe) 3FFFF (777777 octal) 35-37 ASCII-Octal (Space, Percent, and SMS) 3FFFF (777777 octal) 50-52 ASCII-Hex (Space, Percent, and Apostrophe) FFFF 55-58 ASCII-Hex (Space, Percent, SMS, and Comma) FFFF 70 RCA Cosmac FFFF 80 Fairchild Fairbug FFFF 81 MOS Technology FFFF 82 Motorola EXORciser FFFF 83 Intel Intellec 8/MDS FFFF 85 Signetics Absolute Object FFFF 86 Tektronix Hexadecimal FFFF 87 Motorola EXORmacs FFFFFF 88 Intel MCS-86 Hex Object FFFFF 89 Hewlett-Packard 64000 Absolute FFFFFFFF 90 Texas Instruments SDSMAC FFFF 91, 92 JEDEC (Full and Kernel) N/A 94 Tektronix Hexadecimal Extended FFFFFFFF 95 Motorola 32 bit (S3 record) FFFFFFFF 96 Hewlett-Packard UNIX Format FFFFFFFF 97 Intel OMF 386 FFFFFFFF 98 Intel OMF 286 FFFFFF 99 Intel Hex-32 FFFFFFFF D-57 Translation Formats D-58 ProMaster 2500 User Manual E Computer Remote Control The Computer Remote Control (CRC) commands are used by TaskLink to control the operation of the 2500. This information is included in the manual to allow you to write a remote computer software program (referred to as a driver) to control the operation of the ProMaster 2500. The CRC driver issues commands in the format required by the 2500 and sends these commands to the 2500 to execute. The 2500 performs the handling and programming operation and then returns a response character that indicates status or returns requested data. The driver interprets this response, determines on the next action, and generates messages and operator prompts. The complete set of ProMaster 2500 computer remote control commands are divided in this chapter into three groups of related commands. Each has a slightly different set of requirements described in the appropriate section. These groups are: ProMaster 2500 User Manual • Handler Computer Remote Control Commands—Set of commands controlling the handling of devices from the input tube, into the programming module, through label application, and releasing the device into the output tube. • Labeler Hex Format Commands—Control the specific characteristics of text on the label. • Programming Electronics Remote Control Commands—Set of commands to control the programming of devices in the programming module. E-1 Computer Remote Control Handler Computer Remote Control This section lists commands that specifically affect the device handling functions of the 2500. It includes the following information: System Setup • Handler Remote Command Set — Lists the available handler CRC commands. A command summary, which lists commands, descriptions, and the 2500’s response, precedes the complete list. • Handler Remote Error Codes — Lists the handler error codes that may be returned while the 2500 is being operated in computer remote mode. The 2500 handler and labeler controllers receive CRC commands and send responses to the host computer through the RS-232C port labeled “Remote RS232” on the back of the 2500. This is the only port that will respond to the handler or labeler CRC commands listed in this section. To ensure correct operation of the Remote port with the host computer, set the parameters for the Remote port according to the host computer requirements. Note: The default baud rate for computer remote mode is 9600. E-2 ProMaster 2500 User Manual Computer Remote Control Remote Mode Command Set All remote commands begin with an @ symbol followed by a two-digit number, with the exception of the reset command (!) and the devices labeled command (# ). After the command is issued, the 2500 responds with an R followed by two to four ASCII digits and a CR-LF, except in the case of the Exit Remote and Reset commands, when no response is returned. Note: CR-LF means Carriage Return and Line Feed (0D hex and 0A hex). A CR-LF is sent after every response from the 2500. All numbers are in decimal, with the individual digits represented in ASCII, except for the Escape character in the transparent mode command. Summary of Remote Mode Command Set ProMaster 2500 User Manual Command Description Response @@01XX Program and label parts - continuous R01 @02XX Set up R02 @03XX Program and label devices R03 @04 Request firmware version RXXX @05 Exit remote mode None @06XXX Set up label placement R06 @07XXYYY Bin assignment R07 @08XXX Bin label mapping R08 @09XXX Serial control functions R09 @10X Transparent mode R10 @11XX Label only devices - continuous R11 @12XXXX Program and label devices R12 @13XXYYZZZZ Variable text mode Varies @14X Send variable text R14 @15 Download device table Device table and R15 @16X Retry devices in programming module R16 @17X Define pass category R17 @18 Handler identification R2500 @21 Print only R21 @22 Purge R22 @23X Contact adjust R23 # Request number of devices labeled RXXXX ! Reset None * Terminate job R* after last part is sorted E-3 Computer Remote Control @@01XX Program and Label Parts - Continuous—where XX represents the maximum parts needed to fill a receiving tube. This is followed by a 2500 hex file. After the 2500 receives this command and upon detecting devices at the input, it begins to continuously program and label devices. To invoke a new command, you must send a ! (the reset command). Response: R01 (Sent after the hex file is received) @@02XX Set Up —where XX represents the maximum parts necessary to fill a receiving tube. This is followed by a 2500 hex file. This command specifies the number of devices to be processed and the mode of operation, giving the 2500 the information needed to program and label parts. After the command sequence is received, an @03, @12 or @13 command is issued and the 2500 starts programming and labeling immediately upon detecting devices at the input. Response: R02 (Sent after the hex file is received) @@03XX Program and Label Devices (1 to 99 devices)—where XX represents the number of devices to program/label. This command programs and labels devices with the information provided by a previously sent command, @02. When the specified number of devices has been labeled, the 2500 responds with an R03 and waits for another command. You may send as many @03 commands as you need. If you want to program more than 99 devices, use the @12 command. WARNING: An @02 command must have been sent previously or random data will be printed. Response: R03 (Sent after the devices have been labeled) @@04 Request 2500 Firmware Version—where XXX in the response from the 2500 represents a three-digit decimal number in ASCII. For example, a 301 response represents firmware version 3.01. Response: RXXX @@05 Exit Remote Mode—Takes the 2500 out of Remote mode. When this command is issued, the 2500 performs a reset and returns to local mode, re-enabling the front panel. @@06XXX Label Placement—where XXX represents the label placement value. This command alters the front to back (lengthwise) placement of the label on the device. The label placement value is a decimal number between 0 and 254. Each unit moves the label from the leading edge of the device by 0.010 inch. A value of 255 reverts the 2500 to auto centering. This command remains in effect until power is turned off. If you do not use this command, the 2500 uses the label placement value entered in Setup. Response: R06 E-4 ProMaster 2500 User Manual Computer Remote Control @@07XXYYY Y = Bin Assignment—Configures the bin map for the specified bin. XX represents the bin and YYY represents the bin configuration number. The bin number is a two-digit ASCII number from 01 to 04, representing the bin to be configured. The bin configuration number is a three-digit decimal number in ASCII which, when converted to binary, represents the category or categories to be routed to the bin specified. The following is the bit map: Bit 0 = Category 1 Bit 1 = Category 2 Bit 2 = Category 3 Bit 3 = Category 4 Bit 4 = Category 5 Bit 5 = Don’t care Bit 6 = Don’t care Bit 7 = Don’t care If the bit is on, the category is mapped to that bin. For example, sending @0701010 specifies bin 1 and converts 010 decimal to 00001010 binary. Bits 1 and 3 are on, so categories 2 and 4 are mapped to bin 1. Use this command only when the bin mapping must be changed dynamically. Under normal conditions, set up the bin map once, using the Binning menu on the 2500’s front panel. The changes you make with this command are retained until you send a new @07 command, make changes using the setup menu under BINNING, or turn off the power. Response: R07 @@08XXX Bin Label Mapping—Reassigns the bins that receive labeled devices. XXX represents the bin label map number, a three-digit decimal number in ASCII which, when converted to binary, assigns the bins that receive labeled devices. The following is the bit map: Bit 0 = Label bin 1 if on Bit 1 = Label bin 2 if on Bit 2 = Label bin 3 if on Bit 3 = Label bin 4 if on Bit 4 = Must be off Bit 5 = Must be off Bit 6 = Must be off Bit 7 = Must be off For example, sending @08011 converts 011 decimal to 00001011 binary. Devices going into bins 1, 2, and 4 are labeled. Use this command only when you must dynamically change the bin label mapping. Under normal conditions, set up the bin label map once, using the Binning menu. ProMaster 2500 User Manual E-5 Computer Remote Control The changes you make with this command are retained until you send a new @08 command, make changes using the setup menu under BINNING, or turn off power. Sending an @08255 restores the label mapping settings to those currently defined in the BINNING setup menu. Response: R08 @@09XXX Serial Control Functions—where XXX represents serial control functions number. Note: Use this command only when you control the programming electronics (PE) through the handler firmware. Data I/O recommends that you write your CRC driver to communicate directly with the PE using the more extensive set of commands described on page E-17. This command determines which commands are sent to the programming electronics using the serial interface mode. The serial control functions number is a three-digit decimal number in ASCII which, when converted to binary, represents the commands sent to the programming electronics. The following is the bit map: Bit 0 = Blank check if on Bit 1 = Illegal bit test if on Bit 2 = Program device if on Bit 3 = Verify device if on Bit 4 = Don’t care Bit 5 = Don’t care Bit 6 = Don’t care Bit 7 = Don’t care For example, sending @09013 converts 013 decimal to 00001101 binary. When using the serial interface mode to communicate with the programming electronics, blank check, program device, and verify device commands are sent. Use this command only when you must change the serial commands dynamically. Under normal conditions, set up these commands once, using the Control Functions menu. The changes you make with this command are retained until you send another @09 command, make changes using the setup menu under Control Functions, or turn power off. Response: R09 @@10X Transparent Mode—Puts the 2500’s two serial ports into transparent mode, so the computer connected to the Remote serial port and the 2500 connected to the Programmer serial port can communicate directly with each other as if a straight-through cable connected the two. X represents an escape character, a binary number between 0 and 255, which is sent by the computer attached to the 2500’s Remote serial port to exit transparent mode. This is the only way to exit transparent mode besides turning off the power. Response: R10 when transparent mode is entered and exited E-6 ProMaster 2500 User Manual Computer Remote Control @@11XX Label Only Devices - Continuous—Causes the 2500 to continuously label devices. XX represents the maximum parts needed to fill a receiving tube. This is followed by a 2500 hex file. After the command sequence is received, the 2500 begins labeling immediately upon detecting devices at the input. To invoke a new command, send a reset command “!” first. Response: R11 (Sent after the hex file is received) @@12XXXX Program and Label Devices (1 to 9999 devices)—Causes the 2500 to label devices with the same information provided by a previously sent command @02. XXXX represents the number of devices to be programmed/labeled. When the specified number of devices have been labeled, the 2500 sends a R12 command and waits for another command. You may send as many @12 commands as you want. WARNING: A command @02 must have been sent previously or random data is printed. Response: R12 (Sent after the devices have been labeled) @@13XXYYZZZZ Variable Label Mode—This flexible command allows the remote computer to control all aspects of the system. XX represents the maximum number of devices to fill a receiving tube, YY is reserved for future use and must be 00, and ZZZZ represents number of devices to be programmed/labeled. You can use this command to download a unique label for each device, for example, when you want to label bad devices with a description of the failure. When the 2500 receives an @13XXYYZZZZ, it loads a device into the programming module, sends a : (CRLF) to the remote computer, and waits. The remote computer then takes over control of the programming electronics and performs the required processes. When complete, the remote computer sends a @14X and a hex file, allowing the 2500 to continue labeling and binning the device. The 2500 then loads another device into the programming module and repeats the process until the specified number of devices are labeled. While the 2500 is waiting for an @14X command, you may send an @10X command to invoke transparent mode. This allows the remote computer to communicate with the programming electronics attached to the 2500 port, thereby controlling the 2500 and the programming electronics with one serial port. Response 1: Each time a device is loaded into the programming module a : CR-LF is sent to the remote computer. The 2500 then waits for an @14 command. Response 2: R13 is sent after ZZZZ devices have been labeled. If labeling is turned off using @08, all devices are counted. @@14X ProMaster 2500 User Manual Send Variable Text—X represents category number 1 to 5. This is followed by a 2500 hex file. E-7 Computer Remote Control This command is used in conjunction with the command @13. When the 2500 sends the remote computer a : it waits indefinitely for an @14 command. The category number sent with command @14 is converted to a bin number using the binning map. If labeling is assigned to the bin, the device is labeled with information received from the label hex file then put into the assigned bin. If you are labeling the present device with the same information as the previous device, we recommend that you use the alternative form of this command: @14XP. This allows for maximum throughput. Alternate: @14XP (P commands the 2500 to use the last label sent). Do not send a 2500 hex file. Response: R14 @@15 Download the 2500 Device Table—The device table is downloaded in the following format: XX-DEVICE (cr-lf) XX-DEVICE (cr-lf) XX-DEVICE (cr-lf) . . . XX-DEVICE (cr-lf) R15 (cr-lf) where XX represents the device index number (01 to 99) in decimal, and DEVICE represents the device package, such as PLCC 20 for a 20-pin PLCC device. For a complete list of supported device package types, refer to the Q2 command in the “Hex Label Format” section of this appendix. Description: This command allows the remote computer to obtain the latest device table list from the 2500, ensuring that the remote computer has the latest device information. The remote computer can reformat the list and display it on the computer screen for the operator to select and run. Response: the 2500 device table followed by R15 @@16X Retry Devices in Programming Module—where X represents from 0 to 3, where 0 = No rotation (reseat only), 1 = Rotate 90 degrees, 2 = Rotate 180 degrees, and 3 = Rotate 270 degrees. This command must be used in conjunction with the @13 command. It is used to reorient the device in the programming module if a backwards device is detected by the computer interfacing to the programming electronics. Example: The computer sends the @13 command to the 2500. The 2500 loads a device into the programming module and returns a : (CR-LF) to the computer. The computer sends a PROGRAM (P) command to the 2500 and receives a “device insertion” error. The computer can instruct the 2500 to rotate the device (by sending an @16X command) to try to reinsert the device with the correct orientation. E-8 ProMaster 2500 User Manual Computer Remote Control Response: R16 (when rotation is completed) @@17X Define Pass Category — X represents category number 1 to 5. This command allows the remote computer to define the pass category. If this command is not sent, the 2500 assumes that all parts receiving a label are good. When a part is good, the “PART TOTAL” is incremented and compared to the “PROGRAM TARGET” to determine if the run is complete. Response: R17 @@18 Handler Identification—This command allows the remote computer to determine the type of Data I/O handler. Response: R2500 @@21 Print Only—Causes the 2500 to print labels only. This is followed by a hex file. The user must press START for each printed label. To invoke a new command, send a ! (the reset command). Response: R21 @@22 Purge—Cycles devices remaining in the system to the output tubes. Response: R22 @@23X Contact Adjust—Determines whether the 2500 will stop with the first device and ask the operator to align the device to the programming module contacts. X=0 X=1 Do not stop for contact adjust Stop for contact adjust Response: R23 # Request Number Of Devices Labeled—This command returns the number of devices labeled since the last @01 or @02 command. It may be sent at any time. Response: RXXXX (XXXX = four-digit decimal number in ASCII) ! Reset—This command stops any command in progress and prepares the 2500 to accept the next command. A reset may be sent at any time. WARNING: A 500 millisecond delay must occur before the next command is issued. Response: None * (asterisk) Terminate job—This command is used to terminate a job initiated by the @03XX, @12XXXX, or @13XXYYZZZZ commands before the specified part count has been reached. After the * is received, the 2500 sets the current device in the appropriate output track and does not pick the next device from the input track. Response: R* after the last part is sorted ProMaster 2500 User Manual E-9 Computer Remote Control Handler CRC Error Codes If the 2500 stops during operation due to an error, the audible alarm sounds, and one of the following messages is displayed. The 2500 sends an error code to the remote computer in the form of a # followed by a three-digit decimal between E00 and E99, followed by a CR-LF. In most cases, the operator must take some corrective action and press a key to restart the 2500. For example, # E07 indicates an UNABLE TO LOWER BEAM error. As soon as the beam is lowered, the 2500 sends # 000 to indicate the error condition has been cleared and then resumes operation. These error codes and their corresponding messages, which can occur any time during the execution of a remote command, are listed below: E-10 Code Error Text 000 ERROR CLEARED. 002 LABELS NOT CALIBRATED, PRESS START. 003 ENTER DOT SPLIT VALUE. 004 UNABLE TO PICK DEVICE, PRESS START. 005 OUT OF LABELS, PRESS START. 006 TESTSITE CLAMP MALFUNCTION, PRESS START. 007 UNABLE TO LOWER BEAM, PRESS START. 008 UNABLE TO RAISE BEAM. 009 BEAM MOTOR MALFUNCTION, PRESS KEY. 010 HANDLER PORT MALFUNCTION. 011 REMOTE COMPUTER NOT READY. 012 PROGRAMMER NOT READY. 013 INVALID PROGRAMMER RESPONSE, PRESS KEY. 014 PROGRAMMER NOT RESPONDING. 015 ERROR RECEIVED WHILE ATTEMPTING LOAD. 016 TARGET DEVICE COUNT ACHIEVED, PRESS KEY. 017 CHECKSUM ERROR. 018 INVALID DATA FORMAT. 019 DEVICE SIZE DATA RECORD IS MISSING. 020 DEVICE ROTATION DATA RECORD IS MISSING. 021 DEVICE ERROR CLEARED, PRESS START. 022 INPUT CAL ERROR, PRESS START. 023 OUTPUT CAL ERROR, PRESS START. 027 RECEIVING TUBE NOT AVAILABLE. 028 CATEGORY. 029 DEVICE JAM AT OUTPUT TUBE, PRESS START. 099 ILLEGAL REMOTE COMMAND. ProMaster 2500 User Manual Computer Remote Control Hex Label Format The Hex Label format has been developed to encode data files in ASCII format to transfer between the Remote RS232C port on the 2500 and the attached computer system. Label Record Content Label records appear as character strings consisting of the following four fields: identifying record type, record length, data, and checksum. Each byte of binary data is encoded as a 2-character hexadecimal number; the first character represents the four high-order bits, and the second represents the four low-order bits of the byte. The four fields are described below. Field No. of ASCII Characters Description Record Type 2 Label Record Type Q0, Q1...Q9. Record Length 2 The count of the character pairs in the record, excluding the record type and record length. Data 0-2n From 0 to n bytes of data. Checksum 2 The least significant byte of the one’s complement of the sum of the values, represented by the pairs of characters making up the record length and the data fields. Each record can be terminated with a CR/LF/NULL. Accuracy of transmission is ensured by the record length (byte count) and checksum fields. Label Record Types Eight types of label records facilitate information exchange between the 2500 and other computer systems. Two more have been identified for future requirements. These records are described below. Q0 The header record for each block of label records. The data field can contain any descriptive information identifying the following block of label records. Q1 A record containing labeling information. The data field may contain up to 8 lines of 18 characters specifying the contents of the label. A 0D hex is used as a delimiter between lines. A copyright character can be selected by a 1F hex. ProMaster 2500 User Manual E-11 Computer Remote Control Q2 This record contains the index number in hex of the type of device to be handled. The following device types and their index numbers are available for handling: 01 – PLCC 20 02 – PLCC 28 03 – PLCC 32 04 – PLCC 44 05 – PLCC 52 06 – PLCC 68 07 – PLCC 84 08 – DIP 08 09 – DIP 14 10 – DIP 16 11 – DIP 18 12 – DIP 20 13 – DIP 22 14 – DIP 24 – 0.3” 15 – DIP 24– 0.6” 16 – DIP 28– 0.6” 17 – DIP 32 18 – DIP 28 – 0.3” 19 – SOL 8 20 – SOL 14 21 – SOL 16 22 – SOL 18 23 – SOL 20 24 – SOL 24 25 – SOL 28 26 – SOL 32 27 – SOL 40 28 – SOL 44 To select a 28-pin PLCC device, send the following Q2 record: Q20202FB. If the index number is 16, the record converts 16 decimal to 10 hex and looks like this: Q20210ED. The remote computer can download the most current device list contained in the 2500 by sending an @15 command. If you need to handle a device type not currently defined, you can use a Q3 record in place of the Q2 record to define the device type. A Q2 or Q3 record must be present or an error is displayed. Q3 This record type is used instead of a Q2 record to define a custom device length. It contains a 4-digit field defining the device length in thousands of an inch, represented in hex. The length of a device is defined as the distance between the outermost extensions of the device (pins included) in the direction of travel through the 2500’s track. The device length must be represented as an integer before it is converted to a hex value. To define a device with a length of .491 inches long: 1. Convert 0.491 into an integer by dividing it by 0.001. The result is 491. 2. Convert 491 (decimal) to 01EB (hex). 3. Complete record = Q30301EB10 A Q2 or Q3 record must be present or an error message is displayed. E-12 Q4 Reserved for future use. Q5 Reserved for future use. ProMaster 2500 User Manual Computer Remote Control Q6 This record contains print density information. It is allowed one data byte and is defined as follows: Dot Matrix Printer Thermal Printer 00 = Auto-Select 00 = Auto-Select 01 = 26 CPI 01 = 28 CPI 02 = 26 S CPI (Short) 02 = 28 S CPI (Short) 03 = 20 CPI 03 = 22 CPI 04 = 16 T CPI (Tall) 04 = 11 CPI 05 = 12 T CPI (Tall) 05 = 19 CPI 07 = 18 CPI 06 = 16 CPI To select a print density of 26 CPI for the dot matrix printer, the record would be Q60201FC. If this record is not received, the 12 CPI print density is assumed. Q7 This record defines the device pin 1 orientation at three locations on the 2500: • Out of the input tube. • The label application area. • Into the output (receiving) tube. This information allows the 2500 to rotate the device correctly before it inserts it into the programming station, labels it, and inserts it into an output (receiving) tube. The location of pin 1 with respect to the 2500 and the direction of travel, is represented as a number from 0 to 3 displayed in the diagram below: DIRECTION OF TRAVEL 1 0 1 2 0 1 TXT 2 0 2 3 3 3 INTO RECEIVING TUBE LABEL ORIENTATION OUT OF INPUT TUBE 1391-1 All three pin locations are represented in one-binary byte that is converted to hex. An example of the rotation byte is illustrated below. RESERVED FOR FUTURE USE INTO RECEIVING TUBE LABEL ORIENTATION OUT OF INPUT TUBE 00010011 ProMaster 2500 User Manual 1392-1 E-13 Computer Remote Control The following diagram illustrates an example of pin 1 orientations for the three locations: DIRECTION OF TRAVEL PIN 1 PIN 1 TXT PIN 1 INTO RECEIVING TUBE = 01 (1) LABEL ORIENTATION = 0 OUT OF INPUT TUBE = 11 (3) 1393-1 The rotation byte in binary is 00010011. Convert 00010011 binary to 13 hex. The record becomes Q70213EA. Q8 Reserved for future use. Q9 A termination record for a block of label records. There is no data field. Only one termination record is used in a Label Hex Format file. Usually, only one header record is used, although multiple header records are allowed. Creating Hex Label Records Example of the Hex Label File Format You can create a Hex Label Format file using a standard text editor, although it is easier to use a program that can create a Hex Label Format file, such as the LABEL program included with the ProMaster 2500. You can use this program, which is written in the C programming language, on any computer able to run a C compiler. The LABEL program creates a file named label.hex after you enter the labeling information. You can compile the source for this program, included in this chapter, using any C compiler. A typical Hex Label Format file used for downloading labeling and device information to the 2500 is shown below: Q001FE Q10C4C4142454C0D544558540D34 Q20201FC Q60202FB Q70213EA Q901FE The elements of this file are one Q0 record, one Q1 record defining the labeling information “LABEL,” CR, “TEXT,” CR a Q2 record defining the device type, a Q6 record defining print density information, a Q7 record defining pin 1 orientation, and one Q9 record. One Q0 record comprised of the following character pairs: Q0 01 FE Label record type — Q0 indicates a header record. Record length — Indicates that 1 hex byte follows in the record. Checksum. The Q1 record consists of the following components: E-14 ProMaster 2500 User Manual Computer Remote Control Q1 0C Label record type — Q1 indicates a data record containing labeling information. The ASCII character CR (0D hex) forces a new line (may contain up to 8 lines). Record length — Indicates that 12 hex bytes follow in the record: 4C 41 42 45 4C 0D 54 45 58 54 0D 34 L A S E R cr T E X T cr Checksum The Q2 record consists of the following: Q2 02 01 FC Label record type — Q2 indicates a data record containing device type information. Record length — Indicates that 2 hex bytes follow in the record. Indicates 28 pin PLCC device type Checksum The Q6 record consists of the following: Q6 02 02 FB Label record type — Q6 indicates a data record containing labeling information. Record length — Indicates that 2 hex bytes follow in the record. Indicates 26 S CPI text. Checksum. The Q7 record consists of the following: Q7 02 13 EA Label record type — Q7 indicates a data record containing pin 1 orientation data. Record length — Indicates that 2 hex bytes follow in the record. Indicates the following: Parts exiting the input tube are pin 1 = 3. Label orientation with respect to pin 1 = 0. Parts entering receiving tube are pin 1 = 1. Checksum. The Q9 record consists of the following: Q9 01 ProMaster 2500 User Manual Label record type — Q9 indicates a termination record. Record length — Indicates that 1 hex byte follows in the record. representing 1 byte of binary data, follows. E-15 Computer Remote Control Source Code of LABEL.C Program ************************************************************************ * LABEL.C - Create Hex Label Format containing label info * * * * This program is written using only standard C file functions * * and can be compiled with any C compiler. * ************************************************************************* #include <stdio.h> FILE *fp; char lb[] = " "; .() { int i = 0; char l, c, d, chksum; fp = fopen("LABEL.HEX","w"); fputs("Q001FE\n",fp); fputs("Q20201FC\n",fp); /* /* /* include standard IO file */ declare file pointer */ initialize input buffer */ /* /* /* /* /* fputs("Q7020EEF",fp); /* index variable */ work and checksum variables */ open output file */ write header record to file */ write part type record to file*/ /* select 28 pin PLCC */ write rotation record to file */ /* get label information */ /* init length */ l = 1; fputc('\n',stdout); for (d = 0; d 4; d++){ fputs("Enter label line ",stdout); fputc(d+49,stdout); fputs(": ",stdout); while ((c = getchar()) != '\n'){ lb[i++] = c; /* ++l; /* } lb[i++] = 13; /* ++l; } fputs("\nQ1",fp); /* cput(l); /* for (i=0,chksum=l; i1; ++i){ /* cput(lb[i]); /* chksum += lb[i]; /* } cput(~chksum); /* fputs("\nQ901FE\n",fp); /* fclose(fp); /* } cput(a) /* char a; /* { char c; /* c = ((a > 4) & 15)+48; /* if (c 57) c += 7; fputc(c,fp); /* c = (a & 15)+48; /* if (c 57) c += 7; fputc(c,fp); /* } E-16 store character in buffer */ inc length counter */ write a cr to delimit each line */ write data record */ write length */ write re.der data record */ write character */ update checksum */ write write close /* write input checksum */ termination record */ output file */ exit */ byte in ASCII format */ parameter */ temporary character variable */ convert left nibble */ write character */ convert right nibble */ write character */ /* return to caller */ ProMaster 2500 User Manual Computer Remote Control Programming Electronics Computer Remote Control This section describes the CRC commands used for the ProMaster 2500’s programming electronics. It includes the following information: System Setup • System Setup—Explains how to set up the 2500 programming electronics for remote control operation. Includes information on entering and exiting CRC mode. • CRC Commands—lists the available CRC commands. • CRC Error Codes—Lists the error codes that may be returned while the 2500 programming electronics is being operated in CRC mode. The 2500 programming electronics receives CRC commands and sends responses to the host computer through the RS-232C port labeled “Programmer Port” on the back of the 2500. This is the only port that will respond to programming electronics CRC commands. To ensure correct operation of the 2500 port with the host computer, set the parameters for the 2500 port according to the host computer requirements. Halting CRC Operations ProMaster 2500 User Manual To halt any command or any ongoing CRC operation, send one of the following commands to the Programmer port (neither command requires a ↵). Both commands act immediately, terminating any preceding command operation. ASCII Command Hex Code Description ESC 1B Causes the 2500 programming electronics to unconditionally halt any operation except a binary transfer. BREAK n/a Causes the 2500 programming electronics to unconditionally halt any operation in progress. This includes all data communications transfers. The data line must be held in the spacing condition for 110 ms to 700 ms. E-17 Computer Remote Control CRC Default Settings When CRC mode is entered, certain defaults are set prior to accepting any commands. The default settings are outlined below: Description Setting Upload/download port Programmer port Data source/destination RAM Security fuse data (0 or 1) 0 Program security fuse No Reject option (commercial or single) Commercial Logic verification option All Number of verify passes (0,1 or 2) 2 Fill RAM before downloading No Illegal bit check option No Blank check option No Enable yield tally option No EE bulk erase option No Odd/even byte swap for 16 bit option No JEDEC I/O translate DIP/LCC option Yes Continuity check option Yes Compare electronic signature Yes Host command Blank I/O address offset 0 I/O format MOS technology (format 81) Instrument control code (0,1, 2) 0 I/O timeout 30 seconds Upload wait 0 seconds Number of nulls 255 Serial set auto-increment mode No Programming mode Single device Total set size 1 Upload EOF delimiter flag Disabled Download EOF delimiter flag Disabled If you exit remote mode using the Z command, the 2500 programming electronics' parameters are set to the values they held before you entered remote mode. If you exit using CTRL + Z, the 2500 programming electronics' parameters remain at their current values. Programming Electronics CRC Commands E-18 CRC commands are a set of simplified commands for the 2500 programming electronics. The commands are designed to be received from a controlling computer. Because the commands are so simplified, they can be cryptic. ProMaster 2500 User Manual Computer Remote Control You send CRC commands to the 2500 programming electronics by typing the command and then pressing ↵. When the 2500 programming electronics receive a CRC command, the command is executed and a response character with a carriage return is sent back. Three responses from the 2500 are possible: F Indicates that an error occurred. The “X” CRC command prompts the 2500 to return a specific error code (listed later in this Appendix) that describes the error. ? Indicates that the 2500 programming electronics did not understand the command received. The command string was not formatted as described in this section or the command was sent using lowercase characters. > Indicates that the last command was received, executed and completed without any errors. Some commands respond with both a value and the prompt. For example, the 2500 might return 00284295> when you send the Calculate Sumcheck command. In this case, the 00284295 is the sumcheck and the > indicates that the command executed properly. The I, O and C commands perform any data transfer prior to sending the response. Each command in the CRC command set is summarized in the following tables and described in detail in an Application Note titled “UniSystem Computer Remote Control.” Contact Data I/O Customer Support (as listed in the Preface) to order this document. The command tables are broken up into standard and extended CRC commands. Standard CRC commands are commonly used commands, such as load, program, and verify. Extended CRC commands are more specific device-related commands, such as Set Security Fuse, Fill Fuse Map, and Set Vector Test Options. Note: While in CRC mode, the 2500 programming electronics recognize only uppercase characters. Lowercase alphabetic characters indicate arguments that must be specified. Except where noted, the commands use the following notation conventions: • h represents a hexadecimal digit • n represents a decimal digit • xxx...xxxx represents a string of characters All alphabetic characters used in arguments must be sent to the 2500 in uppercase. For example, nn02] indicates that you may precede the 02] command with two decimal digits. ProMaster 2500 User Manual E-19 Computer Remote Control Summary of Standard CRC Commands E-20 Command Description Response – hhhhhh: Invert RAM > Select device begin address > hhhhhh; Select memory block size > hhhhhh< Select memory begin address > nn= Select I/O timeout > fffppp@ or ffpp@ Select device type > cffA Enter translation format > B Blank check > C Compare to port > D Set odd parity > E Set even parity > F Error status inquiry HHHHHHHH> G Configuration inquiry DD> H No operation > I Input from port > J Set 1 stop bit > K Set 2 stop bits > L hhM Load RAM from device > Enter record size > N Set no parity > O Output to port > P Program device > Q Swap nibbles > R Return status of device AAAAA/BB/C> S View sumcheck HHHH> T hhU Illegal-bit test > Set nulls > V hhhhhhhhW Verify device > Set I/O offset > X or nX Error code inquiry HH....HH> Y Display parity errors HHHH> Z Exit remote control None [ View device family/pinout code FFFPPP> \ hh^ Move memory block > Clear/fill RAM with data > ProMaster 2500 User Manual Computer Remote Control Summary of Extended CRC Commands Command Description 01] nn02] n03] nn04] xxx...xxxx05] n06] n07] nn22] n23] n24] Display system configuration Set upload wait time Set device ID verify option Set Handler port baud rate Set host command Select data bits Set next set member Set data word width Select number of verify passes Select security fuse programming option n26] Specify logic verify options n27] Set/clear enable/disable security fuse n28] Fill fuse map n29] Set reject count option hhh2A] or hh2A] Enable programming options hhh2B] or hh2B] Disable programming options nhh2C] Select memory fill option hh2D] Vector test options 2F] Return 8-character sumcheck xxx...xxxx30] Set data file name n31] Set data source/destination xxx...xxxx33] Select device manufacturer xxx...xxxx34] Select device part number xxx...xxxx38] Load file from disk xxx...xxxx3B] Delete disk file n3C] Set data transfer port xxx...xxxx3E] Select Keep Current file 40] or n40] Upload device information n41] 43] 46] 49] n4A] n4D] n52] 54] 55] 56] 57] 58] ProMaster 2500 User Manual Upload self-test results Upload yield tally Clear yield tally Suspend CRC mode Get filename from disk Select algorithms type (0, 1, 2, 3) Select algorithm media (floppy disk or MSM) Upload device footnote Upload device-specific message Upload memory verify failure Returns checksum of last operation Upload system ID Response SSSS/AAAA/MM/PP/II/JJ> > HHHHHHHH> or > > > > > > > > > > > > > > > HHHHHHHH> > > > > > > > > See Application Note* AAA...AA> See Application Note* > Displays terminal screen AAA...AA> > > See Application Note* See Application Note* ddPAAAAAAAAHHhh > HHHH HHHH HHHH> E-21 Computer Remote Control Command Description 59] Enable/disable capacitor configuration test Display list of parameters Clear vector data Load system files for CM algorithm disk Write system files to CM disk Write algorithms to CM disk Select algorithm source drive for creating CM algorithms Get number of sectors Get sector configuration settings Set sector configuration settings Select device part number for CM (use xxx...xxxx33] to select manufacturer) Swap bytes Device check Input JEDEC data from host Output JEDEC data to host Restore CRC entry default parameters Restore user-defined CRC parameters Save user-defined CRC parameters 5A] 5B] 5C] 5D] 5E] n5F] 60] n61] nhhh...hhhh62] xxx...xxxx64] A7] DC] EB] EC] FC] FD] FE] Response > See Application Note* > > > > > dd> HHHH HHHH> > > > See Application Note* > > > > > * This Application Note, “UniSystem Computer Remote Control,” is available from Data I/O Customer Support. CRC Error Codes Following is a list of error codes that appear while the 2500 programming electronics are being operated in the computer remote control mode. These error codes will be returned by the 2500 programming electronics after they receive the X command. Normally, you should send the X command after the 2500 programming electronics send an F in response to a command. The list is in numerical order, according to the error code. 1F Cannot erase device error 20 Non-blank device 21 Illegal bit error 22 Device programming error Note: The two following errors have the same error code. For either error to appear, you must have selected command n23] (Select Verify Option). If 1 was specified as the variable, use the first description. If 2 was specified, use the second description. 23 Verify data error (Vcc Nominal) 23 Verify data error (Vcc low) 24 Verify data error (Vcc high) E-22 ProMaster 2500 User Manual Computer Remote Control 27 End of user RAM exceeded 28 Fatal device-specific programming error 29 Non-fatal device-specific programming error 2A Device Insertion error Note: The two following errors have the same error code. For either error to appear, you must have previously selected command n23] - where n = 0, 1, or 2. If a 0 is chosen, there will be no error condition. (Select Verify Option). If 1 was specified as the variable, use the first description. If 2 was specified, use the second description. 2B Structured test error (Vcc Nominal) 2B Structured test error (Vcc low) 2C Structured test error (Vcc high) 2D Base/Adapter for device not installed 2E Programming hardware hasn’t passed self-test 30 Device algorithm not found 31 Device over-current fault 3B No device present 40 I/O initialization error 41 Serial-framing error 42 Serial-overrun error 43 Serial framing/overrun error 46 I/O timeout 52 Data verify error 75 Security Fuse Violation 77 Security fuse programming error 79 Preload not supported by this device 81 Serial-parity error 82 Sumcheck error 84 I/O format error 88 Invalid number of parameters 89 Illegal parameter or invalid operation selected 8B Error restoring/saving CRC user-defined parameters or restoring CRC entry defaults. 8E File error 8F NON-JEDEC data present in RAM or disk file, or else a non-logic device was selected with a JEDEC I/O translation format selected 90 Illegal I/O format 94 Data record error 97 Block move error 98 End of device exceeded 99 End of file exceeded 9A Algorithm disk cannot be found ProMaster 2500 User Manual E-23 Computer Remote Control 9B Incompatible system/algorithm disks or incompatible device libraries 9C Invalid command for this mode 9D I/O address beyond range of data format selected A1 No Electronic ID A2 Electronic ID verify error AB Unable to load system file from system disk AC Security violation AE Keep Current algorithm disk not found. Insert your Keep Current algorithm disk AF Operation not allowed because the device was selected by family/ pinout code B0 Capacitor configuration error B1 Block not allowed for bulk erase B2 Partial device operation not allowed B4 Odd Memory Begin Address or User Data Size Incompatible with Data Word Width B6 Algorithm doesn’t have a footnote B8 Algorithm or Logic disk not found B9 Algorithm disk 2 or Memory disk not found BA Yield Tally access/update error BC Last device operation checksum not available D5 Port Transfer Error E30 Ribbon not detected E31 Ribbon latch not engaged FE Undefined error FF Operation aborted at programmer E-24 ProMaster 2500 User Manual F Local Mode Local mode is an operating mode for the ProMaster 2500 where the operator is communicating using the 2500’s keyboard and display. This mode can be used for initial system setup, running diagnostic tests or cycling devices. This chapter describes the parameters that can be changed using the 2500’s keyboard. Switching Between Local and Remote Modes The 2500 normally operates with TaskLink in Remote mode. To switch to Local mode, press LOWER CASE + L (for Local) on the 2500’s keyboard. The 2500 powers up in the mode it was in when last turned off. Return to Remote mode by pressing LOWER CASE + R (for Remote) on the 2500’s keyboard. System Configuration The ProMaster 2500 can be configured to operate with either a dot matrix or a thermal printer. The handler was configured correctly at the factory for the type of printer that was installed during assembly. If a handler with a thermal printer begins operating as though it were configured for the dot matrix printer option, complete the following steps to reconfigure it for the thermal printer. 1. Press LOWER CASE + L to put the 2500 in local mode. 2. From the Main Menu, press LOWER CASE + W. 1-DOT MATRIX, 2-THERMAL ENTER TYPE OF MARKER (2): _ ProMaster 2500 User Manual F-1 Local Mode 3. Press 2 to select the thermal printer. This reconfigures the 2500 so that it operates with a thermal printer installed. The Main Menu Commands The 2500 will display the following Main Menu: * * PROMASTER 2500 MAIN MENU * * ENTER THE NUMBER OF THE DESIRED FUNCTION 1 - OPERATIONS 3 - SYSTEM SETUP 2 - FILE UTILITIES 4 - DIAGNOSTICS Press the number key corresponding to the optional menu you wish to access and the 2500 will display the new menu. This manual will describe these menus in the order that these appear on the display from top to bottom. Operations Menu The Device Programming Operations Label Only This menu lists operations that instruct the 2500 to perform an operation. From the Main Menu, press one of the numbers to select the option you need to access. These commands are not to be used during normal operation. They are available to the service technician to perform tests to assist in assessing programming related problems. The service commands on this menu are: • Program/Test & Label • Load Master • Program/Test Only This command is useful when you want to print and apply labels to devices. When this is selected, the programming station is bypassed. All devices are labeled and directed to the nearest receiving tube. Category assignments are inactive in this mode. 1. From the Main Menu, press 1 to select OPERATIONS. The 2500 displays: * * * OPERATIONS MENU 1 - PROGRAM/TEST & LABEL 4 2 - LOAD MASTER 5 3 - PROGRAM/TEST ONLY 6 - 2. From the Operations Menu, press 4 to select LABEL ONLY. The 2500 displays: LABEL ONLY TEMPORARY FILE1 FILE4 FILE5 ENTER FILE NAME: F-2 * * * LABEL ONLY PRINT ONLY PURGE FILE2 FILE6 FILE3 FILE7 ProMaster 2500 User Manual Local Mode 3. Select the file you want to use for this operation. Use the arrow keys to scroll through the filenames. Press ↓ to scroll down the list of filenames and press ↑ to back up. Use ← and → to move the cursor across the columns to the file you want to use and press ENTER. In most cases you will be running in this mode to perform some test on the 2500’s operation. If you want to create a test label file and do not want to save the file for later use, select TEMPORARY as your file. The contents of this file are deleted when the 2500 is turned off. Selecting an existing file shortens the process because it bypasses the text file creating steps If you select an existing file, proceed to the section called “Labeling a Device” on page F-5. Creating a Temporary File The process of creating a Temporary file includes selecting the following: 1. 2. 3. 4. 5. 6. Device package (either existing or custom) Type size Orientation of device pin 1 in input tube Position of the label on the device Device orientation in output tube Text Scroll to the Temporary file using the arrow keys and select it by pressing ENTER. Selecting a Device Package The 2500 displays: PROGRAM/TEST LABEL TEMPORARY FILE CUSTOM PLCC 20 PLCC 28 PLCC 32 PLCC 44 PLCC 52 PLCC 68 PLCC 84 MOVE TO SELECTION THEN PRESS ENTER Select either an existing device or a custom device as described below. To select an existing device package, use the arrow keys to move to the type you want and press ENTER. Only eight selections appear on the display at one time; press ↓ to scroll to the ones not visible on the display. To select a custom device for which you determine the length, move the cursor to CUSTOM, and press ENTER. The 2500 displays: PROGRAM/TEST LABEL TEMPORARY FILE ENTER PART LENGTH: _ EXAMPLE: 1.234 OR .28 OR 1 Type the length of your device in inches, up to three decimal places and under 2.250 inches. Press ENTER. If you type an invalid number, the 2500 displays: PROGRAM/TEST LABEL TEMPORARY FILE ENTER PART LENGTH: _ LENGTH CAN NOT EXCEED 2.250 Type a valid number and press ENTER. ProMaster 2500 User Manual F-3 Local Mode Type Size After you have selected an existing device or entered a valid length for your custom device, the 2500 displays: PRINT LABEL TEMPORARY FILE AUTO-SEL 26 CPI 26 CPI S 20 CPI 16 CPI T 12 CPI T 18 CPI MOVE TO SELECTION THEN PRESS ENTER Select the font you want and press ENTER. The 2500 displays: 1 Device Orientation in Input Tube <------- TEMPORARY FILE SELECT POSITION OF PIN 1 AS IT COMES OUT OF THE TUBE. USE ARROW KEYS THEN PRESS ENTER. Move the pin 1 icon (using the arrow keys) to match the position of pin 1 on the device in the input tube. We recommend these settings. 1. For square PLCC devices, orient pin 1 toward the back of the 2500. 2. For 32-pin PLCCs, all DIP, and all SOIC devices, orient pin 1 to the right (assuming you are standing in front of the 2500). Note: Make sure the device orientation is the same in the display and in the input track. If the orientation is not the same, during operation the device may be inserted incorrectly into the programming module, possibly damaging the device or programming module. Press ENTER when your selections are completed. Text Rotation The 2500 displays: 1 TXT TEMPORARY FILE SELECT POSITION OF PIN 1 IN RELATION TO THE TEXT. USE ARROW KEYS THEN PRESS ENTER. Select a text rotation and press ENTER. We recommend the following selections: Orientation in Receiving Tube The next display prompts you to select the position of pin 1 as the device moves into the receiving tube. The 2500 displays: 1 <------- TEMPORARY FILE SELECT POSITION OF PIN 1 AS IT WILL GO INTO THE TUBE. USE ARROW KEYS THEN PRESS ENTER. Use the arrow keys to move the pin 1 icon to match its position on the device as it enters the receiving tube. Press ENTER when you are satisfied with your selection. Tip: F-4 So that you can place devices back in the 2500 without repositioning them, choose a setting that places the devices in the receiving tube opposite their orientation in the input tube. ProMaster 2500 User Manual Local Mode Text Content The TEMPORARY text file is ready to edit when the 2500 displays: SAMPLE PROMASTER 2500 TEXT | | | | TEMPORARY FILE COLUMN X ROW X PRESS STOP WHEN EDITING IS COMPLETE. Any text on the left side of the display is from the last file edited and COLUMN X and ROW X refer to the position of the cursor. Up to three lines of text with 25 characters per line are available, but the number of lines and characters that will fit on a device is limited by the size of the device, label, and type (font). Enter the text you want on the label. Existing text is overwritten. To delete a character, move the cursor one space to the right of the character you want to delete, and press DEL. To insert a space between two characters, move the cursor to the right of the place you want to add a space, and press SHIFT and SPACE at the same time. When you are finished editing, press STOP. Note: Pressing RESET cancels the operation and returns you to the Main Menu. Labeling a Device When the file has been selected, the 2500 displays: LABEL ONLY FILE NAME: FILE3 ENTER NUMBER OF PARTS PER TUBE (15): _ To complete the label only operation follow these steps: 1. Lower the hood. 2. Enter the appropriate number and press ENTER. The 2500 displays: SAMPLE TEXT FILE 123456789 3. FILE NAME: FILE PART TYPE: PLCC 20 PART LENGTH: .390 PRESS START TO BEGIN Press START to begin labeling. The 2500 displays: LABEL ONLY COMM: NO INTERFACE PART PER TUBE: 15 PART TOTAL = 0 FILE NAME: FILE3 PART TYPE: PLCC 20 PART LENGTH: .390 PROGRAM TARGET: INF The 2500 waits until devices are loaded and then labels devices until none are available. Press RESET to return to the Main Menu. ProMaster 2500 User Manual F-5 Local Mode Print Only The Print Only feature enables you to check the position of text on the label by printing a label without applying it to a device. To use this feature, perform the following procedure. 1. Press 1 from the Main Menu to select OPERATIONS. The 2500 displays: * * * OPERATIONS MENU * * * 1 - PROGRAM/TEST & LABEL 4 - LABEL ONLY 2 - LOAD MASTER 5 - PRINT ONLY 3 - PROGRAM/TEST ONLY 6 - PURGE 2. Press 5 to select PRINT ONLY. The 2500 displays: PRINT LABEL TEMPORARY FILE1 FILE4 FILE5 ENTER FILE NAME: FILE2 FILE6 FILE3 FILE7 Select the file name and press ENTER to select it. PRINT LABEL TEMPORARY FILE AUTO-SEL 26 CPI 26 CPI S 20 CPI 16 CPI T 12 CPI T 18 CPI MOVE TO SELECTION THEN PRESS ENTER 3. Select a file to print and press ENTER to select it. The 2500 displays: PRINT LABEL 4. Purge File Utilities Menu FILE NAME: FILE5 PRESS START TO PRINT A LABEL Press START to print a label. Catch the label with your finger. Press RESET to return to the Main Menu. The Purge feature allows you to cycle devices through the system without programming or labeling them. Use this mode to remove unwanted devices from the system. The File Utilities allow you to create, edit, or delete files. From the 2500 Main Menu, press 2 to select FILE UTILITIES. The 2500 displays: * * * FILE UTILITIES MENU * * * ENTER THE NUMBER OF THE DESIRED FUNCTION 1 - EDIT FILES 3 - MAIN MENU 2 - DELETE FILES Edit Files To create and edit files, press 1. The 2500 displays: FILE EDIT MODE FILE1 FILE2 FILE3 FILE5 FILE6 FILE7 ENTER FILE NAME TO EDIT: FILE4 FILE8 Note: Pressing RESET cancels the operation and returns you to the Main Menu. F-6 ProMaster 2500 User Manual Local Mode Editing an Existing File To select a file, scroll to that filename and press ENTER, or type the name of a file and press ENTER. The filename is shown on the top line of the display: FILE EDIT MODE FILENAME: FILE5 CURRENT PART IS: CUSTOM LENGTH: .250 DO YOU WISH TO CHANGE? (Y OR N): To change the device package, press Y. Otherwise, press N or ENTER. The 2500 displays: FILE EDIT MODE FILENAME: FILE5 CURRENT FONT IS: xxxx LENGTH: .250 DO YOU WISH TO CHANGE? (Y OR N): Press Y to select a new font. Otherwise, press N. The 2500 asks you to select the orientation of pin 1 in the tracks. When the text file is ready to be edited, the 2500 displays: ABCDEFGHI JKLMNOPQR 123456789 |FILE NAME: |COLUMN X |PRESS STOP |EDITING IS FILE5 ROW X WHEN COMPLETE Up to three lines of text with 25 characters per line are available, but the number of lines and characters that you can put on a device is limited by the size of the device, the label, and type. Enter the text you want on the label. Existing text is overwritten. To delete a character, move the cursor one space to the right of the character you want to delete, and press DEL. To insert a space between two characters, move the cursor to the right of where you want to add a space, and press SHIFT and SPACE at the same time. When editing is complete, press STOP. The 2500 displays: U43 DATA I/O CORP VER 2.1 1993 |FILE NAME: FILE5 |COLUMN X ROW X |DO YOU WANT TO SAVE |THIS FILE? (Y OR N) If you do not wish to save the file, press N or RESET. If you wish to save it, press Y. Then press any key to return to the File Utilities Menu. Create a New File To create a new file, press 1 from the File Utilities menu. The 2500 displays: FILE EDIT MODE FILE1 FILE2 FILE3 FILE5 FILE6 FILE7 ENTER FILE NAME TO EDIT: ProMaster 2500 User Manual FILE4 FILE8 F-7 Local Mode Type a filename not currently on the list of files or use the arrow keys to scroll to files not listed on the display. (Only eight filenames appear on the screen at one time.) FILE EDIT MODE FILE1 FILE2 FILE3 FILE4 FILE5 FILE6 FILE7 FILE8 ENTER FILE NAME TO EDIT: NEWNAME The 2500 creates the new file and displays: FILE EDIT MODE NEW FILE: NEWNAME CUSTOM PLCC 20 PLCC 28 PLCC 32 PLCC 44 PLCC 52 PLCC 68 PLCC 84 MOVE TO SELECTION THEN PRESS ENTER Since this is a new file, no default values are shown. Enter the device and text information as described in the section called “Creating the Temporary File” earlier in this chapter. Press any key (except RESET) to return to the File Utilities Menu. Delete Files To select DELETE FILES, press 2 from the File Utilities Menu. The 2500 displays: FILE DELETE MODE FILE1 FILE2 FILE3 FILE5 FILE6 FILE7 ENTER FILE NAME TO DELETE: FILE4 FILE8 Type the name of the file to delete, or scroll to the name and press ENTER. The 2500 displays: FILE DELETE MODE FILE NAME: NEWNAME DELETE THIS FILE? (Y OR N) Press Y to delete the file and the 2500 displays: FILE DELETE MODE FILE NAME: NEWNAME DELETE THIS FILE? (Y OR N) Y FILE WAS DELETED, DELETE ANOTHER FILE? Press Y to delete another file or press any other key. The 2500 displays: FILE DELETE MODE FILE NAME: NEWNAME DELETE THIS FILE? (Y OR N) N FILE NOT DELETED, DELETE ANOTHER FILE? Press any key other than Y to return to the File Utilities Menu. To return to the Main Menu, press RESET or press 3 from the File Utilities Menu. F-8 ProMaster 2500 User Manual Local Mode System Setup Menu There are three submenus under System Setup. General Setup Menu General setup allows you to change the port settings and choose to turn the audible alarm on or off. The access these from the 2500 Main Menu, press 3 to select SYSTEM SETUP. * * PROMASTER 2500 MAIN MENU * * ENTER THE NUMBER OF THE DESIRED FUNCTION 1 - OPERATIONS 3 - SYSTEM SETUP 2 - FILE UTILITIES 4 - DIAGNOSTICS The 2500 displays: * * * SYSTEM SETUP MENU * * * 1 - GENERAL 4 - MAIN MENU 2 - LABELER 3 - HANDLER Press 1 to select the GENERAL SETUP MENU. * * * GENERAL SETUP MENU * * * 1 - AUDIBLE ALARM 4 - SETUP MENU 2 - REMOTE BAUD RATE 3 - PROGRAMMER BAUD RATE Audible Alarm If the Audible Alarm is enabled, a tone is emitted for every keystroke and error message. To enable or disable the Audible Alarm, press 1 from the General Setup Menu. If the alarm is currently enabled, the 2500 displays: DO YOU WANT AUDIBLE ALARM OFF? (Y OR N): If it is disabled, ON appears instead of OFF. Press Y if you wish to toggle to the other state. Remote and Programmer Baud Rates To change the baud rate on the Remote Port, press 2. The 2500 displays: ENTER NUMBER OF REMOTE BAUD RATE DESIRED (X): 1 - 1200 2 - 2400 3 - 4800 5 - 19200 6 - 38400 4 - 9600 Press the number corresponding to the baud rate you want to use. Change the baud rate on the Programmer Port in the same way by pressing 3. The 2500 displays: ENTER NUMBER OF PROGRAMMER BAUD RATE DESIRED (X): 1 - 1200 2 - 2400 3 - 4800 4 - 9600 5 - 19200 6 - 38400 Select the number next to the baud rate you want to use. To return to the Main Menu, press RESET. ProMaster 2500 User Manual F-9 Local Mode Labeler Setup Menu Label Calibration This menu allows you to alter parameters which affect the printing of characters on a label and the application of that label on a device. Label calibration determines the distance between the edge of the label and the first printed character. If characters are not being printed on the label with the correct spacing from the label’s edge, make sure that the following have been checked: • Labels have been calibrated. • Labeler’s pinch rollers are fully engaged against the drive roller. • ADC value is correctly set to 200. Note: When you are running a Task or performing any other handler operation, it is best to use the Stop command LOWER CASE+ C for this parameter. To change the current label calibration value from the 2500’s front panel, put the 2500 in local mode. Press 1 from the Labeler Setup menu. * * * LABELER SETUP MENU * * * 1 - LABEL CALIBRATION 4 - SETUP MENU 2 - LABEL PLACEMENT 3 - LABEL ADJUST The 2500 displays: ENTER LABEL CALIBRATION VALUE (XX):_ Use the 2500’s keyboard to change the setting. The range is from 0 to 255. After entering the desired value, save it by pressing the ENTER key. The 2500 records this value as the new default and returns to the Labeler Setup menu. Note: If you change the label calibration value, press the CAL key so that the ADC optic performs the ADC optic label calibration. Label Placement The label placement default setting centers the label on the device. Change this setting from the 2500’s front panel by first putting the system in local mode. From the Main Menu, press 3. * * PROMASTER 2500 MAIN MENU * * ENTER THE NUMBER OF THE DESIRED FUNCTION 1 - OPERATIONS 3 - SYSTEM SETUP 2 - FILE UTILITIES 4 - DIAGNOSTICS From the Labeler Setup menu, press 2 to select LABEL PLACEMENT. * * * LABELER SETUP MENU * * * 1 - LABEL CALIBRATION 4 - SETUP MENU 2 - LABEL PLACEMENT 3 - LABEL ADJUST F-10 ProMaster 2500 User Manual Local Mode The 2500 displays: ENTER LABEL PLACEMENT VALUE (X): ENTER "A" FOR AUTO CENTERING Enter a number from 0 to 254. Entering a “0” (zero) places the left end of the label on the leading edge of the device; each unit higher moves the label 0.010-inches away from the leading edge of the device. Press ENTER to accept the selection. This parameter can also be changed by the system administrator using TaskLink. Label Adjust This is a fine-tune adjustment for the label placement value when it is set to “autocenter.” To change the value when the 2500 is in the local mode, go to the Labeler Setup menu and press 3. * * * LABELER SETUP MENU * * * 1 - LABEL CALIBRATION 4 - SETUP MENU 2 - LABEL PLACEMENT 3 - LABEL ADJUST The 2500 displays: ENTER LABEL ADJUST VALUE (X): _ Use the 2500’s key pad to change the displayed setting. Increasing the number moves the label farther from the leading edge of the device. When you have entered the desired value, save it by pressing ENTER. The 2500 records this value as the new default and returns to the Labeler Setup menu. Note: When you are running a Task or performing any other handler operation, it is best to use the Stop command LOWER CASE + C for this parameter. Handler Menu Binning The items in this menu allow you to alter parameters affecting the handling of devices on the 2500. The binning assignments defined by this command are used to redefine which output tube on the 2500 will receive the pass and fail devices after the programming operation. Under normal circumstances these will not be changed from the factory defaults. If it should become necessary to change the bin assignments, press 3 from the System Setup menu to select HANDLER. * * * SYSTEM SETUP MENU * * * 1 - GENERAL 4 - MAIN MENU 2 - LABELER 3 - HANDLER ProMaster 2500 User Manual F-11 Local Mode The 2500 displays: * * * HANDLER SETUP MENU 1 - BINNING 2 - CONTROL FUNCTIONS 3 - SETUP MENU * * * Press 1. The 2500 displays: BIN 1=C1-X BIN 2=C1- C2C2-X C3C3-X C4C4-X C5C5-X LABEL-X LABEL- The C in the displays represents the category signal sent by TaskLink (or any computer remote control driver program) to indicate the result of the last programming operation. In the example above, a C1 signal from TaskLink indicates that the device passed. BIN 1 represents output tube holder 1 and BIN 2 represents output tube holder 2. When TaskLink send a C1 signal, the 2500’s beam takes the device to the labeler (if the Task has label selected as part of the current process) and then places that device in output track 1. For a device that has had a programming error, TaskLink might be configured to send a C2 to the 2500. The 2500 would not label the failed device and would send it to output bin 2, which is output tube 2. This is the default setting for the binning control setup. Notice that in the second line for all failures, there is no X after Label in the second line of the display above. If labeling has been selected in the Task, this unselected option instructs the 2500 not to label a device that has failed. If you find that the 2500 is labeling failed devices, check to see that someone has not inadvertently placed an X after Label in the second line. The 2500 will not label passing devices with one label text and failing devices with different label text. Control Functions F-12 This command is used in conjunction with the Program/Test Only and Program/Test and Label commands under the Operations menu. These commands are used by Data I/O service personnel only and are not usable under normal operation. ProMaster 2500 User Manual Index A Absolute addressing, 3-17 Adapter, air connection, 2-4 ADC optic adjusting value, 5-34, B-2 adjusting, dot matrix printer, 5-34 adjusting, thermal printer, 5-35 label calibration, 5-7 positioning, 5-7 roller assembly, 5-15, 5-17 super optic collector, A-5 Adjusting ADC optic, dot matrix printer, 5-34 ADC optic, thermal printer, 5-35 ADC value, 5-34, B-2 dot matrix print head gap, 5-24 dot split, 2-26 label placement, 2-25, 5-25 label print position, 5-25 label print position, thermal printer, 5-26 labels, 5-25 print intensity, thermal printer, 2-29 print quality, dot matrix printer, 2-22 thermal printer, 5-27 track, 5-64 track air, 4-38 track width, 4-12 Air handler input, 4-17 input requirements, 2-2 ProMaster 2500 User Manual Air filter, external, 2-5 Air flow, system, 5-9 Air gauges, setting, 2-7, 4-17 Air input, pressure, 4-17 Air line adapter, 2-4 connection, 2-5 disconnecting, 2-6 Air pressure adjusting, 2-7 adjustment knobs, 1-4 recommended settings, 2-5 Alarm, audible, setting, F-9 Algorithm-specific error message, 6-2 Aligning device to DIP/SOIC/32-pin PLCC module, 4-31 to PLCC module, 4-27 Anti-backlash nut, replacement, 7-24 Antistatic precautions, 4-4 Antistatic wrist strap, 5-50 Application plate, checking the height, 2-9 Attachment, 8-pin 150 mil SOIC device, 4-14 Audible alarm about, 2-21 setting, F-9 Automatic RAM fill command, 3-18 Auto-Select, 3-11 Index-1 Index B Baud rate changing 2500 ports, F-9 default, E-2 setting on 2500, 2-21 Beam aligning, 4-27 lead screw lubrication, 5-62 stall and motor speed, B-3 stalling described, 5-8 stalls, 5-22 theory of operation, 5-8 Beam gasket replacement, 7-25 Beam head rotation motor replacement, 7-14 Beam optic malfunction message, 6-2 Beam traverse motor replacement, 7-14 Bearing plate, checking the height, 2-9, 5-26 Blank check, 3-8, 5-5, 6-3 Board pin driver, 5-20 power supply, 5-19 relay, 5-19 Bulletin Board Service, xx Button CAL, 1-10 E-stop, 4 START, 1-10 C Calibrating labels dot matrix labeler, 2-11 theory of operation, 5-15, 5-17 thermal printer, 2-14 Calibration label detection optic, 4-19 PE, 5-20 setting, label, 5-25 value, label, B-4 Capacitor configuration error message, 6-2 Categories see Handler sorting Category X bin not available message, 6-2 Changing your address, xxii Characters per inch dot matrix printer, 5-15 thermal printer, 5-17 Chart, chuck selection, 4-16 Check boxes, 1-14 Checking communication, TaskLink, 2-19 Index-2 Chuck about, 1-9 installing, 2-8, 4-16 replacing the tip, 4-17 selection chart, 2-8, 4-16, 4-17 theory of operation, 5-8 tips, cleaning, 5-56 Cleaning application plate, 5-57 beam, 5-61 chuck tips, 5-56 DIP modules, 5-56 label path, dot matrix printer, 5-57 optic holes, 5-56 periodic, 5-56 pinch rollers, 5-57 programming module, 5-57 SOIC modules, 5-56 SPA block, 5-56 2500 exterior, 5-56 Command set, remote mode, E-4—E-9 Communications test, 5-49 Compensated vector test, 3-13 Computer remote control command set, handler, E-2 default settings, E-18 firmware key, B-2 halting an operation, E-17 overview, E-1 programmer electronics summary, E-18 programming electronics setup, E-17 Remote port setup, E-2 software driver, E-1 standard vs. extended commands, E-19 Configuration blocks, 4-8 Configuration chart, programming module, 4-10 Configuring the programming module, 4-8 Connecting source air line, 2-5 2500 to PC, 2-16 Continuity test fail, 5-4 Controller board about, 5-19 replacement, 7-20 theory of operation, 5-13 Controller power supply, replacement, 7-19 CPI (Characters Per Inch), 5-15 CRC Error Codes, E-22 Creating a new file, F-7 Creating label text, 3-11 Customer Resource Center, phone number, 1-19 Customer Support, xvii Cycle parts, 5-42 ProMaster 2500 User Manual Index D Daily maintenance, 5-56 Data I/O addresses, xvii—xviii Bulletin Board Service, xx contacting via BBS, xx contacting via phone, xix Data source, 3-7 Data sumcheck parameter, 3-18 Database file, defined, 3-5 Default settings, 2-20 Default values, 1-11 Defaults, programming electronics, restoring, 3-26 Deleting a file, F-8 Device ID error, 5-5 programming, 5-4, 5-20 verifying, 5-6 Device algorithm not found message, 6-2 Device error cleared, press start message, 6-2 Device jams, 5-21 Device List, reading an example, 4-9 Device on the beam was dropped message, 6-2 Device orientation input track, 4-22 pin 1, 3-9 Device overcurrent message, 6-2 Device processing, theory of operation, 5-2 Devices, number per tube, B-4 Diagnostics command tree, 5-30 communications test, 5-49 cycle parts, 5-42 EEPROM test, 5-48 key/display test, 5-48 menu, 5-30 motor test, 5-40 print test, dot matrix, 5-46 RS-232C tests, 5-49 solenoid test, 5-37 tests, hood up, 5-30 Dialog box, 1-13 DIP module contacts, replacing, 7-28 Disk drive replacement, 7-27 Display, 1-10, 1-11 Dot matrix printer adjusting print quality, 2-22 fonts, 5-15 ribbon cassette, replacing, 5-57 setting up, 2-9 theory of operation, 5-15 Dot split value, 2-26 ProMaster 2500 User Manual Downloading data files, 3-17 Dust guard, cleaning, 5-56 E Editing files, F-6 Editing temporary file, 5-43, F-3 EEPROM test, 5-48 Electronic ID about, 5-5 error message, 5-5, 6-3 Electrostatic discharge, 5-50 Emergency stop button, 1-4 Emitter wire color, 5-7 End user registration, xxii Entry fields See Parameter entry fields Error cleared, press start message, 6-3 Error logging, 3-19 Error messages, 6-1—6-5 ESD precautions, 5-50 ESP (External Serialization Program), 3-24 E-stop button, 1-4 Exiting TaskLink, 2-18 Extended algorithm, selecting, 3-6 Extended CRC commands defined, E-19 list of commands, E-21—E-22 External air pressure, 4-17 External Serialization Program, 3-24 F Factory default parameters, restoring, B-2 File utilities about, F-6 creating a new file, F-7 deleting a file, F-8 editing existing files, F-6 Files creating, F-7 delete label/mark, B-2 deleting, F-8 editing, F-6 Firmware revision displayed, 5-31 updates, 2-30 Flex coupler, replacing, 7-21 Fonts, characters per inch, 5-15, 5-17 Front panel, 1-10 Functional test, 3-12 Fuse pico, 5-13 verifying, 5-6 Index-3 Index G J General help index, 1-14 General setup, 2-21 General Setup menu, F-9 Jams, device, 5-21 H Kapton labels, ADC value, 4-18 Keep Current algorithm, selecting, 3-6 subscription service, 1-19 Kernel circuit, 5-50 Keyboard, 1-11 Keyboard/Display assembly replacement, 7-28 Keyboard/display test, 5-48 Keystroke summary, TaskLink, 1-13 Halting an operation in CRC, E-17 Handler sorting, 3-28 Hardware did not pass self-test message, 6-3 Hardware handshaking, D-3, D-4 Help, online, 1-14 Hex Label Format about, E-11 example, E-14 Hex label record, creating, E-14 Hood interlock key, 5-31 operating position, 1-3 raising, 4-4 Host command, 3-7 I ID error, 5-5 Illegal bit description, 3-8 message, 5-5, 6-3 Index, general help, 1-14 Input air about, 4-17 pressure, 4-17 requirements, 2-2 Input orbital motor, replacing, 7-7 Input orbital tube clamp, replacing, 7-15 Installation requirements, 2-2 Installing chucks, 2-8, 4-16 input devices, 4-22 labels, dot matrix printer, 2-9 labels, thermal printer, 2-13 new 2500 firmware, 2-30 programming module, 4-12 ribbon cassette, dot matrix printer, 2-12 ribbon, thermal printer, 2-15 TaskLink, 2-17 Interlock key, hood, 5-31 Index-4 K L Label advance command (thermal printer), 2-28 Label C Program source code, E-16 Label calibration adjusting, 2-24 command (thermal printer), 2-28 theory of operation, 5-7, 5-15 theory of operation, thermal printer, 5-17 Label detection optic calibration, 4-19 Label jam, press start message, 6-3 Label Only, F-2 Label operation in a Task, 3-9 Label placement adjusting, 5-25 front panel commands, F-10 overview, 2-25 Label print position adjusting, 5-25 adjusting, thermal printer, 5-26 Label record content, E-11 types, E-11 Label supply reel dot matrix printer, 5-15 thermal printer, 5-17 Label text, entering, 3-11 Labeler checking application plates, 2-9, 5-26 general description, 1-6 power supply, replacing, 7-20 Labeler Hex format, E-11 Labeling failing devices, F-12 serial numbers, 3-21 ProMaster 2500 User Manual Index Labels adjusting, 5-25 calibrating, thermal printer, 4-22 calibration, 2-24, 5-25 calibration value firmware key, B-4 compatibility, 4-18 delete files, B-2 loading, 4-18 loading, dot matrix printer, 2-9, 4-18 loading, thermal printer, 2-13, 4-20 part number location, 4-18 position on device, 2-25 print position, 2-24 Labels not calibrated, press start message, 6-3 LCD display, 1-11 Lead screw lubrication, 5-62 replacement, 7-23 Left lead screw bearing assembly, replacing, 7-23 Loading RAM from a master device, 3-7 Local mode function key, B-2 general description, F-1 General Setup menu, F-9 how to select, 2-20 programmer port baud rate, F-9 remote port baud rate, F-9 setting audible alarm, F-9 System Setup menu, F-9 Logging statistics, 3-19 Logic parameters, TaskLink screen, 3-12 Low air pressure, setting, 4-17 Lubricating beam lead screw, 5-62 M Main fuse, replacing, 7-2 Main menu, 1-11 Maintenance intervals, 5-55, 5-67 Maintenance, daily, 5-56 Mark, delete files, B-2 Mass Storage Module (MSM) definition, 5-19 enable option in TaskLink, 3-31 Master device loading, 4-26 loading into RAM, 3-7 ProMaster 2500 User Manual Menu Diagnostics, 5-30 General Setup, F-9 Main, 1-11 System Setup, F-9 Message editor (used with Kits), 3-35 Message line, 1-13 Messages, 6-1—6-5 Microswitches, theory of operation, 5-7 Modes of operation (operator), 1-12 Modes, switching between local and remote, 2-20 Motor changing speed, B-3 fuses, 5-13 test, 5-40 MSM (Mass Storage Module), 5-19 N Noise level, precautions, 4-4 Non-blank error, 5-5 message, 6-3 O Online help, 1-14 Operating position, hood, 1-3 Operating temperature range, 2-2 Operation modes, 1-12 theory of, 5-2 Operation, local mode Label Only, F-2 Print Only, F-6 Purge, F-6 Optic holes, cleaning, 5-56 Optics ADC, 5-7 adjusting ADC, B-2 general description, 1-7 label sensing, 5-7 positioning, 5-7 super optic collector, A-5 table, 5-32 test, 5-31 theory of operation, 5-7 track, 5-7 wire color, 5-7 Options, spares kit, 1-19 Index-5 Index P Package type, selecting, 3-9 Parameter entry fields, 1-14 Parameters factory default, B-2 system and factory, B-3 Part number, labels, 4-18 Parts per tube, B-4 Parts, 2500, 2-2 PC connecting to 2500, 2-16 requirements, 1-12 PCU (Pin Control Unit) defined, 5-19 PE (Programming Electronics) self-calibration, 5-20 self-test, 5-50 Periodic cleaning, 5-56 Personal computer See PC Pico fuses, 5-13 Pin Control Unit (PCU) defined, 5-19 Pin driver board, 5-20 PLCC devices, alignment, 4-27 module contacts, replacing, 7-30 module programming block, replacing, 7-36 PLD, test vector options, 3-13 Positioning optics, 5-7 Power supplies, theory of operation, 5-13 Power supply board, 5-19 Power up the 2500, 2-18, 4-5 Powerup self-test, Programming Electronics, 5-50 Press bearings, adjusting, 5-26 Preventive maintenance, service procedures, 5-60 Print density about, 3-11 specifications, 1-16 Print drive motor replacement, 7-11 Print head gap, adjusting, dot matrix, 5-24 Print head replacement dot matrix printer, 7-12 thermal printer, 7-13 Print intensity, adjusting, thermal printer, 2-29 Print Only, F-6 Print quality, dot matrix printer, 2-22 Print shift, B-4 Print shift command, thermal printer, 2-28 Print test, dot matrix printer, 5-46 Printer fuses, 5-13 Printer ribbon cassette, installing (dot matrix), 2-12 Printing problems, 5-22 Process, selecting, 3-8 Index-6 Program fail message, 5-5 Program operation in a Task, 3-8 Program station, 1-9 Programmer disk, enable option in TaskLink, 3-31 Programmer port, changing the baud rate, F-9 Programming serial numbers, 3-21 theory of operation, 5-4, 5-20 Programming block, A-6 Programming Electronics power supply replacement, 7-19 self-calibration, 5-20 self-test, 5-50 Programming Electronics assembly installing, 7-7 replacement, 7-3 Programming module about, 5-20 clamp air cylinder, replacing, 7-17 configuration box, 4-9 configuration chart, 4-10 configuring, 4-8 installing, 4-12 PLCC, aligning a device, 4-27 programming block, defined, A-6 time-out delay, B-2 ProMaster parameters, 3-9 ProMaster retries, 3-28 ProMaster 2500, turning on, 2-18 Purge, F-6 Purge option, 3-31 Push buttons, 1-14 Q Quitting TaskLink, 2-18 R Radio buttons, 1-14 RAM fill command, 3-18 Registration, xxii Relative addressing, 3-17 Relay board, 5-19 Remote error codes, handler, E-2, E-10 Remote mode changing to, 2-20 command set, E-3, E-4—E-9 firmware key, B-2 how to select, 2-20 Remote port, changing the baud rate, F-9 Repair information, xvii Repair Service, xxii ProMaster 2500 User Manual Index Repairing torn ribbon (thermal printer), 2-16, 5-60 Replacing anti-backlash nut, 7-24 beam gasket, 7-25 beam head rotation motor, 7-14 chuck tip, 4-17 controller board, 7-20 controller power supply, 7-19 DIP module contacts, 7-28 disk drive, 7-27 dot matrix printer ribbon cassette, 5-57 flex coupler, 7-21 input orbital motor, 7-7 input orbital tube clamp, 7-15 keyboard/display assembly, 7-28 labeler power supply, 7-20 lead screw, 7-23 left lead screw bearing assembly, 7-23 main fuse, 7-2 output orbital motor, 7-10 output orbital tube clamp, 7-16 pin insulation block, 7-34 PLCC module contacts, 7-30 PLCC module programming block, 7-36 print drive motor, 7-11 print head, dot matrix, 7-12 Programming Electronics assembly, 7-3 Programming Electronics power supply, 7-19 programming module clamp air cylinder, 7-17 right lead screw bearing assembly, 7-22 SOIC programming module pins, 7-33 solenoid, 7-18 system fan, 7-20 thermal print head, 7-13 thermal printer ribbon, 5-59 toroid PCB, 7-19 toroid transformer, 7-19 Requirements, input air, 2-2 Reset key, 1-10 Restore defaults, programming parameters, 3-26 Retries, programming, 3-28 RFI/EMI compliance, 1-18 Ribbon installing, thermal printer, 2-15 repairing torn, thermal printer, 2-16, 5-60 replacing, thermal printer, 5-59 Ribbon cassette installing, dot matrix printer, 2-12 replacing, 5-57 Ribbon not detected message, 6-4 Right lead screw bearing assembly, replacing, 7-22 RS-232C tests, 5-49 ProMaster 2500 User Manual S Safety CE conformity, 1-18 operating noise level, 4-4 Screen movement, TaskLink, 1-13 Security fuse check, 5-5 vectors used to verify, 3-13 Security fuse violation message, 6-4 Self-calibration, PE, 5-20 Self-test, Programming Electronics, 5-50 Serial number, programming, 3-21 Serialization about, 3-21 External Serialization Program (ESP), 3-24 Service contracts, 1-19 phone number, 1-19 procedures, preventive maintenance, 5-60 spares kit, 1-19 training, 1-19 Setting up labeler, 2-23 Shipped components, 2-2 SmartPort, 5-19 SOIC programming module pins, replacing, 7-33 Solenoid test, 5-37 Solenoids replacing, 7-18 theory of operation, 5-8 Source code, Label C Program, E-16 SPA block, 5-20 SPA pins, cleaning, 5-56 Spares kit, 1-19 Specifications, 1-16—1-17 Squirt pin assembly block, 5-20 Standard programming electronics CRC, E-19 Starting TaskLink, 2-18 Statistics, logging, 3-19 Stepper motor, theory of operation, 5-8 STOP commands, 2-20, B-4—B-5 Sumcheck error message, 6-4 Support see Customer Support Switches, theory of operation, 5-7 System fan, replacing, 7-20 memory, 1-16 parameters, B-3 requirements, PC, 1-12 self-check, 5-56 System Setup menu, F-9 Index-7 Index T Task adding, 3-4 defined, 3-2 Logic Task parameters, 3-4 Memory Task parameters, 3-14 naming, 3-5 saving, 3-12 selecting a data source, 3-7 selecting a device, 3-6 selecting data file, 3-7 selecting package type, 3-9 selecting the process, 3-8 translation format, 3-7 Task parameters data sumcheck, 3-18 memory devices, 3-14 TaskLink adding a task, 3-4 communication with 2500, 2-19 database file defined, 3-5 error messages, 6-1—6-5 exiting, 2-18 general description, 1-2, 1-12 installing, 2-17 load from master device, 4-26 modes of operation, 1-12 modes, defined, 2-18 naming a Task, 3-5 operating modes, 2-18 saving a Task, 3-12 self-test, 5-53 setup, 2-16 starting, 2-18 theory of operation, 5-2 TaskLink screens, 1-13—1-15 Technical assistance, xix Technical support, 1-19 Temporary file, editing, 5-43, F-3 Terminal/Host command, 3-7 Test vectors DIP/PLCC translation, 3-14 on PLD devices, 3-13 See Also Functional test serial vector test, 3-14 Index-8 Theory of operation calibration of labels, 5-15, 5-17 controller board, 5-13 device processing, 5-2 dot matrix printer, 5-15 label calibration, 5-7 microswitches, 5-7 optics, 5-7 programming, 5-4, 5-20 solenoids, 5-8 stepper motor, 5-8 TaskLink, 5-2, 5-4 the beam and chucks, 5-8 thermal printer, 5-17 Thermal printer adjusting, 5-27 adjusting label print position, 5-26 adjusting print intensity, 2-29 fonts, 5-17 installing ribbon, 2-15 repairing a torn ribbon, 5-60 repairing torn ribbon, 2-16 replacing ribbon, 5-59 setting up, 2-13 theory of operation, 5-17 Time-out delay, programming module, B-2 Tools for preventive maintenance, 5-55, 5-60 Toroid PCB, replacing, 7-19 Toroid transformer, replacing, 7-19 Track adjustment, 5-64 cleaning, 5-56 optics, 5-7 Track air, adjusting, 4-38 Track width, adjusting, 4-12 Translation format, selecting, 3-7 Traverse stepper motor, 5-8 Troubleshooting flow charts, 6-6 optics, 5-7 overview, 6-1 Tube 1, 3-28 Typographic conventions, xxii ProMaster 2500 User Manual Index U Unable to lower beam message, 6-4 Unable to pick up device, press start message, 6-4 Unable to raise beam message, 6-4 Unable to release device, press start message, 6-5 Unpacking and inspecting the 2500, 2-2 Updates, 1-19 User interface options, 1-14 User RAM, 1-16 V Vacuum generator on/off diagnostic test, B-2 power, 5-13 VAC, checking, 5-34 Vector translation, 3-14 ProMaster 2500 User Manual Verify fail message, 5-6 Verify fail, pass X message, 6-5 Verify options, logic device, 3-12 W Warranty, xxi Y Yield logging statistics, 3-19 Numerics 2500 connecting to PC, 2-16 general description, 1-2 installing, 2-4 Index-9 Index Index-10 ProMaster 2500 User Manual Keep Current Subscription Service The Keep Current™ subscription service keeps your programmer up-todate with the latest features and device support. You gain immediate access to new and improved programming algorithms via the Keep Current Library accessible through the Internet or via the Data I/O BBS. Semiconductor companies constantly introduce new devices and issue specification changes for existing devices. Incorporating these changes swiftly into your programming system ensures that you obtain the highest programming yields and best device reliability possible. Periodic update kits incorporate all changes since the previous update. The Keep Current device support files are located on the Data I/O Bulletin Board System, on the Data I/O Web page, and through anonymous FTP. Computer Requirements To access and download the Keep Current files, you need the following: • The ability to create 3.5-inch DOS diskettes: 720KB if you are using a UniSite, 1.44MB for all other programmers. • The ability to connect to the Keep Current Library through a modem or the Internet. Note: The modem for BBS connection must be capable of handling 2400 baud or greater. Modem speeds less than 2400 baud are no longer supported. Keep Current 1 Keep Current Subscription Service Procedure Overview 2 Keep Current Keep Current Subscription Service 1. Gather Device Information 2. Connect to Keep Current BBS Web Page 3. Find Device Algorithm 4. Download Algorithm 5. Use Algorithm Does the algorithm appear on the standard device list? Keep Current No Yes Select Device/ (1)Keep Current More Commands/ Configure System/ Keep Current/ Replace-Restore 3 Keep Current Subscription Service 1. Gather Information Knowing the following information about the devices you will be programming will enable you to find the correct algorithm once you are connected. • Manufacturer (example: AMD) • Device name (example: 27c1024) • Package type (example: 48-pin PLCC) • Current version of the programmer software (example: 5.4) 2. Connect to Keep Current Using the BBS Use the following procedure to log on to the Keep Current BBS: 1. Modem: Call 206-882-3211. Internet: Using telnet, go to bbs.data-io.com. 2. If this is the first time you have called, when the logon screen appears, type new at the prompt to create a new account and provide the requested information. Note: Be sure to write down your user name and password for future reference. This is your personal BBS account and should not be shared. Using the Data I/O Web Page 4 3. Press L to go to the Library menu. 4. Press S to select the Keep Current Library. 5. Press F to search for algorithms. The Data I/O web page is located at www.data-io.com. Click the Keep Current image or go to Technical Information and then Keep Current Algorithms. Keep Current Keep Current Subscription Service 3. Find Device Algorithm Once you have reached the Keep Current Library, select the correct algorithm. Algorithms are arranged by programmer and system software version. Keep Current filenames are represented as follows: xVVddddd.exe Programmer Type u = UniSite r = 2900 s = 3900 a = AutoSite or ProMaster 2500 Version Number with which this algorithm will work. Data I/O Device Support Number Each Keep Current algorithm is designed to work with a particular version of system software. Only algorithms that are compatible with the installed version of system software will be displayed on the programmer’s Keep Current Part List screen. A Keep Current algorithm and a version of your programmer’s system software are compatible when the numbers to the left and immediate right of the decimal point match. See the following example: Algorithm Version 3.51 3.7 3.6 System Software Version 3.5 3.7 3.7 Compatible? Yes Yes No Keep Current algorithms are valid for only one major release of software because they will be included with the next release of system software. Keep Current 5 Keep Current Subscription Service 4. Download Algorithm Algorithms come in a self-extracting file format. Place the Keep Current file on a floppy disk and then expand the file by running it. The following files should be created: File Name xVVddddd.KCx xVVddddd.txt adapters. sys* devfnote.sys* Description of File Algorithm Instructions on use System adapters Device notes * Optional file Note: Label the disk “Keep Current” and add the version number to avoid mismatched software version numbers if it becomes necessary to use the disk again. You can also create these files in a sub-directory and transfer the files to a disk using your programmer in terminal mode. Use the More Commands/Transfer/Download screen, select format 16 (Absolute Binary), and select Disk as the destination. 5. Use Algorithm How you use a Keep Current algorithm depends upon whether or not the algorithm appears on the programmer’s standard device list. 6 • If the algorithm is not listed in the standard device list, in terminal mode use Select Device/(1) Keep Current. This algorithm can be selected from the Select Device menu, but cannot be added to the device list. • If the algorithm is listed in the standard device list, in terminal mode use More Commands/Configure System/Keep Current/ReplaceRestore. This will add the Keep Current algorithm to the device list. By replacing algorithms you ensure that the latest algorithm is available to all programmer users. Keep Current Keep Current Subscription Service Sample Keep Current Scenario The following example illustrates a typical Keep Current scenario: Keep Current 1. In May, you update your system software to version x.4. At the same time, you enroll in the Keep Current Subscription Service. 2. In June, Cruft Technologies announces a new device, the Cruft 1263. 3. A week later, Data I/O announces support for the Cruft 1263 and places a Keep Current algorithm for the Cruft 1263 on the Keep Current BBS and the Data I/O web page. 4. The next day you connect to the Keep Current Library via the BBS or the web page and download the new algorithm for the Cruft 1263. 5. In August, Data I/O releases version x.5 system software, complete with the new algorithm for the Cruft 1263. 6. You update your programmer to version x.5 system software. The algorithm for the Cruft 1263 is part of the system software. 7 Figure 1-1. ProMaster 2500 System .............................................................. 1-2 Figure 1-2. External Features of the 2500 .................................................... 1-3 Figure 1-3. System Air Adjustment Knobs ................................................. 1-5 Figure 1-4. External Features on the ProMaster 2500 (rear view) ........... 1-5 Figure 1-5. Major Features Under the Hood............................................... 1-6 Figure 1-6. Dot Matrix Labeler Component Identification Drawing ...... 1-7 Figure1-7.BeamsandProgrammingStationComponentIdentificationDrawing 1-8 Figure 1-8. The ProMaster 2500 Front Panel............................................... 1-9 Figure 1-9. TaskLink Main Screen: Options Pull-Down Menu Selected .. 112 Figure 1-10. TaskLink General Parameters Dialog Box .......................... 1-13 Figure 2-1. Connecting the Air Line from the External Source to the 2500.. 2-2 Figure 2-2. The 2500 Shipping Crate............................................................ 2-3 Figure 2-3. System Contents.......................................................................... 2-4 Figure 2-4. Selecting the Correct Quick Connect ....................................... 2-5 Figure 2-5. Connecting the External Air to the 2500.................................. 2-6 Figure 2-6. Adjusting High and Low Air Pressure.................................... 2-7 Figure 2-7. Chuck Selection Chart................................................................ 2-8 Figure 2-8. Adjusting Plate Height............................................................... 2-9 Figure 2-9. Loading Labels in the Dot Matrix Printer ............................. 2-10 Figure 2-10. Installing the Labeler Ribbon Cassette in the Dot Matrix Printer 2-12 Figure 2-11. Threading Labels in the Thermal Printer ............................ 2-14 Figure 2-12. Threading a Ribbon in the Thermal Printer........................ 2-15 Figure 2-13. TaskLink Main Screen (Administrator Mode) ................... 2-18 Figure 2-14. Labeler Setup Path (Local mode on the front panel) ......... 2-23 Figure 2-15. Changing the Label Calibration Value ................................ 2-24 Figure 2-16. Changing the Label Placement Value.................................. 2-25 Figure 2-17. Changing the Dot Split Value ............................................... 2-26 Figure 2-18. Print Shift (affects vertical position)..................................... 2-27 Figure 2-19. Label Calibration (affects horizontal position)................... 2-28 Figure 2-20. Location of Firmware EPROMs on the Main Controller Board 2-31 Figure 3-1. Overview of the Steps Involved in Creating Tasks ............... 3-3 Figure 3-2. Add Task Pull-down Menu....................................................... 3-4 Figure 3-3. Add Task Dialog Box ................................................................. 3-5 Figure 3-4. Edit Task Dialog Box .................................................................. 3-6 Figure 3-5. Illegal Bit Condition ................................................................... 3-8 Figure 3-6. ProMaster Dialog Box ................................................................ 3-9 Figure3-7.SelectingOrientationofDevicePin1intheInputTubeUsingTaskLink 3-10 Figure 3-8. Recommended Device Orientation in Input Device............ 3-11 Figure 3-9. Logic Device Parameters ......................................................... 3-12 Figure 3-10. Memory Device Task ............................................................. 3-14 Figure 3-11. Memory Parameters Dialog Box........................................... 3-15 Figure 3-12. Commands Available under Setup...................................... 3-19 Figure 3-13. Log File Format Compared to Task Statistics Screen ........ 3-19 Figure 3-14. General Parameters Dialog Box............................................ 3-20 Figure 3-15. Serialization Parameters Dialog Box.................................... 3-22 Figure 3-16. The Serialization Process ....................................................... 3-23 Figure 3-17. Utilities Pull-down Menu ...................................................... 3-27 UniSite User Manual Technical Review i Figure 3-18. Commands Available from the Options Pull-down Menu .. 328 Figure 3-19. Selecting Security Options..................................................... 3-29 Figure 3-20. Password Screen for System Operators............................... 3-30 Figure 3-21. Configuring Operating Preferences ..................................... 3-31 Figure 3-22. Selecting “Add Kit” from the Main Screen......................... 3-32 Figure 3-23. Kits are a Series of Tasks in a Single Job.............................. 3-33 Figure 3-24. Edit Kit Screen......................................................................... 3-34 Figure 3-25. Naming the First Task in the Kit .......................................... 3-34 Figure 3-26. Adding the Second Task to the Kit ...................................... 3-35 Figure 3-27. Sample Message Presented to System Operator when Kit Is Run 3-36 Figure 3-28. Selecting the Batch File Command....................................... 3-38 Figure 4-1. Overview of the Procedure for Starting a Task...................... 4-3 Figure 4-2. TaskLink Operator Screen ......................................................... 4-5 Figure 4-3. Enter Your Name on the Security Screen................................ 4-6 Figure 4-4. TaskLink Main Operator Screen............................................... 4-6 Figure 4-5. Configuring Blocks on a Programming Module.................... 4-8 Figure 4-6. Configuration Box Compartments........................................... 4-9 Figure4-7.ConfigurationBoxLid—OptionalConfigurationsfor28-pinModule. 4-10 Figure 4-8. Installing a Programming Module......................................... 4-12 Figure 4-9. Adjusting the Track Width — Turning the knob clockwise opens all three track sections together. ..................................................... 4-13 Figure 4-10. Final Track Adjustment ......................................................... 4-14 Figure 4-11. Closeup View of Input Track with 8-pin 150-mil Device Keeper Bar Assembly Installed .................................................................. 4-15 Figure 4-12. 8-pin 150-mil SOIC Device Keeper Bar Assembly Mounted in the Input Track.............................................................................................. 4-16 Figure 4-13. Chuck Selection Chart............................................................ 4-16 Figure 4-14. Adjusting High and Low Air Pressure................................ 4-17 Figure 4-15. Threading New Labels in the Dot Matrix Printer .............. 4-19 Figure 4-16. Threading Labels in the Thermal Printer ............................ 4-21 Figure 4-17. Installing Devices in the Tube Holder ................................. 4-23 Figure 4-18. Main Operator Screen in TaskLink ...................................... 4-23 Figure 4-19. Choosing a Process From Those Presented on the Screen 4-24 Figure 4-20. Checking the Sumcheck......................................................... 4-25 Figure 4-21. Setting Pass Limit and Parts Per Tube................................. 4-25 Figure 4-22. Aligning Beam to the Device ................................................ 4-27 Figure 4-23. Aligning Device to the Module ............................................ 4-28 Figure 4-24. Checking the Front-to-Back Alignment (looking from the perspective of the input track).................................................................... 4-29 Figure 4-25. Device too Close to the Front ................................................ 4-30 Figure 4-26. Device too Close to the Back ................................................. 4-30 Figure 4-27. DIP Device Alignment ........................................................... 4-32 Figure 4-28. TaskLink Status Screen During Device Processing ........... 4-33 Figure 4-29. Task Session Summary Screen.............................................. 4-34 Figure 4-30. Kits are a Series of Tasks in a Single Job.............................. 4-35 Figure 4-31. Overview: Running a Kit (the number by each screen refers to the number of the step describing it on the previous page. ................... 4-37 Figure 4-32. Track Air Adjustment Knob.................................................. 4-38 Figure 5-1. Optic and Microswitch Locations ............................................ 5-3 Figure 5-2. High and Low Pressure Air Lines.......................................... 5-10 ii Technical Review UniSite User Manual Figure 5-3. Beam Air Holes ......................................................................... 5-11 Figure 5-4. Power Supplies.......................................................................... 5-14 Figure 5-5. Missing Character Dots in Label Printout............................. 5-22 Figure 5-6. Adjusting Label Calibration .................................................... 5-25 Figure 5-7. Print Shift (affects vertical position)....................................... 5-26 Figure 5-8. Label Calibration (affects horizontal position)..................... 5-26 Figure 5-9. Thermal Printer Ribbon Path .................................................. 5-29 Figure 5-10. Diagnostics Command Tree.................................................. 5-30 Figure 5-11. Inserting the Hood Interlock Switch.................................... 5-31 Figure 5-12. Optic and Microswitch Locations ........................................ 5-33 Figure 5-13. Adjusting the Dot Matrix Printer ADC Optic During Calibration 5-35 Figure 5-14. Thermal Printer, Front View, Showing the ADC Label Optic . 5-37 Figure 5-15. Locations of the Solenoids Under the Main Plate.............. 5-38 Figure 5-16. Solenoids on the Beam (test numbers shown).................... 5-39 Figure 5-17. Location of the Motors ........................................................... 5-41 Figure 5-18. Recommended Orientation of Pin 1 for DIP and PLCC Devices 5-45 Figure 5-19. Interior View of the 2500’s Base............................................ 5-47 Figure 5-20. Print Head LEDs on Handler Controller Board................. 5-47 Figure 5-21. Position of the 78-pin Connector on the Mass Storage Module 5-52 Figure 5-22. Test Points on the MSM 78-pin Connector ......................... 5-53 Figure 5-23. Removing the Ribbon Cassette ............................................. 5-58 Figure 5-24. Installing a New Dot Matrix Printer Ribbon Cassette....... 5-58 Figure 5-25. Threading the Ribbon in the Thermal Printer .................... 5-59 Figure 5-26. Location of the Lead Screw and the Carriage..................... 5-63 Figure 5-27. Adjusting the Track Height................................................... 5-64 Figure 5-28. Input and Output Track Funnel Adjustment ..................... 5-65 Figure 5-29. Adjusting the Track Width Cables ....................................... 5-66 Figure 6-1. Power-up Failures (page numbers are in parentheses)......... 6-7 Figure 6-2. The Beam Does Not Pick Up the Device Correctly (page numbers are in parentheses) ......................................................................... 6-8 Figure 6-3. The Beam Does Not Insert the Device Correctly into the Programming Module (page numbers are in parentheses) ..................... 6-9 Figure 6-4. Programming Failures (page numbers are in parentheses) 6-10 Figure 6-5. Label Printing Problems, Dot Matrix Printer (page numbers are in parentheses) .............................................................................................. 6-11 Figure 6-6. Label Application Problems, Dot Matrix Printer (page numbers are in parentheses)........................................................................................ 6-12 Figure 6-6 (continued). Label Application Problems, Dot Matrix Printer (page numbers are in parentheses) ............................................................ 6-13 Figure 6-7. The Beam Does Not Deliver the Device Correctly (page numbers are in parentheses) ....................................................................... 6-14 Figure 7-1. Opening the Power Input Assembly to Access the Fuse ...... 7-2 Figure 7-2. Removing the Fuse ..................................................................... 7-2 Figure 7-3. Location of the Main Plate Screws ........................................... 7-3 Figure 7-4. Polarity of the Cables on the Programming Electronics Assembly 7-4 Figure 7-5. Remove the Module Clamp Assembly Screws ...................... 7-5 Figure 7-6. Lower the Clamp Assembly and Remove the Retaining Bar7-6 Figure 7-7. Programming Electronics Assembly Alignment ................... 7-6 UniSite User Manual Technical Review iii Figure 7-8. Input and Output Orbital Assemblies ..................................... 7-8 Figure 7-9. Note the Wire Colors and Positions......................................... 7-9 Figure 7-10. Align the Slit in the Collar with the Slit in the Spindle ..... 7-10 Figure 7-11. Removing the Print Drive Motor (Dot Matrix Printer shown; Thermal Printer similar) .............................................................................. 7-12 Figure 7-12. Removing the Print Head ...................................................... 7-13 Figure 7-13. Remove the Track Springs..................................................... 7-15 Figure 7-14. Remove the Track Springs..................................................... 7-16 Figure 7-15. Removing the Air Cylinder................................................... 7-18 Figure 7-16. Right Lead Screw Bearing Assembly................................... 7-22 Figure 7-17. Beam Cable and Switch Locations ....................................... 7-26 Figure 7-18. Baffle Plate Reinstallation...................................................... 7-27 Figure 7-19. Removing the DIP Module from the Circuit Board........... 7-29 Figure 7-20. Removing the Retaining Block ............................................. 7-29 Figure 7-21. Removing or installing the Contact Set ............................... 7-30 Figure 7-22. Removing the Configuration Blocks.................................... 7-31 Figure 7-23. Removing the Programming Block...................................... 7-31 Figure 7-24. Removing the Device Ejector Pin and Spring..................... 7-32 Figure 7-25. Removing the Contact Set ..................................................... 7-32 Figure 7-26. Replacing the Defective Pins................................................. 7-34 Figure 7-27. Pin Insulation Block in the Programming Module............ 7-35 Figure 7-28. PLCC Programming Module (Exploded View) ................. 7-37 Figure 7-29. Test Site Clamp Assembly..................................................... 7-39 Figure 7-30. Carriage Assembly ................................................................. 7-41 Figure 7-31. Input Assembly....................................................................... 7-43 Figure 7-32. Output Tube Clamp Assembly............................................. 7-48 Figure 7-33. Beam Assembly....................................................................... 7-50 Figure 7-34. Main Plate Assembly.............................................................. 7-55 Figure 7-35. Thermal Printer Assembly .................................................... 7-59 Figure C-1. ProMaster 2500 Wiring Diagram............................................ C-2 Figure C-2. ProMaster 2500 Handler Controller Board Layout (not to scale) C-3 Figure D-1. An Example of ASCII Binary Format .................................... D-5 Figure D-2. An Example of TI SDSMAC Format ...................................... D-7 Figure D-3. An Example of Formatted Binary Format........................... D-10 Figure D-4. An Example of Formatted Binary Format........................... D-11 Figure D-5. An Example of Spectrum Format......................................... D-12 Figure D-6. An Example of ASCII Octal and Hex Formats ................... D-19 Figure D-7. An Example of RCA Cosmac Format .................................. D-21 Figure D-8. An Example of Fairchild Fairbug ......................................... D-22 Figure D-9. An Example of MOS Technology Format ........................... D-23 Figure D-10. An Example of Motorola EXORciser Format ................... D-24 Figure D-11. An Example of Intel Intellec 8/MDS Format ................... D-25 Figure D-12. An Example of Signetics Absolute Object Format........... D-26 Figure D-13. An Example of Tektronix Hex Format .............................. D-27 Figure D-14. An Example of Motorola EXORmacs Format .................. D-28 Figure D-15. An Example of Intel MCS-86 Hex Object .......................... D-29 Figure D-16. An Example of HP 64000 Absolute Format ...................... D-31 Figure D-17. An Example of TI SDSMAC Format .................................. D-33 Figure D-18. An Example of JEDEC Full Format.................................... D-38 Figure D-19. An Example of JEDEC Kernel Mode Format.................... D-46 Figure D-20. An Example of Tektronix Extended Format..................... D-47 Figure D-21. An Example of Motorola S3 Format .................................. D-49 iv Technical Review UniSite User Manual Figure D-22. Hewlett-Packard 64000 Unix Format................................. D-51 Figure D-23. A Sample of the Intel OMF286 Format.............................. D-53 Figure D-24. A Close-up of the Intel OMF286 Format ........................... D-54 Figure D-25. An Example of the Intel Hex-32 Format............................ D-55 Figure 1. Keep Current BBS Logon Screen .....................................................3 Figure 2. Keep Current Library Menu.............................................................3 UniSite User Manual Technical Review v vi Technical Review UniSite User Manual Table 4-1. ProMaster Programming Module Configuration Chart . . . . . . . . . . . . . . . . . . . . . . . . . . .4-11 Table 5-1. ProMaster 2500 Label Print Guide (Dot Matrix Printer) . . . . . . . . . . . . . . . . . . . . . . . . . . .5-16 Table 5-2. ProMaster 2500 Label Print Guide (Thermal Printer). . . . . . . . . . . . . . . . . . . . . . . . . . . . . .5-18