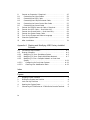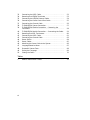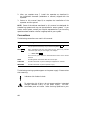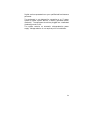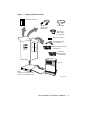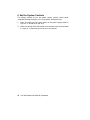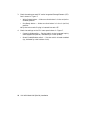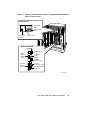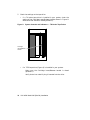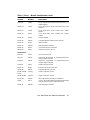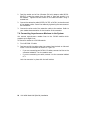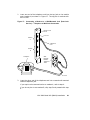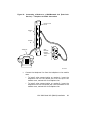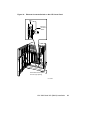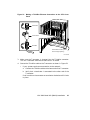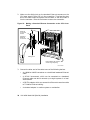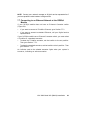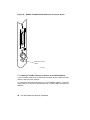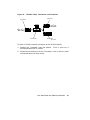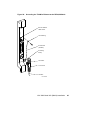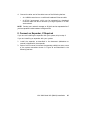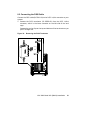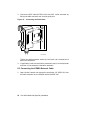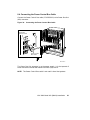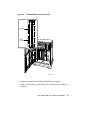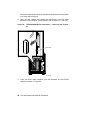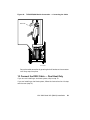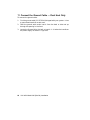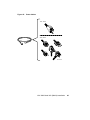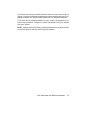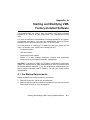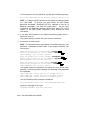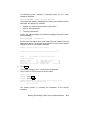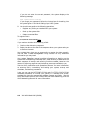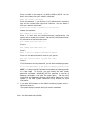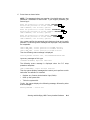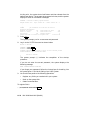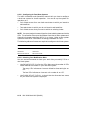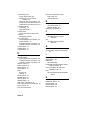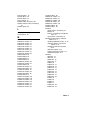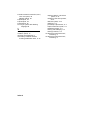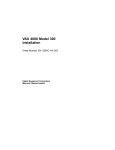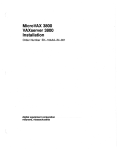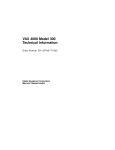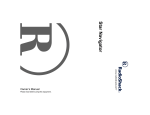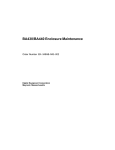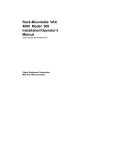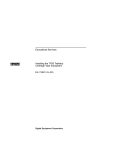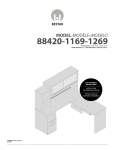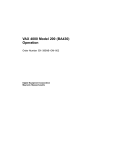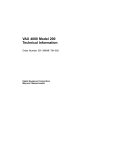Download Vax 4000 Model 200 Technical data
Transcript
VAX 4000 Model 200 (BA430) Installation Order Number EK–436AB–IN–002 Digital Equipment Corporation Maynard, Massachusetts First Printing, December 1990 Revised, June 1991 The information in this document is subject to change without notice and should not be construed as a commitment by Digital Equipment Corporation. Digital Equipment Corporation assumes no responsibility for any errors that may appear in this document. The software, if any, described in this document is furnished under a license and may be used or copied only in accordance with the terms of such license. No responsibility is assumed for the use or reliability of software or equipment that is not supplied by Digital Equipment Corporation or its affiliated companies. Restricted Rights: Use, duplication or disclosure by the U.S. Government is subject to restrictions as set forth in subparagraph (c)(1)(ii) of the Rights in Technical Data and Computer Software clause at DFARS 252.227–7013. © Digital Equipment Corporation 1990, 1991. All rights reserved. Printed in U.S.A. The Reader’s Comments form at the end of this document requests your critical evaluation to assist in preparing future documentation. The following are trademarks of Digital Equipment Corporation: CompacTape, CX, DDCMP, DEC, DECconnect, DECdirect, DECnet, DECscan, DECserver, DECUS, DECwindows, DELNI, DEMPR, DESQA, DESTA, DSRVB, DSSI, IVAX, KDA, KLESI, KRQ50, MicroVAX, MSCP, Q-bus, Q22-bus, RA, RQDX, RV20, SA, SDI, ThinWire, TK, TMSCP, TQK, TS05, TU, VAX, VAX 4000, VAXcluster, VAX DOCUMENT, VAXELN, VAXlab, VAXserver, VMS, VT, and the DIGITAL logo. FCC NOTICE: The equipment described in this manual generates, uses, and may emit radio frequency energy. The equipment has been type tested and found to comply with the limits for a Class A computing device pursuant to Subpart J of Part 15 of FCC Rules, which are designed to provide reasonable protection against such radio frequency interference when operated in a commercial environment. Operation of this equipment in a residential area may cause interference, in which case the user at his own expense may be required to take measures to correct the interference. S1662 This document was prepared using VAX DOCUMENT, Version 1.2. Contents Preface 1 2 3 4 5 5.1 5.2 6 7 7.1 7.2 7.3 7.4 7.5 7.5.1 7.5.2 7.5.3 7.5.4 7.6 7.6.1 7.6.2 7.7 7.7.1 7.7.2 Verify Site Preparation . . . . . . . . . . . . . . . . . . . . . . . . . . . . . Check the Shipment . . . . . . . . . . . . . . . . . . . . . . . . . . . . . . . . Position the System . . . . . . . . . . . . . . . . . . . . . . . . . . . . . . . . Open the System Doors . . . . . . . . . . . . . . . . . . . . . . . . . . . . . Install the Console Terminal . . . . . . . . . . . . . . . . . . . . . . . . . Perform Setup Operations . . . . . . . . . . . . . . . . . . . . . . . . . Connect the Terminal to the System . . . . . . . . . . . . . . . . . Set the System Controls . . . . . . . . . . . . . . . . . . . . . . . . . . . . . Connect Additional Devices to the System . . . . . . . . . . . . . . . Connecting Terminals and Serial Printers . . . . . . . . . . . . . Connecting Parallel Printers to the System . . . . . . . . . . . . Connecting Synchronous Modems to the System . . . . . . . . Connecting Asynchronous Modems to the System . . . . . . . Connecting an Internal Modem to Telephone Lines . . . . . . DFA01 Modems . . . . . . . . . . . . . . . . . . . . . . . . . . . . . . . RJ11C/CA11A, RJ12C/CA12A, and RJ13C/CA13A Telephone Service . . . . . . . . . . . . . . . . . . . . . . . . . . . . . . RJ41S/CA41A and RJ45S/CA45A Telephone Service . . . Setting Up Terminal Lines . . . . . . . . . . . . . . . . . . . . . . . Connecting to an Ethernet Network at the CPU Cover Panel . . . . . . . . . . . . . . . . . . . . . . . . . . . . . . . . . . . . . . . . . Making a ThinWire Network Connection at the CPU Cover Panel . . . . . . . . . . . . . . . . . . . . . . . . . . . . . . . . . . Making a Standard Network Connection at the CPU Cover Panel . . . . . . . . . . . . . . . . . . . . . . . . . . . . . . . . . . Connecting to an Ethernet Network at the DESQA Module Making a ThinWire Network Connection at the DESQA Module . . . . . . . . . . . . . . . . . . . . . . . . . . . . . . . . . . . . . . Making a Standard Network Connection at the DESQA Module . . . . . . . . . . . . . . . . . . . . . . . . . . . . . . . . . . . . . . vii 1 1 4 5 7 7 8 10 15 18 21 21 22 24 24 24 28 32 32 34 37 39 40 46 iii 8 8.1 8.2 8.3 8.4 8.5 9 10 11 12 13 14 15 Connect an Expander, If Required . . . . . . . . . . . Connecting the Q-bus Cables . . . . . . . . . . . . . Connecting the DSSI Cable . . . . . . . . . . . . . . Connecting the KZQSA External Cable . . . . . Connecting the Power Control Bus Cable . . . Connecting the Ground Cable . . . . . . . . . . . . Connect the KZQSA Internal Cable, If Required Connect the DSSI Cable — Dual Host Only . . . . Connect the Ground Cable — Dual Host Only . . Connect the System Power Cable . . . . . . . . . . . . Turn On the System and Select a Language . . . Close the System Doors . . . . . . . . . . . . . . . . . . . After Installation . . . . . . . . . . . . . . . . . . . . . . . . . . . . . . . . . . . . . . . . . . . . . . . . . . . . . . . . . . . . . . . . . . . . . . . . . . . . . . . . . . . . . . . . . . . . . . . . . . . . . . . . . . . . . . . . . . . . . . . . . . . . . . . . . . . . . . . . . . . . . . . . . . . . . . . . . . 47 50 51 52 55 56 56 59 62 64 66 69 70 Appendix A Starting and Modifying VMS Factory-Installed Software A.1 Pre-Startup Requirements . . . . . . . . . . . . . . . . . . . . . . . A.2 Startup Procedure . . . . . . . . . . . . . . . . . . . . . . . . . . . . . A.2.1 Modifying FIS for a Standalone System . . . . . . . . . . . A.2.2 Modifying FIS for a Simple VAXcluster Network . . . . A.2.3 Modifying FIS for a Complex Network or Dual-Host System . . . . . . . . . . . . . . . . . . . . . . . . . . . . . . . . . . . . A.2.3.1 Configuring for Dual-Host Systems . . . . . . . . . . . . A.2.3.2 Checking Your Modification Work . . . . . . . . . . . . . . . . . . . . . . . . . . . . . A–1 A–2 A–3 A–7 . . . . A–11 . . . . A–12 . . . . A–12 Index Figures 1 2 3 4 5 iv Shipping Carton Contents . . . . . . . . . . . . . . . . . . . . . . . . . . . Sliding the System into Position . . . . . . . . . . . . . . . . . . . . . . Lock and Key Positions . . . . . . . . . . . . . . . . . . . . . . . . . . . . . Opening the System Doors . . . . . . . . . . . . . . . . . . . . . . . . . . . Connecting a VT300-Series or VT400-Series Console Terminal 3 4 5 6 9 6 7 8 9 10 11 12 13 14 15 16 17 18 19 20 21 22 23 24 25 26 27 28 29 30 31 32 System Controls and Indicators — Power Supply and System Control Panel . . . . . . . . . . . . . . . . . . . . . . . . . . . . . . . . . . . . . System Controls and Indicators — Integrated Storage Element and CPU Cover Panel . . . . . . . . . . . . . . . . . . . . . . . System Controls and Indicators — TK-Series Tape Drives . . System Controls and Indicators — TF85 Tape Drive . . . . . . . Connecting Devices to the CXA16 Module . . . . . . . . . . . . . . . Connecting Devices to the Cable Concentrator . . . . . . . . . . . . Mounting the Cable Concentrator . . . . . . . . . . . . . . . . . . . . . Connecting a Modem to a CXY08 Module . . . . . . . . . . . . . . . Disconnecting the Telephone Line — Single Line and Multiline Service . . . . . . . . . . . . . . . . . . . . . . . . . . . . . . . . . . Installing the Telephone Cord — Single Line and Multiline Service . . . . . . . . . . . . . . . . . . . . . . . . . . . . . . . . . . . . . . . . . . Connecting a Modem to a Telephone — Single Line and Multiline Service . . . . . . . . . . . . . . . . . . . . . . . . . . . . . . . . . . Connecting a Modem to a Wall-Mounted Jack (Data Jack Service) — Telephone to Wall-Jack Connection . . . . . . . . . . . Connecting a Modem to a Wall-Mounted Jack (Data Jack Service) — Telephone to DFA01 Connection . . . . . . . . . . . . . . Ethernet Connector Switch on the CPU Cover Panel . . . . . . . ThinWire Cable, T-Connector, and Terminator . . . . . . . . . . . . Making a ThinWire Ethernet Connection at the CPU Cover Panel . . . . . . . . . . . . . . . . . . . . . . . . . . . . . . . . . . . . . . . . . . . Grounding the ThinWire Ethernet at the CPU Cover Panel . Making a Standard Ethernet Connection at the CPU Cover Panel . . . . . . . . . . . . . . . . . . . . . . . . . . . . . . . . . . . . . . . . . . . DESQA ThinWire/Standard Ethernet Connector Switch . . . . ThinWire Cable, T-Connector, and Terminator . . . . . . . . . . . . Making a ThinWire Ethernet Connection at the DESQA Module . . . . . . . . . . . . . . . . . . . . . . . . . . . . . . . . . . . . . . . . . . Forming the Upper Cable in a Loop at the DESQA Module . . Grounding the ThinWire Ethernet at the DESQA Module . . . Making a Standard Ethernet Connection at the DESQA Module . . . . . . . . . . . . . . . . . . . . . . . . . . . . . . . . . . . . . . . . . . System Connections for Expanders . . . . . . . . . . . . . . . . . . . . Connecting the Q-bus Cables . . . . . . . . . . . . . . . . . . . . . . . . . Removing the DSSI Terminator . . . . . . . . . . . . . . . . . . . . . . . 11 13 14 15 19 20 21 23 25 26 27 29 31 33 34 35 37 38 40 41 42 43 45 46 48 50 51 v 33 34 35 36 37 38 39 40 41 42 43 44 45 46 47 48 49 50 Connecting the DSSI Cable . . . . . . . . . . . . . . . . . . . . . . . . . Removing the KZQSA Terminator . . . . . . . . . . . . . . . . . . . . Connecting the KZQSA External Cable . . . . . . . . . . . . . . . . Connecting the Power Control Bus Cable . . . . . . . . . . . . . . Connecting the Ground Cable . . . . . . . . . . . . . . . . . . . . . . . TLZ04/KZQSA System Connection . . . . . . . . . . . . . . . . . . . . TLZ04/KZQSA Module Connection — Removing the Terminator . . . . . . . . . . . . . . . . . . . . . . . . . . . . . . . . . . . . . . TLZ04/KZQSA Module Connection — Connecting the Cable Removing the DSSI Terminators . . . . . . . . . . . . . . . . . . . . . Connecting the DSSI Cable . . . . . . . . . . . . . . . . . . . . . . . . . Connecting the Ground Cable . . . . . . . . . . . . . . . . . . . . . . . Power Switch . . . . . . . . . . . . . . . . . . . . . . . . . . . . . . . . . . . . Power Cables . . . . . . . . . . . . . . . . . . . . . . . . . . . . . . . . . . . . Attaching the Power Cable to the System . . . . . . . . . . . . . . Language Selection Menu . . . . . . . . . . . . . . . . . . . . . . . . . . Successful System Tests . . . . . . . . . . . . . . . . . . . . . . . . . . . . Saving the Language . . . . . . . . . . . . . . . . . . . . . . . . . . . . . . Closing the Doors . . . . . . . . . . . . . . . . . . . . . . . . . . . . . . . . . . . . . . . 52 53 54 55 56 57 . . . . . . . . . . . . 58 59 60 61 63 64 65 66 67 68 69 70 Module Identification Labels . . . . . . . . . . . . . . . . . . . . . . . . . 16 Tables 1 vi Preface This manual tells you how to install your system, using the following steps. 1. Verify site preparation 2. Check the shipment 3. Position the system 4. Open the system doors 5. Install the console terminal 6. Set the system controls 7. Connect additional devices to the system 8. Connect an expander, if required 9. Connect the KZQSA internal cable, if required 10. Connect the DSSI cable — dual host only 11. Connect the system ground cable — dual host only 12. Connect the system power cable 13. Turn on the system and select a language 14. Close the system doors If you are installing a dual-host system, you must repeat each step for each host. For more information on dual-host systems, refer to your system Operation manual and to VAX 4000 Dual-Host Systems. A glossary in your system Operation manual will help you understand new words and abbreviations that appear in this manual. CAUTION: Before installing the system, review your system warranty. The terms of your agreement with Digital may require that a Digital service representative install the system. Contact your local Digital representative if you have any questions. If you are installing an expander with your system: 1. Use this manual to begin the installation of the system. vii 2. After you complete step 7, install the expander as described in the installation document (addendum or manual) shipped with the expander. 3. Return to this manual (step 8) to complete the installation of the expander and the system. NOTE: Some of the devices mentioned in this manual are designed for timesharing systems and may not be suitable for server systems. If you have a server system, contact your Digital representative if you have any questions about whether a device is appropriate for your system. Conventions The following conventions are used in this manual. Convention A terminal key used in text and examples. For example, that you press the Break key on your terminal keyboard. Key XXXX Meaning Return Break indicates Bold, monospaced type and the symbol for the Return key indicate interactive input that you must supply. For example: >>> BOOT MUA0 Return That line tells you to enter the command BOOT MUA0 at the console terminal. NOTE Provides general information about the current topic. CAUTION Provides information to prevent damage to equipment or software. WARNING Provides information to prevent personal injury. The following warning symbols appear on the power supply. Please review their meaning: Indicates risk of electric shock. To reduce the risk of injury, do not remove modules, Integrated Storage Elements (ISEs), or the power supply. No userserviceable parts are inside. Refer servicing questions to your viii Digital service representative or your qualified self-maintenance personnel. The equipment is not designed for connection to an IT power system (a power system without a directly grounded neutral conductor). The equipment should be plugged into a dedicated (isolated) ground circuit. The system contains an automatic voltage-selection power supply. Voltage selection is not required prior to installation. ix 1 Verify Site Preparation You may have received a copy of the system Site Preparation manual, which describes the physical, environmental, and electrical requirements for your system. A copy of that manual is also included in your Customer Hardware Information Kit. If you have not done so, read that manual and follow its instructions for preparing your site. • The installation instructions that follow assume your site meets all the requirements listed in the Site Preparation manual. • These instructions also assume all terminal data lines, telephone lines, and network lines that you plan to connect to your system are in place and clearly labeled. You will need the following tools to install your system. They are not included in your shipment. • Scissors • Flat blade screwdriver • Phillips (cross point) screwdriver • Adjustable wrench If you are installing a dual-host system, you must repeat each step in the installation procedure for each host. 2 Check the Shipment Before unpacking your system, find the Product Delivery Document. It is attached to the outside of a carton and is labeled with a blue "i" symbol. That document lists your order and how it breaks out into the items shipped. Your shipment may include several cartons: • One carton contains the system. • A smaller carton contains the console terminal, if ordered. • Another carton contains hardware documentation, software documentation, and software licenses. That carton also contains system software and diagnostic software if you ordered those items separately. VAX 4000 Model 200 (BA430) Installation 1 Depending on your order, your shipment may also include cartons containing: • Additional terminal(s) • Printer(s) • Modem(s) • Expander(s) Make sure your shipment is complete by checking that each item listed as shipped on the Product Delivery Document appears on a Content Listing or on a barcode label on the outside of one of the cartons in your shipment. NOTE: Save all packing materials until you are sure you will not reship any items in the shipment. And save all items in the shipment until you are sure you will not use them. Use the unpacking illustrations on the cartons as a guide to unpack your shipment, one carton at a time. Check the contents of each carton against the Content Listing on its side to ensure you received all items. WARNING: The system weighs 68 kilograms (150 pounds) with all options installed. Two or more people should move the system. If any item is missing or damaged: • Contact your delivery agent. • Contact your Digital sales representative. If you ordered a dual-host system, the carton containing the second system includes the same items as the first carton plus a BC21M–09 DSSI cable and a ground cable. DSSI stands for Digital Storage Systems Interconnect. Figure 1 shows the contents of the shipping carton. 2 VAX 4000 Model 200 (BA430) Installation Figure 1: Shipping Carton Contents Installation Checklist Power Cable KZQSA Internal Cable (BC06P-2F) DECconnect Office Cable (17-01364-02) Anti Static Anti Static Keys to Front Door Ground Wire Cable (12-13756-A8) DSSI Bus Node ID Plugs (12-28766-19) TLZ04 Bus Node ID Plugs (12-28766-28) System Note: Unpacking is illustrated on the exterior of the shipping carton. MLO-005560 VAX 4000 Model 200 (BA430) Installation 3 3 Position the System You can move your system into position in one of two ways as shown in Figure 2. • Roll it sideways. • Slide or walk it backward or forward by gripping the hand holds on the side. WARNING: Do not use the hand holds to lift the system. Figure 2: Sliding the System into Position Hand Holds Slides Front to Back Rolls Left to Right MLO-004012 Leave space behind the system for routing cables. Once installation is complete, you can place the system base directly against a wall. The oversized base ensures enough space for proper ventilation. 4 VAX 4000 Model 200 (BA430) Installation 4 Open the System Doors The system doors are locked. To unlock and open them: 1. Find the key in the shipping carton (Figure 1). Two keys are provided, one to keep as a spare. 2. Insert the key into the three-position rotary lock shown in Figure 3. Turn the key to the bottom position to open the upper and lower doors as a single unit. 3. Open the doors by pulling the handle on the upper door. Figure 3 shows the door handle. Figure 3: Lock and Key Positions Door Handle Rotary Key Lock Top Key Position: Access to SCP, ISEs, and Tape Drive Controls and Indicators (Upper Door) Middle Key Position: No Access to Controls Bottom Key Position: Access to Power Switch; All Controls and Indicators (Both Doors) MLO-004958 SCP stands for system control panel and ISE stands for Integrated Storage Element. VAX 4000 Model 200 (BA430) Installation 5 4. Swing the doors open. Figure 4 shows the system with the upper and lower doors open. Figure 4: Opening the System Doors MLO-005561 The next step in installing your system is to install the console terminal. 6 VAX 4000 Model 200 (BA430) Installation 5 Install the Console Terminal You will use the console terminal to communicate with your system. 1. Unpack the terminal and its documentation. 2. Use the instructions in the terminal installation guide to connect the various parts of the terminal. 3. Turn on the terminal. The terminal performs a self-test. The documentation for the terminal describes a successful self-test and error messages you receive if the terminal is not operating properly. Once the terminal passes its self-test, you are ready to perform setup operations. 5.1 Perform Setup Operations Setup instructions for terminals vary according to model or according to which read-only memory (ROM) is installed in the terminal. Be sure to: • Read the documentation provided with your terminal. • Follow the setup instructions for your terminal. NOTE: A new terminal from Digital has the baud rate set to 9600. If your terminal is new and you want to use that rate, you can skip the baud rate setup instructions. If you have a dual-host system, you can use one terminal with dual sessions instead of two terminals. See your terminal documentation for instructions. Once you test the terminal and perform setup operations, you are ready to connect the terminal to your system. VAX 4000 Model 200 (BA430) Installation 7 5.2 Connect the Terminal to the System You will attach one end of a cable to the CPU cover panel and the other end of the cable to a communication port on the back of the terminal. • The CPU cover panel is on the front of the system and covers backplane slots 1 and 2. • The port on the back of the terminal varies with the type of terminal. Refer to the instructions that follow to connect a VT300-series or VT400series terminal. 1. Turn off the terminal. 2. Find the DECconnect Office Cable. It is labeled 17–01364–02 and has a DEC–423 modular plug on each end. 3. Connect the terminal cable to the DEC–423 modular jack labeled 1 on the rear of the terminal, according to the instructions in your terminal installation guide. 4. Feed the other end of the cable under the system base, from behind or from the side. Then draw up the cable and insert it into the DEC–423 modular jack shown in Figure 5. 5. Connect the ground lead as shown in Figure 5: a. Loosen the ground screw, on the left of the modular jack. b. Slide the end of the lead under the screw. c. Tighten the screw. 8 VAX 4000 Model 200 (BA430) Installation Figure 5: Connecting a VT300-Series or VT400-Series Console Terminal DECconnect Office Cable MLO-005562 You are now ready to set the controls on your system. VAX 4000 Model 200 (BA430) Installation 9 6 Set the System Controls The system controls are on the power supply, system control panel, Integrated Storage Elements, CPU cover panel, and tape drives. 1. Check the setting of the Power switch on the power supply shown in Figure 6. It should be off (set at 0). 2. Check the setting of the Halt button on the system control panel shown in Figure 6. It should be set to the out (run) position. 10 VAX 4000 Model 200 (BA430) Installation Figure 6: System Controls and Indicators — Power Supply and System Control Panel System Control Panel Over Temperature Warning Indicator DC OK Indicator Halt Button Restart Button Power Supply Power Switch AC Present Indicator DC OK Indicator Fan Failure Indicator Over Temperature Condition Indicator Power Bus Connectors Power Cable Connector MLO-005564 VAX 4000 Model 200 (BA430) Installation 11 3. Check the settings on each RF-series Integrated Storage Element (ISE). One is shown in Figure 7. • Write-Protect button — Make sure that button is in the out (writeenabled) position. • Run/Ready button — Make sure that button is in the in (on-line) position. Verify that a bus node ID plug is inserted into each ISE. 4. Check the settings on the CPU cover panel shown in Figure 7. • Power-Up Mode switch — Set that switch to the Language Inquiry mode (uppermost position, indicated by a human profile). • Break Enable/Disable switch — Set that switch to break enabled (up, indicated by a dot inside a circle). 12 VAX 4000 Model 200 (BA430) Installation Figure 7: System Controls and Indicators — Integrated Storage Element and CPU Cover Panel RF-Series ISE Run/Ready Button Write-Protect Button Bus Node ID Plug Fault Indicator CPU Cover Panel LED Display Break Enable/ Disable Switch Power-Up Mode Switch Modified Modular Jack Standard Ethernet Connector Ethernet Connector Switch ThinWire Ethernet Connector MLO-005565 VAX 4000 Model 200 (BA430) Installation 13 5. Check the settings on the tape drive. • If a TK-series tape drive is installed in your system, check the setting of the Cartridge Insert/Release handle shown in Figure 8. Make sure that handle is closed (pushed in). Figure 8: System Controls and Indicators — TK-Series Tape Drives Cartridge Insert/Release Handle MLO-006525 • If a TF85 tape drive (Figure 9) is installed in your system: Make sure the Cartridge Insert/Release handle is closed (pushed in). Verify that a bus node ID plug is inserted into the drive. 14 VAX 4000 Model 200 (BA430) Installation ad Un lo 85 To Re Han Op P W Un ait res d e m lo s ov le n t ad his e Lig But Ta to ht pe n To H Ha C O Lo nd los Inse and pe Wa it ad le n le e r th th t Ta Lig is is pe ht Ta TF W rit Pr e ot ec te d pe in Us Us e e Cle Ta anin pe g O pe Ha rat nd e le Figure 9: System Controls and Indicators — TF85 Tape Drive Cartridge Insert/ Release Handle Bus Node ID Plug MLO-006604 • You do not have to set controls on the TLZ04 tape drive for system installation. You are now ready to connect additional devices to the system. 7 Connect Additional Devices to the System You can connect additional devices at this time, or you can complete the installation (skip to step 8) before connecting additional devices. • If you have devices that must be installed before you start up or install system software, install them now. • Otherwise, skip to step 8 if you prefer to connect additional devices later. Use the following instructions when you are ready to connect the devices. CAUTION: Make sure the Power switch on the system power supply is off (set at 0). Make all connections directly to the appropriate module cover. • Begin with the module at the far right. VAX 4000 Model 200 (BA430) Installation 15 • As you complete connections for each module, move left to the next module. The following numbered sections tell you how to connect each type of device. To help you make the proper connections, each module cover has an identifying label at the top. That label contains the module number and option number. Table 1 lists the identifying labels for all modules you can use on your system. Use the table to identify the modules as you connect additional devices to your system. Not all modules require additional connections. Table 1: Module Identification Labels Module Number Option Number Description CPU and Memory M7622–AA MS650–BA System memory, 16 megabytes M7622–BA MS650–BB System memory, 8 megabytes M7626–AA KA660–AA System CPU (multiuser) M7626–BA KA660–BA System CPU (server) M8578–00 MRV11 Programmable read-only memory M5976–SA KZQSA TLZ04/RRD-series adapter M7164, M7165 KDA50 Intelligent board controller (RA-series disks and ESE20) M7206–PA TSV05 TS05 tape drive controller (old) M7530 TSV05 TS05 tape drive controller (new) M7546–00 TQK50 TK50 tape drive controller M7552–PA KRQ50 RRD-series disc drive controller M7559–00 TQK70 TK70 tape drive controller M7740–PA KLESI RV20 write-once optical disk (or TU81E tape) controller M7769 KFQSA DSSI mass-storage adapter DSV11 2-line synchronous support) Mass Storage Communications M3108–PA 16 VAX 4000 Model 200 (BA430) Installation serial interface (full modem Table 1 (Cont.): Module Identification Labels Module Number Option Number M3118–YA CXA16 16-line asynchronous serial interface (RS–423–A, no modem support) M3118–YB CXB16 16-line asynchronous serial interface (RS–422, noise immune) M3119–YA CXY08 8-line asynchronous serial interface (full modem support) M3121–PA DFA01 2-line asynchronous serial interface with integral modem M3127–PA DESQA Ethernet adapter M7500–PA KMV1A Programmable data communication interface M7531–PA DIV32 ISDN controller M7651–PA DRV1W Real-time parallel interface M8020–PA DPV11 Synchronous serial line interface M8049–PA DRV1J Parallel I/O interface, 64-line A026–PA AXV11 D/A and A/D converter A030–PA ADQ32 32-channel, single-ended, or 16-differential-channel analog to digital converter A1008–PA ADV11 16-channel, single-ended, analog to digital converter A1009–PA AAV11 Digital to analog converter M3125–PA IBQ01 BITBUS to Q-bus DMA controller M4002–PA KWV11 Programmable real-time clock M7168, M7168, M7169 VCB02–J Graphics controller, 8-plane M7168, M7169 VCB02–K Graphics controller, 4-plane M7533–AB DEQRA DEC TRNcontroller 100 (token ring adapter) M7616 KXJ11 J11 CPU, 512-kilobyte RAM, 64-kilobyte programmable read-only memory, Q-bus peripheral processor M7658–PA DRQ3B Real-time parallel interface Description Miscellaneous or 8-differential-channel VAX 4000 Model 200 (BA430) Installation 17 Table 1 (Cont.): Module Identification Labels Module Number Option Number Description M8086–PA LPV11 Dual parallel printer interface M8634–PA IEQ11 IEEE instrument bus DMA controller M9404, M9405 None BA21X–SF Q-bus expansion kit CAUTION: Do not operate the system without Digital module covers. They are required to protect the equipment and to meet international regulatory standards. Do not substitute other covers as they may not meet the required specifications. 7.1 Connecting Terminals and Serial Printers You can connect up to 16 terminals and/or serial printers for each CXA16 or CXB16 module installed in the system. If your site was prepared properly, the lines for the additional terminals and printers are clearly labeled and terminate near the system. • You do not connect the terminals and printers directly to the system, but to a cable concentrator (H3104) that has connections for up to eight terminals and printers. • You then connect the cable concentrator to the system with a BC16D cable. For each CXA16 or CXB16 module, two H3104 cable concentrators and two BC16D cables are shipped with your system. To connect additional terminals and printers: 1. Find an H3104 cable concentrator and a BC16D cable. 2. Feed one end of the BC16D cable under the system from the back or side and insert it into the connector as shown in Figure 10. • If you are connecting two BC16D cables, connect the first to the connector labeled 8–15 on the module cover. • If you are connecting one BC16D cable, connect that cable to the connector labeled 0–7. Lock the connector in place by using the bail latches. 18 VAX 4000 Model 200 (BA430) Installation Figure 10: Connecting Devices to the CXA16 Module Bail Latches BC16D Cable Feed Cable Under System and Through Opening MLO-005566 VAX 4000 Model 200 (BA430) Installation 19 3. Insert the other end of the BC16D cable into the cable concentrator shown in Figure 11. Lock the connector in place by using the bail latches. Figure 11: Connecting Devices to the Cable Concentrator H3104 Cable Concentrator (Rear View) BC16D Cable H3104 Cable Concentrator (Front View) Modified Modular Jack Bail Latches To Terminals and Printers To System MLO-002274 4. Insert each printer and terminal cable into one of the modified modular jacks on the cable concentrator as shown in Figure 11. 5. If you have not done so, connect the terminal or printer to the other end of the cable. Your terminal or printer documentation shows how to connect the cable. If the printer or terminal does not have a modified modular jack connection, use a passive adapter (H8575–A), available in 25-pin and 9-pin models. Follow the same procedure for connecting a second BC16D cable to the module, except insert the cable into the connector labeled 0–7. You can mount the cable concentrator on a wall. Wall mounting keeps cables off the floor. Use two screws as shown in Figure 12. 20 VAX 4000 Model 200 (BA430) Installation Figure 12: Mounting the Cable Concentrator To Wall MLO-000651 NOTE: Be sure you mount the cable concentrator less than 7.6 meters (25 feet) from the system, to ensure the BC16D cable reaches the system. 7.2 Connecting Parallel Printers to the System You can connect up to two parallel printers for each LPV11 module installed in your system. To connect parallel printers to the LPV11 module: 1. Find a BC27L–30 cable. 2. Feed one end of that cable under the system from the back or side. Then insert it into the connector labeled J1 on the module cover. Lock the connector in place by using the bail latches. 3. Insert the other end of the cable into the printer. Follow the same procedure for connecting a second printer to the LPV11 module, except insert the cable into the connector labeled J2 on the module cover. 7.3 Connecting Synchronous Modems to the System You can connect up to two synchronous modems for each DSV11 module installed in your system. To connect a synchronous modem to a DSV11 module, using a protocol adapter and extension cable: VAX 4000 Model 200 (BA430) Installation 21 1. Feed the socket end of the 0.6-meter (24-inch) adapter cable (BC19– B/D/E/F) under the system from the back or side and connect it to the module. Tighten the two screws on the cable connector using a screwdriver. 2. Connect the extension cable (BC55D, BC22F or BC19L) to the other end of the adapter cable. Secure the cables by tightening the two screws at the connection. 3. Connect the other end of the extension cable to the modem. Refer to your modem documentation for the location of the connector. 7.4 Connecting Asynchronous Modems to the System You connect asynchronous modem lines to the CXY08 module which supports up to eight lines. To connect a modem to a CXY08 module: 1. Find a BC19N–12 cable. 2. Feed one end of the cable under the system from the back or side and insert it into the connector as shown in Figure 13. • If you are connecting two BC19N–12 cables, connect the first to the connector labeled 4–7 on the module cover. • If you are connecting one cable, connect it to the connector labeled 0–3. Lock the connector in place with the bail latches. 22 VAX 4000 Model 200 (BA430) Installation Figure 13: Connecting a Modem to a CXY08 Module Bail Latches BC19N-12 Cable Assembly Feed Cable Under System and Through Opening MLO-005567 3. Attach a modem to one of the four connectors at the opposite end of the cable. If you want to place the modem farther away from the system, attach a BC22F modem cable between the cable assembly and the modem. Refer to your modem documentation for the location of the connector. Repeat the same procedure for connecting a second BC19N cable, except insert the cable into the connector labeled 0–3. VAX 4000 Model 200 (BA430) Installation 23 7.5 Connecting an Internal Modem to Telephone Lines NOTE: The DFA01 modem is available for U.S. and Canadian customers. Depending on the country you live in, the Telecommunication Administration (PTT) may not let you connect private integral modems to the public switched telephone network. Call your Digital representative for information on modem availability in your country. 7.5.1 DFA01 Modems The DFA01 module contains two modems, A and B. Each requires its own telephone. Each DFA01 modem connects to one of the following dial-up telephone services. • RJ11C (United States) and CA11A (Canada) standard single-line telephone service. The switchpacks are factory set for that service. If you have it, you have one wall-mounted modular telephone jack per telephone. • RJ12C/RJ13C (United States) and CA12A/CA13A (Canada) telephone service. The switchpacks are factory set for that service. If you have it, you have one wall-mounted modular telephone jack per telephone. • RJ41S/RJ45S (United States) and CA41A/CA45A (Canada) data jack telephone service. If you have it, you have two wall-mounted modular telephone jacks per telephone. NOTE: If you do not know which telephone service you are using, call your telephone company. 7.5.2 RJ11C/CA11A, RJ12C/CA12A, and RJ13C/CA13A Telephone Service Use the following procedure to connect the DFA01 modem to RJ11C/CA11A, RJ12C/CA12A or RJ13C/CA13A telephone service. 1. Disconnect the telephone line from the wall-mounted modular telephone jack. Leave the other end of the telephone line connected to the telephone as shown in Figure 14. 24 VAX 4000 Model 200 (BA430) Installation Figure 14: Disconnecting the Telephone Line — Single Line and Multiline Service Locking Tab Wall-Mounted Modular Telephone Jack Squeeze Locking Tab and Pull from Jack Telephone MLO-000653 VAX 4000 Model 200 (BA430) Installation 25 2. Take one end of one of the cords included with the modem (17–00089– 01) and insert it into the top jack on the module cover (modem A). The top jack is marked with the line icon as shown in Figure 15. Figure 15: Installing the Telephone Cord — Single Line and Multiline Service DFA01 Cover Panel Wall-Mounted Modular Telephone Jack Line Icon Modem A Modem B Telephone Cord (17-00089-01) MLO-000654 3. Insert the other end of the cord into the wall-mounted telephone jack. 26 VAX 4000 Model 200 (BA430) Installation 4. To install voice communication on modem A, take the end of the telephone line that you disconnected from the wall jack in step 1 and insert it into the second jack from the top of the module cover as shown in Figure 16. That jack is marked with the telephone icon. Figure 16: Connecting a Modem to a Telephone — Single Line and Multiline Service DFA01 Cover Panel Wall-Mounted Modular Telephone Jack Line Icon Modem A Telephone Icon Modem B Telephone MLO-000655 If you do not plan to use modem B, do not perform the following step. 5. Set up modem B by following the same procedure you used to set up modem A. Notice, however, that the jack positions on the module cover VAX 4000 Model 200 (BA430) Installation 27 are reversed for modem B. The bottom jack is marked with a line icon; the second jack from the bottom is marked with a telephone icon. a. Connect the wall-mounted modular jack to the bottom jack on the module cover. b. Connect the telephone line to the second jack from the bottom of the module cover. 7.5.3 RJ41S/CA41A and RJ45S/CA45A Telephone Service Use the following procedure to connect the DFA01 modem to RJ41S/CA41A or RJ45S/CA45A data-jack telephone service. • You need a standard eight-wire telephone cord (not supplied with the modem). • If you plan to use modems A and B, you need two telephones, one for each modem. Do not unplug the telephone line from the wall-mounted modular telephone jack. 28 VAX 4000 Model 200 (BA430) Installation 1. Insert one end of the telephone cord into the top jack on the module cover (modem A) as shown in Figure 17. The top jack is marked with the line icon. Figure 17: Connecting a Modem to a Wall-Mounted Jack (Data Jack Service) — Telephone to Wall-Jack Connection DFA01 Cover Panel Line Icon Modem A Telephone Icon Modem B Telephone WallMounted Modular Telephone Jacks MLO-000656 2. Insert the other end of the telephone cord into a second wall-mounted modular telephone jack. If you require voice communication on modem A, refer to step 4. If you do not plan to use modem B, skip step 3 and proceed with step 4. VAX 4000 Model 200 (BA430) Installation 29 3. If you plan to use modem B: a. Insert a second eight-wire telephone line into the bottom jack on the module cover, marked with a line icon. (Notice that the jack positions are reversed for modem B.) b. Insert the other end of the cord into a wall-mounted modular telephone jack. If you require voice communication on modem B, refer to step 4. 4. If you require voice communication with a modem, you can install it in one of two ways: • The first way of installing voice communication is established for modems A and B in the preceding steps. The telephone is connected to the wall-mounted modular telephone jack, which is in turn connected to the module cover (see Figure 17). • The second way of installing voice communication is by connecting the telephone to the module cover, which is in turn connected to the wall-mounted modular telephone jack as shown in Figure 18. a. Leave connected the eight-wire telephone cord that attaches the module cover to a wall-mounted modular telephone jack. b. Disconnect the telephone line from the wall-mounted modular telephone jack. Leave the telephone line connected to the telephone. 30 VAX 4000 Model 200 (BA430) Installation Figure 18: Connecting a Modem to a Wall-Mounted Jack (Data Jack Service) — Telephone to DFA01 Connection DFA01 Cover Panel Modem A Modem B Telephone WallMounted Modular Telephone Jacks MLO-000657 c. Connect the telephone line from the telephone to the module cover. • To install voice communication on modem A, insert the telephone line into the second jack from the top of the module cover, marked with the telephone icon. • To install voice communication on modem B, insert the telephone line into the second jack from the bottom of the module cover, marked with the telephone icon. VAX 4000 Model 200 (BA430) Installation 31 7.5.4 Setting Up Terminal Lines Before you can use the DFA01 modem, you must set up the operating system software to recognize the modem. Set up the operating system software to support the following four terminal lines for the modem. • Modem A — primary channel • Modem A — on-line control channel (OLC) • Modem B — primary channel • Modem B — on-line control channel (OLC) Refer to your operating system documentation to determine how to make permanent terminal line definitions, so that every time the system is turned on, the terminal lines are configured for proper operation. You may need to define the following terminal line characteristics. • Modem control — to support full EIA modem control. • Speed, parity, and data bits — terminal lines should be set to 2400 baud, parity disabled, and 8 data bits to coincide with the modem power-up defaults. • Dial up — to support dial-up operation. • Hang up — to disable automatic hang up of the lines when logging out or when completing a dialog with the modem using terminal emulation software. With automatic hang up disabled, you can modify the modem operating parameters (from application software or when using a terminal emulator). You can then exit the program without the modem resetting those parameters to power-up default values. 7.6 Connecting to an Ethernet Network at the CPU Cover Panel An Ethernet Connector switch on the CPU cover panel (Figure 19) selects a standard or ThinWire connector. You must select one or the other. 32 VAX 4000 Model 200 (BA430) Installation Figure 19: Ethernet Connector Switch on the CPU Cover Panel Ethernet Connector Switch Feed Cable Under System and Through Opening MLO-006603 VAX 4000 Model 200 (BA430) Installation 33 • To select the ThinWire connector, slide the switch down. Then go to Section 7.6.1. • To select the standard connector, slide the switch up. Section 7.6.2. Then go to An indicator next to the selected connector lights when your system is turned on, indicating an active connection. 7.6.1 Making a ThinWire Network Connection at the CPU Cover Panel To make a ThinWire network connection at the CPU cover panel: 1. Find the T-connector and two terminators. They are on the ThinWire connector, below the Ethernet Connector switch. Figure 20 shows how the T-connector, terminators, and ThinWire cable connectors fit together. Figure 20: ThinWire Cable, T-Connector, and Terminator Connector Connector T-Connector Terminator MLO-000659 2. Remove the terminator from the bottom of the T-connector shown in Figure 21. Push in and turn it counterclockwise until it unlocks. 34 VAX 4000 Model 200 (BA430) Installation Figure 21: Making a ThinWire Ethernet Connection at the CPU Cover Panel Terminator T-Connector ThinWire Feed Cable Under System and Through Opening MLO-005568 3. Make sure the T-connector is inserted into the ThinWire connector. Turn the T-connector clockwise to make sure it is locked. 4. Connect the ThinWire cable to the T-connector as shown in Figure 21. • If your system requires one connection to the network: a. Connect the ThinWire cable to the lower end of the T-connector. b. Verify that a terminator is connected to the other end of the T-connector. Push in and turn the connector or terminator clockwise until it locks in place. VAX 4000 Model 200 (BA430) Installation 35 • If your system is a link in a network and connects to two additional components: a. Connect a ThinWire cable to one end of the T-connector. b. Remove the terminator from the other end and connect a second ThinWire cable to it. Push in and turn the connectors clockwise until they lock in place. 5. Connect the ThinWire cable to one of the following devices. • A ThinWire Ethernet Multiport Repeater (DEMPR), which can be connected to a baseband Ethernet cable and which connects up to eight ThinWire segments in a local area network • A ThinWire Ethernet Singleport Repeater (DESPR), which can be connected to a baseband Ethernet cable and which connects one ThinWire segment • A ThinWire Ethernet adapter in another system or workstation NOTE: Contact your network manager or Digital service representative if you have questions about network configurations. When the ThinWire cable is connected to a DEMPR or DESPR, the ground is provided by the DEMPR or DESPR chassis. If you are using a singlesegment ThinWire Ethernet local area network (LAN) with no DEMPR or DESPR, you may need to ground the ThinWire connector on the CPU cover panel. CAUTION: Each ThinWire Ethernet segment must have only one grounding point. To ground a single-segment ThinWire network at the CPU cover panel: 1. Remove the steel nut, lock washer, and plastic washer from the ThinWire Ethernet connector on the CPU cover panel as shown in Figure 22. 36 VAX 4000 Model 200 (BA430) Installation Figure 22: Grounding the ThinWire Ethernet at the CPU Cover Panel ThinWire Ethernet Connector Plastic Washer Lock Washer Steel Nut MLO-004021 2. Discard the plastic washer. 3. Replace and tighten the lock washer and the steel nut. 7.6.2 Making a Standard Network Connection at the CPU Cover Panel To make a standard network connection at the CPU cover panel: 1. Find the Ethernet transceiver cable. It has a right-angle plug at one end and a socket at the other end. VAX 4000 Model 200 (BA430) Installation 37 2. Make sure the sliding lock on the standard Ethernet connector on the CPU cover panel (Figure 23) is in the up position. Then feed the plug end of the cable under the system from the back or side and insert it into the connector. Slide the lock down to secure the connection. Figure 23: Making a Standard Ethernet Connection at the CPU Cover Panel Ethernet Connector Switch Standard Ethernet Connector Sliding Lock Feed Cable Under System and Through Opening MLO-005569 3. Connect the other end of the cable to one of the following devices. • An H4000 or H4005 transceiver on a traditional baseband Ethernet cable • A DELNI interconnect, which can be connected to a baseband Ethernet cable and which connects up to eight systems in a local area network • A DESTA adapter, which can connect the Ethernet transceiver cable to ThinWire Ethernet cabling • A standard adapter in another system or workstation 38 VAX 4000 Model 200 (BA430) Installation NOTE: Contact your network manager or Digital service representative if you have questions about network configurations. 7.7 Connecting to an Ethernet Network at the DESQA Module If your DESQA module does not have an Ethernet Connector switch (Figure 24): • If you want to connect to ThinWire Ethernet, go to Section 7.7.1. • If you want to connect to standard Ethernet, call your Digital service representative. If your DESQA module has an Ethernet Connector switch, you must select a ThinWire or a standard connector: • To select the ThinWire connector, set that switch to the out position. Then go to Section 7.7.1. • To select the standard connector, set that switch to the in position. Then go to Section 7.7.2. An indicator next to the selected connector lights when your system is turned on, indicating an active connection. VAX 4000 Model 200 (BA430) Installation 39 Figure 24: DESQA ThinWire/Standard Ethernet Connector Switch Ethernet Connector Switch MLO-004023 7.7.1 Making a ThinWire Network Connection at the DESQA Module If your DESQA module has an Ethernet Connector switch, make sure that switch is set to the out position. A T-connector and two terminators are on the DESQA module. Figure 25 shows how the T-connector, terminators, and ThinWire cable connectors fit together. 40 VAX 4000 Model 200 (BA430) Installation Figure 25: ThinWire Cable, T-Connector, and Terminator Connector Connector T-Connector Terminator MLO-000659 To make a ThinWire network connection at the DESQA module: 1. Remove the T-connector from the module. counterclockwise until it unlocks. Push in and turn it 2. Remove the terminators from the T-connector. Push in and turn them counterclockwise until they unlock. VAX 4000 Model 200 (BA430) Installation 41 3. Connect the ThinWire cable to the T-connector as shown in Figure 26. Figure 26: Making a ThinWire Ethernet Connection at the DESQA Module ThinWire Ethernet Connector T-Connector Feed Cable Under System and Through Opening MLO-005570 • If your system requires one connection to the network: a. Connect the ThinWire cable to the upper end of the T-connector. b. Connect a terminator to the other end of the T-connector. Push in and turn the connector or terminator clockwise until it locks in place. • If your system is a link in a network and connects to two additional components: a. Connect a ThinWire cable to one end of the T-connector. b. Connect a second ThinWire cable to the other end of the Tconnector. Push in and turn the connectors clockwise until they lock in place. 42 VAX 4000 Model 200 (BA430) Installation 4. Connect the T-connector to the ThinWire connector on the module as shown in Figure 26. Push in and turn the T-connector clockwise until it locks in place. 5. Use the cable clamp shipped with the module to form the upper cable in a loop approximately 10 centimeters (4 inches) in diameter as shown in Figure 27. Figure 27: Forming the Upper Cable in a Loop at the DESQA Module Recommended Diameter Is 10 Centimeters (4 Inches) Cable Clamp MLO-004020 6. Connect the ThinWire cable to one of the following devices. • A ThinWire Ethernet Multiport Repeater (DEMPR), which can be connected to a baseband Ethernet cable and which connects up to eight ThinWire segments in a local area network • A ThinWire Ethernet Singleport Repeater (DESPR), which can be connected to a baseband Ethernet cable and which connects to one ThinWire segment • A ThinWire Ethernet adapter in another system or workstation NOTE: Contact your network manager or Digital service representative if you have questions about network configurations. VAX 4000 Model 200 (BA430) Installation 43 When the ThinWire cable is connected to a DEMPR or DESPR, the ground is provided by the DEMPR or DESPR chassis. If you are using a singlesegment ThinWire Ethernet local area network with no DEMPR or DESPR, you may need to ground the ThinWire connector on the DESQA module. CAUTION: Each ThinWire Ethernet segment must have only one grounding point. To ground a single-segment ThinWire network on the DESQA module, connect a grounding clamp (90–08927–00) and an unshrouded T-connector (12–25534–01) as shown in Figure 28. Contact your Digital sales representative concerning those parts. 44 VAX 4000 Model 200 (BA430) Installation Figure 28: Grounding the ThinWire Ethernet at the DESQA Module Hole for Address Label Carrier Terminal Ring Ground Wire (14 AWG) Grounding Clamp Terminator T-Connector ThinWire MLO-000664 VAX 4000 Model 200 (BA430) Installation 45 7.7.2 Making a Standard Network Connection at the DESQA Module If your DESQA module does not have an Ethernet Connector switch, call your Digital service representative. If your DESQA module has an Ethernet Connector switch and you set it to the in (standard) position: 1. Find the Ethernet transceiver cable. It has a plug at one end and a socket at the other end. 2. Make sure the sliding lock on the standard Ethernet connector on the module is in the up position. 3. Feed the plug end of the cable under the system from the back or side and insert it into the connector as shown in Figure 29. Slide down the lock to secure the connection. Figure 29: Making a Standard Ethernet Connection at the DESQA Module Standard Ethernet Connector Sliding Lock Feed Cable Under System and Through Opening MLO-005571 46 VAX 4000 Model 200 (BA430) Installation 4. Connect the other end of the cable to one of the following devices. • An H4000 transceiver on a traditional baseband Ethernet cable • A DELNI interconnect, which can be connected to a baseband Ethernet cable and which connects up to eight systems in a local area network NOTE: Contact your network manager or Digital service representative if you have questions about network configurations. 8 Connect an Expander, If Required If you are not installing an expander with your system, skip to step 9. If you are installing an expander with your system: 1. Install the expander as described in the document (addendum or manual) shipped with the expander. 2. Return to this manual to connect the expander cable(s) to one or more of the system connections shown in Figure 30 and described in the following sections. VAX 4000 Model 200 (BA430) Installation 47 Figure 30: System Connections for Expanders Q-bus Out KZQSA In Power Bus Out Ground Wire Out Q-bus Out DSSI In/Out Feed Cables Under System And Through Opening MLO-005572 NOTE: The module containing the two Q-bus Out connectors will be installed only if you purchased a Q-bus expander (for example, a B400X expander) with your system. 48 VAX 4000 Model 200 (BA430) Installation As applicable (follow the instructions that apply to your system), connect one or more of the following expander cables to your system. • Q-bus cables (Section 8.1) • DSSI cable (Section 8.2) • KZQSA external cable (Section 8.3) • Power control bus cable (Section 8.4) • Ground cable (Section 8.5) Then: 1. Complete the installation of the expander as described in the expander document. 2. Complete the installation of your system by completing the steps remaining in this manual (continue with step 9). VAX 4000 Model 200 (BA430) Installation 49 8.1 Connecting the Q-bus Cables Connect the two Q-bus cables (BC04V–09) to the two Q-bus Out connectors on your system. Those connectors should be in the last (leftmost) backplane slot used in your system. The module containing those connectors is labeled M9404–PA. Figure 31: Connecting the Q-bus Cables Slide Down to Lock Connector Locking Device J1 J2 MLO-006573 1. Feed the plug end of one of the cables under the system from the back or side and up through the opening. Then insert the plug end into the lower Q-bus Out connector (J1). Secure the connection by sliding the lock down. 2. Feed the socket end of the other cable under the system from the back or side and up through the opening. Then insert the socket end into the upper Q-bus Out connector (J2). Secure the connection by sliding the lock down. 50 VAX 4000 Model 200 (BA430) Installation 8.2 Connecting the DSSI Cable Connect the DSSI cable (BC21M–09) to the DSSI In/Out connector on your system: 1. Remove the DSSI terminator (12–29258–01) from the DSSI In/Out connector, which is the lower connector on the left side of the card cage. Squeeze the spring clips at the top and bottom of the terminator as you pull it straight out. Figure 32: Removing the DSSI Terminator MLO-006574 VAX 4000 Model 200 (BA430) Installation 51 2. Connect the DSSI cable (BC21M–09) to the DSSI In/Out connector by fitting the cable connector over the two guide pins. Figure 33: Connecting the DSSI Cable MLO-004240 Tighten the cable connector screws by hand, then use a screwdriver to secure the connection. 3. If applicable, install the terminator (removed in step 1) on the expander as shown in the expander installation document. 8.3 Connecting the KZQSA External Cable 1. Open the bail latches and remove the terminator (12–30552–01) from the lower connector on the KZQSA module (M5976–SA). 52 VAX 4000 Model 200 (BA430) Installation Figure 34: Removing the KZQSA Terminator Bail Latch MLO-006575 VAX 4000 Model 200 (BA430) Installation 53 2. Connect the KZQSA external cable (BC06P–06), shipped with the expander, to that connector. Figure 35: Connecting the KZQSA External Cable Bail Latch MLO-006576 Secure the connection by pressing the connector bail latches into place. 3. If applicable, install the terminator (removed in step 1) on the expander, as shown in the expander installation document, or on an external RRDseries drive, as shown in the owner’s manual for that drive. 54 VAX 4000 Model 200 (BA430) Installation 8.4 Connecting the Power Control Bus Cable Connect the Power Control Bus cable (17–02638–01) to the Power Bus Out (MO) connector. Figure 36: Connecting the Power Control Bus Cable Power Bus Out Connector Power Control Bus Cable MLO-006577 The Power Bus Out connector is on the power supply. It is the topmost of three connectors stacked well below the Power (1/0) switch. NOTE: The Power Control Bus cable is not used in dual-host systems. VAX 4000 Model 200 (BA430) Installation 55 8.5 Connecting the Ground Cable Connect the Ground cable (12–13756–A8) to the Ground Wire Out bolt. Figure 37: Connecting the Ground Cable Feed Cable Under System and Through Opening MLO-006578 The Ground Wire Out bolt is on the power supply. It is to the right of the three Power Bus connectors. 9 Connect the KZQSA Internal Cable, If Required The KZQSA internal cable connects the KZQSA module to your system. If a TLZ04 tape drive is not installed in your system, skip to step 10. NOTE: Save the KZQSA internal cable until you are sure that a KZQSA module will never be installed in your system. If a TLZ04 tape drive is installed in your system: 1. Find the KZQSA In connector shown in Figure 38 and the KZQSA internal cable (BC06P–2F) shipped with your system. 56 VAX 4000 Model 200 (BA430) Installation Figure 38: TLZ04/KZQSA System Connection KZQSA In DSSI In/Out MLO-005678 2. Remove the protective cover from the KZQSA In connector. 3. Insert the connector on one end of the cable into the KZQSA In connector. VAX 4000 Model 200 (BA430) Installation 57 Secure the cable connection by pressing the bail latches on the connector until they snap into place. 4. Open the bail latches and remove the terminator from the upper connector on the KZQSA module (M5976–SA) as shown in Figure 39. Figure 39: TLZ04/KZQSA Module Connection — Removing the Terminator Bail Latch MLO-005679 5. Insert the other cable connector into the connector on the KZQSA module as shown in Figure 40. 58 VAX 4000 Model 200 (BA430) Installation Figure 40: TLZ04/KZQSA Module Connection — Connecting the Cable Bail Latch MLO-005680 Secure the cable connection by pressing the bail latches on the connector until they snap into place. 10 Connect the DSSI Cable — Dual Host Only If you are not installing a dual-host system, skip to step 12. If you are installing a dual-host system, follow the instructions for this step and the next (step 11). VAX 4000 Model 200 (BA430) Installation 59 NOTE: If you are installing an expander with your system, for alternate configurations refer to your Dual Host Systems manual. If you want to renumber the system ISEs, refer to your Operation manual. For ease of discussion, call one of the systems host A, the other host B. 1. Remove the DSSI terminator from the host A DSSI In/Out connector shown in Figure 41. Squeeze the spring clips at the top and bottom of the terminator as you pull it straight out. Figure 41: Removing the DSSI Terminators Host A Host B MLO-005573 2. Repeat the previous step for host B. 3. Find the 2.74-meter (9-foot) DSSI cable labeled BC21M–09, shipped with your system. 60 VAX 4000 Model 200 (BA430) Installation 4. Feed either end of that cable under host A from the back or side. Then insert the cable connector into the DSSI In/Out connector by fitting the cable connector over the two guide pins shown in Figure 42. Tighten the screws by hand, then use a screwdriver to secure the connection. Figure 42: Connecting the DSSI Cable Host A Host B MLO-005574 5. Repeat the previous step for host B using the opposite end of the DSSI cable. VAX 4000 Model 200 (BA430) Installation 61 11 Connect the Ground Cable — Dual Host Only To connect the ground cable: 1. Find the ground cable (12–13756–A8) shipped with your system. It has a ground-lead terminal on each end. 2. Feed the ground cable under host A from the back or side and up through the opening in the front. 3. Locate the Ground Wire Out bolt on host A. It is below the handle on the power supply as shown in Figure 43. 62 VAX 4000 Model 200 (BA430) Installation Figure 43: Connecting the Ground Cable Host A Host B MLO-005575 4. Remove the nut from that bolt. 5. Slide the ground-lead terminal over the bolt. 6. Replace and tighten the nut. 7. Repeat steps 2 through 6 for host B using the other end of the ground cable. VAX 4000 Model 200 (BA430) Installation 63 12 Connect the System Power Cable NOTE: Your system contains an automatic voltage-selection power supply. Voltage selection is not required prior to installation. Connect the power cable to your system as follows. 1. Make sure the Power switch shown in Figure 44 is set to off (0). Figure 44: Power Switch Power Supply Power Switch AC Present Indicator MLO-005700 2. Make sure all devices connected to your system are turned off. 3. Find the power cable shipped with your system. 4. Make sure the plug end of that cable matches your wall outlet or other power source. Several different plugs are shown in Figure 45. 64 VAX 4000 Model 200 (BA430) Installation Figure 45: Power Cables 100 - 125 V 200 - 250 V MLO-001861 VAX 4000 Model 200 (BA430) Installation 65 5. Feed the socket end of the cable under the system from the back or side, and insert the cable into the power supply as shown in Figure 46. Figure 46: Attaching the Power Cable to the System To Outlet Feed Cable Under System and Through Opening MLO-005577 6. Insert the plug end of the cable into your wall outlet or other power source. You are now ready to turn on your system and select a language. 13 Turn On the System and Select a Language The language you select controls only the language of the console program which is part of the firmware in the CPU. That firmware lets you give commands to the system and also generates error messages. NOTE: For a dual-host system: You must turn on each host separately. If you want a language other than English (United States/Canada), you must select a language for each host. Turn on your system(s) and select a language for each as follows. 66 VAX 4000 Model 200 (BA430) Installation 1. Turn on your console terminal and wait until it performs its self-tests successfully. 2. If a B400X or R400X expander is connected to your system, turn on the expander. The AC indicator on the expander power supply should glow orange. 3. Turn on your system by setting the Power switch to on (1). The AC Present indicator, next to that switch, should glow orange. NOTE: If your system contains a B400X or R400X expander linked by a Power Control Bus cable, turning on the system turns on the expander as well. Within a few moments a language selection menu should appear on your console terminal as shown in Figure 47. NOTE: If you are using an older terminal that does not support multiple languages, the language selection menu does not appear and the system defaults to English (United States/Canada). Figure 47: Language Selection Menu KA660-A Vn.n VMB n.n 1) Dansk 2) Deutsch (Deutschland/Österreich) 3) Deutsch (Schweiz) 4) English (United Kingdom) 5) English (United States/Canada) 6) Español 7) Français (Canada) 8) Français (France/Belgique) 9) Français (Suisse) 10) Italiano 11) Nederlands 12) Norsk 13) Português 14) Suomi 15) Svenska (1..15): 4. Select a language by typing its number and Return . VAX 4000 Model 200 (BA430) Installation 67 NOTE: If you do not select a language within 30 seconds, the system defaults to English (United States/Canada). Within a few moments the console terminal should display a series of numbers as the system tests itself. The example in Figure 48 shows that display after successful testing. Figure 48: Successful System Tests KA660-A Vn.n, VMB n.n Performing normal system tests. 95..94..93..92..91..90..89..88..87..86..85..84..83..82..81..80.. 79..78..77..76..75..74..73..72..71..70..69..68..67..66..65..64.. 63..62..61..60..59..58..57..56..55..54..53..52..51..50..49..48.. 47..46..45..44..43..42..41..40..39..38..37..36..35..34..33..32.. 31..30..29..28..27..26..25..24..23..22..21..20..19..18..17..16.. 15..14..13..12..11..10..09..08..07..06..05..04..03.. Tests completed. >>> If the self-tests do not start or do not complete successfully, as shown in Figure 48, your system may have a problem. For instructions on finding the source of the problem, refer to your system Troubleshooting and Diagnostics manual which is included in the Customer Hardware Information Kit. 5. If the self-tests complete successfully and you want to save the language you selected (so you need not select it each time you turn on the system), turn the Power-Up Mode switch to Run mode, which is indicated by an arrow on the CPU cover panel as shown in Figure 49. 68 VAX 4000 Model 200 (BA430) Installation Figure 49: Saving the Language MLO-004255 Now you are ready to close the system doors. 14 Close the System Doors If you plan to run diagnostic software immediately following the installation, leave the upper door open. If you plan to start up factory-installed software immediately following the installation, leave both doors open. VAX 4000 Model 200 (BA430) Installation 69 Close the doors as shown in Figure 50. Figure 50: Closing the Doors MLO-005578 1. Push gently at the top right of the upper door and the bottom right of the lower door. 2. Turn the key to the middle position (both doors locked) or to the top position (upper door unlocked). 15 After Installation Digital strongly recommends that you run the diagnostic software for your system before you install system software or start factory-installed software the first time. The diagnostics: • Verify the system configuration. • Check to see if each device is working properly. The diagnostic software is on a tape cartridge labeled MV DIAG CUST TK50. Your system Troubleshooting and Diagnostics manual tells you how to run the diagnostic software. 70 VAX 4000 Model 200 (BA430) Installation You should now read your system Operation manual to learn how to use the system. You must know how to operate the system controls and the ISE or tape drive before you install system software or run diagnostic software. If you have factory-installed software on your system, see Appendix A for the startup procedure. Otherwise, install the software that you ordered with your system. NOTE: Systems with VMS factory-installed software have a yellow sticker on the front panel of the ISE containing that software. VAX 4000 Model 200 (BA430) Installation 71 Appendix A Starting and Modifying VMS Factory-Installed Software This appendix tells you how to start and modify VMS factory-installed software (FIS), which is on your system disk if you ordered one or more ISEs. FIS must be modified to accommodate customized passwords and system environment particulars. You make the modifications during a startup procedure that is executed when you start FIS the first time. The requirements for modifying FIS depend on how your system will be used. For example, your system can be configured as a: • Standalone system • Dual-host system • Simple VAXcluster network • System in a more complex VAXcluster network with distributed resource sharing and sophisticated disk management CAUTION: If you want to modify FIS to obtain a dual-host or VAXcluster system, you should have a good understanding of DSSI architecture and VAXcluster software operation. If you do not have that understanding, you should read the manuals listed in Section A.1 or call your Digital service representative. A.1 Pre-Startup Requirements Before you begin the startup procedure, you should: 1. Determine how your system will be configured. 2. Read through the startup procedure to make sure you have the correct information to enter for your configuration. Starting and Modifying VMS Factory-Installed Software A–1 3. If your system will be part of a cluster or network, ask your network coordinator or system administrator for your system: DECnet node name DECnet node address Cluster group number Cluster password 4. If you are not familiar with networking and clustering, examine the following manuals. VMS VAXcluster Manual Guide to DECnet–VAX Networking VMS Networking Manual A.2 Startup Procedure If you have a dual-host system, you can start with either host. 1. Enter the console mode. a. Set the Power switch to off (0). b. Set the Break Enable/Disable switch to enable (up, dot inside circle). c. Set the Power switch to on (1). Wait for your system to complete its self-tests and display the console prompt (>>>). 2. Make sure the system disk is on line and is not write-protected. • The Run/Ready button should be in (lit). • The Write-Protect button should be out (not lit). 3. If your system will be configured as a cluster with a nonzero allocation class, see your system Operation manual for information on how to program parameters for ISEs. 4. Define the system disk as the default boot device. >>> SET BOOT DIA0 Return 5. Boot the FIS. >>> BOOT Return A–2 VAX 4000 Model 200 (BA430) 6. Set the Break Enable/Disable switch to disable (down, dot outside circle). The system displays a banner and then prompts you for the date and time. VAX/VMS Version Vn.n Major version id = 1 Minor version id = 0 Please enter date and time (DD-MMM-YYYY HH:MM): 7. Enter the date and time in the format shown. For example: Please enter date and time (DD-MMM-YYYY HH:MM): 03-JUL-1991 12:00 Return Some messages are displayed, followed by a prompt: ===================================================== Modifying Factory Installed Software for Customer Use %SET-I-NEWAUDSRV, identification of new audit server...... %LICENSE-F-EMTLDB, license database contains no license records . . . Do you want to enter Customer’s cluster and password information(Y/N)? 8. Refer to the appropriate section to complete the startup procedure for a: • Standalone system, Section A.2.1 • Simple VAXcluster network, Section A.2.2 • Dual-host system or complex VAXcluster network, Section A.2.3 A.2.1 Modifying FIS for a Standalone System The following procedure modifies FIS for a standalone system. Do you want to enter Customer’s cluster and password information(Y/N)? 1. Enter Y (type Y and Return ). The system asks you to confirm the date and time. The system time is dd-mmm-yyyy hh:mm:ss:ss Is this correct? (Y/N) 2. If the date and time are incorrect, enter N. With that answer, the system reprompts you to enter the correct date and time and then to review it. If you enter Y, the system displays the following prompt. Will this node be a cluster member (Y/N)? 3. Enter N. Starting and Modifying VMS Factory-Installed Software A–3 If DECwindows is on the system disk, you will see the following prompt. Do you want DECwindows as the default windowing system? (Y/N) NOTE: It is easy to set DECwindows as the default windowing system at a later stage. To do that, you must modify the VMS system generation parameter, WINDOW_SYSTEM, generate a new set of bootstrap parameters, and boot the system again. See the VMS Installation and Operations Manual, the Guide to Setting Up a VMS System, or the VMS System Generation Utility Manual for more information. 4. If you want DECwindows as the default windowing system, enter Y. Otherwise, enter N. The system displays prompts asking for account passwords. 5. Enter them as shown below. NOTE: The passwords shown are samples. You should enter your own passwords. Remember to record them. If you forget a password, you cannot log in. Enter new password for account SYSTEM: PANCAKES Return Re-enter the password for account SYSTEM: PANCAKES Return %UAF-I-MDFYMSG, user record(s) updated Enter new password for account SYSTEST: BRATHWURST Return Re-enter the password for account SYSTEST: BRATHWURST Return %UAF-I-MDFYMSG, user record(s) updated Enter new password for account FIELD: ZIRHUMBA Return Re-enter the password for account FIELD: ZIRHUMBA Return %UAF-I-MDFYMSG, user record(s) updated The system verifies the passwords and rejects any that can be easily guessed. The following status messages are displayed if the passwords are acceptable. %VMS-I-PWD_OKAY, account password for SYSTEM verified %VMS-I-PWD_OKAY, account password for SYSTEST verified %VMS-I-PWD_OKAY, account password for FIELD verified Then the following status message is displayed. Creating RIGHTS database file, SYS$SYSTEM:RIGHTSLIST.DAT Ignore any messages of this type. %SYSTEM-F-DUPIDENT, duplicate identifier A–4 VAX 4000 Model 200 (BA430) The following status message is displayed when the FIS setup procedure completes. %UAF-I-RDBDONEMSG, rights database modified The system then displays messages that remind you to perform certain tasks after the software is installed: • Register any Product Authorization Keys (PAKs). • Back up the system disk. • Tailor the system disk. Finally, the system displays the following message, followed by other status messages. Running AUTOGEN -- Please wait At this point the system shuts itself down and then reboots from the default boot device. The process takes several minutes, and the system displays a series of information messages: SHUTDOWN -- Perform an Orderly System Shutdown . . . VAX/VMS Version Vn.n Major version id = 1 Minor version id = 0 . . . SYSTEM job terminated at 24-JUL-1991 14:47:28.34 Accounting information: Buffered I/O count: 133 Direct I/O count: 12 Page faults: 325 Charged CPU time: 0 00:00:55.23 6. Press Return Peak working set size: 401 Peak virtual size: 2379 Mounted volumes: 0 Elapsed time: 0 00:01:31.24 . The system prompts you for a username and password. 7. Log in to the SYSTEM account as shown below. Welcome to VAX/VMS USERNAME: SYSTEM Return PASSWORD: PANCAKES Return %LICENSE-I-NOLICENSE, no license is active for this software product %LOGIN-LOGOPRCON, login allowed from OPA0: Welcome to VAX/VMS $ The system prompt ($) indicates the completion of the startup procedure. Starting and Modifying VMS Factory-Installed Software A–5 If you do not enter the correct password, the system displays the following message. User authorization failure If you forget your password, follow the instructions for breaking into the system given in Guide to Setting Up a VMS System. 8. You should now perform the following operations. • Register any PAKs you received with your system. • Back up the system disk. • Delete unwanted files. To register PAKs: $ @SYS$UPDATE:VMSLICENSE Return If you make a mistake while entering a PAK: 1. Continue the data entry sequence. 2. Reject the data at the end of the sequence when your system asks you to confirm the data. Your system then gives you an opportunity to reenter the data correctly. See the VMS License Management Utility Manual for any additional information you may need. Your system Operation manual provides information on backing up the system disk and deleting unwanted files. Read carefully to determine the exact sequence of backup and tailoring functions needed, based on the amount of tailoring required and the backup resources available to you. See the VMS Installation and Operations Manual for more information on entering PAKs, customizing and testing your system, startup and shutdown, and backup procedures. Later you can use the NETCONFIG.COM and CLUSTER_CONFIG.COM command procedures to include your system in a network and cluster, provided you have the appropriate software licenses and PAKs. See the VMS VAXcluster Manual, the Guide to DECnet–VAX Networking, and the VMS Networking Manual for more information. A–6 VAX 4000 Model 200 (BA430) A.2.2 Modifying FIS for a Simple VAXcluster Network If you want to use your system as part of a simple VAXcluster network, where disks are shared between different systems in the same network, you need a node name and node ID which you can obtain from your network coordinator. The following procedure configures FIS for use as a server in a simple VAXcluster network. The configuration can be modified later, if required, using standard VMS procedures. Do you want to enter Customer’s cluster and password information(Y/N)? 1. Enter Y (type Y and Return ). The system asks you to confirm the date and time. The system time is dd-mmm-yyyy hh:mm:ss:ss Is this correct? (Y/N) 2. If the date and time are incorrect, enter N. With that answer, the system reprompts you to enter the correct date and time and then to review it. If you enter Y, the system displays the following prompt. Will this node be a cluster member (Y/N)? 3. Enter Y. A series of system prompts are displayed. 4. Respond to those prompts as listed below. What is the node’s DECnet node name? Enter the DECnet node name (for example, JUPITR). It can be from one to six alphanumeric characters long and cannot include dollar signs or underlines. What is the node’s DECnet node address? Enter the DECnet node address (for example, 2.2). You can obtain it from your network coordinator. Will the Ethernet be used for cluster communications (Y/N)? Enter Y. The Ethernet is required for cluster (SCS internode) communications in local area and mixed-interconnect configurations. Enter this cluster’s group number: Starting and Modifying VMS Factory-Installed Software A–7 Enter a number in the range of 1 to 4095 or 61440 to 65535. You can obtain the number from your network coordinator. Enter the cluster’s password: Enter the password. It can be from 1 to 31 alphanumeric characters long and can include dollar signs and underlines. You can obtain it from your network coordinator. Re-enter the cluster’s password for verification: Reenter the password. Will JUPITR be a disk server (Y/N)? Enter Y. In local area and mixed-interconnect configurations, the system disk is served to the cluster. See the VMS VAXcluster Manual for information on served cluster disks. Will JUPITR serve HSC disks (Y)? Enter N. Will JUPITR serve RFxx disks (Y)? Enter Y. Enter a value for JUPITR’s ALLOCLASS parameter: Enter 0 or the desired allocation class for your system. Does this cluster contain a quorum disk (Y/N)? Enter N. If DECwindows is on the system disk, you will see the following prompt. Do you want DECwindows as the default windowing system? (Y/N) NOTE: It is easy to set DECwindows as the default windowing system at a later stage. To do that, you must modify the VMS system generation parameter, WINDOW_SYSTEM, generate a new set of bootstrap parameters, and boot the system again. See the VMS Installation and Operations Manual, the Guide to Setting Up a VMS System, or the VMS System Generation Utility Manual for more information. 5. If you want DECwindows as the default windowing system, enter Y. Otherwise, enter N. The system displays prompts asking for account passwords. A–8 VAX 4000 Model 200 (BA430) 6. Enter them as shown below. NOTE: The passwords shown are samples. You should enter your own passwords. Remember to record them. If you forget a password, you cannot log in. Enter new password for account SYSTEM: PANCAKES Return Re-enter the password for account SYSTEM: PANCAKES Return %UAF-I-MDFYMSG, user record(s) updated Enter new password for account SYSTEST: BRATHWURST Return Re-enter the password for account SYSTEST: BRATHWURST Return %UAF-I-MDFYMSG, user record(s) updated Enter new password for account FIELD: ZIRHUMBA Return Re-enter the password for account FIELD: ZIRHUMBA Return %UAF-I-MDFYMSG, user record(s) updated Your system verifies the passwords and rejects any that can be easily guessed. The following status messages are displayed if the passwords are acceptable. %VMS-I-PWD_OKAY, account password for SYSTEM verified %VMS-I-PWD_OKAY, account password for SYSTEST verified %VMS-I-PWD_OKAY, account password for FIELD verified Then the following status message is displayed. Creating RIGHTS database file, SYS$SYSTEM:RIGHTSLIST.DAT Ignore any messages of this type. %SYSTEM-F-DUPIDENT, duplicate identifier The following status message is displayed when the FIS setup procedure completes. %UAF-I-RDBDONEMSG, rights database modified Then the system displays messages that remind you to perform certain tasks after the software is installed. • Register any Product Authorization Keys (PAKs). • Back up the system disk. • Tailor the system disk. Finally, the system displays the following message, followed by other status messages. Running AUTOGEN -- Please wait Starting and Modifying VMS Factory-Installed Software A–9 At this point, the system shuts itself down and then reboots from the default boot device. The process takes several minutes, and the system displays a series of information messages. SHUTDOWN -- Perform an Orderly System Shutdown VAX/VMS Version Vn.n Major version id = 1 Minor version id = 0 . . . SYSTEM job terminated at 24-JUL-1991 14:47:28.34 Accounting information: Buffered I/O count: 133 Direct I/O count: 12 Page faults: 325 Charged CPU time: 0 00:00:55.23 7. Press Return Peak working set size: 401 Peak virtual size: 2379 Mounted volumes: 0 Elapsed time: 0 00:01:31.24 . The system prompts you for a username and password. 8. Log in to the SYSTEM account as shown below. Welcome to VAX/VMS USERNAME: SYSTEM Return PASSWORD: PANCAKES Return %LICENSE-I-NOLICENSE, no license is active for this software product %LOGIN-LOGOPRCON, login allowed from OPA0: Welcome to VAX/VMS $ The system prompt ($) indicates the completion of the startup procedure. If you do not enter the correct password, the system displays the following message. User authorization failure If you forget your password, follow the instructions for breaking into the system given in Guide to Setting Up a VMS System. 9. You should now perform the following operations. • Register any PAKs you received with your system. • Back up the system disk. • Delete unwanted files. To register PAKs: $ @SYS$UPDATE:VMSLICENSE Return A–10 VAX 4000 Model 200 (BA430) If you make a mistake while entering a PAK: 1. Continue the data entry sequence. 2. Reject the data at the end of the sequence when your system asks you to confirm the data. Your system then gives you an opportunity to reenter the data correctly. See the VMS License Management Utility Manual for any additional information you may need. Your system Operation manual provides information on backing up the system disk and deleting unwanted files. Read carefully to determine the exact sequence of backup and tailoring functions needed, based on the amount of tailoring required and the backup resources available to you. See the VMS Installation and Operations Manual for more information on entering PAKs, customizing and testing your system, startup and shutdown, and backup procedures. In a VAXcluster network, queues for printer and batch processing operations can be configured to work on other systems in the cluster. See your network coordinator for details of queues that are available in your network. If you are setting up a new network, see the VMS VAXcluster Manual for a discussion on setting up remote printer and batch processing queues. You can use the NETCONFIG.COM command procedure to include your system in a network, provided you have the appropriate software licenses and PAKs. See the VMS VAXcluster Manual, the Guide to DECnet–VAX Networking, and the VMS Networking Manual for more information. A.2.3 Modifying FIS for a Complex Network or Dual-Host System In a complex network or dual-host system you may want to enter the disk allocation class and quorum disk information for the network. That information lets disks be shared on a selective basis between some systems on the network. Quorum disk information also allows more rigorous definition of cluster operations during the removal of systems from the network. In addition, queues for printer and batch processing operations can be set up, allowing work to be executed on other systems in the network. See the VMS VAXcluster Manual, the Guide to DECnet–VAX Networking, and the VMS Networking Manual for information on setting up systems as members of complex networks and setting up remote printer and batch processing queues. Starting and Modifying VMS Factory-Installed Software A–11 A.2.3.1 Configuring for Dual-Host Systems The VMS Installation and Operations manual tells you how to configure a dual-host system for cluster operation. You can set up the system for operation as a: • Pair of boot servers for a new local area cluster to which you intend to add satellites • Two-node cluster to which you do not intend to add satellites • Pair of boot servers that you want to add to an existing cluster NOTE: You must assign the same allocation class to both systems and to the ISEs. The allocation class must be different from that of other systems and hierarchical storage controllers (HSCs) in a cluster. Refer to your system Operation manual for information on setting parameters for ISEs. The following software licenses are required to configure a dual-host system. Host A Host B VMS VMS VAXcluster VAXcluster DECnet full-function DECnet end-node A.2.3.2 Checking Your Modification Work You can use two commands to check your work after you modify FIS for a dual-host system. • Use SHOW DEVICE D to list the ISEs. Make sure the number of ISEs listed matches the number in your dual-host system. Too many ISEs indicates an incorrect allocation class setting for an ISE. Too few ISEs indicates an incorrect unit number for an ISE. • Use SHOW DEVICE DI/FULL to check that the alternate host name for your dual-host system is displayed. A–12 VAX 4000 Model 200 (BA430) Index A A026–PA module, 17 A030–PA module, 17 A1008–PA module, 17 A1009–PA module, 17 AAV11 option, 17 Additional devices, connecting, 15 ADQ32 option, 17 ADV11 option, 17 After installation, 70 Asynchronous modems, connecting, 22 Attaching See Connecting AXV11 option, 17 B BA21X–SF option, 18 C CA11A, CA12A, and CA13A telephone service, connecting, 24 CA41A and CA45A telephone service, connecting, 28 Cable See DSSI cable, Ground cable, System power cable or KZQSA cable Cables DSSI, connecting, 51 ground, connecting, 56 KZQSA external, connecting, 52 power control bus, connecting, 55 Q-bus, connecting, 50 Checking Checking (Cont.) shipment, 1 software modification work, A–12 Closing system doors, 69 Configuring software for dual-host systems, A–12 Connecting additional devices, 15 asynchronous modems, 22 CA11A, CA12A, and CA13A telephone service, 24 CA41A and CA45A telephone service, 28 console terminal, 7, 8 DSSI cable, 51 DSSI cable, dual host, 59 dual hosts, 59, 62 Ethernet network at CPU cover panel, 32 Ethernet network at DESQA module, 39 expander, 47 ground cable, 56 ground cable, dual host, 62 internal modem to telephone lines, 24 KZQSA cable, 56 KZQSA external cable, 52 parallel printers, 21 power control bus cable, 55 Q-bus cable, 50 RJ11C/CA11A, RJ12C/CA12A, and RJ13C/CA13A telephone service, 24 RJ41S/CA41A and RJ45S/CA45A telephone service, 28 serial printers, 18 synchronous modems, 21 Index–1 Connecting (Cont.) system power cable, 64 telephone lines to internal modem, 24 terminals and serial printers, 18 VT300-series console terminals, 8 VT400-series console terminals, 8 Console terminal connecting, 7, 8 setup operations, 7 Control panel See System control panel (SCP) Controls See System controls CPU cover panel connecting Ethernet network, 32 setting controls, 12 standard network connection, 37 ThinWire network connection, 34 CXA16 option, 17 CXB16 option, 17 CXY08 option, 17 D DEQRA–CA option, 17 DESQA module connecting Ethernet network, 39 standard network connection, 46 ThinWire network connection, 40 DESQA option, 17 DFA01 modem, 24 DFA01 option, 17 DIV32 option, 17 Doors closing, 69 opening, 5 DPV11 option, 17 DRQ3B option, 17 DRV1J option, 17 DRV1W option, 17 DSSI cable, connecting, 51 DSSI cable, dual host connection, 59 DSV11 option, 16 Dual host connections Index–2 Dual host connections (Cont.) DSSI cable, 59 ground cable, 62 E Ethernet network connections CPU cover panel, 32 DESQA module, 39 Expander, connecting, 47 F Factory-installed software See VMS factory-installed software FIS See VMS factory-installed software G Ground cable, connecting, 56 Ground cable, dual host connection, 62 I IBQ01 option, 17 IEQ11 option, 18 Installing See Connecting Integrated Storage Elements (ISEs), setting controls, 12 Internal modem, connecting to telephone lines, 24 ISEs See Integrated Storage Elements (ISEs) K KA660–AA option, 16 KA660–BA option, 16 KDA50 option, 16 KFQSA option, 16 KLESI option, 16 KMV1A option, 17 KRQ50 option, 16 KWV11 option, 17 KXJ11 option, 17 KZQSA cable, connecting, 56 KZQSA external cable, connecting, 52 KZQSA option, 16 L Language, selecting, 66 LPV11 option, 18 M M3018 module, 16 M3118–YA module, 17 M3118–YB module, 17 M3119–YA module, 17 M3121–PA module, 17 M3125–PA module, 17 M3127–PA module, 17 M4002–PA module, 17 M5976–SA module, 16 M7164 module, 16 M7165 module, 16 M7168 module, 17 M7169 module, 17 M7206–PA module, 16 M7500–PA module, 17 M7530 module, 16 M7531–PA module, 17 M7533–AB module, 17 M7546–00 module, 16 M7552–PA module, 16 M7559–00 module, 16 M7616 module, 17 M7622–AA module, 16 M7622–BA module, 16 M7626–AA module, 16 M7626–BA module, 16 M7651–PA module, 17 M7658–PA module, 17 M7740–PA module, 16 M7769 module, 16 M8020–PA module, 17 M8049–PA module, 17 M8086–PA module, 18 M8578–00 module, 16 M8634–PA module, 18 M9404 module, 18 M9405 module, 18 Modems asynchronous, connecting, 22 DFA01, 24 internal, connecting to telephone lines, 24 synchronous, connecting, 21 Modifying VMS factory-installed software, A–1 checking modification work, A–12 complex network or dual-host system, A–11 configuring dual-host systems, A–12 dual-host system, A–11 simple VAXcluster system, A–7 standalone system, A–3 Modules A026–PA, 17 A030–PA, 17 A1008–PA, 17 A1009–PA, 17 M3018, 16 M3118–YA, 17 M3118–YB, 17 M3119–YA, 17 M3121–PA, 17 M3125–PA, 17 M3127–PA, 17 M4002–PA, 17 M5976–SA, 16 M7164, 16 M7165, 16 M7168, 17 M7169, 17 M7206–PA, 16 M7500–PA, 17 Index–3 Modules (Cont.) M7530, 16 M7531–PA, 17 M7533–AB, 17 M7546–00, 16 M7552–PA, 16 M7559–00, 16 M7616, 17 M7622–AA, 16 M7622–BA, 16 M7626–AA, 16 M7626–BA, 16 M7651–PA, 17 M7658–PA, 17 M7740–PA, 16 M7769, 16 M8020–PA, 17 M8049–PA, 17 M8086–PA, 18 M8578–00, 16 M8634–PA, 18 M9404, 18 M9405, 18 MRV11 option, 16 MS650–BA option, 16 MS650–BB option, 16 N Network See Ethernet network O Opening system doors, 5 Options AAV11, 17 ADQ32, 17 ADV11, 17 AXV11, 17 BA21X–SF, 18 CXA16, 17 CXB16, 17 CXY08, 17 DEQRA–CA, 17 Index–4 Options (Cont.) DESQA, 17 DFA01, 17 DIV32, 17 DPV11, 17 DRQ3B, 17 DRV1J, 17 DRV1W, 17 DSV11, 16 IBQ01, 17 IEQ11, 18 KA660–AA, 16 KA660–BA, 16 KDA50, 16 KFQSA, 16 KLESI, 16 KMV1A, 17 KRQ50, 16 KWV11, 17 KXJ11, 17 KZQSA, 16 LPV11, 18 MRV11, 16 MS650–BA, 16 MS650–BB, 16 TQK50, 16 TQK70, 16 TSV05, 16 VCB02–J, 17 VCB02–K, 17 P Parallel printers, connecting, 21 Performing console terminal setup operations, 7 Positioning system, 4 Postinstallation requirements, 70 Power cable See System power cable Power control bus cable, connecting, 55 Power supply See System power supply Preparation, verifying site, 1 Pre-startup requirements, VMS factory-installed software, A–1 Printers See Parallel printers or Serial printers Q Q-bus cable, connecting, 50 R RF-series Integrated Storage Elements See Integrated Storage Elements (ISEs) RJ11C/CA11A, RJ12C/CA12A, and RJ13C/CA13A telephone service, connecting, 24 RJ41S/CA41A and RJ45S/CA45A telephone service, connecting, 28 S SCP See System control panel (SCP) Selecting language, 66 Serial printers, connecting, 18 Setting system controls, 10 Setting controls CPU cover panel, 12 Integrated Storage Elements (ISEs), 12 system control panel (SCP), 10 system power supply, 10 tape drive, 14 Setting up terminal lines, 32 Setup operations console terminal, 7 Shipment, checking, 1 Site preparation, verifying, 1 Software, system See VMS factory-installed software Standard network connection CPU cover panel, 37 DESQA module, 46 Starting and modifying VMS factoryinstalled software, A–1 Startup procedure, VMS factoryinstalled software, A–2 Synchronous modems, connecting, 21 System doors, closing, 69 doors, opening, 5 expander connections, 47 positioning, 4 selecting language, 66 turning on and selecting language, 66 System control panel (SCP), setting controls, 10 System controls setting, 10 System-expander connections, 47 System power cable, connecting, 64 System power supply, setting controls, 10 System software See VMS factory-installed software T Tape drive, setting controls, 14 Telephone lines, connecting internal modem, 24 Telephone service RJ11C/CA11A, RJ12C/CA12A, and RJ13C/CA13A, connecting, 24 RJ41S/CA41A and RJ45S/CA45A, connecting, 28 Terminal See Console terminal Terminal lines, setting up, 32 Terminals and serial printers, connecting, 18 ThinWire network connection Index–5 ThinWire network connection (Cont.) CPU cover panel, 34 DESQA module, 40 TQK50 option, 16 TQK70 option, 16 TSV05 option, 16 Turning on system and selecting language, 66 V VCB02–J option, 17 VCB02–K option, 17 Verifying site preparation, 1 VMS factory-installed software checking modification work, A–12 Index–6 complex network or dual-host system, A–11 configuring dual-host systems, A–12 dual-host system, A–11 modifying, A–1 pre-startup requirements, A–1 simple VAXcluster system, A–7 standalone system, A–3 starting and modifying, A–1 startup procedure, A–2 VT300-series console terminals, connecting, 8 VT400-series console terminals, connecting, 8