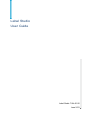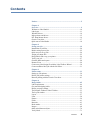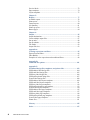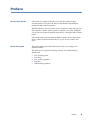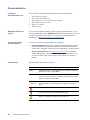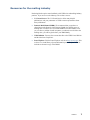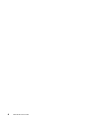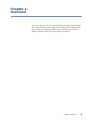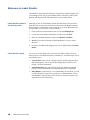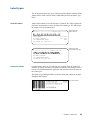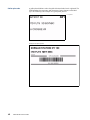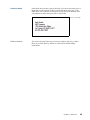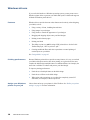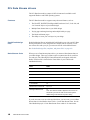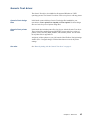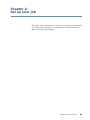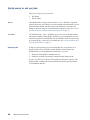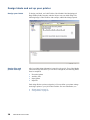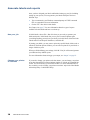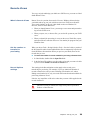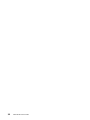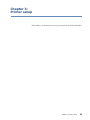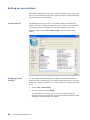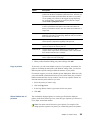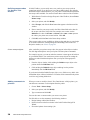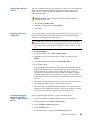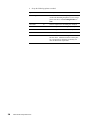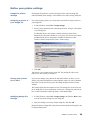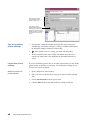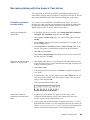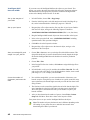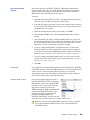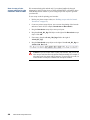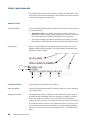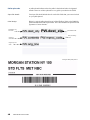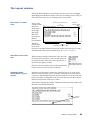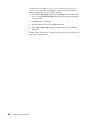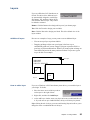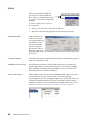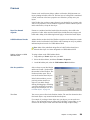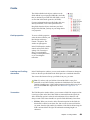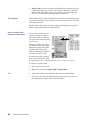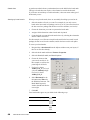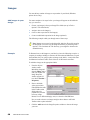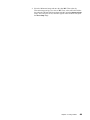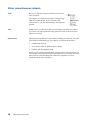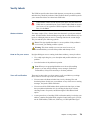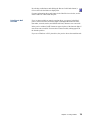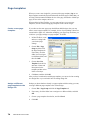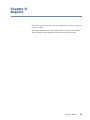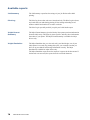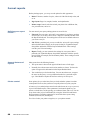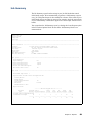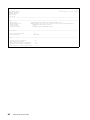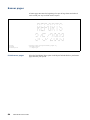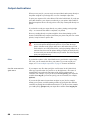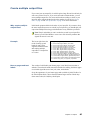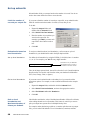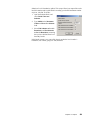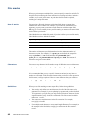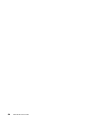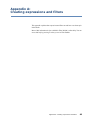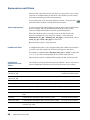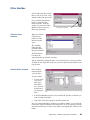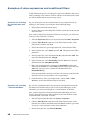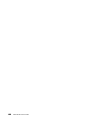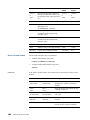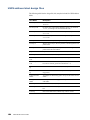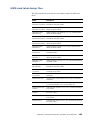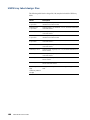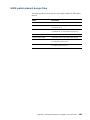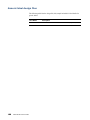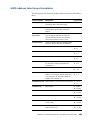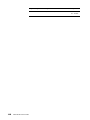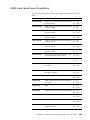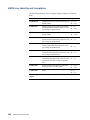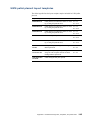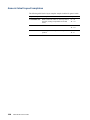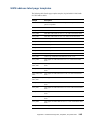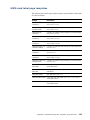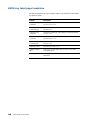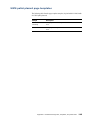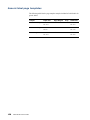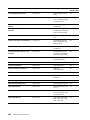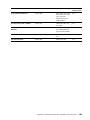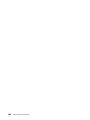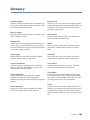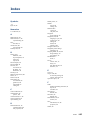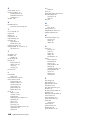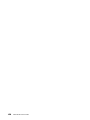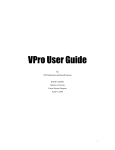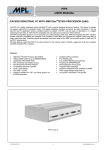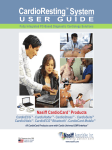Download Rena DA-590 User guide
Transcript
Label Studio User Guide Label Studio 7.90c.01.00 June 2011 © Copyright 2011 SAP AG. All rights reserved. All rights reserved. SAP, R/3, SAP NetWeaver, Duet, PartnerEdge, ByDesign, SAP Business ByDesign, and other SAP products and services mentioned herein as well as their respective logos are trademarks or registered trademarks of SAP AG in Germany and other countries. Business Objects and the Business Objects logo, BusinessObjects, Crystal Reports, Crystal Decisions, Web Intelligence, Xcelsius, and other Business Objects products and services mentioned herein as well as their respective logos are trademarks or registered trademarks of Business Objects S.A. in the United States and in other countries. Business Objects is an SAP company. All other product and service names mentioned are the trademarks of their respective companies. Data contained in this document serves informational purposes only. National product specifications may vary. These materials are subject to change without notice. These materials are provided by SAP AG and its affiliated companies (“SAP Group”) for informational purposes only, without representation or warranty of any kind, and SAP Group shall not be liable for errors or omissions with respect to the materials. The only warranties for SAP Group products and services are those that are set forth in the express warranty statements accompanying such products and services, if any. Nothing herein should be construed as constituting an additional warranty. The following trademarks are owned by the United States Postal Service: https://ribbs.usps.gov/ncoalink/documents/tech_guides/TRADEMARKS.PDF 2 Label Studio User’s Guide Contents Preface .............................................................................................................5 Chapter 1: Overview ........................................................................................................ 9 Welcome to Label Studio!..............................................................................10 Label types .....................................................................................................11 Windows drivers ............................................................................................14 Inkjet printers and drivers ..............................................................................15 PCL Data Stream drivers................................................................................16 Generic Text driver ........................................................................................17 Quick tour of Label Studio.............................................................................18 Chapter 2: Set up your job............................................................................................. 19 Introduction to job files ..................................................................................20 Before setting up new jobs .............................................................................22 Quick ways to set up jobs...............................................................................24 Assign your input files ...................................................................................25 Design labels and set up your printer .............................................................26 Verify your job ...............................................................................................27 Generate labels and reports ............................................................................28 Remote Views ................................................................................................29 Create a tray label design file with the Label Toolbox Wizard .....................30 Create an address label job with the Job Editor .............................................31 Chapter 3: Printer setup ................................................................................................ 33 Setting up your printers ..................................................................................34 Define your printer settings............................................................................39 Barcode printing with the Generic Text driver ..............................................41 Chapter 4: Design labels................................................................................................. 45 Label requirements.........................................................................................46 Get started designing labels............................................................................49 Define your page settings...............................................................................52 The Designer window in Label Toolbox........................................................53 The Layout window .......................................................................................55 Layers .............................................................................................................57 Lines ...............................................................................................................58 Frames ............................................................................................................59 Fields ..............................................................................................................61 Barcodes .........................................................................................................63 Break marks....................................................................................................65 Images ............................................................................................................68 Other miscellaneous objects...........................................................................70 Verify labels ...................................................................................................71 Contents 3 Preview labels ................................................................................................ 72 Page templates ............................................................................................... 74 Layout templates............................................................................................ 75 Chapter 5: Reports......................................................................................................... 77 Available reports............................................................................................ 78 Print reports.................................................................................................... 79 Format reports................................................................................................ 80 Job Summary ................................................................................................. 81 Print Log report.............................................................................................. 83 Banner pages.................................................................................................. 84 Chapter 6: Output .......................................................................................................... 85 Output destinations ........................................................................................ 86 Create multiple output files............................................................................ 87 Set up units..................................................................................................... 88 Set up subunits ............................................................................................... 90 File masks ...................................................................................................... 92 Output file sizes ............................................................................................. 93 Appendix A: Creating expressions and filters ................................................................. 95 Expressions and filters ................................................................................... 96 Filter Builder.................................................................................................. 97 Examples of value expressions and conditional filters.................................. 98 Appendix B: Command line options............................................................................... 101 Appendix C: Predefined design files, templates, and printer files ............................... 103 USPS address label design files................................................................... 104 USPS sack label design files........................................................................ 105 USPS tray label design files......................................................................... 106 USPS pallet placard design files.................................................................. 107 Generic label design files............................................................................. 108 USPS address label layout templates........................................................... 109 USPS sack label layout templates................................................................ 111 USPS tray label layout templates................................................................. 112 USPS pallet placard layout templates.......................................................... 113 Generic label layout templates..................................................................... 114 USPS address label page templates ............................................................. 115 USPS sack label page templates .................................................................. 117 USPS tray label page templates ................................................................... 118 USPS pallet placard page templates ............................................................ 119 Generic label page templates ....................................................................... 120 Printer files................................................................................................... 121 Glossary ...................................................................................................... 125 Index............................................................................................................ 127 4 Label Studio User’s Guide Preface About Label Studio Label Studio is a design tool that takes your input files and then outputs customized labels. It is a perfect fit with our other database and mailing-list management and production products. With Label Studio, set up your job file, set up your printers, design and print your labels (address, container, pallet, or generic), and print your reports. In addition, you can split your output into multiple output files by creating unit and/or subunit breaks. Label Studio works with many different Windows printer drivers, inkjet printer drivers, and PCL Data Stream printer drivers, or you can use a Generic Text driver. About this guide This guide explains what Label Studio can do and how you can apply it in common situations. This guide does not explain the following concepts. You should already be familiar with: Your operating system Text editors Your printing equipment Input files USPS mailing regulations Preface 5 Documentation Complete documentation set Your complete Label Studio documentation set includes the following: Windows Vista and higher If you run Label Studio on Windows Vista or higher (such as Windows 7), you must download and install the WinHlp32.exe file from Microsoft before you can access the Label Studio online help. For instructions on downloading and installing, go to http://support.microsoft.com/kb/917607. Access the latest documentation You can access product documentation in several places: Label Studio User Guide Label Studio Inkjet Reference Quick Reference for Views and Job-File Products System Administrator’s Guide Edjob User’s Guide Database Prep On your computer. Release notes, manuals, and other documents for each product that you have installed are available in the Documentation folder. Choose Start > Programs > Business Objects Applications > Documentation. On the Customer Portal. Go to http://service.sap.com and choose SAP Support Infrastructure > Business Objects Support > Documentation. You can view the PDFs online or save them to your computer for viewing or printing. Conventions This document follows these conventions: Convention Description Bold Highlights file names, paths, and text that you should type exactly as shown. For example, “Type cd\dirs.” Italics Both emphasizes text and indicates text for which you should substitute your own data or values. For example, “Type a name for your file, and the .txt extension (testfile.txt).” > in menu commands Indicates commands that you choose from menus in the following format: Menu Name > Command Name. For example, “Choose File > New.” ! Alerts you to important information and potential problems. Points out special cases that you should know about. Draws your attention to tips that may be useful to you. 6 Label Studio User’s Guide Resources for the mailing industry Producing labels requires some familiarity with USPS rules and mailing-industry practices. If you are new to the industry, refer to these sources: U.S. Postal Service. The U.S. Postal Service offers many helpful publications. Ask your postmaster or USPS account representative about these publications. Domestic Mail Manual (DMM). We recommend that you purchase a subscription to the Domestic Mail Manual (DMM), the official source of mailing rules. You don’t have to read the DMM to run Label Studio, but if you ever have a problem in mail acceptance, or otherwise need to know the mailing rules, you will be glad to have your DMM handy. USPS Bulletins. You may also want to subscribe to the USPS Postal Bulletin and the Mailroom Companion. Postal Explorer. Visit the Postal Explorer web site at http://pe.usps.gov. This web site is a virtual library of postal information provided by the USPS. It includes an electronic copy of the DMM. Preface 7 8 Label Studio User’s Guide Chapter 1: Overview This chapter offers an overview of Label Studio features and a steps explaining where Label Studio fits in the mailing process. It also provides examples of the types of labels you can generate and the types of printer drivers you can use. Finally, a quick tour on the last page can help get you started. Chapter 1: Overview 9 Welcome to Label Studio! Label Studio is a powerful tool that links your input files and label designs with your printing system. You can create address labels, sack and tray labels, pallet placards, and generic labels, and output them on your printing system. Label Studio’s place in the mail process Although you can use Label Studio on input files that haven’t been presorted, most customers use input files that they presorted either with Business Objects’ Presort program or with another presort program. If you use Label Studio with presorted files, you may follow a process like this: 1. Clean up the name and firm data in each record with DataRight IQ. 2. Correct and encode address information in each record with ACE. 3. Delete or consolidate duplicate records using Match/Consolidate. 4. Presort your records according to USPS regulations to receive postage discounts. 5. Generate your address and shipping (sack, tray, or pallet) labels with Label Studio. Label Studio’s parts You set up your Label Studio jobs in the main, Job Editor window. However, there is more to Label Studio than what you initially see. The following is a list of Label Studio’s parts: Label Toolbox: Choose Tools > Design Labels to open this drag-and-drop label designing tool. You set up your label designs and printers here. See Chapter 3 for more information. Label Studio Print: Run your jobs right from your Windows command prompt or UNIX command line. See Appendix B for more information. Filter Builder: To print objects or text conditionally on your labels, you will use Filter Builder to create value expressions or conditional filters. Access Filter Builder in Label Toolbox from your object’s properties window. See Appendix A for more information. 10 Label Studio User’s Guide Label types You can design and print many types of labels with Label Studio, including USPS Address labels, USPS Container labels, USPS Pallet placards, and generic-type labels. Address labels Address labels indicate where the mail piece is destined. The USPS regulates the placement and appearance of some elements on this label type. The following is an example of a typical address label. #1125********************CAR-RT-SORT**C-054 JOHN SMITH BUSINESS OBJECTS 100 HARBORVIEW PLAZA LA CROSSE WI 54601-4071 P395 ### T39 ### ### ***********************AUTO**3-DG 018 JOHN SMITH BUSINESS OBJECTS 100 HARBORVIEW PLAZA LA CROSSE WI 54601-4071 Container labels Address label with Postnet barcode Address label with Intelligent Mail barcode #@+ Container labels, which are for sacks and trays, indicate where the container is destined, its contents, and where it originated. Automation-rate mailings require a barcode. The USPS mandates the appearance and placement of most elements on these label types. The USPS accepts Intelligent Mail tray and sack labels that include the 24-digit Intelligent Mail barcode. Sack label example Chapter 1: Overview 11 Pallet placards A pallet placard indicates where the pallet is destined and where it originated. The USPS mandates the appearance and placement of most elements on this label type. The following is an example of a typical pallet placard. Pallet placard Intelligent Mail pallet placard 12 Label Studio User’s Guide Generic labels Label Studio also provides a generic label type. You can use this label type as a blank slate to create all sorts of labels, such as disk labels, name tags, or file folder labels. You could also use the generic label type to print addresses from your database on index cards, post cards, or form letters. Index card example USPS verification You can use the generic label type to print your address, sack, tray, or pallet labels, if you want. But they will not be verified for the USPS mailing requirements. Chapter 1: Overview 13 Windows drivers If you run Label Studio on a Windows operating system, you may want to use a Windows printer driver to generate your labels and reports. Label Studio supports all kinds of Windows printer drivers. Features Windows drivers provide the most robust features and creativity when designing your labels, such as: Using a variety of fonts, including barcode fonts Using images in your designs Using frames to control the appearance of your designs Dragging and dropping objects onto your label designs Printing creative banner pages Printing test labels The ability to print to a .pdf file using a PDF printer driver. See the Label Toolbox help topic, “How to print to a .pdf.” Creating conditional filters and value expressions to control printing of certain objects on your labels See “Design labels” on page 45. Printing performance Because Windows printer drivers provide so many features, it is easy to overload your labels with objects and to slow down printing. As a general rule, the more complex the label design (multiple frames or conditional filters, for example), the more time it will take to evaluate and process your label design. To improve printing performance: Limit the use of multiple frames on the label design. Limit the use of filters on the label design. When using value expressions, try to reduce the complexity (nested "if" statements, for example) of those expressions. Assign your Windows printer to your job 14 Label Studio User’s Guide Choose from and set up your printers in Label Toolbox. See “Define your printer settings” on page 39 for more information. Inkjet printers and drivers Inkjet printer drivers are available on all supported Windows and UNIX operating systems. What are inkjet printers? Inkjet printers are large, high-speed printers that, from a high-pressure jet of ink, precisely deflect ink droplets as “dots” toward the print target. The dots form the characters that make up the address and message content. These inkjet printers need a different set of instructions than regular printers do. For our purposes, bubble jet printers do not qualify as inkjet printers. Why use inkjet printers? If you want to print address information directly on a mail piece, you need to use an inkjet printer. Some inkjet systems support messaging. If you use such an inkjet printer, you can add messages to your mail pieces. Some inkjets allow messaging, which can change according to the specific mail piece or remain the same for all mail pieces. Some inkjet users can also use demographic codes to control the bindery line. Label Studio inkjet documentation Details about inkjet printers and how Label Studio interacts with them are available in the Label Studio Inkjet Reference. Chapter 1: Overview 15 PCL Data Stream drivers The PCL Data Stream driver outputs in PCL4 format and is available on all supported Windows and UNIX operating systems. Features The PCL Data Stream driver supports many advanced features, such as: The PLANET, POSTNET, Intelligent Mail, Interleaved 2 of 5, Code 128, and 3 of 9 barcode objects on your label designs Multiple Data Stream fonts on your label designs Varying page and margin settings and multiple labels per page Test labels and banner pages The ability to create your own layers in your design Predefined design files Predefined design files are included with Label Studio to use with your PCL Data Stream printer driver. These design files are samples and are read-only. To use one of these files with your job, you must save the file with a different name. See “Predefined design files, templates, and printer files” on page 103. Data Stream fonts When you use a Data Stream printer driver, you must use Data Stream fonts on your label designs. These type of fonts require a separate font file for each font size and style. The following PCL Data Stream fonts are shipped with Label Studio. Each font file is located in the Fonts folder of your Label Studio installation directory. Font Sizes Arial 6, 10, 12, 14, 18, 48, 60 Courier New 6, 8, 10, 12 USPS PLANET barcode 9 USPS POSTNET barcode 9 Code 128 barcode 22 3 of 9 barcode 22 Interleaved 2 of 5 barcode 22, 47, 51 Intelligent Mail barcode 14 Note: The character width is adjusted to be between 20 and 24 bars per inch. The font used is based upon the Width setting in the Barcode Properties dialog. If you do not want to use one of the provided fonts, you can create your own Data Stream fonts in Label Studio; choose Tools > Create Data Stream Fonts. See the Label Studio help topic “Create Data Stream Fonts window” for instructions. 16 Label Studio User’s Guide Generic Text driver The Generic Text driver is available for all supported Windows or UNIX operating systems. The Generic Text driver can be set up for use with any printer. Generic Text design files Label Studio comes with three Generic Text design files installed for your convenience: Text 1-up.ltd, Text 2-up.ltd, and Text 4-up.ltd. Use these design files as a basis for your text printer design files. Generic Text printer files Label Studio also includes printer files (.ltr) for use with the Generic Text driver. These printer files contain suggested POSTNET escape codes for a variety of printers, such as the Tally, Rena, Okidata, and Genicom printers. See the entire list of printer files in Appendix D. Assign one of these printers to your job from the Label Toolbox, Design Settings window (File > Design Settings). Click the More button to access the printer settings. See also See “Barcode printing with the Generic Text driver” on page 41. Chapter 1: Overview 17 Quick tour of Label Studio This quick tour introduces you to the basics of running a job in Label Studio. A ready-made job is already provided in your Samples folder, so you can easily move around Label Studio and learn about its features. Open the sample job Choose File > Open and double-click Quikjob.lsj. The job-editor window displays the job-file blocks to the left and the parameters to the right. Define your parameters Double-click each job-file block to edit the parameters of your job. For example, double-click Report Defaults to define how and where to print your reports. If you make changes in a job-file block, the icon shows the letter C. This icon signifies the parameters have changed but are not yet saved. Create a design file A design file defines the layout and page size of your label. There are many predefined design files available, or you can create your own. In this example, we will modify a sample design file: 1. Choose Tools > Design Labels, or click the Design Labels button on the toolbar to open Label Toolbox. 2. Select the QuikDesign.ltd design file, and click Edit. Drag and drop fields or objects onto your layout from the Objects window, as necessary. 3. Choose File > Save As, and rename your design file (if you want to keep your changes). Choose File > Exit. 4. Click Select. This opens the Labels block of your job and assigns your design file to your job. Preview labels Choose Tools > Preview Labels, or click the Preview Labels button to see what your labels will look like. Verify your job Choose File > Verify Job, or click the Verify Job button. If you have set up your job incorrectly, the Browse Job Problems window appears. Doubleclick an error or warning to fix it. Print labels and reports 1. Choose File > Run Job, or click the Run Job button. Save your file, if prompted. 2. Verify that the Print Labels and Create Reports options are selected in the Execution Options window, and click OK. Click OK once more to run your job. 18 Label Studio User’s Guide Chapter 2: Set up your job This chapter walks you through some of the steps to setting up your Label Studio job. It also provides examples for creating a label job with the Wizard and an address label job with the Job Editor. Chapter 2: Set up your job 19 Introduction to job files A job file is filled with instructions to process your Label Studio job. The job file tells Label Studio how to generate labels from input files that you provide. Job files are organized into groups of parameters called blocks. Each parameter and its value instruct Label Studio as to which records to generate labels for, which reports to generate, where to put the generated labels and reports, and so on. Job Editor window When you work on a job file, Label Studio displays the job in a two-part window, called the Job Editor window. On the left, there’s a diagram of all the blocks in the job file. You can select any one, and Label Studio displays to the right, each parameter associated with that block and its setting. For example, the Execution Options block is selected and its parameters appear on the right. Job file blocks When you double-click a block, Label Studio provides an interface to define your parameters. There is no need to pay attention to what the job file actually looks like. When you open an existing job file, its settings appear in the Job Editor window. When you set up a job, Label Studio automatically saves it for you in a job file. 20 Label Studio User’s Guide BEGIN Input File=========================== Input File Name (path & file).................... = C:\PW\input\prntadr.txt Starting Record Number........................... = 1 Ending Record Number............................. = Process Deleted Records (Y/N).............. ....= N Input Filter (to 1023 chars)....................... = Nth Select (1.0 to ?)................................ = 1.0 Maximum Number of Records to Use.......... = END Job diagram In the job diagram, Label Studio uses a set of symbols to indicate the block status. With these cues you can see immediately which blocks are complete and which need work. Here’s a legend to help you interpret the symbols: Symbol Description Some individual job blocks are gathered into sensible groups. You can click a folder to expand a group to see all the blocks in it, or collapse the group to see only the group name. When a block has not yet been set up, the symbol is an open, empty box. A red exclamation mark is added if the block is mandatory. When a block is complete, it looks like a closed, green box with a blue check mark. A red C indicates that there are unsaved changes in this block. When you want to temporarily deactivate a block (that is, make the software ignore it), you can “comment it out” by choosing Edit > Comment Block. Then you’ll see a “balloon” added, like cartoonists use. The combination of the red C and the balloon indicates that there are unsaved changes, and the block is commented out. The sparkle indicates a way to add a new block. Double-click this block to add a new block to the job. Parameter descriptions Tips On the right side of the Job Editor window, Label Studio displays the parameters associated with each block and each parameter’s settings. This window gives you a quick glimpse at your job file settings. You can double-click one of the parameters to open that block. While working in the Job Editor window, periodically save your job file. Your settings are not permanently recorded in the job file until you save it. In the Job Editor window, you can comment out a block or deactivate it (Edit > Comment block). However, to edit anything in that block, you have to uncomment it first (Edit > Uncomment block). After editing, you may want to deactivate the block again. When you name job files, you may use long file names. However, you must use the usual extension (.lsj). Chapter 2: Set up your job 21 Before setting up new jobs Before you start creating job files, you need to: Set up your auxiliary files. Assign your auxiliary files to your job. Set your defaults. Set up your auxiliary files To process a database, Label Studio uses certain supporting files, called the definition file (.def) and format file (.fmt). You can read about them in your Database Prep guide. To create your definition files, you can use a handy tool, DefMap, which is provided in Label Studio (Tools > DefMap). DefMap comes with its own online help. Choose Help > DefMap Help Index from the DefMap menu to find more information about this tool. To create your format files, you must use a text editor, such as Notepad. Set up your format files before you start any work on the job file in Label Studio. Assign auxiliary files to your job You do not need to assign your auxiliary files to your job if they are located in the same directory as your input file and have the same name. For example, suppose your input file is named Adr.dat and your auxiliary files are named Adr.def and Adr.fmt. If all three of these files are located in the same directory, for example C:\pw\ls\samples\, then Label Studio automatically uses these definition and format files in your job. If your auxiliary files and input files are not located in the same folder or have different names. Assign your auxiliary files to your job in one of two ways: In your default settings (Tools > Options > Defaults) In the Auxiliary Files block (these settings override your default settings) Set your defaults After you install Label Studio, you should do one thing right away: set your defaults. Label Studio uses your default settings for each new job you create. To set your defaults: 1. Open Label Studio. 2. Choose Tools > Options > Defaults. 3. Set the default settings for your file locations, auxiliary files, file mask definitions, report settings, and Filter Builder database location. File locations Label Studio needs to know where you want your work, report, output, and log files placed after it generates them. If you want these files placed in the same locations for every job, fill out this information. Auxiliary files Label Studio needs to know where your format (.fmt) and definition (.def) files are located. Enter this information once, and you will seldom have to think about it again. Your defaults for auxiliary files will be used whenever you create a new job. 22 Label Studio User’s Guide File mask definitions If you split your output and want to use file mask characters, you can set up your default characters here. See “File masks” on page 92 for more information. The default file mask settings will be used whenever you create a new job. Reports Set up default header lines and printer codes. The header lines are printed at the top of every report. The default report settings will be used whenever you create a new job. See Chapter 4 on page 77 for more information about reports. Filter Builder database You can specify the location of your Filter Builder database. Use Filter Builder to create your filters and expressions. Store this database locally or on a file server, for sharing. Chapter 2: Set up your job 23 Quick ways to set up jobs There are two ways to set up your jobs: The Wizard The Job Editor Wizard Label Studio offers a step-by-step wizard (File > New > Wizard). It’s great for simpler jobs or new users. When you’re more familiar with Label Studio, you can get started in the Wizard, and then switch to the Job Editor to fine-tune your settings or add more features. Use the Wizard for creating new jobs. See “Create a tray label design file with the Label Toolbox Wizard” on page 30. Job Editor The Job Editor (File > New > Job Editor) gives you access to all of the features and options available in Label Studio. Therefore, it is more appropriate for users with some experience in Label Studio. Use the Job Editor when you want to reuse an existing job file, or alter one of our sample jobs. See “Create an address label job with the Job Editor” on page 31. Sample jobs To help you start preparing your own Label Studio jobs, we provide a set of sample job files. We even include a sample database, and the format and definition files, too. We designed these sample jobs so you can: Ensure that Label Studio is installed correctly. Familiarize yourself with running a completed Label Studio job file. For now, we invite you to edit one of the sample job files that we provide. The Samples folder, containing the sample job files and auxiliary files is located in your installation directory. 24 Label Studio User’s Guide Assign your input files Each Label Studio job must have at least one input file assigned to it. Your input file is your database that contains the names, addresses, and other data that you may want on your labels. See the Database Prep manual for more specific information about setting up your input files. Input File Setup From the Job Editor window, expand the Input File Setup folder to display the Input File, Input File New, and Input File blocks. Specify which input files to use and define your record options from the Input File block and the Input File New block. Set up your copies expressions, unit breaks, and break levels from the Input Options block. See “Set up units” on page 88 and “Set up subunits” on page 90 for more information about unit breaks and break levels. Copies If you want to create multiple labels per record, there are two ways you can set this up. Use the designated PW.Copies field to hold your copies data or from the Input Options block, set up a Copies expression. ! Copies field Caution: If your presort program already created copies of your records, you do not need to set up copies in Label Studio. For example, if your program created 5 copies of a record, and you set up Label Studio to create 5 copies, you would get 25 copies of the label. You will have to provide a database field containing the number of copies. It might be a numeric or a character-type field. Label Studio provides a PW.Copies field.Your definition file entry might look something like this: PW.Copies = DB.Num_Copies or PW.Copies = DB.Students Copies expression These two fields would be from your own database and would contain the number of copies that you wanted. In the Input Options block create an expression to control the number of copies per record. This expression overrides any value that may be present in the PW.Copies field of your definition file. See Appendix A for more information about creating expressions. Chapter 2: Set up your job 25 Design labels and set up your printer Design your labels To design your labels, use Label Toolbox, Label Studio’s label designing tool. Drag and drop fields, barcodes, and other objects onto your label design. The following image is Label Toolbox with a sample, address label design opened. Design files and printer settings All of your label design information is stored in a design file. Every Label Studio job needs a design file. Before you can choose a design file, the following blocks must be completed: Execution Options Auxiliary files Input Options Input File Each design file has a printer assigned to it. You can define your printer settings and assign a printer to your job in Label Toolbox. For more information, see: “Printer setup” on page 33 “Design labels” on page 45 26 Label Studio User’s Guide Verify your job It is important to verify that your job is free of problems. Label Studio checks your job setup in three different ways to ensure accuracy: Automatically when defining parameters in the job file blocks. When you choose the Verify Job option. Automatically when running your job. Parameters and blocks If you set a parameter in a way that is clearly wrong, Label Studio either beeps or displays an error message. When you click OK to close a window, Label Studio checks the whole window for any errors or conflicts. So you get instant feedback and you can fix the problem. Verify Job option Before processing, you should check the whole job for possible conflicts between blocks by choosing File > Verify Job. Label Studio will present a list of problems in a Browse Job Problems window. When you select a problem to address, Label Studio can help you go to the problem area in the job file. Label Studio will try to detect and report as many problems as it can find. Fix each problem in the order listed. Sometimes, fixing one problem will cancel the following ones. To avoid any confusion or wasted time, click Re-Verify after correcting each problem. Run time When you run your job, Label Studio will first verify your whole job all over again. A key reason for this final check is that some job errors might not have been detected earlier. This is possible especially if you use Label Studio in a network setting. Chapter 2: Set up your job 27 Generate labels and reports Once you have designed your labels and finished setting up your job (including setting up your reports). You can generate your labels and reports from two different ways. Type a command at your Windows command prompt or UNIX command line; see Appendix B for more information. Choose File > Run Job in Label Studio See Chapter 4 on page 77 for more information about the types of reports available in Label Studio and how to set them up. Run your job In Label Studio, choose File > Run Job when you are ready to generate your labels and reports. Label Studio lets you set your Execution Options again (overriding anything you may have previously set in this block). Select the Print Labels and/or Create Reports checkboxes, and click OK. If printing your labels, you may want to print only specific labels within a unit or subunit. In the Print Options window, you can select to print all of your labels or ranges of labels to print. When you finish defining your settings, click OK. Your job will run and generate your labels and any defined reports. For more information about setting up your output, see “Output” on page 85. Change your printer at run time 28 Label Studio User’s Guide If you need to change your printer at the last minute, you can change your printer at run time through the Execution Options window or with the prt command line switch. You do not need to go into Label Toolbox. For more information about how to do this, see the “Change your printer at run time” topic in the Label Studio online help (Help > Label Studio Help). Remote Views To set up your jobs and design your labels on a UNIX server, you must use Label Studio Remote Views. What is Remote Views Remote Views is a product for networks. You use a Windows client to design your labels and set up your jobs, which are stored on a UNIX server. Remote Views works similarly to the way Label Studio works on a Windows PC. However, there are some differences: When you launch Remote Views, you must give a user name and password to log in to the UNIX server. When you open, save, or browse files, you see the file system on your UNIX server. When you launch job processing, it occurs on the server. Work files, reports, and output files are created on the server. You monitor job progress from your Windows client. Set the number to transfer for previewing When you choose Tools > Design Labels or Tools > Preview Labels, a portion of the first input file and its format and definition files are temporarily copied to the (local) Windows client machine. When you preview your labels, these are the records that you view. To control the number of records available for previewing in Remote Views: 1. In Label Studio, double-click the Input File block. 2. In the Set Input File window, type the number of records you want to be able to preview in the Number of records to transfer box. Record Options settings Your settings in the Record Options section apply to the records you’re transferring for previewing. For example, if you type 1000 in the Number of records to transfer box, and you enter a Starting record number of 1 and an Ending record number of 10, only 10 records will be transferred and available for previewing in Remote Views. Likewise, any input filter or Nth select value that you enter will be applied to the records transferred. ! The more records you transfer, the longer it may take to open Label Toolbox or Label Preview. Chapter 2: Set up your job 29 Create a tray label design file with the Label Toolbox Wizard This example shows you how to set up a tray label design using the Wizard. After completing the Wizard, you will have a complete design. How to use the wizard To begin creating your new tray label job with the Wizard: 1. Choose Tools > Design Labels, or click the Design Labels button on the toolbar to open Label Toolbox. 2. From the Preview window, click the Wizard button. 3. Choose the printer class and the printer that you want to use, for example select Windows and then a list of available Windows printers are shown. Click Next. 4. Select the paper stock that you want to use, such as USPS Tray 1-up Continuous and then click Next. 5. Verify the look on the Summary window. If you would like to make further changes such as including other fields, select Yes to further modify your design in Label Toolbox. If you don’t need to make changes, select No. Click Finish. 6. If you selected No in the previous step, type the name of your new design file, such as Tray_sample.ltd. If you selected Yes in the previous step, make your additional changes in Label Toolbox, and then save your file. 7. In the Design File Preview, select the design file you just created and then click Select. 30 Label Studio User’s Guide Create an address label job with the Job Editor This example shows you how to set up an address label job using the Job Editor. The Job Editor is another starting point for creating a new job. Create the job To begin creating a new job with the job editor: 1. Choose File > New > Job Editor. 2. Enter a job description, job owner, mailer name, and choose USPS Address from the Label Type drop-down list. Click OK. 3. Choose File > Save As, navigate to the folder you want to save your jobs in, type a name for your new job, such as address_sample.lsj, and click Save. Set up your job file blocks You can now open and edit your job’s blocks to finish creating your new job. Blocks with a icon and in some cases icon next to it are required. Your job must have at least one input file. 1. Double-click the Input File New block, and click the File Browse button next to the Input File box. 2. Go to the Samples folder in your installation directory, select adr.dat, and click Open. Click OK. Select a design file Your job needs a design file. Before you can begin designing your address labels, you must have the following blocks completed: Execution Options Auxiliary Files Input Options Input File After you have completed the necessary blocks: 1. Choose Tools > Design Labels. 2. In the Address Label Preview window, click Label Toolbox. 3. In the Printer and Measurement Units window, choose a printer class and printer name. Select a measurement option, if applicable, and click Next. 4. Choose a page template appropriate for your printer, by reading the template description at the bottom of the window. Click Next. 5. Choose a layout template for your address label, and click Finish. 6. When the design file is open, choose File > Save As, and type a name for your new design file, and click Save. 7. Drag and drop the fields and other objects you want onto your design. 8. Choose File > Save, and then choose File > Exit. 9. In the Design File Preview window, click Select. The Labels window shows that your design file is assigned to the job. After you click OK, you can finish any incomplete blocks, verify your job, and then run it. Chapter 2: Set up your job 31 32 Label Studio User’s Guide Chapter 3: Printer setup In this chapter, you’ll learn how to set up your printers for use with Label Studio. Chapter 3: Printer setup 33 Setting up your printers Label Studio supports many printer drivers. The features that are present in each driver vary from one driver to the other. Consult your printer’s documentation for information about supported features. Printer settings Label Studio provides easy access to your printer settings from within Label Toolbox. The printer settings you choose are used every time you use that printer. The settings populate the control line or control the output for your printer. In Label Toolbox, choose Tools > Printer Setup to open the Printer Setup window. Modifying printer settings You can modify the printer settings for any printer, no matter what printer the open design file is currently using. For example, if the design file you’re currently working on is using a laser printer, you can still modify the settings for an inkjet printer. 1. Choose Tools > Printer Setup. 2. Select your printer and click Modify. In the Modify Printer window, you can view your printer’s settings by selecting a category on the left side of the window and then editing the values that appears on the right side of the window. 34 Label Studio Inkjet Reference Option Description DeviceName Use the DeviceName option when the output is sent directly to the printer. Enter the name of a Windows printer driver here. The name you type at the DeviceName option must match the name of your printer exactly (spelling, case, and so on). We suggest copying and pasting. For a network printer, you must also specify the path (for example, \\server name or path\printer name). PadLines This option determines how the driver treats end-of-line situations. Set to True to pad each line with spaces to the width of the label stock. When you set PadLines to False, each line ends at the last character or escape code. PadPages You may find this setting useful if you are experiencing problems with blank lines at the end of your label page. When the value is set to False, these blank lines are removed. InitCode If you want a printer initialization sequence, enter it here. The contents of this option are output at the beginning of the print run. ResetCode Use this option to set the printer reset sequence. The contents of this option are output at the end of a print run. LineFeedCode Use this option to override the default line feed sequence. This sequence will be output at the end of each line of text. Label Toolbox has a default LineFeedCode of \x0d\x0a. PageFeedCode Use this option to send a page feed sequence. If setup, this sequence will be output at the end of each page. 3. When you have finished editing your printer settings, click OK. Copy a printer To save time, you can create multiple instances of your printer. An instance of a printer is essentially the same printer with different settings. Thus, you can save different printer-specific settings in different instances of your printer. For example, suppose you use the Cheshire System 4000 printer. With some jobs you want to handle a maximum block size of 8192, and for other jobs you want to handle a maximum block sizes up to 4096. You can set up a printer instance for each and name the printer whatever you want. 1. Select the printer you want to copy. 2. Click the Copy button. 3. In the Copy Printer window, type a name for the new printer. 4. Click OK. Show limited set of printers You can limit the displayed printers to certain types.To limit the displayed printers, in the Show Printer Type box, select the types of printers you want to see (Text, Inkjet, and/or Data Stream). Note: You cannot turn off the active type of printer. For example, if the design specifies a generic text printer, you cannot hide generic text printers. Chapter 3: Printer setup 35 Defining escape codes for Generic Text drivers In Label Toolbox, you can easily enter, store, and use your escape codes to control your printer. If you do not use one of the available printer files with the POSTNET escape codes defined for you, your printer’s documentation should list the escape codes available. You need to transfer those codes into Label Toolbox. 1. With a Generic Text driver design file open in Label Toolbox, choose Tools > Printer setup. 2. Select your printer, and click Modify. 3. Select Escapes, and click the New button that appears at the bottom of the window. 4. Enter a name for your escape code in the Value Name field and a value for the escape code in the Value field. For example, enter a name such as BoldOn and a value of \027\nnn or \xlb\xnn where \nnn or \xnn represent the values your printer uses to turn bold on. Click OK. 5. Click OK, and click Close in the Printer Setup window. These escape codes are now available as objects to drag and drop on your design or use them to define the LineBeginning and LineEnding values in the Line Properties window, see “Lines” on page 58. Printer escape objects After you define your printer escape codes, they appear in the Objects window. You can drag and drop these onto your layout to activate printer commands. For example, suppose you want to make the customer’s name appear in bold text on your address labels. You would create printer escape objects for turning the bold text on and off and then drop them onto your layout in the appropriate positions. 1. From the objects window, click and drag the BoldOn escape object to the position before the DB.Name field. 2. Click and drag the BoldOff escape object and drag it to the position immediately after the DB.Name field. If you do not include the BoldOff escape object, every field on every label after the BoldOn object will have bolded text. You must send a command to the printer to tell it to stop printing bolded text. Adding comments to printers When you create or modify a Generic Text, Data Stream, or Inkjet printer, you can add some comments or a description about the printer. 1. Choose Tools > Printer Setup. 2. Select your printer, and click Modify. 3. Type a comment and click OK. You can also enter a comment when you create a new printer. You’ll be able to see the comment in the following windows: Design Settings within Label Toolbox. Printer selection on the first window in the Label Toolbox Design File Wizard. Execution Options when running a job. 36 Label Studio Inkjet Reference Specifying a default printer You can set a default printer for each printer type: Generic Text, Data Stream and Inkjet. The default printer is automatically selected when the design printer doesn’t exist or was deleted and in the Wizard Printer Setup window when changing printer classes. Windows printer. Label Toolbox uses the default Windows printer as specified for the system. 1. Choose Tools > Printer Setup. 2. Highlight a printer and then click Set Default. 3. Click Close. Aligning barcodes using tabs If you use the Generic Text driver and print multi-up labels, you may want to use tab stops to ensure that your barcodes are properly aligned with the address information, or to decrease the output file size. ! Using tab stops works only for printers that support the ANSI commands related to clearing, setting, and outputting tabs and also support the values for setting the tab stops in character format (for example, columns 41 and 81). To set the tab stops: 1. From Label Toolbox, select Tools > Printer Setup. 2. Highlight the Generic Text printer that you want to use and then click Modify. 3. From the Modify Printer window, select Horizontal Tabs. 4. Set UseTabs to True. 5. Read your printer documentation to set the appropriate ClearTabCode and StartTabCode settings. These settings clear any previously set tab stops, and then specifies the new location of the tab stops. The tab stop values are automatically calculated based on the page width and number of columns specified in the design file. For example, if you create a 3-up label with a page width of 120 columns, the tab stops are automatically set at columns 41 and 81. 6. Choose the code or symbol that separates the tab stop values and enter it in the CodeBetweenTabs option, for example, a semi-colon (;). 7. Choose the code or symbol that indicates that there are no further tab stops and enter it in the EndTabCode option. For example, if you have 3-up labels, the code includes 2 tab stop symbols (;) and one end symbol (u). Printing Intelligent Mail barcode with inkjet or generic text driver Using a supported printer and driver, you can adjust IMb options. 1. Choose the appropriate Intelligent Mail barcode font on your printer. 2. In Label Toolbox, choose Tools > Printer Setup. 3. Select the inkjet or generic text printer. 4. Click the Modify button. 5. In the Modify Printer window, select IM barcode on the left. Chapter 3: Printer setup 37 6. Set up the following options as needed. 38 Option Default Description ConvertDigitsToBars True Controls whether or not the input digits are converted to the alternating bar pattern. If you’re using a generic text driver, set ConvertDigitsToBars to True. Descender D Value to output for the descending bar, usually D. Ascender A Value to output for the ascending bar, usually A. Tracker T Value to output for the tracker bar, usually T. Full F Value to output for the full bar, usually F. AlternateCase False Controls whether or not the casing alternates for the barcode values. AlternateCase allows certain printers to create narrower characters so that they can meet the IM barcode requirements. Label Studio Inkjet Reference Define your printer settings Design file printer settings Each design file must have a printer associated with it, and each design file contains editable printer settings.. Label Toolbox saves these settings within the Assigning a printer to your design file If you don't assign a printer, you can not print your labels.To assign a printer to your design file: 1. In Label Toolbox, choose File > Design Settings. 2. Select a printer from the Printer Name drop-down list, and type a description of your design file. For Windows drivers, the printers available in the drop-down list are determined by the printers defined on your system. For Generic Text, Inkjet, and Data Stream drivers, the printers available are taken from Label Toolbox’s Printer Setup window (Tools > Printer Setup). 3. Click OK. Your printer is now assigned to the design file. This design file will use this printer every time unless you change it. Change your printer at run time If you need to change your printer at the last minute before run time, you can change your printer through the Execution Options window or with a command line switch. You do not need to go into the Design Settings window in Label Toolbox. This change affects the current print run only. The settings are not saved in your job or design file. For more information, see the topic “Change your printer at run time” in the Label Studio online help (Help > Label Studio Help). Modifying design file settings 1. In Label Toolbox, choose File > Design Settings, and click the More button to access the printer settings for your design file. 2. Edit your settings as necessary for this design file, and click OK. Design-file printer settings affect only jobs that use that particular design file, and not the particular printer Chapter 3: Printer setup 39 The categories below change based on the printer chosen here. This button toggles between More and Less. Clicking More makes the design-file printer settings appear. Clicking Less hides the design-file printer settings. Tips for modifying printer settings Not all printer settings are available for design files. Some settings are available only in the printer settings. If a setting is available in both places, the design file setting overrides the printer setting. If this symbol is next to a setting, you cannot edit that setting. We have populated some of the settings with default values. Be sure to consult your inkjet printer’s documentation for information about these values. Layout line printer settings If you use a Heidelberg printer, there is one other location where you can modify printer settings: on the lines of your layout. You modify these settings for very specific uses, such as messaging. Modifying layout line printer settings 1. Open a design file in Label Toolbox. 2. Place your cursor on the line whose settings you want to modify and rightclick. 3. Choose Line Properties from the pop-up menu. 4. Click the More button to open and modify the settings for that line. 40 Label Studio Inkjet Reference Barcode printing with the Generic Text driver You can generate the POSTNET, PLANET, and Intelligent Mail barcodes in Label Toolbox with the Generic Text driver by using the barcode objects. You can also print the POSTNET and PLANET barcodes with printer escape objects. POSTNET and PLANET barcode widths If you want to use the POSTNET or PLANET barcode objects, you need to determine the width of the barcode in characters, and enter this information into the appropriate parameters within the POSTNET or PLANET section of the Modify Printer window. To do this, follow the steps below. Set up your design file and printer 1. In the Design File Preview window, select Testing POSTNET width.ltd or Testing PLANET width.ltd design file, and click Edit. 2. Choose Tools > Printer Setup, select your Generic Text printer, and click Modify. 3. Select Settings, and enter the necessary information for your printer, if you haven’t already done so. 4. Select POSTNET or PLANET, and enter the Start and Stop codes for the barcode. Your printer's documentation should provide this information. 5. Click OK, and click Close. 6. Choose File > Design Settings, and choose your Generic Text printer from the drop-down list. Click OK. Save your design file, and assign it to your job file 1. Choose File > Save As to save your design file with a different name. This design file should only be used to determine barcode length; it should not be used for production purposes. 2. Choose File > Exit. 3. In the Design File Preview window, click Select to assign this design file to your job file. 4. In Label Studio, verify your job, and then choose File > Run Job. You will only need to print one label. In the Print Options window, enter your print range of 1 to 1 and click OK. Your output should look similar to this: Count the number of characters, and enter the data 1. Using the top row of numbers as a guide, count how many spaces (characters) the barcode bars occupy. In the example given above, the number of spaces for the 5-digit barcode is 16. 2. After you have determined the number of characters for your 5-, 9-, and 11digit POSTNET barcodes or 11- and 13-digit PLANET barcodes, follow the steps in “Use the barcode objects” on page 43. Be sure to use the design file that you want for production purposes, not the sample design files. Chapter 3: Printer setup 41 Intelligent Mail barcode width If you want to use the Intelligent Mail barcode object on your Generic Text design, you need to determine the width of the barcode in characters and enter this information into the appropriate parameters within the Intelligent Mail section of the Modify Printer window. To do this: Set up the margins of your label 1. In Label Toolbox, choose File > Page Setup. Set up your layout 1. Drag and drop a Text object onto the first (top) line of your layout. Doubleclick the Text object, and type the following sequence of numbers: 2. From the Label Page tab, set the left margin to 0. On the Label Page N-up tab, set the horizontal number of labels per page to 1. Click OK. 1234567890123456789012345678901234567890 (This is 1-0, four times.) 2. Drag the Intelligent Mail barcode object onto the second line of the layout. 3. In the value expression field, enter “12345678901234567890” including quotation marks. This represents 20 digits. 4. Click OK to close the Properties window. 5. Drag and drop a Text object next to the barcode object, and type a few characters in the Text object. Save your design file, and assign it to your job file 1. Choose File > Save As to save your design file with a different name. This design file should only be used to determine the barcode length; the design file and the Intelligent Mail barcode should not be used for production purposes. 2. Choose File > Exit. 3. In the Design File Preview window, click Select to assign this design file to your job file. 4. In Label Studio, verify your job, and then choose File > Run Job. You will only need to print a few labels, so in the Print Options window, enter a small print range (1 to 1, for example), and click OK. Count the number of characters, and enter the data 1. Now with the sample label, you can count the number of characters your barcode occupies. Using the top row of numbers as a guide, count how many spaces (characters) the barcode digits use until you reach the first letter in the string of letters. 2. The first letter on the second line signifies the end of the barcode digits. The space immediately to the left of the letter is the last space in the barcode. Above this space is the number that tells you the number of spaces your barcode will take. 3. After you have determine the number of spaces, choose Tools > Printer Setup and click More. Enter these values in the respective fields. Your printer is now set up to use the Intelligent Mail barcode object. Note: The number of spaces the barcode uses is different depending on the CPI setting of your printer. Be sure to take this into account when determining the width of your barcode. 42 Label Studio Inkjet Reference Use the barcode objects Label Studio provides a POSTNET, PLANET, and Intelligent Mail barcode object in Label Toolbox for use with the Generic Text driver. We recommend using this method of printing for your POSTNET and PLANET barcodes on address labels, rather than using the escape objects. To do this: 1. Drag and drop the POSTNET, PLANET, or Intelligent Mail barcode object onto your layout. The Barcode Properties window opens. 2. In the Barcode Properties window, type the value expression that you want to use, or click the Filter Builder button to choose one. Repeat this step for the conditional filter (if necessary). 3. Define the leading character settings (if necessary). Click OK. 4. Choose Tools > Printer setup, select the Generic Text printer, and click Modify. 5. Choose POSTNET, PLANET, or Intelligent Mail from the list to enter the barcode settings information.Your printer’s documentation will have the data for the start and stop codes. See the following “Check digit” and “Convert digit to bars’ sections for information about those settings. 6. If you are printing the POSTNET or PLANET barcode, you will need to determine whether you want Label Toolbox to generate the check digit for you. Enter the value for the WidthXDigit parameter (which you previously determined, see “POSTNET and PLANET barcode widths” on page 41). 7. If you are printing the Intelligent Mail barcode, you also need to enter the value for the barcode width (which you previously determined, “Intelligent Mail barcode width” on page 42). 8. Click OK. Check digit If your printer does not automatically generate the check digit for the POSTNET or PLANET barcode, set the Check Digit parameter to True in the Modify Printer window (Tools > Printer Setup and select your printer). If your printer automatically generates the check digit, set this parameter to False. Otherwise, your barcodes will not print or will print incorrectly. Convert digits to bars If your printer requires digit conversion to print the POSTNET, PLANET, or Intelligent Mail barcodes, set the ConvertDigitsToBars parameter to True. You must also enter the appropriate conversion values for the TallTall, ShortShort, TallShort and ShortTall parameters (POSTNET/PLANET) or the Ascender, Descender, Tracker, and Full parameters (Intelligent Mail). The POSTNET and PLANET values are entered in the same way as printer escapes (for example, \nnn or \xnn). Note: If you set the ConvertDigitsToBars parameter to True, you should also set the GenerateCheckDigit Feature to True (for POSTNET and PLANET barcodes). Chapter 3: Printer setup 43 How to use printer escape objects for the POSTNET and PLANET We recommend using this method only if your printer handles the barcode alignment by itself. You don’t have to define the POSTNET or PLANET values in the Modify Printer window if you are using escape code objects to generate your barcodes. To use escape codes for printing your barcodes: 1. Define your printer escape codes (see “Defining escape codes for Generic Text drivers” on page 36). 2. Create two printer escape objects: one to turn on the printing of the barcode and one to turn it off (for example, BarcodeOn and BarcodeOff). 3. Drag the BarcodeOn escape object onto your layout. 4. Drag the AP.Adr_BC_Dgt field object to the right of the BarcodeOn escape object. Click OK. 5. If necessary, drag the AP.Adr_Chk_Digit field to the right of AP.Adr_BC_Dgt. 6. Drag the BarcodeOff escape object to the right of the AP.Adr_BC_Dgt (or AP.Adr_Chk_Dgt) field. ! 44 Label Studio Inkjet Reference Caution: If you use escape codes to print your barcodes, and you use any other escape codes that move the printer head horizontally (for example, a tab escape code), the output will be incorrect. If you need to use a tab, use Label Toolbox’s tab object, available from the objects window. Chapter 4: Design labels This chapter describes address and container (sack and tray) labels, pallet placards, and how to design them using Label Toolbox, Label Studio’s label designing tool. Chapter 4: Design labels 45 Label requirements The USPS has strict requirements for address, container, and pallet labels. This section shows typical label arrangements in Label Toolbox and points out items to consider when preparing your input files. Address labels Input file details Your input file should include data for each of the fields that you want to include on your address label. Inkjet drivers only: If you want to personalize your forms or labels by including first names or family names in greetings or messages, you should keep the FirstName and LastName fields separate in your input file. If you plan on splitting your address output into separate files, you should also include the fields that define the file separation, such as PW.Unt_Brk1. Label design Below is a typical address label arrangement in Label Toolbox. Refer to the DMM for address label requirements. The USPS mandates the placement and appearance of some elements. Endorsement Barcode Break marks Name Address City State ZIP ZIP+4 Container labels Container labels are sack labels and tray labels. Input file details Your input file should include data for each of the fields you want to include on your container label. Barcodes and fonts Label Studio works with your Windows or PCL Data Stream printer drivers to generate barcodes and multiple fonts. Barcode fonts are available, as well as a narrow font, LTNarrow, which is useful on sack labels for automated-rate mailings. You may use one of your system’s narrow fonts, such as Arial Narrow. PCL Data Stream drivers must use a PCL Data Stream font. You can use one of the provided fonts located in the Fonts folder of your Label Studio installation directory, or create your own font in Label Studio (Tools > Create Data Stream fonts). 46 Label Studio User’s Guide Sack label design Below is a typical sack label arrangement in Label Toolbox. Refer to the DMM for sack label requirements. The USPS mandates the placement and appearance of most elements. Destination ZIP Mail processing code Barcode field Tray label design Barcode Origin city and state Contents information Destination city and state Below is a typical tray label arrangement in Label Toolbox. Refer to the DMM for tray label requirements. The USPS mandates the placement and appearance of most elements. Destination city and state Destination ZIP Contents information Mail processing code Barcode Barcode field Origin city and state IM tray label Below is a typical IM tray label arrangement in Label Toolbox. Refer to the DMM for IM tray label requirements. The USPS mandates the placement and appearance of most elements. Mail processing code Destination city and state Destination ZIP Contents information Route information Origin city and state Mailer ID Barcode Barcode field Chapter 4: Design labels 47 Pallet placards A pallet placard indicates where the pallet is destined and where it originated. Attach at least two of these placards to every pallet you submit to the USPS. Input file details Your input file should include data for each of the fields that you want to include on your pallet placard. Label design Below is a typical pallet placard layout in Label Toolbox. Refer to the DMM for pallet label data and format requirements. The USPS mandates the placement and appearance of most elements. Destination city and state Contents information Destination ZIP Mail processing code Origin city and state Intelligent Mail pallet placard 48 Label Studio User’s Guide Get started designing labels Pick a design file Design files (.ltd) contain all of the information Label Studio needs to know about your labels and the printer you will use. Your Label Studio job must have a design file assigned to it in order to print your labels. You can edit design files in Label Toolbox. Which design file should you use? You can create your own design file by combining a page and layout template or you can use one of the predefined design files installed with Label Studio. These predefined design files will need some customization to generate valid labels. Choose or create a design file based on your label requirements and printer capabilities. Note: All predefined design files and their components (page and layout templates) are read-only, sample files. If you modify them, you need to rename them in order to save your changes. Assign a design file to your job Choose Tools > Design Labels to open the Design File Preview window. In this window, you can select a design file to use with your job, view the description of the design file, and see a preview of the design file (the page and layout setup). Click Edit to make changes to a design file. See the section “Edit a design file” on the next page. You have two options for creating a new design. Choose Label Toolbox to create the design in Label Toolbox. Select Wizard to use steps to complete the label. At the end of the Wizard, you will have a complete label. You can enter Label Toolbox later to make further modifications. Click Select to assign the highlighted design file to the current job. Note: You cannot use the Wizard to create a design file if you chose Generic as the label type in the Label Studio General Information block. To assign a design file to your Label Studio job, choose your design file from the list, and click Select. Chapter 4: Design labels 49 The Design File preview window closes and the Labels block opens, showing the name and location of the design file and your printer information. Click OK and the design file is assigned to your job. Edit a design file When you first set up a Label Studio job, you do not need to design a label from scratch. Instead, you can pick a design file that is close to what you need, and then edit it as appropriate. To do this: 1. In Label Studio, choose Tools > Design Labels. 2. In the Design File Preview window, select a design file and click Edit. The design file opens in Label Toolbox where you can make any necessary adjustments to the page and layout setup. 3. Choose File > Save to save the design file or File > Save As to save the design as a new file. You may also want to choose File > Design Settings to edit the description of your design file. If you save the design file with a new name, you must exit Label Toolbox (File > Exit), choose the design file from the list and click Select. In the Labels window, click OK. This process assigns the design file to your job. Create a new design file To create a new design file using Label Toolbox, you must first combine existing page and layout templates. The following table defines these templates. Template Description Page (.ltp) This template contains attributes of the paper that you are printing on, including the paper size, number of labels per page, and margins. Layout (.ltl) This template contains the layout of your labels, including the position of your fields, barcodes, and other objects. Use the wizard. You can use the wizard to create a design file. This will help you choose a page template, and you don’t have to think about the layout template. See “Create a tray label design file with the Label Toolbox Wizard” on page 30 for more information. To create a new design file: 1. In Label Studio, choose Tools > Design Labels. 2. In the Design File Preview window, click Label Toolbox. 3. Choose a printer, printer class, and unit of measure. Click Next. 4. Choose a page template that matches closely to what you want, and click Next. For more information about page templates, see “Page templates” on page 74. 5. Choose a layout template that matches closely to what you want, and click Finish. Your new design file opens in Label Toolbox. For more information about layout templates, see “Layout templates” on page 75. 50 Label Studio User’s Guide 6. Choose File > Design Settings, enter a description of your design file, and click OK. 7. Choose File > Save As to name your design file. You can now make modifications to the setup of your design file. Chapter 4: Design labels 51 Define your page settings What are page settings? Your design file’s page settings define the properties of the paper you are printing on. These properties include the paper size, the amount of labels per page, and the page margins. In Label Toolbox, choose File > Page Setup to access your page settings. Page setting information can be saved in a page template. For more information about page templates, see “Page templates” on page 74. Label Page Click the Label Page tab in the Page Setup window, you can choose the size and layout of the page that your labels will be printed on. Most of the sizes you will need are listed in the Paper Size drop-down list. If you can't find the size you need, you can enter your own custom page size and orientation. Be sure to check your printer's documentation to find out if your printer supports the desired page size. For designs using an Inkjet printer driver, you can control the number of lines and characters in your label design from the Label Page tab. Click Apply to assign your changes to the current design. Label Page N-Up Click the Label Page N-Up tab in the Page Setup window to set up the total number of labels per page. The label height and width are automatically recalculated. You can also set the space between labels. Click Apply to assign any changes to the current design. 52 Label Studio User’s Guide The Designer window in Label Toolbox Overview When you open Label Toolbox, you first see the Designer window. This area offers everything you need to create your label design. Layout window: This window contains the label design for the current design file. You can change the look of the design by deleting items from the label or by dragging fields or objects from the Objects window and dropping them onto the label. Objects window: This window contains all of the components available to this design file currently shown. These include fields, barcodes, and other miscellaneous items. You can switch this window on and off in the View menu. Layer tabs: Every design file has a base layer. Windows, Data Stream, and Generic Text drivers offer the ability to create banner page and test label layers. Inkjet drivers offer the ability to create test label layers. You cannot delete, move, or rename these, but you can add new layers if you want. Status bar: This area gives you the exact coordinates of your cursor on the layout window, the current units of measure, and alerts you to any errors or warnings that may exist in your layout. This feature is especially helpful if the Status window is closed. Status window: This window shows all of the errors or warnings that exist in the current design file and to which component the errors are assigned. You can switch this window on and off in the View menu. Objects and Status windows The Objects window and the Status window can be resized and “undocked” to provide custom viewing of your design. There are two ways to undock a window: Place the cursor over the docking bar of the window you want to move. Click and drag it to the desired position. Double-click the docking bar of the window. Both the Objects and Status windows appear in the default view of the design window. To remove either window, choose View from the menu. Click either Objects or Status to control the appearance of these windows. See “Verify labels” on page 71 for more information about the Status window. Object properties Drag objects (fields, images, barcodes, and so on) from the Objects window onto your label design. Each object that you drop on your design has its own properties. To view the properties of any object, select the object you want (field, image, barcode, and so on) and do one of the following: Choose Format > Properties. Click the Properties button on the toolbar. Right-click and choose Properties. Double-click the object. Chapter 4: Design labels 53 Depending on the type of object, in its Properties window you may be able to set up a value expression or conditional filter, define leading or trailing characters, or suppress clear zones. See the sections in this chapter about each specific object for more information about its properties. Font properties With an object selected in your label design, choose Format > Font. In this window, define a font for the selected object. For example, if you select a field and change the font in this window, you will see the change on your layout. You can also select a frame, change the font in this window, and then see the fonts for all objects with font properties change in the frame. PCL Data Stream drivers must use a PCL Data Stream font. You can use one of the provided fonts located in the Fonts folder of your Label Studio installation directory, or create your own font in Label Studio (Tools > Create Data Stream fonts). Driver specific: Font properties are only available for design files using a Windows or Data Stream driver. View options Use the View menu to customize the display of label designs: Preview your labels, see “Preview labels” on page 72 for more information. Turn the Grid on/off. Turn the Ruler on/off. See more/less toolbar options. Zoom the label design in/out. 54 Label Studio User’s Guide The Layout window Placing the fields and objects you need onto your layout is as easy as dragging and dropping from the Objects window. There are a few things, however, that you first need to know when you are working in the Layout window. Base layer vs. Label area Notice, in the example at right that there is white space at the far right edge of the label. This represents the distance between labels. Base layer (printable area) Distance between labels The lined portion of the Label area (size of the label) layout is the base layer. Your label elements will not print outside of the base layer. For more information about base layers and other layers, see “Layers” on page 57. Insertion point cross hair When moving or placing a field object (or any other linebased object) on your layout, a red cross hair appears in the upper left corner of the object. This can help you to more accurately place your field. Place the cross hair anywhere between the top and bottom borders of a line to move the object to that line. Viewing hidden information on your layout Sometimes your layout may contain a lot of fields or objects; so many, in fact, that the base layer or frame you are working in cannot show you everything on your layout. Any information that may have been squeezed out of view may still print on your label. It all depends on the size of the data in your fields or objects and the line suppression of the layer or frame. Label Toolbox signifies this “hidden” information with an arrow that points in the direction of the missing information. indicator arrows Chapter 4: Design labels 55 To simply resize your fields, see “How to resize field objects in the layout” on page 62. To view the hidden information on your base layer, you will need to temporarily change the size of your labels. To do this: 1. Choose File > Page Setup, and click the Label Page tab to increase the label area, or click the Label Page N-up tab to decrease the number of horizontal or vertical labels. 2. Click OK to save your changes. 3. Resize the base layer to view the hidden information. 4. Choose File > Page Setup to change your page setup back to its original dimensions. You may want to choose View > Label Preview to make sure your labels are still set up to your original settings. 56 Label Studio User’s Guide Layers If you use a Windows, PCL Data Stream, or Generic Text driver, three different layers are automatically assigned to each design file: Banner, Test, and Base. Inkjet drivers offer the Base and Test layer. They cannot be deleted or renamed. Banner: Click the Banner tab to design the layout of your banner pages. Test: Click the Test tab to design your test labels. Base: Click the Base tab to design your labels. This is the default view of the layout window. Additional layers Here are two examples of ways you may want to use an additional layer: • You can set up a layer to print an indicia. • Dropping an Image object onto your layout is the best way to conditionally print two or more images. Using an expression field is a good way to print conditional text. What if you want to print an image on some labels and text in the same position on others? Layers are a great way to do this. For example: Base layer Im ag e DB.NAME DB.LINE1 PW.CITY PW.STATE Text Layer 2 How to add a layer If you use a Windows or PCL Data Stream printer driver, you can add a layer to your design. To do this: 1. Place the cursor on one of the layer tabs or on the space to the right of them. 2. Right-click, and then click Add Layer. 3. At the Add Layer window, name your layer and create a conditional filter for it. If you do not set up a conditional filter, the layer will always be printed. Right-clicking the tab of a layer you create and choosing Properties allows you to change the name or conditional filter of the layer. Chapter 4: Design labels 57 Lines When you drag and drop fields onto your layout, you drop the fields into lines. Lines on your label layout cannot be “selected” or moved by clicking and dragging. Line To insert or delete a line or to view a line’s properties: 1. Place the cursor on a line or any object on that line. 2. Right-click, and choose the appropriate action from the popup menu. Line properties In the Line Properties window control your line spacing options and justification. You can select the Permanent option to exempt the line from the effects of blank line suppression. When this option is selected, a blank line will not be removed when suppression is turned on. Line-based objects Fields and expressions are considered line-based objects and follow the properties of the line in which they reside. Heidelberg printer drivers For Heidelberg printer drivers, click the More button to access the line-level printer settings. Here you control the line properties of your design, including |800, orientation, line linking, message indentation, and so on. See the Label Studio Inkjet Reference for more information. Generic Text drivers Click the More button to access the line beginning and line ending escape code options. These can be set to include an escape code at the beginning and/or ending of a line. These settings are applied to the specific line and are not affected by blank line suppression. This can be especially useful for creating multiple N-up labels. For more information about adding escape codes to your printer, see “Defining escape codes for Generic Text drivers” on page 36. 58 Label Studio User’s Guide Frames Frames can be used for many things: address verification, field placement on a layout, printing an indicia, and so on. The base layer of a design file is considered a frame, with most of the same properties as a frame that you drop onto your layout. Label Toolbox lets you have as many frames in your design file as you want, each with its own properties, such as blank line suppression. Frames cannot be placed inside other frames, except the base layer. Non-line based objects Frames are considered non-line based objects because they do not follow the properties of a line. Other non-line based objects include barcodes, images, and break marks. Many of the following features apply to all non-line based objects. USPS Address blocks Address blocks are those that Label Toolbox recognizes as the frames that contain fields in need of verification. Label Toolbox will not attempt to verify any address information placed outside of a USPS address block. Note: Most of the predefined design files in Label Toolbox already have either the base layer or a frame designated as a USPS address block. Making a frame a USPS address block To assign a frame as the USPS address block: 1. Drag and drop a Frame object onto your label. 2. Select the desired frame, and choose Format > Properties. 3. On the Miscellany tab, select the USPS Address Block checkbox. Set the position Select a frame on your label design and choose Format > Position from the menubar in Label Toolbox. The Position window opens. This is true for all non-line based objects. In the Position window you can precisely position and size an object on your label. Simply clicking and dragging or stretching your object might not be accurate enough. For an example, see “How to indent objects” on page 60. Text flow You can set your text flow in the Position window. The text flow determines how line-based objects wrap around non-line-based objects. For example, if you drag a frame object onto your layout, you can set the text flow to wrap around the image on either side (Left, Right, Largest Side), or you can have no other objects on the same lines that the image occupies (Skip). Chapter 4: Design labels 59 Blank line suppression You can delete blank lines from your final printed label by choosing either Up or Down from the Suppress Blank Lines drop-down list in the Frame properties window (Miscellany tab). Choosing Up moves the objects up with blank lines below. Choosing Down moves the objects down with blank lives above. To exclude a non-line based object from being affected by blank line suppression: 1. Select the object on your design. 2. Choose Format > Position. 3. Select the Anchored option, and click OK. How to indent objects Use frames to indent objects on your layout. For example, suppose you want to indent a field 1 inch (or indent to column 6 for inkjet printers). To do this: 1. Choose View > Rulers from the menu, if necessary. 2. From Miscellany in the Object window, drag a Frame object and drop it onto your layout. Watch the red line on the ruler to determine the exact position of the frame. 3. While the Frame is selected, choose Format > Position from the menu and enter the exact position requirements, if necessary. Click OK. 4. Drag the object into your frame. You may need to resize your frame to view the entire object. Heidelberg drivers Frames can be used with a Heidelberg driver to specify a line’s indent and length. To do so, you need to make sure that each frame’s Text Flow option is set to Skip. While the frame is selected, choose Format > Position to set the Text Flow option. You can also set an indent or length setting manually with the following line-level settings: LineIndentOverride LineLengthOverride Access these settings from the Line Properties window in Label Toolbox. Enter an integer from 0 to 999 depending on what you want. 60 Label Studio User’s Guide Fields The fields available in the objects window are the fields defined in your input file (DB fields), the fields that you defined in your DEF file (PW fields), as well as some that Label Studio generates (AP fields). For more information about specific fields, their uses, and any limitations, refer to the Quick Reference. Drag fields from the Objects wind onto your label design. Each field that you drop on your design has its own properties. Field properties To access a field’s properties, select the desired field in your label design and choose Format > Properties. The window at right appears. In the Field Properties window control each specific field’s settings. You can assign a filter, you can designate leading or trailing characters, or you can designate truncation. Leading and Trailing characters In the Field Properties window, you can set the number of characters that appear before or after the specified data in the field. Spaces are considered characters. You can use this feature to line up your fields in any way you want. Note: If you have only one field on a line and the field is empty for a particular record, Label Toolbox considers the field blank even if the field contains a leading space. Label Toolbox suppresses the line in this case if you have selected Blank line suppression. See “Blank line suppression” on page 60. Truncation The Field Properties window allows you to truncate a field if the output on a line is too long to print on the label. Most fields are truncated from the right if the Allow Truncation option is selected, and a minimum of four characters will always remain. This feature handles two specific fields differently from others. PW.City: When you select the Allow Truncation option for this field, the directional is reduced to one letter first, then vowels are removed from the city name, from the right, until it fits, and then, if the field is still too long, the field is truncated from the right. The minimum remaining length is 4 characters. Chapter 4: Design labels 61 PW.Dest_City: Only the city portion of this field will be truncated. The state portion will be ignored, if it’s there. Label Toolbox ignores the destination facility prefix (ADC, BMC, and so on), and reduces the directional to one letter first. The minimum remaining length is 12 characters. Trim spaces In the Field Properties window designate how (extra) spaces in the field should be removed. You can choose to have spaces removed on the right, left, or both sides of the data in the field. The Trim Spaces option does not affect leading or trailing characters set in this window. It only affects data from within the field. How to resize field objects in the layout You can view the fields on your layout in a normal or collapsed state. When fields are collapsed, you can fit more fields onto a line of your layout. This does not affect your output. You cannot fit more data on your label than the length of the label will allow. If the data in your fields is longer than the length of your label, it will be cut off. To ensure that you have enough room on your label for the fields you want, choose View > Label Preview. See “Preview labels” on page 72. To collapse or expand a field: 1. Select a field on your layout. 2. Right-click, and choose Collapse Field or Expand Field. Tips A red arrow appears to the right of the first letter of a collapsed field. If you aren’t sure what the collapsed field contains, place your cursor over the collapsed field, and the name of the field appears. 62 Label Studio User’s Guide Barcodes Windows and PCL Data Stream drivers can use any of the barcodes listed in the Objects window, which include: POSTNET PLANET I 2 of 5 3 of 9 Code 128 Zebra Intelligent Mail See also “Barcode printing with the Generic Text driver” on page 41. Define the value expression After you drag a barcode onto your layout, the barcode properties window automatically opens. In this window, you must define the barcode’s value expression. See Appendix A for more information about value expressions. Set the position Barcodes are considered non-line based objects because they do not follow the properties of a line. For information about setting the barcode’s position on the label, see the Frame object topic “Set the position” on page 59. Barcode clear zones The USPS requires clear zones around your barcode. However, you may be able to suppress some of these under the right circumstances. ! Important: You are ultimately responsible for complying with USPS regulations. Refer to the DMM for clear-zone specifications. Why suppress clear zones? You might want to suppress clear zones to align your fields properly. If you want to line up the left side of your labels, you might suppress the left clear zone. Be careful that the right edge of the barcode is not cut off by the end of the label. Or, if you have a blank line above or below the barcode, you could suppress the top or bottom clear zone to reduce the amount of white space on your label. How to suppress barcode clear zones 1. Drag a barcode object onto your layout. 2. Choose Format > Properties. 3. Select the Suppress Clear Zone option that you want. 4. Click OK. Intelligent Mail barcode You can print the Intelligent Mail barcode by dragging and dropping the object onto your design. Chapter 4: Design labels 63 Intelligent Mail barcode data Adjusting the height and width of the Intelligent Mail barcode The Intelligent Mail barcode supports 20, 25, 29, or 31 character digits of data. Label Studio encodes the data into the Descender, Ascender, Tracker, and Full barcode characters. The following table outlines the data layout. Data Digits Description Application ID 2 Identifies the barcode for internal USPS use only. The second digit must be a number between 0–4. Service 3 Identifies the type of service or product. Use any of the the current 2-digit Confirm Service codes with the addition of a preceding zero. Subscriber ID 6 The Confirm identification number assigned to you by the USPS. This number was expanded to 6-digits to accommodate growth. Append your current subscriber ID with a preceding zero. Unique ID 9 Any number that you use for unique identification. Routing ZIP None, 5, 9, or 11 The Delivery Point ZIP Code for the addressee. This data is the same as used for the current POSTNET code. In Label Toolbox, you can adjust height and width of the Intelligent Mail barcode if you’re using a Windows or PCL print driver. You may need to adjust the height and width, depending on your printer’s output, to make the barcode meet USPS requirements. 1. Select the Intelligent Mail barcode on your mail piece design. 2. Right-click and choose Properties. 3. Adjust the Width and Height settings as needed. Set default You can change the default Intelligent Mail barcode width if you’re working with a Windows or PCL print driver. The default setting is used in the following cases: For any new Intelligent Mail barcode objects that you place. When a new design is created using the Label Toolbox wizard and an Intelligent Mail barcode is selected to be added to the label. To adjust the Intelligent Mail barcode width default in Label Toolbox: 1. Choose Tools > Options. 2. At the Miscellany tab, adjust the Default IM barcode font width for new objects setting as needed. 64 Label Studio User’s Guide Break marks Break marks are character-based objects that you print on a label. They signal your mail room staff to, for example, start a new package, container (sack or tray), or pallet. Levels of break marks When your mailroom staff sees a label with break marks on it, they have to determine which kind of break it signifies. Label Studio allows three levels of break marks: level 1, level 2, and level 3. For example, you may want to use these to signify the beginning or end of a package, container (sack or tray), and pallet. You can denote the level of break by either choosing a different character for each level of break (for example, $ for pallet breaks, % for container breaks, and @ for package breaks) or by choosing a different layout for each level of break. You can also use a combination of those methods. #1125********************CAR-RT-SORT**C-054 #114A/868736/DOE4# JOHN SMITH BUSINESS OBJECTS 100 HARBORVIEW PLAZA LA CROSSE WI 54601-4071 Types of break marks Clear Channel P395 ### T39 ### ### One break mark Many of the predefined design files come with a break mark placed in the layout. There are two types of break marks: Clear Channel and Gated Scan. Which one of these you use depends on what kind of machinery you might use to read your break marks. These break marks can look exactly the same; however, the placement of the break mark is different. A clear channel break mark is usually placed outside the USPS address block. This ensures that the reader for reading the break mark has a “clear channel” for looking for the break mark. No address information is above or below the break mark. You will need to put the address information into its own frame to accomplish this. Frame & USPS Address block Base layer Base layer & USPS Address block Chapter 4: Design labels 65 Gated Scan A gated scan reader looks at a predetermined area on the label for the break mark. This type of reader does not require a clear channel to read the break mark. If you do not use machinery to read break marks, it does not matter what type of break mark you use. Setting up break marks When you set up break marks, there are essentially four things you need to do: Select the number of levels you want. For example, do you only want to break on the last record in a package (one level), or do you want to break on the last record in a package and the last record in a container (two levels)? Choose the characters you want to represent the break mark. Assign a field to determine when a break mark is printed. Create the look you want the break mark to have by selecting the orientation and the width in characters. For this example, we will create a simple break mark for the last record in each package, the last record in each container, and for the last record in each pallet. To create your break marks: 1. Drag and drop a break mark from the Objects window onto your layout, if there is not one there already. 2. Select the break mark and choose Format > Properties. 3. Select the Level 1, Level 2, and Level 3 options 4. Choose the character that you want for each level. In this example we will use the pound sign for all levels. 5. For Level 1, choose AP.Brk_Lvl1_L. For Level 2, choose AP.Brk_Lvl2_L. For Level 3, choose AP.Brk_Lvl3_L. 6. Select Horizontal for the Orientation and Three for the Width in Characters. The Break Mark Properties window should look like the one at right. 7. Click OK. Your break marks appear on your labels in the following ways: Last record of new package Last record of new container Last record of new pallet 66 Label Studio User’s Guide Piece position Not only can you set up how you want the break marks to look, you can tell Label Studio to print the break marks on specific mail pieces. Label Studio does not limit you in what you can or can’t break on. You can print break marks on: The first piece in a package/container/pallet. The last piece of a package/container/pallet. Both the first and last pieces of a package/container/pallet. Your choice should depend on the data in your input file and on your mailroom equipment and procedures. However, the input file data does not necessarily limit your choice of options. Label Studio can interpret the break field data and use break mark options set by the Label Studio user to identify those pieces upon which to print the break mark. Input file Your input file must contain a field that holds data indicating whether or not a break mark should appear on that piece. For example, our Presort program generates a field that holds the container break information. If the current mail piece is the first piece of the container, data appears in that field. If the current mail piece isn’t the first piece in the container, the field is empty. If you plan on using break marks, your input file must contain a break mark field, and you must map the field to the appropriate PW field in your definition file: PW.Brk_Lvl1 for package break marks. PW.Brk_Lvl2 for container break marks. PW.Brk_Lvl3 for pallet break marks. In addition, you should define the break level in the Input Options window of your job. For information about break levels, see “End subunits based on level boundaries” on page 90. Chapter 4: Design labels 67 Images You can add any number of images to any number of your labels (Windows printer drivers only). Add images to your design You must complete a few steps before your image will appear on the labels the way you want it to: Choose your image(s) from your Image Files folder (set up in Tools > Options > File location tab). Assign a value to the image(s). Create a value expression for the image(s). Create a conditional expression for the image (optional). The following example walks you through some of these steps. . Note: Images are not saved to the design file. Only the file path is stored in the design file. You can set up an Image file directory by choosing Tools > Options > File Locations tab. The directory you assign here becomes the default directory. Example To illustrate how to add images to your label, we have the following scenario: A company is sending a mailing to customers in Wisconsin and Minnesota. To grab their attention, they are going to place an image on the labels—a map of the state for Minnesota customers and a wheel of cheese for Wisconsin customers. To add these images to the appropriate labels: 1. From the Objects window, under Miscellany, drag and drop the Image object onto your layout. The Image Properties window appears (if not, choose Format > Properties). PW.State 2. Enter or build the value expression in Filter Builder that tells Label Toolbox what field needs to be populated to print the necessary image. Because we are differentiating by state, we chose the field PW.State. Now we need to choose our images and give them values to tell Label Toolbox what to print and when. 3. Click the Add button in the Image Properties window to choose the image you want. 68 Label Studio User’s Guide 4. Select the Minnesota image and enter the value MN. Then select the Wisconsin image and give it a value of WI. These values tell Label Toolbox that when the PW.State field is populated with MN, print the minnesota.bmp image. The same goes for WI; when WI appears in the PW.State field, print the cheese.bmp image. Chapter 4: Design labels 69 Other miscellaneous objects Text Drop a Text field onto a layout to add any text you want onto your labels. For example, you could type a greeting or a short message right onto the label design. Be sure to check USPS requirements for your other label elements’ placement and position. Tab Adding a tab to your layout can help you in designing your label. For example, you can use it to make a field start at any position on a line. It can be used as a right tab or a left tab. Expression With the Expression field you can do a number of things you cannot do with other Label Toolbox fields and objects. For example, use the Expression field to: Conditionally print text Create printer codes for Windows printer designs Combine data from multiple fields Before you can print an Expression field, you must create a value expression. You can also name your Expression field by typing the name you want into the Field Name text box in the Field Properties window. See Appendix A for more information about value expressions. 70 Label Studio User’s Guide Verify labels The USPS has specific rules about which elements you can print on your labels and where they should be positioned. Label Toolbox checks your label layout for you to ensure that it does not violate basic USPS rules. ! Status window Label Toolbox catches several obvious errors, but it does not enforce all USPS rules on your label layout. Even if Label Toolbox finds no errors in your layout, we can’t guarantee USPS acceptance. For details on USPS rules, see the DMM. The Status window (View > Status) shows the elements in your layout and their status. If Label Toolbox finds something wrong with one of the elements of your layout, it will display either an error or a warning related to the current design. They are marked by the following symbols: Error: This sign signifies that there is a severe problem. If the problem is not corrected, your mailing could be rejected. Warning: This is not usually as severe as an error; however, it is recommended that you research the problem and attempt to fix it. How to fix your errors By right-clicking an error or warning in the Status window, you may be able to: View a help topic that gives you a description and possible solution to your problem. Go to the location of the problem in question. Note: When you are preparing labels that won’t be used for mailing purposes, you may still get warning or error messages. Under these circumstances, it may not be necessary to fix these problems. Turn off verification There may be times when you do not want to verify your labels as you design them. There are several ways to turn off verification. You can remove the Status window from view by choosing View and deselecting Status. In this case you would not see any of the error or warning messages, not just the USPS verification. You can turn off the USPS address block option in the base layer or frame that your address information is in by selecting the base layer or frame, choosing Format > Properties, and deselecting the USPS address block option. A more general way of avoiding USPS verification entirely is to design your address, container, and pallet labels using the Generic label type in your job, not the USPS address, USPS sack, USPS tray, or USPS pallet label types. Chapter 4: Design labels 71 Preview labels There are two ways to preview labels. You can either preview them through Label Studio or through Label Toolbox. Label Studio To view your labels before you print, choose Tools > Preview Labels. This will only work if there is a design file assigned to the current job file and the required blocks are completed. Label Toolbox When you are in the Design window of Label Toolbox, you can preview your labels as you design them by choosing View > Label Preview. Test and Banner pages: The preview does not include any test or banner pages that you may have. Tip: By resizing the print preview window and the design window, it is possible to have both on your screen at the same time. This feature allows you to see the changes you make to your labels instantly. Toggle button In the preview mode, there is a Toggle Label/Page View button that allows you to change between viewing a single label or an entire page of labels. Preview flow There are four radio buttons at the bottom of the Label preview window that allow you to adjust the viewing order of your labels (East/West, North/South, North/South Page or North/South stacked). The default option is based on the print direction setting from the Label Options window within the Output Setup block in Label Studio. To activate the preview flow buttons, you must choose page view with the toggle button. 72 Label Studio User’s Guide By selecting a radio button and clicking the Reverse Label Order button, it reverses the order the labels are displayed in. For more information about each feature in the Label Preview window, see the Label Toolbox or Label Studio help file. Intelligent Mail barcode If you’re using an inkjet or generic text print driver, you can see in the label preview if the conversion of barcode digits to Intelligent Mail barcode DATF (descender, ascender, tracker, and full barcode lines) characters was successful. In the preview window, DATF characters appear in place of the barcode digits if conversion was successful. If conversion was unsuccessful, nothing appears in the barcode position. If you use a Windows or PCL print driver, the preview shows the actual barcode. Chapter 4: Design labels 73 Page templates When you create a new design file, you must pick a page template (.ltp) to use. Page templates contain the physical information about the page of labels that you are using. This information includes the size of the page, the number of labels per page, the size of the margins, and so on. When working in Label Toolbox, you can create and save your own page templates, as well as load existing page templates in the current design. Create a new page template If you often use the same page setup but different label designs, then you may want to create a page template. For example, if a lot of your printing is done on a custom label or paper size, rather than modifying your page setup each time, you could save your page settings as a page template. To do this: 1. In Label Toolbox, create and save a design with your desired page settings. 2. Choose File > Page Setup, and then click the Page Template tab. If necessary, click the folder icon to navigate to a different folder, and then click OK. 3. Choose Save New Template from the list, and enter a Name and Description for the template and then select Label or Envelope. 4. Click Save, and then click OK. After you have created and saved this page template, you can use it when creating new design files or you can load it into an existing design file. Assign a different page template to the design file Perhaps you know that there already is a page template with the setting you want, to assign a different page template to the current design: 1. Choose File > Page Setup and click the Page Template tab. 2. If necessary, click the folder icon to navigate to a different folder, and click OK. 3. Choose a page template from the list, and click Load. 4. Click OK. 74 Label Studio User’s Guide Layout templates When you create a new design file, you must pick a layout template (.ltl). Layout templates contain information about what fields, barcodes, break marks, or other objects appear on your labels, banner pages, or test labels. When working in Label Toolbox, you can create and save your own layout templates, as well as load existing layout templates in the current design. Create a new layout template If you often use the same label design but different page settings, you could create different layout templates. Then, you wouldn’t have to change your label design each time you create a new design. To do this: 1. Create and save (File > Save) your label design. 2. Choose File > Layout Template > Save. 3. If necessary, navigate to a different folder, and name your new layout template. Click Save. After you have created and saved this layout template, you can use it when creating new design files or you can load it into an existing design file. Assign a different layout to the design file Perhaps you know that there is a layout template with the settings that you want. To assign a different layout to the current design: 1. Choose File > Layout Template > Load. 2. If necessary, click the folder icon to navigate to a different folder, and click OK. 3. Choose a layout template from the list, and click Finish. Banner pages and test labels If you often use a common setup for your banner pages or test labels, but not your label design, you may want to create and save a layout template. This template could contain your desired banner and/or test layer information but a blank base layer. You could then use this layout template when creating a new design. Choose default layout templates If the current printer in the open design file is Windows or PCL, you can choose a default pallet, sack, and tray layout template, which will be used by default when you create a new design through the wizard. 1. Choose Tools > Options. 2. Select the Default Wizard Templates tab. 3. Choose a default template for pallet, sack, and tray labels from the dropdown lists. Chapter 4: Design labels 75 76 Label Studio User’s Guide Chapter 5: Reports Label Studio provides reports for your own management, for clients, or for other bureaus or vendors. This chapter introduces you to Label Studio reports. You will become familiar with the available reports and learn the basics about working with them. Chapter 5: Reports 77 Available reports Job Summary The Job Summary reports lists the settings of your job file that affect label printing. Print Log The Print Log shows what units were formed and why. The Print Log also shows any breaks that you make during printing. It lists starting and ending record numbers and the total number of records in each unit. The Print Log is especially useful if you split your Label Studio output. Inkjet Format Summary The Inkjet Format Summary gives the bindery line operator pertinent information about the inkjet setup. This report is printer specific, and only shows information that relates to your printer. The Inkjet Format Summary is available for inkjet drivers only. Inkjet Simulation The Inkjet Simulation lets you view and verify your label design, even if your inkjet printer is not ready. By printing this report, you can make sure that you have set up your address and message information correctly. The Inkjet Simulation is available for inkjet drivers only. The Inkjet Simulation report shows the output as it appears in the data stream. If the barcode was converted, the report shows the converted characters. 78 Label Studio User’s Guide Print reports You can print your reports directly to your printer or to a file. If you print to a file, you can preview your reports before printing them. You can write all of your reports into one file, or write each type of report to a separate file. Send the reports directly to the printer Enter the port address of the printer (for example, Lpt1) in the Output Destination parameter. Follow the guidelines for setting this as a default for all reports, or setting it in the individual report setup. The printer must be ready and waiting when Label Studio reaches the reportwriting stage of your job! One report file To send all of your reports to one file: 1. Expand the Report Setup folder. Double-click the Report Defaults block. 2. Enter a file name in the Output Destination box, such as $job.out. Do not name any specific report that you are printing. For example, if printing the Job Summary, leave the Output Destination parameter blank in that report’s job file block. 3. For the first report being printed, select Replace in its job file block, and select Append for all others. Reports are printed in the order that they appear in the job diagram. For example, if you are printing the Job Summary and the Print Log, select Replace in the Job Summary block. The Job Summary report is the first report printed and overwrites any existing reports by the same name. In the Print Log block, select Append. The new Print Log is added to the file. This file can be large, but Label Studio offers options that can help you organize and print it conveniently. For example, you can insert banner pages between the reports. Select this option in the Report Defaults block. Separate file per report type This approach gives you more files to handle, but they are smaller and you can more easily find a particular report. Leave the Output Destination box blank in the Report Defaults block. Instead, enter a file name at this parameter in each of the individual report blocks. To distinguish one report file from another, use the following file-naming method. File names based on the job To save time and keep files manageable, Label Studio offers a shortcut for naming report files. It’s called $job (“dollar job”). Here is an example of how it works: Job file Report type Report file name, as entered in job file Report file produced speedy.lsj Job Summary $job.ljs speedy.ljs Job Print Log $job.lpl speedy.lpl Inkjet Simulation $job.lis speedy.lis Inkjet Format Summary $job.lfs speedy.lfs Chapter 5: Reports 79 Format reports Before printing reports, you set up several options for their appearance: Basics: File name, number of copies, what to do if the file already exists, and so on. Page layout: Page size, margins, headers, and capitalization. Printer setup: Control codes that switch your printer into a different font, size, print direction, and so on. Defining your report format You can control your report-printing options at several levels: Universal: You can create “universal” report settings if you plan to use them for most jobs. To set these, choose Tools > Options > Defaults, and then click the Report Defaults tab. Your settings here will be used as defaults whenever you create a new job. Job: Within a particular job, you can override the “universal” report settings, and set defaults that will apply to all reports in that job. Expand the Report Setup folder and double-click the Report Defaults block. These settings override your Universal settings. Report: Finally, you can customize the settings for one report within a particular job. Expand the Report Setup folder and double-click the specific report’s block (for example, the Job Summary block). These settings override the Job settings. General features of reports Most reports have the following features: The report name is shown in the upper left-hand corner of each page. Normally, the software name and version number are shown. You have the option to suppress this information in the Report Defaults block. You can define up to four header lines. You can enter them once, to appear the same on all reports, or set up a different header for a particular report type. Label Studio will print all four lines at the top of each report. Printer control Some printers let you select fonts, lines per inch, and other options from their control panel. However, then you have to set up the printer every time you print. A better way is to embed printer-control codes (also known as escape sequences) in your Label Studio reports. These parameters send control signals to your printer to switch fonts, set line spacing, use condensed fonts, and so on. You can set up these codes in your Label Studio job, using the Printer Init and Printer Reset parameters. Find these parameters in each of the three report setting locations (Universal, Job, and Report). For a list of codes your printer recognizes, see your printer manual. 80 Label Studio User’s Guide Job Summary The Job Summary report lists the settings in your job-file blocks that control Label Studio output. We recommend that you generate a Job Summary report in every job. This printed report is then available for reference if the results of your Label Studio job are not what you expected. For example, check the setup shown on your Job Summary if labels don’t appear to have been output with the correct breaks. You can produce the Job Summary report by selecting the Create Reports option in the Execution Options block. Be sure that the Job Summary block is not commented out. Job Summary Report Label Studio 7.71 [c01] Page 1 Address label job Business Objects 02-Aug-2006 05:55:57pm -------------------------------------------------------------------------------------------------------------- General Information -----------------------------------------------------------------------------------------Job Name: Job Description: Job Owner: Mailer Name: Label Type: Warn Before Overwrite: Work File Directory D:\Label Studio\ls\samples\address_sample.lsj Job file created by the Label Studio Wizard Business Objects The mailer USPS Address Yes D:\LABEL STUDIO\LS\SAMPLES Input Options -----------------------------------------------------------------------------------------------Copies Expression: Copies Labeling: Level 1 Break Definition: Level 2 Break Definition: Level 3 Break Definition: Default Unit Break Description: Unit Break at End of File: All Ignore Ignore Ignore No Input Files -------------------------------------------------------------------------------------------------Total Number Input Files: 1 Input File Name: D:\Label Studio\ls\samples\Adr.dat Starting Record: Ending Record: Process Deleted Records: Input Filter: Nth Select: Maximum Records to Use: 1 No 1.000000 Input File Totals: File Name Database Date Records ------------------------- -------D:\Label Studio\ls\samples\Adr.dat 03-Feb-2006 04:18:54pm 50 -------50 ----------Records dropped due to:----------Start & Input Nth Max Input Net End Nums Deleted Filter Select Records Records Labels -------- -------- -------- -------- -------- -------- -------0 0 0 0 0 50 50 -------- -------- -------- -------- -------- -------- -------0 0 0 0 0 50 50 Chapter 5: Reports 81 Job Summary Report Label Studio 7.71 [c01] Page 2 Address label job Business Objects 02-Aug-2006 05:55:57pm ---------------------------------------------------------------------------------------------------------------- Labels --------------------------------------------------------------------------------------------------------Design File: D:\Label Studio\ls\design files\sample_address.ltd Design Description: Address Label: OEL on 1st line, Postnet on 2nd line, Gated-Scan breakmark Printer Name: \\2KPRINTSRV\HP LaserJet 2200 TP Print To File: Yes Output File Name: D:\LABEL STUDIO\LS\SAMPLES\reports Label Options -------------------------------------------------------------------------------------------------Print in Reverse Order: Print Direction: No East/West Subunits ------------------------------------------------------------------------------------------------------Divide Units into Subunits: Max Pieces Per Subunit: End Subunits at Level 1 Boundaries: End Subunits at Level 2 Boundaries: End Subunits at Level 3 Boundaries: 82 Label Studio User’s Guide No No No No Print Log report The Print Log is especially useful to those who split their Label Studio output. It includes these items: What units were formed and why. Any breaks that you make during printing (if you interrupt printing). The starting and ending label numbers. The total number of labels in each unit. ! Caution: Be sure to print this report only after you have printed your labels. Because this report reflects printing output, the report file will be empty if you try to print the report before printing labels. In the Output Order block, select to print Labels first. Print Log Report Label Studio 7.71 [c01] Page 1 Address label job Business Objects 26-Mar-2006 06:08:48pm -------------------------------------------------------------------------------------------------------------- Label Studio Print Run --------------------------------------------------------------------------------------Start: 26-Mar-2006 06:08:53pm End: 26-Mar-2006 06:08:56pm File Name: Volume ID: Date & Time: Unit: Subunit: Break Reason: reports 000001 26-Mar-2006 06:08:56pm (1) (1) End of job Record Label Input File Record Range Total Label Range Total ---------------------------------------- ----------------- -------- ----------------- -------(1) D:\Label Studio\ls\samples\Adr.dat 1-50 50 1-50 50 Chapter 5: Reports 83 Banner pages A banner page announces the beginning of a report in large letters and makes it easier to find your way in a thick stack of reports. #### # # # # #### # # # # # # ### ##### # # ##### # # ##### #### # # # # #### # # # ### # # # # # # # # # # ### #### ##### ### # # # # # # # # # #### # ### # # # # # # # # # # # # ### ##### ### # # # # # # # # # ### # #### # # # # # # # # # # # # # # ### ### ##### # Job File Job Owner Job Description ### ### ### # # # # # # # # # # # # # # # # # ### # # # # # # # # # # # ### ### ### : D:\Label Studio\ls\samples\address_sample.lsj : Business Objects : A sample job Print banner pages 84 # # Label Studio User’s Guide Select the Print Banner Pages option in the Report Defaults block to print banner pages between your reports. Chapter 6: Output Rather than send your label output to one file, you can split up the output into several files. This chapter discusses the reasons for wanting to split Label Studio output, and shows you how to do it. For information about the Inkjet Output Summary file, see the Label Studio Inkjet Reference. Chapter 6: Output 85 Output destinations When you run your job, you can send your output (labels and reports) directly to the printer assigned to your design file, or to one or multiple output files. To print your output to a file, select Print to File in the Labels block. If you do not select this checkbox, your output is sent directly to your printer. Inkjet and PCL Data Stream printer drivers can only print to a file; they cannot print directly to a printer. Printers If you decide to send your output directly to a printer, printing can begin right away— as soon as the first label is composed, it is printed. However, sending directly to a printer might be slower than printing to a file because Label Studio may compose faster than your printer can print. For certain printers, it may be faster to print to file. ! To use the direct-printing option safely, you must be guaranteed exclusive access to the printer throughout the print run. If you share the target printer with other work groups, make sure to alert others that you will need exclusive use of the printer before you begin printing. Otherwise, if someone else tries to use the printer during your print run, their job may be mixed with yours and some labels may be ruined. The effects depend upon your equipment setup. Files If you decide to print to a file, Label Studio stores your labels in a print-image file. Later, you can transfer the file to your printer. If you want to split your output, see “Create multiple output files” on page 87 for more information. One file name and the $job macro If you output to one file, then specify the one file name. In the Labels block, either type a specific name for your file or use the $job macro. The macro is automatically converted to the base name of the job file (without path or extension). For example, if your job file was named myjob.lsj, your output file would be name myjob (you need to specify your own extension, for example, $job.out). If you use the $job macro in more than one place in your job (for example, naming your reports), avoid file-naming conflicts by giving the files different extensions or placing them in different directories. So, in the previous example, you could specify, $job.prn and your output file would be named myjob.prn. 86 Label Studio User’s Guide Create multiple output files If you create just one output file, it could be quite a large file and it could only be sent to one printer. However, if you create unit and/or subunit breaks, you can create multiple output files. You create unit breaks according to values in your input file and/or subunit breaks based on the number of records. See “Set up units” on page 88 and “Set up subunits” on page 90 for more information. Why create multiple output files? Label Studio generates labels in the order of your input file. If you want to keep the same output file structure as existed in your input files, you should split your output into multiple files using your defined units or any field that you choose. Note: Keep in mind that you can’t reorder the records in your input files. Instead, you tell Label Studio to create a new file when the pertinent data signals the start of a new unit. Example Banner pages and test labels The box at right shows the result of setting up unit breaks by entry point, segment, and then scheme and creating multiple output files: 13 output files or 13 units. Entry point, segment, and scheme as units 1. Phoenix ASF, English Edition, Auto Flats 2. Phoenix ASF, English Edition, Regular Flats 3. Phoenix ASF, Spanish Edition, Auto Flats 4. Phoenix ASF, Spanish Edition, Regular Flats 5. Denver BMC, English Edition, Auto Flats 6. Denver BMC, English Edition, Regular Flats 7. Denver BMC, Spanish Edition, Auto Flats 8. Denver BMC, Spanish Edition, Regular Flats 9. Phoenix ASF, English Edition, Qualified Nonpresort 10. Phoenix ASF, Spanish Edition, Qualified Nonpresort 11. Denver BMC, English Edition, Qualified Nonpresort 12. Denver BMC, Spanish Edition, Qualified Nonpresort 13. default entry point, no segment, Unqualified You can have Label Studio print banner pages or test labels between units or subunits. Then when the mailroom staff assembles the mailing, the banner pages or test labels signal the start of new jobs, units, and subunits. Set up the appearance of your banner pages and test labels in Label Toolbox. In the Label Options block, choose from the Banner Pages and Test Labels dropdown menus when (if at all) they should print. Chapter 6: Output 87 Set up units You can tell Label Studio to read values from certain fields in your input file and then group the output files accordingly. Label Studio calls these groups of records with common input file values units. Define your unit breaks in the Input Options window. The following examples show how to set up your Unit Break Definition and Unit Break Description parameters for one description or multiple descriptions. One Unit Break Description Even if you want multiple unit breaks, you only need to set up one Unit Break Definition and Description. However, each unit must use the same value in the Unit Break Definition, meaning that each field must change according to the same principal (for example, first, last, or change). For example, suppose you want to create unit breaks based on Entry Point and then Segment. To do this: 1. Define the following in your .def file: PW.Unt_Brk1 = DB.Seg_No & DB.Ent_Pt_No 2. Open the Input Options block, click the Definition & Description button. 3. Define only one of the following in the Unit Break Description box (they both work similarly): alltrim(DB.Seg_No) 4. Choose from the drop-down list the Unit Break Definition according to how each field changes, the example above is defined as Change. Note: Each component of PW.Unt_Brk1 must change according to the same principle (first, last, or change) because you can only define it once from the drop-down menu. 88 Label Studio User’s Guide Multiple Unit Break Descriptions You can have up to 10 Unit Break Description and Unit Break Definition parameters defined for each component of the unit. In the Unit Break Definition window, just define each break separately. For example, if you were splitting by entry point then segment (where you have fields DB.Ent_Pt_No and DB.Seg_No defined in your .fmt file): With this setup, each specified unit can change differently (different Unit Break Definition parameters). Chapter 6: Output 89 Set up subunits Subunit breaks divide your output based on the number of records. You do not need to have units defined in order to create subunits. Limit the number of records per output file If you want to limit the number of records per output file, set up subunit breaks. Each file would contain the number of records (or less) that you set. To do this: 1. Expand the Output folder, and double-click the Subunits block. 2. Select Divide Units Into Subunits. 3. Enter the number of records that you want in each output file. For example, type 5000 if you want each output file to have 5000 records or less. 4. Click OK. End subunits based on level boundaries To end your subunit breaks at level boundaries, you first must set up level boundaries in your definition file and in the Input Options block. Set up level boundaries You define level boundaries by using the PW.Brk_Lvln field (where n is number 1, 2, or 3). For example, your .def file entry might resemble: PW.Brk_Lvl1 = DB.Pkg_Brk_F This field is from your database and identifies when to create a level based on the first records. Then, in the Input Options block, choose First from the Level 1 Break Definition drop-down list. Choose this value based on what your database field identifies (First, Last, Change, Value, or Ignore). End on level boundaries If you want to end a subunit break at a boundary level, you must check the appropriate options. For example, to end a subunit break based on the example above: 1. Expand the Output folder, and double-click the Subunits block. 2. Select Divide Units into Subunits, and enter the appropriate number. 3. Select End Subunit At Level 1 Boundaries. 4. Click OK. End on level boundaries and Maximum Number of Pieces per Subunit 90 Label Studio User’s Guide Label Studio considers the value of the Maximum Number of Pieces Per Subunit, when ending subunits at a level boundary. This feature is useful if you want to split your output into separate files for multiple bindery lines. For example, rather than having a pallet or a container split between two output files, you can select End Subunit at Level 2 boundaries (container) and End Subunit at Level 3 boundaries (pallet). This setup will end your output files at the last full container and/or pallet before exceeding your desired maximum number of pieces, 240,500. To do this: 1. Open the Subunits block, and select Divide Units into Subunits. 2. Type 240500 in the Maximum Number of Pieces Per Subunit field. 3. Select End Subunits at Level 2 Boundaries and End Subunits at Level 3 Boundaries, assuming that you have defined these level boundary breaks. Label Studio creates a new output file when it reaches the level 2 and/or 3 boundaries, but without going over 240,500 labels. Chapter 6: Output 91 File masks When you print output to multiple files, you must specify a name for each file. To keep the files from having the same name and overwriting each other, include a variable, or file mask, in the name. At print time the file mask is replaced, resulting in a unique file name. How it works You associate a file mask character with a data field (input or output) that identifies the unit or subunit. For example, if your units are formed based on segments, you may want to associate a mask character with the output field DB.Seg_No. To successfully create your file masks, you must use the same fields used to define your breaks. Label Studio has two default file masks. If you don't define your own file masks, Label Studio uses these default file masks: Split output by Mask character Syntax Unit number ^ ^,ap.unit_no Subunit number % %,ap.subunit_no The number of characters specified translates into the minimum number of characters to print. For example, if ^,ap.unt_no was defined, the output file setup as jobname^^^.out would translate into jobname001.out if ap.unt_no = 1, and jobname1000.out if ap.unt_no = 1000. The amount of characters can grow but not shrink. Characters You can use any character for file masks except for Windows reserved characters: : \ / . “ ? < > | $ It is recommended that you use “special” characters and not just any letter or number as a file mask. If the file mask character that you choose is also present in the file name, it will get replaced. Here are some characters that you could use: ^ Guidelines @ % ! ~ & # When you use file masking to name output files, follow these guidelines: You need to only define one mask character for all of the file names to be generated. For example, if you are splitting by segment and you have defined 115 segments in your job, then you only need to include one character for the segment number; test@ would be a valid mask. The files created would be name test1 - test115. You cannot use mask characters in the file extension. For example, test.@@@ is invalid. Use multiple mask character to create static length filenames. For example, in the example in the first bullet, test@@@ would create the files test001 test115. 92 Label Studio User’s Guide Output file sizes If you define unit or subunit breaks, the sizes of your output files may differ. That’s because Label Studio forms a new subunit whenever it reaches the number of specified labels or the end of a unit, whichever comes first. For example, let’s suppose you need to prepare a large national mailing. You choose to group your records by changing entry point (DB.Ent_Pt_No) values because your West-Coast-bound trucks leave first. Because you also have two bindery lines ready to generate the labels, you limit the output files to, for example, 2,000 pieces. That way each bindery line can handle pieces from the same job. Within the large units, Label Studio forms many subunits, each subunit containing 2,000 pieces— except possibly the last subunit in each unit. The last unit varies because Label Studio must end the subunit when the unit ends (see the Flagstaff entry point). For a unit that has fewer than the specified 2,000 pieces, Label Studio ends the subunit when the unit ends. Consequently, that smaller subunit never reaches 2,000 pieces in size (see the Prescott entry point). Denver 9,231 pcs. Flagstaff 7,762 pcs. Phoenix 10,436 pcs. (6 subunits) (5 subunits) Subunit 1 2,000 pcs Prescott 641 pcs. Subunit 2 2,000 pcs Subunit 3 2,000 pcs Subunit 4 1,762 pcs Subunit 1 641 pcs Note: The subunit breakdown for the Denver or Phoenix entry points are not shown. The program would create them similarly to the Flagstaff subunits. . Chapter 6: Output 93 94 Label Studio User’s Guide Appendix A: Creating expressions and filters This appendix explains what expressions and filters are and how to set them up in Label Studio. Most of this information is also available in Filter Builder’s online help. You can access this help by pressing F1 when you are in Filter Builder. Appendix A: Creating expressions and filters 95 Expressions and filters When you drop certain objects onto your layout, you may need to create a value expression or conditional filter for that object. Label Toolbox provides a utility for creating and editing your filters and expressions. To access this utility, select the object and choose Format > Properties from the Label Toolbox menubar. Click the Filter Browser button. Value expressions A value expression tells Label Toolbox to print the value of the specified field or data. For example, PW, AP, and DB fields automatically contain a value expression telling Label Toolbox to print the specified information. When Label Toolbox looks at a record, it retrieves the data for this value expression and applies it to the record. For example, a value expression, alltrim(ap.adr_bc_dgt) + alltrim(ap.adr_chk_digit), would return the value of ap.adr_bc_dgt + ap.adr_chk_digit for each record. Barcodes always require a value expression. Conditional filter A conditional filter allows you to designate under what conditions an element of your label or the data contained in the element will appear or not appear. For example, a conditional filter, alltrim(pw.mail_type) = “ATM”, would return a “T” or “F” for each record depending on the outcome of this function. Objects that do not have a conditional filter assigned to them will always print. Predefined expressions and filters Label Toolbox provides predefined expressions and filters. These cover some of the most fundamental expressions for the various elements of your mailing. Filter Description Usage AP.Adr_BC_Dgt PW.Adr_BC_Dgt Value expression for address label barcodes Used by the POSTNET barcode in labels (not container labels) AP.Ctn_BC_Dgt PW.Ctn_BC_Dgt Value expression for container label barcodes Used by container labels Ctn BC Required Conditional filter for container label barcodes Last in Pkg Conditional filter indicating the label as the last in a package First or Last in Pkg Conditional filter indicating the label as the first or last in a package Used only on presorted labels Last in Ctn Conditional filter indicating the label as the last in the container Used only on presorted labels First or Last in Ctn Conditional filter indicating the label as the first or last in a container Used only on presorted labels Last in Plt Conditional filter indicating the label as the last in a pallet Used only on presorted labels First or Last in Plt Conditional filter indicating the label as the first or last in a pallet Used only on presorted labels BC on ATM only Conditional filter indicating the label should have a barcode if it is of the mail type, ATM Letter D Value expression defined as letter “D” 96 Label Studio User’s Guide Used only on presorted labels Filter Builder Label Toolbox provides a utility that you can use to create, verify, and select filters and expressions. If you click the Filter Browser button, it opens the Filter Browser window. From this window, you can access Filter Builder to edit or create new filters and expressions. Filter Browser window Filter Browser buttons When you click the Filter Browser button, the Filter Browser window opens. The Available Filters box lists predefined filters and your own filters. The Filter Syntax box shows the syntax that makes up the filter you select. You can click Edit to change the filter, or you can click New to create a new filter. To delete an item, right click on the one you want to delete and click delete in the pop-up menu. Filter Builder window In this window name and build your new filter. To create a filter: 1. Type the name of your new filter in the Filter Name box. You must do this before you build your filter. 2. In the Filter Building tools box, select which field, operator, or function you want to include in the filter. 3. Click Add. Your choice appears in the Filter Syntax box. Now you can begin building your filter. If you make a mistake, you can click the Clear button. This will empty the Filter Syntax box. If you are editing an existing expression and decide you want to revert back to the original filter, click the reset button. Appendix A: Creating expressions and filters 97 Examples of value expressions and conditional filters To help illustrate the process of creating new expressions and filters, this section walks you through a few scenarios. Each one will have a brief description of what you will accomplish and the steps necessary to do it. Scenario #1: Printing the current date and time Say you want to place the current time and date on every address label in our mailing. For this scenario, you will need to do the following things: Drop an Expression field onto the layout Create a value expression telling Label Toolbox to print the current time and date in the field. Once you have dropped your Expression field onto your layout, you will need to create your value expression. To do this: 1. Select the Expression field on your layout and choose Format > Properties. 2. Click the Filter Browser button next to the Value Expression box. In the Filter Browser window, click New. 3. In the Filter Name box, type an appropriate title, such as Date and Time. 4. In the Functions box, select time() and click Add. This appears in the Filter Syntax box. 5. In the Operators box, select the ampersand (&) symbol and click Add. Your expression should look like this: time()&. 6. In the Functions box, select dtoc(DATE) and click Add. Your expression should look like this: time()&dtoc(DATE). 7. Place your cursor between the parentheses in dtoc(DATE) function and delete the word DATE. Now select date() from the Functions box and click Add. Your expression is now complete and should look like this: time()&dtoc(date()). If the expression differs from this, it will not work. You can go into the Filter Syntax box and use your keyboard to correct any mistakes. 8. Click OK until you reach your design window. Choose View > Label Preview to see the date and time stamp on your labels. Scenario #2: Printing “Current Resident” Say you have a mailing list where some records are missing information in the first name field, last name field, or both. For the records missing any of this information, you want to print the phrase “Current Resident” on the label. Once you have dropped your Expression field (under Miscellany) onto your layout, you need to set up your value expression to tell Label Toolbox to print “Current Resident” in the field. To do this: 1. Select the Expression field and choose Format > Properties. 2. Click the Filter Browser button next to the Value Expression box. In the Filter Browser window, click New. In the Filter Builder window, type a name for your new value expression, such as Current Resident. 3. In the Filter Syntax box, type Current Resident. 98 Label Studio User’s Guide 4. Click OK until you reach the Field Properties window. Now you need to set up your conditional filter for the Expression field that tells Label Toolbox when to print “Current Resident.” To do this: 1. Click the Filter Builder button next to the Conditional Filter box. In the Filter Browser window, click New. In the Filter Builder window, type a name for your new conditional filter, such as Empty Name. 2. In the Filter Syntax box, type empty(DB.FIRST).OR.empty(DB.LAST). For more practice, try building the filter by selecting and adding the necessary fields, functions, and operators. 3. Click OK until you reach your design window. You now have told Label Toolbox to print “Current Resident” in the Expression field when either of the fields DB.FIRST or DB.LAST are empty. However, if one field is empty, Current Resident will print and so will the other name field. Because you do not want to have a name like “John Current Resident” on your label, we need to tell Label Toolbox that, if one field is empty, it should not print the other name field. To do this, we need to set up two more conditional filters: one for the DB.FIRST field and one for the DB.LAST field: 1. Select the DB.FIRST field. In the Field properties window, click the Filter Builder button next the Conditional Filter box. In the Filter Browser window, click New. 2. Type a name for your new conditional filter, such as First. 3. In the Filter Syntax box, type .Not.empty(DB.LAST). 4. Click OK. Repeat the process for your DB.LAST field. Name your conditional filter Last and in the Filter Syntax box, type .Not.empty(DB.FIRST). Appendix A: Creating expressions and filters 99 100 Label Studio User’s Guide Appendix B: Command line options Label Studio Print reads your job-file settings and generates the labels as the job file and associated design file direct. If you include a command-line option, the options override the job-file’s Execution Options settings. Command line syntax and options To run a Label Studio job, at your Windows command prompt or UNIX command line, type: lsprint [Options] <filename.lsj> The <filename.lsj> is the path and file name of a valid Label Studio job file to be run, and [Options] is any combination in any sequence of the following options: Option Description Windows syntax UNIX syntax nos /nos Don't stop on error messages. Useful when running jobs with a batch or shell script—if one job fails, the others are not held up. Also suppresses the pause windows and status messages. -nos a Answer all warning and status messages with a Continue response (ignore them) /a -a plbls Print labels only. Overrides Execution Options block parameter values. /plbls -plbls prpts Print reports only. Overrides Execution Options block parameter values. /prpts -prpts prt PrinterName Print with PrinterName rather than the printer assigned to the design file. This printer must be from the same printer class as the one assigned to the design file. These settings are not saved. Example: /prt "Cheshire VIP II" /prt -prt palign:n /palign:n Print n rows of alignment labels. n is an integer >0. This option is not supported for inkjet printers. N/A start:u,s,l or start:a /start:u,s,l Start printing with unit #u, subunit #s, label #l, or, with absolute label # a. See or the following section “Start and end val- /start:a ues.” -start:u,s,l or -start:a Appendix B: Command line options 101 Start and end values Option Description Windows syntax end:u,s,l or end:a /end:u,s,l Stop printing after unit #u, subunit #s, label #l, or, with absolute label # a. See or the following section “Start and end val- /end:a ues.” -end:u,s,l or -end:a pause Pause between subunits. -pause rev Displays version information to the stan- /rev dard output device. No <Filename.lsj> is required. -rev del Delete work files. Overrides Execution Options block parameter values. /del -del wrk Create work files. Overrides Execution Options block parameter values. /wrk -wrk v Verify job, but don’t process it. /v -v watch Add time of day to processing messages. /watch -watch l[filename] Log file name for batch processing. N/A /pause /l[filename] UNIX syntax The start and end values may be specified as: A relative label number in the form: [<unit #>],[<subunit #>],[<label #>] A single, absolute label number in the form: <label #> Examples 102 Label Studio User’s Guide In the relative number format, the commas must be specified, but values can be omitted. Windows UNIX Description /start:2,3,500 /end:4,2,1000 -start:2,3,500 -end:4,2,1000 Prints unit 2, subunit 3, label 500 through unit 4, subunit 2, label 1000 inclusive. /start:3,, /end:5,, -start:3,, -end:5,, Prints all subunits and all labels in units 3 through 5 inclusive. /start:3,2, (no /end option) -start: 3,2 (no -end option) Prints unit 3, subunit 2, label 1 through end of job. /start:650 /end:1200 -start:650 -end:1200 Prints absolute label # 650 through 1200 inclusive /start:2, -start:2, Error, invalid syntax: Must have 2 commas for relative or none for absolute. Appendix C: Predefined design files, templates, and printer files This appendix lists the predefined design files, page templates, layout templates, and printer files that are provided with Label Toolbox. The design files and templates are samples and are read-only. Appendix C: Predefined design files, templates, and printer files 103 USPS address label design files The following table lists the design file (.ltd) samples included for USPS address labels. 104 Label Studio User’s Guide New Name Description Dot Avery 4143 Dot matrix Avery 4143 label for Windows printer, 2-up continuous, 15/16” x 4”. Dot Avery 4144 Dot matrix Avery 4144 label for Windows printer, 3-up continuous 1” x 2.5”, (not enough room for POSTNET barcode). Dot Avery 4146 Dot matrix Avery 4146 label for Windows printer, 1-up continuous, 4" x 1-7/16". Dot Avery 4163 Dot matrix Avery 4163 label for Windows printer, 1-up continuous, 3.5” x 15/16”. Envelope 1 Windows #10 envelope, mailing address only. Envelope 2 Windows #10 envelope, full area printable, with mailing address and permit indicia. Envelope 3 Windows #10 envelope, full area printable, with mailing address, permit indicia and return address. Inkjet Inkjet address label, blank, 40 characters wide, 8 lines down. Laser 2-up 7-down Laser address label, blank, 2-up, 4" x 1.5". Laser Avery 51675267 Small label, laser (Avery 5167/5267), blank, 4-up, 1/2” x 1-3/4”. Laser Avery 52618161 Windows address label, laser (Avery 5261, 8161), Postnet on 1st line, OEL on 2nd line, gated-scan break mark 4" x 1". PCL Data Stream 2up Use with PCL driver. Address label, blank, 2-up 7 down. PCL Data Stream 4up Use with PCL4 driver. Mail label, 4-up Cheshire (requires wide carriage printer). Testing PLANET Width Test template for determining generic text printer PLANET barcode widths. Testing POSTNET Width Test template for determining generic text printer POSTNET barcode widths. Text 1-up Generic text label, blank, 1-up continuous feed. Text 2-up Generic text address label, 2-up, OEL on 1st line, Postnet on 2nd line. Text 4-up Generic text address label, Cheshire 4-up, OEL on 1st line. USPS sack label design files The following table lists the design file (.ltd) samples included for USPS sack labels. Name Description USPS Sack 2 Inch USPS sack label, 1-up continuous, 3.375" x 1.875", extraneous Label Dot 1-up 4-down information on bottom of label USPS Sack 2 Inch USPS sack label, 1-up continuous, 3.3" x 2", extraneous inforLabel Dot 1-up 5-down mation on bottom of label USPS Sack 2 Inch Label Dot 2-up USPS sack label, 2-up continuous, 3.3" x 2", extraneous information on bottom of label USPS Sack 2 Inch USPS sack label, 4-up continuous, 3.375" x 1.875", extraneous Label Dot 4-up 4-down information on bottom of label USPS Sack 2 Inch USPS sack label, 4-up continuous, 3.3" x 2", extraneous inforLabel Dot 4-up 5-down mation on bottom of label USPS Sack 2 Inch Label Laser 1 USPS sack label, 2-up laser, 3.25" x 1.875", extraneous information on bottom of label USPS Sack 2 Inch Label Laser 2 USPS sack label, 2-up laser, 3.25" x 2", extraneous information on bottom of label USPS Sack 2 Inch Label PCL 1 USPS sack label, 2-up PCL, 3.25" x 1.875", extraneous information on bottom of label USPS Sack 2 Inch Label PCL 2 USPS sack label, 2-up PCL, 3.25" x 2", extraneous information on bottom of label USPS Sack 2 Inch Label Thermal USPS sack label for Eltron printer, 3.25" x 1.875", extraneous information on bottom of label USPS Sack Dot 1-up 8-down USPS sack label, 1-up continuous, 3.375" x .937", extraneous information at top of label. USPS Sack Dot 1-up 10-down USPS sack label, 1-up continuous, 3.375" x .98", no extraneous information. USPS Sack Dot 2-up USPS sack label, 2-up continuous, 3.375" x .937", no extraneous information. USPS Sack Dot 4-up USPS sack label, 4-up continuous, 4” x 8”, paper size: 14.875” x 7.5”, horizontal margins: .687”, vertical margins: 0.0”. USPS Sack Laser 2-up 10-down 1 USPS sack label, 2-up laser, 3.375" x .937", extraneous information at top of label. USPS Sack Laser 2-up 10-down 2 USPS sack label, 2-up laser, 3.25" x .98", extraneous information at the bottom of label. USPS Sack PCL 1 USPS sack label, 2-up laser, 3.375" x .937", extraneous information at top of label. USPS Sack PCL 2 USPS sack label, 2-up laser, 3.25" x .98", extraneous information at the bottom of label. Appendix C: Predefined design files, templates, and printer files 105 USPS tray label design files The following table lists the design file (.ltd) samples included for USPS tray labels. 106 Label Studio User’s Guide Name Description USPS Tray Dot 1-up 4-down USPS tray label, 1-up continuous, 3.375" x 1.875", extraneous information on bottom of label. USPS Tray Dot 1-up 5-down USPS tray label, 1-up continuous, 3.3" x 2", extraneous information on bottom of label. USPS Tray Dot 2-up USPS tray label, 2-up continuous, 3.3" x 2", extraneous information on bottom of label. USPS Tray Dot 4-up 4-down USPS tray label, 4-up continuous, 3.375" x 1.875", extraneous information on bottom of label. USPS Tray Dot 4-up 5-down USPS tray label, 4-up continuous, 3.3" x 2", extraneous information on bottom of label. USPS Tray Laser 1 USPS tray label, 2-up laser, 3.25" x 1.875", extraneous information on bottom of label. USPS Tray Laser 2 USPS tray label, 2-up laser, 3.25" x 2", extraneous information on bottom of label. USPS Tray PCL 1 USPS tray label, 2-up laser, 3.25" x 1.875", extraneous information on bottom of label. USPS Tray PCL 2 USPS tray label, 2-up Laser, 3.25" x 2", extraneous information on bottom of label. USPS Tray Thermal USPS tray label for Eltron printer, 3.25" x 1.875, extraneous information on bottom of label. USPS Tray IM 24digit USPS Tray IM PCL 24-digit Intelligent Mail tray labels with the 24-digit Intelligent Mail barcode. USPS pallet placard design files The following table lists the design file (.ltd) samples included for USPS pallet placards. Name Description USPS Pallet Placard 1 USPS pallet label for use with Windows printer drivers. USPS Pallet Placard 2 USPS pallet label, Dest_Zip on line 2 for use with Windows printer drivers. USPS Pallet Placard 3 USPS pallet label, extraneous information on bottom, 3 of 9 Barcode for use with Windows printer drivers. USPS Pallet Placard PCL USPS pallet label for use with PCL printer drivers. USPS Pallet Placard IM USPS pallet placard with Intelligent Mail barcode. USPS Pallet Placard Generic IM USPS pallet placard with Intelligent Mail barcode, for use with generic printer drivers. USPS Pallet Placard IM PCL USPS pallet placard with Intelligent Mail barcode, for use with PCL printer drivers. Appendix C: Predefined design files, templates, and printer files 107 Generic label design files The following table lists the design file (.ltd) sample included in Label Studio for generic labels. 108 Label Studio User’s Guide New Name Description EMD-ASN Barcode EMD-ASN barcode labels for the USPS 8125 form, 2-up laser, 2" x 4". USPS address label layout templates The following table lists the layout template samples included for USPS address labels. Layout template Description Layout area Envelope 2 IM.ltd Windows #10 envelope, with full area printable and mailing address and permit indicia. Envelope 3 IM.ltd Windows #10 envelope, with full area printable, mailing address, permit indicia, and return address. Laser Avery 52618161 IM.ltd Windows address label, laser (Avery 5261, 8161), Intelligent Mail barcode on first line, optional endorsement (OEL) on second line, gated scan break mark, 4 inch by 1 inch. LTTEXT1 IM.ltl Generic text address label with Intelligent Mail barcode on first line and OEL on second line. LTADDRESS1.ltl Blank H = 1.5" W = 4" LTADDRESS2.ltl Blank H = 1" W = 3.5" LTADDRESS3.ltl Blank H = 1" W = 4" LTADDRESS4.ltl Blank (address frame offset 0.1" from top and 0.1" from left, creating non-printable area around frame) H = 2.7" W = 8.8" LTCHESHIRE.ltl Blank, for use with 4-up Cheshire labels H = 3.281" W = .97" LTENVELOPE1.ltl Blank envelope with no return address, for use with Laser #10 envelope (address frame offset 2" from top and 4.75" from left, creating nonprintable area around frame) H = 1.25" W = 3.5" LTENVELOPE2.ltl Blank envelope, for use with Laser #10 envelope H = 3.021" W = 9" LTINKJET1.ltl Blank (Inkjet) H = 8 lines W = 40 char. LTINKJET2.ltl Blank (Inkjet) H = 6 lines W = 32 char. LTINKJET3.ltl Blank (Inkjet) H = 6 lines W = 30 char. LTTEXT1.ltl OEL on 1st line, POSTNET on 2nd line (Generic Text) H = 9 lines W = 38 char. LTTEXT2.ltl OEL on 1st line, for use with 4-up Cheshire labels (Generic Text) H = 6 lines W = 32 char. Appendix C: Predefined design files, templates, and printer files 109 110 Label Studio User’s Guide Layout template Description Layout area LTTEXT3.ltl Blank (Generic Text) H = 9 lines W = 48 char. USPS sack label layout templates The following table lists the layout template samples included for USPS sack labels. Layout template Description Layout area LT2SACK1.ltl USPS sack 2-inch label, extraneous information on bottom of label H = 3.25" W = 1.875" LT2SACK2.ltl USPS sack 2-inch label, extraneous information on bottom of label H = 3.25" W = 1.9" LT2SACK3.ltl USPS sack 2-inch label, extraneous information on bottom of label H = 3.375" W = 1.875" LT2SACK4.ltl USPS sack 2-inch label, extraneous information on bottom of label H = 3.25" W = 1.875" LT2SACK5.ltl USPS sack 2-inch label, extraneous information on bottom of label H = 3.3" W = 1.95" LT2SACK6.ltl USPS sack 2-inch label, extraneous information on bottom of label H = 3.2" W = 1.875" LT2SACK7.ltl USPS sack 2-inch label, extraneous information on bottom of label H = 3.3" W = 1.9" LT2SACK8.ltl USPS sack 2-inch label for Eltron printer, extraneous information on bottom of label H =3.25" W =1.871" LT2SACK9.ltl USPS sack 2-inch label, blank H =3.3" W =2" LTSACK1.ltl USPS sack label with extraneous information at top of label H = .937" W = 3.375" LTSACK2.ltl USPS sack label with extraneous information at the bottom of the label H = .958" W = 3.25" LTSACK3.ltl Blank H = .937" W = 3.375" LTSACK4.ltl USPS sack label with extraneous information at top of label H = .937" W = 3.375" LTSACK5.ltl Blank H = .937" W = 3.375" LTSACK6.ltl USPS sack label with no extraneous information H = .938" W = 3.375" LTSACK7.ltl USPS sack label with no extraneous information H = .937" W = 3.375" LTSACK8.ltl Blank H = .937" W = 3.375" LTSACK9.ltl USPS sack label, enter extraneous information below the Origin line H = .937" W = 3.375" Appendix C: Predefined design files, templates, and printer files 111 USPS tray label layout templates The following table lists the layout template samples included for USPS tray labels. 112 Label Studio User’s Guide Layout template Description Layout area LTTRAY1.ltl USPS tray label with extraneous information on bottom of label H = 1.875" W = 3.25" LTTRAY2.ltl USPS tray label, Insert extraneous information on bottom of label (main frame offset 0.1" from top, creating non-printable area) H = 1.9" W = 3.25" LTTRAY3.ltl USPS tray label with extraneous information on bottom of label H = 1.875" W = 3.375" LTTRAY4.ltl USPS tray label, insert extraneous information on bottom of label (main frame offset 0.05" from top, creating non-printable area) H = 1.9" W = 3.3" LTTRAY5.ltl USPS tray label with extraneous information on bottom of label (main frame offset 0.05" from top, creating non-printable area) H = 1.95" W = 3.3" LTTRAY6.ltl USPS tray label, insert extraneous information on bottom of label (main frame offset 0.05" from left, creating non-printable area) H = 1.875" W = 3.2" LTTRAY7.ltl USPS tray label, insert extraneous information on bottom of label (main frame offset 0.05" from top and 0.05" from left, creating non-printable area) H = 1.9" W = 3.2" LTTRAY8.ltl USPS tray label, insert extraneous information on bottom of label, for Eltron printer H = 1.871" W = 3.25" LTTRAY9.ltl Blank H = 2" W = 3.3" USPS Tray IM 24digit.ltl USPS Intelligent Mail pure 24-digit tray label USPS pallet placard layout templates The following table lists the layout template samples included for USPS pallet placards. Layout template Description Layout area LTPALLET1.ltl USPS pallet layout (main frame offset 0.5" from top, creating non-printable area) H = 6.5" W = 10.5" LTPALLET2.ltl USPS pallet layout (main frame offset 0.5" from top, creating non-printable area) H = 6.5" W = 10.5" LTPALLET3.ltl USPS pallet layout (main frame offset 0.5" from top, creating non-printable area) H = 6.5" W = 10.5" LTPALLET4.ltl Blank USPS pallet layout H = 7.5" W = 10.5" LTPALLET5.ltl USPS pallet layout (main frame offset 0.5" from top, creating non-printable area) H = 7.5" W = 10.5" USPS Pallet Placard IM USPS pallet layout, meeting USPS Intelligent Mail requirements H = 8" W = 10" USPS Pallet Placard Generic IM USPS pallet layout for printing with a generic design file. This template conforms to USPS Intelligent Mail requirements. H = 8" W = 10" USPS Pallet Placard IM.ltl USPS Intelligent Mail pallet placard. Appendix C: Predefined design files, templates, and printer files 113 Generic label layout templates The following table lists the layout template samples included for generic labels. 114 Label Studio User’s Guide Layout template Description Layout area LTGENERIC1.ltl Blank (main frame offset 0.5" from top and 0.5" from left, creating non-printable area around frame) H = 10" W = 7.5" LTGENERIC2.ltl Blank H = 1" W = 3.2" LTRENA.ltl For Rena printers - Use printer's front panel to set H = 2" position W = 4" USPS address label page templates The following table lists the page template samples (.ltp) included in Label Studio for USPS address labels. Sample Description Accufast 12 lines x 40 characters for Accufast printers. Use printer's front panel to set position AstroJet 1.48" x 9.5" size for AstroJet Avery 2160 Mini sheet with a label size of 1" x 2.63" with 1 across and 4 down Avery 2162 Mini sheet with a label size of 1.33" x 4" with 1 across and 3 down Avery 2163 Mini sheet with a label size of 2" x 4" with 1 across and 2 down Avery 4013 Custom 1-up continuous with a label size of .94" x 3.5" Avery 4143 Custom 2-up continuous with a label size of .94" x 4" Avery 4144 Custom 3-up continuous with a label size of .94" x 2.5" Avery 4145 Custom 1-up continuous with a label size of .94" x 3.5" Avery 4146 Custom 1-up continuous with a label size of 1.44" x 4" Avery 4161 Custom 1-up continuous with a label size of 2.94" x 4" Avery 4163 Custom 1-up continuous with a label size of .94" x 3.5" Avery 5168 Letter paper size with a label size of 5" x 3.5" with 2 across and 2 down Avery 5260, 8160, 8250, 8660 Letter paper size with a label size of 1" x 2.63" with 3 across and 10 down Avery 5261, 8161 Letter paper size with a label size of 1" x 4" with 2 across and 10 down Avery 5262, 8162, 8662 Letter paper size with a label size of 1.33" x 4" with 2 across and 7 down Avery 5263, 8163, 8253, 8663 Letter paper size with a label size of 2" x 4" with 2 across and 5 down Avery 5264, 8164 Letter paper size with a label size of 3.33" x 4" with 2 across and 3 down Avery 5661 Letter paper size with a label size of 1" x 4.25" with 2 across and 10 down Avery 5662 Letter paper size with a label size of 1.33" x 4.25" with 2 across and 7 down Avery 5663 Letter paper size with a label size of 2" x 4.25" with 2 across and 5 down Avery 5664 Letter paper size with a label size of 3.33" x 4.25" with 2 across and 3 down Avery 8165 Letter paper size with a label size of 11" x 8.5" Appendix C: Predefined design files, templates, and printer files 115 Sample Description Bryce 12 lines x 40 characters for Bryce printers. Use printer's front panel to set position Bryce 30k 2.98" x 9.5" size for Bryce 30k Buskro 12 lines x 40 characters for Buskro printers. Use printer's front panel to set position Cheshire 4-up Custom 11" x 13.4" paper size with a label size of 1" x 3.35" with 4 across and 11 down DataTech 12 lines x 40 characters for DataTech printers. Use printer's front panel to set position Envelope #10 Envelope #10 in landscape mode with .2" margins Generic Label Custom label with a size of 1.2" x 3.2" Generic Letter Size Letter paper size with a label size of 10.6" x 8.1" With Margins Generic Text Cheshire 4-up Custom 4-up continuous with a label size of 6 lines x 34 characters with 4 across and 11 down Generic Text Continuous 1-up Custom 1-up continuous with 6 labels per section and a label size of 9 lines by 48 characters Generic Text Label Label with a size of 6 lines x 35 characters Generic Text Label Letter paper size with a label size of 9 lines x 42 characters with 2 Page across and 7 down 116 Label Studio User’s Guide Label 30 x 6 Label size of 30 characters x 6 lines Label 40 x 8 Label size of 40 characters x 8 lines Neopost 12 lines x 40 characters for Neopost printers. Use printer's front panel to set position Rena 12 lines x 40 characters for most Renas. Use printer's front panel to set position Rena Envelope Imager III 2.98" x 9.5" size for Rena Envelope Imager III Taneum 4-up Taneum 4-up setup with a label size of 6 lines x 34 characters with 4 across and 11 down USPS sack label page templates The following table lists the page template samples (.ltp) included in Label Studio for USPS sack labels. Sample Description USPS Sack 1-up Continuous Custom 1-up continuous with 8 labels per section and a label size of .937" x 3.375" USPS Sack 1-up Continuous Tall Custom 1-up continuous with 10 labels per page and a label size of .98" x 3.375" USPS Sack 2-up Continuous Custom 2-up continuous with 16 labels per section and a label size of .937" x 3.375" USPS Sack 4-up Continuous Custom 4-up continuous with 32 labels per section and a label size of .937" x 3.375" USPS Sack 2 Inch 1-up Continuous Custom 1-up continuous with 4 labels per section and a label size of 1.875" x 3.375" USPS Sack 2 Inch 1-up Continuous Tall.ltp Custom 1-up continuous with 5 labels per section and a label size of 2" x 3.3" USPS Sack 2 Inch 2-up Continuous Custom 2-up continuous with 10 labels per section and a label size of 2" x 3.3" USPS Sack 2 Inch 4-up Continuous Custom 4-up continuous with 16 labels per section and a label size of 1.875" x 3.375" USPS Sack 2 Inch 4-up Continuous Tall Custom 4-up continuous with 20 labels per section and a label size of 2" x 3.3" USPS Sack 2 Inch Sheet Short Letter paper size with a label size of 1.875" x 3.25" with 2across and 5-down USPS Sack 2 Inch Sheet Tall Letter paper size with a label size of 2" x 3.25" with 2-across and 5-down USPS Sack 2 Inch Sack label size 1.875" x 3.5" USPS Sack Sheet Short Letter paper size with a label size of .937" x 3.375" with 2 across and 10 down USPS Sack Sheet Tall Letter paper size with a label size of .98" x 3.25" with 2 across and 10 down Appendix C: Predefined design files, templates, and printer files 117 USPS tray label page templates The following table lists the page template samples (.ltp) included in Label Studio for USPS tray labels. 118 Label Studio User’s Guide Sample Description USPS Tray 1-up Continuous Custom 1-up continuous with 4 labels per section and a label size of 1.875" x 3.375" USPS Tray 1-up Continuous Tall Custom 1-up continuous with 5 labels per section and a label size of 2" x 3.3" USPS Tray 2-up Continuous Custom 2-up continuous with 10 labels per section and a label size of 2" x 3.3" USPS Tray 4-up Continuous Custom 4-up continuous with 16 labels per section and a label size of 1.875" x 3.375" USPS Tray 4-up Continuous Tall Custom 4-up continuous with 20 labels per section and a label size of 2" x 3.3" USPS Tray Label Tray label size 1.875" x 3.5" USPS Tray Sheet Short Letter paper size with a label size of 1.875" x 3.25" with 2 across and 5 down USPS Tray Sheet Tall Letter paper size with a label size of 2" x 3.25" with 2 across and 5 down USPS pallet placard page templates The following table lists the page template samples (.ltp) included in Label Studio for USPS pallet placards. Sample Description USPS Pallet Landscape Letter paper size in landscape mode with a label size of 7.5" x 10.5" USPS Pallet Portrait Letter paper size in portrait mode with a label size of 7.5" x 10.5" Appendix C: Predefined design files, templates, and printer files 119 Generic label page templates The following table lists the page template samples included in Label Studio for generic labels. 120 Label Studio User’s Guide Sample Paper Size Page Margins N-up Label Area LTGENERIC1.ltp H = 11" W = 8.5" All = 0.2" 1" H = 10.6" W = 8.1" LTGENERIC2.ltp H = 1.2" W 3.2" All = 0" 1 H = 1.2" W = 3.2" LTRENA.ltp H = 2" W = 8.5" All = 0" 1 H = 2" W = 8.5" Printer files The following table lists the sample printer files included with Label Studio. Assign one of these files to your design in the Label Toolbox Design Settings window (File > Design Settings). Printer file Printer driver Description POSTNET escape codes Generic Text.ltr Generic Text Default No Videojet PrintPro.ltr Videojet PrintPro Default No Scitex Admark III v8.ltr Scitex Admark III v8 Default No Scitex EktaJet 5000.ltr Scitex EktaJet 5000 Default No Domino JetAddress.ltr Domino JetAddress Default No Cheshire VIP III-IV.ltr Cheshire VIP III-IV Default No Heidelberg SE-163 Rev E.ltr Heidelberg SE-163 Rev E Default No Heidelberg SE-163 Rev F.ltr Heidelberg SE-163 Rev F Default No Heidelberg SE-163 Rev K.ltr Heidelberg SE-163 Rev K Default No Heidelberg SE-125 Rev M.ltr Heidelberg SE-125 Rev M Default No Heidelberg SE-125 Rev P.ltr Heidelberg SE-125 Rev P Default No Cheshire VIP II.ltr Cheshire VIP II Default No Cheshire Jetstream II.ltr Cheshire Jetstream II Default No Cheshire System 4000.ltr Cheshire System 4000 Default No Cheshire VMS.ltr Cheshire VMS Default No Scitex 4200 Spec 4.ltr Scitex 4200 Spec 4 Default No Scitex 4200 Spec C.ltr Scitex 4200 Spec C Default No Donnelley SIGS.ltr Donnelley SIGS Default No Donnelley VIP-NT.ltr Donnelley VIP-NT Default No PCL.ltr PCL Default No Astrojet.ltr Generic Text Astrojet Yes Dataproducts Line Matrix.ltr Generic Text Dataproducts LM Yes DataTech 1190.ltr Generic Text DataTech 1190 Yes Fujitsu Band.ltr Generic Text Fujitsu Band Yes Fujitsu Band M304X.ltr Generic Text Fujitsu Band M304X Yes Genicom Linewriter.ltr Generic Text Genicom Linewriter Yes Genicom 3800-4400 Series.ltr Generic Text Genicom 3800 and 4400 Series Yes Genicom 3800-4400 Series HTabs.ltr Generic Text Genicom 3800 and 4400 Series, includes tab stops for multi-up labels Yes Appendix C: Predefined design files, templates, and printer files 121 Printer file Printer driver Description POSTNET escape codes Genicom 4800-5100 Series.ltr Generic Text Genicom 4800 and 5100 Series Yes Genicom 4800-5100 Series HTabs.ltr Generic Text Genicom 4800 and 5100 Series, includes tab stops for multi-up labels Yes Mannesmann Tally MT 380 or 2045.ltr Generic Text Mannesmann Tally MT 380 and 2045 Yes Mannesmann Tally MT 380 or 2045 HTabs.ltr Generic Text Mannesmann Tally MT Yes 380 and 2045, includes tab stops for multi-up labels Mannesmann Tally MT 660.ltr Generic Text Mannesmann Tally MT 660 Yes Mannesmann Tally MT 660 HTabs.ltr Generic Text Mannesmann Tally MT 660, includes tab stops for multi-up labels Yes Mannesmann Tally MT 661 or 691.ltr Generic Text Mannesmann Tally MT 661 and 691 Yes Mannesmann Tally MT 661 or 691 HTabs.ltr Generic Text Mannesmann Tally MT 661 and 691, includes tab stops for multi-up labels Yes Okidata ML 320-520-590 Series.ltr Generic Text Okidata Microline 320, 520, and 590 Series Yes Okidata Pacemark.ltr Generic Text Okidata Pacemark Yes Printronix LP Plus.ltr Generic Text Printronix LP Plus Yes Printronix IBM Compatible.ltr Generic Text Printronix (IBM Compatible) Yes Rena DA-300 Series.ltr Generic Text Rena DA-300 Series Yes Rena DA-590 or 595 or 600 Series.ltr Generic Text Rena DA-590, 595, and 600 Series Yes Rena Envelope Imager.ltr Generic Text Rena Envelope Imager Yes Rena Envelope Imager III.ltr Generic Text Rena Envelope Imager III Yes Tally T2060-2170.ltr Generic Text Tally T2060, T2155, and T2170 Yes Tally T2060-2170 HTabs.ltr Generic Text Tally T2060, T2155, and T2170, includes tab stops for multi-up labels Yes Tally T6045-6215.ltr Generic Text Tally T6045, 6065, 6090, 6091, 6100, 6101, 6140, 6141, 6180, 6215 Yes 122 Label Studio User’s Guide Printer file Printer driver Description POSTNET escape codes Tally T6045-6215 HTabs.ltr Generic Text Tally T6045, 6065, 6090, 6091, 6100, 6101, 6140, 6141, 6180, 6215, includes tab stops for multi-up labels Yes Taneum TCP 635-650 or 1000.ltr Generic Text Taneum TCP 635, 640, 650, 1000 Yes Taneum TCP 635-650 or 1000 HTabs.ltr Generic Text Taneum TCP 635, 640, 650, 1000, includes tab stops for multi-up labels Yes Taneum TCP 620-625.ltr Generic Text Taneum TCP 620, 622, 625 Yes Taneum TCP 630.ltr Generic Text Taneum TCP 630 Yes Appendix C: Predefined design files, templates, and printer files 123 124 Label Studio User’s Guide Glossary Address labels Parameters A label or form that contains whatever information you want to print, such as name and address data. The USPS governs the content of these labels. Options you can set to control various aspects of label printing. Parameters are found in each job file block. In some cases, you turn them on and off, and in others, you assign values to them. Banner pages Pages that separate groups of labels (for example, a job, unit, or subunit) or reports. Sack labels Container labels affixed to sacks. The USPS governs the content and size of these labels. Design files Contain all of the information that Label Studio needs to know about your labels and the printer you will use. Your Label Studio job must have a design file assigned to it in order to print your labels. Stock Label types Subunits Kinds of labels you can generate with Label Studio (generics, address, sack, tray, and pallet). Divisions of units. These are divisions of the label output based on number of records or mail pieces. Layout templates Tray labels A layout that is part of the design file. Contains the layout of your labels, including the position of your fields, barcodes, and other objects. Container labels affixed to trays or tubs. The USPS governs the content and size of these labels. Paper on which you print labels or placards, such as sheet labels, continuous labels, forms, or specialty forms. Test labels Page templates A layout that is part of the design file. Contains attributes of the paper that you are printing on, including the paper size, number of labels per page, and margins. Labels used to check if Label Studio and your printer are communicating correctly. Create test labels using the Test layer in Label Toolbox. These labels are used for testing purposes only, not for production. Units Pallet placards Large pieces of paper affixed to pallets. The USPS governs the contents and size of the placards. Groups of records with common input file values. For example, you could form a unit based on entry point, or by documented mailings. You create units so that you can have separate output files, with one unit per output file. Glossary 125 126 Label Studio User’s Guide Index Symbols , 37 $job, 79, 86 Numerics 3 of 9 barcode, 63 A address blocks, 59 address labels, 11, 46 copies labeling, 25 align barcodes, 37 ASCII codes, 80 report format, 80 auxiliary files, 22 B banner pages definition, 125 layout templates, 75 output, 87 reports, 84 barcode objects, 43 barcode width, 41 barcodes, 63 clear zones, 63 PLANET, 41 POSTNET, 41 base layer, 55 blank line suppression, 60 blocks, 27 break levels, 90 break marks, 65 clear channel, 65 gated scan, 66 input fields, 67 setting, 66 C Code 128 barcode, 63 command line, 28 options, 101 container labels, 11, 46 copies expression, 25 copies labeling, 25 D Data Stream fonts, 16 container labels, 46 font properties, 54 default printer, 37 defaults reports, 80 settings, 22 definition files Copies, 25 Unt_Brkx, 88 design file printer settings, 39 design files, 26, 49 assigning to a job, 49 creating new, 50 editing, 50 frames, 59 samples, 104 Designer window, 53 design-file printer settings modifying, 39 designing labels, 26, 45, 49 design settings, 39 page settings, 52 documentation about, 5 drivers Generic Text, 17 Inkjet, 15 PCL Data Stream, 16 Windows, 14 E errors, 71 escape codes, 80 for barcode printing, 44 Generic Text driver, 36 expression object, 70 F fields leading and trailing characters, 61 objects, 61 truncation, 61 file locations defaults, 22 file masks, 92 defaults, 22 Filter Builder, 10, 97 location, 23 fonts Data Stream, 16, 46 properties, 54 frames, 59 Index 127 G generic labels, 13, 71 Generic Text driver, 17 PLANET barcode, 41 POSTNET barcode, 41 printer files, 17 glossary, 125 H M Heidelberg drivers layout line printer settings, 40 I I 2 of 5 barcode, 63 images, 68 indicias, 57 Inkjet drivers, 15 Input File Setup, 25 input files, 25 break marks, 67 Remote Views, 29 instances of printers, 35 Intelligent Mail, 11, 37, 42, 63, 73 barcode, 41, 63 J job diagram, 21 Job Editor, 24 samples, 31 job file blocks, 20 job files, 20 Report blocks, 78 samples, 24, 30 set up, 19 verifying, 27 job macro, 86 L Label Studio about, 5, 10 Label Studio Print, 10, 101 Label Toolbox, 10, 26 design settings, 39 Designer window, 53 Layout window, 55 page settings, 52 printer settings, 39 Remote Views, 29 labels, 11 address, 11, 46 container, 11, 46 designing, 49 designing in Label Toolbox, 53 generating, 28 generic, 13 pallet, 12, 48 previewing, 72 previewing in Remote Views, 29 requirements, 46 spacing, 52 128 layer adding, 57 layers, 57 leading and trailing characters, 61 line-based objects, 58 expressions, 70 fields, 61 lines, 58 Label Studio User’s Guide macros $job, 79, 86 mailing resources, 7 multiple address blocks, 59 multiple output files, 87 N non-line based objects, 59 barcodes, 63 frames, 59 images, 68 O objects, 53 barcodes, 63 fields, 61 frames, 59 images, 68 miscellaneous, 70 output banner pages, 87 destinations, 86 file sizes, 93 level boundaries, 90 limiting, 90 multiple output files, 87 printing directly, 86 reports, 79 subunits, 90 test labels, 87 P page settings, 52 page templates, 74 pallet placards, 12, 48 parameters, 21, 27 PCL Data Stream driver, 16 PLANET, 63 PLANET barcode widths, 41 POSTNET, 63 POSTNET barcode widths, 41 preview labels, 72 previewing labels, 72 printer escape codes, 36 printer files samples, 121 Printer Init, 80 printer instances, 35 Printer Reset, 80 printer settings, 26, 34 defining, 39 design file, 39 lines on your layout, 40 modifying, 34 tips, 40 printers, 39, 86 adding comments, 36 assigning, 39 changing, 39 codes, 80 default, 37 printing date and time, 98 labels, 28 PW.Copies, 25 Q quick tour, 18 R Remote Views, 29 reports banner pages, 84 defaults, 22, 80 file extensions, 79 file names, 79 generating, 28 headers, 80 Inkjet Format Summary, 78 Inkjet Simulation, 78 Job Summary, 78 one file, 79 page dimensions, 80 Print Log, 78 printable area, 80 printing, 78 separate files, 79 separating, 84 setting up, 79 typical format, 80 S sack labels, 11, 46 sample jobs, 24 address labels, 31 tray labels, 30 setting up jobs, 19 before, 22 blocks, 20 job diagram, 21 Job Editor, 24 parameters, 21 quick tour, 18 samples, 24, 30, 31 tips, 21 Wizard, 24 setting up your printer, 34 space between labels, 52 Status window, 71 subunits, 90 sizes, 93 supporting files, 22 suppressing blank lines, 60 T template layout, 75 page, 74 templates layout, 50, 75 page, 50, 74 samples, 103 test labels definition, 125 layout templates, 75 tips for setting up your printers, 40 tray labels, 11, 46 U units, 88 multiple descriptions, 89 one description, 88 UNIX command line options, 101 PCL Data Stream driver, 16 Remote Views, 29 USPS address blocks, 59 USPS verification, 13, 59, 71 V verifying job files, 27 errors, 27 fatal errors, 27 warnings, 27 verifying labels, 71 viewing hidden information, 55 W Windows drivers, 14 Wizard, 24 samples, 30 Z Zebra barcode, 63 Index 129 130 Label Studio User’s Guide