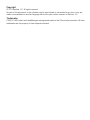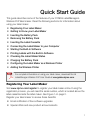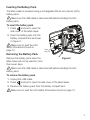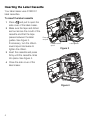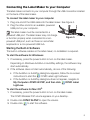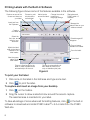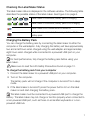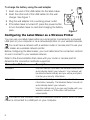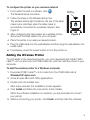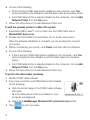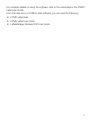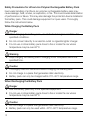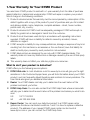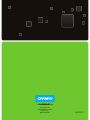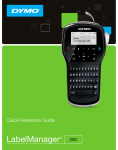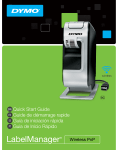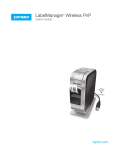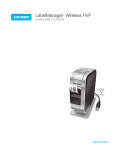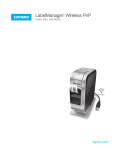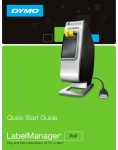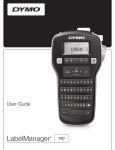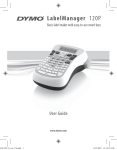Download Dymo LabelManager Wireless PnP User guide
Transcript
Quick Start Guide LabelManager ® Wireless PnP Copyright © 2013 Sanford, L.P. All rights reserved. No part of this document or the software may be reproduced or transmitted in any form or by any means or translated into another language without the prior written consent of Sanford, L.P. Trademarks DYMO, DYMO Label, and LabelManager are registered marks in the US and other countries. All other trademarks are the property of their respective holders. Quick Start Guide This guide describes some of the features of your DYMO® LabelManager® Wireless PnP label maker. Read the following sections for information about using your label maker. Registering Your Label Maker Getting to Know your Label Maker Inserting the Battery Pack Removing the Battery Pack Inserting the Label Cassette Connecting the Label Maker to your Computer Starting the Built-In Software Printing Labels with the Built-In Software Checking the Label Maker Status Charging the Battery Pack Configuring the Label Maker as a Wireless Printer Adding the Wireless Printer For complete information on using your label maker, download the full LabelManager Wireless PnP User Guide at userguides.dymo.com. Registering Your Label Maker Visit www.dymo.com/register to register your label maker online. During the registration process, you will need the serial number, which is located above the label cassette inside the label maker. See Figure 1 on page 2. Register your label maker to receive these benefits: Email notification of free software upgrades Special offers and new product announcements 1 Getting to Know your Label Maker Become familiar with the features shown in the following figure. Wireless status light Power button/ status light Cutter Battery compartment Serial number Label exit slot Side cover Cleaning tool Back View USB port Reset button Figure 1 2 Label compartment Inserting the Battery Pack The label maker is powered using a rechargeable lithium-ion polymer (LiPo) battery pack. Make sure the USB cable is disconnected before handling the LiPo battery pack. To insert the battery pack 1 Press and pull to open the side cover of the label maker. 2 Insert the battery pack into the battery compartment as shown in Figure 2. Make sure to read the LiPo Safety Precautions found on page 12. Press and pull Removing the Battery Pack Remove the battery pack when the label maker will not be used for more than seven days. Figure 2 Make sure the USB cable is disconnected before handling the LiPo battery pack. To remove the battery pack 1 Unplug the USB cable. 2 Press and pull to open the side cover of the label maker. 3 Remove the battery pack from the battery compartment. Make sure to read the LiPo Safety Precautions found on page 12. 3 Inserting the Label Cassette Your label maker uses DYMO D1 label cassettes. To insert the label cassette 1 Press and pull to open the side cover of the label maker. 2 Make sure the tape and ribbon are taut across the mouth of the cassette and that the tape passes between the label guides. See Figure 3. If necessary, turn the ribbon rewind spool clockwise to tighten the ribbon. Press and pull Ribbon rewind spool Label guides Figure 3 3 Insert the cassette and press firmly until the cassette clicks into place. See Figure 4. 4 Close the side cover of the label maker. Click! Figure 4 4 Connecting the Label Maker to your Computer The label maker connects to your computer through the USB connection located on the back of the label maker. To connect the label maker to your computer 1 Plug one end of the USB cable into the label maker. See Figure 5. 2 Plug the other end into an available, powered USB port on your computer. The label maker must be connected to a powered USB port. The label maker may not charge or function properly when connected to a nonpowered USB port, such as those on some Mac keyboards or a non-powered USB hub. Figure 5 Starting the Built-In Software The built-in software resides on the label maker; no installation is required. To start the software for Windows® 1 If necessary, press the power button to turn on the label maker. Depending on Windows AutoRun or AutoPlay settings, the software may start automatically. 2 If the software does not start automatically, do one of the following: • If the AutoRun or AutoPlay dialog box appears, follow the on-screen instructions to start the DYMO Label Light software. • If the AutoRun or AutoPlay dialog box does not appear, navigate to My ComputerDYMO W-PNP, and then click DYMO Label Light.exe. To start the software for Mac OS® 1 If necessary, press the power button to turn on the label maker. The DYMO Wireless PnP volume appears on your desktop. 2 Double-click DYMO W-PNP to open the volume. 3 Double-click to start the software. 5 Printing Labels with the Built-In Software The following figure shows some of the features available in the software. Capture an area of the screen and insert on your label. Choose to print a horizontal or vertical label. Change the units of Add a border around the label. measure or language settings. Insert text from the Clipboard. Start advanced DYMO Label v.8 software. Manage the label maker on your wireless network. Create a new label. Select the font, size, and style for your label text. Rotate images 90 degrees. Crop an image added to the label. Match the label width to the label cassette in the label maker. Zoom the label. View the power status of the label maker. Print a label. Choose a fixed length for the label or make the label resize automatically to fit the text. Choose to automatically cut each label as printed or to only cut between print jobs. Figure 6 To print your first label 1 Click once on the label in the Edit area and type some text. 2 Click to print the label. To capture and insert an image from your desktop 1 Click on the toolbar. 2 Drag the curser to draw a selection box around the area to capture. The selected area is inserted into your label. To take advantage of more advanced formatting features, click in the built-in software to download and install DYMO Label™ v.8.5 or later from the DYMO Web site. 6 Checking the Label Maker Status The label maker status is displayed in the software window. The following table describes the possible states of the label maker. See Figure 6 on page 6. Label maker is connected; battery pack is charging Label maker is connected; battery pack is not charging Label maker is not connected or is turned off Label maker is connected; there is a problem with the battery pack Charging the Battery Pack You can charge the battery pack by connecting the label maker to either the computer or the wall adapter. Fully charging the battery will take approximately two and a half hours when charged using the wall adapter and approximately eight hours when charged while connected to a powered USB port on your computer. For best performance, fully charge the battery pack before using your label maker. Make sure to read the LiPo Safety Precautions found on page 12. To charge the battery pack from your computer 1 Connect the label maker to a powered USB port on your computer. 2 Turn on the computer. The battery pack will not charge if the computer is turned off or in sleep mode. 3 If the label maker is turned off, press the power button to turn the label maker on and start charging the battery pack. The label maker must be connected to a powered USB port to charge the battery. The label maker may not charge or function properly when connected to a non-powered USB port, such as those on some Mac keyboards or a nonpowered USB hub. 7 To charge the battery using the wall adapter 1 Insert one end of the USB cable into the label maker. 2 2 Insert the other end of the USB cable into the wall 1 charger. See Figure 7. 3 Plug the wall adapter into a working power outlet. 4 If the label maker is turned off, press the power button to turn the label maker on and start charging the battery pack. Figure 7 Configuring the Label Maker as a Wireless Printer You can use your label maker either as a local printer connected to a powered USB port on your computer or as a networked printer on your wireless network. You must have a network with a wireless router or access point to use your label maker as a wireless network printer. Before configuring the label maker, you must determine the connection method to use to connect to your wireless network. Refer to the documentation that came with your router or access point to determine the connection methods supported. Connection Method Description Standard Use this method if you want the Wireless Setup tool to automatically detect your network. Your network will be detected automatically and you will be prompted to enter your security information. Advanced Use this method if you want to enter all network information manually. The Wireless Setup tool will not automatically detect your network. Use this method only if you are very familiar with your wireless network, or if the other methods are unsuccessful. You cannot use the label maker as a wireless network printer while the label maker is connected to a USB port on your computer. 8 To configure the printer on your wireless network 1 From within the built-in software, click . The Wireless Setup tool starts. Wireless status light 2 Follow the steps in the Wireless Setup tool. The wireless status light located on the top of the label maker turns solid blue when the label maker is successfully connected to a wireless network. See Figure 8. 3 After configuring the label maker as a wireless printer, disconnect the USB cable from your computer. Figure 8 4 Place the printer in an easily accessed location. 5 Plug the USB cable into the wall adapter and then plug the wall adapter into a wall outlet. 6 If necessary, press the power button to turn the printer on. Adding the Wireless Printer To print labels to the networked printer, you must download and install DYMO Label™ v.8.5 or later from the DYMO Web site, and then add the printer to your computer. To add the wireless printer to a Windows computer 1 Download DYMO Label™ v.8.5 or later from the DYMO Web site at WirelessPnP.dymo.com. 2 Close all open Microsoft Office applications. 3 Double-click the Installer icon. After a few seconds, the installation screen appears. 4 Click Install and follow the instructions in the installer. When the software installation is complete, you are prompted to connect your printer. 5 Without connecting your printer, click Finish, and then start the software. 9 6 Do one of the following: • If this is the first DYMO label printer installed on the computer, click Yes when prompted by the software to add the label maker as a wireless printer. • If a DYMO label printer is already installed on the computer, choose Add Network Printer from the File menu. 7 Follow the instructions in the Add Network Printer tool. To add the wireless printer to a Mac OS® system 1 Download DYMO Label™ v.8.5 or later from the DYMO Web site at WirelessPnP.dymo.com. 2 Double-click the Installer icon and follow the on-screen instructions. When the software installation is complete, you are prompted to connect your printer. 3 Without connecting your printer, click Finish, and then start the software. 4 Do one of the following: • If this is the first DYMO label printer installed on the computer, click Yes when prompted by the software to add the label maker as a wireless printer. • If a DYMO label printer is already installed on the computer, choose Add Network Printer from the File menu. 5 Follow the instructions in the Add Network Printer tool. To print to the label maker wirelessly 1 Restart DYMO Label software. 2 If you have more than one DYMO label printer installed, do the following: a Click the printer image in the DYMO Label software Print area. All of the label printers that are installed on your computer are displayed. b Select the LabelManager Wireless PnP (nnnnnnnnnnnn) printer. 3 Click 10 to print your label. For complete details on using the software, refer to the online Help or the DYMO Label User Guide. From the Help menu in DYMO Label software, you can view the following: DYMO Label Help DYMO Label User Guide LabelManager Wireless PnP User Guide 11 Safety Precautions for Lithium-Ion Polymer Rechargeable Battery Pack Inaccurate handling of a lithium-ion polymer rechargeable battery pack may cause leakage, heat, smoke, an explosion, or fire. This could cause deterioration of performance or failure. This may also damage the protection device installed in the battery pack. This could damage equipment or injure users. Thoroughly follow the instructions below. While Charging the Battery Pack Danger When charging the battery pack, use dedicated chargers and follow the specified conditions. Do not connect directly to an electric outlet or cigarette lighter charger. Do not use or store battery pack close to fire or inside the car where temperature may be over 60°C. Warning Stop charging the battery pack if charging is not completed within the specified time. Caution Thoroughly read this document before charging the battery pack. Do not charge in a place that generates static electricity. Battery pack can only be charged within 0°C~45°C temperature range. When Discharging the Battery Pack Danger Use the battery pack only in the specified equipment. Do not use or store battery pack close to fire or inside the car where temperature may be over 60°C. Caution Do not charge in a place that generates static electricity. Battery pack can only be used within -20°C~60°C temperature range. 12 1-Year Warranty for Your DYMO Product Your electronic DYMO product is sold with a 1-year warranty from the date of purchase against defects in material and workmanship. DYMO will repair or replace your product free of charge on the following conditions: 1 Products returned under this warranty must be accompanied by a description of the defect together with a copy of the product’s proof of purchase and your full contact and delivery details: name, telephone, complete address – street, house number, postal code, city, country. 2 Products returned to DYMO must be adequately packaged. DYMO will accept no liability for goods lost or damaged in transit from the customer. 3 Products must have been used strictly in accordance with operating instructions supplied. DYMO will have no liability for defects caused by accident, misuse, alteration or neglect. 4 DYMO accepts no liability for any consequential loss, damage or expense of any kind resulting from the machines or accessories or the use thereof, save that liability for death or bodily injury caused by such products is not excluded. 5 DYMO label printers are designed for use only with DYMO-branded labels. This warranty does not cover any malfunction or damage caused by the use of third-party labels. 6 This warranty does not affect your statutory rights as a consumer. What to do if your product is defective? DYMO offers you the following service options: DYMO Web site: In most situations a visit to www.dymo.com will give you the right assistance. In the Customer Support area, you will find information about your DYMO product, such as Frequently Asked Questions and solutions to known problems. The User Guide also gives you additional information. Dealer: Your DYMO dealer can help you to determine the exact nature of the problem and assist you further. DYMO Help Desk: You can also contact the DYMO Help Desk where an associate will help you to determine the exact nature of the problem and advise you what to do next: US 1 877 724 8324 Intl +44 203 564 8356 Repair Center: You can send your defective product to a DYMO repair center (please see the above-mentioned conditions 1 and 2 on how to replace a defective product). The address of your nearest DYMO repair center can be found at www.dymo.com or you can contact the DYMO Help Desk. 13 DISTRIBUTED BY: DYMO, ATLANTA, GA 30328 800-426-7827: WWW.DYMO.COM W012122_2