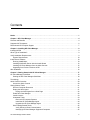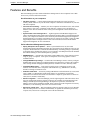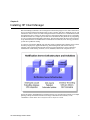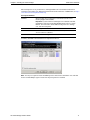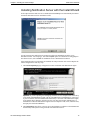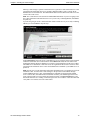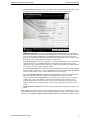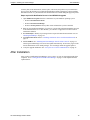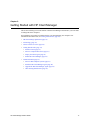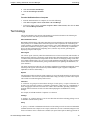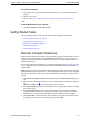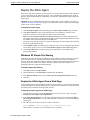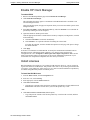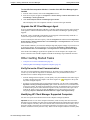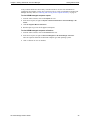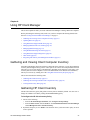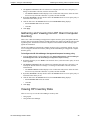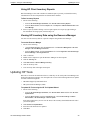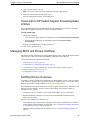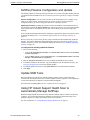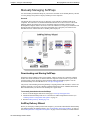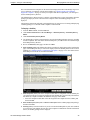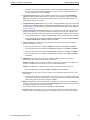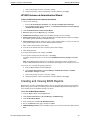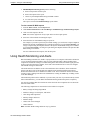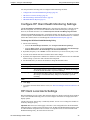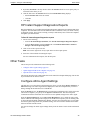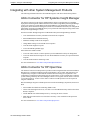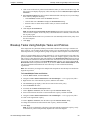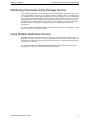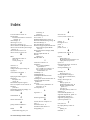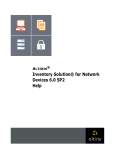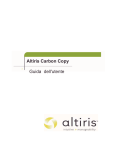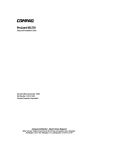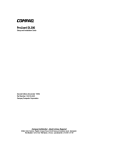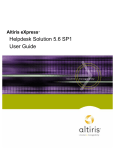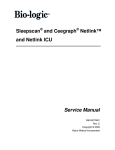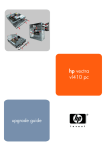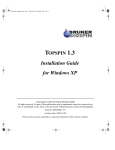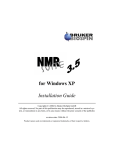Download Compaq Vectra VL800 Product guide
Transcript
HP CLIENT MANAGER 6.1 PRODUCT GUIDE Notice HP Client Manager Copyright © 2003-2005 Altiris Inc. All rights reserved. Product Version: 6.1 Document Date: June 29, 2005 Bootworks U.S. Patent No. 5,764,593. RapiDeploy U.S. Patent No. 6,144,992. Recovery Solution U.S. Patent No. 5,778,395, 5,907,672, 4701745, 5016009, 5146221, 5144425, 5463390, 5506580, 5532694, GB 2172127, B 904359, 3606869. Other patents pending. Due to the inherently complex nature of computer software, Altiris does not warrant that the Altiris software is error-free, will operate without interruption, is compatible with all equipment and software configurations, or will otherwise meet your needs. The content of this documentation is furnished for informational use only, is subject to change without notice, and should not be construed as a commitment by Altiris. Altiris, Inc. assumes no responsibility or liability for any errors or inaccuracies that may appear in this documentation. For the latest documentation, visit our Web site at www.altiris.com. Altiris, the Altiris logo, BootWorks, Eality, ImageBlaster, Inventory Solution, PC Transplant, RapiDeploy, RapidInstall, and Vision are registered trademarks of Altiris, Inc. in the United States. Altiris, the Altiris Logo, and ManageFusion are registered trademarks of Altiris, Inc. in other countries. Altiris Connector, Altiris eXpress, Altiris Protect, Application Management Solution, Application Metering Solution, Asset Control Solution, Asset Management Suite, Carbon Copy Solution, Client Management Suite, Compliance Toolkit, Connector Solution, Contract Management Solution, Deployment Server, Deployment Solution, Energy Saver Toolkit, Education Management Suite, Handheld Management Suite, Helpdesk Solution, Lab Management Suite, ManageFusion, Migration Toolkit, Mobile Client for SMS, Monitor Solution, Network Discovery, Notification Server, Package Importer, Patch Management Solution, Problem Management Suite, Recovery Solution, Security Solution, Server Management Suite, Site Monitor Solution, Software Delivery Solution, SNMP Management, Software Delivery Suite, TCO Management Solution, UNIX Client for SMS, Web Administrator, Web Reports, and other product names are trademarks of Altiris, Inc. in the United States and other countries. Audit on Connecct, Audit on Detect, AuditExpress, Scan on Detect, and SecurityExpressions are a trademarks of Pedestal Software Inc. in the United States. WebLens and Guaranteeing Your Net Works is a registered trademarks of Tonic Software Inc. in the United States. WebInsight and RUM are a trademarks of Tonic Software Inc. in the United States. Microsoft, Windows, and the Windows logo are trademarks, or registered trademarks of Microsoft Corporation in the United States and/or other countries. HP and Compaq are registered trademarks of the Hewlett-Packard Corporation. Dell is a registered trademark of Dell Inc. Macintosh is a registered trademark of the Apple Computer Corporation. Palm OS is a registered trademark of Palm Computing, Inc. BlackBerry is a service mark and a trademark of Research In Motion Limited Corporation. RIM is a service mark and trademark of Research In Motion (RIM). All other brand names are trademarks or registered trademarks of their respective companies. HP Client Manager Product Guide 1 Contents HP Client Product Guide Manager 6.1 Notice . . . . . . . . . . . . . . . . . . . . . . . . . . . . . . . . . . . . . . . . . . . . . . . . . . . . . . . . . . . . . . . . . . . . . . . . . . . . . 1 Chapter 1: HP Client Manager . . . . . . . . . . . . . . . . . . . . . . . . . . . . . . . . . . . . . . . . . . . . . . . . . . . . . . . . . 4 Features and Benefits ............................................................... 4 Supported HP Computers ............................................................ 6 Discontinued HP Computer Support .................................................... 7 Chapter 2: Installing HP Client Manager . . . . . . . . . . . . . . . . . . . . . . . . . . . . . . . . . . . . . . . . . . . . . . . . . 8 Installing HPCM ................................................................... 9 What Type of Installation? ............................................................ 9 Verify Installation Requirements . . . . . . . . . . . . . . . . . . . . . . . . . . . . . . . . . . . . . . . . . . . . . . . . . . . . . . . 9 System Requirements . . . . . . . . . . . . . . . . . . . . . . . . . . . . . . . . . . . . . . . . . . . . . . . . . . . . . . . . . . 10 Install Server Software ............................................................. Running InstallHelper . . . . . . . . . . . . . . . . . . . . . . . . . . . . . . . . . . . . . . . . . . . . . . . . . . . . . . . . . . . Installing Notification Server with the Install Wizard . . . . . . . . . . . . . . . . . . . . . . . . . . . . . . . . . . . . Installing HP Client Manager from the Altiris Console .................................. Upgrading from Previous Versions of NS . . . . . . . . . . . . . . . . . . . . . . . . . . . . . . . . . . . . . . . . . . . . After Installation 10 10 12 15 15 . . . . . . . . . . . . . . . . . . . . . . . . . . . . . . . . . . . . . . . . . . . . . . . . . . . . . . . . . . . . . . . . . . . 16 Chapter 3: Getting Started with HP Client Manager. . . . . . . . . . . . . . . . . . . . . . . . . . . . . . . . . . . . . . . 17 HP Client Manager QuickStart . . . . . . . . . . . . . . . . . . . . . . . . . . . . . . . . . . . . . . . . . . . . . . . . . . . . . . . . 18 Starting the HP Client Manager QuickStart . . . . . . . . . . . . . . . . . . . . . . . . . . . . . . . . . . . . . . . . . . 18 Terminology . . . . . . . . . . . . . . . . . . . . . . . . . . . . . . . . . . . . . . . . . . . . . . . . . . . . . . . . . . . . . . . . . . . . . . 19 Altiris Console Overview . . . . . . . . . . . . . . . . . . . . . . . . . . . . . . . . . . . . . . . . . . . . . . . . . . . . . . . . . . . . 20 Access the Altiris Console . . . . . . . . . . . . . . . . . . . . . . . . . . . . . . . . . . . . . . . . . . . . . . . . . . . . . . . 20 Getting Started Tasks . . . . . . . . . . . . . . . . . . . . . . . . . . . . . . . . . . . . . . . . . . . . . . . . . . . . . . . . . . . . . . Discover Computer Resources . . . . . . . . . . . . . . . . . . . . . . . . . . . . . . . . . . . . . . . . . . . . . . . . . . . . Deploy the Altiris Agent ......................................................... Deploy the Altiris Agent from a Web Page . . . . . . . . . . . . . . . . . . . . . . . . . . . . . . . . . . . . . . . . Enable HP Client Manager . . . . . . . . . . . . . . . . . . . . . . . . . . . . . . . . . . . . . . . . . . . . . . . . . . . . . . . Install Licenses . . . . . . . . . . . . . . . . . . . . . . . . . . . . . . . . . . . . . . . . . . . . . . . . . . . . . . . . . . . . . . . . Automated Tasks .............................................................. Discover HP Computer Systems ............................................... Install the HP Client Manager Agent ............................................ Upgrade the HP Client Manager Agent .......................................... Other Getting Started Tasks . . . . . . . . . . . . . . . . . . . . . . . . . . . . . . . . . . . . . . . . . . . . . . . . . . . . . . Verify Server-to-Client Communication .......................................... Identifying HP Client Manager Supported Computers . . . . . . . . . . . . . . . . . . . . . . . . . . . . . . . HP Client Manager Product Guide 21 21 21 22 22 23 23 23 24 24 25 25 25 2 Contents Chapter 4: Using HP Client Manager . . . . . . . . . . . . . . . . . . . . . . . . . . . . . . . . . . . . . . . . . . . . . . . . . . . 27 Gathering and Viewing Client Computer Inventory . . . . . . . . . . . . . . . . . . . . . . . . . . . . . . . . . . . . . . . . Gathering HP Client Inventory .................................................... Gathering and Viewing Non-HP Client Computer Inventory . . . . . . . . . . . . . . . . . . . . . . . . . . . . . . Viewing HP Inventory Data . . . . . . . . . . . . . . . . . . . . . . . . . . . . . . . . . . . . . . . . . . . . . . . . . . . . . . . Using HP Client Inventory Reports ............................................. Viewing HP Inventory Data using the Resource Manager . . . . . . . . . . . . . . . . . . . . . . . . . . . . Updating HP Tools 27 27 28 28 29 29 . . . . . . . . . . . . . . . . . . . . . . . . . . . . . . . . . . . . . . . . . . . . . . . . . . . . . . . . . . . . . . . . . 29 Using HP Instant Support Health Scan . . . . . . . . . . . . . . . . . . . . . . . . . . . . . . . . . . . . . . . . . . . . . . . . . Update HP Instant Support and SSM Tools . . . . . . . . . . . . . . . . . . . . . . . . . . . . . . . . . . . . . . . . . . Run HP Instant Support Health Scan . . . . . . . . . . . . . . . . . . . . . . . . . . . . . . . . . . . . . . . . . . . . . . . Use HP Instant Support Health Scan to Manage SoftPaqs .............................. View HP Instant Support System Health Scan Reports . . . . . . . . . . . . . . . . . . . . . . . . . . . . . . . . . View Links to HP Instant Support Knowledgebase Articles .............................. 30 30 30 31 31 32 Managing BIOS and Drivers SoftPaqs . . . . . . . . . . . . . . . . . . . . . . . . . . . . . . . . . . . . . . . . . . . . . . . . . . SoftPaq Drivers Overview ....................................................... SoftPaq Filestore Configuration and Update ......................................... Update SSM Tools ............................................................. Using HP Instant Support Health Scan to Automatically Manage SoftPaqs ................. Manually Managing SoftPaqs . . . . . . . . . . . . . . . . . . . . . . . . . . . . . . . . . . . . . . . . . . . . . . . . . . . . . Downloading and Storing SoftPaqs . . . . . . . . . . . . . . . . . . . . . . . . . . . . . . . . . . . . . . . . . . . . . SoftPaq Delivery Wizard ..................................................... SoftPaq Delivery Reports . . . . . . . . . . . . . . . . . . . . . . . . . . . . . . . . . . . . . . . . . . . . . . . . . . . . . . . . 32 32 33 33 33 34 34 34 36 Managing BIOS Settings . . . . . . . . . . . . . . . . . . . . . . . . . . . . . . . . . . . . . . . . . . . . . . . . . . . . . . . . . . . . Using HP BIOS Administration Wizards . . . . . . . . . . . . . . . . . . . . . . . . . . . . . . . . . . . . . . . . . . . . . HP BIOS Administration Wizard ............................................... HP BIOS Advanced Administration Wizard ....................................... Creating and Viewing BIOS Reports ............................................... 37 37 37 40 40 Using Health Monitoring and Alerts . . . . . . . . . . . . . . . . . . . . . . . . . . . . . . . . . . . . . . . . . . . . . . . . . . . . Configure HP Client Health Monitoring Settings . . . . . . . . . . . . . . . . . . . . . . . . . . . . . . . . . . . . . . . HP Client Local Alerts Settings . . . . . . . . . . . . . . . . . . . . . . . . . . . . . . . . . . . . . . . . . . . . . . . . . . . . HP Client Manager Notification Policies . . . . . . . . . . . . . . . . . . . . . . . . . . . . . . . . . . . . . . . . . . . . . HP Health Monitor Reports . . . . . . . . . . . . . . . . . . . . . . . . . . . . . . . . . . . . . . . . . . . . . . . . . . . . . . . 41 42 42 43 43 Using HP Instant Support Diagnostics . . . . . . . . . . . . . . . . . . . . . . . . . . . . . . . . . . . . . . . . . . . . . . . . . . Updating HP Instant Support Diagnostics Tools ...................................... Installing HP Instant Support Diagnostics on Client Computers . . . . . . . . . . . . . . . . . . . . . . . . . . . The HP Instant Support Diagnostics Policy .......................................... HP Instant Support Diagnostics Reports ............................................ 44 44 44 45 46 Other Tasks . . . . . . . . . . . . . . . . . . . . . . . . . . . . . . . . . . . . . . . . . . . . . . . . . . . . . . . . . . . . . . . . . . . . . . Configure Altiris Agent Settings ................................................... Update Supported HP Client Computer List . . . . . . . . . . . . . . . . . . . . . . . . . . . . . . . . . . . . . . . . . . Open HP Active Chat Session .................................................... 46 46 47 47 Integrating with other System Management Products . . . . . . . . . . . . . . . . . . . . . . . . . . . . . . . . . . . . . . 47 Chapter 5: Scalability . . . . . . . . . . . . . . . . . . . . . . . . . . . . . . . . . . . . . . . . . . . . . . . . . . . . . . . . . . . . . . . 49 Scheduling Tasks and Policies . . . . . . . . . . . . . . . . . . . . . . . . . . . . . . . . . . . . . . . . . . . . . . . . . . . . . . . 49 Breakup Tasks Using Multiple Tasks and Policies Distributing Downloads Using Package Servers Using Multiple Notification Servers . . . . . . . . . . . . . . . . . . . . . . . . . . . . . . . . . . . . . . . . 50 . . . . . . . . . . . . . . . . . . . . . . . . . . . . . . . . . . . . . . . . . . 51 . . . . . . . . . . . . . . . . . . . . . . . . . . . . . . . . . . . . . . . . . . . . . . . . . . . . 51 Index . . . . . . . . . . . . . . . . . . . . . . . . . . . . . . . . . . . . . . . . . . . . . . . . . . . . . . . . . . . . . . . 52 HP Client Manager Product Guide 3 Chapter 1: HP Client Manager HP Client Manager (HPCM) from Altiris is specifically designed for HP computers to leverage HP’s manageability technology. HPCM offers greater capabilities and enhanced features to efficiently manage HP and Compaq desktops, workstations, and notebook computers. For a complete list of supported computers, go to “Supported HP Computers” on page 6. HPCM is capable of integrating and extending other Altiris products such as Inventory Solution, Software Delivery Solution, and Patch Management Solution. It is a web-based client management system that provides centralized tools, including BIOS and driver management, diagnostics, health monitoring, and client information data reports. HPCM is designed to provide the best IT management for HP clients, increase efficiency and reduce management costs. How HPCM Works HPCM is a web-based product that plugs into the Altiris Notification Server (NS) infrastructure. HPCM uses Notification Server’s collections, packages, policies, and reports to send and receive client information to supported HP computers. HP Client Manager Product Guide 4 Chapter 1: HP Client Manager Features and Benefits Features and Benefits HP Client Manager provides centralized hardware management of client computers from a Web browser. Key features and benefits include: Get information on your computers • Hardware inventory — Capture detailed information about the processors, hard drives, memory, BIOS, and more on your HP client computers. Gather basic information for your nonHP client computers. • Central and local alerting — Monitor your client computers for hardware issues, such as hard • System health scans and diagnostics — Tight integration with HP Instant Support tools reduces troubleshooting and resolution time of hardware problems. Run a system health scan that checks your computers for hardware issues tracked by the HP Instant Support knowledgebase. Perform diagnostics on computer components and view reports of test results. Connect to an HP Support Representative through an Active Chat session if needed or link to the HP Instant Support knowledgebase for more information. drive failures or free space, overheating, faulty batteries or charge levels, and changes to hardware assets. Receive hardware alerts at the system management console and/or the local computer. Perform Hardware Management Operations • Deploy HP-specific driver updates — When a system health scan is run, the results automatically identify HP SoftPaqs posted on hp.com needed to resolve hardware issues on your computers. Point-and-click to select and download SoftPaqs. A SoftPaq package is dynamically created that can be scheduled for delivery to your computers. A SoftPaq Wizard is also included that enables building of custom SoftPaq delivery packages. • ROM/BIOS flash — Automatically and remotely update BIOS on any client computer. Flash a single or group of computers. View reports for computers not receiving updates or where installation failed. • Change BIOS/Security settings — From the HP Client Manager console, remotely configure the BIOS and security settings accessible through the 'F10' function key locally at the computer. These settings include changing the BIOS password, machine boot order, and many others. • Customized Web reports — Create Web-accessible reports on hardware inventory and business-critical details such as computers with health alerts (e.g. SMART drive, memory, thermal) or changes to hardware assets. • Automatic notification — Proactively manage HP hardware with notifications by e-mail, Web • Solution integration — HP Client Manager provides tight integration with other Altiris client lifecycle management solutions. Software connectors are available for integrating HP Client Manager with HP Systems Insight Manager, HP OpenView Operations, Network Node Manager, Service Desk, and Microsoft SMS. These connectors provide integration of inventory information, event forwarding, and console user interface menus. • Support for remote users — HP Client Manager Software supports remote access by HTTPS, report, SNMP, or command-line launch about changes in your hardware environment. Notifications can include alerts about new and inactive computers, replacement or removal of CPUs, drives, monitors, and memory. SSL, and VPN protocols. Use advanced functionality to regulate the download speed of files, compress files, and activate a checkpoint restart if the download fails. HP Client Manager Product Guide 5 Chapter 1: HP Client Manager Supported HP Computers Supported HP Computers The following is a list of HP commercial computers that have been tested and are supported by HPCM 6.1. Additionally, the computers must be running one of the supported operating systems, see “Supported Operating Systems” on page 7. Supported HP and Compaq Computers Desktops Compaq Deskpro EN Series (Manufactured after 2001) Compaq iPAQ Desktop (Manufactured after 2001) Compaq Evo D300 HP Compaq Business Desktop d530 Compaq Evo D310 HP Compaq Business Desktop dc5000 Compaq D315 Business PC HP Point of Sale system rp5000 Compaq Evo D320 HP e-Pc Compaq Evo D500 HP Vectra VL400 Compaq Evo D510 HP Vectra VL410 HP Evo D510 e-PC HP Vectra VL420 HP Compaq Business Desktop d325 HP Vectra VL800 HP Compaq Business Desktop d330 HP Vectra VL8i Workstations HP Workstation xw3100 HP Workstation xw4000 HP Workstation xw4100 HP Workstation xw5000 HP Workstation xw6000 HP Workstation xw8000 Notebooks and Tablet PCs Compaq Armada E500 Family Compaq Tablet PC TC1000 Compaq Evo N400c HP Compaq Tablet PC tc1100 Compaq Evo N410c HP Compaq Business Notebook nc4000 Compaq Evo N600c HP Compaq Business Notebook nc6000 Compaq Evo N610c HP Compaq Business Notebook nc8000 Compaq Evo N620c HP Omnibook 6200 Compaq Evo N800c HP Omnibook 510 Compaq Evo N1000c Note Newer models not listed, are probably supported. HP Client Manager Product Guide 6 Chapter 1: HP Client Manager Discontinued HP Computer Support Supported Operating Systems Supported Operating Systems Windows XP Professional Windows 2000 Professional Discontinued HP Computer Support Support has been retired for the following list of HP client systems. Discontinued HP Computer Support Desktops Compaq Deskpro EN Series (Manufactured prior to 2001) Compaq iPAQ Desktop (Manufactured prior to 2001) Workstations Deskpro Workstation AP 250 Evo Workstation W6000 Deskpro Workstation AP 300 Evo Workstation W8000 Professional Workstation AP200 HP Workstation x1000 Professional Workstation AP400 HP Workstation x1100 Professional Workstation AP550 HP Workstation x2000 Professional Workstation SP700 HP Workstation x2100 Professional Workstation SP750 HP Workstation x4000 Evo Workstation W4000 Notebooks and Tablet PCs Compaq Evo N800w Compaq Armada M700 Family Compaq Evo N1005 HP Omnibook 6100 Compaq Evo N1020 HP Omnibook XE4000 Compaq Armada M300 Family HP Omnibook XE-GF HP Client Manager Product Guide 7 Chapter 2: Installing HP Client Manager HP Client Manager (HPCM) is an IT management solution that plugs in to the Altiris Notification Server, an Altiris infrastructure that provides security, reporting, and policy definition services, and includes the Altiris Console for remote management from a web browser. To install HPCM, install the Notification Server, deploy the Altiris Agent to each managed HP computer device, and enable the HPCM solution. It is a simple process that can be automated in many different ways depending on your environment and individual requirements. This document details the basic tasks required to set up Notification Server and HPCM in a controlled lab environment, before moving your Altiris system into a production setting. As a plug-in web solution, HPCM joins with other Altiris IT management solutions such as Altiris Inventory, Deployment, Application Metering, Patch Management, and Software Delivery solutions. These combined solutions and systems provide comprehensive remote, automated administration of HP desktop, notebook, servers, handheld, and network computer devices. Follow this guide to install HPCM for evaluation purposes in a controlled environment. For in-depth planning concepts and rollout instructions for large or distributed environments, see the “Installation” section in the Altiris Notification Server Reference Guide. HP Client Manager Product Guide 8 Chapter 2: Installing HP Client Manager Installing HPCM Installing HPCM To install and configure HPCM in your environment, first verify hardware and software requirements on your Windows server and the supported clients. Then install Notification Server and HPCM, deploy the Altiris Agent to each client computer, and verify client/server communication. Follow these basic steps to install HPCM: 1 Ensure that the selected Windows server and clients meet all hardware and software requirements before installing Notification Server and HPCM. See “Verify Installation Requirements” on page 9. 2 Download and install prerequisite software and services. Then install Notification Server and HPCM to a Windows server. See “Install Server Software” on page 10. After completing these steps, you are now ready to set up HPCM from its QuickStart page, which opens automatically after installing HPCM from the Altiris Console on Notification Server. See “Getting Started with HP Client Manager” on page 17. What Type of Installation? Installation tasks will vary depending on what you already have installed: If installing Altiris Notification Server 6.0 and HP Client Manager for the first time Start with “Verify Installation Requirements” on page 9 to identify system requirements, download required software and services, and run the Notification Server installation wizard. If you are evaluating HPCM, accept the default settings and install in a test environment with a prescribed server and HP client computers. If Notification Server 6.0 is already installed and you are installing HP Client Manager for the first time or upgrading from HP Client Manager 6.0 to 6.1 See “Installing HP Client Manager from the Altiris Console” on page 15 to add HP Client Manager from the Solution Center. If upgrading to Notification Server 6.0 See “Upgrading from Previous Versions of NS” on page 15 for detailed instructions about optimizing for Notification Server 6.0. Because Notification Server 6.0 and HPCM 6.1 include major feature upgrades, in many cases you will need to perform basic update tasks, increase allotted disk space for the database, and complete additional design optimization tasks before proceeding. Verify Installation Requirements Before setting up HPCM, select an appropriate Windows server to install the Notification Server, the HPCM solution, and any additional solutions. The server and clients should comply with the “System Requirements” on page 10. HPCM can be run in either a Workgroup environment or on a Domain. For evaluation purposes, running in a Workgroup is simplest and the evaluation can be performed with a minimum of two computers, a server computer (with minimal server requirements) and a client computer. This allows you to perform the basic installation tasks and get a feel for the capabilities of HPCM. As you roll out HPCM to a Domain or to a production Workgroup environment, you can increase RAM, enlarge disk space for the Notification Database, or upgrade the server depending on the number of managed computers and the needs of your environment and IT team. If Updating to Notification Server 6.0 HPCM installs to the Notification Server 6.0 infrastructure with new task-based user interface features, updated security, localized language support, easy-to-use wizards, and integrated IT solutions. In fact, the whole Notification Server infrastructure has been updated, including HPCM and its complementary suite of IT solutions. HP Client Manager Product Guide 9 Chapter 2: Installing HP Client Manager Install Server Software New users will enjoy the ease-of-use and intuitive features for getting up and started. Previous users updating to the new Altiris Console will see significant updates and a new task-based user interface with increased response and functionality. These major updates will require the installation of Microsoft .NET services, updated MDAC connectivity, increased database requirements, and other design considerations. See “Upgrading from Previous Versions of NS” on page 15 for complete information. System Requirements The following are system requirements for installing Notification Server and HPCM on a server and setting up the Altiris Agent on the managed client computers. Server Requirements Operating System Windows Server 2003, and Windows 2000 Server, Windows 2000 Advanced Server with SP2 or later. Processor Pentium III 800 MHz or faster RAM 512 MB 1 GB recommended for increased speed in large environments Hard Drive 20 GB (recommended) 105 MB for Notification Server and components (disk space) 1 GB for SQL Server database File system NTFS partition The following are system requirements for the client computer running the Altiris Agent. Client Requirements Operating System Windows 2000 or later Disk space on client 5 MB disk space for Altiris Agent, plus space to install required software. RAM 64 MB Browser Microsoft Internet Explorer 4 or later Install Server Software To install Notification Server, start by downloading HPCM install files from the Altiris web site or CD. The download package for HPCM will include an NSInstallHelper.exe file that launches a prerequisite wizard to verify that all required programs and services are present on the server. If additional software is required, InstallHelper will assist in downloading and installing any missing components. After it verifies that all prerequisite software is installed, InstallHelper will automatically launch the installation wizard for Notification Server. Running InstallHelper From the Altiris web site or a product CD, access HPCM solution to download the NSInstallHelper.exe to check for the installation of required programs and services. If missing, the following software and services will be identified by the InstallHelper and links will be provided to download the required software. Microsoft SQL Server vs. MSDE During installation, Altiris Notification Server creates an Altiris database in either a full install of Microsoft SQL Server 2000 or using Microsoft SQL Server 2000 Desktop Engine (MSDE 2000), a limited-feature edition of SQL Server. It is recommended that you install the full version of HP Client Manager Product Guide 10 Chapter 2: Installing HP Client Manager Install Server Software Microsoft SQL Server for production use, although MSDE can be downloaded and used for evaluation of the product. For additional information about the limitations of MSDE 2000, see http:/ /www.microsoft.com/sql/msde/default.asp Prerequisite Software Database Microsoft SQL Server 2000 SP3 (recommended) or Microsoft Desktop Engine 2000 (MSDE). Important: If you do not have an MS SQL Server database installed, InstallHelper will assist in installing MSDE 2000 in order to evaluate HPCM. You will want to install Microsoft SQL Server to manage over 100 client computers. Microsoft IIS Including FTP Server and IIS with Worldwide Web Server Services Microsoft .NET 1.1 framework (with ASP .NET), Microsoft Data Access Control 2.7 (MDAC) Browser Microsoft Internet Explorer 6.0 or later To install, click Next to download the next component in the list. Note: You may be required to restart InstallHelper after each software installation. You will then need to run InstallHelper again to ensure that all prerequisites are installed. HP Client Manager Product Guide 11 Chapter 2: Installing HP Client Manager Install Server Software Installing Notification Server with the Install Wizard If all required software and services are installed, then InstallHelper will automatically download and run the Notification Server installation wizard. Accept licensing terms and follow all prompts provided in the installation wizard to set up Notification Server. For Setup Type, select the Complete option for evaluation or testing purposes. For advances users, select Custom for installation across a distributed environment. After Notification Server components are installed, the setup wizard for NS 6.0 will complete the initial configuration in four easy steps: 1 The User Identity Settings page will appear first. Enter credentials with administrator rights. Important: If you are operating in a Workgroup, enter the server's computer name followed by a user name with administrator rights, such as CanyonRim-Server2\administrator. If the server is part of a domain, enter the Domain name followed by a user name with administrator rights, as the graphic above illustrates. In both cases, the user name entered must authenticate as a Windows user with local administrator rights to the NS computer to add, create, and delete files, and query the Notification Database. 2 The E-mail Settings page allows you to set up an e-mail address to send alerts to the administrator automatically from system events generated from Notification Server. HP Client Manager Product Guide 12 Chapter 2: Installing HP Client Manager Install Server Software Entering e-mail settings is optional. Notification Server generates e-mail notifications for events generated from Notification Server. For example, HPCM includes a policy to notify the IT administrator if a hard disk fails. The administrator address entered in this field will receive the e-mail if this event occurs. Note: The e-mail feature is not essential for standard HPCM features. If you are not going to use the e-mail notification in Notification Server or if you are only evaluating HPCM, click Next to skip this step. If you are not going to use the e-mail notification feature within NS or if you are only evaluating HPCM, you can click Next to skip this step. In the E-mail address field, enter an IT e-mail address to receive messages from events generated within the Notification Server infrastructure. In the SMTP server field, enter the name of the Simple Mail Transfer Protocol (SMTP) server used for e-mail management for the site or subnet. The SMTP server distributes e-mail files across the organization and is used to forward e-mail generated from Notification Server. Enter the authentication credentials if your SMTP server is protected. Note: In most cases, your IT department will protect the SMTP server to avoid direct access from unwanted e-mail. To send event e-mail messages to the provided e-mail address through protected SMTP gateways, enter valid administrator credentials for the appropriate SMTP server. In most cases, the authentication credentials would be your domain login name in the form of domainName/username and the associated password. Click Send Test E-mail to verify that Notification Server is sending e-mail messages to the correct address. Click the button and verify that a test e-mail is sent to the e-mail inbox. HP Client Manager Product Guide 13 Chapter 2: Installing HP Client Manager 3 Install Server Software The SQL Database Settings page allows you identify and enter authentication credentials for the Notification Database used by Notification Server to store and access HPCM data. MSDE 2000 installations: If you are evaluating HPCM using MSDE 2000, just click Next to accept the default values. This will identify MSDE 2000 as the local instance of SQL Server and create an Altiris database automatically. For MSDE 2000, Notification Server will use the application credentials (the Windows credentials) rather than the SQL login credentials, which are used only when setting up the full installation of SQL Server. In the Server name field, localhost will appear as a system variable name for the initial instance of Microsoft SQL Server or MSDE 2000 that was installed as part of the software system requirements. The actual name of the SQL Server can also be entered here (the initial instances of SQL Server take the computer name by default). In the Use existing database field, select the Notification Database previously created within the selected instance of SQL Server. For new installations, enter a name in the Create new database field. The default name is Altiris, but this database name can be changed. Select Use application credentials to authenticate using Windows credentials with administrative rights. Select Use SQL login to authenticate using Microsoft SQL Server credentials. To select an appropriate Command Timeout (in seconds), enter a value between 1 second and 3600 seconds (1 hour). The database command timeout setting applies to all SQL Server connections used by the Notification Server. If you experience timeout errors when using a database connection due to network traffic or heavy server usage, increase the value of this setting. 4 The Setup Wizard Completion page summarizes the settings entered in the previous pages. Click Finish. When complete, the Altiris Console will open to the Getting Started page. From this page you can install HPCM from the Solutions page. If the Getting Started page closes, you can start the Altiris Console by clicking Start > Programs > Altiris > Altiris Console from the Windows operating system. HP Client Manager Product Guide 14 Chapter 2: Installing HP Client Manager Install Server Software Installing HP Client Manager from the Altiris Console After installing Notification Server, click the Install Altiris Solutions from the Solution Center link on the Getting Started tab of the Altiris Console. The Solution Center page will open with a list of Available Solutions. Click the appropriate Solutions, Suites, or Segments button, or sort solutions categorized by operating system (OS). To install HPCM, select HPCM from the Solutions list. Click the Start button on this page to begin the download and installation process of all selected Altiris solutions. To verify that HPCM is installed, click the Getting Started tab on the Altiris Console and then click the Currently Installed tab on the Solution Center page. This table will display a list of the solutions installed on your Notification Server. Important: The SNMP Management component is automatically installed with HPCM when you download and install from the Solution Center. However, if you receive an SNMP installation error, it means you have not installed HPCM from the Solution Center. HPCM will still function properly but you will not be able to forward hardware alerts to other enterprise management systems until the SNMP component is installed. The SNMP Management component is a separate download available from the Solution Center. To download this component, click the Segments button on the Available Solutions tab, and then click the Components drop-down list and select Altiris SNMP Management. Upgrading from Previous Versions of NS HPCM 6.1 installs to Notification Server 6.0, a major update of the Altiris infrastructure. Upgrading to Notification Server 6.0 allows you to further optimize the design of your system, clean up old files and database data, and expand the database to handle the added features included with Notification Server 6.0 and HPCM 6.1. To upgrade to Notification Server 6.0, you will be required to uninstall previous versions of Notification Server and any installed Altiris solutions from your Windows operating system, including previous versions of HPCM. It is also suggested that you back up your database to retain HP Client Manager Product Guide 15 Chapter 2: Installing HP Client Manager After Installation inventory data, status information, custom reports, collections, and policies in your Notification Server system. By backing up your Notification Database and later identifying it when installing Notification Server 6.0, you can ensure that all information is retained during this upgrade process. Steps required for Notification Server 6.0 and HPCM 6.0 upgrade 1 Open Add/Remove Programs from the Control Panel in your Windows operating system. • Remove Altiris Notification Server • Remove Altiris HP Client Manager • Remove Inventory Solution and any other Altiris solutions that you have installed 2 Back up your Notification Database. If you have a version of the Notification Database previous to the Notification Server 5.5 SP3 database, you will have to upgrade first to that version of Notification Solution. 3 Run InstallHelper to identify any missing software required for Notification Solution 6.0. See “Running InstallHelper” on page 10. 4 Install Notification Server 6.0. See “Installing Notification Server with the Install Wizard” on page 12. 5 Enable HPCM 6.0. See “Installing HP Client Manager from the Altiris Console” on page 15. Altiris Agents and Package Servers will also update automatically. All necessary logic is built into the Notification Server install packages. You can simply enable the upgrade policies. 6 Verify the upgrade installation. See “Verify Server-to-Client Communication” on page 25. After Installation After you have installed HP Client Manager, up are ready to set it up to start managing HP client computers. Go to “Getting Started with HP Client Manager” on page 17 and complete the tasks explained there. HP Client Manager Product Guide 16 Chapter 3: Getting Started with HP Client Manager This section will help you become familiar with HP Client Manager and introduce you to the tasks to manage HP client computers. Four mandatory steps must be completed before you start managing your computers. For information about these tasks, see Getting Started Tasks (page 21) . • HP Client Manager QuickStart (page 18) • Terminology (page 19) • Altiris Console Overview (page 20) • Getting Started Tasks (page 21) • • Install Licenses (page 23) • Discover Computer Resources (page 21) • Deploy the Altiris Agent (page 21) • Enable HP Client Manager (page 22) Automated Tasks (page 23) • Discover HP Computer Systems (page 23) • Install the HP Client Manager Agent (page 24) • Upgrade the HP Client Manager Agent (page 24) • Other Getting Started Tasks (page 25) HP Client Manager Product Guide 17 Chapter 3: Getting Started with HP Client Manager HP Client Manager QuickStart HP Client Manager QuickStart After installing Notification Server and HPCM, the HPCM QuickStart page will open. The QuickStart provides links to perform basic Getting Started tasks. Note: These configuration tasks can also be performed from the Getting Started tab on the Altiris Console. Four mandatory steps must be completed before you start managing your computers. For information about these tasks, see Getting Started Tasks (page 21) . It is recommended that you perform the HPCM tasks in the order they appear on the left side of the page beginning from top to bottom. Starting the HP Client Manager QuickStart You can start the HP Client Manager QuickStart page from a client computer or from the Altiris Console on the Notification Server. From a Client Computer 1 Log on with a user account that has administrator privileges to access the Notification Server computer. 2 Open the web browser. 3 Enter the URL, http://<Notification Server computer name>/Altiris/NS/Console.aspx. HP Client Manager Product Guide 18 Chapter 3: Getting Started with HP Client Manager 4 Click Go to the Quick Start Manager. 5 Click HP Client Manager QuickStart. Terminology <OR> From the Notification Server Computer 1 From the Notification Server computer, do one of the following: • Click Start > Programs > Altiris > Quick Starts > HP Client Manager • To open the Altiris Console, click Start > Programs > Altiris > Altiris Console, then click the Tasks tab > HP Client Manager QuickStart. Terminology This section introduces the concepts and terminology used in this document. The following are concepts and terms with which you should be familiar. Altiris Notification Server HPCM takes full advantage of the Altiris Notification Server Infrastructure. The Notification Server is the primary server installed in the Notification System and is responsible for coordinating the various solutions, providing the primary user interface, policy-based administration, reporting and notification. In addition to acting as a primary or secondary server in a hierarchy, a Notification Server can also be designated as a Reporting Server, which is only used for generating and displaying enterprise-wide reports. Altiris Agent The “Altiris Agent” (formerly called the Notification Server Client or NS Client) which resides on managed client computers is the primary agent that provides shared functionality, such as providing a common transport mechanism, and provides the user interface for changing settings on the enduser computer and provides a core set of services and capabilities which other sub-agents can share, such as client/server communications, package/file download, auto-updating and installation, UI (User Interface). The Altiris Agent also provides the core (bootstrap) capabilities for installing and managing various solution-specific agents. (Each solution may add an additional agent or agents to add specific capabilities to the base functionality.) Reports The information collected from the client computers is sent to the Notification Server and stored in a central database. You can create reports from this data to help you analyze your data. These reports can be made accessible through any Web browser. Collection A “collection” is a group of resources that is the target of a task, policy, or report. Collections can be static (a list of specific resources), or dynamic (generated by a SQL query) or a combination of both. An aggregate collection can contain one or more other collections, providing a method for grouping similar collections for task execution and simplifying the establishment of security settings. For example, all All HP Notebook Computers is a collection. Package A “package” or “software package” is one or more files that can be delivered using package servers as defined in software delivery tasks. Policy A “policy” is a default or administrator-defined set of rules that govern the execution of unattended (automated) actions. For example, create a report, send an alert, execute a command, instigate a task, and so on. Policies can be evaluated on a schedule (for queries-based policies that trigger based on HP Client Manager Product Guide 19 Chapter 3: Getting Started with HP Client Manager Altiris Console Overview the state of a resource in the database) or based on incoming data that triggers an immediate evaluation. Policies are used to determine when an action should be instigated, including who or what should be notified of the results. Policies allow you to take automated actions on the data that is returned by a database query. The automated actions that can be tracked are defined by event handlers. Each policy includes multiple predefined event handlers that allow you to do things like sending an e-mail, executing a command, generating an SNMP trap, and creating a report. Altiris Console Overview The Altiris Console is the core interface for Notification Server and any solutions that have been installed. From this console, you can run or schedule a variety of tasks, view system resources, run or view reports, change configuration settings, update system settings, and manage the Softpaq Filestore. These items are available under tabs located in the console. HP Client Manager functionality is located under the Platform Administration folder in the tree view of each tab. Tasks: This tab features the tasks HP Client Manager can perform such as: HP BIOS administration, HP client health notification policies, and HP Softpaq delivery. Resources: This is where you can view resources that are known to the Notification Server. Common resources include computers and collections including the HP Client Manager collections that have been registered in the database. Resources are listed by mobile computers, servers, workstations, and then by the operating system. You can select a resource category and operating system, which will display the collection’s contents in a list on the page. You can also view the HP computers that have been discovered and which computers have the Altiris Agent installed. Reports: You can run reports to get information about HP Client Inventory Information, HP SoftPaq Delivery, HP Diagnostics, HP Health Monitoring, and HP Clients. These reports detail information that has been gathered from the HP client computers that have been discovered on the network through client inventory. The SoftPaq reports help you to know when errors occurred during the deployment process, which packages have been deployed, and the summary of all the clients that received a SoftPaq update. Configuration: You can change the property values for packages and policies used during the Client Agent Rollout, configure the SoftPaq Filestore, and update the HP supported systems list. Access the Altiris Console There are two ways of accessing the Altiris Console: from a client computer using a web browser, or on the Notification Server computer. HP Client Manager Product Guide 20 Chapter 3: Getting Started with HP Client Manager Getting Started Tasks From a Client Computer 1 Log on with a user account that has administrator privileges to access the Notification Server computer. 2 Open the web browser. 3 Enter the URL, http://<Notification Server computer name>/Altiris/NS/Console.aspx. <OR> From the Notification Server computer • Click Start > Programs > Altiris > Altiris Console. Getting Started Tasks This section outlines the tasks that you must perform to start using HP Client Manager. • Discover Computer Resources (page 21) • Deploy the Altiris Agent (page 21) • Enable HP Client Manager (page 22) • Install Licenses (page 23) • Automated Tasks (page 23) Discover Computer Resources Identify and select all the client computers on the network by entering each domain name or browse and select from available domains using the Domain Picker. Additionally, you can discover all computers sharing files and printers or running the messenger service, and computers that have trust accounts in the domain. If you are using HPCM in a Workgroup, you can skip this step and go directly to“Deploy the Altiris Agent” on page 21 where you can specify the inclusion of individual computers by IP address or computer name. Note: During an evaluation, you can skip this step and deploy the Altiris Agent without completing a full network discovery operation. However, when deploying the Altiris Agent to several computers in a large environment, you will want to use this automated process to discover computers on the network. 1 Click Discover all computer resources on the Quickstart page. The Resource Discovery page will open. 2 Enter the name of the Domain or browse to select available domains by clicking the folder icon . Click the Add button to include the domain in the search list. 3 Select Domain Browse List to discover all computers currently sharing files or printers or running the messenger service. 4 Select Domain Membership to discover all computers that have trust accounts in the domain, including Windows 2000/XP/2003 computers in the domain. This method is slower than the Domain Browse List method and will not identify the Operating System of the computer. 5 Click Discover Now. Computers from the entered domains will be discovered and listed. Select the computers you want to receive the Altiris Agent and click Apply. HP Client Manager Product Guide 21 Chapter 3: Getting Started with HP Client Manager Getting Started Tasks Deploy the Altiris Agent After discovering client computers on your network, you can now filter and select client computers to receive the Altiris Agent. This process allows you to automatically install the Altiris Agent on Windows 2000 and XP computers. Additionally, you must have Administration rights to deploy the Altiris Agent. Important: If you are running Windows XP on a computer that is not in a domain, you must go to “Windows XP Simple File Sharing” on page 22 for information on how to deploy the Altiris Agent to those types of client computers. To Deploy the Altiris Agent 1 Click Deploy Altiris Agent on the Quickstart page. The Altiris Agent Installation page will open. 2 Click Select Computers to open a page listing all discovered computers. Select the client computers to which you want to deploy the Altiris Agent and click OK. Hint: Select the Discovered computers not reporting inventory filter from the drop-down list to view all discovered client computers that do not have an Altiris Agent already installed. You can also add the names of known computers in the Add field. The names of all selected computers to which you can deploy the Altiris Agent will be listed in the Altiris Agent Installation page. 3 Click Install Altiris Agent. The Options page will open to allow you to set configuration properties for the Altiris Agent. For now, select the Show the Altiris Agent icon in the system tray option. 4 Click Proceed with Install. The Altiris Agent will be copied to the client computer and automatically installed. Windows XP Simple File Sharing If Windows XP simple file sharing is enabled on a client computer within a workgroup, it will not allow non-guest access over the network and will not allow the Altiris Agent to be deployed remotely. By default, simple file sharing is enabled on a Microsoft Windows XP-based computer if the computer is not a member of a domain. Therefore, Windows XP client computers in a Workgroup must have simple file sharing disabled. To Disable Simple File Sharing 1 Click Start, and then click My Computer. 2 On the Tools menu, click Folder Options, and then click the View tab. 3 In the Advanced Settings section, clear the Use simple file sharing (Recommended) check box. 4 Click OK. Deploy the Altiris Agent from a Web Page To download the Altiris Agent installation package from a web browser, you will need to download the agent installation file from Notification Server. This method of installation is required to install the Altiris Agent on Windows 98 SE operating systems. To Deploy the Altiris Agent from a Web Page 1 From the Altiris Console, click the Configuration tab view. In the treeview pane, navigate to Configuration > Altiris Agent > Altiris Agent Rollout. 2 Select Altiris Agent Installation. View the URL of the download page in the field under URL of download page for Win32 users. You can e-mail this URL to your users to assist in installing the Altiris Agent. 3 The URL that you will send to your users will be of the form: http://NSName:80/Altiris/NS/Agent/AltirisAgentDownload.aspx where NSName is the name of your Notification Server computer. HP Client Manager Product Guide 22 Chapter 3: Getting Started with HP Client Manager Getting Started Tasks Enable HP Client Manager To enable HPCM 1 Return to the HPCM QuickStart page and click Enable HP Client Manager. 2 Click Enable HP Client Manager. This will update the Altiris Agent to communicate with HPCM and make it available to run selected management tasks. After selecting this option, the page will expand to allow you to select and enable specific client management tasks. 3 Select Run once ASAP to enable HPCM immediately, and select Schedule to set a schedule for periodically enabling new client computers. 4 (Optional) Enable or disable specific tasks. Click the appropriate checkbox to enable tasks to inventory computers, run diagnostics, or enable client monitoring. a Click Run once ASAP to run the task immediately. b Click Schedule to set a periodic schedule for running the selected task. To modify the schedule, click the schedule description text and a page will open to change the default schedule. 5 Click Apply. It can take several minutes to enable HPCM. To modify the communication schedule between Notification Server and managed client computers, go to Altiris Console and select the Configuration tab. Go to Configuration > Altiris Agent > Altiris Agent Configurations. Make sure the Altiris Agent update settings are appropriate for the network bandwidth requirements of your environment. Too frequent interval updates can slow down your network. Install Licenses HP Client Manager from Altiris is a free product for HP customers, however, you are required to register with Altiris as an HPCM user. This product comes with a 7 day license agreement but after you register, a new product key will be sent to you via e-mail. You must install the new product key to continue using HPCM beyond the evaluation period. To Install the HPCM License 1 From the Altiris Console, click the Configuration tab. 2 In the tree view, click Licensing. 3 In the right pane, click the Install License tab. 4 Click Path to license folder. • Click Browse to navigate where the license product key information is located, and then click Install License. This is the location where you saved the product key e-mail. <OR> 5 Click Paste content to Licenses below (default option). • Copy and paste the contents of the license product key e-mail into the text field, and then click Install License. HP Client Manager Product Guide 23 Chapter 3: Getting Started with HP Client Manager Getting Started Tasks Automated Tasks The following HP Client Manager tasks are performed automatically by default. • Discover HP Computer Systems (page 23) • Install the HP Client Manager Agent (page 24) • Upgrade the HP Client Manager Agent (page 24) Discover HP Computer Systems After the Altiris Agent is installed, by default the Discover HP Computers policy will automatically run on all client computers in the All Windows Computers collection. Discovered HP computers will populate the All Discovered HP Computers requiring the HP Client Manager Agent collection. Other computers will populate the All Unsupported HP Client Manager Computers collection. You can view collections in the Resources and Configuration tabs of the Altiris Console. For information about collections, see “Altiris Console Overview” on page 20. To Manually Discover HP Client Computers You can also discover HP client computers manually if required. 1 From the Altiris Console, click the Configuration tab view. In the treeview pane, navigate to 2 By default, this policy is set to Enable and will automatically run after HPCM is installed on the Notification Server and the Altiris Agent has been rolled out to all client computers. If needed, change the properties on the page, and then click Apply. Configuration > Solution Settings > Platform Administration > HP Client Manager > Client Agent Rollout > Discover HP Computers. Install the HP Client Manager Agent After supported HP computers are discovered, the HP Client Manager Agent is installed on manageable computers. This is done automatically by default. All new computers discovered are placed in a collection named All Discovered HP Computers Requiring HP Client Manager Agent. If you are upgrading from a previous version, see “Upgrade the HP Client Manager Agent” on page 24. By default, a policy named HP Client Manager Agent Install will automatically install the agent to all computers in the collection. You can view or modify the collection or policy. To view or modify the HP Client Manager Agent policy 1 From the Altiris Console, click on the Configuration tab view. 2 In the treeview pane, navigate to Configuration > Solution Settings > Platform Administration > HP Client Manager > Client Agent Rollout. 3 Click HP Client Manager Agent Install. By default, the policy is enabled. Under normal conditions, you can use the default package and program settings. If you need to view or modify the package, the agent packages are located under Configuration > Solution Settings > Platform Administration > HP Client Manager > Client Agent Rollout > Client Agent Rollout Packages. 4 You can use the default collections or click the link to make changes. 5 Configure the multicast and scheduling options. For information, click the help icon. 6 Click the Apply button. HP Client Manager Product Guide 24 Chapter 3: Getting Started with HP Client Manager Getting Started Tasks To view HP client computers with the 6.1 version of the HP Client Manager Agent installed 1 From the Altiris Console, click on the Configuration tab view. 2 In the treeview pane, navigate to Configuration > Solution Settings > Platform Administration > HP Client Manager > Client Agent Rollout. 3 Click All HP Computers with HP Client Manager Agent installed. This will display a list of all computers with the 6.1 version of the agent installed. Upgrade the HP Client Manager Agent If you are upgrading from HPCM 6.0, HPCM 6.1 will place all the client computers with version 6.0 of the agent in a collection named All HP Computers with HP Client Manager Agent Requiring Upgrade. By default, a policy named HP Client Manager Agent Upgrade will automatically install the 6.1 version of the agent to all computers in the collection. To view or modify the collection or policy, click the Configuration tab and then click Configuration > Solution Settings > Platform Administration > HP Client Manager > Client Agent Rollout. Then click the desired collection or policy. Under normal conditions, you can use the default package and program settings. If you need to view or modify the package, the agent packages are located under Configuration > Solution Settings > Platform Administration > HP Client Manager > Client Agent Rollout > Client Agent Rollout Packages. After the HP Client Manager Agent has been updated on a client computer, the computer will become a member of the All HP Computers with HP Client Manager Agent Installed collection. Other Getting Started Tasks • Verify Server-to-Client Communication (page 25) • Identifying HP Client Manager Supported Computers (page 25) Verify Server-to-Client Communication You can verify the installation of Notification Server, the Altiris Agent, and HPCM. There are several ways to test that all components are installed and to verify communication between Notification Server and the managed client computer: • From the managed client computer, you can quickly verify the installation of the Altiris Agent by simply checking the client computer. The Altiris Agent icon will appear in the system tray of the managed computer. • In a larger test environment with several managed computers, you may want to run the Altiris report to check the client to server communication. As part of its routine, the Altiris Agent sends basic inventory to Notification Server soon after it is installed and reports the Altiris-enabled computers recently inventoried. This report can be found in the Altiris Console by clicking the Reports tab view, then in the treeview pane, navigating to Reports > Notification Server Infrastructure > Agent > Altiris Agent Inventory. Agent basic inventory (sorted by last update) Identifying HP Client Manager Supported Computers You can view reports and collections that lists the computers managed by HPCM. Important: In order to view client computer information, client inventory data must exist in the Notification Server database. Inventory data is gathered through advertisements that run inventories on client computers. Inventory data is not real-time data, but is based on the last inventory run on the client computer. Inventories are run based on schedules. The Altiris Agent is configured by default to send basic inventory data once a day. When a client computer sends basic inventory data, HP Client Manager Product Guide 25 Chapter 3: Getting Started with HP Client Manager Getting Started Tasks it only sends the differences in inventory from the last time it was sent. For information on configuring client settings, see the Altiris Notification Server Help. For information on HP Client Manager inventory data, see “Gathering and Viewing Client Computer Inventory” on page 27. To view HPCM managed computer reports 1 2 From the Altiris Console, click on the Reports tab view. In the treeview pane, navigate to Reports > Platform Administration > HP Client Manager > HP Clients. 3 Click HP Supported Machine Information. 4 Run the report to get a list of all supported computers. To view HPCM managed computer collections 1 From the Altiris Console, click on the Resources tab view. 2 In the treeview pane, navigate to Resource Management > HP Client Manager Collections. There are separate collections for different computer types and operating systems. 3 Click a collection to view its members. HP Client Manager Product Guide 26 Chapter 4: Using HP Client Manager This section explains the tasks you can do with HP Client Manager to manage HP client computers. Before performing the following tasks, make sure you have completed the Getting Started tasks listed in “Getting Started with HP Client Manager” on page 17. • Gathering and Viewing Client Computer Inventory (page 27) • Updating HP Tools (page 29) • Using HP Instant Support Health Scan (page 30) • Managing BIOS and Drivers SoftPaqs (page 32) • Managing BIOS Settings (page 37) • Using Health Monitoring and Alerts (page 41) • Using HP Instant Support Diagnostics (page 44) • Other Tasks (page 46) • Integrating with other System Management Products (page 47) Gathering and Viewing Client Computer Inventory After HP Client Manager has been rolled out to all the HP client computers, you can begin gathering inventory data through inventory policies. These policies are sent to client computers that will run when they are received or during a scheduled time, depending on the properties of the policy. The inventory data from client computers is sent to the Notification Server and stored in its database, which you can access by running one of the Using HP Client Inventory Reports (page 29) . This section describes the following tasks: • Gathering HP Client Inventory (page 27) • Gathering and Viewing Non-HP Client Computer Inventory (page 28) • Viewing HP Inventory Data (page 28) Gathering HP Client Inventory The HP Client Inventory policy that gathers inventory data is enabled by default. You can view or change the schedule as needed by editing the HP Client Inventory policy. To Configure the HP Client Inventory Policy 1 2 Do one of the following: • From the HP Client Manager Quick Start, click Configure Inventory Settings. • From the Altiris Console, click the Tasks tab. Click Platform Administration > HP Client Manager > Client Management Tasks > HP Client Inventory. By default, the policy is set to Enable. Clear the check box if you do not want to policy to run as soon as possible. HP Client Manager Product Guide 27 Chapter 4: Using HP Client Manager 3 Gathering and Viewing Client Computer Inventory The Applies to collections field is the collection of computers that will receive the policy. To change or add another collection, click the collection link. • The Collection Selector window displays a list of collections and systems. Select the check box next to any of the HP collections or systems, and then click OK. 4 By default, Scheduled is already checked. Select the Schedule check box to set up the policy to run based on the values you set. 5 Click the link next to the Schedule check box, the Schedule Editor dialog displays. 6 • Edit the Schedule Task values as needed. • Click OK. Click Apply. Gathering and Viewing Non-HP Client Computer Inventory There is also a HP Client Manager Unsupported Computer Inventory policy that gathers HPCM inventory data for all non-HP computers and HP computers not supported by HPCM. This is useful in gathering basic information for all client computers on the network and then running reports against the information. The HP Client Manager Unsupported Computer Inventory policy is enabled by default. You can view or change the schedule as needed by editing the HP Client Manager Unsupported Computer Inventory policy. To Configure the HP Client Manager Unsupported Computer Inventory policy 1 From the Altiris Console, click the Tasks tab. Click Platform Administration > HP Client Manager > Client Management Tasks > HP Client Manager Unsupported Computer Inventory. 2 By default, the policy is set to Enable. Clear the check box if you do not want to policy to run as soon as possible. 3 The Applies to collections field is the collection of computers that will receive the policy. You can keep the default collection or change it. To change or add another collection, click the collection link. • The Collection Selector window displays a list of collections and systems. Select the check box next to any of the HP collections or systems, and then click OK. 4 By default, Scheduled is already checked. Select the Schedule check box to set up the policy to run based on the values you set. 5 Click the link next to the Schedule check box, the Schedule Editor dialog displays. 6 • Edit the Schedule Task values as needed. • Click OK. Click Apply. Viewing HP Inventory Data There are two ways to view HP Client Manager inventory data: • Using reports • Using the Resource Manager HP Client Manager Product Guide 28 Chapter 4: Using HP Client Manager Updating HP Tools Using HP Client Inventory Reports HP Client Manager comes with a number of standard reports to provide you detailed inventory information for all client computers that are defined in the database. To Run Inventory Reports 1 2 Do one of the following: • From the HP Client Manager Quick Start, click View HP client Inventory Reports. • From the Altiris Console, Client Manager. click the Reports tab. Click Reports > Platform Administration > HP Select a report by double-clicking or select reports options for a report by right-clicking it. For information on using reports, click the help icon. Viewing HP Inventory Data using the Resource Manager You can view the inventory data for a specific computer using the Resource manager. To use the Resource Manger 1 Do one of the following: • From the Altiris Console, click the Resources Manager > HP Client Manager Collections. • From the Altiris Console, click the Configuration tab. Click Configuration > Solution Settings > HP Client Manager > Client Agent Rollout. tab. Click Resource Management > HP Client 2 Click a collection. 3 Double-click a computer to open the Resource Manager for that computer. 4 Click the Inventory tab. 5 Click Data Classes > HP Client Manager Inventory. 6 Click an inventory node. 7 View inventory data in the right content pane. Updating HP Tools HP tools are stored on the Notification Server so that they can be used by HP Client Manager and deployed to HP client computers. You can update the version of the following HP tools as updates are made available through HP: • HP Instant Support System Health Scan • HP System Software Manager (SSM) To update HP Tools using the HP Tool Update Wizard. 1 Do one of the following: • From the HP Client Manager Quick Start, Update Wizard. • From the Altiris Console, click the Configuration tab. Click Solution Settings > Platform Administration > HP Client Manager > HP Tool Update. click General Admin Tasks and then click HP Tools In the right content pane, you can view the status of the currently downloaded HP tools and if you need an update. 2 Click Run HP Tool Update Wizard. 3 Select the tools that need to be updated. 4 Click Next. HP Client Manager Product Guide 29 Chapter 4: Using HP Client Manager 5 Using HP Instant Support Health Scan Click Update. The files are downloaded from the HP Web site. 6 When the download is complete, click Close. The date and time of the last download is shown in the tools list. Using HP Instant Support Health Scan HP Client Manager is now integrated with HP Instant Support Health Scan, which is a tool that will analyze your computer to check its overall health status. The scan can identify problems that may affect your computer, check to see if you have the latest drivers installed, and provide recommendations for resolving potential issues. HP Instant Support Health Scan will also identify the SoftPaqs that are available for client computers with available updates. You can then download those SoftPaqs into the Filestore and automatically create packages and policies to deploy the SoftPaqs to the client computers. HP Instant Support Health Scan also provides links to the HP Instant Support Knowledgebase for articles related to scanned client computers. This section describes how to perform the following tasks: • Update HP Instant Support and SSM Tools (page 30) • Run HP Instant Support Health Scan (page 30) • Use HP Instant Support Health Scan to Manage SoftPaqs (page 31) • View HP Instant Support System Health Scan Reports (page 31) • View Links to HP Instant Support Knowledgebase Articles (page 32) Update HP Instant Support and SSM Tools HP Instant Support and HP System Manager (SSM) tools are stored on the Notification Server so that they can be used by HP Client Manager and deployed to HP client computers You can update the version of the HP Instant Support and SSM tools as updates are made available through HP. For information on updating HP tools, see “Updating HP Tools” on page 29. Run HP Instant Support Health Scan To run the HP Instant Support Health Scan The HP Instant Support Health Scan policy will, by default, automatically run on computers with the HP Client Manager Agent installed. To view or edit the policy, do the following: 1 From the Altiris Console, click the Tasks tab. 2 Click Tasks > Platform Administration > HP Client Manager > HP Client Manager Tasks. 3 Click HP Instant Support Health Scan. 4 By default, the policy is set to Enable. Clear the check box if you do not want to policy to run. 5 You can use the default collection or click the link to make changes. 6 You can use the default schedule or change the scheduling options. 7 Click Apply. HP Client Manager Product Guide 30 Chapter 4: Using HP Client Manager Using HP Instant Support Health Scan Use HP Instant Support Health Scan to Manage SoftPaqs Complete the following steps for using HP Instant Support Health Scan to manage SoftPaqs: 1. Configure the SoftPaq Filestore (page 31) 2. Run the HP Instant Support Health Scan to identify available SoftPaqs. (page 31) 3. Select and download SoftPaqs (page 31) 4. Enable SoftPaq delivery policies (page 31) 1. Configure the SoftPaq Filestore For information, see “SoftPaq Filestore Configuration and Update” on page 33. 2. Run the HP Instant Support Health Scan to identify available SoftPaqs. The HP Instant Support Health Scan policy will, by default, automatically run on computers with the HP Client Manager Agent installed. To view or edit the policy, see “Run HP Instant Support Health Scan” on page 30. 3. Select and download SoftPaqs After the HP Instant Support Health Scan policy has run on client computers, you can view the list of SoftPaqs that are available. To view the list and select the SoftPaqs you want to download, do the following: a Do one of the following: • From the HP Client Manager Quick Start, HP System Health SoftPaqs. • From the Altiris Console, click the Tasks tab. Click Tasks > Platform Administration > HP Client Manager > HP SoftPaq Delivery. Click HP Instant Support System Health Scan SoftPaq Downloads. click General Admin Tasks and then click Download If SoftPaqs were identified, they will appear in a list. b Select the SoftPaqs and click Download SoftPaqs Now. The SoftPaqs are downloaded to the Notification Server and added to the SoftPaq Filestore. Packages and policies for the SoftPaqs are automatically created. They are available in the HP SoftPaq Delivery Packages and HP SoftPaq Delivery Policies folders. 4. Enable SoftPaq delivery policies To have the SoftPaq deployment policies enabled so that they will be delivered to client computers, click Enable SoftPaq Deployment Policies. Otherwise, you will have to go to the HP SoftPaq Delivery Policies folder and manually enable each policy you want to use. View HP Instant Support System Health Scan Reports There are several predefined reports that show data from HP Instant Support System Health Scans. To view HP Instant Support System Health Scan reports 1 2 From the Altiris Console, click the Reports tab. Click Reports > Platform Administration > HP Client Manager > HP Instant Support System Health Scan. HP Client Manager Product Guide 31 Chapter 4: Using HP Client Manager 3 Managing BIOS and Drivers SoftPaqs Click one of the reports in the list. Note: You can also right-click on any report and view other report options. 4 Select one of the methods for running the report. For more information on reports, click the help icon. View Links to HP Instant Support Knowledgebase Articles After a HP Instant Support System Health Scan, HP Client Manager provides links to HP Instant Support Knowledgebase articles that are related to scanned computers. To view article links 1 Do one of the following: • In a collection or report, right-click a computer, then click HP Instant Support Knowledgebase. • From the Resource Manager, click the Tasks tab, then click HP Instant Support Knowledgebase. If articles were identified they will appear in the list. 2 Click a link to open the article. Managing BIOS and Drivers SoftPaqs This section will help you learn how to manage BIOS and driver files so that all HP client computers can be kept up-to-date with the latest information available from the HP Web site. This section includes the following information: • SoftPaq Drivers Overview (page 32) • SoftPaq Filestore Configuration and Update (page 33) • Using HP Instant Support Health Scan to Automatically Manage SoftPaqs (page 33) • Manually Managing SoftPaqs (page 34) • SoftPaq Delivery Reports (page 36) SoftPaq Drivers Overview A SoftPaq is a single executable file containing drivers, BIOS updates, or other system files unique to HP computers. SoftPaqs can be deployed to numerous computer models or to a specific model. SoftPaqs are available from the HP Web site at www.hp.com/support/files. HP Client Manager interacts with Notification Server using the software delivery functions to send SoftPaqs to client computers. This process takes full advantage of the features available in Notification Server, such as: • Checkpoint recovery, which lets a client resume downloading a file if it is interrupted • Bandwidth throttling, which lets you control how much bandwidth a download can use • Data to generate reports You can access SoftPaqs in two different ways: • Use HP Instant Support Health Scan to automatically determine which SoftPaqs are needed on client computers and automatically download them (see “Using HP Instant Support Health Scan to Automatically Manage SoftPaqs” on page 33). • Manually download SoftPaqs from the HP Web site (see “Manually Managing SoftPaqs” on page 34). HP Client Manager Product Guide 32 Chapter 4: Using HP Client Manager Managing BIOS and Drivers SoftPaqs SoftPaq Filestore Configuration and Update The SoftPaq Filestore is an allocated storage area where you can store and update SoftPaq files that you download from the HP Web site. See “Downloading and Storing SoftPaqs” on page 34 for more details. Filestore Configuration: You can create a Filestore on the Notification Server computer or any other server on the network. After the Filestore is created, you do not need to modify the configuration unless you want to change the share name or directory location. Updating the Filestore: Updating the Filestore refreshes the database in the Notification Server, which is used to populate the Select a SoftPaq page of the SoftPaq Delivery Wizard. If files are added to the Filestore but it is not updated, the new files will not display in the wizard as deployable SoftPaqs. If you use HP Instant Support Health Scan, SoftPaqs are automatically added to the Filestore and it is updated automatically (see “Use HP Instant Support Health Scan to Manage SoftPaqs” on page 31). However, there may be cases when you may want to manually add files and manually update the Filestore. For example, HP Instant Support Health Scan may not work properly because you are behind a firewall or you may want to manually manage the file library (see “Manually Managing SoftPaqs” on page 34). To configure and manually update the Filestore 1 Do one of the following: • From the HP Client Manager Quick Start, click General Admin Tasks and then click HP SoftPaq Filestore Configuration. • From the Altiris Console, click the Configuration tab. Click Platform Administration > HP Client Manager > HP SoftPaq Filestore Configuration. 2 Enter the Full path to the Filestore if you want to change the default directory location. 3 To manually add files to the Filestore, copy the SoftPaq files into the Filestore directory. See www.hp.com/support/files for the latest SoftPaq updates. 4 To manually update the Filestore, click Update Filestore to refresh the Filestore database. 5 Click Apply. Update SSM Tools HP Client Manager uses HP System Software Manager (SSM), which is a utility that helps streamline the mass deployment of system software updates to client computers. You can update the version of the SSM tools as updates are made available through HP. For information on updating HP tools, see “Updating HP Tools” on page 29. Using HP Instant Support Health Scan to Automatically Manage SoftPaqs HP Instant Support Health Scan automatically identifies SoftPaqs that are available for HP client computers. You can then download those SoftPaqs into the Filestore and automatically create packages and policies to deploy the SoftPaqs to the client computers. For more information, see “Using HP Instant Support Health Scan” on page 30. HP Client Manager Product Guide 33 Chapter 4: Using HP Client Manager Managing BIOS and Drivers SoftPaqs Manually Managing SoftPaqs You can manually download SoftPaqs to your Filestore and then use the SoftPaq Delivery Wizard to create packages and policies to deploy SoftPaqs to client computers. Scenario The diagram below shows the process of deploying a new audio driver SoftPaq to HP client computers. The audio driver is downloaded from the HP Web site to the local server. HP Client Manager updates the Filestore and a list of compatible computers models is displayed. The DesktopD530 computer model is selected to receive the audio driver. The policy is scheduled to run during off-peak network hours at 2:00 A.M. Clients that receive the policy will connect to the Notification Server and the audio driver SoftPaq will be deployed. Downloading and Storing SoftPaqs Softpaqs are drivers, BIOS or other system updates, which are unique for a particular computer model. After client information is collected from the computers on the network, a report can be created to make it easier identifying which computer models need SoftPaq updates. You can download SoftPaqs from the HP Web site at www.hp.com/support/files. The process of downloading and storing SoftPaqs is ongoing because HP continues to release new SoftPaqs frequently. To keep the computers updated with the latest driver and BIOS information, HP recommends that you check for new SoftPaqs on a regular bases. To manually download and store SoftPaqs 1 Browse to the HP Support and Drivers Web page at www.hp.com/support/files. 2 Download desired SoftPaqs and save it to the Filestore folder and update the Filestore (see “SoftPaq Filestore Configuration and Update” on page 33. 3 Run the SoftPaq Delivery Wizard (page 34) . SoftPaq Delivery Wizard Before you can deploy SoftPaqs to HP client computers, you must first download the latest SoftPaq files and then update the SoftPaq Filestore. (See “Downloading and Storing SoftPaqs” on page 34 and “SoftPaq Filestore Configuration and Update” on page 33 for more details.) You must also have HP Client Manager Product Guide 34 Chapter 4: Using HP Client Manager Managing BIOS and Drivers SoftPaqs discovered the HP client computers on the network and deployed the HP Client Manager Agent. To view a collection of computers with the agent installed, see “Identifying HP Client Manager Supported Computers” on page 25. After you complete both these requirements, you can begin to use the SoftPaq Delivery Wizard. The SoftPaq Delivery Wizard creates: a package of the SoftPaq files, a policy that initiates when the package gets deployed, and a collection of the computers where the SoftPaq package will be deployed. The following instructions will guide you through the step-by-step process of creating and deploying a SoftPaq package to a collection of HP computers on the network. To Deploy a SoftPaq 1 From the Altiris Console, click the Tasks tab. 2 Click Platform Administration > HP Client Manager > HP SoftPaq Delivery > HP SoftPaq Delivery Wizard. 3 Click Run HP SoftPaq Delivery Wizard. 4 Any SoftPaq files you have acquired must be moved to the SoftPaq Filestore repository, and then it must be updated. This will ensure that the SoftPaq files you added will be accessible through the SoftPaq Delivery Wizard. 5 Review the Welcome (1 of 5) page, and then click Next. 6 Select a SoftPaq (2 of 5): The SoftPaq files that are available for deployment will be listed on this 7 Select Computers (3 of 5): page. If the SoftPaq file that you want is not displayed, then the SoftPaq Filestore has not been updated. See “SoftPaq Filestore Configuration and Update” on page 33 for more details. Select the SoftPaq files from the list, and then click Next. The client computer models that are compatible with the SoftPaq file you selected on the previous page are displayed. If the SoftPaq file you previously selected does not match any computer models in the database, this page will be blank. • Select the computer models that will be the targeted client computers for the SoftPaq, and then click Next. 8 Name and Description (4 of 5): Enter a Name and Description for the SoftPaq deployment package, and then click Next. 9 Summary (5 of 5): Clear the check box if you do not want the SoftPaq delivery task to be enabled. If you leave the task enabled, the next time client computers communicate with the Notification Server, the SoftPaq package will be deployed. HP Client Manager Product Guide 35 Chapter 4: Using HP Client Manager • Managing BIOS and Drivers SoftPaqs Reenter a Policy name and Description if needed, and then click OK. 10 Change the SoftPaq Package and Policy: After you complete the SoftPaq Delivery Wizard, a package and policy are created and displayed in the Altiris Console. Every SoftPaq package has a corresponding policy and both have that same name that was defined during the wizard. You can change settings for SoftPaq packages and policies that you create such as: the Name, Description, Publisher, Language, Version, the package Source and Location, Enable and Schedule the policy, and more. Note: If the SoftPaq’s package and policy do not display in the Altiris Console, click the web browser’s Refresh button and the newly created tasks should appear in the navigation tree view. a From the Altiris Console, click the Tasks tab. b Click Platform Administration > HP Client Manager > HP SoftPaq Delivery > HP SoftPaq Delivery Tasks. c Click on the package or policy you want to change. d Edit the package or policy information as needed, and then click Apply. SoftPaq Delivery Reports SoftPaq reports can help you determine which SoftPaq files were deployed, the collection of client computers that received the package, and if the SoftPaq package was successfully installed. To Run SoftPaq Delivery Reports 1 From the Altiris Console, click the Reports tab. 2 Click Platform Administration > HP Client Manager > HP SoftPaq Delivery. 3 Click one of the reports in the list. Note: You can also right-click on any report and view other report options. 4 Select one of the methods for running the report. For more information about reports, click the help icon. HP Client Manager Product Guide 36 Chapter 4: Using HP Client Manager Managing BIOS Settings Managing BIOS Settings You can manage the BIOS and security settings for a client computers by creating a package and policy that will deploy new settings to client computers. This section describes the following tasks: • “Using HP BIOS Administration Wizards” on page 37 • “Creating and Viewing BIOS Reports” on page 40 Using HP BIOS Administration Wizards HPCM simplifies this task by providing HP BIOS Administration wizards that guide you through the process of selecting the BIOS settings to modify and automatically creating packages and policies to deploy the BIOS settings to client computers. There are two BIOS Administration Wizards: • HP BIOS Administration Wizard (page 37) • HP BIOS Advanced Administration Wizard (page 40) The HP BIOS Administration Wizard guides you though the step-by-step process of creating a BIOS package and policy, which will update a collection of computers on the network. The policy you create can be enabled to deploy immediately, or set a schedule to run it during off-peak network hours. You can change BIOS passwords, the chassis lock and intrusion sensor, access to the external port, the UUID, the BIOS boot order, and enable or disable wake-on-lan functionality. The HP BIOS Advanced Administration Wizard provides the same features but allows you to configure advanced BIOS settings not found in the HP BIOS Administration Wizard. These advanced BIOS settings are based on actual inventory results obtained when client computers execute the HP Client Inventory task. HP BIOS Administration Wizard To run the BIOS Administration Wizard 1 Do one of the following; • From the HP Client Manager Quick Start, click Change Client BIOS Settings. • From the Altiris Console, click the Tasks tab. Click Platform Administration > HP Client Manager > HP BIOS Administration Wizard 2 Click Run HP BIOS Administration Wizard. 3 Select Wizard Type (1 of 11): The Welcome page of the wizard provides two options: • Step-by-step wizard • Quick review and settings wizard - This will advance you to the end of the wizard to the Summary page, which lets you make changes before saving the new security policy. Go - This is the default selection that will guide you through the wizard giving you a description of the information required at the top of each page. Go to step 4 on page 37. step 13 on page 38. to 4 Name and Description (2 of 11): This is the name and description of the BIOS package and policy 5 Collection Selection (3 of 11): The collection you select is the client computers that will receive the that will be created at the end of the wizard, and will be displayed in the tree view of the Altiris Console. Enter a Name and Description in the fields on the page, and the click Next. new BIOS settings. • By default, the All HP Computers with HP Client Manager Agent Installed collection will receive the BIOS settings update. Click the Applies to Collection link to change the collection. • The Collection Selector page is displayed in a new window. Select the check box next to each collection that will receive the BIOS settings update, and then click OK. HP Client Manager Product Guide 37 Chapter 4: Using HP Client Manager • 6 Managing BIOS Settings The name of the collection you selected has replaced the Select a Collection link at the top of the page. If the collection name displayed is not correct, click the collection name and reselect the collection you want. Click Next. Current Password (4 of 11): If you have BIOS setup protection, enter the current BIOS ‘Setup password so that the BIOS settings will be accepted at client computers, and then click Next. Note: If the password you enter does not match the password of the client HP computer, the BIOS changes will not be accepted. 7 Change BIOS ‘Setup’ Password (5 of 11): If you want to change the BIOS ‘Setup’ password at client computers, enter a New password, then Confirm the new password in the fields on the page, and then click Next. To use the settings, you must have entered the current BIOS ‘Setup’ password in step 6 on page 38. 8 9 Chassis Lock and Intrusion Sensor (6 of 11): This is to prohibit users from removing the chassis from client computers. If you lock the chassis, then choose to notify the user or prompt for a BIOS ‘Setup’ password, it will be reported and system administrators will know of the intrusion. • Select the Yes check box to change the Chassis Lock setting, and then click Lock or Unlock. • Select the Yes check box to change the Chassis Intrusion Sensor setting to Disable, Notify User, or Prompt for BIOS ‘Setup’ password, and then click Next. This setting will affect the external ports on client computers, giving or denying user’s access. External Port Access (7 of 11): • Select the Yes check box to change the USB Port availability, click Hidden or Available. • Select the Yes check box to change the Serial Port A availability, click Hidden or Available. • Select the Yes check box to change the Serial Port B availability, click Hidden or Available. • Select the Yes check box to change the Parallel Port availability, click Hidden or Available. • Click Next. 10 UUID Status (8 of 11): The Universal Unique Identifier, UUID, is a 128-bit value used for identification. The definition for this value is as follows: Enabled: The UUID of the computer is available for reporting. You can track the computer for inventory and determine if it is missing or moved to a different location. Disabled: • The UUID of the computer cannot be read or reported to Notification Server. Select the Yes check box and click Disable or Enable, and then click Next. 11 Boot Order (9 of 11): powered on. • This will set the boot order for client computers anytime they are reset or Select the Yes check box, and then click on a boot device in the list. Using the up and down arrows, move the boot device in the order you want. The boot order will occur as listed in this field, reading from top to bottom, and then click Next. Client computers that are powered off will be turn on when the BIOS settings are sent to the client. You must enable Power Management through the Altiris Agent prior to using this setting or wake on lan will not work. Select the Yes check box, click Disable or Enable, and then click Next. 12 Wake on Lan (10 of 11): • 13 Summary (11 of 11): This page lets you review all the settings that are contained in the BIOS package, which will affect the targeted client computers you selected to receive this package. HP Client Manager Product Guide 38 Chapter 4: Using HP Client Manager • Managing BIOS Settings Double-click any of the properties listed on the page to re-enter the settings. The summary page will update the settings with the new values you entered, and then click OK. A software package and policy are created in the HP BIOS Administration Packages and Tasks folders. Note: If the BIOS package and policy do not display in the Altiris Console, click the web browser’s Refresh button and the newly created tasks should appear in the navigation tree view. 14 You can view or modify the package and policy. You can change settings for BIOS packages and policies that you create such as: the Name, Description, Publisher, Language, Version, the package Source and Location, Enable and Schedule the policy, and more. a From the Altiris Console, click the Tasks tab. b Click Platform Administration > HP Client Manager > HP BIOS Administration > HP BIOS Administration Tasks. HP Client Manager Product Guide 39 Chapter 4: Using HP Client Manager Managing BIOS Settings c Click on the package or policy you want to change. d Change the package or policy information as needed, and then click Apply. HP BIOS Advanced Administration Wizard To Run the BIOS Advanced Administration Wizard 1 Do one of the following; • From the HP Client Manager Quick Start, click Change Client BIOS Advanced Settings. • From the Altiris Console, click the Tasks tab. Click Platform Administration > HP Client Manager > HP BIOS Administration Wizard 2 Click Run HP BIOS Advanced Administration Wizard. 3 Welcome (1 of 4): 4 HP BIOS Advanced Settings (2 of 4): 5 Administrative Options (3 of 4): Configure the BIOS advanced administrative options according to 6 Settings Summary (4 of 4): 7 Enter a name and description for the policy. 8 You can use the default collection or click the link to make changes. 9 Enter BIOS password. 10 To make modifications to the settings, click Back. 11 To accept the settings and create the policy, click Apply. From the Welcome page, click Next. Select the BIOS Settings you wish to modify. the available options listed below each BIOS Setting. By default, the policy will be enabled when it is created. To have the policy disabled when created, clear the disabled/enabled checkbox. A software package and policy are created in the HP BIOS Administration Packages and Tasks folders. Note: If the BIOS package and policy do not display in the Altiris Console, click the web browser’s Refresh button and the newly created tasks should appear in the navigation tree view. 12 You can view or modify the package and policy. a From the Altiris Console, click the Tasks tab. b Click Platform Administration > HP Client Manager > HP BIOS Administration > HP BIOS Administration Packages or Tasks. c Click on the package or policy you want to change. d Change the package or policy information as needed, and then click Apply. Creating and Viewing BIOS Reports Because there are many possible BIOS settings, there are not predefined reports for each possible BIOS setting. However, HP Client Manager provides the HP BIOS Report Wizard that helps you create custom reports for the BIOS settings you choose. To run the HP BIOS Report Wizard 1 From the Altiris Console, click the Reports tab. 2 Click Platform Administration > HP Client Manager > HP BIOS Settings. 3 Click HP BIOS Report Wizard. 4 In the content pane, click Run HP BIOS Report Wizard. 5 Review the Welcome (1 of 3) page, and then click Next. 6 HP BIOS Settings (2 of 3): Select the BIOS settings you want to include in the report and click Next. HP Client Manager Product Guide 40 Chapter 4: Using HP Client Manager 7 Using Health Monitoring and Alerts HP BIOS Report Summary (3 of 3): Do the following: a Enter a unique name for this report. b Enter a description of the report. c Choose to join multiple BIOS settings with OR or AND. d To create the report, click Apply. The report is created in the HP BIOS Settings reports folder. To view custom HP BIOS reports 1 From the Altiris Console, click the Reports tab. 2 Click Platform Administration > HP Client Manager > HP BIOS Settings > HP BIOS Settings Reports. 3 Click one of the reports in the list. Note: You can also right-click on any report and view other report options. 4 Select one of the methods for running the report. 5 Select the filter for which BIOS settings to report for. For example, if you run a report for System Audio settings, you can choose to report computers that have the System Audio BIOS device available or hidden. If you select Device Available, you will get a report listing all computers that have the System Audio BIOS setting set to available. If you select Device Hidden, you will get a report listing all computers that have the System Audio BIOS setting set to hidden. For more information about reports, click the help icon. Using Health Monitoring and Alerts HP Client Manager monitors the “health” or proper function of a computer. The health is defined as a set of elements performing within a range of values and functionality. When a health related component is outside the set range or not functioning in the desired state, the Health Agent generates an alert event about the client computer, and is sent to the Notification Server.You can configure which health settings are monitored. The Notification Server adds this event to the Notification Server database, where notification policies can discover the event and take user defined actions. Predefined notification policies monitor the Notification Server database for health events. These notification actions can include creating a report, sending an E-mail to the administrator, creating an SNMP trap, or adding a ticket to the Alert Manager. The notification policies can be modified, or you can create your own. If you do not want any actions taken with health alerts, you can disable the health monitoring notification policies completely. You can also configure HP client local alerts so that the local client computers also are shown the alerts for health events. The following components are considered to be the health of a computer: • Battery change and charge degradation • Disk drive change, low disk space, and failure • CPU change and temperature • Memory changes and errors • Monitor change • Chassis lock sensor changed • Chassis thermal Note: Available health settings and alerts vary by platform. HP Client Manager Product Guide 41 Chapter 4: Using HP Client Manager Using Health Monitoring and Alerts You can perform the following tasks to configure health monitoring and alerts. • Configure HP Client Health Monitoring Settings (page 42) • HP Client Local Alerts Settings (page 42) • HP Client Manager Notification Policies (page 43) • HP Health Monitor Reports (page 43) Configure HP Client Health Monitoring Settings The HP Client Manager Health Monitor Settings policy determines the data that is collected from the HP client computers. You can select the collection of HP clients that this policy will apply to; however, the default collection is set to All HP Computers with HP Client Manager Agent Installed. The HP Client Health Monitoring Policy is enabled by default. After the policy is sent to a collection of client computers, the health data for each client will be sent to the Notification Server’s database. All the data collected can be viewed through the HP Health Monitor Reports (page 43) . To Change the HP Client Health Monitoring Policy 1 Do one of the following; • From the HP Client Manager Quick Start, click Configure Health Monitoring Settings. • From the Altiris Console, click the Configuration tab. Click Configuration > Solution Settings > Platform Administration > HP Client Manager > HP Client Health Monitoring. 2 By default, the policy is set to Enable. Clear the check box if you do not want to policy to run. 3 You can use the default collection or click the link to make changes. 4 By default, all components are enabled to be monitored. Clear the check box next to each health monitor setting if you do not want to monitor that component. 5 For threshold alerts, you can use the defaults or change the threshold values. HP Client Manager Health Monitor Alerts Asset change alerts This monitors any hardware changes made in the computer. Disk free space This monitors disk free space on client computers. By default, this setting is on and the default threshold is 30 percent remaining. Battery charge level This monitors the battery charge on applicable client computers. By default, this setting is on and default battery charge level threshold is 5 percent remaining. Hardware health alerts This monitors the listed functions. By default, this setting is on. 6 Click Apply. 7 To configure the actual alerts for these events, see “HP Client Manager Notification Policies” on page 43. HP Client Local Alerts Settings HP Client Manager provides a policy that configures alerts to be displayed on local client computers in the event of health monitoring events. You can configure which alerts are displayed and alert display options. The HP Client Local Alerts Policy is enabled by default. You can view or change the schedule as needed by editing the policy. Important: HP Client Local Alerts apply to the same events configured for the HP Client Health Monitoring Policy. In order for the local alerts to work, the HP Client Health Monitoring Policy must be enabled and the component must be selected. If a component is not selected in the HP Client Health Monitoring Policy, the local alert will not work. HP Client Manager Product Guide 42 Chapter 4: Using HP Client Manager Using Health Monitoring and Alerts To configure HP Client Local Alerts 1 Do one of the following; • From the HP Client Manager Quick Start, click Configure Client Local Alerts Settings. • From the Altiris Console, click the Configuration tab. Click Solution Settings > Platform Administration > HP Client Manager > HP Client Local Alerts Policy. 2 By default, the policy is set to Enable. Clear the check box if you do not want to policy to run. 3 You can use the default collection or click the link to make changes. 4 Configure the alert settings. HP Client Manager Local Alerts Settings User can enable/ disable alerts (display icon in user’s system tray) By selecting this option, the user can enable or disable local alerts. By default, this setting is off. Allow user to close local alerts By selecting this option, the user can close the alert dialog. By default, this setting is on. Automatically remove alert after short delay By selecting this option, the alert will automatically close after a designated period of time. By default, this setting is off. Remove after n seconds If the Automatically remove alert after short delay is enabled, you can specify the number of seconds that the alert will display before automatically closing. If this option is selected, the icon is displayed in the user’s system tray. Users can right-click the icon to disable local notification of events. They can also right-click or double-click the icon to view a log of events. For a definition of the alerts, see “HP Client Manager Health Monitor Alerts” on page 42. HP Client Manager Notification Policies When HP Client Manager detects a health monitor event, you can configure a notification policy to perform an alert action. Several predefined polices are provided. Each policy can perform any of the following alert actions: • Create a helpdesk incident • Generate a report • Launch an automated action • Send an e-mail By default, each policy is enabled with the Generate Report action selected. You can configure each notification policy. To configure HP Client health notification policies 1 From the Altiris Console, click the Tasks tab. 2 Click Tasks > Platform Administration > HP Client Manager > HP Client Health Notification Policies. 3 Configure the policy options. For more information, view the Notification Server help about Notification Policies. HP Client Manager Product Guide 43 Chapter 4: Using HP Client Manager Using HP Instant Support Diagnostics HP Health Monitor Reports You can run, view, or schedule any of the HP Health Monitor reports, which can help you identify issues on client computers. The table below is a list of Health reports that come with HPCM. To Run Health Monitor Reports 1 2 Do one of the following; • From the HP Client Manager Quick Start, click View Hardware Health Alerts. • From the Altiris Console, click Manager > HP Health Monitor. the Reports tab. Click Platform Administration > HP Client Click on one of the reports in the list. Note: You can also right-click on any report and view other report options. 3 Select one of the methods for running the report. For more information on reports, click the help icon. Using HP Instant Support Diagnostics HP Client Manager is integrated with HP Instant Support to provide remote diagnostics on supported client computers. HP Instant Support Diagnostic tools are installed on all managed HP client computers which run and report data to the Notification Server. You can review the diagnostic data sent from the client computers to the Notification Server by running HP Instant Support Diagnostics reports. Some of the diagnostic data you can view will detail information about memory, hard disks, modems, ports, keyboards, mouses, NICs, and batteries. Collecting diagnostic data is initiated by The HP Instant Support Diagnostics Policy, which causes all the clients to communicate with the Notification Server. After you gather diagnostics from a collection of client computers, you can view or print HP Instant Support Diagnostics Reports. This section describes the following tasks: • Updating HP Instant Support Diagnostics Tools (page 44) • Installing HP Instant Support Diagnostics on Client Computers (page 44) • The HP Instant Support Diagnostics Policy (page 45) • HP Instant Support Diagnostics Reports (page 46) Updating HP Instant Support Diagnostics Tools HP Instant Support Diagnostic tools are stored on the Notification Server so that they can be deployed to HP Client Computers. You can update the version of the HP Instant Support Diagnostic tools as updates are made available through HP. For information on updating HP tools, see “Updating HP Tools” on page 29. HP Client Manager Product Guide 44 Chapter 4: Using HP Client Manager Using HP Instant Support Diagnostics Installing HP Instant Support Diagnostics on Client Computers The HP Instant Support Diagnostics Install policy will, by default, automatically install HP Instant Support Diagnostics tools on all HP client computers with the HP Client Manager Agent installed. To view or modify the HP Instant Support Diagnostics Install policy 1 From the Altiris Console, click on the Configuration tab view. 2 In the treeview pane, navigate to Configuration > Solution Settings > Platform Administration > HP Client Manager > Client Agent Rollout. 3 Click Instant Support Diagnostics Install. By default, the policy is enabled. Under normal conditions, you can use the default package and program settings. If you need to view or modify the package, the HP Instant Support Diagnostic Package is located under Configuration > Solution Settings > Platform Administration > HP Client Manager > Client Agent Rollout > Client Agent Rollout Packages. 4 You can use the default collection or click the link to make changes. 5 Configure the multicast and scheduling options. For information, click the help icon. 6 Click the Apply button. To view HP client computers with HP Instant Support Diagnostics tools installed 1 From the Altiris Console, click on the Configuration tab view. 2 In the treeview pane, navigate to Configuration > Solution Settings > Platform Administration > HP Client Manager > Client Agent Rollout. 3 Click All HP Computers with HP Instant Support Diagnostics tools installed. The HP Instant Support Diagnostics Policy The HP Instant Support Diagnostics Policy performs diagnostics on client computers. After the policy is enabled and sent to a collection of client computers, the diagnostic data for each client will be sent to the Notification Server. All the data collected can be viewed through the HP Instant Support Diagnostics Reports. By default, at 2:00 AM on the last Sunday of every month, diagnostic data will be collected on all client computers belonging to the All HP Computers with HP Instant Support Diagnostics Installed collection. It is possible to target a selected group of computers for collecting data such as, all computers running Windows 2000. You can change the schedule or the collection of computers by changing the policies properties. Note: Collecting diagnostic data is processor intensive on client computers; therefore, we recommend you collect data during off-peak network hours and on a monthly basis to minimize impact to the network. To view or change the HP Instant Support Diagnostics Policy 1 Do one of the following; • • From the HP Client Manager Quick Start, click Configure HP Instant Support Diagnostics Settings. From the Altiris Console, click the Tasks tab. Click Platform Administration > Platform Administration > HP Client Manager > HP Client Manager Tasks > HP Instant Support Diagnostics. 2 By default, the policy is set to Enable. Clear the check box if you do not want to policy to run as soon as possible. 3 You can use the default collection or click the link to make changes. HP Client Manager Product Guide 45 Chapter 4: Using HP Client Manager Other Tasks 4 By default, Scheduled is already checked. Select the Schedule check box to set up the policy to run based on the values you set. 5 Click the link next to the Schedule check box, the Schedule Editor dialog displays. 6 • Edit the Schedule Task values as needed. • Click OK. Click Apply. HP Instant Support Diagnostics Reports HP Client Manager lets you gather Instant Support Diagnostic information from managed HP client computers. The client data is stored in the Notification Server database so that you can run a variety of diagnostic reports. These reports can help you analyze and identify issues with client computers throughout your infrastructure. To Run HP Instant Support Diagnostics reports 1 2 Do one of the following; • From the HP Client Manager Quick Start, click View HP Instant Support Diagnostics Reports. • From the Altiris Console, click the Reports tab. Click Platform Administration > HP Client Manager > HP Instant Support Diagnostics. Click on one of the reports in the list. Note: You can also right-click on any report and view other report options. 3 Select one of the methods for running the report. For more information about reports, click the help icon. Other Tasks This section provides information on the following tasks: • Configure Altiris Agent Settings (page 46) • Update Supported HP Client Computer List (page 47) • Open HP Active Chat Session (page 47) This section describes some common tasks that can be started from the QuickStart page, but can also be performed from the Altiris Console. Configure Altiris Agent Settings This link takes you to the Altiris Agent Settings page where you can change General, Interaction, or Advanced settings. The Altiris Agent must be deployed to each client computer that you want to manage through the Notification Server and HPCM. From the General tab view, the Enabled check box means that a notification policy will be sent to the collection of computers you specify for the Applies to collections field. The client computers communicate with the Notification Server and receive the updated settings for the Altiris Agent. From the Advanced Settings tab view, Tickle / Power Management is use to enable the wake on lan feature of HPCM. This setting must be deployed to all HP client computers prior to enabling wake on lan in through the BIOS Administration Wizard. After the client computers have received both, the Altiris Agent setting followed by the BIOS setting, wake on lan will be enabled and all future tasks will benefit from this feature. You can also change the Altiris Agent settings directly from the Altiris Console on the Notification Server. HP Client Manager Product Guide 46 Chapter 4: Using HP Client Manager Other Tasks To Change the Altiris Agent Settings 1 Do one of the following; • From the HP Client Manager Quick Start, Altiris Agent Settings. • From the Altiris Console, click the Configuration tab. Click Altiris Agent > Altiris Agent Configuration > All Desktop computers (excluding ‘Package Servers’). click General Admin Tasks and then click Configure 2 Review and change the settings for the General and Interaction tabs. 3 For information about the settings, click the help icon. 4 Click the Advanced Settings tab. 5 Below Tickle / Power Management, select the check box to Enable Power Management of Altiris Agents (wake on lan). 6 Click Apply. Update Supported HP Client Computer List If you add new client computers to your network infrastructure after HPCM has been installed to the Notification Server, you may need to update the list of supported computers in the NS database. This option lets you update the supported sysIDs by connecting through the internet to an Altiris server where you can download the updated systems, which will automatically update the Notification Server’s database tables. You can also download the sysID file from any computer that is connected to the internet, save it to any storage media, and then update the Notification Server database by importing the saved file. To Update Supported Systems 1 From the Altiris Console, click the Configuration tab. 2 Click Platform Administration > Solution Settings > HP Client Manager > HP Update Supported Systems List. 3 By default, the supported systems list will update from the internet when you click Apply. If you want to manually update the supported systems using an updated support file, do the following: a Click the option to Update the HP Supported Systems list using an update file. b Follow the steps on the Update Supported HP Systems page to save the sysID file to any storage media. c Click Browse to navigate to where you saved the sysID file. 4 Click Apply. The NS database is automatically update the supported systems. 5 Click Show Supported System List to view all supported HP computers that are in your system. Open HP Active Chat Session HP InstantSupport Active Chat provides real-time help from a support specialist over the Web. You can launch an active chat session from the HP Client Manager Quick Start by clicking Open HP Active Chat Session. HP Client Manager Product Guide 47 Chapter 4: Using HP Client Manager Integrating with other System Management Products Integrating with other System Management Products The following information describes how HPCM integrates with other related Altiris products. Altiris Connector for HP Systems Insight Manager The Altiris Connector for HP Systems Insight Manager allows IT professionals to consolidate deployment and management of HP clients and servers within a single HP Systems Insight Manager console. The connector extends HP Systems Insight Manager core functionality with client deployment, HP client hardware management, and access to additional Altiris lifecycle management functionality. Integration with HPCM allows you to perform the following tasks using menus in the HP Systems Insight Manager Console. Functions available through integration of HPCM into HP Systems Insight Manager includes: • View detail hardware inventory information for HP clients computers • Extended HP hardware health monitoring. • Distribute SoftPaqs to HP client computers • Change BIOS settings of selected HP client computers • View HP client diagnostics reports • Access the HPCM QuickStart page Other functions available include: • Access the Altiris console via menu options to perform additional IT lifecycle management • Access the Altiris Resource Explorer to view detailed hardware inventory on a specific HP client computer • View HP client hardware monitoring events For more information see www.altiris.com/products/hpsimconnector. Altiris Connector for HP OpenView The Altiris® Connector for HP OpenView provides seamless integration that extends and enhances HP OpenView* solutions including Network Node Manager, Service Desk, and Operations. The complementary strengths of Altiris and HP solutions allows IT managers to implement a more comprehensive management solution that will prevent downtime, resolve problems faster and keep systems running efficiently. HP Client Manager Software 5.6 integrates with the Altiris Connector 5.5 for HP OpenView. Version 6 of the Altiris Connector for HP OpenView will be required to integrate with HPCM. HP Client Manager integrates with HP OpenView Network Node Manager, Operations, and Service Desk • Forwards HP client hardware monitoring SNMP events • Allows contextual right click access, on a node to view the HPCM inventory detail via the Altiris Resource Explorer • Launch HPCM from within HP OpenView by accessing the Altiris Console • Menu links and contextual access to hardware inventory is also available for HP OpenView Service Desk. For more information see www.altiris.com/products/hpopenview. HP Client Manager Product Guide 48 Chapter 5: Scalability This section details scalability considerations and how to distribute packages over a large network. Notification Server uses an event-driven model that minimizes loads on the Notification Server and maximizes the number of clients a single Notification Server can support. In general, one Notification Server running only HP Client Manager can support about 20,00050,000 client computers. The actual number of clients that can be supported depends on factors such as processor speed, computer memory, hard drive speed, and network bandwidth. The following specifications give you a general idea of required disk space. • Client information collected from a single computer requires about 10 KB of disk space. For approximately 10,000 client computers, about 100 MB of data is added to the Notification Server database. • Diagnostics data collected from a single computer requires about 5 KB of disk space. For approximately 10,000 client computers, about 50 MB of data is added to the Notification Server database. Notification Server is an open architecture web-based solution, which allows users to implement Altiris suites and solutions across multiple platforms. Notification Server is scalable, and can be implemented and modified to meet a wide variety of computer and infrastructure needs. To get the best performance possible from the Notification Server and HPCM, and benefit from the many cost saving features in maintaining your infrastructure system, consider these options. • • • • Schedule tasks for off-peak network hours Break-up advertisement tasks into several smaller tasks Distribute downloads using Package Servers Use multiple Notification Servers“Using Multiple Notification Servers” on page 51 If you experience poor performance from Notification Server and HPCM, it could be due to one or more of the following reasons: • • • • • Supporting more than 20,000-50,000 client computers from one Notification Server computer Slow network speed Not meeting the Notification Server hardware requirements Running multiple Altiris solutions Running policies during peak network hours Scheduling Tasks and Policies Notification Server lets you schedule what time of day you want to run tasks and notification policies. Some of the tasks that could impact network traffic are: HP SoftPaq Delivery, HP BIOS Administration, HP Client Diagnostics, and HP Client Inventory Information. Running any of these task could potentially impact network traffic; therefore, it is recommended that you schedule tasks to run during off-peak network hours. To Schedule Tasks or Policies 1 From the Altiris Console, click the Tasks tab. 2 Navigate to Tasks > Platform Administration > HP Client Manager > <select appropriate folder>. HP Client Manager Product Guide 49 Chapter 5: Scalability Breakup Tasks Using Multiple Tasks and Policies 3 Click on one of the tasks or policies listed within the folder you selected in the above step. The task or policy will display the property values currently set such as: Name, Description, Applies to Collections. 4 Below Scheduling Option, the task or policies default schedule is already set, but you can change these values by doing the following: 5 • Click Scheduled, and then select the Schedule check box. • Click the link next to Schedule to display the Schedule Editor dialog. • Enter the values to define when, and how often you want to run this task. • Click OK. Click Only run at scheduled time. Note: The Run as soon as possible after the selected time option runs a specific task or policy only once on a client computer. Even if the policy is disabled and later re-enabled; it will not run the task or policy again. 6 Select the User can run check box if you want to let users manually run the task or policy from the client computer. 7 Click Apply. Breakup Tasks Using Multiple Tasks and Policies If the deployment of a particular SoftPaq or client data collection takes too long or consumes too many resources, you can simply divide the task or policy to be run at different times. Using multiple tasks and policies lets you target smaller groups of computers with less impact to network activity. The key to using multiple tasks is creating collections so you can associate them to new tasks and policies, and then set a scheduled time when they can run. For example, suppose you have one task that you use to collect diagnostics data, which applies to the All HP Windows 2000 collection, and you want to divide the collection of data between two tasks. You must create two collections that equal the contents of all the computers in the All HP Windows 2000 collection. You can divide the All HP Windows 2000 collection by domain or subnet, or you can use Altiris Asset Control Solution, which can collect information from Microsoft Active Directory to create collections divided by organizations. Note: The collections you assign to the multiple tasks and policies must already be created before begin the steps below. To Create Multiple Tasks and Policies 1 From the Altiris Console, click the Tasks tab. 2 Navigate to Tasks > Platform Administration > HP Client Manager > <select appropriate folder>. 3 Right-click on one of the and tasks or policies, and then select Clone. 4 The Clone Item pop-up displays, enter the new name for the task or policy. 5 Select the Enabled check box. 6 If needed, edit the Name and Description fields. 7 Next to Applies to collections, click the link to open the Collection Selector dialog. 8 Select each collection check box to associated the task or policy, and then click OK. 9 Navigate to Tasks > Platform Administration > HP Client Manager > <select appropriate folder> 10 Click on the original task or policy. 11 Next to Applies to collections, click the link to open the Collection Selector dialog. 12 Change the collection associated with the task or policy, and then click OK. 13 Click Apply. Note: If you do not change the collection to associated with the original task or policy, newly created tasks or policies will potentially duplicate the work of the original. HP Client Manager Product Guide 50 Chapter 5: Scalability Distributing Downloads Using Package Servers Distributing Downloads Using Package Servers If you have a large number of client computers that you intend to deploy software packages or files to on a regular basis, Package Servers may help off load the Notification Server. A Package Server is a Notification Server client computer that has special software installed on it by the Notification Server, which aids in the distribution of software packages and files. Package Servers do not require additional hardware but use existing client computers. A Package Server receives files from the Notification Server and helps distribute these files to client computers and reduces the load on the Notification Server. You can also use multiple Package Servers within the same network environment. For more information about Package Servers and all other Notification Server functionality, see the Altiris Notification Server Reference Guide. Using Multiple Notification Servers Organizations that have Notification Servers running many solutions or are providing services to a large number of client computers, can improve performance by using multiple Notification Servers. The information collected by the Notification Servers forwards it to a single Notification Server so all data remains centralized. For more information about Using Multiple Notification Servers and all other Notification Server functionality, see the Altiris Notification Server Reference Guide. HP Client Manager Product Guide 51 Index A access the Altiris Console 20 advertisement Run this advertisement ‘As Soon As Possible’ 50 Alert Manager 41 Altiris Agent 19, 25 Altiris Agent, deploying 21 Altiris Connector for HP OpenView 48 Altiris connector for HP systems insight manager 47 Altiris Console overview 20 Altiris Console, access the 20 B BIOS administration wizard 37 drivers 32 security settings 37 C collection 19 collections 19 configure Altiris Agent settings 46 copyright 1 creation date of document 1 D deploying the Altiris Agent 21 Diagnostics description 44 reports 46 discontinued computer support 7 discover computers on the network 21 document print date 1 downloading and storing softpaqs 34 drivers and BIOS 32 monitoring 41 reports 43 Health and Diagnostics 49 how it works 4 HP BIOS administration wizard 37 HP client health monitoring settings 42 HP Client Manager 4 HP Client Manager Agent 24 HP Instant Support System Health Scan Instant Support System Health Scan 29 HP System Software Manager (SSM) SSM 29 HP Tool Update Wizard 29 HP tools updating 29 HPCM, enable 22 I install server software 10 Installation step 1, verify installation requirements 9 step 2, install server software 10 step 4, verify server-to-client communication 25 installhelper 10 installing HPCM 8 installing HPCM from the Altiris Console 15 installing NS with the install wizard 12 integrating HPCM with other products 47 Inventory client inventory information 29 description 27, 28 inventory data 25 L E legal notice 1 F monitoring health 41 enable HPCM 22 features and benefits 4 G getting started with HPCM 9 H Health health monitoring policy 42 HP Client Manager Product Guide M N network, discover computers 21 notice 1 Notification Server 19 NS and the install wizard 12 NS upgrading 15 O other tasks 46 overview, Altiris Console 20 P package 19 Package Server 51 patent 1 policy 19 product version 1 Q quickstart menu, start the 18 R Reports health monitor 43 HP Instant Support Diagnostics 46 softpaq delivery reports 36 reports 19 Run this advertisement ‘As Soon As Possible’ option 50 running installhelper 10 S scalability 49 Package Servers 51 security and BIOS settings 37 server-to-client communications, verify 25 settings, Altiris Agent 46 SoftPaqs delivery reports 36 downloading and storing 34 filestore configuration and update 33 overview 32 the softpaq delivery wizard 35 Solutions 19 start the HPCM quickstart 18 supported computer list, update 47 supported HP computers 6 supported operating systems 7 system requirements 10 T tasks, other 46 the softpaq delivery wizard 35 tools updating 29 trademark 1 52 Index type of installation 9 U update supported computer list 47 update the softpaq filestore 33 updating HP tools 29 upgrading previous version of NS 15 Using HPCM 17, 27 V version 1 HP Client Manager Product Guide 53