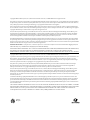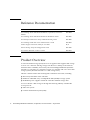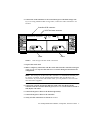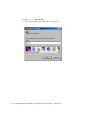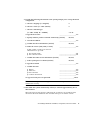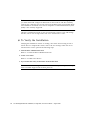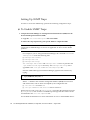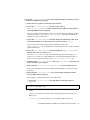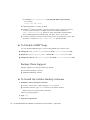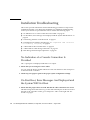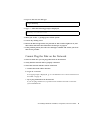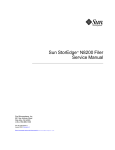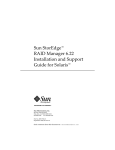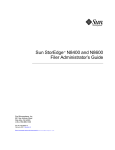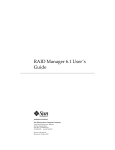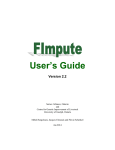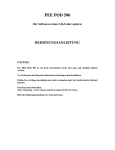Download Deni 8200 Installation guide
Transcript
Sun StorEdge™ N8200 Filer Installation, Configuration, and Service Guide Sun Microsystems, Inc. 901 San Antonio Road Palo Alto, CA 94303 U.S.A. 650-960-1300 Part No. 806-4668-11 August 2000, Revision A Send comments about this document to: [email protected] Copyright 2000 Sun Microsystems, Inc., 901 San Antonio Road • Palo Alto, CA 94303-4900 USA. All rights reserved. This product or document is protected by copyright and distributed under licenses restricting its use, copying, distribution, and decompilation. No part of this product or document may be reproduced in any form by any means without prior written authorization of Sun and its licensors, if any. Third-party software, including font technology, is copyrighted and licensed from Sun suppliers. Parts of the product may be derived from Berkeley BSD systems, licensed from the University of California. UNIX is a registered trademark in the U.S. and other countries, exclusively licensed through X/Open Company, Ltd. For Netscape Communicator™, the following notice applies: Copyright 1995 Netscape Communications Corporation. All rights reserved. Sun, Sun Microsystems, the Sun logo, AnswerBook2, docs.sun.com, and Solaris, NFS, Sun StorEdge, SunNet Manager, Solstice Backup, and Sun Enterprise are trademarks, registered trademarks, or service marks of Sun Microsystems, Inc. in the U.S. and other countries. All SPARC trademarks are used under license and are trademarks or registered trademarks of SPARC International, Inc. in the U.S. and other countries. Products bearing SPARC trademarks are based upon an architecture developed by Sun Microsystems, Inc. The OPEN LOOK and Sun™ Graphical User Interface was developed by Sun Microsystems, Inc. for its users and licensees. Sun acknowledges the pioneering efforts of Xerox in researching and developing the concept of visual or graphical user interfaces for the computer industry. Sun holds a non-exclusive license from Xerox to the Xerox Graphical User Interface, which license also covers Sun’s licensees who implement OPEN LOOK GUIs and otherwise comply with Sun’s written license agreements. RESTRICTED RIGHTS: Use, duplication, or disclosure by the U.S. Government is subject to restrictions of FAR 52.227-14(g)(2)(6/87) and FAR 52.227-19(6/87), or DFAR 252.227-7015(b)(6/95) and DFAR 227.7202-3(a). DOCUMENTATION IS PROVIDED “AS IS” AND ALL EXPRESS OR IMPLIED CONDITIONS, REPRESENTATIONS AND WARRANTIES, INCLUDING ANY IMPLIED WARRANTY OF MERCHANTABILITY, FITNESS FOR A PARTICULAR PURPOSE OR NONINFRINGEMENT, ARE DISCLAIMED, EXCEPT TO THE EXTENT THAT SUCH DISCLAIMERS ARE HELD TO BE LEGALLY INVALID. Copyright 2000 Sun Microsystems, Inc., 901 San Antonio Road • Palo Alto, CA 94303-4900 Etats-Unis. Tous droits réservés. Ce produit ou document est protégé par un copyright et distribué avec des licences qui en restreignent l’utilisation, la copie, la distribution, et la décompilation. Aucune partie de ce produit ou document ne peut être reproduite sous aucune forme, par quelque moyen que ce soit, sans l’autorisation préalable et écrite de Sun et de ses bailleurs de licence, s’il y en a. Le logiciel détenu par des tiers, et qui comprend la technologie relative aux polices de caractères, est protégé par un copyright et licencié par des fournisseurs de Sun. Des parties de ce produit pourront être dérivées des systèmes Berkeley BSD licenciés par l’Université de Californie. UNIX est une marque déposée aux Etats-Unis et dans d’autres pays et licenciée exclusivement par X/Open Company, Ltd. La notice suivante est applicable à Netscape Communicator™: Copyright 1995 Netscape Communications Corporation. Tous droits réservés. Sun, Sun Microsystems, the Sun logo, AnswerBook2, docs.sun.com, et Solaris, NFS, Sun StorEdge, SunNet Manager, Solstice Backup, et Sun Enterprise sont des marques de fabrique ou des marques déposées, ou marques de service, de Sun Microsystems, Inc. aux Etats-Unis et dans d’autres pays. Toutes les marques SPARC sont utilisées sous licence et sont des marques de fabrique ou des marques déposées de SPARC International, Inc. aux Etats-Unis et dans d’autres pays. Les produits portant les marques SPARC sont basés sur une architecture développée par Sun Microsystems, Inc. L’interface d’utilisation graphique OPEN LOOK et Sun™ a été développée par Sun Microsystems, Inc. pour ses utilisateurs et licenciés. Sun reconnaît les efforts de pionniers de Xerox pour la recherche et le développement du concept des interfaces d’utilisation visuelle ou graphique pour l’industrie de l’informatique. Sun détient une licence non exclusive de Xerox sur l’interface d’utilisation graphique Xerox, cette licence couvrant également les licenciés de Sun qui mettent en place l’interface d’utilisation graphique OPEN LOOK et qui en outre se conforment aux licences écrites de Sun. CETTE PUBLICATION EST FOURNIE "EN L’ETAT" ET AUCUNE GARANTIE, EXPRESSE OU IMPLICITE, N’EST ACCORDEE, Y COMPRIS DES GARANTIES CONCERNANT LA VALEUR MARCHANDE, L’APTITUDE DE LA PUBLICATION A REPONDRE A UNE UTILISATION PARTICULIERE, OU LE FAIT QU’ELLE NE SOIT PAS CONTREFAISANTE DE PRODUIT DE TIERS. CE DENI DE GARANTIE NE S’APPLIQUERAIT PAS, DANS LA MESURE OU IL SERAIT TENU JURIDIQUEMENT NUL ET NON AVENU. Please Recycle Sun StorEdge N8200 Filer Installation, Configuration, and Service Guide The Sun StorEdge N8200 Filer Installation Guide describes how to install and configure the Sun StorEdge™ N8200 Filer. This document is organized as follows: ■ “Reference Documentation” on page 2 ■ “Product Overview” on page 2 ■ “Installing the N8200 Filer” on page 4 ■ “Configuration Options” on page 15 ■ “Installation Troubleshooting” on page 20 1 Reference Documentation Document TItle Part Number Sun StorEdge A1000 and D1000 Installation, Operations, and Service Manual 805-2624 Sun StorEdge A1000 and D1000 Rackmount Installation Guide 805-2626 Sun Enterprise 220R Server Setup and Rackmounting Guide 806-1087 Sun StorEdge N8000 Filer Series Administrator’s Guide 806-4669 Product Support Document (PSD) for Sun DNS N/A Solaris Naming Setup and Configuration Guide 806-1390 Sun Solstice DiskSuite 4.2 User’s Guide 805-5961 Product Overview A network attached storage (NAS) device is an appliance that supplies disk storage to users over a network. Moving storage from the user’s desktop to the network maximizes data availability and security. The Sun StorEdge N8200 Filer (hereafter referred to as “the filer”) is a NAS that consists of a controller and one or more disk storage systems (hereafter referred to as “disk storage unit”). The filer contains features that are designed to minimize down time, including: ■ Mirrored system disks in the controller ■ Hardware redundant array of independent disks (RAID)-5 storage system ■ Redundant power supplies in both the controller and disk storage units Access to the filer’s disk storage is through the following industry standard file access protocols: 2 ■ NFS™ file system ■ Common Internet File System (CIFS) Sun StorEdge N8200 Filer Installation, Configuration, and Service Guide • August 2000 The filer includes a web-based administration tool that provides an easy-to-use graphical user interface (GUI). FIGURE 1 illustrates how a filer can interact in a common network environment. Microsoft Windows host UNIX host Network SCSI cable N8200 filer Controller Disk storage Linux host Disk storage Disk storage Disk storage FIGURE 1 Typical N8200 Network Configuration Note – The N8200 filer system storage can be expanded in 200-Gbyte increments to a maximum of 800 Gbytes. This is done by adding disk storage units. Contact your local Sun sales representative for more information. Sun StorEdge N8200 Filer Installation, Configuration, and Service Guide 3 Installing the N8200 Filer This section includes instructions for rackmounting the filer hardware. The filer hardware includes the disk storage unit, the controller, and the rackmounting hardware for the disk storage unit. This section contains the following topics: ▼ ■ “To Rackmount the Equipment” on page 4 ■ “To Connect the Cables and Power On the System” on page 5 ■ “To Set Up the Initial System Configuration” on page 9 ■ “To Verify the Installation” on page 14 To Rackmount the Equipment 1. Unpack the disk storage unit. Refer to Sun StorEdge A1000 and D1000 Installation, Operation, and Service Manual. 2. Unpack the mounting rails for the disk storage unit. 3. Install the mounting rails in the rack and mount the disk storage unit on the rails. Refer to Sun StorEdge A1000 and D1000 Rackmount Installation Guide. 4. Unpack the controller (it comes with mounting rails). Refer to Sun Enterprise 220R Server Setup and Rackmounting Guide. 5. Install the mounting rails in the rack. Refer to the instructions decal on the top of the controller or to Sun Enterprise 220R Server Setup and Rackmounting Guide. 6. Mount the controller on the rails. Refer to the instructions decal on the top of the controller or to Sun Enterprise 220R Server Setup and Rackmounting Guide. 4 Sun StorEdge N8200 Filer Installation, Configuration, and Service Guide • August 2000 ▼ To Connect the Cables and Power On the System 1. Connect the SCSI cable to the disk storage unit(s) and to the SCSI slot of the controller. If your system has multiple disk storage units, connect them to the controller SCSI ports in the order shown in FIGURE 2. Thus, if you have two disk storage units, you would connect them to slots 1 and 2. FIGURE 3 shows the correct SCSI connections for two disk storage units. Controller SCSI connectors labeled in order of connection to disk storage units Serial port A (console) FIGURE 2 SCSI (not used) Network 1 3 2 4 Power Power Controller Back Panel Connections Sun StorEdge N8200 Filer Installation, Configuration, and Service Guide 5 Controller ON BOARD SCSI Install first Install second FIGURE 3 6 SCSI Connections Between Controller and Two Disk Storage Units Sun StorEdge N8200 Filer Installation, Configuration, and Service Guide • August 2000 2. Connect the SCSI terminator to the second SCSI port of the disk storage unit. If you are using additional disk storage units, connect the other terminators. See FIGURE 4. Controller SCSI connector SCSI Terminator connector Power FIGURE 4 Power Disk Storage Unit Back Panel Connections 3. Unpack the serial cable. 4. Make a temporary connection with the serial cable from the controller serial port A (see FIGURE 2) to any host that will act as a console during the initial network configuration. Note – The serial port on the back of the controller is a standard RS-232 DTE port. To connect a terminal, use the standard null-modem cable provided for your convenience. If you lose the null-modem cable, you can purchase a new one from most electronics suppliers. 5. Connect the network twisted-pair Ethernet (TPE) cable provided with the controller from the controller network port (see FIGURE 2) to the network switch or TPE (RJ-45) wall outlet. 6. Connect both power cables to the disk storage unit(s). 7. Connect both power cables to the controller. 8. Verify all cable connections as shown in FIGURE 5. Sun StorEdge N8200 Filer Installation, Configuration, and Service Guide 7 Disk storage unit 1 SCSI terminators Disk storage unit 2 Controller ON BOARD SCSI Network switch or RJ-45 wall outlet Temporary console FIGURE 5 Complete Filer Connections for Initial Setup with Two Disk Storage Units 9. Power on the disk storage unit(s) and wait 30 seconds. 10. Power on the controller. 8 Sun StorEdge N8200 Filer Installation, Configuration, and Service Guide • August 2000 ▼ To Set Up the Initial System Configuration This section describes how to set up and configure the filer to communicate with the network hosts. Note – Before you start this procedure, review Step 4 to identify the required information to obtain from your network administrator. 1. Establish communications with the controller from your system by doing one of the following: a. For Sun and other UNIX systems, type: # tip -9600 /dev/ttyx where x = a or b Go to Step 2 on page 12. b. For systems using Microsoft Windows 95, 98, or NT: i. Choose: Start → Run. The Run dialog box is displayed. Sun StorEdge N8200 Filer Installation, Configuration, and Service Guide 9 ii. Type Hypertm, and click OK. The Connection Description dialog box is displayed. 10 Sun StorEdge N8200 Filer Installation, Configuration, and Service Guide • August 2000 iii. Enter a connection name, choose a connection icon, and click OK. The Connect To dialog box is displayed. Sun StorEdge N8200 Filer Installation, Configuration, and Service Guide 11 iv. Choose the Com port that will be used to connect to the filer, and then click on OK. The COM1 (or COM2) Properties dialog box is displayed. FIGURE 6 COM1 Properties Dialog Box v. Choose the exact parameters shown in FIGURE 6, and then click OK. A new window is displayed. 2. Press Enter to obtain the ok prompt. 3. Type boot. The initial configuration begins. 12 Sun StorEdge N8200 Filer Installation, Configuration, and Service Guide • August 2000 4. Provide the following information as the system prompts you to set up the initial configuration. a. Choose a language. [0 = English] 0 b. Choose a locale. [0 = USA (ASCII)] 0 c. Choose a terminal type. [3 = DEC VT100, 12 = XTERM] d. Type the host name. 3 or 12 _______________________, F2 e. Specify whether you have network connectivity. [Yes/No] f. Give the IP address. g. Confirm the above information. [Yes/No] h. Name the service. [NIS, DNS, or none] F2 (Yes) _______________________, F2 F2 (Yes) _______________________, F2 If NIS or DNS, consult your network administrator to provide: ■ ■ The domain name The controller name _______________________, F2 _______________________, F2 i. Confirm the name service information. [Yes/No] F2 (Yes) j. Is the system part of a subnet? [Yes/No] F2 (Yes) k. Type the netmask. _______________________, F2 l. Confirm the time. ■ ■ ■ ■ Region Time zone Date and time Confirm information m. Type and verify the root password. _______________________, _______________________, _______________________, _______________________, F2 F2 F2 F2 ____________________, Enter Note – Make a copy of these settings and store it in a safe place for future reference and disaster recovery. 5. Wait while the system automatically reboots; it will take approximately two to three minutes. When the login prompt appears, indicating the system has successfully booted, disconnect the serial cable from the controller serial port A and the console. Sun StorEdge N8200 Filer Installation, Configuration, and Service Guide 13 Note – To enable a Microsoft Windows NT host to access the filer storage system, you must install and configure an NFS client on the NT hosts. The filer currently supports any connection via versions 2 and 3 of the NFS system. Several NFS clients are available for download from various companies. Common Internet File System (CIFS) is not currently supported. The filer is installed and ready to run. For instructions on how to use and manage the filer, refer to Sun StorEdge N8000 Filer Series Administrator’s Guide. ▼ To Verify the Installation Verifying the installation consists of creating a new share and accessing it from a remote host. To complete this section, refer to the Sun StorEdge N8000 Filer Series Administration Guide to perform the following steps: 1. Start the Filer Administration Tool. Refer to “To Start the Filer Administration Tool.” 2. Create a new share. Refer to “To Add a New Share.” 3. Try to mount the newly created share from another host. Note – If the Filer is configured with both NFS and CIFS protocols, perform step 3 from a host that supports both of these protocols. 14 Sun StorEdge N8200 Filer Installation, Configuration, and Service Guide • August 2000 Configuration Options Configuration of some of the filer’s features require specific knowledge of the environment in which it will be operating. As such, various configuration steps must be completed to enable these features. There are two primary configuration options for setting up the filer on the network. You can increase the sensitivity of the system to detecting component failures and upgrade the backup client support. This section contains the following topics: ■ “Configuring SNMP” on page 15 ■ “Setting Up SNMP Traps” on page 16 ■ “Backup Client Support” on page 18 Configuring SNMP The RAID Manager 6.x software provided with the filer can detect and provide remote notification of disk array failures and other subsystem events using Simple Network Management Protocol (SNMP) traps. SNMP traps are event notification messages that are sent across the network to the SNMP console. An example of the SNMP console is the Sun Domain Manager software. If you have SNMP traps, set them up to monitor the activity of some of the hardware devices on the network. Monitoring the Controller Monitoring the controller requires system-specific agents that are not part of the filer package. These agents are available as part of: ■ ■ Sun Domain Manager (formerly known as SunNet Manager™) Sun Management Center (formerly known as SyMon) Monitoring the Storage The Sun StorEdge N8x00 disk storage units generate SNMP traps if a component fails. These components are: ■ ■ ■ ■ ■ Disk drives Power supplies Cooling units Batteries Controller Sun StorEdge N8200 Filer Installation, Configuration, and Service Guide 15 Setting Up SNMP Traps In order to receive the SNMP traps, perform the following configuration steps. ▼ To Enable SNMP Traps 1. Compile the RAID Manager 6.x Management Information Base (MIB) into the Network Management Station (NMS). a. Copy the /etc/raid/rm6traps.mib file to the NMS. b. Follow the steps required by your specific NMS to compile the MIB. Note – The MIB is written to the standard version 1 SNMP syntax. It is designed specifically for RAID Manager 6.x and is not applicable to other vendors’ RAID products. For example, if you are using Sun Domain Manager, the command mib2schema rm6traps.mib creates the following files: ■ ■ ■ rm6traps.mib.schema rm6traps.mib.oid rm6traps.mib.traps The rm6traps.mib.schema and rm6traps.mib.oid files are placed in the /opt/SUNWconn/snm/agents directory. The rm6traps.mib.traps file is appended to the /var/opt/SUNWconn/snm/snmp.traps file. Start the SunNet Manager/Sun Domain Manager graphical user interface by typing: # /opt/SUNWconn/bin/snm -i Where -i initializes the run-time management database (MDB) from structure and instance files, both of which are implied by the configuration file: ■ ■ /etc/snm.conf for Solaris 1.x /etc/opt/SUNWconn/snm/snm.conf file for Solaris 2.x When an array event occurs, the rmscript(1M) script takes the information passed by arraymon(1M) and constructs an SNMP trap message and then sends it to the host defined in the /etc/osa/rmparams file. See the NMS documentation for more information on how to install SNMP devices. 16 Sun StorEdge N8200 Filer Installation, Configuration, and Service Guide • August 2000 2. Set up the /etc/raid/rmparams file so that RAID Manager 6.x will know where to direct the SNMP trap messages. a. Ensure the host system is connected to the network. b. Access the /etc/raid/rmparams file and set the value of SNMP_Target_IP_Address to the dotted-notation IP address of the NMS on which the MIB has been compiled. On most systems, this IP address can also be a dotted-notation multicast address or broadcast address. The SNMP_Target_IP_Address provides the SNMP IP address for remote notification. c. Access the /etc/raid/rmparams file and change the community name from its default of NONE to a community name you want such as public. Your network environment might require a different name. The SNMP_Community_Name file provides the community name to be used for SNMP remote notification. d. Access the /etc/raid/rmparams file and change the SNMP_Action_Number default value from 0 to either 1 or 2. The SNMP_Action_Number indicates the SNMP trap notification option you want to use. A value of 1 sends SNMP traps to the designated NMS station. A value of 2 writes all relevant data to the /etc/raid/bin/trap.dat file. e. Copy the edited /etc/raid/rmparams file to the /etc/default directory and make a backup copy of the file. f. Ensure that the /etc/osa/locks/rmparams.lock file is writable by root. This can be a problem if the Sun StorEdge RAID Manager 6.x software in NFS mounted. g. Ensure that the /etc/resolv.conf file exists and has the Domain Name Service (DNS) entries required. For example, to configure the filer to be a DNS client: i. Access the /etc/resolv.conf file and add the following entry for nameserver: # nameserver 129.148.1.245 where: nameserver is a default parameter/name depicting the primary function of a DNS server 129.148.1.245 is the IP address of your primary DNS nameserver Sun StorEdge N8200 Filer Installation, Configuration, and Service Guide 17 ii. Access the /etc/nsswitch.conf file and add DNS to the hosts line. For example: hosts: nis dns files For additional details on setting up DNS: ▼ ■ SunSolveSM contract customers can refer to Product Support Document (PSD) for Sun DNS. This document is available from Sun’s SunSolve database at http://sunsolve.Sun.COM. Search for 11975; then under “Domain Name Service (DNS) Support Document/FAQ, Info Docs: 11975,” click 11975. ■ All other customers can refer to Solaris Naming Setup and Configuration Guide. This document is available at http://docs.sun.com. Search for DNS. To Disable SNMP Traps You can disable RAID Manager 6.x from issuing SNMP traps in three ways: ● Change the SNMP_Community_Name to NONE in the /etc/raid/rmparams file. ● Delete the SNMP_Target_IP_Address line in the /etc/raid/rmparams file. ● Change the value of SNMP_Action_Number to 0 in the /etc/raid/rmparams file. Backup Client Support The filer supports two backup products by default: ▼ ■ Sun Solstice Backup™ software ■ VERITAS NetBackup software To Install the Solstice Backup Software 1. Establish a telnet connection to the filer. ■ On a PC, choose Start → Run, and type telnet hostname. ■ On Solaris systems, type telnet hostname in a terminal window. Where hostname is the host name of the filer. The log in prompt appears. 2. Type root. 3. Type the root password. 18 Sun StorEdge N8200 Filer Installation, Configuration, and Service Guide • August 2000 4. Type: # /user/local/N8000/scripts/backup_cfg.sh 5. Answer the questions and follow the instructions. ▼ To Install the VERITAS NetBackup Software ● Follow the instructions in the VERITAS NetBackup System Administrator’s Guide, “Adding Clients” section, to download and configure the client software. Sun StorEdge N8200 Filer Installation, Configuration, and Service Guide 19 Installation Troubleshooting This section provides information and troubleshooting procedures to help resolve problems that might occur during the installation. For additional troubleshooting, contact your Sun service provider. This section contains the following topics: ■ “No Indication of a Console Connection Is Provided” on page 20 ■ “On First Boot, Error Messages Are Displayed and the System Will Not Boot” on page 20 ■ “Cannot Ping the Filer on the Network” on page 21 ■ “The Web Browser Displays the Message: The requested item could not be loaded by the proxy” on page 23 ■ “A Boot Disk in the Controller Fails” on page 24 ■ “A Data Disk in a Disk Storage Unit Fails” on page 24 ■ “Disk Storage Unit Hot Spare Operation” on page 25 No Indication of a Console Connection Is Provided The ok prompt is not displayed and there is no output. 1. Ensure that you are using the correct cables. Are you using the NULL modem cable that comes with the filer in the serial port A on the back of the controller? 2. Check Step 4 on page 13 again for the proper system configuration settings. On First Boot, Error Messages Are Displayed and the System Will Not Boot 1. Ensure that the proper cables are used and that the cable connections are correct. The disk storage SCSI cable must not go to the onboard SCSI port on the lower left of the back of the controller. It must go to SCSI ports 1 and 2 on the right side. See FIGURE 3 on page 6. 20 Sun StorEdge N8200 Filer Installation, Configuration, and Service Guide • August 2000 2. Log in as the root user and type: # sys-unconfig 3. Type Yes when the following prompt is displayed: # Verify to execute card 4. When you see the ok prompt, power off the system. 5. Correct any cabling errors. 6. Ensure the disk storage unit(s) are powered on and no amber lights are lit, and then reboot and follow the instructions from Step 3 on page 12. 7. If the problem persists, have the error messages available and contact your local Sun service provider. Cannot Ping the Filer on the Network 1. Check to make sure you can ping other hosts on the network. 2. Verify the filer network cable is properly connected. 3. Check the network with the console connection. a. Connect the serial cable to the filer. b. Log in as a root user. If no login prompt is displayed, go to “No Indication of a Console Connection Is Provided” on page 20. c. Try to ping another host on the network. If you can ping another host, a problem exists with the network. Contact the system administrator. Sun StorEdge N8200 Filer Installation, Configuration, and Service Guide 21 d. Check to see if the filer can see traffic on the network by typing: # snoop -d hme0 Where hme0 is the network device. If nothing is displayed on the screen, verify again that the cable connections are correct. Note – No indicated traffic means that the interface is not connected to the network. e. Type: # ifconfig -a The output should look something like the following. lo0: flags=849<UP,LOOPBACK.RUNNING, MULTICAST>mtu 8232 inet 127.0.0.1 netmask ff000000 hme0:flags=863<UP,BROADCAST,NOTRAILERS,RUNNING,MULTICAST> mtu 1500 inet 192.1.1.1 netmask ffffff00 broadcast 192.1.1.255 f. Verify that the following settings are correct: ■ ■ ■ IP address Broadcast address Flags g. If any setting is incorrect, perform the following steps: i. Type: # vi /etc/hosts ii. Search the file to locate the filer IP address, which should be immediately below the local host IP address. 127.0.7.1 localhost name 192.130.151.22 filername loghost name iii. Correct the filername IP address. 22 Sun StorEdge N8200 Filer Installation, Configuration, and Service Guide • August 2000 iv. Reboot by typing: # init 6 The broadcast address and interface flags are automatically corrected. 4. If the problem persists, contact your local Sun service provider. The Web Browser Displays the Message: The requested item could not be loaded by the proxy 1. Make sure that the URL address requested is correct and complete (IP address:8080). 2. Verify that the web server software is running by establishing a connection to the filer from another host and typing: # ps -ef|grep httpd Output similar to the following should be displayed. # # # # # # # nobody 4298 nobody 4306 root 4296 1 nobody 4302 nobody 4301 nobody 4300 nobody 4299 4296 0 Apr 4296 0 Apr 0 Apr 24 ? 4296 0 Apr 4296 0 Apr 4296 0 Apr 4296 0 Apr 24 ? 0:00/usr/local/apache/bin/http 24 ? 0:00/usr/local/apache/bin/http 0:00/usr/local/apache/bin/http 24 ? 0:00/usr/local/apache/bin/http 24 ? 0:00/usr/local/apache/bin/http 24 ? 0:00/usr/local/apache/bin/http 24 ? 0:00/usr/local/apache/bin/http ■ If the http processes are not displayed, contact your local Sun service provider. ■ If the http processes are displayed and the problem persists, carefully verify the URL address again. Sun StorEdge N8200 Filer Installation, Configuration, and Service Guide 23 A Boot Disk in the Controller Fails You are notified of this failure by an email message sent to the address established with the Settings function. Refer to Sun StorEdge N8000 Series Filer Administrator’s Guide, Chapter 3, in the “To Change Email Notifications” section. 1. Use the metadb command to remove the replica database from the failed drive. Refer to Sun Solstice DiskSuite 4.2 User’s Guide for instructions. 2. If necessary, replace the failed disk drive. 3. Rebuild the mirror as required. Refer to Sun Solstice DiskSuite 4.2 User’s Guide for instructions. 4. Use the metadb command to create a new replica database on the replacement drive. Refer to Sun Solstice DiskSuite 4.2 User’s Guide for instructions. Note – The instructions to recover from a boot device failure are also located online at: http://docs.sun.com. You do not have to reboot the system. A Data Disk in a Disk Storage Unit Fails This failure is reported in three ways: ■ An amber LED on the disk drive lights ■ An SNMP trap message is sent ■ An email message is sent to the address established with the Settings function. Refer to Sun StorEdge N8000 Series Filer Administrator’s Guide, Chapter 3, in the “To Change Email Notifications” section. Note – If only one disk drive fails in a disk storage unit, no data is lost and the operation of the unit is not interrupted. ● Replace the disk drive by following the instructions in Sun StorEdge A1000 and D1000 Installation, Operation, and Service Manual. The failed disk data is automatically reconstructed on the new disk. You do not have to reboot the system. 24 Sun StorEdge N8200 Filer Installation, Configuration, and Service Guide • August 2000 Disk Storage Unit Hot Spare Operation A hot spare is an extra data disk used in the event of a failure of one of the data disks in a disk storage unit. If a data disk in a disk storage unit fails, the unit enters a degraded mode until all of the data on the failed disk is re-created on the hot spare. This process typically takes between one and two hours. The hot spare disk in the disk storage unit is in the right-most drive slot and is labeled “1,5”. If a data disk fails, the hot spare becomes active. If the active hot spare fails, the failure is reported in three ways: ■ An amber LED on the disk drive goes lights ■ You receive an SNMP trap message ■ An email message is sent to the address established with the Settings function. Refer to Sun StorEdge N8000 Series Filer Administrator’s Guide, Chapter 3, in the “To Change Email Notifications” section. If an inactive hot spare fails, the only way to detect the failure is to issue a healthchk command from the console. The procedure for replacing a hot spare is identical to the procedure for replacing a data disk. Refer to “A Data Disk in a Disk Storage Unit Fails” on page 24. Sun StorEdge N8200 Filer Installation, Configuration, and Service Guide 25 26 Sun StorEdge N8200 Filer Installation, Configuration, and Service Guide • August 2000