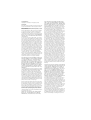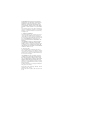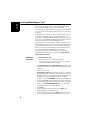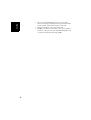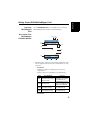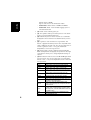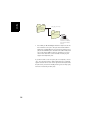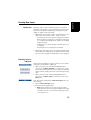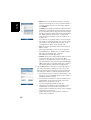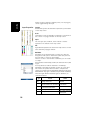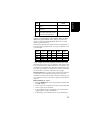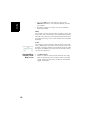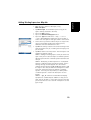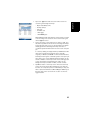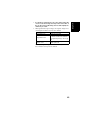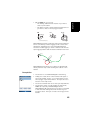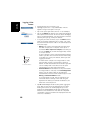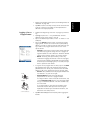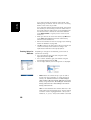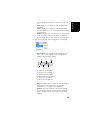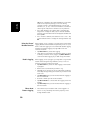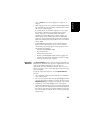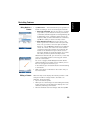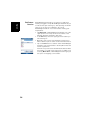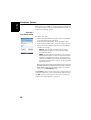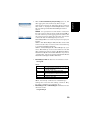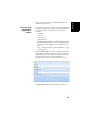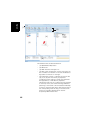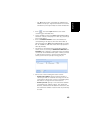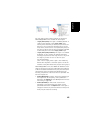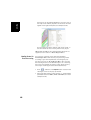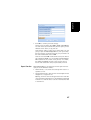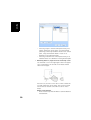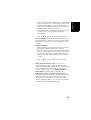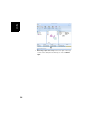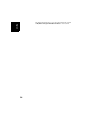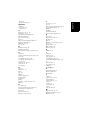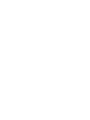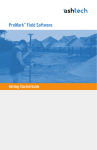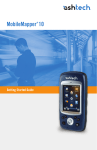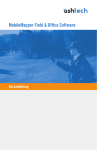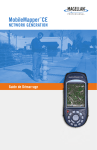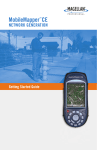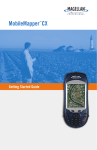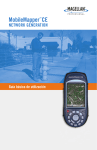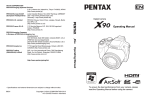Download ashtech MobileMapper 10 Specifications
Transcript
MobileMapper Field & Office Software Getting Started Guide Copyright Notice Copyright 2011 Ashtech. All rights reserved. Trademarks All product and brand names mentioned in this publication are trademarks of their respective holders. Ashtech Products - Limited Warranty (North, Central and South America) Ashtech warrants their GPS receivers and hardware accessories to be free of defects in material and workmanship and will conform to our published specifications for the product for a period of one year from the date of original purchase. THIS WARRANTY APPLIES ONLY TO THE ORIGINAL PURCHASER OF THIS PRODUCT. In the event of a defect, Ashtech will, at its option, repair or replace the hardware product with no charge to the purchaser for parts or labor. The repaired or replaced product will be warranted for 90 days from the date of return shipment, or for the balance of the original warranty, whichever is longer. Ashtech warrants that software products or software included in hardware products will be free from defects in the media for a period of 30 days from the date of shipment and will substantially conform to the then-current user documentation provided with the software (including updates thereto). Ashtech's sole obligation shall be the correction or replacement of the media or the software so that it will substantially conform to the then- current user documentation. Ashtech does not warrant the software will meet purchaser's requirements or that its operation will be uninterrupted, error-free or virus-free. Purchaser assumes the entire risk of using the software. PURCHASER'S EXCLUSIVE REMEDY UNDER THIS WRITTEN WARRANTY OR ANY IMPLIED WARRANTY SHALL BE LIMITED TO THE REPAIR OR REPLACEMENT, AT ASHTECH'S OPTION, OF ANY DEFECTIVE PART OF THE RECEIVER OR ACCESSORIES WHICH ARE COVERED BY THIS WARRANTY. REPAIRS UNDER THIS WARRANTY SHALL ONLY BE MADE AT AN AUTHORIZED ASHTECH SERVICE CENTER. ANY REPAIRS BY A SERVICE CENTER NOT AUTHORIZED BY ASHTECH WILL VOID THIS WARRANTY. To obtain warranty service the purchaser must obtain a Return Materials Authorization (RMA) number prior to shipping by calling 1-800-229-2400 (North America) or 1-408-572-1134 (International) and leaving a voice mail at option 3, or by submitting a repair request on-line at: http://ashtech.com (fill out the RMA request from under the Support tab). The purchaser must return the product postpaid with a copy of the original sales receipt to the address provided by Ashtech with the RMA number. Purchaser’s return address and the RMA number must be clearly printed on the outside of the package. Ashtech reserves the right to refuse to provide service free-of-charge if the sales receipt is not provided or if the information contained in it is incomplete or illegible or if the serial number is altered or removed. Ashtech will not be responsible for any losses or damage to the product incurred while the product is in transit or is being shipped for repair. Insurance is recommended. Ashtech suggests using a trackable shipping method such as UPS or FedEx when returning a product for service. EXCEPT AS SET FORTH IN THIS LIMITED WARRANTY, ALL OTHER EXPRESSED OR IMPLIED WARRANTIES, INCLUDING THOSE OF FITNESS FOR ANY PARTICULAR PURPOSE, MERCHANTABILITY OR NON-INFRINGEMENT, ARE HEREBY DISCLAIMED AND IF APPLICABLE, IMPLIED WARRANTIES UNDER ARTICLE 35 OF THE UNITED NATIONS CONVENTION ON CONTRACTS FOR THE INTERNATIONAL SALE OF GOODS. Some national, state, or local laws do not allow limitations on implied warranty or how long an implied warranty lasts, so the above limitation may not apply to you. The following are excluded from the warranty coverage: (1) periodic maintenance and repair or replacement of parts due to normal wear and tear; (2) batteries and finishes; (3) installations or defects resulting from installation; (4) any damage caused by (i) shipping, misuse, abuse, negligence, tampering, or improper use; (ii) disasters such as fire, flood, wind, and lightning; (iii) unauthorized attachments or modification; (5) service performed or attempted by anyone other than an authorized Ashtechs Service Center; (6) any product, components or parts not manufactured by Ashtech; (7) that the receiver will be free from any claim for infringement of any patent, trademark, copyright or other proprietary right, including trade secrets; and (8) any damage due to accident, resulting from inaccurate satellite transmissions. Inaccurate transmissions can occur due to changes in the position, health or geometry of a satellite or modifications to the receiver that may be required due to any change in the GPS. (Note: Ashtech GPS receivers use GPS or GPS+GLONASS to obtain position, velocity and time information. GPS is operated by the U.S. Government and GLONASS is the Global Navigation Satellite System of the Russian Federation, which are solely responsible for the accuracy and maintenance of their systems. Certain conditions can cause inaccuracies which could require modifications to the receiver. Examples of such conditions include but are not limited to changes in the GPS or GLONASS transmission.) Opening, dismantling or repairing of this product by anyone other than an authorized Ashtech Service Center will void this warranty. ASHTECH SHALL NOT BE LIABLE TO PURCHASER OR ANY OTHER PERSON FOR ANY INCIDENTAL OR CONSEQUENTIAL DAMAGES WHATSOEVER, INCLUDING BUT NOT LIMITED TO LOST PROFITS, DAMAGES RESULTING FROM DELAY OR LOSS OF USE, LOSS OF OR DAMAGES ARISING OUT OF BREACH OF THIS WARRANTY OR ANY IMPLIED WARRANTY EVEN THOUGH CAUSED BY NEGLIGENCE OR OTHER FAULT OFASHTECH OR NEGLIGENT USAGE OF THE PRODUCT. IN NO EVENT WILL ASHTECH BE RESPONSIBLE FOR SUCH DAMAGES, EVEN IF ASHTECH HAS BEEN ADVISED OF THE POSSIBILITY OF SUCH DAMAGES. This written warranty is the complete, final and exclusive agreement between Ashtech and the purchaser with respect to the quality of performance of the goods and any and all warranties and representations. This warranty sets forth all of Ashtech's responsibilities regarding this product. This limited warranty is governed by the laws of the State of California, without reference to its conflict of law provisions or the U.N. Convention on Contracts for the International Sale of Goods, and shall benefit Ashtech, its successors and assigns. This warranty gives the purchaser specific rights. The purchaser may have other rights which vary from locality to locality (including Directive 1999/44/EC in the EC Member States) and certain limitations contained in this warranty, including the exclusion or limitation of incidental or consequential damages may not apply. For further information concerning this limited warranty, please call or write: Ashtech LLC, El Camino Real 451, Suite 210, CA 95050, Santa Clara, USA, Phone: +1 408 572 1103, Fax: +1 408 572 1199 or Ashtech - ZAC La Fleuriaye - BP 433 - 44474 Carquefou Cedex - France Phone: +33 (0)2 28 09 38 00, Fax: +33 (0)2 28 09 39 39. Ashtech Products Limited Warranty (Europe, Middle East, Africa) All Ashtech global positioning system (GPS) receivers are navigation aids, and are not intended to replace other methods of navigation. Purchaser is advised to perform careful position charting and use good judgment. READ THE USER GUIDE CAREFULLY BEFORE USING THE PRODUCT. 1. ASHTECH WARRANTY Ashtech warrants their GPS receivers and hardware accessories to be free of defects in material and workmanship and will conform to our published specifications for the product for a period of one year from the date of original purchase or such longer period as required by law. THIS WARRANTY APPLIES ONLY TO THE ORIGINAL PURCHASER OF THIS PRODUCT. In the event of a defect, Ashtech will, at its option, repair or replace the hardware product with no charge to the purchaser for parts or labor. The repaired or replaced product will be warranted for 90 days from the date of return shipment, or for the balance of the original warranty, whichever is longer. Ashtech warrants that software products or software included in hardware products will be free from defects in the media for a period of 30 days from the date of shipment and will substantially conform to the then-current user documentation provided with the software (including updates thereto). Ashtech's sole obligation shall be the correction or replacement of the media or the software so that it will substantially conform to the then- current user documentation. Ashtech does not warrant the software will meet purchaser's requirements or that its operation will be uninterrupted, error-free or virus-free. Purchaser assumes the entire risk of using the software. 2. PURCHASER'S REMEDY PURCHASER'S EXCLUSIVE REMEDY UNDER THIS WRITTEN WARRANTY OR ANY IMPLIED WARRANTY SHALL BE LIMITED TO THE REPAIR OR REPLACEMENT, AT ASHTECH'S OPTION, OF ANY DEFECTIVE PART OF THE RECEIVER OR ACCESSORIES WHICH ARE COVERED BY THIS WARRANTY. REPAIRS UNDER THIS WARRANTY SHALL ONLY BE MADE AT AN AUTHORIZED ASHTECH SERVICE CENTER. ANY REPAIRS BY A SERVICE CENTER NOT AUTHORIZED BY ASHTECH WILL VOID THIS WARRANTY. 3. PURCHASER'S DUTIES To obtain service, contact and return the product with a copy of the original sales receipt to the dealer from whom you purchased the product. Ashtech reserves the right to refuse to provide service free-of-charge if the sales receipt is not provided or if the information contained in it is incomplete or illegible or if the serial number is altered or removed. Ashtech will not be responsible for any losses or dam- age to the product incurred while the product is in transit or is being shipped for repair. Insurance is recommended. Ashtech suggests using a trackable shipping method such as UPS or FedEx when returning a product for service. 4. LIMITATION OF IMPLIED WARRANTIES EXCEPT AS SET FORTH IN ITEM 1 ABOVE, ALL OTHER EXPRESSED OR IMPLIED WARRANTIES, INCLUDING THOSE OF FITNESS FOR ANY PARTICULAR PURPOSE OR MERCHANTABILITY, ARE HEREBY DISCLAIMED AND IF APPLICABLE, IMPLIED WARRANTIES UNDER ARTICLE 35 OF THE UNITED NATIONS CONVENTION ON CONTRACTS FOR THE INTERNATIONAL SALE OF GOODS. Some national, state, or local laws do not allow limitations on implied warranty or how long an implied warranty lasts, so the above limitation may not apply to you. 5. EXCLUSIONS The following are excluded from the warranty coverage: (1) periodic maintenance and repair or replacement of parts due to normal wear and tear; (2) batteries; (3) finishes; (4) installations or defects resulting from installation; (5) any damage caused by (i) shipping, misuse, abuse, negligence, tampering, or improper use; (ii) disasters such as fire, flood, wind, and lightning; (iii) unauthorized attachments or modification; (6) service performed or attempted by anyone other than an authorized Ashtechs Service Center; (7) any product, components or parts not manufactured by Ashtech, (8) that the receiver will be free from any claim for infringement of any patent, trademark, copyright or other proprietary right, including trade secrets (9) any damage due to accident, resulting from inaccurate satellite transmissions. Inaccurate transmissions can occur due to changes in the position, health or geometry of a satellite or modifications to the receiver that may be required due to any change in the GPS. (Note: Ashtech GPS receivers use GPS or GPS+GLONASS to obtain position, velocity and time information. GPS is operated by the U.S. Government and GLONASS is the Global Navigation Satellite System of the Russian Federation, which are solely responsible for the accuracy and maintenance of their systems. Certain conditions can cause inaccuracies which could require modifications to the receiver. Examples of such conditions include but are not limited to changes in the GPS or GLONASS transmission.). Opening, dismantling or repairing of this product by anyone other than an authorized Ashtech Service Center will void this warranty. 6. EXCLUSION OF INCIDENTAL OR CONSEQUENTIAL DAMAGES ASHTECH SHALL NOT BE LIABLE TO PURCHASER OR ANY OTHER PERSON FOR ANY INDIRECT, INCIDENTAL OR CONSEQUENTIAL DAMAGES WHATSOEVER, INCLUDING BUT NOT LIMITED TO LOST PROFITS, DAMAGES RESULTING FROM DELAY OR LOSS OF USE, LOSS OF OR DAMAGES ARISING OUT OF BREACH OF THIS WARRANTY OR ANY IM- PLIED WARRANTY EVEN THOUGH CAUSED BY NEGLIGENCE OR OTHER FAULT OFASHTECH OR NEGLIGENT USAGE OF THE PRODUCT. IN NO EVENT WILL ASHTECH BE RESPONSIBLE FOR SUCH DAMAGES, EVEN IF ASHTECH HAS BEEN ADVISED OF THE POSSIBILITY OF SUCH DAMAGES. Some national, state, or local laws do not allow the exclusion or limitation of incidental or consequential damages, so the above limitation or exclusion may not apply to you. 7. COMPLETE AGREEMENT This written warranty is the complete, final and exclusive agreement between Ashtech and the purchaser with respect to the quality of performance of the goods and any and all warranties and representations. THIS WARRANTY SETS FORTH ALL OF Ashtech'S RESPONSIBILITIES REGARDING THIS PRODUCT. THIS WARRANTY GIVES YOU SPECIFIC RIGHTS. YOU MAY HAVE OTHER RIGHTS WHICH VARY FROM LOCALITY TO LOCALITY (including Directive 1999/44/EC in the EC Member States) AND CERTAIN LIMITATIONS CONTAINED IN THIS WARRANTY MAY NOT APPLY TO YOU. 8. CHOICE OF LAW. This limited warranty is governed by the laws of France, without reference to its conflict of law provisions or the U.N. Convention on Contracts for the International Sale of Goods, and shall benefit Ashtech, its successors and assigns. THIS WARRANTY DOES NOT AFFECT THE CUSTOMER'S STATUTORY RIGHTS UNDER APPLICABLE LAWS IN FORCE IN THEIR LOCALITY, NOR THE CUSTOMER'S RIGHTS AGAINST THE DEALER ARISING FROM THEIR SALES/PURCHASE CONTRACT (such as the guarantees in France for latent defects in accordance with Article 1641 et seq of the French Civil Code). For further information concerning this limited warranty, please call or write: Ashtech SAS - ZAC La Fleuriaye - BP 433 - 44474 Carquefou Cedex - France. Phone: +33 (0)2 28 09 38 00, Fax: +33 (0)2 28 09 39 39 Table of Contents Introduction to MobileMapper Field & MobileMapper Office ...........1 Installing MobileMapper Field .....................................................2 Installation Procedure ............................................................2 Entering the Activation Code...................................................3 Getting Started With MobileMapper Field .....................................5 Launching MobileMapper Field ...............................................5 Description of the MobileMapper Field Main Window ................5 Dragging the Map on the Screen .............................................7 Setting Units, Antenna Height, PDOP Max. Background Maps and View Options ..........................................................7 Minimizing the MobileMapper Field Window ............................8 Quitting MobileMapper Field ..................................................8 Creating a New Job.....................................................................9 During your First MobileMapper Field Session ..........................9 Subsequent Uses of MobileMapper Field ..............................10 Opening an Existing Job .......................................................10 Viewing the Properties of the Open Job ..................................11 Using Templates To Create New Jobs ....................................11 Creating New Layers .................................................................13 Introduction ........................................................................13 Attaching Layers to a Map Job ..............................................13 Adding Layers into a DXF Job................................................15 Layer Properties ..................................................................16 Showing/Hiding Features on the Map Screen ..........................18 Adding Existing Layers to a Map Job ..........................................19 Adding Background Maps..........................................................20 Georeferencing an Image File................................................22 More about Background Maps ..............................................22 Logging New Features...............................................................24 Introduction ........................................................................24 Prerequisites .......................................................................25 Logging a Point Feature........................................................26 Logging a Line or Polygon Feature .........................................27 Entering Values for Attributes ...............................................28 Using the Pause/Resume Function ........................................30 Double Logging ...................................................................30 More about Feature Logging..................................................30 Repeating Attributes ............................................................31 Deleting Features ................................................................32 Revisiting Features ...................................................................33 Going Back to a Feature .......................................................33 Editing a Feature .................................................................33 Find Feature Function..........................................................34 Upload/Download Functions ......................................................35 Coordinate Systems ..................................................................36 Choosing a Coordinate System ..............................................36 Defining a User System ........................................................37 Viewing the Properties of the Coordinate System Used in a Job 37 Post-Processing Option and MobileMapper Office ........................38 Unlocking the Post-Processing Option in the Receiver .............38 Logging Raw Data ................................................................38 Installing MobileMapper Office Software ................................40 Post-Processing With Mobile-Mapper Office Software ..............41 Quality Control in Post-Processing .........................................46 Export Function ...................................................................47 More About MobileMapper Office ..........................................48 Installing Geoids ......................................................................53 MobileMapper Field and MobileMapper Office are two complementary software programs designed for generalpurpose GIS mobile applications. MobileMapper Field is the field program running on Windows Mobile 6.0 (MobileMapper 6) or 6.5 (MobileMapper 100, MobileMapper 10). MobileMapper Field allows you to: • Log features in the field and enter their attributes • Revisit features and update their attributes • Define new categories of features (i.e. layers) and assign as many types of attributes as necessary for future projects. • View background maps to help you more easily spot features in the field. • Collect raw data in the background to enhance the accuracy of the collected positions at the office. This requires the purchase of the Post-processing option for MobileMapper Field, as well as the exclusive use of MobileMapper Office to later process your field data. MobileMapper Office is dedicated to office work, in coordination with, and support of MobileMapper Field. MobileMapper Office allows you to: • View the data collected in the field as Map jobs in a more convenient way than in the field. • Automatically search for the reference raw data that match your field raw data and download them to your computer. • Post-process the reference and field raw data to determine more accurate positions for all your features. • Perform quality tests on the post-processing • Display background maps • Create new categories of layers for future projects • View your features on Google Earth • Export data to standard formats (csv, kml). 1 English Introduction to MobileMapper Field & MobileMapper Office Installing MobileMapper Field English This section describes how to install MobileMapper Field from the CD provided, using an office computer. If Windows XP (or older OS version) is used on your computer, you first need to install Microsoft Active Sync on your office computer. If Windows Vista is used, you don’t normally need to install an additional program on your computer. However, if the installation of the MobileMapper Field software fails, you will have first to install Windows Mobile Device Center and then resume the installation of MobileMapper Field. The latest versions of ActiveSync and Device Center can be downloaded from http://www.microsoft.com/windowsmobile/ activesync/default.mspx at no cost. ActiveSync and Device Center can also be installed directly from the CD provided. If you are upgrading MobileMapper Field, Ashtech recommends you first uninstall the previous version of MobileMapper Field from the receiver using Start, Settings, System, Remove Programs. Installation Procedure • For MobileMapper 100: – Place the receiver on the docking station – Connect the docking station to your office computer using the USB data cable provided. • For MobileMapper 10 (or MobileMapper 6): Connect the receiver to your office computer using the USB data cable provided. • Turn on the receiver. • MobileMapper 100 only: To prevent the risk of corrupting the registry during installation, all running processes and background services, including the GNSS Service must be stopped first. To stop the GNSS Service, run GNSS Toolbox, click on Turn Off GNSS and tap on the Yes button. • Insert the MobileMapper Field CD in your office computer. This automatically starts the setup file stored on the CD. • Click on the Install MobileMapper Field option. This starts the MobileMapper Field Setup Wizard. • Click Next>. • Keep the default settings and just click Next> (for MobileMapper 6, see NOTE below). • Confirm installation by clicking Next> again. The wizard starts copying the Ashtech Required Data files to the 2 • • • • NOTE: Because MobileMapper 6 has only 89 Mb of internal memory, use a different procedure to install MobileMapper Field: • Run the normal installation procedure, as described above, but do not install Ashtech Required Data.CAB when required to do so. Instead, skip this step and simply install MobileMapper Field. • Once installation is complete, copy Ashtech Required Data.CAB from your computer (C:\Program Files\Ashtech\MobileMapper Field\) to an SD card. • Insert the SD card in the receiver. • Launch Ashtech Required Data.CAB from the SD card and install it in the internal memory. Entering the Activation Code You will not be able to use MobileMapper Field until you enter an activation code. This code can be seen on the adhesive label placed on the MobileMapper Field CD box. This code was generated from your receiver serial number. To enter the activation code: 3 English • receiver. At the end of this phase, a message window appears asking you to check your mobile device screen to see if additional steps are needed to complete the installation. The receiver asks you to confirm the location where to install Ashtech Required Data.CAB (“Device” is the default choice). Choose “Device” (recommended). Tap Install at the bottom of the screen. The CAB file is being installed. Go back to your computer and click OK to close the message window and proceed. The installer on the computer then runs the same sequence as the previous one, this time to copy the MobileMapper Field installation files to the receiver. Again, a message on the computer tells you to check the receiver screen. Click OK then Close to complete the installation on the computer side. As previously, the receiver asks you to choose the location where to install the MobileMapper Field files. Choose the same location as before for the Ashtech Required Data.CAB file (i.e. “Device”), and then tap Install. Wait until the installation is complete. The receiver then re-boots automatically. Once re-booted, the MobileMapper Field option can be seen on the Start screen. English • Tap on the “MobileMapper Field” line on the Today screen. A message is displayed showing the serial number of your receiver and a blank activation code field. • Type your activation code in the blank field. • Tap OK to validate the code entry. If the “serial number/ activation code” pair matches, then MobileMapper Field is normally started right after tapping OK. 4 Launching MobileMapper Field English Getting Started With MobileMapper Field Tap on MobileMapper Field on the Today screen. The main MobileMapper Field window is described below. Description of the MobileMapper Field Main Window [14] [12] [13] [11] [1] [2] [10] [3] [9] [8] [4] [5] [6] [7] • [1]: From left to right, by column (these information lines will not appear until the receiver can determine its own position): – Column #1: Number of satellites currently used in position computation. Status of position computation; see table below. Status Operating Mode Receivers Conventional Differential MobileMapper 100, ProMark DGPS GPS using corrections from a 100, ProMark 200 only beacon or a base. All: MobileMapper 6, MobileSDGPS SBAS Differential Mapper 10, MobileMapper 100, ProMark 100, ProMark 200 MobileMapper 100, ProMark FLOAT RTK, subfoot accuracy 100, ProMark 200 only MobileMapper 100, ProMark FIXED RTK, centimeter accuracy 100, ProMark 200 only – Column #2: 5 English Current value of PDOP Age of corrections in all differential modes – Column #3: Current values of HRMS and VRMS – Column #4: “REC” if the raw data logging option is unlocked and active • [2]: Name of the currently open job. • [3]: This symbol shows your current position. The arrow points in your last walking direction. • [4]: Current 3D position of the receiver (no coordinates displayed if the receiver has not determined its position yet). • [5]: Log button. Use this button to log features. The button is grayed until GPS positions are computed and a layer is added to the open job. You can use either the onscreen Log button or the “–” key just underneath (keyboard) to access the Log function. • [6]: Button used to show or hide the virtual keyboard. When the keyboard is displayed, the up arrow on the right of the button allows you to change keyboard settings or options. • [7] Menu button. Gives access to the MobileMapper Field function menu. You can use either the on-screen Menu button or the “–” key on the keyboard to show or hide the function menu. Menu Option Pause Stop Layers... Find... Go To... Zoom In Zoom Out Job Options Status About Exit 6 Function Use this option to pause the current feature logging. Use this option to stop the current feature logging. Use this option to add, modify or remove layers. Use this option to find a feature previously logged in the open job. Use this option to let the receiver guide you to the selected target (a feature name or any coordinates). Increases the scale of the map view by one step. Decreases the scale of the map view by one step. Gives access to job-related functions: New, Open (and Properties if a job is already open). Allows you to access the following settings: Units, Antenna, Recording, Map, View, E-compass, Filter and External Devices. Gives access to three tabs describing the current GPS reception status, in digital (Position) or graphical (Satellites, Signal) form. (In fact the GNSS Status function from the GNSS Toolbox.) Displays the installed version of MobileMapper Field. Quits MobileMapper Field. Dragging the Map on the Screen Use one of the following two methods. • For receivers having an ESC key, press this key to move the arrow symbol representing your current position back to the center of the map screen. Following this action, the whole screen is updated to reflect the map shift. • Drag the stylus in the desired direction. Because some receivers have no ESC key (e.g. MobileMapper 10), a special routine is implemented bringing your current position back to the center of the screen after 15 seconds of idle time on the map screen. Setting Units, Antenna Height, PDOP Max. Background Maps and View Options 1. Tap Menu>Options.... A new screen is displayed on which you can choose the measurements units: • Distance units: Choose between kilometers/meters or miles/feet. • Area units: Choose between square meters, square kilometers, hectares, acres, square feet, square yards or square miles. 2. Tap on the Antenna tab and then enter the vertical distance you will maintain between the top of the receiver (where the GPS antenna is) and the ground while executing the job. This value has to do with your own size since you will be holding the receiver in your hand throughout the job. Enter the distance value according to the selected linear unit. This setting makes sense only for 3D jobs. It can be ignored for 2D jobs 3. Tap on the Filter tab and then enter the maximum permitted PDOP value. All measurements collected with a current PDOP greater than this value will be made invalid (default: 100). 7 English • [8]: Current zoom setting. The current value of scale is provided, based on the currently selected unit. • [9]: Area showing a map of the working site (map screen). • [10]: Zoom in/out buttons • [11]: Battery status • [12]: Volume setting • [13]: Phone status • [14]: Connectivity status. English 4. Tap on the View tab located at the bottom of the screen. A new screen is displayed allowing you to orientate the map: • North Up: Map orientation is fixed. The top of the map screen will always give the North direction. • Course Up: Map orientation will change as you walk. The map will rotate in order to have your course always orientated upward on the map screen. This option cannot be used if a georeferenced background map is displayed. 5. For background maps, see Adding Background Maps on page 20 6. Tap OK to validate all your choices. Minimizing the MobileMapper Field Window Tap in the upper-right corner of the map screen. To re-open the MobileMapper Field window, either tap on “MobileMapper Field” on the Today screen or the icon at the bottom of the Today screen. Minimizing the MobileMapper Field window has no effect whatsoever on software operation. The receiver will safely continue to collect raw data or features while the window is minimized. Quitting MobileMapper Field 8 Use the Menu>Exit option to quit the program. Caution! Tapping in the upper-right corner of the screen only minimizes the MobileMapper Field window and so does not fully exit the program. During your First MobileMapper Field Session After entering the activation code, MobileMapper Field displays the map screen. Because it is the very first time you are using the software, there is no job open In MobileMapper Field. Follow the instructions below to create one: 1. Tap Menu>Job>New... 2. Enter the following parameters: • Name: Enter a name for your job using the virtual keyboard. • Folder: Choose a folder and storage location where to store the job file you are creating (see also Location parameter below). The None option stands for either the “My Documents” folder in the main memory, the root folder of the storage card or, for MobileMapper 100 only, the “Storage Disk” folder in the main memory. Any other option available from the drop-down menu can only be a sub-folder of the “My Documents” folder in the main memory, the root folder of the storage card or, for MobileMapper 100 only, the “Storage Disk” folder in the main memory. If you want to use a special folder to store your job files, first create it using File Explorer. You can only create new folders in the “My Documents” folder, on the storage card, or in the “Storage Disk” folder. • Type: For the job file format, choose between “Map files (*.map)”, the native MobileMapper Field format and “DXF File (*.dxf)”, which is a standard format for vector files. A *.map job is just an “envelope” text file containing the definition of the coordinate system used as well as the filenames of all the layers that are part of the job (layers are held in separate files; see below). The features you will log through that job will be saved to the corresponding layer files. Each layer consists of the following five files: <layer_name>.prj, <layer_name>.shp, <layer_name>.shx, <layer_name>.dbf, <layer_name>.drw, In contrast, a DXF job consists of the following files: 9 English Creating a New Job English One dxf file: The job file in itself. Each newly logged entity will be saved to that file, whatever the layer from which it proceeds. One <job_name>.prj file: Contains the description of the coordinate system used in the job One <job_name>.dfs file: Lists the names of the layers attached to the job as well as the attributes defined in these layers. <job_name>_<layer_name>.drw files (one or more): Each of these drw files contains the full definition of a layer (visual representation and attributes). Both Map and Dxf jobs may also use *.mnd and *.mnu files. These are auxiliary files containing mandatory attributes (*.mnd) and menu strings for menu-type attributes (*.mnu). • Location: Choose the storage medium where to store the job file. You can choose between “Main memory” or “Storage Card” (if there is an SD or micro-SD card inserted in the receiver). With MobileMapper 100, a third option is available (physically located in the resident memory and named “Storage Disk”). 3. Tap Save to create the job file. What you then get on the screen depends on the format (map or dxf) you chose for the job. See Creating New Layers on page 13 for more details. It’s only after you are finished with the layers to be incorporated in your job and you have defined a coordinate system for the job that you will see the name of the job in the upper-left corner of the map screen, Subsequent Uses of MobileMapper Field The next time you launch MobileMapper Field, the program will open the job you last opened in the previous session. If this job is no longer present in the receiver, then a message will warn you that the program has been unable to open the job. You will then have to create a new job (see also Using Templates To Create New Jobs on page 11) or open an existing one. Opening an Existing Job • Tap Menu>Job>Open.... By default, MobileMapper Field browses all the folders in search of all the *.map jobs stored in the receiver. A new window then opens listing all these jobs. 10 Viewing the Properties of the Open Job • Tap Menu>Job>Properties. MobileMapper Field then displays a two-tab window. The first tab provides the job’s name, type and location (folder). The second one views the properties (projection and datum) of the coordinate system used in the job. • Tap OK (or press ESC on MobileMapper 100 or MobileMapper 6) to return to the map screen. Using Templates To Create New Jobs When creating a new job in a given format (MAP or DXF) while a job of the same format is currently open, once you have named that new job and specified in which folder to save it, MobileMapper will prompt you to use the open job as a template for the new job. What does that imply if you choose “Yes”? • For a MAP job: MobileMapper Field will create a “<new_job_name>” folder in the specified folder to which all the layers found in the template job will be copied. The copied layers will be emptied (i.e. all features deleted) so that you can start collecting new features from scratch using these layers, which are now fully part of the new job. Remember that each of the copied layer will keep exactly the same name, and same attributes, as the one from which it is derived. (see also diagram below): 11 English To list all the DXF jobs stored in the receiver, select the DXF extension from the Type combo box. Note that MobileMapper Field can also support ESRI’s AXF database format for GIS data. After you have downloaded one of these files to your receiver, you can open it with MobileMapper Field and add or modify entities the same way as you would in an open MAP or DXF job. You cannot however create a new AXF file with MobileMapper Field. You cannot either add or remove layers to/from an AXF job. To list all the AXF jobs stored in the receiver, select the AXF extension from the Type combo box. • After you have found the job you wish to open, tap on its name in the list. This opens the job and takes you to the map screen where you can see the features already logged in the different layers. English Specified folder (In main memory, ”None” = My Documents) <New_job_name>.map <New_job_name> “Emptied” Layers, i.e. file names unchanged, all definitions of attributes preserved, but all features removed • For a DXF job: MobileMapper Field will duplicate all the files relevant to the job to the specified folder and will empty the created DXF file (no more entity found in this job). If the new DXF job is created in the same folder, then only a new empty DXF file will be created since in this case all the other files can be shared smoothly by the original and duplicate jobs. If you don’t want to use the open job as a template, choose “No”. You will then have to define manually the coordinate system used as well as each of the layers that are expected to be part of the job (new or already existing ones for map jobs, new ones necessarily for dxf jobs). 12 Introduction Creating a layer consists of defining a specific profile for features you would like to log in the field. The layer creation process will be different depending on whether you chose “MAP” or “DXF” for the job format: • MAP format: Each layer is held in an individual file. The layer format can be either “SHP”, “MIF” or “CSV”. – An SHP layer can only contain a single type of feature. When creating a new layer, you should first indicate if it is created to hold 2D/3D point, 2D/3D line or 2D/3D polygon features. – A MIF layer can contain any type of feature (point, line or polygon). – A CSV layer can only support point features. • DXF format: Each layer consists of a drw file created in the same folder as the DXF job file. A layer attached to a DXF job can contain any type of feature (point, line or polygon). Attaching Layers to a Map Job Here are the two different contexts in which you can create a new layer to be attached to a Map job: • With a job open in the current MobileMapper Field session, you tap Menu>Job>New... to create a new *.map job for which the program will ask you directly to add new layers, either by creating new ones or by selecting existing ones. • With a job open in the current MobileMapper Field session, you tap Menu>Layers... and then you tap on the Add button. From the screen displaying the Create a new layer button, do the following: 1. Tap the Create a new layer button. 2. Enter the following parameters: • Name: Enter a name for the layer using the virtual keyboard. The name of the layer should depict the type of features you will collect with this layer (e.g. Points, Lines, Areas, etc.). 13 English Creating New Layers English • Folder: Choose a folder where you want to store the layer you are creating. This choice should be made in conjunction with the choice of the storage medium (see Location). The None option stands for either the “My Documents” folder or the “Storage Disk” folder in the main memory, or the root folder of the storage card. All other options available in the drop-down menu will be a sub-folder of the “My Documents” folder or the “Storage Disk” folder in the main memory, or the root folder of the storage card. If you want to use a special folder to store your layers, first create it using File Explorer. You can only create new folders in the “My Documents” folder, in the “Storage Disk” folder or on the storage card. • Type: Choose the type and/or format of the layer you want to create: SHP layer: Depending on your choice the layer will hold 2D/3D points, 2D/3D lines, or 2D/3D polygons. MIF layer (can hold any type of feature). CSV layer (point feature type only). • Location: Choose the storage medium where you want to store the layer. You can choose either “Main memory” or “Storage Card” (if there is an SD, or microSD card inserted in the receiver). With MobileMapper 100, a third option is available (physically located in the resident memory and named “Storage Disk”). 3. Tap the Save button to proceed. If you are defining the second or next layers, go directly to step 5. If you are defining the first layer in the open job, the program will first ask you to define a coordinate system for the job: • First field: Choose the country you are working in. You may also choose a worldwide system such as UTM or Worldwide Geodetic System. • Second field: The number of options available in this field depends on the selected country. Select the datum that is suitable for your job. See also Coordinate Systems on page 36. • Third field: The number of options available in this field depends on the selected country. Choose a projection that is suitable for your job. Select Latitude/ Longitude for no projection. • Fourth field: Choose a vertical datum in which to express the Z coordinate. 14 4. Tap OK. 5. The program now asks you to define the properties of the layer. The table below summarizes the different properties you should define for the layer, according to its type. Properties Symbol Color Style Fill Attributes Label Scale 2D or 3D Point • 2D or 3D Line • • • • • • • • 2D or 3D Polygon • • • • • Mif layer • • • • • • • Csv layer • • • • For more information on layer properties and how to define attributes, see Layer Properties on page 16. 6. Tap OK when you are finished with the properties of the layer. A message then asks you whether you want to add a new layer. 7. Add as many layers as necessary, using the above procedure. Very Important! As long as you do not log a feature through a given layer, you can still add new attributes to the layer but once a feature has been logged, no more changes, apart from those linked to the appearance you give to the features on the screen, are allowed in the layer. Adding Layers into a DXF Job The procedure is quite similar to attaching a layer to a Map job. Among the similarities are first the prior necessity to define a coordinate system for the job and second, the availability of the same viewing options and attributes for the features you will log through a given layer (see Adding Existing Layers to a Map Job on page 19 for the details). But unlike Map jobs, DXF jobs cannot use or re-use layers that are external to the job. With DXF jobs, you can only create one or more new layers within the job, right after defining the coordinate system. Another difference lies in the absence of an assumed feature geometry in a layer, which 15 English “Ellipsoid” (no geoid used) and “EGM84” (global earth geoid model) are the two default options. Other geoids may be prompted in this field after you have downloaded them to the receiver from the Internet via the link found on the MobileMapper Software CD. English means all types of features, whether points, lines or polygons, can be logged through the layer. Layer Properties Symbol 57 different symbols are available to represent a point feature on the map screen. Color 15 different colors are available to represent a line feature or the contour of a polygon feature on the map screen. Style The line style (thin, medium, thick or dash) is used to represent a line feature on the map screen. Fill Eight different patterns are used on the map screen to fill the area covered by a polygon feature. Attributes Attributes are an important part of a layer since they are designed to hold specific information (other than position) that you want to collect for each feature. There is no limit in the number of attributes you can create in a layer. Each attribute is defined by a name (22 characters max.) and a type. You may decide to make an attribute a “mandatory” parameter to describe any feature you will log in the layer. This means the operator won’t be able to complete the logging of a feature until the mandatory attribute has properly been defined. Any type of attribute may be made mandatory. There are eight different attribute types of attributes, as summarized below. Attribute Type Additional Information Needed Maximum number of Text Entering comment, etc. characters. Choosing an option (menu item) that All possible menu items Menu suits the attribute for the visited feature. for this attribute. Attaching a picture taken with the builtImage in camera to the visited feature. Voice Recording voice comment Max. number of digits and Numeric Entering a number. decimal places. 16 Purpose Date Time Yes/No Additional Information Needed Purpose Entering the current logging date (mm/ dd/yy). Entering the current logging time (hh:mm:ss) Choosing “Yes” or “No” in response to the statement suggested by the attribute name for the visited feature. NOTE: For best quality voice recording, see Handheld Platform for MobileMapper 100, ProMark 100 & ProMark 200 Getting Started Guide, Voice Setting. No particular setting is required for MobileMapper 10 (voice recording quality is good by default). Some useful attributes with preset names are displayed for each layer type (see table below). It’s up to you whether or not to create them. Attribute Name Picture Sound Length Perimeter Area Attribute Type Image Voice Numeric Numeric Numeric Point Layer • • Line Layer • • • Polygon Layer • • MapInfo layer • • • • Using “Length” allows the program to automatically assign the length of a line as one of its attributes. The length of the line is computed as you walk along the line. The result of the computation only appears after you have stopped logging the line, when you review all its attributes. The same is true with the “Perimeter” and “Area” attributes for a polygon. Very Important! Once a layer has been created, the attributes of this layer cannot be deleted or modified. If you have created a new layer and you made a mistake in defining one of its attributes, then you will have to delete the layer and recreate it. Adding attributes to a layer: • From the Attributes tab of the layer properties window, tap the Add... button. • Enter a name for the attribute using the virtual keyboard. • Select a type for this attribute. • If this attribute will be a mandatory one to describe the logged features, enable “Mandatory”. • If applicable, set the additional one or two parameters. 17 English Attribute Type English • Tap on the Add button. This takes you back to the Attributes tab where is now listed the attribute you have just created. • Resume the previous six steps until all the attributes have been created. Label This setting is used to select the label you want to see on the map screen, next to the features collected through that layer. The label can only be one of the attribute values pertaining to the feature. Choosing “None” means there won’t be any label displayed. Scale This setting is used to display or hide the layer on the map screen, depending on the current scale value used. The scale property of the layer operates as a threshold, which will order the layer to be hidden if the scale value on the map screen is less than this threshold. Showing/Hiding Features on the Map Screen 18 • Tap Menu>Layers... • Enable or clear the check box placed before each layer name to respectively show or hide the layer on the map screen. Showing a layer means showing all the features logged in that layer. • Open the job in which to add layers, using Menu>Job>Open.... • Tap Menu>Layers. A new window opens listing all the layers currently attached to the map. • Tap on the Add... button • Tap on the Select an existing layer button • Tap in the Type field and select “*.shp”, “*.csv” or “*.mif”. MobileMapper Field browses all the folders in search of all the layers of that type stored in the receiver. • Select the file you want to add to the job as a layer. This opens a new window showing the viewing options, attributes and scale defined for this file. • Tap OK. This takes you back to the screen showing all the layers attached to the job, including the new layer you’ve just selected. • Tap OK to return to the map screen. The new layer is now available for feature logging. NOTE 1: Adding an existing layer to a new job as the first layer in this job will cause the layer’s coordinate system to definitively become the coordinate system attached to the new job. NOTE 2: Attempting to add a layer that is incompatible with the coordinate system used by the job will cause a warning message to be displayed. You can however override the message and ask MobileMapper Field to add this layer. In this case, be aware that the layer will contain positional information based on different coordinate systems. It will be your responsibility to identify which coordinate system is used in the description of each feature. NOTE 3: “Type_M” SHP files created with third-party equipment or software may be added to a map job as a layer. You will be able to collect data using this layer but you won’t be able to access the “M” field specific to that type of layer. 19 English Adding Existing Layers to a Map Job Adding Background Maps English Background maps can be displayed on the map screen to help you better locate the different features found in the working area. Two types of background maps are supported: • Background maps in vector format (OSM files) • Background maps in raster format (bmp, gif, tif, jpg or jp2 files) In order to be used in MobileMapper Field, a background map must be properly georeferenced. OSM files are “naturally” georeferenced due to their very nature. (To create an OSM file go to http:// www.openstreetmap.org/, follow the instructions to extract the portion of map you need for your job, and then download it to your receiver.) With a raster map, georeferencing may have been done earlier using a third-party tool or it can be done, using one of the two procedures below, after defining it as a background map in MobileMapper Field: 1. You know the coordinates of the reference points used to georeference the image. You will have to tap successively on each of these points on the map. For each point, you will have to enter its coordinates. 2. You go to the field and stand successively on each reference point used to georeference the image. (You should choose reference points that can easily be spotted both on the map and in the field.) You will have to tap successively on each of these points on the map. Each time, the receiver will automatically fill in the corresponding fields on the screen with the computed coordinates of your current location. MobileMapper Field may accept several background maps, each holding a different geographical area. All logged features will always appear over the background map. • Tap Menu>Options and then on the Map tab. • Tap on the Add... button 20 English • Tap in the Type field and select the format of the file containing the background map: – Open StreetMap (osm) – Bitmap (bmp) – GIF (gif) – GeoTIFF (tif) – JPEG (jpg) – JPEG2000 (jp2) MobileMapper Field then browses all the folders in search of all the image files stored in the receiver meeting the current Type selection. • Select the name of the image file you want to add. This automatically adds the file to the list of background maps. A message will warn you if you are attempting to add an already georeferenced background map that uses a coordinate system different from the one used in the open job. In contrast, adding a background map in OSM format will never raise a warning message because, although originally in WGS84, the OSM file will be transformed to be always matching the coordinate system of the open job. Like layers, each of the added background maps can be shown or hidden on the map screen. Set accordingly each of the check boxes placed before the names of the background maps (cleared= hidden, ticked= shown). • Tap OK to return to the map screen. Note that the map screen will show the background map(s) only after the receiver can compute a position. Remember you may also have to press the ESC button (MobileMapper 100 only) so that the map screen can show the location of the first logged feature. 21 English Georeferencing an Image File Georeferencing an image file means defining at least three reference points giving the position of the image in space. Defining a reference point means entering its precise X-Y-Z or Lat-Lon-Height coordinates depending on the coordinate system used in the currently open job. The larger the number of reference points you define, the more evenly distributed these points over the entire image, the better the georeferencing of the image. To georeference an image, do the following after adding it to the list of available background maps: • Select the name of the background map from the list. • Tap on the Modify button. • Find the point on the image for which coordinates are known. Adjust the zoom setting and drag the stylus on the image if necessary. • Tap on the point location and then enter its ID and coordinates. If you are currently standing at that location and the receiver delivers a valid GPS position, you don’t need to enter any coordinates. The receiver will do that for you. • Tap Add to enter and complete the definition of this point. • Resume the previous three steps until all the reference points have been defined. Each point on the map is represented by a red circle. If this happens, you can always delete a bad point by double-tapping on it and then tapping on the Delete button. • Tap OK to complete the georeferencing process. This takes you back to the screen showing the list of background maps. More about Background Maps 22 • The background map will be displayed only when it is geographically close to the computed GPS position and the zoom is set properly. • For large background maps, you may have to zoom in several times before the map screen can start viewing details of the background map. • If a background map is not properly georeferenced, the background map will never appear on the map screen, and the reference points you incorrectly created on the background map will all be deleted. Try again, this time with correct point location and coordinates. Created files <image filename>.prj <image filename>.xxw <image filename>.<image file extension>.ref.txt Designation Coordinate system used Auxiliary data. “xx” in the extension stands for the first two letters in the extension of the original image file (e.g. “JP” for a jpg file) Coordinates of reference points and coordinate system used. When the original image file is in TIF format, some of these three files may not be created. 23 English • It is highly recommended to place the original image file used to create the background map in the same folder as the job file using it. Observing this rule will simplify the download procedure. • When georeferencing an image, the original image file is unchanged and three new files are created: Logging New Features English Introduction For each new feature you log in the field, MobileMapper Field allows you to set the following parameters, just before it actually starts logging the feature: • On the Layer tab, you can choose: – The name of the layer corresponding to the feature you want to log (from the list of layers found in the job). – For MIF layers, and for those contained in a DXF job, the geometry (i.e. point, line or polygon) of the feature. This field is preset for CSV layers (points exclusively) and for SHP layers. • On the Settings tab, you can set: – The position averaging time at the end of which the coordinates of a point feature will be logged. The longer the averaging time, the better the precision you get for each of your points. This implies staying still on the point throughout the averaging time. – The automatic or manual vertex logging mode for a line or polygon feature: In Automatic mode, the receiver automatically picks up the position of each of the points ( ) as you keep walking along the feature. The logging rate i is preset and represents either the time elapsed or the distance traveled. In Manual mode, you stop at each of the vertices ( ), on which the receiver computes a position averaged over n seconds Automatic i i Manual i i Continuous lines show actual paths traveled. Dotted lines show features, as logged. 24 N Left Right Bearing d d d= Horizontal Distance d MobileMapper Field also allows the logging of two features to be run concurrently (“double logging”). This can be done through the appropriate use of the Pause/Resume/Stop functions. Double logging is useful to reduce both the time spent logging features and the distance walked in the field. 1. Log 2. 5. Pau Re se su m e 6. Stop 3. Log 4. Stop MobileMapper Field allows you to delete a logged feature directly from the map screen showing the location of this feature. Prerequisites • The receiver is on and MobileMapper Field running. • A Map job is used, which contains three SHP layers: a point layer named “Points”, a line layer named “Lines” and a polygon layer named “Areas”. All layers are set to be seen on the map screen. • The units used have been set to meet your requirements. • The reception status is good (number of satellites>6, PDOP<3). Especially for MobileMapper 6 and MobileMapper 10, optimum position accuracy is achieved in real time after waiting about five minutes of good reception status. Then you can start collecting your first feature. 25 English • On the Offset tab, you can set: – The bearing and horizontal distance if you wish to offset a point feature. – The direction (left or right) and horizontal distance if you wish to offset a line or polygon feature. English Logging a Point Feature N Bearing d d= Horizontal Distance • Stand near the point you want to log. • Tap Log (or press the “–” key underneath). A menu appears listing all the layers in the job. • Tap on the point layer name (“Points” in our example). • Tap on the Settings tab and check or change the averaging time expressed in seconds. As the last chosen averaging time is prompted by default, you may not have to view this tab every time you log a new point feature. • To log the point with an offset, tap on the Offset tab and enter the following parameters (for no offset, just check that the horizontal distance is 0 on this tab and proceed to the next step): – Bearing: This field is filled automatically either from the GPS compass, the E-compass if this option is activated in Menu> Options> E-compass, at the time you access the Offset tab, or from the range finder, if there is one (see below). If the E-compass is used, a valid measurement will be made if you take care to hold the receiver horizontally in the direction of the point feature, before you start logging the feature. If neither the E-compass nor a range finder is used, then the GPS compass can provide this value by default. A valid measurement will be made if you take care to steadily walk in the direction of the point feature before you start logging the feature. – Horizontal Distance field: Distance to the point feature. If a range finder is used, tap on the Read Range Finder button once the range finder can provide valid measurements. This action will automatically fill in the Bearing and Horizontal Distance fields. If no range finder is used, type an estimate of the horizontal distance directly in the field using the keyboard. The better you estimate the distance, the better the collected position. • Tap OK. MobileMapper Field instantly starts logging the point. Wait for the end of the averaging process while holding the receiver still and keeping an eye on the progress bar. MobileMapper Field then automatically switches to the attribute list. Note that the computed coordinates of the point feature are displayed at the end of the list of attributes. 26 Logging a Line or Polygon Feature Left d Right d d= Horizontal Distance • Stand at the beginning of the line or polygon you want to log. • Tap Log (or press the “–” key underneath). A menu appears listing all the layers in the job. • Tap on the desired layer name (“Lines” or “Areas” in our example). • Tap on the Settings tab and check or change the vertex logging mode. As the last chosen mode is prompted by default, you may not have to view this tab every time you log a new line or polygon feature. Choose one of the options below: – Automatic: Selecting this option means the receiver will automatically log points along the line or polygon at regular intervals of time or distance. Enter the desired value for this interval, either in seconds or meters. – Manual: Selecting the option means you are only interested in logging the vertices of the line or polygon, and not points regularly distributed along the feature. Enter the position averaging time, in seconds, that you wish to spend on each vertex. • To log the line or polygon with an offset, tap on the Offset tab (otherwise skip this step) and enter the following parameters (for no offset, just check that the horizontal distance is 0 on this tab and proceed to the next step): – Direction: this parameter tells the program whether the real feature is on your left or right. – Horizontal Distance field: Horizontal distance perpendicular to the line or polygon feature. If a range finder is used to measure this distance, tap on the Read Range Finder button once the range finder has got a valid measurement. This will automatically fill in the field. If no range finder is used, type an estimate of the horizontal distance directly in the field using the keyboard. The better you estimate the distance, the better the collected positions. • Tap OK. MobileMapper Field instantly starts logging the feature. 27 English • Define each attribute for the point (see Entering Values for Attributes on page 28). • Tap OK to return to the map screen, which now shows the location of the point according to the representation defined in the layer properties. English If you have selected the automatic vertex mode, start walking along the feature. You will then see a line being drawn on the screen as you walk. If you have selected the manual vertex mode, the receiver will assume you are standing on the first vertex and so it will log this vertex according to the chosen averaging time. You will then have to walk to the next vertex and then select Menu>Resume to log the position of the second vertex, etc. • When you arrive at the end of the feature, tap Menu and select Stop. MobileMapper Field then automatically switches to the attribute list. • Define each attribute for the line or polygon (see Entering Values for Attributes on page 28). • Tap OK to return to the map screen, which now shows the location and shape of the feature according to the representation defined in the layer properties. Entering Values for Attributes Depending on the type of the attribute, you will have to perform the following: • For a text attribute, type your text using the virtual keyboard and then tap OK. • For a numeric attribute, type your number using the virtual keyboard and then tap OK. • For an image attribute, the following menu is displayed: – Camera: Runs the camera utility so you can take a picture. For more information on using the built-in camera, see HandHeld Platform for MobileMapper 100, ProMark 100 and ProMark 200 Getting Started Guide, Using the Camera, MobileMapper 10 Platform Getting Started Guide or MobileMapper 6 Platform Getting Started Guide. NOTE: Picture attributes are saved as JPG files in the same folder as the layer they belong to. The file naming convention used is Img#.jpg where # is the picture number (1, 2, 3, etc.). The picture number is ascribed 28 • For a voice attribute, the following menu is displayed: – Record: Opens the recorder bar from which you can start, then, stop recording a voice message as an attribute of the current feature. 2 1 4 3 6 5 1: Drags the recorder bar. 2: Starts voice recording. 3: Pauses voice recording. 4: Plays back voice recording. 5: Stops voice recording. 6: Closes the recorder bar – Play: For check purposes, select this function to play back the voice message you’ve just recorded (equivalent to “4” button on recorder bar) – Remove: Select this function to delete the existing voice message. You will use this function when you wish to record a new voice message for the current feature. 29 English in chronological order, with no reference to any other file. – View: Allows you to view the picture assigned to the attribute. – Select: Allows you to display a slide show of all the pictures taken so you can choose which one to assign to the attribute. – Remove: Allows you to disconnect the selected jpg file from the picture attribute. This does not delete the picture itself, which is still present in the slide show. English NOTE: Voice attributes are saved as WAV files in the same folder as the layer they belong to. The file naming convention used is Sound#.wav where # is the record number (1, 2, 3, etc.). The record number is ascribed in chronological order, with no reference to any other file. • For a date attribute, the current date is automatically assigned. To change the date, tap on the Date attribute and select the new date from the displayed calendar and then tap OK. • For a “Yes/No” attribute, the default choice is “No”. Tap on the attribute name to change the setting and then tap OK. Using the Pause/ Resume Function While logging a line or polygon, you may want to pause data logging because external events require that you do so or you want to start the logging of a second feature (double logging feature) (see Double Logging on page 30). Follow the instructions below. • Tap Menu>Pause to pause data logging. • Later when you are ready to resume data logging, go back to where you left the line or polygon, tap Menu>Resume to continue the data logging as you walk along the feature. Double Logging While logging a line or polygon, you may want to log another feature found along the way, whether a point, a line or a polygon. Follow the instructions below. • Tap Menu>Pause to pause the data logging of the feature in progress. • Move to the second feature you want to log. • Tap Log, select the layer of the second feature, make the necessary settings and log this feature as you would in the usual case. • Tap Menu>Stop when you are finished with the logging of the second feature. • Go back to where you left the first feature. • Tap Menu>Resume to continue with the logging of the first feature. • Tap Menu>Stop when you are finished with the logging of the first feature. More about Feature Logging • The number of point features that can be logged in a session is only limited by the memory capacity of the storage medium used. 30 Repeating Attributes The Repeat Attributes function lets the receiver automatically duplicate the attributes from your last logged feature to the next one (mandatory attributes, if any, will also be duplicated). This will however be possible only if the next feature you want to log is of the same type as the feature you have just logged. Follow the instructions below to use the Repeat Attributes function: • Go to a feature, log this feature and enter all its attributes, as is normally done. • Go to the next feature. After having tapped Log and made sure the same type of feature is selected, you will see the Repeat Attributes option appear at the bottom of the screen. • Enable this option and tap OK to start collecting the feature data. When the receiver has finished collecting the data, the screen will display the position and attributes of the feature. Note that all the feature attributes are exactly those of the previous feature, which is precisely what you wanted to get. 31 English • Up to 10,000 points can be logged in a single line or polygon. • When logging a long line or polygon, MobileMapper Field will automatically save the data to a temporary file every 10 minutes of data logging. If a power failure occurs while logging a line or polygon, the feature is automatically saved before the power failure. Because line and area features are saved automatically every 10 minutes of actual logging, if a power failure occurs unexpectedly and you have been logging a line or polygon feature for the last 15 minutes, then most probably only the first 10 minutes of the feature will be saved. • If MobileMapper Field fails to save a feature because there is not enough memory left, you can still delete unnecessary files and try again. Follow the instructions below when this happens. – Minimize MobileMapper Field – Run File Explorer – Delete unnecessary files – Return to MobileMapper Field and stop logging the feature. The feature will normally be saved if enough memory space has been cleared. English • Just tap OK to complete the collection of the feature and proceed to the next one. The Repeat Attributes function will help you work faster when logging a series of similar features presenting the same attributes. For example, the function will be useful if you are collecting a row of trees of the same variety, same age, same health status, etc.). Warning! The Repeat function does not apply strictly to Date & Time attributes. In fact the “repeated” Date & Time attribute will be set automatically to the current values of Date & Time and not to the values assigned to the Date & Time attribute of the previous feature. Deleting Features For some reason or other, you may want to delete a feature, whether a point, a line or a polygon. This is possible from the map screen showing the location of the feature: • Through zoom and drag operations, adjust the view of the map screen in order to see the location of the feature. • Tap on the feature. This opens a new window showing the properties of the feature. • Tap on the Delete function shown in the lower bar. The feature is deleted immediately from the corresponding layer, without prior confirmation, and its location removed from the map screen. 32 Going Back to a Feature • Tap Menu>Go To.... The receiver allows you to go back to a feature according to one of the following two methods: 1. Enter target coordinates: Choose this option if you want to go back to a point feature for which you know the coordinates (latitude/longitude or Easting/Northing (X/ Y) depending on the coordinate system used in the map file). After you have entered the two coordinates, tap OK. This takes you back to the map screen. 2. Select destination from list: Choose this option if you want to go back to a feature stored in the open map. First of all, you have to select the layer the feature belongs to. Use the Go to drop-down menu to make this choice. As a result, the screen lists all the features contained in that layer. Features are listed from the nearest to the farthest from your current location. Select the desired one simply by tapping on its name. This takes you directly back to the map screen. Whatever the method used, you can now see, on the map screen, a yellow/red segment connecting your current position to the feature. For a line or polygon, MobileMapper Field will draw a segment between your current position and the point in the line or polygon the nearest to you. In the lower bar, you can read the distance and the bearing to the feature. • Walk in the direction indicated on the screen until you reach the feature. Editing a Feature When the map screen displays the feature you want to edit and you know which changes need to be made to its attributes, do the following. • Tap on the feature symbol. • When you see a bold orange line surrounding the feature, release the stylus. The program then displays the list of attributes pertaining to the feature. • Edit the attributes that need changes and then tap OK. 33 English Revisiting Features English Find Feature Function 34 MobileMapper Field allows you to search for a particular feature you logged in a map. MobileMapper Field will ask you to indicate the layer it belongs to, and optionally, the known value of one or more of its attributes. As a result, MobileMapper Field will list all the features meeting your requirements. • Tap Menu>Find.... MobileMapper Field displays one of the layers present in the map as well as the names of the different attributes attached to that layer. • In the Find field, select the layer type of the feature you are searching for. • Optionally, tap on each of the attributes for which you want to define a specific search criterion and then enter it. • Tap on the Find button to start the search. MobileMapper Field will list all of the features in the map which meet the search requirements. From this list you select the desired feature and see where this feature is located on the map screen. In addition, by selecting Menu>Go To..., MobileMapper Field will give you the option of navigating to this feature. Using the USB data cable provided with your receiver, you can exchange data between the receiver and your office computer. With Vista running your computer, no particular settings are required. With Windows XP (or older), use the following settings in ActiveSync to make the connection automatic at receiver power up: Use the procedure below to copy files from one unit to the other: • MobileMapper 100: – Place the receiver on the docking station – Connect the docking station to your office computer using the USB data cable. • MobileMapper 10: – Connect the receiver to your office computer using the USB data cable. • Turn on the receiver. • Wait until the connection is active. • Do the following, depending on the OS used in your computer: – (Vista) In the auto-run window that opens, choose the option to explore the mobile device – (Windows XP or older) In the ActiveSync window, click Explore. • From either of these windows, you can copy any file from the receiver to any folder on your office computer, or the other way around, using the usual copy, paste and browse functions. 35 English Upload/Download Functions Coordinate Systems English When creating a new DXF job or when creating a layer as the first layer in a new *.map job, MobileMapper Field asks you to define a coordinate system. Choosing a Coordinate System Proceed in this order: 1. Choose the World Geodetic System or the country where your field operations will take place 2. In the field just underneath, choose the datum used 3. In the field just underneath, choose the projection used. 4. Choose the vertical datum in the last field. The default possible choices are: – Ellipsoid: Each altitude or height value is simply determined with respect to the selected ellipsoid (second field above). – EGM84: Each altitude or height value is still initially determined with respect to the selected ellipsoid but a correction is applied to that value. The correction is read from the EGM84 geoid (Earth Geoid Model 1984, a global geoid model) and is specific to the computed horizontal position. Other geoid models may be downloaded to the receiver via the MobileMapper Software CD from the Ashtech website. Once downloaded, they are made available as possible choices in the Vertical Datum field. The Properties... button at the bottom of the screen allows you to view the properties of the selected datum and projection. The New... button at the bottom of the screen allows you to create a user system (datum + projection). 36 • Tap on the New button. • Select the type of projection you wish to use in your coordinate system. Depending on that choice, you will have to enter a certain number of parameters. Remember every time you create a new projection and you have to enter the latitude and longitude of origin, or the central meridian, these must be expressed in degrees with eight decimal places (ddd.dddddddd). On the other hand, false eastings and false northings should always be expressed in meters, even if a different unit has been selected in the Units field on the same screen. • After you have named and defined your new projection and datum, just tap OK to save the new system and choose it as the system used in the current job. This will take you back to the coordinate system selection screen on which you will now be able to see how the new USER coordinate system has been defined (new projection and datum names displayed in the second and third fields respectively). Viewing the Properties of the Coordinate System Used in a Job • Tap Menu>Job>Properties. • Tap on the Coordinate System... tab. The screen now shows the non-editable settings for the coordinate system used in the map. Tap on the Properties button to read the details of the datum and projection used in the coordinate system. 37 English Defining a User System Post-Processing Option and MobileMapper Office English Unlocking the Post-Processing Option in the Receiver When you purchase the post-processing option, Ashtech delivers an activation code specific to your receiver so you can unlock this option in the receiver. Follow the instructions below the first time you want to use the post-processing option: • Tap Menu>Options. • Tap on the Recording tab. • Enable the Record raw data for post-processing option. • Tap OK. A new screen is displayed showing the serial number of your receiver and a blank activation code field. • Type the activation code provided by Ashtech in the blank field. • Tap OK to validate the code entry. If the “serial number/ activation code” pair matches, then the option is unlocked instantaneously. The receiver will start logging raw data as soon as the reception conditions are good. Remember also that the Record raw data for post-processing setting remains unchanged through all the subsequent power cycles of the receiver, until you decide to change it. Logging Raw Data Here are a few key points that will help you understand how the raw data logging function operates in your receiver. • A single raw data file is created per working session, independently of the number of jobs you open and close during that session. (A working session is defined as the period of time during which MobileMapper Field is run uninterruptedly, with the Record raw data for post-processing option on, and both the antenna used at the receiver input and the Tracking mode selected in GNSS Toolbox’s GNSS Settings are kept unchanged). 38 • MobileMapper 100 raw data files are named as follows: xnnnnsyy.ddd Where: Parameters x nnnn s yy ddd Description “A” for A-files (Auxiliary Coordinate files), or “G” for Gfiles (ATOM raw data files) Last four digits of the receiver serial number Session number (A, B, C,... X). Incremented every time a new working session is created on the same day. Last two digits of year (“08” for 2008) Day number in year (1-366) NOTE: The auxiliary coordinate file created during a working session uses the same naming convention. Only the prefix is different (“A” instead of “G”). • MobileMapper 10 and MobileMapper 6 raw data files are named as follows: nnnnyymmddss.grw 39 English • With the Record raw data for post-processing option on, raw data logging will start automatically when enough satellites are received (>3). Raw data logging is effective when “REC” is displayed in MobileMapper Field’s status bar (see Getting Started With MobileMapper Field on page 5). NOTICE. It is a good practice to wait about 1 minute from the time at least 4 satellites are received and the PDOP is less than 3 before you start logging your first feature. (You don’t need to be static during this wait time). The amount of extra raw data will advantageously be used in MobileMapper Office to secure the post-processing of your features. NOTE 1: With MobileMapper 100, raw data can be saved either on the SD card, or in the receiver’s internal memory, in “Storage Disk/GNSS Raw Data”. NOTE 2: In MobileMapper 10 or MobileMapper 6, if you select “Main Memory” as the location where to store raw data, raw data files will be saved to My Windows MobileBased Device\My Documents\GPS Raw Data. If you select “Storage Card”, they will be stored in My Windows MobileBased Device\Storage Card\GPS Raw Data. Where: English Parameters nnnn yy mm dd ss grw Description Last four digits of the receiver serial number Last two digits of year (“08” for 2008) Current month number (1-12) Current day number (1-31) Session number, starting from 00. May consist of more digits, if necessary. File extension NOTE: The coordinates file created during a working session uses the same naming convention. Only the extension is different (”crw” instead of “grw”). • During raw data collection, even if you are not logging any feature but just moving from one feature to another, remember you should keep holding the receiver at an angle of 45° above the horizontal. • Never switch the receiver to suspend mode while collecting raw data (this would end raw data collection). If you want to save battery power while collecting data, you may turn off the screen backlight. However, if you are also using the e-compass while collecting raw data, remember the backlight setting must be left unchanged. It must stay as was set when you last calibrated the e-compass. • Always collect raw data for at least 10 minutes, including for those projects where GIS feature collection can be completed in less time. Remember the more you collect raw data for a given project, the better the results of the post-processing will be. Installing MobileMapper Office Software • Insert the installation CD in your computer. Wait until the welcome screen is displayed. • Click on Install MobileMapper Office. The installation program starts analyzing the configuration of your computer. • The installation program may ask you to install one or several Microsoft applications on your computer. If this happens, please accept. These are: – Microsoft .NET Framework 2.0 – Microsoft Visual C++ Runtime Libraries – Microsoft Windows Installer 3.1 • The installation program then installs MobileMapper Office. 40 Post-Processing With MobileMapper Office Software • Using the data transfer procedure (see Upload/Download Functions on page 35), copy the following field data files from the receiver to a folder of your choice on the computer: – *.map files – *.shp files – img*.jpg files – sound*.wav files – G* (MobileMapper 100) or *.grw (MobileMapper 10 or MobileMapper 6) raw data file. It is your responsibility to know which raw data file is associated with your project. – A* or *.crw file relevant to the downloaded G* or *.grw file respectively. • Run MobileMapper Office on your computer. The program first displays a window allowing you to quickly create a new project (a map file). Just give your project a name and indicate where to store it and the program will automatically create the file structure for the project. The MobileMapper Office main window looks like this: 41 English • At the end of the installation, MobileMapper Office is automatically launched. English [1] [2] [4] [5] [3] [6] The different areas are described below: – [1]: Open/Create Map button – [2]: Menu bar – [3]: MAP filename and Layers list – [4]: Map screen showing the content of the open job, Also includes zoom buttons on the left and distance/ angle/area tool buttons on the right. – [5]: Depending on what is currently selected in area [3], [4] or [6], this area shows job properties (coordinate system and units used), layer attributes and appearance, or raw data file properties (observation time span, etc.). When selecting a feature on the map screen, the sound and image attributes pertaining to the feature can be heard and viewed by clicking on the three dots button after the file path in the corresponding field. Clicking on this button will start your computer’s default editor used for respectively WAV and JPG files. 42 • Click and select Open. Browse to the folder containing your field data files. • Select the Map file and click Open. MobileMapper Office shows the content of the project in areas [3], [4] and [5] (see screen above). • Click on Add Rover Raw Data. Select the raw data file corresponding to the project (from the same folder as previously) and click Open. MobileMapper Office imports the *G or GRW file and then shows the file properties in areas [5] and [6]: • Assuming you are working with a third-party reference station, click successively on Add Reference Raw Data then From Web (your computer is supposed to have an Internet connection). A new window then opens in which you have to indicate how you wish to search for the reference station you will use for post-processing your job. • Choose one of the following two search criteria: – Search up to x stations: Specify a preset number of stations you want to list before choosing one. All the listed stations will be the closest to your working area, but there is no range limit for these stations. – Search up to x km: Specify a limit of distance between your working site and the stations. The shorter the distance, the better the raw data from the station, but the smaller the number of stations that can potentially be used. 43 English – [6]: Observation times covered by the raw data files added to the project. A green bar stands for a receiver raw data file, and a yellow bar, for a base raw data file. English • Click Search, then wait until the search is complete. At the end of the search, MobileMapper Field lists the stations meeting the search request. • Select the most suitable reference station, mainly according to the distance (baseline) to that station. • Click Download. MobileMapper Office imports the base raw data and then show its properties in areas [5] and [6]. NOTE: Ashtech does not guarantee 100% quality results when using raw data files from reference stations that are situated beyond 200 km (125 mi) from your working area. It is also important to check that the downloaded base data offer at least the same type of raw data as the rover. If for example, the rover data are GPS/GLO L1 data, then the base data should be at least GPS/GLO L1 data. The post-processing may otherwise be degraded to a certain extent. • Click on Start Processing. MobileMapper Office postprocesses the different files present in the project. Below is an example of what can be seen in the Layers pane at the end of the post-processing step: 44 English For each layer (<Layer_name>) present in the project MobileMapper Office has created two extra layers: – <Layer_name> (Final): This layer is viewed by default. It shows all the features of the <Layer_name> layer, namely those that have just been post-processed, for which you can now see the refined positions on the map screen, and also those not impacted by the postprocessing, whose positions are unchanged compared to what they are in the initial <Layer_name> layer. – <Layer_name> (Post-processed): This layer is not viewed by default. It only contains the features that were actually post-processed. You may choose to only view this layer if you wish to focus on the sole postprocessed features. (The “initial”<Layer_name> layer is also hidden by default.You may want to view this layer to see all the features as they were before the post-processing step.) MobileMapper Office has also added two different vector layers to the project. Each vector describes the conditions in which the baseline between each post-processed point and the base station used has been determined. The resulting components of the vector are also provided. The two vector layers are: • Vectors (QC Passed) (in green): The vectors pertaining to that layer meet all the quality control parameters defined on the Options tab (see Quality Control in PostProcessing on page 46). • Vectors (QC Failed) (in red): None of the vectors pertaining to that layer meets the quality control parameters defined on the Options tab. If the layer is empty (no red vectors), then that means all the points were post-processed successfully. 45 English Each vector can be edited individually. Just select one on the map screen and the properties of the vector will then appear In the right-hand pane (see example below). All new layers have been created –and can be found– in the same folder as those initially found in the project. NOTE: DXF and AXF job files, MIF and CSV layers are not supported in this version of MobileMapper Office. Quality Control in Post-Processing You can place a quality control filter through which MobileMapper Office will rate the post-processing results according to your own requirements. Following the postprocessing of your job, MobileMapper Office will associate the resulting vectors to two different layers: one containing the vectors that passed the quality control (green vectors), and a layer containing those that failed (red vectors). • Click and then on the Options button located in the lower-right corner of the pop-up window. • Enter your three quality control settings, i.e. the maximum permitted values for HRMS, VRMS and PDOP. (see screen example below). 46 English • Click OK to confirm your filter settings. All the vectors for which the HRMS, VRMS and PDOP are less than those specified here will pass the quality control whereas all the others, if any, will fail. Note that the quality control filter is applicable to all the jobs you open in MobileMapper Office, until you modify the filter settings. To remove the filter, you just need to set the three fields blank and click OK. Note also that the PDOP characterizes each point when it was logged (the PDOP is re-calculated by MobileMapper Office, based on the content of the job file). In contrast, the HRMS and VRMS are part of the post-processing results and characterize the post-processed positions. Export Function MobileMapper Office can export the visible layers from the open job to two different formats: • ASCII format (*.csv). Each selected layer will result in a separate csv file. • Google Earth format (*.kml). All the selected layers will be merged into a single kml file. Opening a kml file from the Google Earth initial view will cause the Earth representation to be gradually rotated and zoomed in to show the exact location of the features held in the kml file. 47 English Follow the instructions below to export layers: • Open your job. • Make visible the layers you want to export (turn on the corresponding check boxes). As background maps will not be exported, they can stay visible in the job • Click on and then select the format and destination of the file(s) generated by the Export function. • Click Save to complete the Export sequence. More About MobileMapper Office 48 • Undo Post-processing: If the post-processing results do not meet your expectations, you can reverse to the original SHP files by selecting the Undo Processing command. • Zoom settings: In addition to the zoom buttons in the menu bar and on the map screen, MobileMapper Office offers another useful way of adjusting the zoom setting. Double-click on a feature in the map screen. This takes the feature to the center of the map screen. You can then adjust the zoom setting around the feature, which stays at the center of the screen, using the mouse wheel (turn forward to zoom in, turn backward to zoom out). The location of the cursor on the sliding bar is representative of the position of the selected point in the line or polygon. • Layer Editor: MobileMapper Office also allows you to edit SHP files in a way much similar to MobileMapper Field's Edit/Create Layer function. – When creating a new layer from scratch in MobileMapper Office, a new window will open (see below) asking you to define attributes for the new layer. If you are familiar with creating attributes in MobileMapper Field, using this window will be no problem. 49 English • Viewing the background map: Use Add Layer>Select Existing. In the Open dialog box, choose “Raster file” as the file type and then select the background map file from the job folder. Click Open. There may be a message warning you about the coordinate system used by the background map, if not exactly the same as the one used in the job. You may choose to go on anyway if systems are not very different. Note that background maps are seen as layers in the job. • Status Bar: The status bar is located at the bottom of the main window. Whatever the feature selected on the map screen, the status bar displays the coordinates of the selected point. For a line or polygon feature, the status bar additionally shows a sliding bar allowing you to move the cursor on the map screen from one point to the next or previous point using respectively the “plus” or “minus” button at the two ends of the sliding bar. English – Selecting a layer in the left-hand pane allows you to read or change the visual aspect of all the features pertaining to that layer (features shown in the central pane, if any) and read the details of each of its attributes in the right-hand pane. – Selecting a feature in the central pane allows you to read the values of its attributes in the right-hand pane. • Measuring distances, angles and areas on the map screen: Use the three icons in the right-upper corner. The upper one is for distances, the second one for areas and the lower one for angles. For each tool, the first click on the icon will activate the tool and change the cursor shape. The second click will turn off the tool and the cursor will recover its initial shape. Distance measurement: – Click on the first point from where to start the distance measurement. 50 – Click on to quit the distance measurement tool. Area measurement: Same as distance measurement. The area measurement is effective only after you have defined three points on the map. The value of perimeter is also provided. Angle measurement: – Click successively on the first then on the second point defining the segment providing the reference direction. The tool then draws the angle measured and gives its current value as you move the mouse cursor on the map screen. If you click anywhere, the tool freezes on the angle defined by this last click and gives its value. – Click on to quit the angle measurement tool. • Adding base raw data from a file: This function is convenient when the useful base raw data files have already been downloaded from the Internet or if they come from a reference station that is not connected to the Internet. In either case, click on Add Reference Raw Data>From File and select the base raw data files. • Editing the Coordinates of the Base Station Used: You may need to edit the coordinates of the base station before starting the post-processing. As shown on the screen below, just click in the row (in the lower panel ([6]) containing the base data file. You can then edit the base coordinates in the right-hand panel ([5]) 51 English – Click on the second point defining the first measured segment. Any new click on the map will create a new segment from the previous point. From the second point, the indicated distance value stands for the total distance measured from the start point. – Anticipate the end of measurement by double-clicking on the last point. This will freeze the distance measurement. English • Removing a layer from a map: Select the layer in area [3] on the screen and press the Del key or click on Remove Layer. 52 Ashtech makes available a collection of geoids for use in many countries around the world. This collection is hosted on the Ashtech website and is regularly updated. To download a geoid, use the link Geoids (models & tools) in the welcome menu of your application software CD. In absence of the CD, you can still list and download the available geoids using your web browser to connect to the following URL: http://resources.ashtech.com/GEOIDS. After a new geoid has been downloaded to your computer, run the downloaded “install.exe” file to install the new geoid on your computer (for use in your office software), and your receiver (for use in your field software) if it is currently connected to the computer via ActiveSync and the docking station. Installing the geoid on the receiver will be only postponed if it’s not currently connected to the computer. Installation will be run automatically when later you connect the receiver to the computer via the docking station and ActiveSync. Through the above URL, you can also install the Extract Tool on your computer (see bottom of the menu on the left). Use this tool to limit the geographical extent of the selected geoid to your working area. This may be useful to reduce the space occupied by the geoid file on your receiver. 53 English Installing Geoids English The extracted geoid (also a *.geo file) should then be copied to My Device \Program Files\Geoids Data\ on the receiver. 54 Symbols *.dxf file 9 *.map file 9, 41 *.shp files 41 A Activation code 3, 38 ActiveSync 2, 35 Add Reference Raw Data 43 Add Rover Data 43 Age of corrections 6 Area 17 Ashtech Required Data.CAB file 3 Attribute (deleting) 17 Attributes 16, 27 Axf 11, 46 B Background map 20 Background maps 1 Base station (change coordinates) 51 F Features 1, 6, 33 Fill 16 Filter settings (quality control) 47 Find feature function 34 FIXED 5 FLOAT 5 Framework 2.0 40 Freezing layer definition 15 G Geoids 53 Georeferenced file 21 GeoTIFF 21 GIF 21 GNSS Service (turning it off) 2 Go to 33 Google Earth 1, 47 GPS compass 26 Grw files 39, 41 H HRMS 6, 47 C I CAB file 3 Change Coordinates (base station) 51 Color 16 Coordinate system 14, 36 Coordinates (base station) 51 Course up 8 Crw files 39, 40, 41 CSV 13, 19, 47 Csv format 1 Image 16 Image file 21 img*.jpg files 41 Incompatible layer 19 Install MobileMapper Office 40 D Date 17 Datum 14, 36 Dbf 9 Dfs 10 DGPS 5 Double-logging 30 Download 35 Drag map 7 Drw 9 Duration of data collection 40 DXF 13 E E-compass 26 Edit Coordinates (base station) 51 Enter target coordinates 33 ESC key 7 Export function 47 Extract Tool (geoids) 53 J Job file name 9 Job properties 11 JPEG 21 JPEG2000 21 K Keyboard (virtual) 6 Kml file format 47 Kml format 1 L Label 18 Layer 6, 10, 13, 21 Layer (add) 19 Layer properties 15 Layers 1 Length 17 Line feature 27 Log 6 Log raw data 38 M Main memory 10, 14 Mandatory attribute 16, 17 Map file 6, 25 English (Final) 45 (Post-processed) 45 English Map screen 7, 27 Menu 16 MIF 13, 19 Minimizing MobileMapper Field 8 Mnd 10 Mnu 10 MobileMapper Office 41 N North up 8 Numeric 16 O Observation times 43 OSM (OpenStreetMap) 20 P PDOP 6, 25, 47 Perimeter 17 Picture 17 Point feature 26 Polygon feature 27 Post-processing 1 Prj 9 Projection 14, 36 ProMark3 51 Q Quality control 46 R Raw data collection 1 REC 6, 39 Record raw data for post-processing 38 Reference raw data 1 Repeat attributes 31 S SBAS 5, 6 Scale 6, 7, 18 SDGPS 5 Search up to x km 43 Search up to x stations 43 Serial Number 4 Show/hide features 18 Show/Hide Layer 15 SHP 13, 14, 19, 21 Shp 9 SHP files (M-type) 19 Shx 9 Sound 17 Start (post-processing) 44 Storage Card (SD card) 10, 14 Style 16 Symbol 16 T Target coordinates 33 Templates 11 Text 16 Type (of feature) 14 U Unlock post-processing 38 Upload 35 USB 35 V VDOP 47 Vectors (QC Failed) 45 Vectors (QC Passed) 45 Vista 2, 35 Visual C++ runtime libraries 40 Voice 17, 29 VRMS 6, 47 W WAV files 30 Windows Installer 3.1 40 Windows Mobile Device Center 2 Windows XP 2, 35 Y Yes/No 17 MobileMapper Field & Office Software Getting Started Guide Mobile Mapping Contact Information: In USA +1 408 572 1103 n Fax +1 408 572 1199 In South America +1 305 726 7813 Email [email protected] In France +33 2 28 09 38 00 n Fax +33 2 28 09 39 39 In Russia +7 495 980 5400 n Fax +7 495 981 4840 Email [email protected] In Singapore +65 9838 4229 n Fax +65 6777 9881 In China +86 10 5802 5174 n Fax +86 10 5802 5135 Email [email protected] www.ashtech.com Ashtech follows a policy of continuous product improvement; specifications and descriptions are thus subject to change without notice. Please contact Ashtech for the latest product information. © 2010 Ashtech. All rights reserved. The Ashtech logo and MobileMapper are registered trademarks of of Ashtech LLC. All other product and brand names are trademarks of their respective holders. P/N 631655-01C