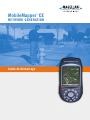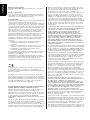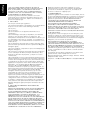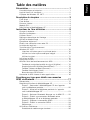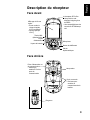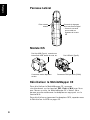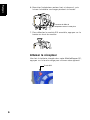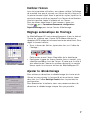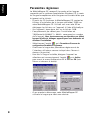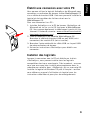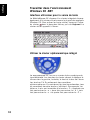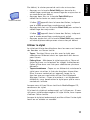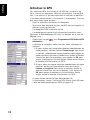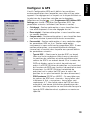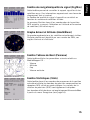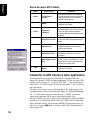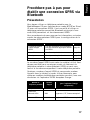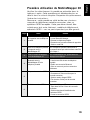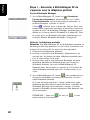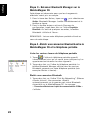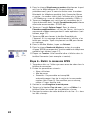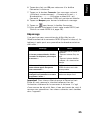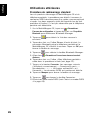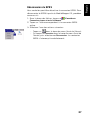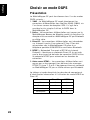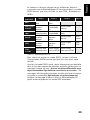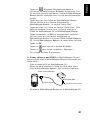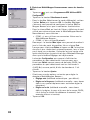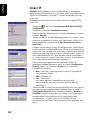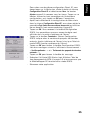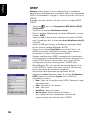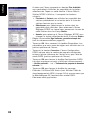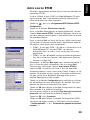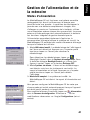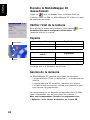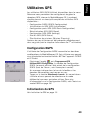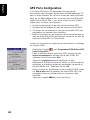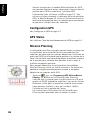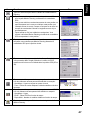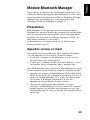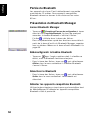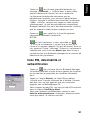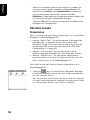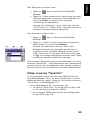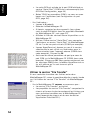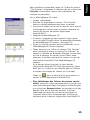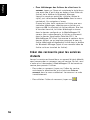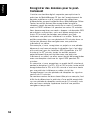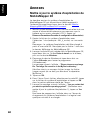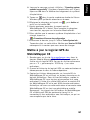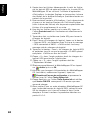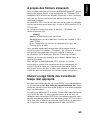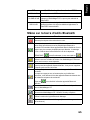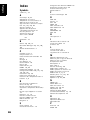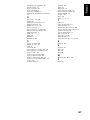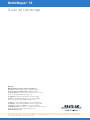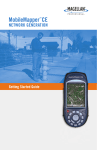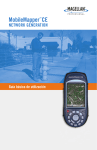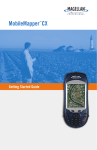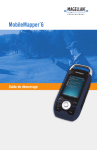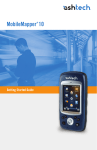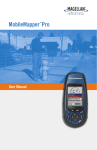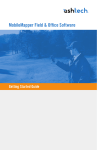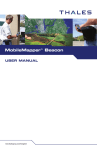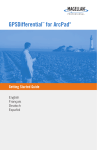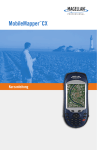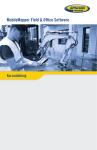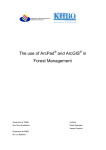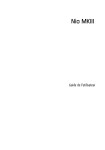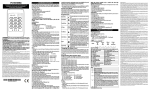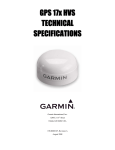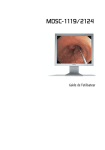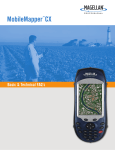Download Guide de démarrage MobileMapper CE
Transcript
™ MobileMapper CE NETWORK GENERATION Guide de Démarrage Français Mention de droits d’auteur Copyright 2005-2006 Magellan Navigation Inc. Tous droits réservés. Marques commerciales Tous les noms de produits et de marques mentionnés dans cette publication sont des marques commerciales déposées appartenant à leurs propriétaires respectifs. Déclaration FCC Ce type d’équipement a été testé et s’est révélé conforme aux limites pour un appareil numérique de classe B, conformément à la section 15 de la réglementation FCC. Ces limites sont conçues pour fournir une protection convenable contre les perturbations dans une installation résidentielle. Ce type d’équipement génère, utilise et peut émettre des ondes radio-électriques et, s’il n’est pas installé et utilisé selon les instructions fournies, peut perturber les communications radio. Toutefois, il n’est pas exclu que des perturbations puissent se produire dans une installation donnée. Si ce type d’équipement perturbe la réception de la radio ou de la télévision, ce qui peut être constaté en coupant puis en rallumant l’équipement, l’utilisateur est incité à mettre fin aux perturbations en prenant une ou plusieurs des mesures suivantes : • Réorienter ou repositionner l’antenne de réception. • Augmenter la distance entre l’équipement et le récepteur. • Connecter l’équipement sur une prise reliée à un circuit autre que celui sur lequel le récepteur est branché. • Demander de l’aide auprès du revendeur ou d’un technicien radio/TV expérimenté. Tout changement ou modification non approuvé explicitement par Magellan Navigation peut retirer à l’utilisateur le droit d’utiliser cet équipement. ATTENTION : La conformité aux normes FCC concernant l’exposition aux ondes radio-électriques exige qu’une distance de séparation d’au moins 20 cm soit maintenue entre l’antenne de cet équipement et toute personne alentour. En présence d’un champ radio-électrique, la puissance du signal satellite dans le récepteur peut se dégrader. Si le récepteur est éloigné de ce champ, le signal doit retrouver sa puissance normale. Cet appareil s’est révélé conforme à la norme canadienne RSS-210 qui stipule que son fonctionnement est soumis aux deux conditions suivantes : (1) cet appareil est susceptible de provoquer des perturbations et (2) cet appareil doit accepter tout type de perturbations, y compris celles susceptibles d’entraîner un fonctionnement indésirable. Produits Magellan Professional - Garantie Limitée (Amérique du Nord, Amérique Centrale et Amérique du Sud) Magellan Navigation garantit que ses récepteurs GPS et ses accessoires sont exempts de défauts matériels et de fabrication et sont conformes aux spécifications du produit publiées par nos soins pour une période d’un an à compter de la date d’achat initiale. LA PRÉSENTE GARANTIE S’APPLIQUE UNIQUEMENT À L’ACHETEUR INITIAL DE CE PRODUIT. En cas de défaut, Magellan Navigation décidera, à sa seule discrétion, de réparer ou de remplacer l’appareil sans facturer à l’acheteur les pièces ni la main d’oeuvre. Le produit remplacé ou réparé sera garanti pour une période de 90 jours à compter de la date de renvoi, ou pour le reste de la durée de garantie originale, selon la durée la plus longue. Magellan Navigation garantit que le support des produits logiciels ou des logiciels inclus dans l’appareil sont exempts de défauts pour une période de 30 jours à compter de la date d’expédition et sont pour l’essentiel, conformes à la documentation de l’utilisateur alors en vigueur fournie avec le logiciel (y compris les mises à jour de celui-ci). La seule obligation de Magellan Navigation consiste à rectifier ou à remplacer les supports ou le logiciel de manière à ce qu’ils soient, pour l’essentiel, conformes à la documentation de l’utilisateur alors en vigueur. Magellan Navigation ne garantit pas que le logiciel sera conforme aux exigences de l’acheteur ni que son fonctionnement sera ininterrompu, infaillible ou exempt de virus. L’acheteur utilise ce logiciel sous sa seule responsabilité. LE RECOURS EXCLUSIF DE L’ACHETEUR AUX TERMES DE LA PRÉSENTE GARANTIE ÉCRITE OU DE TOUTE GARANTIE IMPLICITE EST LIMITÉ À LA RÉPARATION OU AU REMPLACEMENT, À LA DISCRÉTION DE MAGELLAN NAVIGATION, DE TOUTE PIÈCE DÉFECTUEUSE DU RÉCEPTEUR OU DES ACCESSOIRES COUVERTS PAR LA PRÉSENTE GARANTIE. LES RÉPARATIONS COUVERTES PAR LA PRÉSENTE GARANTIE DOIVENT UNIQUEMENT ÊTRE EFFECTUÉES DANS UN CENTRE DE SERVICE TECHNIQUE MAGELLAN NAVIGATION AGRÉÉ. TOUTE RÉPARATION EFFECTUÉE PAR UN SERVICE TECHNIQUE NON AGRÉE PAR MAGELLAN NAVIGATION INVALIDERA LA PRÉSENTE GARANTIE. S’il souhaite s’adresser au service après-vente, l’acheteur doit obtenir un numéro d’Autorisation de retour de matériel (RMA) avant l’expédition, en appelant au 1-800-229-2400, option #1 (États Unis), ou au 1-408-615-3981 (International), ou en envoyant une demande de réparation en ligne à l’adresse : http://professional.magellangps.com/en/support/rma.asp. L’acheteur doit retourner le produit à ses frais, avec une copie de la facture originale ainsi que le numéro RMA, à l’adresse fournie par Magellan Navigation. L’adresse de retour de l’acheteur ainsi que le numéro RMA doivent être clairement inscrits à l’extérieur de l’emballage. Magellan Navigation se réserve le droit de refuser de fournir des services gratuitement si la facture n’accompagne pas le produit ou si les informations contenues sont incomplètes, illisibles ou si le numéro de série a été modifié ou retiré. Magellan Navigation ne pourra être tenue responsable d’aucune perte ou dommage du produit lors de son transit ou de son expédition pour la réparation. Nous vous conseillons de souscrire à une assurance. Magellan Navigation vous conseille d’utiliser une méthode d’expédition permettant le suivi de votre colis, comme UPS ou FedEx, lorsque vous renvoyez un produit pour réparation. À L’EXCLUSION DE CE QUI EST STIPULÉ DANS CETTE GARANTIE LIMITÉE, TOUTE AUTRE GARANTIE EXPLICITE OU IMPLICITE, Y COMPRIS LES GARANTIES D’ADÉQUATION À UNE UTILISATION PARTICULIÈRE, DE VALEUR MARCHANDE OU DE NON-CONTREFAÇON SONT EXCLUES PAR LA PRÉSENTE AINSI QUE, LE CAS ÉCHÉANT, LES GARANTIES IMPLICITES STIPULÉES À L’ARTICLE 35 DE LA CONVENTION DES NATIONS UNIES SUR LES CONTRATS POUR LA VENTE INTERNATIONALE DE MARCHANDISES. Certaines législations nationales, fédérales ou locales n’autorisent pas les restrictions ni les limitations de durée des garanties implicites, auquel cas la limitation cidessus ne s’applique pas. Ne sont pas couverts par la garantie : (1) l’entretien périodique et la réparation ou le remplacement de pièces liés à l’usure ou aux dommages normaux ; (2) les piles et les finitions ; (3) les installations ou les dysfonctionnements liés à l’installation ; (4) tout dommage causé par (i) l’expédition, une mauvaise utilisation, une utilisation abusive, la négligence, des manipulations intempestives ou une utilisation incorrecte ; (ii) les catastrophes telles que les incendies, les inondations, le vent et la foudre ; (iii) les branchements non autorisés ou les MAGELLAN NAVIGATION NE SERA TENUE RESPONSABLE ENVERS L’ACHETEUR OU TOUTE AUTRE PERSONNE D’AUCUN DOMMAGE ACCESSOIRE OU IMMATÉRIEL QUELS QU’ILS SOIENT, Y COMPRIS MAIS SANS LIMITATION, LA PERTE DE BÉNÉFICES, LES DOMMAGES RÉSULTANT D’UN RETARD OU D’UNE IMPOSSIBILITÉ D’UTILISATION DUS À UNE VIOLATION DE CETTE GARANTIE OU DE TOUTE GARANTIE IMPLICITE, MÊME SI CELLE-CI EST LIÉE À LA NÉGLIGENCE OU À UNE AUTRE FAUTE IMPUTABLE À MAGELLAN NAVIGATION OU À UNE UTILISATION NÉGLIGENTE DU PRODUIT. MAGELLAN NAVIGATION NE POURRA AUCUNEMENT ÊTRE TENUE RESPONSABLE DE TELS DOMMAGES, MÊME SI ELLE A ÉTÉ INFORMÉE DE LA POSSIBILITÉ DE TELS DOMMAGES. La présente garantie écrite constitue l’accord complet, final et exclusif entre Magellan Navigation et l’acheteur concernant la qualité de fonctionnement des marchandises et toute autre garantie et représentation. Cette garantie établit l’ensemble des responsabilités de Magellan Navigation concernant ce produit. Cette garantie limitée est régie par les lois de l’État de Californie, sans prendre en compte les conflits de dispositions légales ou la convention des Nations Unies sur les contrats pour la vente internationale de marchandises et doit bénéficier à Magellan Navigation, ses successeurs et ayant droit. Cette garantie octroie à l’acheteur des droits spécifiques. L’acheteur peut disposer d’autres droits variant d’une localité à l’autre (notamment la Directive 1999/44/EC dans les états membres de la CE) et certaines limitations incluses dans cette garantie, y compris l’exclusion ou la limitation de dommages accessoires ou immatériels, peuvent ne pas s’appliquer à son cas. Pour obtenir de plus amples informations concernant cette garantie limitée, veuillez téléphoner ou écrire à : Magellan Navigation, Inc., 960 Overland Court, San Dimas, CA 91773, Phone: +1 909-394 5000, Fax: +1 909-3947050 ou Magellan Navigation SA - ZAC La Fleuriaye - BP 433 - 44474 Carquefou Cedex - France Téléphone : +33 (0)2 28 09 38 00, Fax: +33 (0)2 28 09 39 39. Produits Magellan Professional - Garantie Limitée (Europe, Moyen-Orient, Afrique) Tous les récepteurs GPS (système de positionnement global) de Magellan Navigation constituent des aides à la navigation et ne sont pas destinés à remplacer les autres méthodes de navigation. Nous conseillons à l’acheteur de relever soigneusement sa position sur une carte et de faire appel à son bon sens. LISEZ ATTENTIVEMENT LE GUIDE DE L’UTILISATEUR AVANT D’UTILISER CE PRODUIT. 1. GARANTIE MAGELLAN NAVIGATION Magellan Navigation garantit que ses récepteurs GPS et ses accessoires sont exempts de défauts matériels et de fabrication et sont conformes aux spécifications du produit publiées par nos soins pour une période de un an à compter de la date initiale de l’achat . LA PRÉSENTE GARANTIE S’APPLIQUE UNIQUEMENT À L’ACHETEUR ORIGINAL DE CE PRODUIT. En cas de défaut, Magellan Navigation décidera, à sa seule discrétion, de réparer ou de remplacer l’appareil sans facturer à l’acheteur les pièces ni la main d’oeuvre. Le produit remplacé ou réparé sera garanti pour une période de 90 jours à compter de la date de renvoi, ou pour le reste de la durée de garantie originale, selon la durée la plus longue. Magellan Navigation garantit que le support des produits logiciels ou des logiciels inclus dans l’appareil sont exempts de défauts pour une période de 30 jours à compter de la date d’expédition et sont pour l’essentiel, conformes à la documentation de l’utilisateur alors en vigueur fournie avec le logiciel (y compris les mises à jour de celui-ci). La seule obligation de Magellan Navigation consiste à rectifier ou à remplacer les supports ou le logiciel de manière à ce qu’ils soient, pour l’essentiel, conformes à la documentation de l’utilisateur alors en vigueur. Magellan Navigation ne garantit pas que le logiciel sera conforme aux exigences de l’acheteur ni que son fonctionnement sera ininterrompu, infaillible ou exempt de virus. L’acheteur utilise ce logiciel sous sa seule responsabilité. 2. RECOURS DE L’ACHETEUR LE RECOURS EXCLUSIF DE L’ACHETEUR AUX TERMES DE LE PRÉSENTE GARANTIE ÉCRITE OU DE TOUTE GARANTIE IMPLICITE EST LIMITÉ À LA RÉPARATION OU AU REMPLACEMENT, À LA DISCRÉTION DE MAGELLAN NAVIGATION, DE TOUTE PIÈCE DÉFECTUEUSE DU RÉCEPTEUR OU DES ACCESSOIRES COUVERTS PAR LA PRÉSENTE GARANTIE. LES RÉPARATIONS COUVERTES PAR LA PRÉSENTE GARANTIE DOIVENT UNIQUEMENT ÊTRE EFFECTUÉES DANS UN CENTRE DE SERVICE TECHNIQUE MAGELLAN NAVIGATION AGRÉE. TOUTE RÉPARATION EFFECTUÉE PAR UN SERVICE TECHNIQUE NON AGRÉE PAR MAGELLAN NAVIGATION INVALIDERA LA PRÉSENTE GARANTIE. 3. OBLIGATIONS DE L’ACHETEUR Si vous souhaitez vous adresser au service après-vente, contactez le distributeur auprès duquel vous avez acheté le produit et retournez-lui le produit avec une copie de la facture originale. Magellan Navigation se réserve le droit de refuser de fournir des services gratuitement si la facture n’est pas fournie ou si les informations contenues sont incomplètes, illisibles ou si le numéro de série a été modifié ou retiré. Magellan Navigation ne pourra être tenue responsable d’aucune perte ou dommage du produit lors de son transit ou de son expédition pour la réparation. Nous vous conseillons de souscrire à une assurance. Magellan Navigation vous conseille d’utiliser une méthode d’expédition permettant le suivi de votre colis, comme UPS ou FedEx lorsque vous renvoyez un produit pour réparation. 4. LIMITATION DE GARANTIE IMPLICITE À L’EXCLUSION DE CE QUI EST STIPULÉ À L’ARTICLE 1 CIDESSUS, TOUTE AUTRE GARANTIE EXPLICITE OU IMPLICITE, Y COMPRIS LES GARANTIES D’ADÉQUATION À Français modifications ; (5) les réparations effectuées ou tentées par toute personne autre qu’un Centre de service après-vente Magellan Navigations agréé ; (6) tous les produits, composants ou pièces non fabriqués par Magellan Navigation ; (7) le fait que le récepteur sera exempt de toute réclamation liée à la contrefaçon de brevet, marque commerciale, droit d’auteur ou autre droit de propriété, y compris les secrets commerciaux ; et (8) tout dommage lié à un accident résultant de transmissions satellite imprécises. Les transmissions peuvent parfois être imprécises en raison d’un changement de position, de la mauvaise santé ou géométrie d’un satellite ou de modifications devant être apportées au récepteur en raison d’une modification du GPS. (Remarque : Les récepteurs GPS de Magellan Navigation utilisent le GPS ou GPS+GLONASS pour obtenir des informations relatives à la position, la vitesse et l’heure. Le GPS est géré par le gouvernement des ÉtatsUnis et GLONASS est le Système satellite de navigation mondial (Global Navigation Satellite System) de la Russie, qui est seule responsable de la précision et de la maintenance de ses systèmes. Certaines conditions peuvent entraîner des imprécisions pouvant nécessiter l’apport de modifications au récepteur. Parmi ces conditions, on trouve notamment des changements relatifs à la transmission (GPS OU GLONASS.) L’ouverture, le démontage ou la réparation de ce produit par toute personne autre qu’un Centre de service après-vente Magellan Navigation agréé provoquera l’annulation de cette garantie. Français UNE UTILISATION PARTICULIÈRE OU DE VALEUR MARCHANDE SONT EXCLUES PAR LA PRÉSENTE AINSI QUE, SI APPLICABLE, LES GARANTIES IMPLICITES STIPULÉES À L’ARTICLE 35 DE LA CONVENTION DES NATIONS UNIES SUR LES CONTRATS POUR LA VENTE INTERNATIONALE DE MARCHANDISES . Certaines législations nationales, fédérales ou locales n’autorisent pas les limitations de garantie implicite ni la durée des garanties implicites, auquel cas la limitation cidessus ne s’applique pas. 5. EXCLUSIONS Ne sont pas couverts par la garantie : (1) l’entretien périodique et la réparation ou le remplacement de pièces liés à l’usure ou aux dommages normaux ; (2) les piles ; (3) les finitions ; (4) les installations ou les dysfonctionnements liés à l’installation ; (5) tout dommage causé par (i) l’expédition, une mauvaise utilisation, une utilisation abusive, la négligence, des manipulations intempestives ou une utilisation incorrecte ; (ii) les catastrophes telles que les incendies, les inondations, le vent et la foudre ; (iii) les branchements non autorisés ou les modifications ; (6) les réparations effectuées par ou tentées par toute autre personne autre qu’un Centre de service après-vente Magellan Navigation agréé ; (7) tous les produits, composants ou pièces non fabriqués par Magellan Navigation ; (8) le fait que le récepteur sera exempt de toute réclamation lié à la contrefaçon de brevet, marque commerciale, droit d’auteur ou autre droit de propriété, y compris les secrets commerciaux ; (9) tout dommage lié à un accident résultant de transmissions satellite imprécises. Les transmissions sont parfois imprécises en raison d’un changement de position, de la mauvaise santé ou géométrie d’un satellite ou de modifications devant être apportées au récepteur en raison d’une modification du GPS. (Remarque : Les récepteurs GPS de Magellan Navigation utilisent le GPS ou GPS+GLONASS pour obtenir des informations relatives à la position, la vitesse et l’heure. Le GPS est géré par le gouvernement des États-Unis et GLONASS est le Système satellite de navigation mondial (Global Navigation Satellite System) de la Russie, qui est seule responsable de la précision et de la maintenance de ses systèmes. Certaines conditions peuvent entraîner des imprécisions pouvant nécessiter l’apport de modifications au récepteur. Parmi ces conditions, on trouve notamment des changements relatifs à la transmission GPS ou GLONASS. L’ouverture, le démontage ou la réparation de ce produit par toute personne autre qu’un Centre de service après-vente Magellan Navigation agréé provoquera l’annulation de cette garantie. 6. EXCLUSION DE DOMMAGES ACCESSOIRES OU IMMATÉRIELS MAGELLAN NAVIGATION NE SERA TENUE RESPONSABLE ENVERS L’ACHETEUR OU TOUTE AUTRE PERSONNE D’AUCUN DOMMAGE INDIRECT, ACCESSOIRE OU IMMATÉRIEL QUELS QU’ILS SOIENT, Y COMPRIS MAIS SANS LIMITATION, LA PERTE DE BÉNÉFICES, LES DOMMAGES RÉSULTANT D’UN RETARD OU D’UNE IMPOSSIBILITÉ D’UTILISATION DUS À UNE VIOLATION DE CETTE GARANTIE OU DE TOUTE GARANTIE IMPLICITE, MÊME SI CELLE-CI EST LIÉE À LA NÉGLIGENCE OU À UNE AUTRE FAUTE IMPUTABLE À MAGELLAN NAVIGATION OU À UNE UTILISATION NÉGLIGENTE DU PRODUIT. MAGELLAN NAVIGATION NE POURRA AUCUNEMENT ÊTRE TENUE RESPONSABLE DE TELS DOMMAGES, MÊME SI ELLE A ÉTÉ INFORMÉE DE LA POSSIBILITÉ DE TELS DOMMAGES. Certaines législations nationales, fédérales ou locales n’autorisent pas l’exclusion ou la limitation de dommages accessoires ou immatériels, auquel cas, la limitation ou exclusion ci-dessus ne s’applique pas. 7. ACCORD COMPLET La présente garantie écrite constitue l’accord complet, final et exclusif entre Magellan Navigation et l’acheteur concernant la qualité de fonctionnement des marchandises et toute autre garantie et représentation. CETTE GARANTIE ÉTABLIT L’ENSEMBLE DES RESPONSABILITÉS DE MAGELLAN NAVIGATION CONCERNANT CE PRODUIT. CETTE GARANTIE VOUS OCTROIE DES DROITS SPÉCIFIQUES. VOUS POUVEZ DISPOSER D’AUTRES DROITS VARIANT D’UNE LOCALITÉ À L’AUTRE (notamment la Directive 1999/44/EC dans les états membres de la CE) ET CERTAINES LIMITATIONS INCLUSES DANS CETTE GARANTIE PEUVENT NE PAS S’APPLIQUER À VOTRE CAS. 8. LOI APPLICABLE. Cette garantie limitée est régie par les lois françaises, sans prendre en compte les conflits de dispositions légales ou la convention des Nations Unies sur les contrats pour la vente internationale de marchandises et doit bénéficier à Magellan Navigation, ses successeurs et ayant droit. CETTE GARANTIE N’AFFECTE PAS LES DROITS STATUTAIRES DU CONSOMMATEUR CONFORMES AUX LOIS APPLICABLES EN VIGUEUR DANS SON PAYS, NI LES DROITS DU CONSOMMATEUR ENVERS LE DISTRIBUTEUR QUI SONT ÉTABLIS PAR LE CONTRAT DE VENTE/ACHAT (notamment les garanties applicables en France pour les vices cachés, conformément à l’article 1641 et suivant du Code Civil français). Pour obtenir de plus amples informations concernant cette garantie limitée, veuillez téléphoner ou écrire à : Magellan Navigation SA - ZAC La Fleuriaye - BP 433 - 44474 Carquefou Cedex - France. Téléphone : +33 (0)2 28 09 38 00, Fax : +33 (0)2 28 09 39 39. Présentation .................................................................1 Caractéristiques principales.................................................. 1 Logiciel fourni en standard................................................... 2 À propos de Windows CE .NET ............................................. 2 Description du récepteur ...............................................3 Face Avant ......................................................................... 3 Face Arrière ........................................................................ 3 Panneau Latéral .................................................................. 4 Module E/S......................................................................... 4 Réinitialiser le MobileMapper CE .......................................... 4 Instructions de 1ère utilisation ......................................5 Charger la batterie............................................................... 5 Allumer le récepteur ............................................................ 6 Calibrer l’écran ................................................................... 7 Réglage automatique de l’horloge ......................................... 7 Ajuster le rétroéclairage ....................................................... 7 Paramètres régionaux .......................................................... 8 Établir une connexion avec votre PC...................................... 9 Installer des logiciels ........................................................... 9 Travailler dans l’environnement Windows CE .NET ............................................................. 10 Interface utilisateur pour la saisie de texte ...................... 10 Utiliser le clavier alphanumérique intégré ....................... 10 Utiliser le stylet ............................................................ 11 Initialiser le GPS ............................................................... 12 Configurer le GPS.............................................................. 13 Afficher l’état de fonctionnement du GPS ............................ 14 Fenêtre de navigation/qualité du signal (Sig/Nav)............. 15 Graphe Azimut et Altitude (Azmth/Élevn) ........................ 15 Fenêtre Tableau de Bord (Panneau)................................ 15 Fenêtre Statistiques (Stats) ........................................... 15 Barre de menu GPS Status ............................................ 16 Connecter le GPS interne à votre application........................ 16 Procédure pas à pas pour établir une connexion GPRS via Bluetooth .....................................................17 Présentation ..................................................................... 17 Première utilisation du MobileMapper CE ............................ 19 Étape 1 : Demander à MobileMapper CE de s’apparier avec le téléphone portable ............................................. 20 Étape 2 : Autoriser le téléphone portable à s’apparier avec le MobileMapper CE .............................................. 21 Étape 3 : Relancer Bluetooth Manager sur le MM CE ....... 22 Étape 4 : Établir une connexion Bluetooth entre le MobileMapper CE et le téléphone portable................... 22 Étape 5 : Préparer la connexion GPRS ............................ 23 Étape 6 : Établir la connexion GPRS .............................. 24 Dépannage................................................................... 25 Utilisations ultérieures....................................................... 26 Procédure de redémarrage standard................................ 26 Français Table des matières Déconnexion du GPRS .................................................. 27 Français Choisir un mode DGPS ................................................ 28 Présentation ..................................................................... 28 SBAS ............................................................................... 30 Balise (MobileMapper Beacon) ........................................... 30 Direct IP........................................................................... 34 NTRIP.............................................................................. 36 Autre source RTCM............................................................ 39 Revenir au mode GPS autonome ......................................... 40 Utilisations ultérieures ....................................................... 40 Gestion de l’alimentation et de la mémoire................... 41 Modes d’alimentation ........................................................ 41 Éteindre le MobileMapper CE manuellement ........................ 42 Vérifier l’état de la batterie................................................. 42 Voyants ............................................................................ 42 Gestion de la mémoire ....................................................... 42 Utilitaires GPS............................................................ 43 Configuration DGPS........................................................... 43 Initialisation du GPS.......................................................... 43 GPS Ports Configuration..................................................... 44 Réinitialiser le GPS ........................................................... 45 Configuration GPS ............................................................. 46 GPS Status ....................................................................... 46 Mission Planning............................................................... 46 Passer d’un utilitaire à un autre .......................................... 48 Module Bluetooth Manager ......................................... 49 Présentation ..................................................................... 49 Appareils serveur et client .................................................. 49 Portée du Bluetooth........................................................... 50 Présentation du Bluetooth Manager..................................... 50 Lancer Bluetooth Manager ............................................. 50 Réduire/Agrandir la fenêtre Bluetooth ............................. 50 Désactiver le Bluetooth ................................................. 50 Détecter les appareils compatibles Bluetooth .................. 50 Code PIN, détectabilité et authentification .......................... 51 Services locaux ................................................................. 52 Présentation................................................................. 52 Utiliser le service “Serial Port”....................................... 53 Utiliser le service “File Transfer”.................................... 54 Créer des raccourcis pour les services distants ..................... 56 Optimiser la précision................................................. 57 Généralités ....................................................................... 57 Enregistrer des données pour le post-traitement ................... 58 Annexes ..................................................................... 60 Mettre à jour le système d’exploitation du MobileMapper CE . 60 Mettre à jour le logiciel GPS du MobileMapper CE ................ 61 À propos des fichiers almanach .......................................... 63 Choisir un âge limite des corrections temps réel approprié..... 63 Évaluer la qualité de réception du MobileMapper Beacon ...... 64 Mémo sur la barre d’outils Bluetooth ................................... 65 Index ......................................................................... 66 Merci d’avoir acheté le MobileMapper CE de Magellan. Ce guide de démarrage vous fournira des informations utiles sur votre portable GPS Windows CE. Il guidera vos premiers pas avec ce système. Le MobileMapper CE est un appareil portable qui intègre un GPS de précision sub-métrique et Windows CE .NET de Microsoft dans un ensemble robuste destiné aux applications de cartographie mobiles. En tant que plate-forme ouverte intégrant Windows CE, le MobileMapper CE vous permet de choisir le logiciel GIS qui vous convient le mieux. Caractéristiques principales - GPS en temps réel intégré, avec une précision submétrique grâce au SBAS ou aux corrections différentielles RTCM externes temps réel - Technologie Bluetooth intégrée pour connexion sans fil - Compatible avec les corrections RTCM temps réel - Écran couleur tactile transflectif TFT 320 x 240, lisible même en pleine lumière - Lecteur carte mémoire Secure Digital intégré - Conception robuste et étanche - Clavier alphanumérique intégré - Haut-parleur et micro intégrés - Gestion avancée de l’alimentation - Batterie lithium-ion amovible et rechargeable, offrant une autonomie d’une journée de travail - Système d’exploitation Windows CE .NET intégré - Supporte les applications logicielles GIS standard du marché. 1 Français Présentation Français Logiciel fourni en standard - Utilitaires GPS - initialisation et paramétrage, visualisation de l’état courant du récepteur GPS, utilitaire « Mission Planning » et configuration de l’option récepteur de corrections différentielles (émises par des radiobalises) - Bluetooth Manager - utilitaire complet pour la configuration des connexions sans fil Bluetooth - Microsoft WordPad, Internet Explorer®, Windows Explorer, Terminal, ActiveSync®, Windows Media Player et Inbox - Visionneuses Windows : Excel, Word et Image - EZ Recorder – enregistrement et lecture de fichiers son - Kit de développement logiciel (Software Development Kit SDK) et Interface de programmation pour applications GPS (GPS Application Programming Interface - API) fournis gratuitement après approbation d’un « Business Partner Agreement ». Merci de contacter Magellan pour discuter de votre projet de développement logiciel. À propos de Windows CE .NET Windows CE est une version du système d’exploitation Windows destinée aux petits appareils comme les assistants numériques personnels (PDA) ou les ordinateurs portables. L’interface graphique utilisateur (GUI) de Windows CE ressemble beaucoup à celle des systèmes d’exploitation Windows pour ordinateurs de bureau. Le MobileMapper CE contient la version professionnelle de Windows CE .NET 4.2. Comme la plupart des appareils possédant Windows CE, le portable MobileMapper CE comporte un écran tactile. Pour interagir avec le MobileMapper CE, utilisez le stylet pour taper sur l’écran tactile. 2 Français Description du récepteur Face Avant Le récepteur GPS offre : • Une précision submétrique intégrée grâce au SBAS • Une compatibilité avec les corrections RTCM temps réel Affichage de l’écran tactile : • Écran couleur à cristaux liquides (LCD) transflectif • Carte graphique VGA¼ Touche M/A (Marche/Arrêt) Voyant d’alimentation Voyant de batterie Microphone Bouton de défilement Clavier alphanumérique Face Arrière Prise d’alimentation et de communication : • Alimente le module E/S et les ports de communication Haut-parleur Vis du couvercle : • Dévissez pour accéder au compartiment de la batterie Dragonne 3 Français Panneau Latéral Prise antenne externe Couvercle du logement de la carte Secure Digital • Ouvrez le couvercle pour accéder au logement de la carte SD Module E/S Port hôte USB (Type A), connexion au lecteur flash USB, lecteur de carte, etc. Connecteur entrée adaptateur secteur Port USB mini (Type B) Connecteur DB-9 port série (COM1) Réinitialiser le MobileMapper CE Pour réinitialiser le MobileMapper CE, appuyez simultanément sur les touches ESC, Enter et M/A jusqu’à ce que l’écran se vide. Le MobileMapper CE s’éteint. Vous pouvez ensuite redémarrer le récepteur en appuyant sur la touche M/A. Pour réinitialiser uniquement le récepteur GPS, reportez-vous à Réinitialiser le GPS en page 45. 4 Français Instructions de 1ère utilisation Charger la batterie Avant d'utiliser votre PC portable MobileMapper CE, vous devez charger la batterie : 1. Extraire la batterie de l’emballage. 2. Retirer le couvercle du compartiment batterie. 3. Insérer la batterie dans le logement réservé à cet effet au dos du MobileMapper CE, comme indiqué ci-dessous : 4. Fermer le compartiment et serrez les vis. 5. Fixer le module E/S amovible au MobileMapper CE comme indiqué ci-dessous (commencez par insérer la partie inférieure) : 5 Français 6. Brancher l'adaptateur secteur (voir ci-dessous), puis laissez la batterie se charger pendant six heures. Connectez le câble de l’adaptateur secteur à cette prise 7. Pour détacher le module E/S amovible, appuyez sur le bouton en haut du module. Allumer le récepteur Une fois la batterie chargée dans votre MobileMapper CE, appuyez sur la touche rouge pour allumer votre appareil. Touche M/A 6 Lors de la première utilisation, vous devez calibrer l'affichage de manière à ce que le curseur sur l'écran tactile s'aligne sur la pointe de votre stylet. Avec la pointe du stylet, tapez sur le centre de chaque cible qui apparaît sur l'écran de calibration. Une fois terminé, tapez n’importe où sur l’écran. Pour recalibrer votre écran à tout moment, tapez sur l’onglet , puis Paramètres>Panneau de configuration> Stylet>Étalonnage pour lancer l’écran d’étalonnage. Réglage automatique de l’horloge Le MobileMapper CE met automatiquement à jour la date et l’heure du système avec l’heure GPS déterminée par le récepteur GPS intégré et le fuseau horaire de votre choix. Pour régler le fuseau horaire : • Dans la barre des tâches, tapez deux fois sur l’icône de l’horloge : Cette action ouvre l’écran Propriétés de la date/heure. • Configurez la zone du fuseau horaire (voir ci-contre), puis sélectionnez OK en haut de l’écran. À noter que la mise à jour effective de l’heure du système nécessite un certain temps après la mise sous tension du MobileMapper CE. Ajuster le rétroéclairage Pour activer ou désactiver le rétroéclairage du clavier et de l’écran ou pour ajuster la luminosité et le contraste, tapez deux fois sur l’icône Backlight Control dans le panneau de configuration. Pour économiser la batterie, nous vous recommandons de désactiver le rétroéclairage chaque fois que possible. 7 Français Calibrer l’écran Français Paramètres régionaux Le MobileMapper CE reconnaît les codes et les langues supportés par le système d’exploitation Windows CE, à savoir les langues européennes et les langues multi-octets telles que le japonais et le chinois. - À partir du CD livré avec le MobileMapper CE, copiez les fichiers d’installation de la langue souhaitée (.CAB) sur votre MobileMapper CE. Utilisez soit une carte SD ou déchargez les fichiers sur l’appareil à l’aide d’ActiveSync. - Sur l'appareil, tapez deux fois sur le fichier .CAB. - L’emplacement par défaut pour l’installation est "\MyDevice\Intl\####\" (« #### » correspond au numéro de la langue). Vous devez conserver ce répertoire par défaut lorsque la boîte de dialogue apparaît pour vous demander où effectuer l’installation. - Sélectionnez l’onglet , puis Paramètres>Panneau de configuration>Paramètres régionaux. - Choisissez la langue des paramètres régionaux et de l’interface utilisateur comme indiqué dans l’écran cidessous (à gauche). - Une fois la langue installée, éteignez l'appareil en sélectionnant successivement l'onglet , puis Arrêter pour ouvrir le menu Arrêter et enfin le bouton OK (voir l'écran ci-dessous à droite). - À son prochain démarrage, votre MobileMapper CE utilisera la langue que vous avez choisie. 8 Vous pouvez utiliser le logiciel ActiveSync de Microsoft pour connecter un ordinateur de bureau à votre MobileMapper CE via un câble de transfert USB. Cela vous permet d’installer le logiciel et de transférer des fichiers de et vers le MobileMapper CE. Pour une connexion à un PC : 1. Installez ActiveSync sur le PC de bureau. (ActiveSync de Microsoft est inclus sur le CD livré avec le MobileMapper CE. Vous pouvez également le télécharger à partir du site Internet à l’adresse suivante : www.microsoft.com/mobile/ downloads/activesync.asp.) 2. Fixez le module E/S au portable MobileMapper CE. Branchez le câble de transfert USB au port USB (miniconnecteur) du module E/S (voir ci-contre). 3. Branchez l'autre extrémité du câble USB sur le port USB de votre ordinateur de bureau. 4. Suivez les instructions d'ActiveSync pour établir une connexion. Installer des logiciels Lorsque la connexion avec le PC est établie par le biais d’ActiveSync, vous pouvez installer tous les logiciels compatibles dont vous avez besoin. Très important : assurezvous que vous avez bien installé votre programme dans la mémoire non-volatile, dans « MyDevice » ou sur une carte SD. Installer le logiciel de Windows CE prêt à l’emploi : veuillez vous référer au manuel d’utilisation du logiciel pour les instructions détaillées et pour plus de renseignements. 9 Français Établir une connexion avec votre PC Français Travailler dans l’environnement Windows CE .NET Interface utilisateur pour la saisie de texte Le MobileMapper CE dispose d’un clavier intégré et dispose également d'un clavier virtuel comme la plupart des appareils Windows CE. Pour activer le clavier virtuel, tapez sur l'icône du clavier dans la barre des tâches, puis sur Keyboard. Le clavier virtuel apparaît à l'écran. Utiliser le clavier alphanumérique intégré Le MobileMapper CE utilise un clavier alpha-numérique de type téléphone. Les touches du clavier servent à déplacer le curseur vers la gauche, la droite, le haut et le bas de l’écran. Les touches 2 à 9 contiennent des caractères alphanumériques. En maintenant les touches enfoncées, tous les caractères de cette touche s’affichent. Par exemple, les lettres a, b et c sont associées à la touche « 2 ». Appuyez une fois pour entrer le « a », deux fois pour entrer le « b », trois fois pour entrer le « c » et quatre fois pour entrer le « 2 ». 10 Touche Point-Shift L'icône apparaît dans la barre des tâches, indiquant que le mode verrouillage numérique est activé. - Appuyez trois fois sur la touche Point-Shift pour activer le verrouillage des majuscules. L'icône apparaît dans la barre des tâches, indiquant que le mode verrouillage numérique est activé. - Appuyez quatre fois sur la touche Point-Shift pour revenir au mode alphanumérique avec minuscules par défaut. Utiliser le stylet Le stylet sert à faire des sélections dans les menus ou à entrer des données sur l'écran tactile. - Tapez : Touchez l’écran une fois avec le stylet pour sélectionner l’élément choisi ou tapez deux fois dessus pour l’ouvrir. - Faites glisser : Maintenez le stylet appuyé sur l’écran et faites-le glisser sur le texte et les images à sélectionner. Faites glisser dans une liste pour sélectionner plusieurs éléments. - Tapez et maintenez : Tapez sur un élément et maintenez le stylet pour visualiser la liste des fonctions disponibles. Dans le menu contextuel qui apparaît, tapez sur la fonction que vous souhaitez utiliser. Dans Bluetooth Manager, l'action « Taper et maintenir » est légèrement différente : vous devez retirer le stylet pour que le menu contextuel s'affiche. Lorsque vous utilisez l’écran tactile du MobileMapper CE, servez-vous du stylet. Si le bout du stylet est endommagé, ne l’utilisez pas. Si vous utilisez un stylet endommagé ou un stylo à bille, vous risquez d’abîmer l’écran tactile. Lorsque le stylet est endommagé, veuillez utiliser l’autre stylet fourni ou en acheter un nouveau. 11 Français Par défaut, le clavier permet de saisir des minuscules. - Appuyez sur la touche Point-Shift pour basculer du verrouillage numérique au verrouillage des majuscules et au mode entré par défaut. - Appuyez deux fois sur la touche Point-Shift pour verrouiller le clavier en mode numérique. Français Initialiser le GPS Les satellites GPS sont situés à 19 000 km au-dessus de nous. Lorsqu’un récepteur GPS est allumé pour la première fois, il se peut qu’il ait des difficultés à calculer sa position. Il est donc recommandé « d'initialiser » le récepteur. C’est ce que vous devez faire lorsque : - C'est la première utilisation du récepteur. - Vous vous êtes déplacé de plus de 800 km par rapport au dernier calcul de position. - Le récepteur GPS a été réinitialisé. - Le récepteur est resté inutilisé pendant plusieurs mois. Déplacez le MobileMapper CE dans un endroit où le ciel est dégagé, puis : - Choisissez l’onglet , puis Programmes>GPS Utilities>GPS Initialization. - Initialisez le récepteur selon une des deux méthodes cidessous : 1.Si vous n'avez pas la moindre idée des coordonnées de votre position, cochez l'option Choisir le pays (voir écran ci-contre), sélectionnez respectivement votre région et votre pays dans les menus déroulants, entrez la date et l'heure (au bas de la fenêtre), puis tapez sur OK pour lancer le processus d'initialisation. Cette action ferme le fenêtre d'Initialisation du GPS. 2.Si vous avez une vague idée des coordonnées de votre position, entrez-les directement dans les champs Latitude et Longitude (voir écran ci-contre), entrez la date et l'heure (au bas de la fenêtre), puis tapez sur OK pour lancer le processus d'initialisation. Cette action ferme le fenêtre initialisation du GPS. - Si vous voulez vérifier le bon déroulement de l'initialisation, lancez l'utilitaire GPS Status (voir Afficher l’état de fonctionnement du GPS en page 14). 12 L'outil Configuration GPS sert à définir les conditions environnementales dans lesquelles vous allez utiliser votre appareil. Ces réglages ont un impact sur la disponibilité et sur la précision de la position calculée par le récepteur. Sélectionnez l’onglet , puis Programmes>GPS Utilities>GPS Settings pour lancer l'utilitaire Configuration GPS. Les paramètres suivants s'affichent (voir écran ci-contre) : • Ciel dégagé : Cochez cette option si vous travaillez dans une zone disposant d'une vue dégagée du ciel. • Écran végétal : Cochez cette option si vous travaillez sous un couvert forestier. • Canyon urbain : Cochez cette option si vous travaillez dans une zone urbaine à proximité de hauts immeubles. • Personnalisé : Cochez cette option si vous souhaitez régler les paramètres GPS un à un. Cochez cette option uniquement si vous maîtrisez les paramètres GPS. Si vous cochez cette option, une nouvelle boîte de dialogue s'ouvre (voir ci-contre) dans laquelle vous pouvez définir les paramètres suivants : - Type de DOP : Choisissez le type de DOP sur lequel fixer une limite supérieure (voir champ ci-dessous). La position des satellites en orbite conditionne les valeurs de DOP à un endroit donné. Plus la valeur de DOP est élevée, moins le calcul de précision est précis. Le PDOP (Dilution de précision sur la position) est la valeur de DOP pour le calcul de position en trois dimensions. Le HDOP (Dilution horizontale de précision) est la valeur de DOP pour le calcul de position sur un plan horizontal (en deux dimensions). - PDOP maximum [PDOP ou HDOP] : On considère que les valeurs de DOP sont « bonnes » lorsqu’elles sont inférieures à 3 et « mauvaises » lorsqu’elles sont supérieures à 7. Une faible valeur de DOP est donc associée à une bonne distribution géométrique des satellites. Aucune position ne sera calculée lorsque le type de DOP sélectionné est supérieur au maximum spécifié. 13 Français Configurer le GPS Français - SNR min. : Le SNR (Signal-to-Noise Ratio) représente le rapport signal sur bruit. Assurez-vous que cette valeur n’est pas trop basse (inférieure à 20). Les signaux GPS avec SNR faibles seront plus bruités et donc responsables d’une dégradation de la précision. - Élévation min. : Angle indiquant qu’un satellite quelconque doit se situer au moins au nombre de degrés spécifié au-dessus de l’horizon pour que les signaux reçus de ce satellite puissent être utilisés. Assurez-vous que cette valeur est suffisamment élevée (15 degrés ou plus) pour éviter d’utiliser des satellites près de l’horizon, ces satellites étant plus bruités que des satellites plus hauts dans le ciel. Une fois tous vos paramètres définis, tapez sur Appliquer, puis sur OK pour fermer la fenêtre Configuration GPS et quitter l'utilitaire. Par défaut, le GPS est configuré pour recevoir les satellites dans des conditions de réception normales (Ciel dégagé). NOTE : Les trois premières options (Ciel dégagé, Écran végétal et Canyon urbain) attribuent des valeurs prédéfinies pour le PDOP maximum, le SNR min. et l’Élévation min. Afficher l’état de fonctionnement du GPS L'utilitaire GPS Status vous permet de savoir rapidement si le récepteur GPS calcule la position d'après la constellation des GPS visibles. Il peut également servir à enregistrer et à lire des données NMEA. Pour lancer l’utilitaire GPS Status, procédez comme suit : - Choisissez l’onglet , puis Programmes>GPS Utilities>GPS Status. Cette action ouvre la fenêtre GPS Status. Quel que soit l'onglet, la barre en bas de l'écran affiche, de gauche à droite : - Le type de position calculée (Aucune position, GPS autonome ou GPS différentiel). - L'état de l'enregistrement des données (No Log (aucun enregistrement) ou Log:x.. xK, avec x.. x la taille en kilooctets du fichier en cours d’enregistrement). - Indicateur lumineux de position (Bleu : calcul de position GPS différentiel ; Vert : calcul de position GPS autonome ; Rouge : aucune position calculée). 14 Cette fenêtre permet de surveiller le rapport signal/bruit des satellites reçus. Ces informations apparaissent sous forme de diagrammes (voir ci-contre). La fenêtre de qualité du signal s’agrandit ou se réduit en fonction du nombre de satellites visibles. Le panneau Position fournit les coordonnées de la position GPS actuelle, y compris l’élévation ou l'altitude et le nombre de satellites (utilisés et reçus). Graphe Azimut et Altitude (Azmth/Élevn) Ce graphe représente tous les satellites actuellement visibles. Chaque satellite est identifié par son numéro de PRN, ses angles d’azimut et d’altitude. Fenêtre Tableau de Bord (Panneau) Cette fenêtre affiche les paramètres suivants relatifs au MobileMapper CE : - Vitesse - Altitude - Cap - Vitesse verticale. Fenêtre Statistiques (Stats) Cette fenêtre fournit les coordonnées moyennes de la position calculée et affiche les données de précision correspondant au récepteur GPS utilisé en mode statique. Les valeurs de la dilution de précision (DOP) sont également indiquées. Les données affichées dans cet onglet peuvent être contrôlées à partir du menu Enregistrer (voir page 16). 15 Français Fenêtre de navigation/qualité du signal (Sig/Nav) Français Barre de menu GPS Status Menu Fichier Outils Aide Sous-menu Fonction Configuration >Unités Vous permet de définir les unités de mesure de distance et de vitesse pour l'altitude/l'élévation et le format de latitude et de longitude. Quitter Utilisez cette commande pour quitter l'utilitaire GPS Status. Enregistrer >Démarrer Commence l'enregistrement de données NMEA. Vous devez créer et ouvrir un fichier d’enregistrement avant de débuter l’enregistrement des données. Enregistrer>Arrêter Arrête l'enregistrement des données et ferme le fichier d'enregistrement en cours. Stats>Activer Lorsque cette option est cochée, la fenêtre Statistiques est autorisée à afficher des données. Stats>Réinitialiser Réinitialise les données de la fenêtre Statistiques (remet à zéro tous les résultats). Stats>Régler seuils moy. Fixe les seuils des données (voir écran ci-contre) entrant dans le calcul des moyennes dont les résultats sont affichés sur l'onglet Stats. À propos de GPS Status... Affiche la version logicielle de l'utilitaire GPS Status. Connecter le GPS interne à votre application Comme expliqué la section GPS Ports Configuration en page 44, le port COM2 du MobileMapper CE est un port COM virtuel dont le nom est « Sortie GPS VSP ». Ses paramètres sont fixes : 57 600 bauds, 8 bits de données, 1 bit d’arrêt et pas de parité. Ce port virtuel peut servir d’entrée pour les applications de cartographie mobile standard exécutées sur le MobileMapper CE. Il suffit pour cela de sélectionner « COM2 » comme source de données GPS dans votre application GIS. Le port COM2 peut ainsi fournir des données au format NMEA provenant du récepteur GPS interne à l’application exécutée. Vous pouvez définir les phrases NMEA à transmettre par ce port sur l’onglet NMEA de l’utilitaire GPS Port Configuration (voir page 44). 16 Présentation Vous devez utiliser un téléphone portable avec le MobileMapper CE pour fonctionner en mode NTRIP ou Direct IP avec une connexion GPRS. Il est conseillé d’utiliser un téléphone portable compatible Bluetooth et équipé d’une carte SIM permettant un fonctionnement GPRS. Vous aurez besoin de vous procurer les informations suivantes auprès de votre opérateur GPRS pour la configuration de la connexion GPRS : Définition Voir Commande modem, numéro d’appel GPRS Paramètre Les deux paramètres sont nécessaires pour une connexion physique à Internet par GPRS page 24 Nom utilisateur Identifiant du point d’accès page 24 Mot de passe Mot de passe du point d’accès page 24 Domaine Domaine du point d’accès page 24 Le numéro d’appel GPRS varie selon le matériel utilisé. Vous devrez peut-être vous renseigner auprès du fabricant du téléphone portable si votre opérateur GPRS ne peut vous fournir le numéro correspondant à votre téléphone portable. Quelques numéros d’appel GPRS et commandes modem figurent dans le tableau ci-après à titre d’exemple, pour quelques modèles de téléphones portables courants, avec une connexion via l’opérateur GPRS européen Orange. Modèle de téléphone portable Numéro d’appel Commande modem (pour l’opérateur Orange uniquement) Sony Ericsson T68i *99***10# +cgdcont=10,”IP”,”internet-entreprise” Nokia 6021 Motorola V500 ... *99# +cgdcont=1,”IP”,”internet-entreprise” Siemens S55 *99***1# +cgdcont=1,”IP”,”internet-entreprise” 17 Français Procédure pas à pas pour établir une connexion GPRS via Bluetooth Français Le numéro d’appel GPRS *99# est valable pour la plupart des téléphones portables, sauf avis contraire. La commande modem est liée à l’opérateur GPRS utilisé. Remarque : le paramètre Domaine (1er tableau de ce chapitre) et la commande modem (deux tableaux ci-dessus) sont des données redondantes. Nous vous recommandons de saisir la commande modem et de laisser le MobileMapper CE remplir automatiquement le champ Domaine une fois que vous aurez entré la ligne de commande modem (voir Étape 6 : Établir la connexion GPRS à la page 24). Le premier paramétrage d’une connexion GPRS demande de suivre une procédure relativement longue. Si vous suivez cette procédure à la lettre, il vous suffira de quelques secondes pour utiliser votre MobileMapper CE avec la connexion GPRS paramétrée. 18 Veuillez lire attentivement la procédure présentée dans le tableau ci-après. Cette procédure est développée plus en détails dans la suite du chapitre. Respectez scrupuleusement l’ordre des instructions. Remarque : cette procédure a été testée avec plusieurs marques de téléphones portables courantes, avec un opérateur GPRS européen. Cette procédure devrait être valable pour tout autre fabricant, modèle de téléphone et opérateur GPRS – ceci ne peut cependant pas être garanti. Étape Tâche Détails 1 Demander à MobileMapper CE Sur le MobileMapper CE : de s’apparier avec le téléphone - Lancer Bluetooth Manager - Détecter le téléphone portable portable. - Demander une connexion Bluetooth appariée - Saisir un code PIN. 2 Autoriser le téléphone portable Sur le téléphone portable, sélectionner la commande idoine puis saisir le même code PIN à s’apparier avec le qu’à l’étape 1. MobileMapper CE. 3 Relancer Bluetooth Manager sur le MobileMapper CE Sur le MobileMapper CE, quitter Bluetooth Manager et le relancer. Établir une connexion Bluetooth entre le MobileMapper CE et le téléphone portable Sur le MobileMapper CE : - Lister les services locaux du téléphone portable - Établir une connexion Bluetooth - Créer un raccourci pour les connexions ultérieures. Préparer la connexion GPRS Sur le MobileMapper CE : - Commencer à créer une icône pour la nouvelle connexion - Saisir le numéro d’appel GPRS - Finir de créer l’icône pour la nouvelle connexion. Établir la connexion GPRS Sur le MobileMapper CE : - Taper deux fois sur l’icône de la nouvelle connexion - Saisir les données d’identification de l’opérateur GPRS - Lancer la connexion GPRS. 4 5 6 19 Français Première utilisation du MobileMapper CE Français Étape 1 : Demander à MobileMapper CE de s’apparier avec le téléphone portable Lancer Bluetooth Manager 1. Sur le MobileMapper CE, tapez sur >Paramètres> Panneau de configuration et tapez deux fois sur l’icône Propriétés Bluetooth. Au bout de quelques secondes, la fenêtre Bluetooth s’affiche à l’écran. L’icône s’affiche dans la barre des tâches. Pour une présentation rapide des fonctions accessibles à partir de la barre d’outils de Bluetooth Manager, reportez-vous au Mémo sur la barre d’outils Bluetooth à la page 65). Pour en savoir plus sur Bluetooth Manager, reportez-vous au chapitre Module Bluetooth Manager à la page 49. Détecter le téléphone portable Attention ! Le MobileMapper CE et le téléphone portable ne doivent pas être trop proches l’un de l’autre. Conservez une distance d’au moins 60 cm entre les deux appareils. 1. Allumez votre téléphone portable. 2. Activez sa fonctionnalité Bluetooth. Reportez-vous au manuel de l’utilisateur de votre téléphone portable pour plus d’informations à ce sujet. 3. Assurez-vous que la fonctionnalité Bluetooth de votre téléphone portable est détectable par les dispositifs Bluetooth externes, tels que le MobileMapper CE. Reportez-vous de nouveau au manuel de l’utilisateur de votre téléphone portable pour plus d’informations à ce sujet. 4. Sur le MobileMapper CE, tapez pour rechercher les dispositifs Bluetooth se trouvant à proximité, incluant votre téléphone portable. À l’issue de cette opération, l’icône symbolisant votre téléphone portable devrait apparaître dans la fenêtre de Bluetooth Manager (voir exemple ci-contre). D’autres appareils Bluetooth peuvent également être détectés lors de la recherche. , et non sur REMARQUE : Tapez sur devez relancer la recherche. 20 , si vous Cette procédure permet de sécuriser et d’établir rapidement une nouvelle connexion Bluetooth entre les deux appareils. 1. Tapez sur l’icône du téléphone portable et maintenez-la sélectionnée. 2. Lorsqu’un cercle en pointillés apparaît, retirez le stylet puis sélectionnez l’option Apparier dans le menu qui s’affiche. Une nouvelle fenêtre s’affiche, dans laquelle vous devez saisir un code PIN afin de sécuriser la connexion avec le téléphone portable (voir ci-dessous). Saisir un code PIN 1. Tapez sur le champ Pin et saisissez-y un code. Il est recommandé de saisir un nombre à quatre chiffres. (Appuyez deux fois sur la touche Point/Shift pour verrouiller le clavier en mode numérique.) Retenez ce code ; vous en aurez besoin pour l’étape 2 ci-après. Remarque : ce code peut être différent de celui saisi dans la boîte de dialogue des propriétés Bluetooth (voir Code PIN, détectabilité et authentification à la page 51). 2. Tapez sur OK pour saisir le code PIN et fermer la boîte de dialogue. Le téléphone portable affiche un message ou un menu en réponse à la demande d’appariement du MobileMapper CE. Étape 2 : Autoriser le téléphone portable à s’apparier avec le MobileMapper CE Un message s’affiche sur le téléphone portable suite à la demande d’appariement du MobileMapper CE. Autorisez la création d’un nouvel appariement Bluetooth entre le MobileMapper CE et le téléphone portable : 1. Sélectionnez la fonction appropriée selon le téléphone portable utilisé. Par exemple sur le modèle Sony/ EricssonT68i, sélectionnez l’option « Ajout périph. ? ». 2. Saisissez ensuite le code PIN défini précédemment dans le MobileMapper CE (voir Étape 1). Lorsque les dispositifs sont correctement appariés, un cercle jaune avec un cadenas apparaît sur l’icône du téléphone portable à l’écran du MobileMapper CE (voir l’exemple ci-contre). 21 Français Demander une connexion Bluetooth appariée Français Étape 3 : Relancer Bluetooth Manager sur le MobileMapper CE Cette étape est nécessaire pour que les changements effectués soient pris en compte. 1. Dans la barre des tâches, tapez sur , puis sélectionnez Quitter. Bluetooth Manager s’arrête immédiatement et la fenêtre se ferme. 2. Dans la fenêtre toujours active du Panneau de configuration, tapez deux fois sur l’icône Propriétés Bluetooth. Au bout de quelques secondes, la fenêtre Bluetooth s’affiche à l’écran. REMARQUE : Laissez votre téléphone portable allumé au cours de cette étape. Étape 4 : Établir une connexion Bluetooth entre le MobileMapper CE et le téléphone portable Lister les services locaux du téléphone portable 1. Tapez . L’icône du téléphone portable apparaît immédiatement ainsi qu’un cercle jaune indiquant qu’un appariement existe entre les deux appareils. 2. Tapez deux fois sur l’icône du téléphone portable. La fenêtre Bluetooth Manager affiche alors les services Bluetooth proposés par votre téléphone portable (voir exemple d’écran ci-contre).. Établir une connexion Bluetooth 1. Tapez deux fois sur l’icône “Dial-Up Networking” (Réseau d’accès distant). Une connexion s’établit automatiquement via le premier port virtuel Bluetooth disponible sur le MobileMapper CE. Le message « Connexion effectuée sur le port de communications COMx: » s’affiche. 22 Créer un raccourci pour les connexions ultérieures Ce raccourci vous permet de gagner du temps pour les connexions ultérieures : vous n’aurez pas à lister les services locaux du téléphone portable pour réactiver la connexion Bluetooth. Il vous suffira de taper deux fois sur le raccourci. 1. Tapez sur l’icône “Dial-Up Networking” (Réseau d’accès distant) et maintenez-la sélectionnée. Lorsqu’un cercle en pointillés apparaît, retirez le stylet puis sélectionnez l’option Créer un raccourci dans le menu qui s’affiche. Le message « Raccourci enregistré avec succès » s’affiche au bout de quelques secondes. 2. Tapez sur OK pour fermer la fenêtre du message. 3. Tapez sur créer. visualiser le raccourci que vous venez de 4. Tapez sur pour réduire la fenêtre Bluetooth Manager. Étape 5 : Préparer la connexion GPRS 1. Dans la barre des tâches, tapez sur >Paramètres> Connexions réseau et accès à distance. 2. Dans la fenêtre qui s’ouvre, tapez deux fois sur l’icône Établir une nouvelle connexion. 3. Donnez un nom à votre connexion (par exemple « Mon téléphone portable ») à l’aide du clavier, laissez la case Connexion à distance cochée, puis tapez sur Suivant>. 23 Français REMARQUE : Le port COM1 est le seul port physique sur le MobileMapper CE. Le port COM2 est un port virtuel interne ; le port COM3 devient automatiquement le premier port virtuel Bluetooth lors de la mise sous tension. Lorsque vous tapez deux fois sur l’icône Réseau d’accès distant, le port COM4 est normalement utilisé pour cette connexion. 2. Tapez sur OK pour fermer la fenêtre du message. Notez la présence d’une prise électrique dans un cercle vert sur l’icône Réseau d’accès distant (voir ci-contre). Français 4. Dans le champ Sélectionnez un modem sélectionnez le port actif sur le MobileMapper CE (le port attribué précédemment) pour la communication avec le modem Bluetooth du téléphone portable (voir l’exemple d’écran ci-contre ; le modem choisi doit s’afficher sous la forme « BT Modem on <nom du téléphone portable> COMx »). 5. Tapez sur Configurer puis saisissez les paramètres de la ligne de données dans l’onglet Paramètres des ports (vitesse maximale recommandée : 57600 bd) 6. Tapez sur l’onglet Options d’appel. Dans le champ Paramètres supplémentaires... en bas de l’écran, saisissez la commande modem correspondant à votre opérateur. (voir tableau page 17). 7. Tapez sur OK pour fermer la fenêtre Propriétés de l’appareil. Si un message d’avertissement s’affiche, n’en tenez pas compte. Tapez simplement sur OK pour fermer ce message. 8. Dans la fenêtre Modem, tapez sur Suivant>. 9. Dans le champ Numéro de téléphone, entrez le numéro d’appel GPRS correspondant à votre modèle de téléphone portable (voir tableau page 17). 10.Tapez sur Terminer. Une nouvelle icône s’affiche dans la fenêtre Connexion (voir exemple ci-contre).. Étape 6 : Établir la connexion GPRS 1. Tapez deux fois sur l’icône que vous venez de créer dans la fenêtre de connexion. 2. Entrez les paramètres suivants : • Nom utilisateur • Mot de passe • Domaine : Ce paramètre est complété automatiquement lors de la saisie de la commande modem (voir Étape 5). Ne modifiez pas ce champ, même s’il vous semble vide. 3. Cochez la case Enregistrer le mot de passe. 4. Tapez sur le bouton Prop. de num..., puis sur Edition. La fenêtre Editer les modes de numérotation s’ouvre. 5. Corrigez le contenu de cette fenêtre afin de lire « G » dans les trois champs. 24 9. Tapez sur pour fermer la fenêtre Connexion. 10.Vous pouvez maintenant choisir votre mode DGPS (voir Choisir un mode DGPS à la page 28). Dépannage Il se peut que vous rencontriez des difficultés lors de l’établissement de la connexion GPRS (Étape 6 ci-dessus). Le tableau ci-après peut vous permettre de résoudre certaines difficultés : Message « Aucune porteuse détectée. Vérifiez le numéro de téléphone, puis essayez à nouveau. » « Vous avez été déconnecté de l’ordinateur distant appelé. Essayez de vous reconnecter. » « Le port n’est pas disponible : il est configuré incorrectement ou un autre programme l’utilise. » Action - Tapez deux fois sur l’icône de connexion - Tapez sur le bouton Prop. de num. - Tapez sur le bouton Modifier. - Indiquez « G » dans tous les champs. Vérifiez que la connectivité GPRS est activée sur le téléphone portable/ Vérifiez toutes les données entrées aux étapes 5 et 6. Important ! Les champs Mot de passe et Domaine (voir Étape 6) sont corrompus intentionnellement lors de l’ouverture ultérieure de la connexion à distance. Il s’agit d’une mesure de sécurité. Vous n’avez pas besoin de saisir à nouveau ces paramètres. Les valeurs correctes sont stockées dans l’appareil. 25 Français 6. Tapez deux fois sur OK pour retourner à la fenêtre Connexion à distance. 7. Tapez sur le bouton Connecter. Les messages suivants s’affichent successivement : « Ouverture du port », « Numérotation... »,... « Utilisateur authentifié » et « Connecté ». La connexion GPRS est maintenant établie. 8. Tapez sur Masquer pour fermer la fenêtre du message. Français Utilisations ultérieures Procédure de redémarrage standard Lors du prochain démarrage du MobileMapper CE et du téléphone portable, la procédure pour établir à nouveau la connexion GPRS sera beaucoup plus rapide, comme expliqué ci-après. Les deux appareils ayant été appariés lors de leur première utilisation, il n’est pas nécessaire que le téléphone portable soit détectable. 1. Sur le MobileMapper CE, tapez sur >Paramètres> Panneau de configuration et tapez deux fois sur Propriétés Bluetooth pour redémarrer Bluetooth Manager. pour obtenir la liste des raccourcis 2. Tapez sur existants. 3. Tapez deux fois sur l’icône Réseau d’accès distant. La connexion Bluetooth entre le téléphone portable et le MobileMapper CE s’établit à nouveau. Tapez sur OK pour fermer la fenêtre du message. 4. Tapez sur pour réduire la fenêtre Bluetooth Manager. 5. Allez dans >Paramètres>Connexions réseau et accès à distance. 6. Tapez deux fois sur l’icône « Mon téléphone portable » créée dans la procédure initiale (voir page 23). 7. Tapez sur le bouton Connecter. Les messages suivants s’affichent successivement : « Ouverture du port », « Numérotation... »,... « Utilisateur authentifié » et « Connecté ». La connexion GPRS est maintenant établie. 8. Tapez sur Masquer pour fermer la fenêtre du message. 9. Tapez sur pour fermer la fenêtre Connexion. 10.Choisissez votre mode DGPS (voir Choisir un mode DGPS à la page 28). 26 Vous souhaitez peut-être désactiver la connexion GPRS. Pour déconnecter le GPRS à partir du MobileMapper CE, procédez comme suit : 1. Dans la barre des tâches, tapez sur >Paramètres> Connexions réseau et accès à distance. 2. Tapez sur l’icône correspondant à la connexion GPRS active. 3. Effectuez l’une des actions suivantes : - Tapez sur dans la barre de menu (haut de l’écran). - Ou tapez sur Connexion dans la barre de menu (haut de l’écran) puis sélectionnez Déconnexion. La connexion GPRS s’interrompt immédiatement. 27 Français Déconnexion du GPRS Français Choisir un mode DGPS Présentation Le MobileMapper CE peut fonctionner dans l’un des modes DGPS suivants : 1. SBAS : Le MobileMapper CE reçoit directement les corrections différentielles des satellites SBAS (SBAS) via l’un de ses canaux de réception GPS. Il s’agit de la manière la plus simple d’utiliser le DGPS dans le MobileMapper CE. 2. Balise : Les corrections différentielles sont reçues par le MobileMapper Beacon de Magellan porté à la ceinture. Ce récepteur est connecté au MobileMapper CE par Bluetooth ou câble série. 3. Direct IP : Les corrections différentielles sont récupérées sur Internet à partir d’une adresse IP fixe. Elles sont acheminées vers le MobileMapper CE grâce à un téléphone portable GSM/GPRS ou connexion Bluetooth. 4. NTRIP (= Networked Transport of RTCM via Internet Protocol) : Identique au protocole Direct IP, à ceci près que le fournisseur de données de correction DGPS utilise le protocole NTRIP pour acheminer les données de correction. 5. Autre source RTCM : : Les corrections différentielles sont reçues par un équipement tiers délivrant des messages RTCM 2.3 type 1, 3 et 9. L’équipement tiers est connecté au MobileMapper CE par un câble série ou par Bluetooth. Le tableau ci-après récapitule les données de connexion et d’identification nécessaires à l’utilisation du mode NTRIP ou Direct IP. Paramètre Direct IP NTRIP Adresse IP du serveur • • • • • • Port actif Connexion Mot de passe 28 Étape Mode DGPS Étape 1 Choisir le mode SBAS Établir la Balise (1) via connexion Bluetooth Bluetooth Balise (1) via Connexion câble COM1 de données série Établir la Direct IP connexion Bluetooth Établir la NTRIP connexion Bluetooth Autre source Connexion câble RTCM de données série via COM1 SBAS Étape 2 Activer le mode SBAS Choisir et régler le mode Balise (1) Choisir et régler le mode Balise Établir la connexion GPRS Établir la connexion GPRS Étape 3 Étape 4 Activer le mode Balise (1) Activer le mode Balise Choisir et régler Direct IP Activer Direct IP Choisir et régler NTRIP Activer NTRIP Choisir et régler Activer le mode la source RTCM Autre source RTCM (1)Balise= MobileMapper Beacon Pour choisir et activer un mode DGPS, lancez l’utilitaire Configuration DGPS comme expliqué plus loin dans cette section. Une fois le mode DGPS lancé, toute interruption accidentelle dans le flux des paquets de données entrants déclenchera un message d’alerte tel que « Aucune correction différentielle reçue depuis xx secondes ! Âge limite des corrections = xx secondes. » Ce message s’affiche après expiration du délai attribué à la valeur assignée au paramètre Âge limite des corrections temps réel. Lorsque ce message d’alerte s’affiche, MobileMapper CE passe automatiquement en mode GPS autonome. 29 Français Le tableau ci-dessous récapitule les différentes étapes à suivre pour que le MobileMapper CE fonctionne dans un mode DGPS donné, que vous utilisiez un port COM , Bluetooth ou GPRS. Français SBAS - Tapez sur , puis sur >Programmes>Utilitaires GPS> DGPS Configuration. - Tapez sur le bouton Sélectionner le mode. - Dans la fenêtre Sélectionner le mode différentiel, activez l’option SBAS. - Tapez sur OK pour fermer la fenêtre du message. Vous revenez à la fenêtre Configuration DGPS où est indiqué votre choix. - Tapez à nouveau sur OK. La fenêtre se referme et le MobileMapper CE commence immédiatement à fonctionner en mode SBAS DGPS : il réserve deux de ses canaux de réception aux satellites SBAS, dès lors que ceux-ci sont visibles et reçus, et seul le meilleur est utilisé dans le traitement DGPS. - Démarrez votre application. Balise (MobileMapper Beacon) Vous disposez de deux options pour connecter MobileMapper CE au MobileMapper Beacon : via Bluetooth (option recommandée) ou à l’aide d’une connexion filaire (RS232). Pour plus d’informations sur le MobileMapper Beacon, reportez-vous à son Getting Started Guide. 1. Si vous utilisez Bluetooth : - Placez le MobileMapper Beacon à une distance comprise entre 60 cm et 10 m du MobileMapper CE. Ne restez pas entre les deux appareils. Le Bluetooth nécessite une ligne de vision directe, ce qui ne vous empêche pas de porter la balise MobileMapper Beacon à la ceinture. - Allumez le MobileMapper Beacon et le MobileMapper CE. - Sur le MobileMapper CE, tapez sur >Paramètres> Panneau de configuration et tapez deux fois sur Propriétés Bluetooth. Au bout de quelques secondes, la fenêtre Bluetooth s’affiche à l’écran. 30 - Tapez sur pour réduire la fenêtre Bluetooth. - Tapez sur pour fermer la fenêtre « Réglages ». - Puis passez au point 3. ci-dessous. 2. Si vous utilisez le port COM1 du MobileMapper CE pour communiquer avec le MobileMapper Beacon (connexion par câble série) : - Fixez le module E/S au MobileMapper CE. - Reliez les deux appareils à l’aide du câble série fourni avec le MobileMapper Beacon. Voir schéma ci-dessous. COM1 sur le module E/S Connecteur Data Broche femelle DB9 Connecteur rond 7 contacts - Allumez le MobileMapper Beacon et le MobileMapper CE. 31 Français - Tapez sur . Bluetooth Manager commence à rechercher les périphériques Bluetooth à proximité. À la fin de cette phase de recherche, l’icône du MobileMapper Beacon devrait apparaître dans la liste des périphériques trouvés. - Tapez deux fois sur l’icône du MobileMapper Beacon. L’écran affiche le seul service disponible du MobileMapper Beacon : le service “Serial Port”. - Tapez deux fois sur l’icône du service “Serial Port”. Une boîte de dialogue s’ouvre, vous invitant à associer le COM4 de MobileMapper CE au MobileMapper Beacon. - Tapez simplement sur OK. Un message vous confirme qu’une liaison est maintenant établie avec le MobileMapper Beacon via le port COM4 du MobileMapper CE. Sur le MobileMapper Beacon, le voyant bleu s’allume. - Tapez sur OK. Français 3. Choisissez MobileMapper Beacon comme source de données DGPS : - Tapez sur , puis sur >Programmes>GPS Utilities>DGPS Configuration. - Tapez sur le bouton Sélectionner le mode. - Dans la fenêtre Sélectionner le mode différentiel, activez l’option Balise puis tapez sur OK. La fenêtre Réglages s’ouvre et vous permet de configurer la balise MobileMapper Beacon ainsi que la connexion à cette balise. - Dans le champ Port, en haut de l’écran, définissez le port utilisé pour communiquer avec le MobileMapper Beacon. Normalement, vous choisirez : • COM1, si vous utilisez une connexion filaire vers le MobileMapper Beacon. • COM4, si vous utilisez Bluetooth. Remarque : le bouton Mise à jour vous permet de mettre à jour la liste des ports disponibles liés au champ Port. Lorsque vous choisissez Balise et tapez sur OK, la fonction de mise à jour s’exécutant automatiquement, vous n’avez pas à taper sur ce bouton. Ce bouton est par contre utile après modification du port virtuel dans Bluetooth Manager alors que la fenêtre Réglages est déjà ouverte. Le bouton Configuration vous permet d’afficher les paramètres du port sélectionné. Lorsque vous vous choisissez Balise comme source de données DGPS, les paramètres du port sélectionné sont en fait forcés à 4 800 Bd, aucune parité, 8 bits de données et 1 bit d’arrêt. - Tapez sur le bouton Ajuster. - Choisissez une des options suivantes pour régler le récepteur MobileMapper Beacon : • Réglage auto (méthode automatique ; par défaut). • Régler sur la fréquence (méthode manuelle : vous devez définir sur quelle fréquence vous souhaitez régler le récepteur). • Régler sur le site (méthode manuelle : vous devez définir la région, le pays et le nom de la source DGPS, c’est-à-dire la station de référence à recevoir) (voir exemple d’écran ci-contre). - Tapez sur OK. 32 33 Français - Tapez à nouveau sur OK après avoir vu s’afficher le message « Paramétrage de la balise achevé. ». Vous revenez à l’écran précédent. - Tapez sur Détails pour consulter les paramètres et indicateurs de performance du MobileMapper Beacon. Les paramètres sont la fréquence de réception, le taux de MSK et le nom de la station à recevoir. Les indicateurs de performance sont l’état de réception (verrouillée ou non), la puissance du signal, mesurée en dBµV et le rapport signal sur bruit en dB. Voir l’exemple d’écran ci-contre. Voir page 64 pour plus d’informations. - Tapez sur OK pour fermer la fenêtre et retourner à l’écran précédent (écran Réglages). - Sur cet écran, réglez le paramètre Âge limite des corrections temps réel (voir les recommandations page 63). - Tapez sur OK pour appliquer tous les paramètres. L’écran Configuration DGPS apparaît. - Tapez sur Connexion pour autoriser le MobileMapper Beacon à envoyer les données de correction. Lorsque la connexion est établie et que les corrections sont en cours d’envoi, le bouton Connexion devient Déconnexion et la barre d’état en bas de l’écran indique le nombre de paquets de données entrants depuis que vous avez tapé sur Connexion. La partie supérieure de l’écran vous donne des informations générales sur l’état du mode DGPS choisi. REMARQUE : Si vous devez utiliser les boutons Sélectionner le mode et Réglages devenus inactifs, vous devez d’abord les réactiver en tapant sur le bouton Déconnexion. Cette action déconnectera la source de données DGPS du MobileMapper CE et interrompra le flux de paquets de données entrants. - Tapez sur OK pour fermer la fenêtre Configuration DGPS. Les deux messages suivants s’affichent successivement : « Veuillez patienter... » et « Traitement des paquets de données entrants... ». - Tapez sur OK pour fermer la fenêtre du message. - Exécutez l’utilitaire GPS Status (voir Afficher l’état de fonctionnement du GPS à la page 14) et assurez-vous que le MobileMapper CE fonctionne en mode GPS différentiel. - Démarrez votre application. Français Direct IP Attention ! Vous devez suivre l’intégralité de la procédure décrite dans Procédure pas à pas pour établir une connexion GPRS via Bluetooth à la page 17 avant de pouvoir utiliser Direct IP. Procédez ensuite comme suit pour utiliser le mode DGPS Direct IP : - Tapez sur , puis sur >Programmes>GPS Utilities> DGPS Configuration. - Tapez sur le bouton Sélectionner le mode - Dans la fenêtre Sélectionner le mode différentiel, activez l’option Direct IP. - Tapez sur OK. La fenêtre Réglages Direct IP s’ouvre ; vous pouvez y enregistrer plusieurs configurations Direct IP et régler également le paramètre Âge limite des corrections temps réel. Chaque configuration Direct IP comporte des informations clés permettant au MobileMapper CE de se connecter à un fournisseur de données de correction. Comme vous avez la possibilité d’enregistrer plusieurs configurations Direct IP dans MobileMapper CE, vous pouvez passer rapidement d’un fournisseur à l’autre sans avoir à saisir à chaque fois leurs paramètres de connexion respectifs. - Pour entrer votre première configuration Direct IP, sélectionnez New (Nouveau) dans le champ Configuration Direct IP, tapez sur le bouton Ajouter, puis entrez les paramètres suivants : • Nom : Nom de la configuration Direct IP (donnez le nom de votre choix) • Hôte : Adresse IP • Port : Port actif (Les deux derniers paramètres vous ont été communiqués par le fournisseur de données de correction.) - Tapez sur OK. Le nom de la configuration que vous venez de créer est maintenant présélectionné dans le champ Configuration Direct IP. Deux nouveaux boutons (Modifier et Supprimer) apparaissent sous ce champ, vous permettant respectivement de modifier ou de supprimer cette configuration. A noter que lors de l’édition d’une configuration existante, vous ne pouvez pas modifier son nom. 34 - - - - - - 35 Français Pour créer une deuxième configuration Direct IP, vous devez taper sur la flèche bas située à droite du champ Configuration Direct IP et sélectionner New. Le bouton Ajouter apparaît à nouveau sous le champ. Tapez sur ce bouton, entrez les trois paramètres de la deuxième configuration, puis tapez sur OK pour l’enregistrer. Après avoir sélectionné la configuration de votre choix dans le champ Configuration Direct IP, vous devez régler le paramètre Âge limite des corrections temps réel en fonction de vos besoins (voir recommandations page 63). Tapez sur OK. Vous revenez à la fenêtre Configuration DGPS. Les paramètres que vous venez de régler sont affichés dans la partie supérieure de l’écran. Tapez sur le bouton Connexion. L’écran Configuration DGPS indique alors le nombre de paquets de données entrants (partie inférieure de l’écran) ainsi que l’état du mode DGPS (partie supérieure de l’écran). Tapez sur OK pour fermer la fenêtre Configuration DGPS. Les deux messages suivants s’affichent successivement : « Veuillez patienter... » et « Traitement des paquets de données entrants... ». Tapez sur OK pour fermer la fenêtre du message. Exécutez l’utilitaire GPS Status (voir Afficher l’état de fonctionnement du GPS à la page 14) et assurez-vous que le MobileMapper CE fonctionne en mode DGPS. Démarrez votre application. Français NTRIP Attention ! Vous devez suivre l’intégralité de la procédure décrite dans Procédure pas à pas pour établir une connexion GPRS via Bluetooth à la page 17 avant de pouvoir utiliser le NTRIP. Procédez ensuite comme suit pour utiliser le mode DGPS NTRIP : - Tapez sur , puis sur >Programmes>GPS Utilities> DGPS Configuration. - Tapez sur le bouton Sélectionner le mode. - Dans la fenêtre Sélectionner le mode différentiel, activez l’option NTRIP. - Tapez sur OK. Lorsque vous sélectionnez l’option NTRIP pour la première fois, le message Aucun NtripCaster spécifié s’affiche. - Tapez sur OK pour fermer la fenêtre du message. Cette action ouvre la fenêtre Réglages NTRIP. - Tapez sur le bouton NtripCaster en haut de l’écran. La fenêtre Connexion NtripCaster s’ouvre ; vous pouvez y enregistrer plusieurs configurations NTRIP. Chaque configuration NTRIP comporte des informations clés permettant au MobileMapper CE de se connecter à un caster NTRIP donné. Comme vous avez la possibilité d’enregistrer plusieurs configurations NTRIP dans MobileMapper CE, vous pouvez passer rapidement d’un caster NTRIP à l’autre sans avoir à saisir à chaque fois leurs paramètres de connexion respectifs. - Pour entrer votre première configuration NTRIP, sélectionnez New (Nouveau) dans le champ Configuration NTRIP, tapez sur le bouton Ajouter, puis entrez les paramètres suivants : • Nom : Nom de la configuration NTRIP (donnez le nom de votre choix) • Hôte : Adresse IP du serveur • Port : Port actif • Identifiant : Nom utilisateur • Mot de passe : Mot de passe utilisateur (Les quatre derniers paramètres vous ont été communiqués par le fournisseur NTRIP.) 36 37 Français - Tapez sur OK. Le nom de la configuration que vous venez de créer est maintenant présélectionné dans le champ Configuration NTRIP. Deux nouveaux boutons (Modifier et Supprimer) apparaissent sous ce champ, vous permettant respectivement de modifier ou de supprimer cette configuration. A noter que lors de l’édition d’une configuration existante, vous ne pouvez pas modifier son nom. Pour créer une deuxième configuration NTRIP, vous devez taper sur la flèche bas située à droite du champ Configuration NTRIP et sélectionner New. Le bouton Ajouter devrait apparaître à nouveau sous le champ. Tapez sur ce bouton, entrez les cinq paramètres de la deuxième configuration, puis tapez sur OK pour l’enregistrer. - Après avoir sélectionné la configuration de votre choix dans le champ Configuration NTRIP, tapez sur OK. Le MobileMapper CE se connecte au caster NTRIP. La fenêtre Réglages NTRIP s’affiche à nouveau. Vous pouvez y sélectionner un réseau et une station (source de corrections) à partir du caster. - Il vaut mieux utiliser la station la plus proche de votre position actuelle. Tapez sur le bouton La plus proche pour trouver et sélectionner cette station. Les champs Réseau et Station sont mis à jour automatiquement. La distance par rapport à la station est donnée sous le champ Station. Un second paramètre sur la même ligne vous indique si la station sélectionnée fournit des données de correction VRS ou non (VRS pour « Virtual Reference Station », station de référence virtuelle ; si c’est la cas, la station fournit des données de correction pour une station virtuelle située à l’endroit où vous vous trouvez. Dans le cas contraire, les données de correction sont calculées pour la position réelle de la station). Français - - - - - 38 A noter que l’écran comporte un bouton Plus de détails vous permettant d’afficher les propriétés de la station sélectionnée. Tapez sur cette touche. L’écran Détails Station NTRIP s’affiche ; il comporte les boutons suivants : • Précédent et Suivant pour afficher les propriétés des stations précédentes et suivantes dans la liste des stations fournies par le caster. • Sélectionner pour sélectionner la station dont les propriétés sont affichées. Vous retournez à l’écran Réglages NTRIP sur lequel vous pouvez voir le nom de cette station dans le champ Station. • Annuler pour retourner à l’écran Réglages NTRIP sans changer la station sélectionnée dans le champ Station. Réglez le paramètre Âge limite des corrections temps réel (voir les recommandations page 63). Tapez sur OK. Vous revenez à la fenêtre Paramètres. Les paramètres que vous venez de régler sont affichés dans la partie supérieure de l’écran. Tapez sur le bouton Connexion. L’écran Configuration DGPS indique alors le nombre de paquets de données entrants (partie inférieure de l’écran) ainsi que l’état du mode DGPS (partie supérieure de l’écran). Tapez sur OK pour fermer la fenêtre Configuration DGPS. Les deux messages suivants s’affichent successivement : « Veuillez patienter... » et « Traitement des paquets de données entrants... ». Tapez sur OK pour fermer la fenêtre du message. Exécutez l’utilitaire GPS Status (voir Afficher l’état de fonctionnement du GPS à la page 14) et assurez-vous que le MobileMapper CE fonctionne en mode DGPS. Démarrez votre application. - Allumez l’équipement externe fournissant les données de correction RTCM. Si vous utilisez le port COM1 du MobileMapper CE pour communiquer avec l’équipement externe, branchez un câble série entre les deux appareils. - Tapez sur , puis sur >Programmes>GPS Utilities> DGPS Configuration. - Tapez sur le bouton Sélectionner le mode. - Dans la fenêtre Sélectionner le mode différentiel, activez l’option Autre source RTCM. La fenêtre Réglages s’ouvre, ce qui vous permet de configurer la connexion avec la source de données externe. - Dans le champ Port, en haut de l’écran, définissez le port utilisé pour la communication avec l’équipement externe. Par défaut, deux ports sont disponibles : • COM1, le seul port COM « physique » disponible sur le MobileMapper CE. Le port COM1 ne sera pas disponible dans la liste s’il est utilisé par une autre application. • COM3, un port Bluetooth configuré automatiquement lors de la mise sous tension (voir également Services locaux à la page 52). Remarque : le bouton Mise à jour vous permet de mettre à jour la liste des ports disponibles liés au champ Port. Lorsque vous choisissez l’option Autre source RTCM et tapez sur OK, la fonction de mise à jour est exécutée automatiquement, ce qui vous évite d’avoir à taper sur ce bouton. Ce bouton est par contre utile après modification du port virtuel dans Bluetooth Manager alors que la fenêtre Réglages est déjà ouverte. - Tapez sur le bouton Configuration pour modifier ou afficher les paramètres du port sélectionné. Un bouton Test vous permet de vérifier la disponibilité du port. - Tapez sur OK pour fermer la fenêtre Configuration du port. Vous revenez à la fenêtre Paramètres. - Sur cet écran, réglez le paramètre Âge limite des corrections temps réel (voir les recommandations page 63). - Tapez sur OK, puis Connexion. - Tapez sur OK pour fermer la fenêtre Configuration DGPS. Les deux messages suivants s’affichent successivement : « Veuillez patienter... » et « Traitement des paquets de données entrants... ». 39 Français Autre source RTCM Français - Tapez sur OK pour fermer la fenêtre du message. - Exécutez l’utilitaire GPS Status (voir Afficher l’état de fonctionnement du GPS à la page 14) et assurez-vous que le MobileMapper CE fonctionne en mode DGPS. - Démarrez votre application. Revenir au mode GPS autonome - Tapez sur , puis sur >Programmes>Utilitaires GPS> Configuration DGPS. - Tapez sur le bouton Sélectionner le mode - Dans la fenêtre Sélectionner le mode différentiel, activez l’option Aucun. - Tapez sur OK pour fermer la fenêtre du message. Vous revenez à la fenêtre Configuration DGPS où est indiqué votre choix. - Tapez à nouveau sur OK. La fenêtre se referme et le MobileMapper CE commence immédiatement à fonctionner en mode GPS autonome. Utilisations ultérieures Par la suite, lorsque vous lancerez l’utilitaire Configuration DGPS sur le MobileMapper CE, vous serez invité à exécuter le même mode DGPS que celui utilisé lors de la dernière utilisation. Si vous étiez en Direct IP ou NTRIP, la dernière configuration utilisée sera présélectionnée. S’il s’agissait de MobileMapper Beacon, ce sera la dernière station utilisée qui sera prédéfinie. En d’autres termes, la seule chose que vous ayez à faire pour lancer MobileMapper CE, à condition que vous souhaitiez utiliser tous les choix par défaut, c’est de taper sur le bouton Connexion, puis de taper sur OK pour commencer à utiliser les corrections reçues. ATTENTION ! Pour les modes Direct IP ou NTRIP, vous devez d’abord établir une nouvelle connexion GPRS via Bluetooth (voir Utilisations ultérieures à la page 26) avant d’exécuter l’utilitaire Configuration DGPS. Pour utiliser MobileMapper Beacon via Bluetooth, vous devez d’abord établir une nouvelle liaison Bluetooth avant d’exécuter l’utilitaire Configuration DGPS. 40 Français Gestion de l’alimentation et de la mémoire Modes d’alimentation Le MobileMapper CE est livré avec une batterie amovible rechargeable qui fournit suffisamment d’énergie pour travailler toute une journée - à condition de commencer la journée avec une batterie complètement chargée. Afin d’allonger au maximum l’autonomie de la batterie, utilisez une alimentation externe chaque fois que possible. La source externe utilisée recharge alors automatiquement la batterie. Les fonctions intégrées de gestion économique de l’alimentation permettent également d’optimiser la consommation d’énergie lorsque le système est inactif. Le MobileMapper CE possède trois modes d'économie d'énergie lorsque la batterie est utilisée : 1. Mode Utilisateur inactif : Le rétroéclairage de l’affichage et de l’écran est désactivé. Appuyez sur n’importe quelle touche ou tapez sur l’écran pour réactiver le rétroéclairage. Pour désactiver les rétroéclairages, tapez sur (Backlight Control) dans le Panneau de configuration. Dans la boîte de dialogue Backlight Control qui s’ouvre (voir figure ci-contre), tapez sur le bouton Éclairage OFF. 2. Mode Système en attente : L’écran et les rétroéclairages sont éteints mais tous les traitements sont actifs. Le voyant alimentation est allumé. Appuyez sur n’importe quelle touche ou tapez sur l’écran pour rétablir l’affichage. 3. Mode Arrêt complet : Le système est arrêté. Le MobileMapper CE est éteint. Le voyant d’alimentation est éteint. Vous pouvez configurer le MobileMapper CE de sorte que chaque mode est activé automatiquement lorsque l’appareil est resté inactif pendant un temps défini. Pour modifier le temps d’inactivité, tapez sur Alimentation dans le Panneau de configuration. Effectuez ensuite les modifications nécessaires sur l’onglet Configurations (voir cicontre). 41 Français Éteindre le MobileMapper CE manuellement Tapez sur , puis sur Arrêter. Dans la fenêtre Arrêt qui s’affiche, tapez sur OK. Le MobileMapper CE s’éteint au bout de quelques secondes. Vérifier l’état de la batterie Pour vérifier le niveau de la batterie, sélectionnez , puis Paramètres>Panneau de configuration>Alimentation. Voir l'exemple d'écran ci-contre : Voyants Alimentation Voyant alimentation (vert) Signification Éteint Appareil éteint Vert en continu Appareil allumé Voyant de charge (couleur ambre) Éteint Charge Signification Pas en charge Ambre en continu Batterie complètement chargée Ambre clignotant Batterie en charge Le voyant de charge ne donne des informations sur l’état de la charge que si le récepteur est allumé. Gestion de la mémoire Le MobileMapper CE possède trois types de mémoires : - La mémoire Nand Flash (« MyDevice »), une mémoire non volatile - La carte mémoire SD amovible, mémoire non volatile - La RAM (mémoire volatile), utilisée principalement pour faire tourner les programmes. Les programmes ou les données enregistrées dans la RAM seront supprimées lors de l’extinction du système ! Nous vous recommandons d’installer les programmes dans « MyDevice » et de stocker vos données sur la carte SD. 42 Les utilitaires GPS (GPS Utilities) disponibles dans le menu Démarrer vous permettent de configurer et de gérer le récepteur GPS interne du MobileMapper CE. Le présent chapitre fournit un descriptif complet des utilitaires GPS disponibles : - Configuration DGPS (DGPS Configuration) - Initialisation du GPS (GPS Initialization) - Configuration ports GPS (GPS Ports Configuration) - Réinitialisation GPS (GPS Reset) - Configuration GPS (GPS Settings) - Etat du GPS (GPS Status) - Planification de missions (Mission Planning) Certains de ces utilitaires ont été présentés précédemment dans ce guide (voir le chapitre Instructions de 1re utilisation). Configuration DGPS L’utilitaire de Configuration DGPS rassemble les dernières améliorations du MobileMapper CE. Cet utilitaire vous permet ainsi d’exploiter les fonctionnalités .NET de l’appareil : NTRIP et IP Direct. - Choisissez l’onglet , puis Programmes>GPS Utilities>DGPS Configuration. La fenêtre de Configuration DGPS s’ouvre et affiche l’état actuel de la configuration DGPS (haut de l’écran ; voir l’exemple ci-contre). Un message indique dans le bas de la fenêtre si les données de correction sont reçues ou non. - Tapez sur la touche Sélectionner le mode. Un nouvel écran s’affiche et vous permet de sélectionner le mode différentiel que vous souhaitez utiliser. Pour plus d’informations sur la Configuration DGPS, voir Choisir un mode DGPS en page 28. Initialisation du GPS Voir Initialiser le GPS en page 12. 43 Français Utilitaires GPS Français GPS Ports Configuration L’utilitaire GPS Ports Configuration vous permet de transmettre des messages de données du MobileMapper CE vers un autre appareil en utilisant le port de sortie auxiliaire GPS, ou au MobileMapper CE via le port de sortie GPS VSP (VSP=Virtual Serial Port – port série virtuel ou port COM2). Grâce à cet utilitaire, vous pouvez : • Activer ou désactiver le port de sortie auxiliaire GPS • Changer les paramètres du port de sortie auxiliaire GPS • Visualiser les paramètres du port de sortie GPS VSP (ces paramètres ne peuvent être modifiés) • Définir le contenu du message de sortie unique envoyé au port de sortie GPS VSP (port toujours activé) et au port de sortie auxiliaire GPS (s’il est activé). Suivez les instructions ci-après pour transmettre un message via le port COM1 : - Choisissez l’onglet , puis Programmes>GPS Utilities>GPS Ports Configuration. - Dans le panneau Sortie auxiliaire GPS, cochez l’option Activer les messages et vérifiez que le port COM1 est sélectionné dans le champ Port. - Tapez sur Configurer port pour configurer le port sélectionné. Entrez la vitesse en bauds, le nombre de bits de départ et d’arrêt et réglez les paramètres de parité et de contrôle de flux. Tapez ensuite sur OK. - Pour visualiser les paramètres du port virtuel COM2, tapez sur État du port dans le panneau de sortie GPS VSP. Ces paramètres sont en lecture seule et ne peuvent être modifiés. - Tapez sur l’onglet NMEA en haut de l’écran. 44 NOTE : Pour transmettre les données GPS depuis le MobileMapper CE vers un autre appareil via un port série (RS232), il faut interconnecter les deux appareils à l’aide d’un câble croisé (câble simulateur de modem). Réinitialiser le GPS Utilisez l’utilitaire GPS Reset pour lancer la réinitialisation du récepteur GPS interne. Il peut s’avérer nécessaire d’exécuter cet utilitaire si vous souhaitez par exemple forcer le récepteur GPS à acquérir de nouvelles données almanach à partir de la constellation GPS puis à les utiliser pour le calcul de la position. - Choisissez l’onglet , puis Programmes>GPS Utilities>GPS Reset. Un message d’avertissement s’affiche et vous informe que vous êtes sur le point de lancer une réinitialisation à froid (voir l’écran ci-contre). L’utilisation de cet utilitaire entraîne en fait un effacement de la mémoire du récepteur GPS, ce qui explique pourquoi la détermination du premier point GPS est plus longue après une réinitialisation à froid qu’après une réinitialisation normale. Une réinitialisation normale a lieu à chaque fois que vous allumez le récepteur. - Tapez sur Réinitialisation à froid. - Après quelques secondes, le message « Réinitialisation achevée » s’affiche. Tapez sur OK pour fermer l’utilitaire Réinitialisation GPS. 45 Français - Cochez toutes les chaînes de données NMEA que vous souhaitez inclure dans le message de sortie et choisissez la vitesse de sortie (en secondes) souhaitée. Supprimez toutes les chaînes de données NMEA que vous ne souhaitez pas voir figurer dans le message de sortie (voir l’exemple d’écran ci-contre). Les messages suivants sont disponibles : GGA, GLL, GSA, GSV, RMC, RRE, VTG et ZDA. - Tapez sur Appliquer puis sur OK. Cette action ouvre la fenêtre GPS Port Configuration. Le MobileMapper CE est désormais configuré pour transmettre un message de sortie via le port COM1 et le port virtuel COM2. Français Comme indiqué dans la fenêtre Réinitialisation du GPS, vous pouvez réduire le temps nécessaire à l’acquisition du premier point GPS en exécutant l’utilitaire GPS Initialization (voir Initialiser le GPS en page 12). Tant qu’aucun fichier almanach n’a été reçu de la constellation GPS, le Mobile Mapper CE utilise un fichier almanach en lecture seule enregistré dans sa mémoire pour commencer le processus d’acquisition des satellites. Configuration GPS Voir Configurer le GPS en page 13. GPS Status Voir Afficher l’état de fonctionnement du GPS en page 14. Mission Planning L'utilitaire Mission Planning vous permet d'avoir un aperçu de la visibilité et de la disponibilité de la constellation de satellites, de sorte que vous pouvez déterminer la dilution de précision (DOP) de n'importe quelle position à la surface de la Terre. Cet utilitaire vous permet de prévoir le meilleur moment de la journée pour collecter des données et ainsi avoir le meilleur rendement possible. Pour pouvoir déterminer la configuration des satellites, Mission Planning utilise un fichier almanach. Ce fichier est généré et chargé automatiquement lorsque le récepteur détermine son premier point GPS. - Tapez sur , puis sur Programmes>GPS Utilities>Mission Planning. La fenêtre de l'utilitaire Mission Planning s'affiche (voir ci-contre) avec le tracé animé du ciel et le graphe du PDOP (géométrie satellites). Le nom du fichier almanach utilisé pour la prédiction satellite (alm<année (deux derniers chiffres)><jour de l’année (1-365)>) s’affiche en haut à gauche de l’écran. - Les instructions d’utilisation de l’utilitaire Mission Planning sont recensées dans le tableau ci-après : 46 Fonction Français Icône Écran Tapez sur cette icône pour fermer la fenêtre de l’utilitaire Mission Planning. - Tapez sur cette icône pour sélectionner la position sur la Terre pour laquelle Mission Planning va déterminer la constellation GPS. - Vous pouvez saisir les coordonnées exactes de votre position ou taper directement sur la carte pour indiquer cette position (voir l’exemple d’écran ci-contre). Lorsque vous tapez sur la carte, les champs de coordonnées Latitude et Longitude sont mis à jour automatiquement. - Tapez ensuite sur OK pour valider les coordonnées. Vous revenez à la fenêtre Mission Planning où s’affiche la constellation GPS correspondant à votre position. Tapez sur cette icône pour définir la date et l’heure exactes pour lesquelles vous souhaitez que Mission Planning détermine la constellation GPS pour la position choisie. Tapez sur cette icône pour ouvrir la fenêtre Setup. Cette fenêtre vous permet de définir l’angle d’élévation, la valeur du PDOP maximum et d’inclure ou non l’altitude dans la position GPS (2D ou 3D). Tapez sur cette icône pour accéder aux paramètres de tracé du ciel. Les deux éléments suivants peuvent être affichés ou masqués : - Quadrillage : Lignes se coupant au centre du tracé - Trace : Courbe de couleur indiquant l’orbite du satellite en fonction du temps. Tapez sur cette icône pour accéder aux paramètres de tracé PDOP. Les trois éléments suivants peuvent être affichés ou masqués : - Quadrillage : Lignes - PDOP : Valeur PDOP en fonction du temps - Disponibilité : Nombre de satellites visibles en fonction du temps. Tapez sur cette icône pour afficher la version du logiciel de l’utilitaire Mission Planning. 47 Français Passer d’un utilitaire à un autre Utilisez l’icône située à droite dans la barre des tâches pour passer d’une application en cours d’exécution à une autre. Par exemple, si DPGPS Configuration et GPS Status sont en cours d’exécution en arrière-plan lorsque vous utilisez Mission Planning, le menu ci-contre s’affichera lorsque vous taperez sur cette touche. Il vous suffit alors de taper sur le nom de l’application que vous souhaitez utiliser. 48 Cette section vous donne des informations générales sur le module Bluetooth Manager du MobileMapper CE. Pour savoir comment établir une connexion GPRS via Bluetooth Manager, reportez-vous à Procédure pas à pas pour établir une connexion GPRS via Bluetooth à la page 17. Présentation MobileMapper CE est équipé de la technologie intégrée Bluetooth qui permet d’établir des connexions à courte portée avec d’autres appareils compatibles, comme les téléphones portables, les assistants numériques personnels (PDA), les ordinateurs portables ou de bureau. Le Bluetooth est un moyen rapide et sûr d’établir des communications sans fil. Appareils serveur et client Dans toute communication entre deux appareils Bluetooth, l’un des appareils est le client et l’autre le serveur : • D’une part, l’appareil client détecte et utilise l’un des services locaux de l’autre appareil. • D’autre part, l’appareil serveur peut être détecté ; il rend ses services locaux disponibles pour l’appareil hôte. Voici deux exemples dans lesquels le MobileMapper CE joue successivement le rôle d’appareil client et d’appareil serveur : • Lorsque vous utilisez le MobileMapper CE en mode DGPS NTRIP ou en Direct IP, le téléphone portable utilisé est le serveur et le MobileMapper CE le client. Le service local utilisé dans le téléphone portable est le Dial-Up Networking service (Réseau d’accès distant). • Lorsque vous transmettez des données via le port auxiliaire, le MobileMapper CE est le serveur et l’appareil externe recevant les données par Bluetooth est le client. Le MobileMapper CE utilise le service local appelé service Serial Port. 49 Français Module Bluetooth Manager Français Portée du Bluetooth Les appareils de classe 2 ont habituellement une portée maximale de 10 mètres. Deux appareils compatibles Bluetooth doivent se trouver à une distance d’au moins 60 cm. Présentation du Bluetooth Manager Lancer Bluetooth Manager - Tapez sur >Paramètres>Panneau de configuration et tapez deux fois sur Propriétés Bluetooth. Au bout de quelques secondes, la fenêtre Bluetooth s’affiche à l’écran. L’icône s’affiche dans la barre des tâches. Pour une présentation rapide des fonctions accessibles à partir de la barre d’outils du Bluetooth Manager, reportezvous au tableau Mémo sur la barre d’outils Bluetooth à la page 65. Réduire/Agrandir la fenêtre Bluetooth - Tapez sur dans l’angle supérieur droit. La fenêtre se réduit, mais le Bluetooth fonctionne toujours. - Dans la barre des tâches, tapez sur puis sélectionnez Afficher dans le menu contextuel. La fenêtre Bluetooth s’ouvre à l’écran. Désactiver le Bluetooth - Dans la barre des tâches, tapez sur puis sélectionnez Quitter dans le menu contextuel. Le Bluetooth est désactivé. Détecter les appareils compatibles Bluetooth Utilisez les deux boutons suivants pour que le contrôleur local du MobileMapper CE détecte les appareils compatibles Bluetooth situés à proximité. 50 - Tapez sur pour rafraîchir la liste des appareils compatibles Bluetooth à proximité. NOTES: - est actif seulement si vous avez tapé sur . - À la fin de la recherche, il se peut que le nom ou la classe d’un appareil détecté n’ait pas été trouvé. Dans ce cas, tapez sur l’icône “Unknown” (Inconnu), maintenez-la sélectionnée, puis choisissez Mettre à jour dans le menu contextuel pour que Bluetooth Manager soit en mesure de déterminer ces paramètres. Code PIN, détectabilité et authentification - Tapez sur dans la barre d’outils Bluetooth Manager. La fenêtre Propriétés s’ouvre et vous permet de visualiser ou de modifier les propriétés du contrôleur Bluetooth local. - Tapez sur l’onglet Sécurité. Le code PIN par défaut s’affiche dans la partie inférieure de la fenêtre. Ce code doit être saisi sur tout appareil que vous souhaitez apparier avec le MobileMapper CE. - Pour changer le code PIN, saisissez le code PIN souhaité dans le champ Code PIN par défaut. - Pour que l’appareil soit détectable, cochez la case Autoriser autres périphériques. Autrement, décochez cette case (par défaut, la case est cochée). 51 Français - Tapez sur lors de votre première recherche. Le message « Recherche... » s’affiche dans la barre d’état (partie inférieure de l’écran) lors de la recherche. La séquence de recherche commence par les périphériques appariés, puis passe aux périphériques distants. Lorsque la recherche est terminée, le message « Prêt » s’affiche. Lorsque vous tapez sur cette touche ultérieurement, la liste des périphériques compatibles Bluetooth détectés lors de la dernière recherche s’affiche, que les appareils soient toujours présents ou non. Français - Pour qu’un appareil distant soit autorisé à accéder aux services locaux une fois apparié au MobileMapper CE, cochez la case Activée sous Authentification. Autrement, laissez cette option désactivée (case décochée). Attention ! Cette option est automatiquement désactivée à chaque démarrage du Bluetooth Manager. - Tapez sur OK dans la partie supérieure de la fenêtre pour appliquer les changements. Services locaux Présentation Voici la liste des services locaux disponibles sur le contrôleur Bluetooth du MobileMapper CE : • Service “Serial Port”. Ce service permet d’échanger des données avec un appareil distant via un port série Bluetooth virtuel. Ce service sert lors de la transmission de données GPS via un port auxiliaire (voir GPS Ports Configuration à la page 44). • Service “File Transfer”. Ce service permet à deux appareils équipés Bluetooth de s’échanger des fichiers. • Service “Object Push”. Ce service est nécessaire au fonctionnement du service Transfert de fichiers mais ne peut s’utiliser seul sur le MobileMapper CE. Pour faire la liste des services locaux disponibles sur le MobileMapper CE : • Tapez sur dans la barre d’outils Bluetooth Manager. La fenêtre Bluetooth affiche les trois icônes représentant les trois services locaux. Tous les services sont activés lors de la mise sous tension (un petit cercle vert avec le symbole d’une prise est visible sur chacune des icônes ; voir l’écran ci-contre). 52 • Tapez sur dans la barre d’outils Bluetooth Manager. • Tapez sur l’icône symbolisant le service local que vous souhaitez désactiver, maintenez-la sélectionnée, puis choisissez Arrêter. Le service local concerné s’interrompt immédiatement. Lorsque vous désactivez l’un ou l’autre des services “File Transfer” ou “Object Push”, ces deux services se retrouvent automatiquement désactivés. Pour réactiver un service local : • Tapez sur dans la barre d’outils Bluetooth Manager. • Tapez sur l’icône du service concerné, maintenez-la sélectionnée, puis choisissez Démarrer. Lorsque vous réactivez le service “Serial Port”, Bluetooth Manager vous demande de sélection le numéro que vous souhaitez attribuer au port virtuel COM. Choisissez l’un des ports de la liste, puis tapez sur OK. Un message indique que le port est prêt. Tapez sur OK pour fermer la fenêtre du message. Pour changer l’identifiant du port virtuel Bluetooth utilisé par le service “Serial Port”, il faut commencer par interrompre ce service. Lorsque vous le redémarrez, vous pouvez changer le port utilisé en suivant la procédure indiquée précédemment. Utiliser le service “Serial Port” Si vous souhaitez afficher les messages NMEA sortant de votre MobileMapper CE sur un écran d’ordinateur, suivez la procédure décrite ci-après, basée sur l’utilisation du service “Serial Port” du MobileMapper CE : - Sur le MobileMapper CE, assurez-vous que : • Le service “Serial Port” est activé et qu’un port COM lui est attribué (par exemple, COM3). • Les messages NMEA sont activés (voir Configuration du port GPS, page 44) 53 Français Pour désactiver un service local : Français • La sortie GPS est activée via le port COM attribué au service “Serial Port” (COM3 dans notre exemple) (voir GPS Port Configuration, page 44) • Notez TOUS les paramètres COM3, car vous en aurez besoin sur l’ordinateur (voir Configuration du port GPS, page 44). - Sur l’ordinateur : • Lancez le Bluetooth. • Détectez le MobileMapper CE. • Si besoin, appariez les deux appareils (vous devez saisir le code PIN défini dans les propriétés Bluetooth du MobileMapper CE ; voir page 51) • Affichez la liste des services locaux disponibles sur le MobileMapper CE • Utilisez l’icône service “Serial Port” pour connecter l’ordinateur au service “Serial Port” du MobileMapper CE via l’un de ses ports virtuels (COM4 par exemple). • Lancez HyperTerminal, donnez un nom à la session, sélectionnez le port utilisé sur l’ordinateur pour la communication avec l’appareil externe (COM4 dans notre exemple). Cliquez sur OK. • Saisissez les même paramètres de port que ceux du port COM sur le MobileMapper CE (COM3 dans notre exemple). Cliquez sur OK. Vous pouvez maintenant voir les messages NMEA dans la fenêtre HyperTerminal au fur et à mesure qu’ils sont transmis par le MobileMapper CE. Utiliser le service “File Transfer” Si vous souhaitez transférer des fichiers entre deux MobileMapper CE, suivez la procédure décrite ci-après, basée sur l’utilisation du service “File Transfer” du MobileMapper CE : - Sur le MobileMapper CE serveur, assurez-vous que : • Le service “File Transfer” est activé. • Les propriétés du service “File Transfer” comportent le chemin et le nom du dossier contenant les fichiers que vous souhaitez transférer vers le MobileMapper CE client (exemple de chemin et de nom de dossier \Application Data\Job101\). 54 - Sur le MobileMapper CE client : • Lancez le Bluetooth. • Affichez les propriétés du service “File Transfer” comme indiqué précédemment pour le serveur. • Saisissez le chemin et le nom du dossier local servant à échanger des fichiers avec le serveur (exemple de chemin et de nom de dossier \Application Data\Job547\). • Détectez le MobileMapper CE. • Si besoin, appariez les deux appareils (vous devez saisir le code PIN défini dans les propriétés Bluetooth du MobileMapper CE serveur ; voir page 51) • Faites la liste des services locaux disponibles sur le MobileMapper CE distant (serveur). • Tapez deux fois sur l’icône du service “File Transfer” pour connecter le client au service File Transfer” du serveur. La fenêtre du Bluetooth Manager s’ouvre alors et liste le contenu du dossier distant (dans notre exemple, la fenêtre montrerait le contenu du dossier \Application Data\Job101\du MobileMapper CE serveur). Si le dossier distant contient un sous-dossier (\Application Data\Job101\Day1\par exemple), tapez deux fois sur l’icône du sous-dossier pour en afficher le contenu et charger les fichiers qu’il contient. Tapez sur dans la barre d’outils pour revenir au dossier initial (\Application Data\Job101\). • Pour télécharger des fichiers du serveur vers le client, tapez sur l’icône correspondant au fichier que vous souhaitez télécharger, maintenez-la sélectionnée, puis choisissez Récupérer fichier. Le transfert du fichier débute. Une fois le transfert terminé, le fichier téléchargé se trouve dans le dossier configuré sur l’appareil client (dans notre exemple, le fichier se trouverait dans le dossier \Application Data\Job547\). 55 Français Pour modifier ce paramètre, tapez sur l’icône du service “File Transfer”, maintenez-la sélectionnée, puis choisissez Propriétés. Une fenêtre s’ouvre, vous permettant de modifier ce paramètre. Français • Pour télécharger des fichiers du client vers le serveur, tapez sur l’écran et maintenez le stylet dans une zone vide (c’est-à-dire en dehors d’une icône de fichier) de la fenêtre du Bluetooth Manager. Lorsqu’un cercle en pointillés s’affiche, retirez le stylet, puis sélectionnez Ajouter fichier dans le menu contextuel. Un navigateur s’ouvre. Ouvrez le fichier local contenant le fichier que vous souhaitez télécharger, sélectionnez ce fichier puis tapez sur OK. Le transfert du fichier débute. Une fois le transfert terminé, le fichier téléchargé se trouve dans le dossier configuré sur le MobileMapper CE serveur (dans notre exemple, le fichier se trouverait dans le dossier \Application Data\Job101\). Le MobileMapper CE client liste encore le contenu de ce dossier distant, ce qui explique pourquoi le nom du fichier téléchargé est également visible dans la fenêtre du Bluetooth Manager (ajout d’une nouvelle icône de fichier suite au transfert du fichier). Créer des raccourcis pour les services distants Lorsqu’un service est trouvé dans un appareil distant détecté, vous pouvez créer un raccourci vers ce service. De fait, vous n’aurez plus à demander à MobileMapper CE de trouver ce service pour pouvoir l’utiliser. - Pour créer un raccourci, tapez sur l’icône du service, maintenez-la sélectionnée, puis choisissez Créer un raccourci dans le menu contextuel. Le raccourci se crée immédiatement. - Pour afficher l’icône du raccourci, tapez sur 56 . Français Optimiser la précision Généralités Il existe cinq règles de base pour enregistrer des données mobiles sur le MobileMapper CE avec une précision optimale : 1. Le récepteur doit avoir une vue dégagée du ciel pendant toute la durée des mesures, et non pas seulement lors de l’enregistrement des données d’une entité. Voici trois éléments à prendre en compte pour l’amélioration de la réception du signal : • Il n’est pas indispensable d’utiliser une antenne géodésique externe pour obtenir une précision submétrique ; l’utilisation d’une telle antenne permet cependant d’obtenir des résultats plus précis dans tous les environnements. • Si vous n’utilisez pas d’antenne externe, assurez-vous que le récepteur MobileMapper CE se trouve à un angle de 45 ° pendant toute la durée d’un projet (ou aussi longtemps que possible). • Si vous n’utilisez pas d’antenne externe, vous devez laisser le récepteur MobileMapper CE aussi haut que possible pendant toute la durée du projet (ou aussi longtemps que possible). 2. Lorsque vous enregistrez une entité point, restez immobile pendant 10 secondes avant et après l’ouverture et la fermeture de l’entité. 3. Les entités points doivent être « moyennées » pendant au moins 30 secondes. 4. Assurez-vous que vous utilisez les versions les plus récentes des logiciels (logiciels système d’exploitation et GPS) sur le récepteur MobileMapper CE et la dernière version de MobileMapper Office. 5. Ajustez le SNR, le PDOP et l’élévation minimum sur le récepteur pour prendre en compte votre environnement. 57 Français Enregistrer des données pour le posttraitement Il existe une dernière règle à respecter pour optimiser la précision du MobileMapper CE lors de l’enregistrement de données mobiles en vue d’y appliquer des corrections différentielles par post-traitement dans MobileMapper Office. Toutes les entités doivent être enregistrées lorsque le récepteur reçoit de manière continue au moins 5 satellites avec un PDOP inférieur à 4 pendant au moins 20 minutes. Vous devez enregistrer une seule « époque » de données GPS pour obtenir une position, mais vous devez enregistrer au moins 20 minutes de données pour obtenir par posttraitement une précision inférieure à un mètre. Toutes les entités enregistrées sur une période de 20 minutes dans un fichier job pourront être corrigées avec une précision inférieure à un mètre. Par exemple, si vous enregistrez un projet sur une période dépassant une heure et perdez la réception (qui n’est donc plus continue) pour les satellites GPS disponibles à la 20e minute et la 40e minute, toutes les entités pourront potentiellement être post-traitées avec une précision inférieure à un mètre, car elles auront toutes été enregistrées avec une réception continue du signal GPS pendant 20 minutes. En revanche, si vous enregistrez un projet de 60 minutes et perdez la réception à la 20e, 30e et 40e minute, toute entité enregistrée entre la 20e et la 40e minute n’aura sans doute pas une précision inférieure au mètre, du fait de l’enregistrement sur des périodes de réception du signal en continu de 10 minutes. De nombreux autres facteurs devant être pris en compte, il est difficile de déterminer la précision d’une entité enregistrée sur une période de réception continue de 10 minutes, mais elle sera sans conteste supérieure à celle d’une position corrigée en temps réel. 58 59 Français Si la période de réception en continu est inférieure à 5 minutes, la position corrigée par le SBAS peut s’avérer être plus précise. Lors de l’enregistrement d’un projet à post-traiter, le récepteur enregistre des mesures GPS pendant toute la durée du projet – et non pas seulement lorsque vous enregistrez des données pour une entité. Il n’est donc pas nécessaire d’enregistrer chaque entité pendant plus de 20 minutes. Chaque entité doit être enregistrée sur une portion du fichier projet pour lequel la réception des satellites a été assurée pendant au moins 20 minutes. Si vous ouvrez un projet, ouvrez une entité point 19 minutes plus tard, enregistrez l’entité pendant 60 secondes puis fermez l’entité et le projet, l’entité sera enregistrée pendant 20 minutes et vous obtiendrez ainsi une précision inférieure au mètre. Pour cette raison, il est primordial d’ouvrir le projet dès que vous vous trouvez dans une position vous permettant de conserver une réception satellites et que vous pouvez fermer le projet plus de 20 minutes plus tard. Enfin, l’enregistrement d’une série de fichiers de mesures GPS brutes au lieu d’un seul influe négativement sur la précision. À moins d’avoir un besoin particulier d’ouvrir et de fermer plusieurs fichiers de mesures brutes, il est recommandé de commencer à enregistrer les mesures GPS brutes avant d’enregistrer les données dans le premier fichier forme (SHP) et d’interrompre l’enregistrement des mesures brutes une fois le dernier fichier forme fermé. Pour davantage d’informations sur la précision du fonctionnement du MobileMapper CE, reportez-vous aux fichiers « MMCEPerformanceWhitePaper.PDF » et « GPSDifferentialPaper.pdf » (en anglais) disponibles à l’adresse ftp.magellangps.com dans le dossier \Mobile Mapping\MM CE\Application Notes\. Français Annexes Mettre à jour le système d’exploitation du MobileMapper CE La dernière version du système d’exploitation du MobileMapper CE est disponible en téléchargement à l’adresse ftp.magellangps.com dans le dossier /Mobile Mapping/MM CE/Firmware/OS Firmware/. 1. Mettez le MobileMapper CE sous tension et reliez-le à une source d’alimentation externe ou assurez-vous que la batterie est au moins chargée à 25 % (tapez sur Démarrer>Paramètres>Panneau de configuration>Alimentation). 2. Copiez le fichier du système d’exploitation avec l’extension *.nbx (exemple : NK_x_xx.nbx) sur une carte SD. Remarque : le système d’exploitation doit être chargé à partir d’une carte SD. Ne copiez pas le fichier *.nbx dans le dossier MyDevice du MobileMapper CE. 3. Lorsque la carte SD est insérée dans le MobileMapper CE, tapez deux fois sur l’icône Poste de travail sur le bureau, puis sur le dossier Windows. 4. Parcourez le dossier Windows et tapez deux fois sur l’icône OSLoader pour lancer le programme (OSLoader.exe). Le message suivant s’affiche : “Please choose a new image file. The image file cannot be in the MyDevice directory.” (Veuillez choisir un nouveau fichier image. Le fichier image ne peut (et ne doit) pas être dans le répertoire MyDevice.) 5. Tapez sur OK. 6. Dans l’écran Ouvrir fichier, sélectionnez la carte SD, tapez sur le fichier du système d’exploitation et tapez sur OK dans la partie supérieure droite de l’écran. 7. Lorsque le message suivant s’affiche : “Are you certain that you want to update the operating system?” (Souhaitez-vous mettre à jour le système d’exploitation ?), tapez sur Yes (Oui). Une barre de progression s’affiche alors sur l’écran de chargement du système d’exploitation. Le logiciel met quelques minutes à se charger. 60 9. Tapez sur dans la partie supérieure droite de l’écran Windows pour quitter et retourner au bureau. 10.Éteignez le récepteur en tapant sur , puis Arrêter et enfin sur le bouton OK. 11.Après quelques secondes, le voyant vert du MobileMapper CE s’éteint. Pour remettre le récepteur sous tension, appuyez sur la touche Marche/Arrêt. 12.Pour vérifier que le nouveau système d’exploitation s’est chargé, tapez sur : >Paramètres>Panneau de configuration 13.Parcourez le dossier jusqu’à l’icône Thales System Info. Tapez deux fois sur cette icône. Vérifiez que Version OS F/W correspond à la version que vous venez de charger. Mettre à jour le logiciel GPS du MobileMapper CE 1. Rendez-vous sur le site ftp.magellangps.com, dans le dossier /Mobile Mapping/MM CE/Firmware et copiez le fichier zip du logiciel GPS (le nom du fichier commence par un « E », par exemple « E024.zip ») sur votre ordinateur. 2. Ouvrez le fichier zip du logiciel GPS sur votre ordinateur et décompressez-le dans le même répertoire. 3. Copiez les fichiers décompressés sur la carte SD du MobileMapper CE en utilisant un lecteur de cartes ou le logiciel ActiveSync. Pour utiliser ActiveSync, mettez le MobileMapper CE sous tension et connectez-le à votre ordinateur à l’aide d’un câble USB reliant le module E/S du MobileMapper CE et le port USB de votre ordinateur. ActiveSync se lance sur votre ordinateur et connecte votre MobileMapper CE en tant que périphérique mobile. Remarque : La plupart des utilisateurs du MobileMapper CE n’établissent PAS de partenariat lorsqu’ils le connectent à leur ordinateur avec ActiveSync, ce qui ne vous empêche pas de le faire. 61 Français 8. Lorsque le message suivant s’affiche : “Operating system updated successfully” (Système d’exploitation mis à jour), tapez sur OK dans la fenêtre de chargement du système d’exploitation. Français 4. Copiez tous les fichiers décompressés à partir du fichier zip du logiciel GPS de votre ordinateur sur la carte SD du MobileMapper CE en utilisant l’utilitaire d’exploration d’ActiveSync. Le bouton Explorer se trouve dans la barre des tâches de la fenêtre ActiveSync (troisième bouton en partant de la gauche). 5. Avec certaines versions d’ActiveSync, il est nécessaire de cliquer sur les touches Dossiers de l’utilitaire Explorer (dans la barre des tâches) afin de pouvoir copier/coller des fichiers d’un emplacement à un autre. 6. Une fois les fichiers copiés sur la carte SD, tapez sur l’icône Poste de travail sur l’ordinateur et sélectionnez la carte SD. 7. Tapez deux fois sur baldur.exe (carte SD) pour lancer le chargeur du logiciel. 8. Dans l’écran du chargeur du logiciel, tapez sur le bouton « Connect GPS » et patientez jusqu’à ce que le message « GPS connected at 4800 » s’affiche dans le champ message vide du chargeur de logiciel. 9. Tapez sur le bouton « Load » du chargeur du logiciel GPS et patientez jusqu’à ce que le message « FLASH upload complete » s’affiche en bas de l’écran. 10.Tapez « X » dans l’angle supérieur droit du chargeur du logiciel GPS pour fermer l’application. 11.Tapez sur « X » dans l’angle supérieur droit de l’Explorateur Window. 12.Éteignez complètement le MobileMapper CE en tapant sur >Arrêter puis sur OK. 13.Une fois que le voyant d’alimentation du MobileMapper CE s’est éteint, redémarrez l’appareil, tapez sur >Paramètres>Panneau de configuration et parcourez le dossier jusqu’à l’icône Thales System Info. 14.Tapez deux fois sur l’icône Thales System Info et vérifiez que Version F/W GPS correspond à la version que vous venez de charger. 15.Pour mettre à jour un autre récepteur MobileMapper CE avec la dernière version du logiciel GPS, retirez la carte SD du récepteur mis à jour et insérez-la dans l’autre récepteur. Suivez à nouveau la procédure décrites aux points 6 à 14. 62 Lors de votre première utilisation du MobileMapper CE, aucun fichier almanach récent n’est disponible sur l’appareil. Le récepteur GPS interne (ou Mission Planning si vous l’utilisez) utilisera un fichier almanach par défaut stocké dans la mémoire protégée. Le récepteur GPS interne sera en mesure de créer un nouveau fichier almanach après avoir reçu le signal GPS pendant 12 à 25 minutes. Le fichier est enregistré dans le dossier « Windows » et nommé comme suit : almaa.jjj alm est le préfixe du nom de fichier aa représente les deux derniers chiffres de l’année (« 06 » pour 2006) jjj est l’extension du fichier et correspond au jour de l’année (001 à 365) Vous pouvez également enregistrer votre propre fichier almanach dans le dossier « Windows » en utilisant la même convention de nommage que celle décrite ci-dessus. Le récepteur GPS interne et Mission Planning utilisent toujours le fichier almanach le plus récent stocké dans le dossier Windows. Pour obliger le MobileMapper CE à utiliser un fichier almanach en particulier, renommez-le (ou renommez les autres), de telle sorte qu’il apparaisse comme le fichier almanach le plus récent. Si vous avez recours à cette astuce, n’oubliez pas de renommer les fichiers après utilisation. Choisir un âge limite des corrections temps réel approprié Lorsque vous sélectionnez un mode DGPS, vous devez définir un paramètre appelé Âge limite des corrections temps réel. Voici quelques conseils pour vous aider à définir une valeur adaptée pour ce paramètre. La valeur par défaut est 2 minutes. Cette valeur convient dans la plupart des cas. Si pour quelque raison que ce soit, la réception des corrections DGPS est de mauvaise qualité, vous pouvez augmenter cette limite de durée jusqu’à 10 minutes sans que cela n’affecte de manière significative la précision de la position obtenue habituellement avec le DGPS. 63 Français À propos des fichiers almanach Français Évaluer la qualité de réception du MobileMapper Beacon Tant que l’indicateur de réception du MobileMapper Beacon reste au vert, vous pouvez être sûr que MobileMapper CE fournit une solution DGPS à l’aide des données de correction fournies par le MobileMapper Beacon. Pour le vérifier, exécutez l’utilitaire GPS Status (voir Afficher l’état de fonctionnement du GPS à la page 14 : la barre d’état au bas de l’écran doit normalement afficher « GPS différentiel » et l’indicateur lumineux doit être bleu.) Si vous constatez que l’indicateur lumineux vert du MobileMapper Beacon s’éteint de temps à autre, cela signifie que le signal reçu n’est plus tout à fait suffisant. Les raisons sont les suivantes : - Soit il y a trop d’obstructions entre la station et vous. Cherchez à en limiter le nombre. - Soit vous êtes hors de portée de la station. Utilisez une station plus proche, si possible. - Soit le bruit atmosphérique s’est considérablement accru, réduisant d’autant le SNR. Utilisez une station donnant un meilleur SNR. MobileMapper CE vous permet d’analyser les paramètres de réception clés du MobileMapper Beacon. Vous pouvez le faire à tout moment : lorsque vous paramétrez le mode DGPS balise ou plus tard lorsque vous utilisez la balise, à condition que vous ayez d’abord demandé au MobileMapper CE d’interrompre le traitement des données de correction. Il vous suffit de taper sur le bouton Déconnexion dans la fenêtre Configuration DGPS. Tapez ensuite sur le bouton Réglages, puis sur Détails pour ouvrir l’écran Détails balise. (Voir également page 32.) Parmi les paramètres affichés figure le Rapport signal/bruit (SNR). C’est le paramètre le plus important à prendre en compte. Le tableau ci-après montre le degré de bon fonctionnement du mode DGPS avec le MobileMapper Beacon selon la valeur du SNR. 64 SNR<10 dB Français SNR Qualité de réception des données DGPS Très critique ; mode DGPS très instable Bon mais critique ; si le signal se détériore, même 10 <SNR<20 dB légèrement, MobileMapper CE ne pourra pas maintenir le mode DGPS SNR>20 dB Excellent ; le niveau de signal a « de la réserve », ce qui signifie que même si le signal se détériore légèrement, le mode DGPS sera maintenu. Mémo sur la barre d’outils Bluetooth Icône Fonction Interrompt la séquence de recherche en cours. Lance une séquence de recherche (« Recherche… » s’affiche dans la barre d’état) pour détecter tous les périphériques Bluetooth à proximité. De nouvelles icônes apparaissent dans la fenêtre au fur et à mesure que de nouveaux périphériques sont détectés. Le message « Prêt » s’affiche dans la barre d’état à la fin de la séquence. REMARQUE : est actif seulement si vous avez tapé sur . Liste le contenu du répertoire parent. Actif seulement lorsque vous utilisez le service Transfert de fichiers d’un MobileMapper CE distant après avoir ouvert un sous-répertoire. Liste les raccourcis que vous avez créés pour les services Bluetooth trouvés parmi les appareils distants détectés. Vous pouvez supprimer n’importe quel raccourci de la liste. Permet principalement de chercher tous les appareils Bluetooth à proximité. Lorsque vous appuyez sur ce bouton après avoir réalisé une recherche, vous obtenez la liste des appareils Bluetooth détectés lors de la dernière séquence de recherche. Tapez sur détectés. pour rafraîchir la liste des appareils Bluetooth Permet d’accéder à tous les services locaux Bluetooth disponibles dans le MobileMapper CE. Permet d’afficher ou de modifier les propriétés de la fonctionnalité Bluetooth du MobileMapper CE : General, Security et Options. Affiche la version du logiciel Bluetooth Manager. Réduit la fenêtre du Bluetooth Manager (Bluetooth Manager continue de fonctionner). 65 Français Index Enregistrer des données NMEA 16 Enregistrer mot de passe 24 État du verrouillage 33 EZ Recorder 2 Symbols *99# 17 18 F A Fichiers téléchargés 55 , , ActiveSync 9 61 Adaptateur secteur 6 Adaptateur secteur (entrée) 4 Adresse IP du serveur 28 Âge limite des corrections temps réel 33 38 39 63 Antenne externe 4 Apparier des dispositifs compatibles Bluetooth 21 Aucune position 14 Authentification 52 Autre source RTCM , , , GGA 45 Glisser 11 GLL 45 GPRS 28 GPS autonome 14 GPS différentiel 14 GSA 45 GSM/GPRS 28 GSV 45 H Haut-parleur 3 28 Azmt/Elvn 15 I B Identifiant de la station 33 Initialisez le GPS 12 IP Direct 43 , , Balise 28 30 31 Bluetooth Manager 20 22 49 65 Bouton de défilement 3 , , , C Calibrer l’écran 7 Canyon urbain 13 Carte mémoire SD amovible 42 CD 9 Charger 5 Ciel dégagé 13 Clavier virtuel 10 Client 49 Code PIN 21 51 COM2 16 44 Commande modem 17 18 Configuration DGPS 30 32 34 36 39 40 Connexion 28 36 Corrections temps réel 3 Couvercle du compartiment de la batterie 3 5 , , , , , , , , , , L Le plus proche 37 Lecteur flash USB 4 Logement de la carte SD 4 M Mémoire Nand Flash 42 Mettre à jour le logiciel GPS 61 Mettre à jour le système d’exploitation 60 Microphone 3 Mini USB 4 Mission Planning 46 Mode Arrêt complet 41 Mode Système en attente 41 Mode Utilisateur inactif 41 Module E/S 3 5 9 Mot de passe 17 28 36 Motorola V500 17 MyDevice 9 42 60 , , , , , , N D Déconnecter le GPRS 27 Direct IP 28 34 Distance minimale (entre les dispositifs compatibles Bluetooth) 20 Distance par rapport à la station 37 Domaine 17 18 Données almanach 63 Données NMEA 16 45 DOP maximum 13 Dragonne 3 , , , E Écran végétal 13 Élévation minimum : 14 66 G NMEA 44 Nokia 6021 17 Nom utilisateur 17 NTRIP 28 36 43 NtripCaster 36 Numéro d’appel GPRS (numérotation GPRS) 17 18 Numéro de téléphone 24 , , , O Opérateur 25 Opérateur GPRS 19 OSLoader 60 P Panneau 15 PDOP 46 , R Français Périphériques appariés 51 Personnalisé 13 Port actif 28 36 Port hôte USB 4 Port série (COM1) 4 Propriétés (propriétés Bluetooth) 51 Sig/Nav 15 SNR 33 SNR min. 14 Sony Ericsson T68i 17 Sortie auxiliaire GPS 44 Source RTCM 39 Station 38 Stats 15 Stylet 2 7 11 , , , Raccourci 23 56 RAM 42 Réglage automatique 32 Réglage manuel 32 Régler sur le site 32 Réinitialisation 4 Réinitialisation à froid 45 Réseau d’accès distant 22 Rétroéclairage 7 RMC 45 RRE 45 RTCM 3 RTCM2.3 28 Taper 11 Taper et maintenir 11 Taux de MSK 33 Télécharger des fichiers 56 Thales System Info (Infos sur le système Thales) 61 Touche Point-Shift 11 Touche Power 6 Tracé du ciel 46 Type de DOP 13 Types de message 1 et 3 28 S U Saisie de texte 10 SBAS 3 28 30 SDK 2 Sécurité 51 Sélectionner le mode 30 43 Sélectionner un modem 24 Serveur 34 49 Service File Transfer 52 Service Object Push 52 Service Serial Port 52 53 Services locaux (Bluetooth) 22 Seuils 16 Siemens S55 17 , , , , , T , USB 9 61 V Voyants 42 VRS 37 VSP 44 VTG 45 W Windows CE .NET 10 Z ZDA 45 67 MobileMapper™ CE Guide de Démarrage Magellan Mobile Mapping Solutions Contact Information: In USA +1 408 615 3970 ■ Fax +1 408 615 5200 Toll Free (Sales in USA/Canada) 1 800 922 2401 In South America +56 2 273 3214 ■ Fax +56 2 273 3187 Email [email protected] In Singapore +65 6235 3678 ■ Fax +65 6235 4869 In China +86 10 6566 9866 ■ Fax +86 10 6566 0246 Email [email protected] In France +33 2 28 09 38 00 ■ Fax +33 2 28 09 39 39 In Germany +49 81 6564 7930 ■ Fax +49 81 6564 7950 In Russia +7 495 956 5400 ■ Fax +7 495 956 5360 In the Netherlands +31 78 61 57 988 ■ Fax +31 78 61 52 027 Email [email protected] www.magellangps.com Magellan follows a policy of continuous product improvement; specifications and descriptions are thus subject to change without notice. Please contact Magellan for the latest product information. ©2005-2006 Magellan Navigation, Inc. All rights reserved. MobileMapper is a trademark of Magellan Navigation, Inc. All other product and brand names are trademarks of their respective holders. Aerial photo ©CNES 2002 - Distribution Spot Image. P/N 631188-02C