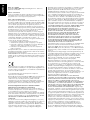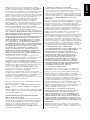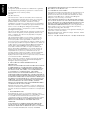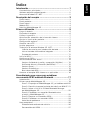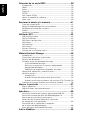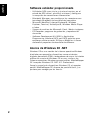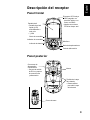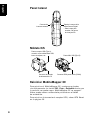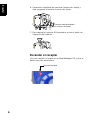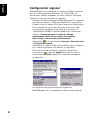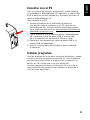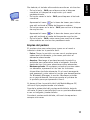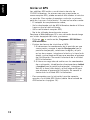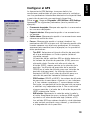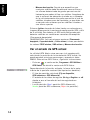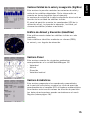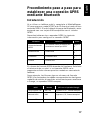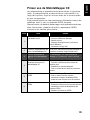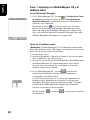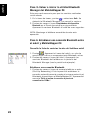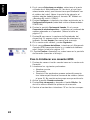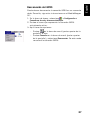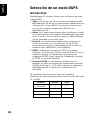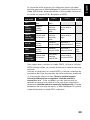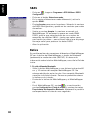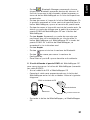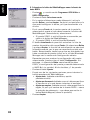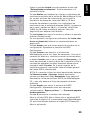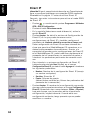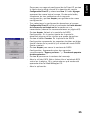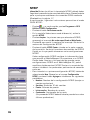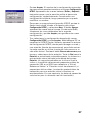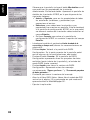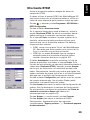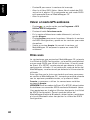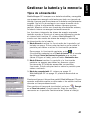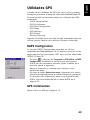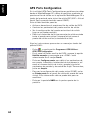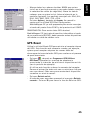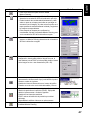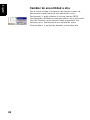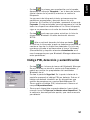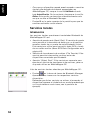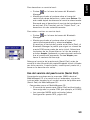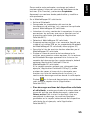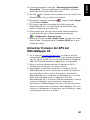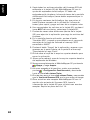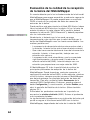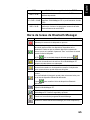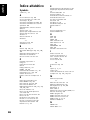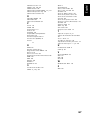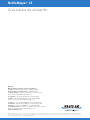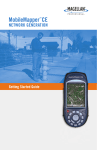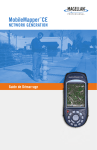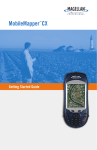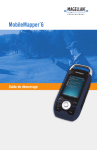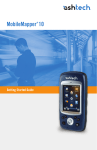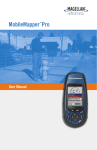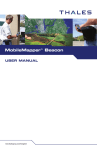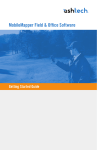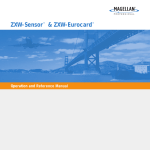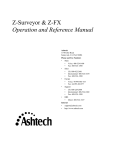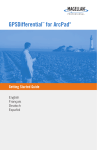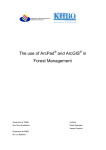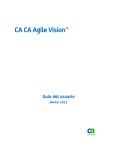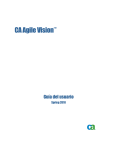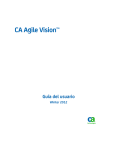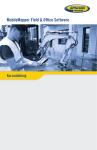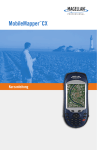Download Guía básica de utilización MobileMapper CE
Transcript
™
MobileMapper CE
NETWORK GENERATION
Guía básica de utilización
Español
Aviso de copyright
Copyright 2005-2006 Magellan Navigation Inc. Todos los
derechos reservados.
Marcas comerciales
Todos los nombres de marcas y productos mencionados en
esta publicación son marcas comerciales o marcas registradas
que pertenecen a sus respectivos propietarios.
Aviso sobre las Normas FCC
Este equipo ha sido probado y se ha determinado que cumple
los límites establecidos en el apartado 15 de las Normas FCC
para un dispositivo digital de clase B. Dichos límites cuentan
con un diseño que proporciona un grado de protección
razonable contra interferencias dañinas en una instalación
doméstica. Este equipo genera, utiliza y puede irradiar energía
de radiofrecuencia. Si no se instala y utiliza de acuerdo con
las instrucciones puede provocar interferencias en
comunicaciones por radio. No obstante, no existe ninguna
garantía de que no se produzcan otras interferencias en una
instalación concreta. Si este equipo produce interferencias en
la recepción de radio o televisión —interferencias que pueden
confirmarse apagando y encendiendo el equipo— se
recomienda al usuario que intente corregir las interferencias
de una de las siguientes maneras:
• Reorientar o reubicar la antena de recepción.
• Aumentar la separación entre el equipo y el receptor.
• Conectar el equipo a una toma de un circuito diferente a
aquella a la que está conectado el receptor.
• Consultar a su distribuidor o a un técnico experto de
radio y televisión.
Cualquier modificación o cambio no autorizado expresamente
por Magellan Navigation podría anular el derecho del usuario
de hacer funcionar este equipo.
PRECAUCIÓN: Para cumplir las normas de exposición a RF de
la FCC, es preciso mantener una distancia de separación de al
menos 20 cm entre la antena de este dispositivo y cualquier
persona.
En presencia de un campo electromagnético, la fuerza de la
señal vía satélite recibida por el receptor puede degradarse. Al
salir del campo electromagnético, la fuerza de la señal debería
volver a su estado normal.
Se ha determinado que este dispositivo cumple la
especificación canadiense
RSS-210, edición 5 (noviembre de 2001) que estipula que su
funcionamiento se halla sometido a las siguientes dos
condiciones: (1) este dispositivo no puede ocasionar
interferencias y (2) este dispositivo debe poder soportar
cualquier interferencia, incluidas las posibles interferencias
que provoquen un mal funcionamiento del dispositivo.
Productos Magellan Professional - Garantía Limitada
(Norteamérica, Centroamérica y Sudamérica)
Magellan Navigation garantiza que sus receptores GPS y
accesorios de tipo físico no tienen defectos ni en el material
ni en la fabricación y que cumplen con nuestras
especificaciones publicadas del producto durante un período
de un año desde la fecha de la compra primera o un período
superior según demande la ley. ESTA GARANTÍA SE APLICA
SOLAMENTE AL COMPRADOR ORIGINAL DE ESTE
PRODUCTO.
En caso de existir un fallo, Magellan Navigation, a su juicio,
reparará o sustituirá la parte física del producto sin cargos al
comprador por las piezas o la mano de obra. El producto
reparado o sustituido tendrá una garantía de 90 días desde la
fecha del envío de devolución, o el resto de la garantía
original, cualquiera que sea mayor. Magellan Navigation
garantiza que los productos de software o el software incluido
en los productos físicos no tendrán defectos en los medios
durante un período de 30 días desde la fecha de envío y
fundamentalmente cumplirá con lo expuesto en la
documentación para el usuario entonces vigente suministrada
con el software (actualizaciones posteriores incluidas). El
único compromiso de Magellan Navigation será la corrección
o sustitución de los medios o del software de modo que
esencialmente cumpla con la documentación para el usuario
vigente en cada momento. Magellan Navigation no garantiza
que el software cumpla con las demandas del comprador o
que su funcionamiento sea continuo, sin errores o sin virus. El
comprador asume el riesgo completo de utilizar el software.
LA INDEMNIZACIÓN EXCLUSIVA DEL COMPRADOR SEGÚN
ESTA GARANTÍA POR ESCRITO O CUALQUIER OTRA
GARANTÍA IMPLÍCITA QUEDARÁ LIMITADA A LA
REPARACIÓN O SUSTITUCIÓN, SEGÚN CRITERIO DE
MAGELLAN NAVIGATION, DE CUALQUIER PIEZA
DEFECTUOSA DEL RECEPTOR O ACCESORIOS QUE
QUEDEN CUBIERTOS POR ESTA GARANTÍA. LAS
REPARACIONES CUBIERTAS POR ESTA GARANTÍA
SOLAMENTE SERÁN EFECTUADAS EN UN SERVICIO
TÉCNICO AUTORIZADO DE MAGELLAN NAVIGATION.
CUALESQUIERA REPARACIONES REALIZADAS POR UN
SERVICIO TÉCNICO NO AUTORIZADO POR MAGELLAN
NAVIGATION ANULARÁN ESTA GARANTÍA.
Para obtener servicio técnico en garantía, el comprador debe
obtener un número de Autorización de devolución de
materiales (RMA) antes de enviar el aparato llamando al 1800-229-2400 opción #1 (EE.UU.). o al 1-408 615 3981
(internacional), o bien enviando una solicitud de reparación
online a
http://professional.magellangps.com/en/support/rma.asp. El
comprador deberá enviar el producto ya pagado junto con una
copia del recibo de la venta original a la dirección que
Magellan Navigation facilita con el número de RMA. La
dirección del comprador, así como el número de RMA,
deberán figurar en la parte exterior del paquete.
Magellan Navigation se reserva el derecho a rechazar el
suministro del servicio de forma gratuita si el recibo de venta
no se suministra o si la información que contiene está
incompleta o es ilegible o si el número de serie ha sido
alterado o destruido. Magellan Navigation no será responsable
de cualesquiera pérdidas o daños causados al producto
mientras el producto se encuentra en tránsito o está siendo
enviado para su reparación. Se recomienda un seguro.
Magellan Navigation sugiere utilizar un método de envío con
servicio de seguimiento como UPS o FedEx cuando se
devuelva un producto para revisar.
EXCEPTO PARA LO INDICADO EN ESTA GARANTÍA
LIMITADA, SE RENUNCIA POR LA PRESENTE A TODAS LAS
DEMÁS GARANTÍAS EXPRESAS O IMPLÍCITAS, INCLUIDAS
AQUELLAS SOBRE LA ADECUACIÓN A ALGÚN FIN
PARTICULAR, LA COMERCIABILIDAD O LA AFECTACIÓN A
TERCEROS, Y SI FUESEN APLICABLES, LAS GARANTÍAS
IMPLÍCITAS SEGÚN EL ARTÍCULO 35 DE LA CONVENCIÓN
DE NACIONES UNIDAS SOBRE CONTRATOS PARA LA
VENTA INTERNACIONAL DE MERCANCÍAS. Algunas leyes
nacionales, estatales o locales no permiten limitaciones sobre
la garantía implícita o cuánto dura una garantía implícita, por
tanto la limitación arriba mencionada no se le aplicara a Vd.
Lo siguiente queda excluido de la cobertura de la garantía: (1)
mantenimiento periódico y reparación o sustitución de piezas
debido al uso normal y rotura; (2) pilas y acabados; (3)
instalaciones o defectos resultantes de la instalación; (4)
cualquier daño resultante del (i) envío, uso incorrecto, abuso,
negligencia, manipulación o uso indebido; (ii) desastres tales
como incendio, inundación, viento y relámpagos; (iii)
adiciones o modificaciones no autorizadas; (5) servicio
realizado o intentado por alguien diferente a un Servicio
Técnico de Magellan Navigation autorizado; (6) cualquier
producto, componentes o piezas no fabricados por Magellan
Garantía Limitada De Productos Magellan Professional
(Europa, Oriente medio, África)
Todos los receptores de sistema global de posicionamiento
(GPS) de Magellan Navigation son ayudas para la navegación,
y no han sido proyectados para sustituir otros sistemas de
navegación. Se aconseja al comprador realizar cálculos
detenidos de la posición y utilizar el buen juicio. LEA
ATENTAMENTE EL MANUAL DEL USUARIO ANTES DE
UTILIZAR EL PRODUCTO.
1. GARANTÍA DE MAGELLAN NAVIGATION
Magellan Navigation garantiza que sus receptores GPS y
accesorios de tipo físico no tienen defectos ni en el material
ni en la fabricación y que cumplen con nuestras
especificaciones publicadas del producto durante un período
de un año desde la fecha de la compra primera o un período
superior según demande la ley. ESTA GARANTÍA SE APLICA
SOLAMENTE AL COMPRADOR ORIGINAL DE ESTE
PRODUCTO.
En caso de existir un fallo, Magellan Navigation, a su juicio,
reparará o sustituirá la parte física del producto sin cargos al
comprador por las piezas o la mano de obra. El producto
reparado o sustituido tendrá una garantía de 90 días desde la
fecha del envío de devolución, o el resto de la garantía
original, cualquiera que sea mayor. Magellan Navigation
garantiza que los productos de software o el software incluido
en los productos físicos no tendrán defectos en los medios
durante un período de 30 días desde la fecha de envío y
fundamentalmente cumplirá con lo expuesto en la
documentación para el usuario entonces vigente suministrada
con el software (actualizaciones posteriores incluidas). El
único compromiso de Magellan Navigation será la corrección
o sustitución de los medios o del software de modo que
esencialmente cumpla con la documentación para el usuario
vigente en cada momento. Magellan Navigation no garantiza
que el software cumpla con las demandas del comprador o
que su funcionamiento sea continuo, sin errores o sin virus. El
comprador asume el riesgo completo de utilizar el software.
2. INDEMNIZACIÓN PARA EL COMPRADOR
LA INDEMNIZACIÓN EXCLUSIVA DEL COMPRADOR SEGÚN
ESTA GARANTÍA POR ESCRITO O CUALQUIER OTRA
GARANTÍA IMPLÍCITA QUEDARÁ LIMITADA A LA
REPARACIÓN O SUSTITUCIÓN, SEGÚN CRITERIO DE
MAGELLAN NAVIGATION, DE CUALQUIER PIEZA
DEFECTUOSA DEL RECEPTOR O ACCESORIOS QUE
QUEDEN CUBIERTOS POR ESTA GARANTÍA. LAS
REPARACIONES CUBIERTAS POR ESTA GARANTÍA
SOLAMENTE SERÁN EFECTUADAS EN UN SERVICIO
TÉCNICO AUTORIZADO DE MAGELLAN NAVIGATION.
CUALESQUIERA REPARACIONES REALIZADAS POR UN
SERVICIO TÉCNICO NO AUTORIZADO POR MAGELLAN
NAVIGATION ANULARÁN ESTA GARANTÍA.
3. DERECHOS DEL COMPRADOR
Para recibir servicio técnico, póngase en contacto con el
distribuidor al que le compró el producto, y entréguele el
producto junto con una copia del recibo de venta original.
Magellan Navigation se reserva el derecho a rechazar el
suministro del servicio de forma gratuita si el recibo de venta
no se suministra o si la información que contiene está
incompleta o es ilegible o si el número de serie ha sido
alterado o destruido. Magellan Navigation no será responsable
de cualesquiera pérdidas o daños causados al producto
mientras el producto se encuentra en tránsito o está siendo
enviado para su reparación. Se recomienda un seguro.
Magellan Navigation sugiere utilizar un método de envío con
servicio de seguimiento como UPS o FedEx cuando se
devuelva un producto para revisar.
4. LIMITACIÓN DE LAS GARANTÍAS IMPLÍCITAS
EXCEPTO SEGÚN SE INDICA EN EL PUNTO 1 ARRIBA
MENCIONADO, TODAS LAS DEMÁS GARANTÍAS
EXPRESADAS O IMPLÍCITAS, INCLUYENDO AQUELLAS
SOBRE LA ADECUACIÓN A ALGÚN TIPO CONCRETO DE
COMERCIABILIDAD, POR LA PRESENTE SE NIEGAN Y SI
FUESEN APLICABLES, LAS GARANTÍAS IMPLÍCITAS DEL
ARTÍCULO 35 DE LA CONVENCIÓN DE NACIONES UNIDAS
SOBRE CONTRATOS PARA LA VENTA INTERNACIONAL DE
MERCANCÍAS.
Algunas leyes nacionales, estatales o locales no permiten
limitaciones sobre la garantía implícita o cuánto dura una
garantía implícita, por tanto la limitación arriba mencionada
no se le aplicara a Vd.
Español
Navigation; (7) que el receptor estará libre de cualquier
reclamación por infracción de una patente, marca registrada,
derechos de autor o cualquier otro derecho de propiedad,
incluyendo secretos industriales; y (8) cualquier daño debido
a un accidente, resultante de transmisiones del satélite
incorrectas. Las transmisiones incorrectas pueden tener lugar
debido a cambios en la posición, potencia o geometría de un
satélite o modificaciones al receptor que puedan ser
requeridos debido a un cambio en el GPS. (Nota: Los
receptores GPS de Magellan Navigation utilizan GPS o
GPS+GLONASS para obtener posición, velocidad e
información sobre el tiempo. El Gobierno de EE.UU. dirige
GPS y GLONASS es el Sistema Satélite de Navegación de la
Federación Rusa, que es son los únicos responsables de la
precisión y mantenimiento de sus sistemas. Ciertas
condiciones pueden causar inexactitudes que podrían requerir
de modificaciones en el receptor. Ejemplos de tales
condiciones incluyen, entre otros, a cambios en la transmisión
GPS o GLONASS.) Abrir, desmontar o reparar el producto por
parte de alguien que no sea un Servicio Técnico Autorizado de
Magellan Navigation anulará esta garantía.
MAGELLAN NAVIGATION NO SERÁ RESPONSABLE FRENTE
AL COMPRADOR O CUALQUIER OTRA PERSONA POR
DAÑOS CONCOMITANTES O EMERGENTES DE NINGÚN
TIPO, INCLUIDOS, A TÍTULO MERAMENTE ILUSTRATIVO,
EL LUCRO CESANTE, LOS DAÑOS RESULTANTES DEL
RETRASO O PÉRDIDA DE USO, LA PÉRDIDA O LOS DAÑOS
DERIVADOS DEL INCUMPLIMIENTO DE ESTA GARANTÍA O
CUALQUIER GARANTÍA IMPLÍCITA, AUN CUANDO
CAUSADOS POR LA NEGLIGENCIA U OTRO FALLO DE
MAGELLAN NAVIGATION, O EL USO NEGLIGENTE DEL
PRODUCTO. EN NINGÚN CASO MAGELLAN NAVIGATION
SERÁ RESPONSABLE DE TALES DAÑOS, AUNQUE
MAGELLAN NAVIGATION HAYA SIDO INFORMADO SOBRE
LA POSIBILIDAD DE TALES DAÑOS.
Esta garantía por escrito es el acuerdo completo, final y
exclusivo entre Magellan Navigation y el comprador en cuanto
a la calidad de funcionamiento de la mercancía y de
cualesquiera y todas las garantías y representaciones. Esta
garantía fija todas las responsabilidades de Magellan
navigation en relación con este producto. La presente garantía
limitada se rige según las leyes del estado de California, sin
referencia a su conflicto de provisiones legales o a la
Convención de la O.N.U. sobre Contratos para la venta
internacional de mercancías, y beneficiará a Magellan
Navigation y a sus sucesores y asignatarios.
Esta garantía le otorga derechos concretos. El comprador
puede tener otros derechos, que varían de unos lugares a otros
(incluida la Directiva 1999/44/EC en los Estados Miembros),
y puede que no sean aplicables ciertas limitaciones
contenidas en esta garantía, incluida la exclusión o limitación
de daños concomitantes o emergentes.
___
Para más información referente a esta garantía limitada, por
favor llame o envíe una carta a:
Magellan Navigation, Inc., 960 Overland Court, San Dimas,
CA 91773, Phone: +1 909-394-5000, Fax: +1 909-3947050 o
Magellan Navigation SA - ZAC La Fleuriaye - BP 433 - 44474
Carquefou Cedex - Francia Teléfono: +33 (0)2 28 09 38 00,
Fax: +33 (0)2 28 09 39 39.
Español
5. EXCLUSIONES
Lo siguiente queda excluido de la cobertura de la garantía:
(1) mantenimiento periódico y reparación o sustitución de
piezas debido al uso normal y rotura;
(2) pilas;
(3) obras menores;
(4) instalaciones o defectos resultantes de la instalación;
(5) cualquier daño resultante del (i) envío, uso incorrecto,
abuso, negligencia, manipulación o uso indebido; (ii)
desastres tales como incendio, inundación, viento y
relámpagos; (iii) adiciones o modificaciones no autorizadas;
(6) servicio realizado o intentado por alguien diferente a un
Servicio Técnico de Magellan Navigation autorizado;
(7) cualquier producto, componentes o piezas no fabricados
por Magellan Navigation;
(8) que el receptor estará libre de cualquier reclamación por
infracción de una patente, marca registrada, derechos de
autor o cualquier otro derecho de propiedad, incluyendo
secretos industriales;
(9) cualquier daño debido a un accidente, resultante de
transmisiones del satélite incorrectas. Las transmisiones
incorrectas pueden tener lugar debido a cambios en la
posición, potencia o geometría de un satélite o modificaciones
al receptor que puedan ser requeridos debido a un cambio en
el GPS. (Nota: Los receptores GPS de Magellan Navigation
utilizan GPS o GPS+GLONASS para obtener posición,
velocidad e información sobre el tiempo. El Gobierno de
EE.UU. dirige GPS y GLONASS es el Sistema Satélite de
Navegación de la Federación Rusa, que es son los únicos
responsables de la precisión y mantenimiento de sus
sistemas. Ciertas condiciones pueden causar inexactitudes
que podrían requerir de modificaciones en el receptor.
Ejemplos de tales condiciones incluyen entre otros, a cambios
en la transmisión GPS o GLONASS.)
Abrir, desmontar o reparar el producto por parte de alguien
que no sea un Servicio Técnico Autorizado de Magellan
Navigation anulará esta garantía.
6. EXCLUSIÓN DE DAÑOS CONCOMITANTES O
EMERGENTES
MAGELLAN NAVIGATION NO SERÁ RESPONSABLE FRENTE
AL COMPRADOR NI CUALQUIER OTRA PERSONA POR
DAÑOS INDIRECTOS, CONCOMITANTES O EMERGENTES
DE NINGÚN TIPO, INCLUIDOS, A TÍTULO MERAMENTE
ILUSTRATIVO, EL LUCRO CESANTE, LOS DAÑOS
RESULTANTES DEL RETRASO O PÉRDIDA DE USO, LA
PÉRDIDA O DAÑOS DERIVADOS DEL INCUMPLIMIENTO DE
ESTA GARANTÍA O CUALQUIER GARANTÍA IMPLÍCITA, AUN
CUANDO CAUSADOS POR LA NEGLIGENCIA U OTRO FALLO
DE MAGELLAN NAVIGATION, O EL USO NEGLIGENTE DEL
PRODUCTO. EN NINGÚN CASO MAGELLAN NAVIGATION
SERÁ RESPONSABLE DE TALES DAÑOS, AUNQUE
MAGELLAN NAVIGATION HAYA SIDO INFORMADO SOBRE
LA POSIBILIDAD DE TALES DAÑOS.
Algunas leyes nacionales, estatales o locales no permiten la
exclusión o limitación de daños concomitantes o emergentes,
por tanto la limitación arriba mencionada no le será aplicable
a Vd.
7. ACUERDO COMPLETO
Esta garantía por escrito es el acuerdo completo, final y
exclusivo entre Magellan Navigation y el comprador en cuanto
a la calidad de funcionamiento de la mercancía y de
cualesquiera y todas las garantías y representaciones. ESTA
GARANTÍA FIJA TODAS LAS RESPONSABILIDADES DE
MAGELLAN NAVIGATION EN RELACIÓN CON ESTE
PRODUCTO.
ESTA GARANTÍA LE OTORGA DERECHOS CONCRETOS.
PUEDE TENER VD. OTROS DERECHOS QUE PUEDEN
VARIAR DE LOCALIDAD A LOCALIDAD (Directiva 1999/44/
EC en los Estados Miembros CE inclusive) Y CIERTAS
LIMITACIONES CONTENIDAS EN ESTA GARANTÍA PUEDE
QUE NO SE LE APLIQUEN A VD.
8. ELECCIÓN DE LEGISLACIÓN
Esta garantía limitada está sometida a las leyes de Francia, sin
referencia a su conflicto de disposiciones legales o de la
Convención de Naciones Unidas sobre Contratos de Venta
Internacional de Mercancía, y beneficiará a Magellan
Navigation, sus sucesores y cesionarios.
ESTA GARANTÍA NO AFECTA A LOS DERECHOS LEGALES
DEL CLIENTE SEGÚN LAS LEYES APLICABLES EN VIGOR
EN SU LOCALIDAD, NI A LOS DERECHOS DE LOS CLIENTES
FRENTE A LOS DISTRIBUIDORES QUE SURJAN DE SU
CONTRATO DE COMPRAVENTA (tales como las garantías en
Francia para los vicios ocultos según el Artículo 1641 y
siguientes del Código Civil Francés).
Para más información referente a esta garantía limitada, por
favor llame o envíe una carta a:
Magellan Navigation SA - ZAC La Fleuriaye - BP 433 - 44474
Carquefou Cedex - Francia.
Teléfono: +33 (0)2 28 09 38 00, Fax: +33 (0)2 28 09 39 39
Introducción .................................................................1
Características principales.................................................... 1
Software estándar proporcionado .......................................... 2
Acerca de Windows CE .NET ................................................ 2
Descripción del receptor ...............................................3
Panel frontal ....................................................................... 3
Panel posterior.................................................................... 3
Panel lateral ....................................................................... 4
Módulo E/S......................................................................... 4
Reiniciar MobileMapper CE .................................................. 4
Primera utilización .......................................................5
Cargar la batería.................................................................. 5
Encender el receptor ........................................................... 6
Calibrar la pantalla .............................................................. 7
Actualización automática de la hora del sistema..................... 7
Ajustar la iluminación posterior ............................................ 7
Configuración regional ......................................................... 8
Conectar con el PC .............................................................. 9
Instalar programas............................................................... 9
Trabajar en el entorno Windows CE .NET ............................. 10
Interfaz de usuario para introducción de texto ................. 10
Usar el teclado alfanumérico integrado ........................... 10
Empleo del puntero ...................................................... 11
Iniciar el GPS ................................................................... 12
Configurar el GPS.............................................................. 13
Ver el estado de GPS actual ............................................... 14
Ventana Calidad de la señal y navegación (Sig/Nav) ......... 15
Gráfico de Azimut y Elevación (Azmt/Elev) ...................... 15
Ventana Panel .............................................................. 15
Ventana Estadísticas ..................................................... 15
Barra de estado GPS ................................................................ 16
Conectar el receptor GPS interno a su aplicación.................. 16
Procedimiento paso a paso para establecer
una conexión GPRS mediante Bluetooth .......................17
Introducción ..................................................................... 17
Primer uso de MobileMapper CE ......................................... 19
Paso 1: Emparejar el MobileMapper CE y el teléfono móvil20
Paso 2: Permitir el emparejamiento del móvil con MM CE 21
Paso 3: Volver a iniciar la utilidad Bluetooth Manager
del MobileMapper CE.................................................... 22
Paso 4: Establecer una conexión Bluetooth entre
el móvil y MobileMapper CE .......................................... 22
Paso 5: Preparar una conexión GPRS ............................. 23
Paso 6: Establecer una conexión GPRS........................... 24
Solución de problemas .................................................. 25
Usos posteriores................................................................ 26
Procedimiento estándar de reinicio................................. 26
Desconexión del GPRS .................................................. 27
Español
Índice
Selección de un modo DGPS ....................................... 28
Español
Introducción ..................................................................... 28
SBAS ............................................................................... 30
Baliza .............................................................................. 30
Direct IP........................................................................... 34
NTRIP.............................................................................. 36
Otra fuente RTCM ............................................................. 39
Volver al modo GPS autónomo ............................................ 40
Otros usos ........................................................................ 40
Gestionar la batería y la memoria ................................ 41
Tipos de alimentación........................................................ 41
Apagar el MobileMapper CE manualmente ........................... 42
Comprobar el estado de la batería ....................................... 42
Pilotos.............................................................................. 42
Gestionar la memoria ......................................................... 42
Utilidades GPS ........................................................... 43
DGPS Configuration........................................................... 43
GPS Initialization .............................................................. 43
GPS Ports Configuration..................................................... 44
GPS Reset ........................................................................ 45
GPS Settings .................................................................... 46
GPS Status ....................................................................... 46
Mission Planning............................................................... 46
Cambiar de una utilidad a otra............................................ 48
Módulo Bluetooth Manager ......................................... 49
Introducción ..................................................................... 49
Dispositivos solicitante y solicitado ..................................... 49
Alcance del Bluetooth........................................................ 50
Primeros pasos con Bluetooth Manager................................ 50
Iniciar Bluetooth Manager ............................................. 50
Minimizar y maximizar la ventana de Bluetooth ............... 50
Apagado del Bluetooth .................................................. 50
Detección de dispositivos Bluetooth activados ................. 50
Código PIN, detección y autentificación............................... 51
Servicios locales................................................................ 52
Introducción................................................................. 52
Uso del servicio del puerto serie (Serial Port)................... 53
Uso del servicio de transferenc. de archivos (File Transfer) 54
Creación de accesos directos para servicios remotos ............. 56
Mejorar la precisión ................................................... 57
Reglas generales ............................................................... 57
Registrar datos para posprocesado ...................................... 58
Apéndices .................................................................. 60
Actualizar firmware del sistema operativo del MM CE............ 60
Actualizar firmware del GPS del MobileMapper CE ............... 61
Acerca de los archivos de almanaque .................................. 63
Selección del límite de edad de la corrección
en tiempo real más apropiado............................................. 63
Evaluación de la calidad de la recepción
de la baliza del MobileMapper ............................................ 64
Barra de tareas de Bluetooth Manager ................................. 65
Índice alfabético ........................................................ 66
Gracias por adquirir un MobileMapper CE de Magellan. Esta
guía básica le ofrecerá información de utilidad sobre su
ordenador de mano GPS Windows CE. Asimismo, le guiará en
los primeros pasos de utilización del sistema.
MobileMapper CE es un dispositivo portátil que integra un
GPS de precisión inferior a un metro para Microsoft Windows
CE .NET con un diseño reforzado para aplicaciones de
cartografía móvil.
Al tratarse de un dispositivo Windows CE de plataforma
abierta, MobileMapper CE le permite escoger el programa
SIG que mejor se adapte a usted.
Características principales
- GPS integrado con precisión inferior a un metro,
compatible con sistemas SBAS o correcciones
diferenciales RTCM externas en tiempo real
- Tecnología inalámbrica Bluetooth integrada
- Admite correcciones RTCM en tiempo real
- Pantalla plana TFT antirreflectante, visible con luz directa
y a todo color, con una resolución de 320 × 240 y
funcionalidad táctil
- Ranura de tarjeta de memoria «Secure Digital» (SD)
integrada
- Diseño reforzado y hermético
- Teclado alfanumérico integrado
- Micrófono y altavoz integrados
- Gestión de energía avanzada
- Batería de ión litio extraíble y recargable para todo el día
- Sistema operativo Microsoft Windows CE .NET
incorporado
- Compatible con aplicaciones informáticas de SIG móvil
estándar del sector
1
Español
Introducción
Español
Software estándar proporcionado
- Utilidades GPS: para iniciar y ajustar el equipo, ver el
estado de GPS actual, planificar misiones y configurar
la recepción de correcciones diferenciales
- Bluetooth Manager: para configurar las conexiones con
tecnología Bluetooth de funcionalidad completas
- Microsoft WordPad, Internet Explorer®, Windows
Explorer, Terminal, ActiveSync®, Windows Media Player
e Inbox
- Visores de archivos de Microsoft: Excel, Word e imágenes
- EZ Recorder: programa de grabación y reproducción
de sonido
- Software Development Kit (SDK) y Application
Programming Interface (API) para GPS gratuitos para
empresas previo acuerdo. Diríjase a Magellan si desea
desarrollar proyectos de desarrollo de software.
Acerca de Windows CE .NET
Windows CE es una versión del sistema operativo Windows
diseñado para pequeños dispositivos como asistentes
digitales personales (PDA) u ordenadores de mano. La interfaz
gráfica de usuario de Windows CE es muy similar a los
sistemas operativos Windows convencionales. MobileMapper
CE incorpora Windows CE .NET 4.2. Professional.
Como la mayoría de dispositivos Windows CE, el receptor
portátil MobileMapper CE dispone de pantalla táctil y un
puntero para navegar por los menús.
2
Español
Descripción del receptor
Panel frontal
El receptor GPS incluye:
• GPS integrado con
precisión inferior a un
metro con SBAS
• Admite correcciones
RTCM en tiempo real
Pantalla táctil:
• Pantalla de cristal
líquido (LCD)
antirreflectante a
todo color
• ¼ VGA
Botón de encendido
Indicador de encendido
Micrófono
Indicador de batería
Botón de desplazamiento
Teclado alfanumérico
Panel posterior
Conectores de
alimentación/
comunicación:
• Conecta al módulo
de E/S con puertos
de comunicación
y alimentación
Altavoz
Tornillos de la tapa
de la batería:
• Desatorníllelos
para abrir la tapa
de la batería
Correa de mano
3
Español
Panel lateral
Conector de
la antena externa
Tapa de la ranura de la
tarjeta Secure Digital:
• Abra la tapa para
acceder a la ranura
de la tarjeta SD
Módulo E/S
Puerto receptor USB (Tipo A),
conexión a una unidad flash USB,
lector de tarjetas, etc.
Conector de entrada
de alimentación CC
Puerto Mini USB (Tipo B)
Conector DB-9 puerto serie (COM1)
Reiniciar MobileMapper CE
Para reiniciar el MobileMapper CE, mantenga pulsadas
simultáneamente las teclas ESC, Enter y Encendido hasta que
la pantalla se quede negra. MobileMapper CE se apagará.
Ahora puede volver a encenderlo pulsando en el botón
de encendido.
Para reiniciar únicamente el receptor GPS, véase GPS Reset
en la página 45.
4
Español
Primera utilización
Cargar la batería
Antes de utilizar el ordenador de mano MobileMapper CE,
debe cargar la batería:
1. Localice la batería extraíble
2. Abra la tapa de la batería
3. Introduzca la batería en el compartimiento
correspondiente, en la parte trasera del MobileMapper CE,
tal y como se muestra a continuación:
4. Cierre la tapa de la batería y apriete los tornillos
5. Enganche el módulo E/S al MobileMapper CE como se
muestra (primero la parte de abajo):
5
Español
6. Conecte el adaptador de corriente (véase más abajo) y
deje cargando la batería durante seis horas.
Conecte el cable del adaptador
de corriente a la entrada
7. Para separar el módulo E/S acoplable, pulse el botón de
liberación del módulo.
Encender el receptor
Una vez cargada la batería en el MobileMapper CE, pulse el
botón rojo para encenderlo.
Botón de encendido
6
La primera vez que lo utilice, tiene que calibrar la pantalla de
visualización de modo que el cursor de la pantalla táctil se
alinee con el puntero. Utilice la punta del lápiz para pulsar en
el centro de cada uno de los objetivos que aparecen en la
pantalla de Calibración. Al acabar, pulse en cualquier punto
de la pantalla.
Siempre que desee volver a calibrar la pantalla, seleccione
la pestaña
y a continuación Opciones > Panel de control >
Puntero > Calibración para acceder a la pantalla de calibración.
Actualización automática de la hora
del sistema
MobileMapper CE actualizará automáticamente la fecha y la
hora del sistema empleando la hora GPS determinada por el
receptor GPS integrado y la zona horaria que especifique.
Para ajustar la zona horaria:
• En la barra de tareas, pulse dos veces en el icono del reloj:
Al hacerlo, se abrirá la pantalla de Propiedades de fecha
y hora.
• Ajuste el campo de la Zona horaria (véase al lado) y
seleccione Sí en la parte superior de la pantalla.
Tenga en cuenta que debe esperar un poco al encender el
MobileMapper CE para que la hora del sistema se pueda
actualizar eficazmente.
Ajustar la iluminación posterior
Para encender/apagar la iluminación posterior del teclado y la
pantalla, o para ajustar el brillo y el contraste de la pantalla,
pulse dos veces en el icono de Control de iluminación posterior
del panel de control.
Para prolongar la duración de la batería, es aconsejable
apagar la iluminación posterior siempre que sea posible.
7
Español
Calibrar la pantalla
Español
Configuración regional
MobileMapper CE dispone de los mismos códigos e idiomas
que el sistema operativo Windows CE. Entre ellos, se
encuentran idiomas europeos así como idiomas multibyte
como el chino simplificado y el japonés.
- Desde el CD de instalación de MobileMapper CE, copie los
archivos de idiomas (.CAB) que desee en el dispositivo.
Puede utilizar la tarjeta SD o bien hacerlo con ActiveSync.
- En el dispositivo, pulse dos veces en el archivo .CAB.
- La ubicación predeterminada para la instalación es
"\MyDevice\Intl\####\" (donde #### es el número del
idioma). Cuando aparezca el cuadro de diálogo
preguntándole dónde desea realizar la instalación,
debe escoger esta ubicación predeterminada.
- Seleccione
y a continuación Opciones > Panel de control
> Configuración regional.
- Seleccione el lugar e idioma que prefiera para la interfaz
tal y como se muestra más abajo a la izquierda.
- Una vez instalado el idioma, apague el dispositivo
pulsando en , luego en Apagar para abrir el menú y
finalmente en Aceptar (como en la pantalla de abajo a
la derecha).
- La siguiente vez que encienda el dispositivo
MobileMapper CE, se empleará el idioma seleccionado.
8
Con la ayuda de ActiveSync de Microsoft, puede conectar
un ordenador al MobileMapper CE mediante un cable USB.
Esto le permite instalar programas y transferir archivos a o
desde el MobileMapper CE.
Para conectar a un PC:
1. Instale ActiveSync en el ordenador (dispone de
una versión de este programa en el CD incluido con
MobileMapper CE, aunque también puede descargarlo
de la página de Microsoft en www.microsoft.com/mobile/
downloads/activesync.asp).
2. Fije el módulo E/S al dispositivo portátil MobileMapper
CE. Conecte el cable de datos USB al puerto USB
(el miniconector) del módulo E/S (véase al lado).
3. Conecte el otro extremo del cable de datos USB a un
puerto USB del ordenador.
4. Siga las instrucciones de ActiveSync para establecer
la conexión.
Instalar programas
Una vez establecida la conexión mediante ActiveSync, puede
instalar cualquier programa compatible. Es muy importante
cerciorarse de que instala el programa en la memoria no
volátil, en «Mi dispositivo» o en una tarjeta SD.
Instalar programas estándar de Windows CE: consulte la
documentación del programa para obtener información e
instrucciones detalladas.
9
Español
Conectar con el PC
Español
Trabajar en el entorno Windows CE .NET
Interfaz de usuario para introducción de texto
MobileMapper CE lleva integrado un teclado físico pero, como
en la mayor parte de dispositivos Windows CE, puede utilizar
también un teclado en pantalla para introducir texto. Para
activar el teclado en pantalla, pulse en el icono
de la barra
de tareas y luego pulse en Teclado. Aparecerá el teclado virtual
en pantalla.
Usar el teclado alfanumérico integrado
El MobileMapper CE utiliza un teclado alfanumérico como el
de los teléfonos. La tecla de las flechas sirve para moverse por
la pantalla, a derecha, izquierda, arriba y abajo.
Los botones del 2 al 9 contienen caracteres alfanuméricos.
Si pulsa la tecla varias veces, se desplazará por los diferentes
caracteres de esa tecla. Por ejemplo, las letras a, b y c están
asociadas con la tecla ’2’. Si pulsa la tecla una vez, aparecerá
una ’a’, dos veces una ’b’, tres veces una ’c’ y cuatro veces
un ’2’.
10
Tecla · Shift
Aparecerá el icono
en la barra de tareas para indicar
que está activado el modo de bloqueo numérico.
- Pulse tres veces en la tecla · Shift para activar el bloqueo
de mayúsculas.
Aparecerá el icono
en la barra de tareas para indicar
que está activado el modo de bloqueo de mayúsculas.
- Pulse la tecla · Shift cuatro veces para reactivar el modo
alfanumérico en minúsculas predeterminado.
Empleo del puntero
El puntero sirve para seleccionar iconos en el menú o
introducir datos en la pantalla táctil.
- Pulsar: Toque la pantalla una vez con el puntero para
seleccionar el elemento, y dos veces para abrir el
elemento seleccionado.
- Arrastrar: Mantenga el puntero tocando la pantalla y
arrástrelo para seleccionar texto e imágenes. Arrastre
dentro de una lista para seleccionar varios elementos.
- Mantener pulsado: Al mantener pulsado el puntero sobre
un elemento, aparecerá la lista con las funciones
disponibles de dicho elemento. En el menú emergente
que aparecerá, pulse sobre la función que desee ejecutar.
En Bluetooth Manager, la acción «Mantener pulsado»
es un poco diferente, tiene que apartar el puntero de
la pantalla para que aparezca el menú.
Si desea utilizar la pantalla táctil del MobileMapper CE,
utilice el lápiz proporcionado a tal efecto.
Cuando la extremidad del puntero esté dañada, deje de
utilizarlo. Si toca la pantalla táctil con un puntero deteriorado
o con un bolígrafo, puede dañarla.
Cuando el puntero esté dañado, utilice el de repuesto o
compre uno nuevo.
11
Español
Por defecto, el teclado alfanumérico escribe en minúsculas.
- Pulse la tecla · Shift para alternar entre el bloqueo
numérico, el bloqueo de mayúsculas y el modo
predeterminado.
- Pulse dos veces la tecla · Shift para bloquear el teclado
numérico.
Español
Iniciar el GPS
Los satélites GPS están a una distancia de más de
19.000 kilómetros. La primera vez que se enciende un
nuevo receptor GPS, puede encontrar dificultades al calcular
su posición. Para ayudar al receptor a calcular su primera
posición, hay que «inicializarlo». Es preciso hacerlo cuando:
- El receptor es completamente nuevo,
- Se ha desplazado más de 800 kilómetros desde el último
lugar en que lo había utilizado,
- Se ha reiniciado el receptor GPS,
- No lo ha utilizado durante varios meses.
Desplace el MobileMapper CE a una ubicación donde tenga
una visión despejada del cielo, y entonces:
- Pulse en
, a continuación, Programas > GPS Utilities >
GPS Initialization
- Existen dos formas de inicializar el GPS:
1.Si desconoce las coordenadas de la posición en que
se encuentra, marque la opción Escoger país (vea la
pantalla de ejemplo), seleccione la región y el país
en los dos campos, introduzca la fecha y la hora (más
abajo) y pulse luego en Sí para que empiece el proceso
de inicialización. Se cerrará la ventana de la utilidad
GPS Initialization.
2.Si tiene una vaga idea de cuáles son las coordenadas
de su ubicación, introdúzcalas directamente en Latitud
y Longitud (vea la pantalla de ejemplo), introduzca la
fecha y la hora (más abajo) y pulse luego en Sí para
que empieza el proceso de iniciación. Se cerrará la
ventana de la utilidad GPS Initialization.
- Para comprobar que la iniciación haya ido correcta,
acceda a la utilidad GPS Status (véase Ver el estado de
GPS actual en la página 14).
12
La herramienta GPS Settings sirve para definir las
condiciones ambientales en que se encuentra la unidad en
uso. Los parámetros introducidos afectarán a la disponibilidad
y precisión de posición que registre el dispositivo.
Pulse en
, luego en Programas > GPS Utilities > GPS Settings.
Aparecerán los siguientes parámetros (vea la pantalla de
ejemplo):
• Firmamento despejado: Marque esta opción si se encuentra
en una zona despejada.
• Copas de árboles: Marque esta opción si se encuentra en
un bosque.
• Cañón urbano: Marque esta opción si se encuentra en zona
urbana con edificios altos.
• Person.: Marque esta opción si quiere introducir los
parámetros del GPS uno por uno. Utilice esta opción sólo
cuando conozca muy bien esos parámetros. Al marcarla,
aparecerá otra ventana (vea el ejemplo) en la que definir
estos parámetros:
- Tipo DOP: Seleccione el tipo de dilución de precisión
en el que establecer un límite superior (véase el
siguiente campo).
La posición de los satélites GPS en órbita determina
los valores de dilución de precisión (DOP) para una
ubicación dada. Cuanto más alto es el valor de
dilución (DOP), menos precisa es la solución de la
posición. La dilución de precisión de la posición
(PDOP) es el valor de dilución para una solución de
posición tridimensional. La dilución de precisión
horizontal (HDOP) es el valor de dilución para una
solución de posición horizontal bidimensional.
- PDOP máximo [PDOP o HDOP]: Los valores de dilución
de precisión se consideran «buenos» si son inferiores
a 3. Los valores superiores a 7 se consideran malos.
Por tanto, una pequeña dilución de precisión se asocia
a satélites muy separados entre sí. No se calculará
ninguna posición si el valor de la dilución de posición
(DOP) supera este límite.
- SNR mínimo: Representa la relación entre la señal y
el ruido. Asegúrese de que su máscara SNR no está
ajustada a un valor demasiado bajo (inferior a 20).
Las señales GPS con valores de señal y ruido inferiores
a este umbral resultarán muy ruidosas, y contribuirán
a la degradación de la precisión.
13
Español
Configurar el GPS
Español
- Máscara de elevación: Ángulo que especifica que
cualquier satélite debe encontrarse como mínimo a
un número determinado de grados por encima del
horizonte para poder utilizar sus señales. Asegúrese de
que la máscara de elevación ajustada en su receptor
es lo suficientemente alta como para evitar el uso de
satélites situados cerca del horizonte, ya que éstos son
a menudo más ruidosos que los satélites situados a
una altura superior.
Pulse en Aplicar después de haber hecho sus selecciones y
luego en Sí para cerrar la ventana de configuración GPS y salir
de la utilidad. Por defecto, el GPS está configurado para
detectar satélites en condiciones normales de recepción
(Firmamento despejado).
OBSERVACIÓN: Las tres primeras opciones (Firmamento
despejado, Copas de árboles y Cañón urbano) sirven para definir
los valores PDOP máxima, SNR mínimo y Máscara de elevación.
Ver el estado de GPS actual
La utilidad GPS Status sirve para ver si el receptor está
calculando la posición de la constelación GPS visible. Se
puede emplear asimismo para cargar y reproducir datos
NMEA. Para activar GPS Status, siga estas instrucciones:
- Pulse en
, a continuación, Programas > GPS Utilities >
GPS Status. Se abrirá la ventana de GPS Status.
Dependiendo de la función activada, la barra de la parte
inferior de la pantalla mostrará (de izquierda a derecha):
- El tipo de posición calculada (Fijo no disponible,
GPS autónomo o GPS diferencial)
- El estado de los datos de registro (No log o Registro: x.. xK
donde x.. x es el tamaño del archivo registrado en
kilobytes).
- Luz de posición (Azul: posición GPS diferencial;
Verde: posición GPS autónomo; Rojo: sin posición).
14
Esta ventana le permite controlar los cocientes de señal y
ruido de los satélites detectados. Dicha información se
muestra en forma de gráfico (vea el ejemplo).
La ventana de calidad de la señal aumentará o disminuirá en
función de la cantidad de satélites visibles.
El panel de posición muestra las coordenadas GPS de la
ubicación actual, incluyendo la elevación, la altitud y el
número de satélites (usados o recibidos).
Gráfico de Azimut y Elevación (Azmt/Elev)
Este gráfico muestra todos los satélites visibles en cada
momento.
Cada satélite se identifica mediante un número (PRN),
su azimut y sus ángulos de elevación.
Ventana Panel
Esta ventana muestra los siguientes parámetros
correspondientes a la unidad MobileMapper CE:
- Velocidad
- Altitud
- Dirección
- Velocidad vertical
Ventana Estadísticas
Esta ventana proporciona las coordenadas promediadas
de la posición calculada y muestra las cifras de precisión
correspondientes al receptor GPS utilizado en modo estático.
Se muestran asimismo los valores de dilución de precisión.
Los datos de esta ventana pueden controlarse en el menú
Registro (véase página 16).
15
Español
Ventana Calidad de la señal y navegación (Sig/Nav)
Español
Barra de estado GPS
Menú
Archivo
Herramientas
Ayuda
Submenú
Función
Configuración >
Unidades
Para definir las unidades que se
utilizarán para la distancia, la
velocidad, la altitud, la elevación
y para el formato de la latitud y
la longitud
Salir
Para abandonar la utilidad
GPS Status
Registro > Iniciar
Iniciar el registro de datos NMEA.
Requiere crear un archivo de registro
y abrirlo antes de iniciar el registro.
Registro >
Detener
Para detener el registro de datos y
cerrar el archivo de registro abierto.
Estadísticas >
Activar
Al marcar esta opción, se activa
la ventana de estadísticas para ver
los datos.
Estadísticas >
Reiniciar
Reinicia los datos de la ventana
de estadísticas para que los
contadores vuelvan a cero.
Estadísticas >
Configurar límites
Define los límites de los datos (vea la
pantalla de ejemplo) como resultado
de los cálculos de media mostrados
en la ventana de las estadísticas.
Acerca de
GPS Status
Muestra la versión del programa de la
utilidad GPS Status.
Conectar el receptor GPS interno a
su aplicación
Tal y como se describe en GPS Ports Configuration en la
página 44, el puerto COM2 del MobileMapper CE es un
puerto virtual denominado «GPS VSP Output» cuya
configuración es: 57.600 baudios, 8 bits de datos, 1 bit
de parada y sin paridad.
Este puerto virtual sirve de entrada para cualquier aplicación
estándar de sistema Mobile Mapping de Windows CE en
MobileMapper CE. Para hacerlo, seleccione COM2 en su
aplicación SIG como fuente de datos GPS.
COM2 también puede usarse para la entrada de datos NMEA
formateados en el receptor GPS interno. Seleccione los datos
NMEA que quiera transferir a través de este puerto en a
ventana NMEA de la utilidad GPS Ports Configuration
(véase página 44).
16
Introducción
Va a utilizar un teléfono móvil y conectarlo al MobileMapper
CE para operar en modo NTRIP o de IP directa a través de una
conexión GPRS. El móvil deberá disponer de Bluetooth y estar
equipado con una tarjeta SIM compatible con el sistema
GPRS.
Necesitará obtener de su operador GPRS la siguiente
información para configurar la conexión GPRS:
Parámetro
Definición
Véase
Comando del módem,
Número de llamada
GPRS
Se necesitan ambos parámetros para
conectarse a Internet por GPRS
página 2
4
Nombre usuario
Usuario APN
página 2
4
Contraseña
Contraseña APN
página 2
4
Dominio
Dominio APN
página 2
4
El número de llamada GPRS depende del hardware. Solicítelo
al fabricante de su móvil si su operador GPRS no le
proporciona dicho número para ese modelo en concreto de
teléfono.
Como ejemplo, facilitamos algunos números de llamada
GPRS y los comandos de módem correspondientes de algunos
modelos de móviles disponibles actualmente para conectarse
a Orange, un operador GPRS europeo.
Modelo de teléfono
móvil
Número de
llamada
Comando de módem
(sólo con el operador Orange)
Sony Ericsson T68i
*99***10#
+cgdcont=10,”IP”,”internet-entreprise”
Nokia 6021
Motorola V500
...
*99#
+cgdcont=1,”IP”,”internet-entreprise”
Siemens S55
*99***1#
+cgdcont=1,”IP”,”internet-entreprise”
17
Español
Procedimiento paso a paso para
establecer una conexión GPRS
mediante Bluetooth
Español
El número de llamada GPRS *99# suele utilizarse en la
mayoría de móviles salvo que se indique lo contrario. El
comando de módem depende del operador GPRS utilizado.
Observe que el parámetro Dominio (1ª tabla) y el comando del
módem (1ª y 2ª tabla) son datos redundantes. Es
recomendable que introduzca el comando de módem y deje
que MobileMapper CE rellene automáticamente el campo
Dominio (véase Paso 6: Establecer una conexión GPRS en la
página 24).
La primera vez que se establece una conexión GPRS, el
procedimiento puede durar un cierto tiempo. Sin embargo, si
sigue estas instrucciones al pie de la letra, MobileMapper CE
tardará muy pocos segundos en volver a establecer esta
conexión.
18
Lea atentamente el procedimiento resumido en la siguiente
tabla. El procedimiento se describirá con más detalle a lo
largo del capítulo. Siga las instrucciones en el mismo orden
en que se presentan.
Este procedimiento ha sido probado con diferentes marcas de
teléfonos móvil y con un operador GPRS europeo.
Normalmente, se debería poder seguir este procedimiento con
otros fabricantes, modelos de móvil y operadores GPRS,
aunque no es posible garantizarlo.
Paso
Tarea
Detalle
1
Emparejar el MobileMapper CE En el MobileMapper CE:
y el teléfono móvil
- Arranque el Bluetooth Manager
- Detecte el móvil
- Empareje los dispositivos a través de un
vínculo Bluetooth
- Introduzca el código PIN
2
Permitir el emparejamiento del
móvil con MobileMapper CE
En el móvil, seleccione el comando apropiado e
introduzca el mismo código PIN del paso 1.
3
Volver a iniciar Bluetooth
Manager en el MobileMapper
CE
En MobileMapper CE, salga de Bluetooth
Manager y, a continuación, vuelva a iniciarlo.
Establecer una conexión
Bluetooth entre el móvil y
MobileMapper CE
En el MobileMapper CE:
- Consulte la lista de servicios locales del
teléfono móvil
- Establezca la conexión Bluetooth
- Cree un acceso directo para las conexiones
futuras.
Preparar una conexión por
GPRS
En el MobileMapper CE
- Cree un nuevo icono de conexión
- Introduzca el número de llamada GPRS
- Acabe de crear el nuevo icono de conexión.
Establecer una conexión por
GPRS
En el MobileMapper CE:
- Puntee dos veces el nuevo icono de conexión
- Introduzca los datos de identificación del
operador GPRS
- Realice la conexión por GPRS.
4
5
6
19
Español
Primer uso de MobileMapper CE
Español
Paso 1: Emparejar el MobileMapper CE y el
teléfono móvil
Inicie Bluetooth Manager
1. En el MobileMapper CE, puntee
> Configuración> Panel
de control y puntee dos veces el icono Propriedades del
dispositivo Bluetooth. Aparecerá la ventana Bluetooth al
cabo de unos segundos.
Podrá ver el icono
en la barra de tareas. Si desea
revisar las funciones de Bluetooth Manager, consulte
Barra de tareas de Bluetooth Manager en la página 65.
Para más detalles sobre el Bluetooth Manager, consulte
Módulo Bluetooth Manager en la página 49.
Detectar el teléfono móvil
¡Atención! El MobileMapper CE no debe estar demasiado
cerca del teléfono móvil. Mantenga una distancia mínima de
unos 60 cm entre ambos dispositivos.
1. Encienda el móvil.
2. Active el Bluetooth. Consulte el manual de instrucciones
de su teléfono si no sabe hacerlo.
3. Active la función de visibilidad Bluetooth del teléfono para
que MobileMapper CE pueda detectarlo. Consulte el
manual de instrucciones de su teléfono si necesita
detalles sobre cómo hacerlo.
4. En el MobileMapper CE, puntee
para buscar
dispositivos Bluetooth activos en los alrededores,
incluyendo su teléfono móvil.
Al final de esta secuencia, el icono que representa su
teléfono móvil deberá estar visible en la ventana del
Bluetooth Manager (véase el ejemplo al lado). También
puede haber detectado otros dispositivos Bluetooth
durante la secuencia de búsqueda.
NOTA: Puntee
la búsqueda.
20
, pero no en
si necesitara reanudar
Este procedimiento asegurará y acelerará las próximas
conexiones por Bluetooth entre esas dos unidades.
1. Mantenga pulsado el puntero sobre el icono del móvil.
2. Cuando aparezca un círculo punteado, retire el puntero y
en el menú emergente seleccione Emparejar. Se abrirá una
nueva ventana en la que podrá introducir el código PIN
para que la conexión con el teléfono móvil sea segura
(véase a continuación).
Introduzca un código PIN
1. Puntee dentro del campo Código PIN e introduzca
cualquier número. Se recomiendan códigos de 2 a 4
dígitos. (Pulse dos veces sobre la tecla Mayúsculas para
bloquear el teclado numérico). Recuerde este código para
el paso 2.
Recuerde también que este número deberá ser diferente
al introducido en las propiedades Bluetooth (véase Código
PIN, detección y autentificación en la página 51).
2. Puntee Aceptar para registrar el código y cerrar el cuadro
de diálogo. Aparecerá un mensaje o un menú en el
teléfono móvil para emparejarlo al MobileMapper CE.
Paso 2: Permitir el emparejamiento del móvil con
MobileMapper CE
En el móvil, tras la aparición del anterior mensaje provocado
por la solicitud de emparejamiento del MobileMapper CE, siga
las instrucciones para crear un nuevo emparejamiento
Bluetooth entre el MobileMapper CE y el teléfono móvil:
1. Seleccione la función adecuada según el tipo de teléfono
móvil utilizado. Por ejemplo, si se trata de un teléfono
Sony Ericsson T68i, seleccione "Agregar dispos.".
2. Se le pedirá que introduzca el código PIN que
anteriormente definió en el MobileMapper CE (véase el
Paso 1).
Una vez emparejados los dispositivos, aparecerá un
candado en un círculo amarillo sobre el icono del móvil
del MobileMapper CE (véase el ejemplo)..
21
Español
Solicite un vínculo de emparejamiento Bluetooth
Español
Paso 3: Volver a iniciar la utilidad Bluetooth
Manager del MobileMapper CE
Este paso será necesario para que los cambios realizados
surtan efecto.
1. En la barra de tareas, puntee
y seleccione Salir. Se
detendrá el Bluetooth Manager y se cerrará la ventana.
2. Puntee dos veces el icono Propriedades del dispositivo
Bluetooth en el Panel de control que sigue abierto.
Aparecerá la ventana Bluetooth al cabo de unos segundos.
NOTA: Mantenga el teléfono encendido durante esta
operación.
Paso 4: Establecer una conexión Bluetooth entre
el móvil y MobileMapper CE
Consulte la lista de servicios locales del teléfono móvil
1. Puntee
. Aparecerá el icono del móvil y un círculo
amarillo que indica un emparejamiento Bluetooth activo.
2. Puntee dos veces el icono del móvil. Aparecerán los
servicios Bluetooth del teléfono en la pantalla del
Bluetooth Manager (vea la pantalla de ejemplo).
Establecer una conexión Bluetooth
1. Puntee dos veces el icono de acceso telefónico a redes
(Dial-Up Networking). Esto le permitirá establecer la
conexión automáticamente usando el primer puerto virtual
Bluetooth disponible en el MobileMapper CE. Aparecerá el
mensaje "Éxito al realizar la conexión al puerto de
comunicación COMx:".
22
Crear un acceso directo para futuras conexiones
Los accesos directos permiten ahorrar tiempo porque evitan
tener que consultar la lista de servicios locales del teléfono
móvil para reactivar la conexión Bluetooth. Basta con pulsar
dos veces sobre el acceso directo para conectarse.
1. Mantenga el puntero pulsado en el icono de Acceso
telefónico a redes (Dial-Up Networking). Cuando aparezca
el círculo punteado, retire el puntero y, en el menú
emergente, seleccione Crear acceso directo. Al cabo de
unos segundos aparecerá el mensaje "Acceso directo
guardado con éxito".
2. Puntee Aceptar para cerrar la ventana del mensaje.
3. Puntee
4. Puntee
Manager.
para ver el acceso directo recién creado.
para minimizar la ventana del Bluetooth
Paso 5: Preparar una conexión GPRS
1. En la barra de tareas, puntee
> Configuración >
Conexiones de red y de acceso telefónico.
2. Cuando se abra la ventana correspondiente, puntee dos
veces el icono Realizar nueva conexión.
3. Póngale un nombre a la nueva conexión (por ejemplo "Mi
móvil") con la ayuda del teclado virtual, mantenga
marcada la opción Conexión telefónica y luego puntee
Siguiente>.
23
Español
NOTA: COM1 es el único puerto físico disponible en
MobileMapper CE. COM2 es un puerto virtual interno y
COM3 se asigna automáticamente como el puerto virtual
Bluetooth por defecto. Al pulsar dos veces sobre el icono
de Acceso telefónico a redes, se utilizará por tanto el
puerto COM4 para este tipo de conexión.
2. Puntee Aceptar para cerrar la ventana del mensaje.
Observe que aparece un enchufe en un círculo verde sobre
el icono de acceso telefónico a redes, que muestra que la
conexión está ya establecida (véase el ejemplo).
Español
4. En el campo Seleccionar un módem, seleccione el puerto
utilizado en el MobileMapper CE (es decir, el que haya
seleccionado antes) para comunicarse por Bluetooth con
el módem del móvil (véase la pantalla de ejemplo; el
módem elegido deberá tener el formato "BT Modem on
<Nombre del móvil> COMx").
5. Puntee Configurar e introduzca los datos registrados en la
Configuración del puerto (velocidad máxima recomendada:
57600 Bd)
6. Puntee la pestaña Opciones de llamada. En el campo
Comandos de módem especiales..., introduzca el comando de
módem adecuado a su operador. (Véase la tabla en
página 17).
7. Puntee Sí para cerrar la ventana de Propiedades del
dispositivo. Si aparece algún mensaje de advertencia,
ignórelo. Puntee Aceptar para cerrar este mensaje.
8. En la ventana del módem, puntee Siguiente>.
9. En el campo Número de teléfono, introduzca el Número de
llamada GPRS correspondiente a su modelo de teléfono
móvil (véase la tabla en página 17).
10. Puntee Finalizar. Aparecerá un nuevo icono en la pantalla
de Conexión (como en el dibujo)..
Paso 6: Establecer una conexión GPRS
1. Puntee dos veces el recién creado icono en la ventana de
Conexión
2. Introduzca los siguientes parámetros:
• Nombre usuario
• Contraseña
• Dominio: Este parámetro aparece automáticamente
tras haber especificado el comando de módem (véase
el paso 5). No cambie este campo aunque esté vacío.
3. Active la opción Guardar contraseña
4. Puntee Prop. de marcado y después el botón Edición. Se
abrirá la ventana Modificar patrones de marcado.
5. Cambie el contenido e introduzca "G" en los tres campos.
24
9. Puntee
para cerrar la ventana de Conexión.
10.Seleccione ahora el modo DGPS (véase Selección de un
modo DGPS en la página 28).
Solución de problemas
Pueden surgir problemas al intentar establecer una conexión
GPRS (paso 6). La siguiente tabla le ayudará a solucionar los
problemas más frecuentes.
Mensaje
“No se detectó portadora. Compruebe
el número de teléfono y inténtelo de
nuevo.”
“Ha sido desconectado del equipo
remoto al que marcó. Vuelva a intentar
la conexión.”
“El puerto no está disponible: no está
configurado correctamente o lo utiliza
otro programa.”
Acción
- Puntee dos veces el icono de
Conexión
- Puntee el botón Propiedades
de marcado
- Puntee el botón Editar
- Reinicie los campos con el
valor "G"
En el móvil, compruebe que está
activada la opción Conexión
GPRS.
Compruebe todos los datos introducidos en los pasos 5 y 6.
Importante Los datos de Contraseña y Dominio (véase el
paso 6) se ocultan a propósito al volver a abrir la Conexión de
acceso telefónico. Esto se hace por motivos de seguridad. No
necesita volver a introducirlos. Los valores correctos están
almacenados en el equipo.
25
Español
6. Puntee dos veces Sí para volver a la pantalla Conexión de
acceso telefónico.
7. Puntee el botón Conectar. Aparecerán los siguientes
mensajes sucesivamente: "Abriendo puerto",
"Marcando...", "Usuario autenticado" y "Conectado". En
este momento se habrá establecido la conexión GPRS.
8. Puntee Ocultar para cerrar la ventana del mensaje
Español
Usos posteriores
Procedimiento estándar de reinicio
La próxima vez que encienda su móvil y el MobileMapper CE,
el procedimiento de conexión GPRS será mucho más breve
que la primera vez. Dado que los dispositivos ya estarán
emparejados desde la primera vez, no necesitará volver a
iniciar todo el proceso.
1. En el MobileMapper CE, puntee
> Configuración > Panel
de control y puntee dos veces Propriedades del dispositivo
Bluetooth para abrirlo de nuevo.
para ver la lista de accesos directos
2. Puntee
existentes.
3. Puntee dos veces el icono de acceso telefónico a redes.
De esta forma se volverá a establecer la conexión por
Bluetooth entre el móvil y el MobileMapper CE. Puntee
Aceptar para cerrar la ventana del mensaje.
4. Puntee
para minimizar el Bluetooth Manager.
5. Puntee
> Configuración > Conexión por acceso telefónico a
redes.
6. Puntee dos veces el icono "Mi móvil" creado en el
procedimiento inicial (véase página 23)
7. Puntee el botón Conectar. Aparecerán los siguientes
mensajes sucesivamente: "Abriendo puerto",
"Marcando...", "Usuario autenticado" y "Conectado". En
este momento se habrá establecido la conexión GPRS.
8. Puntee Ocultar para cerrar la ventana del mensaje
9. Puntee
para cerrar la ventana de Conexión.
10.Seleccione el modo DGPS (véase Selección de un modo
DGPS en la página 28).
26
Puede desear desconectar la conexión GPRS en un momento
dado. Para ello, siga estas instrucciones en el MobileMapper
CE:
1. En la barra de tareas, seleccione
> Configuración >
Conexiónes de red y de acceso telefónico.
2. Puntee el icono que represente la Conexión GPRS
actualmente activa.
3. Aquí tiene dos opciones:
- Puntee
en la barra de menú (parte superior de la
pantalla), o bien
- Puntee Conexión en la barra de menú (parte superior
de la pantalla) y seleccione Desconectar. De este modo
se cortará la conexión GPRS.
27
Español
Desconexión del GPRS
Español
Selección de un modo DGPS
Introducción
MobileMapper CE puede utilizarse con cualquiera de estos
modos DGPS:
1. SBAS: A través de uno de sus canales de recepción GPS,
MobileMapper CE recibe las correcciones diferenciales de
satélites con sistema SBAS. Se trata de la técnica más
sencilla de implantar correcciones DGPS en el
MobileMapper CE.
2. Baliza: Las correcciones diferenciales se obtienen a través
de la baliza externa del Magellan MobileMapper (colocada
en el cinturón). Esta unidad se conecta al MobileMapper
CE por Bluetooth o por cable serie.
3. Direct IP: Las correcciones diferenciales se obtienen a
través de Internet o de una dirección IP fija Dichas
correcciones se envían al MobileMapper CE a través un
teléfono móvil GSM/GPRS y por Bluetooth.
4. NTRIP (=Networked Transport of RTCM via Internet
Protocol): Funciona igual que el modo de Direct IP, con la
diferencia de que las correcciones se obtienen por
protocolos NTRIP (sigla inglesa de "Networked Transport
of RTCM via Internet Protocol").
5. Otra fuente RTCM: La correcciones diferenciales se
obtienen a través de equipos que proporcionan mensajes
RTCM2.3 del tipo 1, 3 y 9. Estos equipos se conectan al
MobileMapper CE a través de un cable serie o de
Bluetooth.
La siguiente tabla resume los datos de conexión e
identificación necesarios para operar con los modos de Direct
IP y NTRIP.
Parámetro
Direct IP
NTRIP
Dirección IP del dispositivo solicitado
•
•
•
•
•
•
Número de puerto
Iniciar sesión
Contraseña
28
Paso n.º
Modo DGPS
Paso 1
Paso 2
Seleccionar modo Activar modo
SBAS
SBAS
Seleccionar y
Establecer
Baliza
configurar
conexión
mediante
(sintonizar)
Bluetooth
Bluetooth
baliza
Seleccionar y
Baliza a
configurar
Conectar cable
través del
(sintonizar)
serie de datos
puerto COM1
baliza
Establecer
Establecer
Direct IP
conexión
conexión GPRS
Bluetooth
Establecer
Establecer
NTRIP
conexión
conexión GPRS
Bluetooth
Otra fuente
Seleccionar y
Conectar cable
RTCM
configurar
a través del serie de datos
fuente RTCM
puerto COM1
Paso 3
Paso 4
SBAS
Activar modo de
baliza
Activar modo de
baliza
Activar
Seleccionar y
modo de
configurar Direct IP
Direct IP
Activar
Seleccionar y
modo
configurar NTRIP
NTRIP
Activar modo de
Otra fuente RTCM
Para seleccionar y activar un modo DGPS, utilice la utilidad
DGPS Configuration, tal y como se explica en detalle tras este
capítulo.
Una vez se selecciona un modo DGPS, cualquier interrupción
accidental del flujo de paquetes de datos entrantes provocará
un mensaje de alerta del tipo "No se ha recibido ninguna
corrección diferencial en xx segundos. Límite de edad de la
corrección = xx s”. Esto sucederá una vez transcurrido un
periodo de tiempo vinculado al valor que haya asignado al
parámetro Límite de edad de la corrección en tiempo real. Cuando
aparezca este mensaje de alerta, el MobileMapper CE pasará
automáticamente al modo GPS autónomo.
29
Español
La siguiente tabla enumera los diferentes pasos que debe
ejecutar para que el MobileMapper CE pueda funcionar en un
modo DGPS dado, dependiendo de si dicho modo se basa en
el uso de un puerto COM, Bluetooth o GPRS.
Español
SBAS
- Pulse en
, luego en Programas > GPS Utilities > DGPS
Configuration
- Pulse en el botón Seleccionar modo.
- En la ventana Seleccionar modo diferencial, active la
opción SBAS.
- Puntee Aceptar para cerrar la ventana. Volverá a la ventana
de DGPS Configuration y podrá ver los cambios que acaba
de realizar.
- Vuelva a puntear Aceptar. La ventana se cerrará y el
MobileMapper CE empezará a operar en modo SBAS
DGPS, para lo que necesitará dos de sus canales de
recepción de satélites SBAS —tanto para verlos como
para recibir los datos— pero utilizará sólo el que disponga
de mejor señal para procesar los datos DGPS.
- Abra la aplicación.
Baliza
Es posible realizar dos conexiones diferentes al MobileMapper
CE con la baliza del MobileMapper: a través de Bluetooth
(preferente) o mediante cable (RS232). Si desea más
información sobre la baliza MobileMapper, consulte la Guía de
inicio.
1. Si está utilizando Bluetooth:
- Sitúe la baliza MobileMapper a una distancia de entre 60
cm y 10 metros del receptor MobileMapper CE. No
coloque obstáculos entre los dos. Una conexión Bluetooth
necesita visibilidad directa. Por eso es preferible colocar
la baliza en el cinturón.
- Encienda la baliza del MobileMapper y el MobileMapper
CE.
- En el MobileMapper CE, puntee
y, a continuación,
puntee Configuración > Panel de control y puntee dos veces
Propriedades del dispositivo Bluetooth. Aparecerá la pantalla
correspondiente al cabo de unos segundos.
30
- Puntee
para minimizar la ventana de Bluetooth.
- Puntee
de nuevo para cerrar la ventana de
Configuración.
- Pase ahora al punto 3. que se describe más adelante.
2. Si está utilizando el puerto COM1 del MobileMapper CE
para comunicarse con la baliza del MobileMapper (conexión
por cable RS232):
- Una el módulo de E/S al MobileMapper CE
- Conecte el cable serie proporcionado con la baliza del
MobileMapper entre las dos unidades. Véase el siguiente
diagrama.
COM1 en el módulo de E/S
Conector de datos
DB9 hembra
Conector redondo de 7
- Encienda la baliza del MobileMapper y el MobileMapper
CE.
31
Español
- Puntee
. Bluetooth Manager comenzará a buscar
dispositivos Bluetooth presentes dentro del alcance. Al
final de la secuencia de búsqueda, deberá aparecer un
icono de baliza MobileMapper en la lista de dispositivos
encontrados.
- Puntee dos veces el icono de la baliza MobileMapper. En
la pantalla aparecerá el único servicio disponible para la
baliza MobileMapper, que es el servicio del puerto serie.
- Puntee dos veces el icono del servicio del puerto serie. Se
abrirá un cuadro de diálogo que le pedirá que asocie el
puerto COM4 del MobileMapper CE con la baliza del
MobileMapper
- Puntee Aceptar. Aparecerá un cuadro de mensaje que
confirmará que se ha establecido un vínculo entre la
baliza MobileMapper y el MobileMapper CE a través del
puerto COM4. En la baliza del MobileMapper, se
encenderá la luz indicadora azul.
- Puntee Aceptar
Español
3. Seleccione la baliza del MobileMapper como la fuente de
datos DGPS:
- Puntee
y a continuación Programas> GPS Utilities >
DGPS Configuration
- Puntee el botón Seleccionar modo
- En la ventana Seleccionar modo diferencial, active la
opción Baliza y puntee Aceptar. Se abrirá una pantalla en la
que podrá configurar la baliza y el tipo de conexión a la
misma.
- En el campo Puerto de la parte superior de la pantalla,
seleccione el puerto al que desea conectar la baliza del
MobileMapper. Normalmente, seleccionará:
• El puerto COM1 si está utilizando una conexión por
cable a la baliza del MobileMapper.
• El puerto COM4 si está utilizando Bluetooth.
El botón Actualización le permitirá actualizar la lista de
puertos disponibles del campo Puerto. Al seleccionar Baliza
y puntear Aceptar, la función de actualización se ejecutará
automáticamente, por lo que no necesitará puntear este
botón. Normalmente, tendrá que pulsar en este botón tras
haber cambiado de puerto virtual en la utilidad Bluetooth
Manager con la ventana de Configuración abierta.
Recuerde que para mostrar la configuración del puerto
seleccionado, puede pulsar el botón Configuración. Sin
embargo, si selecciona Baliza como fuente de datos
DGPS, la configuración del puerto ya vendrá determinada
a 4800 Bd, sin paridad, 8 bits de datos y 1 de parada.
- Puntee el botón Ajustar
- Escoja una de las siguientes opciones para sintonizar la
baliza receptora del MobileMapper:
• Ajustar auto. (método automático; opción
predeterminada)
• Ajustar por frecuencia (método manual: debe especificar
la frecuencia a la que desea sintonizar el receptor)
• Ajustar por emplaz. (método manual: debe especificar la
región, el país y el nombre de la fuente DGPS —como
la estación de referencia— que desee que reciba la
baliza MobileMapper) (véase la pantalla)
- Puntee Aceptar.
32
33
Español
- Vuelva a puntear Aceptar cuando aparezca el mensaje
“Baliza ajustada correctamente". Esto le devolverá a la
pantalla anterior.
- Puntee Detalles para obtener los ajustes e indicadores de
rendimiento actuales de la baliza del MobileMapper. Entre
los ajustes actuales de sintonización se incluyen la
frecuencia de recepción, velocidad MSK e ID de la
estación de referencia recibida. Los indicadores de
rendimiento son el estado de bloqueo (No/Sí), la potencia
de la señal, medida en dBµV, y la relación señal/ruido
(SNR) en dB. Véase el ejemplo adjunto. Consulte
página 64 para obtener más detalles.
- Puntee Aceptar para cerrar la ventana y volver a la pantalla
anterior (Configuración).
- En esta pantalla, configure los parámetros del Límite edad
de corr. en tiempo real (véanse las recomendaciones en
página 63)
- Puntee Aceptar para que surtan efecto los cambios de la
configuración. Aparecerá la pantalla de DGPS
Configuration.
- Puntee Conectar para permitir a la baliza del
MobileMapper enviar sus datos de corrección. Una vez la
conexión es efectiva y se están enviando las correcciones,
el botón Conectar pasa a ser un botón de Desconectar, y la
barra de estado de la parte inferior de la pantalla indica la
cantidad de paquetes de datos entrantes desde que se
punteó el botón Conectar. En la parte superior de la
pantalla encontrará información sobre el estado general
del modo DGPS seleccionado
NOTA: Si necesita utilizar los ahora desactivados botones
de Seleccionar modo y Opciones, deberá reactivarlos
primero punteando el botón Desconectar. Esto permitirá
desconectar la fuente de datos DGPS del MobileMapper
CE, y con ello detener el flujo de paquetes de datos
entrantes.
- Puntee Aceptar para cerrar la ventana de DGPS
Configuration. Aparecerán estos dos mensajes
sucesivamente: “Espere, por favor...” y “Procesando paquetes
de datos entrantes...”.
- Puntee Sí para cerrar la ventana del mensaje.
- Abra la utilidad GPS Status (véase Ver el estado de GPS
actual en la página 14) y compruebe que el MobileMapper
CE está funcionando ahora en el modo GPS Diferencial.
- Abra la aplicación.
Español
Direct IP
¡Atención! Siga el procedimiento descrito en Procedimiento
paso a paso para establecer una conexión GPRS mediante
Bluetooth en la página 17 antes de utilizar Direct IP.
Después, siga estas instrucciones para activar el modo DGPS
de Direct IP:
- Puntee
y a continuación puntee Programas > Utilidades
GPS > DGPS Configuration
- Puntee el botón Seleccionar modo
- En la pantalla Seleccionar modo diferencial, active la
opción Direct IP.
- Puntee Aceptar. Se abrirá la ventana de Configuración de
Direct IP, en la que puede almacenar varias
configuraciones de Direct IP y también configurar el
parámetro de Límite de edad de la corrección en tiempo real.
Cada configuración de Direct IP contiene información
clave que permite al MobileMapper CE conectarse a un
determinado proveedor de correcciones. Gracias a la
capacidad de guardar varias configuraciones de Direct IP
en el MobileMapper CE, podrá modificar rápidamente el
proveedor de las correcciones sin necesidad de volver a
introducir los parámetros pertinentes de conexión cada
vez.
- Para introducir su primera configuración de Direct IP,
habiendo seleccionado New (Nuevo) en el campo
Configuración Direct IP, puntee el botón Agregar e introduzca
los siguientes parámetros:
• Nombre: Nombre de la configuración Direct IP (escoja
un nombre cualquiera)
• Servidor: Dirección IP
• Puerto: Número de puerto
(deberá haber recibido los últimos dos parámetros del
proveedor de la corrección).
- Puntee Aceptar. El nombre de la configuración que acaba
de crear queda preseleccionado en el campo Configuración
Direct IP. Aparecerán dos nuevos botones (Editar y Suprimir)
bajo este campo, que le permiten editar o borrar esta
configuración, respectivamente. Cuando edita una
configuración existente, tenga presente que no puede
modificar su nombre.
34
-
-
-
-
-
-
35
Español
Para crear una segunda configuración de Direct IP, puntee
la flecha hacia abajo situada a la derecha del campo
Configuración Direct IP y seleccione New. El botón Agregar
aparecerá de nuevo bajo el campo. Puntee este botón,
introduzca los tres parámetros de la segunda
configuración y puntee Aceptar para guardar esta nueva
configuración.
Tras seleccionar la configuración deseada en el campo
Configuración Direct IP, ajuste el parámetro de Límite de edad
de la corrección en tiempo real de acuerdo con sus
necesidades (véanse las recomendaciones en página 63).
Puntee Aceptar. Volverá a la pantalla de DGPS
Configuration. En la parte superior de la pantalla
observará algunos de los ajustes que acaba de realizar.
Puntee el botón Conectar. En la pantalla de DGPS
Configuration aparecerán los paquetes de datos recibidos
(parte inferior de la pantalla) y el estado del modo DGPS
(parte superior).
Puntee Aceptar para cerrar la ventana de DGPS
Configuration. Aparecerán estos dos mensajes
sucesivamente: “Espere, por favor...” y “Procesando paquetes
de datos entrantes...”.
Puntee Sí para cerrar la ventana del mensaje.
Abra la utilidad GPS Status (véase Ver el estado de GPS
actual en la página 14) y compruebe en qué modo está
operando ahora el MobileMapper CE.
Abra la aplicación.
Español
NTRIP
¡Atención! Antes de utilizar la tecnología NTRIP, deberá haber
seguido el procedimiento completo descrito en Procedimiento
paso a paso para establecer una conexión GPRS mediante
Bluetooth en la página 17.
A continuación, siga estas instrucciones para activar el modo
DGPS NTRIP:
- Puntee
, y a continuación puntee Programas > GPS
Utilities > DGPS Configuration
- Puntee el botón Seleccionar modo.
- En la pantalla Seleccionar modo diferencial, active la
opción NTRIP.
- Puntee Aceptar. La primera vez que seleccione NTRIP,
aparecerá el mensaje No se ha especificado el NtripCaster.
- Puntee Sí para cerrar la ventana del mensaje. Se abrirá la
ventana de Configuración NTRIP.
- Puntee el botón NTRIP Caster situado en la parte superior
de la pantalla. Se abrirá la ventana de conexión del NTRIP
Caster, en la que podrá almacenar varias configuraciones
NTRIP.
Cada configuración NTRIP contiene la información clave
que permite al MobileMapper CE conectarse a un NTRIP
Caster dado. Gracias a la capacidad de guardar varias
configuraciones NTRIP en el MobileMapper CE, podrá
modificar rápidamente el NTRIP Caster sin necesidad de
volver a introducir los parámetros pertinentes de conexión
cada vez.
- Para introducir su primera configuración NTRIP, habiendo
seleccionado New (Nuevo) en el campo Configuración
NTRIP, puntee el botón Agregar e introduzca los siguientes
parámetros:
• Nombre: Nombre de la configuración NTRIP (escoja un
nombre cualquiera)
• Servidor: Dirección IP del servidor
• Puerto: Número de puerto
• Iniciar sesión: Nombre de usuario
• Contraseña: Contraseña del usuario
(Su proveedor NTRIP deberá haberle pasado los cuatro
últimos parámetros.)
36
37
Español
- Puntee Aceptar. El nombre de la configuración que acaba
de crear estará preseleccionado en el campo Configuración
NTRIP. Aparecerán dos nuevos botones (Editar y Suprimir)
bajo este campo, que le permiten editar o borrar esta
configuración, respectivamente. Cuando edita una
configuración existente, tenga presente que no puede
modificar su nombre.
Para crear una segunda configuración NTRIP, puntee la
flecha hacia abajo situada a la derecha del campo
Configuración NTRIP, y seleccione New. El botón Agregar
aparecerá de nuevo bajo el campo. Puntee este botón,
introduzca los cinco parámetros de la segunda
configuración y puntee Aceptar para guardar esta nueva
configuración.
- Tras seleccionar la configuración deseada del campo
Configuración NTRIP, puntee Aceptar. MobileMapper CE se
conectará al NTRIP Caster. Volverá a aparecer la ventana
de Configuración NTRIP, donde podrá escoger una red y
una estación (fuente de correcciones) para dicho emisor.
- La mejor opción es utilizar la estación más cercana a su
ubicación actual. Puntee el botón Buscar más cercana para
buscar y seleccionar dicha estación. Tanto la Red como la
Estación se actualizarán automáticamente. La distancia a
esta estación viene indicada justo debajo del campo
Estación. Un segundo parámetro en la misma línea le
indica si la estación seleccionada proporciona datos de
corrección VRS o no (VRS hace referencia a "Virtual
Reference Station" o "Estación virtual de referencia"; si
proporciona dichos datos, la estación aportará datos de
corrección para una estación virtual situada en su
emplazamiento. En caso contrario, los datos de corrección
se calculan para la ubicación real de la estación).
Español
-
-
-
-
-
-
38
Observe que la pantalla incluye el botón Más detalles con el
que podrá ver las propiedades de la estación
seleccionada. Puntee este botón. Aparecerá la pantalla de
detalles de la estación NTRIP, en la que dispone de los
siguientes botones:
• Anterior y Siguiente, para ver las propiedades de todas
las estaciones (anteriores y posteriores) que
proporciona el emisor.
• Seleccionar, para seleccionar la estación cuyas
propiedades se muestran en pantalla. Esto le devolverá
a la pantalla de configuración NTRIP, en la que podrá
ver ahora el nombre de la estación seleccionada en el
campo Estación.
• Pulse en Cancelar para volver a la pantalla de
configuración NTRIP sin cambiar la opción del campo
Estación.
Introduzca también el parámetro Límite de edad de la
corrección en tiempo real (véanse las recomendaciones en
página 63).
Puntee Aceptar. Volverá a la pantalla de DGPS
Configuration. En la parte superior de la pantalla podrá
revisar algunas de las configuraciones efectuadas.
Puntee el botón Conectar. En la pantalla de DGPS
Configuration aparecerán ahora los paquetes de datos
recibidos (parte inferior de la pantalla) y el estado del
modo DGPS (parte superior).
Puntee Aceptar para cerrar la ventana de DGPS
Configuration. Aparecerán estos dos mensajes
sucesivamente: “Espere, por favor...” y “Procesando paquetes
de datos entrantes...”.
Puntee Sí para cerrar la ventana del mensaje.
Abra la utilidad GPS Status (véase Ver el estado de GPS
actual en la página 14) y compruebe en qué modo está
operando ahora el MobileMapper CE.
Ejecute la aplicación.
Español
Otra fuente RTCM
- Active el dispositivo externo receptor de datos de
corrección RTCM.
Si desea utilizar el puerto COM1 del MobileMapper CE
para comunicarse con el dispositivo externo, utilice un
cable de serie adecuado para conectar ambos equipos.
- Puntee
y después puntee Programas > GPS Utilities >
DGPS Configuration.
- Puntee el botón Seleccionar modo.
- En la ventana Seleccionar modo diferencial, active la
opción Otra fuente RTCM. Se abrirá una ventana donde
podrá configurar la conexión con fuentes externas.
- En el campo Puerto situado en la parte superior de la
pantalla, seleccione puerto que desea utilizar para
comunicarse con el dispositivo externo. Por defecto,
dispone de dos puertos:
• COM1 como único puerto "físico" del MobileMapper
CE. Recuerde que dicho puerto no se incluirá en la
lista si ya está en uso en otra aplicación
• COM3 es un puerto Bluetooth que se configura
automáticamente al encender el equipo (véase
también Servicios locales en la página 52).
El botón Actualización le permite actualizar la lista de
puertos disponibles vinculados al campo Puerto. Esta
función de actualización se ejecutará automáticamente al
seleccionar Otra fuente RTCM y después puntear Aceptar,
por lo que, en dicho caso, no necesitará puntear este
botón. Normalmente, tendrá que puntear este botón tras
haber cambiado de puerto virtual en la utilidad Bluetooth
Manager con la pantalla de Configuración abierta.
- Puntee el botón Configuración para editar o ver los ajustes
del puerto seleccionado. Con el botón Probar podrá
comprobar la disponibilidad del puerto.
- Puntee Aceptar para cerrar la ventana de Configuración del
puerto. Esto le devolverá a la ventana de Configuración.
- En esta pantalla, configure los parámetros del Límite de
edad de la corrección en tiempo real (véanse las
recomendaciones en página 63)
- Puntee Aceptar y, a continuación, puntee Conectar.
- Puntee Aceptar para cerrar la ventana de DGPS
Configuration. Aparecerán estos dos mensajes
sucesivamente: “Espere, por favor...” y “Procesando paquetes
de datos entrantes...”.
39
Español
- Puntee Sí para cerrar la ventana del mensaje.
- Abra la utilidad GPS Status (véase Ver el estado de GPS
actual en la página 14) y compruebe en qué modo DGPS
está operando ahora el MobileMapper CE.
- Abra la aplicación.
Volver al modo GPS autónomo
- Puntee
y a continuación puntee Programas > GPS
Utilities> DGPS Configuration
- Puntee el botón Seleccionar modo
- En la ventana Seleccionar modo diferencial, active la
opción Ninguno.
- Puntee Aceptar para cerrar la ventana. Volverá a la ventana
de DGPS Configuration y podrá ver los cambios que acaba
de realizar.
- Vuelva a puntear Aceptar. Se cerrará la ventana y el
MobileMapper CE empezará a operar en modo GPS
autónomo.
Otros usos
La siguiente vez que encienda el MobileMapper CE y ejecute
la utilidad de DGPS Configuration, se le pedirá que ejecute el
mismo modo DGPS que utilizó la última vez. Si era el modo
de Direct IP o NTRIP, se seleccionará por defecto la última
configuración utilizada. Si se trataba del modo de baliza del
MobileMapper, se seleccionará por defecto la última estación
utilizada.
Esto significa que lo único que tendrá que hacer para poner
en marcha el MobileMapper CE, siempre que esté de acuerdo
con las opciones predeterminadas, es puntear el botón
Conectar y comenzar a utilizar las correcciones recibidas
punteando Aceptar.
¡ATENCIÓN! Para los modos de Direct IP o NTRIP, deberá volver
a establecer una conexión GPRS mediante Bluetooth (véase
Usos posteriores en la página 26 antes de ejecutar la utilidad
de DGPS Configuration. Para el modo de baliza del
MobileMapper mediante Bluetooth, deberá volver a establecer
el vínculo Bluetooth antes de ejecutar la utilidad de DGPS
Configuration.
40
Tipos de alimentación
MobileMapper CE incorpora una batería extraíble y recargable
que proporciona energía suficiente para toda una jornada de
trabajo, siempre que la empiece con la batería completamente
cargada. Con el fin de conseguir una mayor duración de la
batería, utilice la alimentación externa siempre que sea
posible. Mientras utiliza una fuente de alimentación externa,
la batería interna se recargará automáticamente.
Las funciones integradas de ahorro de energía avanzado
también ayudan a disminuir el consumo de energía cuando
el sistema está inactivo. El sistema MobileMapper CE
cuenta con tres modos de ahorro de energía si se emplea
la alimentación de la batería:
1. Modo Usuario inactivo: La iluminación de la pantalla y el
teclado se apaga. Pulse cualquier tecla o pulse sobre la
pantalla para volver a activar la iluminación posterior.
Para apagar la iluminación posterior, pulse
(iluminación posterior) en el Panel de control. En el cuadro
de diálogo Control de iluminación posterior que se abre
(véase la figura al lado), pulse el botón Iluminación des..
2. Modo Sistema inactivo: La pantalla y la iluminación
posterior se apagan pero todos los procesos siguen
funcionando. El piloto de encendido se mantiene
iluminado. Pulse cualquier tecla o sobre la pantalla para
volver a activarla.
3. Modo de apagado total: El sistema se apaga. El
MobileMapper CE se apaga. El piloto de encendido se
apaga.
Puede configurar el dispositivo portátil MobileMapper CE para
acceder automáticamente a cada modo si ha estado inactivo
durante un tiempo determinado.
Para cambiar el tiempo de inactividad, pulse en
Energía
en el Panel de control. A continuación, haga los cambios
necesarios en la pestaña Combinaciones (véase el dibujo).
41
Español
Gestionar la batería y la memoria
Español
Apagar el MobileMapper CE manualmente
Pulse
y luego en Suspender. En esta ventana, pulse sobre
Aceptar. Al cabo de unos segundos, el dispositivo se apagará.
Comprobar el estado de la batería
Para comprobar el estado de la batería, pulse en
ya
continuación Opciones > Panel de control > Energía. Observe la
pantalla de ejemplo a continuación.
Pilotos
Encendido
Piloto de encendido (verde)
Indica:
Apagado
Dispositivo apagado
Verde fijo
Encendido
Piloto de carga (ámbar)
Apagado
Ámbar fijo
Carga
Ámbar intermitente
Indica:
No está cargando
La batería está completamente cargada
La batería se está cargando
El piloto de carga ofrecerá información sobre la carga sólo si
el receptor está encendido.
Gestionar la memoria
El MobileMapper CE tiene tres tipos de memoria:
- La memoria Nand Flash («Mi dispositivo») es una
memoria no volátil
- La tarjeta de memoria SD extraíble es una memoria no
volátil
- La RAM (memoria volátil) se emplea básicamente para
programas en ejecución.
Los programas o datos guardados en la RAM se borrarán al
apagarse el sistema.
Es aconsejable que instale los programas en «Mi dispositivo» y
almacene los datos en la tarjeta SD.
42
A través de las utilidades del GPS del menú inicio se puede
configurar y controlar el receptor interno del MobileMapper CE.
En este capítulo se describen todas las utilidades del GPS,
entre otras:
- DGPS Configuration
- GPS Initialization
- GPS Port Configuration
- GPS Reset
- GPS Settings
- GPS Status
- Mission Planning
Algunas utilidades ya se han descrito con anterioridad en este
mismo manual (véanse los capítulos Primera utilización).
DGPS Configuration
La función DGPS Configuration incorpora las utlimas
novedades del MobileMapper CE. En efecto, con esta función
podrá ejecutar las capacidades .NET de la unidad, sobre todo
NTRIP y Direct IP:
- Pulse en
y después en Programas > GPS Utilities > DGPS
Configuration. Aparecerá la pantalla para configurar el
DGPS con los parámetros actuales (parte superior de la
pantalla, véase el ejemplo).
Abajo se mostrará un mensaje que indique si está
recibiendo datos.
- Pulse en el botón Seleccionar modo. Aparecerá una nueva
pantalla donde seleccionar el modo diferencial que desee.
Si necesita más información sobre la configuración del
DGPS, consulte Selección de un modo DGPS en la
página 28.
GPS Initialization
Véase Iniciar el GPS en la página 12.
43
Español
Utilidades GPS
Español
GPS Ports Configuration
En la utilidad GPS Ports Configuration es posible enviar datos
desde el MobileMapper CE a otros dispositivos mediante el
puerto auxiliar de salida o a la aplicación MobileMapper CE a
través del puerto de serie virtual de salida VSP (VSP = Virtual
Serial Port; conocido también como COM2).
Esta utilidad también permite:
• Activar o desactivar el puerto auxiliar de salida del GPS.
• Cambiar los parámetros del puerto auxiliar de salida.
• Ver la configuración del puerto serie virtual de salida
(que no se puede cambiar).
• Definir el contenido del único mensaje de salida enviado
tanto al puerto serie virtual (siempre activo) como al
puerto de salida auxiliar (cuando está activo).
Siga las instrucciones para enviar un mensaje a través del
puerto COM1:
- Pulse
, a continuación Programas > GPS Utilities >
GPS Ports Configuration.
- En el panel de salida auxiliar del GPS, marque la opción
Habilitar mensajes y compruebe que «COM1» esté
seleccionado en el campo Puerto.
- Pulse en Configurar puerto para definir los parámetros de
ese puerto. Introduzca la velocidad de transferencia, así
como el número de bits de inicio y parada (ajuste los
parámetros de paridad y de control de flujo). Para acabar,
pulse en Aceptar.
- Para ver la configuración del puerto virtual COM2, pulse
en Estado puerto en el panel de salida del puerto de serie
virtual. Esta información sólo se puede leer pero no
modificar.
- Pulse en la pestaña NMEA en la parte superior de la
pantalla.
44
OBSERVACIÓN: Para enviar datos GPS desde el
MobileMapper CE hacia otro dispositivo informático a través
de un puerto serie (RS232), debe conectar ambos dispositivos
utilizando un cable de módem nulo.
GPS Reset
Utilice la utilidad Reset GPS para reiniciar el receptor interno
del GPS. Esta función será necesaria cuando, por ejemplo,
quiera que el receptor adquiera los nuevos datos de
almanaque de la constelación GPS para usarlos en el proceso
de posicionamiento.
- Pulse en
, después en Programas > GPS Utilities >
GPS Reset. Aparecerá un mensaje de advertencia
anunciando la intención de reiniciar el dispositivo en frío
(vea la pantalla de ejemplo).
Al utilizar esta función se borra la memoria del receptor.
Por eso el primer fijo tarda más con un reinicio en frío que
con uno normal. Cada vez que se enciende el dispositivo
se realiza un reinicio normal.
- Pulse en Reinicio en frío.
- Al cabo de unos segundos aparecerá el mensaje «Reinicio
correcto». Pulse en Sí para cerrar la función Reinicio GPS.
45
Español
- Marque todas las cadenas de datos NMEA que quiera
incluir en el envío de mensaje y para cada cadena, escoja
la velocidad de salida (en segundos). Borre las demás
cadenas que no quiera incluir (véase el ejemplo en la
pantalla siguiente). Los posibles mensajes son: GGA, GLL,
GSA, GSV, RMC, RRE, VTG y ZDA.
- Pulse en Aplicar y después en Aceptar. Se cerrará la
ventana de la utilidad GPS Port Configuration.
MobileMapper CE ya está preparado para enviar mensajes
a través del puerto físico COM1 y del puerto virtual COM2.
Español
Tal y como se ha descrito en la pantalla Reinicio GPS, el
primer fijo puede tardar menos con la ayuda de la utilidad
GPS Initialization (véase Iniciar el GPS en la página 12).
Mientras no se reciban nuevos datos de almanaque de los
satélites, MobileMapper CE utiliza un archivo de
almanaque —que no se puede borrar— almacenado en su
memoria para captar la señal de los satélites.
GPS Settings
Véase Configurar el GPS en la página 13.
GPS Status
Véase Ver el estado de GPS actual en la página 14.
Mission Planning
La utilidad Mission Planning permite consultar la visibilidad y
disponibilidad de la constelación de satélites y determinar la
dilución de precisión en cualquier ubicación. Podrá programar
qué hora es la mejor del día para recoger datos y así aumentar
la productividad.
Para poder determinar la configuración de los satélites, se
emplea un archivo de almanaque en Mission Planning. Este
archivo se genera y se carga automáticamente al obtener el
primer fijo de GPS.
- Pulse en
y luego en Programas > GPS Utilities >
Mission Planning. Aparecerá la ventana Mission Planning
(véase al lado) con la representación del firmamento y
los gráficos de PDOP (geometría satelital). En la parte
superior izquierda de la pantalla aparece el nombre del
archivo almanaque utilizado para la predicción satelital
(alm<año (últimos dos dígitos)><día del año (1-365)>).
- Más abajo encontrará un cuadro con un resumen de las
instrucciones de uso de Mission Planning.
46
Función
Español
Icono
Pantalla
- Pulse sobre este icono para cerrar la utilidad
Mission Planning.
- Pulse sobre este icono para que Mission Planning
determine la constelación GPS de la ubicación que elija.
- Puede introducir las coordenadas directamente o pulsar
sobre un punto en el mapa para indicar en qué lugar se
encuentra (vea la imagen). Al pulsar sobre un punto en el
mapa aparecerán automáticamente la latitud y longitud en
los campos correspondientes.
- Pulse después en Aceptar para confirmar las
coordenadas. Volverá a la pantalla Mission Planning para
ver la constelación GPS de la ubicación escogida.
- Pulse sobre este icono para introducir la fecha y hora
exactas, así Mission Planning determinará la constelación
GPS de la ubicación escogida.
Pulse sobre este icono para acceder a las opciones de
configuración, donde podrá definir el ángulo de corte, el
valor máximo para el PDOP e incluso podrá decidir si desea
ver la imagen en dos o tres dimensiones (2D o 3D).
Con este icono accederá a la pantalla de configuración de la
representación del firmamento. Aquí podrá decidir si quiere
mostrar u ocultar lo siguiente:
Cuadrícula: líneas de intersección en el centro del gráfico.
Trazado: curva de color con la órbita del satélite y la hora.
Con este icono accederá a la pantalla de configuración de la
dilución de precisión en la posición (PDOP). Aquí podrá
decidir si quiere mostrar u ocultar lo siguiente:
Cuadrícula: las líneas de cuadrícula
PDOP: valores de la dilución de precisión por unidad
de tiempo
Disponibilidad: satélites al alcance en cada momento
Pulse sobre este icono para ver la versión del programa y
la utilidad Mission Planning.
47
Español
Cambiar de una utilidad a otra
Con el icono situado a la derecha del todo de la barra de
herramientas podrá pasar de una aplicación a otra.
Por ejemplo, si están abiertos al mismo tiempo DGPS
Configuration y GPS Status mientras está en uso la aplicación
Mission Planning, pulse sobre el icono y aparecerá una
ventana para ir cambiando de una aplicación a otra.
Para acceder a la aplicación deseada, pulse sobre ella.
48
Este capítulo proporciona información general sobre el
módulo Bluetooth Manager del MobileMapper CE. Para
obtener información detallada sobre el modo de establecer
una conexión GPRS a través del Bluetooth Manager, consulte
Procedimiento paso a paso para establecer una conexión
GPRS mediante Bluetooth en la página 17.
Introducción
El MobileMapper CE está equipado con tecnología Bluetooth
integrada que le permite realizar conexiones de corto alcance
con otros dispositivos preparados para Bluetooth, como
teléfonos móviles, asistentes digitales personales (PDA) y
ordenadores de sobremesa o portátiles.
La tecnología Bluetooth permite establecer comunicaciones
inalámbricas seguras y rápidas.
Dispositivos solicitante y solicitado
En cualquier comunicación establecida entre dos dispositivos
Bluetooth, uno de ellos es el dispositivo solicitante y el otro el
dispositivo solicitado:
• El dispositivo solicitante es aquel que busca, detecta y
utiliza uno de los servicios locales del otro dispositivo.
• De manera recíproca, el dispositivo solicitado es aquel
que ha sido detectado y que pone a disposición del
solicitante sus servicios locales.
Existen dos casos en los que MobileMapper CE puede ser de
manera sucesiva un dispositivo solicitante y solicitado.
• Al utilizar los modos NTRIP o de IP directa con el
MobileMapper CE, el teléfono móvil utilizado a tal efecto
es el dispositivo solicitado y el MobileMapper CE el
solicitante. El servicio local utilizado en este caso en el
teléfono móvil es el Acceso telefónico a redes.
• Cuando envía datos a través de un puerto auxiliar,
MobileMapper CE es el solicitado y el dispositivo externo
que recibe los datos por Bluetooth es el solicitante. El
servicio local utilizado en este caso en el MobileMapper
CE es el servicio del puerto serie.
49
Español
Módulo Bluetooth Manager
Español
Alcance del Bluetooth
Normalmente, el alcance máximo entre dos dispositivos es de
10 metros. La distancia mínima entre los dos dispositivos
conectados deberá de ser de unos 60 centímetros.
Primeros pasos con Bluetooth Manager
Iniciar Bluetooth Manager
- Puntee
>Configuración > Panel de control y luego puntee
dos veces Propriedades del dispositivo Bluetooth. Aparecerá
la pantalla correspondiente al cabo de unos segundos.
Aparecerá el icono
en la barra de tareas.
Si desea ver un resumen de las funciones de la barra de
herramientas de Bluetooth Manager, consulte la tabla en
Barra de tareas de Bluetooth Manager en la página 65.
Minimizar y maximizar la ventana de Bluetooth
- Puntee
en la esquina superior derecha de la pantalla.
Se minimizará la ventana (pero el Bluetooth seguirá en
funcionamiento).
- En la barra de tareas, puntee
y seleccione Mostrar en el
menú emergente. Se abrirá la ventana de Bluetooth.
Apagado del Bluetooth
- En la barra de tareas, puntee
y seleccione Salir en el
menú emergente. De este modo se desconectará el
Bluetooth.
Detección de dispositivos Bluetooth activados
Utilice estos dos botones para que MobileMapper CE detecte
otros dispositivos con Bluetooth en los alrededores:
50
- Puntee
cada vez que quiera actualizar la lista de
dispositivos Bluetooth situados dentro del alcance.
NOTA:
sólo se activará después de haber punteado
.
Al finalizar la búsqueda, puede no haberse encontrado el
nombre o tipo de un dispositivo detectado. En tal caso,
mantenga pulsado el puntero sobre el icono "Unknown"
(Desconocido) y después seleccione Actualización en el
menú emergente para que Bluetooth Manager determine
estos parámetros.
Código PIN, detección y autentificación
- Puntee
en la barra de tareas del Bluetooth Manager.
De esta manera se abrirá la ventana de Propiedades, y
podrá ver o editar las propiedades del controlador
Bluetooth local.
- Puntee la pestaña Seguridad. En la parte inferior de la
pantalla aparecerá el código PIN por defecto. Este es el
código que deberá introducir en los dispositivos que
quieran emparejarse con nuestro MobileMapper CE.
- Para cambiar el código PIN, introduzca el nuevo en el
campo PIN predeterminado.
- Para que el dispositivo se pueda detectar (sea visible),
marque la casilla Dejar que lo detecten otros dispositivos. De
lo contrario, desmarque esta opción, que viene marcada
por defecto.
51
Español
- Puntee
la primera vez que efectúe una búsqueda.
Aparecerá el mensaje "Busqueda..." en la barra de estado
(parte inferior de la pantalla) mientras se realiza la
búsqueda.
La secuencia de búsqueda intenta primero encontrar
periféricos emparejados y después busca los más
distantes. Al finalizar la búsqueda, aparecerá el mensaje
Preparado. Puntee este botón para que aparezca la lista de
todos los dispositivos detectados en la última búsqueda,
sigan o no presentes en el radio de alcance Bluetooth.
Español
- Para que un dispositivo remoto pueda acceder a servicios
locales sólo después de haberse emparejado con
MobileMapper CE, marque la casilla Habilitada situada
bajo Autentificación. De lo contrario, desmarque la casilla.
Aviso: Esta opción se desactiva automáticamente cada
vez que se abre el Bluetooth Manager.
- Puntee Sí en la parte superior de la pantalla para que los
cambios realizados surtan efecto.
Servicios locales
Introducción
Los servicios locales que ofrece el controlador Bluetooth de
MobileMapper CE son:
• Servicio de puerto serie (Serial Port). El servicio de puerto
serie permite el intercambio de datos con un dispositivo
remoto a través de un puerto de serie Bluetooth virtual.
Este servicio se utiliza para transmitir datos GPS a través
de una salida auxiliar (véase GPS Ports Configuration en la
página 44).
• Servicio de transferencia de archivos (File Transfer). Este
servicio permite intercambiar archivos entre dos
dispositivos conectados por Bluetooth.
• Servicio “Object Push”. Este servicio es necesario para
ejecutar el servicio de transferencia de archivos, pero no
se puede utilizar en MobileMapper CE.
Lista de servicios locales ofrecidos por MobileMapper CE:
• Puntee
en la barra de tareas de Bluetooth Manager.
Aparecerán tres iconos con los respectivos servicios
disponibles.
Recuerde que dichos servicios se activan al encender el
dispositivo (aparece el símbolo de un enchufe rodeado por
un círculo verde en cada icono; vea la pantalla de
ejemplo).
52
• Puntee
en la barra de tareas del Bluetooth
Manager.
• Mantenga pulsado el puntero sobre el icono del
servicio que desee desactivar y seleccione Detener. De
este modo dejará de ofrecerse el servicio seleccionado.
Recuerde que al desactivar el servicio de transferencia
de archivos (File Transfer) o el de “Object Push”, se
desactivan los dos automáticamente.
Para volver a activar un servicio local:
• Puntee
en la barra de tareas del Bluetooth
Manager.
• Mantenga pulsado el puntero sobre el icono del
servicio correspondiente y seleccione Iniciar.
Al reactivar el servicio del puerto serie (Serial Port), el
Bluetooth Manager le pedirá que asigne un número de
puerto COM como puerto de serie virtual. Seleccione
cualquiera de los disponibles en la lista de puertos y
pulse en Aceptar. Aparecerá un mensaje para confirmar
que el puerto está preparado. Puntee Aceptar para
cerrar la ventana del mensaje.
Detenga el servicio del puerto serie (Serial Port) antes de
cambiar la identificación del puerto Bluetooth virtual utilizado
por dicho servicio. A continuación, modifique el puerto tal y
como se ha descrito más arriba.
Uso del servicio del puerto serie (Serial Port)
Suponiendo que desee enviar mensajes NMEA desde el
MobileMapper CE a la pantalla de un ordenador, siga estas
instrucciones basadas en el uso del servicio del puerto serie
(Serial Port) del MobileMapper CE:
- Compruebe que en el MobileMapper CE:
• El servicio del puerto serie (Serial Port) está activado y
tiene asignado un puerto COM (por ejemplo, el COM3)
• Los mensajes NMEA están activados (véase
Configuración puerto GPS, página 44)
53
Español
Para desactivar un servicio local:
Español
• La salida GPS está activada a través del puerto serie
asignado (en este caso el COM3) (véase Configuración
puerto GPS, página 44)
• Recuerde TODOS los parámetros del puerto COM3
para introducirlos después en el ordenador (véase
Configuración puerto GPS, página 44).
- En el ordenador:
• Active el Bluetooth
• Inicie la búsqueda de dispositivos y detecte el
MobileMapper CE
• Empareje ambos equipos si es necesario (tendrá que
introducir el código PIN definido en las Propiedades
Bluetooth del MobileMapper CE; véase página 51)
• Consulte la lista de servicios ofrecidos por
MobileMapper CE
• Seleccione el icono del servicio del puerto serie (Serial
Port) para conectar el ordenador con uno de los
puertos virtuales del MobileMapper CE (COM4 por
ejemplo)
• Ejecute el hiperterminal, dé un nombre a la sesión,
seleccione el puerto del ordenador utilizado para
conectarse al dispositivo externo (COM4 en este caso).
Haga clic en Aceptar.
• Introduzca los mismos parámetros que los escogidos
en el puerto del MobileMapper CE (COM3 en nuestro
ejemplo). Haga clic en Aceptar. A partir de ahora irán
apareciendo los mensajes NMEA en la ventana del
hiperterminal provenientes del MobileMapper CE.
Uso del servicio de transferencia de archivos
(File Transfer)
Suponiendo que desee transferir archivos entre dos
MobileMapper CE, siga estas instrucciones basadas en el uso
del servicio de transferencia de archivos (File Transfer) de
MobileMapper CE:
- En el MobileMapper CE solicitado, compruebe que:
• Está activado el servicio de transferencia de archivos
• Las propiedades de dicho servicio incluyen la ruta y
nombre de la carpeta que contiene los archivos que
desea transferir al MobileMapper CE solicitante (por
ejemplo: \Application Data\Job101\).
54
Español
Para cambiar este parámetro, mantenga pulsado el
puntero sobre el icono del servicio de transferencia de
archivos (File Transfer) y seleccione Propiedades.
Aparecerá una ventana donde podrá editar y modificar
este parámetro.
- En el MobileMapper CE solicitante:
• Active el Bluetooth
• Compruebe las propiedades del servicio de
transferencia de archivos, tal y como se ha explicado
para el MobileMapper CE solicitado
• Introduzca la ruta y nombre de la carpeta en la que se
encuentren los archivos que vaya a transferir con el
dispositivo solicitante (por ejemplo: \Application
Data\Job547\).
• Detecte el MobileMapper CE solicitado
• Empareje ambos equipos si es necesario (tendrá que
introducir el código PIN en las propiedades Bluetooth
del MobileMapper CE solicitado; véase página 51)
• Consulte la lista de servicios locales ofrecidos por el
MobileMapper CE solicitado
• Puntee el icono de servicio de transferencia de
archivos para conectar ambos equipos. En la ventana
del Bluetooth Manager aparecerá una lista con las
carpetas del otro equipo (en nuestro ejemplo, deberá
aparecer \Application Data\Job101\en el
MobileMapper CE solicitado).
Si la carpeta remota contiene una subcarpeta (por
ejemplo, \Application Data\Job101\Day1\), puede
puntear dos veces el icono de la subcarpeta para
mostrar una lista del contenido de la misma, y a
continuación descargar archivos desde la subcarpeta.
Puntee
en la barra de herramientas cuando desee
subir hasta la carpeta inicial (\Application
Data\Job101\)
• Para descargar archivos del dispositivo solicitado
al solicitante, mantenga pulsado el puntero sobre el
icono del archivo que desee descargar y seleccione
Obtener archivo Esto iniciará la descarga. Una vez
completada la descarga, los archivos quedarán
guardados en la carpeta seleccionada del dispositivo
solicitante (en el ejemplo, sería \Application
Data\Job547\).
55
Español
• Para cargar archivos desde un dispositivo
solicitante al solicitado, mantenga pulsado el
puntero en cualquier zona vacía (no en un icono de
archivo) de la pantalla del Bluetooth Manager.
Cuando aparezca un círculo punteado, retire el
puntero de la pantalla y seleccione en el menú
emergente Agregar archivo. Se abrirá un explorador.
Abra la carpeta local que contenga el archivo que
desea cargar, selecciónelo y puntee Aceptar Esto
iniciará la descarga. Una vez completada la
transferencia, los archivos cargados se guardarán en la
carpeta seleccionada del MobileMapper CE solicitado
(en nuestro ejemplo, en \Application Data\Job101\).
Dado que en el MobileMapper CE solicitante sigue
apareciendo la lista de archivos y carpetas del
dispositivo remoto, el nombre del archivo cargado
podrá verse en la ventana del Bluetooth Manager (se
creará un nuevo icono de archivo tras la transferencia).
Creación de accesos directos para
servicios remotos
Al detectar un servicio en un dispositivo remoto, es posible
crear un acceso directo a dicho servicio. Esto implica que ya
no tendrá la necesidad de pedir al MobileMapper CE que
encuentre este servicio cada vez que lo vaya a utilizar.
- Para crear un acceso directo, mantenga pulsado el
puntero sobre el icono del servicio en cuestión y pulse en
Crear acceso directo en el menú emergente. Esto creará el
acceso directo.
- Para ver el icono del acceso directo, puntee
56
.
Español
Mejorar la precisión
Reglas generales
Al registrar datos por control remoto con MobileMapper CE,
siga estos cinco consejos para conseguir mayor precisión:
1. No restrinja la visibilidad del receptor en ningún
momento, permita que sea absoluta con tareas abiertas y
durante el registro de datos. Si desea mejorar la señal de
recepción, siga estos tres pasos:
• Aunque no sea necesaria una antena externa para
conseguir una precisión inferior a un metro, si la
utiliza conseguirá mayor precisión en cualquier
ubicación.
• Si no utiliza una antena externa, mantenga el receptor
del MobileMapper CE en un ángulo de 45° cuando
tenga tareas abiertas.
• Si no utiliza una antena externa, mantenga el receptor
del MobileMapper CE lo más elevado posible cuando
tenga tareas abiertas.
2. Al registrar una ubicación, no mueva el dispositivo
durante 10 segundos tanto antes de abrir una función
como después de cerrarla.
3. Calcule una media de 30 segundos para cada ubicación.
4. Compruebe que esté utilizando la última versión de los
firmwares —tanto del sistema operativo como del GPS— y
del MobileMapper Office.
5. Ajuste el índice de señal y ruido, la dilución de precisión y
el ángulo de elevación del receptor de acuerdo con la
ubicación.
57
Español
Registrar datos para posprocesado
Otro de los consejos para conseguir que MobileMapper CE sea
más preciso cuando registre datos remotos será posprocesarlos
con las correcciones diferenciales de MobileMapper Office:
Registre todos los puntos o ubicaciones cuando el receptor
capte la señal de al menos cinco satélites con una dilución de
precisión inferior a 4 durante al menos 20 minutos.
Para obtener la posición, basta con registrar una simple
secuencia de datos GPS, pero para posprocesarlos se
necesitan unos 20 minutos para conseguir una precisión
inferior a un metro. Todos los puntos registrados en archivos
de tareas de 20 minutos conseguirán una exactitud inferior a
un metro.
Por ejemplo, al registrar una tarea durante una hora con
pérdidas de señal (debido al continuo rastreo) de los satélites
disponibles a los 20 y 40 minutos, los puntos de esa tarea se
habrán registrado mientras captaba la señal en los intervalos
de 20 minutos y podrán ser posprocesados para alcanzar una
precisión inferior a un metro.
Sin embargo, si esa tarea de una hora sufre pérdidas de señal
a los 20, 30 y 40 minutos; no se conseguirá una precisión
inferior a un metro entre los minutos 20 y 40 porque el rastreo
de satélites para registrar datos sólo ha durado diez minutos
de cada vez.
Con independencia de otros muchos factores, es difícil saber
qué precisión se puede obtener con un rastreo de sólo diez
minutos, aunque será siempre mejor que al definir una
posición en tiempo real.
58
59
Español
Si el rastreo de la señal y la sincronización son inferiores a
cinco minutos, se obtendrá mayor precisión con la ayuda de
los correctores de posición SBAS.
Al registrar una tarea para su posprocesado, el receptor GPS
mide todo el tiempo que dicha tarea estuvo abierta y no sólo
el tiempo que se tardó en registrar los datos de un punto.
Por lo tanto, no siempre se necesitan 20 minutos para
registrar un punto. Cada punto habrá de registrarse en una
parte del archivo de tarea mientras se mantenga el rastreo de
satélites durante un mínimo de 20 minutos.
Abra una tarea y luego abra la ubicación a los 19 minutos,
regístrela durante el minuto que queda y cierre tanto una
como la otra. De esta manera habrá obtenido también una
precisión inferior al metro porque el registro se efectuó dentro
del periodo de 20 minutos de la tarea abierta.
Por eso conviene abrir las tareas lo antes posible al llegar a
una ubicación dada para mantener el rastreo de satélites
durante 20 minutos.
Por último, registre series de archivos brutos de medición GPS
en vez de una posición poco precisa. Debido a la necesidad
de abrir y cerrar muchos archivos brutos de medición, es
recomendable registrarlos antes que los datos en archivos
vectoriales ’shapefile’ y detener el registro después de cerrar
el último archivo de forma.
Para saber más sobre la precisión del MobileMapper CE,
consulte los documentos «MMCEPerformanceWhitePaper.PDF»
y «GPSDifferentialPaper.pdf» que podrá encontrar en
ftp.magellangps.com en las carpetas \Mobile Mapping\
MM CE\Application Notes\.
Español
Apéndices
Actualizar firmware del sistema operativo
del MobileMapper CE
Puede descargar la versión más reciente de firmware del
sistema operativo de MobileMapper CE en
ftp.magellangps.com en la carpeta Mobile Mapping/MM CE/
Firmware/OS Firmware/.
1. Encienda el MobileMapper CE y conecte la alimentación
externa o compruebe que la batería dispone de al menos
el 25 % de carga (pulse Inicio> Configuración> Panel de
control> Encender).
2. Copie el archivo de firmware de sistema operativo cuya
extensión sea *.nbx (como NK_x_xx.nbx) en la tarjeta SD.
Compruebe que este archivo está guardado en la tarjeta
SD. No copie el archivo *.nbx en la carpeta Mi dispositivo
del MobileMapper CE.
3. Inserte la tarjeta SD en el dispositivo y puntee dos veces
el icono Mi PC del escritorio y después en la carpeta
Windows.
4. Desplácese por la carpeta hasta encontrar el icono
OSLoader; puntee dos veces sobre él para ejecutar el
programa (OSLoader.exe).
Aparecerá el mensaje: “Please choose a new image file. The
image file cannot be in the MyDevice directory” (Escoja otro
archivo de imagen. Este archivo no puede estar en la
carpeta Mi dispositivo).
5. Puntee Aceptar.
6. En la pantalla Abrir archivo, busque la tarjeta SD, puntee
el archivo de firmware del SO y después puntee Aceptar en
la parte superior derecha de la pantalla.
7. Cuando aparezca el mensaje: “Are you certain that you want
to update the operating system?” (¿Está seguro de querer
actualizar el sistema operativo?), puntee Yes (Sí).
Aparecerá la barra de progreso en la pantalla del
OSLoader. Esta carga durará unos pocos minutos.
60
9. Puntee
en la parte superior derecha de la pantalla de
Windows para salir y volver al escritorio.
10.Apague el receptor punteando
, luego el botón Apagar
y finalmente Aceptar.
11.En pocos segundos se apagará el piloto verde del
MobileMapper CE. Pulse el botón de encendido para
volver a encender el dispositivo.
12.Compruebe que se haya actualizado correctamente el
nuevo firmware del sistema operativo punteando:
> Configuración > Panel de control
13.Busque el icono de Info. sistema Thales. Puntee dos veces
dicho icono. Compruebe que la Versión F/W SO es la que
acaba de cargar.
Actualizar firmware del GPS del
MobileMapper CE
1. En la página ftp.magellangps.com, busque el archivo
comprimido del firmware del GPS (cuyo nombre empieza
por "E", como "E024.zip") en la carpeta Mobile Mapping/
MM CE/Firmware; cópielo y péguelo en su ordenador.
2. Abra el archivo comprimido del firmware del GPS y
extraiga los archivos en la misma carpeta.
3. Copie todos los archivos extraídos a la tarjeta SD del
MobileMapper CE con la ayuda de un lector de tarjetas o
con ActiveSync. Para utilizar ActiveSync, encienda el
MobileMapper CE y conéctelo al ordenador con un cable
USB, enchufándolo entre el módulo de E/S del
MobileMapper CE y el puerto USB del ordenador. De esta
manera, ActiveSync se iniciará en el ordenador y
reconocerá al MobileMapper CE como "Dispositivo móvil".
Nota: La mayoría de usuarios del MobileMapper CE no lo
vinculan al ordenador al conectarse con ActiveSync, pero
usted puede hacerlo si lo desea.
61
Español
8. Cuando aparezca el mensaje “Operating System Updated
Successfully” (Sistema operativo actualizado), puntee el
botón Sí en la pantalla del OSLoader.
Español
4. Copie todos los archivos extraídos del firmware GPS del
ordenador a la tarjeta SD del MobileMapper CE con la
ayuda del explorador de ActiveSync. El botón del
explorador está situado en la barra de tareas de la pantalla
de Microsoft ActiveSync (tercer botón empezando por la
izquierda).
5. En algunas versiones de ActiveSync hay que pulsar el
botón Explorar carpetas de la utilidad (en la barra de
tareas) para copiar y pegar archivos de un carpeta a otra.
6. Una vez copiados los archivos en la tarjeta SD, puntee el
icono Mi PC del escritorio y seleccione la tarjeta SD.
7. Puntee dos veces sobre baldur.exe (dentro de la tarjeta
SD) para ejecutar la aplicación que carga los archivos del
firmware.
8. En la pantalla de esta aplicación, puntee el botón
"Conectar GPS" y espere a que aparezca en el campo de
mensajes de la carga de firmware el mensaje "GPS
conectado a 4800".
9. Puntee el botón "Cargar" de la aplicación y espere a que
aparezca en la parte inferior de la pantalla el mensaje
"Completada la carga Flash".
10.Pulse sobre el aspa de la esquina superior derecha para
cerrar la aplicación.
11.Ahora pulse sobre el aspa de la esquina superior derecha
del explorador de Windows.
12.Apague completamente el MobileMapper CE punteando
>Apagar y luego Aceptar.
13.Una vez apagado el dispositivo, vuelva a encenderlo,
puntee
> Configuración> Panel de control y descienda
hasta el icono Info. sistema Thales.
14.Puntee dos veces el icono Info. sistema Thales y compruebe
que la Versión del firmware GPS sea la que acaba de cargar.
15.Para actualizar otro receptor MobileMapper CE con la
versión más reciente del firmware GPS, borre la
información de la tarjeta SD para utilizarla con ese otro
receptor. Repita los pasos del 6 al 14.
62
Dado que al usar por primera vez el MobileMapper CE no
están instalados los archivos de almanaque, el receptor GPS
interno (o Mission Planning en uso) utilizará un archivo de
almanaque predeterminado guardado en la memoria
protegida.
Al cabo de 12 ó 25 minutos de recepción de la señal de los
satélites GPS, el receptor interno ya podrá crear un nuevo
archivo de almanaque.
Dicho archivo se almacenará en la carpeta "Windows" con un
nombre de este tipo:
almyy.ddd
donde alm es el inicio de este tipo de nombres de archivo
yy son los dos últimos dígitos del año ("06" para 2006)
ddd es la extensión del archivo, que adopta el número del
día del año (de 001 a 365).
También puede guardar sus propios archivos de almanaque en
la carpeta "Windows" utilizando la misma convención para
nombrarlos.
El receptor interno GPS y Mission Planning siempre utilizarán
los archivos de almanaque más recientes de los existentes en
la carpeta "Windows".
Si desea utilizar un archivo determinado, vuelva a nombrarlo
(o hágalo con los demás archivos) para que el sistema lo
reconozca como el más reciente. Al hacerlo, no se olvide de
renombrar los archivos después de haberlos utilizado.
Selección del límite de edad de la
corrección en tiempo real más apropiado
Al seleccionar el modo DGPS, hay que configurar el parámetro
Límite de edad de la corrección en tiempo real. He aquí algunas
recomendaciones para ayudarle a escoger el valor más
apropiado.
Por defecto, dicho valor es de 2 minutos Se trata de un valor
adecuado para trabajar en la mayoría de los casos. Si, por
cualquier razón, la recepción de correcciones DGPS fuese de
escasa calidad, puede aumentar el límite de tiempo hasta los
10 minutos sin temor a que afecte demasiado a la precisión
de la posición.
63
Español
Acerca de los archivos de almanaque
Español
Evaluación de la calidad de la recepción
de la baliza del MobileMapper
En cuanto detecte que la luz indicadora verde de la baliza del
MobileMapper permanece encendida, puede estar seguro de
que el MobileMapper CE puede proporcionar una solución
DGPS a través de los paquetes de datos de corrección
entrantes de la baliza.
Puede verificar esto ejecutando la utilidad GPS Status (véase
Ver el estado de GPS actual en la página 14; en la barra de
estado situada en la parte inferior de la pantalla, deberá
aparecer la indicación "GPS Diferencial" y deberá parpadear
una luz indicadora azul.)
No obstante, si detecta que la luz verde se apaga
temporalmente, esto significa que la señal recibida por la
baliza del MobileMapper no es tan fuerte como debería. Los
motivos posibles son:
- La presencia de demasiadas obstrucciones entre usted y
la estación. Intente limitar este númer de obstrucciones.
- Que usted se encuentre totalmente fuera del alcance de la
estación. Intente, si fuera posible, trabajar con una
estación más cercana.
- La presencia del ruido atmosférico, que ha aumentado
significativamente y, de este modo, ha reducido la
relación señal/ruido (SNR). Intente trabajar con una
estación que proporcione una mejor relación SNR.
El MobileMapper CE le da la posibilidad de analizar los
principales parámetros de recepción de la baliza del
MobileMapper. Puede hacerlo en cualquier momento, al
configurar el modo de baliza DGPS, o más adelante, mientras
utiliza la baliza, siempre que pida primero al MobileMapper
que deje de procesar los paquetes entrantes de datos de
corrección. Para ello, puntee el botón Desconectar de la
ventana DGPS Configuration. Entonces, puede puntear el
botón Configuración y, a continuación, el botón Detalles para
abrir la pantalla de Detalles de la baliza. (Véase también
página 32.)
Entre todos los parámetros mostrados en la pantalla se
encuentra la relación señal/ruido (SNR). Éste es el parámetro
más importante de todos.
La siguiente tabla le proporciona una indicación de hasta qué
punto es seguro el funcionamiento DGPS con la baliza
MobileMapper, dependiendo del valor de la relación SNR.
64
Español
.
SNR
SNR < 10 dB
Calidad de la recepción de datos DGPS.
Muy problemática; la estabilidad del modo DGPS es
altamente improbable.
Buena pero problemática; si la señal se deteriora, incluso
10 < SNR < 20 dB levemente, el MobileMapper CE no podrá mantener el modo
DGPS.
SNR > 20 dB
Excelente; existe un nivel de señal "en reserva", lo que
significa que, incluso si se deteriorase levemente la señal,
puede mantenerse el modo DGPS.
Barra de tareas de Bluetooth Manager
Icono
Función
Interrumpir la secuencia de búsqueda en proceso.
Inicia una búsqueda (aparecerá el mensaje "Buscando..." en la barra
de estado) para encontrar los dispositivos disponibles en los
alrededores. Cada vez que se detecten dispositivos aparecerán
nuevos iconos en la pantalla. Aparecerá "Listo" en la barra de estado
cuando finalice la búsqueda.
NOTA:
sólo se activará después de haber punteado
.
Le permite mostrar el contenido de la carpeta padre. Válido al utilizar
el servicio de transferencia de archivos de un MobileMapper CE
después de haber abierto una subcarpeta.
Muestra la lista de los accesos directos creados para servicios
Bluetooth encontrados en los dispositivos remotos. Cualquiera de
estos accesos directos puede eliminarse de la lista.
Se usa inicialmente para buscar dispositivos Bluetooth dentro del
alcance.
Una vez finalizada la búsqueda, puede pulsar sobre este botón para
ver la lista de dispositivos Bluetooth detectados.
Puntee
detectados.
para actualizar la lista de dispositivos Bluetooth
Proporciona acceso a todos los servicios locales de Bluetooth en el
dispositivo MobileMapper CE.
Permite ver o editar las propiedades del dispositivo Bluetooth del
MobileMapper CE. General, seguridad y opciones.
Permite ver la versión del programa Bluetooth Manager.
Minimiza la ventana del Bluetooth Manager (sin cerrar la aplicación).
65
Español
Índice alfabético
Symbols
,
*99# 17 18
A
,
Acceso directo 23 56
Acceso telefónico a redes 22
ActiveSync 9 61
Actualizar firmware del GPS 61
Actualizar firmware del sistema
operativo 60
Adaptador de corriente alterna
(CA) 6
Ajustar auto. 32
Ajustar por emplazamiento 32
Ajustar por frecuencia 32
Altavoz 3
Antena externa 4
Arrastrar
,
11
Autentificación 52
Azmth/Elev 15
B
, ,
Baliza 28 30 31
Bluetooth Manager 20 22 49
65
Botón de desplazamiento 3
Botón de encendido 6
Buscar la más cercana 37
, , ,
C
Calibrar la pantalla 7
Carga 5
Carga de archivos 56
CD 9
Código PIN 21 51
COM2 16 44
Comando del módem 17 18
Contraseña 17 28 36
Correa de mano 3
Correcciones en tiempo real 3
,
,
, ,
,
D
Emparejamiento de periféricos 51
Emparejar dispositivos Bluetooth
21
Entorno arbolado 13
Entorno urbano 13
Entrada de alimentación CC 4
Entrada de texto 10
Escoger un módem 24
Estación 38
Estadísticas 15
Estado de bloqueo 33
EZ Recorder 2
F
Fijo no disponible 14
Fuente RTCM 39
G
GGA 45
GLL 45
GPRS 28
GPS autónomo 14
GPS diferencial 14
GSA 45
GSM/GPRS 28
GSV 45
Guardar contraseña 24
I
ID de estación 33
Iluminación posterior 7
Info. sistema Thales 61
Iniciar GPS 12
Iniciar sesión 28
36
,
IP directa 28 34
L
, ,
Lápiz 2 7 11
Límite 16
Límite de edad de la corrección en
tiempo real 33 38 39 63
, , ,
M
Mantener pulsado
Datos de almanaque 63
Datos NMEA 16 45
Descarga de archivos 55
Desconectar GPRS 27
DGPS Configuration 30 32 34
36 39 40
Dilución máxima 13
Dirección IP del dispositivo
solicitado 28
Dirección IP del servidor 36
Direct IP 43
Dispositivo solicitante 49
Distancia a la estación 37
Distancia mínima entre dos
dispositivos Bluetooth 20
Dominio 17 18
,
, , ,
, ,
,
66
E
11
Máscara de elevación 14
Memoria Nand Flash 42
Mi dispositivo 9 42 60
Micrófono 3
Mini USB 4
Mínimo de señal y ruido (SNR) 13
Mission Planning 46
Modo apagado 41
Modo Sistema inactivo 41
Modo Usuario inactivo 41
Módulo E/S 3 5 9
Motorola V500 17
, ,
, ,
N
NMEA 44
Nokia 6021 17
, ,
,
,
O
Operador GPRS 19
OSLoader 60
Otra fuente RTCM 28
P
Panel 15
PDOP 46
Personalizar 13
Pilotos 42
Portador 25
Propiedades (Propiedades
Bluetooth) 51
Puerto receptor USB 4
Puerto serie (COM1) 4
Pulsar
11
SDK 2
Seguridad 51
Seleccionar modo 30
Seleccione el modo 43
Señ/Nav 15
Servicio ’Object Push’ 52
Servicio de puerto serie 52
Servicio de transferencia de
archivos 52
Servicio del puerto serie 53
Servicios locales (Bluetooth). 22
Servidor 34
Siemens S55 17
SNR 33 64
Solicitado 49
Sony Ericsson T68i 17
,
T
,
Tapa de las pilas 3 5
Tarjeta de memoria SD extraíble
42
Tecla · Shift 11
Teclado en pantalla 10
Tipo de dilución de precisión 13
Tipos de mensaje n.º 1 y 3 28
R
U
RAM 42
Ranura tarjeta SD 4
Registro de datos NMEA 16
Reiniciar 4
Reinicio en frío 45
Representación del firmamento 46
RMC 45
RRE 45
RS232 45
RTCM 3
RTCM2.3 28
Unidad flash USB 4
USB 9 61
S
Z
Salida auxiliar GPS 44
SBAS 3 28 30
, ,
,
V
Velocidad MSK 33
VRS 37
VSP 44
VTG 45
W
Windows CE .NET 10
ZDA 45
67
Español
Nombre usuario 17
NTRIP 28 36 43
NTRIP Caster 36
Número de llamada GPRS 17 18
Número de puerto 28 36
Número de teléfono 24
MobileMapper™ CE
Guía básica de utilización
Magellan
Mobile Mapping Solutions Contact Information:
In USA +1 408 615 3970 ■ Fax +1 408 615 5200
Toll Free (Sales in USA/Canada) 1 800 922 2401
In South America +56 2 273 3214 ■ Fax +56 2 273 3187
Email [email protected]
In Singapore +65 6235 3678 ■ Fax +65 6235 4869
In China +86 10 6566 9866 ■ Fax +86 10 6566 0246
Email [email protected]
In France +33 2 28 09 38 00 ■ Fax +33 2 28 09 39 39
In Germany +49 81 6564 7930 ■ Fax +49 81 6564 7950
In Russia +7 495 956 5400 ■ Fax +7 495 956 5360
In the Netherlands +31 78 61 57 988 ■ Fax +31 78 61 52 027
Email [email protected]
www.magellangps.com
Magellan follows a policy of continuous product improvement; specifications and descriptions are thus subject to change without notice. Please contact Magellan for the latest product information.
©2005-2006 Magellan Navigation, Inc. All rights reserved. MobileMapper is a trademark of Magellan Navigation, Inc. All other product and brand names are trademarks of their respective holders.
Aerial photo ©CNES 2002 - Distribution Spot Image. P/N 631188-06C